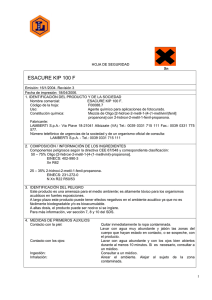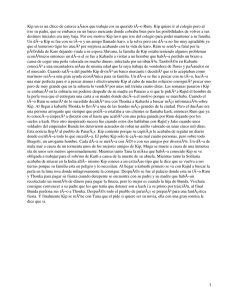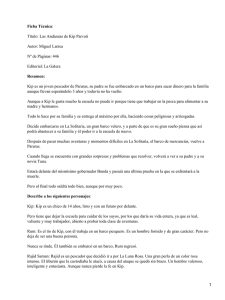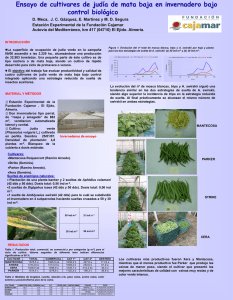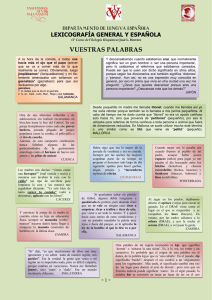Instalación y Guía del usuario del controlador de KIP para Windows
Anuncio

Controlador de KIP para Windows Instalación y Guía del usuario del controlador de KIP para Windows Ninguna parte de esta publicación puede copiarse, reproducirse o distribuirse en forma alguna sin el permiso explícito y por escrito de KIP. KIP 2014. -1- Controlador de KIP para Windows Contenido 1 2 3 4 5 Introducción .......................................................................................................................................................... 3 Instalación y Configuración (automática) .......................................................................................................4 Instalación y Configuración (Manual) ..............................................................................................................6 Desinstalación del controlador de KIP para Windows .................................................................................10 Preferencias de Impresión .................................................................................................................................14 5.1 Preferencias de Impresión Pantalla Principal...................................................................................... 15 6 Uso del Controlador ...........................................................................................................................................22 6.1 Uso del controlador desde Adobe - Ejemplo .......................................................................................... 22 6.2 Uso del controlador desde AutoCAD - Ejemplo ...................................................................................... 24 Apéndice 1 .................................................................................................................................................................26 Quitar manualmente el controlador de Windows. ....................................................................................... 26 Ninguna parte de esta publicación puede copiarse, reproducirse o distribuirse en forma alguna sin el permiso explícito y por escrito de KIP. KIP 2014. -2- Controlador de KIP para Windows 1 Introducción La nueva generación de Controlador de KIP para Windows® de System K se encuentra certificada por Microsoft WHQL ya que cumple con los estándares explícitos de fiabilidad y calidad. La interfaz de usuario gráfica, funcional e intuitiva y sus numerosas funciones brindan al usuario una amplia gama de funciones estándares y especiales al momento de imprimir desde las aplicaciones basadas en Windows. El Controlador de KIP para Windows® de System K se puede utilizar con toda la gama de impresoras KIP desde cualquier aplicación basada en Windows para aplicaciones de impresión tanto a color como en blanco y negro. Comunicación bidireccional con los sistemas de KIP Muestra información actual de los medios y el estado del sistema en tiempo real Compatibilidad con sistema operativo de 64 y 32 Bit Etiqueta documentos con nombre de usuario, número de trabajo y datos de información de seguimiento. Contabilidad de trabajos y seguimiento de datos de información Experiencia de Windows 7 1.1.1 Requisitos: El controlador de Windows de KIP para System K de KIP será certificado por WHQL para: - NOTA: Windows Vista, Windows 7 y Windows 8 de 32 & 64 bits Windows Server 2003 de 32 y 64 bits Windows Server 2008 de 32 y 64 bits Windows 2008 Server R2 Windows Server 2012 Windows Server 2012 R2 Es necesario que se incluya Microsoft .Net Framework 4.5 en el paquete de controladores (distribuible) en todos los sistemas operativos. 1.1.2 Sistemas operativos compatibles Ninguna parte de esta publicación puede copiarse, reproducirse o distribuirse en forma alguna sin el permiso explícito y por escrito de KIP. KIP 2014. -3- Controlador de KIP para Windows 2 Instalación y Configuración (automática) La siguiente sección describe la instalación del Controlador de KIP para Windows® de System K. Por favor, siga el procedimiento paso a paso para una correcta instalación Paso Acción 1. Abra la carpeta de Controlador de Windows y haga doble clic en el icono de KIP PDI.exe Pro. 2. Si se le pide que autorice seleccione "Sí". 3. Si se selecciona Automático, use la flecha desplegable para seleccionar la impresora deseada. Ilustración Nota: Si se selecciona Manual, introduzca la dirección IP de la impresora que desee y especifique el nombre. 4. Seleccione Siguiente para continuar Ninguna parte de esta publicación puede copiarse, reproducirse o distribuirse en forma alguna sin el permiso explícito y por escrito de KIP. KIP 2014. -4- Controlador de KIP para Windows Paso Acción 5. La pantalla siguiente muestra los ajustes configurados, seleccione Finalizar para continuar 6. Cuando haya concluido la instalación, seleccione el botón "Salir" para cerrar la instalación. 7. El Controlador ahora está instalado y debería encontrarse en la carpeta Dispositivos e Impresoras. Ilustración Ninguna parte de esta publicación puede copiarse, reproducirse o distribuirse en forma alguna sin el permiso explícito y por escrito de KIP. KIP 2014. -5- Controlador de KIP para Windows 3 Instalación y Configuración (Manual) La siguiente sección describe la Instalación Manual del Controlador de KIP para Windows® de System K. Por favor, siga el procedimiento paso a paso para una correcta instalación Paso Acción 1. Dispositivos Abiertos e Impresoras 2. Seleccione "Agregar una impresora" 3. Seleccione Agregar una impresora local 4. Seleccione Siguiente para continuar Ilustración Ninguna parte de esta publicación puede copiarse, reproducirse o distribuirse en forma alguna sin el permiso explícito y por escrito de KIP. KIP 2014. -6- Controlador de KIP para Windows Paso Acción 5. Seleccione Crear nuevo puerto y seleccione "Puerto Estándar TCP/IP Port" de la lista desplegable. 6. Seleccione Siguiente para continuar 7. Introduzca la dirección IP de la impresora KIP que quiere añadir. 8. Seleccione Siguiente para continuar 9. Cuando se abra la siguiente ventana, seleccione Disco Duro y busque la ubicación del Controlador de KIP. Ilustración Si fue descargado y guardado, vaya al lugar en donde fue guardado. Si se utiliza un DVD KIP, vaya a la carpeta Aplicaciones. Ninguna parte de esta publicación puede copiarse, reproducirse o distribuirse en forma alguna sin el permiso explícito y por escrito de KIP. KIP 2014. -7- Controlador de KIP para Windows Paso Acción 10. Seleccione la impresora KIP deseada de la lista de impresoras. 11. Seleccione Siguiente para continuar 12. Escriba el nombre de la impresora o acepte el nombre que aparece. 13. Seleccione Siguiente para continuar 14. Cuando se le pregunte si le gustaría instalar este dispositivo de software, haga clic en "Instalar". Ilustración Comenzará la instalación. Ninguna parte de esta publicación puede copiarse, reproducirse o distribuirse en forma alguna sin el permiso explícito y por escrito de KIP. KIP 2014. -8- Controlador de KIP para Windows Paso 15. Acción Ilustración La siguiente ventana es Compartir Impresoras. Elija entre: • No compartir esta impresora • Compartir esta impresora para que otros usuarios de la red puedan encontrarla y usarla 16. Seleccione Siguiente para continuar 17. Una vez que se abre la ventana de Instalación con Éxito, imprima una página de prueba si es necesario o haga clic en Finalizar. Ninguna parte de esta publicación puede copiarse, reproducirse o distribuirse en forma alguna sin el permiso explícito y por escrito de KIP. KIP 2014. -9- Controlador de KIP para Windows 4 Desinstalación del controlador de KIP para Windows La siguiente sección describe la desinstalación del Controlador de KIP para Windows® de System K. Por favor, siga el procedimiento paso a paso para una correcta instalación Paso Acción 1. Dispositivos Abiertos e Impresoras 2. Seleccione el dispositivo que desea eliminar y haga clic en Eliminar Dispositivo. Ilustración Seleccione "Sí" en la pantalla Quitar Dispositivo. Ninguna parte de esta publicación puede copiarse, reproducirse o distribuirse en forma alguna sin el permiso explícito y por escrito de KIP. KIP 2014. - 10 - Controlador de KIP para Windows Paso 3. Acción Ilustración Detener la Cola - Haga clic derecho sobre el icono de "Mi PC" y seleccione Administrar. • Seleccione Servicios • Seleccionar Cola de Impresión en la lista de los servicios • 4. Seleccione "Detener" Vaya a la siguiente ubicación: C:\Windows\System32\spo ol\ drivers • Abra la carpeta w32x86 (si es de 32 bits) • Abra la carpeta x64 (si es de 64 bits) 5. Abra la carpeta "3" Ninguna parte de esta publicación puede copiarse, reproducirse o distribuirse en forma alguna sin el permiso explícito y por escrito de KIP. KIP 2014. - 11 - Controlador de KIP para Windows Paso Acción 6. Ilustración Elimine todos los archivos que comienzan con: • Dardo • Gala • GRDP • Gvdp • Microsoft • Msvcp • Msvcr • SystemK • Vccorlib 7. Vaya a Inicio\Ejecutar y escriba "Regedit" 8. Una vez abierta la ventana, vaya a la siguiente ubicación: HKEY_LOCAL_MACHINE\SYSTEM\ CurrentControlSet\Control\Print\ Environments\Windows NT x86\ Drivers\Version-3\KIP 7170K Elimine esta carpeta. Nota: el nombre de la carpeta final va a variar dependiendo de la impresora KIP instalada. Ninguna parte de esta publicación puede copiarse, reproducirse o distribuirse en forma alguna sin el permiso explícito y por escrito de KIP. KIP 2014. - 12 - Controlador de KIP para Windows Paso Acción 9. Ilustración Luego vaya a la siguiente ubicación: HKEY_LOCAL_MACHINE\SYSTEM\ CurrentControlSet\Control\Print\ Printers\KIP 7170K Elimine esta carpeta. Nota: el nombre de la carpeta final va a variar dependiendo de la impresora KIP instalada. 10. Iniciar la cola - Haga clic derecho sobre el icono de "Mi PC" y seleccione Administrar. • Seleccione Servicios • Seleccionar Cola de Impresión en la lista de los servicios Seleccione "Inicio" 11. REINICIE ¡ESTE PASO ES NECESARIO! Ninguna parte de esta publicación puede copiarse, reproducirse o distribuirse en forma alguna sin el permiso explícito y por escrito de KIP. KIP 2014. - 13 - Controlador de KIP para Windows 5 Preferencias de Impresión 25 1 2 3 7 6 8 4 5 9 10 21 22 23 11 12 15 16 19 20 24 13 14 17 18 26 27 28 Ninguna parte de esta publicación puede copiarse, reproducirse o distribuirse en forma alguna sin el permiso explícito y por escrito de KIP. KIP 2014. - 14 - Controlador de KIP para Windows 5.1 Preferencias de Impresión Pantalla Principal Componente Función 1. Medios de impresión Permite la selección de los medios disponibles actualmente cargados en la impresora KIP. 2. Tamaño de página Permite la selección del tamaño original del documento que desea imprimir. 3. Copias Permite la selección del número de copias que desea imprimir. Ninguna parte de esta publicación puede copiarse, reproducirse o distribuirse en forma alguna sin el permiso explícito y por escrito de KIP. KIP 2014. - 15 - Controlador de KIP para Windows Componente Función 4. Calidad Permite la selección de la calidad de la impresión entre Borrador, Normal o de Calidad. 5. Contabilización A efectos contables, los campos Nombre de Usuario, Número de Trabajo y Descripción se pueden utilizar para introducir información que luego será registrada. 6. Acabado Permite la selección de opciones de acabado disponibles, Superior, Posterior, Plegado (si se adjunta una carpeta). Ninguna parte de esta publicación puede copiarse, reproducirse o distribuirse en forma alguna sin el permiso explícito y por escrito de KIP. KIP 2014. - 16 - Controlador de KIP para Windows Componente Función 7. Escala de papel Permite la selección de tamaños pre-configurados o la entrada de un porcentaje específico. 8. Intercalado Permite el intercalado de juegos. Seleccione entre Predeterminado No, Sí, Reverso. 9. Plumas (GL) Se utiliza para la configuración de una pluma específica para tableta para trabajar con archivos HPGL\2. Ninguna parte de esta publicación puede copiarse, reproducirse o distribuirse en forma alguna sin el permiso explícito y por escrito de KIP. KIP 2014. - 17 - Controlador de KIP para Windows Componente Función 10. Impresión Segura Permite la entrada de un número de código (de hasta cuatro dígitos) que será ingresado. Si se usa, será necesario el código para liberar los archivos en la interfaz de usuario de la impresora. 11. Fuente Seleccione entre Enrollar o Cortar Hoja (si está activo y disponible) 12. Escala de la imagen Permite seleccionar la escala particular de la impresión sobre la hoja. 13. Sello Permite la selección de un sello específico que se aplicará a todas las hojas impresas en el trabajo. Ninguna parte de esta publicación puede copiarse, reproducirse o distribuirse en forma alguna sin el permiso explícito y por escrito de KIP. KIP 2014. - 18 - Controlador de KIP para Windows Componente Función 14. Enviar a Permite la selección de cómo se enviarán los archivos: Predeterminado, Impresora y En Espera 15. Eliminar bordes Permite al usuario habilitar la capacidad de eliminar los bordes blancos. 16. Orientación Elegir entre: Vertical u Horizontal 17. Reflejar Permite al usuario crear una imagen reflejo en el archivo de salida. 18. Invertir Permite al usuario invertir la imagen. Ninguna parte de esta publicación puede copiarse, reproducirse o distribuirse en forma alguna sin el permiso explícito y por escrito de KIP. KIP 2014. - 19 - Controlador de KIP para Windows Componente Función 19. Cortar imagen Permite al usuario acortar la imagen a tamaño. 20. Alineamiento Elegir entre: Izquierda Derecha o Centrado 21. Estado de la impresora Muestra el estado de la impresora KIP en tiempo real. 22. Tóner Muestra el estado del tóner restante en tiempo real. Ninguna parte de esta publicación puede copiarse, reproducirse o distribuirse en forma alguna sin el permiso explícito y por escrito de KIP. KIP 2014. - 20 - Controlador de KIP para Windows Componente Función 23. Medios de impresión Muestra el estado en tiempo real de los medios disponibles actualmente cargados en la impresora KIP 24. Plantilla Permite al usuario crear plantillas que se pueden utilizar en cualquier momento para cargar configuraciones específicas. 25. Opciones Muestra las opciones disponibles 26. Contraer/Expandir Se utiliza para contraer o expandir la ventana de propiedades principales del Controlador. 27. Cancelar Cierra la pantalla 28. Aceptar Establece los ajustes modificados. Ninguna parte de esta publicación puede copiarse, reproducirse o distribuirse en forma alguna sin el permiso explícito y por escrito de KIP. KIP 2014. - 21 - Controlador de KIP para Windows 6 Uso del Controlador 6.1 Uso del controlador desde Adobe - Ejemplo En este ejemplo se utilizará Adobe Pro X. Paso Acción 1. Abra la aplicación de Adobe 2. Vaya a Archivo y luego "Abrir" o seleccione de la lista de "Abrir un archivo reciente". 3. Vaya a Archivo y seleccione Imprimir y seleccione la Impresora KIP. 4. Para utilizar las opciones disponibles, seleccione el botón Propiedades. Ilustración Ninguna parte de esta publicación puede copiarse, reproducirse o distribuirse en forma alguna sin el permiso explícito y por escrito de KIP. KIP 2014. - 22 - Controlador de KIP para Windows Paso Acción 5. Una vez que se abra el botón Propiedades, realice los cambios deseados. 6. Seleccione Ampliar para más opciones. Ilustración Nota: Consulte la sección anterior para obtener descripciones de las opciones. 7. 8. Seleccione Aceptar Seleccione Imprimir para enviar el archivo a la Impresora KIP. Ninguna parte de esta publicación puede copiarse, reproducirse o distribuirse en forma alguna sin el permiso explícito y por escrito de KIP. KIP 2014. - 23 - Controlador de KIP para Windows 6.2 Uso del controlador desde AutoCAD - Ejemplo Para este ejemplo se utilizó AutoCAD 2012. Paso Acción 1. Abra la aplicación AutoCAD 2. Haga clic en la "A" en la esquina superior izquierda. Cuando se abra la ventana desplegable, seleccione Imprimir. 3. Seleccione el Controlador de la Impresora KIP de la lista de impresoras disponibles. 4. Para utilizar las opciones disponibles, seleccione el botón Propiedades. 5. Seleccione el botón Propiedades Personalizadas Ilustración Ninguna parte de esta publicación puede copiarse, reproducirse o distribuirse en forma alguna sin el permiso explícito y por escrito de KIP. KIP 2014. - 24 - Controlador de KIP para Windows Paso Acción 6. Una vez que se abra el botón Propiedades, realice los cambios deseados. 7. Seleccione Ampliar para más opciones. Ilustración Nota: Consulte la sección anterior para obtener descripciones de las opciones. 8. Seleccione Aceptar 9. Seleccione Imprimir para enviar el archivo a la Impresora KIP. Ninguna parte de esta publicación puede copiarse, reproducirse o distribuirse en forma alguna sin el permiso explícito y por escrito de KIP. KIP 2014. - 25 - Controlador de KIP para Windows Apéndice 1 Quitar manualmente el controlador de Windows. En algunos casos puede ser necesario quitar manualmente el Controlador de KIP para Windows desde el servidor / estación de trabajo. Los siguientes pasos le ayudarán a asegurarse de que todas las piezas se han eliminado con éxito. Instrucciones para eliminar el controlador: 1) 2) 3) 4) 5) 6) Retirar la cola de impresión en Dispositivos e Impresoras Detener/Iniciar cola de impresión Quitar el controlador en Propiedades del servidor de impresión Detener cola de impresión Borrar “C:\windows\system32\spool\drivers\(w32x86 or x64)\3\temp” directory Iniciar la cola de impresión Nota: Si hay un problema con el paso 1 o 3 también puede ser necesario realizar lo siguiente. Vaya a Inicio\Ejecutar y escriba Regedit y vaya a los siguientes lugares: Win 7 32 bits HKEY_LOCAL_MACHINE\SYSTEM\CurrentControlSet\Control\print\Environments\Windows NT x86\Drivers\Version-3\Remove KIP Printer folder here (Eliminar la carpeta de la impresora KIP aquí) HKEY_LOCAL_MACHINE\SYSTEM\CurrentControlSet\Control\print\Environments\Windows NT x86\Printers\Remove KIP Printer folder here (Eliminar la carpeta de la impresora KIP aquí) Win 7 64bit HKEY_LOCAL_MACHINE\SYSTEM\CurrentControlSet\Control\print\Environments\Windows x64\Drivers\Version-3\Remove KIP Printer folder here (Eliminar la carpeta de la impresora KIP aquí) HKEY_LOCAL_MACHINE\SYSTEM\CurrentControlSet\Control\print\Environments\Windows x64\Printers\Remove KIP Printer folder here (Eliminar la carpeta de la impresora KIP aquí) Ninguna parte de esta publicación puede copiarse, reproducirse o distribuirse en forma alguna sin el permiso explícito y por escrito de KIP. KIP 2014. - 26 -