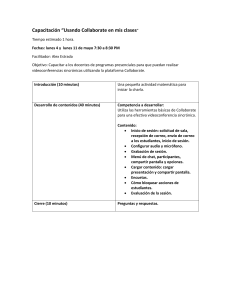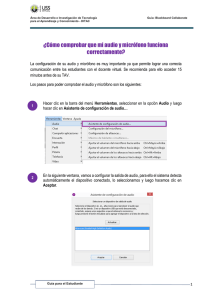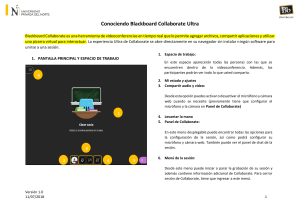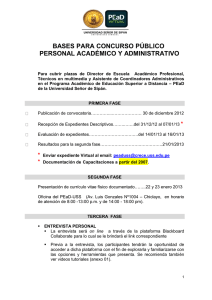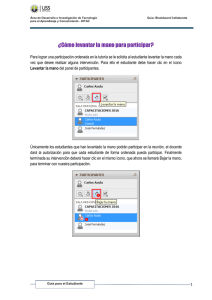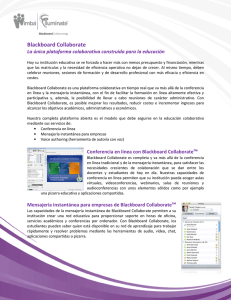Guía de configuración de Blackboard Collaborate Webconferece
Anuncio
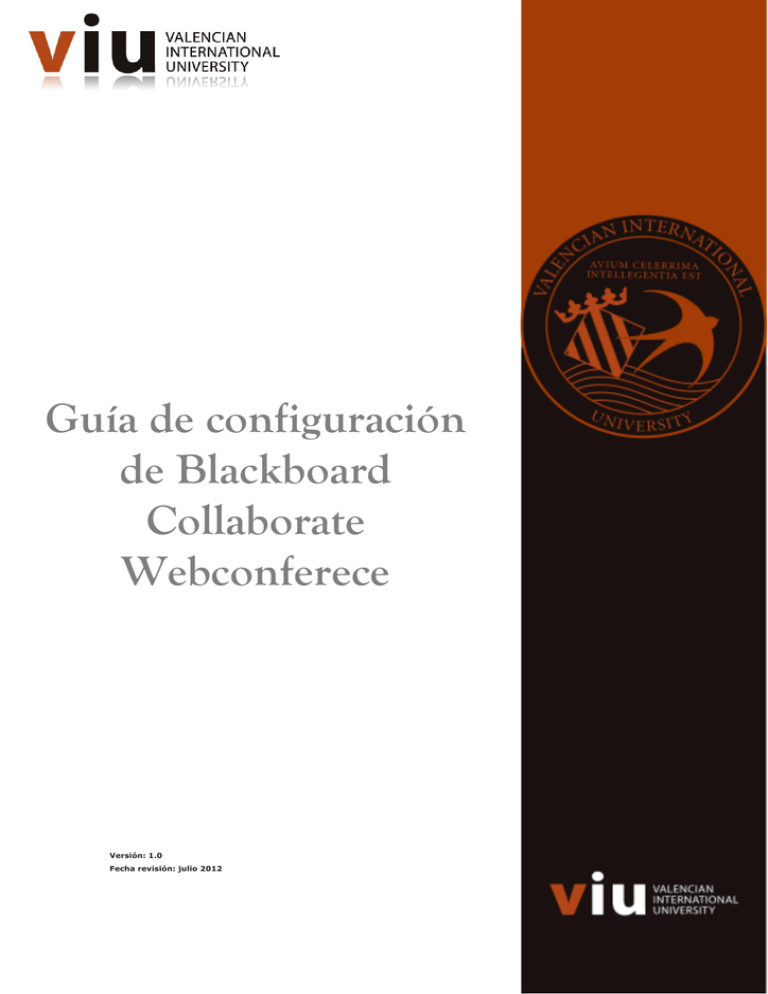
Guía de configuración de Blackboard Collaborate Webconferece Versión: 1.0 Fecha revisión: julio 2012 Configuración de Balckboard Collaborate Webconference En esta guía vamos a aprender a configurar nuestro ordenador para que funcione correctamente Blackboard Collaborate Webconference, Webconference, que se utiliza para impartir las clases por videoconferencia. Para realizar la configuración tenemos que navegar a esta página de Blackboard Collaborate: http://support.blackboardcollaborate.com/ics/support/default.asp?deptID=8336&task=k nowledge&questionID=1473 La pagina web se encuentra en inglés y nos muestra varios pasos (“step”) para comprobar y configurar nuestro ordenador. Al cargar la página web se comprobará nuestro sistema y nos dirá si tenemos instaladas las aplicaciones necesarias para que funcione Webconference bconference de Blackboard Collaborate. Para P esto comprueba omprueba el sistema operativo y la versión de Java que tenemos instalada. Si la comprobación es correcta veremos esto en el apartado del paso 1 (“step 1”): Podemos observar que nos n indica nuestro sistema operativo (“Your (“ Operating System”) ystem”) en este caso Windows 7 y nuestra versión de Java (“Your Java Webstart Version”) en este caso la versión 1.6.0 actualización 33. En ambos caso nos dice que son soportados por Blackboard Collaborate. 2 Universitat Internacional Valenciana Configuración de Balckboard Collaborate Webconference Más abajo encontramos un mensaje de felicitación ("Congratulations") porque podemos utilizar Blackboard Collaborate en nuestro sistema. En el caso de que la comprobación encuentre algún problema nos mostrará lo siguiente en el apartado del paso 1: Nos indica que el sistema operativo es correcto, como anteriormente, pero que la versión de Java no está actualizada. Después dice que desafortunadamente la versión de Java no es soportada y nos recomienda actualizarla. Si esto ocurriera lo podemos actualizar desde aquí: http://java.com/es/ Si después de actualizar o instalar java sigue mostrando el mismo resultado pongase en contacto con soporte@campusviu.es. Cuando superemos el test del paso 1, pasaremos al paso 2. Ahora debemos poner especal atención en cumplir estas recomendaciones para que todo vaya bien: • El equipo que estamos comprobando sea el mismo con el que nos conectaremos a la videoconferencia. • Nuestro ordenador está conectado a internet por una conexión estable y segura: es altamente recomendable conectarse por cable y no por wifi, que es más inestable. 3 Universitat Internacional Valenciana Configuración de Balckboard Collaborate Webconference • Tenemos micrófono y altavoces, preferiblemente auriculares con micrófono para poder aprovechar todas las funciones del programa. En el caso de la VIU es indispensable para poder participar en las clases. • Tenemos los permisos necesarios para poder guardar archivos en el ordenador. Si no estás seguro contacta con tu administrador de sistema. • Cuando nos conectemos a las videoconferencias no tenemos programas de descargas activos en nuestro equipo ni otro equipo que esté utilizando la red. Una vez realizadas las comprobaciones anteriores pasaremos a configurar nuesto equipo. Para configurarlo nos proporcionan una sala de configuración en la que podremos comprobar nuestra conexión, ajustes y configurar nuestro audio. Entraremos en la sala “v12 Configuration Room”. En la nota que aparece nos dice que la primera vez que entremos en Backboard Collaborate puede que nos salga un dialogo de seguridad para confirmar la firma digital de la aplicación, en el que haremos click en continuar. Si además nos pide permisos para ejectuar la aplicación java debemos permitirlo, prefiriblemente poniendo confiar siempre en este editor. Es normal que la primera vez que ejecutamos la aplicación tarde un poco, las demás veces tardaremos menos en acceder a las salas. En la página siguiente podéis ver una imagen de la aplicación. 4 Universitat Internacional Valenciana Configuración de Balckboard Collaborate Webconference Ahora tenemos que configurar nuestro audio: para configurar el audio iremos al menú Herramientas > Audio > Configurar audio o al botón que se indica en la pizarra de Blackboard Collaborate con el nombre de “Audio Setup Wizard button”. Siguiendo las instrucciones del asistente podremos configurar los auriculares y el micrófono. Esta sesión sirve para para configurar el audio por lo que los botones para emitir audio y vídeo están deshabilitados. También podremos comprobar el video pulsando en el botón de prevista de la cámara: Después de realizar los pasos anteriores y haber podido realizar el asistente de audio con éxito, nuestro equipo estará listo para acceder a las videoconferencias de la VIU. En caso de que no hayas podido configurar tu equipo no dudes en escribir a: soporte@campusviu.es Nota: En la página de configuración aparecen dos pasos más, el 3 y 4, que no son objetivo de esta guía pero si vuestro nivel de inglés os lo permite os invitamos a que los veáis. 5 Universitat Internacional Valenciana