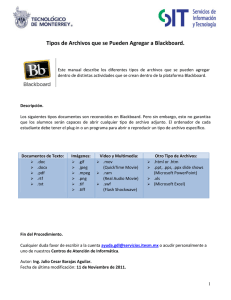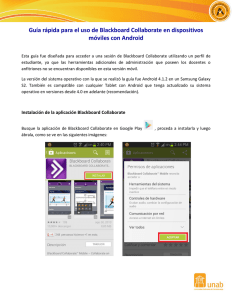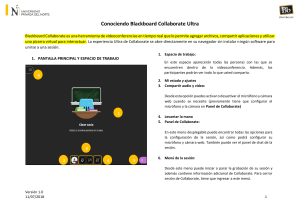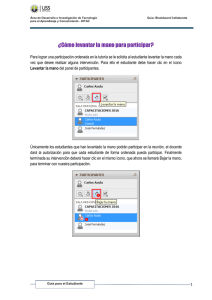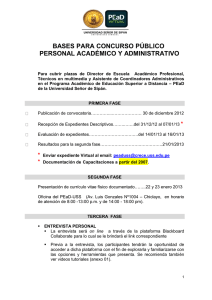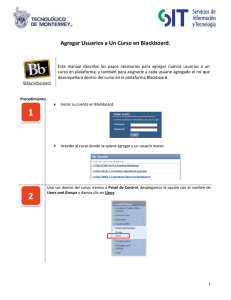MANUAL DE MODERADOR Y PARTICIPANTES PRIMEROS PASOS PARA ACCEDER A UNA SESIÓN DE Blackboard Collaborate Por favor, siga estas recomendaciones para asegurar una gran experiencia en la sesión de Blackboard Collaborate. 1. Lo básico Asegurar que la computadora que se utilizará para acceder a la sesión esté conectada a Internet Es ideal disponer de auriculares o bien de micrófono y altoparlantes o bocinas Verificar que se tiene permiso de instalar programas en la computadora. Si no se tiene esa certeza de esto, por favor contacte el administrador del sistema. Para acceder a una sala de Blackboard Collaborate es necesario instalar la máquina virtual de Java en la computadora. 2. Instalación de Java Web Start Verifique si se tiene instalado la aplicación Java. Si no lo está, siga las instrucciones para descargar la máquina virtual de Java. Tome en cuenta que la instalación de Java (máquina virtual de Java) es necesario realizarse una sola vez y puede tomar hasta 40 minutos en una conexión a Internet de 28.8K (tomará menos tiempo en una conexión más rápida) Por favor, planee contar con el tiempo suficiente para completar la descarga e instalación antes de iniciar la primera sesión. 2 SOPORTE PARA ACCEDER A UNA SESIÓN DE Blackboard Collaborate Los siguientes puertos deben estar abiertos para comunicarse a Internet: Puerto 80 y 443: para una sesión convocada por Blackboard Collaborate en América Latina o Europa. Puerto 80 y 2187: para una sesión convocada por Blackboard Collaborate en EUA. Detrás de un Firewall: Dado que Blackboard Collaborate usa un servidor dinámico de asignación de direcciones IP, no es posible establecer con antelación exactamente cuál servidor hospedará una sesión de Blackboard Collaborate. Esto significa que la dirección IP del servidor de la sesión se conocerá solo después de que esta inicie. Por favor asegure que los firewalls y sistemas proxy permitan el acceso a Blackboard. Si requiere mayor información: http://support.blackboardcollaborate.com 3 RECOMENDACIONES PARA LA INTERACCIÓN DE UN PARTICIPANTE EN UNA SESIÓN DE Blackboard Collaborate Ingrese a la sesión 5 o 10 minutos antes de la hora de inicio Participe en la sesión respondiendo a las encuestas y ofreciendo retroalimentación al moderador Levante la mano cuando tenga una pregunta o comentario Utilice el chat para comunicarse con los participantes y el moderador GUÍA RÁPIDA PARA PARTICIPANTES Durante su primer sesión, utilice el Asistente de configuración de Audio del menú de Herramientas para configurar el micrófono y los parlantes GUÍA RÁPIDA PARA MODERADORES Utilice el menú de Herramientas para: Crear salas internas Tener acceso al Asistente de configuración de Audio Utilizar funciones avanzadas de la pizarra Seleccionar una nueva encuesta 4 5 MANUAL DE MODERADOR Y PARTICIPANTE Blackboard Collaborate Blackboard Collaborate es un entorno de primera clase y en tiempo real para la formación, la demostración y la colaboración, que se caracteriza por ser potente, flexible y fácil de utilizar. El entorno de colaboración de Blackboard Collaborate permite plasmar, en vivo y en línea, las enseñanzas, la formación, la preparación y la supervisión de un tutor, así como realizar reuniones. Para aumentar la eficacia, se busca atraer a los participantes brindándoles la posibilidad de comunicarse a través de Internet (con audio completo y bidireccional), intercambiar mensajes de texto, mostrar videos en vivo y compartir pizarras, archivos multimedia y aplicaciones, todo lo cual se puede realizar en una sola interfaz gráfica muy intuitiva. Tanto si está albergado en Blackboard Collaborate como instalado en un servidor, el entorno es fácil de configurar y utilizar, y se puede adaptar en función de las necesidades. La interfaz de Blackboard Collaborate está dividida en 4 partes: Audio y Video Lista de Participantes Ventana de Chat Pizarra donde se comparten los contenidos USUARIOS PERFILES DE USUARIO Los perfiles de usuario pueden ser personalizados en Blackboard Collaborate, usted podrá incluir una imagen propia y datos de ubicación, como por ejemplo: Nombre, Cargo, Teléfono, Dirección. Esto se podrá modificar desde la opción de Edit->Preferences->Profile¸ los participantes y/o demás moderadores, podrán ver la información que usted publique pasando el mouse sobre su nombre en la lista de participantes. Los perfiles de usuario que se manejan son: Perfil de Moderador: Tiene la capacidad de asignar permisos tales como: Micrófono, Audio, Chat, Escribir en pizarra y Compartir Aplicaciones, etc., a los participantes. Los privilegios se pueden otorgar o retirar seleccionando el usuario, dando clic derecho sobre este y escogiendo la opción de “Give Moderator Privilege” Perfil de Participante: Podrá hacer uso de todos los recursos autorizados por el moderador, tales como: Micrófono, Audio, Chat, Escribir en pizarra y Compartir Aplicaciones, etc. 6 CHAT Y ANUNCIOS VENTANA DEL CHAT La ventana del chat tiene opciones particulares que se pueden utilizar dando clic derecho sobre la ventana del chat, estas opciones son: Agrandar el texto, Reducir el texto, Restablecer predeterminado. Adicionalmente, el envío de los mensajes puede hacerse a todos los participantes de la videoconferencia, a los moderadores, a los participantes seleccionados o a un solo participante en particular; cabe aclarar que los moderadores tendrán el privilegio de leer todos los mensajes enviados por el chat, así sean privados. Mensajes Públicos y Privados Permisos Guardar Las conversaciones del chat se pueden almacenar, para esto se escoge la opción en el menú File->Save->Chat Conversation 7 AUDIO VENTANA DE AUDIO Blackboard Collaborate permite un máximo de 6 micrófonos activos al mismo tiempo (configuración predeterminada). Para cambiar la cantidad de micrófonos activos de 1 a 6, se da clic en la opción Tools->Audio->Maximum Simultaneous Talkers. 8 INDICADORES PIZARRA CARGAR UNA PRESENTACIÓN EN PIZARRA Blackboard Collaborate permite cargar presentaciones de Power Point (*ppt y *pptx) y Open Office (*.ppt, *.sxi, *.odp), Archivos de imagen, Archivos de Pizarra (*.wbd) y Archivos Protegidos de Pizarra (*.wbp) la inserción de esta presentación puede ser: después, antes o reemplazando la pantalla actual o también como un subtema, además puede insertarla en la pantalla actual o en otra seleccionada por usted. La carga de la presentación solo la pueden hacer usuarios moderadores. La presentación también podrá ser descargada por los participantes en los formatos: Archivos de Pizarra (*.wbd), Archivos Protegidos de Pizarra (*.wbp), PDF (*.pdf), PNG (*.png). Esto se hace dando clic en el menú File->Save->Whiteboard. 9 HERRAMIENTAS Blackboard Collaborate permite que por medio de la pizarra se puedan dibujar gráficos para facilitar la explicación del tema de la conferencia. Estas herramientas son: Select Objects, Pointers, Pen, Text, Draw, Screen Capture, Clip Art. Si los participantes tienen habilitada la opción de pizarra significa que también podrán modificar los objetos de la misma con las herramientas presentadas, convirtiendo la conferencia en una conferencia interactiva. Adicionalmente, también se puede incluir o eliminar una página de la presentación . NAVEGACIÓN Blackboard Collaborate permite navegar en la presentación a diapositivas específicas o en el orden de la presentación, la opción Follow permite que los participantes vean al tiempo lo mismo que el moderador. 10 ADMINISTRACIÓN DE PIZARRAS – EXPLORAR PANTALLAS Para navegar y editar la presentación se puede explorar las pantallas, para esto se da clic en Show Page Explorer, esta función sirve para cortar, copiar y pegar pantallas de la presentación sin necesidad de editar el archivo original; los cambios que se hagan en esta presentación cargada en la pizarra no se verán reflejados en el archivo original. INDICADORES 11 VIDEO VIDEO El video en una conferencia se puede habilitar o deshabilitar para uno o todos los participantes, la opción de Preview permite hacer una primera toma y de esta forma facilitar la configuración del video para posteriormente transmitir a los participantes. 12 COMPARTIR APLICACIONES PASOS 1. 2. 3. 4. 5. Abrir la aplicación(es) a compartir Maximizar la aplicación en escritorio Hacer clic en botón de Compartir Aplicación Seleccionar la aplicación o escritorio completo Hacer clic en OK. INDICADORES Así como las demás opciones de Blackboard Collaborate, la opción de compartir aplicaciones también tiene indicadores, lo que nos permite tener conocimiento de las fallas técnicas de los participantes. Rojo u Naranja: Usuario está retrasado entre 8 y 10 segundos en recepción de contenido. Naranja: Usuario está recibiendo el contenido. 13 WEB TOUR Esta aplicación es muy interactiva, ya que permite que los participantes vean la navegación que el moderador está haciendo en un explorador web. Para activar esta opción, se da clic en el icono y de esta forma la página web solicitada por el moderador será visualizada por cada participante. TRANSFERENCIA DE ARCHIVOS Blackboard Collaborate permite la transferencia de archivos en la Videoconferencia, esto se puede realizar con la opción Load Content (la misma opción de cargar presentación). La carga del archivo dependerá de la velocidad de la conexión y del tamaño del archivo.Los participantes pueden almacenar los archivos localmente (equipo de participantes). Seguido a la carga, en la pantalla del participante aparecerá una pregunta donde él tendrá la opción de guardar o no el archivo transferido. GRABACIONES Los archivos cargados a la biblioteca de Archivos Transferidos, mensajes de chat, conversación de voz, etc., estarán disponibles durante la reproducción. GRABAR UNA SESIÓN: Blackboard Collaborate permite grabar las sesiones para reproducirlas posteriormente. Esta opción se encuentra en la parte superior-derecha de la ventana, y se representan con el icono . Para activar la opción de grabación o eliminar grabaciones se puede hacer desde el menú Tools -> Recorder -> Record. 14 Las grabaciones estarán disponibles a través de un link; las grabaciones se pueden descargar y reusar con el programa Publish de Blackboard Collaborate, que permite convertir las grabaciones en un archivo multimedia. El perfil de participante no tendrá permisos para activar ni modificar el control de grabación, esto solo lo podrá hacer el moderador. 15