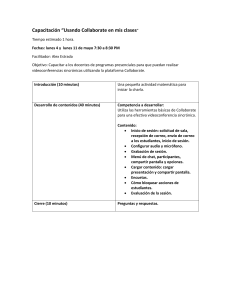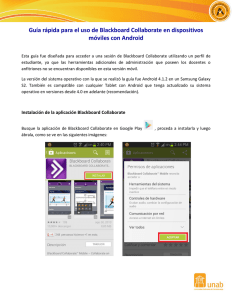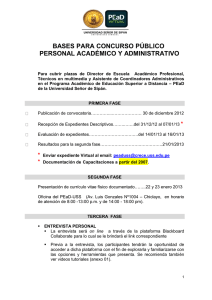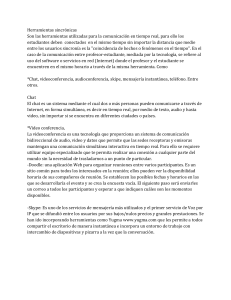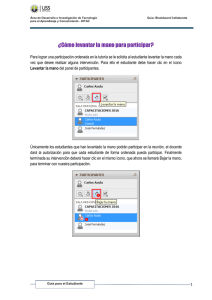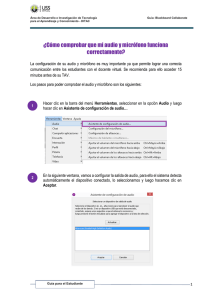Conociendo Blackboard Collaborate Ultra Blackboard Collaborate es una herramienta de videoconferencias en tiempo real que le permite agregar archivos, compartir aplicaciones y utilizar una pizarra virtual para interactuar. La experiencia Ultra de Collaborate se abre directamente en su navegador sin instalar ningún software para unirse a una sesión. 1. Espacio de trabajo: 1. PANTALLA PRINCIPAL Y ESPACIO DE TRABAJO En este espacio aparecerán todas las personas con las que se encuentren dentro de la videoconferencia. Además, los participantes podrán ver todo lo que usted comparta. 6 2. Mi estado y ajustes 3. Compartir audio y video: Desde esta opción puedes activar o desactivar el micrófono y cámara web cuando se necesite (previamente tiene que configurar el micrófono y la cámara en Panel de Collaborate) 1 4. Levantar la mano 5. Panel de Collaborate: En este menú desplegable puede encontrar todas las opciones para la configuración de la sesión, así como podrá configurar su micrófono y cámara web. También puede ver el panel de chat de la sesión. 3 2 4 5 6. Menú de la sesión: Desde este menú puede iniciar o parar la grabación de su sesión y además contiene información adicional de Collaborate. Para cerrar sesión de Collaborate, tiene que ingresar a este menú. Versión 1.0 11/07/2018 1 2. PANEL DE COLLABORATE – CHAT Y LISTA DE PARTICIPANTES 1. Chat general: 4 En este espacio aparecerán todos los mensajes que los participantes escriban en el chat general y quedan registrados en la sesión. Usted también cuenta con la opción de poder escribir a un participante especifico mediante un chat privado. 2. Espacio para ingresar su mensaje: 1 3 En este espacio usted tiene la opción para escribir diferentes mensajes que van a aparecer en el chat general. Además, tiene la opción de agregar emoticones que se encuentren disponibles en Collaborate. 3. Lista de participantes En este espacio se puede ver la lista de participantes en la sesión. Usted como docente va a aparecer como moderador y sus estudiantes como participantes. 4. Indicador de conexión 2 Versión 1.0 11/07/2018 En este indicador usted podrá ver el estado de la conexión a internet del participante y el estado de su conexión. Esto depende de la conexión a internet de cada participante. 2 3. PANEL DE COLLABORATE – COMPARTIR CONTENIDO 1. Compartir pizarra en blanco: 1 A través de esta opción el espacio de trabajo de Blackboard Collaborate se convierte en una pizarra virtual en la cual usted puede escribir y realizar diferentes acciones como si fuera una pizarra real. 2. Compartir aplicación o pantalla: 2 3 4 A través de esta opción usted puede compartir la pantalla de su escritorio y mostrar a todos los participantes o puede compartir una aplicación en específico. Por ejemplo, si solo quiere mostrar un documento o una página web en particular, entonces elige la opción de compartir aplicación. Nota: Para compartir pantalla o aplicación, Blackboard Collaborate le va a pedir que descargue una extensión para el navegador. Tiene que seguir los pasos que la página le indique en ese momento y se recomienda que utilice Google Chrome. 3. Compartir archivos: En esta opción usted puede compartir diferentes archivos en tiempo real a todos los participantes. Los archivos compartidos se muestran en el espacio de trabajo. Nota: Al cargar un archivo, tiene que esperar un momento hasta que termine la carga. 4. Sondeos En esta opción usted puede compartir sondeos y obtener un feedback en tiempo real sobre el tema que se encuentre explicando en ese momento. Versión 1.0 11/07/2018 3 4. PANEL DE COLLABORATE – MIS AJUSTES 1. Ajustes de audio y video: En esta opción usted puede configurar su audio y video a compartir en la sesión. 2. Ajustes de notificaciones: 1 2 3 En esta opción se puede modificar las notificaciones que se reciben en el caso de que algún estudiante envíe un mensaje por chat, salga o ingrese a la sesión, levante la mano, etc. Todas las notificaciones se encuentran habilitados por defecto. 3. Ajustes de la sesión: En esta opción se puede modificar los permisos que los participantes pueden tener en la sesión (compartir audio o video, publicar mensajes en el chat general o la opción a que puedan compartir una pizarra). Todas las opciones se encuentran habilitadas por defecto, pero en caso se requiera, se pueden restringir estos permisos a los participantes. Versión 1.0 11/07/2018 4 5. MENÚ DE LA SESIÓN 1. Nombre de la sesión 2. Iniciar / parar grabación: 1 A través de esta opción usted puede iniciar o parar la grabación de una sesión para luego poder compartirlo con sus estudiantes. 3. Cerrar sesión 2 3 Versión 1.0 11/07/2018 5