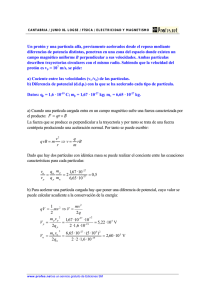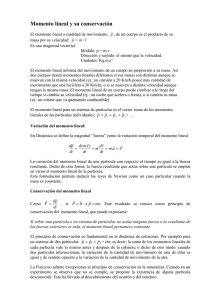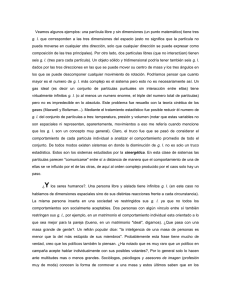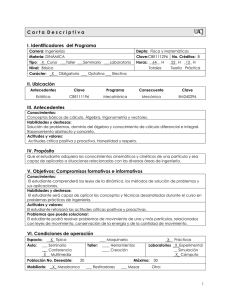Manual Básico Particle Illusion 3
Anuncio
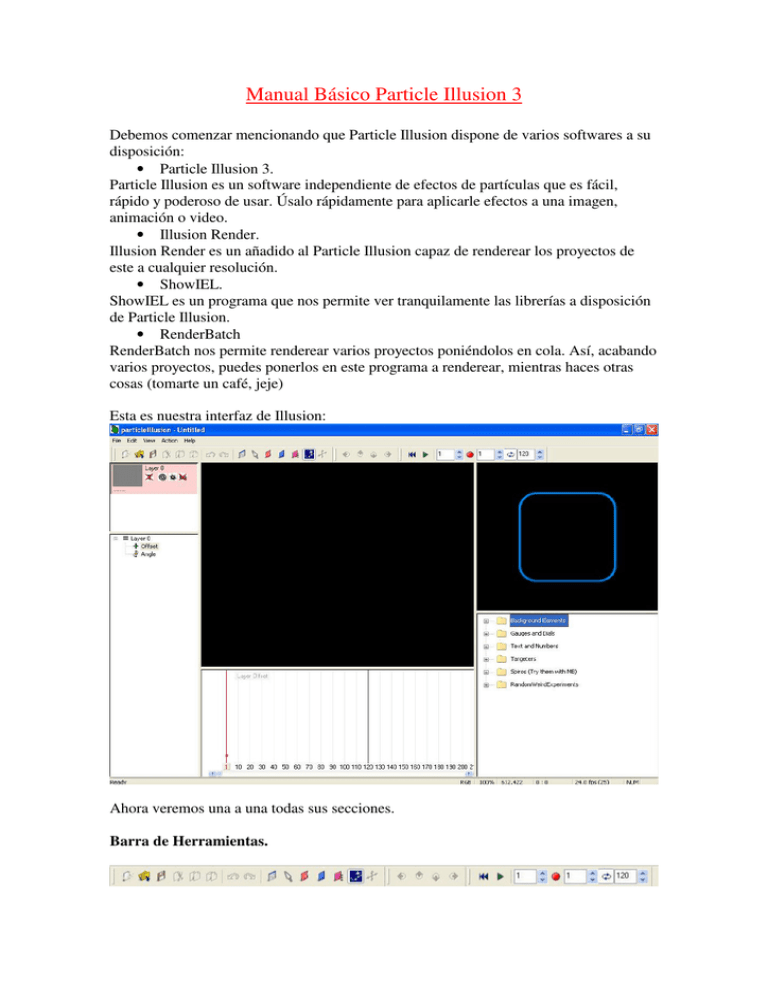
Manual Básico Particle Illusion 3 Debemos comenzar mencionando que Particle Illusion dispone de varios softwares a su disposición: • Particle Illusion 3. Particle Illusion es un software independiente de efectos de partículas que es fácil, rápido y poderoso de usar. Úsalo rápidamente para aplicarle efectos a una imagen, animación o video. • Illusion Render. Illusion Render es un añadido al Particle Illusion capaz de renderear los proyectos de este a cualquier resolución. • ShowIEL. ShowIEL es un programa que nos permite ver tranquilamente las librerías a disposición de Particle Illusion. • RenderBatch RenderBatch nos permite renderear varios proyectos poniéndolos en cola. Así, acabando varios proyectos, puedes ponerlos en este programa a renderear, mientras haces otras cosas (tomarte un café, jeje) Esta es nuestra interfaz de Illusion: Ahora veremos una a una todas sus secciones. Barra de Herramientas. En ella encontramos las típicas funciones de Nuevo, Abrir, Guardar, Cortar, Copiar, Pegar, Deshacer y Rehacer. A continuación vemos las funciones de Configuración de proyecto, Seleccionar, Añadir Deflector, Añadir Bloque, Añadir Fuerza, Mostrar partículas y Mover. Seguido viene las funciones de movimiento de partículas, Rebobinado, Play, Frame actual, Frame inicial, Loop y Frame final. Ya explicaremos algunas de estas herramientas junto con su uso. Área de Capas(Layers) Aquí es donde veremos las distintas capas del proyecto, al estilo de Photoshop y demás, que permiten esta funcionalidad. El menor número representa la capa más al fondo, el decir el Layer 0 representa el fondo total, y los layer 1, 2, 3, etc. Van encima uno de otro. Si pinchamos sobre el rectángulo gris, escogeremos el archivo que representará ese layer, ya sea una imagen, animación o video. A su derecha, se nos presenta los siguientes botones: Este botón representa la transparencia de ese layer, apagada o encendida. Este botón hace desaparecer en la pantalla de trabajo el símbolo que representan las partículas (2 circunferencias concéntricas) Este botón hace aparecer / desaparecer las partículas de ese layer. Este botón nos hace ver el layer o no. Control de Partículas. En esta sección veremos todos los parámetros de las distintas capas y partículas que estemos usando en el proyecto. En el primer rectángulo vemos Layer 1, esto representa la primera capa, inmediatamente superior a la capa 0, Layer 0. Podemos observar en la imagen, que cada layer tiene su “offset” y su “angle”, para variarlo a nuestro gusto. El primero es la posición y el segundo es el ángulo. En el segundo rectángulo vemos como del Layer 1 sale en árbol un tal “panelBorder”, que es una partícula. Cada partícula tiene sus parámetros y comentarlos todos sería larguísimo y no es propósito de este manual. Sin embargo comentaremos alguno. Life. Es el tiempo de vida de una partícula, siendo 0, muerta o desaparecida. Number. El número de partículas. Size. El tamaño. Spin. Representa el giro. Visibility. Visibilidad, 100 es completamente visible, 0 es invisible. En el último rectángulo vemos lo que suele representar la estela, el origen, o los bordes. Es como una partícula dentro de otra, con sus propios parámetros. Siendo aún más configurable el efecto. Video Final. Aquí vemos el resultado de nuestro proyecto, en este ejemplo siguiente, vemos una partícula de agua, los círculos en el centro representa el lugar de origen de la partícula. En esta pantalla iremos añadiendo las partículas, siempre y cuando no esté el botón de selección activado. Área de ajuste. En el 1 veremos lo que estamos modificando en esta pantalla, en este caso la posición de la partícula, pero si tenemos seleccionado el parámetro life, en este caso pondría en vez de Position, Life, y una barra horizontal que representa ese parámetro a la que podemos hacer keyframes para varias en distintos momentos. En el 2 vemos el frame en el que estamos, que se nos presentará en la pantalla de Video Final. En el 3 vemos una línea gruesa, que representa que es el último frame del video. Video Previo. En esta ventana nos aparecerá una representación de cómo es la partícula o que hace. Área de selección de partículas. Aquí es donde modificaremos, añadiremos, o escogeremos la partícula que deseamos incluir en nuestro proyecto, seleccionando la partícula, llevando el cursor al área de video final y haciendo clic (siempre que la herramienta de selección no esté activa) Cargar una librería. Para cargar una librería que tengamos en la carpeta “Emitter Libraries” del programa con extensión *.il3 deberemos hacer clic derecho sobre un lugar libre del área de selección de partículas. Luego, en el menú desplegado, seleccionaremos “Load Library”. Iremos a la carpeta antes mencionada “Emitter Libraries”, y seleccionaremos el archivo que queramos. Al aceptar la pantalla, se cargará en el área de selección de partículas la librería y podremos usarla a nuestro gusto. Cambiar la imagen de la partícula. Haremos clic derecho sobre la partícula, y en el menú contextual, pincharemos en Properties. Existen dos pestañas en la nueva ventana, Properties y Particles. Pincharemos en Particles, para más tarde pinchar en la siguiente pestaña, un poco más abajo, llamada Change Shape. Probablemente, aparecen shapes para escoger en la ventana, dependiendo de la librería, podemos escoger entre estas o añadir una nuestra. Para esto ultimo, debemos añadirla, y podemos hacerlo, añadiéndola a la librería o no. Dependiendo de esto pulsaremos botones diferentes. Para añadirla, pulsaremos el botón del cuadro 1 de la imagen, y para lo segundo, el 2. Después de seleccionar el fichero, se nos puede presentar la siguiente pantalla. La opción Crop, es para recortar al espacio que queramos, la opción Resize, es para ajustar el tamaño de imagen a la partícula. Ya solo nos queda aceptar ambas ventanas abiertas, y ya habremos cambiado el denominado Shape. Con esto, espero que hayáis aprendido a manejaros en este estupendo software, como veis es un manual muy básico, pero creo que da las nociones básicas para comenzar con el programa, luego, ya solo queda IMAGINACIÓN. Manual de Krator. EdicionMania