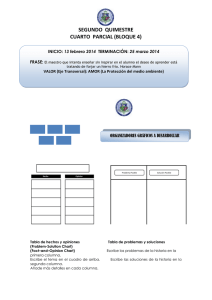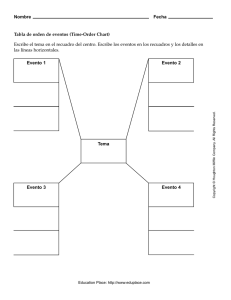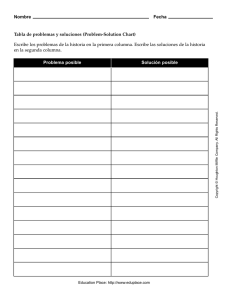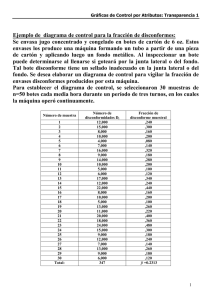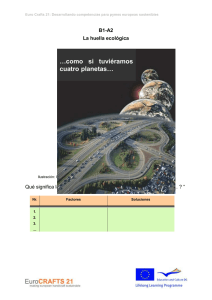Empezar a trabajar con Visual Chart V
Anuncio
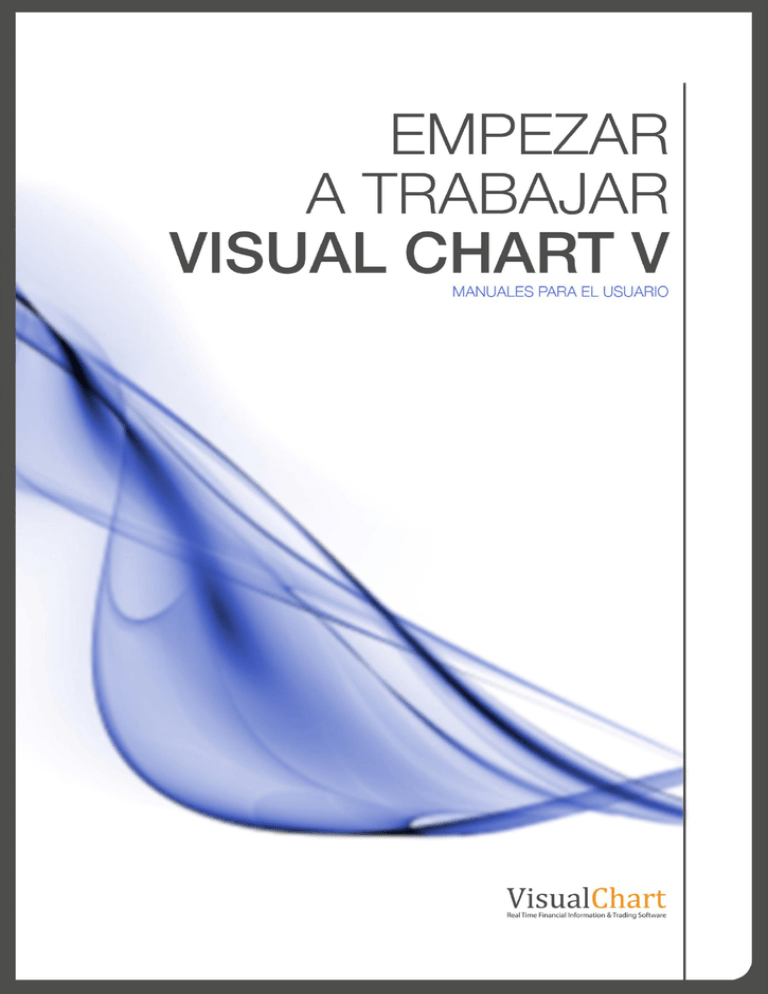
CONTENIDO INTRODUCCIÓN o Descripción de la herramienta o Servicio de cotizaciones o Servicio de operativa en bolsa o Materiales de ayuda COMENZAR A TRABAJAR CON VISUAL CHART V o Requisitos del sistema o Obtener claves de acceso o Descarga e instalación o Actualizaciones de Visual Chart V o Establecer conexión Servicio de datos Servicio de trading NOVEDADES MÁS DESTACADAS DE VISUAL CHART V o Interfaz o iLive o Comunidad o Contribuciones de Visual Chart o Contribuciones externas o Acceso rápido o Indicadores inteligentes o Nueva estadística o Market Monitor o Cartera o Trading Tools o Visor O/D o Nueva Operativa Nuevos tipos de órdenes Acceso a broker DESCRIPCIÓN DE LA CINTA DE OPCIONES OPCIONES GENERALES DE CONFIGURACIÓN o Personalizar tema visual o Personalizar barra de herramientas de acceso rápido o Configuración inicial ORGANIZACIÓN DE LA INFORMACIÓN EN VISUAL CHART V TECLAS RÁPIDAS RENDIMIENTO DE VISUAL CHART V. Recomendaciones SERVICIO DE SOPORTE EMPEZAR A TRABAJAR | VISUALCHART 2 Introducción DESCRIPCIÓN DE LA HERRAMIENTA Visual Chart es una plataforma bursátil de gran potencial que proporciona todos los elementos necesarios para invertir en los mercados financieros. Gracias a una de sus grandes cualidades, que es la facilidad de manejo, está dirigida a cualquier tipo de inversor, tanto usuarios particulares que se están iniciando, como profesionales (traders especializados, entidades financieras...). Ofrece diferentes tipos de servicio ajustándose al perfil de cada inversor, de forma que podrá recibir la información de los mercados en tiempo real, en delay de 15 minutos o a fin de día, siendo éste último un servicio gratuito. Además de facilitar el acceso a los mercados internacionales más importantes, permite estudiar la base de datos histórica de cualquier activo, disponiendo en la mayoría de casos de los históricos completos en diferentes marcos temporales. Uno de los valores añadidos de la plataforma es el completo servicio de información en tiempo real, y un canal de noticias propio (VCNN). El programa cuenta con el graficador más potente y versátil del mercado, ofreciendo más de 10 tipos de presentación gráfica (lineal, barras, velas japonesas, histograma, punto y figura, renko…). Sus numerosas herramientas de estudio (análisis técnico, chartista, fundamental…) le ayudarán a la hora de tomar las decisiones de inversión. Si trabaja con sistemas de trading, el optimizador de parámetros y el análisis de variables estadísticas, le permitirán evaluar el comportamiento de su sistema antes de automatizar la inversión. Además, mediante el modulo Direct Access implementado en la plataforma, podrá lanzar órdenes de compra/venta en modo real o simulado, con una latencia de respuesta muy baja y una fiabilidad total. Entre otras posibilidades, Visual Chart incorpora 2 lenguajes de programación (VBA y PDV) para desarrollar sus propias estrategias de inversión (indicadores, sistemas o estudios) o modificar las que incluye por defecto nuestro software. Por otra parte, utilizando la tecnología COM podrá disponer de todas las herramientas con las que trabaja en Visual Chart (tiempo real, histórico indicadores, valores estadísticos, contribuciones, envío de órdenes...) en cualquier otra plataforma compatible con dicha tecnología, como por ejemplo Microsoft Excel. SERVICIO DE COTIZACIONES Existen 3 modalidades de recepción de datos a través del Visual Chart V: Es el servicio de recepción de datos en streaming de cualquier mercado en tiempo real. Está indicado para los usuarios que invierten o quieren invertir en el "muy corto plazo". Es el servicio de recepción de datos en streaming de cualquier mercado con un retraso de 15 minutos. Está dirigido a inversores cuyo estilo de inversión no requiere la recepción de cotizaciones en tiempo real. VisualChart End Of Day Se trata de un servicio gratuito mediante el cual el usuario dispone de información actualizada de cualquier mercado una vez que ha cerrado la sesión. Tras el periodo de prueba en tiempo real que facilita Visual Chart, si el usuario no decide contratar el servicio en la modalidad Real Time o Delay 15, la licencia pasará automáticamente a modalidad End of day por tiempo indefinido. Cualquiera que sea la modalidad de recepción, podrá obtener las cotizaciones de los principales mercados financieros del mundo incluyendo índices, acciones, futuros, opciones, warrants, ETFs o Forex. MERCADOS DISPONIBLES EN MODALIDAD REALTIME Y DELAY 15 Mercados Europeos: Euronext (Paris, Amsterdam, Bruselas, Lisboa) Euronext Contado Euronext Derivados (LIFFE) Euronext Market Indices Alemania: Xetra (incluye Bolsa Regional de Frankfurt y Fondos de Frankfurt) DJ Stoxx Indices Deutsche Boerse Indices Regional Exchanges Germany (no incluye Bolsa Regional de Frankfurt) Eurex EMPEZAR A TRABAJAR | VISUALCHART 4 Italia: Derivados Bolsa Italiana España: MEFF Renta Fija Mercado Continuo MEFF Renta Variable Mercados Americanos: Nasdaq NYSE AMEX CBOT CBOT Mini Nymex (sólo Energía) Mini-Nymex CME Access Device CME Mini NYSE LIFFE MERCADOS DISPONIBLES EN MODALIDAD END OF DAY Además de los mercados disponibles en la modalidad RealTime y Delay 15, el usuario también puede obtener información en fin de día de los mercados que se enumeran a continuación: Australia Securities Exchange Vienna Stock Exchange Vienna Índices Copenhague Stockholm Stock Exchange Helsinki ICE Europa ICE USA Irish Stock Exchange Irish Índices Japan Stock Exchange Oslo Stock Exchange London Stock Exchange Toronto Stock Exchange Si está interesado en recibir información en tiempo real/delay de algunos de estos mercados, o de algún otro que no aparece en esta lista, póngase en contacto con nuestro servicio de atención al cliente. SERVICIO DE OPERATIVA EN BOLSA El servicio de intermediación a través de Visual Chart V, está disponible actualmente con los siguientes Brokers: Próximamente Si tiene cuenta con alguno de estos brokers (excepto Interactive Brokers), para llevar a cabo la operativa a través de Visual Chart, debe ponerse en contacto con su agencia y solicitar el servicio Direct Access. En el caso de tener una cuenta con Interactive Brokers, para contratar el servicio Direct Access no es necesario que se ponga en contacto con el broker; usted mismo puede dar alta en su licencia este servicio a través de nuestra web. También puede hacerlo poniéndose en contacto con nuestro departamento de atención al cliente. MATERIALES DE AYUDA Los manuales de usuario de Visual Chart V dan respuesta a los principales interrogantes que pueda plantear la utilización de este software. Puede acceder a estos pulsando sobre el signo de interrogación situado en la parte superior derecha de la plataforma. Accionando sobre la opción Ayuda de Visual Chart accederá a la sección de materiales de formación disponible en nuestra página web: Guías rápidas: - Guía rápida de Visual Chart V Guía rápida de Direct Access Guía de teclas rápidas (Intermediación) Manuales de usuario: - Empezar a trabajar con Visual Chart V Manual básico de Visual Chart V Manual de intermediación EMPEZAR A TRABAJAR | VISUALCHART 6 - Manual de sistemas de trading Catálogo de conceptos estadísticos Catálogo de indicadores Desarrollo de estrategias en VBA y PDV Catálogo de funciones y propiedades VBA Trading Tools Market Monitor, Cartera, iLive (incluye glosario de términos) Webinars grabados: A través de la sección de materiales nuestra web, podrá acceder también a seminarios on-line de distinto contenido, que han sido grabados para reproducirlos cada vez que lo desee, y que le serán muy útiles para sacarle el máximo partido a la plataforma. Igualmente puede descargar el PDF que se utiliza para cada exposición, el cual resume el contenido de cada seminario. Vídeos de formación: Además de los webinars grabados, también hay disponibles vídeos de formación bastante prácticos, que le serán de gran utilidad para conocer todas las herramientas del programa. Otras opciones que encontramos en el menú Ayuda de Visual Chart V son las siguientes: Haciendo clic sobre Visual Chart en el Web se puede enviar un comentario a través de la cuenta de correo sugerencias@visualchart.com, como por ejemplo, cualquier idea que considere una mejora para el programa. Por otra parte, accionando sobre la opción Visual Chart Group se mostrará la página principal de nuestra web. EMPEZAR A TRABAJAR | VISUALCHART 8 Por último, accionando sobre la opción Acerca de Visual Chart Group el usuario obtendrá información acerca de la versión del programa que está instalada. Comenzar a trabajar con Visual Chart V REQUISITOS DEL SISTEMAS Para el uso de Visual Chart 5.0 es aconsejable disponer de un ordenador que cumpla los siguientes requisitos mínimos: - Pentium 4 Procesador de 2,4 GHz 1 GB de memoria RAM Al menos 1 GB libre en el disco duro Windows XP o Vista Los requisitos recomendados son: - Procesador Intel Core 2 Duo 3 GHz - 2 GB de memoria RAM OBTENER CLAVES DE ACCESO Antes de contratar el servicio en tiempo real o delay, puede solicitar una licencia de prueba para evaluar el software en tiempo real. Puede contactar con Visual Chart de las siguientes formas: Contactar con nuestro servicio de atención al cliente a través del número de teléfono que ponemos a su disposición 902 34 11 34 Enviando un correo electrónico a la cuenta soporte@visualchart.com Cumplimentando el formulario de registro de nuestra página web www.visualchart.com EMPEZAR A TRABAJAR | VISUALCHART 10 Al hacer clic sobre la solapa de color naranja que aparece en imagen anterior, en la que aparece el texto Prueba Visual Chart V Gratis durante 3 días, accederá a la página de registro: Una vez cumplimentado el formulario, las claves de acceso llegarán mediante SMS al número de teléfono móvil que se haya facilitado. Tras finalizar el periodo de prueba, puede contratar el servicio en tiempo o delay, o bien seguir utilizando las mismas claves de acceso para actualizar la información a fin de día (servicio gratuito). DESCARGA E INSTALACIÓN Para realizar la descarga de Visual Chart V, siga las indicaciones siguientes: 1. Acceda a nuestra página web escribiendo en la barra de dirección de su navegador www.visualchart.com 2. Haga clic sobre el botón Download visible en la cabecera de la página. 3. En la siguiente página inicie la descarga de Visual Chart V haciendo clic sobre el botón Download y eligiendo la opción guardar. También puede ejecutar directamente el archivo de instalación. 4. Una vez finalizada la descarga, ejecute el archivo y siga los pasos del asistente para la instalación. La instalación del programa requiere tener permisos de administrador en el equipo. No obstante, un usuario sin privilegios también pueden hacerlo, si algún administrador del equipo ha instalado previamente Visual Chart. Una vez instalado el programa se creará un icono de acceso directo en el escritorio de su PC. EMPEZAR A TRABAJAR | VISUALCHART 12 ACTUALIZACIONES DE VISUAL CHART V Visual Chart V dispone de un sistema automático de actualizaciones. Al arrancar el programa, en el caso de que exista una nueva versión disponible, recibirá un aviso en pantalla para instalarla en ese momento o hacerlo con posterioridad. Por defecto todas las actualizaciones aparecen marcadas pero podemos desmarcara aquellas que no nos interese actualizar de momento. Es recomendable actualizar el programa cada vez que recibe el aviso de actualizaciones nuevas, al menos las tipificadas como Importantes. El botón se utiliza para recarga la lista de actualizaciones pendientes. Para tener información detallada de una actualización, será necesario seleccionarla y a continuación, pulsar sobre el botón haciendo clic sobre el botón Instalar se llevará a cabo este proceso. . Finalmente, Si preferimos actualizar el programa en otro momento, basta con pulsar sobre el botón Cancelar. Si se marca la casilla Ejecutar Visual Chart, en cuanto finalice la actualización, automáticamente se lanzará el programa. Por otra parte, Visual Chart V incorpora un actualizador de versiones para permitir la copia y/o ejecución de archivos, actualización del registro y archivos XML, etc. Gracias a esta utilidad, si por algún motivo se han rechazado las actualizaciones de las que hemos recibido aviso al arrancar el programa, puede instalarlas en cualquier otro momento. Para esto, simplemente deberá pulsar sobre la opción VCUpdate del menú INICIO de Windows: ESTABLECER CONEXIÓN Antes de comenzar a utilizar el programa, debe conectarse a nuestros servidores de datos para recibir la información de los mercados financieros. En el caso de que desee utilizar las herramientas de intermediación, también será necesario conectarse al servidor correspondiente (simulador de mercado o broker). SERVICIO DE DATOS Introduzca sus claves de acceso en la ventana de conexión que se muestra al ejecutar el programa y pulse el botón Conectar. El icono de conexión al Real Server se iluminará indicando que está conectado a nuestros servidores de datos y, en consecuencia, podrá recibir la información de los mercados. Este icono está situado en la barra de herramientas de acceso rápido. Desde este comando se puede desconectar y volver a conectar con el servidor de datos siempre que queramos, sin ser necesario reiniciar el programa. Igualmente debe aparecer, en la barra de tareas de Windows, el icono de notificación indicado que Realserver está conectado. SERVICIO DE TRADING Pulsando sobre el icono de conexión al broker situado en la barra de herramientas de acceso rápido (junto al icono de conexión al Real Server), se mostrará el cuadro de diálogo para seleccionar el servidor al que vamos a conectar para llevar a cabo la operativa. En modo simulación se debe seleccionar “Broker Demo” en el desplegable del campo Broker. Solo se debe introducir el nombre de usuario (el mismo que se utiliza para conectar a los servidores de datos). El campo de la contraseña se deja vacío. En modo real se debe seleccionar cualquiera de los brokers disponibles. En este caso habrá que introducir tanto el usuario como la contraseña facilitada por la agencia de valores. Por último pulsar sobre el botón Conectar. Cuando se establece la conexión al simulador de mercado de Visual Chart (Broker Demo), el icono se iluminará en color verde para indicar que está conectado. En el caso de conectar en modo real, el icono se iluminará en color amarillo . El simulador de mercado no está disponible para licencias con servicio de recepción en delay. EMPEZAR A TRABAJAR | VISUALCHART 14 Novedades más destacadas de V. Chart V Visual Chart V incorpora notables cambios con respecto a versiones anteriores. En este apartado, se detallan algunas de las novedades más destacadas. INTERFAZ La interfaz de Visual Chart V es más ágil e intuitiva que en las versiones anteriores del programa, facilitando el manejo a la hora de utilizar gráficos, tablas, indicadores etc. Entre sus principales características encontramos las siguientes: Cinta de opciones. Se han sustituido los tradicionales menús desplegables por una cinta de opciones en la cual se encuentran dentro de cada menú, los diferentes comandos organizados por grupos. El menú principal, desde el cual se accede a los espacios de trabajo y otros documentos, opciones de impresión etc. se visualiza haciendo clic sobre el botón de Visual Chart V, situado en la parte superior izquierda de la ventana. Como veremos a continuación, es posible que dependiendo de la configuración que se use, aparezca Archivo en lugar del botón indicado. De cualquiera de las 2 formas, el menú que se mostrará al hacer clic sobre la opción correspondiente es el siguiente: Aspecto visual. Es posible cambiar la configuración de colores del menú y ventanas. Para esto tan sólo hay que dirigirse con el puntero del ratón al menú Tema o Colores, situados en la parte superior derecha de la ventana del programa, y seleccionar cualquiera de las opciones disponibles en cada caso Las siguientes imágenes son un ejemplo del cambio de aspecto de un espacio de trabajo al que se le ha aplicado 2 estilos visuales y plantillas de colores distintas. EMPEZAR A TRABAJAR | VISUALCHART 16 Tema visual: Silver 2010, Colores: Snow Tema visual: Luna, Colores: Anthracite Nº de páginas ilimitado. La nueva organización de las páginas en los espacios de trabajo permitirá trabajar de manera más eficiente ya que podrá disponer de más información y mejor organizada. Por defecto, Visual Chart muestra 3 páginas de trabajo pero se pueden añadir, eliminar, renombrar o cambiar de orden en función de las necesidades del usuario. Pulsando sobre cualquiera de las páginas con el botón derecho del ratón se muestra el menú contextual (imagen) con las posibilidades. Una forma rápida de eliminar una página es hacer clic sobre la X que aparece en cada una de ellas. La acción de renombrar una página también se puede llevar a cabo haciendo doble clic con el botón izquierdo del ratón sobre la pestaña a la cual queremos cambiar el nombre. Aparecerá un espacio en blanco para teclear el nuevo, como se puede comprobar en la imagen siguiente. Para cambiar el orden de las páginas es necesario situarse con el puntero del ratón sobre la página que se desea mover, y manteniendo con el botón izquierdo pulsado, desplazarla a la izquierda o derecha. Una vez que se encuentra la posición que interesa, al dejar de pulsar el botón izquierdo del ratón, la página quedará insertada. Fácil desplazamiento y reorganización automática de las ventanas dentro de un espacio de trabajo. Gracias a esta funcionalidad aprovechará al máximo el espacio disponible en su pantalla para visualizar toda la información que necesita. A medida que se van incorporando nuevos gráficos, tablas etc., las ventanas se irán ajustando automáticamente, adaptándose al espacio del que se dispone. Varias ventanas se pueden solapar o disponer de forma independiente simplemente arrastrando de la solapa que corresponde a cada una de ellas. En el siguiente ejemplo podemos ver que al hacer clic sobre la pestaña Mercado Continuo y mantener el botón izquierdo del ratón pulsado, se visualizan unos iconos que indican el lugar en el que quedará situada la ventana cuando se deje de pulsar el botón izquierdo del ratón. EMPEZAR A TRABAJAR | VISUALCHART 18 Como se puede comprobar en la imagen siguiente, arrastrando la solapa correspondiente a la ventana donde está la tabla del Mercado Continuo, ésta se ha situado como ventana independiente debajo de la tabla Ibex35. También es posible mover una ventana de una página de trabajo a otra existente o incluso una nueva. Para ello, basta con hacer clic sobre la solapa, y pulsar el botón derecho del ratón para mostrar el menú contextual. Entre las opciones disponibles encontramos Mover A, donde podemos seleccionar a qué página queremos mover la ventana activa. Zoom. Permite alejar o acercar la vista de gráficos y tablas. En primer lugar debe tener activo el elemento cuya visualización desea modificar. A continuación debe pulsar sobre los botones (+/-), o arrastrar el control de zoom hacía la derecha o la izquierda de la barra, para acercar o alejar la vista. Al hacerlo, observará como el porcentaje de visionado aumenta o disminuye, dependiendo de sus preferencias. Hora. Como se puede ver en la imagen anterior, se ha agregado la hora del equipo junto al control del zoom. Selección de símbolos más rápida e intuitiva. A medida que se teclea el nombre del símbolo en el panel de búsqueda situado a la izquierda de la pantalla (panel de inicio), irán apareciendo los símbolos cuya denominación coincida con el nombre que ha introducido. A modo de ejemplo haremos la búsqueda de Nokia Corporation: EMPEZAR A TRABAJAR | VISUALCHART 20 Aplicar estilos a símbolos asociados. Utilizando esta herramienta podrá visualizar en el gráfico la tendencia alcista, bajista o neutral de un indicador. Aplicar estilo al símbolo asociado En la imagen se muestra un gráfico de velas (alcistas en color verde y bajistas en color naranja) y el indicador MACD. Las líneas de este indicador se representan de distinto color según la tendencia de las mismas (alcista en azul y bajista en rojo). Si accionamos sobre el botón Aplicar estilo al símbolo asociado, el color de las velas cambiará, y el color de las mismas estará en función de la tendencia de las líneas del indicador. En la siguiente imagen se puede comprobar. Teclas de acceso rápido. Visual Chart V permite acceder a todos las herramientas de los menús mediante teclas de acceso rápido. Para comprobar qué teclas de acceso rápido corresponden a cada una de las funciones, pulse la tecla Alt de su teclado. Por ejemplo, para mostrar las opciones del menú principal pulsaremos la combinación ALT + F: Si quisiéramos acceder al menú Espacios de trabajo, pulsaríamos la tecla E. En el nuevo menú aparecerá las teclas correspondientes para llevar a cabo cada acción, por ejemplo, para abrir un espacio de trabajo, pulsaríamos la tecla O. iLIVE Se trata de un servicio de información facilitada por Visual Chart (noticias financieras, alertas...) y contribuidores externos (análisis y recomendaciones de los principales gurús de los mercados financieros). Para acceder a este servicio, pulse la solapa iLive situada bajo la cinta de opciones: EMPEZAR A TRABAJAR | VISUALCHART 22 COMUNIDAD Visual Chart V ofrece la posibilidad de intercambiar información y análisis con otros usuarios del programa. Es un requisito necesario que los otros usuarios también utilicen Visual Chart V. Estas herramientas están en el menú Comunidad. Con estas nuevas utilidades es posible llevar a cabo las siguientes acciones: - Enviar noticias, indicando si están relacionadas con el análisis técnico, indicadores, datos fundamentales etc. Enviar páginas, tal y como el usuario las haya configurado, para que otros puedan disponer de esta información. Proponer órdenes, enviándolas a los usuarios que nos interesen. Seleccionar canales de información, pudiendo aplicar distintos filtros que están asociados al tema, sector, país e idioma de la noticia. Además, es posible intercambiar opiniones on-line con otros usuarios a través de nuestro Chat, o bien solicitar soporte técnico para resolver cualquier duda o problema que le surja. Por otra parte, a través del comando Obtener sistemas, el usuario puede acceder a la sección de estrategias de nuestra página web para descargar aquellas que le interesen. CONTRIBUCIONES DE VISUAL CHART Esta información está disponible en el panel iLive situado por defecto en la parte derecha de la pantalla. Se trata de noticias y alertas sobre sucesos importantes que tienen lugar en el mercado. Los canales donde el usuario puede consultar toda esta información, son VC (Visual Chart) y VCNN (Visual Chart News Network). La solapa TC (todos los canales) recoge igualmente estas notificaciones. Desde la solapa iLive, situada bajo la cinta de comandos, el usuario puede incluso obtener información de fechas anteriores acerca de estas contribuciones. CONTRIBUCIONES EXTERNAS Podrá disponer de servicios de análisis y asesoramiento de nuestros contribuidores externo. Esta información la recibirá directamente a través de la ventana iLive de Visual Chart V. Es necesario que previamente haya contratado el servicio en el que se encuentre interesado. Para obtener información sobre nuestros contribuidores externos pulse aquí. EMPEZAR A TRABAJAR | VISUALCHART 24 ACCESO RÁPIDO Las últimas herramientas y símbolos usados quedan registrados en la aplicación de tal forma que puede acceder a ellos de forma rápida y sencilla en cualquier otro momento. Pulsando sobre la flecha que aparece bajo el comando Nuevo Gráfico podrá acceder al histórico de los últimos símbolos utilizados. Pulsando sobre el botón situado bajo el comando Abrir Tabla se visualizará un listado con las tablas consultadas recientemente. Pulsando sobre la flecha de la ventana Búsqueda Símbolos, que encontrará en la parte superior izquierda de la pantalla, se muestra un desplegable con los últimos símbolos utilizados. Pulsando sobre el botón Indicador, podrá insertar rápidamente cualquiera de los últimos indicadores utilizados. Pulsando sobre el botón Sistema, podrá acceder a los sistemas insertados recientemente. INDICADORES INTELIGENTES Mediante una configuración de colores y activación de alertas sobre los indicadores, conoceremos en todo momento el cambio de tendencia de cada uno. EMPEZAR A TRABAJAR | VISUALCHART 26 En la siguiente imagen se puede comprobar en el indicador Volumen, donde se muestran barras de color verde y rosa. La diferenciación de color está en función de que el volumen de la barra sea mayor o menor que el volumen de la barra anterior. En este caso, el color verde indica que el volumen de la barra ha sido mayor que el de la barra anterior y de color rosa cuando el volumen es menor. NUEVA ESTADÍSTICA Es posible configurar una plantilla con los datos estadísticos que interesen al usuario en cada momento. MARKET MONITOR Permite el acceso a toda la información relevante sobre acciones, futuros, fondos y otros activos. Podrá consultar datos fundamentales, informes de volatilidad, alertas y todo tipo de información analizada y expuesta de forma resumida para poder tomar decisiones. Para consultar toda esta información, tan sólo es necesario pulsar sobre la pestaña Market Monitor, situada bajo la cinta de opciones. Las siguientes imágenes son un ejemplo de la información que se puede consultar a través de Market Monitor. EMPEZAR A TRABAJAR | VISUALCHART 28 CARTERA Esta herramienta está creada para analizar y valorar su cartera de valores. Para acceder a ella, es necesario hacer clic sobre la pestaña Cartera situada debajo de la cinta de opciones. Las siguientes imágenes son una muestra de la información que se puede consultar: EMPEZAR A TRABAJAR | VISUALCHART 30 TRADING TOOLS Utilizando la Tecnología COM, que actúa como interfaz entre diferentes aplicaciones, podrá disponer de la información de Visual Chart en cualquier otra plataforma compatible con dicha tecnología, por ejemplo Microsoft Excel. Podrá acceder a la información en tiempo real, profundidad de mercado, históricos, datos técnicos como volumen y otros indicadores, posiciones de un sistema, enviar y recibir contribuciones e incluso lanzar órdenes. No es necesario que esté visualizando en Visual Chart toda la información, basta con estar conectado a nuestro servidor de datos y al broker, en el caso de que desee utilizar las herramientas de intermediación. La siguiente imagen muestra el histórico del futuro E-Mini S&P en Excel en un intervalo de fechas. VISOR O/D Es una herramienta de gran utilidad a la hora de seguir con detalle la cotización de cualquier valor, futuro o divisa. Para abrir el visor de oferta y demanda es necesario hacer clic sobre el comando Visor Oferta y Demanda que encontrará en el grupo Profundidad dentro del menú Nuevo. También puede utilizar la combinación de teclas CTRL+Q. Aunque esta herramienta se puede utilizar para cualquier producto, es especialmente útil para operar en divisas. NUEVA OPERATIVA Visual Chart Group continúa introduciendo mejoras que le permitirán operar con eficacia, rapidez y facilidad en los mercados financieros de todo el mundo. NUEVOS TIPOS DE ÓRDENES En la actualidad el módulo Direct Access de Visual Chart soporta distintos tipos de órdenes que le ayudarán a limitar el riesgo, ejecutar las órdenes a la máxima velocidad, accediendo a un mejor precio de compra o de venta y simplificar la operativa. Encontrará nuevas modalidades como OCO, OSO, BRACKET o CONDICIONADAS, y más tipos de órdenes (stop a mercado simulado, stop por lo mejor simulado y stop limitado simulado). Por otra parte, se han incorporado la posibilidad de establecer restricciones a las órdenes, tanto de tiempo como de volumen. Es necesario tener en cuenta, que aunque Visual Chart ofrece todas estas posibilidades (tipos de órdenes y restricciones), es posible que el broker con el que lleva a cabo su operativa, no le permita hacer uso de algún tipo de orden y/o restricción. EMPEZAR A TRABAJAR | VISUALCHART 32 ACCESO A BROKER Mediante esta herramienta, se obtiene información sobre sus cuentas, órdenes activas, canceladas, ejecutadas, posiciones abiertas y cerradas, saldo etc. El usuario podrá ordenar la información en función de los campos disponibles: cuenta, divisa, símbolo, signo etc., lo que sin duda, facilitará el seguimiento de su inversión. Por otra parte, gracias a las mejoras introducidas en el control de riesgos, la información sobre sus cuentas, órdenes activas, ejecutadas, posiciones abiertas, cerradas etc. es mucho más transparente. Cuando el usuario conecta en modo real o simulación, en la solapa "Acceso a Broker" se mostrará el nombre del servidor correspondiente. En la imagen siguiente el nombre que aparece es Broker Demo (simulador de mercado de Visual Chart). Descripción de la cinta de opciones Uno de los grandes cambios en Visual Chart V es que se han sustituido el menú tradicional (desplegable) que encontrábamos en versiones anteriores del programa, por una cinta de opciones, en la cual se encuentran las distintas herramientas, dentro de cada menú, organizadas en grupos. De esta forma el acceso a cualquiera de ellas es mucho más rápido. Los menús que encontramos en la cinta de opciones son los siguientes: Nuevo Operar Comunidad Programación Ver Ventana NUEVO En este menú están los comandos que permite acceder a las cotizaciones, ya sea mediante representación gráfica, a través de tablas o ventanas de profundidad. OPERAR En este menú están las herramientas básicas de intermediación para operar tanto a través de gráficos como tablas o ventanas de profundidad/posiciones. También se puede acceder desde este menú al asistente para la creación de órdenes predefinidas. EMPEZAR A TRABAJAR | VISUALCHART 34 COMUNIDAD Entre las posibilidades que tiene el usuario a través de este menú, se encuentran las de compartir análisis con otros usuarios, solicitar soporte vía chat o descargar estrategias de nuestra página web. PROGRAMACIÓN Una de las grandes características de esta plataforma es la posibilidad de desarrollar estrategias. A través de este menú se accede a la Plataforma de Diseño Visual y al editor de VBA para la programación o modificación de indicadores, sistemas o estudio. VER En este menú encontramos las opciones de edición y la posibilidad de mostrar/ocultar diferentes ventanas tales como el panel de alertas, editor de propiedades o el gestor de órdenes entre otras. VENTANA Para configurar rápidamente la distribución de las ventanas dentro de un espacio de trabajo, el usuario puede acceder a este menú. Además de estos, también se visualizará otro menú de categoría contextual, según la ventana activa en cada momento: Gráfico Tabla Profundidad Posiciones Estadística GRÁFICO Cuando está activa una ventana de un gráfico, se visualiza en la cinta de opciones el menú Gráfico desde el cual se pueden realizar entre otras posibilidades, cambios de compresión o representación gráfica, aplicar herramientas de análisis o insertar objetos gráficos. TABLA Cuando está activa una tabla de cotizaciones, se visualiza en la cinta de opciones el menú Tabla en el cual hay disponibles un conjunto de herramientas que se puede utilizar. PROFUNDIDAD Cuando está activa una ventana de profundidad, se visualiza en la cinta de opciones el menú Profundidad desde el cual se activa el disparo automático de órdenes con un clic de ratón (Sistema Armed). POSICIONES Cuando está activa una ventana de posiciones, se visualiza en la cinta de opciones el menú Posiciones desde el cual se activa el disparo automático de órdenes con un clic de ratón (Sistema Armed). EMPEZAR A TRABAJAR | VISUALCHART 36 ESTADÍSTICA Cuando se visualiza la estadística de un sistema de trading, se muestra el menú Estadística, desde cual se pueden establecer diferentes filtros, exportar la estadística a Excel o fusionar los resultados de dos o más estadísticas. Para ocultar/mostrar la cinta de opciones, se puede utilizar el botón Minimizar Cinta, situado junto al control de zoom. Cinta de opciones visible Cinta de opciones minimizada Opciones de configuración general PERSONALIZAR ASPECTO VISUAL Tal y como se indica en el apartado Novedades destacadas de este manual, Visual Chart V ofrece la posibilidad de cambiar el aspecto de los menú y ventanas. Igualmente se puede cambiar en un instante la configuración de colores de las ventanas (gráficos, tablas, indicadores, objetos gráficos etc.). TEMA VISUAL Para modificar el estilo visual de los menús en cualquier momento, podemos elegir cualquiera de los disponibles en el menú Tema, situado junto al control de zoom: Tema visual Silver Como se muestra en la imagen hay 7 estilos diferentes: Aqua Obsidian Luna Silver Blue2010 Silver 2010 Black 2010 Tal y como se ha indicado en otras partes del manual, al hacer referencia la menú principal, los 3 últimos temas visuales muestran la opción Archivo en lugar del botón de Visual Chart V. EMPEZAR A TRABAJAR | VISUALCHART 38 Tema visual Black 2010 COLORES Visual Chart dispone de una serie de plantillas de colores para aplicar a las ventanas. Para utilizar cualquiera de estas plantillas es necesario acceder al menú Color, situado junto al menú Tema. Hay 5 estilos diferentes: Anthracite NewsPaper DarkBlueSea Snow Rainbow No obstante, además de estas plantillas, el usuario puede personalizar cualquier elemento (ventanas, objetos gráficos, tablas…) desde el editor de propiedades. Plantilla de color NewsPaper PERSONALIZAR BARRA DE HERRAMIENTAS DE ACCESO RÁPIDO Por defecto, la barra de herramientas de acceso rápido se encuentra situada junto al botón del menú principal de Visual Chart V, en la parte superior izquierda. Como se puede ver en la imagen, las opciones de configuración disponibles aparecen al hacer clic sobre el icono señalado. Los comandos activos en la barra de acceso rápido son los siguientes: Conexión al Real Server Conexión al Broker Abrir un espacio de trabajo EMPEZAR A TRABAJAR | VISUALCHART Guardar cambios en el espacio de trabajo abierto Ventana de búsqueda de símbolos 40 Al pulsar sobre la opción Botones adicionales... del menú desplegable que vemos en la imagen, se accede a un cuadro de diálogo en el que podrá seleccionar y personalizar la barra de herramientas para adaptarla a sus necesidades. En la ventana izquierda se muestran los comandos que existen dentro de cada categoría, y en la ventana derecha los que se desean visualizar en la barra de herramientas de acceso rápido. Accionando sobre el botón Personalizar... de este cuadro de diálogo, es posible asignar una combinación de teclas rápidas para el uso de alguna herramienta del programa, o bien cambiar las que utiliza Visual Chart por defecto. Si se marca la casilla correspondiente a la opción Poner la Barra de Acceso Rápido debajo de la C, ésta se situará debajo de la cinta de comandos, tal y como se m muestra en la imagen siguiente. CONFIGURACIÓN INICIAL Visual Chart presenta una serie de parámetros configurables que permiten ajustar y personalizar el programa. En primer lugar, para desplegar el menú principal, pulse sobre el botón de Visual Chart que encontrará en la parte superior izquierda de la pantalla. A continuación haga clic sobre el botón Opciones..., situado en la parte inferior de la ventana, para abrir el cuadro de configuración. EMPEZAR A TRABAJAR | VISUALCHART 42 Si está utilizando alguno de los temas visuales que muestran el menú Archivo en lugar del botón de Visual Chart, será éste el que tendrá que desplegar para acceder al cuadro de configuración. En esta ventana encontramos distintas categorías sobre las que se pueden establecer una configuración predeterminada: o o o o o o o o o o o Conexión Inicio Menú Gráficos Sistemas iLive Conexión/desconexión servidor de datos y broker Chat Alertas Configuración avisos Trading Para guardar los cambios realizados en cualquiera de ellas será necesario pulsar el botón Aceptar. CATEGORIAS En las siguientes páginas se detallan las opciones de configuración disponibles dentro de cada categoría. CONEXIÓN En este apartado queda registrado su nombre de usuario y la contraseña de acceso al servicio de datos y trading. También encontramos las opciones de configuración del proxy en caso de ser necesario. Servicio de datos. Se hace referencia al servicio de información de Visual Chart. Usuario: registra el nombre de usuario, este dato lo facilita Visual Chart. Clave: registra la contraseña de acceso, este dato lo facilita Visual Chart. Puerto: determinado por Visual Chart (40010). Servidor: se recomienda seleccionar mejor criterio. Servicio de trading. Aquí se hace referencia a la operativa a través de Visual Chart, tanto real como simulada. Elija en el desplegable el servidor al que desea conectar (Broker Demo es el simulador de mercado de Visual Chart). El puerto y el servidor vendrán determinados en cada caso por Visual Chart y por el broker con el que trabaje. Si conecta contra el simulador de mercado, debe introducir el usuario de datos de Visual Chart y dejar el campo clave vacío. Si desea operar en modo real con la cuenta de su broker, debe introducir las claves que éste le ha facilitado para operar a través de Visual Chart. Conectar usando SSL: permite establecer una conexión segura con su broker a través de un sistema de encriptación. Servicio de Proxy. Debe marcar esta opción sólo si trabaja en redes o sin conexión directa a Internet, debiendo especificar la dirección IP del servidor. Avisos. Si deseamos recibir visualizar una alerta cuando Visual Chart V sufra una desconexión involuntaria del servidor de datos, sólo es necesario marcar la casilla Desconexión de Visual Chart al servidor. Para que esta notificación se realice vía email o sms, será necesario cumplimentar los datos correspondientes en la categoría Configuración avisos. EMPEZAR A TRABAJAR | VISUALCHART 44 MENÚ A través de esta categoría el usuario tiene posibilidad de anclar uno o más grupos de comandos en la cinta de opciones. De esta forma independientemente del menú activo en cada momento, los paneles que se han fijado, siempre estarán visibles. A modo de ejemplo, fijaremos el panel Tablas y Profundidad. Tras marcar las casillas correspondientes, es preciso pulsar el botón Aceptar de la ventana de configuración para aplicar estos cambios en la cinta de opciones. Como se puede observar en la imagen anterior, aunque el menú activo es Estadística, continúan estando visibles los grupos de comandos Tablas y Profundidad. De esta forma, si en un momento determinado deseamos abrir cualquier tipo de tabla o elemento del grupo Profundidad, no será necesario accionar sobre el menú Nuevo para visualizar los comandos. INICIO Esta categoría podrá configurar distintos parámetros relativos al inicio del programa. Ticker vertical. Permite establecer el número máximo de filas mostradas en el ticker vertical (se aconseja introducir un valor aceptable). Servicios de tiempo real. En función de las opciones que marque, el programa solicitará las claves de acceso cada vez que lo inicie, o bien, las almacenará. Preguntar usuario/password. Si sólo se marca ésta casilla, cada vez que se desee establecer la conexión con el servidor de datos, en la ventana de conexión los campos aparecerán vacios, debiendo introducir en cada ocasión, tanto el usuario como el password. EMPEZAR A TRABAJAR | VISUALCHART 46 Guardar usuario/password. Si sólo se marca esta casilla, no aparecerá la ventana de conexión al servidor de datos, sino que conectará automáticamente. Si se marcan las 2 casillas, cada vez que se conecte al servidor de datos, aparecerá la ventana de conexión con las claves escritas, simplemente para validad o introducir otras diferentes. General. Marcando la casilla Verificar la integridad de los proyectos VBA, al arrancar Visual Chart se comprobarán y compilarán todos los proyectos desarrollados en Visual Basic (Indicadores, Sistemas, Estudios) que acompañan al programa, ya que pueden estar corruptos o bien necesiten una actualización. Por otra parte, si marca la casilla Abrir el último espacio de trabajo, cada vez que inicie Visual Chart se abrirá el último sobre el que estuviera trabajando. En último lugar, es posible activar o desactivar a búsqueda automática de actualizaciones cada vez que se inicia el programa. GRÁFICOS En este apartado el usuario configurar distintos aspectos relativos a los gráficos. Gráficos. Se pueden establecer por defecto las siguientes propiedades: Limitar el número de días al cargar un nuevo gráfico intradiario. Con esta opción podrá acotar la cantidad de datos históricos que desea descargar al abrir nuevos gráficos intradiarios. La recomendación es introducir un intervalo no muy amplio con el fin de aligerar la descarga con un moderado consumo de recursos en el equipo. Limitar el número de días al cargar un nuevo gráfico de tick. Con esta opción podrá acotar la cantidad de datos históricos que desea descargar al abrir nuevos gráficos intradiarios (tick). Por defecto se descarga el día actual. Limitar el número de barras visibles. En esta casilla se indica el número de barras que se mostrarán como máximo en la pantalla (al utilizar el control de zoom). Está limitado en 10000 barras. Preguntar al cerrar documentos de gráficos. Si se marca esta opción, cada vez que la aplicación reciba la orden de cerrar un gráfico, se mostrará una ventana para confirmar o cancelar dicha acción. Usar velas Alcistas/Bajistas por defecto. Marcando esta opción puede fijar el tipo de representación de los gráficos de velas japonesas, de forma que las velas alcistas aparezcan con un color diferente a las bajistas o no. Marcar esta casilla no significa que los gráficos de abrirán por defecto en representación de velas alcista/bajistas, sino que al utilizar ese tipo de representación, ser usará este formato en lugar de diferenciar días pares e impares. Sombras y degradados. Al marcar estas opciones se aplican sombras y degradados a las barras de los gráficos. Aplicar siempre dividendos. Si marca esta opción los dividendos se aplicarán siempre sobre nuestros valores. Plantillas. Permite escoger una configuración concreta al abrir nuevos gráficos. Aplicar plantilla al abrir gráficos. Marcando esta opción, cada vez que abra un gráfico se aplicará una determinada plantilla previamente configurada. Para ello, tras activar la casilla correspondiente, se iluminará la ventanilla inferior, y al pulsar sobre el botón situado a la derecha, aparecerá la lista de las plantillas que puede usar (creadas por el usuario con anterioridad). Trading. El usuario tiene posibilidades de predeterminar, la visualización o no, de información de la intermediación en los gráficos, tablas etc. Visualizar Información de trading. Permite visualizar por defecto la información relacionada con la operativa en los gráficos, tablas, ventanas de profundidad... Visualizar órdenes ejecutadas. Al activar esta opción se visualizarán por defecto sobre los gráficos unas señales horizontales indicando el precio al que se han ejecutado las órdenes. ASPECTO. Sombras. Aplica sombra Degradados. Ver gráficos e indicadores siempre al frente. Permite modificar los niveles gráficos para que líneas de datos y osciladores se muestren siempre en primer plano con respecto a los objetos gráficos. EMPEZAR A TRABAJAR | VISUALCHART 48 SISTEMAS En esta categoría el usuario puede configurar la visualización de cierta información del sistema sobre el gráfico y también la activación de alertas. Órdenes. A través de esta categoría es posible activar/desactivar la visualización, sobre el gráfico, del listado de órdenes lanzadas por el sistema y/o las órdenes activas del mismo. Por defecto están marcadas las 2 casillas, por lo tanto, al insertar un sistema sobre un gráfico, además de mostrarse las señales de compra/venta y las líneas de negocio, también se visualizará información sobre si el sistema tiene alguna orden activa y, por otra parte, una línea punteada que indica los diferentes niveles de precios a los que se han lanzado órdenes de compra o venta. En la siguiente imagen se muestra un gráfico sobre el que se ha insertado un sistema con las opciones por defecto: Orden activa Histórico de órdenes Si desmarcamos las 2 casillas indicadas anteriormente, al insertar un sistema sobre un gráfico se visualizará como en la siguiente imagen: Se trata del mismo gráfico y sistema, pero en este caso, no vemos si el sistema tiene activa alguna orden ni tampoco el listado de órdenes lanzadas (línea punteada). Avisos. Es posible configurar la recepción de alertas cada vez que el sistema automático genere una nueva orden activa y/o cada vez que el sistema ejecute una nueva orden. Para obtener información detallada sobre la configuración de las propiedades de los sistemas de trading puede consultar el Manual de usuario sobre Sistemas de Trading. ILIVE EMPEZAR A TRABAJAR | VISUALCHART 50 Alertas. Es posible indicar el nº máximo de ventanas emergentes (en la imagen se indican 5) que se apilarán cuando se disparen varias alertas al mismo tiempo. En esta imagen podemos ver que como máximo se apilan 5 ventanas emergentes, ya que son las que hemos establecido en la configuración. En ese caso hemos limitado el número de ventanas emergentes que se apilan a 2. Para ver el resto de alertas se puede consultar el historial (panel Alerta). Por otra parte, aunque aún no está operativo, será posible habilitar diferentes sonidos para las noticias en función de la prioridad. CHAT Visual Chart pone a su disposición el chat que le permitirá, tanto comunicarse con otros usuarios para intercambiar opiniones, como ponerse en contacto el departamento de soporte. Servidor. Si no aparece ninguno, deberá indicar nuestra página web www.visualchart.com y en Puerto deberá introducir 6667. Datos. Es necesario facilitar su Alias (nombre con el que desea identificarse en el chat) y su Alias Alternativo (nombre diferente al anterior ya que algún otro usuario, podría estar utilizando el mismo alias). También puede indicar su nombre si lo desea. Idioma. Aparece por defecto el idioma Español pero puede elegir también Alemán, Francés, Inglés o Italiano. Canales. Permite seleccionar los canales a los que desea conectar. Actualmente sólo está disponible "Soporte". ALERTAS Avisos. Cuando se disparan cualquier tipo de alerta en Visual Chart V, se visualizan ventanas emergentes como las que aparecen en la siguiente imagen. EMPEZAR A TRABAJAR | VISUALCHART 52 Si además de visualizarse en pantalla estas notificaciones, deseamos también configurar el aviso vía e-mail, SMS, o bien simplemente que al dispararse la alerta vaya acompañada de una señal acústica, será necesario marcar la casilla Avisar cuando se produzca una alerta en VisualChart. Previamente debe indicarse en cada caso, la cuenta de correo electrónico, el número de teléfono o sonido que deseamos que se reproduzca. Para ello será necesario acceder a la categoría Configuración Avisos. CONFIGURACIÓN AVISOS Configuración. En esta categoría, puede configurarse el envío de avisos a una cuenta de correo electrónico o teléfono móvil como mensaje SMS. Además, también puede configurar el sonido que se escuchará cuando una alerta se dispare. Avisar por e-mail. Permite recibir las alertas en el correo electrónico. Será necesario activar la casilla "Avisar por e-mail" e introducir la dirección de correo electrónico en la que se quieren recibir las alertas. Permite el envío de un mensaje de prueba. Avisar por teléfono móvil (mensaje corto SMS). Permite recibir las notificaciones a través de mensajes SMS en el móvil. Será preciso activar la casilla "Avisar por teléfono móvil" e introducir el número de teléfono en el que desea recibir las alertas. Avisar con señal acústica. Si deseamos que la alerta que se visualiza en pantalla vaya acompañada de una señal acústica, marcaremos esta casilla. Accionando sobre el botón "..." se abrirá la carpeta de Visual Chart donde están los distintos ficheros de audio (formato .WAV) para seleccionar cualquiera de ellos. Si se desea comprobar el sonido, solo es preciso pulsar el botón Altavoz. EMPEZAR A TRABAJAR | VISUALCHART 54 TRADING En la categoría Trading es posible configurar diversas cuestiones relativas al proceso de envío/visualización de órdenes. A continuación se detallan las opciones que podrá adaptar a su perfil: Confirmaciones. En función de las casillas que se activen, podrá recibir la confirmación del envío de cualquier orden o especificarlo por categorías (nuevas órdenes, modificaciones, cancelaciones o cerrar posiciones). En este caso, sólo se pedirá confirmación al cerrar posiciones. Tal y como se ve en la imagen, al pulsar F10 para cerrar la posición abierta en el Futuro Ibex, se visualiza la boleta de venta para confirmar el envío en lugar de cerrarla automáticamente. Sistemas. Si se activa esta casilla, antes de eliminar un sistema de un gráfico, se pedirá confirmación para cancelar/ dejar las posibles órdenes que haya activado el sistema. En esta imagen se puede ver que antes de eliminar el sistema del gráfico, el cual está vinculado a la intermediación y tiene una orden activa de 2 contratos a 10.957, se visualiza una ventana notificando que se va a desconectar la compra/venta automático, advirtiéndose de las consecuencias en el caso de no cancelar las órdenes que el sistema ha activado. Si está desmarcada la casilla para pedir confirmación, al eliminar un sistema del gráfico se procederá en función de la opción elegida: En esta imagen se puede ver que la opción escogida es Cancelar las órdenes. De esta forma, cuando se elimine el sistema del gráfico, si este había activado alguna orden, se cancelará de forma automática. Eventos. Activando esta opción, se mostrará en el panel Alertas cualquier suceso relevante relacionado con el trading (ejecuciones, cancelaciones, modificaciones etc.). Si no deseamos recibir este tipo de notificación relacionadas con la intermediación, basta con desmarcar la casilla. Órdenes. Marcando la casilla Mostrar todas las órdenes vinculadas al símbolo actual se visualizará sobre los gráficos y ventanas de profundidad, además de información acerca de las posiciones abierta, la órdenes activas sobre dicho símbolo. Marcando la casilla Limitar número de resultados en las consultas de órdenes se puede establecer un límite a la hora de visualizar resultados en Acceso a Broker/Gestor de órdenes. EMPEZAR A TRABAJAR | VISUALCHART 56 Como se puede ver en la imagen, el límite se ha establecido en 5 órdenes (ventana Configuración…). Es por esto que aunque en Acceso a Broker se haya filtrado por fechas, para mostrar incluso órdenes canceladas en días anteriores (desde el 13/09/2010), sólo se visualizan las 5 últimas, ya que así se ha configurado. Desplegando la categoría Tradings vemos que hay 3 apartados: Armed Avisos Otros ARMED. Encontramos 2 opciones: Mostrar advertencia al activar el disparo automático de órdenes. Al activar esta casilla, cada vez que se desee utilizar el sistema Armed (ventanas de profundidad/posiciones) se mostrará la advertencia que aparece en la imagen siguiente. Si en alguna ocasión, al activar el sistema Armed, se marca la casilla No volver a mostrar este aviso (parte inferior de esta ventana), no se volvería a visualizar nuevamente dicha advertencia. En cualquier caso, para activar/desactivar este mensaje, será necesario marcar/desmarcar la casilla Mostrar advertencia al activar el disparo automático de órdenes. Activar Trading Automático. Cuando se marca esta casilla se activa el disparo automático de órdenes a través del Visor de O/D. Tan solo es preciso introducir en el campo “Cantidad” el volumen con el que se desea operar. Se puede ver en la ventana de configuración que ese ha indicado un volumen de 10000. Al hacer un clic sobre la parte de la compra, en el visor de oferta y demanda, se ha lanzado una orden a mercado por volumen de 10000, tal y como se informa en las ventanas emergentes que notifican el evento. AVISOS. Aún no está disponible este servicio, pero en breve el usuario podrá recibir vía SMS notificaciones de diferentes eventos relacionados con la intermediación (ejecuciones, cancelaciones, modificaciones etc.) OTROS. Este servicio está dirigido principalmente a los brokers, de forma que tienen opción de imprimir o no automáticamente las órdenes que envían. EMPEZAR A TRABAJAR | VISUALCHART 58 Organización de la información Visual Chart V permite organizar la información atendiendo a diferentes criterios. La arquitectura organizativa se basa en cuatro unidades fundamentales enlazadas entre sí. Se indican a continuación en orden descendente. Espacio de trabajo. Es el nivel superior. Se trata del plano donde se guardan todos los elementos con los que el usuario trabaja a diario (tablas, gráficos, estadísticas, etc.). Se pueden crear tantos espacios de trabajo como sean necesarios. Página. Siguiente nivel de organización al de espacio de trabajo, ya que las páginas son uno de los componentes del mismo. En cada una de ellas puede haber diferentes ventanas con gráficos, tablas, tickers, etc. Las páginas de trabajo permiten la distribución ordenada del contenido de un espacio de trabajo. Se puede crear un número limitado de páginas. Ventana. Es un elemento organizativo que se encuentra dentro de una página, pudiendo existir más de una ventana en cada una de ellas. Como en el caso de los espacios de trabajo y páginas, tampoco existe un límite a la hora de crear ventanas. Hoja. Una ventana puede componerse de múltiples hojas (esto se consigue agrupando diferentes ventanas en una). Es la unidad básica donde se refleja la información representada en gráficos, tablas etc. Para que En la siguiente imagen se pueden distinguir claramente los elementos que hemos mencionado anteriormente: En primer lugar está el área del espacio de trabajo, el cual aparece enmarcado en azul. Este a su vez contiene por defecto 3 páginas (elipse de color rojo). En este caso la información que estamos visualizando está en la página 1. Dentro de la página 1 hay 4 ventanas. A modo de ejemplo se ha enmarcado en color amarillo una de ellas. Cada ventana a su vez, puede estar compuesta por varias hojas (elipse de color verde). Al guardar un espacio de trabajo, se está almacenando en un sólo archivo toda la información que hay en las diferentes hojas y ventanas existentes en las diferentes páginas. Además de esto, el espacio de trabajo también guarda tickers, flotantes, alertas y otros elementos que se insertan de forma independiente, sin formar parte de una ventana u hoja. Es recomendable que el usuario dedique un poco de tiempo a la comprensión y diferenciación de estos niveles de organización que ofrece Visual Chart V. De esta forma comprobará que existen múltiples posibilidades de ordenar la información para obtener un óptimo rendimiento. Crear, renombrar y eliminar páginas de trabajo. Pulsando con el botón derecho del ratón sobre la solapa correspondiente a una página de trabajo, se visualiza un menú desde el cual se pueden crear una nueva página vacía, dar otro nombre a esta o bien eliminarla. Copiar o mover ventana a otra página de trabajo. Pulsando sobre la solapa de una ventana/hoja, se visualiza un menú desde el cual se puede mover la ventana a otra página de trabajo o bien hacer una copia exacta de esta. EMPEZAR A TRABAJAR | VISUALCHART 60 Teclas Rápidas En este apartado se facilita una recopilación de teclas y combinaciones de estas, que se pueden utilizar para llevar a cabo de forma rápida distintas acciones en Visual Chart. Resulta muy útil conocerlas, ya que proporcionan bastante agilidad a la hora de utilizar la aplicación. Se clasifican en distintos grupos: Interfaz Menú principal Gráficos Tablas Profundidad Intermediación Objetos gráficos INTERFAZ Ctrl+F1 Minimiza/maximiza la cinta de opciones. Ctrl+M Sitúa el cursor en la ventana de búsqueda de símbolos (barra de herramientas de acceso rápido). Alt+Intro Pasar a modo pantalla completa. Volviendo a pulsar esta combinación de teclas o ESC vuelve al modo anterior. Ctrl+Abajo y Ctrl+Arriba. En cualquier ventana de inicio, para la búsqueda de un elemento (tablas, gráficos, espacios de trabajo, indicadores, estudios....), al intentar localizarlo, la pulsación de estas teclas permite recorrer el resto de soluciones encontradas hasta dar con el deseado. MENÚ PRINCIPAL Ctrl+O Permite abrir documentos. Muestra el contenido de la carpeta Documents. Ctrl+S Permite guardar el documento activo. GRÁFICOS Ctrl+G Muestra en el panel de inicio la lista de mercados para seleccionar el símbolo a graficar en una ventana nueva. Ctrl+I Muestra en el panel de inicio la lista de mercados para seleccionar el símbolo a graficar. La diferencia con la combinación de teclas anterior, es que permite insertar un gráfico en la misma ventana donde ya existe otro gráfico. TABLAS Ctrl+T Muestra el panel de inicio con las tablas disponibles dentro de cada mercado, para abrir una determinada. Ctrl+A Abre el panel de inicio con la lista de tablas disponibles dentro de cada mercado, para visualizar una tabla avanzada. Ctrl+Y Abre el panel de inicio con la lista de tablas disponibles, para visualizar una tabla de dist. volumen. Ctrl+Wheel (rueda del ratón) Hace zoom sobre una tabla. Ctrl+R Muestra el panel de inicio para seleccionar una tabla cuyo ticker vertical se desea visualizar. Ctrl+H Muestra el panel de inicio para seleccionar una tabla cuyo ticker horizontal se desea visualizar. PROFUNDIDAD Ctrl+D Muestra en el panel de inicio la lista de símbolos disponibles, organizados por mercados, para abrir una tabla de profundidad. Ctrl+F Muestra en el panel de inicio la lista de símbolos disponibles, organizados por mercados, para abrir una tabla de posiciones. Ctrl+Q Muestra en el panel de inicio la lista de símbolos disponibles, organizados por mercados, para abrir un visor de oferta y demanda. En cualquiera de los 3 casos, si hay algún símbolos seleccionado en una tabla, o bien está activa la ventana de algún gráfico, se carga automáticamente la ventana de profundad, tabla de posiciones o visor de oferta y demanda de ése símbolo. INTERMEDIACIÓN F2 Muestra la ventana de compra/venta para modificar una orden activa. F4 Lanza órdenes predefinidas de compra. F5 Lanza órdenes predefinidas de venta. F8 Muestra la ventana de compra para enviar una orden. F9 Muestra la ventana de venta para enviar una orden. "+" Muestra el diálogo de compra con el foco en el precio, de forma que en las siguientes pulsaciones sobre las teclas +/- el precio se modifica. Esto permite operar muy rápidamente en las primeras posiciones. "-" Muestra el diálogo de venta con el foco en el precio, de forma que en la siguientes pulsaciones sobre las teclas +/- el precio se modifica. F10 Cierra la posición seleccionada. F12 Cancela la orden activa seleccionada. Intro Estando posicionado en el diálogo de compra/venta, envía la orden si están todos los campos cumplimentados. Esc Estando situado en el diálogo de compra/venta, cancela el envío de una orden. Ctrl + Cancela órdenes de compra. Si hay varias, se cancelará la más cercana al precio. Ctrl - Cancela órdenes de venta. Si hay varias, se cancelará la más cercana al precio. Ctrl+ F12 Cancela todas las órdenes pendientes de ejecución sobre el símbolo de la ventana activa. Ctrl+F10 Cierra todas las posiciones abiertas. Ctrl+Izq Selecciona la orden de compra activa más cercada al precio. Si hay más de un símbolo insertado en la ventana, se toma el valor último del símbolo seleccionado o del primero que tenga órdenes asociadas. Ctrl+Der Selecciona la orden de venta activa más cercana al precio. Si hay más de un símbolo insertado en la ventana, se toma el valor último del símbolo seleccionado o del primero que tenga órdenes asociadas. Izq/Der Si hay varias órdenes activas sobre un gráfico y una de ellas está seleccionada, las pulsaciones sobre las teclas indicadas permiten ir seleccionando el resto de órdenes. Arriba/Abajo Cuando una orden está seleccionada en un gráfico, si se desea modificar el precio de esta, basta con pulsar sobre las teclas Arriba/Abajo, de forma que la orden se arrastra en el gráfico variando el precio hasta el deseado. Shift+Clic Fija, en la boleta del menú Operar, el precio límite y/o stop sobre el que se ha hecho clic en el gráfico, para el envío de la orden a ese precio. Ctrl+Shift+Der Activa orden de venta limitada o stop (según aparezca en la boleta o armed) en la primera posición, tanto desde gráficos como desde ventanas de profundidad. Ctrl+Shift+Izda Activa orden de compra limitada o stop (según aparezca en la boleta o armed) en la primera posición, tanto desde gráficos como desde ventanas de profundidad. Supr Cancela orden activa seleccionada OBJETOS GRÁFICOS Ctrl+L Inserta línea. Ctrl+C Copia elemento seleccionado. Ctrl+V Pega elemento seleccionado. Ctrl Manteniendo esta tecla pulsada, si hacemos clic sobre algún objeto (línea, paralelas, rectángulos...) y arrastramos el ratón, vemos que se realiza una copia de este elemento guardando la mismas propiedades (color, grosor etc...). Ctrl + Intro Cambio de línea en un texto que se está escribiendo sobre un gráfico. Shift+Supr Cortar elemento seleccionado. Supr Al seleccionar un objeto y pulsar esta tecla, este se elimina. Shift Separa líneas paralelas. EDITOR DE PROPIEDADES Alt+Intro muestra el editor de propiedades. Shif + Tab retrocede a la propiedad anterior en el panel de configuración de propiedades de cualquier objeto (gráfico, sistema, optimizador etc...). Tab avanza a la propiedad siguiente. Por último para acceder a los materiales de ayuda en la web puede utilizar la tecla F1. EMPEZAR A TRABAJAR | VISUALCHART 62 Rendimiento de Visual Chart V. Recomendaciones A continuación le ofrecemos 5 sencillos consejos para mantener un correcto rendimiento de Visual Chart. ESPACIOS DE TRABAJADO SOBRECARGADOS Evite abrir demasiados gráficos y tablas en un mismo espacio de trabajo. Utilice herramientas que ofrece el programa para optimizar el rendimiento, tales como el enlace de colores. De esta forma, teniendo una tabla y un sólo gráfico, podrá visualizar todos los valores incluidos en dicha tabla, simplemente haciendo doble clic de ratón sobre cada valor de la tabla. En el manual básico de Visual Chart V encontrará información acerca de esta herramienta. TRABAJAR SOLO CON DATOS HISTÓRICOS NECESARIOS La plataforma permite la utilización de series de datos amplias en diferentes tipos de compresión para la realización de análisis, pero para una operativa en tiempo real y seguimiento del mercado, se recomienda al usuario que trabaje solo con el histórico necesario. ADECUAR LA COMPRESIÓN GRÁFICA AL TIPO DE ANÁLISIS Dependiendo del tipo de estudio (a corto, medio o largo plazo) que se realiza sobre la serie de precios, se aconseja utilizar una unidad de compresión acorde al periodo de tiempo analizado. Por ejemplo, para realizar un análisis a largo plazo, no tiene sentido utilizar gráficos intradiarios en compresión de 1 minutos. EMPEZAR A TRABAJAR | VISUALCHART 64 PRESCINDIR DE ESTUDIOS, OBJETOS GRÁFICOS E INDICADORES INNECESARIOS Se recomienda realizar un mantenimiento de sus gráficos cada cierto tiempo, eliminando aquellos objetos gráficos que no estén visibles en pantalla, pero si cargados en el histórico. MANTENER SIEMPRE EL PROGRAMA ACTUALIZADO Verifique que la versión instalada es la última disponible en nuestra web. Servicio de soporte Para resolver cualquier duda o problema que le surja utilizando Visual Chart V, ponemos a si disposición diferentes vías para solicitar ayuda: Llamando por teléfono a uno de los siguientes números: Usuarios de Fin de día (End of Day): 807 05 00 34 Usuarios de Real Time y Delay 15: 902 34 11 34 Enviado un email a la cuenta de correo soporte@visualchart.com. Vía chat a través de Visual Chart V. En el grupo de herramientas del menú Comunidad, encontrará el comando Soporte Técnico, a través del cual contactará con un operador de Visual Chart para resolver on-line cualquier duda o problema técnico que le surja. Foro. A través de nuestro portal, además de poder intercambiar opiniones con otros usuarios, también puede dejar sus mensajes para solicitar ayuda de nuestro departamento de atención al cliente. Para publicar nuevos mensajes o respuestas debe tener una cuenta de usuario de uno de nuestros productos o servicios. Pulse aquí para acceder. FAQS Pulse aquí para acceder a la sección donde se da respuesta a las preguntas más habituales de los usuarios acerca de Visual Chart V. EMPEZAR A TRABAJAR | VISUALCHART 66