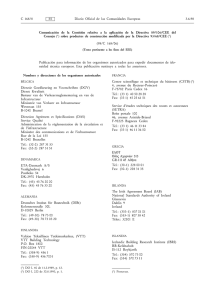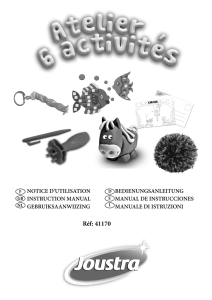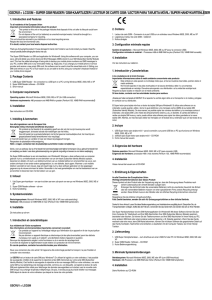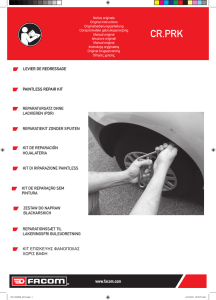HP OfficeJet 3830 All-in
Anuncio

HP OfficeJet 3830 All-in-One series Get started 1. Follow the illustrations on the setup flyer to set up your printer. Note: For Windows® users, if your computer is not connected to the Internet, insert the printer software CD into your computer. If the installation program does not start, browse to Computer, double-click the CD/DVD drive icon with the HP logo, and then double-click setup.exe. 3. Create an account online to activate your printer. You will be guided through account creation after you have installed the mobile app or printer software. Learn more Electronic Help: Install the electronic Help by selecting it from the recommended software during software installation. Learn about product features, printing, troubleshooting, and support. Find notices, environmental, and regulatory information, including the European Union Regulatory Notice and compliance statements, in the Technical Information section. •• Windows® 8.1: Click the down arrow in lower left corner of the Start screen, select the printer name, click Help, and then select Search HP Help. •• Windows® 8: On the Start screen, right-click an empty area on the screen, click All Apps on the app bar, click the icon with the printer name, and then click Help. •• Windows® 7, Windows Vista®, and Windows® XP: Click Start, select All Programs, select HP, and then select the printer name. •• OS X: Click Help > Help Center. In the Help Viewer window, click Help for all your apps, and then click the Help for your printer. Readme: Contains HP support information, operating system requirements, and recent printer updates. •• Windows: Insert the software CD in your computer, and then browse to the ReadMe.chm file. Double-click ReadMe.chm to open, and then select the ReadMe in your language. •• Mac: Open the Documents folder located at the top-level of the software installer. Double-click ReadMe, and then select the ReadMe in your language. On the Web: Additional help and information: www.hp.com/go/support. Printer registration: www.register.hp.com. Declaration of Conformity: www.hp.eu/certificates. Ink usage: www.hp.com/go/inkusage. Scan to find out more! Standard data rates may apply. Might not be available in all languages. EN DE FR ES PT NL IT *F5R95-90045* *F5R95-90045* F5R95-90045 www.hp.com/eu/m/OJ3830 The information contained herein is subject to change without notice. Printed in [English] © 2015 Hewlett-Packard Development Company, L.P. English 2. Visit 123.hp.com/oj3830 to install the mobile app or HP printer software and connect the printer to your network. Control panel English 1 Power button: Turns the printer on or off. 2 Home button: Returns to the Home screen, the screen that is displayed when you first turn on the printer. 3 Control panel display: Touch the screen to select menu options, or scroll through the menu items. Wireless light: Indicates the status of the printer wireless connection. •• Solid blue light indicates that wireless connection has been established and you can print. 4 •• Slow blinking light indicates that wireless is on, but the printer is not connected to a network. Make sure your printer is within the range of wireless signal. •• Fast blinking light indicates wireless error. Refer to the message on the printer display. •• If wireless is turned off, the wireless light is off and the display screen shows Wireless Off. 5 Help button: Shows help content if it is available for the current operation. 6 Back button: Returns to the previous screen. Safety information Always follow basic safety precautions when using this printer to reduce the risk of injury from fire or electric shock. 1. Read and understand all instructions in the documentation that comes with the printer. 2. Observe all warnings and instructions marked on the printer. 3. Unplug this printer from wall outlets before cleaning. 4. Do not install or use this printer near water, or when you are wet. 5. Install the printer securely on a stable surface. 6. Install the printer in a protected location where no one can step on or trip over the power cord, and the power cord cannot be damaged. 7. If the printer does not operate normally, see the help file (which is available on your computer after you install the software). 8. There are no user-serviceable parts inside. Refer servicing to qualified service personnel. 9. Use only with the power cord and power adapter (if provided) supplied by HP. 2 Basic troubleshooting If you are unable to print: 1. Make sure the power cord connections are secure and the printer is powered on. The Power button will be lit. 2. Make sure HP printer software has been installed to your computer. 4. Visit the HP Diagnostic Tools website at www.hp.com/go/tools to download free diagnostic utilities (tools) that you can use to fix common printer problems. Windows Mac Make sure that the printer is set as your default printing device: Check your print queue: •• Windows 8.1 and Windows 8: Point to or tap the upper-right corner of the screen to open the Charms bar, click the Settings icon, click or tap Control Panel, and then click or tap View devices and printers. 1. In System Preferences, click Printers & Scanners (Print & Scan in OS X v10.8 Mountain Lion). 2. Click Open Print Queue. 3. Click a print job to select it. 4. Use the following buttons to manage the print job: •• Windows 7: From the Windows Start menu, click Devices and Printers. •• Cancel icon: Cancel the selected print job. •• Windows Vista: On the Windows taskbar, click Start, click Control Panel, and then click Printer. 5. If you made any changes, try to print again. •• Windows XP: On the Windows taskbar, click Start, click Control Panel, and then click Printers and Faxes. 1. Restart the computer. •• Resume: Continue a paused print job. Restart and reset: 2. Reset the printer. a. Turn off the printer and unplug the power cord. Make sure that your printer has a check mark in the circle next to it. If your printer is not selected as the default printer, right-click the printer icon and choose Set as Default Printer from the menu. Reset the printing system: If using a USB cable and you are still unable to print, or the software installation fails: 1. In System Preferences, click Printers & Scanners (Print & Scan in OS X v10.8 Mountain Lion). 1. Remove the CD from the CD/DVD drive, and then disconnect the USB cable from the computer. 2. Press and hold the Control key as you click the list at the left, and then choose Reset printing system. 2. Restart the computer. 3. Add the printer you want to use. 3. Insert the printer software CD in the CD/DVD drive, and then follow the on-screen instructions to install the printer software. Do not connect the USB cable until you are told to do so. Uninstall the software: 4. After the installation finishes, restart the computer. If you are using wireless and you are still unable to print: English 3. If your computer is connected to the printer with a USB cable, make sure the USB connections are secure. If your computer is connected to the printer with a wireless connection, confirm that the wireless connection is working. b. Wait a minute, then plug the power cord back in and turn on the printer. 1. If the printer is connected to your computer through USB, disconnect the printer from your computer. 2. Open the Applications/Hewlett-Packard folder. 3. Double-click HP Uninstaller, and then follow the on-screen instructions. Go to the “Wireless networking” section on the next page for more information. Acknowledgements Windows XP, Windows Vista, Windows 7, Windows 8, and Windows 8.1 are U.S. registered trademarks of Microsoft Corporation. Mac, OS X, and AirPrint are trademarks of Apple Inc., registered in the U.S. and other countries. 3 Wireless networking Need networking help? www.hp.com/go/wirelessprinting The HP Wireless Printing Center at www.hp.com/go/wirelessprinting can help you prepare your wireless network, set up or reconfigure your printer, and troubleshoot networking problems. English If connecting your printer to the network was unsuccessful •• Confirm that wireless is enabled on your printer. 1. From the Home screen on the control panel display, touch 2. If it shows Wireless Off, touch (Wireless). (Settings) and turn wireless on. •• Confirm that your printer is connected to your network. 1. From the Home screen on the control panel display, touch 2. Touch (Wireless). (Settings). 3. Touch Print Reports, and then touch Wireless Test Report to print the wireless test report. 4. Check the top of the report to see if something failed during the test. –– See the DIAGNOSTICS RESULTS section for all tests that were performed, to determine whether or not your printer passed. –– From the CURRENT CONFIGURATION section, find out the Network Name (SSID) to which your printer is currently connected. Make sure that the printer is connected to the same network as your computer. Note: If your computer is connected to a Virtual Private Network (VPN), temporarily disconnect from the VPN before proceeding with the installation. After installation you will need to disconnect from the VPN to access your printer over your home network. •• Make sure security software is not blocking communication over your network. Security software, such as firewalls, can block communication between your computer and printer when installing over a network. If your printer cannot be found, temporarily disable your firewall and check if the problem goes away. For more help and tips on security software, go to: www.hp.com/go/wpc-firewall. •• Restart components of the wireless network. Turn off the router and the printer, and then turn them back on in this order: router first and then printer. Sometimes, turning off devices and then turning them back on helps resolve network communication issues. If you still cannot connect, turn off the router, the printer, and the computer, and then turn them back on in this order: router first, then printer, and then computer. Note: If the wireless connection cannot be made, the printer can also be connected to the network using an Ethernet cable. If you still have problems, visit the HP Wireless Printing Center (www.hp.com/go/wirelessprinting). This website contains the most complete, up-to-date information about wireless printing, as well as information to help you prepare your wireless network; solve problems when connecting the printer to the wireless network; and resolve security software issues. Note: If you are using a computer running Windows, you can use the Print and Scan Doctor tool, which can help solve many problems you might have with the printer. To download this tool, visit www.hp.com/go/tools. If you want to share your printer with multiple computers on your network First install your printer on your home network. After you have successfully connected your printer to your home network, you can share your printer with other computers on the same network. For each additional computer, you only need to install the HP printer software. 4 Wireless networking (continued) If you want to change from a USB connection to a wireless connection First make sure that you have already successfully installed your printer software. Windows 1. Double-click the printer icon on the desktop or do one of the following to open the printer software: •• Windows 8: Right-click an empty area on the Start screen, click All Apps on the app bar, and then select the printer name. •• Windows 7, Windows Vista, and Windows XP: From the computer desktop, click Start, select All Programs or Programs, click HP, click the folder for the printer, and then select the icon with the printer name. English •• Windows 8.1: Click the down arrow in lower left corner of the Start screen, and then select the printer name. 2. In the printer software, click Utilities. 3. Select Printer Setup & Software. 4. Select Convert a USB connected printer to wireless. Follow the on-screen instructions. Mac Use HP Utility in Applications/Hewlett-Packard to change the software connection to wireless for this printer. If you want to use the printer wirelessly without a router Use Wi-Fi Direct to print wirelessly without a router, from your computer, smartphone, or other wireless enabled device. To use Wi-Fi Direct from a computer, the printer software must be installed on the computer. 1. Make sure that Wi-Fi Direct on your printer is turned on: a. From the Home screen on the control panel display, touch b. If Status is Off, touch (Wi-Fi Direct). (Settings) and turn Wi-Fi Direct on. 2. Turn on the Wi-Fi connection on your mobile device or computer. For more information, see the documentation provided with the mobile device or computer. 3. Depending on your device, do one of the following: •• Mobile device that supports Wi-Fi Direct: Select a document from a print enabled application, and then select the option to print the document. From the list of available printers, choose the Wi-Fi Direct name shown such as DIRECT-**-HP OfficeJet 3830 (where ** are the unique characters to identify your printer), and then follow the on-screen instructions on the printer and your mobile device. •• Computer or mobile device that doesn’t support Wi-Fi Direct: Connect to a new network, using the process you normally use to connect to a new wireless network or hotspot. Choose the Wi-Fi Direct name from the list of wireless networks shown such as DIRECT-**-HP OfficeJet-3830 (where ** are the unique characters to identify your printer). Enter the Wi-Fi Direct password when prompted. Then print as you normally do from your computer or mobile device. Note: Wi-Fi Direct connection does not provide Internet access. Visit the HP Wireless Printing Center at www.hp.com/go/wirelessprinting for more information about Wi-Fi Direct. This product is designed for use in open environments (e.g., in homes and not connected to the public Internet) in which anyone may access and use the printer. As a result, the Wi-Fi Direct setting is in “Automatic” mode by default, without an administrator password; this allows anyone in wireless range to connect and access all functions and settings of the printer. If higher security levels are desired, HP recommends changing the Wi-Fi Direct Connection Method from “Automatic” to “Manual” and establishing an administrator password. If you want to print with AirPrint This printer is Apple AirPrint™-enabled. You can print wirelessly from your iOS device or Mac. •• Your printer and iOS device or Mac must be on the same wireless network. •• With Apple AirPrint™, you cannot scan documents from the printer to your iOS device. 5 Set up fax You can set up fax using the software wizard (recommended) during the software installation or after installation using Fax Setup Wizard from the software (Windows) or Basic Fax Settings from HP Utility (OS X), or continue with the steps below. 1. If your country or region is listed below, visit www.hp.com/uk/faxconfig for setup information. Otherwise, follow the instructions in this guide. English •• Austria •• Finland •• Ireland •• Netherlands •• Sweden •• Belgium •• France •• Italy •• Portugal •• Switzerland •• Denmark •• Germany •• Norway •• Spain •• United Kingdom 2. Connect the phone line. Note: HP printers are designed specifically for use with traditional analog phone services. If you are in a digital phone environment (such as DSL/ADSL, PBX, or ISDN), you might need to use digital-to-analog filters or converters when setting up the printer for faxing. Contact your phone company to determine which setup options are best for you. If the phone line is only used for fax a. Connect one end of the phone cord to the phone wall jack. b. Connect the other end to the port labeled 1-LINE on the back of the printer. Note: If you have subscribed to a DSL/ADSL service, connect a DSL/ADSL filter between the 1-LINE port and the phone wall jack. 1 2 3 Phone wall jack Fax port (1-LINE) Note: Do not insert into the port labeled 2-EXT. DSL/ADSL filter (provided by the telephone company or service provider) If additional devices are connected to the phone line If you have other devices to connect, connect them as shown in the diagram below: Fax on VoIP** * TAM: Telephone answering machine 1 2 3 4 5 6 7 8 9 10 Phone wall jack Parallel splitter DSL/ADSL modem Telephone answering machine Telephone ISDN wall jack Terminal adapter or ISDN router Broadband modem DSL/ADSL filter Analog telephone adaptor ** Fax on VoIP: Fax on Voice over Internet Protocol 3. Test fax setup. The fax test checks hardware, verifies phone cord type and connection status, and checks for a dial tone and an active phone line. To run the test: a. From the Home screen on the control panel display, touch Fax. b. Touch Setup, touch Setup Wizard, and then follow on-screen instructions. 6 Use fax Send a standard fax 1. Load your original print-side down on the right front corner of the scanner glass or print-side up in the document feeder. 2. From the Home screen on the control panel display, touch Fax. 3. Touch Send Now. To add a pause in the fax number, press * repeatedly, until a dash (-) appears on the display. 5. Touch Black or Color. If the printer detects an original loaded in the document feeder, it sends the document to the number you entered. English 4. Touch Enter Fax Number, enter the fax number by using the keypad, and then touch OK. If the recipient reports problems with the quality of the fax you sent, try changing the resolution or contrast of your fax. Send a fax using an extension phone 1. Dial the number by using the keypad on the extension phone that is connected to the printer. Do not use the keypad on the printer control panel when sending a fax using this method. 2. If the recipient answers the phone, you can engage in a conversation before sending the fax. If a fax machine answers the call, you will hear fax tones from the receiving fax machine. 3. Load your original print-side down on the right front corner of the scanner glass or print-side up in the document feeder. 4. From the printer control panel display, touch Fax. 5. Touch Send and Receive, and then touch Send Now. 6. Touch Black or Color. If you were on the phone with the recipient, ask the recipient to start receiving the fax when they hear fax tones on the fax machine. When the printer begins faxing, you can hang up the phone or remain on the line. You might not hear fax tones during fax transmission. For more information about other ways you can send faxes, such as sending faxes from a computer, see the electronic Help. Receive a fax automatically By default, the printer automatically answers incoming calls and receives faxes. To receive faxes manually, turn off Auto Answer from the printer control panel. The printer will answer calls after the number of rings specified in the Rings to Answer setting. Note: If an answering machine is connected to the printer, the Rings to Answer setting for the printer must be set to a higher number than the answering machine. 1. Make sure the printer is turned on and paper is loaded. 2. From the Home screen on the control panel display, touch Fax. 3. Touch Setup, and then touch Preferences. 4. Turn the Auto Answer option on. Note: If you have subscribed to a voice mail service on the same phone line that you will use for faxing, you cannot receive faxes automatically. You must be available to respond in person to incoming fax calls. (If you want to receive faxes automatically, contact your phone company to subscribe to a distinctive ring service or to obtain a separate phone line for faxing.) The printer can store received faxes in its internal memory. To reprint these faxes, see “Reprint received faxes from memory” on the next page. 7 Use fax (continued) Receive a fax manually If you are on the phone with another person, you can receive faxes manually without hanging up the phone. 1. Make sure the printer is turned on and paper is loaded. 2. Remove any originals from the document feeder. English Set Rings to Answer to a higher number to allow you time to answer the incoming call before the printer does. Or turn off Auto Answer so that the printer does not automatically answer incoming calls. 3. Ask the sender to start sending the fax. 4. When you hear fax tones, from the Home screen on the printer control panel, touch Fax, touch Send and Receive, and then touch Receive Now. When the printer begins to receive the fax, you can hang up the phone or remain on the line. You might not hear fax tones during fax transmission. Reprint received faxes from memory If Backup Fax Reception is turned on, incoming faxes will be stored in memory even when the printer has an error condition. Note: All faxes stored in memory might be deleted from memory when the printer is turned off. 1. Make sure paper is loaded in the input tray. 2. From the Home screen on the control panel display, touch Fax. 3. Touch Reprint. The faxes are displayed in the reverse order from when they were received, with the most recently received fax displayed first. 4. Select the fax you want to print and touch Print. Print a report or log Fax reports provide useful system information about the printer. 1. From the Home screen on the printer display, touch Fax, and then touch Setup. 2. Touch Reports, and touch the report you want to print. Tip: If you need printed confirmation that your faxes were successfully sent, select Fax Confirmation and then select the desired option. 8 Solve fax problems Cannot send but can receive faxes 1. Perform a copy or scan to ensure that the printer is working properly. 2. Check the physical fax connections. 3. Check if other fax devices can send to the same phone number. The receiving fax device might have blocked your phone number, or it might be having technical problems. 4. If the problem persists, print the fax test report and fax log (and if available, the Caller ID report and Junk Fax report), and then contact HP for further help. Cannot receive but can send faxes 1. Check the fax settings on the printer. 2. Check the physical fax connections. 3. Check if other devices connected to the same phone line can receive faxes. The phone line might be faulty or the sending fax device might be having problems sending faxes. You might also want to check if you have blocked the sender’s phone number. 4. Check the problem with the sender. If the problem persists, print the fax test report and fax log (and if available, the Caller ID report and Junk Fax report), and then contact HP for further help. Cannot send and receive faxes 1. Perform a copy or scan to ensure that the printer is working properly. 2. Check the physical fax connections. 3. Check the fax settings on the printer. 4. Check if other devices connected to this phone line can send or receive faxes. There might be a problem with the phone line. 5. Reset the printer by turning off the printer and, if possible, the main switch of the power supply. Wait for a few seconds before turning on the power again. Try to send or receive a fax on the printer. 6. If the problem persists, print the fax test report and fax log (and if available, the Caller ID report and Junk Fax report), and then contact HP for further help. Check the printer fax settings •• The Auto Answer feature is turned on for the printer to receive fax automatically. •• If you have subscribed to a voice mail service from the phone company or service provider, ensure that the Rings to Answer on the printer is set to be more than that of the telephone answering machine. The printer will monitor the line and decide if an incoming call is a normal phone call or fax call. If it is a fax call, the printer will start a fax connection automatically. Otherwise, you might have to receive the fax manually by selecting Fax on the printer display. English If you still have problems using fax after successfully completing the fax test, follow the steps below: •• If multiple phone numbers are assigned to the same physical phone line and the line is shared by multiple devices, ensure that the printer is set to the correct distinctive ring setting for receiving faxes. Check the physical fax connections •• Connect the phone cord from the 1-LINE port on the back of the printer to the phone wall jack and connect a phone cord from the 2-EXT port on the back of the printer to an extension phone. From the extension phone, call the phone number that failed to receive the faxes. •• If you were trying to fax to an external number, be sure to include any required access code or numbers prior to entering the number. You might also need to add a pause in the number to prevent the printer from dialing too fast; to add a pause, press * repeatedly until a dash (-) appears on the display. •• If you cannot make any outgoing calls because no dial tone is detected or the line is noisy, try using another phone cord in place of the one connected to the 1-LINE phone port, or move the printer to another location which has a separate phone line (if possible) and see if there are similar problems. •• If you are in a digital phone environment (such as fax on VoIP), reduce the fax speed and turn off the Error Code Modulation (ECM) from the printer control panel. If needed, contact your phone company to find out if there are problems with the phone line or to learn more about the capabilities of the phone network. Note: If you have subscribed to a voice mail service on the same phone line used for faxing, you will have to receive faxes manually. 9 HP printer limited warranty statement English HP product Duration of limited warranty Software Media 90 days Printer 1 year hardware warranty Print or Ink cartridges Until the HP ink is depleted or the “end of warranty” date printed on the cartridge has been reached, whichever occurs first. This warranty does not cover HP ink products that have been refilled, remanufactured, refurbished, misused, or tampered with. Printheads (only applies to products with customer replaceable printheads) 1 year Accessories 1 year unless otherwise stated A. Extent of limited warranty 1. Hewlett-Packard (HP) warrants to the end-user customer that the HP products specified above will be free from defects in materials and workmanship for the duration specified above, which duration begins on the date of purchase by the customer. 2. For software products, HP’s limited warranty applies only to a failure to execute programming instructions. HP does not warrant that the operation of any product will be interrupted or error free. 3. HP's limited warranty covers only those defects that arise as a result of normal use of the product, and does not cover any other problems, including those that arise as a result of: a. Improper maintenance or modification; b. Software, media, parts, or supplies not provided or supported by HP; c. Operation outside the product's specifications; d. Unauthorized modification or misuse. 4. For HP printer products, the use of a non-HP cartridge or a refilled cartridge does not affect either the warranty to the customer or any HP support contract with the customer. However, if printer failure or damage is attributable to the use of a non-HP or refilled cartridge or an expired ink cartridge, HP will charge its standard time and materials charges to service the printer for the particular failure or damage. 5. If HP receives, during the applicable warranty period, notice of a defect in any product which is covered by HP's warranty, HP shall either repair or replace the product, at HP's option. 6. If HP is unable to repair or replace, as applicable, a defective product which is covered by HP's warranty, HP shall, within a reasonable time after being notified of the defect, refund the purchase price for the product. 7. HP shall have no obligation to repair, replace, or refund until the customer returns the defective product to HP. 8. Any replacement product may be either new or like-new, provided that it has functionality at least equal to that of the product being replaced. 9. HP products may contain remanufactured parts, components, or materials equivalent to new in performance. 10. HP's Limited Warranty Statement is valid in any country where the covered HP product is distributed by HP. Contracts for additional warranty services, such as on-site service, may be available from any authorized HP service facility in countries where the product is distributed by HP or by an authorized importer. B. Limitations of warranty TO THE EXTENT ALLOWED BY LOCAL LAW, NEITHER HP NOR ITS THIRD PARTY SUPPLIERS MAKES ANY OTHER WARRANTY OR CONDITION OF ANY KIND, WHETHER EXPRESS OR IMPLIED WARRANTIES OR CONDITIONS OF MERCHANTABILITY, SATISFACTORY QUALITY, AND FITNESS FOR A PARTICULAR PURPOSE. C. Limitations of liability 1. To the extent allowed by local law, the remedies provided in this Warranty Statement are the customer's sole and exclusive remedies. 2. TO THE EXTENT ALLOWED BY LOCAL LAW, EXCEPT FOR THE OBLIGATIONS SPECIFICALLY SET FORTH IN THIS WARRANTY STATEMENT, IN NO EVENT SHALL HP OR ITS THIRD PARTY SUPPLIERS BE LIABLE FOR DIRECT, INDIRECT, SPECIAL, INCIDENTAL, OR CONSEQUENTIAL DAMAGES, WHETHER BASED ON CONTRACT, TORT, OR ANY OTHER LEGAL THEORY AND WHETHER ADVISED OF THE POSSIBILITY OF SUCH DAMAGES. D. Local law 1. This Warranty Statement gives the customer specific legal rights. The customer may also have other rights which vary from state to state in the United States, from province to province in Canada, and from country to country elsewhere in the world. 2. To the extent that this Warranty Statement is inconsistent with local law, this Warranty Statement shall be deemed modified to be consistent with such local law. Under such local law, certain disclaimers and limitations of this Warranty Statement may not apply to the customer. For example, some states in the United States, as well as some governments outside the United States (including provinces in Canada), may: a. Preclude the disclaimers and limitations in this Warranty Statement from limiting the statutory rights of a consumer (e.g., the United Kingdom); b. Otherwise restrict the ability of a manufacturer to enforce such disclaimers or limitations; or c. Grant the customer additional warranty rights, specify the duration of implied warranties which the manufacturer cannot disclaim, or allow limitations on the duration of implied warranties. 3. THE TERMS IN THIS WARRANTY STATEMENT, EXCEPT TO THE EXTENT LAWFULLY PERMITTED, DO NOT EXCLUDE, RESTRICT, OR MODIFY, AND ARE IN ADDITION TO, THE MANDATORY STATUTORY RIGHTS APPLICABLE TO THE SALE OF THE HP PRODUCTS TO SUCH CUSTOMERS. HP Limited Warranty Complimentary Support: 365 days of online chat support and 90 days of phone support (both from date of purchase). In regions outside of the US where chat support is not available, phone support will be provided for 365 days. Support includes general troubleshooting related to setup, installation, assembly and connectivity. You may also refer to the HP Support Website (www.hp.com/support) for additional information. During the term of HP’s limited warranty, you may contact your authorized HP reseller or HP authorized service provided for additional information about support. The name and address of the HP entity responsible for the performance of the HP Limited Warranty in your country is as follows: United Kingdom: Hewlett-Packard Ltd Cain Road Bracknell GB-Berks RG12 1HN Eire: Hewlett-Packard Ireland Limited, 63-74 Sir John Rogerson's Quay, Dublin 2 Malta: Hewlett-Packard International Trade B.V. Malta Branch, 48, Amery Street, Sliema SLM 1701, MALTA You may have additional statutory rights against the seller based on your purchase agreement. Those rights are not in any way affected by this HP Limited Warranty. 10 HP OfficeJet 3830 All-in-One series Erste Schritte 1. Befolgen Sie die Einrichtungsanweisungen, um den Drucker zu konfigurieren. 2. Besuchen Sie 123.hp.com/oj3830, um die mobile App oder die HP Druckersoftware zu installieren und den Drucker mit dem Netzwerk zu verbinden. Hinweis: Für Benutzer von Windows®: Wenn der Computer nicht mit dem Internet verbunden ist, legen Sie die CD mit der HP Druckersoftware in den Computer ein. Wenn das Installationsprogramm nicht automatisch gestartet wird, wechseln Sie zu Computer und doppelklicken Sie dann auf das Symbol des CD-/DVD-Laufwerks mit dem HP Logo und zuletzt auf die Datei setup.exe. 3. Erstellen Sie online ein Konto, um den Drucker zu aktivieren. Nach dem Installieren der mobilen App oder der Druckersoftware werden Sie durch die Schritte zum Erstellen des Kontos geführt. Elektronische Hilfe: Installieren Sie die elektronische Hilfe, indem Sie diese beim Installieren der Software in der empfohlenen Software auswählen. Über die Hilfe erhalten Sie weitere Informationen zu Leistungsmerkmalen des Produkts, Druck, Fehlerbehebung und Support. Hinweise, Erklärungen zum Umweltschutz und rechtliche Hinweise einschließlich rechtlichem Hinweis der Europäischen Union und Konformitätserklärung finden Sie im Abschnitt „Technische Daten“. •• Windows® 8.1: Klicken Sie in der Startanzeige links unten auf den Pfeil nach unten, wählen Sie den Druckernamen aus und klicken Sie auf Hilfe. Wählen Sie dann HP Hilfe durchsuchen aus. •• Windows® 8: Klicken Sie mit der rechten Maustaste auf einen leeren Bereich der Startanzeige. Klicken Sie in der App-Leiste auf Alle Apps und anschließend auf das Symbol mit dem Namen Ihres Druckers. Klicken Sie auf Hilfe. •• Windows® 7, Windows Vista® und Windows® XP: Klicken Sie auf Start und wählen Sie Alle Programme und HP aus. Wählen Sie dann den Druckernamen aus. •• OS X: Klicken Sie auf Hilfe > Help Center. Klicken Sie im Fenster des Help Viewers auf Hilfe für alle Ihre Apps und dann auf die Hilfe für Ihren Drucker. Readme-Datei: Enthält HP Supportinformationen, Betriebssystemanforderungen und neueste Informationen zum Drucker. •• Windows: Legen Sie die Software-CD in den Computer ein und blättern Sie dann zur Datei ReadMe.chm. Doppelklicken Sie zum Öffnen auf ReadMe.chm und wählen Sie dann die ReadMe in Ihrer Sprache aus. •• Mac: Öffnen Sie den Ordner Dokumente, der sich auf der obersten Ebene des Softwareinstallationsprogramms befindet. Doppelklicken Sie auf ReadMe. Wählen Sie die ReadMe in Ihrer Sprache aus. Im Internet: Weitere Hilfe und Informationen: www.hp.com/go/support. Druckerregistrierung: www.register.hp.com. Konformitätserklärung: www.hp.eu/certificates. Tintenverbrauch: www.hp.com/go/inkusage. Bitte scannen, um weitere Infos zu erhalten! Es gelten Standarddatenraten. Ist ggf. nicht in allen Sprachen verfügbar. www.hp.com/eu/m/OJ3830 Deutsch Weitere Infos Bedienfeld Deutsch 1 Netztaste: Dient zum Ein-/Ausschalten des Druckers. 2 Startanzeige (Taste): Ruft wieder die Startanzeige auf, d. h. die Anzeige, die beim ersten Einschalten des Druckers angezeigt wird. 3 Bedienfelddisplay: Tippen Sie auf die Anzeige, um Menüoptionen auszuwählen oder in den Menüoptionen zu blättern. Wireless-LED: Zeigt den Status der Wireless-Verbindung des Druckers an. •• Leuchtet die LED blau, wurde die Wireless-Verbindung hergestellt und Sie können drucken. 4 •• Blinkt die LED langsam, ist der Wireless-Betrieb aktiviert, aber der Drucker nicht mit einem Netzwerk verbunden. Stellen Sie sicher, dass sich der Drucker in Reichweite des Funksignals befindet. •• Eine schnell blinkende LED zeigt einen Wireless-Fehler an. Lesen Sie die Meldung auf dem Druckerdisplay. •• Wenn der Wireless-Betrieb deaktiviert ist, leuchtet die Wireless-LED nicht, und auf dem Display wird Wireless Aus angezeigt. 5 Hilfe (Taste): Zeigt, falls verfügbar, den Hilfetext für die aktuelle Operation an. 6 Zurück (Taste): Dient zum Zurückkehren zur vorherigen Anzeige. Sicherheitsinformationen Beachten Sie beim Einsatz dieses Druckers immer die grundlegenden Sicherheitsmaßnahmen, um die Verletzungsgefahr durch Feuer oder einen elektrischen Schlag zu verringern. 1. Lesen und beachten Sie unbedingt die Anweisungen in der Dokumentation, die dem Drucker beiliegt. 2. Beachten Sie alle Warnhinweise und Anweisungen, die am Drucker angebracht sind. 3. Ziehen Sie vor dem Reinigen des Druckers den Netzstecker aus der Steckdose. 4. Installieren oder verwenden Sie diesen Drucker nicht in der Nähe von Wasser bzw. wenn Ihre Hände nass sind. 5. Sorgen Sie für einen sicheren Stand des Druckers auf einer stabilen Auflagefläche. 6. Wählen Sie für den Drucker einen geschützten Standort, an dem keine Personen auf das Netzkabel treten oder darüber stolpern können. Das Netzkabel darf nicht beschädigt werden. 7. Wenn der Drucker nicht einwandfrei funktioniert, finden Sie weitere Informationen in der Hilfedatei (die auf dem Computer nach der Installation der Software verfügbar ist). 8. Im Inneren des Produkts befinden sich keine Teile, die vom Endnutzer instand gesetzt werden können. Überlassen Sie Wartungsarbeiten qualifiziertem Wartungspersonal. 9. Verwenden Sie das Produkt ausschließlich mit dem Netzkabel und dem Netzteil (sofern im Lieferumfang enthalten), die von HP geliefert wurden. 12 Allgemeine Fehlerbehebung Wenn kein Drucken möglich ist: Windows Mac Vergewissern Sie sich, dass der Drucker als Standarddrucker festgelegt ist: •• Windows 8.1 und Windows 8: Zeigen oder tippen Sie auf die obere rechte Ecke der Anzeige, um die Charms-Leiste zu öffnen. Klicken Sie dann auf das Symbol Einstellungen. Klicken oder tippen Sie auf Systemsteuerung und dann auf Geräte und Drucker anzeigen. •• Windows 7: Klicken Sie im Windows-Menü Start auf Geräte und Drucker. •• Windows Vista: Klicken Sie in der Windows-Taskleiste auf Start. Klicken Sie dann auf Systemsteuerung und Drucker. •• Windows XP: Klicken Sie in der Windows-Taskleiste auf Start. Klicken Sie dann auf Systemsteuerung und Drucker und Faxgeräte. Vergewissern Sie sich, dass der Kreis neben dem Drucker mit einem Häkchen markiert ist. Wenn Ihr Drucker nicht als Standarddrucker ausgewählt ist, klicken Sie mit der rechten Maustaste auf das Druckersymbol und wählen Sie im daraufhin angezeigten Menü die Option Als Standarddrucker festlegen aus. Wenn Sie ein USB-Kabel verwenden und weiterhin kein Druck möglich ist oder die Softwareinstallation scheitert: 1. Nehmen Sie die CD aus dem CD-/DVD-Laufwerk heraus und lösen Sie das USB-Kabel vom Computer. 2. Führen Sie einen Neustart des Computers aus. 3. Legen Sie die CD mit der Druckersoftware in das CD-/DVD-Laufwerk ein und führen Sie die Installation der Druckersoftware entsprechend den angezeigten Anweisungen durch. Schließen Sie das USB-Kabel erst an, wenn Sie dazu aufgefordert werden. 4. Starten Sie den Computer nach Abschluss der Installation neu. Wenn Sie die Wireless-Funktionen benutzen und weiterhin kein Druck möglich ist: Weitere Informationen erhalten Sie im Abschnitt „Wireless-Netzwerke” auf der nächsten Seite. Überprüfen Sie die Druckwarteschlange: 1. Klicken Sie in den Systemeinstellungen auf Drucker & Scanner (Drucken & Scan unter OS X 10.8 Mountain Lion). 2. Klicken Sie auf Druckwarteschlange öffnen. 3. Klicken Sie auf einen Druckauftrag, um ihn auszuwählen. 4. Verwenden Sie zum Verwalten des Druckauftrags die folgenden Schaltflächen: •• Abbrechen (Symbol): Ausgewählten Druckauftrag abbrechen. •• Fortsetzen: Angehaltenen Druckauftrag fortsetzen. 5. Wenn Änderungen vorgenommen wurden, starten Sie einen erneuten Druckversuch. Starten Sie den Drucker neu und setzen Sie ihn zurück: 1. Führen Sie einen Neustart des Computers aus. 2. Setzen Sie den Drucker zurück. a. Schalten Sie den Drucker aus und ziehen Sie das Netzkabel ab. b. Warten Sie eine Minute, schließen Sie das Netzkabel wieder an und schalten Sie den Drucker ein. Setzen Sie das Drucksystem zurück: 1. Klicken Sie in den Systemeinstellungen auf Drucker & Scanner (Drucken & Scan unter OS X 10.8 Mountain Lion). 2. Halten Sie die Taste Strg gedrückt, während Sie auf die Liste auf der linken Seite klicken. Wählen Sie dann Drucksystem zurücksetzen aus. 3. Fügen Sie den Drucker hinzu, den Sie verwenden möchten. Deinstallieren Sie die Software: 1. Ist der Drucker über ein USB-Kabel mit dem Computer verbunden, trennen Sie den Drucker von Ihrem Computer. 2. Öffnen Sie den Ordner Programme/Hewlett-Packard. 3. Doppelklicken Sie auf das Symbol für das HP Deinstallationsprogramm und befolgen Sie die angezeigten Anweisungen. Deutsch 1. Vergewissern Sie sich, dass das Netzkabel korrekt angeschlossen und der Drucker eingeschaltet ist. Die Netztaste (Ein) leuchtet. 2. Vergewissern Sie sich, dass die HP Druckersoftware auf dem Computer installiert wurde. 3. Wenn der Computer über ein USB-Kabel mit dem Drucker verbunden ist, vergewissern Sie sich, dass die USBVerbindungen korrekt sind. Wenn der Computer über eine Wireless-Verbindung mit dem Drucker verbunden ist, vergewissern Sie sich, dass die Wireless-Verbindung funktioniert. 4. Besuchen Sie die Website für die HP Diagnosetools unter www.hp.com/go/tools, um kostenlose Diagnoseprogramme (Tools) herunterzuladen. Diese dienen zum Beheben allgemeiner Druckerprobleme. Marken Windows XP, Windows Vista, Windows 7, Windows 8 und Windows 8.1 sind in den USA eingetragene Marken der Microsoft Corporation. Mac, OS X und AirPrint sind in den USA und/oder anderen Ländern eingetragene Marken von Apple Inc. 13 Wireless-Netzwerke Benötigen Sie Hilfe zum Netzwerkbetrieb? www.hp.com/go/wirelessprinting Im HP Wireless-Druckcenter unter www.hp.com/go/wirelessprinting erhalten Sie Hilfe zum Vorbereiten Ihres WirelessNetzwerks, zum Einrichten und erneuten Konfigurieren des Druckers und zum Beheben von Netzwerkproblemen. Wenn keine Verbindung zum Netzwerk hergestellt werden konnte •• Vergewissern Sie sich, dass der Wireless-Betrieb auf dem Drucker aktiviert ist. 1. Tippen Sie auf dem Druckerdisplay in der Startanzeige auf das Symbol 2. Wird Wireless Aus angezeigt, tippen Sie auf (Wireless). (Einstellungen) und schalten Sie den Wireless-Modus ein. •• Vergewissern Sie sich, dass der Drucker mit dem Netzwerk verbunden ist. 1. Tippen Sie auf dem Druckerdisplay in der Startanzeige auf das Symbol 2. Tippen Sie auf (Wireless). (Einstellungen). 3. Tippen Sie auf Berichte drucken und dann auf Wireless-Testbericht, um den Wireless-Testbericht zu drucken. Deutsch 4. Prüfen Sie am Anfang des Berichts, ob beim Test ein Fehler aufgetreten ist. –– Prüfen Sie anhand des Abschnitts DIAGNOSEERGEBNISSE, ob alle Tests ausgeführt und vom Drucker bestanden wurden. –– Unter AKTUELLE KONFIGURATION finden Sie den Namen (die SSID) des Netzwerks, mit dem der Drucker zurzeit verbunden ist. Vergewissern Sie sich, dass der Drucker mit demselben Netzwerk verbunden ist wie der Computer. Hinweis: Wenn Ihr Computer mit einem Virtual Private Network (VPN) verbunden ist, trennen Sie vorübergehend die Verbindung zum VPN, bevor Sie mit der Installation fortfahren. Sie müssen nach der Installation die Verbindung zum VPN trennen, um über das eigene Heimnetzwerk auf den Drucker zugreifen zu können. •• Vergewissern Sie sich, dass die Kommunikation über das Netzwerk nicht durch Sicherheitssoftware blockiert wird. Sicherheitssoftware wie Firewalls kann die Kommunikation zwischen dem Computer und dem Drucker blockieren, wenn die Software über ein Netzwerk installiert wird. Sollte der Drucker nicht gefunden werden, deaktivieren Sie vorübergehend die Firewall und überprüfen Sie, ob das Problem dadurch behoben wurde. Weitere Hilfe und Tipps zu Sicherheitssoftware erhalten Sie unter: www.hp.com/go/wpc-firewall_de-de. •• Starten Sie die Komponenten des Wireless-Netzwerks neu. Schalten Sie den Router und den Drucker aus und schalten Sie diese in der genannten Reihenfolge wieder ein: zuerst den Router und dann den Drucker. Manchmal lassen sich Probleme mit der Netzwerkkommunikation durch Ausschalten und erneutes Einschalten beheben. Falls Sie immer noch keine Verbindung herstellen können, schalten Sie Router, Drucker und Computer aus und danach in dieser Reihenfolge wieder ein: zuerst den Router, dann den Drucker und anschließend den Computer. Hinweis: Lässt sich keine Wireless-Verbindung herstellen, kann der Drucker auch über ein Ethernet-Kabel mit dem Netzwerk verbunden werden. Sollten weiterhin Probleme auftreten, besuchen Sie das HP Wireless-Druckcenter (www.hp.com/go/wirelessprinting). Diese Website enthält die umfassendsten und neuesten Informationen zum Wireless-Druck sowie Informationen zum Vorbereiten Ihres Wireless-Netzwerks, Lösen von Problemen beim Verbinden des Druckers mit dem Wireless-Netzwerk und Lösen von Problemen in Bezug auf die Sicherheitssoftware. Hinweis: Auf einem Windows-Computer können Sie das Tool HP Print and Scan Doctor verwenden. Sollten Probleme mit dem Drucker auftreten, unterstützt Sie dieses Tool bei der Lösung vielfältiger Probleme. Sie können dieses Tool unter www.hp.com/go/tools herunterladen. Wenn Sie den Drucker mit mehreren Computern im Netzwerk gemeinsam verwenden möchten Installieren Sie zuerst den Drucker in Ihrem Heimnetzwerk. Sobald der Drucker mit Ihrem Heimnetzwerk verbunden ist, können Sie den Drucker gemeinsam mit anderen Computern im selben Netzwerk benutzen. Sie müssen bei jedem weiteren Computer nur die HP Druckersoftware installieren. 14 Wireless-Netzwerke (Fortsetzung) Die Druckersoftware muss bereits korrekt installiert sein. Windows 1. Doppelklicken Sie auf dem Desktop auf das Druckersymbol oder führen Sie einen der folgenden Schritte aus, um die Druckersoftware zu öffnen: •• Windows 8.1: Klicken Sie auf der Startanzeige links unten auf den Pfeil nach unten und wählen Sie dann den Druckernamen aus. •• Windows 8: Klicken Sie mit der rechten Maustaste auf einen leeren Bereich der Startanzeige. Klicken Sie dann auf der App-Leiste auf Alle Apps und wählen Sie den Druckernamen aus. •• Windows 7, Windows Vista und Windows XP: Klicken Sie auf dem Computerdesktop auf Start und wählen Sie Alle Programme oder Programme aus. Klicken Sie auf HP und den Ordner für den Drucker und wählen Sie dann das Symbol mit dem Druckernamen aus. 2. Klicken Sie in der HP Druckersoftware auf Dienstprogramme. 3. Wählen Sie Druckereinrichtung und -software aus. 4. Wählen Sie Bei Druckerverbindung von USB zu Wireless wechseln aus. Befolgen Sie die angezeigten Anweisungen. Mac Verwenden Sie das HP Dienstprogramm unter Programme/Hewlett-Packard, um bei der Softwareverbindung für diesen Drucker zu Wireless zu wechseln. Wenn der Drucker ohne Router über eine Wireless-Verbindung verwendet werden soll Verwenden Sie Wi-Fi Direct, um drahtlos (wireless) und ohne Router von Ihrem Computer, Ihrem Smartphone oder einem anderen wireless-fähigen Gerät aus zu drucken. Die Druckersoftware muss auf einem Computer installiert sein, um Wi-Fi Direct vom Computer aus verwenden zu können. 1. Vergewissern Sie sich, dass Wi-Fi Direct auf Ihrem Drucker aktiviert ist: a. Tippen Sie auf dem Bedienfelddisplay in der Startanzeige auf (Wi-Fi Direct). (Einstellungen) und schalten Sie Wi-Fi Direct ein. b. Ist für Status der Wert Aus angegeben, tippen Sie auf 2. Aktivieren Sie die Wi-Fi-Verbindung auf Ihrem mobilen Gerät oder Computer. Weitere Informationen hierzu finden Sie in der Dokumentation zum mobilen Gerät oder zum Computer. 3. Gehen Sie je nach Gerät wie folgt vor: •• Mobiles Gerät, das Wi-Fi Direct unterstützt: Wählen Sie in einer druckfähigen Anwendung ein Dokument und dann die Option zum Drucken des Dokuments aus. Wählen Sie in der Liste mit den verfügbaren Druckern den angezeigten Namen für Wi-Fi Direct aus wie DIRECT-**-HP OfficeJet 3830. (Dabei stehen die Sternchen ** für die eindeutigen Zeichen zur Kennzeichnung Ihres Druckers.) Befolgen Sie dann die Anweisungen, die auf dem Drucker und dem mobilen Gerät angezeigt werden. •• Computer oder mobiles Gerät, von dem Wi-Fi Direct nicht unterstützt wird: Stellen Sie eine Verbindung zu einem neuen Netzwerk her. Führen Sie dabei Ihre üblichen Arbeitsschritte aus, um eine Verbindung zu einem neuen Wireless-Netzwerk oder einem Hotspot herzustellen. Wählen Sie den Namen für Wi-Fi Direct in der angezeigten Liste mit den Wireless-Netzwerken aus wie DIRECT-**-HP OfficeJet-3830. (Dabei stehen die Sternchen ** für die eindeutigen Zeichen zur Kennzeichnung des Druckers.) Geben Sie bei der entsprechenden Aufforderung das Kennwort für Wi-Fi Direct ein. Drucken Sie dann in derselben Weise wie mit dem Computer oder einem mobilen Gerät. Hinweis: Über eine Verbindung für Wi-Fi Direct wird kein Zugriff auf das Internet bereitgestellt. Im HP Wireless-Druckcenter unter www.hp.com/go/wirelessprinting finden Sie weitere Informationen zu Wi-Fi Direct. Dieses Produkt ist für die Verwendung in offenen Umgebungen (z. B. zu Hause ohne Verbindung mit dem öffentlichen Internet) gedacht, in denen jeder auf den Drucker zugreifen und diesen verwenden kann. Infolgedessen wird für Wi-Fi Direct standardmäßig der automatische Modus ohne Administratorkennwort eingestellt. Dies ermöglicht es allen Benutzern in Wireless-Reichweite, eine Verbindung herzustellen und auf alle Funktionen und Einstellungen des Druckers zuzugreifen. Wenn höhere Sicherheitsstufen gewünscht sind, empfiehlt HP, die Verbindungsmethode für Wi-Fi Direct von „Automatisch“ in „Manuell“ zu ändern und ein Administratorkennwort einzurichten. Deutsch So wechseln Sie von einer USB-Verbindung zu einer Wireless-Verbindung Wenn Sie mit AirPrint drucken möchten Dieser Drucker ist für Apple AirPrint™ aktiviert. Sie können drahtlos von Ihrem iOS-Gerät oder Mac drucken. •• Der Drucker und das iOS-Gerät bzw. der Mac müssen sich im selben lokalen Netzwerk befinden. •• Mit Apple AirPrint™ können Sie keine Dokumente von Ihrem Drucker zum iOS-Gerät scannen. 15 Faxeinrichtung Sie können die Faxfunktion einrichten, indem Sie beim Installieren der Software den Softwareassistenten (empfohlen) verwenden. Sie können dazu aber auch nach dem Installieren den Faxeinrichtungsassistenten in der Software (Windows) oder im HP Dienstprogramm (OS X) die Option „Grundlegende Faxeinstellungen“ verwenden. Darüber hinaus können Sie auch mit den Schritten weiter unten fortfahren. 1. Wenn Ihr Land oder Ihre Region unten aufgeführt ist, finden Sie unter www.hp.com/uk/faxconfig weitere Informationen zur Einrichtung. Befolgen Sie andernfalls die Anweisungen in diesem Handbuch. •• Belgien •• Finnland •• Dänemark •• Frankreich •• Deutschland •• Irland •• Italien •• Österreich •• Schweiz •• Niederlande •• Portugal •• Spanien •• Norwegen •• Schweden •• Vereinigtes Königreich 2. Schließen Sie das Telefonkabel an. Hinweis: HP Drucker wurden speziell für die Verwendung herkömmlicher analoger Telefondienste entwickelt. Wenn Sie in einer digitalen Telefonumgebung (wie DSL/ADSL, PBX oder ISDN) arbeiten, müssen Sie ggf. einen Digital-zu-AnalogFilter oder -Konverter verwenden, wenn Sie die Faxfunktion auf dem Drucker einrichten. Informieren Sie sich bei Ihrem Telekommunikationsanbieter über die Einrichtungsoptionen, die sich bei Ihnen am besten eignen. Wenn die Telefonleitung nur zum Faxen verwendet wird a. Schließen Sie ein Ende des Telefonkabels an der Telefonsteckdose an. Deutsch b. Schließen Sie das andere Ende des Kabels an den Anschluss 1-LINE auf der Rückseite des Druckers an. Hinweis: Wenn Sie mit DSL/ADSL arbeiten, schließen Sie einen DSL/ADSL-Filter zwischen dem Anschluss 1-LINE und der Telefonsteckdose an. 1 2 3 Telefonsteckdose Faxanschluss (1-LINE) Hinweis: Schließen Sie das Kabel nicht am Anschluss 2-EXT an. DSL/ADSL-Filter (vom Telekommunikationsanbieter oder vom Dienstanbieter bereitgestellt) Wenn weitere Geräte an der Telefonleitung angeschlossen werden Wenn Sie weitere Geräte anschließen müssen, schließen Sie diese wie in der Abbildung weiter unten dargestellt an: Faxen über VoIP** * TAM: Telefonanrufbeantworter 1 2 3 4 5 6 7 8 9 10 Telefonsteckdose Splitter für parallele Leitungen DSL/ADSL-Modem Telefonanrufbeantworter Telefon ISDN-Steckdose Terminaladapter oder ISDN-Router Breitbandmodem DSL/ADSL-Filter Adapter für Analogtelefone ** Faxen über VoIP: Faxen über Voice over Internet Protocol 3. Testen Sie die Faxeinrichtung. Beim Faxtest werden die Hardware, der Telefonkabeltyp und der Verbindungsstatus geprüft. Außerdem werden das Rufsignal und die Telefonleitung geprüft. So führen Sie den Faxtest aus a. Tippen Sie auf dem Bedienfelddisplay in der Startanzeige auf das Symbol Faxen. b. Tippen Sie auf Einrichtung und Einrichtungsassistent. Befolgen Sie dann die angezeigten Anweisungen. 16 Verwenden der Faxfunktion Senden einer Standardfaxnachricht 1. Legen Sie das Original mit der bedruckten Seite nach unten an der rechten vorderen Ecke des Scannerglases an oder mit der bedruckten Seite nach oben in den Vorlageneinzug ein. 2. Tippen Sie auf dem Bedienfelddisplay in der Startanzeige auf das Symbol Faxen. 3. Tippen Sie auf Jetzt senden. 4. Tippen Sie auf Faxnummer eingeben und geben Sie die Faxnummer über das Tastenfeld ein. Tippen Sie dann auf OK. Um eine Pause in die Faxnummer einzufügen, drücken Sie wiederholt die Taste *, bis auf der Anzeige ein Gedankenstrich (–) erscheint. 5. Tippen Sie auf Schwarz oder Farbe. Wird vom Drucker ein Original im Vorlageneinzug festgestellt, wird das Dokument an die eingegebene Nummer gesendet. Wenn der Empfänger die Qualität der von Ihnen gesendeten Faxnachricht bemängelt, ändern Sie probeweise die Auflösung oder den Kontrast der Faxnachricht. 1. Wählen Sie die Nummer über das Tastenfeld des Nebenstellentelefons, das mit dem Drucker verbunden ist. Verwenden Sie bei dieser Methode nicht die Tasten des Druckerbedienfelds. 2. Wenn der Empfänger den Telefonanruf entgegennimmt, können Sie sich mit ihm unterhalten, bevor Sie die Faxnachricht senden. Wenn ein Faxgerät den Anruf entgegennimmt, hören Sie Faxtöne vom empfangenden Faxgerät. Deutsch Senden einer Faxnachricht von einem Nebenstellentelefon aus 3. Legen Sie das Original mit der bedruckten Seite nach unten an der rechten vorderen Ecke des Scannerglases an oder mit der bedruckten Seite nach oben in den Vorlageneinzug ein. 4. Tippen Sie auf dem Bedienfelddisplay des Druckers auf Faxen. 5. Tippen Sie auf Senden und empfangen und dann auf Jetzt senden. 6. Tippen Sie auf Schwarz oder Farbe. Wenn Sie mit dem Empfänger telefonieren, bitten Sie ihn, den Faxempfang zu starten, wenn er Faxtöne am Faxgerät hört. Nachdem der Faxversand vom Drucker gestartet wurde, können Sie den Hörer auflegen oder in der Leitung bleiben. Während der Faxübertragung hören Sie ggf. keine Faxtöne. Weitere Informationen zu sonstigen Methoden zum Faxversand (z. B. Versand vom Computer aus) finden Sie in der elektronischen Hilfe. Automatischer Faxempfang Standardmäßig beantwortet der Drucker automatisch eingehende Anrufe und empfängt Faxe. Schalten Sie zum manuellen Empfang von Faxen Autom. Antwort über das Druckerbedienfeld aus. Eingehende Anrufe werden vom Drucker dann angenommen, wenn die Anzahl der in der Einstellung Signale bis Antwort festgelegten Rufsignale erreicht wurde. Hinweis: Falls ein Anrufbeantworter am Drucker angeschlossen ist, muss die Einstellung für Signale bis Antwort bis zur Entgegennahme eines Anrufs für den Drucker auf einen höheren Wert eingestellt werden als für den Anrufbeantworter. 1. Stellen Sie sicher, dass der Drucker eingeschaltet und Papier eingelegt ist. 2. Tippen Sie auf dem Bedienfelddisplay in der Startanzeige auf das Symbol Faxen. 3. Tippen Sie auf Einrichtung und dann auf Voreinstellungen. 4. Schalten Sie die Option Autom. Antwort ein. Hinweis: Wenn Sie an der Telefonleitung, die Sie zum Faxen verwenden, einen Voicemail-Dienst nutzen, können Faxnachrichten nicht automatisch empfangen werden. Sie müssen in diesem Fall eingehende Faxanrufe persönlich entgegennehmen. (Wenn Sie Faxnachrichten automatisch empfangen möchten, wenden Sie sich an Ihren Telekommunikationsanbieter, um einen Dienst zur Rufsignalunterscheidung oder eine separate Telefonleitung für den Faxbetrieb zu beantragen.) Der Drucker kann empfangene Faxe im internen Speicher speichern. Informationen zum Drucken dieser Faxe finden Sie auf der nächsten Seite im Abschnitt „Erneutes Drucken empfangener Faxe aus dem Speicher”. 17 Verwenden der Faxfunktion (Fortsetzung) Manuelles Empfangen einer Faxnachricht Wenn Sie ein Telefongespräch mit einer anderen Person führen, können Sie Faxnachrichten manuell empfangen, ohne den Hörer aufzulegen. 1. Stellen Sie sicher, dass der Drucker eingeschaltet und Papier eingelegt ist. 2. Entfernen Sie alle Originale aus dem Vorlageneinzug. Legen Sie für die Einstellung Signale bis Antwort einen höheren Wert fest, damit Sie den Anruf vor dem Drucker entgegennehmen können. Oder deaktivieren Sie die Einstellung Autom. Antwort, damit eingehende Anrufe nicht automatisch vom Drucker angenommen werden. 3. Bitten Sie den Absender, den Faxversand zu starten. 4. Wenn Sie Faxtöne hören, tippen Sie auf dem Druckerbedienfeld in der Startanzeige auf Faxen, Senden und empfangen und dann auf Jetzt empfangen. Nachdem der Faxempfang vom Drucker gestartet wurde, können Sie den Hörer auflegen oder in der Leitung bleiben. Während der Faxübertragung hören Sie ggf. keine Faxtöne. Erneutes Drucken empfangener Faxe aus dem Speicher Deutsch Wenn Faxempfang sichern aktiviert ist, werden eingehende Faxnachrichten selbst dann im Speicher abgelegt, wenn auf dem Drucker eine Fehlerbedingung auftritt. Hinweis: Alle gespeicherten Faxnachrichten werden gelöscht, wenn die Stromversorgung des Druckers unterbrochen wird. 1. Stellen Sie sicher, dass sich Papier im Zufuhrfach befindet. 2. Tippen Sie auf dem Bedienfelddisplay in der Startanzeige auf das Symbol Faxen. 3. Tippen Sie auf Abzüge. Die Faxe werden in der umgekehrten Reihenfolge angezeigt, in der sie empfangen wurden, d. h. das zuletzt empfangene Fax wird zuerst angezeigt. 4. Wählen Sie das zu druckenden Fax aus und tippen Sie auf Drucken. Manuelles Empfangen einer Faxnachricht Faxberichte enthalten nützliche Systeminformationen zum Drucker. 1. Tippen Sie auf dem Druckerdisplay in der Startanzeige auf Faxen und dann auf Einrichtung. 2. Tippen Sie auf Berichte und dann auf den zu druckenden Bericht. Tipp: Wenn Sie eine gedruckte Sendebestätigung benötigen, wählen Sie Faxbestätigung und die gewünschte Option aus. 18 Sollten nach erfolgreicher Durchführung des Faxtests Probleme mit dem Faxen auftreten, gehen Sie wie folgt vor: Faxe können empfangen, aber nicht gesendet werden 1. Kopier- oder Scanauftrag ausführen, um sicherzustellen, dass der Drucker einwandfrei funktioniert. 2. Physische Anschlussverbindungen zum Faxgerät überprüfen. 3. Überprüfen, ob andere Faxgeräte Faxnachrichten an dieselbe Telefonnummer senden können. Auf dem empfangenden Faxgerät könnte Ihre Telefonnummer gesperrt sein, oder es könnten dort technische Probleme vorliegen. 4. Tritt das Problem weiterhin auf, drucken Sie den Testbericht oder das Faxprotokoll (und, falls verfügbar, den Anrufer-ID- und den Junk-Fax-Bericht). Wenden Sie sich für weitere Unterstützung an HP. Faxe können gesendet, aber nicht empfangen werden 1. Faxeinstellungen auf dem Drucker überprüfen. 2. Physische Anschlussverbindungen zum Faxgerät überprüfen. 3. Überprüfen, ob andere Faxgeräte, die an derselben Telefonleitung angeschlossen sind, Faxnachrichten empfangen können. Die Telefonleitung ist ggf. defekt, oder auf dem Faxgerät des Absenders treten Probleme beim Senden von Faxnachrichten auf. Außerdem empfiehlt es sich zu überprüfen, ob die Telefonnummer des Absenders von Ihnen gesperrt wurde. 4. Problem mit dem Absender besprechen. Tritt das Problem weiterhin auf, drucken Sie den Testbericht oder das Faxprotokoll (und, falls verfügbar, den Anrufer-ID- und den Junk-Fax-Bericht). Wenden Sie sich für weitere Unterstützung an HP. Faxe können weder gesendet noch empfangen werden 1. Kopier- oder Scanauftrag ausführen, um sicherzustellen, dass der Drucker einwandfrei funktioniert. 2. Physische Anschlussverbindungen zum Faxgerät überprüfen. 3. Faxeinstellungen auf dem Drucker überprüfen. 4. Überprüfen, ob andere Faxgeräte, die an derselben Telefonleitung angeschlossen sind, Faxnachrichten senden oder empfangen können. Möglicherweise liegt ein Problem mit der Telefonleitung vor. 5. Drucker zurücksetzen, indem Sie den Drucker ausschalten, und, falls möglich, die Stromversorgung über den Hauptschalter unterbrechen. Warten Sie einige Sekunden, bis Sie den Drucker wieder einschalten. Versuchen Sie, eine Faxnachricht zu senden oder zu empfangen. 6. Tritt das Problem weiterhin auf, drucken Sie den Testbericht oder das Faxprotokoll (und, falls verfügbar, den Anrufer-ID- und den Junk-Fax-Bericht). Wenden Sie sich für weitere Unterstützung an HP. Hinweis: Wenn Sie an der Telefonleitung, die Sie zum Faxen verwenden, einen Voicemail-Dienst nutzen, müssen Faxnachrichten manuell empfangen werden. Überprüfen der Faxeinstellungen des Druckers •• Die Funktion Autom. Antwort ist für den Drucker aktiviert, um Faxnachrichten automatisch zu empfangen. •• Wenn Sie einen Voicemail-Dienst Ihres Telekommunikationsanbieters nutzen, vergewissern Sie sich, dass für Rufsignale bis Antwort auf dem Drucker ein höherer Wert eingestellt wurde als für den Anrufbeantworter. Der Drucker überwacht die Telefonleitung und entscheidet, ob es sich beim eingehenden Anruf um einen normalen Telefonanruf oder einen Faxanruf handelt. Handelt es sich um einen Faxanruf, wird vom Drucker automatisch eine Faxverbindung gestartet. Ansonsten müssen Sie das Fax möglicherweise manuell empfangen, indem Sie auf dem Druckerdisplay Faxen auswählen. •• Wenn derselben physischen Telefonleitung mehrere Telefonnummern zugewiesen sind und die Leitung von mehreren Geräten gemeinsam genutzt wird, müssen Sie sicherstellen, dass die Sonderrufsignaleinstellung für das empfangende Faxgerät korrekt ist. Überprüfen der physischen Faxverbindungen •• Verbinden Sie das Telefonkabel des Anschlusses 1-LINE an der Rückseite des Druckers mit der Telefonsteckdose. Verbinden Sie ein Telefonkabel am Anschluss 2-EXT an der Rückseite des Druckers mit einem Nebenstellentelefon. Rufen Sie vom Nebenstellentelefon die Telefonnummer an, über die keine Faxnachrichten empfangen werden konnten. •• Wenn Sie versuchen, an eine externe Nummer zu faxen, müssen Sie ggf. erforderliche Zugriffscodes und -nummern vor der eigentlichen Nummer eingeben. Außerdem müssen Sie möglicherweise eine Pause in die Nummer einfügen, um zu verhindern, dass der Drucker zu schnell wählt. Um eine Pause einzufügen, drücken Sie wiederholt die Taste *, bis auf der Anzeige ein Gedankenstrich (-) erscheint. •• Wenn keine ausgehenden Anrufe möglich sind, weil kein Rufsignal in der Leitung zu hören ist bzw. Störgeräusche zu hören sind, tauschen Sie das Telefonkabel am Telefonanschluss 1-LINE aus. Stellen Sie den Drucker (falls möglich) an einem Ort auf, an dem eine separate Telefonleitung verfügbar ist. Prüfen Sie, ob ähnliche Probleme auftreten. •• Wenn Sie in einer digitalen Telefonumgebung arbeiten (wie Fax über VoIP), verwenden Sie das Bedienfeld des Druckers, um die Faxgeschwindigkeit zu reduzieren oder ECM (Error Code Modulation) zu deaktivieren. Wenden Sie sich bei Bedarf an Ihren Telekommunikationsanbieter, um festzustellen, ob Probleme mit der Telefonleitung vorliegen, oder um sich über die Möglichkeiten des Telefonnetzes zu informieren. Deutsch Lösen von Faxproblemen 19 Erklärung zur beschränkten Gewährleistung für HP Drucker HP Produkt Dauer der beschränkten Gewährleistung Softwaremedien 90 Tage Drucker Technischer Support per Telefon: 1 Jahr weltweit Teile und Arbeit: 90 Tage in den USA und Kanada (außerhalb der USA und Kanada 1 Jahr oder Zeitraum gemäß geltenden lokalen Gesetzen) Druckpatronen Bis die HP Tinte verbraucht oder das auf der Druckpatrone angegebene Enddatum für die Garantie erreicht ist, je nachdem, welcher Fall zuerst eintritt. Diese Garantie gilt nicht für nachgefüllte, nachgearbeitete, recycelte, zweckentfremdete oder in anderer Weise manipulierte HP Tintenprodukte. Druckköpfe (gilt nur für Produkte, deren Druckkopf vom Kunden ausgewechselt werden kann) 1 Jahr Zubehör 1 Jahr (wenn nicht anders angegeben) Deutsch A. Umfang der beschränkten Gewährleistung 1. Hewlett-Packard (HP) gewährleistet dem Endkunden, dass die oben genannten HP Produkte während des oben genannten Gewährleistungszeit-raums frei von Material- und Verarbeitungsfehlern sind. Der Gewährleistungszeitraum beginnt mit dem Kaufdatum. 2. Bei Softwareprodukten gilt die eingeschränkte Garantie von HP nur für die Nichtausführung von Programmieranweisungen. HP übernimmt keine Garantie dafür, dass die Verwendung jeglicher Produkte unterbrechungsfrei bzw. ohne Fehler verläuft. 3. Die beschränkte Gewährleistung von HP gilt nur für Mängel, die sich bei normaler Benutzung des Produkts ergeben, und erstreckt sich nicht auf Fehler, die durch Folgendes verursacht wurden: a. Unsachgemäße Wartung oder Abänderung des Produkts; b. Software, Druckmedien, Ersatzteile oder Verbrauchsmaterial, die nicht von HP geliefert oder unterstützt werden; c. Betrieb des Produkts, der nicht den technischen Daten entspricht; d. Unberechtigte Abänderung oder falsche Verwendung. 4. Bei HP Druckerprodukten wirkt sich die Verwendung einer nicht von HP hergestellten bzw. einer aufgefüllten Patrone nicht auf die Garantie für den Kunden bzw. auf jegliche Unterstützungsverträge mit dem Kunden aus. Wenn der Ausfall bzw. die Beschädigung des Druckers jedoch auf die Verwendung einer nicht von HP hergestellten bzw. einer aufgefüllten Patrone oder einer abgelaufenen Tintenpatrone zurückzuführen ist, stellt HP für die Wartung des Druckers bei diesem Ausfall bzw. dieser Beschädigung die standardmäßigen Arbeits- und Materialkosten in Rechnung. 5. Wenn HP während des jeweils zutreffenden Gewährleistungszeitraums von einem Schaden an einem unter die Gewährleistung von HP fallenden Produkt in Kenntnis gesetzt wird, wird das betreffende Produkt nach Wahl von HP entweder repariert oder ersetzt. 6. Sollte HP nicht in der Lage sein, ein fehlerhaftes, unter die Gewährleistung fallendes Produkt zu reparieren oder zu ersetzen, erstattet HP innerhalb eines angemessenen Zeitraums nach Benachrichtigung über den Schaden den vom Endkunden bezahlten Kaufpreis für das Produkt zurück. 7. HP ist erst dann verpflichtet, das mangelhafte Produkt zu reparieren, zu ersetzen oder den Kaufpreis zurückzuerstatten, wenn der Endkunde dieses an HP zurückgesandt hat. 8. Ersatzprodukte können entweder neu oder neuwertig sein, solange sie über mindestens denselben Funktionsumfang verfügen wie das zu ersetzende Produkt. 9. HP Produkte können aufgearbeitete Teile, Komponenten oder Materialien enthalten, die in der Leistung neuen Teilen entsprechen. 10. Die Erklärung zur beschränkten Gewährleistung von HP gilt in jedem Land, in dem die aufgeführten Produkte von HP vertrieben werden. Weitergehende auf der Gewährleistung beruhende Dienstleistungen (z.B. Vor-Ort-Service) können mit jeder autorisierten HP Serviceeinrichtung in den Ländern vereinbart werden, in denen das Produkt durch HP oder einen autorisierten Importeur vertrieben wird. B. Einschränkungen der Gewährleistung WEDER HP NOCH DESSEN ZULIEFERER ÜBERNEHMEN ÜBER DAS NACH GELTENDEM RECHT ZULÄSSIGE AUSMASS HINAUS ANDERE AUSDRÜCKLICHE ODER STILLSCHWEIGENDE GEWÄHRLEISTUNGEN ODER ZUSICHERUNGEN HINSICHTLICH DER MARKTGÄNGIGKEIT, ZUFRIEDEN STELLENDEN QUALITÄT UND EIGNUNG FÜR EINEN BESTIMMTEN ZWECK. C. Haftungsbeschränkung 1. Sofern durch die geltende Gesetzgebung keine anderen Bestimmungen festgelegt sind, stehen dem Endkunden über die in dieser Gewährleistungsvereinbarung genannten Leistungen hinaus keine weiteren Ansprüche zu. 2. IN DEM NACH GELTENDEM RECHT ZULÄSSIGEN MASS UND MIT AUSNAHME DER IN DIESER GEWÄHRLEISTUNGSVEREINBARUNG AUSDRÜCKLICH ANGEGEBENEN VERPFLICHTUNGEN SIND WEDER HP NOCH DESSEN ZULIEFERER ERSATZPFLICHTIG FÜR DIREKTE, INDIREKTE, BESONDERE, ZUFÄLLIGE ODER FOLGESCHÄDEN, UNABHÄNGIG DAVON, OB DIESE AUF DER GRUNDLAGE VON VERTRÄGEN, UNERLAUBTEN HANDLUNGEN ODER ANDEREN RECHTSTHEORIEN GELTEND GEMACHT WERDEN UND OB HP ODER DESSEN ZULIEFERER VON DER MÖGLICHKEIT EINES SOLCHEN SCHADENS UNTERRICHTET WORDEN SIND. D. Geltendes Recht 1. Diese Gewährleistungsvereinbarung stattet den Endkunden mit bestimmten Rechten aus. Der Endkunde hat unter Umständen noch weitere Rechte, die in den Vereinigten Staaten von Bundesstaat zu Bundesstaat, in Kanada von Provinz zu Provinz, und allgemein von Land zu Land verschieden sein können. 2. Soweit diese Gewährleistungsvereinbarung nicht dem geltenden Recht entspricht, soll sie als dahingehend abgeändert gelten, dass die hierin enthaltenen Bestimmungen dem geltenden Recht entsprechen. Unter dem geltenden Recht treffen bestimmte Erklärungen und Einschränkungen dieser Gewährleistungsvereinbarung möglicherweise nicht auf den Endkunden zu. In einigen US-Bundesstaaten und in einigen anderen Ländern (sowie in einigen kanadischen Provinzen): a. werden die Rechte des Verbrauchers nicht durch die Erklärungen und Einschränkungen dieser Gewährleistungsvereinbarung beschränkt (z.B. in Großbritannien); b. ist ein Hersteller nicht berechtigt, solche Erklärungen und Einschränkungen durchzusetzen; c. verfügt ein Endkunde über weitere Gewährleistungsansprüche; insbesondere kann die Dauer stillschweigender Gewährleistungen durch das geltende Recht geregelt sein und darf vom Hersteller nicht eingeschränkt werden, oder eine zeitliche Einschränkung der stillschweigenden Gewährleistung ist zulässig. 3. DURCH DIESE GEWÄHRLEISTUNGSVEREINBARUNG WERDEN DIE ANSPRÜCHE DES ENDKUNDEN, DIE DURCH DAS IN DIESEN LÄNDERN GELTENDE RECHT IM ZUSAMMENHANG MIT DEM KAUF VON HP PRODUKTEN GEWÄHRT WERDEN, NUR IM GESETZLICH ZULÄSSIGEN RAHMEN AUSGESCHLOSSEN, EINGESCHRÄNKT ODER GEÄNDERT. DIE BEDINGUNGEN DIESER GEWÄHRLEISTUNGS-VEREINBARUNG GELTEN ZUSÄTZLICH ZU DEN GESETZLICHEN ENDKUNDENRECHTEN. HP Herstellergarantie Als Anlage finden Sie die Namen und Adressen der jeweiligen HP Gesellschaft, die in Ihrem Land die HP Herstellergarantie gewährt. Deutschland: Hewlett-Packard GmbH, Herrenberger Straße 140, D-71034 Böblingen Österreich: Hewlett-Packard Ges.m.b.H., Wienerbergstrasse 41, A-1120 Wien Luxemburg: Hewlett-Packard Luxembourg SCA, Vegacenter 75, Parc d'Activités Capellen, L-8308 Capellen Belgien: Hewlett-Packard Belgium BVBA/SPRL, Hermeslaan 1A, B-1831 Brüssel Deutschland und Österreich: Über die Herstellergarantie hinaus haben Sie gegebenenfalls Mängelansprüche gegenüber Ihrem Verkäufer aus dem Kaufvertrag, die durch diese Herstellergarantie nicht eingeschränkt werden. Luxemburg: Über die Herstellergarantie hinaus haben Sie gegebenenfalls gesetzliche Ansprüche gegenüber Ihrem Verkäufer aus dem Kaufvertrag, die durch diese Herstellergarantie nicht eingeschränkt werden. Insbesondere werden für Verbraucher folgende gesetzliche Bestimmungen von der Herstellergarantie nicht berührt: Gesetz vom 21. April 2004 bezüglich der Vertragsmäßigkeit von Verbrauchsgütern und gesetzliche Bestimmungen des Zivilgesetzbuches bezüglich der Garantie. Die gesetzliche Garantie nach dem Gesetz vom 21. April 2004 ist auf zwei Jahre ab der Lieferung des Verbrauchgutes befristet. Belgien: Sie haben gegebenenfalls zusätzliche Ansprüche gegenüber Ihrem Verkäufer aus dem Kaufvertrag, die durch diese HP Herstellergarantie nicht eingeschränkt werden. 20 Imprimante tout-en-un HP OfficeJet série 3830 Démarrage 1. Suivez les illustrations figurant sur le prospectus pour configurer votre imprimante. 2. Consultez 123.hp.com/oj3830 pour installer l'app mobile ou le logiciel de l'imprimante HP et connectez l'imprimante au réseau. Remarque : pour les utilisateurs Windows®, si votre ordinateur n'est pas connecté à Internet, insérez le CD du logiciel de l'imprimante dans le lecteur de votre ordinateur. Si le programme d'installation ne démarre pas, accédez à Ordinateur, double-cliquez sur l'icône du lecteur CD/DVD contenant le logo HP logo, puis doublecliquez sur setup.exe. 3. Créez un compte en ligne pour activer votre imprimante. Vous serez guidé dans la création du compte après avoir installé l'app mobile ou le logiciel de l'imprimante. En savoir plus Aide électronique : installez l'Aide électronique en la sélectionnant parmi les logiciels recommandés pendant l'installation du logiciel. Découvrez les fonctionnalités du produit, comment imprimer, résoudre des problèmes et obtenir une assistance. Obtenez des avis, des informations environnementales et réglementaires, y compris les déclarations de conformité et les avis d'application de la réglementation de l'Union européenne, dans la section Informations techniques. •• Windows® 8.1 : cliquez sur la flèche pointant vers le bas située dans la partie inférieure gauche de l'écran d'accueil, sélectionnez le nom de l'imprimante, cliquez sur Aide, puis sur Rechercher dans l'aide HP. •• Windows® 7, Windows Vista® et Windows® XP : cliquez sur Démarrer, sélectionnez Tous les programmes, puis HP et enfin le nom de l'imprimante. •• OS X : cliquez sur Aide > Centre d'aide. Dans la fenêtre de la Visionneuse de l'aide, cliquez sur Aide sur toutes vos applications, puis sur l'Aide correspondant à votre imprimante. Lisez-moi : contient des informations sur le support HP, la configuration requise du système d'exploitation et les mises à jour récentes de l'imprimante. •• Windows : insérez le CD du logiciel dans votre ordinateur, puis recherchez le fichier ReadMe.chm. Double-cliquez sur le fichier ReadMe.chm pour l'ouvrir, puis sélectionnez le fichier Lisez-moi dans votre langue. •• Mac : ouvrez le dossier Documents situé au niveau supérieur de l'installateur du logiciel. Double-cliquez sur Lisez-moi, puis sélectionnez le fichier Lisez-moi dans votre langue. Sur le Web : Aide et informations supplémentaires : www.hp.com/go/support. Enregistrement de l'imprimante : www.register.hp.com. Déclaration de conformité : www.hp.eu/certificates. Utilisation de l'encre : www.hp.com/go/inkusage. Numérisation du code pour plus d'informations ! Des tarifs de données standard peuvent s'appliquer. La disponibilité n'est pas assurée dans toutes les langues. www.hp.com/eu/m/OJ3830 Français •• Windows® 8 : sur l'écran Démarrer, cliquez avec le bouton droit sur une zone vide. Dans la barre d'applications, cliquez sur Toutes les applications, puis sur l'icône contenant le nom de l'imprimante et enfin sur Aide. Panneau de commande 1 Bouton Marche/arrêt : permet d'allumer ou d'éteindre l'imprimante. 2 Bouton Accueil : renvoie à l'écran d'accueil qui s'affiche lorsque vous mettez pour la première fois l'imprimante sous tension. 3 Écran du panneau de commande : touchez l'écran pour sélectionner les options du menu et parcourez les éléments du menu. Voyant des périphériques sans fil : indique que l'état de la connexion sans fil de l'imprimante. •• Un voyant bleu figé indique que la connexion sans fil a été établie et que vous pouvez imprimer. Français 4 •• Un voyant clignotant lentement indique que la connexion sans fil est activée mais que l'imprimante n'est connectée à aucun réseau. Assurez-vous que l'imprimante se trouve dans la plage de signaux sans fil. •• Un voyant qui clignote rapidement indique une erreur de connexion sans fil. Reportez-vous aux messages affichés sur l'écran de l'imprimante. •• Si la liaison sans fil est désactivée, le voyant de la connexion sans fil est éteint et l'écran d'affichage indique Sans fil désactivé. 5 6 Bouton Aide : affiche le contenu de l'aide si elle disponible pour l'opération en cours. Bouton Précédent : retourne à l'écran précédent. Informations sur la sécurité Respectez toujours les précautions de sécurité élémentaires quand vous utilisez cette imprimante afin de réduire les risques de blessures causées par un incendie ou une électrocution. 1. Lisez attentivement toutes les instructions contenues dans la documentation livrée avec l'imprimante. 2. Suivez l'ensemble des avertissements et instructions indiqués sur l'imprimante. 3. Débranchez l'imprimante des prises murales avant de procéder à un nettoyage. 4. N'installez jamais l'imprimante près d'un point d'eau et évitez de la manipuler avec des mains humides. 5. Installez l'imprimante de manière sécurisée sur une surface stable. 6. Installez l'imprimante en un lieu protégé où personne ne puisse marcher sur le cordon d'alimentation ou trébucher dessus, et où ce dernier ne puisse pas être endommagé. 7. Si l'imprimante ne fonctionne pas normalement, consultez le fichier d'aide (auquel vous pouvez accéder sur votre ordinateur après avoir installé le logiciel). 8. Le produit ne contient aucune pièce dont l'entretien ne puisse être réalisé par l'utilisateur. Confiez les opérations d'entretien et de réparation à un technicien qualifié. 9. Utilisez uniquement le cordon d'alimentation et l'adaptateur secteur éventuellement fournis par HP. 22 Résolution des problèmes de base En cas d'incapacité à imprimer : 1. Assurez-vous que les cordons d'alimentation sont correctement branchés et l'imprimante est sous tension. Le bouton Marche/Arrêt s'allumera. 2. Assurez-vous que le logiciel de l'imprimante HP a été installé sur votre ordinateur. 3. Si votre ordinateur est connecté à l'imprimante avec un câble USB, assurez-vous que celui-ci est bien branché. Si votre ordinateur est connecté à l'imprimante avec une connexion sans fil, vérifiez que celle-ci fonctionne. 4. Consultez le site Web Outils de diagnostic HP sur www.hp.com/go/tools pour télécharger des utilitaires de diagnostic gratuits (outils) que vous pouvez utiliser pour résoudre les problèmes les plus courants. Vérifier que l'imprimante est définie en tant que périphérique d'impression par défaut : •• Windows 8.1 et Windows 8 : allez dans le coin supérieur droit de l'écran pour ouvrir la barre des applications, cliquez sur l'icône Paramètres, puis sur Panneau de commande et enfin sur Afficher les périphériques et les imprimantes. •• Windows 7 : dans le menu Démarrer de Windows, cliquez sur Périphériques et imprimantes. •• Windows Vista : dans la barre des tâches de Windows, cliquez sur Démarrer, Panneau de configuration, puis Imprimante. •• Windows XP : dans la barre des tâches de Windows, cliquez sur Démarrer, Panneau de configuration, puis Imprimantes et télécopieurs. Assurez-vous que le cercle jouxtant le nom de votre imprimante comporte une marque de sélection. Si votre imprimante n'est pas sélectionnée en tant qu'imprimante par défaut, cliquez avec le bouton droit sur l'icône de l'imprimante et sélectionnez Définir comme imprimante par défaut dans le menu. Si vous utilisez un câble USB et vous ne pouvez toujours pas imprimer ou l'installation du logiciel échoue : 1. Retirez le CD du lecteur de CD/DVD de votre ordinateur, puis débranchez le câble USB de l'ordinateur. 2. Redémarrez l’ordinateur. 3. Insérez le CD du logiciel de l'imprimante dans le lecteur de CD/DVD de l'ordinateur, puis suivez les instructions à l'écran pour installer le logiciel. Ne branchez le câble USB que lorsque vous y êtes invité. 4. Une fois l'installation terminée, redémarrez l'ordinateur. Si vous utilisez le Wi-Fi et vous ne parvenez toujours pas à imprimer : Allez dans la section « Réseau sans fil » à la page suivante pour en savoir plus. Mac Vérifier la file d'attente d'impression : 1. Dans Préférences système, cliquez sur Imprimantes et scanners (Imprimer et scan dans OS X v10.8 Mountain Lion). 2. Cliquez sur Ouvrir la liste d'attente d'impression. 3. Cliquez sur une tâche d'impression pour la sélectionner. 4. Utilisez les boutons suivants de gestion de la tâche d'impression : •• Icône Annuler : annule la tâche d'impression sélectionnée. •• Reprise : reprend la tâche d'impression mise en attente. 5. Si vous avez effectué des modifications, lancez une nouvelle impression. Redémarrer et réinitialiser : 1. Redémarrez l’ordinateur. 2. Réinitialisez l'imprimante. a. Mettez l'imprimante hors tension, puis débranchez le cordon d'alimentation. b. Patientez une minute avant de le rebrancher et de mettre l'imprimante sous tension. Réinitialiser le système d'impression : 1. Dans Préférences système, cliquez sur Imprimantes et scanners (Imprimer et scan dans OS X v10.8 Mountain Lion). 2. Appuyez sur la touche Contrôle et maintenez-la enfoncée tout en cliquant sur la liste à gauche, puis sélectionnez Réinitialiser le système d'impression. 3. Ajouter l'imprimante à utiliser. Désinstaller le logiciel : 1. Si l'imprimante est connectée à votre ordinateur par câble USB, débranchez-la de votre ordinateur. 2. Ouvrez le dossier Applications/Hewlett-Packard. 3. Double-cliquez sur Programme d'installation HP, puis suivez les instructions à l'écran. Français Windows Remerciements Windows XP, Windows Vista, Windows 7, Windows 8 et Windows 8.1 sont des marques déposées de Microsoft Corporation aux États-Unis. Mac, OS X et AirPrint sont des marques déposées d'Apple, Inc. aux États-Unis et dans d'autres pays. 23 Réseau sans fil Besoin d’aide supplémentaire pour vous connecter ? www.hp.com/go/wirelessprinting Le Centre d'impression sans fil HP sur www.hp.com/go/wirelessprinting peut vous aider à préparer votre réseau sans fil, installer ou reconfigurer votre imprimante et résoudre les problèmes de connexion. Si la connexion de votre imprimante au réseau n'a pas pu être établie •• Vérifiez si la connexion sans fil est activée sur votre imprimante. 1. Sur l'écran d'accueil du panneau de commande, touchez 2. S'il affiche Sans fil désactivé, touchez (Sans fil). (Paramètres) et activez la connexion sans fil. •• Confirmez que votre imprimante est connectée à votre réseau. 1. Sur l'écran d'accueil du panneau de commande, touchez 2. Touchez (Sans fil). (Paramètres). 3. Touchez Imprimer les rapports, puis touchez Rapport test sans fil pour imprimer le rapport test sans fil. 4. Vérifiez le haut du rapport pour voir si quelque chose a échoué lors du test. –– Consultez la section RÉSULTATS DE DIAGNOSTICS pour vérifier si tous les tests ont été effectués et si, oui ou non, votre imprimante les a réussis. –– Dans la section CONFIGURATION ACTUELLE, découvrez le nom de réseau (SSID) auquel votre imprimante est actuellement connectée. Vérifiez que l'imprimante est connectée au même réseau que votre ordinateur. Remarque : si votre imprimante est connectée à un réseau privé virtuel (VPN), déconnectez-vous temporairement du VPN avant de procéder à l'installation. Une fois l'installation terminée, vous devrez être déconnecté du VPN pour accéder à l'imprimante sur le réseau domestique. •• Assurez-vous que les logiciels de protection ne bloquent pas la connexion à votre réseau. Français Les logiciels de protection tels que les pare-feu peuvent bloquer la connexion entre votre ordinateur et votre imprimante lorsque le logiciel est installé sur un réseau. Si votre imprimante est introuvable, désactivez temporairement votre pare-feu et vérifiez si le problème est résolu. Pour plus d'aide et d'astuces sur les logiciels de sécurité, allez sur : www.hp.com/go/wpc-firewall_fr-fr. •• Redémarrez les composants du réseau sans fil. Mettez le routeur et l'imprimante hors tension, puis rallumez-les dans l'ordre suivant : d'abord le routeur, puis l'imprimante. Pour résoudre les problèmes de communication réseau, il suffit parfois de mettre les appareils hors tension et de les rallumer. Si vous ne parvenez toujours pas à établir de connexion, éteignez le routeur, l'imprimante et l'ordinateur en respectant l'ordre suivant : d'abord le routeur, ensuite l'imprimante et enfin l'ordinateur. Remarque : si vous ne parvenez pas à établir la connexion sans fil, vous pouvez également connecter l'imprimante au réseau à l'aide d'un câble Ethernet. Si vous rencontrez toujours des problèmes, consultez le Centre d'impression sans fil HP (www.hp.com/go/wirelessprinting). Ce site Web contient des informations exhaustives et mises à jour sur l'impression sans fil, ainsi que des informations pour vous aider à préparer votre réseau sans fil ; résoudre les problèmes lors de la connexion de l'imprimante au réseau sans fil ; et résoudre les problèmes de logiciels de protection. Remarque : si vous utilisez un ordinateur exécutant Windows, vous pouvez utiliser l'outil Print and Scan Doctor, qui peut vous aider à résoudre de nombreux problèmes avec l'imprimante. Pour télécharger cet outil, consultez le site www.hp.com/go/tools. Si vous souhaitez partager votre imprimante avec d'autres ordinateurs connectés à votre réseau Installez d'abord votre imprimante sur votre réseau domestique. Après avoir connecté votre imprimante à votre réseau domestique, vous pouvez la partager avec d'autres ordinateurs connectés au même réseau. Pour chaque ordinateur supplémentaire, il vous suffit d'installer le logiciel de l'imprimante HP pour chaque ordinateur supplémentaire. 24 Réseaux sans fil (suite) Si vous souhaitez passer d'une connexion USB à une connexion sans fil Vous devez d'abord avoir installé le logiciel de votre imprimante avec succès. Windows 1. Double-cliquez sur l'icône de l'imprimante sur le bureau ou procédez comme suit pour ouvrir le logiciel de l'imprimante : •• Windows 8.1 : cliquez sur la flèche située en bas à gauche de l'écran Démarrer, puis sélectionnez le nom de l'imprimante. •• Windows 8 : sur l'écran Démarrer, cliquez avec le bouton droit de la souris sur une zone vide, cliquez sur Toutes les applications sur la barre des applications, puis cliquez sur l'icône contenant le nom de l'imprimante. •• Windows 7, Windows Vista et Windows XP : sur le bureau de l'ordinateur, cliquez sur Démarrer, sélectionnez Tous les programmes ou Programmes, cliquez sur HP, cliquez sur le dossier de votre imprimante, puis sélectionnez l'icône contenant le nom de l'imprimante. 2. Dans le logiciel de l'imprimante, cliquez sur Utilitaires. 3. Sélectionnez Configuration et logiciel d'imprimante. 4. Sélectionnez Convertir une imprimante USB en imprimante sans fil. Suivez les instructions à l'écran. Mac Utilisez Utilitaire HP dans Applications/Hewlett-Packard pour changer la connexion logicielle en une connexion sans fil pour cette imprimante. Utilisez Wi-Fi Direct pour imprimer sans routeur depuis votre ordinateur, votre smartphone ou tout autre périphérique équipé d'une fonction Wi-Fi. Pour utiliser Wi-Fi Direct, le logiciel de l'imprimante doit être installé sur l'ordinateur. 1. Veillez à ce que Wi-Fi Direct soit activé sur votre imprimante : a. Sur l'écran d'accueil du panneau de commande, touchez (Wi-Fi Direct). b. Si État est Désactivé, touchez (Paramètres) et activez Wi-Fi Direct. 2. Activez la connexion Wi-Fi sur votre périphérique mobile ou ordinateur. Pour plus d'informations, reportez-vous à la documentation fournie avec le périphérique mobile ou l'ordinateur. 3. En fonction de votre périphérique, procédez comme suit : •• Périphérique mobile qui prend en charge Wi-Fi Direct : sélectionnez un document à partir d'une application d'impression, puis sélectionnez l'option pour imprimer le document. Dans la liste d'imprimantes disponibles, choisissez le nom Wi-Fi Direct affiché tel que DIRECT-**-HP OfficeJet 3830 (où ** sont les caractères uniques pour identifier votre imprimante), puis suivez les instructions à l'écran sur l'imprimante et votre périphérique mobile. •• Ordinateur ou périphérique mobile qui ne prend pas en charge Wi-Fi Direct : connectez-vous à un nouveau réseau, en utilisant la procédure que vous utilisez généralement pour vous connecter à un nouveau réseau sans fil ou à un point d'accès. Sélectionnez le nom Wi-Fi Direct dans la liste des réseaux sans fil détectés, comme DIRECT-**-HP OfficeJet-3830 (** étant les caractères uniques qui permettent d'identifier votre imprimante). À l’invite, saisissez le mot de passe de Wi-Fi Direct. Ensuite, imprimez tel que vous le feriez à partir de votre ordinateur ou du périphérique mobile. Remarque : une connexion Wi-Fi Direct ne donne toutefois pas accès à Internet. Consultez le Centre d'impression sans fil HP sur www.hp.com/go/wirelessprinting pour en savoir plus sur Wi-Fi Direct. Ce produit est conçu pour une utilisation en environnements ouverts (par exemple, à domicile et sans connexion à un réseau Internet public), dans lesquels toute personne peut accéder à l'imprimante et l'utiliser. Le paramètre Wi-Fi Direct est donc en mode « Automatique » par défaut, sans mot de passe administrateur ; cette configuration permet à toute personne située à portée du réseau sans fil de se connecter et d'accéder à toutes les fonctions et tous les paramètres de l'imprimante. Si vous souhaitez un niveau de sécurité plus élevé, HP conseille de modifier la méthode de connexion Wi-Fi Direct de « Automatique » à « Manuel » et de définir un mot de passe administrateur. Français Si vous souhaitez utiliser votre imprimante sans fil et sans routeur Si vous souhaitez imprimer avec AirPrint Cette imprimante est compatible avec Apple AirPrint™. Vous pouvez imprimer sans fil depuis votre périphérique iOS ou votre Mac. •• Votre imprimante et votre périphérique iOS ou Mac doivent être connectés au même réseau sans fil. •• Avec Apple AirPrint™, vous ne pouvez pas numériser des documents à l'aide de votre imprimante sur votre périphérique iOS. 25 Configuration du télécopieur Vous pouvez configurer le télécopieur en utilisant l'assistant du logiciel (recommandé) lors de l'installation de celui-ci ou après l'installation à l'aide de l'Assistant Configuration de télécopie à partir du logiciel (Windows) ou Paramètres de télécopie de base à partir de l'utilitaire HP Utility (OS X), voire poursuivre les étapes ci-après. 1. Si votre pays ou votre région figure dans la liste ci-dessous, rendez-vous sur www.hp.com/uk/faxconfig pour en savoir plus sur la configuration. Vous pouvez également suivre les instructions figurant dans ce guide. •• Allemagne •• Danemark •• France •• Norvège •• Royaume-Uni •• Autriche •• Espagne •• Irlande •• Pays Bas •• Suède •• Belgique •• Finlande •• Italie •• Portugal •• Suisse 2. Connectez la ligne téléphonique. Remarque : les imprimantes HP sont spécialement conçues pour fonctionner avec les services de téléphonie analogique traditionnels. Dans un environnement de téléphonie numérique (DSL/ADSL, PBX ou RNIS), l'utilisation de filtres ou de convertisseurs numérique/analogique peut être nécessaire lors de la configuration de l'imprimante en mode télécopie. Contactez votre opérateur téléphonique pour connaître les options de configuration qui vous conviennent le mieux. Si la ligne téléphonique n'est utilisée que pour le télécopieur a. Connectez une extrémité du cordon téléphonique à la prise murale téléphonique. b. Connectez l'autre extrémité au port 1-LINE à l'arrière de l'imprimante. Remarque : si vous êtes abonné à un service DSL/ADSL, connectez un filtre DSL/ADSL entre le port 1-LINE et la prise murale téléphonique. 1 2 Français 3 Prise de téléphone murale Port de télécopie (1-LINE) Remarque : ne connectez rien au port 2-EXT. Filtre DSL/ADSL (fourni par l'opérateur téléphonique ou le prestataire de service) Si d'autres périphériques sont connectés à la ligne téléphonique Si vous avez d'autres périphériques à connecter, branchez-les comme indiqué dans le schéma ci-dessous : Fax sur VoIP** * TAM : Répondeur téléphonique 1 2 3 4 5 6 7 8 9 10 Prise de téléphone murale Séparateur parallèle Modem DSL/ADSL Répondeur téléphonique Téléphone Prise téléphonique RNIS Adaptateur terminal ou routeur RNIS Modem haut débit Filtre DSL/ADSL Adaptateur téléphonique analogique ** Fax sur VoIP : Fax sur Voix via IP 3. Test de la configuration du télécopieur. Le test du télécopieur vérifie le matériel, le type de cordon téléphonique et l'état de la connexion. Il vérifie également la présence d'une tonalité et si la ligne est active. Pour exécuter le test : a. Sur l'écran d'accueil du panneau de commande, touchez Télécopie. b. Touchez Configuration, Assistant de configuration, puis touchez les instructions à l'écran. 26 Utilisation du télécopieur Envoi d'une télécopie standard 1. Placez l'original face imprimée vers le bas, dans l'angle avant droit de la vitre du scanner ou face imprimée vers le haut dans le chargeur de documents. 2. Sur l'écran d'accueil du panneau de commande, touchez Télécopie. 3. Touchez Envoyer maintenant. 4. Touchez N° télécopieur, entrez le numéro de télécopieur OK. Pour ajouter une pause au numéro de télécopie, appuyez à plusieurs reprises sur * jusqu'à ce qu'un tiret (-) s'affiche à l'écran. 5. Touchez Noir ou Couleur. Si l'imprimante détecte un original chargé dans le chargeur de documents, elle envoie le document au numéro que vous avez saisi. Si le destinataire vous informe que la qualité de la télécopie envoyée n'est pas satisfaisante, essayez de modifier la résolution ou le contraste sur votre télécopieur. Envoi d'une télécopie depuis un poste téléphonique 1. Composez le numéro en utilisant le clavier du poste téléphonique connecté à l'imprimante. N'utilisez pas le clavier sur le panneau de commande de l'imprimante lors de l'envoi d'une télécopie en utilisant cette méthode. 2. Si le destinataire répond au téléphone, vous pouvez lui parler avant d'envoyer la télécopie. Si un télécopieur prend en charge l'appel, vous entendrez la tonalité du télécopieur de destination. 3. Placez l'original face imprimée vers le bas, dans l'angle avant droit de la vitre du scanner ou face imprimée vers le haut dans le chargeur de documents. 4. Sur le panneau de commande de l'imprimante, touchez Télécopie. 6. Touchez Noir ou Couleur. Si vous êtes au téléphone avec le destinataire, demandez-lui de commencer la réception de la télécopie lors de l'émission de la tonalité du télécopieur. Une fois que l'imprimante commence à recevoir la télécopie, vous pouvez raccrocher ou rester en ligne. Il se peut que vous n'entendiez pas la tonalité au cours de la transmission de la télécopie. Pour obtenir plus d'informations sur les autres méthodes d'envoi de télécopies, telles que l'envoi de télécopies depuis un ordinateur, reportez-vous à l'Aide électronique. Français 5. Touchez Envoyer et recevoir, puis Envoyer maintenant. Réception d'une télécopie en mode automatique Par défaut, l'imprimante répond automatiquement aux appels entrants et reçoit les télécopies. Pour recevoir manuellement des télécopies, désactivez le paramètre Réponse automatique du panneau de commande de l'imprimante. L'imprimante répondra aux appels au bout du nombre de sonneries spécifié par le paramètre Sonn. avant rép.. Remarque : si un répondeur est raccordé à l'imprimante, le paramètre Sonneries avant réponse doit être défini à une valeur supérieure à celle du répondeur. 1. Pour ce faire, assurez-vous que l'imprimante est sous tension et que le bac contient du papier. 2. Sur l'écran d'accueil du panneau de commande, touchez Télécopie. 3. Touchez Configuration, puis Préférences. 4. Activez l'option Réponse automatique. Remarque : si vous êtes abonné à un service de messagerie vocale sur la ligne téléphonique utilisée pour les télécopies, la réception automatique des télécopies est impossible. Cela signifie que vous devez pouvoir répondre personnellement aux appels entrants de télécopie. (Si vous souhaitez plutôt recevoir les télécopies automatiquement, contactez votre opérateur téléphonique pour vous abonner à un service de sonneries différenciées ou pour obtenir une ligne téléphonique distincte pour la télécopie.) L'imprimante peut stocker les télécopies reçues dans sa mémoire interne. Pour réimprimer ces télécopies, voir « Réimpression de télécopies reçues depuis la mémoire » sur la page suivante. 27 Utilisation du télécopieur (suite) Réception d'une télécopie en mode manuel Si vous êtes au téléphone avec une autre personne, vous pouvez recevoir les télécopies manuellement sans raccrocher le téléphone. 1. Pour ce faire, assurez-vous que l'imprimante est sous tension et que le bac contient du papier. 2. Retirez les originaux du bac d'alimentation des documents. Configurez le paramètre Sonneries avant réponse sur une valeur plus élevée pour pouvoir répondre à un appel entrant avant la mise en marche de l'imprimante. Sinon, désactivez le paramètre Réponse automatique afin que l'imprimante ne réponde pas automatiquement aux appels entrants. 3. Demandez à l'expéditeur de commencer l'envoi de la télécopie. 4. Lorsque vous entendez des tonalités du télécopieur, touchez Télécopie sur l'écran d'accueil du panneau de commande de l'imprimante, puis Envoyer et recevoir et Recevoir maintenant. Une fois que l'imprimante commence à recevoir la télécopie, vous pouvez raccrocher ou rester en ligne. Il se peut que vous n'entendiez pas la tonalité au cours de la transmission de la télécopie. Réimpression de télécopies reçues depuis la mémoire Si l'option Récept sauv. téléc. est activée, les télécopies entrantes seront stockées en mémoire même lorsque l'erreur indique une condition d'erreur. Remarque : toutes les télécopies stockées risquent d'être supprimées de la mémoire lorsque l'imprimante est désactivée. 1. Vérifiez que le bac d'alimentation contient du papier. 2. Sur l'écran d'accueil du panneau de commande, touchez Télécopie. 3. Touchez Réimprimer. Les télécopies sont affichées dans l'ordre inverse de la réception, c'est-à-dire, les plus récentes en premier. Français 4. Sélectionnez la télécopie à imprimer et touchez Imprimer. Impression d'un rapport ou d'un journal Ces derniers fournissent des informations utiles concernant l'imprimante. 1. Sur l'écran d'accueil de l'imprimante, touchez Télécopie, puis Configuration. 2. Touchez Rapports, puis le rapport à imprimer. Conseil : si vous avez besoin d'une confirmation imprimée pour vous assurer que vos télécopies ont été correctement envoyées, sélectionnez Confirmation télécopie, puis sélectionnez l'option choisie. 28 Si vous rencontrez toujours des problèmes pour utiliser le télécopieur après avoir effectué le test de télécopie, suivez les étapes ci-dessous : Le télécopieur ne peut pas envoyer de télécopies mais peut en recevoir 1. Effectuez une copie ou une numérisation pour vous assurer que l'imprimante fonctionne correctement. 2. Vérifiez les connexions physiques du télécopieur. 3. Vérifiez si d'autres télécopieurs peuvent envoyer des télécopies au même numéro de téléphone. Le télécopieur a peut-être bloqué votre numéro de téléphone ou il rencontre peut-être des problèmes techniques. 4. Si le problème persiste, imprimez le rapport de test de télécopieur et le journal des télécopies (et si disponible, le Rapport ID d'appel et le Rapport sur les télécopies indésirables), puis contactez HP pour obtenir plus d'aide. Le télécopieur ne peut pas recevoir de télécopies mais peut en envoyer 1. Vérifiez les paramètres de télécopie de l'imprimante. 2. Vérifiez les connexions physiques du télécopieur. 3. Vérifiez si d'autres périphériques connectés à la même ligne téléphonique peuvent recevoir des télécopies. Il se peut que la ligne téléphonique soit défectueuse ou que le télécopieur en émission rencontre des problèmes lors de l'envoi de télécopies. Vous souhaitez peut-être vérifier si vous avez bloqué le numéro de téléphone de l'expéditeur. 4. Vérifiez le problème avec l'expéditeur. Si le problème persiste, imprimez le rapport de test de télécopieur et le journal des télécopies (et si disponible, le Rapport ID d'appel et le Rapport sur les télécopies indésirables), puis contactez HP pour obtenir plus d'aide. Le télécopieur ne peut ni envoyer de télécopies ni en recevoir 1. Effectuez une copie ou une numérisation pour vous assurer que l'imprimante fonctionne correctement. 2. Vérifiez les connexions physiques du télécopieur. 3. Vérifiez les paramètres de télécopie de l'imprimante. 4. Vérifiez si d'autres périphériques connectés à la même ligne téléphonique peuvent envoyer ou recevoir des télécopies. Votre ligne téléphonique a peut-être un problème. 5. Redéfinissez l'imprimante en l'éteignant et, si possible, en éteignant le disjoncteur électrique. Attendez quelques secondes avant de rallumer l'imprimante. Essayez d'envoyer ou de recevoir une télécopie sur l'imprimante. 6. Si le problème persiste, imprimez le rapport de test de télécopieur et le journal des télécopies (et si disponible, le Rapport ID d'appel et le Rapport sur les télécopies indésirables), puis contactez HP pour obtenir plus d'aide. Remarque : si vous êtes abonné à un service de messagerie vocale sur la même ligne téléphonique que celle utilisée pour les télécopies, vous recevrez les télécopies manuellement. Vérification des paramètres de télécopie de l'imprimante •• La fonctionnalité Réponse automatique est activée pour que l'imprimante reçoive automatiquement les télécopies. •• Si vous êtes abonné à un service de messagerie vocale fourni par l'opérateur téléphonique ou le prestataire de service, assurez-vous que l'option Sonneries avant réponse est définie sur l'imprimante à une fréquence plus importante que sur le répondeur de votre téléphone. L'imprimante va vérifier la ligne et décider si un appel entrant provient d'un appel téléphonique normal ou d'un appel de télécopie. S'il s'agit d'un appel de télécopie, l'imprimante va commencer la connexion de télécopie automatiquement. Il se peut que vous deviez recevoir la télécopie manuellement en sélectionnant Télécopie sur l'écran de l'imprimante. •• Si plusieurs numéros de téléphone sont attribués à la même ligne téléphonique et que celle-ci est partagée entre plusieurs périphériques, assurez-vous que l'imprimante est définie sur le paramètre de sonnerie correspondant à la réception de télécopies. Vérifier les connexions physiques du télécopieur •• Connectez le cordon téléphonique au port 1-LINE derrière l'imprimante à la prise murale et connectez un cordon téléphonique depuis le port 2-EXT derrière l'imprimante au téléphone. Depuis votre numéro de téléphone, appelez le numéro de téléphone qui n'a pas pu recevoir les télécopies. •• Si vous essayez de télécopier vers un numéro externe, assurez-vous d'inclure des numéros ou un code d'accès nécessaire avant de saisir tout numéro. Vous pourrez toujours ajouter une pause dans le numéro afin d'empêcher l'imprimante de numéroter trop rapidement ; pour ajouter une pause, appuyez sur * de manière répétée jusqu'à ce qu'un tiret (-) apparaisse sur l'écran. •• Si vous ne pouvez pas effectuer d'appel sortant parce qu'il n'existe aucune tonalité de numérotation ou que la ligne est bruyante, essayez d'utiliser un cordon téléphonique autre que celui connecté au port téléphonique 1-LINE ou déplacez l'imprimante vers un autre emplacement qui dispose d'une ligne téléphonique distincte (si possible) et vérifiez si des problèmes semblables existent. •• Dans un environnement téléphonique numérique (tel que fax via VoIP), réduisez la vitesse de télécopie et désactivez l'option Error Code Modulation (ECM) du panneau de commande de l'imprimante. Le cas échéant, contactez votre opérateur téléphonique en cas de problèmes avec la ligne téléphonique ou pour en savoir davantage sur les capacités du réseau téléphonique. Français Résolution des problèmes de télécopie 29 Déclaration de garantie limitée de l'imprimante HP Produit HP Durée de la garantie limitée Supports logiciels 90 jours Imprimante Assistance technique par téléphone : 1 an dans le monde entier Pièces et main d'œuvre : 90 jours aux États-Unis et au Canada (hors des États-Unis et du Canada, 1 an ou selon la législation locale) Cartouches d'encre Jusqu'à épuisement de l'encre HP ou jusqu'à expiration de la date de garantie imprimée sur la cartouche (selon le cas qui se produira en premier). Cette garantie ne couvre pas les produits utilisant de l'encre HP qui ont été reconditionnés, mal utilisés ou altérés. Têtes d'impression (ne s'applique qu'aux produits avec des têtes d'impression pouvant être remplacées par le client) 1 an Accessoires 1 an, sauf indication contraire Français A. Extension de garantie limitée 1. Hewlett-Packard (HP) garantit au client utilisateur final que les produits HP décrits précédemment sont exempts de défauts de matériaux et malfaçons pendant la durée indiquée ci-dessus, à compter de la date d'achat par le client. 2. Pour les logiciels, la garantie limitée HP est valable uniquement en cas d'impossibilité d'exécuter les instructions de programmation. HP ne garantit pas que le fonctionnement du logiciel ne connaîtra pas d'interruptions ni d'erreurs. 3. La garantie limitée HP ne couvre que les défauts qui apparaissent dans le cadre de l'utilisation normale du produit et ne couvre aucun autre problème, y compris ceux qui surviennent du fait : a. d'une mauvaise maintenance ou d'une modification ; b. de logiciels, de supports, de pièces ou de consommables non fournis ou non pris en charge par HP ; c. du fonctionnement du produit hors de ses caractéristiques ; ou d. d'une modification non autorisée ou d'une mauvaise utilisation. 4. Pour les imprimantes HP, l'utilisation d'une cartouche d'un autre fournisseur ou d'une cartouche rechargée n'entraîne pas la résiliation de la garantie ni d'un contrat de support HP. Toutefois, si la panne ou les dégâts peuvent être attribués à l'utilisation d'une cartouche d'un autre fournisseur, d'une cartouche rechargée ou d'une cartouche périmée, HP facturera les montants correspondant au temps et au matériel nécessaires à la réparation de l'imprimante. 5. Si, pendant la période de garantie applicable, HP est informé d'une défaillance concernant un produit couvert par la garantie HP, HP choisira de réparer ou de remplacer le produit défectueux. 6. Si HP est dans l'incapacité de réparer ou de remplacer, selon le cas, un produit défectueux couvert par la garantie HP, HP devra, dans un délai raisonnable après avoir été informé du défaut, rembourser le prix d'achat du produit. 7. HP ne sera tenu à aucune obligation de réparation, de remplacement ou de remboursement tant que le client n'aura pas retourné le produit défectueux à HP. 8. Tout produit de remplacement peut être neuf ou comme neuf, pourvu que ses fonctionnalités soient au moins équivalentes à celles du produit remplacé. 9. Les produits HP peuvent contenir des pièces, des composants ou des matériels reconditionnés équivalents à des neufs en termes de performances. 10. La garantie limitée HP est valable dans tout pays dans lequel le produit HP couvert est distribué par HP. Des contrats apportant des services de garantie supplémentaires, tels que la réparation sur site, sont disponibles auprès des services de maintenance agréés par HP dans les pays dans lequel le produit est distribué par HP ou par un importateur agréé. B. Restrictions de garantie DANS LA MESURE OÙ LES LOIS LOCALES L'AUTORISENT, HP OU SES FOURNISSEURS TIERS NE FONT AUCUNE AUTRE GARANTIE OU CONDITION, EXPRESSE OU IMPLICITE, EN CE QUI CONCERNE LES PRODUITS HP ET NIENT TOUTE GARANTIE IMPLICITE DE COMMERCIALISATION, DE QUALITÉ SATISFAISANTE OU D'ADAPTATION À UN BUT PARTICULIER. C. Restrictions de responsabilité 1. Dans la mesure où les lois locales l'autorisent, les recours énoncés dans cette déclaration de garantie constituent les recours exclusifs du client. 2. DANS LA MESURE OÙ LES LOIS LOCALES L'AUTORISENT, EXCEPTION FAITE DES OBLIGATIONS SPÉCIFIQUEMENT ÉNONCÉES DANS LA PRÉSENTE DÉCLARATION DE GARANTIE, HP OU SES FOURNISSEURS TIERS NE POURRONT ÊTRE TENUS POUR RESPONSABLES DE DOMMAGES DIRECTS, INDIRECTS, SPÉCIAUX OU ACCIDENTELS, QU'ILS SOIENT BASÉS SUR UN CONTRAT, UN PRÉJUDICE OU TOUTE AUTRE THÉORIE LÉGALE, QUE CES DOMMAGES SOIENT RÉPUTÉS POSSIBLES OU NON. D. Lois locales 1. Cette déclaration de garantie donne au client des droits juridiques spécifiques. Le client peut également posséder d'autres droits selon les états des Etats-Unis, les provinces du Canada, et les autres pays ou régions du monde. 2. Si cette déclaration de garantie est incompatible avec les lois locales, elle sera considérée comme étant modifiée pour être conforme à la loi locale. Selon ces lois locales, certaines renonciations et limitations de cette déclaration de garantie peuvent ne pas s'appliquer au client. Par exemple, certains états des Etats-Unis, ainsi que certains gouvernements hors des Etats-Unis (y compris certaines provinces du Canada), peuvent : a. exclure les renonciations et limitations de cette déclaration de garantie des droits statutaires d'un client (par exemple au Royaume-Uni) ; b. restreindre d'une autre manière la possibilité pour un fabricant d'imposer ces renonciations et limitations ; ou c. accorder au client des droits de garantie supplémentaires, spécifier la durée des garanties implicites que le fabricant ne peut nier, ou ne pas autoriser les limitations portant sur la durée des garanties implicites. 3. EXCEPTÉ DANS LA MESURE AUTORISÉE PAR LA LÉGISLATION, LES TERMES DE LA PRÉSENTE DÉCLARATION DE GARANTIE N'EXCLUENT, NE LIMITENT NI NE MODIFIENT LES DROITS STATUTAIRES OBLIGATOIRES APPLICABLES À LA VENTE DES PRODUITS HP AUXDITS CLIENTS, MAIS VIENNENT S'Y AJOUTER. Garantie du fabricant HP Vous trouverez, ci-après, les coordonnées de l’entité HP responsable de l'exécution de la garantie fabricant relative à votre matériel HP dans votre pays. France : En vertu de votre contrat d’achat, il se peut que vous disposiez de droits légaux supplémentaires à l’encontre de votre vendeur. Ceux-ci ne sont aucunement affectés par la présente garantie du fabricant HP. En particulier, si vous êtes un consommateur domicilié en France (départements et territoires d’outre-mer (DOM-TOM) inclus dans la limite des textes qui leur sont applicables), le vendeur reste tenu à votre égard des défauts de conformité du bien au contrat et des vices rédhibitoires dans les conditions prévues aux articles 1641 à 1649 du Code civil. Code de la consommation: " Art. L. 211-4. - Le vendeur est tenu de livrer un bien conforme au contrat et répond des défauts de conformité existant lors de la délivrance. - Il répond également des défauts de conformité résultant de l'emballage, des instructions de montage ou de l'installation lorsque celle-ci a été mise à sa charge par le contrat ou a été réalisée sous sa responsabilité. " " Art. L. 211-5. - Pour être conforme au contrat, le bien doit : 1° Etre propre à l'usage habituellement attendu d'un bien semblable et, le cas échéant correspondre à la description donnée par le vendeur et posséder les qualités que celui-ci a présentées à l'acheteur sous forme d'échantillon ou de modèle ; - présenter les qualités qu'un acheteur peut légitimement attendre eu égard aux déclarations publiques faites par le vendeur, par le producteur ou par son représentant, notamment dans la publicité ou l'étiquetage ; 2° Ou présenter les caractéristiques définies d'un commun accord par les parties ou être propre à tout usage spécial recherché par l'acheteur, porté à la connaissance du vendeur et que ce dernier a accepté. " " Art. L.211-12. – L’action résultant du défaut de conformité se prescrit par deux ans à compter de la délivrance du bien. " Code civil: " Code civil Article 1641 : Le vendeur est tenu de la garantie à raison des défauts cachés de la chose vendue qui la rendent impropre à l’usage auquel on la destine, ou qui diminuent tellement cet usage, que l’acheteur ne l’aurait pas acquise, ou n’en aurait donné qu’un moindre prix, s’il les avait connus. " " Code civil Article 1648 : L’action résultant des vices rédhibitoires doit être intentée par l’acquéreur dans un délai de deux ans à compter de la découverte du vice. " L’entité HP responsable de l'exécution de la garantie fabricant relative à votre matériel HP est : Hewlett-Packard France SAS, 1 Avenue du Canada 91947 LES ULIS Belgique : En vertu de votre contrat d’achat, il se peut que vous disposiez de droits légaux supplémentaires à l’encontre de votre vendeur. Ceux-ci ne sont aucunement affectés par la présente garantie du fabricant HP. L’entité HP responsable de l'exécution de la garantie fabricant relative à votre matériel HP est : Hewlett-Packard Belgium BVBA/SPRL, Hermeslaan 1A, B-1831 Belgique. Luxembourg: En vertu de votre contrat d’achat, il se peut que vous disposiez de droits légaux supplémentaires à l’encontre de votre vendeur. Ceux-ci ne sont aucunement affectés par la présente garantie du fabricant HP. En particulier, si vous êtes un consommateur la présente garantie fabricant HP ne fait pas obstacle à l’application des dispositions de la loi du 21 avril 2004 relative à la garantie de conformité et des dispositions du Code civil relatives à la garantie. La durée de la garantie légale en vertu de la loi du 21 avril 2004 est de deux ans à compter de la délivrance du bien. L’entité HP responsable de l'exécution de la garantie fabricant relative à votre matériel HP est : Hewlett-Packard Luxembourg SCA, Vegacenter 75, Parc d'Activités Capellen, L-8308 Capellen 30 HP OfficeJet 3830 All-in-One series Informazioni preliminari 1. Attenersi alle istruzioni riportate nel pieghevole di installazione per configurare la stampante. 2. Visitare il sito 123.hp.com/oj3830 per installare l'app mobile o il software della stampante HP e collegare la stampante alla rete. Nota: per gli utenti Windows®, se il computer non è connesso a Internet, inserire il CD del software della stampante nel computer. Se il programma di installazione non viene avviato, selezionare Risorse del computer, fare doppio clic sull'icona dell'unità CD/DVD con il logo HP, quindi fare doppio clic su setup.exe. 3. Creare un account online per attivare la stampante. Dopo aver installato l'app mobile o il software della stampante, verrà avviata la creazione guidata dell'account. Ulteriori informazioni Guida in formato elettronico: installare la guida in formato elettronico selezionandola dal software consigliato durante la procedura di installazione. È possibile trovare informazioni sulle funzionalità dei prodotti, sulla stampa, sulla risoluzione dei problemi e sul supporto. Avvisi, requisiti ambientali e informazioni sulle normative, inclusi l’Avviso normativo per l’Unione Europea e le dichiarazioni di conformità, sono disponibili nella sezione Informazioni tecniche. •• Windows® 8.1: fare clic sul pulsante freccia giù nell'angolo inferiore sinistro della schermata Start, selezionare il nome della stampante, fare clic su Guida, quindi su Cerca nella guida di HP. •• Windows® 8: nella schermata iniziale, fare clic con il pulsante destro del mouse su un’area vuota dello schermo, fare clic su Tutte le app sulla barra delle applicazioni, quindi fare clic sull’icona con il nome della stampante e selezionare Guida. •• Windows® 7, Windows Vista® e Windows® XP: fare clic su Start, selezionare Tutti i programmi, selezionare HP, quindi il nome della stampante. •• OS X: fare clic su Aiuto > Centro assistenza. Nella finestra Visore Aiuto, fare clic su Aiuto per tutte le app, quindi scegliere il tipo di Aiuto per il dispositivo. Leggimi: contiene informazioni sul supporto HP, sui requisiti del sistema operativo e sui recenti aggiornamenti della stampante. •• In Windows: inserire il CD del software nel computer, quindi individuare il file ReadMe.chm. Fare doppio clic sul file ReadMe.chm per aprirlo, quindi selezionare il file ReadMe nella propria lingua. Sul Web: per ulteriori informazioni e assistenza, visitare il sito www.hp.com/go/support. Per la registrazione della stampante, visitare il sito www.register.hp.com. Per leggere la dichiarazione di conformità, visitare il sito www.hp.eu/certificates. Utilizzo dell'inchiostro: www.hp.com/go/inkusage. Scopri di più con la scansione! Potrebbero essere in vigore le tariffe dati standard. Potrebbe non essere disponibile in tutte le lingue. www.hp.com/eu/m/OJ3830 Italiano •• In Mac: aprire la cartella Documenti nel livello superiore del programma di installazione del software. Fare doppio clic sul file ReadMe, quindi selezionare il file ReadMe nella propria lingua. Pannello di controllo 1 Pulsante di accensione: consente di accendere o spegnere la stampante. 2 Pulsante Pagina iniziale: consente di tornare alla schermata iniziale, visualizzata all’accensione della stampante. 3 Display del pannello di controllo: toccare lo schermo per selezionare le opzioni o scorrere le voci di menu. Spia wireless: indica lo stato della connessione wireless della stampante. •• Se la spia blu è accesa, la connessione wireless è stata stabilita ed è possibile stampare. 4 •• Se la spia lampeggia lentamente, la funzionalità wireless è attivata ma la stampante non è collegata a una rete. Verificare che la stampante si trovi nel raggio d'azione del segnale wireless. •• Se la spia lampeggia rapidamente, si è verificato un errore wireless. Fare riferimento al messaggio sul display della stampante. •• Se la modalità wireless è disattivata, la relativa spia risulta spenta e sul display viene visualizzato il messaggio Wireless disattivato. 5 6 Pulsante ?: mostra il contenuto della guida disponibile per l’operazione corrente. Pulsante Indietro: consente di tornare alla schermata precedente. Informazioni sulla sicurezza Italiano Per utilizzare questa stampante, seguire sempre le precauzioni di sicurezza fondamentali al fine di ridurre il rischio di lesioni alle persone derivanti da incendi o scosse elettriche. 1. Si consiglia di leggere attentamente tutte le istruzioni contenute nei documenti forniti insieme alla stampante. 2. Seguire tutte le avvertenze e le istruzioni indicate sulla stampante. 3. Prima di effettuare la pulizia, scollegare la stampante dalle prese a muro. 4. Non installare né usare la stampante in prossimità di acqua o quando si è bagnati. 5. Installare la stampante su una superficie stabile, in modo che risulti ferma e al sicuro. 6. Installare la stampante in un luogo protetto dove non si possa inciampare sul cavo di alimentazione o calpestarlo, rischiando in tal modo di danneggiarlo. 7. Se la stampante non funziona correttamente, consultare la guida in formato elettronico, disponibile nel computer in seguito all'installazione del software. 8. All'interno non vi sono parti su cui l'utente possa effettuare riparazioni. Per la manutenzione rivolgersi a personale tecnico qualificato. 9. Utilizzare solo con il cavo di alimentazione e l'adattatore forniti da HP (se inclusi). 32 Risoluzione dei problemi più comuni Se non è possibile stampare Windows Mac Assicurarsi che la stampante sia impostata come unità di stampa predefinita: •• Windows 8.1 e Windows 8: selezionare o toccare l'angolo superiore destro della schermata per aprire la barra degli accessi, fare clic sull'icona Impostazioni, fare clic o toccare Pannello di controllo, quindi fare clic o toccare Visualizza dispositivi e stampanti. •• Windows 7: dal menu Start di Windows, fare clic su Dispositivi e stampanti. •• Windows Vista: sulla barra delle applicazioni di Windows, fare clic su Start, Pannello di controllo, Stampanti. •• Windows XP: sulla barra delle applicazioni di Windows, fare clic su Start, Pannello di controllo, Stampanti e fax. Assicurarsi che la stampante sia accompagnata da un segno di spunta all'interno di un cerchio. Se la stampante non è selezionata come predefinita, fare clic con il pulsante destro del mouse sull'icona della stampante e scegliere Imposta come stampante predefinita dal menu. Se si utilizza un cavo USB e non si riesce ancora a stampare o se non è stato possibile completare l'installazione del software: 1. Estrarre il CD dall’unità CD/DVD del computer e scollegare il cavo USB dal computer. 2. Riavviare il computer. 3. Inserire il CD del software della stampante nell’unità CD/DVD e seguire le istruzioni visualizzate sullo schermo per installare il software della stampante. Non collegare il cavo USB finché non verrà espressamente richiesto. 4. Al termine dell'installazione, riavviare il computer. Se si utilizza una connessione wireless e non si riesce ancora a stampare: Visitare la sezione "Connettività wireless" nella pagina successiva per ulteriori informazioni. Controllare la coda di stampa: 1. In Preferenze di Sistema, fare clic su Stampanti e scanner (Stampa e Scansione in OS X v10.8 Mountain Lion). 2. Fare clic su Apri coda di stampa. 3. Fare clic su un processo di stampa per selezionarlo. 4. Utilizzare i pulsanti seguenti per gestire il processo di stampa: •• Icona Annulla: annulla il processo di stampa selezionato. •• Riprendi: continua un processo di stampa messo in pausa. 5. Qualora siano state apportate delle modifiche, provare a stampare di nuovo. Riavviare e reimpostare: 1. Riavviare il computer. 2. Reimpostare la stampante. a. Spegnere la stampante e scollegare il cavo di alimentazione. b. Attendere un minuto, quindi ricollegare il cavo di alimentazione e accendere la stampante. Ripristinare il sistema di stampa: 1. In Preferenze di Sistema, fare clic su Stampanti e scanner (Stampa e Scansione in OS X v10.8 Mountain Lion). 2. Tenere premuto il tasto CTRL e contemporaneamente fare clic sull'elenco a sinistra, quindi scegliere Ripristina sistema di stampa. 3. Aggiungere la stampante da utilizzare. Disinstallare il software: 1. Se la stampante è collegata al computer tramite cavo USB, scollegare la stampante dal computer. 2. Aprire la cartella Applicazioni/Hewlett-Packard. 3. Fare doppio clic su HP Uninstaller e seguire le istruzioni visualizzate sullo schermo. Italiano 1. Accertarsi che il cavo di accensione sia connesso saldamente e la stampante sia accesa. Il pulsante di accensione deve essere illuminato. 2. Assicurarsi che il software della stampante HP sia stato installato nel computer. 3. Se il computer è collegato alla stampante con un cavo USB, verificare che i collegamenti USB siano ben saldi. Se il computer è collegato alla stampante mediante connessione wireless, verificare che la connessione wireless sia attiva. 4. Visitare il sito Web www.hp.com/go/tools dedicato agli strumenti di diagnostica HP per scaricare i programmi di utilità (strumenti) di diagnostica gratuiti utilizzabili per risolvere i problemi più comuni delle stampanti. Riconoscimenti Windows XP, Windows Vista, Windows 7, Windows 8 e Windows 8.1 sono marchi registrati di Microsoft Corporation negli Stati Uniti. Mac, OS X e AirPrint sono marchi di Apple Inc. registrati negli Stati Uniti e in altri paesi. 33 Connettività wireless Serve aiuto con la rete? www.hp.com/go/wirelessprinting Centro stampa wireless di HP, all’indirizzo www.hp.com/go/wirelessprinting, può aiutarvi a preparare la rete wireless, configurare o riconfigurare la stampante e risolvere i problemi di rete. In caso di mancata connessione della stampante alla rete •• Verificare che la modalità wireless sia abilitata sulla stampante. 1. Nella schermata iniziale sul display del pannello di controllo della stampante, toccare 2. Se viene visualizzato il messaggio Wireless disattivato, toccare wireless. (Wireless). (Impostazioni) e attivare la connessione •• Verificare che la stampante sia connessa alla rete. 1. Nella schermata iniziale sul display del pannello di controllo della stampante, toccare 2. Toccare (Wireless). (Impostazioni). 3. Toccare Stampa rapporti, quindi toccare Rapporto test wireless per stampare il rapporto di test della rete wireless. 4. Nella parte iniziale del rapporto, controllare se si sono verificati eventuali errori durante il test. –– Fare riferimento alla sezione RISULTATI DIAGNOSTICA di tutti i test eseguiti per stabilire se la stampante ha superato i test. –– Nella sezione CONFIGURAZIONE CORRENTE, individuare il nome della rete (SSID) a cui la stampante è attualmente connessa. Verificare che la stampante sia connessa alla stessa rete del computer. Nota: se il computer è connesso a una rete privata virtuale (VPN), disconnetterlo temporaneamente dalla rete VPN prima di proseguire con l’installazione. Dopo l’installazione sarà necessario disconnettersi dalla VPN per accedere alla stampante sulla rete domestica. •• Assicurarsi che il software di protezione non ostacoli la comunicazione sulla rete. Il software di protezione, ad esempio un firewall, può bloccare la comunicazione tra il computer e la stampante durante l’installazione in rete. Se non è possibile individuare la stampante, disabilitare temporaneamente il firewall e verificare se il problema è risolto. Per ulteriore assistenza e suggerimenti sul software di protezione, visitare il sito: www.hp.com/go/wpc-firewall_it-it. •• Riavviare i componenti della rete wireless. Italiano Spegnere il router e la stampante, quindi riaccenderli nel seguente ordine: prima il router, quindi la stampante. Talvolta, lo spegnimento e la successiva riaccensione dei dispositivi consentono di risolvere problemi di comunicazione di rete. Se non è ancora possibile eseguire la connessione, spegnere il router, la stampante e il computer, quindi riaccenderli nel seguente ordine: prima il router, quindi la stampante e infine il computer. Nota: se non è possibile stabilire una connessione wireless, collegare la stampante alla rete utilizzando un cavo Ethernet. Se i problemi persistono, visitare Centro stampa wireless di HP (www.hp.com/go/wirelessprinting). Questo sito Web contiene informazioni complete e aggiornate sulla stampa wireless, nonché informazioni sulla preparazione della rete wireless, per la risoluzione dei problemi di connessione tra stampante e rete wireless e per la risoluzione dei problemi di protezione del software. Nota: se si utilizza un computer con sistema operativo Windows, è possibile utilizzare lo strumento Print and Scan Doctor, che consente di risolvere diversi problemi della stampante. Per scaricare lo strumento, visitare il sito www.hp.com/go/tools. Per condividere la stampante con più computer sulla rete In primo luogo, installare la stampante nella rete domestica. Una volta collegata la stampante alla rete domestica, è possibile condividerla con altri computer sulla stessa rete. Per ogni computer aggiuntivo è sufficiente installare il software della stampante HP. 34 Connettività wireless (continua) Passaggio da una connessione USB a una connessione wireless In primo luogo, è necessario avere già provveduto a installare correttamente il software della stampante. Windows 1. Fare doppio clic sull'icona della stampante presente sul desktop oppure effettuare una delle seguenti operazioni per aprire il software della stampante: •• Windows 8.1: fare clic sul pulsante freccia giù nell'angolo inferiore sinistro della schermata Start e selezionare il nome della stampante. •• Windows 8: nella schermata Start, fare clic con il pulsante destro del mouse su un'area vuota dello schermo, fare clic su Tutte le app sulla barra delle applicazioni, quindi selezionare il nome della stampante. •• Windows 7, Windows Vista e Windows XP: sul desktop del computer, fare clic su Start, selezionare Tutti i programmi o Programmi, fare clic su HP, fare clic sulla cartella della stampante, quindi selezionare l'icona con il nome della stampante. 2. Nel software della stampante, fare clic su Programmi di utilità. 3. Selezionare Software e configurazione stampante. 4. Selezionare Converti una stampante con collegamento USB in wireless. Seguire le istruzioni visualizzate sullo schermo. Mac Utilizzare HP Utility in Applicazioni/Hewlett-Packard per impostare la connessione del software sulla modalità wireless per la stampante. Utilizzare la connessione Wi-Fi Direct per stampare in modalità wireless, senza router, dal computer, dallo smartphone o da un altro dispositivo wireless. Per utilizzare la connessione Wi-Fi Direct da un computer, è necessario che il software della stampante sia installato nel computer in uso. 1. Verificare che la connessione Wi-Fi Direct della stampante sia attivata. a. Nella schermata iniziale sul display del pannello di controllo, toccare (Wi-Fi Direct). b. Se lo Stato è Off, toccare (Impostazioni) e attivare Wi-Fi Direct. 2. Attivare la connessione Wi-Fi sul dispositivo mobile o sul computer. Per ulteriori informazioni, vedere la documentazione fornita con il dispositivo mobile o il computer. 3. In base al dispositivo, effettuare una delle seguenti operazioni: •• Dispositivo mobile che supporta Wi-Fi Direct: selezionare un documento da un'applicazione abilitata per la stampa, quindi l'opzione che consente di stampare il documento. Dall'elenco delle stampanti disponibili, scegliere il nome della connessione Wi-Fi Direct visualizzato, ad esempio DIRECT-**-HP OfficeJet 3830 (dove ** rappresentano i caratteri univoci che identificano la stampante), quindi seguire le istruzioni visualizzate sullo schermo della stampante e del dispositivo mobile. •• Computer o dispositivo mobile che non supporta Wi-Fi Direct: stabilire il collegamento a una nuova rete mediante il processo utilizzato di norma per la connessione a una nuova rete wireless o hotspot. Scegliere il nome della connessione Wi-Fi Direct dall'elenco di reti wireless visualizzato, ad esempio DIRECT-**-HP OfficeJet-3830 (dove ** sono i caratteri univoci che identificano la stampante). Quando viene richiesto, immettere la password per Wi-Fi Direct. Stampare quindi normalmente dal computer o dal dispositivo mobile. Nota: la connessione Wi-Fi Direct non consente l'accesso a Internet. Visitare Centro stampa wireless di HP all'indirizzo www.hp.com/go/wirelessprinting per ulteriori informazioni sulla connessione Wi-Fi Direct. Questo prodotto è destinato all'utilizzo in ambienti aperti (ad esempio, in abitazioni non connesse a una rete Internet pubblica) in cui a tutti è consentito accedere alla stampante e utilizzarla. Di conseguenza, Wi-Fi Direct è configurato in modalità "Automatico" per impostazione predefinita, senza alcuna password di amministratore; ciò consente a chiunque si trovi entro la portata della connessione wireless di connettersi e accedere a tutte le funzioni e impostazioni della stampante. Per livelli di sicurezza più elevati, HP consiglia di modificare il metodo di connessione di Wi-Fi Direct da "Automatico" a "Manuale" e di creare e impostare una password di amministratore. Italiano Per utilizzare la stampante in modalità wireless senza router Per stampare con AirPrint Questa stampante è abilitata per Apple AirPrint™. È possibile stampare in modalità wireless dal dispositivo iOS o Mac utilizzato. •• La stampante e il dispositivo iOS o Mac devono utilizzare la stessa rete wireless. •• Con Apple AirPrint™, non è possibile eseguire la scansione di documenti dalla stampante al dispositivo iOS in uso. 35 Impostazione del fax È possibile installare il fax utilizzando la procedura guidata (opzione consigliata) durante l'installazione del software o dopo l'installazione mediante Configurazione guidata fax dal software (Windows) o Configurazione fax di base da HP Utility (OS X), oppure continuare con i passaggi indicati di seguito. 1. Se il proprio paese o regione figura nell'elenco seguente, visitare il sito www.hp.com/uk/faxconfig per le informazioni di installazione. In caso contrario, seguire le istruzioni riportate in questa guida. •• Austria •• Finlandia •• Irlanda •• Paesi Bassi •• Spagna •• Belgio •• Francia •• Italia •• Portogallo •• Svezia •• Danimarca •• Germania •• Norvegia •• Regno Unito •• Svizzera 2. Effettuare la connessione alla linea telefonica. Nota: le stampanti HP sono progettate specificatamente per essere utilizzate con i tradizionali servizi telefonici analogici. In ambienti telefonici digitali (ad esempio DSL/ADSL, PBX o ISDN), potrebbe essere necessario utilizzare filtri o convertitori digitale-analogico per configurare le impostazioni fax della stampante. Contattare la compagnia telefonica per determinare quali opzioni di configurazione soddisfano meglio i requisiti ambientali. Se la linea telefonica è utilizzata solo per le chiamate fax a. Collegare un'estremità del cavo telefonico alla presa telefonica a muro. b. Collegare l'altra estremità del cavo alla porta 1-LINE sul retro della stampante. Nota: se si utilizza un abbonamento DSL/ADSL, collegare un filtro DSL/ADSL tra la porta 1-LINE e la presa telefonica a muro. 1 2 3 Presa telefonica a muro Porta fax (1-LINE) Nota: non inserire nella porta 2-EXT. Filtro DSL/ADSL (fornito dalla compagnia telefonica o dal provider del servizio) Se alla linea telefonica sono collegati dispositivi aggiuntivi Se si desidera collegare altri dispositivi, seguire il diagramma riportato di seguito. Italiano Fax su VoIP** 1 2 3 4 5 6 7 8 9 10 Presa telefonica a muro Splitter per connessione parallela Modem DSL/ADSL Segreteria telefonica Telefono Presa ISDN a muro Adattatore terminale o router ISDN Modem banda larga Filtro DSL/ADSL Adattatore telefono analogico * TAM: segreteria telefonica ** Fax su VoIP: fax su Voice over Internet Protocol 3. Effettuare un test della configurazione fax. Con il test del fax vengono verificati l'hardware, il tipo di cavo telefonico, lo stato della connessione, il segnale di linea e l'operatività della linea telefonica. Per eseguire il test: a. Nella schermata iniziale sul display del pannello di controllo, toccare Fax. b. Toccare Configurazione, Configurazione guidata, quindi seguire le istruzioni visualizzate sullo schermo. 36 Uso del fax Invio di un fax standard 1. Caricare l'originale con il lato di stampa rivolto verso il basso nell'angolo anteriore destro del vetro dello scanner o con il lato di stampa rivolto verso l'alto nell'alimentatore automatico di documenti (ADF). 2. Nella schermata iniziale sul display del pannello di controllo, toccare Fax. 3. Toccare Invia ora. 4. Toccare Immettere numero fax, immettere il numero del fax utilizzando il tastierino numerico, quindi toccare OK. Per inserire una pausa nel numero del fax, premere ripetutamente * fino a visualizzare un trattino (-) sul display. 5. Toccare Nero o Colore. Se la stampante rileva un originale caricato nell'alimentatore di documenti, invierà il documento al numero specificato. Se il destinatario rileva dei problemi in merito alla qualità del fax inviato, cercare di modificare la risoluzione o il contrasto del fax. Invio di un fax utilizzando un telefono interno 1. Digitare il numero sul tastierino numerico del telefono interno collegato alla stampante. Quando si invia un fax utilizzando questo metodo, non usare il tastierino numerico sul pannello di controllo della stampante. 2. Se il destinatario risponde al telefono, è possibile iniziare una conversazione prima di inviare il fax. Se a rispondere alla chiamata è l'apparecchio fax, è possibile ascoltare i segnali fax dall'apparecchio fax del destinatario. 3. Caricare l'originale con il lato di stampa rivolto verso il basso nell'angolo anteriore destro del vetro dello scanner o con il lato di stampa rivolto verso l'alto nell'alimentatore automatico di documenti (ADF). 4. Sul display del pannello di controllo della stampante, toccare Fax. 5. Toccare Invia e ricevi, quindi toccare Invia ora. 6. Toccare Nero o Colore. Se si è al telefono con il destinatario, chiedergli di avviare la ricezione del fax dopo l'ascolto del segnale sull'apparecchio fax. Quando la stampante inizia a inviare il fax, è possibile riagganciare il telefono o rimanere in linea. Non vengono uditi i toni del fax durante la trasmissione. Per ulteriori informazioni su altri metodi per inviare fax, ad esempio l'invio di fax da un computer, consultare la guida in formato elettronico. Per impostazione predefinita, la stampante risponde alle chiamate in entrata e riceve i fax automaticamente. Per ricevere i fax manualmente, disattivare Risposta automatica sul pannello di controllo della stampante. La stampante risponderà automaticamente alle chiamate dopo il numero di squilli specificato nell'impostazione Squilli prima di rispondere. Nota: se alla stampante è collegata una segreteria telefonica, è necessario che l'opzione Squilli fino risp. della stampante sia impostata su un numero superiore rispetto a quello dell'opzione relativa per la segreteria telefonica. 1. Verificare che la stampante sia accesa e che la carta sia caricata. 2. Nella schermata iniziale sul display del pannello di controllo, toccare Fax. 3. Toccare Configurazione, quindi Preferenze. 4. Attivare l'opzione Risposta automatica. Nota: se è stato sottoscritto un servizio di posta vocale sulla stessa linea telefonica utilizzata per le chiamate fax, non sarà possibile ricevere i fax automaticamente. Ciò significa che si dovrà rispondere di persona alle chiamate fax in entrata. Se invece si desidera ricevere automaticamente i fax, contattare la società telefonica per abbonarsi a un servizio di differenziazione degli squilli oppure per ottenere una linea telefonica separata per la trasmissione fax. La stampante può memorizzare i fax ricevuti nella memoria interna. Per ristampare i fax ricevuti, vedere "Ristampa dei fax ricevuti memorizzati" nella pagina successiva. Italiano Ricezione automatica di fax 37 Uso del fax (continua) Ricezione manuale di fax Se si è impegnati in una conversazione con un altro utente, è possibile ricevere fax manualmente senza riagganciare il telefono. 1. Verificare che la stampante sia accesa e che la carta sia caricata. 2. Rimuovere gli originali dall'alimentatore di documenti. Impostare l'opzione Squilli fino risp. su un valore più elevato per consentire all'utente di rispondere alla chiamata in entrata prima che risponda la stampante. In alternativa, disattivare l'impostazione Risposta automatica in modo che la stampante non risponda automaticamente alle chiamate in entrata. 3. Chiedere al mittente di iniziare a inviare il fax. 4. Quando si ascoltano i toni del fax, nella schermata principale sul pannello di controllo della stampante toccare Fax, quindi Invia e ricevi e infine Ricevi ora. Quando la stampante inizia a ricevere il fax, è possibile riagganciare il telefono o rimanere in linea. Non vengono uditi i toni del fax durante la trasmissione. Ristampa dei fax ricevuti memorizzati Se l'opzione Ricezione con backup fax è attivata, i fax in entrata verranno archiviati in memoria anche quando la stampante si trova in una condizione di errore. Nota: tutti i fax archiviati nella memoria possono essere eliminati quando la stampante è disattivata. 1. Controllare che la carta sia caricata nel vassoio di alimentazione. 2. Nella schermata iniziale sul display del pannello di controllo, toccare Fax. 3. Toccare Ristampa. I fax vengono visualizzati nell'ordine inverso di ricezione, ovvero il fax ricevuto più di recente viene visualizzato per primo. 4. Selezionare il fax da stampare e toccare Stampa. Stampa di un rapporto o di un log I rapporti del fax offrono utili informazioni di sistema sulla stampante. 1. Nella schermata iniziale sul display della stampante, toccare Fax, quindi Configurazione. 2. Toccare Rapporti, quindi il rapporto fax che si desidera stampare. Italiano 38 Suggerimento: se si desidera stampare una pagina di conferma dell'avvenuto invio dei fax, selezionare Conferma fax e scegliere l'opzione desiderata. Risoluzione dei problemi del fax Controllo delle impostazioni fax della stampante •• La funzione Risposta automatica è attivata per la ricezione automatica di fax dalla stampante. •• Se si è abbonati a un servizio di posta vocale offerto dalla compagnia telefonica o dal provider di servizi, assicurarsi che l'opzione Squilli fino risp. sulla stampante sia impostata su un valore superiore rispetto a quello della segreteria telefonica. La stampante esegue il monitoraggio della linea e stabilisce se una chiamata in arrivo è di tipo normale o fax. In caso di chiamata fax, la stampante avvia la connessione fax automaticamente. Altrimenti, sarà necessario ricevere il fax manualmente selezionando Fax sul display della stampante. •• Se alla stessa linea telefonica fisica sono assegnati più numeri di telefono e la linea è condivisa da più dispositivi, assicurarsi che la stampante sia configurata per la corretta impostazione univoca per gli squilli relativa alla ricezione dei fax. Verifica dei collegamenti fisici del fax •• Collegare il cavo telefonico dalla porta 1-LINE sul retro della stampante alla presa telefonica a muro e quindi un cavo telefonico dalla porta 2-EXT sul retro della stampante a un telefono interno. Dal telefono interno, telefonare al numero di telefono da cui non era possibile ricevere i fax. •• Se si tenta di inviare un fax al numero di un interno, assicurarsi di includere eventuali codici o numeri di accesso necessari prima di comporre il numero. Potrebbe inoltre essere possibile aggiungere una pausa alla composizione del numero al fine di impedire una composizione troppo rapida; per inserire una pausa, premere ripetutamente * fino a visualizzare un trattino (-) sul display. •• Se non è possibile effettuare chiamate in uscita perché non si rileva alcun segnale di linea o la linea è disturbata, provare a sostituire il cavo telefonico collegato alla porta telefonica 1-LINE o spostare la stampante in un'altra ubicazione con una linea telefonica separata (se possibile) e rilevare eventuali problemi simili. Italiano Se i problemi con il fax persistono anche se il test del fax è risultato positivo, attenersi alle procedure seguenti. I fax vengono ricevuti ma è impossibile inviarli 1. Eseguire una copia o una scansione per assicurarsi che la stampante funzioni correttamente. 2. Verificare i collegamenti fisici del fax. 3. Verificare se è possibile inviare fax da altri dispositivi con lo stesso numero di telefono. Il dispositivo di ricezione fax potrebbe aver bloccato il numero di telefono o potrebbero esserci problemi tecnici. 4. Se il problema persiste, stampare il rapporto con il test del fax e il registro fax (e, se disponibili, i rapporti per ID chiamante e fax indesiderati), quindi contattare HP per ulteriore assistenza. I fax vengono inviati ma è impossibile riceverli 1. Controllare le impostazioni fax sulla stampante. 2. Verificare i collegamenti fisici del fax. 3. Verificare se altri dispositivi connessi alla stessa linea telefonica consentono la ricezione di fax. La linea telefonica potrebbe essere danneggiata oppure potrebbero essersi verificati problemi con il dispositivo di invio fax. Verificare anche se il numero telefonico del mittente è bloccato. 4. Verificare il problema con il mittente. Se il problema persiste, stampare il rapporto con il test del fax e il registro fax (e, se disponibili, i rapporti per ID chiamante e fax indesiderati), quindi contattare HP per ulteriore assistenza. Non è possibile inviare né ricevere fax 1. Eseguire una copia o una scansione per assicurarsi che la stampante funzioni correttamente. 2. Verificare i collegamenti fisici del fax. 3. Controllare le impostazioni fax sulla stampante. 4. Verificare se altri dispositivi connessi alla stessa linea telefonica consentono la ricezione o l'invio di fax. Potrebbe essersi verificato un problema con la linea telefonica. 5. Ripristinare la stampante spegnendola e, se possibile, spegnere anche l'interruttore generale di alimentazione. Attendere qualche secondo, quindi riattivare l'alimentazione. Provare a inviare o a ricevere un fax sulla stampante. 6. Se il problema persiste, stampare il rapporto con il test del fax e il registro fax (e, se disponibili, i rapporti per ID chiamante e fax indesiderati), quindi contattare HP per ulteriore assistenza. Nota: se è stato sottoscritto un servizio di posta vocale sulla stessa linea telefonica utilizzata per i fax, sarà possibile solo la ricezione manuale dei fax. •• In ambienti telefonici digitali (ad esempio, fax su VoIP), ridurre la velocità dei fax e disattivare Error Code Modulation (ECM) dal pannello di controllo della stampante. Se necessario, contattare la compagnia telefonica per verificare la presenza di eventuali problemi di linea o per ulteriori informazioni sulle capacità della rete telefonica. 39 Dichiarazione di garanzia limitata della stampante HP Prodotto HP Durata della garanzia limitata Supporti del software 90 giorni Stampante Supporto tecnico telefonico: 1 anno in tutto il mondo Parti e manodopera: 90 giorni negli USA e in CANADA (al di fuori di USA e CANADA 1 anno o a termini di legge) Cartucce di stampa o di inchiostro Fino ad esaurimento dell'inchiostro HP o fino al raggiungimento della data di "scadenza della garanzia" stampata sulla cartuccia, a seconda di quale evento si verifichi per primo. La presente garanzia non copre i prodotti con inchiostro HP che siano stati ricaricati, ricostruiti, ricondizionati, utilizzati in modo improprio o manomessi. Testine di stampa (si applica solo ai prodotti con testine di stampa sostituibili dal cliente) 1 anno Accessori 1 anno salvo diversamente definito Italiano A. Durata della garanzia limitata 1. Hewlett-Packard (HP) garantisce all'utente finale che per il periodo sopra indicato, a partire dalla data dell'acquisto, i prodotti HP specificati sono privi di difetti di materiali e di manodopera. Il cliente è responsabile della conservazione della prova di acquisto. 2. Per i prodotti software, la garanzia limitata HP si applica solo in caso di mancata esecuzione delle istruzioni di programmazione. HP non garantisce che il funzionamento dei prodotti HP sia ininterrotto e privo di errori. 3. La garanzia HP si applica solo agli eventuali difetti derivanti dall'uso normale del prodotto e non da: a. Manutenzione non corretta oppure modifiche improprie o inadeguate; b. Software, supporti, parti o componenti non forniti o supportati da HP; c. Uso non rispondente alle specifiche del prodotto; d. Uso improprio o modifiche non autorizzate. 4. Per le stampanti HP, l'utilizzo di una cartuccia non HP o di una cartuccia ricaricata non ha effetti sulla garanzia o su eventuali contratti di assistenza con il cliente. Tuttavia, qualora il malfunzionamento o il danneggiamento della stampante sia dovuto all'uso di una cartuccia di stampa non HP o ricaricata, o di una cartuccia scaduta, al cliente verranno addebitati i costi di manodopera e di materiale sostenuti per la riparazione. 5. Se, durante il periodo della garanzia, HP verrà a conoscenza di un difetto di un prodotto hardware coperto dalla garanzia HP, a sua discrezione HP sostituirà o riparerà il prodotto difettoso. 6. Se HP non fosse in grado di riparare o sostituire adeguatamente un prodotto difettoso coperto dalla garanzia HP entro un tempo ragionevole, HP rimborserà il prezzo d'acquisto del prodotto. 7. HP non ha alcun obbligo di riparazione, sostituzione o rimborso fino al momento della restituzione del prodotto difettoso. 8. I prodotti sostitutivi possono essere nuovi o di prestazioni equivalenti a un prodotto nuovo, purché dotati di funzioni almeno uguali a quelle del prodotto sostituito. 9. I prodotti HP possono contenere parti, componenti o materiali ricondizionati equivalenti ai nuovi per prestazioni. 10. La garanzia limitata HP è valida in qualunque paese in cui i prodotti HP sopraelencati sono distribuiti da HP. Eventuali contratti per servizi di garanzia aggiuntivi, come l'assistenza 'on-site', possono essere richiesti a un centro di assistenza HP autorizzato che si occupi della distribuzione del prodotto o a un importatore autorizzato. B. Garanzia limitata IN CONFORMITÀ ALLE DISPOSIZIONI DI LEGGE VIGENTI, È ESCLUSA QUALSIASI GARANZIA O CONDIZIONE, SCRITTA OPPURE VERBALE, ESPRESSA O IMPLICITA DA PARTE DI HP O DI SUOI FORNITORI. HP ESCLUDE SPECIFICATAMENTE QUALSIASI GARANZIA O CONDIZIONE IMPLICITA DI COMMERCIABILITÀ, QUALITÀ SODDISFACENTE E IDONEITÀ AD USO PARTICOLARE. C. Responsabilità limitata 1. Le azioni offerte dalla presente garanzia sono le sole a disposizione del cliente. 2. IN CONFORMITÀ ALLE DISPOSIZIONI DI LEGGE VIGENTI, FATTA ECCEZIONE PER GLI OBBLIGHI ESPRESSI SPECIFICAMENTE NELLA PRESENTE GARANZIA HP, IN NESSUN CASO HP O I RELATIVI FORNITORI SARANNO RESPONSABILI DI DANNI DIRETTI, INDIRETTI, SPECIALI, ACCIDENTALI O CONSEGUENTI, O ALTRI DANNI DERIVANTI DALL'INADEMPIMENTO DEL CONTRATTO, ILLECITO CIVILE O ALTRO. D. Disposizioni locali 1. Questa garanzia HP conferisce al cliente diritti legali specifici. Il cliente può anche godere di altri diritti legali che variano da stato a stato negli Stati Uniti, da provincia a provincia in Canada, e da paese/regione a paese/regione nel resto del mondo. 2. Laddove la presente garanzia HP risulti non conforme alle leggi locali, essa verrà modificata secondo tali leggi. Per alcune normative locali, alcune esclusioni e limitazioni della presente garanzia HP possono non essere applicabili. Ad esempio, in alcuni stati degli Stati Uniti e in alcuni governi (come le province del Canada), è possibile: a. Impedire che le esclusioni e le limitazioni contenute nella garanzia HP limitino i diritti statutari del consumatore (come avviene nel Regno Unito). b. Limitare la possibilità da parte del produttore di rafforzare tali esclusioni o limitazioni. c. Concedere al cliente diritti aggiuntivi, specificare la durata delle garanzie implicite che il produttore non può escludere o consentire limitazioni alla durata delle garanzie implicite. 3. I TERMINI CONTENUTI NELLA PRESENTE DICHIARAZIONE DI GARANZIA, FATTI SALVI I LIMITI IMPOSTI DALLA LEGGE, NON ESCLUDONO, LIMITANO O MODIFICANO, BENSÌ INTEGRANO, I DIRITTI LEGALI APPLICABILI ALLA VENDITA DEI PRODOTTI HP AI CLIENTI DI TALI PAESI. Garanzia del Produttore In allegato il cliente troverà i nomi e indirizzi delle Società del Gruppo HP che prestano i servizi in Garanzia (garanzia di buon funzionamento e garanzia convenzionale) in Italia. Italia: Hewlett-Packard Italiana S.r.L., Via G. Di Vittorio 9, 20063 Cernusco sul Naviglio Oltre alla Garanzia del Produttore, ed in modo indipendente dalla stessa, il Consumatore potra’ far valere i propri diritti di legge nei confronti del venditore tra cui il diritto di chiedere, nei primi 24 mesi dalla data di acquisto del prodotto, la riparazione gratuita o la sostituzione del prodotto non conforme al contratto ai sensi dell’art. 130 del Codice del Consumo (Dlgs. 206/2005) laddove ne ricorrano le condizioni. 40 HP OfficeJet 3830 All-in-One series 1. Siga las ilustraciones del folleto para configurar la impresora. 2. Visite 123.hp.com/oj3830 para instalar el software de la aplicación móvil o de la aplicación móvil y conecte la impresora a su red. Nota: Para los usuarios de Windows®, si el equipo no está conectado a Internet, inserte el CD de software de la impresora en el equipo. Si el programa de instalación no se inicia, vaya a Equipo, haga doble clic en el icono de la unidad CD/DVD con el logotipo de HP y, después, haga doble clic en setup.exe. 3. Creación de una cuenta online para activar la impresora. Será guiado a través de la creación de la cuenta después de haya instalado el software de la aplicación móvil o de la impresora. Más información Ayuda electrónica: Instale la Ayuda electrónica seleccionándola en el software recomendado durante la instalación del software. Obtenga información sobre las funciones del producto, la impresión, la resolución de problemas y el soporte. En la sección Información técnica, encontrará información sobre notificaciones, medio ambiente y normativas, incluyendo notificaciones reglamentarios de la Unión Europea y declaraciones de cumplimiento. •• Windows® 8.1: Haga clic en la flecha hacia abajo en la esquina inferior izquierda de la pantalla Inicio, seleccione el nombre de la impresora, haga clic en Ayuda y luego seleccione Buscar ayuda de HP. •• Windows® 8: En la pantalla Inicio, haga clic con el botón derecho del ratón en una parte vacía de la pantalla. A continuación, en la barra de aplicaciones, haga clic en Todas las aplicaciones. Haga clic en el icono con el nombre de la impresora y, por último, haga clic en Ayuda. •• Windows® 7, Windows Vista® y Windows® XP: Haga clic en Inicio, seleccione Todos los programas y, luego, HP. Por último, seleccione el nombre de la impresora. •• OS X: Haga clic en Ayuda > Centro de ayuda. En la ventana del Visor de ayuda, haga clic en Ayuda para todas las aplicaciones y, luego, en Ayuda para su impresora. Léame: Contiene información de soporte de HP, los requisitos del sistema operativo y las actualizaciones recientes de la impresora. •• Windows: Inserte el CD de software en el equipo y vaya al archivo ReadMe.chm. Haga doble clic en ReadMe.chm para abrirlo y elija Léame en su idioma. •• Mac: Abra la carpeta Documentos que se encuentra en el nivel superior del instalador de software. Haga doble clic en Léame y seleccione Léame en su idioma. En la Web: Información y ayuda adicionales: www.hp.com/go/support. Registro de la impresora: www.register.hp.com. Declaración de conformidad: www.hp.eu/certificates. Uso de la tinta: www.hp.com/go/inkusage. Escanee para descubrir más Pueden aplicarse tarifas estándares para datos. Puede que no esté disponible en todos los idiomas. www.hp.com/eu/m/OJ3830 Español Introducción Panel de control Español 1 Botón de encendido: Enciende o apaga la impresora. 2 Botón Inicio: Vuelve a la pantalla Inicio, la pantalla que se muestra al encender la impresora por primera vez. 3 Pantalla del panel de control: Toque la pantalla para seleccionar opciones de menú o desplazarse por los elementos del menú. 4 Indicador luminoso de conexión inalámbrica: Indica el estado de la conexión inalámbrica de la impresora. •• La luz azul indica que se ha establecido la conexión inalámbrica y que se puede imprimir. •• Una luz con parpadeo lento indica que la función inalámbrica está encendida, pero que la impresora no está conectada a una red. Asegúrese de que la impresora esté dentro del rango de la señal inalámbrica. •• Una luz con parpadeo rápido indica error en la conexión inalámbrica. Consulte el mensaje en la pantalla de la impresora. •• Si la conexión inalámbrica está desactivada, la luz indicadora del estado de conexión inalámbrica también está apagada y en la pantalla se lee Inalámbrica desactivada. 5 Botón Ayuda: Muestra el contenido de la ayuda si está disponible para la operación actual. 6 Botón Atrás: Vuelve a la pantalla anterior. Información sobre seguridad Tome siempre las precauciones básicas de seguridad cuando use esta impresora para reducir los riesgos de sufrir lesiones físicas como consecuencia de un incendio o una descarga eléctrica. 1. Lea y comprenda todas las instrucciones de la documentación incluidas con la impresora. 2. Tenga presente todas las advertencias e instrucciones indicadas en la impresora. 3. Antes de limpiarla, desenchufe la impresora de la toma de corriente de la pared. 4. No instale ni utilice esta impresora si está mojada o cerca de agua. 5. Coloque la impresora de manera segura sobre una superficie estable. 6. Instale la impresora en un lugar protegido donde nadie pueda pisar el cable de alimentación eléctrica ni tropezarse con él, y donde el cable no sufra daños. 7. Si la impresora no funciona con normalidad, consulte el archivo de ayuda (disponible en su equipo tras la instalación del software). 8. En el interior no hay piezas que el usuario pueda reparar. El personal de servicio cualificado se encargará de las tareas de reparación. 9. Use solo el cable y el adaptador de alimentación (si se incluyen) proporcionados por HP. 42 Solución de problemas básicos 1. Asegúrese de que el cable de alimentación esté bien conectado y la impresora esté encendida. El botón de encendido estará encendido. 2. Asegúrese de haber instalado el software de la impresora HP en su equipo. 3. Si su equipo está conectado a la impresora con un cable USB, asegúrese de que la conexión USB sea segura. Si su equipo está conectado a la impresora con una conexión inalámbrica, confirme que la conexión inalámbrica esté funcionando. 4. Visite el sitio web Herramientas de Diagnóstico de HP en www.hp.com/go/tools para descargar utilidades (herramientas) gratuitas de diagnóstico que podrá usar para resolver los problemas habituales de la impresora. Windows Mac Compruebe que la impresora esté definida como dispositivo de impresión predeterminado: •• Windows 8.1 y Windows 8: Señale o toque la esquina superior derecha de la pantalla para abrir la barra Accesos, haga clic en el icono Ajustes, haga clic o toque el Panel de control y luego haga clic o toque Ver dispositivos e impresoras. •• Windows 7: Desde el menú Inicio de Windows, haga clic en Dispositivos e impresoras. •• Windows Vista: En la barra de tareas de Windows, haga clic en Inicio, después en Panel de control y, a continuación, haga clic en Impresora. •• Windows XP: En la barra de tareas de Windows, haga clic en Inicio, después en Panel de control y, a continuación, haga clic en Impresoras y faxes. Compruebe que junto a la impresora aparezca una marca de verificación dentro de un círculo. Si la impresora no está seleccionada como predeterminada, haga clic con el botón derecho en el icono de la impresora y elija Establecer como impresora predeterminada en el menú. Si utiliza un cable USB y sigue sin poder imprimir o la instalación del software falla: 1. Extraiga el CD de la unidad de CD/DVD y, a continuación, desconecte el cable USB del equipo. 2. Reinicie el equipo. 3. Inserte el CD del software de la impresora en la unidad de CD/DVD y siga las instrucciones que aparecerán en la pantalla para instalar el software de la impresora. No conecte el cable USB hasta que se le indique. 4. Cuando se complete la instalación, reinicie el equipo. Si utiliza la conexión inalámbrica y sigue sin poder imprimir: Vaya a la sección "Conexión inalámbrica en red" de la página siguiente para obtener más información. Compruebe la cola de impresión: 1. En Preferencias del sistema, haga clic en Impresoras y escáneres (Impresión y Escaneado en OS X v10.8 Mountain Lion). 2. Haga clic en Abrir cola de impresión. 3. Haga clic en un trabajo de impresión para seleccionarlo. 4. Utilice los botones siguientes para administrar el trabajo de impresión: •• Icono Cancelar: Cancela el trabajo de impresión seleccionado. •• Reanudar: Continúa un trabajo de impresión que se ha detenido. 5. Si ha hecho algún cambio, intente volver a imprimir. Reiniciar y restablecer: 1. Reinicie el equipo. 2. Restablezca la impresora. a. Apague la impresora y desconecte el cable de alimentación. b. Espere un minuto, vuelva a conectar el cable y encienda la impresora. Restablecer el sistema de impresión: 1. En Preferencias del sistema, haga clic en Impresoras y escáneres (Impresión y Escaneado en OS X v10.8 Mountain Lion). 2. Mantenga pulsada la tecla Control mientras hace clic en la lista de la izquierda y, luego, seleccione Restablecer sistema de impresión. 3. Agregue la impresora que desea utilizar. Desinstalar el software: 1. Si la impresora está conectada al equipo a través de USB, desconecte la impresora del equipo. 2. Abra la carpeta Applications/Hewlett-Packard. 3. Haga doble clic en Desinstalador de HP y siga las instrucciones que aparecen en pantalla. Español Si no puede imprimir: Reconocimientos Windows XP, Windows Vista, Windows 7, Windows 8 y Windows 8.1 son marcas comerciales registradas de Microsoft Corporation en EE. UU. Mac, OS X y AirPrint son marcas registradas de Apple Inc. en EE. UU. y otros países. 43 Conexión inalámbrica en red ¿Necesita ayuda con el trabajo en red? www.hp.com/go/wirelessprinting El Centro de impresión inalámbrica HP en www.hp.com/go/wirelessprinting le ayudará a preparar la red inalámbrica, configurar o reconfigurar su impresora y solucionar problemas de trabajo en red. Español Si la conexión de la impresora a la red falló •• Confirme que esté activada la función inalámbrica en la impresora. 1. Desde la pantalla Inicio, en el panel de control, toque 2. Si muestra Inalámbrica desactivada, toque (Inalámbrica). (Configuración) y active la conexión inalámbrica. •• Compruebe que la impresora esté conectada a la red. 1. Desde la pantalla Inicio, en el panel de control, toque 2. Toque (Inalámbrica). (Configuración). 3. Toque Imprimir informes y, después, toque Informe prueba inal. para imprimir el informe de prueba inalámbrica. 4. Consulte la parte superior del informe para ver si se produjo algún error durante la prueba. –– Consulte la sección RESULTADOS DEL DIAGNÓSTICO para ver todas las pruebas realizadas y si la impresora las ha pasado o no. –– En la sección CONFIGURACIÓN ACTUAL, busque el Nombre de red (SSID) al que está conectada actualmente su impresora. Compruebe que la impresora esté conectada a la misma red que el equipo. Nota: Si la impresora está conectada a una Red Privada Virtual (VPN), desconéctela de forma temporal antes de continuar con la instalación. Después de la instalación, debe desconectar la impresora de la VPN para acceder a ella a través de su red doméstica. •• Asegúrese de que ningún software de seguridad esté bloqueando la comunicación en la red. El software de seguridad, como firewalls, puede bloquear la comunicación entre su equipo y la impresora cuando se instala en una red. Si no se encuentra la impresora, desactive el firewall de forma temporal y verifique si el problema desaparece. Para obtener más ayuda y consejos sobre software de seguridad, visite: www.hp.com/go/wpc-firewall_es-es. •• Reinicie los componentes de la red inalámbrica. Apague el enrutador y la impresora y, a continuación, vuelva a encenderlos en el siguiente orden: primero el enrutador y después la impresora. A veces, si apaga y vuelve a encender los dispositivos, se resuelven problemas de comunicación de red. Si aún no puede conectarse, apague el enrutador, la impresora y el equipo, y vuelva a encenderlos en este orden: primero el enrutador, luego la impresora y, a continuación, el equipo. Nota: Si no logra establecer la conexión inalámbrica, también puede conectar la impresora a la red con un cable Ethernet. Si los problemas persisten, visite el Centro de impresión inalámbrica HP (www.hp.com/go/wirelessprinting). Este sitio web contiene la información actual más completa sobre impresión inalámbrica, así como información para ayudarle a preparar su red inalámbrica, solucionar problemas cuando conecte la impresora a la red inalámbrica y resolver los problemas de software de seguridad. Nota: Si está utilizando un equipo que ejecuta Windows, puede utilizar la herramienta Print and Scan Doctor, que ayuda a resolver muchos problemas de la impresora. Para descargar esta herramienta, visite www.hp.com/go/tools. Si desea compartir su impresora con varios equipos en la red Primero, instale la impresora en la red doméstica. Después de que haya conectado correctamente la impresora a la red doméstica, puede compartirla con otros equipos en la misma red. Por cada equipo adicional, solo deberá instalar el software de la impresora HP. 44 Conexión inalámbrica en red (continuación) Primero, asegúrese de que ya haya instalado el software de la impresora correctamente. Windows 1. Haga doble clic en el icono de la impresora en el escritorio o siga uno de estos pasos para abrir el software de la impresora: •• Windows 8.1: Haga clic en la flecha hacia abajo en la esquina inferior izquierda de la pantalla Inicio y seleccione el nombre de la impresora. •• Windows 8: Haga clic con el botón derecho del ratón en una área vacía de la pantalla Inicio, luego en Todas las aplicaciones de la barra de aplicaciones y, finalmente, seleccione el icono con el nombre de su impresora. •• Windows 7, Windows Vista y Windows XP: En el escritorio del equipo, haga clic en Inicio, seleccione Todos los programas o Programas, haga clic en HP y, a continuación, seleccione el icono con el nombre de la impresora. 2. En el software de la impresora, haga clic en Utilidades. 3. Seleccione Configuración y software de impresora. 4. Seleccione Convertir una impresora conectada USB a inalámbrica. Siga las instrucciones que aparecen en la pantalla. Mac Utilice la Utilidad HP en Aplicaciones/Hewlett-Packard para cambiar la conexión del software a inalámbrica para esta impresora. Español Si desea cambiar de una conexión USB a una conexión inalámbrica Si desea usar la impresora de forma inalámbrica sin un enrutador Use Wi-Fi Direct para imprimir de forma inalámbrica sin un enrutador desde su equipo, smartphone o dispositivo inalámbrico. Para utilizar Wi-Fi Direct desde un equipo, debe instalar el software en la impresora. 1. Asegúrese de que esté encendido Wi-Fi Direct en la impresora: a. Desde la pantalla Inicio, en el panel de control, toque (Wi-Fi Direct). b. Si el Estado es Desactivado, toque (Configuración) y encienda Wi-Fi Direct. 2. Active la conexión WiFi en su dispositivo móvil o equipo. Para obtener más información, consulte la documentación proporcionada con el dispositivo móvil o equipo. 3. Dependiendo de su dispositivo, realice una de las siguientes acciones: •• Dispositivo móvil que admite Wi-Fi Direct: Seleccione un documento de la aplicación habilitada para impresión y seleccione la opción para imprimir el documento. Desde la lista de impresoras disponibles, elija el nombre de Wi-Fi Direct que se muestra como DIRECT-**-HP OfficeJet 3830 (donde ** son los caracteres exclusivos para identificar su impresora) y, después, siga las instrucciones en la pantalla de la impresora y su dispositivo móvil. •• Equipo o dispositivo móvil que no admite Wi-Fi Direct: Conéctese a una red nueva usando el proceso que usaría habitualmente para conectarse a una red inalámbrica nueva o hotspot. Elija el nombre de Wi-Fi Direct de la lista de redes inalámbricas, como DIRECT-**-HP OfficeJet-3830 (donde ** son caracteres únicos que permiten identificar la impresora). Escriba la contraseña de Wi-Fi Direct cuando el sistema lo solicite. Imprima de forma normal desde el equipo o dispositivo móvil. Nota: La conexión de Wi-Fi Direct no proporciona acceso a Internet. Visite el Centro de impresión inalámbrica de HP en www.hp.com/go/wirelessprinting para obtener más información acerca de Wi-Fi Direct. Este producto está diseñado para su uso en entornos abiertos (p. ej., en hogares y sin conexión a Internet) en el que cualquier persona pueda acceder y utilizar la impresora. Como resultado, el ajuste de Wi-Fi Direct es en modo “Automático” de forma predeterminada, sin contraseña de administrador. Esto permite que cualquier persona que se encuentre en el campo inalámbrico pueda conectar y acceder a todas las funciones y ajustes de la impresora. Si se desean niveles de seguridad más estrictos, HP recomienda cambiar el método de conexión Wi-Fi Direct de “Automático” a “Manual” y establecer una contraseña de administrador. Para imprimir con AirPrint Esta impresora es compatible con Apple AirPrint™. Puede imprimir de forma inalámbrica desde su dispositivo iOS o Mac. •• La impresora y el dispositivo iOS o Mac deben estar en la misma red inalámbrica. •• Con Apple AirPrint™, no puede escanear documentos desde la impresora al dispositivo iOS. 45 Configuración del fax Puede configurar un fax usando el asistente de software (recomendado) durante la instalación del software o después de la instalación usando el asistente de configuración de fax desde el software (Windows) o configuración de fax básica desde la utilidad HP (OS X), o bien continué con los pasos siguientes. 1. Si su país o región aparece en la siguiente lista, visite www.hp.com/uk/faxconfig para obtener información sobre la configuración. De lo contrario, siga las instrucciones de esta guía. Español •• Alemania •• Dinamarca •• Francia •• Noruega •• Reino Unido •• Austria •• España •• Irlanda •• Países Bajos •• Suecia •• Bélgica •• Finlandia •• Italia •• Portugal •• Suiza 2. Conecte una línea telefónica. Nota: Las impresoras HP están diseñadas expresamente para usarse con los servicios telefónicos analógicos tradicionales. Si se encuentra en un entorno telefónico digital (como DSL/ADSL, PBX o ISDN), es posible que tenga que usar filtros de modo digital a analógico o dispositivos de conversión cuando configure la impresora para enviar faxes. Contacte con su compañía telefónica para determinar qué opciones de configuración son óptimas para usted. Si la línea telefónica solo se usa para fax a. Conecte un extremo del cable telefónico a la toma de teléfono de la pared. b. Conecte el otro extremo al puerto con la etiqueta 1-LINE en la parte posterior de la impresora. Nota: Si se ha suscrito a un servicio DSL/ADSL, conecte un filtro DSL/ADSL entre el puerto 1-LINE y la entrada de pared. 1 2 3 Toma telefónica de la pared Puerto de fax (1-LINE) Nota: No inserte en el puerto con la etiqueta 2-EXT. Filtro DSL/ADSL (facilitado por la compañía telefónica o el proveedor de servicios) Si hay dispositivos adicionales conectados a la línea telefónica Si tiene que conectar otros dispositivos, hágalo como se muestra en el siguiente diagrama: Fax con VoIP** * TAM: Contestador automático 1 2 3 4 5 6 Toma telefónica de la pared 7 Adaptador de terminal o enrutador ISDN 8 9 10 Módem de banda ancha Bifurcador paralelo Módem DSL/ADSL Contestador automático Teléfono Toma de pared ISDN Filtro DSL/ADSL Adaptador de teléfono analógico ** Fax con VoIP: Fax con Protocolo de Voz en Internet 3. Pruebe la configuración de fax. La prueba de fax comprueba el hardware, verifica el tipo de cable telefónico y el estado de la conexión, si hay tono de llamada y una línea telefónica activa. Para ejecutar la prueba: a. Desde la pantalla Inicio, en el panel de control, toque Fax. b. Toque Configuración, toque Asistente de configuración y, después, siga las instrucciones en pantalla. 46 Uso del fax Enviar un fax estándar 1. Cargue el original con la cara impresa hacia abajo en la esquina frontal derecha del cristal del escáner o con la cara impresa hacia arriba en el alimentador de documentos. 2. Desde la pantalla Inicio, en el panel de control, toque Fax. 3. Toque Enviar ahora. Para añadir una pausa en el número de fax, pulse * varias veces hasta que aparezca un guión (-) en la pantalla. 5. Toque Negro o Color. Si la impresora detecta un original cargado en el alimentador de documentos, envía el documento al número especificado. Español 4. Toque Introduzca número de fax. Escriba el número usando el teclado y, después, toque Aceptar. Si el destinatario tiene problemas con la calidad del fax enviado, intente cambiar la resolución o el contraste del fax. Enviar un fax con un teléfono de extensión 1. Marque el número utilizando el teclado telefónico que está conectado a la impresora. No utilice el teclado numérico del panel de control de la impresora cuando envíe un fax con este método. 2. Si el destinatario responde al teléfono, puede entablar una conversación antes de enviar el fax. Si la llamada la recibe el equipo de fax, oirá los tonos del fax. 3. Cargue el original con la cara impresa hacia abajo en la esquina frontal derecha del cristal del escáner o con la cara impresa hacia arriba en el alimentador de documentos. 4. En la pantalla del panel de control de la impresora, toque Fax. 5. Toque Enviar y recibir y, después, toque Enviar ahora. 6. Toque Negro o Color. Si estaba al teléfono con el destinatario, pídale que empiece a recibir el fax cuando escuche los tonos del fax. Cuando la impresora comience a enviar el fax, puede colgar el teléfono o permanecer en la línea. Puede que no escuche tonos de fax durante la transmisión del fax. Para obtener más información sobre otras formas de enviar faxes, como enviar faxes desde un equipo, consulte la ayuda electrónica. Recibir un fax automáticamente La impresora responde automáticamente a las llamadas entrantes y recibe faxes de forma predeterminada. Para recibir faxes manualmente, apague la Respuesta automática en el panel de control de la impresora. La impresora responderá a las llamadas después de la cantidad de timbres estipulada en la configuración de Timbres antes de responder. Nota: Si un contestador automático está conectado a la impresora, el ajuste de Timbres antes de responder para la impresora debe fijarse en un número mayor que el del contestador automático. 1. Compruebe que la impresora esté encendida y que haya papel cargado. 2. Desde la pantalla Inicio, en el panel de control, toque Fax. 3. Toque Configuración y, luego, Preferencias. 4. Active la opción Respuesta automática. Nota: Si se ha suscrito a un servicio de correo de voz en la misma línea telefónica que usará para fax, no podrá recibir faxes automáticamente. Debe estar disponible para responder personalmente a las llamadas de fax entrantes. (Si desea recibir los faxes automáticamente, contacte con su compañía telefónica para suscribirse a un servicio de timbre distintivo o para adquirir otra línea de teléfono para el fax). La impresora puede almacenar faxes en la memoria interna. Para reimprimir estos faxes, consulte "Reimprimir los faxes recibidos desde la memoria" en la página siguiente. 47 Usar fax (continuación) Recibir un fax manualmente Si está al teléfono con otra persona, puede recibir faxes manualmente sin colgar el teléfono. 1. Compruebe que la impresora esté encendida y que haya papel cargado. 2. Retire los originales del alimentador de documentos. Español Establezca Timbres antes de responder en un número mayor para darle tiempo a responder a la llamada entrante antes de que lo haga la impresora. También puede desactivar la Respuesta automática para que la impresora no responda automáticamente a las llamadas entrantes. 3. Pida al remitente que empiece a enviar el fax. 4. Cuando escuche el tono de fax, en la pantalla de Inicio del panel de control de la impresora, toque Fax, luego, Enviar y recibir y, por último, Recibir ahora. Cuando la impresora comience a recibir el fax, puede colgar el teléfono o permanecer en la línea. Puede que no escuche tonos de fax durante la transmisión del fax. Reimprimir los faxes recibidos desde la memoria Si la función Recepción fax seguridad está activada, los faxes entrantes se almacenan en la memoria, incluso cuando la impresora presenta algún error. Nota: Es posible que se borren los faxes almacenados en la memoria cuando apague la impresora. 1. Asegúrese de que el papel esté cargado en la bandeja de entrada. 2. Desde la pantalla Inicio, en el panel de control, toque Fax. 3. Toque Reimprimir. Los faxes se muestran en orden inverso al que se recibieron, comenzando por el fax recibido más recientemente. 4. Seleccione el fax que desea imprimir y toque Impresión. Imprimir un informe o registro Los informes de fax proporcionan información útil del sistema acerca de la impresora. 1. Desde la pantalla Inicio, en el panel de control, toque Fax y, luego, Configuración. 2. Toque Informes y, después, toque el informe que desea imprimir. Consejo: Si necesita la confirmación de la impresora de que sus faxes se han enviado correctamente, seleccione Confirmación de fax y, después, seleccione la opción deseada. 48 Si sigue teniendo problemas para usar el fax después de completar la prueba del fax correctamente, realice los siguientes pasos: No puede enviar pero puede recibir faxes 1. Haga una copia o un escaneo para verificar el funcionamiento correcto de la impresora. 2. Compruebe las conexiones físicas del fax. 3. Compruebe si otros dispositivos de fax pueden enviar faxes al mismo número de teléfono. Es posible que el dispositivo de fax del destinatario haya bloqueado su número de teléfono o que tenga problemas técnicos. 4. Si el problema continúa, imprima el informe de prueba de fax y el registro de faxes (y, si están disponibles, el informe de ID de llamadas y el informe de faxes no deseados) y luego contacte con HP para obtener más asistencia. No puedo recibir faxes, pero sí enviarlos 1. Compruebe los ajustes de fax de la impresora. 2. Compruebe las conexiones físicas del fax. 3. Compruebe si otros dispositivos conectados a la misma línea telefónica pueden recibir faxes. Es posible que la línea telefónica esté defectuosa o que el dispositivo de fax del remitente tenga problemas para enviar faxes. También debe comprobar si ha bloqueado el número de teléfono del remitente. 4. Compruebe el problema con el remitente. Si el problema continúa, imprima el informe de prueba del fax y el registro de faxes (y, si están disponibles, el informe de ID de llamadas y el informe de Faxes no deseados) y luego contacte con HP para obtener más asistencia. No puedo enviar ni recibir faxes 1. Haga una copia o un escaneo para verificar el funcionamiento correcto de la impresora. 2. Compruebe las conexiones físicas del fax. 3. Compruebe los ajustes de fax de la impresora. 4. Compruebe si otros dispositivos conectados a esta línea telefónica pueden enviar y recibir faxes. Puede que haya un problema con la línea telefónica. 5. Restablezca la impresora apagando la impresora y, si es posible, el conmutador principal de la fuente de alimentación. Espere unos segundos antes de volver a encender la alimentación. Intente enviar o recibir un fax en la impresora. 6. Si el problema continúa, imprima el informe de prueba de fax y el registro de faxes (y, si están disponibles, el informe de ID de llamadas y el informe de faxes no deseados) y luego contacte con HP para obtener más asistencia. Nota: Si se ha suscrito a un servicio de correo de voz en la misma línea telefónica que usará para el fax, tendrá que recibir faxes manualmente. Compruebe los ajustes de fax de la impresora •• La función Respuesta automática está activada para que la impresora reciba faxes automáticamente. •• Si se ha suscrito a un servicio de correo de voz de la compañía telefónica o del proveedor de servicios, asegúrese de que la función Timbres antes de responder en la impresora esté establecida de forma que sean más que los del contestador automático del teléfono. La impresora supervisará la línea y decidirá si una llamada entrante es una llamada normal de teléfono o de fax. Si es una llamada de fax, la impresora iniciará una conexión de fax automáticamente. De lo contrario, puede que tenga que recibir el fax manualmente seleccionando Fax en el panel de la impresora. •• Si se asignan varios números de teléfono a la misma línea telefónica física y la línea es compartida por varios dispositivos, asegúrese de que la impresora esté establecida en el ajuste de timbre distintivo correcto para recibir faxes. Verifique las conexiones físicas de fax •• Conecte el cable telefónico del puerto 1-LINE, en la parte posterior de la impresora, a la toma de pared y conecte un cable telefónico del puerto 2-EXT, en la parte posterior de la impresora, a un teléfono de extensión. Desde el teléfono de extensión, llame al número de teléfono que no podía recibir los faxes. •• Si intentaba enviar un fax a un número externo, asegúrese de incluir cualquier código de acceso o número requeridos antes de introducir el número. Puede que también tenga que añadir una pausa en el número para evitar que la impresora marque demasiado rápido. Para añadir una pausa, pulse * varias veces hasta que aparezca un guión (-) en la pantalla. •• Si no puede realizar llamadas salientes porque no se detecta ningún tono de llamada o la línea es ruidosa, intente utilizar otro cable telefónico en lugar del conectado al puerto del teléfono 1-LINE o cambie la impresora a otra ubicación que tenga una línea telefónica separada (si es posible) y compruebe si hay problemas similares. •• Si se encuentra en un entorno de teléfono digital (como fax con VoIP), reduzca la velocidad del fax y desactive la Modulación del Código de Error (ECM) en el panel de control de la impresora. Si es necesario, contacte con su compañía telefónica para saber si hay problemas con la línea de teléfono o para obtener más información sobre las capacidades de la red telefónica. Español Solucionar problemas de fax 49 Declaración de garantía limitada de la impresora HP Producto HP Duración de la garantía limitada Español Medio de almacenamiento del software 90 días Impresora Soporte técnico telefónico: 1 año en todo el mundo Piezas y mano de obra: 90 días en EE.UU. y Canadá (Fuera de EE.UU. y Canadá, 1 año o según la legislación local) Cartuchos de tinta o impresión La garantía es válida hasta que se agote la tinta HP o hasta que se alcance la fecha de “fin de garantía” indicada en el cartucho, cualquiera de los hechos que se produzca en primer lugar. Esta garantía no cubrirá los productos de tinta HP que se hayan rellenado o manipulado, se hayan vuelto a limpiar, se hayan utilizado incorrectamente o se haya alterado su composición. Cabezales de impresión (sólo se aplica a productos con cabezales de impresión que el cliente puede sustituir) Accesorios 1 año 1 año, a no ser que se especifique otro dato A. Alcance de la garantía limitada 1. Hewlett-Packard (HP) garantiza al usuario final que el producto de HP especificado no tendrá defectos de materiales ni mano de obra por el periodo anteriormente indicado, cuya duración empieza el día de la compra por parte del cliente. 2. Para los productos de software, la garantía limitada de HP se aplica únicamente a la incapacidad del programa para ejecutar las instrucciones. HP no garantiza que el funcionamiento de los productos se interrumpa o no contenga errores. 3. La garantía limitada de HP abarca sólo los defectos que se originen como consecuencia del uso normal del producto, y no cubre otros problemas, incluyendo los originados como consecuencia de: a. Mantenimiento o modificación indebidos; b. Software, soportes de impresión, piezas o consumibles que HP no proporcione o no admita; c. Uso que no se ajuste a las especificaciones del producto; d. Modificación o uso incorrecto no autorizados. 4. Para los productos de impresoras de HP, el uso de un cartucho que no sea de HP o de un cartucho recargado no afecta ni a la garantía del cliente ni a cualquier otro contrato de asistencia de HP con el cliente. No obstante, si el error o el desperfecto en la impresora se atribuye al uso de un cartucho que no sea de HP, un cartucho recargado o un cartucho de tinta caducado, HP cobrará aparte el tiempo y los materiales de servicio para dicho error o desperfecto. 5. Si durante la vigencia de la garantía aplicable, HP recibe un aviso de que cualquier producto presenta un defecto cubierto por la garantía, HP reparará o sustituirá el producto defectuoso como considere conveniente. 6. Si HP no logra reparar o sustituir, según corresponda, un producto defectuoso que esté cubierto por la garantía, HP reembolsará al cliente el precio de compra del producto, dentro de un plazo razonable tras recibir la notificación del defecto. 7. HP no tendrá obligación alguna de reparar, sustituir o reembolsar el precio del producto defectuoso hasta que el cliente lo haya devuelto a HP. 8. Los productos de sustitución pueden ser nuevos o seminuevos, siempre que sus prestaciones sean iguales o mayores que las del producto sustituido. 9. Los productos HP podrían incluir piezas, componentes o materiales refabricados equivalentes a los nuevos en cuanto al rendimiento. 10. La Declaración de garantía limitada de HP es válida en cualquier país en que los productos HP cubiertos sean distribuidos por HP. Es posible que existan contratos disponibles para servicios de garantía adicionales, como el servicio in situ, en cualquier suministrador de servicios autorizado por HP, en aquellos países donde HP o un importador autorizado distribuyan el producto. B. Limitaciones de la garantía HASTA DONDE LO PERMITAN LAS LEYES LOCALES, NI HP NI SUS TERCEROS PROVEEDORES OTORGAN NINGUNA OTRA GARANTÍA O CONDICIÓN DE NINGÚN TIPO, YA SEAN GARANTÍAS O CONDICIONES DE COMERCIABILIDAD EXPRESAS O IMPLÍCITAS, CALIDAD SATISFACTORIA E IDONEIDAD PARA UN FIN DETERMINADO. C. Limitaciones de responsabilidad 1. Hasta donde lo permitan las leyes locales, los recursos indicados en esta Declaración de garantía son los únicos y exclusivos recursos de los que dispone el cliente. 2. HASTA EL PUNTO PERMITIDO POR LA LEY LOCAL, EXCEPTO PARA LAS OBLIGACIONES EXPUESTAS ESPECÍFICAMENTE EN ESTA DECLARACIÓN DE GARANTÍA, EN NINGÚN CASO HP O SUS PROVEEDORES SERÁN RESPONSABLES DE LOS DAÑOS DIRECTOS, INDIRECTOS, ESPECIALES, INCIDENTALES O CONSECUENCIALES, YA ESTÉ BASADO EN CONTRATO, RESPONSABILIDAD EXTRACONTRACTUAL O CUALQUIER OTRA TEORÍA LEGAL, Y AUNQUE SE HAYA AVISADO DE LA POSIBILIDAD DE TALES DAÑOS. D. Legislación local 1. Esta Declaración de garantía confiere derechos legales específicos al cliente. El cliente podría también gozar de otros derechos que varían según el estado (en Estados Unidos), la provincia (en Canadá), o la entidad gubernamental en cualquier otro país del mundo. 2. Hasta donde se establezca que esta Declaración de garantía contraviene las leyes locales, dicha Declaración de garantía se considerará modificada para acatar tales leyes locales. Bajo dichas leyes locales, puede que algunas de las declinaciones de responsabilidad y limitaciones estipuladas en esta Declaración de garantía no se apliquen al cliente. Por ejemplo, algunos estados en Estados Unidos, así como ciertas entidades gubernamentales en el exterior de Estados Unidos (incluidas las provincias de Canadá) pueden: a. Evitar que las renuncias y limitaciones de esta Declaración de garantía limiten los derechos estatutarios del cliente (por ejemplo, en el Reino Unido); b. Restringir de otro modo la capacidad de un fabricante de aumentar dichas renuncias o limitaciones; u c. Ofrecer al usuario derechos adicionales de garantía, especificar la duración de las garantías implícitas a las que no puede renunciar el fabricante o permitir limitaciones en la duración de las garantías implícitas. 3. LOS TÉRMINOS ENUNCIADOS EN ESTA DECLARACIÓN DE GARANTÍA, SALVO HASTA DONDE LO PERMITA LA LEY, NO EXCLUYEN, RESTRINGEN NI MODIFICAN LOS DERECHOS ESTATUTARIOS OBLIGATORIOS PERTINENTES A LA VENTA DE PRODUCTOS HP A DICHOS CLIENTES, SINO QUE SON ADICIONALES A LOS MISMOS. Información sobre la Garantía Limitada del Fabricante HP Adjunto puede encontrar el nombre y dirección de las entidades HP que ofrecen la Garantía Limitada de HP (garantía comercial adicional del fabricante) en su país. España Hewlett-Packard Española S.L.U. C/Vicente Aleixandre 1 Parque Empresarial Madrid - Las Rozas, E-28232 Madrid La garantía comercial adicional de HP (Garantía Limitada de HP) no afecta a los derechos que usted, como consumidor, pueda tener frente al vendedor por la falta de conformidad del producto con el contrato de compraventa. Dichos derechos son independientes y compatibles con la garantía comercial adicional de HP y no quedan afectados por ésta. De conformidad con los mismos, si durante un plazo de dos años desde la entrega del producto aparece alguna falta de conformidad existente en el momento de la entrega, el consumidor y usuario tiene derecho a exigir al vendedor la reparación del producto, su sustitución, la rebaja del precio o la resolución del contrato de acuerdo con lo previsto en el Título V del Real Decreto Legislativo 1/2007. Salvo prueba que demuestre lo contrario, se presumirá que las faltas de conformidad que se manifiesten en los seis meses posteriores a la entrega del producto ya existían cuando el producto se entregó. Únicamente cuando al consumidor y usuario le resulte imposible o le suponga una carga excesiva dirigirse al vendedor por la falta de conformidad con el contrato podrá reclamar directamente al fabricante con el fin de obtener la sustitución o reparación. Información válida para México La presente garantía cubre únicamente aquellos defectos que surgiesen como resultado del uso normal del producto y no por aquellos que resultasen: Cuando el producto se hubiese utilizado en condiciones distintas a las normales; cuando el producto no hubiese sido operado de acuerdo con el instructivo de uso que se le acompaña; cuando el producto hubiese sido alterado o reparado por personas no autorizadas por el fabricante nacional, importador o comercializador responsable respectivo. Los gastos de transportación generados en lugares dentro de la red de servicios de HP en la República Mexicana para dar cumplimiento a esta garantía serán cubiertos por Hewlett-Packard. Los gastos de transportación para llevar el producto al lugar donde se aplicará la garantía, serán cubiertos por el cliente. Procedimiento: Para hacer válida su garantía solo se deberá comunicar al Centro de Asistencia Telefónica de HP (Teléfonos: 1800-88-8588 o para la Ciudad de Mexico 55-5258-9922) y seguir las instrucciones de un representante, quien le indicará el procedimiento a seguir. Importador y venta de piezas, componentes, refacciones, consumibles y accesorios: Hewlett-Packard de México, S. de R.L. de C.V. Prolongación Reforma No. 700 Delegación Álvaro Obregón Col. Lomas de Sta. Fé México, D.F. CP 01210 Producto:_____________________________________________ Modelo:______________________________________________ Marca:_______________________________________________ Fecha de Compra:__________________________________________ Sello del establecimiento donde fue adquirido: 50 HP OfficeJet 3830 All-in-One series Introdução 1. Siga as imagens do folheto de configuração para configurar a impressora. 2. Visite 123.hp.com/oj3830 para instalar o aplicativo móvel ou o software da impressora HP e conectar a impressora à rede. Observação: Para usuários do Windows®, se seu computador não estiver conectado à Internet, insira o CD do software da impressora no computador. Se o programa de instalação não se iniciar, navegue até Computador, clique duas vezes no ícone do CD/DVD com o logotipo da HP e clique duas vezes em setup.exe. 3. Crie uma conta online para ativar sua impressora. Você será guiado pela criação da conta, após ter instalado o aplicativo móvel ou o software da impressora. Ajuda eletrônica: instale a Ajuda eletrônica, selecionando-a durante a instalação do software recomendado. Saiba mais sobre os recursos do equipamento, impressão, solução de problemas e suporte. Veja, na seção Informações Técnicas, notificações e informações ambientais e de regulamentação, incluindo a Notificação de Regulamentação da União Europeia e as declarações de conformidade. •• Windows® 8.1: clique na seta para baixo, no canto esquerdo inferior da tela Inicial, selecione o nome da impressora, clique em Ajuda e selecione Pesquisar na Ajuda da HP. •• Windows® 8: na tela Inicial, clique com o botão direito em uma área vazia, clique em Todos os Aplicativos na barra de aplicativos, depois clique no ícone com o nome da impressora e clique em Ajuda. •• Windows® 7, Windows Vista® e Windows® XP: clique em Iniciar, selecione Todos os Programas, selecione HP e selecione o nome da impressora. •• OS X: clique em Ajuda > Central de Ajuda. Na janela do Visualizador de Ajuda, clique em Ajuda para todos os seus aplicativos e clique na Ajuda de sua impressora. Leiame: contém informações de suporte da HP, requisitos de sistema operacional e atualizações recentes para a impressora. •• Windows: insira o CD do software no seu computador e navegue até o arquivo ReadMe.chm. Clique duas vezes em ReadMe.chm para abri-lo e selecione o Leiame em seu idioma. •• Mac: abra a pasta Documentos localizada no nível superior do instalador do software. Clique duas vezes em Leiame e selecione o arquivo Leiame em seu idioma. Na Web: ajuda e informações adicionais: www.hp.com/go/support. Registro da impressora: www.register.hp.com. Declaração de Conformidade: www.hp.eu/certificates. Consumo de tinta: www.hp.com/go/inkusage. Digitalize para saber mais! Taxas de dados padrão podem se aplicar. Pode não estar disponível em todos os idiomas. www.hp.com/eu/m/OJ3830 Português Saiba mais Painel de controle Português 1 Botão Liga/Desliga: Liga ou desliga a impressora. 2 Botão Início: retorna para a tela inicial, que é exibida quando você liga a impressora pela primeira vez. 3 Visor do painel de controle: Toque na tela para selecionar as opções de menu ou percorra os itens de menu. Luz Sem fio: indica o status da conexão sem fio da impressora. •• A luz azul sólida indica que a conexão sem fio foi estabelecida e é possível fazer impressões. •• A luz piscando lentamente indica que a conexão sem fio está ativa, mas a impressora não está conectada a uma rede. Verifique se sua impressora está dentro do alcance do sinal da rede sem fio. 4 •• A luz piscando rapidamente indica erro na conexão sem fio. Consulte a mensagem no visor da impressora. •• Se a conexão sem fio estiver desativada, a luz da rede sem fio ficará apagada, e a tela exibirá Conexão Sem Fio Desativada. 5 Botão Ajuda: mostra o conteúdo da ajuda, caso esteja disponível para a operação atual. 6 Botão Voltar: Retorna à tela anterior. Informações de segurança Siga sempre as recomendações básicas de segurança ao usar esta impressora, reduzindo o risco de incêndio ou choque elétrico. 1. Leia e compreenda todas as instruções da documentação que acompanham a impressora. 2. Observe todas as advertências e instruções indicadas na impressora. 3. Desligue a impressora da tomada elétrica antes de limpar a impressora. 4. Não instale nem use esta impressora perto da água ou quando você estiver molhado. 5. Instale a impressora de forma segura, em superfície estável. 6. Instale a impressora em local protegido, onde ninguém possa pisar ou tropeçar no cabo de alimentação e o fio não possa ser danificado. 7. Se a impressora não funcionar normalmente, consulte o arquivo de ajuda (disponível no computador após a instalação do software). 8. Não há nenhum componente interno que possa ser reparado pelo usuário. Os reparos devem ser feitos por técnicos qualificados. 9. Use o dispositivo apenas com o cabo e o adaptador de alimentação (se houver) fornecidos pela HP. 52 Solução de problemas básicos Se você não conseguir imprimir: Windows Mac Verifique se a impressora está configurada como seu dispositivo padrão de impressão: •• Windows 8.1 e Windows 8: aponte para ou toque no canto superior direito da tela para abrir a barra de botões, clique no ícone Configurações, clique ou toque em Painel de Controle e clique ou toque em Exibir dispositivos e impressoras. •• Windows 7: no menu Iniciar do Windows, clique em Dispositivos e Impressoras. •• Windows Vista: na barra de tarefas do Windows, clique em Iniciar, Painel de Controle e depois em Impressora. •• Windows XP: na barra de tarefas do Windows, clique em Iniciar, Painel de Controle e depois em Impressoras e Aparelhos de Fax. Verifique se a impressora tem uma marca de seleção no círculo ao seu lado. Se sua impressora não estiver selecionada como padrão, clique com o botão direito no ícone correspondente a ela e selecione Definir como Impressora Padrão no menu. Se você estiver usando um cabo USB e ainda não for possível imprimir ou se a instalação do software falhar: 1. Remova o CD da unidade de CD/DVD e desconecte o cabo USB do computador. 2. Reinicie o computador. 3. Insira o CD do software da impressora na unidade de CD/DVD e siga as instruções na tela para instalar o software. Não conecte o cabo USB até ser instruído a isso. 4. Após o término da instalação, reinicie o computador. Se você estiver usando conexão sem fio e ainda não conseguiu imprimir: Vá até a seção "Rede sem fio", na próxima página, para mais informações. Verifique a fila de impressão: 1. Em Preferências de Sistema, clique em Impressoras e Scanners (Impressão e Digitalização no OS X v10.8 Mountain Lion). 2. Clique em Abrir Fila de Impressão. 3. Clique em um trabalho de impressão para selecioná-lo. 4. Utilize os seguintes botões para gerenciar o trabalho de impressão: •• Ícone Cancelar: cancela o trabalho de impressão selecionado. •• Continuar: reinicia um trabalho de impressão pausado. 5. Caso tenha feito alguma alteração, tente imprimir novamente. Reinicie e redefina: 1. Reinicie o computador. 2. Redefina a impressora. a. Desligue a impressora e desconecte o cabo de alimentação. b. Aguarde um minuto e reconecte o cabo de alimentação. Ligue a impressora. Redefina o sistema de impressão: 1. Em Preferências de Sistema, clique em Impressoras e Scanners (Impressão e Digitalização no OS X v10.8 Mountain Lion). 2. Mantenha pressionada a tecla Control e clique na lista à esquerda, depois selecione Redefinir sistema de impressão. 3. Adicione a impressora que você deseja usar. Desinstale o software: 1. Se a impressora estiver conectada ao seu computador por conexão USB, desconecte a impressora do computador. 2. Abra a pasta Aplicativos/Hewlett-Packard. 3. Clique duas vezes em Desinstalador HP e siga as instruções na tela. Português 1. Verifique se as conexões do cabo de alimentação estão firmes e se a impressora está ligada. O botão Liga/Desliga se acenderá. 2. Verifique se o software da impressora HP foi instalado no seu computador. 3. Se o computador estiver conectado à impressora via cabo USB, verifique se as conexões USB estão bem firmes. Se o computador estiver conectado à impressora via Sem fio, verifique se a conexão sem fio está funcionando. 4. Visite o site HP Diagnostic Tools em www.hp.com/go/tools para baixar utilitários de diagnóstico gratuitos (ferramentas) que você pode usar para solucionar problemas comuns da impressora. Reconhecimentos Windows XP, Windows Vista, Windows 7, Windows 8 e Windows 8.1 são marcas comerciais registradas da Microsoft Corporation nos Estados Unidos. Mac, OS X e AirPrint são marcas comerciais da Apple Inc., registradas nos Estados Unidos e em outros países. 53 Rede sem fio Precisa de mais ajuda? www.hp.com/go/wirelessprinting O Centro de Impressão Sem Fio HP em www.hp.com/go/wirelessprinting pode ajudar você a preparar sua rede sem fio, instalar e reconfigurar a impressora e solucionar problemas com a rede. Se a conexão da impressora com a rede não foi estabelecida com êxito •• Verifique se a conexão sem fio está habilitada na impressora. 1. Na tela Inicial do visor da impressora, toque em (Sem fio). 2. Caso Conexão Sem Fio Desativada seja exibido, toque em (Configurações) e ligue o Sem fio. •• Verifique se a impressora está conectada à sua rede. 1. Na tela Inicial do visor da impressora, toque em 2. Toque em (Sem fio). (Configurações). Português 3. Toque em Relatórios de impressão e em Exibir configuração de rede para imprimir o relatório teste sem fio. 4. Verifique, no topo do relatório, se algo falhou durante o teste. –– Consulte a seção RESULTADOS DO DIAGNÓSTICO de todos os testes realizados, para saber se a impressora foi aprovada ou não. –– Na seção CONFIGURAÇÃO ATUAL, localize o Nome da Rede (SSID) à qual a impressora está conectada atualmente. Certifique-se de que a impressora esteja conectada à mesma rede que o computador. Observação: se seu computador estiver conectado a uma Rede Privada Virtual (VPN), desconecte-a temporariamente antes de dar continuidade à instalação. Após a instalação, você precisará se desconectar da VPN para acessar a impressora em sua rede doméstica. •• Verifique se o software de segurança não está bloqueando a comunicação em sua rede. Os softwares de segurança, como os firewalls, podem bloquear a comunicação entre o computador e a impressora durante a instalação em rede. Se sua impressora não puder ser encontrada, desative temporariamente seu firewall e verifique se o problema desaparece. Para mais ajuda e dicas de software de segurança, visite: www.hp.com/go/wpc-firewall_br-pt. •• Reinicie os componentes da rede sem fio. Desligue o roteador e a impressora e religue-os nesta ordem: primeiro o roteador e depois a impressora. Às vezes, desligar e religar esses dispositivos ajuda a resolver problemas de comunicação da rede. Se ainda não conseguir se conectar, desligue o roteador, a impressora e o computador e religue-os nesta ordem: primeiro o roteador, depois a impressora e depois o computador. Observação: se não for possível estabelecer a conexão sem fio, a impressora também pode ser conectada à rede usando um cabo Ethernet. Se você ainda tiver problemas, visite o Centro de Impressão Sem Fio HP (www.hp.com/go/wirelessprinting). Esse site contém as informações mais completas e atualizadas sobre impressão sem fio, assim como informações para ajudar você a preparar a sua rede sem fio, resolver problemas de conexão da impressora com a rede sem fio e resolver problemas com software de segurança. Observação: se você estiver usando um computador com Windows, poderá usar a ferramenta Técnico em Impressão e Digitalização, que pode ajudar a resolver muitos problemas que você possa ter com a impressora. Para baixar a ferramenta, acesse www.hp.com/go/tools. Se você desejar compartilhar a impressora com vários computadores na rede Primeiro, instale a impressora em sua rede doméstica. Após conectar com sucesso sua impressora à rede doméstica, é possível compartilhá-la com outros computadores dessa mesma rede. Em cada computador adicional, é preciso apenas instalar o software da impressora HP. 54 Rede sem fio (continuação) Primeiro, verifique se você já instalou com êxito o software da impressora. Windows 1. Dê um duplo-clique no ícone da impressora, na área de trabalho, ou siga uma destas instruções, para abrir o software da impressora: •• Windows 8.1: Clique na seta para baixo no canto esquerdo inferior da tela Iniciar e selecione o nome da impressora. •• Windows 8: Clique com o botão direito em uma área vazia da tela Iniciar, clique em Todos os Aplicativos na barra de aplicativos e então selecione o nome da impressora. •• Windows 7, Windows Vista e Windows XP: Na área de trabalho do computador, clique em Iniciar, selecione Todos os programas ou Programas, clique em HP, clique na pasta da impressora e selecione o ícone com o nome da impressora. 2. No software da impressora HP, clique em Utilitários. 3. Selecione Configuração de Impressora e Software. 4. Selecione Converter impressora conectada via USB em sem fio. Siga as instruções na tela. Mac Use o Utilitário HP em Aplicativos/Hewlett-Packard para mudar a conexão no software dessa impressora para sem fio. Se desejar usar a impressora em rede sem fio sem um roteador Use o Wi-Fi Direct para imprimir por rede sem fio sem usar roteador, por meio de seu computador, smartphone ou outro dispositivo habilitado para rede sem fio. Para usar o Wi-Fi Direct em um computador, o software da impressora deverá estar instalado nesse computador. 1. Verifique se o Wi-Fi Direct em seu computador está ligado: a. Na tela Inicial do visor da impressora, toque em (Wi-Fi Direct). b. Se o Status for Desativado, toque em (Configurações) e ative o Wi-Fi Direct. 2. Ative a conexão Wi-Fi em seu dispositivo móvel ou computador. Para mais informações, consulte a documentação que acompanha o dispositivo móvel ou computador. 3. Dependendo do seu dispositivo, siga um dos procedimentos abaixo: •• Dispositivo móvel que suporta Wi-Fi Direct: Selecione um documento, em um aplicativo capaz de imprimir, e selecione a opção para imprimir o documento. Na lista de impressoras disponíveis, escolha o nome do Wi-Fi Direct mostrado, como DIRECT-**-HP OfficeJet 3830 (em que ** são caracteres únicos para identificar sua impressora), e siga as instruções na tela, tanto na impressora quanto no dispositivo móvel. •• Computador ou dispositivo móvel que não suporta Wi-Fi Direct: Conecte-se a uma nova rede, usando o procedimento normal usado para conectar-se a uma nova rede sem fio ou hotspot. Escolha o nome Wi-Fi Direct na lista de redes sem fio exibidas, por exemplo, DIRECT-**-HP OfficeJet-3830 (em que ** são os caracteres exclusivos de identificação de sua impressora). Insira sua senha Wi-Fi Direct quando solicitado. Depois, imprima como você normalmente faria em seu computador ou dispositivo móvel. Observação: a conexão do Wi-Fi Direct não oferece acesso à Internet. Visite o Centro de Impressão Sem Fio HP em www.hp.com/go/wirelessprinting para mais informações sobre o Wi-Fi Direct. Este produto foi projetado para ser usado em ambientes abertos (p. ex., em casas e não conectados à Internet pública), nos quais qualquer um pode acessar e usar a impressora. Como resultado, a configuração Wi-Fi Direct fica em modo "Automático" por padrão, sem a senha de administrador; isso permite que qualquer pessoal ao alcance da rede sem fio se conecte e acesse todas as funções e configurações da impressora. Se desejar níveis mais altos de segurança, a HP recomenda que você altere o método de conexão do Wi-Fi Direct de "Automático" para "Manual" e estabeleça uma senha de administrador. Português Se você quiser passar de uma conexão USB para uma conexão sem fio Se desejar imprimir com o AirPrint Esta impressora está habilitada para o Apple AirPrint™. É possível imprimir por conexão sem fio usando seu dispositivo iOS ou Mac. •• Sua impressora e o dispositivo iOS ou Mac devem estar na mesma rede sem fio. •• Com o Apple AirPrint™, não é possível digitalizar documentos da impressora para o dispositivo iOS. 55 Configurar fax É possível configurar o fax, usando o assistente de software (recomendado) durante a instalação do software, ou após a instalação, usando o Assistente de Configuração de Fax do software (Windows) ou as Configurações Básicas de Fax do Utilitário HP (OS X), ou seguir as instruções abaixo. 1. Se seu país ou região estiver listado abaixo, visite www.hp.com/uk/faxconfig, para informações de configuração. Caso contrário, siga as instruções deste manual. •• Alemanha •• Dinamarca •• França •• Itália •• Reino Unido •• Áustria •• Espanha •• Holanda •• Noruega •• Suécia •• Bélgica •• Finlândia •• Irlanda •• Portugal •• Suíça 2. Conecte a linha telefônica. Observação: as impressoras HP foram projetadas especificamente para uso com serviços convencionais de telefone analógico. Se você estiver em um ambiente de telefonia digital (como DSL/ADSL, PBX ou ISDN), ao configurar a impressora para trabalhar com faxes, será necessário usar filtros ou conversores digital para analógico. Entre em contato com sua companhia telefônica para saber quais são as melhores opções de configuração para você. Se a linha telefônica é usada somente para fax Português a. Conecte uma ponta do cabo telefônico à tomada telefônica na parede. b. Conecte a outra ponta à porta identificada como 1-LINE na parte posterior da impressora. Observação: Se você for assinante de um serviço DSL/ADSL, conecte um filtro DSL/ADSL entre a porta 1-LINE e a tomada telefônica na parede. 1 2 3 Tomada telefônica na parede Porta de fax (1-LINE) Observação: não o conecte à porta identificada como 2-EXT. Filtro DSL/ADSL (fornecido pela companhia telefônica ou operadora de serviços de telefonia) Se houver outros dispositivos conectados à linha telefônica Se você deseja conectar outros dispositivos, conecte-os conforme mostrado no diagrama abaixo: Fax via VoIP** * TAM: Secretária eletrônica do telefone 1 2 3 4 5 6 Tomada telefônica na parede 7 Adaptador de terminal ou roteador ISDN 8 9 10 Modem de banda larga Divisor paralelo Modem DSL/ADSL Secretária eletrônica do telefone Telefone Tomada de ISDN na parede Filtro DSL/ADSL Adaptador de telefone analógico ** Fax via VoIP: Fax via Voice over Internet Protocol 3. Teste a configuração de fax. O teste de fax verifica o hardware, o tipo de cabo telefônico e o status da conexão, e também busca o tom de discagem e uma linha telefônica ativa. Para executar o teste: a. Na tela Inicial do visor no painel de controle, toque em Fax. b. Toque em Configuração, Assistente de Configuração e siga as instruções na tela. 56 Usar o fax Enviar um fax padrão 1. Coloque o original com o lado impresso voltado para baixo, no canto frontal direito do vidro do scanner, ou com o lado impresso voltado para cima, no alimentador de documentos. 2. Na tela Inicial do visor no painel de controle, toque em Fax. 3. Toque em Enviar agora. 4. Toque em Digite o número do fax, digite o número do fax, usando o teclado, e toque em OK. Para adicionar uma pausa no número do fax, pressione * várias vezes, até que um traço (-) seja exibido no visor. 5. Toque em Preto ou Cor. Se a impressora detectar um original carregado no alimentador de documentos, o documento será enviado ao número inserido. Se o destinatário relatar problemas na qualidade do fax que você enviou, tente alterar a resolução ou o contraste do fax. 1. Disque o número utilizando o teclado numérico do ramal telefônico que está conectado à impressora. Não use o teclado numérico do painel de controle da impressora ao enviar o fax se estiver usando este método. 2. Se o destinatário atender ao telefone, você poderá conversar antes de enviar o fax. Se o aparelho de fax atender à chamada, você ouvirá o tom do fax do aparelho receptor. 3. Coloque o original com o lado impresso voltado para baixo, no canto frontal direito do vidro do scanner, ou com o lado impresso voltado para cima, no alimentador de documentos. Português Enviar fax usando um ramal telefônico 4. No painel de controle da impressora, toque em Fax. 5. Toque em Enviar e receber e em Enviar agora. 6. Toque em Preto ou Cor. Se você estiver no telefone com o destinatário, peça a ele para iniciar o recebimento do fax quando ouvir os tons de fax do aparelho. Quando a impressora começar a receber o fax, você poderá desligar o telefone ou permanecer na linha. Você pode não ouvir os tons de fax durante a transmissão. Para mais informações sobre outras maneiras de enviar faxes, como enviar faxes de um computador, veja a Ajuda eletrônica. Receber um fax automaticamente Por padrão, a impressora atende às chamadas e recebe faxes automaticamente. Para receber faxes manualmente, desative o Atendimento Automático no painel de controle da impressora. A impressora atenderá às chamadas após o número de toques especificado na configuração Toques para Atender. Observação: Se houver uma secretária eletrônica conectada à impressora, a configuração Toques para Atender da impressora deverá ser definida com um número maior do que o da secretária eletrônica. 1. Verifique se a impressora está ligada e se há papel carregado. 2. Na tela Inicial do visor no painel de controle, toque em Fax. 3. Toque em Configurar, depois toque em Preferências. 4. Ative a opção Resposta automática. Observação: se você assina algum serviço de correio de voz na mesma linha telefônica em que você usará o fax, não será possível receber faxes automaticamente. Você deverá atender pessoalmente às chamadas de fax recebidas. (Se você deseja receber faxes automaticamente, entre em contato com a empresa telefônica para assinar um serviço de toque diferenciado ou adquirir uma linha telefônica separada para envio e recebimento de fax.) A impressora consegue armazenar faxes recebidos em sua memória interna. Para reimprimir esses faxes, consulte "Reimprimir os faxes recebidos armazenados na memória" na próxima página. 57 Usar o fax (continuação) Receber um fax manualmente Se você estiver no telefone com outra pessoa, será possível receber faxes manualmente sem desligar o telefone. 1. Verifique se a impressora está ligada e se há papel carregado. 2. Remova os originais do alimentador de documentos. Defina Toques para Atender com um número mais alto, para que você tenha tempo de atender à chamada recebida antes da impressora ou desative o Atendimento Automático, para que a impressora não atenda automaticamente as chamadas recebidas. 3. Peça ao remetente para iniciar o envio do fax. 4. Ao ouvir os tons de fax, na tela Inicial do painel de controle da impressora, toque em Fax, toque em Enviar e Receber e em Receber Agora. Quando a impressora começar a receber o fax, você poderá desligar o telefone ou permanecer na linha. Você pode não ouvir os tons de fax durante a transmissão. Português Reimprimir os faxes recebidos armazenados na memória Se a Recepção de Fax de Backup estiver ativada, os faxes recebidos serão armazenados na memória, até mesmo se a impressora estiver em condição de erro. Observação: todos os faxes armazenados poderão ser excluídos da memória quando a impressora for desligada. 1. Verifique se há papel carregado na bandeja de entrada. 2. Na tela Inicial do visor no painel de controle, toque em Fax. 3. Toque em Reimprimir. Os faxes são exibidos na ordem inversa daquela em que foram recebidos, com o fax recebido mais recentemente primeiro. 4. Selecione o fax que você deseja imprimir e toque em Imprimir. Imprimir um relatório ou log Os relatórios de fax fornecem informações úteis do sistema sobre a impressora. 1. Na tela Inicial do visor da impressora, toque em Fax e em Configurar. 2. Toque em Relatórios e toque no relatório que você deseja imprimir. Dica: Se você precisar de confirmação impressa dos faxes recebidos com êxito, toque em Confirmação de fax, depois selecione a opção desejada. 58 Se você ainda tiver problemas ao utilizar o fax após a conclusão bem-sucedida do teste de fax, siga as etapas abaixo: Não é possível enviar, mas é possível receber faxes 1. Faça uma cópia ou digitalização para ter certeza de que a impressora está funcionando corretamente. 2. Verifique as conexões físicas de fax. 3. Verifique se outros dispositivos de fax conseguem fazer o envio para o mesmo número de telefone. O dispositivo de fax do destinatário pode ter bloqueado seu número de telefone ou pode estar tendo problemas técnicos. 4. Se o problema persistir, imprima o relatório de teste do fax e o log de fax (e se disponível, o relatório do ID do Chamador e o relatório de Faxes Indesejados), depois entre em contato com a HP para obter mais ajuda. Não é possível receber, mas é possível enviar faxes 1. Verifique as configurações de fax da impressora. 2. Verifique as conexões físicas de fax. 3. Verifique se outros dispositivos conectados à mesma linha telefônica estão recebendo faxes. A linha telefônica pode estar com falha ou o dispositivo de fax remetente pode estar com problemas de envio de fax. Também é possível verificar se o número de telefone do remetente está bloqueado. 4. Verifique o problema com o remetente. Se o problema persistir, imprima o relatório de teste do fax e o log de fax (e se disponível, o relatório do ID do Chamador e o relatório de Faxes Indesejados), depois entre em contato com a HP para obter mais ajuda. Não é possível enviar nem receber faxes 1. Faça uma cópia ou digitalização, para ter certeza de que a impressora está funcionando corretamente. 2. Verifique as conexões físicas de fax. 3. Verifique as configurações de fax da impressora. 4. Verifique se outros dispositivos conectados a essa linha telefônica estão enviando ou recebendo faxes. Pode haver algum problema com a linha telefônica. 5. Redefina a impressora, desligando-a e, se possível, desligando a chave principal da fonte de alimentação. Aguarde alguns segundos antes de reativar a alimentação. Tente enviar ou receber algum fax na impressora. 6. Se o problema persistir, imprima o relatório de teste do fax e o log de fax (e se disponível, o relatório do ID do Chamador e o relatório de Faxes Indesejados), depois entre em contato com a HP para obter mais ajuda. Observação: se você assina algum serviço de correio de voz na mesma linha telefônica usada para o fax, você terá que receber os faxes manualmente. Verifique as configurações de fax da impressora •• O recurso de Atendimento Automático é ativado para que a impressora receba os faxes automaticamente. •• Se você assinou um serviço de correio de voz da companhia telefônica ou prestadora de serviços, certifique-se de que Toques para Atender na impressora esteja com um número maior do que o da secretária eletrônica do telefone. A impressora monitorará a linha e decidirá se determinada chamada recebida é uma chamada telefônica comum ou uma chamada de fax. Caso seja uma chamada de fax, a impressora iniciará a conexão de fax automaticamente. Caso contrário, será necessário receber o fax manualmente, selecionando Fax no visor da impressora. •• Se vários números de telefone estiverem atribuídos à mesma linha telefônica física, e se a linha for compartilhada por diversos dispositivos, certifiquese de que a impressora esteja definida com a configuração de toque diferenciado correta para receber faxes. Verificar as conexões físicas de fax •• Conecte o cabo telefônico da porta 1-LINE, na parte posterior da impressora, à tomada telefônica e conecte outro cabo telefônico da porta 2-EXT, na parte posterior da impressora, a um ramal telefônico. No ramal telefônico, ligue para o número que não pôde receber os faxes. •• Se você estava tentando enviar faxes para um número externo, certifique-se de incluir os números ou códigos de acesso requeridos antes de inserir o número. Também pode ser necessário adicionar uma pausa no número, para evitar que a impressora disque muito rápido; para adicionar uma pausa, pressione * várias vezes até que um traço (-) seja exibido no visor. •• Se não for possível fazer nenhuma chamada externa porque nenhum tom de discagem foi detectado ou porque há ruídos na linha, tente usar outro fio de telefone no lugar daquele conectado à porta telefônica 1-LINE ou coloque a impressora em outro local que tenha uma linha telefônica separada (se possível) e veja se ocorrem problemas similares. •• Se você estiver em um ambiente telefônico digital (como fax via VoIP), reduza a velocidade do fax e desligue a Modulação de Código de Erro (ECM) no painel de controle da impressora. Caso seja necessário, entre em contato com a companhia telefônica para descobrir se há problemas com a linha telefônica ou para saber mais sobre os recursos da rede telefônica. Português Solucionar problemas de fax 59 Declaração de garantia limitada da impressora HP Produto HP Duração da garantia limitada Mídia de software 90 dias Impressora Suporte técnico por telefone: 1 ano em todo o mundo Peças e mão-de-obra: 90 dias nos EUA e no Canadá (Fora dos EUA ou do Canadá, 1 ano ou de acordo com o requerido pelas leis locais) Cartuchos de impressão ou de tinta Até que a tinta HP acabe ou até a data do “fim da garantia” impressa no cartucho, o que ocorrer primeiro. Esta garantia não cobre produtos de tinta HP que tenham sido reabastecidos, refabricados, recondicionados, adulterados ou utilizados de forma incorreta. Cabeças de impressão (aplicável somente aos produtos com cabeças de impressão substituíveis pelo cliente) 1 ano Acessórios 1 ano, a não ser que haja outra indicação Português A. Extensão da garantia limitada 1. A Hewlett-Packard (HP) garante ao cliente final que os produtos HP especificados acima estarão livres de defeitos de materiais e fabricação pelo período mencionado acima, que se inicia na data da compra pelo cliente. 2. No caso de produtos de software, a garantia limitada HP cobre apenas falhas de execução de instruções de programação. A HP não garante que a operação de qualquer produto será ininterrupta ou livre de erros. 3. A garantia limitada HP cobre somente os defeitos surgidos como resultado de uso normal do produto, e não cobre outros problemas, incluindo os que surgirem como resultado de: a. Manutenção ou modificação inadequada; b. Software, mídia, peças ou suprimentos não fornecidos ou aceitos pela HP; c. Operação fora das especificações do produto; d. Modificação não autorizada ou uso indevido. 4. Para produtos de impressoras HP, o uso de um cartucho não HP ou de um cartucho recondicionado não afeta a garantia ao cliente nem qualquer contrato de suporte HP com o cliente. No entanto, se uma falha ou um dano da impressora puderem ser atribuídos ao uso de um cartucho não HP ou recondicionado ou a um cartucho de tinta expirado, a HP cobrará suas taxas padrão referentes a tempo e materiais para fazer a manutenção na impressora quanto à falha ou ao dano em questão. 5. Se a HP for informada, durante o período de garantia aplicável, sobre um defeito em qualquer produto coberto pela garantia HP, poderá optar por substituir ou consertar o produto. 6. Se a HP não puder consertar ou substituir o produto defeituoso coberto pela garantia HP, como for aplicável, ela irá, dentro de um período de tempo razoável após a notificação do defeito, ressarcir o valor pago pelo produto. 7. A HP não tem obrigação de consertar, substituir ou ressarcir o valor pago até o cliente retornar o produto defeituoso à HP. 8. Qualquer produto de reposição pode ser novo ou em estado de novo, desde que a sua funcionalidade seja ao menos igual àquela do produto que está sendo substituído. 9. Os produtos HP podem conter peças manufaturadas, componentes ou materiais equivalentes a novos no desempenho. 10. A Declaração de garantia limitada da HP é válida em qualquer país onde o produto coberto HP for distribuído pela HP. Contratos para serviços de garantia adicionais, como serviços nas instalações do cliente, podem estar disponíveis em qualquer representante de serviços HP em países onde o produto é distribuído pela HP ou por importador autorizado. B. Limitações da garantia DENTRO DOS LIMITES PERMITIDOS PELAS LEIS LOCAIS, NEM A HP NEM OS SEUS FORNECEDORES FAZEM QUALQUER OUTRA GARANTIA OU CONDIÇÃO DE QUALQUER NATUREZA, EXPRESSA OU IMPLÍCITA, GARANTIAS OU CONDIÇÕES IMPLÍCITAS DE COMERCIABILIDADE, QUALIDADE SATISFATÓRIA E ADEQUAÇÃO A UM PROPÓSITO PARTICULAR. C. Limitações de responsabilidade 1. Para a extensão permitida pela lei local, as soluções fornecidas nesta Declaração de Garantia são as únicas e exclusivas do cliente. 2. DENTRO DOS LIMITES PERMITIDOS PELAS LEIS LOCAIS, EXCETO PELAS OBRIGAÇÕES ESPECIFICAMENTE MENCIONADAS NESTA DECLARAÇÃO DE GARANTIA, EM HIPÓTESE ALGUMA A HP OU OS SEUS FORNECEDORES SERÃO RESPONSÁVEIS POR DANOS DIRETOS, INDIRETOS, ESPECIAIS, INCIDENTAIS OU CONSEQUENCIAIS, SEJAM ELES BASEADOS EM CONTRATO, AÇÃO DE PERDAS E DANOS OU QUALQUER OUTRO RECURSO JURÍDICO, MESMO QUE A HP TENHA SIDO AVISADA DA POSSIBILIDADE DE TAIS DANOS. D. Lei local 1. Esta Declaração de Garantia fornece ao cliente direitos legais específicos. O cliente pode também ter outros direitos que podem variar de estado para estado nos Estados Unidos, de província para província no Canadá e de país para país em outros lugares no mundo. 2. Na medida em que esta declaração de garantia for inconsistente com as leis locais, deve ser considerada emendada para se tornar consistente com tais leis. Sob elas, certas limitações desta declaração e isenções de responsabilidade podem não ser aplicáveis ao cliente. Por exemplo, alguns estados dos Estados Unidos, assim como alguns governos fora dos EUA (incluindo províncias canadenses), poderão: a. Impedir que isenções de responsabilidades e limitações nesta Declaração de garantia limitem os direitos legais de um consumidor (por exemplo, Reino Unido); b. Ou restringir a capacidade de um fabricante para impor tais renúncias ou limitações; ou c. Conceder ao cliente direitos de garantia adicionais, especificar a duração de garantias implícitas das quais fabricantes não podem se isentar ou permitir limitações na duração de garantias implícitas. 3. OS TERMOS DESTA DECLARAÇÃO DE GARANTIA, EXCETO PARA OS LIMITES LEGALMENTE PERMITIDOS, NÃO EXCLUEM, RESTRIGEM OU SE MODIFICAM, E SÃO UM ACRÉSCIMO AOS DIREITOS LEGAIS APLICÁVEIS À VENDA DE PRODUTOS HP A TAIS CLIENTES. Informações relativas à Garantia Limitada da HP Anexa à presente declaração encontra-se uma lista das empresas HP de entre as quais consta o nome e morada da empresa responsável pela prestação da Garantia Limitada HP (garantia do fabricante) no seu país. Portugal: Hewlett-Packard Portugal, Lda., Edificio D. Sancho I, Quinta da Fonte, Porto Salvo, 2780-730 Paco de Arcos, P-Oeiras Além da referida garantia do fabricante prestada pela HP, poderá também beneficiar, nos termos da legislação local em vigor, de outros direitos legais relativos à garantia, ao abrigo do respectivo Contrato de Compra e Venda. A presente garantia não representará quaisquer custos adicionais para o consumidor. A presente garantia limitada não afeta os direitos dos consumidores constantes de leis locais imperativas, como seja o Decreto-Lei 67/2003, de 8 de Abril, com a redação que lhe foi dada pelo Decreto-Lei 84/2008, de 21 de Maio. 60 HP OfficeJet 3830 All-in-One series Aan de slag 1. Volg de illustraties op de instelflyer om uw printer in te stellen. 2. Ga naar 123.hp.com/oj3830 om de mobiele app of HP printersoftware te installeren en verbind de printer met uw netwerk. Opmerking: Windows® gebruikers plaatsen de cd met printersoftware in de computer als de computer niet met internet is verbonden. Als het installatieprogramma niet start, gaat u naar Deze computer, dubbelklikt u op het pictogram cd-rom met het HP logo en vervolgens op setup.exe. 3. Maak online een account aan om uw printer te activeren. Nadat u de mobiele app of printersoftware heeft geïnstalleerd wordt u door het proces geleid om een account aan te maken. Meer informatie Elektronische Help: Installeer de elektronische Help door deze functie tijdens de software-installatie te selecteren uit de lijst Aanbevolen software. Kom alles te weten over de productkenmerken, de afdrukmogelijkheden, het opsporen van fouten en de ondersteuning. In het gedeelte Technische informatie vindt u richtlijnen, informatie over het milieu en wettelijke informatie, waaronder de richtlijnen van de Europese Unie en de conformiteitsverklaring. •• Windows® 8.1: Klik op de pijl omlaag in de linkerbenedenhoek van het Start-scherm, selecteer de printernaam, klik op Help en selecteer vervolgens HP Help zoeken. •• Windows® 7, Windows Vista® en Windows® XP: Klik op Start, selecteer Alle Programma's, selecteer HP en selecteer vervolgens de printernaam. •• OS X: Klik op Help > Helpcenter. In het venster Helpviewer klikt u op Hulp voor al uw apps en klik vervolgens op Help voor uw printer. LeesMij: Bevat ondersteuningsinformatie van HP, de systeemvereisten voor het besturingssysteem en recente printerupdates. •• Windows: Plaats de software-cd in uw computer en ga naar het bestand ReadMe.chm. Dubbelklik op ReadMe.chm om het bestand te openen en kies vervolgens het Leesmij-bestand in uw taal. •• Mac: Open de map Documenten in het bovenste niveau van de software-installatie. Dubbelklik op Leesmij-bestand en selecteer het Leesmij-bestand in uw taal. Op internet: Extra hulp en informatie: www.hp.com/go/support. Registratie van de printer: www.register.hp.com. Conformiteitsverklaring: www.hp.eu/certificates. Inktverbruik: www.hp.com/go/inkusage. Scan voor meer informatie! Mogelijk moet u standaard kosten betalen. Mogelijk niet in alle talen beschikbaar. www.hp.com/eu/m/OJ3830 Nederlands •• Windows® 8: Klik op het Start-scherm met de rechtermuisknop op een leeg gebied van het scherm, klik op Alle apps op de app-balk, klik op het pictogram met de naam van uw printer en klik vervolgens op Help. Bedieningspaneel Nederlands 1 Aan/Uit-knop: Hiermee zet u de printer uit of aan. 2 Start-knop: Hiermee keert u terug naar het Startscherm, het scherm dat verschijnt wanneer u de printer voor het eerst inschakelt. 3 Scherm van bedieningspaneel: Druk op het scherm om menuopties te selecteren of scroll door de menupunten. 4 Lampje Draadloos: geeft de status van de draadloze verbinding van de printer weer. •• Een blauw lampje geeft aan dat de draadloze verbinding werd gemaakt en dat u kunt afdrukken. •• Een langzaam knipperend lampje geeft aan dat de draadloze functie is ingeschakeld, maar de printer niet is aangesloten op een netwerk. Zorg ervoor dat uw printer binnen bereik is van het draadloze signaal. •• Een snel knipperend lampje geeft een fout met de draadloze functie aan. Raadpleeg het bericht op het printerbeeldscherm. •• Als draadloos is uitgeschakeld, is het lampje draadloos uit. Op het scherm verschijnt Draadloos uit. 5 6 Help-knop: Toont de helpinhoud als deze beschikbaar is voor de huidige bewerking. Terug-knop: Hiermee gaat u terug naar het vorige scherm. Veiligheidsinformatie Neem bij gebruik van deze printer altijd voorzorgsmaatregelen om het risico op letsel door brand of elektrische schokken te beperken. 1. Lees en begrijp alle instructies in de documentatie bij uw printer. 2. Neem alle op deze printer vermelde waarschuwingen en instructies in acht. 3. Haal de stekker van het netsnoer uit het stopcontact voordat u deze printer reinigt. 4. Installeer en gebruik de printer niet in de nabijheid van water of wanneer u nat bent. 5. Zorg dat de printer stevig op een stabiele ondergrond staat. 6. Zet de printer op een veilige plaats waar niemand op het netsnoer kan trappen of erover kan struikelen en waar het netsnoer niet kan worden beschadigd. 7. Als de printer niet normaal werkt, raadpleeg dan de elektronische help (die op uw computer na installatie van de software beschikbaar is). 8. U mag zelf geen onderdelen repareren. Voor reparatie- of onderhoudswerkzaamheden dient u contact op te nemen met een bevoegd technicus. 9. Gebruik het netsnoer en de adapter die door HP werden geleverd. 62 Basisprocedures voor probleemoplossing Als u niet kunt afdrukken: 1. Zorg ervoor dat de stroomkabels goed bevestigd zijn en dat de printer is ingeschakeld. De Aan/uit-knop zal oplichten. 2. Controleer of de HP-printersoftware op de computer is geïnstalleerd. 3. Als uw computer via een USB-kabel is verbonden met uw printer, moet u ervoor zorgen dat de USB-verbinding veilig is. Indien uw computer draadloos met de printer verbonden is, bevestigt u dat de draadloze verbinding werkt. 4. Bezoek de HP Diagnostic Tools website op www.hp.com/go/tools om gratis diagnostische tools te downloaden waarmee u veel voorkomende printerproblemen kunt oplossen. Controleer of de printer is ingesteld als uw standaardprinter: •• Windows 8.1 en Windows 8: Druk of tik op de rechterbovenhoek van het scherm om de Charmsbalk te openen. Klik op het pictogram Instellingen klik of tik op Configuratiescherm en klik of tik vervolgens op Overzicht Apparaten en printers. •• Windows 7: Klik in het menu Start van Windows op Apparaten en printers. •• Windows Vista: Klik op de taakbalk van Windows op Start, klik op Configuratiescherm en vervolgens op Printers. •• Windows XP: Klik op de taakbalk van Windows op Start, klik op Configuratiescherm en klik vervolgens op Printers en faxapparaten. Controleer of uw printer is aangevinkt in het rondje ernaast. Indien uw printer niet is geselecteerd als de standaardprinter, klik dan met de rechtermuisknop op het printerpictogram en kies Als standaardprinter instellen uit het menu. Als u een USB-kabel gebruikt en nog niet kunt afdrukken of de software-installatie niet lukt: 1. Verwijder de cd uit het cd/dvd-station en koppel vervolgens de USB-kabel los van de computer. 2. Start de computer opnieuw op. 3. Plaats de cd met printersoftware in het cd-/dvdstation en volg de instructies op het scherm om de printersoftware te installeren. Sluit de USB-kabel niet aan voordat u daarom wordt gevraagd. 4. Zodra de installatie klaar is, start u de computer opnieuw op. Als u de draadloze functies gebruikt en nog niet kunt afdrukken: Ga naar het deel "Draadloos netwerk-gebruik" op de volgende pagina voor meer informatie. Mac Controleer de afdrukwachtrij: 1. In Systeemvoorkeuren klikt u op Printers & Scanners (Print & Scan in OS X v10.8 Mountain Lion). 2. Klik op Afdrukwachtrij openen. 3. Klik op een afdruktaak om deze te selecteren. 4. Gebruik de volgende knoppen om de afdruktaak te beheren: •• Pictogram Annuleren: De geselecteerde afdruktaak annuleren. •• Doorgaan: Een onderbroken afdruktaak hervatten. 5. Als u wijzigingen hebt doorgevoerd, probeert u opnieuw af te drukken. Herstarten en resetten: 1. Start de computer opnieuw op. 2. Reset de printer. a. Schakel de printer uit en haal de stekker uit het stopcontact. b. Wacht een minuut en sluit het netsnoer opnieuw aan. Schakel de printer in. Het afdruksysteem resetten: 1. In Systeemvoorkeuren klikt u op Printers & Scanners (Print & Scan in OS X v10.8 Mountain Lion). 2. Druk op de Ctrl-toets en houd deze ingedrukt wanneer u op de lijst links klikt. Kies dan Afdruksysteem resetten. 3. Voeg de printer toe die u wilt gebruiken. Software-installatie ongedaan maken: 1. Koppel de printer los van de computer als u hem heeft aangesloten met een USB-kabel. 2. Open de map Applications/Hewlett-Packard. 3. Dubbelklik op HP Verwijderen en volg de instructies op het scherm. Nederlands Windows Kennisgeving Windows XP, Windows Vista, Windows 7, Windows 8 en Windows 8.1 zijn in de VS geregistreerde handelsmerken van Microsoft Corporation. Mac, OS X en AirPrint zijn in de Verenigde Staten en andere landen gedeponeerde handelsmerken van Apple Inc. 63 Draadloos netwerk-gebruik Meer netwerkhulp nodig? www.hp.com/go/wirelessprinting Het HP Wireless Printing Center op www.hp.com/go/wirelessprinting kan u helpen om uw draadloos netwerk voor te bereiden, uw printer te installeren of opnieuw te configureren en netwerkproblemen op te lossen. Als u er niet in bent geslaagd om de printer met het netwerk te verbinden •• Bevestig dat de functie Draadloos is ingeschakeld op uw printer. 1. Raak vanaf het Start-scherm op het printerscherm (Draadloos) aan. 2. Indien er Draadloos uitgeschakeld staat, raak dan (instellingen) aan en schakel de draadloze functie in. •• Controleer of uw printer is verbonden met uw netwerk. 1. Raak vanaf het Start-scherm op het printerscherm 2. Raak (Draadloos) aan. (Instellingen) aan. 3. Raak Printerrapporten aan en vervolgens Test draadloze functie om het testrapport van de draadloze functie af te drukken. 4. Controleer de bovenste rapporttekst om na te gaan of er iets misging tijdens de test. –– Bekijk het gedeelte DIAGNOSTISCHE RESULTATEN van alle uitgevoerde tests en kijk of uw printer is geslaagd. –– In het gedeelte HUIDIGE CONFIGURATIE zoekt u de netwerknaam (SSID) waarmee uw printer momenteel is verbonden. Controleer of de printer is aangesloten op een netwerk met internettoegang. Opmerking: Indien uw printer is verbonden met een Virtual Private Network (VPN), kunt u hem tijdelijk loskoppelen van het VPN alvorens u doorgaat met de installatie. Na de installatie moet u loskoppelen van het VPN om toegang te krijgen tot uw printer via uw thuisnetwerk. Nederlands •• Zorg ervoor dat beveiligingssoftware de communicatie via uw netwerk niet blokkeert. Beveiligingssoftware, zoals firewalls, kan de communicatie tussen uw computer en printer blokkeren wanneer u via een netwerk installeert. Indien uw printer niet wordt gevonden, kunt u de firewall tijdelijk uitschakelen en controleren of het probleem verdwijnt. Voor meer hulp en tips over beveiligingssoftware kunt u surfen naar: www.hp.com/go/wpc-firewall_nl-nl. •• Herstart de onderdelen van het draadloze netwerk. Schakel de router en de printer uit en zet ze vervolgens weer aan in deze volgorde: eerst de router en dan de printer. Soms wordt een netwerkcommunicatieprobleem opgelost door de apparaten uit- en weer in te schakelen. Als u nog steeds geen verbinding kunt maken, zet u de router, de printer en uw computer uit en zet u deze vervolgens weer aan in de volgorde: eerst de router, dan de printer en dan de computer. Opmerking: Indien u geen draadloze verbinding tot stand kunt brengen, kan de printer ook met het netwerk worden verbonden met behulp van een ethernetkabel. Als u nog steeds problemen ondervindt, ga dan naar het HP Wireless Printing Center (www.hp.com/go/wirelessprinting). Deze website bevat de meest volledige en bijgewerkte informatie over draadloos afdrukken. Bovendien kunt u er terecht voor informatie over de voorbereiding van uw draadloos netwerk, verbindingsproblemen oplossen bij het aansluiten van de printer op een draadloos netwerk, problemen oplossen met beveiligingssoftware. Opmerking: Als u een computer gebruikt onder Windows, kunt u het hulpprogramma Print and Scan Doctor gebruiken. Dit programma helpt u bij het oplossen van mogelijke problemen met de printer. Om dit hulpprogramma te downloaden gaat u naar www.hp.com/go/tools. Als u uw printer met meerdere computers op uw netwerk wilt delen Eerst installeert u uw printer in het thuisnetwerk. Als u de printer met het thuisnetwerk heeft verbonden, kunt u hem delen met andere computers op hetzelfde netwerk. Voor elke bijkomende computer moet u enkel nog de HPprintersoftware installeren. 64 Draadloos netwerk-gebruik (verder) Een USB-verbinding wijzigen naar een draadloze verbinding Zorg ervoor dat de printersoftware correct werd geïnstalleerd. Windows 1. Dubbelklik op het printer pictogram op het bureaublad of voer het volgende uit om de printersoftware te openen: •• Windows 8.1: Klik op de pijl naar beneden in de linker onderhoek van het Start-scherm en selecteer de printernaam. •• Windows 8: Klik met de rechtermuisknop op een leeg gebied van het Start-scherm en klik op Alle apps op de app-balk en selecteer de printernaam. •• Windows 7, Windows Vista en Windows XP: Klik in het bureaublad op Start, selecteer Alle programma's of Programma's, klik op HP, klik op de map van de printer en selecteer het pictogram met de printernaam. 2. Klik in de printersoftware op Hulpprogramma's. 3. Selecteer Printerinstellingen en softwareselectie. 4. Selecteer Een USB-aangesloten printer naar draadloos converteren. Volg de aanwijzingen op het scherm op. Mac Gebruik het HP Hulpprogramma in Toepassingen/Hewlett-Packard om de softwareverbinding te wijzigen naar draadloos voor deze printer. Als u uw printer draadloos zonder een router wilt gebruiken a. Raak vanaf het Startscherm op het printerbeeldscherm (Wi-Fi Direct) aan. (Instellingen) aan en schakel Wi-Fi Direct in. b. Indien de Status op Uit staat, raak dan 2. Schakel de Wi-Fi-verbinding in op uw mobiel apparaat. Raadpleeg voor meer informatie de documentatie bij het mobiele apparaat of computer. 3. Doe het volgende, afhankelijk van uw apparaat: •• Mobiel apparaat dat Wi-Fi Direct ondersteunt: Selecteer een document uit een applicatie van waaruit u kunt afdrukken en selecteer de optie om het document af te drukken. Uit de lijst beschikbare printers kiest u de Wi-Fi Direct naam, zoals bijvoorbeeld DIRECT-**-HP OfficeJet 3830 (waarbij ** unieke tekens zijn van uw printer) en volg de instructies op het printerscherm en uw mobiele apparaat. •• Computer of mobiel apparaat dat Wi-Fi Direct niet ondersteunt: Gebruik uw normale werkwijze om een verbinding te maken met een nieuw draadloos netwerk of een hotspot om verbinding te maken met een nieuw netwerk. Kies de naam van Wi-Fi Direct uit de lijst van draadloze netwerken zoals DIRECT-**-HP OfficeJet-3830 (waarbij ** de unieke tekens zijn om uw printer te identificeren). Voer het Wi-Fi Direct-wachtwoord in zodra daar om wordt gevraagd. Druk vervolgens af zoals u dat gewoonlijk zou doen vanaf uw computer of mobiele apparaat. Opmerking: Een Wi-Fi Direct-verbinding biedt geen internettoegang. Surf naar het Wi-Fi Wireless Printing Center op www.hp.com/go/wirelessprinting voor meer informatie over Wi-Fi Direct. Dit product is bedoeld voor gebruik in een open omgeving (bijv. thuis en niet verbonden met het openbare internet) waar iedereen toegang heeft tot de printer en deze mag gebruiken. Als gevolg hiervan is de instelling Wi-Fi Direct standaard ingesteld op "Automatisch", zonder administratorwachtwoord, hierdoor kan iedereen binnen het draadloze bereik een verbinding maken met de printer en alle functies en instellingen ervan gebruiken. Indien een hoger beveiligingsniveau is vereist, adviseert HP de verbindingswijze van Wi-Fi Direct te wijzigen van "Automatisch" naar "Handmatig" en een administratorwachtwoord in te stellen. Nederlands Gebruik Wi-Fi Direct om draadloos zonder router af te drukken vanaf uw computer, smartphone of ander draadloos apparaat. Om Wi-Fi Direct rechtstreeks te gebruiken vanaf een computer moet de printersoftware op de computer zijn geïnstalleerd. 1. Controleer of Wi-Fi Direct op uw printer is ingeschakeld. Indien u wilt printen met AirPrint Dit product is geschikt voor Apple AirPrint™. U kunt draadloos afdrukken vanaf uw iOS-apparaat of Mac. •• Uw printer en iOS-apparaat of Mac moeten met hetzelfde draadloos netwerk verbonden zijn. •• Met Apple AirPrint™ kunt u geen documenten van uw printer naar uw iOS-apparaat scannen. 65 Fax instellen Tijdens de software-installatie of na de installatie kunt u de fax instellen met de softwarewizard (aanbevolen) door de Fax Installatiewizard van de software (Windows) te gebruiken of de Basis Faxinstellingen van HP Utility (OS X), of u kunt de onderstaande stappen volgen. 1. Als uw land of regio hieronder wordt vermeld, kunt u de website www.hp.com/uk/faxconfig openen voor informatie over instellingen. Anders moet u de instructies in deze handleiding volgen. •• België •• Finland •• Italië •• Oostenrijk •• Verenigd Koninkrijk •• Denemarken •• Frankrijk •• Nederland •• Portugal •• Zweden •• Duitsland •• Ierland •• Noorwegen •• Spanje •• Zwitserland 2. De telefoonlijn aansluiten Opmerking: HP-printers zijn specifiek ontworpen voor gebruik in combinatie met traditionele analoge telefoonservices. In een digitale telefoonomgeving (zoals DSL/ADSL, PBX of ISDN) moet u eventueel digitaalnaar-analoog filters of converters gebruiken bij het instellen van de printer voor faxen. Neem contact op met uw telefoonbedrijf om na te gaan welke installatieopties voor u geschikt zijn. Als de telefoonlijn uitsluitend wordt gebruikt voor fax a. Sluit een uiteinde van het snoer aan op een wandcontactdoos voor telefoon. b. Sluit het andere uiteinde aan op de poort met het label 1-LINE aan de achterzijde van de printer. Opmerking: Als u een abonnement hebt op een DSL/ADSL-service, plaats dan een DSL/ADSL-filter tussen de poort 1-LINE en de wandcontactdoos telefoon. 1 2 Nederlands 3 Wandcontactdoos telefoon Faxpoort (1-LINE) Opmerking: Sluit het snoer niet aan op poort 2-EXT. DSL/ADSL-filter (geleverd door uw telefoonbedrijf of service provider) Indien bijkomende apparaten zijn aangesloten op de telefoonlijn Als u andere apparaten moet aansluiten, volg dan onderstaande afbeelding: Fax op VoIP** * TAP: Antwoordapparaat telefoon 1 2 3 4 5 6 7 8 9 10 Wandcontactdoos telefoon Parallelle splitter DSL/ADSL-modem Antwoordapparaat telefoon Telefoon ISDN-wandcontactdoos Terminaladapter of ISDN-router Breedbandmodem DSL/ADSL-filter Analoge telefoonadapter ** Fax op VoIP: Fax op Voice over Internet Protocol 3. De fax-setup testen. De faxtest controleert de hardware, het type telefoonsnoer en de verbindingsstatus. Bovendien wordt gecontroleerd of er een kiestoon is en of de telefoonlijn actief is. De test uitvoeren: a. Raak vanaf het Start-scherm op het printerscherm Fax aan. b. Raak Installeren aan, Installatiewizard en volg daaarna de instructies op het scherm. 66 Fax gebruiken Een standaardfax versturen 1. Plaats het origineel met de afdrukzijde naar beneden tegen de rechterbenedenhoek van de glasplaat of met de afdrukzijde naar boven in de invoerlade. 2. Raak vanaf het Start-scherm op het printerscherm Fax aan. 3. Raak Nu versturen aan. 4. Raak Faxnummer invoeren aan en voer met het toetsenblok het faxnummer in, druk vervolgens op OK. Om een pauze in het faxnummer toe te voegen, drukt u meermaals op * tot een streepje (-) verschijnt op het beeldscherm. 5. Raak Zwart/wit of Kleur aan. Als de printer een origineel in de documentinvoer detecteert, wordt dit document naar het ingevoerde nummer gestuurd. Als u van de ontvanger te horen krijgt dat de kwaliteit van de door u verzonden fax niet goed is, kunt u de resolutie of het contrast van de fax wijzigen. 1. Kies het nummer met behulp van het toetsenblok op de telefoon die op de printer is aangesloten. Gebruik het toetsenblok op het bedieningspaneel van de printer niet wanneer u een fax verzendt met behulp van deze methode. 2. Als de ontvanger de telefoon opneemt, kunt u met de ontvanger spreken voordat u de fax verzendt. Als een faxapparaat de oproep beantwoordt, hoort u de faxtonen van het ontvangende faxapparaat. 3. Plaats het origineel met de afdrukzijde naar beneden tegen de rechterbenedenhoek van de glasplaat of met de afdrukzijde naar boven in de invoerlade. 4. Druk op het scherm van het bedieningspaneel van de printer op Fax. 5. Raak Verzenden en ontvangen aan en vervolgens Nu verzenden. 6. Raak Zwart/wit of Kleur aan. Als u met de ontvanger in gesprek bent, vraagt u om de ontvangst van de fax te starten zodra hij of zij de faxtonen hoort op het faxtoestel. Zodra de printer begint te faxen, kunt u de telefoon ophangen of aan de lijn blijven. Mogelijk hoort u de faxtonen tijdens het doorsturen niet. Voor meer informatie over andere manieren om faxen te verzenden, zoals het verzenden van faxen vanaf een computer, verwijzen we naar de elektronische Help. Nederlands Een fax via een extra telefoontoestel verzenden Een fax automatisch ontvangen Standaard beantwoordt de printer inkomende gesprekken en worden faxen ontvangen. Om handmatig faxen te ontvangen schakelt u Automatisch antwoorden uit op het bedieningspaneel van de printer. De printer beantwoordt oproepen na het aantal beltonen dat is opgegeven bij de instelling Aantal beltonen voor antwoord. Opmerking: Als er een antwoordapparaat op de printer is aangesloten, moet voor de printer een hoger aantal beltonen voor antwoorden worden ingesteld dan voor het antwoordapparaat. 1. Controleer of de printer is ingeschakeld en of er papier in de lade aanwezig is. 2. Raak vanaf het Start-scherm op het printerscherm Fax aan. 3. Raak Instellingen aan en raak vervolgens Voorkeuren aan. 4. Schakel de optie Automatisch beantwoorden in. Opmerking: Als u geabonneerd bent op een voicemailservice op dezelfde telefoonlijn die u voor faxen gebruikt, kunt u niet automatisch faxen ontvangen. U moet zelf aanwezig zijn om binnenkomende faxoproepen te beantwoorden. (Als u uw faxen liever automatisch ontvangt, moet u contact opnemen met uw telefoonbedrijf om u te abonneren op een service voor specifieke belsignalen of om een aparte telefoonlijn aan te vragen voor het faxen.) De printer kan ontvangen faxen bewaren in het interne geheugen. Om de faxen opnieuw af te drukken raadpleegt u "Ontvangen faxen vanuit het geheugen afdrukken" verder op de volgende pagina. 67 Fax gebruiken (vervolg) Een faxbericht handmatig ontvangen Als u in gesprek bent met een andere persoon, kunt u de faxen handmatig ontvangen zonder de telefoon op te hangen. 1. Controleer of de printer is ingeschakeld en of er papier in de lade aanwezig is. 2. Verwijder eventuele originelen uit de documentinvoerlade. Stel Aantal beltonen voor antwoord in op een hoge waarde zodat u de binnenkomende oproepen kunt beantwoorden voordat de printer de oproep beantwoordt. U kunt de instelling Automatisch beantwoorden ook uitschakelen zodat de printer binnenkomende oproepen niet automatisch beantwoordt. 3. Vraag aan uw contactpersoon om de fax te verzenden. 4. Als u faxtonen hoort, raakt u vanaf het Start-scherm op het bedieningspaneel van de printer Fax aan, vervolgens raakt u Verzenden en ontvangen aan en tot slot Nu ontvangen. Zodra de printer de fax begint te ontvangen, kunt u de telefoon ophangen of aan de lijn blijven. Mogelijk hoort u de faxtonen tijdens het doorsturen niet. Ontvangen faxen vanuit het geheugen afdrukken Als Een back-up maken van een faxontvangst is ingeschakeld, worden ontvangen faxberichten in het geheugen bewaard, ook wanneer de printer in storing is. Opmerking: Alle in het geheugen bewaarde faxberichten worden uit het geheugen gewist wanneer de printer wordt uitgeschakeld. 1. Controleer of er papier in de invoerlade is geplaatst. 2. Raak vanaf het Start-scherm op het printerscherm Fax aan. 3. Raak Opnieuw afdrukken aan. Nederlands De faxen worden weergegeven in omgekeerde volgorde als die waarin ze zijn ontvangen, waarbij de meest recent ontvangen fax het eerst wordt afgedrukt. 4. Selecteer de fax die u wilt afdrukken en druk op Afdrukken. Een rapport of logboek afdrukken Faxrapporten bevatten nuttige systeeminformatie over de printer. 1. Raak vanaf het Start-scherm op het printerscherm Fax aan en raak vervolgens Instellingen aan. 2. Raak Rapporten aan en selecteer het faxrapport dat u wilt afdrukken. Tip: Als u een schriftelijke bevestiging wenst dat uw faxberichten correct werden verzonden, raak dan Faxbevestiging aan en selecteer de gewenste optie. 68 Als u nog steeds problemen ondervindt met uw fax nadat u de faxtest hebt uitgevoerd, moet u de onderstaande procedure volgen: Kan geen faxen verzenden maar wel ontvangen 1. Voer een kopieeropdracht uit of maak een scan om na te gaan of de printer correct werkt. 2. Controleer de fysieke faxverbindingen. 3. Controleer of andere faxapparaten werken op hetzelfde telefoonnummer. Het ontvangende faxapparaat kan uw telefoonnummer hebben geblokkeerd of er zijn mogelijk technische problemen. 4. Als het probleem niet kan worden opgelost, kunt u het faxtestrapport en faxlogboek (en indien beschikbaar de rapporten Beller-ID en junkfaxen) afdrukken en contact opnemen met HP voor verdere hulp. Kan geen faxen ontvangen maar wel verzenden 1. Controleer de faxinstellingen op de printer. 2. Controleer de fysieke faxverbindingen. 3. Controleer of andere apparaten op dezelfde telefoonlijn faxen kunnen ontvangen. De telefoonlijn kan in storing zijn of het verzendende faxapparaat heeft mogelijk problemen met het verzenden van faxen. Misschien kunt u ook nagaan of u het telefoonnummer van de afzender niet hebt geblokkeerd. 4. Neem contact op met de afzender. Als het probleem niet kan worden opgelost, kunt u het faxtestrapport en faxlogboek (en indien beschikbaar de rapporten Beller-ID en junkfaxen) afdrukken en contact opnemen met HP voor verdere hulp. Kan geen faxen verzenden en ook geen ontvangen 1. Voer een kopieeropdracht uit of maak een scan om na te gaan of de printer correct werkt. 2. Controleer de fysieke faxverbindingen. 3. Controleer de faxinstellingen op de printer. 4. Controleer of andere apparaten op deze telefoonlijn faxen kunnen verzenden of ontvangen. Er is mogelijk een probleem met de telefoonlijn. 5. Reset de printer door deze uit te schakelen. Schakel indien mogelijk ook de hoofdschakelaar van de stroomvoorziening uit. Wacht enkele seconden en schakel de stroom weer in. Probeer een fax te verzenden of te ontvangen op de printer. 6. Als het probleem niet kan worden opgelost, kunt u het faxtestrapport en faxlogboek (en indien beschikbaar de rapporten Beller-ID en junkfaxen) afdrukken en contact opnemen met HP voor verdere hulp. Opmerking: Als u geabonneerd bent op een voicemailservice op dezelfde telefoonlijn die u voor faxen gebruikt, moet u de faxen handmatig ontvangen. Controleer de faxinstellingen op de printer •• De functie Automatisch antwoorden is ingeschakeld om automatisch faxen te ontvangen. •• Als u bent geabonneerd op een voicemailservice bij uw telefoonbedrijf of service provider, zorg er dan voor dat het Aantal beltonen voor antwoord is ingesteld op een hogere waarde dan voor het antwoordapparaat van de telefoon. De printer bewaakt de lijn en beslist of een inkomend gesprek een normaal telefoongesprek is of een faxbericht. Als het gaat om een faxbericht start de printer de faxverbinding automatisch. Anders moet u de fax handmatig ontvangen door Fax te selecteren op het printerscherm. •• Indien meerdere telefoonnummers aan dezelfde fysieke telefoonlijn zijn toegekend en de lijn al wordt gedeeld met meerdere apparaten, zorg er dan voor dat de printer is ingesteld op de correcte beltoon om faxen te ontvangen. Controleer de fysieke faxverbindingen •• Sluit het telefoonsnoer verbonden met de poort 1-LINE aan de achterzijde van de printer aan op de wandtelefooncontactdoos telefoon en sluit het telefoonsnoer van de poort 2-EXT aan de achterzijde van de printer aan op een telefoontoestel. Gebruik deze telefoon om het nummer op te bellen dat de fax niet kon ontvangen. •• Als u probeerde om naar een extern nummer te faxen, zorg er dan voor om de toegangscodes of voornummers in te toetsen voor u het netnummer invoert. Mogelijk moet u tussen cijfers even pauzeren om te voorkomen dat de printer het nummer te snel tot stand brengt. Om een pauze toe te voegen, drukt u meermaals op * tot een streepje (-) verschijnt op het beeldscherm. •• Als u geen uitgaande oproepen tot stand kunt brengen omdat u geen kiestoon krijgt of er te veel ruis op de lijn zit, probeer het dan met een ander telefoonsnoer op de 1-LINE-poort of verplaats de printer naar een andere plaats met een afzonderlijke telefoonlijn (indien mogelijk). Kijk dan of u gelijkaardige problemen ondervindt. •• Als u werkt met een digitale telefoonomgeving (zoals fax op VoIP), verlaag dan de faxsnelheid en schakel Error Code Modulation (ECM) uit op het bedieningspaneel van de printer. Neem indien nodig contact op met uw telefoonbedrijf om na te gaan of er problemen zijn met de telefoonlijn of voor meer informatie over het telefoonnetwerk. Nederlands Faxproblemen oplossen 69 Beperkte garantieverklaring voor de HP-printer HP-product Softwaremedia Printer Print- of inktcartridges Printkoppen (geldt alleen voor producten met printkoppen die door de klant kunnen worden vervangen) Accessoires Duur van beperkte garantie 90 dagen Telefonische ondersteuning: 1 jaar wereldwijd Onderdelen en arbeidsloon: 90 dagen in de VS en Canada (buiten de VS en Canada 1 jaar of conform de lokale wetgeving) Tot het HP-cartridge leeg is of de "einde garantie"-datum (vermeld op de inktcartridge) is bereikt, afhankelijk van wat het eerst van toepassing is. Deze garantie dekt geen HP-inktproducten die opnieuw zijn gevuld, opnieuw zijn gefabriceerd of zijn gerepareerd, noch HP-inktproducten die op verkeerde wijze zijn gebruikt of behandeld. 1 jaar 1 jaar tenzij anders vermeld Nederlands A. Duur van beperkte garantie 1. Hewlett-Packard (HP) garandeert de eindgebruiker dat bovenstaande HP-producten vrij van materiaal- en fabricagedefecten zijn gedurende de hierboven aangegeven periode, die begint op de datum van aankoop door de klant. De klant moet een bewijs van de datum van aankoop kunnen overleggen. 2. Met betrekking tot softwareproducten is de beperkte garantie van HP uitsluitend geldig voor het niet kunnen uitvoeren van programmeringsinstructies. HP garandeert niet dat de werking van een product ononderbroken of vrij van fouten is. 3. De beperkte garantie van HP geldt alleen voor defecten die zich voordoen als resultaat van een normaal gebruik van het product en is niet van toepassing in de volgende gevallen: a. onjuist of onvoldoende onderhoud of wijziging van het product; b. software, interfaces, afdrukmateriaal, onderdelen of benodigdheden die niet door HP worden geleverd of ondersteund; c. gebruik dat niet overeenstemt met de specificaties van het product; d. onrechtmatige wijzigingen of verkeerd gebruik. 4. Voor HP-printerproducten is het gebruik van een cartridge die niet door HP is geleverd of een nagevulde cartridge niet van invloed op de garantie aan de klant of een contract voor ondersteuning dat met de klant is gesloten. Als echter een defect of beschadiging van de printer toegewezen kan worden aan het gebruik van een cartridge die niet van HP afkomstig is, een nagevulde cartridge of een verlopen inktcartridge, brengt HP de gebruikelijke tijd- en materiaalkosten voor het repareren van de printer voor het betreffende defect of de betreffende beschadiging in rekening. 5. Als HP tijdens de van toepassing zijnde garantieperiode kennisgeving ontvangt van een defect in een softwareproduct, in afdrukmateriaal of in een inktproduct dat onder de garantie van HP valt, wordt het defecte product door HP vervangen. Als HP tijdens de van toepassing zijnde garantieperiode kennisgeving ontvangt van een defect in een hardwareproduct dat onder de garantie van HP valt, wordt naar goeddunken van HP het defecte product door HP gerepareerd of vervangen. 6. Als het defecte product niet door HP respectievelijk gerepareerd of vervangen kan worden, zal HP de aankoopprijs voor het defecte product dat onder de garantie valt, terugbetalen binnen een redelijke termijn nadat HP kennisgeving van het defect heeft ontvangen. 7. HP is niet verplicht tot reparatie, vervanging of terugbetaling tot de klant het defecte product aan HP geretourneerd heeft. 8. Een eventueel vervangingsproduct mag nieuw of bijna nieuw zijn, vooropgesteld dat het ten minste dezelfde functionaliteit heeft als het product dat wordt vervangen. 9. De beperkte garantie van HP is geldig in alle landen/regio's waar het gegarandeerde product door HP wordt gedistribueerd, met uitzondering van het Midden-Oosten, Afrika, Argentinië, Brazilië, Mexico, Venezuela en de tot Frankrijk behorende zogenoemde "Départements d'Outre Mer". Voor de hierboven als uitzondering vermelde landen/regio's, is de garantie uitsluitend geldig in het land/de regio van aankoop. Contracten voor extra garantieservice, zoals service op de locatie van de klant, zijn verkrijgbaar bij elk officieel HP-servicekantoor in landen/regio's waar het product door HP of een officiële importeur wordt gedistribueerd. 10. Er wordt geen garantie gegeven op HP-inktcartridges die zijn nagevuld, opnieuw zijn geproduceerd, zijn opgeknapt en verkeerd zijn gebruikt of waarmee op enigerlei wijze is geknoeid. B. Garantiebeperkingen IN ZOVERRE DOOR HET PLAATSELIJK RECHT IS TOEGESTAAN, BIEDEN NOCH HP, NOCH LEVERANCIERS (DERDEN) ANDERE UITDRUKKELIJKE OF STILZWIJGENDE GARANTIES OF VOORWAARDEN MET BETREKKING TOT DE PRODUCTEN VAN HP EN WIJZEN ZIJ MET NAME DE STILZWIJGENDE GARANTIES EN VOORWAARDEN VAN VERKOOPBAARHEID, BEVREDIGENDE KWALITEIT EN GESCHIKTHEID VOOR EEN BEPAALD DOEL AF. C. Beperkte aansprakelijkheid 1. Voor zover bij de plaatselijke wetgeving toegestaan, zijn de verhaalsmogelijkheden in deze beperkte garantie de enige en exclusieve verhaalsmogelijkheden voor de klant. 2. VOORZOVER DOOR HET PLAATSELIJK RECHT IS TOEGESTAAN, MET UITZONDERING VAN DE SPECIFIEKE VERPLICHTINGEN IN DEZE GARANTIEVERKLARING, ZIJN HP EN LEVERANCIERS (DERDEN) ONDER GEEN BEDING AANSPRAKELIJK VOOR DIRECTE, INDIRECTE, SPECIALE EN INCIDENTELE SCHADE OF GEVOLGSCHADE, OF DIT NU GEBASEERD IS OP CONTRACT, DOOR BENADELING OF ENIGE ANDERE JURIDISCHE THEORIE, EN ONGEACHT OF HP VAN DE MOGELIJKHEID VAN DERGELIJKE SCHADE OP DE HOOGTE IS. D. Lokale wetgeving 1. Deze garantieverklaring verleent de klant specifieke juridische rechten. De klant kan over andere rechten beschikken die in de V.S. van staat tot staat, in Canada van provincie tot provincie en elders van land tot land of van regio tot regio kunnen verschillen. 2. In zoverre deze garantieverklaring niet overeenstemt met de plaatselijke wetgeving, zal deze garantieverklaring als aangepast en in overeenstemming met dergelijke plaatselijke wetgeving worden beschouwd. Krachtens een dergelijke plaatselijke wetgeving is het mogelijk dat bepaalde afwijzingen en beperkingen in deze garantieverklaring niet op de klant van toepassing zijn. Sommige staten in de Verenigde Staten en bepaalde overheden buiten de Verenigde Staten (inclusief provincies in Canada) kunnen bijvoorbeeld: a. voorkomen dat de afwijzingen en beperkingen in deze garantieverklaring de wettelijke rechten van een klant beperken (bijvoorbeeld het Verenigd Koninkrijk); b. op andere wijze de mogelijkheid van een fabrikant beperken om dergelijke niet-aansprakelijkheidsverklaringen of beperkingen af te dwingen; c. de klant aanvullende garantierechten verlenen, de duur van de impliciete garantie bepalen waarbij het niet mogelijk is dat de fabrikant zich niet aansprakelijk verklaart of beperkingen ten aanzien van de duur van impliciete garanties niet toestaan. 3. DE IN DEZE VERKLARING GESTELDE GARANTIEVOORWAARDEN VORMEN, BEHALVE IN DE WETTELIJK TOEGESTANE MATE, GEEN UITSLUITING, BEPERKING OF WIJZIGING VAN, MAAR EEN AANVULLING OP DE VERPLICHTE EN WETTELIJK VOORGESCHREVEN RECHTEN DIE VAN TOEPASSING ZIJN OP DE VERKOOP VAN HP-PRODUCTEN. HP Fabrieksgarantie Als bijlage ontvangt u hierbij een lijst met daarop de naam en het adres van de HP vestiging in uw land waar u terecht kunt voor de HP fabrieksgarantie. Nederland: Hewlett-Packard Nederland BV, Startbaan 16, 1187 XR Amstelveen België: Hewlett-Packard, BVBA/SPRL, P.O. Naast deze fabrieksgarantie kunt u op basis van nationale wetgeving ten opzichte van uw verkoper rechten ontlenen aan de verkoopovereenkomst. De HP-fabrieksgarantie laat de wettelijke rechten onder de toepasselijke nationale wetgeving ongemoeid. 70