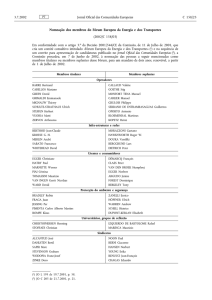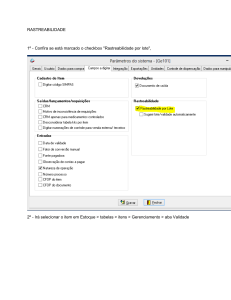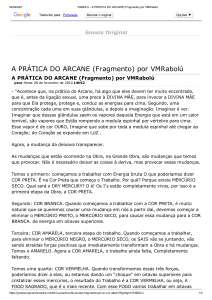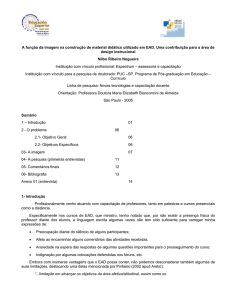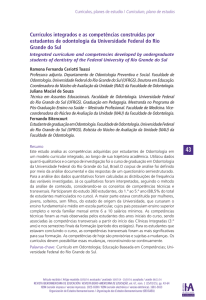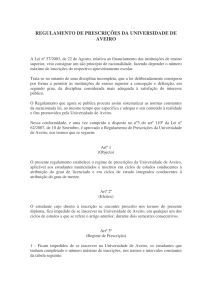MANUAL PARA USO DA PLATAFORMA MOODLE
Anuncio

CENTRO UNIVERSITÁRIO DE JARAGUÁ DO SUL – UNERJ PRÓ-REITORIA ACADÊMICA NÚCLEO DE EDUCAÇÃO A DISTÂNCIA – NEaD MANUAL PARA USO DA PLATAFORMA MOODLE Criado por: Equipe NEaD Setembro de 2009 1 Apresentação O Moodle é uma plataforma gratuita para gestão e desenvolvimento de atividades na modalidade de Educação a Distância (EaD). As inúmeras opções de recursos aliados à flexibilidade de criação que a plataforma oferece, a tornam uma das melhores plataformas a serem utilizadas em EaD. Para iniciar o processo de criação de um ambiente para disciplina, curso ou atividade na plataforma Moodle, entre em contato com a equipe do NEaD e peça o seu cadastramento. Após o cadastro, você poderá acessar ao ambiente a partir do endereço eletrônico fornecido, usando login e senha do seu e-mail na instituição. Ao acessar o ambiente disponibilizado, inicia-se a organização/criação/configuração do ambiente a partir das especificidades do curso, disciplina ou atividade, considerando o perfil dos envolvidos. Este manual foi desenvolvido para orientá-lo(a) neste processo de criação! Em caso de dúvida, entre em contato. Bom Trabalho! Equipe NEaD 2 SUMÁRIO 1. Iniciando o processo de configuração.................................................. 04 1.1 Definindo o tipo de formato.............................................................. 1.1.1 Formato Social ....................................................................... 1.1.2 Formato Semanal .................................................................... 1.1.3 Formato Tópicos..................................................................... 1.2 Funcionalidade das opções de configuração............................................ 05 05 05 06 09 2. Organizando e disponibilizando espaços informativos no ambiente virtual .... 13 2.1 2.2 2.3 2.4 2.5 2.6 2.7 2.8 13 16 18 18 18 20 22 23 23 23 23 26 26 26 Disponibilização de materiais no ambiente virtual ................................... Disponibilização de materiais na Webteca ............................................. Como eliminar ou esconder espaços no ambiente virtual? .......................... Alteração da localização de espaços ................................................... Visualização de informações sobre os participantes e alteração de perfil ....... Recebimento e envio de e-mails......................................................... Busca nos fóruns ........................................................................... Inserção de novos espaços ............................................................... 2.8.1 Atividade recente .................................................................. 2.8.2 Descrição do curso/ site .......................................................... 2.8.3 Calendário ........................................................................... 2.8.4 HTML (espaços alternativos) ...................................................... 2.8.5 Usuários On-line .................................................................... 2.8.6 Calculadora de financiamento .................................................... 3. Inserindo e organizando espaços para interação e desenvolvimento de atividades no ambiente virtual ............................................................. 27 3.1 Fórum ou espaço para compartilhar produções ....................................... 28 3.1.1 Possibilidades de espaços criados ao inserir uma atividade de fórum ..... 30 3.1.2 Criando grupos ou espaços individuais de visualização em um mesmo Fórum ........................................................................................ 31 3.1.3 Anexando arquivos em espaços de fóruns ...................................... 35 3.1.4 Visualização de mensagens do fórum ............................................ 36 3.2 Chat .......................................................................................... 37 3.3 Wiki........................................................................................... 38 3.3.1 Compondo textos no Wiki ......................................................... 39 3.3.2 Compondo hipertextos no Wiki ................................................... 40 3.4 Blog........................................................................................... 41 3.5 Tarefas ....................................................................................... 43 3.5.1 Configurando os espaços de tarefas específicas ............................... 45 3.5.2 Fazendo a configuração de módulos comuns .................................. 46 3.5.3 Acesso às tarefas encaminhadas ................................................. 47 3.6 Questionário ................................................................................ 48 3.6.1 Configurações iniciais do questionário ......................................... 49 3.6.2 Elaborando questões ............................................................... 53 3.6.3 Acessando, respondendo e avaliando questionários ........................... 62 3.7 Enquetes ..................................................................................... 64 3.8 Glossário ..................................................................................... 65 3.9 Lição ......................................................................................... 68 3 3.10 Pesquisa de Avaliação .................................................................... 3.11 Diário........................................................................................ 74 76 4. Outros Recursos ............................................................................ 80 Símbolos Matemáticos ......................................................................... Relatório de atividades dos acadêmicos .................................................... 80 82 4 1. Iniciando o processo de configuração... Este é o seu primeiro acesso ao novo ambiente criado. Por onde começar? O primeiro passo é “ativar a edição” para, em seguida, encontrar o local com a Administração do ambiente e escolher a opção Configurações. O espaço para Administração do ambiente geralmente se encontra no canto inferior esquerdo de sua tela, podendo ser observada na imagem que apresentamos na sequência. Ao acessar o espaço de configurações temos a possibilidade de modificar as configurações básicas do ambiente criado. Os primeiros campos (Categoria, Nome completo, nome breve e ID do curso) são criados pela equipe do NEaD no momento em que o ambiente é cadastrado, não havendo necessidade de alterações nos campos referentes a estes itens. O espaço correspondente ao Sumário também segue formato padrão, já configurado pelo NEaD no momento do cadastro do ambiente com a informação “Ambiente criado e mantido pelo NEaD”, não havendo necessidade de alterações nele. Assim, as primeiras alterações a serem realizadas por você estão na escolha do formato, momento esse em que se inicia a organização do ambiente interno. Dentre os formatos disponíveis (veja lista completa na imagem abaixo), há três formatos cuja configuração atende as especificidades de uso da plataforma na instituição: o Social, o Semanal ou o formato por Tópicos. Conheça as características dos três formatos acima mencionados: 5 1.1 Definindo o tipo de formato: 1.1.1 Formato Social: apresenta restrições no que se refere à inserção de recursos e aplicativos internos, possibilitando apenas a criação de um único fórum. Na tela inicial é apresentada a opção de inserção de tópico (disponível apenas ao professor), a partir da qual pode-se iniciar uma discussão. Para organizar as discussões, o formato não oferece restrições quanto à quantidade de tópicos possíveis de serem inseridos, sendo recomendada a criação de um novo tópico para cada novo tema proposto para discussão. Como qualquer outro fórum, há possibilidade de também nesse serem anexados arquivos às mensagens deixadas. A imagem abaixo apresenta a forma como as informações são visualizadas pelo aluno na tela inicial. Nesse caso, temos 01 tópico chamado Agenda 01, no qual é apresentada a mensagem deixada pelo professor na abertura do tópico (a palavra “teste”) e as opções que permitem a discussão do tópico e apresentam a quantidade de respostas dada a ele. Diante das restrições apresentadas pelo formato, acreditamos que ele se configure como uma opção possível para casos em que o ambiente virtual será utilizado apenas como apoio às aulas presenciais, não atendendo às necessidades de disciplinas que o utilizam para desenvolvimento de aulas em EaD. 1.1.2 Formato Semanal: A organização do ambiente nesse formato se dá, como o próprio nome diz, por períodos semanais, contados a partir da data de início do curso/disciplina. Neste sentido, como podemos observar na imagem abaixo, feita a escolha por esse formato, há outras duas informações que precisam ser especificadas: o número de semanas que durará o curso/disciplina e a sua data de início. 6 A visualização dos “espaços semanais” criados estará disponível na tela inicial do ambiente, em seu espaço central, podendo ser inseridas informações distintas em cada um deles. A imagem apresentada a seguir demonstra a organização de um ambiente nesse formato, no qual foi solicitado a apresentação de 5 semanas e seu início em 25 de junho. Neste caso foram disponibilizadas, inicialmente, informações relativas à primeira semana do curso/disciplina, todavia, a programação de todo o curso já poderia ser inserida, organizada semanalmente. Não recomendamos formato para o uso desse disciplinas que desenvolvam aulas em EaD pelo fato de, nestas, habitualmente o período para desenvolvimento de atividades não seguir a lógica de organização semanal. Por não seguir essa lógica, a apresentação de datas, impostas pelo próprio formato, pode confundir e restringir a forma de orientação para as atividades na modalidade a distância. 1.1.3 Formato Tópicos: A organização do ambiente nesse formato é semelhante ao formato semanal, no entanto, nele não temos a especificação de datas/períodos em cada um dos espaços. Um tópico se constitui no espaço que habitualmente são apresentadas as orientações referentes às ações que deverão ser desenvolvidas no ambiente virtual (as agendas). Na imagem a seguir (tela inicial de um ambiente), na parte central, existem dois quadros: o da programação (que é disponibilizado “automaticamente” pela plataforma) e o seguinte é aquele que chamamos de “Tópico 1”. 7 Caso for habilitada a visualização de mais de um tópico, o que pode ser definido aumentando seu número no momento da escolha do formato, criaremos uma lista destes quadros, um abaixo do outro, sem informação alguma. Considerando a lógica de organização das disciplinas EaD, quando dificilmente temos mais de uma agenda disponível em um mesmo ambiente, durante o mesmo período de aulas da disciplina, a sugestão é de que se mantenha apenas um tópico, disponibilizando nele as informações relativas a agenda. Após o término do período da agenda, as informações são substituídas, mantendo-se na tela inicial apenas as informações atualizadas e disponibilizando links para acesso a informações anteriores em espaços específicos. A imagem na seqüência apresenta a visualização do processo descrito: destacados pela cor rosa se encontram as informações atualizadas e, logo abaixo, no próprio tópico, o professor organizou o link para acesso as orientações anteriores, na cor lilás. 8 Outra possibilidade se constitui na disponibilização de tópicos na quantidade de agendas que serão desenvolvidas durante o semestre, habilitando a visualização deles apenas no momento desejado. Nessa configuração, as agendas não são substituídas, mas “acrescentadas”, sendo visualizadas uma abaixo da outra. Nos formatos Semanais e por Tópicos, a inserção de informações ocorre da mesma forma. Para incluí-las, o procedimento é bastante simples: com a edição ativada, clique sobre o ícone de edição - -, quando uma caixa de texto se abrirá, trazendo possibilidades de inserção de texto escrito, imagens, tabelas, realização de links, como demonstra a imagem apresentada a seguir: Feita a inserção das informações desejadas, basta salvar as mudanças realizadas clicando no botão existente logo abaixo da caixa de textos. 9 1.2 Funcionalidade das opções de configuração Tendo definido o formato que orientará a organização do ambiente que está sendo criado (Social, Semanal ou Tópicos), novas informações precisam ser inseridas para conclusão desse processo. Para auxiliar, seguem orientações acerca da funcionalidade das opções disponíveis no espaço de configurações, as quais, de uma forma ou outra, serão definidas por você: A primeira informação a ser disponibilizada se refere à data de início de curso/disciplina (A), a qual obrigatoriamente precisa ser especificada no formato semanal, mas não nos demais. Tendo informado a data de início do curso, você terá de optar pela forma de visualização dos elementos disponíveis no ambiente que está sendo configurado. Dentre todos os elementos existentes na plataforma (configuração inicial padrão), há muitos que, a depender dos objetivos de criação do ambiente, não são necessários. Neste caso, há possibilidade de “escondermos” os recursos que não serão utilizados. Como isso pode ser feito? Ao lado de todos os módulos e opções existentes, há um “olho aberto e um olho fechado”, os quais correspondem, respectivamente, à possibilidade dos alunos visualizarem ou não visualizarem o recurso. A sugestão é de que sejam “fechados os 10 olhos” de todos os recursos que não forem utilizados, mantendo abertos apenas aqueles que fazem parte da estrutura necessária para as ações que serão propostas pelo curso/ disciplina. Neste sentido, o questionamento relacionado às seções escondidas (B) apresentado nas configurações iniciais está relacionado à possibilidade dos elementos “escondidos” serem mostrados “contraídos” (apenas com o título visível) ou completamente invisíveis. Considerando que, se o espaço está sendo “escondido” é devido à ausência de uma função para ele, não há sentido em o mantermos contraído. Assim, a sugestão é de que todas as seções que forem escondidas se encontrem completamente invisíveis aos usuários que utilizarão o ambiente. No espaço “quantas notícias mostrar” (C) há como delimitar o número de notícias que serão visualizadas. Essas notícias correspondem aos tópicos inseridos no espaço “Fórum de notícias”, os quais são anunciados em um quadro que, na configuração padrão da Plataforma, se encontra disponível na lado direito da tela inicial do ambiente (semelhante a imagem apresentada ao lado). O Fórum de notícias é disponibilizado automaticamente nos formatos Semanal e Tópicos, se configurando em um espaço interessante para disponibilização de recados e orientações gerais acerca da disciplina aos acadêmicos. Para inserir uma informação/notícia nesse fórum, ao acessá-lo, basta solicitar a inserção de um novo tópico, possibilidade essa que é restrita ao moderador do ambiente (professor), sendo que os alunos apenas podem comentar em um tópico existente, não podendo inserir novos. No que se refere à quantidade de notícias visíveis na tela inicial, não há como determinar um número ideal, no entanto, recomendamos que sejam disponibilizadas apenas as chamadas das notícias mais atuais, sendo possível o acesso às notícias anteriores através do Fórum de Notícias, onde são mantidos os registros de todas elas. Lembramos que assim como as outras opções, este item pode ser alterado sempre que necessário. Os itens D e E, permitem que o professor moderador do ambiente opte por deixar visível as notas (D) a todos os participantes, e/ou o relatório de atividades (E). É importante que o professor analise os prós e contras no momento de realizar estas escolhas, adotando a formatação coerente com as suas concepções de educação. Em tamanho máximo de Upload (F), tem-se a possibilidade de limitar o tamanho dos arquivos que são enviados em anexo às mensagens. É necessário levar em 11 consideração os tipos de atividades que serão solicitadas durante o curso ou disciplina para delimitar o tamanho máximo dos arquivos, fazendo com que esta escolha não inviabilize as propostas de trabalho. Recomendamos que sempre seja habilitada a possibilidade do limite máximo, o que evita possíveis problemas. Na opção “Forçar Tema” (G), temos a possibilidade de escolha de um modelo de configuração para a formatação do ambiente. Apesar da visualização do modelo escolhido não estar disponível já no momento da escolha (apenas após salvar as alterações), caso ele não agrade é possível que você retorne e escolha um novo modelo de formatação. Vale lembrar que a possibilidade de configuração, neste momento, está restrita aos modelos previamente disponibilizados pela plataforma. O item H questiona o fato de o curso criado ser ou não um metacurso. Mas, o que vem a ser um metacurso? Para compreender isso, imagine-se como professor de um conjunto de disciplinas que fazem parte de um curso de formação. Neste caso, é possível criar um metacurso para coordenar o conjunto de disciplinas. Cabe ressaltar que processos que caracterizam uma disciplina ou um curso específico não são caracterizados como um metacurso. Assim, é importante que cada caso seja analisado para que a escolha feita venha a ser coerente com o processo que será desenvolvido no espaço criado. Quanto à função do ambiente (item I), deixe habilitada a opção padrão da plataforma. O mesmo é válido para informações relacionadas ao procedimento de inscrição. Em alguns casos específicos, a depender das intencionalidades da disciplina ou curso para o qual o ambiente está sendo criado, pode ser interessante limitar o período de inscrição. No entanto, na maioria das situações, essa limitação perde seu sentido se consideramos que a inscrição não corresponde a uma opção do aluno, mas faz-se obrigatória para que ele venha a participar (ter freqüência) no processo. Outra opção é limitar o período da validade da inscrição, estabelecendo um prazo para que o sistema, automaticamente, elimine a inscrição dos alunos no ambiente. Cabe ressaltar que a validade da inscrição inicia no momento em que o aluno realiza seu cadastro ao ambiente, e não a partir da data de sua criação. Considerando que na UNERJ os ambientes não são “reutilizados”, mas ficam disponíveis ao acesso dos acadêmicos mesmo ao final da disciplina, a delimitação do período de validade de inscrição pode não ser interessante, uma vez que impossibilita o acesso após o prazo apresentado nesse campo. A recomendação, nesse sentido, é que se mantenha a opção Ilimitado, conforme imagem apresentada a seguir. 12 Caso, por algum motivo, tenha-se optado pela delimitação de um período para validade da inscrição, é interessante habilitar, no item seguinte, o envio de aviso comunicando a proximidade do término da inscrição. O item Grupos representa a possibilidade de criarmos grupos distintos, onde um grupo não visualiza a produção de outro. Todavia, essa possibilidade deve ser especificada no momento de criação da atividade (fórum, produções, tarefa,etc.), oferecendo assim a possibilidade de termos atividades com grupos separados e outras não. Caso seja especificado aqui no campo das configurações a opção pela existência de grupos separados, o sistema impossibilita a criação de atividades comuns a todos, mantendo sempre as restrições de grupo. Nesse sentido a orientação é de que não se opte pela criação de grupos separados aqui, mas que esses sejam especificados, posteriormente, no momento em que a atividade que exija essa separação for proposta (explicamos como se dá esse procedimento na etapa do manual em que são apresentadas orientações sobre a inserção de atividades). O item apresentado na seqüência se refere à disponibilidade de acesso do ambiente que está sendo configurado. Para restringir a inscrição a um grupo específico, é preciso que o professor crie um código de inscrição (conforme opção em vermelho na imagem abaixo). Este código deverá ser informado a todos os alunos que participarão do processo, sendo necessário seu conhecimento no momento do primeiro acesso (inscrição) ao ambiente. Caso não exista um código de inscrição, qualquer usuário com e-mail unerj (usuario@unerj.br) poderá se inscrever, não havendo nenhum tipo de restrição. 13 Há também como permitir o acesso de visitantes (ver destaque azul na imagem anterior). O visitante se caracteriza como alguém que tem a possibilidade de visualizar todo o conteúdo do curso, porém, sem condições de participar das atividades que valham nota. Neste caso, existem três possibilidades: de não possibilitar o acesso de visitantes; de não criar nenhuma restrição e permitir que qualquer usuário “visite” o ambiente; ou ainda optar por selecioná-los, permitindo que apenas aqueles que conheçam o código de inscrição possam visitar o ambiente. Cabe ressaltar que um usuário que deseja visitar o ambiente virtual de um curso e/ou disciplina (que permita o acesso de visitantes) deverá acessar esse ambiente como visitante e não com seu nome de usuário e senha. Esta é uma opção a ser definida pelo professor, que deverá considerar os objetivos e funcionalidades do ambiente em sua decisão. Para finalizar esse processo inicial de configuração, mantenha a informação disponibilizada automaticamente nos campos “Idioma” e “Renomear funções”, seguindo diretamente para a opção “Salvar mudanças”, disponível ao final da página das configurações. Agora é hora de seguir para outra etapa da configuração do ambiente: a organização de sua interface com os alunos. 2. Organizando e disponibilizando espaços informativos no ambiente virtual Após a organização das configurações iniciais, é necessário disponibilizar e organizar os espaços e informações no ambiente virtual. Para iniciar este novo processo, clique em “Ativar edição”, disponível no canto superior direito da tela ou no quadro Administração, e acompanhe as sugestões. 2.1 Para disponibilizar materiais no ambiente virtual, inicialmente é necessário que estes sejam enviados para a pasta “Arquivos” existente no espaço de Administração da Plataforma. Para este encaminhamento, com a edição ativada, clique na Pasta Arquivos, conforme destaque na imagem ao lado. Na nova janela que abrirá, a disponibilização de materiais se dá clicando em “enviar arquivo”. Na pasta Arquivos do ambiente da disciplina NEaD2, apresentado na imagem que segue abaixo, aparecem listados os arquivos disponíveis. 14 Cabe ressaltar que o envio de arquivos para esta pasta não os torna disponíveis aos alunos. Tudo o que nela se encontra é de acesso único e restrito ao professor. Todavia, apenas os arquivos enviados para esta pasta poderão ser disponibilizados em outros espaços do ambiente para acesso dos acadêmicos. O procedimento para envio é bastante simples: selecione um arquivo de cada vez e o envie, conforme orientações demonstradas na imagem. Estando o material na pasta Arquivos, você pode disponibilizá-lo na Webteca (adiante mostraremos como criar esse espaço) ou então vinculá-los a outros espaços, inserindo links a partir de palavras ou imagens. Veja como esse link pode ser feito, por exemplo, no quadro correspondente a um tópico ou semana: para iniciar, clique no ícone que possibilita a edição (no caso abaixo, a mão com o lápis) do tópico/semana e insira as informações necessárias. É interessante que as informações disponibilizadas neste espaço orientem os alunos quanto às atividades a serem desenvolvidas, a localização dessas no ambiente, prazos para entrega de produções e participação em fóruns. Após deixar estas orientações, selecione o local (texto, palavra ou imagem) em que o link com o material desejado será feito e clique no botão para inserção de links, como detalhamos na imagem abaixo. 15 Ao clicar no botão para a inserção do link, na nova janela que abrirá, clique em Procurar(1) e, a seguir, sobre o nome do arquivo(2) que estará vinculado a este espaço. Automaticamente, ao clicar sobre o arquivo, o link está criado. É interessante, que na opção “Destinação” (3), se selecione a opção “Nova Janela”, a qual possibilita que o arquivo linkado seja aberto em uma janela diferente daquela em que o ambiente foi criado, evitando assim que, ao fechar o arquivo o usuário acabe fechando toda a tela do ambiente virtual. Tendo feito todas as alterações necessárias no tópico, salve as mudanças realizadas clicando em ok (4) e o processo está concluído. Todo o processo acima descrito pode ser visualizado na imagem apresentada na seqüência: 16 2.2 Para disponibilizar materiais na Webteca o procedimento é semelhante. No entanto, primeiramente é preciso criar um espaço para a Webteca, o que pode ser feito por meio da inserção de um “Box HTML”, disponível na opção Box (canto inferior direito da tela). Clicando nesta opção, um novo espaço é criado, com o título de “novo box html”. Para transformar este espaço em uma Webteca, o processo de edição é semelhante ao de um tópico ou do próprio sumário do ambiente. Basta clicar sobre o ícone de edição do espaço, conforme destaca a imagem na seqüência, e organizar a sua webteca, iniciando pela escolha do título do “Box”. Para inserir o material na webteca, basta inserir os títulos das obras ou alguma outra chamada aos arquivos que serão disponibilizados. Feito isso, selecione o nome do material e insira o link com o arquivo desejado ou endereço de sítios da internet. Podem ser disponibilizados arquivos com até 8MB (o tamanho máximo dos arquivos é 17 definido pelo professor/ administrador do ambiente nas configurações iniciais), não havendo limitação para quantidade de arquivos. A Webteca poderá ser atualizada sempre que necessário, repetindo-se para isso o processo de edição (mantêm-se os arquivos já disponibilizados, inserindo abaixo destes, o título dos novos arquivos). A visualização da Webteca na página inicial do ambiente pode ser observada na imagem ao lado. Para ter acesso ao material disponibilizado, basta clicar sobre o seu título. Como outra forma de organizar os materiais da disciplina ou curso, no ambiente cuja tela inicial é apresentada a seguir, o professor utilizou desta opção com um diferencial: criou um “Box HTML” para disponibilização de materiais e textos e outro para publicação de exercícios práticos. Os títulos escolhidos para cada “Box” foram “Exercícios” e “Materiais”, como podemos ver na imagem a seguir. Esta é uma demonstração da flexibilidade da plataforma e das possibilidades de configuração do ambiente sempre considerarem as características e necessidades de cada disciplina. 18 2.3 Como eliminar ou esconder espaços no ambiente virtual? Dentre todos os itens disponíveis na configuração inicial do ambiente, há alguns que possivelmente não serão utilizados. Neste sentido, a recomendação é a de que sejam mantidos apenas aqueles que efetivamente terão uma função no ambiente, sendo excluídos todos aqueles desnecessários às ações e objetivos propostos pela disciplina/curso. Como isso pode ser feito? Como já mencionado em momento anterior, em cada quadro existem dois elementos que permitem que isso seja feito, os quais podem ser observados em destaque na imagem abaixo. Diante dessas duas alternativas, é possível: *Com o “olho” fechado “esconde-se” o box para a visualização do aluno. No entanto, é importante lembrar que somente quando a edição estiver ativada, o administrador do ambiente poderá fazer alterações na visualização de espaços. * O “X” permite a exclusão do box. Mas, se for necessário criar outro “Box HTML”, basta realizar os passos descritos anteriormente. 2.4 Para alterar a localização de espaços criados, basta usar as setas. Através das setas disponíveis em cada espaço criado, há como deslocá-lo, observando sentidos e direções por elas indicados. 2.5 Para visualizar informações sobre os participantes e alterar o perfil, procure pelo espaço intitulado “Participantes”. No espaço Participantes se encontra disponível a lista de participantes inscritos no curso, apresentando informações sobre cada um deles a partir de um “clique” sobre o nome do participante escolhido. Ao acessar o seu próprio perfil, cada usuário tem a possibilidade de alterar as informações disponibilizadas em outros momentos, assim como a imagem/foto utilizada. Isso é feito a partir do link “editar perfil”, que habilita a edição, sendo necessário apenas que após realizar as alterações desejadas, o usuário salve-as. Para além da atualização do seu próprio perfil e do acesso ao perfil dos demais 19 participantes, é também por meio desta opção que todos os participantes inscritos no curso/ disciplina (professores e alunos) têm a possibilidade de acompanhar a sua participação por meio de relatórios que resgatam todas as contribuições já deixadas no ambiente. Os relatórios possíveis de serem acessados neste ambiente trazem informações diferenciadas para alunos e professores. O professor, como moderador do ambiente, tem acesso a informações mais completas, as quais não estão acessíveis aos demais participantes. Para ter acesso a essas informações, após selecionar o participante, o professor deve clicar sobre a guia “Relatório das atividades” e, na seqüência, clicar na opção “Todos os acessos”, conforme apresenta a imagem abaixo. Nesse campo, além do relato das ações desenvolvidas pelo acadêmico, é também apresentado um gráfico com os seus acessos ao ambiente virtual, no qual são registradas todas as datas em que o acadêmico se conectou a esse espaço. Confira: 20 2.6 Para receber e enviar e-mails a partir do ambiente: O recebimento ou não de cópias de mensagens deixadas no ambiente virtual por e-mail pode ser definido pelo usuário. Para habilitar ou desabilitar o recebimento de e-mail, após clicar sobre a opção “Participantes”, o usuário deverá clicar sobre o seu nome, selecionando em seguida o link “modificar o perfil”. Feito isso, o usuário deve procurar a opção “Tipo de digest das mensagens”, especificando sua preferência. Caso o usuário opte por receber o “email”, há três possibilidades distintas apara a informação a ser nele recebida: um email para cada nova mensagem; um e-mail diário com todas as mensagens deixadas no dia; ou ainda um e-mail diário apenas com os assuntos das mensagens. 21 Por meio dessa mesma opção é possível que o professor e também os acadêmicos enviem mensagens por e-mail aos demais participantes. Para que isso aconteça, tendo acessado o espaço “Participantes”, ao visualizar a lista com o nome de todos acadêmicos inscritos no ambiente virtual, deve-se selecionar dentre eles aqueles para os quais se deseja enviar o e-mail e, em seguida, conforme passo 2 identificado na imagem que segue, ativar a possibilidade de “Acrescentar/mandar mensagem”. Após ativá-la, uma caixa de texto para digitação da mensagem a ser enviada surgirá, e, tendo essa sido digitada, basta clicar em “visualizar” e posteriormente em “Enviar mensagem”. Visualize todo o processo acima descrito na imagem a seguir: 22 Devido a todas essas possibilidades, é importante que a opção “Participantes” fique ativada. 2.7 A opção buscar nos fóruns, favorece a localização de informações. Esta opção permite que o professor encontre determinadas palavras no contexto das discussões nos diferentes fóruns existentes no ambiente, funcionando, portanto, como uma espécie de filtro para buscas específicas. Sua disponibilização ocorre automaticamente no 23 momento da criação do ambiente, cabendo ao professor a escolha por mantê-la ou não visível. A depender das características e das próprias intenções de cada ambiente, é interessante a visualização dessa possibilidade esteja disponível a todos. 2.8 Para inserir novos espaços no ambiente, basta escolher um item do espaço “Box”. O Box (disponível no canto inferior direito da tela inicial) possui alguns recursos interessantes que podem ter diferentes funções nos ambientes das disciplinas, o que vai depender da criatividade do professor e da própria especificidade da disciplina. Vamos conhecer alguns deles? 2.8.1 Atividade recente: Deixa visível na tela inicial todas as atividades propostas nas agendas (fóruns, chats, questionários...). 2.8.2 Descrição destinado a do uma curso/site: breve é um espaço apresentação da disciplina/curso. Após inseri-lo, por meio do ícone de edição altera-se ou insere-se as informações desejadas, que podem ser tanto textuais quanto imagéticas. Na janela que se abrirá para digitação dessas informações, insira-as no campo “Sumário”. 2.8.3 Calendário: é uma opção interessante para situar os participantes quanto às atividades a serem realizadas e seus prazos, pois apresenta as datas com os eventos. Observe a imagem abaixo e veja as possibilidades oferecidas por esta opção: 24 A – Apresenta a data atual de maneira destacada. B – Neste espaço são apresentados os eventos do curso. C – Identificação do mês atual, apresentado setas laterais que permitem voltar ao mês anterior ou verificar os próximos. É por meio desse espaço que tem-se a possibilidade de inserção de eventos. Para inserir um evento, clique sobre o mês em que o evento ocorrerá e em seguida sobre o botão “Novo evento”, conforme destacamos na imagem apresentada a seguir: Na nova janela que abrirá, escolha o Tipo do Evento e clique em ok. Existem 04 tipos de eventos: - Eventos Globais: correspondem a eventos postados pelo Administrador do Moodle e que será visualizado por todos os usuários (no caso, apenas o NEaD pode inserir esse tipo de evento). - Eventos do Curso: Eventos agendados pelo professor do curso (ou disciplina) direcionados para os estudantes inscritos neste. - Eventos do grupo: Eventos agendados pelo professor do curso, direcionado ao grupo já criado. É possível existir evento para grupos individualizados (confira como criar grupos individualizados na página 30). - Eventos do usuário: Eventos agendados tanto pelo professor quanto pelos estudantes do curso. Servirá para criar sua própria agenda e poderá ser visualizado em qualquer lugar no Moodle. Considerando o uso do ambiente para fins acadêmicos, o tipo de evento mais recomendado para uso e o “Eventos do Curso”, todavia, nada impede a utilização de algum outro tipo. Tendo escolhido o tipo de evento, é hora de apresentar mais 25 informações sobre ele: especifique o seu nome, digitando algumas informações que o caracterizem, selecione a data em que acontecerá e, se houver previsão, defina seu período de duração. Observe a imagem a seguir e tente desenvolver esse processo. Para finalizar a inserção de um evento, basta clicar em “Salvar Mudanças”, momento a partir do qual o calendário disponível no ambiente já apresentará de maneira destacada os eventos disponibilizados pelo administrador a todos os participantes. Ao clicar sobre a data em destaque, os alunos têm acesso a todas as informações do evento. Abaixo segue a forma como se dá a visualização de um evento por um aluno. 26 Próximo evento: disponível na O módulo tela inicial, próximo está evento, vinculado diretamente com o calendário, apresentando de forma evidenciada os eventos postados no calendário. 2.8.4 HTML (espaços alternativos): Esta opção pode ser utilizada para a criação de vários espaços alternativos, como espaço para notícias urgentes, imagens (logo da disciplina ou curso), webteca, como mencionado anteriormente, dentre outros. Ao selecionar esta opção no Box, ela aparecerá na tela inicial do ambiente idêntica a imagem abaixo apresentada. Nela, clique sobre o ícone de “edição”, conforme destaque na imagem lateral, e inicie a edição desse espaço, com imagens, textos, links... 2.8.5 Usuários On-line apresenta os usuários que estão ou que estiveram on-line nos últimos cinco minutos. 2.8.6 Calculadora de financiamento: é um recurso que nos dá possibilidade de calcular alguns elementos – Valor do financiamento, prestação ou período do financiamento (anos), considerando uma taxa de juros específica. Para tal, é preciso que além de apresentar a taxa de juros e especificar a freqüência da prestação (semanal, quinzenal ou mensal), outros dois elementos sejam obrigatoriamente apresentados para o cálculo de um terceiro. Por exemplo: se apresentamos o valor do financiamento e o seu período, ao clicar sobre a calculadora ao lado da prestação temos o valor a ser pago em cada prestação, considerando a freqüência e a taxa de juros especificada. Caso tenhamos o valor do financiamento e o valor da prestação, podemos calcular o seu período. Seu uso é bastante simples, podendo ser feito por todos os participantes do curso/disciplina. 27 Esses são alguns recursos que temos possibilidade de inserir apenas a partir da opção Box. Outros recursos disponíveis nessa opção podem ser inclusos de outras formas, sendo, portanto, descritos e apresentados em outros momentos desse manual. 3. Inserindo e organizando espaços para interação e desenvolvimento de atividades no ambiente virtual A partir da organização dos espaços informativos do ambiente virtual, é necessário planejar os espaços em que professores e alunos se encontrarão para o desenvolvimento das aulas ou curso. A primeira dúvida que surge quando pensamos na criação destes espaços referese ao local em que eles serão disponibilizados. Neste sentido, há dois encaminhamentos possíveis: a) Inserir todos os espaços para o desenvolvimento das atividades no primeiro quadro (Programação – ver próxima figura); b) Inserir espaços para o desenvolvimento de atividades no tópico/quadro em que se disponibiliza a agenda do período. Considerando o fato de as agendas serem frequentemente atualizadas, a 1ª opção é mais interessante, pois a organização dos espaços de atividades é centrada em um mesmo local, agrupando as atividades e movimentos realizados ao longo do curso ou disciplina. Esta organização pode ser visualizada na imagem abaixo. Para acrescentar espaços de desenvolvimento de atividades, estando com a edição ativada, no local em que ele será inserido, opte por “Acrescentar atividade...”. 28 Vamos conhecer algumas das atividades disponibilizadas pelo Moodle... 3.1 Fórum ou Espaço para compartilhar produções O espaço do fórum é um dos mais utilizados para a comunicação assíncrona (tempos diferidos) nos ambientes virtuais devido às diferentes possibilidades metodológicas para o trabalho com ele. Todo ambiente disponibiliza, automaticamente, um espaço chamado “Fórum de notícias”, o qual, conforme mencionado anteriormente nesse manual (item 1.2),é uma possibilidade para disponibilização de recados ao grupo. Caso se opte por não utilizá-lo, por características específicas de sua configuração, é interessante excluí-lo (clicando no X existente ao lado dele), solicitando a inserção de novos fóruns para o desenvolvimento das atividades que serão propostas para esse espaço. Para criar/ disponibilizar esse espaço, deve-se acessar o menu “Acrescentar Atividade” e nele selecionar a opção Fórum. Cabe ressaltar que não há necessidade de criar um novo espaço de fórum para cada atividade a ser desenvolvida, visto que a organização interna desse espaço se dá pela inserção de tópicos, podendo, então, haver espaços gerais, com a denominação de “Fóruns”, “Espaço de Fóruns”, “Produções”, “Espaço-Café”, por exemplo, sendo as atividades e debates propostos ao longo da disciplina ou curso, organizados internamente por meio da inserção de diferentes tópicos. Para finalizar o processo de inserção do espaço no ambiente, devem ser completados os campos com as seguintes informações: “Nome do Fórum” (que pode ter nomeação distinta a partir das diferentes funções possíveis para o espaço, como comentado anteriormente); no “Tipo de Fórum” a opção Fórum geral deve ser selecionada; ficando para o quadro “Introdução ao fórum” uma descrição das ações e intenções previstas pela disciplina/curso para o espaço geral que está sendo criado. Como última informação há necessidade de especificar o “tamanho máximo” dos possíveis arquivos que poderão ser anexados às mensagens deixadas neste espaço (sugerimos a opção 8Mb para evitar problemas relacionados ao envio de arquivos). A figura apresentada na seqüência ilustra esse processo: 29 Todavia, este processo ainda não torna possível a participação dos alunos. Para que estes possam participar da atividade, há necessidade da criação de um tópico (espaço em que acontecerá uma atividade específica). Isso é feito a partir da opção “Acrescentar um novo tópico de discussão”, em que o professor apresenta o tema da discussão ou produção que acontecerá nesse espaço (que corresponde ao título do tópico) e faz uma abertura para o início da atividade do grupo. 30 Além de mencionar o assunto e fazer a abertura do tópico que está sendo criado, há a possibilidade de, como pode ser visualizado na imagem anterior, anexarmos algum arquivo às mensagens deixadas nesse espaço e, se considerarmos necessário, habilitar o recebimento de cópias das mensagens no e-mail. Com essas questões definidas, finaliza-se o processo clicando no botão “Enviar mensagem ao fórum”. 3.1.1 Possibilidades de espaços criados ao inserir uma atividade de fórum. Dentre algumas possibilidades de trabalho a serem desenvolvidas por meio deste aplicativo, temos: a) Debates/ Discussões: é uma das formas de uso mais comuns desse espaço, caracterizando-se pelo debate de temáticas abordadas na disciplina ou curso, permitindo a interação entre professor e alunos e entre alunos. Neste caso, sugere-se como nome do espaço “Fóruns”, “Espaço de Fóruns”, “Seminários”,... b) Envio de Produções: nesta proposta, o aplicativo se configura como um espaço para socialização e orientação de produções realizadas pelos alunos. Essas produções constituem-se das mais diversas possibilidades, podendo ser desde uma pequena síntese ou resenha de textos a ser anexada em arquivo do Word até um pequeno vídeo. Cabe apenas lembrar que o limite máximo dos arquivos a serem disponibilizados equivale a 8Mb e que, neste espaço, todos podem visualizar as produções/ arquivos anexados às mensagens sem nenhum tipo de restrição. Neste caso, sugere-se como nome do espaço “Produções”, “Exercícios”, “Atividades”,... c) Orientação de Projetos: há disciplinas que propõem o desenvolvimento de trabalhos mais amplos, a serem desenvolvidos ao longo do semestre. Nestes casos, pensar na disponibilização de um espaço para que, a partir do desenvolvimento de diferentes etapas, o professor possa acompanhar e orientar o desenvolvimento do trabalho realizado, torna-se uma possibilidade interessante. Internamente, na inserção dos tópicos, este espaço pode ser organizado por etapas do projeto, por autoria, ou outra forma que atender as especificidades da disciplina e os objetivos do trabalho proposto. d) Webfólios/ Portfólios Individuais: se constituem em espaços individuais, onde cada aluno possui um tópico para registro de diferentes produções, reflexões realizadas na 31 disciplina. Os tópicos neste espaço correspondem a listagem dos alunos que fazem parte da disciplina (o nome de cada aluno representa um tópico do “Fórum”). e) Ciber-Café: querendo garantir que o ambiente virtual oportunize também momentos de descontração e de discussão de assuntos do interesse do grupo, a utilização do aplicativo a partir dessa caracterização oportuniza esses movimentos, atentando para que eles não se “misturem” a discussões de temáticas específicas da disciplina. Assim, este é um espaço informal, que, se comparado ao presencial, está reservado para a conversa do início e do intervalo da aula. f) Tira-Dúvidas: em alguns casos, algumas disciplinas necessitam de um espaço para esclarecimento de dúvidas pontuais, fazendo uso desse aplicativo para que elas fiquem centralizadas em um lugar. Também há possibilidade de, dentro de um fórum geral, entre outros tópicos existentes, criar um tópico com essa função. Cabe ao professor, a depender das intenções do trabalho a ser desenvolvido, verificar se há necessidade desse espaço e como ele será organizado. g) Desenvolvimento de estudos em grupos: este mesmo aplicativo pode ser utilizado para estudo de diferentes assuntos, por pequenos grupos, por exemplo. Neste caso, o aplicativo do fórum poderia ser criado com a nomeação de “Grupo de Estudos” ou “Estudos coletivos”, estando o diferencial em sua organização interna. Ao invés de inserir um tópico para o acesso de todos, o professor insere um tópico para cada grupo, orientando para que os alunos façam uso dos respectivos espaços dos grupos para discussão e sistematização de seus estudos. 3.1.2 Criando grupos ou espaços individuais de visualização em um mesmo “Fórum”. Caso o objetivo de uma atividade seja a criação de espaços por grupo ou individual, em que a visualização seja apenas dos membros do grupo, é preciso criar “grupos”. O primeiro passo para criar um ou mais grupos ou espaços de visualização individual, é acessar na página inicial do ambiente, no local da “Administração” do ambiente, o item “Grupos”. Feito isso, na janela que abrirá, opte por “criar grupo”. 32 Outras informações, conforme imagem apresentada na seqüência, devem ser especificadas para que o grupo seja criado: 33 * Nome do grupo (definir o nome atribuído ao grupo); * Descrição do grupo (breve descrição do grupo, havendo possibilidade de inclusão de imagem para “identificá-lo”); *Chave de inscrição (a partir da definição de uma chave de inscrição, código de acesso, outros usuários podem se inscrever no grupo se conhecerem a chave. Como em nosso caso é o próprio professor quem “importa” os usuários para os grupos, não há necessidade de criação da chave); *Nova figura (permite disponibilizar uma imagem que identifique ou represente o grupo. Ao participar dos fóruns os usuários cadastrados no determinado grupo terão associado a sua postagem a imagem disponibilizada). Ao finalizar o registro destas informações, basta clicar em salvar mudanças. A partir desse procedimento um grupo está criado, sendo que o mesmo deve ser repetido para a criação de outros grupos. A criação do grupo corresponde à primeira etapa do processo, o qual é concluído por meio da inserção dos participantes nos grupos. Para tal, clique sobre o nome do grupo em que serão cadastrados “Adicionar/Remover usuários”. os membros e em seguida clique em 34 A inclusão de um participante no grupo é feita da seguinte forma: na listagem de usuários que aparecer, selecione o usuário ou usuários que desejar e mova-o(s) por meio da seta para o grupo. Não há limites de participantes por grupo, sendo necessário apenas que esses estejam cadastrados no ambiente para aparecerem na lista correspondente aos membros. Com os grupos cadastrados, o último passo é a criação de tópicos de fórum, limitando o seu acesso para cada grupo ou pessoa, a depender do objetivo. Assim, com a edição ativada, ao inserir uma atividade de fórum, no tópico “Configuração de módulos comuns” (último item da configuração do fórum), no item “Tipo de Grupo”, selecione “Grupos separados” (conforme imagem apresentada abaixo). Essa seleção não faz com que todas as atividades que ocorram no espaço de fórum criado sejam desenvolvidas em grupos separados. No entanto, se esta seleção não for feita, não funcionará a visualização para grupos separados nos tópicos criados para este fim. 35 Criado o espaço de fórum com a configuração anterior, antes de acrescentar um tópico ao fórum, deve-se definir o grupo que poderá visualizá-lo, conforme sequência numérica apresentada na imagem abaixo: É importante lembrar que os tópicos dos fóruns com esta configuração podem ser criados para visualização de todos os participantes ou de grupos específicos. 3.1.3 Anexando arquivos em espaços de “Fórum”. Nas atividades do espaço “Fórum”, as mensagens enviadas podem ser visualizadas em diversos formatos e podem incluir anexos. Para anexar algum arquivo (texto, imagem, áudio, ...) é necessário escrever algo na caixa de texto/mensagem, identificando, por exemplo, o material que será anexado. Feito isto, antes de clicar em “Enviar mensagem ao fórum”, seleciona-se o arquivo pela opção “Procurar”, como mostra a imagem seguinte: Em seguida, busca-se o arquivo nas pastas do computador (Meus documentos, área de trabalho, pen-drivre, etc.). Tendo localizado o arquivo, a mensagem pode ser enviada ao espaço de atividade (fóruns, produções, webfólios,...). Esse procedimento pode ser observado detalhadamente na imagem apresentada abaixo: 36 3.1.4 Visualização de mensagens do fórum. Nos fóruns sugere-se que se mantenha ativada a opção “mostrar mensagens aninhadas”, uma vez que este formato facilita a visualização das mensagens para acompanhamento dos debates ou envio de produções. A opção “mostrar respostas começando pela mais antiga” facilita o acompanhamento do professor (não há necessidade de ler todo o fórum para encontrar as novas contribuições deixadas). Além desta visualização das mensagens dos fóruns, pode-se optar por receber as mensagens de um fórum pelo e-mail, servindo como alerta de que novas mensagens chegaram ao espaço. É importante lembrar que a visualização do histórico do debate ou produção como um todo é muito importante no processo de aprendizagem, portanto sugere-se fazer novas inserções a partir da leitura completa das produções dos espaços, não por uma mensagem de e-mail. Para habilitar o recebimento de mensagens de fóruns pelo e-mail, no momento em que um tópico for inserido ao fórum, no item assinatura, opte por “Me mande cópias das mensagens deste fórum por Email”, conforme imagem abaixo. 37 3.2 Chat O Chat é um espaço de comunicação síncrona, que permite que professor e alunos mantenham uma conversa em tempo real. Ao contrário dos fóruns, em que as pessoas não precisam estar simultaneamente online, no Chat é necessário que todos os participantes estejam conectados ao mesmo tempo para que aconteça a comunicação. O chat disponibilizado na plataforma Moodle é bastante restrito, apresentando problemas quando é usado por mais de oito (aproximadamente) pessoas ao mesmo tempo. Tendo em vista este problema, o NEaD desenvolveu um aplicativo de chat que pode ser integrado aos ambientes Moodle. Assim, para disponibilizar uma sala de chat no ambiente de sua disciplina/curso, a ser usado por mais de cinco pessoas simultaneamente, entre em contato com a equipe do NEaD, que criará um link de acesso a uma sala de chat. A imagem a seguir apresenta a interface da sala de chat disponibilizada pelo NEaD: 38 Conforme apresentado na imagem, há possibilidade de salvar uma sessão de chat. Para tal, deve-se selecionar a opção “Gravar conversa” disponível logo abaixo da caixa para digitação de mensagens, a qual poderá posteriormente ser acessada a partir do item “Selecione”, onde seleciona-se a data em que a sessão ocorreu para então visualizá-la. 3.3 Wiki Da mesma forma que o espaço de Fórum, a inserção de um Wiki se dá pela caixa de inserção de atividades que se encontra disponível no espaço correspondente ao primeiro quadro da interface inicial do ambiente. Você sabe o que é um wiki? A atividade Wiki permite que se construam documentos/textos, hipertextos, de forma coletiva. O Wiki do Moodle permite que os participantes de um curso trabalhem juntos em páginas web, acrescentando, expandindo e alterando seu conteúdo. Todas as inserções e modificações feitas ficam salvas em seu histórico, onde se tem a possibilidade de visualizar a contribuição individual na produção coletiva. As versões anteriores de um texto não são excluídas e podem ser recuperadas. Existem algumas restrições relacionadas à quantidade máxima de caracteres, todavia, para estes casos, há possibilidade de o usuário “anexar” ou fazer links com a sua contribuição. As informações que deverão ser alteradas/ complementadas no processo de inserção de um wiki no ambiente são as seguintes: • Nome: especificar o título do espaço do wiki; 39 • Sumário: mencionar os objetivos da criação do wiki seguido de orientações relacionadas à atividade a ser desenvolvida pelos participantes; Esses dois campos, como pode-se observar na imagem abaixo apresentada, correspondem ao modo “básico” da Wiki. Se você optar por “Mostrar avançados”, há outros itens da configuração da Wiki que precisarão ser especificados: • Nome da página: Se você desejar que a primeira página do wiki tenha um nome diferente do que você usou no campo Nome, digite esse nome aqui; • Escolher página inicial: Este é o conteúdo que pode ser inicialmente colocado no wiki. Se você deseja um conteúdo inicial, crie arquivos, e envie para uma pasta junto aos demais arquivos do curso (explicado anteriormente) e escolha um dos arquivos como página inicial. Tendo especificado essas informações, após salvar as configurações, o Wiki estará disponibilizado na página inicial da disciplina. 3.3.1 Compondo textos no wiki Para iniciar as ações no Wiki basta clicar sobre a o nome dado a ele na página inicial (na imagem ao lado o chamamos de Wiki ). Na tela que se abrirá você poderá fazer suas inserções no texto 40 no espaço destacado pela cor verde da imagem abaixo. Para isso, basta clicar na opção “Editar”. Antes de enviar as suas alterações, você poderá visualizá-las (“ver esboço”) para, posteriormente, gravá-las, deixando assim sua contribuição na produção coletiva. 3.3.2 Compondo hipertextos no wiki Os hipertextos são textos que se caracterizam pela inserção de links em palavras chaves e estão vinculados a outras fontes, como por exemplo, sites, blogs, wikis externas, etc. A criação de um hipertexto é simples: seleciona-se a palavra que fará a vinculação (1) das informações que serão linkadas ao texto construído no wiki para em seguida solicitar a inserção de link (2), conforme orientações disponíveis na imagem abaixo: 41 Feito isso, na nova janela que abrirá, é preciso digitar ou colar o endereço do link desejado no campo “URL” para, em seguida, optar pelo modo como esse link deverá abrir. Indicamos aqui, conforme já sinalizado no item 2.2 desse manual, a opção “abrir em uma nova janela (_blank)”, por ela facilitar a navegação no ambiente virtual (observe a imagem abaixo). Tendo realizado esses procedimentos, basta clicar em OK e em gravar para o link estar disponível. Além de fazer links com sites, há possibilidade de linkar arquivos de diferentes formatos a uma wiki. Todavia, para tal, é necessário que o arquivo esteja disponível em algum lugar na WEB. O professor pode disponibilizá-los na pasta “Arquivos”, onde outros arquivos disponibilizados em outros espaços do ambiente também são publicados. No entanto, como o aluno não tem acesso a essa pasta, é necessário que o professor crie um espaço (um tópico num espaço de Produções, por exemplo), para que o aluno anexe o arquivo nele e, assim, tenha seu endereço na WEB para fazer o link (ao clicar sobre o arquivo enviado um endereço HTML será visualizado na janela do navegador). 3.4 Blog O Blog é uma página vinculada ao perfil de cada participante, na qual os post’s (textos, imagens) são organizados cronologicamente em ordem inversa. O blog do Moodle se configura como possibilidade de trabalho com Webfólios, caracterizando-se como um espaço periodicamente, em que conforme os acadêmicos orientações do descreverão professor, suas anotações aprendizagens pessoais, ou, 42 curiosidades a respeito do processo vivenciado. Essa ferramenta se diferencia das páginas de blog disponíveis na web por não permitir post’s e interações entre os participantes, apenas a visualização do conteúdo disponibilizado. Nesse sentido, há dois modos de visualização: um em que somente o usuário que criou sua mensagem consegue visualizá-la, outro que torna possível sua visualização a todos os participantes. O acesso ao Blog se dá por meio do espaço “Participantes". Nele, cada usuário deve procurar pelo seu nome na lista apresentada, clicando sobre ele. Na tela que abrirá há uma aba chamada blog, onde a inserção de conteúdo se dá a partir do botão “Acrescentar novo texto”. O próximo passo é digitar um título para o texto, apresentando na seqüência o texto que será publicado nesse espaço (ver destaques na imagem ao lado). Nessa publicação há possibilidade de anexar materiais e, como no wiki, criar textos com hipertextos através de links, o que permite, por exemplo, a vinculação de um Blog da Web a um Blog interno do Moodle. Para escolher se o Blog ficará visível a todos os participantes ou não, selecionase no item “Publicar em” a opção “Rascunho” (só autor visualiza) ou “Todos os usuários deste site”. A partir do texto disponibilizado, é possível apresentar palavras-chave relacionadas à publicação que está sendo feita, opção esta que possibilita o filtro de 43 blogs que tratam de um mesmo tema num curso ou disciplina. Com a realização de todos esses procedimentos, basta clicar no botão “salvar mudanças” e a postagem do texto será feita no blog. Confira na imagem abaixo a visualização do processo que acabamos de descrever: O procedimento poderá ser desenvolvido quantas vezes forem necessárias, resultando sempre em uma nova postagem no Blog. 3.5 Tarefas O espaço “Tarefas” configura-se em um local para envio de tarefas/atividades realizadas pelos alunos. Para acrescentar este espaço, com a edição ativada, na opção “acrescentar atividade”, no menu “tarefas”, escolha um dos itens disponíveis no ambiente, como mostra a figura a seguir: 44 * Modalidade avançada de carregamento de arquivos: Permite que cada estudante envie mais de um arquivo, de qualquer tipo (arquivo texto, imagem, zip, etc). * Texto online: Este tipo de tarefa requer que os usuários editem um texto utilizando recursos habituais de edição. O professor poderá avaliá-las na rede e mesmo incluir comentários ou mudanças. * Envio de arquivo único: Este tipo de tarefa permite que cada estudante envie um único arquivo, de qualquer tipo. * Atividade offline: Este tipo de tarefa será útil para realização de atividades fora do ambiente Moodle. Pode ser feita em sala de aula, por exemplo. Os estudantes vêem a descrição da tarefa, mas não podem enviar arquivos ou registros. Quanto ao processo de avaliação funciona normalmente e os estudantes receberão a notificação de suas notas. Tendo escolhido a tarefa que será desenvolvida, é preciso informar alguns dados. As informações são as mesmas para todos os tipos de tarefas, sendo elas: *Nome da tarefa: Nome da tarefa como será visto pelos estudantes. *Descrição: Descrição da tarefa a ser realizada. *Nota: Pode-se usar qualquer valor entre 0 e 100 ou criar uma escala de nota personalizada. * Disponível a partir de: Definir a data e hora que a tarefa estará disponível para os estudantes realizarem. 45 * Data de entrega: Definir data e limite de hora em que a tarefa deverá ser entregue. 3.5.1 Configurando os espaços de tarefas específicas... Para cada tipo de tarefa há configurações específicas: a) No caso da tarefa “Modalidade avançada de carregamento de arquivo”: - o cancelamento não deve ser permitido, procedimento esse que impede que a tarefa seja apagada do ambiente indesejadamente; - o número máximo de arquivos carregados: delimita o número de arquivos possíveis de serem anexados ao espaço da tarefa; - esconder a descrição: permite a elaboração da tarefa a qualquer momento, ocultando-a até sua data de início; - avisos por e-mail: permite que o professor receba via e-mail avisos relacionados ao envio das tarefas pelos acadêmicos nesse espaço. b) No caso da tarefa “Textos on-line”: - os estudantes poderão enviar novas versões da mesma tarefa, mesmo tendo essa já sido avaliada, se a opção “Permitir novo envio” estiver ativada. Esse recurso é útil quando é prevista uma avaliação processual, com sucessivas revisões de uma mesma produção. 46 - para que o professor seja alertado por e-mail do envio de novas tarefas a opção “Avisos por e-mail aos professores” deve estar habilitada. - há possibilidade de que o texto original submetido pelo aluno seja transferido para a tela de comentários, permitindo que o professor insira comentários no próprio texto (talvez usando uma cor diferente para as fontes). Para que isso possa ser feito é necessário que se habilite a opção “Comentário inserido na frase”. c) No caso da tarefa “Envio de arquivo único”: - necessidade de informar o tamanho máximo do arquivo para upload. - assim como em “Textos on-line”, é possível o envio de e-mail avisando o professor sobre o envio de novas tarefas d) Tarefa Atividade offline - não há configurações específicas neste item, além da descrição da tarefa. 3.5.2 Fazendo a configuração de Módulos Comuns Para finalizar a configuração das tarefas, há o item referente a “Configuração de Módulos Comuns”, como na configuração do espaço de fórum. No item Tipo de Grupo, tem-se as seguintes opções: *Nenhum grupo - não há divisão dos participantes do curso em grupos. *Grupos Separados - os participantes de cada grupo vêm apenas os outros membros deste grupo e os documentos e informações relacionados apenas a estes membros. As mensagens e os participantes de outros grupos não são visíveis. * Grupos Visíveis - cada usuário pode participar apenas das atividades do seu grupo, mas pode ver as atividades e os participantes dos demais grupos. Dentre as outras configurações disponíveis nesse módulo, a única que deverá ainda ser alterada é a opção “Visível”, que define se o link da tarefa estará visível ou não aos demais usuários. Tendo realizado essas configurações, basta clicar em Salvar mudanças e o espaço de Tarefa estará criado. 47 3.5.3 Acesso às tarefas encaminhadas... O acesso ao espaço de tarefa, como nas outras atividades, é feito por meio do link existente na tela inicial do ambiente virtual. Clicando nele abrirá uma janela que permite o envio de materiais ou, no caso da tarefa offline, o acesso às orientações relativas à atividade que deve ser desenvolvida. Para que o professor possa visualizar os arquivos enviados pelos alunos, basta ele clicar sobre o link desse espaço (Tarefas) disponibilizado na página inicial do ambiente e, em seguida, clicar sobre “Ver _ tarefas enviadas”, no canto superior direito da tela, como mostra a imagem na seqüência: Na página que abrirá serão apresentados todos os alunos cadastrados no ambiente e, ao lado de cada nome, os arquivos enviados por eles. Caso ao lado do nome do aluno não constar nada, significa que ele não enviou a atividade. Para visualizar o material enviado pelo aluno, basta clicar sobre o arquivo por ele enviado. 48 Ao clicar sobre a palavra “Nota” existente na última coluna do quadro anterior, na caixa de texto que abrirá, pode-se: registrar uma nota referente à produção do aluno (quadro azul), fazer algum comentário ou dar alguma orientação a respeito da produção (quadro vermelho), anexar algum arquivo ou o próprio arquivo do aluno com orientações (quadro verde), visualizar o arquivo do aluno(quadro laranja) e salvar as mudanças feitas (quadro lilás). Na imagem que segue pode-se observar o processo para inserção de notas e comentários: 3.6 Questionário Este espaço consiste na criação e disponibilização de questionários. As questões são arquivadas por categorias em uma base de dados e podem ser reutilizadas em outros questionários, cursos ou disciplinas. Os questionários podem configurar-se em testes ou avaliações. Sua configuração compreende, dentre outros, a definição do período de disponibilidade do questionário, a apresentação de feedback automático e diversos sistemas de avaliação. As questões podem apresentar os seguintes formatos: múltipla escolha, verdadeiro ou falso, resposta breve, etc. 49 3.6.1 Configurações iniciais do questionário... Para a configuração, deixe a edição ativada, selecione na caixa de opções de atividades o item “Questionário”. Na caixa de edição da atividade que surgirá (apresentada na imagem abaixo), deve-se definir: * Nome: nesse campo deve-se apresentar o título do questionário. * Introdução: corresponde a um texto introdutório sobre o questionário. * Tempo... > abrir o questionário: estabelece a data a partir da qual o questionário estará disponível para os estudantes. > Encerrar o questionário: delimita a data em que o questionário deixará de estar disponível para os estudantes. > Limite de tempo (minutos): Realiza uma contagem de tempo, indicando o tempo restante para conclusão do questionário. Quando o tempo terminar, as respostas do questionário são enviadas automaticamente para o ambiente, com as questões até então respondidas. 50 Atenção: Se um estudante tentar enviar suas respostas depois de finalizado o tempo (na verdade, até 60 segundos após) a nota será automaticamente zero. Além dessas configurações acima, é possível definir: * Questões por páginas: Aqui se decide se o estudante verá todo o questionário em uma só tela, com vertical, rolamento ou perguntas colocadas se as serão em várias telas. * Misturar as perguntas: É possível decidir se a ordem das perguntas será a mesma para todos os estudantes ou se elas serão apresentadas em uma ordem escolhida pelo sistema para cada estudante. * Misturar entre as questões: Quando uma pergunta do questionário tem várias alternativas, essas alternativas podem ser apresentadas aos estudantes sempre na mesma ordem ou em uma ordem determinada pelo sistema. * Tentativas permitidas: O professor decide se o estudante pode tentar responder o questionário um número limitado ou ilimitado de vezes. * Cada tentativa se baseia na última: Se for permitida mais de uma tentativa, então cada nova tentativa contém o resultado da tentativa anterior. Para mostrar um questionário vazio em cada tentativa, seleciona-se “não” para esta opção. * Modo adaptativo: Caso escolha a opção “Sim” para este campo, então o estudante poderá tentar responder a mesma questão mais de uma vez na mesma tentativa de responder o questionário. Se ele respondeu incorreto a uma das questões ele poderá tentar respondê-la novamente com uma penalidade no valor da questão a cada nova tentativa. O valor da penalidade é estabelecido no próximo campo da tela de configuração. 51 * Método de avaliação: Ao se permitir mais de uma tentativa, o professor decidirá qual será a nota final: nota mais alta, nota média, primeira tentativa ou última tentativa. * Aplicar Penalidades: Caso permita ao estudante corrigir a resposta atribuída a uma questão, com o modo adaptativo, pode-se impor uma penalidade cujo valor será definido para cada questão. * Números decimais nas notas: Este campo permite selecionar o número de algarismos decimais que serão apresentados na classificação de cada tentativa. Por exemplo, '0' significa que os números mostrados serão inteiros. Há outras questões que ainda precisam ser configuradas: * Opções de revisão: nesta opção o professor irá configurar quais informações os estudantes podem verificar quando eles revisam uma tentativa de resposta do questionário ou os relatórios do questionário. Isso pode ocorrer: a) Imediatamente após a tentativa: Dentro de dois minutos após a tentativa ser encerrada pelo usuário clicando em “Enviar tudo e terminar”. b) Mais tarde, enquanto ainda estiver aberto: Depois deste momento, e antes da data de fechamento do questionário. c) Depois de o questionário ser fechado: Após a data de fechamento do questionário. Se o questionário não tiver uma data de fechamento este evento nunca ocorrerá. * Mostrar o questionário em uma janela segura: A janela segura tenta fornecer alguma segurança aos questionários (tornando cópia e fraude mais difíceis) restringindo algumas ações do navegador usado pelo estudante. * Senha necessária: É possível estabelecer uma senha para que o estudante tenha acesso ao questionário. 52 Na próxima etapa de configuração temos informações relacionadas à possibilidade de organização de grupos e também a forma como feedbacks podem ser dados aos alunos. Confira abaixo: * Tipo de grupo: Caso os estudantes estejam divididos em grupos, aqui se decide a qual grupo destina-se o determinado questionário, assim como se pode definir a nenhum grupo, ou a todos os grupos. * Visível: Poderá deixar visível ou invisível, no período em que o professor estiver elaborando o questionário. * Feedback geral: É um texto mostrado para o estudante depois que ele terminou, uma tentativa, de responder o questionário. O texto que é mostrado pode depender da nota que o estudante obteve. Por exemplo, se você esta considerando “Limite de notas: 100% Feedback: Muito Bom” ou “Limite de notas: 40% Feedback: Por favor, precisa aprofundar mais nos estudos” e assim por diante. 53 Para finalizar, clique em ”salvar e mostrar” e você será conduzido à tela seguinte, para a elaboração de questões. 3.6.2 Elaborando questões... A imagem que segue apresenta a tela de elaboração das questões e montagem do questionário. Do lado direito se encontra a região reservada ao banco de questões (em categorias), e, do lado esquerdo, as questões que fazem parte do questionário (Perguntas neste questionário). O professor pode criar categorias de questões por assunto, capítulo, tema, etc. Isto facilita a localização das questões que forem criadas e permite que o banco de questões cresça à medida que for utilizado por outros grupos de estudantes. Para criar uma categoria clique na opção categoria, que está localizada na barra superior da estrutura geral do questionário. 54 Ao clicar em “acrescentar categoria”, você adiciona a categoria recém criada ao banco de questões. O Moodle diferenciadas oferece para opções elaboração das questões, como podemos observar na imagem ao apresentamos lado. o A processo seguir de configuração de algumas dessas: a) Questões de múltipla escolha: para criar esse tipo de questão, após clicar no nome do questionário selecione item criado, essa opção no “criar uma nova pergunta”. Feito isso, você será direcionado a uma tela semelhante à imagem ao lado. Nela, primeiramente, deve-se definir a categoria na qual a questão será Inserida, para então apresentar as informações relativas à pergunta: * Nome da pergunta: é aconselhável que se utilize um nome fácil de relacionar com a categoria em que a pergunta está sendo inserida. * Texto da pergunta: Atribua o texto de construção da pergunta. * Fator de penalidades: Caso o questionário seja do tipo adaptativo, escolha aqui o valor da penalidade a ser aplicada quando o estudante escolher uma alternativa incorreta. Seguindo na formatação... 55 * Feedback geral: é um texto mostrado para os estudantes depois que eles responderam a questão. Diferente do feedback simples, que depende do tipo de questão e da resposta que o estudante forneceu, no feedback geral o mesmo texto é mostrado para todos os estudantes. * Uma ou múltiplas escolhas? Uma questão do tipo múltipla escolha pode ter uma ou mais alternativas corretas. Decida aqui o tipo de questão de múltipla escolha desejado. Ao prosseguir na configuração de questões do tipo múltipla escolha, você poderá definir pelo menos dois conjuntos de questões com Resposta, nota e feedback. * Resposta: a alternativa para a pergunta formulada. * Nota: especifica-se a nota correspondente à alternativa/escolha. No caso da alternativa correta, seleciona-se, dentre todas as alternativas, àquela que estiver correta e na opção “Nota” seleciona-se a opção “100%”. Nas opções que estiverem “erradas” não se seleciona nenhuma alternativa, ou seja, permanece a opção “Nenhum”. 56 No caso de se desejar que mais de uma alternativa esteja correta, pode-se dividir o percentual entre elas totalizando então os 100%. * Feedback: corresponde a um texto de retorno ao estudante quando fizer uma determinada escolha (caso deseje, este campo poderá ficar em branco). Tendo elaborado pelo menos duas opções de escolha para a questão, deve-se selecioná-las e solicitar sua inserção ao questionário a partir do botão “Acrescentar ao questionário”. A partir desse procedimento foi criada a “questão 01”, que deverá ser transferida para o questionário geral. Para isso é preciso selecionar a pergunta já construída e enviá-la para o espaço dos questionários clicando no botão de envio. Cabe ressaltar que podem ser inseridas quantas perguntas forem desejadas, lembrando que na configuração inicial é especificada a quantidade de perguntas que serão disponibilizadas. 57 Realizado este procedimento de criação de perguntas, pode-se voltar à página inicial e desativar a edição. O questionário já está criado e seu link de acesso está disponível na página inicial do ambiente virtual da disciplina/curso. Esse é o procedimento para inserção de um questionário de Múltipla Escolha. O processo para inserção de questões de outros tipos é semelhante, sendo apresentadas as especificidades de cada uma delas a seguir: b) Questões de Verdadeiro/falso: Para criar uma questão do tipo Verdadeiro/falso, após clicar em “Criar uma nova pergunta” e selecionar esse tipo de questão, deve-se: > inserir o texto da pergunta, neste caso, uma afirmação que pode ou não ser verdadeira. > no campo “feedback geral”, apresentar uma mensagem a ser visualizada por todos os “alunos” no momento em que responderem a questão. > no quadro “Resposta Certa” informa-se se a resposta à questão é que a afirmação é “Falsa ou Verdadeira”. > nos campos “Feedback (verdadeiro)” e “Feedback (falso)” apresenta-se um retorno para o aluno a partir de sua resposta (se esses campos forem preenchidos, tendo ou não acertado a questão, ele recebe esse feedback). Vejamos na imagem os detalhes deste processo... 58 Para finalizar a criação de uma questão no formato “Verdadeiro ou Falso”, clique em Salvar Mudanças. Para inseri-la no questionário, selecione-a e envie para o espaço dos questionários clicando no botão de envio. c) Questões de Resposta breve. Estas questões são perguntas abertas, sendo a resposta uma palavra ou frase. Nesse caso podem existir diversas respostas corretas, com valores de avaliação diferentes. A depender do enunciado é possível atribuir valores parcialmente corretos para as respostas. Para construção desse tipo de questão, é preciso configurar os seguintes campos: * Nome da pergunta: apresentar o título da questão no banco de questão (não se esqueça que é sempre bom um título curto e fácil de relacionar com a categoria de questões). *Texto da pergunta: é a pergunta ou a frase que deverá ser respondida/completada com uma palavra ou frase curta. * Para o campo Feedback Geral, valem orientações deixadas nas questões de “Verdadeiro ou Falso”. * Considerar diferença entre maiúscula e minúscula: Aqui você decide se a palavra ou frase curta deve ser exatamente grafada ou se pode considerar maiúsculas e minúsculas igualmente. * Respostas: há necessidade de, pelo menos, uma delas ser correta e, nesta, há de se especificar na nota, o percentual correspondente a esse acerto (dependendo do enunciado é possível atribuir valores para respostas parcialmente certas). No caso dos Feedbacks de cada resposta, apresenta-se um retorno para o aluno sinalizando seu acerto ou não. Ao finalizar clique em “salvar mudanças”. Feito isso é só importar a questão para o espaço do Questionário. As etapas acima relatadas podem ser visualizadas a partir da imagem apresentada a seguir: 59 d) Questões Dissertativas: Para criar uma questão dissertativa, basta optar por “dissertação” no tipo de pergunta, inserindo o nome da questão e a referida pergunta, além do feedback a ser dado aos alunos. A questão dissertativa também é uma pergunta aberta e permite a elaboração de uma resposta escrita em relação a determinado tema. Ao optar por essa questão e inseri-la ao questionário, ela será visualizada da seguinte forma: 60 Não há configurações específicas neste caso, por ser uma questão totalmente aberta. e) Questões Associativas: Permite ao professor elaborar questões que associem informações entre duas colunas diferentes. Dessa forma, após optar por “associação” no tipo de questão, digite o nome da questão e a pergunta inicial. Na sequência existem campos de pergunta e resposta que permitem a construção das duas colunas com informações que deverão ser associadas. Após preencher desejada a de quantidade informações, clique em salvar e a pergunta estará inserida pronta ao para ser questionário. Veja na imagem que segue como fazer o preenchimento das informações para as colunas. Após criação da questão e de sua inserção ao questionário, no momento de ser respondida sua visualização ocorrerá da seguinte forma: f) Questões Numéricas: nesse tipo de questão a resposta correta é fornecida em formato de numerais. Ou seja, não se lista a resposta, mas informa-se o número correspondente ao item com a resposta correta. Para criar questões desse tipo, os seguintes encaminhamentos são necessários: > preencha o nome da pergunta como já orientado anteriormente; > apresente o texto da pergunta e opções de respostas, numerando cada resposta em uma sequência; 61 > No espaço para a Resposta 1, insira o número, no caso 1, correspondente a primeira opção de resposta e em seguida a nota referente a escolha daquela opção. Se a opção 1 for a resposta correta, deve-se optar por 100%. > Mensagem para o feedback: o professor encaminha uma mensagem de retorno ao aluno, que depende da resposta ser ou não a correta. > No espaço para a Resposta 2: inserir o número 2 e a porcentagem. Se a primeira resposta for a correta, use 0% para todas as demais respostas. Preenchido esses campos, a elaboração da questão é finalizada ao clicar em “salvar as mudanças”, conforme sequência apresentada na imagem que segue: Após ser inserida no questionário, esta questão é visualizada conforme a imagem apresentada a seguir. Para responder, digita-se no campo resposta o número da opção selecionada e em seguida se solicita o seu envio. 62 3.6.3 Acessando, respondendo e avaliando questionários... Para que os alunos possam responder ao questionário, devem clicar sobre seu link na página inicial e, em seguida, em “Tentar responder o questionário agora”, como mostra a imagem a seguir. Feito isso, aparecerão as perguntas e as alternativas. Para respondê-las, basta selecionar uma das alternativas e clicar em “Enviar”. Na seqüência, automaticamente, o computador dirá ao aluno se a sua resposta foi certa (quadro azul) ou errada (quadro verde), como mostra a imagem a seguir: 63 Após responder as perguntas, o aluno deve escolher uma das três possibilidades que aparecem: “Salvar sem enviar”, “Enviar página” e “Enviar tudo e terminar”. Depois de responder às questões o aluno pode ver a nota que tirou acessando novamente o espaço de questionário na página inicial do ambiente virtual. Para que o professor possa visualizar as questões respondidas pelos alunos, basta acessar o espaço do questionário por meio do link na página inicial e, em seguida, clicar em “nº Estudantes fizeram nº tentativas”, como destacamos na imagem abaixo (quadro laranja): Ao clicar nesta opção, o professor terá acesso aos alunos que responderam ao questionário, sendo que para visualizar as respostas de cada um, basta clicar sobre a data em que foi respondido o questionário na coluna “Completo”. Caso o professor queira fazer outros questionários contendo assuntos e perguntas distintas do primeiro, deve-se criar um novo espaço de questionário com um nome diferenciado do já criado, como mostra o exemplo a seguir: 64 3.7 Enquetes Uma enquete pode ser elaborada a partir da inserção da atividade “escolha”. O professor pode elaborar uma pergunta com diversas opções de respostas. Para inserir uma atividade de escolha no ambiente virtual, opte no espaço central por “acrescentar atividade”, e no menu de atividades, opte por “escolha”. Para iniciar o registro, insere-se o título da enquete, e logo após, no espaço do texto, escreve-se a pergunta da enquete. As escolhas possíveis para resposta à enquete são listadas em seguida. No entanto, antes de listar as escolhas, no item “limitar”, tem-se a possibilidade limitar o número de votos em cada escolha. Se for ativado, ao atingir o número limite de determinada opção, esta ficará indisponível para os demais estudantes. Para registrar as opções de escolha para resposta à enquete, surgem separadamente as escolhas, onde devem ser registradas as respostas, com ou sem, o uso de uma numeração. 65 Tendo especificadas as respostas possíveis, há como restringir o período em que a atividade estará disponível, não sendo possível a participação antes ou após o período especificado (1). No campo “Miscelânea” define-se a forma como as escolhas registradas serão visualizadas, além de se fazer a opção pela forma de publicação dos resultados aos alunos, e ainda se há possibilidade de uma escolha feita ser atualizada ou não pelos “respondentes”(2). Na imagem abaixo é apresentada a visualização desses dois processos: É importante salientar que há necessidade de apresentar, pelo menos, duas opções de escolha para a atividade ser inserida. Com todos os campos configurados, o processo é finalizado ao clicar em “Salvar mudanças e retornar para o curso”. 3.8 Glossário O glossário é uma atividade que possibilita aos participantes do curso criarem e manterem uma lista de palavras e seus significados, similar a um dicionário. Ao colocar uma palavra no Glossário automaticamente são habilitados links nos textos do curso que levem aos itens nele definidos. Para criar um glossário, ao “Acrescentar Atividade” a partir do espaço central do ambiente virtual, seleciona-se “glossário”. Em seguida, estando na página de configuração da atividade, será preciso definir: Nome: Título atribuído ao glossário. 66 Descrição: Breve descrição do glossário que está sendo criado. Para além dessas informações é importante especificar: * Número de itens mostrados em cada página: aqui define-se o número de itens que serão apresentados em cada página do glossário. * Tipo de glossário: Para que os alunos possam produzir o glossário, aqui deve optar-se por “glossário secundário”. Cada curso pode ter vários glossários secundários, mas apenas um glossário principal. O glossário principal somente o professor tem permissão para atualizar, podendo importar dados dos glossários secundários. * Fazer o link automático dos itens: Fazendo a opção por “sim”, qualquer termo que apareça em textos do Moodle e que esteja definido no glossário, gerará automaticamente um link do texto para o glossário. No final de todo o processo de configuração do glossário clique em “salve e retorne para o curso” ou “salve e mostre”. A partir desse procedimento o glossário está criado, contudo, ele ainda não apresenta informações, sendo necessária a introdução dos termos pelo professor ou alunos. Ao inserir uma palavra no glossário, pode-se optar por registrá-la em uma categoria específica. Para que o aluno possa fazer isto, é necessário criar categorias. Para isso, seleciona-se a opção por categorias na visualização do glossário, e em seguida opta-se por “modificar categorias” e “acrescentar categorias”. 67 Para iniciar a inserção de palavras no glossário deve-se: * Clicar em “inserir novo item”; * em seguida, escrever o “conceito”, palavra, e sua definição, que deve ser inserida no glossário. Caso opte por incluí-lo a uma categoria criada anteriormente, basta selecioná-la no campo existente logo abaixo ao quadro da definição. Se houver interesse que existam links nos diferentes espaços para o conceito inserido, selecione o “link automático”. * Palavras chave (alternativas para links): cada item do glossário pode ser associado a uma lista de palavras chave, que poderá ser utilizada como referência alternativa ao item associado. Por fim, salve as mudanças e a nova palavra será inserida no glossário. Não há limitação para quantidade de termos a serem disponibilizados. O estudante faz sua entrada no glossário normalmente. Em seguida, o professor, ao entrar no glossário pode visualizar as novas entradas, e inserir comentário, adicionando o termo ao glossário. 68 A partir daqui o professor poderá clicar no sinal de visto (ver imagem abaixo) para que a entrada seja aprovada. Somente após esse processo é que ficará visível para os estudantes. 3.9 Lição A lição é uma atividade constituída por várias etapas. Para criar uma lição, em “Acrescentar Atividade” selecionando-se o item correspondente a “lição”. Na passo seguinte inicia-se o processo de configuração: *Nome: Título da lição (como aparecerá na tela principal do curso). *Limite de tempo (minutos): Quando se pretende delimitar o tempo este campo é usado para estabelecer o tempo limite de duração da lição. *Número máximo de respostas: Cada tela de uma lição permite a inserção de uma pergunta na parte inferior da tela. Em geral é uma questão do tipo múltipla escolha e cada resposta escolhida pelo estudante pode, no caso geral, conduzi-lo a uma página diferente. Aqui se estabelece, ao mesmo tempo, o número de alternativas de uma resposta e, simultaneamente, o número possível de desvios para outras telas. Os campos a serem configurados no quadro opções de avaliação são: * Exercício: Uma lição apenas para treinamento, não terá sua nota computada no módulo de notas do ambiente. 69 * Pontuação personalizada: Esta opção permite que cada resposta tenha uma nota diferente. São permitidas notas positivas e negativas. * Nota máxima: corresponde ao valor total da aula (lição) virtual. * Estudante pode tentar novamente: determina se uma lição pode ser assistida uma ou mais vezes. * Cálculo do resultado das tentativas: Critério para combinar as notas quando for possível assistir a lição mais de uma vez. * Visualizar pontuação corrente: Permite (em caso de Sim) que o estudante vá acompanhando sua evolução na Lição. No campo seguinte, que corresponde ao controle de fluxo, temos as seguintes possibilidades: * Permitir revisão pelo estudante: Esta opção permite (ou não) que os estudantes revejam páginas já visitadas para mudar as respostas dadas. * Mostrar o botão de revisão: Esta opção (quando Sim) mostra um botão de revisão, depois que uma resposta é assinalada incorretamente, permitindo ao estudante voltar para tentar responder novamente. * Número máximo de tentativas: Este valor determina o número máximo de tentativas que um estudante tem para responder qualquer questão em uma lição. * Ação depois da resposta correta: A ação mais comum é seguir a indicação da resposta dada (por exemplo, se correta a resposta seguir para a próxima página). A Lição é construída com uma coleção de páginas com informações e perguntas, sem uma ordem pré-definida. A escolha “Mostre uma página não vista” permite mostrar ao estudante uma página que ele ainda não visitou sempre que responder à questão da página que está visitando (mesmo que a resposta não seja correta). A outra opção, “Mostrar uma 70 página não respondida” permite que o estudante veja uma página já visitada, cuja pergunta ele respondeu de forma incorreta. * Número mínimo de Questões: O valor escolhido estabelece o número mínimo de questões que o estudante deve responder em uma Lição, não forçando-o a responder todas as questões da Lição. * Número de páginas (fichas) a serem mostradas: O valor padrão nesse item é sempre zero. Porém, se este parâmetro for fixado em um valor maior que o número de páginas na lição, então o final da lição é atingido quando todas as páginas tiverem sido mostradas. Finalizando esse processo de configuração inicial, clique em “salve e mostre”. Você será direcionado para a seguinte página. A lição está criada, todavia, ainda não possui conteúdo. Para que a inserção de conteúdo seja feita, existem algumas possibilidades: a) Importar questões: Permite importar questões de arquivos externos enviados para o ambiente com o uso de um formulário (Para enviá-lo, defina o seu formato, localize-o e em seguida solicite seu envio, conforme imagem abaixo). O formato do documento (GIFT) foi projetado para se constituir em um método fácil de escrever questões em um arquivo texto. Suporta questões do tipo múltiplaescolha, verdadeiro/falso, resposta curta e questões numéricas, além de questões do tipo completar uma frase com uma palavra que está faltando. 71 b) Importar Power Point: Possibilita ao professor enviar um arquivo em formato power point para integrar à aula.Para tal, o professor deve: > abrir sua apresentação em Powerpoint; > salvá-la como uma Página Web (sem opções especiais); > compactar em ZIP apenas a pasta contendo a apresentação; > encontrar o arquivo ZIP da apresentação e enviá-lo ao ambiente. c) Inserindo páginas com questões: para que possamos melhor compreender como se dá a inserção de questões, vale destacar alguns pontos: > Uma página da lição contém texto, figuras, equações e, normalmente, termina com uma questão. Daí a expressão Página com questões. > Cada resposta a uma questão pode ter um texto que é mostrado se a resposta for escolhida. > A próxima página a ser vista é determinada pela lógica usada na construção da lição. Esta é a ordem vista pelo professor e ela pode ser modificada movendo as páginas para cima ou para baixo na tela de páginas da lição (só vista pelo professor). > O número de alternativas de resposta pode variar de página para página. Por exemplo, uma página pode ter uma questão do tipo Verdadeiro/Falso e outra uma questão com quatro alternativas de resposta, sendo uma delas correta. Para a construção de uma página com questão do tipo “múltipla escolha” os campos descritos a seguir devem ser preenchidos: * Multiresposta: Para decidir se a questão tem uma ou mais alternativas corretas. * Título da página: colocar o título da página. Exemplo: sendo esta a primeira página da primeira seção, poderia colocar “seção001”. 72 * Conteúdo da página: aqui é possível colocar o texto da primeira página (inclusive imagens, gráficos, etc.), da primeira lição. Quanto ao enunciado da lição, este é colocado na parte inferior da página. Para inserir as alternativas de respostas, deve-se configurar: * A resposta 1 apresenta-se como o enunciado da primeira alternativa de resposta. * O comentário 1 é o feedback para o estudante sobre a resposta. Para questões do tipo “múltipla escolha”, pelo menos duas questões terão que ser construídas. Após preencher as alternativas (lembrando que o campo “comentário 1” é opcional), clique no botão “inserir página com questões”, na parte inferior da tela. Você será direcionado para a tela apresentada na imagem abaixo, onde será possível editar e corrigir possíveis erros. 73 d) Inserir página com painel de navegação A tela de abertura da lição, visualizada pelos estudantes, corresponde a “página com painel de navegação” editada pelo professor. Para disponibilizá-la, faz-se necessária a configuração dos campos apresentados a seguir: * Título da página: coloque aqui o título da página (pode ser, neste caso, o título da própria lição). * Conteúdo da página: a sugestão é de que se apresente nesse espaço o objetivo da lição, as seções em que estão divididas e a forma de avaliação (com ou sem nota, número mínimo de questões a serem respondidas, etc.). Aqui é construído o índice da lição (textos que vão aparecer nos botões de navegação pelas seções da lição). Observe que há dois campos padrão para cada descrição/textos (variando seu número de 1 a 4). 74 * Ordenar os botões das seções horizontalmente? Aqui se define se os botões de navegação pelas seções são mostrados alinhados horizontalmente ou na vertical. * Mostrar no menu à esquerda?: Novamente, experimente, veja o resultado e volte para alterar se não gostar do que viu. * Descrição 1: O nome da seção deve ser colocado aqui. Preferencialmente um nome curto uma vez que este será o texto que aparecerá no botão de navegação. * Destinação 1: Aqui se define o nome que será atribuído à primeira página da seção indicada no campo anterior. Como a lição pode estar em seu início de construção (e não há ainda a primeira página da primeira seção) pode-se deixar um nome provisório (por exemplo, próxima página) e voltar a esta página para corrigir a navegação mais tarde. 3.10 Pesquisa de avaliação A atividade de “Pesquisa de avaliação” permite ao professor criar um questionário de avaliação do curso. Com base nos resultados desses questionários, pode-se identificar elementos que caracterizam o processo de aprendizagem ao longo do curso ou disciplina, com o objetivo de avaliar a adequação das práticas adotadas e otimizar estes processos. Para inserir esta atividade, selecione-se ao “Acrescentar atividade”, na tela inicial do ambiente, o item “Pesquisa de avaliação”. Para iniciar a edição, registra-se o “Nome” da atividade, colocando um título, e, em seguida no item “Tipo de pesquisa de avaliação”, tem-se algumas opções: pesquisa ATTLS, incidentes críticos, e três tipos de pesquisa COLLES. Estes tipos de pesquisa possuem perguntas pré-determinadas, não permitindo edição. * Pesquisa ATTLS: esse tipo de pesquisa é utilizado para avaliar o aprendizado online e offline dos estudantes. São vinte questões de assinalar referentes à aprendizagem e reflexões críticas com relação à postura e atitude do estudante. 75 * Pesquisa de incidentes críticos: é composta de cinco perguntas abertas (resposta deve ser escrita por extenso) relacionadas ao curso/disciplina. * Pesquisa COLLES: é dividida em três grupos, cada um referente a um tipo de avaliação relacionada à experiência efetiva; expectativas e experiência efetiva; ou expectativas. Abaixo são apresentadas as características das questões em cada “campo” da pesquisa: -Relevância: Perguntas referentes à aprendizagem do estudante. Reflexão Crítica: Perguntas críticas sobre a forma como se aprende. Interatividade: Perguntas relacionadas à interação do estudante com os companheiros do grupo. 76 Apoio dos tutores: Perguntas simplificadas referentes ao ensino do professor e ao nível de entendimento do estudante. Apoio dos colegas: Perguntas com relação à interação dos demais participantes do curso. Compreensão: Perguntas referentes ao nível de compreensão de conteúdo por parte dos estudantes. Por fim, o estudante pode fazer uma estimativa do tempo utilizado para responder o questionário, além de preencher um breve comentário. 3.11 Diário A opção Diário permite que o professor dialogue individualmente com cada acadêmico, em um processo “diário” de registro do aluno e de comunicação com seu professor. A partir dele são possíveis feedbacks diretos e individuais do professor para o aluno. Para inserir o aplicativo do Diário no ambiente virtual, estando com o modo de edição ativado, seleciona-se “Diário” no quadro “Atividades”. 77 Na tela que abrirá deve-se especificar o nome que esse diário terá, assim como fazemos quando criamos qualquer outro tipo de atividade. Abaixo da opção “Nome do diário”, temos uma janela HTML onde podemos apresentar uma mensagem inicial para o diário. Além disso, é importante atentar ao que se pede abaixo da caixa de texto. Na opção “Nota” o professor deverá selecionar qual será a nota máxima para o diário. A questão da “Configuração de Módulos Comuns” se refere a possibilidade de organizar as 78 ações que pequenos se darão grupos, nesse conforme espaço em orientações disponibilizadas anteriormente. Para finalizar a criação do Diário, clique em “Salvar e retornar para o curso”, quando ele já estará disponível na tela inicial, com o nome escolhido e criado por você. Como o aluno fará para participar? Quando o acadêmico acessar o ambiente virtual, após clicar no link de acesso ao aplicativo na tela inicial, seguirá para a tela onde terá a possibilidade de inserir ou editar as informações: Basta clicar nessa opção e a caixa de texto para inserção de informações aparecerá. Após a conclusão da escrita desejada, é preciso salvar e uma nova mensagem está disponibilizada no Diário. 79 Cada aluno tem acesso apenas aos seus registros e aos comentários do professor. Como o professor faz para participar? Ao acessar o diário a partir do link disponível na tela inicial (da mesma forma que feito pelos acadêmicos), terá a opção de ver todas as anotações no diário. Clicando sobre essa opção será levado a uma tela onde visualizará todos os acadêmicos participantes do ambiente virtual. No caso do exemplo abaixo temos apenas um acadêmico e a professora. Após o professor fazer suas considerações em relação ao que o acadêmico registra, e se for o caso atribuir uma nota a essa participação clicando no ícone ao lado da palavra Feedback, basta clicar em gravar todos os meus comentários e após optar por voltar a tela inicial do curso. A mensagem digitada aparecerá para o acadêmico após o seu clique em diário na página inicial da seguinte forma: 80 4. Outros Recursos... 4.1 Símbolos Matemáticos Essa opção permite o uso de símbolos matemáticos dentro da janela de mensagens (caixa de texto) de diferentes espaços do Moodle. A partir desse recurso, tanto acadêmicos quanto professores podem, com facilidade, registrar fórmulas matemáticas conforme a necessidade do curso ou disciplina. A utilização desse recurso se dá de forma bastante simples: > Após acessar o aplicativo (Fórum, Produções, Grupos de Estudo, etc), clique em responder na mensagem inicial ou na última mensagem do espaço. Feito isso, na caixa de texto que abrirá, clique no ícone correspondente a Fórmulas Matemáticas, destacado na imagem abaixo: > Clicando sobre essa opção, na tela seguinte aparecerá uma nova janela que carregará o software Java (é necessário ter o Java instalado em seu computador para que o aplicativo funcione), trazendo o editor matemático apresentado na imagem que segue: 81 Nesse quadro devem ser digitadas as fórmulas matemáticas desejadas, bastando clicar sobre o item matemático que necessitar, completando com os valores necessários no quadro de edição. Para inserir os símbolos existentes na penúltima aba, sinalizada na imagem abaixo, é necessário clicar com o cursor na janela. Após ter digitado a fórmula desejada, basta clicar em insert e aparecerá um "código" entre dois cifrões ($$ código $$) no editor, que será convertido na fórmula digitada quando a mensagem for enviada para o espaço de diálogo. Caso funcione, o botão clique posteriormente, de em em insert não “File” e, “Export to clipboard”, como destacado na imagem ao lado. A fórmula irá para sua área de transferência. Feito isso, feche o pop-up e cole (ctrl + v) o código no editor, 82 inserindo $$ no início e $$ no final da fórmula, como pode ser observado abaixo: Para finalizar o envio da fórmula basta clicar em “Enviar mensagem ao Fórum”. 4.2 Relatório de atividades dos acadêmicos Os relatórios de atividades permitem ao professor um controle em relação consequentemente, às atividades realizadas pelos propostas e, acadêmicos no ambiente virtual. A opção de gerar relatórios encontra-se disponível no espaço da “Administração do Curso”, como indicado na imagem ao lado e permite alguns tipos de ordenação dos dados desejados. Na figura abaixo temos a visualização de uma das possibilidades de escolha. Nela é necessário selecionar o(s) acadêmico(s), o período de tempo, as atividades, as ações e o tipo de arquivo que deve ser gerado. 83 Após clicar em gerar o arquivo, e se a opção de arquivo escolhida for “Mostrar na página” abrirá a seguinte tela: Nela, é possível verificar data, nome do acadêmico e ações por ele desenvolvidas nos diferentes espaços existentes no ambiente virtual. Bom Trabalho!