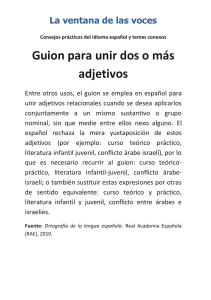Reglas Mecanográficas - Prof. Raquel Agudo Ortiz
Anuncio

División mecanográfica de palabras Independientemente del tipo que justificación que utilicemos, la división mecanográfica de palabras es necesaria para la mejor apariencia de un documento. Si se utiliza la alineación izquierda (Align Left), el margen derecho puede quedar sumamente irregular debido a la falta de división de palabras. Si se utiliza la justificación completa (Justify), Word añade espacios en blanco entre palabras—especialmente después de los signos de puntuación como la coma y el punto—para lograr mantener un margen derecho parejo; y a veces los espacios en blanco son demasiados, especialmente en español. Según Quiñones y Acosta la división mecanográfica de palabras en un escrito debe mantenerse a un mínimo. Indican lo siguiente en su libro Guía de Consulta para el Personal de Oficina: El margen derecho de una carta, un memorándum, un manuscrito, una circular, etc., se verá mejor si tiene poca o ninguna división de palabras. Por estética, el mecanógrafo deberá dividir correctamente una palabra para no dejar espacios en blanco (no más de tres o cuatro) en el margen derecho al usar una máquina que no justifica el margen.(1) Recomendaciones para la división de palabras (2) Se suelen dividir un máximo de tres líneas seguidas, excepto en casos en los que el texto sea estrecho, como en los periódicos. Se aconseja evitar particiones que den lugar a combinaciones malsonantes o desagradables. Hay que procurar que la división no produzca confusión o lleve a una mala interpretación. No se suelen dividir palabras de cuatro o menos letras. Se debe evitar que, como resultado de la división, aparezcan seguidas dos sílabas iguales. Tras un punto y seguido se aconseja escribir una sílaba de más de tres letras antes de la división. División de palabras automática Word provee una herramienta para división de palabras que inserta los guiones opcionales para cuando sea necesario dividir las palabras. Si se selecciona la opción automática, el programa hace las divisiones automáticamente sin que el usuario las confirme y no permite cambiarlas. Si se selecciona la opción manual, el programa permite que el usuario decida si va a dividir la palabra y dónde (sujeto a la limitación del espacio disponible al final de la línea de escritura). La opción manual es preferible porque nos permite controlar la aplicación de las reglas de división de palabras, mientras que en la división automática el programa a veces viola algunas. En ambos casos siempre se debe limitar la división a dos líneas consecutivas, a menos que quede un hueco demasiado grande al final de la tercera línea, en cuyo caso se acepta dividir tres líneas consecutivas. También está permitido dividir la última palabra de un párrafo para evitar que quede un hueco demasiado grande al final de la penúltima línea de escritura. División de palabras directa Al revisar los documentos, las palabras que originalmente quedaban divididas al final de la línea de escritura pueden caer en otro lugar y no necesitar el guion, razón por la cual no se puede utilizar el guion regular para dividirlas. Por esto Word provee tres tipos de guiones diferentes para permitirnos llevar a cabo la división de palabras directamente a través del teclado, sin usar la herramienta de Hyphenation: Guion regular: Se inserta con la tecla del guion y sólo se usa en aquellas palabras que siempre llevan guion, como self-educated. No se debe utilizar este guion en palabras que no sean compuestas debido a que el mismo sale impreso aun cuando no sea necesario dividir la palabra. Guion opcional: Se inserta oprimiendo a la vez Ctrl+guion, y se utiliza para dividir manualmente las palabras que caen al final de la línea de escritura. Este no sale impreso si la palabra cambió de lugar y ya no es necesario dividirla. Comentario [RA1]: Sangre apropiadamente la siguiente cita. Comentario [RA2]: Inserte aquí la cita correspondiente. Comentario [RA3]: Inserte aquí la cita correspondiente. Comentario [RA4]: Aplique enumeración automática a las siguientes recomendaciones y sángrelas 0.5” del margen izquierdo. Guión forzoso: Este guion se conoce en inglés en Word como non-breaking hyphen. Se inserta oprimiendo a la vez Ctrl+Shift+guion, y se utiliza para evitar la división de números con guion, tales como teléfonos y seguro social. Aunque estos tres tipos de guiones se ven iguales en la pantalla de Print Preview y al imprimir, se verán diferentes en la pantalla de trabajo si se conecta el ícono de Show/Hide Symbols. Eliminar los guiones (3) Luego de hecha la división de palabras, Word provee las siguientes opciones para eliminar los guiones de división automática de palabras y todas las apariciones de guiones manuales, como los guiones opcionales y los guiones forzosos (nonbreaking hyphens). Si desea eliminar los guiones luego de haber hecho división automática, active la cinta Page Layout, dé clic en el botón Hyphenation del grupo Page Setup y marque la opción None. Observe que desaparecen todos los guiones automáticos. Eliminar los guiones manuales de división de palabras no es tan sencillo. Se usa la función de búsqueda y reemplazo (Find and Replace); refiérase a la Lección 7 de Word 2013 a su Alcance para los pasos específicos.(4) Luego de abrir el cuadro de diálogo de Replace y colocar el punto de inserción a la derecha de Find What, despliegue las opciones del botón Special y marque Optional Hyphen para eliminar los guiones opcionales. Deje en blanco el cuadro de texto a la derecha de Replace with y dé clic en Replace all. Conclusión La división mecanográfica de palabras es de gran importancia para que los documentos se vean atractivos. Como se indica en este escrito, existen opciones para usarla mientras el usuario mecanografía el documento; es importante aprenderse las mismas y aplicarlas. También tiene la opción de utilizar la herramienta de Hyphenation que provee MS Word, pero siempre tiene que verificar que el programa no haga divisiones que violen las reglas mecanográficas. Puede referirse a estas en Word 2013 a tu Alcance, Apéndice C: Resumen de Reglas Principales de División Mecanográfica. (4) Comentario [RA5]: Inserte aquí la cita correspondiente. Comentario [RA6]: Aplique una viñeta a los próximos dos renglones. Aplique las reglas correspondientes. Comentario [RA7]: Inserte aquí la cita correspondiente. Comentario [RA8]: Inserte otra vez la cita #4.. Borre esta página luego de imprimirla para utilizar la información provista abajo para crear las citas: 1- Libro: Guía de Consulta para el Personal de Oficina; autoras: Josefina Quiñones y María E. Acosta; publicado en el 2001 por Publicaciones Puertorriqueñas, San Juan, Puerto Rico. 2- http://www.wikilengua.org/index.php/Divisi%C3%B3n_de_palabras Página Web: División de palabras; sitio Web: Wikilengua del español; recuperado el 4 de enero de 2010; artículo destacado el 18 de septiembre de 2009 3- http://office.microsoft.com/es-es/word/HA100995333082.aspx?pid=CH100626223082 Página Web: Microsoft Office Word: Quitar guiones de división de palabras; sitio Web: Microsoft Office Online; recuperado el 4 de enero de 010; publicado en febrero de 2007 4- Libro: Word 2013 a tu Alcance; autoras: Raquel Agudo Ortiz y Claritza Castro Pagani; publicado en agosto de 2014 por Publicaciones Gaviota, Río Piedras, Puerto Rico.