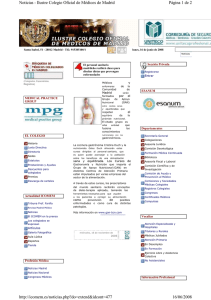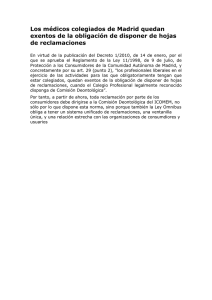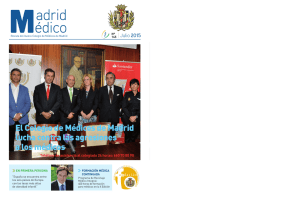MANUAL DE CONFIGURACIÓN DEL SERVICIO DE CORREO
Anuncio

MANUAL DE CONFIGURACIÓN DEL SERVICIO DE CORREO ELECTRÓNICO Introducción El servicio de correo electrónico del Colegio se ha mejorado notablemente para poder ofrecer mejores características y comodidades a sus usuarios. Una de ellas es la posibilidad de poder acceder a su buzón de correo y usar su cuenta desde cualquier dispositivo o cliente de correo que tenga. Se mantiene también el acceso via webmail. Explicado en los siguientes puntos, conoceremos cómo configurar nuestra cuenta de correo en diferentes clientes para utilizarla desde nuestra casa, nuestro tablet, smartphones etc. Dependiendo del sistema y versión del mismo, es muy posible que la presentación o pantallas para introducir los parámetros de conexión al servidor varíen. Más adelante explicaremos su configuración, como ejemplo, en dos de los clientes de correo más utilizados. Un cliente de escritorio y dos sistemas portátiles Android e iOS. Parámetros de conexión Servidor entrante Nombre del servidor: correo.icomem.es Puerto: 143 Autenticación: STARTLS Usuario: [su nombre de usuario]@icomem.es Servidor SMTP (saliente) Nombre del servidor: correo.icomem.es Puerto: 25 Autenticación: Sin autenticación Usuario: [su nombre de usuario]@icomem.es Aviso: Al configurar la cuenta, es posible que aparezca una advertencia de seguridad, en la que tenga que añadir como excepción de seguridad la conexión con el servidor. Esto es completamente normal y con acarrea ningún riesgo. 1.- Cliente de correo de escritorio Un cliente de correo de escritorio es cualquiera que utilicemos en nuestro ordenador de sobremesa o portátil. En ellos podemos configurar nuestra cuenta de ICOMEM. Para el ejemplo hemos seleccionado las pantallas de Mozilla Thunderbird, software gratuito y de los más extendidos y utilizados en el mundo. Si el cliente de correo que usted utiliza no es este, no hay ningún tipo de problema o limitación. Introduzca los datos de conexión, explicados al principio del manual, de la forma en la que se lo vaya pidiendo su cliente concreto. Mozilla Thunderbird - Pulsaremos sobre el menú Herramientas - > Configuración de las cuentas - Después pincharemos sobre operaciones sobre la cuenta, y seleccionaremos la opción Añadir cuenta de correo - En la siguiente pantalla debemos rellenar los datos de la siguiente manera. o 1.- Rellenaremos el nombre que queramos que figure como remitente en los correos. o 2.- Introduciremos aquí la dirección de la cuenta que queramos configurar, por ejemplo colegiado@icomem.es o 3.- Introduciremos la contraseña de la cuenta que estemos configurando. o 4.- Después pincharemos en el botón continuar. El programa tratará de acceder al servidor de correo automáticamente, pero la configuración debe introducirse manualmente. o 5.- Pinchamos sobre Config Manual para introducir nosotros los datos. - El siguiente paso será introducir manualmente los datos del servidor o 1.- En la parte superior encontramos los datos que hemos rellenado en el paso anterior. Debemos completar la información que aparece en los campos inferiores. o 2.- Debemos configurar los datos tal como nos muestra la imagen. Servidor entrante IMAP Nombre del servidor: correo.icomem.es Puerto: 143 SSL: Ninguno Identificación: Contraseña normal Usuario: [su nombre de usuario]@icomem.es Servidor SMTP (saliente) Nombre del servidor: correo.icomem.es Puerto: 25 SSL: Ninguno Identificación: Contraseña normal Usuario: [su nombre de usuario]@icomem.es o 3.- Una vez rellenos los campos, podemos pulsar sobre Hecho La siguiente pantalla que se mostrará nos informará de que debemos añadir esta conexión como excepción de seguridad. Marcaremos el check Entiendo los riesgos y pulsaremos sobre Hecho Este es el último paso. A partir de aquí la cuenta debe haber quedado configurada correctamente. 2.- Cliente de correo en dispositivo móvil Un cliente de correo de dispositivo móvil puede ser cualquiera de los que nuestros tablets o teléfonos móviles tienen disponible. Podemos configurarlos para tener así nuestro correo ICOMEM disponible en ellos. En los siguientes puntos se explica cómo configurar nuestro correo en un cliente de Android 4.2 y en un iOS 6. Dependiendo de las versiones del software que tengamos instalados, tal vez los pasos o las pantallas sean diferentes. En cualquier caso, siempre podremos configurarlo introduciendo, en el momento que corresponda, los parámetros indicados al comienzo de este manual. 2.1 .- iOS 6 - Para comenzar a configurar el correo en nuestro iOS debemos ur a Ajustes -> Correo, contactos, calendario… Después pulsaremos sobre “Añadir cuenta - Para comenzar a configurar el correo en nuestro iOS debemos ur a Ajustes -> Correo, contactos, calendario… Después pulsaremos sobre “ o 1.- Añadir cuenta o 2.- En la siguiente pantalla pulsaremos sobre “Otro” o 3.- En la siguiente pantalla pulsaremos sobre “Añadir cuenta de correo” - A continuación introduciremos los datos de usuario de nuestra cuenta. o 1.- En el campo “Nombre” el nombre que queramos que se visualice cuando alguien reciba un correo enviado desde nuestra dirección o 2.- En el campo “Correo” debemos introducir nuestra dirección de correo, por ejemplo prueba@icomem.es o 3.- En el campo “Contraseña” introduciremos la contraseña de nuestra cuenta. o 4.- En el campo “Descripción” introduciremos una descripción para identificar nosotros mismos esta cuenta entre las demás que tengamos configuradas en nuestro dispositivo. Por ejemplo, “Icomem” - A continuación completaremos la información del servidor de correo entrante. Son los parámetros que vienen indicados al comienzo del manual, y los rellenaremos de la siguiente manera. o 1.- En el campo “Nombre del host” escribiremos: correo.icomem.es o 2.- En el campo “Nombre de usuario” debemos introducir nuestra dirección de correo, por ejemplo prueba@icomem.es o 3.- En el campo “Contraseña” introduciremos la contraseña de nuestra cuenta. o 4.- Pulsaremos sobre siguiente para continuar. Nota: Repetiremos los mismos pasos para la configuración del correo saliente. Después de este paso debemos esperar a que nos responda el servidor. Esta primera vez debemos ser pacientes hasta obtener una respuesta. - En los siguiente dos pasos debemos esperar pacientemente la respuesta del servidor. Esta primera vez puede llevarnos un tiempo, pero es absolutamente normal. o 1.- Cuando nos responda por primera vez veremos una pantalla como la mostrada en la figura 1. Pulsaremos sobre “Si”. o 2.- Después de esperar de nuevo una respuesta, el servidor vuelve a hacernos una pregunta, como la que se muestra en la figura 2. Pulsaremos sobre “Continuar”. - Llegamos por fin al último paso. Tras esto habremos terminado la configuración del correo ICOMEM en nuestro iOS. ormal. o 1.- Se nos consulta qué tipo de información queremos sincronizar en nuestro dispositivo móvil. En este punto deberíamos seleccionar al menos el correo. o 2.- Pulsando sobre guardar terminaremos el proceso de configuración.