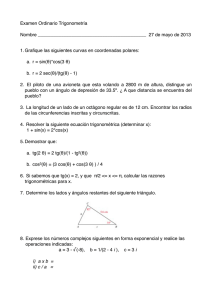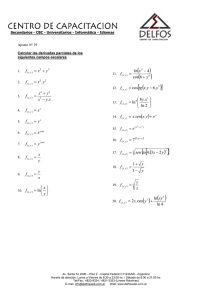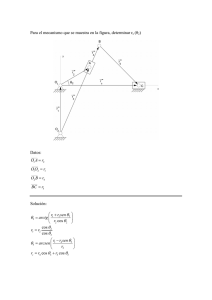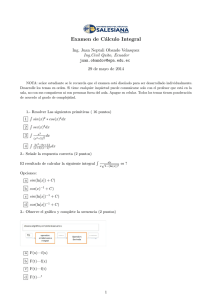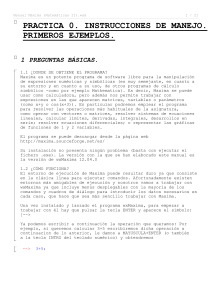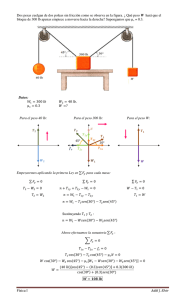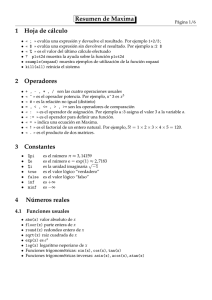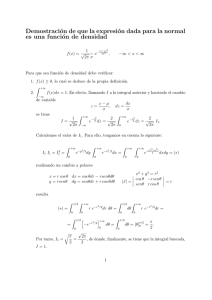ImprimiendoManual Máxima (Matemáticas II).wxm
Anuncio

Manual Máxima (Matemáticas II).wxm
1 / 21
PRACTICA 0. INSTRUCCIONES DE MANEJO.
PRIMEROS EJEMPLOS.
1 PREGUNTAS BÁSICAS.
1.1 ¿DONDE SE OBTIENE EL PROGRAMA?
Maxima es un potente programa de software libre para la manipulación
de expresiones numéricas y simbólicas (es muy semejante, en cuanto a
su entorno y en cuanto a su uso, de otros programas de cálculo
simbólico -como por ejemplo Mathematica). Es decir, Maxima se puede
usar como calculadora, pero además nos permite trabajar con
expresiones en las que aparecen matrices, variables o parámetros
(como x+y o cos(x+3)). En particular podremos emplear el programa
para resolver las operaciones más habituales de la asignatura,
como operar con vectores o matrices, resolver sistemas de ecuaciones
lineales, calcular límites, derivadas, integrales, desarrollos en
serie; resolver ecuaciones diferenciales; o representar las gráficas
de funciones de 1 y 2 variables.
El programa se puede descargar desde la página web
http://maxima.sourceforge.net/es/
Su instalación no presenta ningún problema (basta con ejecutar el
fichero .exe). La versión con la que se han elaborado este manual es
la versión de wxMaxima 12.04.0
1.2 ¿CÓMO FUNCIONA?
El entorno de ejecución de Maxima puede resultar duro ya que consiste
en la clásica línea para ejecutar comandos. Afortunadamente existen
entornos más amigables de ejecución y nosotros vamos a trabajar con
wxMaxima ya que incluye menús desplegables con la mayoría de los
comandos y cuadros de diálogo para introducir los datos necesarios en
cada caso, que hace que sea más sencillo trabajar con Maxima.
Una vez instalado y lanzado el programa wxMaxima, para empezar a
trabajar con él hay que pulsar la tecla ENTER y aparece el símbolo:
[-->
Ya podemos escribir a continuación la operación que queramos: Por
ejemplo, si queremos calcular 3+5 escribiremos dicha operación a
continuacion de lo anterior, le damos a MAYUSCULA+ENTER (o también
a la tecla INTRO del teclado numérico) y obtendremos
-->
3+5;
Manual Máxima (Matemáticas II).wxm
2 / 21
Aunque por defecto el programa nos pondrá ";" al final del cada
operación, es aconsejable que lo pongamos nosotros (se justifica
más adelante).
El programa también nos pone por defecto (%i1) y (%o1) para indicarnos
que es la primera entrada (input 1) que hemos introducido y la
primera salida (output 1) que hemos obtenido.
También es posible acudir a cualquiera de los resultados anteriores
que hayamos obtenido y escribir encima del mismo (por ejemplo, si
nos hemos equivocado a la hora de plantear una operación); o copiar
el resultado con el cursor y trasladarlo más abajo (es decir, las
mismas operaciones que solemos hacer bajo windows, por ejemplo con
word, o programas similares).
Si en lugar de ejecutar la operación que queramos hacer con
MAYUSCULA+ENTER (o con la tecla INTRO del teclado numérico) ponemos
";" y le damos directamente a ENTER, veremos que obtenemos una nueva
línea debajo de la anterior, en la que podremos incluir otras
operaciones. Cuando le demos entonces a INTRO, veremos que nos calcula
todas las operaciones que hayamos incluido en dicha entrada:
-->
3+6;
4-2;
4*(-8);
1.3 ¿CÓMO OBTENEMOS AYUDAS?
El programa Maxima dispone de una ayuda en castellano (si se ha
instalado la versión en este idioma) a la que se accede a través
del menú superior o pulsando la tecla F1. En la pantalla que aparece
se pueden consultar la información de tres formas distintas:
1. Contenido: Nos permite navegar por el manual. la información
aparece agrupada por materias y en cada materia, casi siempre después
de una breve introducción, aparecen los comandos relacionados con esa
materia en orden alfabético.
2. Índice: Es un listado de todos los comandos disponibles.
Seleccionando uno nos aparece su descripción a la derecha.
3. Buscar: Debe introducir una palabra relacionada con lo que desea
buscar y obtendrá las materias en las que la palabra proporcionada
aparece.
También se accede a la ayuda escribiendo "??" (para búsqueda
aproximada), seguido del término a buscar (y sin ";" al final,
pero pulsando SHIFT+ENTER).
Por ejemplo, si queremos saber lo que hay relacionado con log, haremos
-->
??log
En el mismo menú superior tenemos algunos comandos que nos pueden ser
útiles, como:
- describe(expr), que nos da ayuda sobre expr
- Ejemplo(expr), que nos da un ejemplo de expr
- A propósito("expr"), que nos da comandos relacionados con expr
Manual Máxima (Matemáticas II).wxm
3 / 21
1.4 OTROS MANUALES
A través de la web se pueden encontrar gran variedad de manuales (aunque
los mismos, y a diferencia de lo que ocurre con el programa, que es libre,
son de diferentes autores, que tendremos que reseñar si se van a utilizar
por nuestra parte). Yo os puedo recomendar los siguientes:
http://maxima.sourceforge.net/docs/manual/es/maxima.html
http://www.ugr.es/~dpto_am/docencia/Apuntes/Practicas_con_Maxima.pdf
http://www.unp.edu.pe/pers/ripanaque/download/manual.pdf
http://calculoparaingenieros.files.wordpress.com/2012/09/manualmaxima2.pdf
2 MANEJO DE WXMAXIMA.
2.1 INTRODUCCIÓN DE DATOS.
Tenemos la posibilidad de escribir varios comandos dentro de una celda.
Por ejemplo, podemos escribir (acabar cada línea con ";" y darle a
ENTER):
-->
3!;
%/3;
%O1*10;
100/3;
100.0/3.0;
cos(%pi);
Ahora DAR a INTRO del teclado numérico y observar los resultados. Como
vemos para cada entrada aparece una salida en una línea distinta y
numerada.
El símbolo "%" tiene varios usos en la ordenes anteriores que vamos a
aclarar:
En la segunda línea "%" se utiliza para hacer referencia a la última
salida generada por Maxima. En "%o1" se utiliza para hacer referencia
a la salida número 1 output 1. Por último el " %pi" en la ´ultima línea
se utiliza para hacer referencia a la constante pi. Otras constantes que
Maxima reconoce son el número e (%e) y la unidad imaginaria i (%i).
Cada entrada que le damos al programa debe terminar con ";" o con "$".
Si termina con ";", Maxima devuelve el resultado, pero si no se desea que
aparezca ningún resultado, se debe terminar la línea con $. Este símbolo
es útil cuando se quieren hacer varias operaciones intermedias y no se
desea que aparezcan los resultados.
Obsérvese que los resultados de 100/3 y en 100.0/3.0 son distintos,
aunque aparentemente la operación es la misma. Esto es porque Maxima
intenta mantener la precisión y no evalúa expresiones como 100/3 o
sqrt(2) (la raíz cuadrada es sqrt) a no ser que se indique. En la entrada
%i5 se utiliza coma flotante y, por eso, Maxima evalúa el resultado.
Sin embargo, observar lo que ocurre al hacer
-->
sqrt(2*%e);
Para obtener la aproximación numérica de una operación utilizamos el
comando float, de manera que
Manual Máxima (Matemáticas II).wxm
-->
4 / 21
float(sqrt(2*%e));
Podemos escribir comentarios dentro de una determinada sentencia (por
ejemplo, para indicar lo que estamos haciendo) para lo que escribiremos
dicho comentario entre "/*" y "*/", a continuación le damos a ENTER y
debajo escribimos la operación a efectuar:
-->
/*vamos a calcular el valor aproximado de la raiz de 2e*/
float(sqrt(2*%e));
Maxima puede trabajar con números enteros con cualquier número de dígitos.
Sin embargo, cuando la representación es demasiado larga por defecto
elimina la mayor parte de los dígitos intermedios. Por ejemplo, si
evaluamos 123^123, tendremos
-->
123^123;
2.2 OPERACIONES ARITMÉTICAS ELEMENTALES.
Los operadores aritméticos son: suma "+", resta "-", producto "*",
cociente "/" y elevado "^" o "**". Como siempre, para combinar estos
operadores han de tenerse en cuenta los criterios de prioridad en
matemáticas: En un primer nivel de prioridad está la potencia; en un
segundo nivel están el producto y el cociente; finalmente aparecen la
suma y la resta. Si dos operadores tienen la misma prioridad se evalúa
primero el que figura a la izquierda y después el de la derecha.
Para cambiar el orden de ejecución de las operaciones pueden
utilizarse paréntesis.
Veamos algunos ejemplos: Teclear lo que viene a continuación y
observar los resultados (después de cada línea dar a INTRO):
-->
pez*pez+4*pez+pez;
-->
2.3;
/*el punto está reservado para los decimales*/
-->
3y;
/*si tecleamos 3y el programa no lo entiende*/
/*lo correcto es poner 3*y*/
EJERCICIO 1:
Ejecutar las siguientes operaciones y observar el orden en que se
realizan las operaciones:
1) 2*4+3
5) 6/(3-2) 9) 2*(3^2) 13) (b/c + a)^d - e
2) 2*(4+3) 6) (6/3)-2 10) (2*3)^2 14) b/(c+ a^d-e)
3) (2*4)+3 7) 6/3 - 2 11) 2*3^2
15) (b/c + a)^(d-e)
4) 6/3-2
8) (2*3)^2 12) b/(c+a)^(d-e)
16) (3-8)*10
Manual Máxima (Matemáticas II).wxm
5 / 21
2.3 VALORES NUMÉRICOS
Maxima devuelve los resultados de operaciones con números reales
(o complejos) de forma exacta y sin aproximaciones decimales.
Veamos ejemplos:
-->
2/3+2;
-->
%*5;
-->
2/3+4/5-3/7*8;
Pero si trabajamos con valores decimales el resultado que obtenemos
será del mismo tipo:
-->
sqrt(5.0);
-->
exp(6);
-->
exp(6.0);
Para obtener el valor decimal de un número real podemos usar:
- el comando float (ya lo hemos visto con anterioridad).
- añadir una coma "," seguida de numer.
- desde el menú de wxMaxima, seleccionar Numérico->A real (float).
-->
%pi*2, numer;
Maxima redondea, por defecto, a los primeros 16 dígitos. Se puede
cambiar la precisión desde Numérico->Establecer precisión. Para
representar un número real en este formato se usa el comando bfloat
o bien desde Numérico->A real grande (bigfloat).
EJERCICIO 2: Calcular
1) (2/3 - 3/5)*5/2 y lo mismo pero con 30 cifras significativas.
2) 2^100 y lo mismo pero con 10 cifras significativas.
3) Raíz cuadrada de 2 con 47 cifras significativas.
4) Raíz cúbica de 35 con 400 cifras significativas.
2.4 CONSTANTES Y FUNCIONES
En esta última sección de esta práctica introductoria vamos a ver
como se definen, asignan o borran valores a variables o etiquetas
y cómo se define y evalua una función.
2.4.1 Etiquetas
Una etiqueta se define mediante el símbolo ":" seguido del valor
que queremos darle. Por ejemplo, si queremos que la etiqueta "amapola"
tome el valor 6, haremos
-->
amapola:6;
Manual Máxima (Matemáticas II).wxm
6 / 21
de forma que si calculamos 3*amapola-15 obtendremos
-->
3*amapola-15;
De igual forma podemos definir una fórmula y asignar valores a
una variable. Veamos el siguiente ejemplo (observar lo que se hace):
-->
v:2$ w:3$
formula:v*2/w-v*5;
2.4.2 Constantes
Maxima tiene constantes matemáticas predeterminadas. Por ejemplo
el número e y por lo tanto conviene no usar dichas constantes como
nombres de etiquetas o variables para evitar errores. Dichas
constantes se diferencian porque llevan el símbolo % delante
de la constante y sin espacio (%e). Otros ejemplos son: %i (número i),
%pi (número p), %phi (razón aurea), etc.
Tampoco conviene utilizar como nombres de etiquetas aquellas que
definen algún comando en Maxima, por ejemplo, integrate, diff, sum, ...
2.4.3 Funciones
Para definir cualquier función, la sintaxis es: nombre de la función
y argumentos, por ejemplo, f(x) o h(x;y) seguido del símbolo ":="
y la definición de la función.
Ejemplos de función de una y varias variables:
-->
f(x):=x^2+sin(x)/x;
-->
h(x,y):=2*%e^(x*y)-3/x^2;
Se evalúa una función sustituyendo los argumentos por sus valores
correspondientes:
Por ejemplo, si queremos evaluar la anterior función f(x) en el punto
x=2, y la función
h(x,y) en el punto (2,4), haremos
-->
f(2);
h(2,4);
Maxima tiene funciones predefinidas. Algunas de las más comunes son:
sqrt (raíz cuadrada), sin (seno), cos (coseno), tan (tangente),
exp (exponencial), log (logaritmo en base e), abs (valor absoluto).
Podemos ver (y borrar) las funciones que hemos definido y su
definición a través del menú superior, en
Maxima->Mostrar funciones (borrar funciones)
y
Maxima->Mostrar definiciones.
También podemos definir funciones a trozos con
if condición then expresión 1 else expresión 2.
Por ejemplo si hacemos
Manual Máxima (Matemáticas II).wxm
-->
7 / 21
g(x):=if x<=0 then x^3-x^2+3 else exp(x);
[g(-2),g(0),g(4)];
habremos definido la función g(x)=x^3-x^2+3, si x<=0,
mientras que si x>0, se tiene que g(x)=exp(x);
también le hemos pedido que evalúe dicha función en x=-2, 0 y 4.
EJERCICIO 3: Definir las funciones f(x)=x^3-x^2+3 y g(x)=x^3-x^2+k
y calcular f(-2), f(1/2), g(-2). Si hacemos k=-1, calcular
g(f(x)) y g(f(0)).
EJERCICIO 4: Definir la función f(x,y)=x^3-y^2-1 y evaluarla en
los puntos (-2,1) y (0,3).
3 UN RÁPIDO REPASO POR wxMAXIMA.
A continuación vamos a efectuar un rápido repaso por las operaciones
que podemos efectuar en wxMaxima. En esta primera aproximación, solo
se trata de que el alumno comprenda lo que wxMaxima puede realizar,
aunque inicialmente no comprenda como se escriben determinadas
sentencias.
En las prácticas siguientes de la asignatura, estudiaremos con más
profundidad cada uno de los apartados siguientes. De momento, sólo se
trata de que se vaya entendiendo lo que se va a realizar en los ejercicios
siguientes:
3.1 SOBRE ALGEBRA LINEAL
3.1.1 Ejercicios con vectores
Podemos definir los vectores: v=(2,-3) y w=(1,2):
-->
v:[2,-3];
w:[1,2];
Si queremos escoger la componente de un vector; por ejemplo la segunda
componente del vector v anterior:
-->
v[2];
Si queremos realizar la suma: v+w
-->
v+w;
po el Producto por escalares: -3·v
-->
-3*v;
También podemos calcular el Producto escalar de dos vectores: v·w
Manual Máxima (Matemáticas II).wxm
-->
v.w;
o calcular la Norma (o módulo) de un vector: ||v||
-->
sqrt(v.v);
3.1.2 Ejercicios con matrices
Podemos definir las matrices siguientes:
A=(1 2), B=(0 1), C=(1 2 3)
(3 4)
(-2 1)
(4 5 6)
(7 8 9)
-->
A:matrix([1,2],[3,4]);
B:matrix([1,1],[-1,1]);
C:matrix([1,2,3],[4,5,6],[7,8,9]);
Elegimos el coeficiente {2,3} de C:
-->
C[2][3];
Si queremos sumar dos matrices: A+B
-->
A+B;
o realizar el producto por escalares: 3·A
-->
3*A;
o el producto de dos matrices: A·B (OJO: no es A*B)
Comprobar la diferencia tecleando lo siguiente:
-->
A.B;
A*B;
Se puede multiplicar una matriz por un vector vector: A·v
-->
A.v;
o hallar la matriz traspuesta: A^t
-->
transpose(A);
o la inversa: A^-1 (OJO: no es A^(-1)); ver la diferencia:
-->
invert(A);
A^-1;
Si queremos hallar el determinante: |A|
8 / 21
Manual Máxima (Matemáticas II).wxm
-->
determinant(A);
o calcular su rango: rg(C)
-->
rank(C);
Más adelante veremos la importancia de calcular el
Núcleo: Ker(C)
-->
nullspace(C);
-->
args(%);
y de la Imagen: Im(C)
-->
columnspace(C);
args(%);
3.1.3 Ejercicios con sistemas de ecuaciones lineales
SCD: x+y=2,2x+3y=2
-->
linsolve([x+y=2,2*x+3*y=2],[x,y]);
SI: x+y=2,2x+2y=2
-->
linsolve([x+y=2,2*x+2*y=2],[x,y]);
SCI (solución paramétrica): x+y=2,2x+2y=4
-->
linsolve([x+y=2,2*x+2*y=4],[x,y]);
SCI (solución implícita): x+y=2,2x+2y=4
-->
linsolve_params:false$
linsolve([x+y=2,2*x+2*y=4],[x,y]);
3.1.4 Ejercicios de diagonalización
Para hallar el polinomio característico: p_A(x)
-->
charpoly(A,x);
-->
expand(%);
y los Autovalores: lambda_i
-->
eigenvalues(A);
9 / 21
Manual Máxima (Matemáticas II).wxm
-->
10 / 21
solve(charpoly(A,x),x);
o los Autovectores: v_i
-->
eigenvectors(A);
3.2 SOBRE CÁLCULO
3.2.1 Ejercicios sobre Cálculo Diferencial
Podemos calcular límites finitos: lim_x->0 sen x/x
-->
limit(sin(x)/x, x, 0);
o límites infinitos: lim_x->-inf (2x-1)^3/(x^2+1)
-->
limit((2*x-1)^3/(x^2+1),x,-inf);
Se puede obtener la suma de Series numéricas: sum 1/n^2
-->
simpsum;
sum(1/n^2, n, 1, inf);
simpsum:true;
sum(1/n^2, n, 1, inf);
reset(simpsum)$
Para hallar la derivada de una función (de una o varias variables).
Por ejemplo, para hallar la derivada parcial 3 veces respecto de x
de la función sin 2xy:
-->
diff(sin(2*x*y),x,3);
o la matriz Hessiana: H(sin(x+y))
-->
hessian(sin(x+y),[x,y]);
o un polinomio de Taylor: (sin x)/x, n=10, x0=0
-->
taylor(sin(x)/x,x,0,10);
-->
ratdisrep(%);
-->
powerdisp;
powerdisp:true$
ratdisrep(taylor(sin(x)/x,x,0,10));
powerdisp:false$
ratdisrep(taylor(sin(x)/x,x,0,10));
3.2.2 Ejercicios sobre Cálculo Integral
Manual Máxima (Matemáticas II).wxm
11 / 21
Podemos hallar una Primitiva: Por ejemplo de f(x)= x/(x^3-2x^2+1):
-->
integrate(x/(x^3-2*x^2+1),x);
o una integral definida: Por ejemplo, para calcular en el intervalo
[0,pi] la integral de (cos(x))^2:
-->
integrate(cos(x)^2,x,0,%pi);
También podemos hallar integrales impropias: Para hallar en el intervalo
[-inf,inf] la integral de f(x)= e^(-x^2/2):
-->
integrate(exp(-x^2/2),x,-inf,inf);
-->
rootscontract(%);
3.2.3 Ejercicios sobre Cálculo Vectorial
Gradiente: grad x·y^2·sin(z)
-->
load(vect)$
-->
express(grad(x*y^2*sin(z)));
-->
ev(%,diff);
Divergencia: div (x,z·y^2,sin(x+z))
-->
express(div([x,z*y^2,sin(x+z)]));
-->
ev(%,diff);
Rotacional: rot (x^2,y^3,z)
-->
express(curl([x^2,y^3,z]));
-->
ev(%,diff);
Laplaciano: lap x·y^2
-->
express(laplacian(x*y^2));
-->
ev(%,diff);
3.3 SOBRE ECUACIONES DIFERENCIALES
3.3.1 Ejercicios sobre EDO de 1er orden
De variables separadas: y'=sen x/sqrt(y)
Manual Máxima (Matemáticas II).wxm
-->
12 / 21
ode2('diff(y,x)=sin(x)/sqrt(y),y,x);
EDO Lineales: y'=y/x+1, y(1)=3
-->
ode2('diff(y,x)=y/x+1,y,x);
-->
ic1(%,x=1,y=3);
Homogéneas: y'=(x+y)/(2x+y)
-->
ode2('diff(y,x)=(x+y)/(2*x+y),y,x);
Factor integrante: y'=(4x^3-y)/(2x-x^4/y)
-->
ode2('diff(y,x)=(4*x^3-y)/(2*x-x^4/y),y,x);
3.4 SOBRE REPRESENTACIONES GRÁFICAS
3.4.1 Representaciones en 2D
-->
plot2d(sin(2*x),[x,-2*%pi,2*%pi]);
-->
plot2d([x^2,sqrt(2*x)],[x,-2,2]);
3.4.2 Representaciones de curvas y superficies en 3D
-->
plot3d(cos(x*y),[x,-3,3],[y,-3,3]);
-->
plot3d([cos(u)*cos(v),sin(u)*cos(v),sin(v)],
[u,0,2* %pi],[v,- %pi/2, %pi/2]);
habremos definido la función g(x)=x^3-x^2+3, si x<=0,
mientras que si x>0, se tiene que g(x)=exp(x);
también le hemos pedido que evalúe dicha función en x=-2, 0 y 4.
4 GRÁFICOS EN EL PLANO CON plot2d.
4.1 COORDENADAS CARTESIANAS.
El comando que se utiliza para representar la gráfica de una función
de una variable real es plot2d que actúa, como mínimo, con dos
parámetros: la función (o lista de funciones a representar), y el
intervalo de valores para la variable x. Al comando plot2d se puede
acceder también a través del menú Gráficos->Gráficos 2D
-->
plot2d(sin(2*x),[x,-2*%pi,2*%pi]);
-->
plot2d([x^2,sqrt(2*x)],[x,-2,2]);
Manual Máxima (Matemáticas II).wxm
13 / 21
Cuando pulsamos en el menú Gráficos->Gráficos 2D , aparece una ventana
de diálogo con varios campos que podemos completar o modificar:
a) Expresión(es). La función o funciones que queramos dibujar. Por
defecto, wxMaxima rellena este espacio con % para referirse a la
salida anterior.
b) Variable x. Aquí establecemos el intervalo de la variable x donde
queramos representar la función.
c) Variable y. Ídem para acotar el recorrido de los valores de la imagen.
d) Graduaciones. Nos permite regular el número de puntos en los que el
programa evalúa una función para su representación en polares. Veremos
ejemplos en la sección siguiente.
e) Formato. Maxima realiza por defecto la gráfica con un programa
auxiliar. Si seleccionamos "en línea", dicho programa auxiliar es
wxMaxima y obtendremos la gráfica en una ventana alineada con la salida
correspondiente. Hay dos opciones más y ambas abren una ventana externa
para dibujar la gráfica requerida: "gnuplot" es la opción por defecto
que utiliza el programa Gnuplot para realizar la representación; también
está disponible la opción "openmath" que utiliza el programa XMaxima.
Prueba las diferentes opciones y decide cuál te gusta más.
f) Opciones. Aquí podemos seleccionar algunas opciones para que, por
ejemplo, dibuje los ejes de coordenadas ("set zeroaxis;"); dibuje los
ejes de coordenadas, de forma que cada unidad en el eje Y sea igual que
el eje X ("set size ratio 1; set zeroaxis;"); dibuje una cuadrícula
("set grid;") o dibuje una gráfica en coordenadas polares
("set polar; set zeroaxis;"). Esta última opción la comentamos más
adelante.
g) Gráfico al archivo. Guarda el gráfico en un archivo con formato
Postscript.
Evidentemente, estas no son todas las posibles opciones. La cantidad de
posibilidades que tiene Gnuplot es inmensa.
Observación. El prefijo “wx” añadido a plot2d o a cualquiera del resto
de las órdenes que veremos en esta práctica (plot3d, draw2d, draw3d)
hace que wxMaxima pase automáticamente a mostrar los gráficos en la
misma ventana y no en una ventana separada. Es lo mismo que seleccionar
en línea. Por ejemplo,
-->
wxplot2d(sin(2*x),[x,-2*%pi,2*%pi]);
-->
plot2d(x/(x^2-4),[x,-6,6],[y,-6,6],
[gnuplot_preamble, "set zeroaxis;"])$
-->
plot2d(x/(x^2-4),[x,-6,6],[y,-6,6],
[gnuplot_preamble, "set size ratio 1; set zeroaxis;"])$
-->
plot2d(x/(x^2-4),[x,-6,6],[y,-6,6],
[gnuplot_preamble, "set grid;"])$
Manual Máxima (Matemáticas II).wxm
14 / 21
4.2 COORDENADAS POLARES.
Al representar una curva en coordenadas polares estamos escribiendo la
longitud del vector como una función que depende del ángulo. En otras
palabras, para cada ángulo fijo decimos cuál es el módulo del vector.
El ejemplo más sencillo de función que a cualquiera se nos viene a la
cabeza son las funciones constantes: La función f :[0,2pi]->R, f()=1
tiene como imagen aquellos vectores que tienen módulo 1 y argumento
entre 0 y 2pi. Para ello, tenemos que seleccionar
"set polar; set zeroaxis;" en el campo Opciones de Gráficos 2D:
-->
plot2d([1], [ph,0,2*%pi],
[plot_format, gnuplot],
[gnuplot_preamble, "set polar; set zeroaxis;"],[x,-1,1])$
y si queremos que la gráfica sea proporcionada, hacemos
-->
plot2d([1], [ph,0,2*%pi],
[plot_format, gnuplot],
[gnuplot_preamble, "set polar;set size ratio 1; set zeroaxis;"],
[x,-1,1])$
Otra gráfica viene dada por
-->
plot2d(ph,[ph,0,4*%pi],
[gnuplot_preamble, "set polar; set zeroaxis;"],[x,-15,15])$
Observamos que la hélice resultante no es nada “suave”. Para conseguir
el efecto visual de una línea curva como es esta hélice, añadimos el
parámetro nticks. Por defecto, para dibujar una gráfica en paramétricas
el programa evalúa en 10 puntos. Para aumentar este número de puntos,
aumentamos dicho parámetro, por ejemplo nticks=30, o bien, podemos
regularlo desde el campo Graduaciones dentro de de Gráficos 2D.
-->
plot2d(ph,[ph,0,4*%pi],
[gnuplot_preamble, "set polar; set zeroaxis;"], [nticks,30],
[x,-15,15])$
Si representamos la función
r(theta)=exp(cos(theta))-2cos(4theta)+sin(theta/12)^5
obtenemos algo parecido a una mariposa:
-->
r(ph):=exp(cos(ph))-2*cos(4*ph)+sin(ph/12)^5$
plot2d(r(ph),[ph,0,2*%pi],
[gnuplot_preamble, "set polar; set zeroaxis;"],[x,-5,5])$
Manual Máxima (Matemáticas II).wxm
15 / 21
4.3 COORDENADAS PARAMÉTRICAS.
El programa wxMaxima nos permite también representar curvas en forma
paramétrica, es decir, curvas definidas como (x(t),y(t)), donde el
parámetro t varía en un determinado intervalo compacto [a,b].
Para ello, dentro del comando plot2d añadimos “parametric” de la forma
siguiente: plot2d([parametric,x(t),y(t),[t,a,b]])
Para acceder a esta opción de la función plot2d podemos hacerlo a
través del botón Especial que aparece en la parte superior derecha de
la ventana de diálogo Gráficos 2D.
Para terminar, aquí tienes algunas curvas planas interesantes:
Astroide: Es la curva trazada por un punto fijo de un círculo de radio
r que rueda sin deslizar dentro de otro círculo fijo de radio 4r.
Sus ecuaciones paramétricas son:
-->
plot2d([parametric,cos(t)^3,sin(t)^3,[t,0,2*%pi],[nticks,50]]);
Cardioide: Es la curva trazada por un punto fijo de un círculo de radio
r que rueda sin deslizar alrededor de otro círculo fijo del mismo radio.
Sus ecuaciones paramétricas
son:
-->
plot2d([parametric,(1+cos(t))*cos(t),(1+cos(t))*sin(t),
[t,0,2*%pi],[nticks,50]]);
Lemniscata de Bernoulli:Es el lugar geométrico de los puntos P del plano,
cuyo producto de distancias a dos puntos fijos F1 y F2, llamados focos,
verifica la igualdad abs(P-F1)*abs(P-F2)=1/4*abs(F1-F2)^2
En coordenadas cartesianas esta curva viene dada por la ecuación
(x^2+y^2)^2=x^2-y^2. Aquí tienes sus ecuaciones paramétricas:
-->
plot2d([parametric, (cos(t))/(1+sin(t)^2),
(cos(t)*sin(t))/(1+sin(t)^2), [t,0,2*%pi],[nticks,70]]);
Espiral equiangular: También llamada espiral logarítmica. Es aquella
espiral en la que el radio vector corta a la curva en un ángulo constante
alfa. Sus ecuaciones paramétricas son:
-->
%alpha:%pi/2-0.2$
plot2d([parametric,exp(t*cot(%alpha))*cos(t),
exp(t*cot(%alpha))*sin(t),[t,0,4*%pi],[nticks,90]]);
Cicloide: También conocida como tautocrona o braquistocrona. Es la curva
que describiría un punto de una circunferencia que avanza girando sin
deslizar. Sus ecuaciones paramétricas son:
-->
plot2d([parametric,t-sin(t),1-cos(t),[t,0,6*%pi],[nticks,90]]);
-->
plot3d([cos(u)*cos(v),sin(u)*cos(v),sin(v)],
[u,0,2* %pi],[v,- %pi/2, %pi/2]);
Al comando plot3d se puede acceder a través del menú
Gráficos->Gráficos 3D. Después de esto aparece una ventana
con varios campos para rellenar:
Manual Máxima (Matemáticas II).wxm
16 / 21
a) Expresión. La función o funciones que vayamos a dibujar.
b) Variable. Hay dos campos para indicar el dominio de las dos
variables.
c) Cuadrícula. Indica cuántas valores se toman de cada variable
para representar la función. Cuanto mayor sea, más suave será
la representación a costa de aumentar la cantidad de cálculos.
d) Formato. Igual que en plot2d, permite escoger qué programa se
utiliza para representar la función. Se puede girar la gráfica
en todos ellos salvo si escoges “en línea”.
e) Opciones. Las comentamos a continuación.
f) Gráfico al archivo. Permite elegir un fichero donde se guardará
la gráfica.
Quizá la mejor manera de ver el efecto de las opciones es repetir
el dibujo anterior. La primera de ellas es "set pm3d at b" que
dibuja la superficie usando una malla y en la base añade curvas
de nivel (como si estuviéramos mirando la gráfica desde arriba):
-->
plot3d(cos(x*y), [x,-5,5], [y,-5,5], [plot_format,gnuplot],
[gnuplot_preamble, "set pm3d at b"])$
La segunda hace varias cosas, "set pm3d at s" nos dibuja la
superficie coloreada, "unset surf" elimina la malla y
"unset colorbox" elimina la barra que teníamos en la derecha
con la explicación de los colores y su relación con la altura
(el valor de la función):
-->
plot3d(cos(x*y), [x,-5,5], [y,-5,5], [plot_format,gnuplot],
[gnuplot_preamble, "set pm3d at s; unset surf;
unset colorbox"])$
La tercera, "set pm3d map", nos dibuja un mapa de curvas de nivel
(gráfico de densidad) con alguna ayuda adicional dada por el color:
Así, si queremos representar solamente el gráfico de densidad para
esta superficie, haremos:
-->
plot3d(cos(x*y), [x,-5,5], [y,-5,5],
[gnuplot_preamble,"set pm3d map"]);
La cuarta, "set hidden3d", sólo muestra la parte de la superficie
que sería visible desde nuestro punto de vista. En otras palabras,
hace la superficie sólida y no transparente:
-->
plot3d(cos(x*y), [x,-5,5], [y,-5,5], [plot_format,gnuplot],
[gnuplot_preamble, "set hidden3d"])$
Manual Máxima (Matemáticas II).wxm
17 / 21
En el dibujo anterior (en el papel) es posible que no aprecie bien.
A simple vista parece el mismo dibujo que teníamos dos salidas
antes. Observa bien: hay una pequeña diferencia. El uso de pm3d
hace que se coloree el dibujo, pero cuando decimos que no se
muestra la parte no visible de la figura nos estamos refiriendo
a la malla. Quizá es mejor dibujar la malla y el manto de colores
por separado para que se vea la diferencia. Esta opción no viene
disponible por defecto en wxMaxima. Ten en cuenta que las opciones
que tiene Gnuplot son casi infinitas y sólo estamos comentando
algunas.
-->
plot3d(x^2-y^2, [x,-5,5], [y,-5,5], [plot_format,gnuplot],
[gnuplot_preamble, "set pm3d at b; set hidden3d"])$
-->
plot3d(x^2-y^2, [x,-5,5], [y,-5,5], [plot_format,gnuplot],
[gnuplot_preamble, "set pm3d at b"])$
La quinta y la sexta opciones nos permiten dibujar en coordenadas
esféricas o cilíndricas. Ya veremos ejemplos más adelante.
Si queremos representar solamente un gráfico de contorno (curvas de
nivel), es posible mediante contour_plot, como vemos a continuación:
5 GRÁFICOS EN 3D.
Con Maxima se pueden representar funciones de dos variables de forma
similar a como hemos representado funciones de una. La principal
diferencia es que vamos a utilizar el comando plot3d en lugar de plot2d,
pero igual que en el caso anterior, son obligatorios la función o
funciones y el dominio que tiene que ser de la forma [a,b]x[c,d]:
plot3d(f(x,y),[x,a,b],[y,c,d]) gráfica de f(x,y) en [a,b]x[c,d]
-->
plot3d(cos(x*y),[x,-3,3],[y,-3,3]);
La gráfica que acabas de obtener se puede girar sin más que pinchar
con el ratón sobre ella y deslizar el cursor.
plot3d también permite trazar la gráfica de una superficie definida
en forma paramétrica; sin embargo, no permite gráficas de curvas
en R3: Para ello usaremos
plot3d([x(u,v),y(u,v),z(u,v)],[u,umin,umax],[v,vmin,vmax])
Así, si queremos representar la esfera unitaria definida
paramétricamente mediante (u,v)->(sen u sen v,cos u sen v,cos v),
con u entre 0 y 2pi, y v entre -pi/2 y pi/2:
-->
plot3d([cos(u)*cos(v),sin(u)*cos(v),sin(v)],
[u,0,2* %pi],[v,- %pi/2, %pi/2]);
Al comando plot3d se puede acceder a través del menú
Gráficos->Gráficos 3D. Después de esto aparece una ventana
con varios campos para rellenar:
Manual Máxima (Matemáticas II).wxm
18 / 21
a) Expresión. La función o funciones que vayamos a dibujar.
b) Variable. Hay dos campos para indicar el dominio de las dos
variables.
c) Cuadrícula. Indica cuántas valores se toman de cada variable
para representar la función. Cuanto mayor sea, más suave será
la representación a costa de aumentar la cantidad de cálculos.
d) Formato. Igual que en plot2d, permite escoger qué programa se
utiliza para representar la función. Se puede girar la gráfica
en todos ellos salvo si escoges “en línea”.
e) Opciones. Las comentamos a continuación.
f) Gráfico al archivo. Permite elegir un fichero donde se guardará
la gráfica.
Quizá la mejor manera de ver el efecto de las opciones es repetir
el dibujo anterior. La primera de ellas es "set pm3d at b" que
dibuja la superficie usando una malla y en la base añade curvas
de nivel (como si estuviéramos mirando la gráfica desde arriba):
-->
plot3d(cos(x*y), [x,-5,5], [y,-5,5], [plot_format,gnuplot],
[gnuplot_preamble, "set pm3d at b"])$
La segunda hace varias cosas, "set pm3d at s" nos dibuja la
superficie coloreada, "unset surf" elimina la malla y
"unset colorbox" elimina la barra que teníamos en la derecha
con la explicación de los colores y su relación con la altura
(el valor de la función):
-->
plot3d(cos(x*y), [x,-5,5], [y,-5,5], [plot_format,gnuplot],
[gnuplot_preamble, "set pm3d at s; unset surf;
unset colorbox"])$
La tercera, "set pm3d map", nos dibuja un mapa de curvas de nivel
(gráfico de densidad) con alguna ayuda adicional dada por el color:
Así, si queremos representar solamente el gráfico de densidad para
esta superficie, haremos:
-->
plot3d(cos(x*y), [x,-5,5], [y,-5,5],
[gnuplot_preamble,"set pm3d map"]);
La cuarta, "set hidden3d", sólo muestra la parte de la superficie
que sería visible desde nuestro punto de vista. En otras palabras,
hace la superficie sólida y no transparente:
-->
plot3d(cos(x*y), [x,-5,5], [y,-5,5], [plot_format,gnuplot],
[gnuplot_preamble, "set hidden3d"])$
Manual Máxima (Matemáticas II).wxm
19 / 21
En el dibujo anterior (en el papel) es posible que no aprecie bien.
A simple vista parece el mismo dibujo que teníamos dos salidas
antes. Observa bien: hay una pequeña diferencia. El uso de pm3d
hace que se coloree el dibujo, pero cuando decimos que no se
muestra la parte no visible de la figura nos estamos refiriendo
a la malla. Quizá es mejor dibujar la malla y el manto de colores
por separado para que se vea la diferencia. Esta opción no viene
disponible por defecto en wxMaxima. Ten en cuenta que las opciones
que tiene Gnuplot son casi infinitas y sólo estamos comentando
algunas.
-->
plot3d(x^2-y^2, [x,-5,5], [y,-5,5], [plot_format,gnuplot],
[gnuplot_preamble, "set pm3d at b; set hidden3d"])$
-->
plot3d(x^2-y^2, [x,-5,5], [y,-5,5], [plot_format,gnuplot],
[gnuplot_preamble, "set pm3d at b"])$
La quinta y la sexta opciones nos permiten dibujar en coordenadas
esféricas o cilíndricas. Ya veremos ejemplos más adelante.
Si queremos representar solamente un gráfico de contorno (curvas de
nivel), es posible mediante contour_plot, como vemos a continuación:
-->
contour_plot(cos(x*y), [x,-5,5], [y,-5,5])$
6 GRÁFICOS CON draw.
El paquete draw se distribuye conjuntamente con Maxima y constituye
una interfaz que comunica de manera muy eficiente Maxima con
Gnuplot. Este paquete incorpora una considerable variedad de
funciones y opciones que permiten obtener la representación
de un amplio número de objetos gráficos bidimensionales y
tridimensionales. En este caso nos vamos a centrar solamente en
GRAFICOS TRIDIMENSIONALES, ya que con draw vamos a poder realizar
gráficas que no podemos realizar con plot3g, como por ejemplo,
representar curvas en R3. No obstante, invitamos al lector a que
profundice en este paquete (a menudo mucho más sencillo e intuitivo
que plot) para ver otras opciones. Toda la información al respecto
se puede ver fácilmente en el manual que se encuentra en:
http://www.ugr.es/~dpto_am/docencia/Apuntes/Practicas_con_Maxima.pdf
Para poder utilizar el paquete draw es preciso cargarlo en la memoria,
y para ello se utiliza la función load(draw).
Las funciones draw, draw2d y draw3d devuelven las salidas gráficas
en una ventana de Gnuplot, aparte de la ventana de trabajo actual.
No obstante el entorno gráfico wxMaxima permite utilizar las funciones
wxdraw, wxdraw2d y wxdraw3d que sí devuelven las salidas en el cuaderno
de trabajo actual. Debe tenerse presente que al utilizar la función
wxdraw3d, el punto de vista de la gráfica obtenida no puede ser
cambiado en tiempo real.
En esta práctica se van a mostrar los resultados mediante las
función draw3d, pero todos los ejemplos mostrados pueden ser
ejecutados, sin ningún problema, con la función wxdraw3d (lo mismo
ocurre con draw y draw2d, como puede verse en el manual anteriormente
citado).
Manual Máxima (Matemáticas II).wxm
20 / 21
Principales objetos gráficos tridimensionales incorporados en draw:
- points([x1,x2,...];[y1,y2,,,,],[z1,z2,...]) representa puntos en R3
- vector([p1,p2,p3],[v1,v2,v3]) nos da el vector (v1,v2,v3)
con punto de aplicación (p1,p2,p3)
- explicit(f(x,y),x,xmin,xmax,y,ymin,ymax) representa a una función
explícita f en el dominio dado.
- implicit(E(x,y,z),x,xmin,xmax,y,ymin,ymax,z,zmin,zmax) representa
a una ecuación implícita E en el dominio dado
- parametric(fx,fy,fz,t,tmin,tmax) curva paramétrica tridimensional,
cuyo parámetro t satisface tmin<t<tmax
- cylindrical(r(z,theta),z,zmin,zmax,theta,thetamin,thetamax),
nos da una función cilíndrica r donde los parámetros varían en los
intervalos que se indican
- spherical(r(fi;theta),fi,fimin,fimax,theta,thetamin,thetamax)
nos da una función esférica r donde los parámetros varían en los
intervalos que se indican
Veamos ejemplos de todos éstos comandos (y otros):
Aquí se muestra la gráca del vector cuyo punto de aplicación es
el origen y cuya parte vectorial es (1,1,1): (Primero tenemos que llamar
al paquete draw)
-->
load(draw)$
-->
draw3d(vector([0,0,0],[1,1,1]));
Esto muestra la gráfica de la función f(x,y)=sen x + sen(xy), en
[0,2pi]x[0,2pi]:
-->
draw3d(explicit(sin(x)+sin(x*y),x,0,2*%pi,y,0,2*%pi));
Aquí se muestra la gráfica de una superficie generada a partir de
una ecuación implícita (se indica la ecuación y donde varían las
3 variables x, y, z):
-->
draw3d(implicit((sqrt(x^2+y^2)-4)^2+z^2=4,x,-6,6,
y,-6,6,z,-2,2) );
Esta es la gráfica de la curva dada por la parametrización
t->(cos t,sen t,t/8), con 0<t<4pi (estas curvas en R3 no podemos
representarlas mediante plot3d):
-->
wxdraw3d(parametric(cos(t),sin(t),t/8,t,0,4*%pi));
Aquí se muestra la gráfica de la superficie definida por la
parametrización (u,v)->((2+cos v)cos u,(2+cos v)sin u,sin v),
con 0<u<2pi y 0<v<2pi:
-->
draw3d(parametric_surface((2+cos(v))*cos(u),
(2+cos(v))*sin(u),sin(v),u,0,2*%pi,v,0,2*%pi));
Manual Máxima (Matemáticas II).wxm
21 / 21
Esta es la gráfica de la superficie definida en coordenadas
cilíndricas mediante (z,t)->cos z, con -2<z<2 y 0<t<2pi:
-->
draw3d(cylindrical(cos(z),z,-2,2,t,0,2*%pi));
He aquí la gráfica de la superficie definida en coordenadas
esféricas mediante (a,t)->1, con 0<a<2pi y 0<t<pi:
-->
draw3d(spherical(1,a,0,2*%pi,t,0,%pi));
A continuación incluimos otros ejemplos donde aparecen determinadas
opciones que podemos realizar:
Esto define una curva, algunos puntos sobre ésta y algunos vectores
tangentes a la misma:
-->
a(t):=[cos(t),sin(t),t/8]$
define("a'"(t),diff(a(t),t))$
t0:create_list(i*%pi/4,i,0,16)$
T:create_list( vector(a(i),"a'"(i)),i,t0)$
P:map(a,t0)$
-->
objetos:([nticks=100,color=red,
apply(parametric,append(a(t),[t,0,4*%pi]))
color=blue,unit_vectors=true,T,
color=green,point_type=7,points(P),
user_preamble="set size ratio 1",
title="Campo vectorial tangente",
xyplane=0,axis_3d=false,
xtics=false,ytics=false,ztics=false,
xaxis=true,yaxis=true,zaxis=true,
xlabel="x",ylabel="y",zlabel="z"])$
-->
draw3d(objetos);
La superficie implícita definida anteriormente pero con otras opciones:
-->
draw3d(x_voxel=17,y_voxel=17,z_voxel=15,
palette=[12,5,27],enhanced3d=true,
implicit((sqrt(x^2+y^2)-4)^2+z^2=4,x,-6,6,
y,-6,6,z,-2,2));