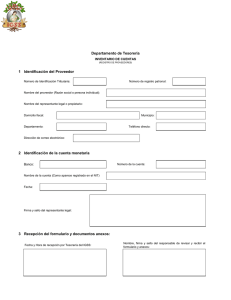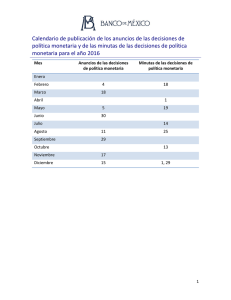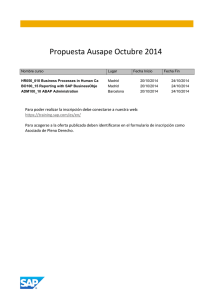Manual de Usuario Add-On CM Activo Fijo IFRS
Anuncio

Manual de Usuario
Add-On CM Activo Fijo IFRS
1
Indices
REQUISITOS ....................................................................................................................... 3
INSTALACIÓN DEL ADD-ON ................................................................................................... 4
CONFIGURACIÓN DEL ADD-ON ............................................................................................ 11
COMPONENTES EN DOCUMENTOS DEL ADD-ON ..................................................................... 12
COMPONENTES EN MENÚ DEL ADD-ON................................................................................. 17
CREAR Y VERIFICAR TABLAS ................................................................................................. 17
CONFIGURACIÓN .............................................................................................................. 19
2
Requisitos
Antes de instalar el add-on, verifique si cumple con los siguientes requisitos:
Sistema Operativo: Windows Server, XP, Vista, 7, 8 en estaciones de trabajo.
Librerías de Framework.Net 4 instaladas como mínimo en estaciones de trabajo.
Librería DI-API de SAP instalada en la estación de trabajo donde se ejecutará el addon, correspondiente a la versión de B1.
Microsoft SQL-Server 2008/2012 como motor de base de datos.
Driver ODBC SQL Server Native Client 10/11 para realizar consultas.
Cliente SBO instalado en el equipo donde se ejecutará el add-on.
3
Instalación del add-on
Para la instalación del add-on se deben seguir los siguientes pasos:
Seleccionamos “Gestión” desde el Menú.
Luego seleccionamos la opción “add-ons”, ubicada dentro de “Gestión”.
4
Dentro de “add-ons” seleccionamos la opción “Gestión de add-ons”.
La ejecución anterior levantará la siguiente ventana, que mostrará todos los add-ons
instalados. Ahora procederemos a instalar nuestro add-on, para ello se debe presionar
el botón “Registrar add-on” que se encuentra señalado.
5
Ahora se debe presionar el botón señalado para seleccionar nuestro add-on.
La acción anterior levantará esta ventana de exploración, en donde se debe buscar el
archivo “AddOnInstaller.ard” que se encuentra contenido en el archivo de instalación
previamente descomprimido.
6
Luego de haber seleccionado el archivo, se volverá a mostrar la ventana anterior, pero
como se puede apreciar, las rutas de los archivos de instalación fueron cargadas
automáticamente, ahora simplemente presionamos “OK”.
Ahora en la ventana “Gestión de add-ons” ubicamos nuestro add-on y seleccionamos
que el inicio sea “Automático”, luego presionamos “OK” para confirmar esta acción.
Presionamos en el menú la opción “Gestor de add-ons”, contenida dentro de “Gestión”
como se puedo apreciar en la etapa anterior.
7
Ahora debemos seleccionar la pestaña “Add-on pendientes” (1) y visualizaremos el addon agregado previamente, luego se debe presionar sobre la línea del add-on (2) y
presionar el botón “Instalar” (3).
8
Luego del paso anterior nos levantará el asistente de instalación de nuestro add-on y
presionamos el botón “Instalar” para iniciar el proceso de instalación.
Cuando finalice la instalación nos mostrará un mensaje avisando esta acción.
Como último paso se debe presionar la pestaña “Add-ons instalados” y se visualizará
nuestro add-on en estado Conectado, ya que cuando fue agregado anteriormente fue
seleccionada la opción de inicio “Automático”.
9
Nota: En caso de haber seleccionado inicio “Manual” en “Gestión de add-ons”,
tendríamos que presionar el botón “Inicio” de esta ventana.
10
Configuración del add-on
El add-on permite personalizar algunas características por medio de su archivo de
configuración llamado “AddOnsAFI.exe.config”, se encuentra en la carpeta donde fue
instalado, por lo general las rutas de instalación son las siguientes.
Sistema de 32 Bits:
“C:\Program Files (x86)\SAP\SAP Business One\AddOns\Exxis\CM Activo Fijo IFRS\”
Sistema de 64 Bits:
“C:\Program Files (x86)\SAP\SAP Business One\AddOns\Exxis\CM Activo Fijo IFRS\”
El archivo de configuración contiene etiquetas que se detallan a continuación.
<!--Parametros del Add-Ons-->
<add key="FormEjecutaValorizacion" value="1472000036"/>
<add key="FormDeterminacionCuentas" value="1472000003"/>
<add key="FormMaestroActivos" value="1472000003"/>
Asigna el Form UID de los formularios estandar de SAP utilizados en el addon
<add key="DefineManual" value="1" />
DefineManual: Permite indicar si la conexión Odbc a la base de datos será por medio
automático o de manera manual. (0=Manual / 1=Automático)
<!-- Conexión ODBC {SQL Server Native Client 10.0} -->
<add key="Driver" value="{SQL Server Native Client 10.0}"/>
Nota: si se esta trabajando con SQL Server 2012, la opcion debe ser SQL Server Native
Client 11.0
Driver: En esta etiqueda debe ir especificado el driver Odbc que se quiere ocupar en el
caso que se tenga definida la conexión manual.
<!-- 6=MSSQL2008 7=MSSQL2012 9=HANA-->
<add key="DbServerType" value="6"/>
DBServerType: El add-on permite configurar el tipo de servidor de Base de Datos al cual
se está conectando
6- Microsoft SQL Server 2008
7- Microsoft SQL Server 2012
11
9- HANA
El addon permite dos modalidades para ejecutar la Corrección Monetaria: A – Anual , M
– Mensual.
Esta configuración se puede cambiar indistintamente mientras no se hayan registrado
transacciones de Corrección Monetaria (CM), esto quiere decir, mientras no existan
registros en la tabla de usuario [@TRAZAFI]
Componentes en documentos del add-on
A continuación se detallarán los componentes que el add-on incorpora a los formularios
de documentos en SAP cuando esta activado.
En el formulario de Datos Maestros AF (Activos Fijos) se añadieron dos checkbox
enlazados a sus respectivos campos de usuarios para indica si el activo fijo esta sujeto a
Correccion Monetaria y a 33 Bis.
12
En el formulario de Determinación de cuentas permite acceder a las las cuentas con que
va a trabajar el addon. Debe estar el formulario en modo OK para que permita desplegar
el formulario Cuentas de Corrección Monetaria al darle click al boton Cuentas de C.M.
13
Una vez presionado el boton Cuentas de C.M. se despliega el formulario donde se definen
las cuentas con que van a funcionar la corrección monetaria, la corrección monetaria con
depreciacion acumulada y el 33 bis.
Para ellos presiona la tecla TAB o el circulo a la derecha de la caja de texto y se despliega
un formulario con la cuentas definidas en SAP, para seleccionar se presiona doble click
sobre la cuenta o se le da un click marcando la indicada y luego se presiona el boton
“Seleccionar”.
En el formulario Ejecución de Valoración dos botones al final del formulario y a la
derecha del boton secundario “Cancelar”.
14
Vista CM: Ejecuta el Formulario de Corrección monetaria. Al desplegarse este formulario
en pantalla muestra aquellos activos fijos que tienen activo el check de Corrección
Monetaria activo y que no tengan para el periodo analizado, sea mensual o anual,
correcciones monetarias efectuadas. Este formulario contiene un boton principal desde
donde se realiza la ejecución de la Corrección Monetaria (CM)
Una vez ejecutada la CM, aparece un boton secundario “Revertir”, que realiza la reversa
de la corrección monetaria efectuada. Si el area de valoración en la cual se ejecuta la CM
obliga a realizar asientos en libros de contables, en la columna A.CM.A (Asiento
Corrección Monetaria Acumulada ) indicará el numero de asiento respectivo de la
capitalización y en la columna A.CM.DA (Asiento Corrección Monetaria Depreciación
15
Acumulada) el numero de asiento respectivo para la Amortización manual no planificada.
Estas capitalizaciones y amortizaciones manuales no planificadas las realiza el addon
utilizando por programación los objetos respectivos de SAP.
Vista 33 Bis: Ejecuta el Formulario de 33 Bis.
Una vez ejecutada el 33 Bis, aparece un boton secundario “Revertir”, que realiza la reversa
del 33 Bis efectuada. Si el area de valoración en la cual se ejecuta el 33 Bis CM obliga a
realizar asientos en libros de contables, en la columna Asiento se indicará el numero de
asiento respectivo de la capitalización. Estas capitalizaciones las realiza el addon
utilizando por programación los objetos respectivos de SAP.
16
Componentes en menú del add-on
El add-on al inicializarce agrega la opción Configuración CM al final del Menú Gestión
>> Definiciones >> Finanzas >> Activos Fijos .
En este menú existen dos opciones, la Verificación de Tablas y la Configuración de
parámetros para la ejecución de la Corrección Monetaria y 33 Bis
Crear y verificar tablas
La ventana crear y verificar tablas permite crear tablas, campos de usuarios y
procedimientos almacenados necesarios para el funcionamiento de FEX y del add-on.
17
Además tenga presente que este proceso sólo es posible de ejecutar para cuentas con
permisos de super usuario.
En el proceso de verificación de campos de usuario y tablas, el add-on primero
comprueba que existan los objetos, si lo encuentra entonces no lo crea y pasa al siguiente,
cuando no los encuentra los crea. En el caso de los procedimientos almacenados es
diferente, ya que siempre los actualiza en caso que exista y en el caso de no encontrar el
procedimiento lo crea.
Nota: Es importante considerar que para ejecutar este proceso se recomienda que
solamente se encuentre la cuenta de super usuario conectada, más no los usuarios.
18
Si desea continuar la creación/verificación con usuarios conectados el addon lo permite.
Ventana de notificación de finalización del proceso de creación/verificación
Estado del formulario de Verifica Tablas Corrección Monetaria una vez concluido el
proceso, se presiona el boton OK para cerrarlo.
Configuración
El addon contiene un formulario donde se guardan los parametros de configuración del
addon los cuales se guardan en la tabla [@PARAMAFI].
19
Configuración de Área CM: Selecciona si el area de valorización contable ejecuta
Corrección monetaria (CM) y 33 Bis. Informa si el area de valorización realiza asientos
contables, el nombre del campo contable y el valor contable seleccionado.
Configuración de periodo de corrección: Indica si el intervalo de tiempo para la ejecución
de la CM y el 33 Bis será anual o mensual.
Configuración Indice de CM: Indica el índice con el cual se configura la CM, se carga la
información de la tabla de Monedas e Indices de SAP Business One.
Configuración Indice de 33 bis: Indica el índice con el cual se configura el 33Bis, , se carga
la información de la tabla de Monedas e Indices de SAP Business One.
Configuración Cod. Trans Asiento Contable: Indica el código de transacción para el
asiento para la CM del Activo Fijo (AF), para el CM de la Depreciación Acumulada (DA) y
para la Depreciación.
20
En la anterior figura se observa en el asiento contable los distintos códigos de transacción
que son definidos en el Formulario de configuración.
Configuración de 33 Bis: Se indica los valores utilizados para el cálculo del 33 Bis
21