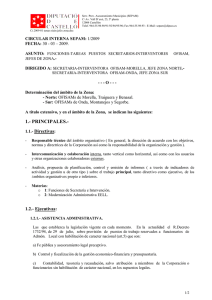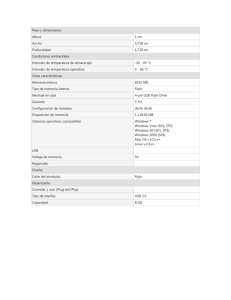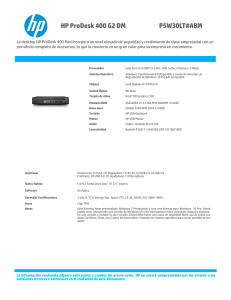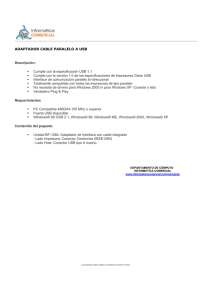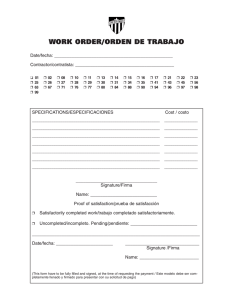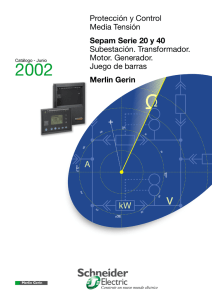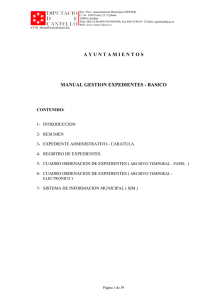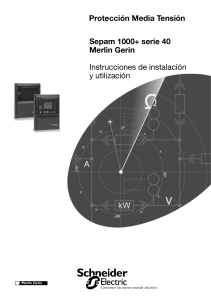Presentación de PowerPoint
Anuncio

MINI GUIA: CONEXIÓN SEPAM CON USB WINDOWS - XP CONEXIÓN SEPAM CON USB WINDOWS - XP 1 Actualmente los equipos SEPAM se suministran con puerto USB en el panel frontal. ------------------------ 2 Es obligatorio el uso de SFT2841 en su versión 14.0 o superior. Esta versión difiere de la v13.1 principalmente por una nueva versión del controlador serie Modbus que incorpora. Si va a instalar SFT2841 V14 ahora, recuerde reiniciar el equipo después de la instalación. Schneider Electric - Division - Name – Date 2 CONEXIÓN SEPAM CON USB WINDOWS - XP 3 Una vez instalado hacer clic en el icono del controlador de la barra de tareas y seleccione “About" para mostrar la información sobre el controlador. ------------------------------------ 4 La versión debe ser: 1.11 (Win XP) o superior, 2.5 (Win 7 32bits) o superior, 3.3 (Win 7 64bits) o superior. Schneider Electric - Division - Name – Date 3 CONEXIÓN SEPAM CON USB WINDOWS - XP 5 Primera conexión con SEPAM: Cuando conecte el cable USB del ordenador al Sepam, el ordenador debería detectar el Sepam. Se visualiza a traves de una notificación: ¡SEA PACIENTE!, en ocasiones este proceso requiere unos minutos 6 Algunos equipos no pueden detectar el nuevo hardware por sí mismos. En ese caso se ha de verificar si se ha instalado un hardware adicional (ver punto 12 más adelante). Schneider Electric - Division - Name – Date 4 CONEXIÓN SEPAM CON USB WINDOWS - XP 7 8 Instalación del Driver USB. Si la detección automática ha funcionado correctamente a de aparecer la siguiente pantalla: Seleccione "No, no esta vez", ya que el controlador ha sido instalado por el programa SFT2841 y esto evita la búsqueda de otro que puede no ser el más adecuado para su uso. Schneider Electric - Division - Name – Date 5 CONEXIÓN SEPAM CON USB WINDOWS - XP 9 10 En la siguiente pantalla, seleccione “Instalar automáticamente”, y clicar siguiente: Aparece una advertencia…: …clicar continuar: Schneider Electric - Division - Name – Date 6 CONEXIÓN SEPAM CON USB WINDOWS - XP 11 Esperar a la finalización de la instalación y clicar “Finalizar”: En este paso, aunque no siempre es necesario, se recomienda reiniciar el equipo, de lo contrario el dialogo con el Sepam puede no funcionar. Schneider Electric - Division - Name – Date 7 CONEXIÓN SEPAM CON USB WINDOWS - XP 12 COMPROBACIÓN DEL PUERTO COM ASIGNADO Cuando se instala el controlador, Windows asigna automáticamente al Sepam a un número de puerto COM. Con el fin de saber qué puerto utilizar, se debe comprobar en el administrador de dispositivos. Abrir el panel de control: Clicar “Inicio” y seleccionar “Panel de Control” Schneider Electric - Division - Name – Date 8 CONEXIÓN SEPAM CON USB WINDOWS - XP 13 El panel de control puede tener al menos 2 presentaciones diferentes, pero al final se ha de seleccionar "Sistema": Schneider Electric - Division - Name – Date 9 CONEXIÓN SEPAM CON USB WINDOWS - XP 14 En Propiedades del sistema, seleccione la pestaña “Hardware” y, a continuación hacer clic en el botón "Administrador de dispositivos“ (Device Manager): Schneider Electric - Division - Name – Date 10 CONEXIÓN SEPAM CON USB WINDOWS - XP 15 Dentro del Administrador de dispositivos, buscar "Puerto (Com y LPT). Se debe encontrar una entrada identificada como "Sepam series (COMx)". En este ejemplo, el Sepam ha sido asignado a COM16. Schneider Electric - Division - Name – Date 11 CONEXIÓN SEPAM CON USB WINDOWS - XP 16 Es posible cambiar la asignación del puerto haciendo doble clic en “Sepam series” para abrir las propiedades del controlador y, a continuación abrir la pestaña "Configuración de puerto“ (Port Setting): Pulsar el botón "Advanced ..." Schneider Electric - Division - Name – Date 12 CONEXIÓN SEPAM CON USB WINDOWS - XP 17 ... y cambiar el número de puerto COM a cualquier otro excepto uno realmente utilizado (Com 1, por ejemplo, si el equipo tiene un conector SubD9). Hay que tener en cuenta que Windows muestra cada número de COM que se ha utilizado al menos una vez como "en uso" Así que si sabemos que un ComX no se utiliza realmente se puede volver a utilizar. Schneider Electric - Division - Name – Date 13 CONEXIÓN SEPAM CON USB WINDOWS - XP 18 En el ejemplo: el número de puerto COM reasignado es COM4 Schneider Electric - Division - Name – Date 14 CONEXIÓN SEPAM CON USB WINDOWS - XP 19 Con el fin de comprobar si el cambio ha funcionado correctamente, abrir nuevamente el “Administrador de Dispositivos” (Device Manager) … … y utilizar el menú “Scan for hardware changes” (Esta operación también se utiliza para forzar el equipo Sepam a detectar si la detección automática no funciona). Schneider Electric - Division - Name – Date 15 CONEXIÓN SEPAM CON USB WINDOWS - XP 20 NOTA: El Sepam debe estar conectado al PC antes de arrancar el programa “SFT2841” de lo contrario el número del puerto COM no será visible en la lista del SFT2841. Schneider Electric - Division - Name – Date 16 CONEXIÓN SEPAM CON USB WINDOWS - XP 21 NOTA: Cuando se actualiza desde una versión anterior, el propio software de instalación elimina antes la versión anterior, pero no elimina el driver modbus anterior. En caso de tener problemas de conexión se recomienda eliminar el software SFT2841 desde el panel de eliminación de programas de Windows y también el Schneider Modbus Driver y volver a instalar el SFT2841 siguiendo las instrucciones desde el principio. Es importante reiniciar el PC una vez instalado el SFT2841, luego conectar el Sepam con el cable modbus e indicar que se instale el driver automáticamente y acto seguido reiniciar de nuevo, comprobar el puerto COM asignado a la conexión USB con el Sepam y luego configurar dicho puerto en la pantalla de conexión del SFT2841. Schneider Electric - Division - Name – Date 17 Make the most of your energy™ www.schneider-electric.com Schneider Electric - Division - Name – Date 18