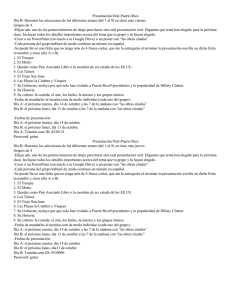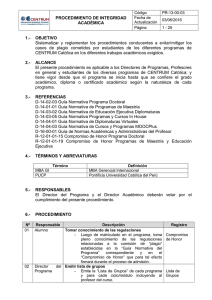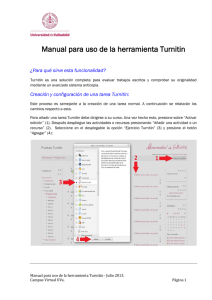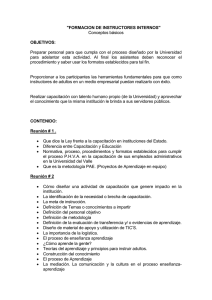Integración Turnitin Moodle® Direct Manual de Usuario del Instructor
Anuncio

Integración Turnitin Moodle® Direct Manual de Usuario del Instructor Versión: 2.1.1 Actualizado el 10 de mayo de 2012 Manual de la Integración Turnitin Moodle: 1 Contenido Manual de Usuario del Instructor 1 Cómo crear un ejercicio de Turnitin 3 Opciones avanzadas para ejercicios Turnitin 4 Permitir entregas tardías 4 Rapidez de generación de informes 5 Almacenar los trabajos de los estudiantes 5 Fuentes del repositorio para Informes de Originalidad 6 Grupos de Moodle 6 Fechas de entrega del ejercicio 7 Entregar trabajos a nombre de estudiantes 8 Tipos y tamaño de archivos 9 Entrega de Textos 10 Ver la bandeja de entrada para entregas de Turnitin 11 Pestaña de Opciones 13 Dejar comentarios para una entrega 14 Abrir el Informe de Originalidad 14 Acceder GradeMark®15 Glosario16 Copyright © 1998 – 2012 iParadigms, LLC. Todos los derechos reservados. Manual de la Integración Turnitin Moodle: 2 Manual de Usuario del Instructor Sección: Manual de la Integración Moodle Direct para el Instructor Manual de la Integración Moodle Direct para el Instructor Bienvenido al Manual de la Integración Moodle Direct para el instructor. Una vez el Plugin de Turnitin está disponible, los instructores pueden agregar ejercicios Turnitin a sus clases. Cómo crear un ejercicio de Turnitin Los ejercicios Turnitin se agregan desde la página de inicio de la clase. Para abrir la página de inicio, haga clic sobre la clase desde la página de inicio de Moodle. Desde la página de inicio de la clase, haga clic en el enlace Activar la edición en el menú de administración, con el fin de permitir que las tareas se puedan agregar a la clase. Seleccione Ejercicio de Turnitin del menú desplegable de Agregar actividad. Configuración general para ejercicios de Turnitin: 1. En la página de creación de ejercicios, introduzca: • El nombre del ejercicio • Una descripción para el ejercicio 2. Seleccione el tipo de entrega para el ejercicio. La opción por defecto es Carga de Documento. La entrega de texto requiere que sus estudiantes copien y peguen su trabajo en una caja de texto para entregarlo. Usted puede dejar que sus estudiantes elijan el tipo de entrega a utilizar seleccionando Cualquier tipo de entrega. 3. Seleccione el número de partes de las que se va a componer el ejercicio del menú desplegable de “Número de partes”. Cada ejercicio Turnitin en la Integración de Moodle Direct puede tener varias partes que estén asociadas al ejercicio. El estudiante debe entregar un archivo a cada parte para completar el ejercicio. La opción por defecto es un ejercicio de una parte. Copyright © 1998 – 2012 iParadigms, LLC. Todos los derechos reservados. Manual de la Integración Turnitin Moodle: 3 Manual de Usuario del Instructor Sección: Opciones avanzadas para ejercicios Turnitin Configuración general para ejercicios de Turnitin: 4. Seleccione el Tamaño máximo de archivo para las entregas. Turnitin permite hasta 2 MB para una entrega de sólo texto y 20 MB para una entrega de texto y gráficas. Se puede ajustar el tamaño máximo en la configuración de la clase Moodle. 5. Seleccione la Calificación General del menú desplegable. La opción por defecto es 100. 6. La opción Informes de Originalidad del Estudiante para crear ejercicios le da la habilidad a los instructores de controlar si los estudiantes están autorizados para ver los Informes de Originalidad en cada ejercicio creado. Seleccione sí para autorizar a sus estudiantes para que vean los Informes de Originalidad en el ejercicio. La opción por defecto es no. Opciones avanzadas para ejercicios Turnitin Al crear un ejercicio de Turnitin, el usuario puede ver y cambiar cualquiera de las Opciones Avanzadas de Turnitin. Permitir entregas tardías La opción Informes de Originalidad del Estudiante para entregar sus trabajos después de la fecha límite. Las entregas tardías se marcan como haber sido entregadas tarde y la fecha de entrega se registra. La opción por defecto es no. Copyright © 1998 – 2012 iParadigms, LLC. Todos los derechos reservados. Manual de la Integración Turnitin Moodle: 4 Manual de Usuario del Instructor Sección: Rapidez de generación de informes Rapidez de generación de informes Existen tres opciones para generar Informes de Originalidad para las entregas de los estudiantes: • Generar los informes de manera inmediata, el primer informe es el final – Los Informes de Originalidad para todas las entregas se generarán automáticamente. Los estudiantes no pueden volver a entregar trabajos. El instructor debe borrar las entregas para que los estudiantes puedan volver a entregar trabajos. • Generar los informes de manera inmediata, los informes pueden sobreescribirse hasta la fecha de limite – Los Informes de Originalidad para la entrega inicial de cada estudiante usuario a este ejercicio se generarán de manera inmediata. Los estudiantes pueden volver a entregar los ejercicios tantas veces como quieran hasta la fecha de limite. Los informes de originalidad para la segunda entrega o entregas posteriores requerirán un periodo de 24 horas antes de que el Informe de Originalidad empiece a procesarse. Únicamente la última entrega está disponible al instructor o al estudiante. Las versiones previas son borradas. Las entregas de los estudiantes en el ejercicio serán comparadas entre sí mismas en la fecha y hora de entrega, lo cual puede resultar en un cambio en el índice y en los resultados de Similitud del Informe de Originalidad en la fecha y hora de entrega. Esta opción se usa generalmente cuando los estudiantes están revisando sus entregas y pueden ver el Informe de Originalidad. No se permite volver a entregar trabajos después de la fecha y hora de entrega del ejercicio. • Generar los informes en la fecha de entrega – Los Informes de Originalidad no se generarán para ninguna entrega hasta la fecha y hora de entrega. Los estudiantes pueden volver a entregar trabajos tantas veces como lo necesiten hasta la fecha y hora de entrega sin recibir un informe. No se permite volver a entregar trabajos después de la fecha y hora de entrega del ejercicio. Almacenar los trabajos de los estudiantes La opción de Almacenar Trabajos de Estudiantes tiene tres opciones: Se pueden almacenar los trabajos en el Repositorio Estándar, en el repositorio de la institución, o no almacenarlos. La opción por defecto es almacenar los trabajos de los estudiantes en el repositorio estándar. Copyright © 1998 – 2012 iParadigms, LLC. Todos los derechos reservados. Manual de la Integración Turnitin Moodle: 5 Manual de Usuario del Instructor Sección: Fuentes del repositorio para Informes de Originalidad Fuentes del repositorio para Informes de Originalidad El instructor puede seleccionar las fuentes del repositorio disponibles para compararlas con otras entregas en el ejercicio. Esto le permite a un instructor ignorar un tipo de fuente si no se necesita una comparación con este tipo de fuente. Existen tres opciones de búsqueda en la base de datos: Comparar con trabajos almacenados de los estudiantes, comparar con el internet, y comparar con diarios, revistas y publicaciones. La opción por defecto en cada una de estas opciones es Sí. Grupos de Moodle La funcionalidad de Moodle para manejar grupos y agrupaciones de estudiantes en las clases / actividades de Moodle está completamente apoyada en Moodle Directo. Haga clic en el botón Guardar cambios y mostrar cuando haya seleccionado todas las opciones del ejercicio de Turnitin. Copyright © 1998 – 2012 iParadigms, LLC. Todos los derechos reservados. Manual de la Integración Turnitin Moodle: 6 Manual de Usuario del Instructor Sección: Fechas de entrega del ejercicio Fechas de entrega del ejercicio Luego de terminar la configuración del ejercicio y de hacer clic en el botón Guardar y Mostrar, usted será redirigido a la página de ejercicios de Turnitin. Hacer clic en el ejercicio de Turnitin en la página de la clase también lo redirigirá a la página de ejercicios de Turnitin. Todas las fechas del ejercicio están incluidas en la pestaña Resumen para el ejercicio de Turnitin. La fecha de limite se establecerá a una semana después de la creación del ejercicio. Para cambiar las fechas del ejercicio, aga clic en el ícono del lápiz a la derecha de las fechas. Utilice los menús desplegables para cambiar la fecha y las horas para la Fecha de Inicio, Fecha Límite, o Fecha de Publicación. Usted también puede cambiar el nombre de la parte del ejercicio y el valor de puntos del ejercicio. Después de que haya terminado de editar las fechas, haga clic el en botón Entregar para guardar sus cambios. Fecha de Inicio – La fecha de inicio define la hora y fecha más temprana en la que un estudiante puede hacer una entrega a la parte del ejercicio. Fecha Límite – Esta es la fecha final en la que el estudiante debió haber entregado su ejercicio. Si usted permite entregas tardías, las entregas serán marcadas como tal después de esta fecha. Copyright © 1998 – 2012 iParadigms, LLC. Todos los derechos reservados. Manual de la Integración Turnitin Moodle: 7 Manual de Usuario del Instructor Sección: Entregar trabajos a nombre de estudiantes Fecha de Publicación – Esta es la fecha en que se publican las calificaciones de los estudiantes. Si los comentarios anónimos se encuentran activados (únicamente para el Reino Unido), ésta también es la fecha de publicación de calificaciones para los estudiantes. Propietario de la Clase de Turnitin – En Turnitin, varios instructores pueden manejar una clase creada a través de Moodle Direct. Moodle permite que varios instructores trabajen en una clase y la integración también soporta varios instructores. Al hacer clic en el lápiz (sólo los instructores pueden hacer esto), usted será redirigido a una pantalla donde usted puede agregar/remover cualquier Instructor de Moodle que esté registrado como un instructor de la clase Turnitin. Esta configuración no tiene ningún efecto sobre Moodle y únicamente controla quién en Turnitin puede ver la clase. Usted debe entrar a Turnitin para ver este cambio. En la mayoría de los casos, usted jamás tendrá que cambiar esta configuración o entrar a Turnitin. En una versión futura de Turnitin, se podrá prestar soporte a varios Instructores y esta configuración será removida de la integración. Entregar trabajos a nombre de estudiantes Para entregar un trabajo al ejercicio de Turnitin, primero haga clic en el ejercicio de Turnitin desde la página de la clase. Dentro del ejercicio de Turnitin, haga clic en la pestaña Entregar Trabajo. La página de entregas requerirá que usted seleccione un tipo de entrega si se seleccionó Cualquier Tipo de Entrega durante la creación del Ejercicio de Turnitin en la configuración general. Si se seleccionó un tipo de Entrega específico, el instructor tendrá que completar los campos que hagan falta antes de hacer la entrega. Copyright © 1998 – 2012 iParadigms, LLC. Todos los derechos reservados. Manual de la Integración Turnitin Moodle: 8 Manual de Usuario del Instructor Sección: Tipos y tamaño de archivos Cómo entregar un trabajo al ejercicio de Turnitin: 1. Seleccione el estudiante en cuyo nombre usted hará la entrega del menú desplegable llamado Nombre del Estudiante. 2. Ingrese el título de la entrega. 3. Seleccione la parte del ejercicio que corresponde al trabajo que está entregando del menú desplegable. Si sólo hay una parte del ejercicio de Turnitin, no existirá una opción desplegable. 4. Haga clic en el botón Buscar para seleccionar el archivo que usted quiere entregar. 5. Haga clic en el botón Agregar Entrega para entregar el archivo. Tipos y tamaño de archivos Turnitin actualmente acepta los siguientes tipos de archivos que se pueden cargar en un ejercicio: • • • • • • • Microsoft Word ® (DOC y DOCX) Corel WordPerfect ® HTML Adobe PostScript ® Texto Simple (TXT) Formato Texto Enriquecido (RTF) Formato Portable de Documento (PDF) El tamaño máximo de los archivos se define en la configuración de la clase y se selecciona en la pantalla de ajustes del ejercicio. Se puede reducir el tamaño de los archivos más grandes al remover el contenido no-texto. Los archivos que estén protegidos por contraseñas o que estén codificados, los archivos ocultos, los archivos del sistema o los archivos de sólo lectura no pueden cargarse o entregarse a Turnitin. Copyright © 1998 – 2012 iParadigms, LLC. Todos los derechos reservados. Manual de la Integración Turnitin Moodle: 9 Manual de Usuario del Instructor Sección: Entrega de Textos Nota: Los archivos de sólo texto no pueden ser más grandes que 2 MB. Nota de Archivo PDF: Los archivos PDF deben contener texto para ser entregados. Los archivos PDF que contengan sólo imágenes de texto serán rechazados en el intento de carga. Para determinar si un documento contiene texto real, por favor copie y pegue una sección o todo el texto en un editor de texto sencillo, como por ejemplo Microsoft Notepad o Apple TextEdit. Si el texto no se copia, entonces la selección no es un texto. Recomendación para archivos PDF: Los usuarios que estén entregando imágenes escaneadas de un documento o una imagen guardada como un PDF deberán usar un software de Reconocimiento Óptico de Caracteres (ROC) para convertir la imagen a un documento de texto. Se recomienda corregir el documento resultante a mano para reparar cualquier error que pudo haber causado el software de conversión. Nota para Enlaces Incrustados: Algunos formatos de documentos pueden contener varios tipos de datos. Esto incluye texto, imágenes, información incrustada de otro archivo, y formato. Cualquier información que no incluya texto y que no se guarde directamente en el documento no se incluirá en la carga del archivo. Esto incluye referencias para una base de datos de Microsoft Excel ® que esté incluida en el documento de Word de Microsoft Office. Nota de Tipos de Archivos: Todos los archivos guardados en un formato no aceptado por Turnitin deben guardarse de nuevo como un tipo de archivo aceptado por el sistema. Los tipos de archivo formato de texto enriquecido y texto simple están disponibles casi universalmente en el software de procesador de palabras. Ninguno de los dos tipos de archivos soportará imágenes o datos de no-texto en el archivo. El formato de texto sencillo no soporta ningún formato, y el formato de texto enriquecido solo soporta opciones limitadas de formato. Advertencia: Los usuarios que estén convirtiendo a un formato de archivo nuevo tendrán que guardar su archivo bajo un nombre distinto al original. Todos los archivos deben guardarse bajo un nombre nuevo cuando se convierten a formatos de texto sencillo o texto enriquecido, con el fin de prevenir una pérdida permanente del formato original o del contenido de la imagen de un archivo. Entrega de Textos Si se seleccionó entrega de texto en la configuración general de ejercicios de Turnitin, los instructores podrán entregar trabajos copiando y pegando el texto que deseen entregar al ejercicio en una caja de texto. Hacer una entrega de texto a un ejercicio de Turnitin: 1. Seleccione el estudiante al cual usted le hará la entrega del menú desplegable llamado Nombre del Estudiante. Copyright © 1998 – 2012 iParadigms, LLC. Todos los derechos reservados. Manual de la Integración Turnitin Moodle: 10 Manual de Usuario del Instructor Sección: Ver la bandeja de entrada para entregas de Turnitin Hacer una entrega de texto a un ejercicio de Turnitin: 2. Ingrese el título de la entrega. 3. Seleccione la parte del ejercicio del menú desplegable que corresponde al trabajo que está entregando. Si sólo existe una parte del ejercicio de Turnitin, no existirá una opción desplegable. 4. Haga clic en el botón Buscar para seleccionar el archivo que usted quiere entregar. 5. Haga clic en el botón Agregar Entrega para entregar el archivo. Ver la bandeja de entrada para entregas de Turnitin Los instructores pueden ver los Informes de Originalidad que han sido completados para los trabajos entregados accediendo la bandeja de entrada de ejercicios de Turnitin. Haga clic en el enlace de Ejercicios en la sección de Actividades de la página y haga clic en el titulo del ejercicio o haga clic en el título del ejercicio en la página. Para acceder las entregas, haga clic en la pestaña de la Bandeja de Entrada de Entregas. La bandeja de entrada de entregas muestra una lista de los estudiantes en la clase y un resumen de los puntajes de originalidad que están asociados con estas entregas. Copyright © 1998 – 2012 iParadigms, LLC. Todos los derechos reservados. Manual de la Integración Turnitin Moodle: 11 Manual de Usuario del Instructor Sección: Ver la bandeja de entrada para entregas de Turnitin Nota: Si existen varias partes de este ejercicio, es posible que usted tenga que expandir la lista de entregas al hacer clic en el símbolo (+) al lado del nombre del estudiante para ver todos los detalles del estudiante. Refrescar entregas Los títulos de las columnas en la bandeja de entrada de ejercicios son los siguientes: Entrega de Estudiantes – Esta columna contiene los nombres y el título del ejercicio para los estudiantes Moodle que estén en el ejercicio. Hacer clic en el nombre lo redirige a la página del usuario Moodle de ese estudiante. Si el estudiante está en el sistema Turnitin pero no en el sistema Moodle, el estudiante es un “Estudiante No Moodle”. Si el estudiante entró posteriormente a Moodle, la entrega enlazará a la cuenta del estudiante de manera automática. El número de entregas de un estudiante se incluye entre paréntesis. Entregado – Esta columna del informe contiene la fecha y la hora de la entrega. Las entregas tardías están en código color rojo. Similitud – Esta columna contiene un porcentaje que indica la Similitud general del trabajo con la información en los repositorios de Turnitin. 100% es ‘completamente similar’, 0% indica que ‘no hay Similitud’. Hacer clic en el ícono de % de Similitud abre el Informe de Originalidad. Columna de calificaciones – Esta columna contiene una calificación y un ícono de un lápiz para editar la calificación. Si se ha activado Grademark, la columna indica que Grademark se encuentra disponible. Un ícono de una manzana roja muestra cuáles trabajos pueden accederse en Grademark. Un ícono de una manzana gris indica que una entrega no está disponible en Grademark. No aparecerá un ícono si el estudiante no ha entregado un trabajo al ejercicio o si no se ha adquirido Grademark para la cuenta. Si el ícono está disponible, haga clic en el ícono de manzana roja para abrir una ventana de GradeMark. ícono de descarga – Se refiere a un ícono de una flecha ubicada a la derecha de la entrega. Haga clic en el ícono para descargar una copia de la entrega. ícono de eliminar– Se refiere a un ícono de una papelera ubicada a la derecha de la entrega. Haga clic en el ícono para borrar la entrega de la bandeja de entrada. Copyright © 1998 – 2012 iParadigms, LLC. Todos los derechos reservados. Manual de la Integración Turnitin Moodle: 12 Manual de Usuario del Instructor Sección: Pestaña de Opciones Refrescar entregas – Esta opción revisa con Turnitin para examinar si se han ingresado más entregas o si existen más Informes de Originalidad disponibles. Inscribir a todos los estudiantes – Esta opción únicamente afecta a usuarios que también pueden acceder a Turnitin a través de la página de Turnitin. Hacer clic en este botón inscribe inmediatamente a todos los estudiantes de esta clase Moodle en Turnitin. Generalmente, usted no tiene por qué seleccionar esta opción, ya que los estudiantes están inscritos en Turnitin, tal como se requiere para todos los propósitos de la entrega. Pestaña de Opciones La Pestaña de Opciones le permite seleccionar varias opciones para el ejercicio de Turnitin. Formato de Fecha: Esta opción le permite seleccionar una fecha con formato estilo Estados Unidos o estilo Reino Unido. En una versión posterior, este formato será derivado de la ubicación local. Auto Entrega: Por defecto, cuando un estudiante cargue un trabajo, éste será entregado a Turnitin para ser procesado. Usted puede apagar esta opción y separar la carga de un trabajo a Moodle de la carga de un trabajo a Turnitin. Si usted separa este proceso, los estudiantes tendrán que entregar una versión y luego hacer clic de manera separada para cargar esta versión a Turnitin. Usar GradeMark: Si su institución está suscrita a Grademark, usted puede usar esta configuración para revertir a calificación manual en vez de usar el sistema de calificación de Turnitin. Muestra de Calificaciones: Esta configuración le permite seleccionar un puntaje % para calificaciones (por defecto) o una fracción (xx/100) para la muestra de calificaciones. Copyright © 1998 – 2012 iParadigms, LLC. Todos los derechos reservados. Manual de la Integración Turnitin Moodle: 13 Manual de Usuario del Instructor Sección: Dejar comentarios para una entrega Auto Refrescar Calificaciones / Puntajes: Por defecto, el sistema automáticamente intentará refrescar puntajes y calificaciones de originalidad, pero esto se puede apagar si el instructor desea hacerlo manualmente. Lista de Entregas: Por defecto, todos los estudiantes están en la lista, hayan o no entregado el ejercicio. Sin embargo, si usted prefiere, puede optar por sólo ver estudiantes en esta lista que hayan entregado trabajo. Los Comentarios se mantienen editables, longitud máxima de comentarios: Un instructor puede escribirle comentarios a un estudiante en la entrega a través del área de comentarios. Esta configuración determina por cuánto tiempo se mantienen editables los comentarios y cuántos caracteres se pueden usar. Dejar comentarios para una entrega Para dejar comentarios en la entrega de un estudiante, haga clic en el enlace con un número azul en la columna de Comentarios. Una caja de texto estará disponible para el instructor para que éste deje su comentario en la entrega del estudiante. Haga clic en el botón Agregar/Editar Comentario para agregar el comentario. Abrir el Informe de Originalidad El Informe de Originalidad de Turnitin puede accederse desde la bandeja de entrada de entregas. Los íconos que indican el porcentaje del puntaje de Similitud y el color correspondiente a una escala de azul (0%) a rojo (100%) están incluidos bajo la columna de Similitud. Copyright © 1998 – 2012 iParadigms, LLC. Todos los derechos reservados. Manual de la Integración Turnitin Moodle: 14 Manual de Usuario del Instructor Sección: Acceder GradeMark® Haga clic en el ícono para abrir el Informe de Originalidad. Para más información acerca de los Informes de Originalidad, haga clic aquí. Este enlace lo llevará al capítulo del Informe de Originalidad del manual del Instructor Turnitin. Acceder GradeMark® Para acceder GradeMark para calificar un trabajo de un estudiante, haga clic en el ícono de una manzana roja en la columna Calificación. Para más información acerca de usar GradeMark, haga clic aquí para ver el capítulo de GradeMark en el manual del Instructor de Turnitin. Recuerde que es posible que no todas las cuentas hayan adquirido el producto GradeMark. Si no se ha adquirido GradeMark, la columna de GradeMark estará en blanco donde debería aparecer el ícono de GradeMark. Copyright © 1998 – 2012 iParadigms, LLC. Todos los derechos reservados. Manual de la Integración Turnitin Moodle: 15 Glosario Sección: Acceder GradeMark® Glosario Copyright © 1998 – 2012 iParadigms, LLC. Todos los derechos reservados. Manual de la Integración Turnitin Moodle: 16 Glosario Definiciones Administrador - La persona que administra una cuenta Turnitin específica. Este tipo de usuario puede instalar, configurar, habilitar o deshabilitar productos en una cuenta, cambiar la configuración de la cuenta y agregar o eliminar instructores del acceso a la cuenta. Archivo de Internet – El repositorio web de Turnitin incluye páginas web inactivas o que ya están disponibles y las copias de páginas que han cambiado con el tiempo. Esto permite a Turnitin buscar y comparar información que ya no esté disponible o que haya cambiado con el tiempo. Bibliotecas - El menú de bibliotecas muestra las matrices de evaluación creadas por Turnitin o por el instructor. Para más información sobre matrices de evaluación, vea el vídeo de entrenamiento GradeMark o la sección de matrices de evaluación del manual GradeMark disponible en https://www.turnitin. com/es/support-services Cargar (un archivo) - el acto de entregar o entregar un archivo a un ejercicio dentro de Turnitin para ser utilizado con los productos de Turnitin que se han seleccionado para la clase. Clase - Para permitir que los estudiantes entreguen trabajos, un instructor tiene que crear primero una clase para sus estudiantes. La clase requiere un nombre, un número de clase y una contraseña de inscripción. Clave compartida - una clave compartida contiene un código de ocho caracteres alfanuméricos que un Copyright © 1998 – 2012 iParadigms, LLC. Todos los derechos reservados. Sección: Acceder GradeMark® Administrador de Cuenta de Turnitin ha creado con el Agente de Ventas de Turnitin. Esta clave se utiliza para verificar la integridad de las solicitudes entregadas desde la cuenta Moodle a la cuenta Turnitin de la institución. Cuenta - Una cuenta Turnitin le permite al instructor el uso de los productos Turnitin adquiridos. Descargar- la transmisión de un archivo desde Turnitin al ordenador del usuario, por medio de la opción “Descargar archivos”. Es posible que algunos usuarios necesiten habilitar la descarga de archivos debido a las configuraciones de seguridad del navegador u ordenador que están usando. Fecha de Inicio – Se refiere a una fecha y una hora seleccionada por el instructor mientras está creando el ejercicio. La fecha y la hora de inicio deben sobrepasarse antes de que los estudiantes puedan empezar a entregar un ejercicio. Los instructores pueden hacer entregas antes de la fecha de inicio. La fecha de inicio para un ejercicio debe ser antes de la fecha de terminación y la fecha de publicación seleccionada, durante la creación del ejercicio. Sólo el instructor puede actualizar esta fecha si necesita cumplir con las necesidades de la clase. Fecha de Publicación – Un instructor determina la fecha de publicación de un ejercicio durante la creación de ejercicios. Cuando la fecha y la hora de publicación hayan sido sobrepasadas, los estudiantes podrán ver la información de GradeMark y de GradeBook en las entregas de su ejercicio. Si el ejercicio es una Revisión de Compañeros, los estudiantes podrán leer las evaluaciones escritas por sus Manual de la Integración Turnitin Moodle: 17 Glosario compañeros después de la fecha de publicación. La fecha de publicación no controla los Informes de Originalidad. La fecha de publicación debe ser después de la fecha de inicio y la fecha de vencimiento durante la creación de los ejercicios. Fecha limite: La fecha limite de un ejercicio de Turnitin indica la fecha y la hora del día que debe entregarse un ejercicio. Las entregas después de la fecha y hora limite ya no se permitirán y serán bloqueadas automáticamente por el sistema Turnitin. Únicamente el instructor puede activar las entregas tardías de un ejercicio de Turnitin. La fecha limite debe ser después de la fecha de inicio, y después de la fecha de publicación durante la creación del ejercicio. El instructor puede cambiar la fecha y la hora limite, bajo su discreción, con el fin de cumplir con las necesidades de una clase. Ejercicio - Las entregas de una clase en Turnitin se hacen a un ejercicio. Cada ejercicio permite solo una entrega por cada estudiante inscrito en la clase. Entrega - uno o varios archivos cargados por un estudiante o instructor dentro de un ejercicio de una clase de Turnitin. Un estudiante solo puede cargar un archivo por ejercicio. Entregar de nuevo – Se refiere al acto de entregar un trabajo nuevo en vez de un trabajo ya entregado. Sólo se puede entregar de nuevo si el instructor ha establecido un ejercicio para permitir que los estudiantes sobre-escriban hasta la fecha y hora limite del trabajo, o si el instructor ha borrado la entrega existente del estudiante en la bandeja de entrada del ejercicio. Esta opción solo puede ser activada por un instructor de Copyright © 1998 – 2012 iParadigms, LLC. Todos los derechos reservados. Sección: Acceder GradeMark® clase. Estudiante - Un tipo de usuario que puede inscribirse en una clase creado por el instructor. Los estudiantes con perfiles de usuario solo pueden entregar trabajos a ejercicios creados por el instructor y en una clase a la que se han incorporado o a la que están autorizados a incorporarse. GradeMark - Producto de Calificación Digital ofrecido por Turnitin que permite a los instructores insertar comentarios y notas de edición de QuickMark en una entrega para que los estudiantes la revisen. Este producto también incluye tarjetas de puntuación estandarizadas para las matrices de evaluación, y hace posible que instructores y administradores compartan las notas de edición de QuickMark y las tarjetas de puntajes de las matrices de evaluación, por medio de la función exportar (para instructores) y la función compartir (esta función es para administradores y se encuentra en la biblioteca). ID de la cuenta – El número de identificación numérica para una cuenta o sub-cuenta específica. ID del trabajo – El número de ID del trabajo es un identificador único que se puede usar para referirse a un trabajo específico. El número de identificación del trabajo puede verse al acceder el trabajo en la bandeja de entrada de ejercicios para los instructores. El número ID del trabajo también está disponible en la página ver trabajos, en el Informe de Originalidad, y en la vista de evaluación digital de la entrega de GradeMark. Informe de Originalidad – el Informe de Originalidad es un documento flexible que permite Manual de la Integración Turnitin Moodle: 18 Glosario a los estudiantes e instructores revisar las coincidencias entre un trabajo entregado y los repositorios analizados por Turnitin. Las citas y el material bibliográfico se analizan y comparan con los repositorios de Turnitin para determinar el porcentaje de similitud general, así como las coincidencias específicas con un texto similar. Índice General de Similitud – el índice general de similitud es un porcentaje que indica la similitud del texto entregado en comparación con la información contenida en los repositorios Turnitin. El porcentaje es determinado por la longitud del trabajo comparado con la longitud de las áreas marcadas como coincidencias durante la comparación. Iniciar Sesión - El acto que un usuario autorizado ejecuta al introducir la dirección de correo electrónico y contraseña creada para el perfil de usuario que usará para entrar a Turnitin como el usuario asociado a la dirección electrónica introducida. Instructor - término usado para referirse a los usuarios profesores, tutores o instructores asistentes que han sido agregados o autorizados a incorporarse como instructores en una cuenta específica de Turnitin. Una sola persona puede incorporarse a múltiples cuentas o sub-cuentas usando solo un perfil o varios perfiles de usuario. Un usuario puede tener más de un rol o ser más de un tipo de usuario en Turnitin. Página de Inicio - Página de ingreso por defecto. Esta página varía de acuerdo al tipo de usuario seleccionado para el perfil de usuario al que se está accediendo. Copyright © 1998 – 2012 iParadigms, LLC. Todos los derechos reservados. Sección: Acceder GradeMark® PeerMark - este producto le permite a los estudiantes revisar las entregas realizadas por sus compañeros de curso de manera anónima o mencionando el nombre del revisor. Los estudiantes responden a preguntas de respuesta libre o preguntas de escala seleccionadas o creadas por el instructor. Los instructores también pueden dejar comentarios en el trabajo usando tres diferentes herramientas: la herramienta de texto incrustado, la herramienta de resaltado y notas de composición. Un ejercicio PeerMark debe basarse en un ejercicio normal de Turnitin, al cual se entregan inicialmente los ejercicios de los estudiantes. Perfil de usuario - el perfil de usuario es un conjunto de preferencias del usuario y contiene información de un identificador específico dentro de Turnitin. Cada perfil de usuario requiere una dirección electrónica. Una dirección electrónica específica se puede usar solo una vez dentro del repositorio Turnitin. No se puede crear un perfil de usuario nuevo con una dirección electrónica existente en Turnitin Portafolio de Clase - La página del portafolio de clase es la página central que un estudiante ve para una clase específica. Prevención de Plagios – Este producto crea Informes de Originalidad para las entregas en ejercicios en Turnitin. Los Informes de Originalidad le permiten a los instructores y a los estudiantes determinar con facilidad cualquier problema al citar, referencia y ayuda a los instructores a determinar la originalidad de un trabajo entregado. Producto - Un servicio especial, función o grupo de funciones que Manual de la Integración Turnitin Moodle: 19 Glosario Turnitin ofrece como parte de la adquisición de una licencia de Turnitin por parte de un cliente Educador. Recibo digital - el recibo digital confirma la entrega de un trabajo a un ejercicio de Turnitin. El recibo digital contiene el número único de trabajo, el nombre del usuario, la fecha y hora de entrega, el nombre de la clase, el título del ejercicio y una copia del trabajo entregado. El recibo digital se muestra en la pantalla después de la entrega y el usuario recibe una copia del mismo en su dirección de correo electrónico que se ha usado como nombre de inicio de sesión. Este correo es enviado por noreply@ turnitin.com y los filtros de correo no deseado deben ser revisados para asegurarse que los usuarios lo reciban. Reconocimiento Óptico de Caracteres (OCR) – El software de reconocimiento óptico de caracteres convierte una imagen de información de texto a un documento de texto real que puede ser leído y alterado por un software de procesador de palabras. Los trabajo los o documentos que sean transferidos a un computador a través de un escáner requieren un software de conversión de reconocimiento óptico de caracteres para poder ser entregados a Turnitin. Turnitin sólo acepta documentos que contengan datos de texto real en vez de un documento o entrega de imágenes. Algunos escáneres ofrecen conversión OCR de forma automática, pero la mayoría de las conversiones OCR requieren correcciones a mano para resolver inexactitudes, lo cual pueden causar cambios importantes al contenido real de un documento. Sección: Acceder GradeMark® de Originalidad proporcionado por Turnitin, un repositorio se utiliza para referirse al tipo de información con la que la entrega ha sido comparada para encontrar coincidencias directas o altos niveles de similitud. Los repositorios disponibles incluyen información contenida en internet, datos archivados de internet, revistas y publicaciones, así como en trabajos entregados anteriormente. Tipo de Entrega – Turnitin ofrece múltiples tipos de entregas para estudiantes e instructores. Los estudiantes pueden entregar un archivo único subiendo un archivo o entregando con el método copiarpegar. Los instructores pueden entregar archivos subiendo un archivo o entregando un texto. Tipo de entrega por defecto – Una preferencia del usuario establecida por el instructor o estudiantes usuarios para definir qué método de entrega de archivos debe mostrarse por defecto para las entregas a un ejercicio en una clase Turnitin. Trabajo - un trabajo se refiere al documento o archivo entregado por un usuario a un ejercicio en una clase en el sitio web de Turnitin Repositorio - un conjunto de cierto tipo o tipos de información. En el contexto específico del Informe Copyright © 1998 – 2012 iParadigms, LLC. Todos los derechos reservados. Manual de la Integración Turnitin Moodle: 20