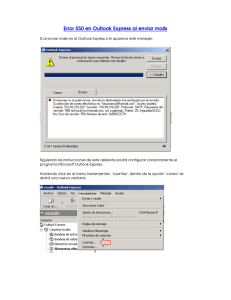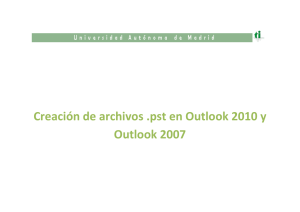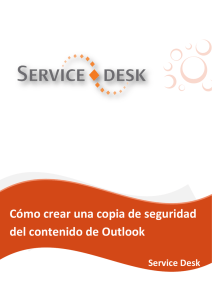Descargar Manual configuracion Outlook
Anuncio
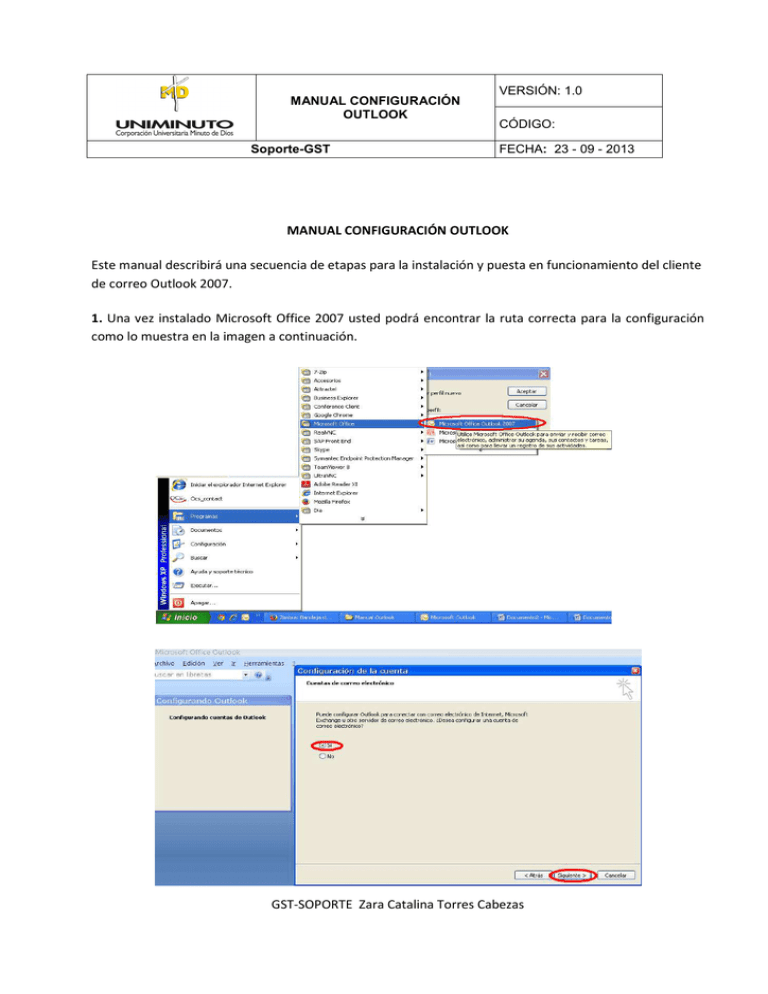
MANUAL CONFIGURACIÓN OUTLOOK Soporte-GST VERSIÓN: 1.0 CÓDIGO: FECHA: 23 - 09 - 2013 MANUAL CONFIGURACIÓN OUTLOOK Este manual describirá una secuencia de etapas para la instalación y puesta en funcionamiento del cliente de correo Outlook 2007. 1. Una vez instalado Microsoft Office 2007 usted podrá encontrar la ruta correcta para la configuración como lo muestra en la imagen a continuación. GST-SOPORTE Zara Catalina Torres Cabezas MANUAL CONFIGURACIÓN OUTLOOK Soporte-GST VERSIÓN: 1.0 CÓDIGO: FECHA: 23 - 09 - 2013 3. En esta ventana es necesario que usted seleccione “configurar manualmente las opciones del servidor” y luego haga click en el botón siguiente para agregar la nueva cuenta de correo como se muestra en la imagen siguiente. 4. Después de haber realizado el paso anterior aparecerá la siguiente ventana, informándole qué tipo de servicio de correo debe configurar. Se debe seleccionar “Correo electrónico Internet” esta opción nos mostrara tres posibilidades de configuración manual de servidor de correo. GST-SOPORTE Zara Catalina Torres Cabezas MANUAL CONFIGURACIÓN OUTLOOK Soporte-GST VERSIÓN: 1.0 CÓDIGO: FECHA: 23 - 09 - 2013 5. La siguiente imagen le mostrara la forma como se debe diligenciar los valores necesarios para que la cuenta de correo electrónico funcione. Paso 1 Información sobre el usurario Su nombre: Primer nombre y primer apellido [Cargo del funcionario] Dirección de correo electrónico: Correo institucional del usuario Información del servidor Tipo de cuenta: Según el caso existen dos alternativas POP3 e IMAP Servidor de correo entrante: si se seleccionó POP3 su servidor es pop.uniminuto.edu; si seleccionó IMAP Su servidor es imap.uniminuto.edu Servidor de correo saliente: Para cualquiera de las anteriores opciones el servidor es smtp.uniminuto.edu Información de inicio de sesión Nombre de usuario: Nombre de usuario cuenta de correo Contraseña: Contraseña de cuenta de correo GST-SOPORTE Zara Catalina Torres Cabezas MANUAL CONFIGURACIÓN OUTLOOK Soporte-GST VERSIÓN: 1.0 CÓDIGO: FECHA: 23 - 09 - 2013 Paso 2 Después de haber diligenciado el formulario se hará una prueba de funcionamiento haciendo click en “Probar configuración de la cuenta “, si los parámetros de configuración son correctos, el inicio de sesión y el envió de mensajes serán completados exitosamente como se muestra en la imagen. Nota: Para realizar este tipo de prueba se debe verificar el funcionamiento de la conexión de red. De lo contrario el servidor rechazará la prueba mostrándose de la siguiente manera: GST-SOPORTE Zara Catalina Torres Cabezas MANUAL CONFIGURACIÓN OUTLOOK Soporte-GST VERSIÓN: 1.0 CÓDIGO: FECHA: 23 - 09 - 2013 A continuación se presentara una serie de errores causados por incompatibilidad de datos diligenciados o por falta de ellos. Para corregir estos errores se debe diligenciar de nuevo el formulario descrito en el paso 1. Paso 3 Al ingresar a “más configuraciones” se debe diligenciar en la pestaña “General” el nombre de la cuenta correo emisor (Escriba el nombre por el que desea referirse a esta cuenta). Otra información sobre el usuario como: Compañía: Uniminuto Correo electrónico de respuesta: correo Zimbra asignado GST-SOPORTE Zara Catalina Torres Cabezas MANUAL CONFIGURACIÓN OUTLOOK Soporte-GST VERSIÓN: 1.0 CÓDIGO: FECHA: 23 - 09 - 2013 En la pestaña servidor de salida se debe diligenciar de la siguiente manera: • • Se selecciona que el servidor de salida debe ser (SMTP) y que requiere contraseña de validación. Se selecciona “Utilizar la misma configuración que mi servidor de correo de entrada”. Para finalizar se hace click en siguiente y esto nos llevara a la siguiente ventana en donde empezara la creación de archivos de datos de Outlook. GST-SOPORTE Zara Catalina Torres Cabezas MANUAL CONFIGURACIÓN OUTLOOK Soporte-GST VERSIÓN: 1.0 CÓDIGO: FECHA: 23 - 09 - 2013 6. Después de que usted haya diligenciado correctamente los datos anteriormente solicitados, dará paso a la creación de los archivos de datos Outlook que nos mostrara la ventana a continuación. GST-SOPORTE Zara Catalina Torres Cabezas MANUAL CONFIGURACIÓN OUTLOOK Soporte-GST VERSIÓN: 1.0 CÓDIGO: FECHA: 23 - 09 - 2013 7. Como una segunda opción de configuración de cuenta de correo usted podrá utilizar la herramienta como le muestra la imagen a continuación. 8. Cuando usted ingresa a Correo llevara a la ventana de configuración en donde se debe seleccionar cuentas de correo electrónico y directorios; se encontraran otra serie de botones para seleccionar, como Cuentas de correo electrónico, Archivos de datos y mostrar perfiles que para la configuración que necesitamos podrán o no ser necesarios. GST-SOPORTE Zara Catalina Torres Cabezas MANUAL CONFIGURACIÓN OUTLOOK Soporte-GST VERSIÓN: 1.0 CÓDIGO: FECHA: 23 - 09 - 2013 9. Al hacer click en “cuentas de correo electrónico” usted ingresara a la ventana que muestra la imagen a continuación .Esta ventana tiene una serie de pestañas en donde se podrán hacer modificaciones. En la pestaña de “archivos de datos” se podrá hacer el proceso de creación de PST (Una PST es en Microsoft Outlook un programa de organización ofimática y cliente de correo electrónico de Microsoft, y forma parte de la suite Microsoft Office.), haciendo click en el botón de agregar como se muestra en la imagen a continuación. GST-SOPORTE Zara Catalina Torres Cabezas MANUAL CONFIGURACIÓN OUTLOOK Soporte-GST VERSIÓN: 1.0 CÓDIGO: FECHA: 23 - 09 - 2013 10. Al hacer click en “Agregar” aparecerá una ventana la cual nos solicita decidir el tipo de almacenamiento que de la PST. Esto lo solicita para que cuando estén almacenados elementos y carpetas sean compatibles con Outlook 97, 98, 2000 y 2002. Para esta configuración se seleccionara “Archivos de carpetas personales (.pst) de Outlook 97-2002” como se muestra en la imagen a continuación. 11. Seguido del paso anterior y aceptando el tipo de almacenamiento que la PST tendrá, aparecerá una ventana en la cual muestra la ubicación que tendrá la PST en el sistema. Por motivos de estandarización la ruta se cambiara y será la siguiente: Mi PC /Datos (D:)/Exchange (La carpeta que se crea para guardar la PST llevara el nombre de Exchange); no se debe dejar la ruta que el sistema envía por defecto. GST-SOPORTE Zara Catalina Torres Cabezas MANUAL CONFIGURACIÓN OUTLOOK Soporte-GST VERSIÓN: 1.0 CÓDIGO: FECHA: 23 - 09 - 2013 12. Por norma el nombre que llevara la PST será el nombre de usuario de la persona que solicita la configuración Outlook. 13. Después de haber realizado el paso anterior aparecerá la siguiente ventana, esta traerá la información solicitada en los pasos anteriores, se confirman estos datos y hacemos click en aceptar. GST-SOPORTE Zara Catalina Torres Cabezas MANUAL CONFIGURACIÓN OUTLOOK Soporte-GST VERSIÓN: 1.0 CÓDIGO: FECHA: 23 - 09 - 2013 14. Cuando usted acepta la información anterior se creará la carpeta comprimida que contiene los correos almacenados de extensión .PST como se muestra en la imagen a continuación. INSTRUCTOR DE CONFIGURACIÓN PARA LA LIBRETA DE DIRECCIONES 1. En la ventana configuración de cuenta usted debe ubicar la pestaña “Libreta de direcciones”, esto se realiza moviendo las pestañas hacia la izquierda con los botones de desplazamiento que se encuentran en el numeral 1. Al ingresar aparecerá la opción de “Nuevo”, una vez usted de click en este botón se ingresará a configurar una nueva libreta de direcciones como se muestra en el numeral 2. GST-SOPORTE Zara Catalina Torres Cabezas MANUAL CONFIGURACIÓN OUTLOOK Soporte-GST VERSIÓN: 1.0 CÓDIGO: FECHA: 23 - 09 - 2013 2. En la siguiente ilustración se aprecia dos alternativas de configuración, para nuestro caso se selecciona “Servicio de Directorios de Internet (LDAP)”, para agregar los datos de configuración del directorio usted debe dar click en el botón “siguiente”. 3. En la siguiente imagen le proporciona a usted los espacios necesarios a diligenciar en la configuración del servicio de directorio LDAP tales como: • Nombre del Servidor: auth.uniminuto.edu • • Seleccionando la casilla “El servidor necesita que inicie sesión” Nombre de usuario: uid=soportegst,ou=people,dc=uniminuto,dc=edu Contraseña: la misma contraseña del correo GST-SOPORTE Zara Catalina Torres Cabezas MANUAL CONFIGURACIÓN OUTLOOK Soporte-GST VERSIÓN: 1.0 CÓDIGO: FECHA: 23 - 09 - 2013 4. Después que usted ha diligenciado correctamente la información solicitada, usted debe dirigirse al botón “Mas configuraciones….” para complementar la información requerida: Nombre para mostrar de la Libreta: UNIMINUTO LDAP Detalles de conexión- Puerto: 389 Si usted ya ha realizado este ejercicio, usted debe aceptar el ingreso de los datos proporcionados dando click en “Aceptar”. 5. En la siguiente imagen usted encontrará la información necesaria a diligenciar para que el cliente de correo Outlook realice la búsqueda de un usuario en el servidor: • Tiempo de espera de búsqueda en segundos: default 60 • Número máximo de entradas: 999 • Dejar la casilla de exploración vacía. Después de realizar el ejercicio, usted debe dar click en “Aceptar”. GST-SOPORTE Zara Catalina Torres Cabezas MANUAL CONFIGURACIÓN OUTLOOK Soporte-GST VERSIÓN: 1.0 CÓDIGO: FECHA: 23 - 09 - 2013 6. Después de que usted haya diligenciado correctamente la información anterior usted debe ubicar el icono del numeral 1 para que le aparezca la ventana “Libreta de direcciones” y así seleccionar el menú “Herramientas” marcado en el numeral 2, este menú lo llevara a establecer como predeterminada la libreta de direcciones Uniminuto LDAP “auth.uniminuto.edu” como se visualiza en el numeral 3. No olvide hacer click en “Aplicar”, para que los cambios tengan efecto. GST-SOPORTE Zara Catalina Torres Cabezas MANUAL CONFIGURACIÓN OUTLOOK Soporte-GST VERSIÓN: 1.0 CÓDIGO: FECHA: 23 - 09 - 2013 Para finalizar, como se muestra en la imagen a continuación usted debe desplazar hacia arriba por medio del botón marcado con el numero 4 la lista de dirección “auth.uniminuto.edu”. Esta lista le permite comprobar los nombres que sean colocados en la barra de destinatario. GST-SOPORTE Zara Catalina Torres Cabezas