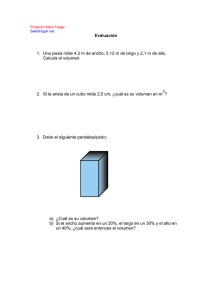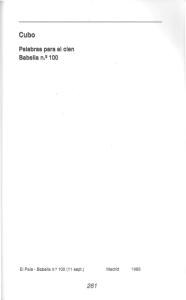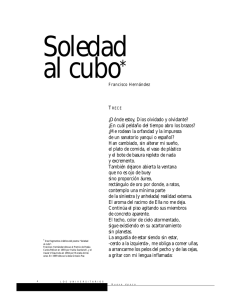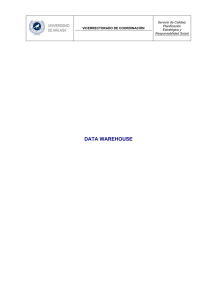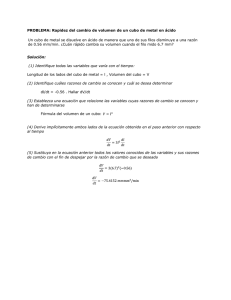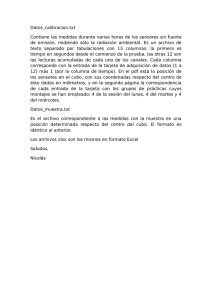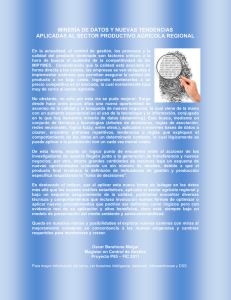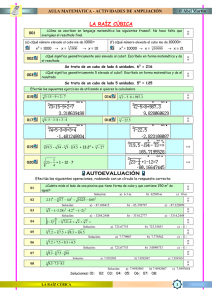1. O3 Designer
Anuncio

1. O3 Designer . . . . . . . . . . . . . . . . . . . . . . . . . . . . . . . . . . . . . . . . . . . . . . . . . . . . . . . . . . . . . . . . . . . . . . . . . . . . . . . . . . . . . . . . . . . . . . . .
1.1 Componentes de O3 Designer . . . . . . . . . . . . . . . . . . . . . . . . . . . . . . . . . . . . . . . . . . . . . . . . . . . . . . . . . . . . . . . . . . . . . . . . . . . . .
1.1.1 Árbol de Diseño y Panel de Propiedades . . . . . . . . . . . . . . . . . . . . . . . . . . . . . . . . . . . . . . . . . . . . . . . . . . . . . . . . . . . . . . . .
1.1.2 Barra de Herramientas de O3 Designer . . . . . . . . . . . . . . . . . . . . . . . . . . . . . . . . . . . . . . . . . . . . . . . . . . . . . . . . . . . . . . . . .
1.1.3 Barra de Menú de O3 Designer . . . . . . . . . . . . . . . . . . . . . . . . . . . . . . . . . . . . . . . . . . . . . . . . . . . . . . . . . . . . . . . . . . . . . . .
1.2 Administración de Modelos . . . . . . . . . . . . . . . . . . . . . . . . . . . . . . . . . . . . . . . . . . . . . . . . . . . . . . . . . . . . . . . . . . . . . . . . . . . . . . . .
1.3 Usando Dimensiones Públicas . . . . . . . . . . . . . . . . . . . . . . . . . . . . . . . . . . . . . . . . . . . . . . . . . . . . . . . . . . . . . . . . . . . . . . . . . . . . .
1.4 Propiedades del Modelo . . . . . . . . . . . . . . . . . . . . . . . . . . . . . . . . . . . . . . . . . . . . . . . . . . . . . . . . . . . . . . . . . . . . . . . . . . . . . . . . . .
1.5 Definiendo Fuentes de Datos . . . . . . . . . . . . . . . . . . . . . . . . . . . . . . . . . . . . . . . . . . . . . . . . . . . . . . . . . . . . . . . . . . . . . . . . . . . . . .
1.5.1 Fuentes de Datos de Texto . . . . . . . . . . . . . . . . . . . . . . . . . . . . . . . . . . . . . . . . . . . . . . . . . . . . . . . . . . . . . . . . . . . . . . . . . . .
1.5.2 Fuentes de Datos SQL . . . . . . . . . . . . . . . . . . . . . . . . . . . . . . . . . . . . . . . . . . . . . . . . . . . . . . . . . . . . . . . . . . . . . . . . . . . . . .
1.5.3 Fuentes de Datos de Script . . . . . . . . . . . . . . . . . . . . . . . . . . . . . . . . . . . . . . . . . . . . . . . . . . . . . . . . . . . . . . . . . . . . . . . . . . .
1.5.4 Fuentes de Datos XML . . . . . . . . . . . . . . . . . . . . . . . . . . . . . . . . . . . . . . . . . . . . . . . . . . . . . . . . . . . . . . . . . . . . . . . . . . . . . .
1.5.5 Fuentes de Datos Web . . . . . . . . . . . . . . . . . . . . . . . . . . . . . . . . . . . . . . . . . . . . . . . . . . . . . . . . . . . . . . . . . . . . . . . . . . . . . .
1.5.6 Acerca de Nombres de Campos . . . . . . . . . . . . . . . . . . . . . . . . . . . . . . . . . . . . . . . . . . . . . . . . . . . . . . . . . . . . . . . . . . . . . . .
1.5.7 Acerca de Tuplas por Registro . . . . . . . . . . . . . . . . . . . . . . . . . . . . . . . . . . . . . . . . . . . . . . . . . . . . . . . . . . . . . . . . . . . . . . . .
1.5.8 Campos Virtuales . . . . . . . . . . . . . . . . . . . . . . . . . . . . . . . . . . . . . . . . . . . . . . . . . . . . . . . . . . . . . . . . . . . . . . . . . . . . . . . . . .
1.5.9 Acerca de Tablas Locales . . . . . . . . . . . . . . . . . . . . . . . . . . . . . . . . . . . . . . . . . . . . . . . . . . . . . . . . . . . . . . . . . . . . . . . . . . . .
1.5.10 Operadores y Funciones para Campos Virtuales . . . . . . . . . . . . . . . . . . . . . . . . . . . . . . . . . . . . . . . . . . . . . . . . . . . . . . . . .
1.6 Definiendo Dimensiones . . . . . . . . . . . . . . . . . . . . . . . . . . . . . . . . . . . . . . . . . . . . . . . . . . . . . . . . . . . . . . . . . . . . . . . . . . . . . . . . . .
1.6.1 Tipos de Dimensiones . . . . . . . . . . . . . . . . . . . . . . . . . . . . . . . . . . . . . . . . . . . . . . . . . . . . . . . . . . . . . . . . . . . . . . . . . . . . . . .
1.6.2 Modos de Construcción . . . . . . . . . . . . . . . . . . . . . . . . . . . . . . . . . . . . . . . . . . . . . . . . . . . . . . . . . . . . . . . . . . . . . . . . . . . . . .
1.6.2.1 Dimensiones Estándar . . . . . . . . . . . . . . . . . . . . . . . . . . . . . . . . . . . . . . . . . . . . . . . . . . . . . . . . . . . . . . . . . . . . . . . . . .
1.6.2.2 Dimensiones Arista . . . . . . . . . . . . . . . . . . . . . . . . . . . . . . . . . . . . . . . . . . . . . . . . . . . . . . . . . . . . . . . . . . . . . . . . . . . .
1.6.2.3 Dimensiones Rango . . . . . . . . . . . . . . . . . . . . . . . . . . . . . . . . . . . . . . . . . . . . . . . . . . . . . . . . . . . . . . . . . . . . . . . . . . .
1.6.2.4 Dimensiones Formato . . . . . . . . . . . . . . . . . . . . . . . . . . . . . . . . . . . . . . . . . . . . . . . . . . . . . . . . . . . . . . . . . . . . . . . . . .
1.6.3 Rankings automáticos . . . . . . . . . . . . . . . . . . . . . . . . . . . . . . . . . . . . . . . . . . . . . . . . . . . . . . . . . . . . . . . . . . . . . . . . . . . . . . .
1.6.4 Dimensiones Relacionadas . . . . . . . . . . . . . . . . . . . . . . . . . . . . . . . . . . . . . . . . . . . . . . . . . . . . . . . . . . . . . . . . . . . . . . . . . . .
1.7 Definiendo Referencias a Dimensiones Públicas . . . . . . . . . . . . . . . . . . . . . . . . . . . . . . . . . . . . . . . . . . . . . . . . . . . . . . . . . . . . . . .
1.8 Definiendo Dimensiones Fecha . . . . . . . . . . . . . . . . . . . . . . . . . . . . . . . . . . . . . . . . . . . . . . . . . . . . . . . . . . . . . . . . . . . . . . . . . . . .
1.8.1 Agregando una Dimensión Fecha . . . . . . . . . . . . . . . . . . . . . . . . . . . . . . . . . . . . . . . . . . . . . . . . . . . . . . . . . . . . . . . . . . . . . .
1.8.2 Agregando Niveles a una Dimensión Fecha . . . . . . . . . . . . . . . . . . . . . . . . . . . . . . . . . . . . . . . . . . . . . . . . . . . . . . . . . . . . . .
1.8.3 Usando Fechas Relativas . . . . . . . . . . . . . . . . . . . . . . . . . . . . . . . . . . . . . . . . . . . . . . . . . . . . . . . . . . . . . . . . . . . . . . . . . . . .
1.8.4 Agregando Fechas Relativas . . . . . . . . . . . . . . . . . . . . . . . . . . . . . . . . . . . . . . . . . . . . . . . . . . . . . . . . . . . . . . . . . . . . . . . . .
1.9 Definiendo Medidas . . . . . . . . . . . . . . . . . . . . . . . . . . . . . . . . . . . . . . . . . . . . . . . . . . . . . . . . . . . . . . . . . . . . . . . . . . . . . . . . . . . . .
1.9.1 Agregando una Medida . . . . . . . . . . . . . . . . . . . . . . . . . . . . . . . . . . . . . . . . . . . . . . . . . . . . . . . . . . . . . . . . . . . . . . . . . . . . . .
1.9.2 Medidas Básicas . . . . . . . . . . . . . . . . . . . . . . . . . . . . . . . . . . . . . . . . . . . . . . . . . . . . . . . . . . . . . . . . . . . . . . . . . . . . . . . . . . .
1.9.3 Medidas Derivadas . . . . . . . . . . . . . . . . . . . . . . . . . . . . . . . . . . . . . . . . . . . . . . . . . . . . . . . . . . . . . . . . . . . . . . . . . . . . . . . . .
1.9.3.1 Calculando Antes o Después . . . . . . . . . . . . . . . . . . . . . . . . . . . . . . . . . . . . . . . . . . . . . . . . . . . . . . . . . . . . . . . . . . . .
1.9.4 Modos de Agregación . . . . . . . . . . . . . . . . . . . . . . . . . . . . . . . . . . . . . . . . . . . . . . . . . . . . . . . . . . . . . . . . . . . . . . . . . . . . . . .
1.9.5 Formato de Números . . . . . . . . . . . . . . . . . . . . . . . . . . . . . . . . . . . . . . . . . . . . . . . . . . . . . . . . . . . . . . . . . . . . . . . . . . . . . . .
1.9.6 Operadores y Funciones de Expresiones de Medidas . . . . . . . . . . . . . . . . . . . . . . . . . . . . . . . . . . . . . . . . . . . . . . . . . . . . . .
1.10 Construyendo Datamarts . . . . . . . . . . . . . . . . . . . . . . . . . . . . . . . . . . . . . . . . . . . . . . . . . . . . . . . . . . . . . . . . . . . . . . . . . . . . . . . .
1.10.1 Definiendo Input Sets . . . . . . . . . . . . . . . . . . . . . . . . . . . . . . . . . . . . . . . . . . . . . . . . . . . . . . . . . . . . . . . . . . . . . . . . . . . . . .
1.10.2 Definiendo Parámetros . . . . . . . . . . . . . . . . . . . . . . . . . . . . . . . . . . . . . . . . . . . . . . . . . . . . . . . . . . . . . . . . . . . . . . . . . . . . .
1.10.3 Definiendo Acciones de Construcción . . . . . . . . . . . . . . . . . . . . . . . . . . . . . . . . . . . . . . . . . . . . . . . . . . . . . . . . . . . . . . . . . .
1.10.4 Verificando un Datamart . . . . . . . . . . . . . . . . . . . . . . . . . . . . . . . . . . . . . . . . . . . . . . . . . . . . . . . . . . . . . . . . . . . . . . . . . . . .
1.10.5 Construyendo un Datamart . . . . . . . . . . . . . . . . . . . . . . . . . . . . . . . . . . . . . . . . . . . . . . . . . . . . . . . . . . . . . . . . . . . . . . . . . .
1.10.6 Usando O3 Builder . . . . . . . . . . . . . . . . . . . . . . . . . . . . . . . . . . . . . . . . . . . . . . . . . . . . . . . . . . . . . . . . . . . . . . . . . . . . . . . .
1.10.7 Abriendo el Cubo . . . . . . . . . . . . . . . . . . . . . . . . . . . . . . . . . . . . . . . . . . . . . . . . . . . . . . . . . . . . . . . . . . . . . . . . . . . . . . . . . .
1.11 Optimizando las Consultas . . . . . . . . . . . . . . . . . . . . . . . . . . . . . . . . . . . . . . . . . . . . . . . . . . . . . . . . . . . . . . . . . . . . . . . . . . . . . . .
1.11.1 Métodos de Cálculo de Redundancia . . . . . . . . . . . . . . . . . . . . . . . . . . . . . . . . . . . . . . . . . . . . . . . . . . . . . . . . . . . . . . . . . .
1.11.2 Formas de Calcular Redundancia . . . . . . . . . . . . . . . . . . . . . . . . . . . . . . . . . . . . . . . . . . . . . . . . . . . . . . . . . . . . . . . . . . . . .
1.11.2.1 Ejemplos de Uso de Redundacy Manager . . . . . . . . . . . . . . . . . . . . . . . . . . . . . . . . . . . . . . . . . . . . . . . . . . . . . . . . .
2
2
3
3
5
8
10
13
18
19
23
32
33
33
33
35
36
39
42
45
46
46
47
52
56
58
61
62
63
63
63
65
67
71
76
77
77
81
83
85
88
91
92
94
96
98
100
100
101
105
105
106
108
110
O3 Designer
O3 Designer es el componente para diseño de modelos multidimensionales. Estos modelos son creados con el objetivo de analizar la
información de la empresa, administran la información en estructuras de almacenamiento especializadas que resuelven eficientemente las
consultas multidimensionales.
Para implementar una solución completa que satisfaga la necesidad de análisis de toda la organización, se definen un conjunto de datamarts.
Para facilitar el diseño y construcción de esta solución O3 Designer permite diseñar modelos de dimensiones públicas, a los que se podrá hacer
referencia desde los modelos tradicionales.
El proceso de creación de datamarts incluye dos etapas fundamentales:
Definir el modelo multidimensional, con O3 Designer.
Construir el datamart, con O3 Builder.
Definición de modelos multidimensionales
El primer paso para crear un datamart es definir el modelo, que implica seleccionar y organizar el conjunto de datos que formarán parte del
análisis.
Quien realice esta tarea debe estar informado acerca de:
El área de negocios que se está analizando.
La estructura de los datos en la base de datos OLTP requerida para construir el modelo.
Por este motivo, esta tarea generalmente está a cargo de un equipo formado por:
Especialistas en el área de negocios.
Especialistas que conocen las bases de datos en las que se origina la información.
La definición de un modelo de análisis consiste en la declaración de cada una de las dimensiones, (con sus jerarquías), las medidas que integran
el mismo. También incluye la definición de la o las fuentes de datos de donde extraer la información necesaria para el diseño del modelo y la
posterior construcción del cubo.
En el caso de los modelos de dimensiones públicas únicamente se requiere la declaración de dimensiones y fuentes de datos. Luego estas
dimensiones podrán ser reutilizadas, simplemente haciendo referencia a ellas.
El diseñador también es quien determina la forma de construir y actualizar la información que se maneja. Para esto se ofrecen los mecanismos
de construcción Completa o Incremental.
Además de proporcionar una interfaz amigable para el diseño del modelo, O3 Designer ofrece un conjunto de mecanismos que simplifican la
extracción de los datos en distintas situaciones.
El resultado de esta etapa es la definición de un modelo de O3, que se almacena en un archivo .mdl. Este archivo contiene toda la información
requerida para la construcción de un cubo, y será usada por O3 Builder para completar la tarea.
Los beneficios de crear sus propios modelos con el O3 Designer incluyen:
Facilidad de uso y velocidad en la definición de las estructuras de los cubos. Posibilidad de reutilizar parte de estas estructuras.
Visualización gráfica de las dimensiones y sus jerarquías.
Verificación de la exactitud del modelo antes de la generación del cubo.
Asistencia en la clasificación y extracción de los datos.
Invocación automática del O3 Builder para construir el cubo a partir del modelo diseñado.
Componentes de O3 Designer
Administración de Modelos
Usando Dimensiones Públicas
Propiedades del Modelo
Definiendo Fuentes de Datos
Definiendo Dimensiones
Definiendo Referencias a Dimensiones Públicas
Definiendo Dimensiones Fecha
Definiendo Medidas
Construyendo Datamarts
Optimizando las Consultas
Componentes de O3 Designer
Al comienzo de una sesión con el O3 Designer, se presentan los siguientes elementos:
Árbol de Diseño
Panel de Propiedades
Barra de Menú
Barra de Herramientas
Árbol de Diseño y Panel de Propiedades
Barra de Herramientas de O3 Designer
Barra de Menú de O3 Designer
Árbol de Diseño y Panel de Propiedades
Árbol de Diseño
El Árbol de Diseño aparece sobre la izquierda de la pantalla. Representa el modelo o la estructura del modelo. El árbol se divide en tres ramas
principales:
Dimensiones
Medidas
Fuentes de Datos
Es posible editar más de un modelo simultáneamente.
Cuando se está diseñando un modelo de dimensiones públicas, dado que no requieren la definición de medidas, el Árbol de Diseño presenta
únicamente las ramas:
Dimensiones
Fuentes de Datos
Panel de propiedades
Las propiedades del elemento seleccionado en el árbol aparecen en el panel derecho de la ventana. El mismo se actualiza automáticamente
según el elemento del árbol seleccionado sea una dimensión, una referencia a dimensión, un nivel de una dimensión, una dimensión de tipo
fecha, una medida o uno de los cuatro tipos de fuente de datos.
Barra de Herramientas de O3 Designer
La Barra de Herramientas se encuentra debajo de la Barra de Menú. Proporciona accesos directos a las funciones y operaciones usadas con
mayor frecuencia mejorando el tiempo de acceso a las operaciones.
La barra de Herramientas es dependiente del contexto, las opciones disponibles van cambiando
dependiendo del elemento del árbol que esté seleccionado.
Los siguientes comandos están disponibles directamente desde la Barra de Herramientas,
cuando se comienza con la definición del modelo:
Nuevo Modelo
Crea una nueva definición de modelo
multidimensional.
Nuevo Modelo de Dimensiones Públicas
Crea una nueva definición de modelo de
dimensiones públicas.
Abrir
Abre una definición de modelo para un cubo
existente.
Cerrar
Cierra la definición del modelo activa
Guardar
Guarda la definición de modelo para un cubo
actual.
Generar Cubo
Genera un cubo basado en la definición de
modelo actual al ejecutar el O3 Builder.
Incluye verificación.
Verificar Cubo
Verifica la exactitud del modelo actual.
Abrir Browser
Abre el O3 Browser con el último cubo
construido.
Eliminar
Elimina el elemento seleccionado
actualmente del Árbol de Diseño. Si el
elemento seleccionado está en la raíz del
árbol el modelo del cubo se cierra.
Arriba
Mueve el elemento seleccionado
actualmente un nivel hacia arriba en el Árbol
de Diseño.
Abajo
Mueve el elemento seleccionado
actualmente un nivel hacia abajo en el Árbol
de Diseño.
Las siguientes opciones están disponibles en la rama de Dimensiones del árbol de diseño:
Agregar Dimensión
Agrega una dimensión al modelo de cubo
actual.
Insertar Dimensión
Inserta una dimensión al modelo de cubo
actual debajo de la dimensión seleccionada.
Agregar Nivel
Agrega un nivel a la dimensión seleccionada.
Insertar Nivel
Inserta un nivel a la dimensión debajo del
nivel seleccionado.
Agregar Fecha
Agrega una nueva dimensión fecha al
modelo de cubo actual.
Agregar Fecha Relativa
Agrega una fecha relativa a la dimensión
fecha seleccionada.
Insertar Fecha
Inserta una nueva dimensión fecha al
modelo de cubo actual debajo de la
dimensión seleccionada.
Agregar o Insertar Referencia a Dimensión
Agrega o inserta una nueva referencia a
dimensión.
Comandos disponibles en la rama de Medidas del árbol de diseño:
Agregar Medida
Agrega una nueva medida al modelo de
cubo actual.
Insertar Medida
Inserta una nueva medida al modelo de cubo
actual debajo de la medida seleccionada.
Opciones disponibles en la rama de Fuentes del árbol de diseño:
Sistema de Archivos:
Agregar Archivo
Agrega una nueva fuente de datos de texto
al modelo de cubo actual.
Insertar Archivo
Inserta una nueva fuente de datos de texto al
modelo de cubo actual debajo de la fuente
de datos de texto seleccionada.
Agregar Conexión
Agrega una nueva conexión de base de
datos (SQL) al modelo de cubo actual.
Insertar Conexión
Inserta una nueva conexión de base de
datos (SQL) al modelo de cubo actual debajo
de la conexión seleccionada.
Agregar Consulta
Agrega una nueva consulta SQL a la
conexión seleccionada.
Insertar Consulta
Inserta una nueva consulta SQL debajo de la
consulta o guarda seleccionada.
Agregar Guarda
Agrega una nueva guarda a la conexión
seleccionada.
Insertar Guarda
Inserta una nueva guarda debajo de la
consulta o guarda seleccionada.
Agregar XML
Agrega un nuevo archivo XML como fuente
de datos.
Insertar XML
Inserta un nuevo archivo XML como fuente
de datos, a continuación del archivo XML
seleccionado.
Agregar WebService
Agrega un nuevo WebService como fuente
de datos.
Insertar WebService
Inserta un nuevo WebService como fuente
de datos, a continuación del WebService
seleccionado.
Consultas SQL:
XML Data Source:
Web Services Data Source:
Barra de Menú de O3 Designer
La Barra de Menú activa las funciones y operaciones de O3 Designer
Los menúes de comandos aparecen en la parte superior de la pantalla:
Archivo
Edición
Herramientas
Apariencia
Ayuda
Según el contexto, el menú Archivo ofrece diferentes operaciones de acuerdo con el tipo de elemento seleccionado.
Comandos del menú Archivo
Comando
Descripción
Nuevo Modelo
Crea un nuevo modelo de cubo
Nuevo Modelo de dimensiones públicas
Crea un nuevo modelo de cubo
Abrir
Abre un modelo de cubo existente
Cerrar
Cierra la definición del modelo activo
Guardar
Guarda la definición de modelo de cubo actual
Guardar Como
Guarda la definición de modelo de cubo actual con otro nombre
Generar Cubo
Genera un cubo basado en la definición de modelo actual ejecutando
el O3 Builder.
Incluye verificación la verificación del mismo
Verificar Modelo
Verifica la estructura del modelo actual
Abrir Browser
Abre el O3 Browser para el último cubo construido
Lista de archivos recientes
Muestra la lista de modelos editados recientemente
Salir
Termina la sesión de O3 Designer
Comandos del menú Archivo sensibles al contexto
La aparición de las siguientes opciones en el menú Archivo depende del contexto determinado por el elemento seleccionado en Árbol de diseño:
Opciones en la rama de Dimensiones
Comando
Descripción
Agregar Dimensión
Agrega una dimensión al modelo
Insertar Dimensión
Inserta una dimensión al modelo debajo de la dimensión
seleccionada
Agregar Referencia a Dimensión
Agrega una referencia a dimensión al modelo
Insertar Referencia a Dimensión
Inserta una referencia a dimensión al modelo
Agregar Nivel
Agrega un nivel a la dimensión seleccionada
Insertar Nivel
Inserta un nivel a una dimensión debajo del nivel seleccionado
Agregar Fecha
Agrega una nueva dimensión de tipo fecha al modelo
Agregar Fecha Relativa
Agrega una nueva fecha relativa a la dimensión de fecha
seleccionada
Insertar Fecha
Inserta una nueva dimensión fecha al modelo debajo de la dimensión
seleccionada
Opciones en la rama de Medidas
Comando
Descripción
Agregar Medida
Agrega una nueva medida al modelo
Insertar Medida
Inserta una nueva medida al modelo debajo de la medida
seleccionada
Las opciones en la rama de Fuentes varían según el tipo de fuente de datos seleccionado:
Opciones de Sistema de Archivos
Comando
Descripción
Agregar Archivo
Agrega una nueva fuente de datos de texto al modelo
Insertar Archivo
Inserta una nueva fuente de datos de texto al modelo debajo de la
fuente de datos de texto seleccionada
Opciones en Consultas SQL
Comando
Descripción
Agregar Conexión
Agrega una nueva conexión de base de datos (SQL) al modelo
Insertar Conexión
Inserta una nueva conexión de base de datos (SQL) al modelo
debajo de la conexión seleccionada
Agregar Consulta
Agrega una nueva consulta SQL a la conexión seleccionada
Insertar Consulta
Inserta una nueva consulta SQL debajo de la consulta o guarda
seleccionada
Agregar Guarda
Agrega una nueva guarda a la conexión seleccionada
Insertar Guarda
Inserta una nueva guarda debajo de la guarda o consulta
seleccionada
Opciones en XML Data Source
Comando
Descripción
Agregar XML
Agrega un nuevo archivo XML como fuente de datos
Insertar XML
Inserta un nuevo archivo XML como fuente de datos, a continuación
del archivo XML seleccionado
Opciones en Web Services Data Source
Comando
Descripción
Agregar WebService
Agrega un nuevo WebService como fuente de datos
Insertar WebService
Inserta un nuevo WebService como fuente de datos, a continuación
del WebService seleccionado
Comandos del menú Edición
Comando
Descripción
Eliminar
Elimina el elemento seleccionado del árbol. Si el elemento
seleccionado es la raíz del árbol (es decir el modelo), como resultado
se cierra el modelo
Subir
Mueve el elemento seleccionado en el árbol de un nivel hacia arriba
Bajar
Mueve el elemento seleccionado en el árbol de un nivel hacia abajo
Comandos del menú Herramientas
Comando
Descripción
Opciones de conexión
Abre la ventana de opciones de conexión al O3 Server
Comandos del menú Apariencia
Comando
Descripción
Metal
Selecciona una apariencia "Metal" para la interfaz de usuario
Motif
Selecciona una apariencia "Motif" para la interfaz de usuario
Windows
Selecciona una apariencia "Windows" para la interfaz de usuario
Liquid
Selecciona una apariencia "Liquid" para la interfaz de usuario
GTK
Selecciona una apariencia "GTK" para la interfaz de usuario.
Disponible únicamente para plataformas como Linux o IBM
Comandos de Ayuda
Comando
Descripción
Contenido de Ayuda
Abre la ayuda en línea
Administrar Licencias...
Abre el License Manager
Acerca de O3
Muestra información de la versión de O3
Administración de Modelos
En esta página se explican las distintas opciones que hacen a la administración de modelos:
Abriendo y Cerrando modelos
Creando nuevos modelos
Guardando modelos
Abriendo un modelo
Use el comando Abrir para abrir un modelo existente.
Pasos a seguir para abrir un modelo:
1. Seleccionar "Abrir" del menú "Archivo". El cuadro de diálogo Abrir Modelo aparece.
2. Si el modelo se encuentra almacenado en forma local, elegir el directorio y el archivo .mdl a abrir.
3. Si el modelo se encuentra almacenado en forma remota (en el Servidor de O3), seleccionar Archivos Remotos y luego el archivo .mdl a
abrir.
4. Presionar el botón Abrir. Vuelve al escritorio del O3 Designer y el modelo se abre.
Cerrando un modelo
Para cerrar un modelo:
1. Seleccione la raíz del árbol correspondiente al modelo que desea cerrar.
2.
2. Seleccione el comando Editar | Eliminar. Si el modelo ha sido modificado se le preguntará si desea guardar los cambios. El modelo se
cierra.
Creando un nuevo modelo
Use el comando Nuevo Modelo para crear un nuevo modelo.
Pasos a seguir para crear un modelo:
1. Seleccionar la opción "Nuevo Modelo" del menú "Archivo". Se agrega una definición vacía de modelo al Árbol de Diseño.
2. Completar la información necesaria en el Panel de Propiedades del cubo.
Guardando un nuevo modelo
Use los comandos Guardar o Guardar Como para guardar un modelo de cubo.
Para guardar un modelo con el comando guardar:
1. Seleccionar la opción "Guardar" del menú "Archivo". Si es la primera vez que se quiere guardar el modelo, el cuadro de diálogo Guardar
Modelo aparece. En caso contrario O3 salva el modelo sin preguntar nada.
2. Elegir el nombre para el modelo pudiendo:
Ingresar un nombre de modelo.
Seleccionar un nombre de modelo de la lista.
Seleccionar un directorio y un archivo.
3. Presionar el botón Guardar, presentandose las siguientes posibilidades:
Si existe modelo con el nombre elegido, aparece el mensaje: {Ruta / nombre de Archivo} Este archivo ya existe. ¿Reemplazar el
archivo existente?. Presionar el botón Sí para sobrescribir el modelo existente y volver al escritorio.
De lo contrario se puede seleccionar No para volver al cuadro de diálogo Guardar Modelo, pudiendo repetir los pasos 2 y 3 o
Cancelar la operación de guardado y seguir trabajando con el modelo.
Si no existe modelo con el nombre elegido se salva el modelo y queda disponible para seguir trabajando.
Para guardar un modelo con el comando guardar como:
1. Seleccionar la opción "Guardar Como" del menú "Archivo". El cuadro de diálogo Guardar Modelo aparece.
2.
2. Elegir la ubicación donde se guardará el modelo: Archivos Locales o Archivos Remotos.
3. Elegir el nombre para el modelo pudiendo:
Ingresar un nombre de modelo.
Seleccionar un nombre de modelo de la lista.
Seleccionar un directorio y un archivo.
4. Presionar el botón Guardar, presentandose las siguientes posibilidades:
Si existe modelo con el nombre elegido, aparece el mensaje: {Ruta / nombre de Archivo} Este archivo ya existe. ¿Reemplazar el
archivo existente?. Presionar el botón Sí para sobrescribir el modelo existente y volver al escritorio. De lo contrario se puede
seleccionar No para volver al cuadro de diálogo Guardar Modelo, pudiendo repetir los pasos 2 y 3 o Cancelar la operación de
guardado y seguir trabajando con el modelo.
Si no existe modelo con el nombre elegido se salva el modelo y queda disponible para seguir trabajando.
Usando Dimensiones Públicas
A continuación se explica la administración de modelos de dimensiones públicas:
Abriendo y cerrando modelos de dimensiones públicas
Creando nuevos modelos de dimensiones públicas
Guardando modelos de dimensiones públicas
Estos modelos tienen como requisito ser almacenados en forma remota (como archivos remotos, en el Servidor de O3), por lo que las tareas de
administración difieren levemente con respecto a la de los modelos tradicionales.
Esta funcionalidad de O3 Performance Suite también se conoce como Metadata pública: ir al tutorial.
Abriendo un modelo de dimensiones públicas
Use el comando Abrir para abrir un modelo existente.
Pasos a seguir para abrir un modelo de dimensiones públicas:
1. Seleccionar "Abrir" del menú "Archivo". El cuadro de diálogo Abrir Modelo aparece.
2. Seleccionar Archivos Remotos y luego el archivo .mdl a abrir.
3. Presionar el botón Abrir. Vuelve al escritorio del O3 Designer y el modelo se abre.
Cerrando un modelo de dimensiones públicas
1. Seleccione la raíz del árbol correspondiente al modelo que desea cerrar.
2. Seleccione el comando Editar | Eliminar. Si el modelo ha sido modificado se le preguntará si desea guardar los cambios. El modelo se
cierra.
Creando un nuevo modelo de dimensiones públicas
Use el comando Nuevo Modelo de Dimensiones Públicas para crear un nuevo modelo.
1. Seleccionar la opción "Nuevo Modelo de Dimensiones Públicas" del menú "Archivo". Se agrega una definición vacía de modelo al Árbol
de Diseño.
2. Completar la información necesaria en el Panel de Propiedades del cubo.
Guardando un nuevo modelo de dimensiones públicas
Use los comandos Guardar o Guardar Como. Los modelos de dimensiones públicas tienen como requisito ser almacenados en forma remota
(como archivos remotos, en el Servidor de O3), si se quiere hacer referencia a ellos desde otros modelos. Si no se considera necesario, pueden
almacenarse en forma local, como cualquier otro modelo.
A continuación se explican los pasos necesarios para guardar los modelos de dimensiones públicas en forma remota.
Para guardar un modelo de dimensiones públicas con el comando guardar:
1. Seleccionar la opción "Guardar" del menú "Archivo". Si es la primera vez que se quiere guardar el modelo, el cuadro de diálogo Guardar
Modelo aparece. En caso contrario O3 salva el modelo sin preguntar nada.
2. Elegir la ubicación donde se guardará el modelo, es decir, Archivos Remotos.
3. Elegir el nombre para el modelo pudiendo:
Ingresar un nombre de modelo.
Seleccionar un nombre de modelo de la lista.
Seleccionar un directorio y un archivo.
4. Presionar el botón Guardar, presentandose las siguientes posibilidades:
Si existe modelo con el nombre elegido, aparece el mensaje: Este archivo ya existe. ¿Reemplazar el archivo existente?.
Presionar el botón Sí para sobrescribir el modelo existente y volver al escritorio.
De lo contrario se puede seleccionar No para volver al cuadro de diálogo Guardar Modelo, pudiendo repetir los pasos 2 y 3 o
Cancelar la operación de guardado y seguir trabajando con el modelo.
Si no existe modelo con el nombre elegido se salva el modelo y queda disponible para seguir trabajando.
Para guardar un modelo de dimensiones públicas con el comando guardar como:
1. Seleccionar la opción "Guardar Como" del menú "Archivo". El cuadro de diálogo Guardar Modelo aparece.
2. Elegir la ubicación donde se guardará el modelo, es decir, Archivos Remotos.
3. Elegir el nombre para el modelo pudiendo:
Ingresar un nombre de modelo.
Seleccionar un nombre de modelo de la lista.
Seleccionar un directorio y un archivo.
4. Presionar el botón Guardar, presentandose las siguientes posibilidades:
Si existe modelo con el nombre elegido, aparece el mensaje: Este archivo ya existe. ¿Reemplazar el archivo existente?.
Presionar el botón Sí para sobrescribir el modelo existente y volver al escritorio. De lo contrario se puede seleccionar No para
volver al cuadro de diálogo Guardar Modelo, pudiendo repetir los pasos 2 y 3 o Cancelar la operación de guardado y seguir
4.
trabajando con el modelo.
Si no existe modelo con el nombre elegido se salva el modelo y queda disponible para seguir trabajando.
Propiedades del Modelo
El Panel de Propiedades de los cubos incluye las siguientes secciones que clasifican información de definición del modelo:
Sección de Descripción
Sección General
Sección de definición de Redundancia
Sección de Referencias
Sección de definición de Acciones para la Construcción del cubo
Sección de Propiedades
Estas secciones son comunes a los dos tipos de modelos creados con O3 Designer.
Sección de Descripción
En esta sección se definen aspectos generales del modelo como nombre, descripción, etc.
Propiedad
Descripción
Nombre
El nombre especificado identifica al modelo en el O3 Designer. Este
nombre aparecerá como el nombre por defecto del cubo cuando se
construya desde el O3 Designer. Se recomienda usar un nombre
corto e ilustrativo.
Descripción
Amplía la identificación del modelo, aclarando su objetivo de análisis,
contenido, etc. Es muy útil para los modelos usados por varios
usuarios.
Namespace
Nombre que permite clasificar o agrupar los modelos.
Sección General
La sección general permite definir aspectos de configuración del modelo como etiqueta para valores nulos, modo de error, parámetros, etc.
Propiedad
Descripción
Para Valores Nulos Usar
Define la etiqueta alternativa para sustituir eventuales valores nulos
de campos en los datos.
Modo de Error
Cuando se construye un datamart es posible encontrar datos
inconsistentes con el modelo definido. Esta opción determina cómo
proceder en estos casos.
Ignorar: saltea los datos inconsistentes y continúa.
Abortar: detiene la construcción e indica el problema.
Agregar: incluye igualmente los datos en el cubo.
El modo de error seleccionado aquí se aplicará a todo el
modelo, a menos que en la definición de dimensiones se indique
otro.
Ver Modo de Error en: Definiendo Fuentes de Datos.
Al construir usar el Input Set
Permite seleccionar el juego de datos de entrada para la
construcción del cubo. Para construir desde O3 Designer deberá
seleccionar un conjunto de tipo Completo. Los juegos de datos de
tipo Incremental son utilizados para realizar construcciones de cubos
con O3 Builder.
Parámetros
Los parámetros se definen para:
Sustituir valores en la definición de las fuentes de datos (por
ejemplo: ruta para los archivos de texto de la fuente de datos).
Controlar el proceso de una construcción incremental.
Un parámetro puede utilizar valores por defecto (asignados en la
definición del modelo) o valores asignados durante la
construcción. La definición de un parámetro de construcción
incluye la declaración del nombre, el valor por defecto, el tipo y
la especificación de si se usará para controlar una construcción
Incremental. Es posible usar expresiones al definir el valor por
defecto, por ejemplo: =Hoy().
Input Sets o Juego de Datos de Entrada
Todas las fuentes de datos deben pertenecer al menos a un Input
Set, y todos los Input Sets deben incluir las fuentes necesarias para
la construcción completa del cubo.
Es posible definir Input Sets de tipo completo o Incrementales. Ver: D
efiniendo un Input Set.
Tamaño de Bloque
Define el tamaño de bloque usado para transferir registros entre el
disco y la caché.
Min. Cache (bloques)
Es la cantidad mínima de memoria caché que se usará para construir
el cubo. Se mide en bloques. Esta cantidad también será utilizada
como valor por defecto para la cantidad mínima de memoria
reservada para el cubo durante las consultas.
Max. Cache (bloques)
Es la cantidad máxima de memoria caché que se usará para
construir el cubo. Se mide en bloques. Este parámetro especifica el
número máximo posible de bloques en la memoria mientras se
construye el cubo.
También es el tamaño máximo de caché que se usará para ejecutar
el cubo en modo Independiente y la cantidad máxima de caché por
defecto cuando el cubo se ejecute en el O3 Server. En este último
caso, el administrador puede modificar la definición desde el O3
AdmServer.
Usar Compresión Esta propiedad no está en uso actualmente.
Partición Esta propiedad no está en uso actualmente.
Sección de Definición de Redundancia
La definición de redundancia es un mecanismo por el cual se almacena en el propio cubo información precalculada a diferentes niveles de
detalle con el objetivo de acelerar las consultas.
O3 cuenta con varios métodos de construcción de redundancia que, dependiendo de la necesidad de cada caso, podrán ser elegidos al
momento de optimizar los cubos.
Para más detalles acerca de este mecanismo de optimización de los cubos referirse a la sección Optimizando las Consultas.
Propiedad
Descripción
Método de Redundancia
Todos los métodos de redundancia definen una política de
redundancia de datos para mejorar el tiempo de respuesta de las
consultas del usuario final. Algunos de los métodos son
completamente automáticos, mientras que otros están más bajo el
control del diseñador del modelo. Además de los métodos
predeterminados existe un mecanismo manual en el que el diseñador
define uno a uno los niveles de redundancia que desea tener en el
modelo.
Los métodos de redundancia disponibles son:
Ninguno
Top Most
Nivel Fijo 1
Nivel Fijo 2
Automático
Manual.
Ver Definición de Métodos de Redundancia
Total Estimado de Tuplas
El diseñador puede indicar a través de esta opción una estimación
del total de tuplas que se incluirán en el cubo. Este dato sustituye el
valor por defecto utilizado por el algoritmo de redundancia. Se usa
solamente con el método de redundancia Automático.
Máximo Número de Tuplas por Consulta
El parámetro es el número máximo de tuplas para resolver una
consulta. Esta restricción en la práctica establece un límite al tiempo
de respuesta para cualquier consulta. Se usa solamente con el
método de redundancia Automático.
Niveles de Redundancia
Para el método de redundancia Manual, se deben definir los niveles
de redundancia para cada una de las dimensiones. El botón Agregar
Nivel permite agregar nuevos niveles de redundancia.
Generar Redundancia en tiempo de carga hasta fase
Todas las fases de redundancia entre 0 y el valor especificado aquí
se calcularán mientras los datos se cargan en el cubo. Un valor
diferente puede usarse para cargas Incrementales.
Generar Redundancia después de la construcción hasta fase
Todas las fases de redundancia entre el valor especificado para
Tiempo de Carga y el valor especificado aquí se calcularán al final de
la construcción del cubo. Es posible usar un valor diferente para
cargas incrementales.
Sección de Definición de Referencias
Al diseñar modelos que referencia dimensiones (de modelos de dimensiones públicas), el usuario puede especificar de antemano estas
referencias, para tenerlas disponibles al momento de agregarlas al modelo que se está diseñando.
Propiedad
Descripción
Prefijo
Muestra el prefijo asociado al modelo seleccionado en ubicación.
Namespace
Muestra el namespace asociado al modelo seleccionado en
ubicación.
Ubicación
Permite seleccionar el modelo de dimensiones públicas al que se
hará referencia.
Sección de Definición de Acciones para la Construcción del cubo
Propiedad
Descripción
Servidor SMTP para enviar correo
O3 usa soporte SMTP para enviar correos electrónicos de
notificación. Ingrese el nombre del servidor SMTP o la dirección IP
que está usando para enviar correos.
Dirección para enviar correo
Ingrese la dirección de correo electrónico que debe aparecer como
remitente de los mensajes.
Informar después de construir
Dependiendo del estado final de la construcción del cubo, es posible
indicar distintos destinatarios para ser avisados de tal situación
indicando en cada caso su dirección de correo electrónico.
Reintentos
Es posible indicar que se reintente el proceso de construcción del
cubo en el caso de que haya fallado, especificando el número de
reintentos, su frecuencia (en minutos) y el destinatario de correo
quien recibirá las notificaciones de reintento.
Las opciones de reintento también están disponibles para cada uno
de los eventos que pueden ocurrir desde el O3 Builder. Notar que en
este caso los eventos de finalización exitosa no están disponibles.
Sección de Propiedades
Propiedad
Descripción
Dominio
Identifica el dominio del Modelo, como por ejemplo el país, usando
extensiones. Por ejemplo, c=UY indica que el país es Uruguay.
Contraseña
Es posible ingresar una contraseña para restringir el acceso a los
usuarios finales del cubo, cuando se ejecuta en modo independiente.
Los mecanismos de seguridad del O3 Server se deben usar en el
resto de los casos. Este mecanismo está en desuso actualmente ya
que se utiliza el mecanismo de autenticación del O3 Server
Autor
Define el autor del modelo de cubo.
Tema
Describe brevemente a qué tema / área corresponde el modelo.
Organización
Define la organización a la que el modelo pertenece.
Categoría
Describe más ampliamente al modelo.
Clave
Define palabras claves asociadas al modelo.
Definiendo Fuentes de Datos
Además de las dimensiones y medidas, las fuentes de datos son otro elemento clave para definir en los modelos de análisis con el O3 Designer.
Con las Fuentes de Datos que se incluyan en la definición del modelo, O3 obtiene los datos necesarios para la creación del datamart
correspondiente al modelo. La información se usa para crear las Dimensiones y las jerarquías así como también para calcular las Medidas.
En el caso de los modelos de dimensiones públicas, las fuentes de datos sólo se necesitan para construir las dimensiones con sus jerarquías,
pues estos modelos no tienen medidas. Ver tutorial Metadata pública.
O3 construye los cubos en dos etapas claramente diferenciadas (la primera es común a ambos tipos de modelos, la segunda no se ejecuta para
los modelos de dimensiones públicas):
Construcción de Metadata (las dimensiones y sus jerarquías)
Carga de medidas (carga de valores)
Cada registro leído en la segunda etapa debe tener los valores para las medidas y el valor para la clave de cada una de las dimensiones. Si
algún registro contiene un valor correspondiente a un elementos de una dimensión que no estaba incluida en la jerarquía (no estaba en los
archivos usados para crear la metadata), O3 Designer realiza alguna de las siguientes opciones, según se haya especificado en el panel de
propiedades, en el campo "Modo de Error":
IGNORAR: el registro se ignora.
CANCELAR: la construcción se cancela.
AGREGAR: el elemento se agrega a la dimensión y el registro se incluye en el cubo.
Las Fuentes de Datos tienen dos funciones diferentes:
Definir el acceso a los repositorios de datos para obtener información.
Declarar los campos que se usarán en la definición de Dimensiones y Medidas.
O3 maneja dos tipos de campos, dependiendo de si provienen de la fuente de datos o si se crean por medio de expresiones basadas en la
definición de campos básicos:
Campos Básicos
Provienen directamente de las fuentes de datos (archivos de texto o
consultas SQL)
Campos Virtuales
Se calculan con expresiones basadas en campos anteriores
Es posible incluir en el mismo modelo de análisis distintos tipos de Fuentes de Datos simultáneamente. Los cuatro tipos de fuentes de datos son
los mismos, en modelos comunes y en modelos de dimensiones públicas.
Las Fuentes de Datos se identifican en el Árbol de Diseño con la rama Fuentes. Esta rama incluye los siguientes elementos:
Sistema de archivos, permite utilizar archivos
de texto como fuentes de datos.
Ir a Fuentes de Datos de Texto
Consultas SQL, para especificar conexiones
a distintas bases de datos y sus tablas.
Ir a Fuentes de Datos SQL
Scripts, para incorporar información que no
tenemos en ninguna fuente de datos
Ir a Fuentes de Datos de Script
XML Data Source, para utilizar archivos XML
como fuentes de datos.
Ir a Fuentes de Datos XML
Web Services Data Source, para utilizar Web
Services como fuentes de datos.
Ir a Fuentes de Datos Web
El panel de definición de campos virtuales se despliega al seleccionar el elemento Fuentes en el árbol de diseño.
Fuentes de Datos de Texto
Fuentes de Datos SQL
Fuentes de Datos de Script
Fuentes de Datos XML
Fuentes de Datos Web
Acerca de Nombres de Campos
Acerca de Tuplas por Registro
Campos Virtuales
Acerca de Tablas Locales
Operadores y Funciones para Campos Virtuales
Fuentes de Datos de Texto
Las Fuentes de Datos de Texto permiten obtener información de archivos ASCII. Estos deben contener un registro por fila, y columnas para cada
uno de los campos correspondientes al registro. El acceso a estas Fuentes de Datos proporciona un medio para extraer los datos desde
cualquier sistema sin acceso directo vía JDBC/ODBC.
Se describe a continuación:
Los pasos básicos para agregar este tipo de fuentes de datos a un modelo.
El panel de propiedades con sus cuatro secciones (Descripción, General, Campos e InputSets).
Los pasos necesarios para la definición completa de fuentes de datos de texto.
Definiendo las Fuentes de Datos de Texto
Use los comandos Agregar Archivo o Insertar Archivo para definir una fuente de datos de texto.
Para definir Fuentes de Datos de Texto, es necesario estar ubicado en la rama "Sistema de Archivos" dentro de Fuentes, o en cualquiera de las
Fuentes de Datos de Texto ya definidas.
Para definir una fuente de datos de texto:
1. Seleccione la rama Fuentes en el Árbol de Diseño.
2. Seleccione la rama Fuente de Datos de Texto.
3. Agregue un archivo con las posibilidades:
Para agregar una fuente de datos a continuación de las fuentes de datos existentes, seleccione el comando Agregar Archivo.
La fuente de datos se agrega y aparece el Panel de Propiedades para la misma.
Para insertar una fuente de datos a continuación de otra existente, elija la fuente de datos y seleccione el comando Insertar
Archivo.
La fuente de datos se agrega y aparece el Panel de Propiedades para la misma.
4. Complete la información en la sección Descripción, General e Input Set del Panel de Propiedades.
5. Después de definir la fuente de datos de texto, agregue campos a la definición.
Panel de Propiedades de Fuentes de Datos de Texto
El panel de propiedades para las fuentes de datos de texto incluye cuatro secciones:
Descripción
General
Campos
Input Sets
Sección de Descripción
Propiedad
Descripción
Nombre
Ingrese el nombre de la fuente de datos.
Descripción
Ingrese una descripción de la fuente de datos.
Sección General
Propiedad
Descripción
Dimensión
Marque esta casilla para indicar que la Fuente de Datos contiene
información para usar en la creación de Dimensiones (esto establece
que dicha fuente de datos será usada durante la fase de
Construcción de Metadata). El módulo de construcción de datamarts,
O3 Builder, usa esta información para decidir si la fuente es
relevante para la creación de Dimensiones o si es solamente una
fuente de Medidas.
Verificar Antes de la Construcción
Marque esta casilla para verificar la existencia del archivo en el
directorio especificado antes de proceder con la construcción del
datamart. Si la verificación falla, el proceso de construcción se
interrumpe con el siguiente status de finalización: UNAVAILABLE
SOURCE: <nombre de fuente>.
Es posible definir una acción de construcción para este status. Ver
Sección de Acción de Construcción.
Ruta de Acceso
Defina el nombre de archivo y ruta de acceso para la Fuente de
Datos o presione el botón Explorar y use el diálogo Explorar Archivos
para seleccionar la ruta de acceso y el nombre de archivo.
Es posible usar un parámetro para la ruta o el nombre de archivo.
Los modelos de ejemplo que se distribuyen con la instalación de O3
cuentan con este mecanismo de definición de parámetros para que
las fuentes de datos no queden dependiendo de la ruta de instalación
o la plataforma en la que se instala el producto.
Separador de Decimales
Ingrese el separador de decimales usado en los archivos fuente, o
seleccione uno de la lista desplegable.
Formato de Archivo
Indique si el formato de archivo es de campos de ancho fijo o si el
archivo tiene delimitadores. Si se trata de un archivo delimitado, se
debe indicar el delimitador de campos seleccionando uno de la lista o
creando uno personalizado.
Para la definición de campos basada en archivos de formato de
ancho fijo, la numeración de los caracteres comienza en 1. No es
necesario indicar cuál es ese ancho fijo.
También debe tenerse en cuenta que el orden en que se definen los
campos, debe coincidir con el orden de los campos en el archivo.
Saltear Líneas
Cuando se extraen datos de una fuente para el datamart, es posible
excluir un número determinado de líneas iniciales en el archivo. En
general, es recomendable incluir los nombres de archivo en la
primera línea de los mismos, para simplificar su definición usando el
Completado Automático (autollenado).
En este caso, la opción indica que la primera línea debe saltearse ya
que no contiene datos, sino posiblemente corresponda a los nombres
de los campos.
Tuplas por Registro
Indica que un número "n" de tuplas debe generarse en el datamart
desde cada registro de fuente de datos. El valor por defecto es 1. Ver
Acerca de Tuplas por Registro.
Sección de Definición de Campos
Propiedad
Descripción
Campos
Use el botón Nuevo para agregar un nuevo campo, indicando las
columnas del archivo, esto es, los campos de registro para usar
luego en la definición de Dimensiones y Medidas. Para cada campo,
declare su nombre, el número de columna dentro del archivo y el tipo
de datos que contiene. Cuando seleccione un nombre para el campo,
recuerde que todas las referencias al campo que se hagan durante la
definición del modelo usarán dicho nombre. Los tipos de datos son:
String, Integer, Double y Date. Notar que para el caso del tipo Date
existen varios formatos.
También es posible eliminar un campo seleccionándolo y
presionando el botón Eliminar.
Autollenado
Use la opción de completado automático para completar los campos
con los números de columna correspondientes. Los valores de
campo en la primera fila del archivo se usarán como nombres de
campo. Todos los tipos de datos se determinarán como String por
defecto. Una vez que haya completado automáticamente los
campos, puede personalizar la configuración de la Fuente de Datos
cambiando los nombres y revisando los tipos de datos.
Vista Previa
Use el botón Vista Preliminar para ver el contenido de la fuente de
texto. Esta función sólo muestra los primeros registros del archivo.
Tabla Local
Si marca la casilla Tabla Local, el panel de propiedades se actualiza
para incluir las columnas Clave e Incluir Campo para cada campo. Es
posible ingresar el nombre de tabla. Es necesario indicar para cada
campo si es parte de la tabla y si es parte de su clave. Ver Acerca de
Tablas Locales.
Hay varios formatos de fecha disponibles para los campos de fechas. Asegúrese de que el formato de fecha seleccionado se corresponda con el
contenido del archivo de texto.
Por ejemplo:
DD/MM/YY es Día/Mes/Año
DDMMYY es DíaMesAño
MM/DD/YYYY es Mes/Día/Año
Sección Input Sets
Propiedad
Descripción
Input Set
Se muestra una lista de Input Sets. Marque la casilla para que los
Input Sets incluyan la fuente de datos actual. Ver Definiendo Input
Sets
Agregando Campos a una Fuente de Datos de Texto
Después de agregar una fuente de datos de texto, es necesario definir los campos en la fuente.
Para agregar campos a una fuente de datos de texto:
1.
2.
3.
4.
Seleccionar la rama Fuentes del Árbol de Diseño.
Seleccionar la rama Fuente de Datos de Texto.
Seleccionar la pestaña Campos del Panel de Propiedades.
Para completar automáticamente los campos, seleccione el botón Autollenado. Los campos se llenan y es posible editarlos.
Es necesario en este caso modificar el tipo del campo cargado en forma automática.
5. Para agregar un campo, presione el botón Nuevo Campo. Una nueva fila se agrega a la tabla. Recordar que es preferible utilizar la
opción de Autollenado para minimizar los errores.
6. Complete los campos de Nombre, Número y Tipo de Campo.
Use el botón Vista Preliminar para tener una vista previa del contenido de la fuente de texto. Esta función sólo muestra los primeros registros
del archivo.
Fuentes de Datos SQL
O3 Designer puede conectarse a distintos tipos de bases de datos, con los drivers apropiados, y a su vez permite especificar múltiples consultas
SQL sobre la/s bases de datos a las que se conecta.
Estas fuentes de datos se definen como la declaración de sentencias SQL ejecutadas en las bases de datos donde se encuentra la información,
durante la construcción del cubo.
Por lo tanto, el acceso a los datos a través de controladores JDBC/ODBC es vital para la extracción de datos a través de este tipo de fuente.
Por razones de funcionamiento, los controladores de acceso JDBC son más recomendables que los controladores ODBC.
Nota
Por información acerca de la disponibilidad de controladores JDBC o ODBC para su sistema de base de datos, por favor
póngase en contacto con su proveedor.
Ver tutorial Drivers JDBC más utilizados
Fuentes de Datos SQL
Para extraer información de base de datos desde un modelo es necesario, en primer lugar, definir la o las conexiones a las distintas bases de
datos.
A continuación, y de forma opcional se puede definir guardas. Las guardas pueden ser utilizadas para asegurarse que hay información disponible
en la fuente de datos SQL cuando se construye un datamart. La definición de la guarda es una consulta SQL con una condición. Si la condición
no se cumple, el proceso de construcción se interrumpe.
Finalmente se deben definir las distintas consultas, que son sentencias SQL que devolverán la información necesaria para construir el datamart.
Nota
Se puede utilizar la invocación a un procedimiento almacenado como fuente de datos. Dicho procedimiento deberá crear la
tabla e insertar los datos en la misma.
A modo de ejemplo, la sintaxis de la consulta SQL para ejecutar un Store Procedure (SQL Server) llamado sp_Crear_Tabla sin
parámetros sería: exec sp_Crear_Tabla
Definiendo Fuentes de Datos SQL
La definición de una Fuente de Datos SQL es un proceso de tres pasos, el segundo opcional:
1. Agregar y definir la conexión a la base de datos.
2. Agregar y definir guardas para las distintas consultas.
3. Especificar las consultas para extraer datos de la base de datos en lenguaje SQL.
Esto le permite generar varias Fuentes de Datos SQL (Consultas) que comparten la misma conexión a la base de datos.
1. Agregando una Conexión para Fuentes de Datos SQL
Use los comandos Agregar Conexión o Insertar Conexión para agregar una nueva conexión a la fuente de datos SQL a través de JDBC / ODBC.
Es necesario trabajar desde la rama Consultas SQL dentro de Fuentes, o en cualquiera de las Consultas SQL ya definidas.
Para agregar una conexión a una base de datos:
1. Seleccionar la rama Fuentes del Árbol de Diseño.
2. Seleccionar la rama Consultas SQL.
3. Elegir una conexión a bases de datos:
Para agregar una conexión a continuación de las conexiones existentes, seleccione el comando Agregar Conexión. La conexión
se agrega y aparece el Panel de Propiedades para la misma.
Para insertar una conexión a continuación de otra conexión existente, elija la conexión y seleccione el comando Insertar
Conexión. La conexión se agrega y aparece el Panel de Propiedades para la misma.
4. Completar las solapas Descripción y General en el Panel de Propiedades.
Luego de completar la definición de la conexión, ya se pueden agregar las consultas. Es posible definir una o más consultas para cada conexión.
Panel de Propiedades de Conexiones SQL
El panel de propiedades de Conexiones SQL incluye dos secciones:
Descripción
General
Sección de Descripción
Propiedad
Descripción
Nombre
Ingrese el nombre de la conexión.
Descripción
Ingrese una descripción de la conexión.
Sección General
Propiedad
Descripción
Verificar Antes de la Construcción
Marque esta opción para verificar la conexión a la base de datos
antes de proceder con la construcción del datamart.
Si la verificación falla, el proceso de construcción se interrumpe con
el siguiente status de finalización: UNAVAILABLE SOURCE:
<nombre de fuente>.
Es posible definir acciones de construcción para este status. Ver Pro
piedades del Modelo
Usuario y Contraseña
Es necesario especificar al usuario que está extrayendo los datos a
través de la conexión a la base de datos. El usuario debe estar
autorizado para acceder a la base de datos.
Driver
Ingrese el nombre del controlador que está usando. Si está usando
un protocolo de comunicación JDBC, ingrese el nombre completo de
la clase de controlador. Refiérase a la documentación del controlador
para más información.
Si está usando una conexión ODBC, use el valor por defecto en este
campo (sun.jdbc.odbc.JdbcOdbcDriver).
Esto corresponde al puente JDBC / ODBC.
Protocolo
Seleccione el protocolo de conexión para la base de datos. Cuando
se usan conexiones JDBC, el proveedor de controladores JDBC
debe proporcionar el nombre del protocolo. Para conexiones ODBC,
seleccione la opción odbc.
Parámetros
Para conexiones JDBC, ingrese cualquier parámetro adicional que
requiera el controlador. Revisar la documentación del controlador
para más información. Estos parámetros representan la tercera parte
de la URL del controlador, definida por el proveedor del mismo. Si se
utiliza ODBC, especificar el nombre de la fuente de datos ODBC
definida en el sistema. (Windows 95/98/NT: Panel de Control, ODBC
de 32 bits).
Testear
Se puede probar la conexión a la Base de Datos con el botón
Testear. O3 Designer intentará abrir la conexión con la base de
datos especificada y luego indicará si la operación tuvo éxito o no.
Datos
Use el botón Datos para probar el acceso a las tablas y campos
disponibles en la base de datos para la creación de consultas
dependientes de esta conexión. Es posible que algunos
controladores no brinden soporte para esta opción.
Instalación de un controlador JDBC
1. Copiar el .jar que contiene las clases Java dentro de la carpeta classes\jdbc de la instalación de O3.
2. Reiniciar el O3 Designer para que tome los cambios
Ver tutorial Drivers JDBC más utilizados
2. Definiendo Guardas para Fuentes de Datos SQL
Use los comandos Agregar Guarda o Insertar Guarda para definir una guarda para una fuente de datos SQL.
Para definir una Guarda:
1.
2.
3.
4.
Seleccionar la rama Fuentes en el Árbol de Diseño.
Seleccionar la rama Consultas SQL.
Seleccionar la rama conexión.
Adicionar una guarda con las siguientes posibilidades:
Para agregar una guarda a continuación de las guardas existentes, seleccionar el comando Agregar Guarda.
La guarda se agrega y aparece el Panel de Propiedades para la misma.
Para insertar una guarda a continuación de otra existente, elegir la guarda y seleccionar el comando Insertar Guarda.
La guarda se agrega y aparece el Panel de Propiedades para la misma.
5. Completar la información requerida en las solapas Descripción, Código e Input Sets del Panel de Propiedades.
Panel de Propiedades de Guardas
El panel de propiedades de una guarda incluye tres secciones de definición:
Descripción
Código
Input Sets
Sección de Descripción
Propiedad
Descripción
Nombre
Ingrese el nombre de la guarda.
Descripción
Ingrese una descripción de la guarda.
Sección de Definición de Código
Propiedad
Descripción
Construir si Número de Registros
Defina la condición para verificar la consulta. Seleccione de > (mayor
que), < (menor que) y = (igual).
Defina la cantidad de registros necesarios para verificar la condición.
Cada guarda se verifica antes de que comience el proceso de
construcción. Si la condición de la guarda no se cumple, el proceso
de construcción se interrumpe con el siguiente status de finalización:
INVALID GUARD: <nombre de guarda>
Es posible definir acciones de construcción para este estado.
Código
Ingrese la sentencia SQL para recuperar la información de la base de
datos. Use el botón Borrar para eliminar todo el código del cuadro de
texto de código.
Vista Previa
Use el botón Vista Previa para tener una vista previa del grupo de
resultados de la consulta. Esta función no muestra todos los
registros.
Asistente
Presione el botón Asistente para acceder al Asistente. Este
proporciona ayuda para crear sentencias SQL y seleccionar tablas y
campos para incluir en las mismas.
El Asistente muestra la base de datos a la que se accede en forma
de árbol. Use el botón Agregar para incluir tablas o campos. Para
evitar nombres de campos duplicados en las tablas de la consulta es
posible incluir el nombre de tabla como un prefijo de los nombres de
campos.
Es posible que algunos controladores no brinden soporte para el
Asistente.
Sección de Input Sets
Los input set para las Guardas se definen de la misma forma que para fuentes de datos de texto. Para más detalle referirse a Definiendo un
Input Set.
3. Definiendo Consultas SQL
Use los comandos Agregar Consulta o Insertar Consulta para definir una consulta SQL para una conexión.
Para definir una consulta, es necesario trabajar desde la rama Conexión dentro de Consultas / Fuentes SQL, o desde una consulta ya definida.
Para definir una consulta SQL:
1.
2.
3.
4.
Seleccionar la rama Fuentes en el Árbol de Diseño.
Seleccionar la rama Consultas SQL.
Seleccionar la rama Conexión.
Adicionar una nueva consulta con las siguientes opciones:
Para agregar una consulta SQL a continuación de las consultas SQL existentes, seleccionar el comando Agregar Consulta. La
consulta se agrega y aparece el Panel de Propiedades para la misma.
Para insertar una consulta SQL a continuación de otra consulta existente, elegir la consulta y seleccionar el comando Insertar
Consulta. La consulta se agrega y aparece el Panel de Propiedades para la misma.
5. Completar las solapas Descripción, Código e Input Sets del Panel de Propiedades.
Después de definir una consulta SQL, es necesario agregar campos a la definición.
Agregando Campos a la Consulta SQL
Luego de agregar una consulta SQL a una conexión, es posible definir los campos que la consulta proporciona para el modelo.
1. Seleccionar un nodo del Árbol de diseño correspondiente a la consulta a la cual se le quieren adicionar campos.
2. Seleccionar la pestaña Campos en el Panel de Propiedades.
3. Para completar automáticamente los campos, presione el botón Autollenado. Una vez que los campos se completan, es posible
editarlos.
4. Para agregar un campo, presione el botón Nuevo Campo. Se agrega una nueva fila a la tabla.
5. Complete los campos Nombre, Número y Tipo de Campo.
Panel de Propiedades de Consultas SQL
El panel de propiedades para las consultas SQL incluye cuatro secciones:
Descripción
Código
Campos
Input Sets
Sección de Descripción
Propiedad
Descripción
Nombre
Ingrese el nombre de la consulta.
Descripción
Ingrese una descripción de la consulta.
Sección de definición de la Consulta
Propiedad
Descripción
Código
Ingrese la sentencia SQL para recuperar la información de la base de
datos.
Use el botón Eliminar para borrar todo el código del área de texto del
código.
Asistente
Presione el botón Asistente para acceder al Asistente. Es posible
usar el Asistente para obtener ayuda al crear sentencias SQL y
seleccionar tablas y campos para incluir en las mismas. El Asistente
muestra la base de datos a la que se accede en forma de árbol.
Use el botón Agregar para incluir tablas o campos. Para evitar
nombres de campos duplicados en las tablas en la consulta es
posible incluir el nombre de tabla como un prefijo de los nombres de
los campos.
Es posible que algunos controladores no brinden soporte para el
Asistente.
Sección de definición de Campos
Propiedad
Descripción
Dimensión
Marque esta casilla para indicar que la Fuente de Datos contiene
información para usar en la creación de Dimensiones (o en la fase de
Construcción de Metadata). El módulo de creación de datamarts, O3
Builder, usa esta información para decidir si la fuente es relevante
para la creación de Dimensiones o si es solamente una fuente de
medidas.
Verificar Antes de Construir
Marque esta casilla para verificar la existencia de la fuente de datos
en la conexión especificada antes de proceder con la construcción
del cubo. Si la verificación falla, el proceso de construcción se
interrumpe con el siguiente status de finalización: UNAVAILABLE
SOURCE: <nombre de fuente>Es posible definir una acción de
construcción para este status. Ver solapa Acciones de Construcción .
Campos
Use el botón Nuevo Campo para agregar un campo, indicando el
resultado de columnas de la consulta, esto es, los campos de
registro que se usarán luego en la definición de Dimensiones y
Medidas. Para cada campo, declare el nombre de campo, el número
de columna dentro del grupo de resultados y el tipo de datos del
campo. Cuando seleccione el nombre de un campo recuerde que
todas las referencias que se hagan a ese campo durante la definición
del modelo serán a través del nombre que usted declare aquí.
También es posible eliminar un campo seleccionándolo y
presionando el botón Eliminar.
Autollenado
Use esta opción para completar automáticamente los campos con
sus números de columna correspondientes. Los nombres de campos
son los mismos que se especificaron en la consulta. Los tipos de
datos también se obtienen de la información de la consulta. Una vez
que los campos se completaron automáticamente, es posible
personalizar aun más la configuración de la Fuente de Datos
cambiando los nombres y revisando los tipos de datos. Esto último
sin embargo no es aconsejable ya que estos cambios se perderían
con un eventual nuevo "Autollenado".
Vista preliminar
Use el botón Vista Previa para tener una vista del contenido de la
consulta. Esta función sólo muestra los primeros registros.
Tabla Local
Si marca la casilla Tabla Local, el panel de propiedades se actualiza
apareciendo las columnas Clave y Campo. Para cada campo es
necesario especificar si es parte de la tabla y si es parte de su clave.
Para más detalle acerca de Tablas Locales referirse a Acerca de
Tablas Locales
Tuplas por Registro
Indica el número de tuplas que deben generarse en el cubo de cada
registro de fuente de datos. El valor por defecto es 1. Para más
detalles acerca de esta funcionalidad referirse a Acerca de Tuplas
por Registro
Sección de Input Sets
Los input set para fuentes de datos de tipo SQL se definen de la misma forma que para fuentes de datos de texto. Para más detalle referirse a D
efiniendo un Input Set.
Fuentes de Datos de Script
Agregando datos de entrada
En diversas ocasiones necesitamos incorporar al modelo O3 un
catálogo ó una codificación que no existe en ninguna fuente de datos. En la mayoría de los casos la solución que encontramos es generar un
archivo txt o incluso crear una tabla en la BD para que el dataamrt se ajuste a las necesidades. Pero es cierto que ambas alternativas pueden
generarnos inconvenientes, la ubicación del archivo, la posibilidad de poder crear una tabla, etc.
O3 Designer incluye un tipo especial de fuente de datos que ofrece una excelente alternativa al problema.
El nuevo tipo de fuente de datos se identifica con el nodo de etiqueta "Script". El mismo no requiere configuración de ningún tipo por lo que
simplemente se deben agregar las fuentes de datos deseadas.
A continuación se ofrecen algunos ejemplos de fuentes de datos generados a través de scripts:
Ejemplo de catálogo simple
ArrayList list = new ArrayList();
list.add(new Object[]{0, "Activos"});
list.add(new Object[]{1, "Pasivos"});
iterator = list.iterator();
Esta consulta nos permite tener una fuente de datos con los
valores:
0
Activos
1
Pasivos
Se debe desmarcar el checkbox "Verificar antes de
construir" para evitar errores durante la construcción.
Ejemplo de datos de entrada de tipo fecha
ArrayList list = new ArrayList();
list.add(new Object[]{new Date(2008-1900, 0, 1)});
iterator = list.iterator();
Esta consulta nos permite tener una fuente de datos con los valores:
01/01/2008
El año es base 1900, el mes es base 0 (0 es enero, 1 febrero, etc) y el dia es normal. El orden de los argumentos es: año, mes, dia
A partir del uso de scripts como consultas, se comprende que su potencial permite realizar procedimientos mucho más complejos y elaborados.
Fuentes de Datos XML
O3 Designer incorpora XML Data Sources o fuentes de datos XML, que permiten obtener información de archivos XML.
Simplemente indicando la ubicación de estos archivos, O3 Designer interpreta su estructura (tags anidados y sus atributos) y presenta los
campos encontrados. A partir de ese momento este tipo de fuente de datos se puede utilizar de forma análoga a otros tipos de fuentes de datos.
En este tutorial encontrará una guía completa sobre cómo utilizar este nuevo tipo de fuente de datos.
Fuentes de Datos Web
Este tipo de fuente de datos permite invocar Web Services como forma de obtener información para los modelos de análisis.
En el siguiente tutorial se presenta, mediante un ejemplo, los pasos necesarios para utilizar estas fuentes de datos.
Acerca de Nombres de Campos
La selección de nombres de los campos para usar en la definición de Medidas y Dimensiones es muy importante.
Los nombres de campos que se definan en el O3 Designer pueden ser independientes de sus nombres en fuentes de datos originales.
El mapeo de estos nombres a los campos reales en las fuentes de datos se realiza a través de una referencia a la posición relativa del campo en
la fuente. Este es por ejemplo el número de columna ASCII, la posición del campo en el grupo de resultados devuelto por una sentencia SELECT
para una consulta SQL, la posición del tag en el archivo XML utilizado como fuente o devuleto por el web service.
A pesar de que esta independencia sugiere libertad de elección, hay algunas implicaciones relacionadas con la selección de los nombres de
campos.
A través de la similitud de los nombres de campos, O3 puede hacer JOINS implícitos entre los datos de diferentes fuentes, incluyendo
combinaciones de consultas SQL y archivos de texto. Esta capacidad le permite hacer lo siguiente:
Extracción de los niveles de jerarquía para una dimensión de diferentes fuentes.
Asociaciones de descripción para los valores de dimensión de una fuente adicional.
Asociación de nodos clave de las jerarquías y los datos de registros en las fuentes de las Medidas.
En los siguientes párrafos ejemplificamos estos tres casos:
Ejemplo I
Dadas dos Fuentes de Datos, cada una con los siguientes campos:
Nombre de Fuente de Datos
Nombre de campo original
Número de Campo
Nombre de Campo en el O3
Designer
Fuente Sucursal de Ventas
Código de Sucursal
Código de Estado
País
0
1
2
Sucursal
Estado
País
Fuente Personal de Ventas
Código de Vendedor
Código de Sucursal
0
1
Vendedor
Sucursal
Supongamos que deseamos crear una dimensión Vendedor con la siguiente jerarquía:
País
Estado
Sucursal
Vendedor
Para ello, es necesario asociar el campo País con el Nivel 1 de la dimensión, el Estado con el Nivel 2, y así sucesivamente. (Ver Definiendo
Dimensiones).
Debido a que los datos necesarios para la creación de esta jerarquía provienen de dos Fuentes de Datos diferentes (la definición de Vendedor y
de Sucursal), se debe realizar la unión de ambos registros para obtener los valores y así completar la jerarquía. Esta unión es realizada en forma
automática y transparente por O3 cuando se crea el datamart. Para lograrlo, basta con utilizar para los campos por los que se quieren realizar la
uniones (JOIN), un mismo nombre en todas las fuentes donde aparece. En el ejemplo, el nombre "Sucursal", es el que determina que se realice
dicha unión.
En este ejemplo es además necesario indicar que el nivel único de la dimensión es "Sucursal". Esto permite a O3 suponer que
una sucursal no estará presente debajo de más de un estado y podrá por lo tanto hacer la unión de las fuentes de datos.
Ejemplo II
Consideremos las siguientes Fuentes de Datos:
Nombre de Fuente de Datos
Nombre de campo original
Número de Campo
Nombre de Campo en el O3
Designer
Fuente Productos
Código de Producto
Descripción Producto
0
1
Producto
Descripción
Fuente Tipo de Productos
Tipo de Producto
Producto
0
1
Tipo_Producto
Producto
Supongamos que la jerarquía de la Dimensión Productos está determinada por el Tipo de Producto. En este caso, se asigna el campo Tipo de
Producto al Nivel 1 de la dimensión y el campo Producto al Nivel 2.
Tipo de Producto
Producto
Supongamos ahora que en vez del código, el usuario del O3 Browser desea ver la descripción del producto. Es posible hacer esto definiendo el
campo Descripción como etiqueta para el Nivel 2. (Ver Definiendo Dimensiones).
Nuevamente, dado que la relación entre el tipo y el producto no proviene de la misma fuente que la descripción, es necesario definir los campos
que representan el código del producto con el mismo nombre (Producto en el ejemplo) en ambas fuentes.
En este ejemplo es además necesario indicar que el nivel único de la dimensión es "Producto". Esto permite a O3 suponer que
un mismo producto no estará presente debajo de más de un tipo de producto y podrá por lo tanto hacer la unión de las fuentes
de datos.
Ejemplo III
Frecuentemente las dimensiones y las medidas son definidas por Fuentes de Datos diferentes. Para este caso, es necesario definir algún tipo de
vínculo entre las claves de dimensión y los registros que contienen las medidas.
Nombre de Fuente de Datos
Nombre de campo original
Número de Campo
Nombre de Campo en el O3
Designer
Fuente Productos
Código Producto
Descripción Producto
0
1
Producto
Desc_Producto
Fuente Cliente
Código Cliente
Descripción Cliente
0
1
Cliente
Desc_Cliente
Fuente Medidas
Código Producto
Código Cliente
Cantidad
0
1
2
Producto
Cliente
Cantidad
La fuente "Fuente Medidas", que proporciona la medida cantidad para la definición del modelo, incluye los códigos Producto y Cliente. Además,
las fuentes Productos y Cliente permiten la creación de las dimensiones correspondientes, por medio de descripciones. La utilización de los
mismos nombres (Cliente y Producto) para los campos de ambas fuentes, es necesaria para que O3 Designer pueda asignar valores de
Cantidad a los diferentes registros de las dimensiones.
Acerca de Tuplas por Registro
La opción Tuplas por Registro se usa para generar más de una tupla por cada registro de las fuentes de datos.
Esto podría ser necesario dependiendo de la estructura de las fuentes de datos.
El valor por defecto es 1, es decir, que se genera sólo una tupla en el cubo por cada registro.
Ejemplo
Supongamos que deseamos definir una medida Inventario, que muestra el inventario para cada mes (o una medida Balance). En algunos casos
esta información de la base de datos no está definida en diferentes registros, sino que por el contrario está definida en diferentes columnas.
Esto quiere decir que en vez de tener la información en este formato:
Producto
Mes
Inventario
A
01/99
250
A
02/99
200
A
03/99
230
A
12/99
120
B
01/99
100
B
02/99
180
B
03/99
150
B
12/99
140
......
La información se encuentra de la siguiente manera:
Producto
Inv01
Inv02
Inv03
...
Inv12
A
250
200
230
...
120
B
100
180
150
...
140
En este caso, debemos generar 12 registros para cada producto en la construcción del datamart(uno por cada mes).
Los pasos a seguir son los siguientes:
1. Definir 12 Tuplas por registro en la fuente. Cada vez que O3 lea un registro de esta fuente, generará 12 registros.
2. Crear los siguientes Campos Virtuales
Inventario = Elegir(TN, Inv01, Inv02, Inv03, ..., Inv12)
Fecha = Fecha(1,TN, Año(Hoy()))
Notar que en este ejemplo se simplificó la notación. En el O3 Designer se deben especificar los 12 campos.
El primer Campo Virtual está basado en la función Seleccionar (Índice, valor1, valor2, ..., ValorN).
Esta función retorna el valor del campo "ValorX" basado en el valor para "Índice" (si el Índice = 1 retorna valor1, si Índice = 2 retorna valor2, etc.)
El identificador TN se sustituye con el valor del registro actual en la cuenta de Tuplas Por Registro (1 a 12 en nuestro ejemplo). Esto significa que
cada uno de los 12 registros generados para cada uno de los registros de fuente tendrá un valor diferente para el Campo Virtual Inventario.
El primer registro usará el valor Inv01, el segundo Inv02 y así sucesivamente.
Use el campo virtual Inventario para definir la medida Inventario.
Adicionalmente el campo virtual Fecha tomará los valores 1-ENE, 1-FEB, ...1-DIC para el año corriente.
Campos Virtuales
Además de las fuentes de datos de texto, SQL, XML y web services, es posible definir campos virtuales.
Los campos virtuales se definen en el Panel de propiedades cuando esta elegido el nodo Fuentes en el Árbol de Diseño.
Como su nombre lo indica los campos virtuales pueden ser utilizados en los modelos como cualquier otro campo, aunque no se corresponden
con campos físicos de ninguna de las fuentes de datos.
Ejemplos de utilización de campos virtuales son:
Obtener medidas que no se encuentran en las fuentes
Incluir cálculos complejos
Crear niveles para las jerarquías y etiquetas para los valores
Los campos virtuales se calculan para todos los registros provenientes de fuentes de datos durante la creación del datamart. Una vez que los
cálculos están completos, el campo virtual está disponible y no hay ninguna distinción entre éste y un campo físico.
Estos campos se definen con expresiones que pueden incluir:
Campos de las fuentes de datos
Campos de las tablas locales
Operadores y funciones especificados
Es posible definir los campos virtuales con alguno de los siguientes tipos de datos:
Integer
Double
String
Date
Nota
Es importante tener en cuenta que no es posible usar un campo virtual en la expresión de otro campo virtual.
Los campos virtuales no están relacionados con una fuente de datos específica, pero pueden usarse con todas las fuentes de datos. Esto
permite la definición de campos virtuales disponibles para más de una fuente.
Para determinar a cuáles fuentes de datos del modelo se agregarán campos virtuales, la lista completa de campos virtuales se verifica en todas
las fuentes durante el proceso de construcción.
La expresión que define cada campo se analiza y si todos los campos a los que se hace referencia están disponibles en la fuente, el campo
virtual se agrega a los registros obtenidos.
Si define un campo virtual con una expresión constante, este se agrega a todas las fuentes del modelo.
Note
Si define un campo virtual,Campo_2 = Campo_1*0.10, luego el Campo_2 se agrega a los registros de todas las fuentes que
incluyen un campo Campo_1. Si alguna de las fuentes con Campo_1 ya contiene un campo físico llamado Campo_2, el campo
virtual Campo_2 no lo sobrescribe ya que los campos físicos tienen mayor prioridad.
Definiendo Campos Virtuales
Use el comando Agregar en el panel de propiedades de Fuentes para definir un campo virtual.
Para definir un campo virtual:
1.
2.
3.
4.
5.
Seleccionar la rama Fuentes en el Árbol de Diseño. El panel de propiedades se muestra con la página Campos Virtuales.
Presionar el botón Nuevo Campo. Un nuevo campo se inserta al final de la lista de campos virtuales.
Se puede editar el nombre del campo para cambiarlo con doble clic sobre el mismo.
Hacer doble clic en el campo Definición.
Ingresar la expresión que define el campo. Si se desea se puede invocar el dialogo de ayuda para ingresar la expresión por medio del
botón
.
6. Hacer clic en el campo Tipo. Aparece una lista de los tipos disponibles.
7. Seleccionar un tipo de la lista.
Ejemplos de Uso de Campos Virtuales
Los siguientes son ejemplos de uso de campos virtuales. Representan sólo una muestra de las aplicaciones prácticas de esta funcionalidad.
Ejemplo I
Supongamos una fuente de datos contiene los siguientes campos físicos:
VentaBruta
Descuento
Es posible definir un campo virtual como
VentaNeta = (VentaBruta - Descuento)
Luego, el campo virtual VentaNeta puede usarse en la definición de una nueva Medida en el modelo.
Ejemplo II
Supongamos que una fuente de datos contiene registros con la siguiente estructura:
(Fecha, Producto, TipoDeCliente, VentaBruta)
donde el campo TipoDeCliente toma los siguientes valores:
Cuentas grandes
Cuentas medianas
Cuentas pequeñas
Es posible definir un campo virtual que permita al usuario definir una medida llamada Comisión en el modelo:
Comision = (TipoDeCliente == "Cuentas Grandes")
? (VentaBruta * 0.05)
: (VentaBruta * 0.10)
De esta forma creamos un campo que asigna una comisión de 5% para los clientes catalogados como "Cuentas Grandes" y una comisión de
10% para el resto de los clientes.
Ejemplo III
Los dos ejemplos previos están orientados hacia los cálculos de campos virtuales para usar en la definición de Medidas en el modelo. También
se pueden definir campos virtuales que se usen posteriormente en la construcción de dimensiones.
La dimensión Fecha incluida en el O3 Designer permite la generación de jerarquías de tipo Año, Trimestre, Mes, Semana y Día. A continuación
se describe la capacidad de definir jerarquías para las fechas que manejan otros tipos de jerarquías usando campos virtuales.
Supongamos que una fuente de datos contiene registros con la siguiente estructura:
(Fecha, Producto, TipoDeCliente, Cantidad)
donde el campo TipoDeCliente toma los siguientes valores:
Cuentas grandes
Cuentas medianas
Cuentas pequeñas
Es posible definir los siguientes campos virtuales
Año = Año(Fecha)
Mes = NombreDelMes(Fecha)
Luego se puede crear una dimensión "Meses" con la siguiente jerarquía:
Mes
Año
Donde a cada uno de estos niveles se les definiría como clave los campos "Mes" y "Año" respectivamente.
Notar como el orden de los niveles es exactamente el opuesto al que se definiría para dimensiones de tipo Fecha.
De esta forma es posible comparar las cantidades vendidas por mes en los diferentes años. Esto no es posible con las dimensiones de tipo
Fecha.
Ejemplo IV
También es posible usar los campos virtuales como un mecanismo para crear etiquetas de más de un campo básico para el usuario final del O3
Browser.
Supongamos que una fuente de datos contiene registros con la siguiente estructura:
(Fecha, CodProducto, EtiquetaProducto, Cliente, Cantidad)
Es posible definir una descripción para el producto que incluya su código y una etiqueta con un campo virtual como:
ProductoDesc = Concatenar(CodProducto, " - ", EtiquetaProducto)
Ejemplo V
Otro ejemplo típico de uso de campos virtuales es para generar etiquetas que no están almacenadas en ninguna fuente de datos.
Supongamos que existe una fuente que define el campo "Género" que puede tomar los valores "F" o "M" para el caso femenino y masculino
respectivamente.
Si se generara un datamart directamente sobre este campo, los elementos de la dimensión "Género" serían F y M. Para lograr un cubo más
amigable sería preferible mostrar las etiquetas "Femenino" y "Masculino" respectivamente.
Esto es posible creando el siguiente campo virtual
GeneroDesc = (Genero == "M") ? "Masculino" : "Femenino"
Acerca de Tablas Locales
Las tablas locales se han incorporado para simplificar la extracción de datos y mejorar el desempeño durante la construcción de datamarts. Esto
resuelve los problemas resultantes del uso de consultas complejas en bases de datos transaccionales que pueden dar malos resultados.
Al definir tablas locales, es posible almacenar datos del proceso de construcción en memoria para usar en el cálculo de campos virtuales. (Ver C
ampos Virtuales).
Una tabla local es un conjunto de registros con campos y campos clave. Es posible acceder a un registro usando el valor clave. Esto le permite,
por ejemplo, almacenar una tabla que representa una relación entre un código incluido en una fuente de medidas y otro que no está incluido pero
que es necesario para la construcción del datamart porque identifica a una dimensión del datamart. De este modo se evita la necesidad de hacer
una unión (JOIN) en la consulta de medidas con la tabla de relaciones.
Use las fuentes de datos del modelo para definir las tablas locales. Es posible usar fuentes de datos preexistentes o fuentes de datos nuevas
definidas exclusivamente para usar como tablas locales.
Nota
Debido a que las tablas locales se almacenan en la memoria, se recomienda usar estas tablas para almacenar catálogos o
relaciones entre identidades. A menos que la cantidad de datos sea pequeña, no es recomendable almacenar el resultado de
fuentes que proporcionan las medidas para construir la tabla local.
¿Cómo usar las Tablas Locales?
Este es un ejemplo del uso de una tabla local para simplificar una consulta SQL. La técnica de extracción de datos utilizada para este ejemplo
sencillo, también es aplicable a casos más complejos.
La siguiente consulta debe hacerse para la fuente de medidas de un modelo multidimensional de análisis:
SELECT F.Fecha, I.CodProducto, R.Representantes, C.Ramo, I.Cantidad
FROM Facturas F, Items I, Productos P, Representantes R, Clientes C
WHERE F.Numero = I.NroFactura
AND F.Emitida = TRUE
AND F.Tipo = 2
AND F.CodCliente = C.CodCliente
AND I.CodProducto = P.CodProducto
AND P.TipoProducto = R.TipoProducto
AND C.CodCliente = R.CodCliente
AND R.FechaValidez = (SELECT MAX(R2.FechaValidez)
FROM Representantes R2
WHERE R2.TipoProducto = R.TipoProducto
AND R2.CodCliente = R.CodCliente)
La complejidad de la consulta anterior está definida por tres elementos:
La tabla de Clientes está incluida en el JOIN de la consulta simplemente para obtener el Ramo del Cliente.
La tabla de Productos está incluida en el JOIN, ya que tiene el Tipo de Producto y el Representante de Ventas (así como también el
Cliente y la Fecha) depende del Tipo de Producto vendido.
La asignación del Representante de Ventas, además de estar determinada por el Cliente y el Tipo de Producto, cambia con el tiempo,
por lo tanto es necesario determinar un Representante válido o el más reciente.
El uso de tablas locales puede reducir la complejidad de ésta consulta.
Primero, se deben definir dos tablas locales:
(K) indica el campo clave de la tabla local.
Tabla 1
Nombre
Clientes
Consulta
SELECT CodCliente, Ramo
FROM Clientes
Campos
CodCliente (K)
Ramo
Tabla 2
Nombre
Representante
Consulta
SELECT R.CodCliente, R.Representante,
P.CodProductoFROM Representante R,
Productos P
WHERE P.TipoProducto = R.TipoProducto
AND R.FechaValidez = (SELECT
MAX(R2.FechaValidez)
FROM
Representante R2
WHERE
R2.CodCliente = R.CodCliente
AND
R2.TipoProducto = R.TipoProducto)
Campos
CodCliente (K)
CodProducto (K)
Representante
Luego se deben definir los siguientes campos virtuales:
Ramo = BuscarCampo("Clientes", "Ramo", CodCliente)
Rep = BuscarCampo("Representantes", "Representante", CodCliente, CodProducto)
Y sustituir la consulta SQL de fuente de medidas por la siguiente consulta:
SELECT F.Fecha, I.CodProducto, I.Cantidad, F.CodCliente
FROM Facturas F, Items I
WHERE F.Numero = I.NroFactura AND F.Emitida = TRUE AND F.Tipo = 2
La consulta ahora es más simple, y como los campos virtuales Ramo y Rep tienen los campos CodCliente y CodProducto como claves incluidas
en la consulta, se calcularán para cada registro resultante de la consulta y serán agregados como campos adicionales.
Definiendo Tablas Locales
Para definir una tabla local se utiliza la sección de definición de Campos del panel de propiedades de la fuente de datos.
Para definir una tabla local:
1. Seleccionar la rama fuente de datos en el Árbol de Diseño. Aparece el panel de propiedades para la fuente de datos.
2. Seleccionar la sección de definición de Campos del panel de propiedades.
3. Marcar la casilla Tabla Local. El panel de propiedades se actualiza para incluir las columnas Clave de Tabla y Campo de Tabla. En la
pestaña General, la casilla Dimensión se sustituye por la casilla Sólo para Tabla.
4. Ingresar el nombre de la tabla.
5. Marcar las casillas Campo de Tabla para todos los campos de la fuente de datos que son parte de la tabla local.
6. Marcar las casillas Clave de Tabla para todos los campos en la fuente de datos que son claves para la tabla local.
7. Indicar si se deben notificar las fallas. Una falla al acceder a una Tabla Local ocurre cuando la búsqueda de un elemento es infructuosa,
es decir cuando el elemento buscado no se encuentra en la tabla.
Es importante recordar que:
Cada tabla local se construye desde una sola fuente de datos.
Es necesario tener al menos dos campos en la tabla local, uno de clave y otro como campo a buscar
Se debe definir al menos un campo como clave en una tabla local. Las claves pueden ser múltiples, en cuyo caso el orden en que
aparecen los campos es importante y coincide con el orden en que se pasan los parámetros de la función "BuscarCampo" en los
Campos Virtuales
Marque la casilla "Solo para Tabla" para indicar que la fuente de datos se usa solamente para la creación de la tabla local y no se usan
datos directamente para la construcción de cubos.
Operadores y Funciones para Campos Virtuales
O3 Designer ofrece un editor de expresiones para facilitar la tarea de definición de campos virtuales y medidas. Este editor de expresiones
presentará diferentes opciones según el contexto (editando un campo virtual o definiendo una medida derivada).
La siguiente tabla contiene operadores y funciones que puede usar cuando ingresa expresiones en los campos virtuales.
Operadores
Operadores Numéricos
+ , - , / , *, %, - unary, + unary
Operadores numéricos simples
Operadores Comparativos
== , != , < , > , >= , <=
Use estos con los tipos Integer, Double, Date, Time y String.
Operadores Lógicos
&&,||,!
Corresponden a los operadores lógicos: AND, OR, NOT
Otros Operadores
? :, ; , =
Evaluación Condicional (IF).
Ejemplo: ( (X>=10) ? (X+1) : (X-1) )
CASE, CASE_WHEN, CASE_ELSE
Evaluación Condicional (CASE)
Constantes
"", true, false, Pi, e
Funciones para manipulación de cadenas de caracteres (Strings)
Caracter(Integer)
Caracter(Número)
Retorna el carácter especificado por el código numérico del set de
caracteres de la máquina.
Codigo(String)
Codigo(Texto)
Retorna el código numérico para un carácter en el set de caracteres
de la máquina. El Texto debe ser de largo 1.
Comienza(String, String)
Comienza(Texto1, Texto2)
Retorna Verdadero si el Texto1 comienza con Texto2 y Falso en
caso contrario.
Concatenar (String, String, String, ...) : String
Concatenar (Texto1, Texto1, Texto3, ...) : Texto
Concatena el segundo String a continuación del primero.
Derecha(String, Integer)
Derecha(Texto, N)
Retorna una cadena de texto con los últimos N caracteres (o más la
derecha) de la cadena Texto, siendo N el Número especificado.
Espacios(String)
Espacios(Texto)
Elimina los espacios en blanco del comienzo y el final de un texto.
Extraer(String, Integer, Integer ) : String
Extraer(Texto1, Desde, Hasta ) : Texto2
Extrae de Texto1, la subcadena que comienza en el caracter Desde
y llega hasta el caracter anterior a Hasta. Los caracteres se numeran
desde 0.
Izquierda(String, Integer)
Izquierda(Texto, N)
Retorna una cadena de texto con los primeros N caracteres (o más a
la izquierda) de Texto, siendo N el Número especificado.
Largo (String) : Integer
Largo (Texto) : N
Retorna la cantidad de caracteres de la cadena Texto.
Mayusc(String)
Mayusc(Texto)
Cambia todas las letras de Texto por mayúsculas.
Minusc(String)
Minusc(Texto)
Cambia todas las letras de Texto por minúsculas
Termina(String, String) : Booleano
Termina(Texto1, Texto2)
Retorna TRUE si Texto1 termina con el Texto2 y FALSE en caso
contrario.
Texto (Integer | Double | Date | Time | String | Boolean):String
Texto (Valor) : Texto
Convierte el argumento en String. Los formatos para Fecha y Hora
se especifican después. Los valores Booleanos deben ser verdadero
o falso.
ValorBooleano (String) : Boolean
ValorBooleano (Texto) : Valor
Convierte Texto a un valor boolean. El texto debe ser "TRUE" o
"FALSE".
ValorEntero(String) : Integer
ValorEntero(Texto) : N
Convierte Texto a número. El texto debe tener formato de número.
Ej. "123"
ValorNumero (String) : Double
ValorNumero (Texto) : N
Convierte Texto a un número (Double). El Texto debe tener formato
de número. Ej: "123,10".
Funciones para manipulación de Fechas y Tiempo
La representación del tipo Fecha como String es: dd/mm/yyyy o dd/mm/yy.
Año (Fecha) : Integer
Extrae el año de la fecha.
Dia (Fecha) : Integer
Extrae el número de día de la fecha.
DiaDeSemana(Fecha) : Integer
Retorna el día de la semana de una fecha (0 es Domingo)
DifAños (Fecha, Fecha) : Integer
El número de años entre ambas fechas.
DifDias(Fecha, Fecha) : Integer
El número de días entre ambas fechas.
DifMeses (Fecha, Fecha) : Integer
El número de meses entre ambas fechas.
Fecha (Integer, Integer , Integer ) : Fecha
Crea una nueva fecha de día, mes y año.
Hoy () : Fecha
Recupera la fecha del momento en que se ejecuta.
Mes (Fecha) :Integer
Extrae el número de mes de la fecha.
NombreDia(Fecha) : String
Retorna el nombre del día de la semana de una Fecha
NombreMes (Fecha) : String
Extrae el nombre del mes de la fecha.
NombreSemestre (Fecha) : String
Extrae el nombre de semestre de la fecha.
NombreTrimestre (Fecha) : String
Extrae el nombre de trimestre de la fecha.
SemanaDelAño (Fecha) : Integer
Extrae el número de semana del año de la fecha.
SemanaDelMes (Fecha) : Integer
Extrae el número de semana del mes de la fecha.
Semestre (Fecha) : Integer
Extrae el número de semestre de la fecha.
SumarAño (Fecha, Integer) : Fecha
Agrega el número especificado de años a la fecha dada.
SumarDia (Fecha, Integer) : Fecha
Agrega el número especificado de días a la fecha dada.
SumarMes (Fecha, Integer) : Fecha
Agrega el número especificado de meses a la fecha dada.
Trimestre (Fecha) : Integer
Extrae el número de trimestre de la fecha.
ValorFecha(String) : Fecha
Convierte un String en Date. El String puede soportar cualquiera de
los dos formatos.
La representación del tipo Tiempo como String es: hh:mm:ss (Nota: no hay soporte para hh:mm) El tipo Time es para uso interno en las
expresiones como resultados intermedios. No es posible tener Campos Virtuales de tipo Tiempo, por lo tanto el resultado final de una expresión
que define un Campo Virtual debe ser de otro tipo.
Ahora () : Tiempo
Recupera la hora del momento en que se ejecuta.
Horas(Tiempo) : Integer
Extrae el número de horas de la hora.
Minutos (Tiempo) : Integer
Extrae el número de minutos de la hora.
Segundos (Time) : Integer
Extrae el número de segundos de la hora.
Tiempo (Integer , Integer , Integer) : Tiempo
Crea una nueva hora desde horas, minutos y segundos.
ValorTiempo (String) : Tiempo
Convierte un String en Time.
Funciones Matemáticas
Abs(Integer)
Retorna el valor absoluto de un Número.
Aleatorio() : Double
Retorna un numero aleatorio entre 0 y 1
Entero(Integer) : Integer
Trunca el numero a entero
Exp(Integer) : Double
Retorna la constante elevada a un número
Log(Integer) : Double
Retorna el logaritmo hiperbólico de un número
Maximo(Integer, Integer, ...)
Retorna el máximo de un conjunto de números.
Minimo(Integer, Integer, ...)
Retorna el mínimo de un conjunto de números.
Potencia(Integer, Potencia)
Retorna el resultado de un Número elevado a una Potencia.
Promedio (Integer, Integer, ....) : Double
Calcula el promedio de los números dados.
Raiz (Double) : Double
Calcula la raíz cuadrada de los números dados.
Redondear(Integer, Dígitos)
Redondea un Número a la cantidad de Dígitos especificada. Si
Dígitos es negativo el Número es redondeado a la izquierda de la
coma decimal.
Signo(Integer)
Retorna el signo de un Número: 1 si el número es positivo, 0 si el
número es cero y --1 si el número es negativo.
Truncar(Integer,Dígitos)
Trunca un Número a la cantidad de Dígitos especificada. Si Dígitos
es negativo el Número es redondeado a la izquierda de la coma
decimal.
Funciones para Tablas Locales
BuscarCampo (NombreTabla, NombreCampo, Clave) : Valor
Busca en la tabla 'TableName' el campo llamado 'FieldName' y
retorna su valor para la clave 'key'. Encierra los nombres de Tabla y
Campo entre comillas ("). Los nombres de campos usados como
claves no deberían tener espacios.
Ejemplo: LookUpField ("Products", "Name", ProductCode) retornará
de la Tabla Local Productos el Nombre del Producto cuyo código es
ProductCode.
Funciones Estadísticas
El editor de expresiones en el contexto de definición de campos virtuales ofrece un conjunto de funciones estadísticas:
Corr(Dirección, Dirección):Double
Calcula el coeficiente de correlación de una muestra
Covar(Dirección, Dirección):Double
Calcula la covarianza de una muestra
CovarP(Dirección, Dirección):Double
Calcula la covarianza de la población
DesvEst(Dirección):Double
Calcula la desviación estándar de una muestra
DesvEstP(Dirección):Double
Calcula la desviación estándar de la población
InvNormal(Doble):Double
Distribución normal inversa
MediaCuad(Dirección):Double
Calcula la media cuadrática
Normal(Doble):Double
Función de distribución de probabilidad N(0,1)
Var(Dirección):Double
Calcula la varianza de una muestra
VarP(Dirección):Double
Calcula la varianza de la población
Por mas información sobre funciones estadísticas, consulte: Tutorial Nuevas Funciones Estadísticas
Otras
Elegir (Indice, Opcion1, ...,OpcionN) : Value
Retorna como resultado (Value) el valor Option que corresponde al
valor del primer parámetro de la función (Indice). Para 1 se retorna el
primer valor (Opcion1), el segundo para 2 (Opcion2) etc. Si el valor
es más alto que el número de opciones retorna nulo. Es posible usar
el identificador TN (Número de Tuplo) como primer parámetro y los
nombres de campos como opciones para generar más de un registro
de entrada de fuente.
EsNulo (NombreCampo) : Boolean
Retorna verdadero cuando el campo es nulo, de lo contrario retorna
falso.
Ignorar()
Ignora el registro actual de la fuente de datos.
Funciones para manipulación de Parámetros
Parametro (String) : ValorParametro
Retorna el valor del parámetro indicado en el argumento.
Elementos
TN
El valor de este elemento indica el número de tupla que está siendo
procesada al usar la opción "Tuplas por Registro", y hay más de una
tupla para cada registro de entrada. El primer valor que toma este
elemento es 1.
Definiendo Dimensiones
Una Dimensión es un conjunto de valores de una categoría en particular que será gráficamente representada o analizada a través de la creación
de un modelo multidimensional. Forman el contexto en el cual se analizan los hechos o medidas.
Ejemplos de dimensiones son Productos, Zonas geográficas y Fechas. Estas en particular son algunas de las dimensiones típicas de un modelo
de Ventas.
Cada modelo incluye las dimensiones que el diseñador considere pertinentes, dependiendo del objetivo del modelo. Por lo tanto, la capacidad de
análisis que un usuario puede lograr con un modelo dependen de las dimensiones incluidas en la definición del mismo.
En la realidad, los elementos se organizan en forma jerárquica. Esto significa que hay relaciones entre ellos que "subordinan" los elementos
entre si, determinado los distintos niveles de la jerarquía. Esta organización jerárquica se expresa en forma de árbol, con la raíz representando el
nivel más alto de la jerarquía, hasta llegar a las hojas, que representan el nivel más bajo de la jerarquía, y que corresponde a los elementos
indivisibles de las respectivas dimensiones.
Por ejemplo, los artículos de venta pueden estar agrupados en grupos y estos a su vez en familias de
productos, representando de esta manera una jerarquía en tres niveles, (familia, grupo, articulo),
correspondiendo a la familia el nivel más alto y al artículo el más bajo, o sea las hojas.
Las jerarquías tienen un papel fundamental en el proceso de análisis, ya que permiten que el mismo se realice
con diferentes niveles de detalle. La estructura jerárquica de la Dimensión Fecha, por ejemplo, permite que el
usuario final comience el análisis con una visión anual, y luego vea detalles a nivel de trimestres, meses o
incluso semanas y días.
O3 maneja automáticamente los resúmenes necesarios para este tipo de análisis. Es decir, calcula
automáticamente las agregaciones para obtener los datos consolidados para los niveles superiores a partir de
los datos obtenidos en las fuentes de datos, que generalmente corresponden a las hojas. Con la definición de
jerarquías, el diseñador del modelo indica los métodos de agregación a utilizar en cada caso para cada una de
las cantidades que desea analizar.
Para definir una dimensión, es necesario estar ubicado en la rama Dimensiones del Árbol de Diseño. Las
propiedades de la dimensión se muestran a la derecha de la pantalla, en el Panel de Propiedades.
Tipos de Dimensiones
Modos de Construcción
Rankings automáticos
Dimensiones Relacionadas
Tipos de Dimensiones
Existen tres tipos de dimensiones:
Dimensiones Comunes
Ir a Modos de Construcción
Dimensiones Fecha
Ir a Definiendo Dimensiones Fecha
Referencia a Dimensiones
Ir a Definiendo Referencias a Dimensiones
Públicas
Las dimensiones comunes son las que se utilizan para definir el contexto de análisis. Cuando la fecha forma parte de este contexto, se debe
utilizar el tipo de dimensión fecha. Además de estos dos tipos, se tiene la posibilidad de hacer referencia a dimensiones. Esto consiste en
reutilizar dimensiones presentes en modelos de dimensiones públicas.
La dimensión Fecha es frecuentemente utilizada en los distintos modelos de análisis, justificando la incorporación de mecanismos especiales
para su tratamiento. O3 Designer facilita la construcción de la jerarquía sobre este tipo de dimensión ofreciendo en forma automática los niveles:
año, semestre, trimestre, mes, semana y día.
Para definir una nueva dimensión, debe estar ubicado en la rama Dimensión del Árbol de Diseño, o en un nodo de dimensión previamente
definido. Es posible agregar una nueva dimensión usando los comandos Insertar Fecha, Agregar Fecha, Insertar Dimensión, Agregar Dimensión,
Insertar Referencia a Dimensión o Agregar Referencia a Dimensión, que están disponibles en la Barra de Herramientas o en el menú Archivo de
la Barra de Menú.
Cuando el usuario abre un datamart en el O3 Browser, las dimensiones aparecen en la Barra de Dimensiones en el mismo
orden en el que fueron definidas en el modelo (a través de O3 Designer). El cubo construido presenta la vista inicial
estableciendo la primera dimensión en el eje X y la segunda dimensión como Serie.
Modos de Construcción
Para simplificar el proceso de definición y creación de dimensiones y sus jerarquías, O3 Designer proporciona diferentes métodos o modos de
construcción.
Por ejemplo, es posible crear una jerarquía declarando la correspondencia entre cada uno de los niveles y campos respectivos en la fuente de
datos, o desde las tablas que representan la relación padre-hijo entre los nodos.
Modos de Construcción
Existen cuatro modos de construcción:
Estándar
Arista
Rango
Formato
Dimensiones Estándar
Dimensiones Arista
Dimensiones Rango
Dimensiones Formato
Dimensiones Estándar
El Modo Estándar es el más común. El uso de este modo requiere que explícitamente se defina cada nivel de la jerarquía, asociándolo a los
respectivos campos de la fuente de datos.
Por ejemplo, en una dimensión que representa los Productos de venta, es posible representar Familias de Productos como el primer nivel,
Grupos como el segundo nivel, y así sucesivamente, hasta llegar al nivel Artículos, donde cada elemento representa solamente un Producto.
La documentación hace referencia al modo de construcción como estándar o normal indistintamente.
Agregando una Dimensión en Modo de Construcción Estándar
Usar los comandos Agregar Dimensión o Insertar Dimensión para agregar una dimensión en modo de construcción estándar.
Para agregar una dimensión en modo de construcción estándar:
1. Seleccionar la rama Dimensión en el Árbol de Diseño.
2. Adicionar una dimensión:
Para agregar una dimensión a continuación de las dimensiones existentes, seleccionar el comando Agregar Dimensión. La
dimensión se agrega y aparece el panel de propiedades para la misma.
Para insertar una dimensión a continuación de otra dimensión, elija la dimensión y seleccione el comando Insertar Dimensión.
La dimensión se agrega y aparece el panel de propiedades para la misma.
3. Elegir la opción Normal de la sección General.
4. Completar la información de los otros campos de las secciones Descripción y General del Panel de Propiedades.
5. Continuar la definición de la dimensión agregando los niveles de jerarquía necesarios. (Ver Agregando Niveles a una Dimensión
Estándar).
Para las dimensiones estándar, es necesario definir al menos un nivel de jerarquía.
Panel de Propiedades de Dimensiones, Modo de Construcción Estándar
En el modo de construcción normal, el panel de propiedades para las dimensiones incluye tres secciones:
Descripción
General
Orden
Sección de Descripción
Propiedad
Descripción
Nombre
Ingrese el nombre de la dimensión.
Descripción
Ingrese una descripción de la dimensión.
No mostrar a los usuarios
Si se elige esta opción la dimensión no se muestra al analizar el
datamart. Esta opción es interesante en etapas de prueba, ya que
permite fácilmente ocultar y mostrar dimensiones sin tener que
eliminarlas y agregarlas del modelo cada vez. Los datamarts y/o
vistas deben estar publicados en el servidor para que ocurra este
comportamiento. Si el cubo se accedió a través del sistema de
archivos, se ven todas las dimensiones independientemente de la
elección de esta opción.
Sección General
Propiedad
Descripción
Modo
Marque la opción Normal.
Valor por Defecto para Campos Nulos
Ingrese la etiqueta del nodo especial para agrupar los registros en
casos en que los datos de la Fuente de Datos de Medidas tengan
valores nulos en la identificación de su clave de dimensión, o valores
fuera de rango para la categoría de la jerarquía.
Modo de error
Cuando se construye un datamart es posible encontrar datos
inconsistentes con el modelo definido. Esta opción determina cómo
proceder en estos casos.
Default: se aplica el modo de error seleccionado en el Panel de
Propiedades del modelo, en la pestaña General.
Ignorar: saltea los datos inconsistentes y continúa.
Abortar: detiene la construcción e indica el problema.
Agregar: incluye igualmente los datos en el cubo.
El modo de error seleccionado aquí tendrá prioridad sobre el
seleccionado en el Panel de Propiedades del modelo.
Ver Modo de Error en: Definiendo Fuentes de Datos.
Almacenar Dimensión Como
Es posible seleccionar una de las siguientes opciones para
almacenar los elementos de la dimensión. Para ello es necesario
conocer el total de elementos de la dimensión.
Byte (8 bits) - máx. 126 elementos
Short (16 bits) - máx. aprox. 65.000 elementos
Integer (32 bits) - máx. aprox. 4 mil millones de elementos.
Dimensión relacionada
Permite vincular la dimensión con otra que tiene exactamente la
misma estructura e información (Ver Dimensiones Relacionadas)
Nivel Único
Representa el nivel de entrada de los datos de la fuentes de datos
que contienen los valores de las medidas. Por ejemplo, para la
dimensión Productos, podemos definir como Nivel Único el campo
artículos, indicando que las Medidas están asociadas solamente con
el código del articulo, sin indicar a qué familia o línea pertenecen.
Si definimos como Nivel Único, la opción "Ninguno", significa que
cada registro que contiene una medida, incluye las columnas
correspondientes a todos los niveles de la jerarquía indicada, en este
caso la familia, el grupo y el artículo.
Sección Orden
Esta sección refiere a la forma de activar rankings desde O3 Designer en la etapa de diseño del modelo.
Ver Rankings Automáticos.
Propiedad
Descripción
Activar Orden
Activa o desactiva el ranking automático sobre la dimensión que se
está definiendo.
Todos los elementos
Permite indicar si el orden será sobre todos los elementos de la
dimensión.
Primeros
Si el orden no se aplicará sobre todos los elementos de la
dimensión, aquí se debe indicar sobre que cantidad se hará.
Mostrar Otros
En caso de que la cantidad de elementos de la dimensión supere los
especificados en la propiedad "Primeros", esta opción permite
agrupar los elementos restantes en un único elemento de nombre
"Otros".
Esta funcionalidad no implica ordenamiento de elementos de dimensiones. Para esto ver: Panel de Propiedades de Nivel para
una Dimensión Estándar
Agregando Niveles a una Dimensión Estándar
Con los comandos Agregar Nivel o Insertar Nivel se agregan niveles a una dimensión estándar.
Una vez completadas las Propiedades de la dimensión estándar en el panel, se podrá especificar el primer nivel de la jerarquía.
Para agregar un nivel a la jerarquía, se debe estar trabajando desde el Árbol de Diseño en la rama dimensión estándar o en un nivel de la
dimensión previamente definido.
Para agregar un nivel a una dimensión estándar:
1. Seleccionar la rama Dimensión en el Árbol de Diseño.
2. Seleccionar la rama dimensión estándar.
3. Adicionar un nivel:
Para agregar un nivel a continuación de los niveles existentes, seleccionar el comando Agregar Nivel.
El nivel se agrega y aparece el Panel de Propiedades para el mismo.
Para insertar un nivel a continuación de otro nivel existente, elegir un nivel y seleccionar el comando Insertar Nivel.
El nivel se agrega y aparece el Panel de Propiedades para el mismo.
4. Completar los campos en el Panel de Propiedades.
Panel de Propiedades de Nivel para una Dimensión Estándar
El panel de propiedades de nivel para una dimensión estándar incluye dos secciones:
Descripción
General
Sección de Descripción
Propiedad
Descripción
Nombre
Ingrese el nombre del nivel.
Descripción
Ingrese una descripción del nivel.
Sección General
Propiedad
Descripción
Clave
Seleccionar un nombre de campo de la fuente de datos que se
asociará a este nivel de la jerarquía.
Etiqueta Corta
Elegir una descripción breve para usar en el O3 Browser. Esta
etiqueta se usa por defecto en el O3 Browser.
Etiqueta Larga
Elegir una descripción larga para usar en el O3 Browser. Esta
etiqueta se usará cuando la opción Etiqueta Larga se seleccione en
el O3 Browser.
Descripción
Esta descripción se usara en el O3 Browser. El acceso a la
descripción se obtendrá a través de la opción Descripción en el O3
Browser.
Ordenar, Sentido
Es posible determinar el orden en que aparecen los elementos
cuando se analiza un cubo o vista en el O3 Browser.
Marcar la opción Ninguno para dejar los elementos en el orden en
que se cargan en el cubo.
Marcar la opción Ascendente para ordenar los elementos en forma
ascendente.
Marcar la opción Descendente para ordenar los elementos en forma
descendente.
Ordenar, Ordenar Por
Indica el campo por el cual se ordenan los elementos. Los campos
String ordenan alfabéticamente y los campos numéricos
proporcionan un orden numérico.
Elegir la opción Clave para ordenar según el campo Clave.
Elegir la opción Etiqueta Corta para ordenar según el campo Etiqueta
Corta.
Elegir la opción restante para establecer el orden según cualquier
otro campo, debiéndose seleccionar el campo de la lista desplegable.
Opciones de Visualizacion,
Ancho preferido
Permite especificar el ancho que se quiere dara a la etiqueta del
elemento.
Opciones de Visualizacion,
Color
Permite definir colores para los elementos del nivel cuando se
visualiza el cubo como gráfico. Si se especifica el valor por defecto
"Definido por O3", O3 lo elige al azar, de lo contrario se debe
disponer de una fuente de datos con el color. Los colores se pueden
especificar en hexadecimal (Ej.: blanco es FFFFFF) o con los
nombres en inglés (Ej.: rojo es red). (Ver la lista de nombres de
colores disponible a continuación de esta tabla)
Nota
Para que las etiquetas sean debidamente asignadas a los elementos de las dimensiones, debe existir por lo menos una fuente
de datos que contenga tanto la clave como la etiqueta. De esta manera se establece la relación entre ambos campos. Lo mismo
ocurre para el campo color.
A continuación se presenta una tabla que contiene los nombres válidos de colores para el caso que se desee utilizar el nombre del color en lugar
del número hexadecimal.
Nombre Color
Color
black
Negro
blue
Azul
cyan
Celeste
darkGray
Gris oscuro
gray
Gris
green
Verde
lightGray
Gris claro
magenta
Magenta
orange
Naranja
pink
Rosado
red
Rojo
white
Blanco
yellow
Amarillo
Si se utilizan los valores hexadecimales la gama de colores disponible es mucho más amplia. Los códigos de color hexadecimales se comportan
como lo hacen en las páginas HTML.
Dimensiones Arista
Con este modo de construcción, se expresa la jerarquía de la dimensión en las Fuentes de Datos a través de la(s) relación(es) entre los
elementos subordinados, es decir la relación padre-hijo.
Ejemplo
El siguiente es un ejemplo de la relación padre-hijo que define la estructura jerárquica de una dimensión:
Padre
Hijo
Raíz
GR1
Raíz
GR2
GR1
GR11
GR1
GR12
GR1
GR13
GR2
GR21
GR2
GR22
GR12
GR121
...
...
Otro ejemplo es el organigrama de una compañía, formada por Puestos (Gerentes de Área, Líderes de Equipo, etc.) que se determinan por
relaciones de "dependencia" entre ellos. Por ejemplo, el cargo de Gerente de Ventas está relacionado con el de Jefe de Ventas, que se relaciona
con el puesto de Vendedor.
Por otro lado, hay una relación que vincula cada cargo con una persona en particular. Es posible representar este esquema agregando un campo
a la tabla de relaciones, en la que el código Posición es el Origen de la relación, y el campo que identifica a la persona es el Destino.
La figura a continuación, muestra un organigrama de una empresa hipotética. Claramente se puede ver que la profundidad de cada rama del
organigrama puede ser diferente. Esto representa un problema para dimensiones Estándar pero resulta trivial de definir con dimensiones de tipo
Arista.
Este organigrama puede ser construido desde las siguientes tablas:
Jefe
Subordinado
Gerente General
Gerente de
Marketing
Gerente
General
Gerente de
Operaciones
Gerente
General
Gerente de Ventas
Gerente de
Marketing
Asistente de
Marketing
Gerente de
Marketing
Gerente de
Producto
Gerente de
Operaciones
Asistentes
Gerente de
Operaciones
Contador
Gerente de
Ventas
Asistente
Regional
Gerente de
Ventas
Asistente
Internacional
Asistente
Regional
Vendedores
Regionales
Asistente
Internacional
Vendedores
Internacionale
s
...
...
Empleado
Puesto
Jeremy Parker
Gerente
General
Andrew
Stewart
Gerente de
Marketing
Wally Brian
Gerente de
Operaciones
Ken Denny
Gerente de
Ventas
June
Miyamoto
Asistente de
Marketing
William Gottes
Gerente de
Producto
Kristie Reeves
Asistentes
Chris Fabri
Asistentes
James
Dowson
Contador
Michael Dean
Asistente
Regional
Peter Watson
Asistente
Internacional
William
Johnson
Vendedores
Regionales
...
...
En el ejemplo anterior, los vértices están definidos por dos relaciones de Fuentes de Datos.
La primera relación, debido a que los nodos pueden desempeñar ambos papeles, ocurre entre un Origen y un Destino de la misma clase
(Puestos). En la segunda relación, sólo un nivel de jerarquía relaciona los empleados con sus
puestos.
Es importante tener en cuenta que la relación entre el Destino de una relación y el Origen de la
siguiente se realiza implícitamente por el valore de los campos.
La imagen de la izquierda muestra la estructura de la dimensión una vez construido el datamart.
Agregando una Dimensión en Modo de Construcción Arista
Use los comandos Agregar Dimensión o Insertar Dimensión para agregar una dimensión en modo
de construcción Arista.
Para agregar una dimensión en modo de construcción arista:
1. Seleccionar la rama Dimensión en el Árbol de Diseño.
2. Agregar la dimensión:
Para agregar una dimensión a continuación de las dimensiones existentes, seleccionar el comando
Agregar Dimensión. La dimensión se agrega y aparece el Panel de Propiedades para la misma.
Para insertar una dimensión a continuación de otra dimensión existente, elija la dimensión y
seleccione el comando Insertar Dimensión. La dimensión se agrega y aparece el Panel de
Propiedades para la misma.
3. Elegir la opción aristas de la sección General en el panel de propiedades.
4. Completar los demás campos en el Panel de Propiedades.
5. Para agregar un campo a la tabla de Relaciones, presionar el botón Nuevo Campo y se agrega una
fila. Para eliminar un campo de la tabla de Relaciones, haga clic en la fila y seleccione el botón Borrar Campo, el campo es eliminado.
6. Haga doble clic en cada campo de la fila para seleccionar el valor de una lista.
7. Para continuar agregando o eliminando campos, repita los pasos 5 y 6.
Panel de Propiedades de Dimensiones, Modo de Construcción Arista
En el modo de construcción arista, el panel de propiedades de las dimensiones incluye tres secciones:
Descripción
General
Orden
Sección de Descripción
Propiedad
Descripción
Nombre
Ingresar el nombre de la dimensión.
Descripción
Ingresar una descripción de la dimensión.
Sección General
Propiedad
Descripción
Modo
Elegir el modo de construcción de arista. Una vez definidas las
relaciones entre los nodos, no es posible modificar este valor.
Valor por Defecto para Campos nulos
Etiqueta del nodo especial creado para acumular los registros en
casos en que los datos de la Fuente de Datos de Medidas tengan
valores nulos en la identificación de su clave de dimensión, o valores
fuera de rango para la categoría de la jerarquía.
Modo de error
Cuando se construye un datamart es posible encontrar datos
inconsistentes con el modelo definido. Esta opción determina cómo
proceder en estos casos.
Default: se aplica el modo de error seleccionado en el Panel de
Propiedades del modelo, en la pestaña General.
Ignorar: saltea los datos inconsistentes y continúa.
Abortar: detiene la construcción e indica el problema.
Agregar: incluye igualmente los datos en el cubo.
El modo de error seleccionado aquí tendrá prioridad sobre el
seleccionado en el Panel de Propiedades del modelo.
Ver Modo de Error en: Definiendo Fuentes de Datos.
Almacenar Dimensiones Como
Es posible seleccionar una de las siguientes opciones para
almacenar los elementos de la dimensión. Para ello es necesario
conocer el total de elementos de la dimensión.
Byte (8 bits) - máx. 126 elementos
Short (16 bits) - máx. aprox. 32.000 elementos
Integer (32 bits) - máx. aprox. 2 mil millones de elementos.
Niveles Estimados
Ingresar el número estimado de niveles que la dimensión arista
tendrá cuando el cubo se construya.
Dimensión Relacionada
Permite vincular la dimensión con otra que tiene exactamente la
misma estructura e información (Ver la sección Dimensiones
Relacionadas)
Opciones de Visualizacion,
Ancho preferido
Permite especificar el ancho que se quiere dara a la etiqueta de los
elementos de la dimensión.
Tabla de Niveles
Especificar las diferentes relaciones que definen las jerarquías en
esta tabla. Debe declarar los campos de las Fuentes de Datos que
definen el Origen y el Destino. También es posible declarar campos
de descripción para usar como etiquetas para el O3 Browser en vez
de usar los códigos. Los campos de descripción deben estar
relacionados con los códigos en una misma fuente de datos.
Usar el botón Nuevo Campo para agregar una relación a
continuación de la última disponible. Usar el botón Borrar Campo
para eliminar una relación.
Es importante recordar que la asociación entre el Destino de una
cierta relación y el Origen de la que se encuentra a continuación es
creada automáticamente por O3.
Sección Orden
Esta sección refiere a la forma de activar rankings desde O3 Designer en la etapa de diseño del modelo.
Propiedad
Descripción
Ver Rankings Automáticos.
Activar Orden
Activa o desactiva el ranking automático sobre la dimensión que se
está definiendo.
Todos los elementos
Permite indicar si el orden será sobre todos los elementos de la
dimensión.
Primeros
Si el orden no se aplicará sobre todos los elementos de la
dimensión, aquí se debe indicar sobre que cantidad se hará.
Mostrar Otros
En caso de que la cantidad de elementos de la dimensión supere los
especificados en la propiedad "Primeros", esta opción permite
agrupar los elementos restantes en un único elemento de nombre
"Otros".
Esta funcionalidad no implica ordenamiento de elementos de dimensiones. En una dimensión de tipo arista, los elementos
quedarán ordenados según se van leyendo de la fuente de datos.
Dimensiones Rango
Usando el Modo de Construcción Rango es posible definir una categorización de los datos según los valores de una cierta medida incluida en el
modelo. Esto le permite observar los datos en grupos cuando analice la información en el O3 Browser. Este tipo de dimensión presentará una
jerarquía de un único nivel. Incluye los rangos, cada uno con valores mínimos y máximos.
Primero, se debe indicar cuál de las medidas definidas se usará para determinar los intervalos.
Luego, para cada intervalo, se debe asignar un nombre para identificarlo en el Browser. También se deben determinar los valores mínimos y
máximos para cada intervalo.
Usando el ejemplo de un Cubo de Ventas, es posible definir un Rango para clasificar las ventas en tres intervalos: pequeñas, medianas y
grandes.
Hay dos valores especiales que pueden usarse cuando se ingresan los valores extremos de un intervalo. El valor MIN representa el mínimo de
los valores existentes en la Fuente de Datos, y el valor MAX representa el valor más alto. Esto permite generar un rango que contenga todos los
elementos de la Dimensión, definiendo el primer intervalo desde el valor MIN y el último intervalo hasta el valor MAX.
Agregar una Dimensión en el Modo de Construcción Rango
Use los comandos Agregar Dimensión o Insertar Dimensión para agregar una dimensión con el modo de construcción rango.
Para agregar una dimensión en el modo de construcción rango:
1. Seleccione la rama Dimensión en el Árbol de Diseño.
2. Agregar la dimensión:
Para agregar una dimensión a continuación de las dimensiones existentes, seleccionar el comando Agregar Dimensión. La
dimensión se agrega y aparece el Panel de Propiedades para la misma.
Para insertar una dimensión a continuación de otra dimensión existente, elegir la dimensión y seleccionar el comando Insertar
Dimensión. La dimensión se agrega y aparece el Panel de Propiedades para la misma.
3. Marcar la opción Rango de la sección General del Panel de Propiedades.
4. Completar los demás campos en el Panel de Propiedades.
5. Para agregar un campo a la tabla Intervalos, presione el botón Nuevo Campo. Se agrega una nueva fila.
6. Haga doble clic en cada campo de la fila para ingresar un valor.
7. Para eliminar un campo de la tabla Intervalos, haga clic en la fila y presione el botón Eliminar Campo. El campo se elimina.
Nota
La medida utilizada para definir en el modo de construcción Rango debe estar creada antes de definir la dimensión.
Panel de Propiedades de Dimensiones - Modo de Construcción Rango
En el modo de construcción Rango, el panel de propiedades de dimensiones incluye tres secciones:
Descripción
General
Orden
Sección de Descripción
Propiedad
Descripción
Nombre
Ingrese el nombre de la dimensión.
Descripción
Ingrese una descripción de la dimensión.
Sección General
Propiedad
Descripción
Modo
Marque la opción Rango.
Valor por Defecto para Campos Nulos
Ingrese la etiqueta del nodo especial para agrupar los registros en
casos en que los datos de la Fuente de Datos de Medidas tengan
valores nulos en la identificación de su clave de dimensión, o valores
fuera de rango para la categoría de la jerarquía.
Modo de error
Cuando se construye un datamart es posible encontrar datos
inconsistentes con el modelo definido. Esta opción determina cómo
proceder en estos casos.
Default: se aplica el modo de error seleccionado en el Panel de
Propiedades del modelo, en la pestaña General.
Ignorar: saltea los datos inconsistentes y continúa.
Abortar: detiene la construcción e indica el problema.
Agregar: incluye igualmente los datos en el cubo.
El modo de error seleccionado aquí tendrá prioridad sobre el
seleccionado en el Panel de Propiedades del modelo.
Ver Modo de Error en: Propiedades del Modelo
Almacenar Dimensión Como
Es posible seleccionar una de las siguientes opciones para
almacenar los elementos de la dimensión. Para ello es necesario
conocer el total de elementos de la dimensión.
Byte (8 bits) - máx. 126 elementos
Short (16 bits) - máx. aprox. 65.000 elementos
Integer (32 bits) - máx. aprox. 4 mil millones de elementos
Dimensión Relacionada
Permite vincular la dimensión con otra que tiene exactamente la
misma estructura e información (Ver Dimensiones Relacionadas)
Opciones de Visualización,
ancho preferido
Permite especificar el ancho que se quiere dara a la etiqueta de los
elementos de la dimensión.
Medidas
Seleccionar una medida de la lista para usar en la definición de
intervalos.
Tabla de Intervalos
Especificar los niveles en esta tabla. Asigne un nombre para el
intervalo y determine los valores mínimos y máximos para el mismo.
Utilizar el botón Nuevo Campo para agregar un nivel a continuación
del último nivel disponible. Con el botón Eliminar Campo se elimina
un nivel.
Sección Orden
Esta sección refiere a la forma de activar rankings desde O3 Designer en la etapa de diseño del modelo.
Ver Rankings Automáticos.
Propiedad
Descripción
Activar Orden
Activa o desactiva el ranking automático sobre la dimensión que se
está definiendo.
Todos los elementos
Permite indicar si el orden será sobre todos los elementos de la
dimensión.
Primeros
Si el orden no se aplicará sobre todos los elementos de la
dimensión, aquí se debe indicar sobre que cantidad se hará.
Mostrar Otros
En caso de que la cantidad de elementos de la dimensión supere los
especificados en la propiedad "Primeros", esta opción permite
agrupar los elementos restantes en un único elemento de nombre
"Otros".
Esta funcionalidad no implica ordenamiento de elementos de dimensiones. En una dimensión de tipo rango, los elementos se
mostrarán según el orden en que fueron definidos en la tabla de intervalos.
Dimensiones Formato
Este modo de construcción se utiliza cuando se tiene un código con una estructura que permite establecer la jerarquía de las categorías de las
dimensiones. Por ejemplo, en un Plan de Cuentas, hay un código para cada ítem, definido de esta manera:
"n.n.nn.nn"
Cada "n" representa un dígito entre 0 y 9, y cada código representa un nivel de detalle del código similar a su padre. Por ejemplo, el ítem 1.1 es
un nivel detalle del código 1, así como también 1.2, 1.3, etc. El ítem 1.1.1 está subordinado a 1.1, y así sucesivamente. Así es como se define un
árbol de cuentas, donde la suma de las entradas a los ítem hijos se acumulan para formar el balance de la cuenta madre.
En esta instancia, es necesario declarar la dimensión que representa al Plan de Cuentas con el modo de construcción formato. Esto permite que
O3 cree las jerarquías automáticamente desde los valores para el campo que representa el código en las Fuentes de Datos.
Los valores para "n" pueden ser cualquier valor alfanumérico. El delimitador tampoco está restringido a . (punto), sino que puede ser cualquier
carácter.
En forma similar a los otros tipos de dimensiones, es posible indicar el campo Clave e ingresar un valor de descripción
desde otro campo para mostrar en el O3 Browser. Usando el ejemplo anterior, esto podría ser la descripción de la Cuenta,
en vez de su código formateado.
Use las columnas Desde y Longitud de la tabla de definición de nivel para indicar la posición del código y la longitud (en
caracteres) de cada nivel. En el ejemplo anterior, "n.n.nn.nn", tomando en consideración que los puntos pertenecen al
código existente en el campo Fuente, los niveles de Dimensión se definen de esta forma:
Usando las definiciones, O3 analiza el campo clave y crea cada uno de los niveles de la jerarquía.
Use el botón Nuevo Campo para agregar filas a la tabla, y el botón Eliminar Campo para eliminar una fila.
Es importante observar que las definiciones Desde y Longitud no incluyen los puntos de delimitación.
Desde
Longit
ud
0
1
2
1
4
2
7
2
Agregar una Dimensión en Modo de Construcción Formato
Use los comandos Agregar Dimensión o Insertar Dimensión para agregar una dimensión en modo de construcción formato.
Para agregar una dimensión en modo de construcción formato:
1. Seleccione la rama Dimensión en el Árbol de Diseño.
2. Adicionar la dimensión:
Para agregar una dimensión a continuación de las dimensiones existentes, seleccione el comando Agregar Dimensión. La
dimensión se agrega y aparece el Panel de Propiedades para la misma.
Para insertar una dimensión a continuación de otra dimensión existente, elija la dimensión y seleccione el comando Insertar
Dimensión. La dimensión se agrega y aparece el Panel de Propiedades para la misma.
3. Marcar la opción Formato.
4. Completar los campos en el Panel de Propiedades.
5. Para agregar un campo a la tabla Niveles, presione el botón Nuevo Campo. Se agrega una nueva fila.
6. Hacer doble clic en cada campo de la fila para ingresar un valor.
7. Para eliminar un campo de la tabla Niveles, haga clic en la fila y presione el botón Eliminar Campo. El campo se elimina.
8. Para continuar agregando o eliminando campos, repita los pasos 5 y 6.
Panel de Propiedades de Dimensiones - Modo de Construcción Formato
En el modo de construcción Formato, el panel de propiedades de dimensiones incluye tres secciones:
Descripción
General
Orden
Sección de Descripción
Propiedad
Descripción
Nombre
Ingrese el nombre de la dimensión.
Descripción
Ingrese una descripción de la dimensión.
Sección General
Propiedad
Descripción
Modo
Marque la opción Formato.
Valor por Defecto para Campos Nulos
Ingrese la etiqueta del nodo especial para agrupar los registros en
casos en que los datos de la Fuente de Datos de Medidas tengan
valores nulos en la identificación de su clave de dimensión, o valores
fuera de rango para la categoría de la jerarquía.
Modo de error
Cuando se construye un datamart es posible encontrar datos
inconsistentes con el modelo definido. Esta opción determina cómo
proceder en estos casos.
Default: se aplica el modo de error seleccionado en el Panel de
Propiedades del modelo, en la pestaña General.
Ignorar: saltea los datos inconsistentes y continúa.
Abortar: detiene la construcción e indica el problema.
Agregar: incluye igualmente los datos en el cubo.
El modo de error seleccionado aquí tendrá prioridad sobre el
seleccionado en el Panel de Propiedades del modelo.
Ver Modo de Error en: Definiendo Fuentes de Datos.
Almacenar Dimensión Como
Es posible seleccionar una de las siguientes opciones para
almacenar los elementos de la dimensión. Para ello es necesario
conocer el total de elementos de la dimensión.
Byte (8 bits) - máx. 126 elementos
Short (16 bits) - máx. aprox. 65.000 elementos
Integer (32 bits) - máx. aprox. 4 mil millones de elementos
Dimensión Relacionada
Permite vincular la dimensión con otra que tiene exactamente la
misma estructura e información (Ver la sección Dimensiones
Relacionadas)
Componentes,
Clave
Ingrese el nombre del campo, de las Fuentes de Datos, que contiene
las categorías para este nivel.
Componentes,
Etiqueta Corta
Frecuentemente las categorías proporcionadas en el campo
asociado con la clave corresponden a códigos de elementos. Es
posible asignar una etiqueta para clarificar esto al usuario final del
O3 Browser.
Tabla de Niveles
Se especifica cada uno de los niveles en esta tabla. Se debe indicar
el nombre del nivel, la posición del código en el campo Desde, la
longitud de cada nivel, en caracteres y el ancho preferido de la
etiqueta.
Use el botón Nuevo Campo para agregar un intervalo a continuación
del último intervalo disponible. Use el botón Eliminar Campo para
eliminar un intervalo.
Sección Orden
Esta sección refiere a la forma de activar rankings desde O3 Designer en la etapa de diseño del modelo.
Ver Rankings Automáticos
Propiedad
Descripción
Activar Orden
Activa o desactiva el ranking automático sobre la dimensión que se
está definiendo.
Todos los elementos
Permite indicar si el orden será sobre todos los elementos de la
dimensión.
Primeros
Si el orden no se aplicará sobre todos los elementos de la
dimensión, aquí se debe indicar sobre que cantidad se hará.
Mostrar Otros
En caso de que la cantidad de elementos de la dimensión supere los
especificados en la propiedad "Primeros", esta opción permite
agrupar los elementos restantes en un único elemento de nombre
"Otros".
Esta funcionalidad no implica ordenamiento de elementos de dimensiones. En una dimensión de tipo formato, los elementos se
mostrarán según el orden en que se van leyendo de la fuente de datos. En este caso en particular, es necesario que la fuente
esté ordenada, para la correcta construcción de la dimensión.
Rankings automáticos
Objetivo
El objetivo de los rankings automáticos es mejorar la respuesta al usuario, ofreciendole una visión "recortada" de los datos para mantenerse
dentro de los límites definidos.
Esto se logra ejecutando un conjunto de rankings en las dimensiones incluídas en el eje, cada ranking incluye un filtro para lograr reducir el
tamaño de la dimensión (cantidad de elementos).
Cuando se detecta que un eje va a exceder el límite predefinido de filas o columnas (determinados por las propiedades o3.client.maxXSize y
o3.client.maxYSize), el O3 Server impone rankings en las dimensiones que estén incluídas en ese eje.
Es posible establecer, a nivel de modelo, si se quiere activar orden, de forma de que si se supera la cantidad de elementos esperados en un eje,
se aplique automáticamente un ranking, logrando mantener los ejes dentro de cierto tamaño predefinido.
Los cuatro modos de construcción de dimensiones (Normal o Estándar, Aristas, Rangos, Formato) permiten definir un Orden, que refiere a la
activación automática de estos rankings, no al ordenamiento que se dá a los elementos de una dimensión en forma alfabética, por ejemplo. Ver
Sección Orden, presente en los cuatro modos de construcción de dimensiones.
Aplicación de Rankings Automáticos
Cuando se detecta que un eje va a exceder el límite predefinido, el servidor impone rankings en las dimensiones que estén incluídas en ese eje,
los rankings se imponen considerando las dimensiones en el siguiente orden:
Si el usuario definió un ranking para alguna de las dimensiones, se considera esta primero (actualmente el usuario puede definir un
ranking solo para una dimension a la vez).
Luego se consideran las dimensiones en el orden inverso a la anidacion, es decir las que estan más "adentro" en la anidación se
consideran antes.
El orden en que son consideradas las dimensiones es importante porque en dicho orden se intenta mantener el "preferred size" definido para la
dimension (el "preferred size" es el filtro estipulado por el usuario en el ranking definido en el browser/portal o en el designer).
Los rankings automáticos se activan en el menú Explorar del O3Browser o en el menú Opciones del O3Portal, por defecto están deshabilitados
y se pueden forzar con la property
o3.force.restrictions.ranking=true
en O3Server_custom.properties.
Actualmente solo se soportan rankings en uno de los ejes a la vez, es decir que no se pueden ejecutar rankings tanto en las filas como en las
columnas. Esto implica que si ambos ejes son más grandes que el límite, sólo uno de ellos será restringido por rankings automáticos.
Existe la posibilidad de mostrar los elementos filtrados por el ranking como un elemento más, que aparece como "Otros", y cuyo valor es la suma
de los elementos que el ranking filtró.
Así, por ejemplo, si hay un ranking por países que muestra los mayores 10 elementos de la medida por país (por ejemplo, los 10 países donde
las ventas fueron más altas), va a aparecer un décimoprimer elemento "Otros" cuyo valor es la suma de las ventas del resto de los países,
mostrando así el peso relativo de esas ventas en el total.
Ejemplo:
Se tiene dos dimensiones: Paises con 219 elementos y Productos con 98.
1. Al anidar Productos bajo Paises el tamaño del eje es 21462 que excede el límite en el modo análisis (2500) por lo tanto se aplica el
siguiente ranking: los primeros 25 Paises. Se aplica en Paises porque es la dimension que esta más "afuera" en la anidación.
2. Si Paises tuviera un ranking especificado en el modelo que indica mostrar los primeros 10, entonces el anidamiento anterior no aplicaria
ningun ranking extra, dejaria los primeros 10 Paises y los 98 Productos.
3. Si tanto Paises como Productos tuvieran ranking especificado en el modelo, se aplicará este orden si es que se excede el tamaño,
reduciendo la cantidad de elementos de la dimensión de mas afuera.
Dimensiones Relacionadas
La funcionalidad de Dimensiones Relacionadas está pensada para situaciones particulares en las que un datamart tiene dos dimensiones que
son idénticas en estructura (mismos niveles) y están relacionadas de cierta forma. Cuando se declara que cierta Dimensión A está relacionada
con cierta Dimensión B, en el O3 Browser, cuando la Dimensión A se encuentra en uno de los ejes, es posible acceder a la opción de Explorar
Relacionada presionando el botón derecho del mouse sobre un elemento de la dimensión. Esto aplica el mismo filtro que se encuentra aplicado
sobre la Dimensión A en la Dimensión B.
Esta funcionalidad puede verse más claramente con un ejemplo:
Supongamos que se tienen dos dimensiones idénticas en estructura que representan procesos con sus respectivas tareas.
La primera dimensión (A),
llamada "Procesos Principales"
representa todos los procesos
que existen en la empresa
(Proceso 1, Proceso 2, etc.)
Estos procesos están
compuestos por actividades que
corresponden a todas las tareas
necesarias para completar el
proceso.
Cualquiera de estos procesos
puede, en diferentes actividades,
iniciar nuevos procesos. Esta
relación "Padre-Hijo" o
"Proceso-Subproceso" entre
procesos es lo que se intenta modelar con la segunda dimension (B) llamada "Sub Procesos".
Bajo estas hipótesis, la funcionalidad de "Dimensiones Relacionadas" permite rastrear la cadena de
invocaciones Padre-Hijo-Nieto-... De esta forma es posible saber qué procesos iniciaron otros.
Para poder hacer esto es necesario definir, en el O3 Designer, que la Dimensión B tiene una "dimensión
relacionada" que en este caso es la Dimensión A.
Al momento de consultar el datamart, en el O3 Browser, es posible realizar las siguientes operaciones
para analizar la cadena de invocaciones:
1. Desplegar la "Dimensión B" en uno de los ejes de la gráfica o tabla
2. Seleccionar un proceso en particular de la "Dimensión A", supongamos el "Proceso 1". Esto reduce las
opciones desplegadas en la gráfica mostrando únicamente aquellos procesos que fueron iniciados por el
"Proceso 1"
Esto es posible ya que O3 automáticamente oculta en las gráficas y tablas aquellos elementos para los
cuales no hay datos. Esto no se cumple si la opción de Mostrar Ceros y Mostrar NaN estuviera habilitada
1. Presionar el botón derecho del mouse sobre uno de los procesos de la Dimensión B desplegados en la gráfica y elegir la opción de Nave
gar Relacionada.
2. Esto fuerza la aplicación de un filtro, para el mismo proceso, en la Dimensión A cambiando nuevamente los procesos mostrados en la
gráfica para la Dimensión B.
Esto permite navegar por la cadena de invocaciones de los procesos.
Definiendo Referencias a Dimensiones Públicas
Cuando se intenta modelar una solución de análisis completa, es muy frecuente que los distintos modelos multidimensionales que forman parte
de esa solución, tengan dimensiones en común. O3 Designer ofrece un tipo de modelo cuyas dimensiones quedarán disponibles para
reutilizarse en otros modelos, sin tener que rediseñarlas cada vez.
Las referencias a dimensiones públicas permiten reutilizar dimensiones definidas con anterioridad en modelos de dimensiones públicas. El
procedimiento para diseñar un modelo de dimensiones públicas es idéntico a los modelos tradicionales en los siguientes aspectos:
Dimensiones, se tiene los cuatro modos de construcción (Normal o Estándar, Arista, Rango y Formato).
Fuentes de datos, se pueden utilizar los cuatro tipos de fuentes de datos disponibles.
y difiere en:
Medidas, los modelos de dimensiones públicas no tienen medidas.
Almacenamiento, los modelos de dimensiones públicas tienen como requisito ser almacenados en el O3 Server.
En el siguiente tutorial se presenta el procedimiento para la definición de modelos de dimensiones públicas y referencias a dimensiones.
Definiendo Dimensiones Fecha
La definición de una dimensión fecha crea una jerarquía implícita entre los diferentes niveles disponibles: años, trimestres, meses, semanas y
días. Esto simplifica la definición.
Dada la importancia de este tipo de dimensión y la frecuencia de su uso en los modelos, O3 Designer incluye una dimensión separada para la
creación de dimensiones fecha. O3 Designer extrae cada uno de los niveles de las jerarquías de un campo de Datos, en vez de requerir que el
usuario diseñador lo haga.
También es posible definir fechas relativas dentro de las dimensiones fecha. Esta funcionalidad permite agrupar la información para ciertos
períodos dentro de las dimensiones fecha. Son especialmente útiles para los análisis a lo largo del tiempo, donde la dimensión fecha estándar
puede resultar insuficiente.
El usuario podrá definir la etiqueta a mostrar en caso de presentarse fechas nulas, además de especificar el formato con que quiere visualizar las
fechas en general.
Agregando una Dimensión Fecha
Agregando Niveles a una Dimensión Fecha
Usando Fechas Relativas
Agregando Fechas Relativas
Agregando una Dimensión Fecha
Use los comandos Agregar Fecha o Insertar Fecha para agregar una dimensión fecha.
Para agregar una dimensión fecha:
1.
1. Seleccione la rama Dimensión en el Árbol de Diseño.
2. Adicionar una dimensión:
Para agregar una dimensión fecha a continuación de las dimensiones existentes, seleccione el comando Agregar Fecha. La
dimensión fecha se agrega y aparece el Panel de Propiedades para la misma.
Para insertar una dimensión fecha a continuación de otra dimensión existente, elija la dimensión y seleccione el comando
Insertar Fecha. La dimensión fecha se agrega y aparece el Panel de Propiedades para la misma.
3. Complete los campos en el Panel de Propiedades.
Panel de Propiedades de Dimensiones Fecha
El panel de propiedades de las dimensiones fecha incluye dos secciones:
Descripción
General
Sección de Descripción
Propiedad
Descripción
Nombre
Ingrese un nombre para la dimensión fecha.
Descripción
Ingrese una descripción de la dimensión fecha.
No mostrar a los usuarios
Si se elige esta opción la dimensión no se muestra al analizar el
datamart. Esta opción es interesante en etapas de prueba, ya que
permite fácilmente ocultar y mostrar dimensiones sin tener que
eliminarlas y agregarlas del modelo cada vez. Los cubos o vistas
deben estar publicados en el servidor para que ocurra este
comportamiento. Si el cubo se accedió del sistema de archivos se
ven todas las dimensiones independientemente de la elección de
esta opción.
Sección General
Propiedad
Descripción
Valor
Ingresar el nombre de campo de las Fuentes de Datos que contenga
las fechas a usar en la creación de la jerarquía. El campo que usa
debe estar definido como Tipo Fecha (Date) a nivel de las Fuentes
de Datos.
Almacenar Dimensión Como
Es posible seleccionar una de las siguientes opciones para
almacenar los elementos de la dimensión. Para ello es necesario
conocer el total de elementos de la dimensión.
Byte (8 bits) - máx. 126 elementos
Short (16 bits) - máx. aprox. 65.000 elementos
Integer (32 bits) - máx. aprox. 4 mil millones de elementos
Dimensión relacionada
Permite vincular la dimensión con otra que tiene exactamente la
misma estructura e información. Ver Dimensiones Relacionadas
Modo de error
Cuando se construye un datamart es posible encontrar datos
inconsistentes con el modelo definido. Esta opción determina cómo
proceder en estos casos.
Default: se aplica el modo de error seleccionado en el Panel de
Propiedades del modelo, en la pestaña General.
Ignorar: saltea los datos inconsistentes y continúa.
Abortar: detiene la construcción e indica el problema.
Agregar: incluye igualmente los datos en el cubo.
El modo de error seleccionado aquí tendrá prioridad sobre el
seleccionado en el Panel de Propiedades del modelo.
Ver Modo de Error en: Propiedades del Modelo
Etiqueta Nodo sin fecha
Etiqueta a utilizar en caso de que O3 encuentre fechas con valores
nulos. Todas estas fechas nulas se agruparán en un único nodo
dentro de la jerarquía con el nombre que aquí se indique.
Agregar nodo al principio
Permite indicar si el nodo para fechas nulas se muestra al principio o
al final de la jerarquía de la dimensión fecha.
Año Fiscal / Mes Inicial
Si el año fiscal no coincide con el comienzo del año (calendario), se
selecciona el mes en que comienza el año fiscal.
Año Fiscal / Etiquetar el año de acuerdo a
Esta lista se habilita si el año fiscal no comienza en enero. Aparecen
dos opciones que son: "Primer mes del periodo" y "Ultimo mes del
periodo". Si se elige "Primer mes del periodo" los elementos se
etiquetan con el año correspondiente al mes de comienzo del año
fiscal, de lo contrario se etiquetan con el año correspondiente al mes
de finalización del año fiscal.
Agregando Niveles a una Dimensión Fecha
Con los comandos Agregar Nivel o Insertar Nivel se agrega un nivel a una dimensión fecha.
Una vez que se completó el Panel de Propiedades para la Dimensión Fecha, se puede especificar el siguiente nivel de jerarquía de fechas, en
orden descendente.
Para agregar un nivel a la jerarquía, se debe estar trabajando en el Árbol de Diseño en la rama Fecha o en un nivel de fecha definido con
anterioridad.
Para agregar un nivel a una dimensión fecha:
1. Seleccionar la rama Dimensión en el Árbol de Diseño.
2. Elegir la rama dimensión fecha.
3. Adicionar un nivel a la jerarquía:
Para agregar un nivel a continuación de los niveles existentes, seleccione el comando Agregar Nivel. El nivel se agrega y
aparece el Panel de Propiedades para el mismo.
Para insertar un nivel a continuación de otro nivel existente, elija el nivel y seleccione el comando Insertar Nivel. El nivel se
agrega y aparece el Panel de Propiedades para el mismo.
4. Completar los campos en el Panel de Propiedades.
Nota
También es posible definir fechas relativas para la dimensión fecha.
Panel de propiedades de Niveles de una Fecha
Los campos en el Panel de Propiedades incluyen:
Propiedad
Descripción
Nombre
Nombre para el nivel.
Descripción
Descripción del nivel.
Granularidad
Seleccionar un nivel de detalle para el nivel de la jerarquía. Se brinda
soporte para los siguientes niveles de granularidad: Año, Semestre,
Trimestre, Mes, Semana y Día.
Modificar los patrones de la fecha
Es posible personalizar el formato de la fecha, para esto se debe
elegir uno de los patrones estándar disponibles.
Ver Tutorial Personalización del formato de fecha
Cuando se genera un datamart, todos los datos extraídos de las fuentes se agrupan para las dimensiones fecha, de acuerdo con la granularidad
del último nivel seleccionado. La información se agrupa automáticamente para los niveles superiores de la jerarquía así como también para otras
relaciones jerárquicas.
Ejemplo
Un datamart para el análisis de ventas, que tiene una Dimensión Fecha, "Fecha de Facturación", cuyo último nivel corresponde a Mes
(corresponde a la granularidad "Mensual").
En este ejemplo, los archivos están agrupados según su mes, generando información solamente para los meses con facturas, y dejando en
blanco los meses que carecen de facturas.
Nota
Todos los niveles de granularidad son opcionales pero cada uno debe estar subordinado a otro que lo precede en nivel de
granularidad. No es posible usar por ejemplo Trimestre sobre Año o Mes sobre Trimestre.
Para el nivel de granularidad Semana, las semanas se identifican numerándolas en orden de aparición durante el mes, por
ejemplo, Semana 1, Semana 2, etc.
Todas las dimensiones Fecha deben comenzar con un nivel de granularidad Año.
Usando Fechas Relativas
Las Dimensiones Fecha tienen la característica adicional de las fechas relativas. Esta funcionalidad le permite agrupar la información para ciertos
períodos de tiempo.
Son especialmente útiles para los análisis a través del tiempo, donde la dimensión fecha estándar puede resultar insuficiente.
Es posible usar las fechas relativas para analizar un único período tal como los últimos doce meses, o para comparar el tiempo transcurrido este
año (desde el comienzo del año hasta la fecha) con el mismo período para años anteriores, o para comparar el mes actual con el mismo mes de
años anteriores.
Una función importante de las fechas relativas es que pueden definir períodos que no son fijos en el tiempo y que pueden variar de acuerdo a la
variación de los datos incluidos en el cubo. Con esta característica es posible tener agregaciones tales como "desde el comienzo del año hasta
ahora" o "los últimos doce meses" cuyos contenidos cambian de acuerdo a las actualizaciones realizadas.
También es posible realizar agregaciones en niveles de detalle más altos y más bajos para las fechas relativas. Por ejemplo, si los períodos son
trimestres, es posible tener una jerarquía que los agrupa en años o los lleva a un nivel inferior, como los meses.
Las fechas relativas se definen como parte de la Dimensión Fecha en la definición de un modelo en el O3 Designer. Esto significa que primero
se debe definir una Dimensión Fecha, y luego agregar una fecha relativa.
Nota
Las fechas relativas tienen tres niveles de granularidad: años, trimestres y meses.
Es posible definir más de una fecha relativa para una dimensión fecha.
Los siguientes ejemplos de fechas relativas pueden ayudar en la comprensión del uso de las mismas.
Todos los ejemplos están basados en datos para simulación con referencia a Setiembre de 1998.
Ejemplo I
Nombre
Últimos 12 Meses
Objetivo
Observar la evolución de las medidas incluidas en el cubo durante
los últimos 12 meses.
Debido a que este período de tiempo no está confinado a un año en
especial, no es posible usar una jerarquía de fecha estándar.
Referencia
Fecha más reciente
Comparar
Nivel de Comparación = Mes
Eliminar Niveles Intermedios = Activo
Habilitar Refinamiento = Inactivo
Lista de elementos de Comparación
Dic / 98
Nov / 98
Oct / 98
Set / 98
Ago / 98
Jul / 98
Jun / 98
May / 98
Abr / 98
Mar / 98
Feb / 98
Ene / 98
Dic / 97
Nov / 97
Oct / 97
Set / 97
Ago / 97
Ejemplo II
Nombre
Comienzo del año hasta la fecha
Objetivo
Observar la suma de las medidas para el período desde el comienzo
del año hasta la fecha comparado con el mismo período de años
anteriores. Por lo tanto, la información para los últimos tres años está
incluida.
Para seleccionar este período que va desde el comienzo del año
hasta la fecha, hay un nivel de refinamiento de Mes usando Desde el
Principio, que se usa para seleccionar todos los meses desde el
comienzo del año hasta el mes actual inclusive.
Referencia
Fecha más reciente
Comparar
Nivel de Comparación = Año
Eliminar Niveles Intermedios = Activo
Habilitar Refinamiento = Inactivo
Refinamiento
Nivel de Refinamiento = Mes
Desde el Comienzo = Activo
Lista de elementos de Comparación
1998
1997
1996
1995
1994
Lista de elementos de Refinamiento
Dic / 98
Nov / 98
Oct / 98
Set / 98
Ago / 98
Jul / 98
Jun / 98
May / 98
Abr / 98
Mar / 98
Feb / 98
Ene / 98
Ejemplo III
Nombre
Mes Anterior
Objetivo
Observar la suma de las medidas para el mes anterior al actual. Este
mes puede variar según los nuevos datos del cubo.
Referencia
Fecha Más Reciente
Comparar
Nivel de Comparación = Mes
Eliminar Niveles Intermedios = Activo
Habilitar Refinamiento = Inactivo
Lista de elementos de Comparación
Oct / 98
Set / 98
Ago / 98
Jul / 98
Jun / 98
May / 98
Abr / 98
Ejemplo IV
Nombre
Mes Actual
Objetivo
Observar la suma de las medidas en el mes actual en comparación
con los mismos meses en los tres años anteriores.
Referencia
Fecha Más Reciente
Comparar
Nivel de Comparación = Mes
Eliminar Niveles Intermedios = Activo
Habilitar Refinamiento = Inactivo
Lista de elementos de Comparación
Oct / 98
Set / 98
Ago / 98
...
Oct / 97
Set / 97
Ago / 97
...
Oct / 96
Set / 96
Ago / 96
Ejemplo V
Nombre
Rotación de Años de 12 Meses
Objetivo
Comparar los últimos 12 meses con períodos similares en el pasado.
Se comparan períodos de un año, que no necesariamente coinciden
con el año calendario porque están determinados por la fecha actual.
Referencia
Fecha Más Reciente
Comparar
Nivel de Comparación = Año
Eliminar Niveles Intermedios = Activo
Habilitar Refinamiento = Activo
Refinamiento
Nivel de Refinamiento = Mes
Ultimo N = Activo
Lista de elementos de Comparación
1998
1997
1996
1995
1994
Lista de elementos de Refinamiento
Nov / 98
Oct / 98
Set / 98
Ago / 98
Jul / 98
Jun / 98
May / 98
Abr / 98
Mar / 98
Feb / 98
Ene / 98
Dic / 97
Nov / 97
Oct / 97
Set / 97
Ago / 97
Agregando Fechas Relativas
Use el comando Agregar Fecha Relativa para agregar una fecha relativa.
Para agregar una Fecha Relativa:
1. Seleccione la rama Dimensión Fecha en el Árbol de Diseño.
2. Seleccione el comando Agregar Fecha Relativa. Aparece el panel de propiedades de Fechas Relativas.
3. Complete las páginas Referencia, Comparar, Refinamiento y Simulación del panel de propiedades.
Use la página de Referencia para crear la fecha relativa.
Use la página Comparar para especificar el nivel de granularidad de la fecha relativa.
Use la página de Refinamiento para incluir los niveles inferiores de granularidad de la jerarquía. Está disponible solamente si la
granularidad de la fecha relativa es Año o Trimestre.
Use la página Simulación para especificar los rangos de fechas para las listas de fechas en las páginas Comparar y Refinamiento.
Panel de Propiedades de Fechas Relativas
El panel de propiedades para fechas relativas incluye cinco secciones:
Descripción
Referencia
Comparar
Refinamiento
Simulación
Sección de Descripción
Propiedad
Descripción
Nombre
Ingrese el nombre de la fuente de fecha relativa.
Descripción
Ingrese una descripción de la fecha relativa.
Sección Referencia
Propiedad
Descripción
Referencia
Marcar la opción Fecha Más Reciente para usar los datos más
recientes que se han ingresado al cubo desde la fuente de datos
como datos de referencia.
Marcar la opción Fecha Menos Reciente para usar como fecha de
referencia la primera fecha ingresada en el cubo desde la fuente de
datos.
Marcar la opción Desde Parámetros para usar una fecha
especificada como Parámetro de Construcción. Seleccione un
parámetro de la lista. Si se selecciona un parámetro cuyos valores no
cambian cuando se agregan nuevos datos al cubo, es posible tener
una fecha relativa que no cambia.
Sección de Comparación
Propiedad
Descripción
Nivel de Comparación
El nivel de granularidad puede ser, Año, Trimestre o Mes. La lista
sobre la derecha se actualiza al seleccionar un elemento. Esta lista
contiene todos los elementos correspondientes al nivel de
granularidad seleccionado para los datos de Simulación.
La fecha de referencia se identifica con color rojo.
Seleccionar todos los elementos de la lista que se desean incluir en
la definición. Los elementos mostrados son relativos a la fecha
relativa actual.
Eliminar Niveles Intermedios
Marque esta opción para desactivar la incorporación de niveles más
altos de granularidad que el nivel de comparación seleccionado. El
primer nivel de la jerarquía se convierte en el nivel de comparación.
Retire la marca de esta casilla para permitir niveles de granularidad
más altos. Por ejemplo, si selecciona Mes para la granularidad del
nivel de comparación, los años y los trimestres se incluyen por sobre
los meses en la jerarquía.
Habilitar Refinamiento
Si el nivel de comparación es Año o Trimestre, marque esta opción
para incorporar niveles inferiores de detalle a la granularidad
seleccionada dentro de la jerarquía.
Los elementos seleccionados en la lista para el nivel de comparación sólo se usan para la definición. Dependen del valor de referencia en los
datos actuales, tales como los datos que se ingresaron por último, para convertirlos en datos reales después de la construcción del cubo.
Por ejemplo, si selecciona el Mes como la granularidad y Setiembre del 98 como el mes actual para la simulación, es posible seleccionar
Setiembre del 98, Setiembre del 97, Setiembre del 96 y Setiembre del 95 de la lista para crear una fecha relativa que compara el mes actual del
año actual con el mismo mes en los tres años anteriores.
Si la referencia es la fecha más reciente y la última fecha cargada en el cubo es Octubre del 98, la fecha relativa compara octubre en los años
98, 97, 96 y 95. Si luego agrega datos que incluyen Noviembre del 98, la fecha relativa compara noviembre en los años 98, 97, 96 y 95.
Sección Refinamiento
Propiedad
Descripción
Nivel de Refinamiento
Si la granularidad para la comparación es Año o Trimestre y usted ha
habilitado el Refinamiento, seleccione un nivel de refinamiento de la
lista. Sólo puede refinar en niveles inferiores, por lo tanto si
selecciona Trimestre como la granularidad de comparación, el único
nivel disponible de refinamiento es Mes.
Desde el Inicio
Marcar la opción "Desde el Inicio" para definir una serie de
elementos que comienzan con el primer elemento del nivel de
comparación y termina cuando el usuario lo determine.
Por ejemplo, para comparar este período con años anteriores para
una fecha relativa desde el comienzo del año hasta ahora, definir el
nivel de comparación como Año y el nivel de refinamiento como Mes.
Luego marcar la opción Desde el Comienzo y seleccionar desde el
primer mes del año hasta el mes actual de los elementos en la lista.
Últimos N
Marcar la opción Últimos N para definir una serie de N elementos
consecutivos.
Por ejemplo, para tener una fecha relativa que compare los últimos
12 meses, seleccionar Mes como el nivel de refinamiento, marcar la
opción Últimos N y seleccionar los últimos 12 meses de los
elementos de la lista.
Sección Simulación
Propiedad
Descripción
Referencia
Seleccionar un mes y año para la fecha de referencia. La fecha de
referencia se encuentra en rojo en las listas de elementos. Los
cambios relativos se calculan desde esta fecha. El valor por defecto
es el mes y año actuales.
Durante la construcción del cubo, el valor actual está sustituido por
este valor. Dependiendo de la referencia, esto puede ser la fecha
más reciente, o la más antigua, o una fecha asignada.
Desde
Seleccionar un mes y año para la fecha Desde para las listas de
elementos. Este es el nivel inferior del rango para la simulación de
elementos.
Hasta
Seleccionar un mes y año para la fecha Hasta para las listas de
elementos. Este es el nivel superior del rango para la simulación de
elementos.
Vista Previa
Obtener una vista preliminar del resultado de la definición de fecha
relativa usando los datos de simulación.
Use las fechas en la página de Simulación para mostrar los datos de simulación en las listas de elementos Comparar y Refinamiento.
Definiendo Medidas
Las medidas del modelo permiten al usuario analizar los valores almacenados en el datamart.
Representan la cantidad de un elemento determinado de la Dimensión y es posible obtenerlas directamente de la Fuente de Datos o calcularlas
desde la misma. Las medidas pueden representar conceptos tales como precios, unidades físicas vendidas, cantidad de facturas y costos,
márgenes de ganancia, horas trabajadas, etc. También es posible definir Medidas que representen escalas de valores, o el número de veces que
aparece un determinado valor.
Si hay Dimensiones jerárquicas en el Modelo, cada medida debe indicar el modo de Agregación, esto es, cómo deben calcularse el valor
asociado al elemento "padre" en la jerarquía, basándose en los valores de los elementos "hijos".
Existen dos tipos de medidas:
Básicas: Las medidas que se extraen directamente de un campo de la fuente de datos.
Derivadas: Las medidas que son calculadas de otras medidas a través de la aplicación de expresiones de cálculo.
Es posible usar el cuadro de diálogo Formato de Medida para formatear los resultados, especificando por ejemplo, el número de decimales,
alineación y color de los valores negativos, símbolos de monedas, etc. El usuario final tiene la capacidad de modificar estos atributos en el O3
Browser.
Medidas Básicas
Las medidas básicas son aquellos valores definidos en las fuentes de datos como un campo para cada registro (o como un Campo Virtual). Cada
registro que provenga de una fuente tiene que proporcionar el valor para esta medida.
La estructura jerárquica de las dimensiones necesita el análisis de medidas en diferentes niveles de detalle. Para indicar cómo se acumulan los
valores para un registro, se especifica un modo de agregación. O3 realiza la agregación automáticamente.
Algunas medidas requieren un método especial de acumulación para las dimensiones fecha. Por ejemplo, en el caso de una medida que
represente el inventario de una compañía, los valores en unidades de meses diferentes no deben sumarse para obtener el valor del inventario
para todo el año. Sin embargo, puede ser necesario incluir otras dimensiones como la clasificación de productos en líneas y en familias en el
cubo de análisis de inventario. Para resolver esto, O3 le permite declarar la dependencia de una medida con una dimensión fecha.
Medidas Derivadas
Las medidas derivadas son valores calculados a partir de otras medidas. O3 Designer ofrece un conjunto de operadores y funciones para utilizar
en expresiones de definición las medidas derivadas similar al existente para definir Campos Virtuales.
Estas medidas se calculan para cada nivel de la jerarquía correspondiente a cada dimensión, por lo que no es necesario definir ningún modo de
agregación.
En resumen, para cada nivel de la jerarquía, es posible obtener el valor de cada medida de la siguiente manera, según sea una medida básica o
derivada:
Los valores de medidas básicas para cada nivel se obtienen aplicando los modos de agregación definidos.
Las medidas derivadas se calculan en cada nivel, aplicando las expresiones correspondientes a las medidas básicas.
Es posible definir medidas derivadas de cinco maneras posibles:
Predefinidos
Utilizando expresiones predefinidas que involucran dos medidas
básicas y los operadores de suma, diferencia, división, multiplicación
y porcentaje.
Acumulación por fecha
Definiendo acumulación de una medida básica para una dimensión
fecha, a determinado nivel
Contar distintos
Definiendo sobre qué dimensión/nivel se deben contar los elementos
distintos para una determinada medida
Otra expresión
Definiendo una expresión usando los operadores y funciones
Estadísticas
Definiendo que tipo de función estadística se aplicará sobre medidas
básicas con agregación Desviación Estándar Poblacional.
Cálculos Estadísticos
Las medidas construídas con resultados de cálculos estadísticos tienen dos formas de configurarse:
Método de Agregación
Desviación Estándar Poblacional
Medida Derivada - Estadísticas
Varianza Poblacional
Media Cuadrática
Agregando una Medida
Medidas Básicas
Medidas Derivadas
Modos de Agregación
Formato de Números
Operadores y Funciones de Expresiones de Medidas
Agregando una Medida
Use los comandos Agregar Medida o Insertar Medida para agregar una medida.
Para agregar una medida:
1. Seleccionar la rama Medidas en el Árbol de Diseño.
2. Adicionar una medida:
Para agregar una medida a continuación de las medidas existentes, seleccionar el comando Agregar Medida.
La medida se agrega y aparece el Panel de Propiedades para la misma.
Para insertar una medida a continuación de otra medida existente, se debe elegir la medida y luego seleccionar el comando
Insertar Medida.
La medida se agrega y aparece el Panel de Propiedades para la misma.
3. Si la medida es básica, completar los campos en las secciones Descripción, General, Agregación y Alcance del Panel de Propiedades.
Si la medida es derivada completar las secciones Descripción y General del Panel de Propiedades.
4. Para aplicar un formato a la medida, seleccionar el botón Formato de Medida.
Aparece el cuadro de diálogo Formato de Medida.
5. Completar los campos.
Medidas Básicas
El panel de propiedades para una medida básica incluye cuatro secciones:
Descripción
General
Agregación
Alcance
Sección Descripción
Propiedad
Descripción
Nombre
Nombre del nivel de la medida.
Descripción
Descripción de la medida
Mensaje cuando la medida está fuera de alcance
Mensaje a mostrar a los usuarios cuando la medida está fuera de
alcance.
No mostrar a los usuarios
Si se elige esta opción la medida no se muestra al analizar el cubo.
Esta opción es interesante porque permite no mostrar aquellas
medidas que se utilizan para cálculos, pero no son importantes para
el usuario.
Es necesario que el cubo este publicado en el servidor para que se
respete este comportamiento.
Si el cubo se accede desde el sistema de archivos las medidas se
muestran todas independientemente del valor elegido en esta opción.
Sección General
Propiedad
Descripción
Valor
Seleccionar el campo que contiene los valores para la medida.
Guardar Valores Como
Para cada medida es posible seleccionar entre Double (64 bits) o
Integer (32 bits) si la medida solamente almacena números enteros.
Escala
Esta es una optimización adicional. Si tiene números de punto
flotante, puede almacenarlos como Enteros usando un Factor de
Escala.
Por ejemplo: el número 1234,567890 puede almacenarse como un
Entero como 1234,567 con un Factor de Escala 3.
O3 sabe que este número entero es realmente 1234,567 porque el
Factor de Escala es 3 y lo manejará de acuerdo a esto.
El rango de números que se puede manejar con un Entero depende
del factor de escala que use.
Formato de Medida
Abre el cuadro de diálogo Formato de Medida. Ver Formato de
Números
Sección Agregación
Propiedad
Descripción
Para Agregar Usar
Seleccionar el modo de agregación. Ver Modos de Agregación
Fecha Especial de Agregación
Permite especificar un tipo especial de agregación basado en
Fechas.
Para más detalle de estas opciones ver Agregación Especial de
Fechas
Para Promedio Ponderado Usar
Definir el campo a utilizar para la ponderación del promedio.
Sólo se pueden utilizar campos de tipo entero.
Valor por omisión
Valor por omisión para la medida cuando se utilizan determinados
tipos de agregación.
Las opciones posibles son NaN o cero.
Sección Alcance
El alcance de una medida permite especificar las dimensiones y niveles para los cuales es posible consultar dicha medida (es decir, para los que
está definida) y también indicar el nivel de entrada o base para los datos.
Consideremos por ejemplo, la medida unidades vendidas en un datamart de pronóstico de ventas. El datamart tiene las dimensiones Fecha
(Año, Trimestre, Mes), Productos (Familia, Línea, Artículo), Clientes (Tipo de Cliente, Cliente) y Vendedores (Vendedor). Generalmente no hay
un pronóstico al grado de detalle de cada artículo, sino que se realiza a nivel familia. En este caso debemos configurar el alcance de la medida
indicando que para los niveles Línea y Artículo no está definida.
Por otro lado, es probable que no se realice un pronóstico por vendedores, por lo tanto la medida no estará definida para dicha dimensión.
Finalmente, si analizamos la dimensión fecha, a diferencia de otra medida (donde los datos traen niveles de detalle inferiores y luego se agregan
a niveles superiores), el pronóstico puede tener Año o Trimestre como nivel de entrada.
La definición del alcance de una medida se realiza especificando su comportamiento para cada una de las dimensiones. Es importante
considerar que la definición de los niveles de entrada de las medidas debe ser consistente con las definiciones de las fuentes de datos.
El comportamiento de una medida respecto de una dimensión puede ser:
Estándar
Indefinido
Manual
Estándar
Este es el comportamiento más usado. El nivel de entrada de los datos es el nivel inferior (las hojas) de la jerarquía y todos los niveles que se
encuentran por encima de éste se calculan según el modo de agregación definido para la medida. En este caso la medida está definida para
todos los niveles de la dimensión.
Indefinido
Este comportamiento permite declarar que la medida no está definida para esta dimensión, dejando todos los niveles de la jerarquía indefinidos.
Manual
En este caso el usuario declara el comportamiento de la medida en cada nivel de la dimensión.
Debe indicar el nivel de entrada de los datos, los niveles cuyos valores se obtienen aplicando el método de agregación definido, y eventualmente
pueden definirse niveles para los cuales la medida no esté definida y aún niveles cuyos valores se propaguen en forma constante.
La primera línea corresponde al nivel de la raíz. Este nivel es especialmente importante ya que permite controlar si los elementos del primer nivel
pueden agregarse (totalizarse) o no.
Por ejemplo, supongamos que un cubo tiene una dimensión "Monedas" que representa la moneda con que se realizó la compra de productos.
Esta dimensión tendría un único nivel con los diferentes nombres de monedas con los que opera la empresa.
Supongamos también que existe una medida "Monto" que representa el monto de cada compra. Cada monto estará asociado a una moneda en
particular.
Claramente se puede ver que un análisis de la medida Monto sin seleccionar una moneda en particular carece de sentido ya que se estarían
sumando montos indicados en monedas diferentes.
Para evitar esta situación se puede definir que la medida "Monto" no puede agregarse (en este caso sumarse) para la raíz de la dimensión
"Monedas". De esta manera O3 no mostrará ningún resultado y avisará al usuario si este intenta obtener el monto sin antes haber seleccionado
una moneda en particular.
Las posibles opciones son:
Entrada
Los valores de este nivel se toman
directamente de la fuente de datos.
Por debajo de éste nivel solo pueden existir
niveles indefinidos o de propagación de
valores constantes.
Agregación
Los valores de este nivel se calculan
aplicando el modo de agregación definida
para la medida en la solapa correspondiente.
Indefinido
La medida está indefinida para este nivel.
Constante
Los valores de este nivel son iguales
(permanecen constantes) al nivel inmediato
superior.
Nota
Debe existir un único nivel base o de entrada para cada dimensión.
Los niveles de agregación deben estar siempre por encima del nivel base o superiores a otro nivel de agregación que esté por
encima de un nivel base.
Si una medida se marca indefinida para un nivel dado de una dimensión, significa que no tiene sentido realizar la operación de agregación de la
medida para ese nivel.
Esta restricción también se aplica para los elementos calculados predefinidos tales como la Suma o Totales.
Un ejemplo puede ser el caso de una dimensión de un solo nivel para la que cierta medida se marca indefinida para la raíz.
Se podría dar el caso cuando se analiza el cubo que se ponga la medida en el eje X y la dimensión en el eje Y, y luego se agregue una fila
calculada con la suma de los elementos. Esta fila no tendría sentido ya que se marco en el modelo del cubo como que no estaba definida para la
raíz. Si el cubo esta publicado en el O3 Server, éste controlara la situación e informara que la medida no esta definida mostrando valores "- -".
Medidas Derivadas
El panel de propiedades para las medidas derivadas incluye dos secciones:
Descripción
General
Sección Descripción
Propiedad
Descripción
Nombre
Nombre del nivel de la medida.
Descripción
Descripción del nivel.
Sección General
Propiedad
Descripción
Valores Calculados
Seleccionar si desea calcular los valores antes o después de la
agregación de los valores de cálculo.
Predefinidos
Marcar la opción predefinidos para usar una expresión predefinida
para la medida derivada.
Acumulación por fecha
Son medidas que nos permiten acumular valores por períodos de
tiempo. Los valores son tomados desde una medida basica con
agregación suma, mientras que el origen del período de acumulación
se indicará en el modelo.
Contar Distintos
Contar elementos distintos de un nivel de una dimensión, que tengan
valor para una medida básica dada
Otra Expresión
Marcar la opción Otra Expresión para ingresar una expresión para la
medida.
Estadísticas
Opción para definir una medida aplicando ciertas funciones
estadísticas sobre una medida con agregación Desviación Estándar
Poblacional.
Formato de Medida
Define valores de formato para la medida.
Predefinidos
Propiedad
Descripción
Medida 1
Seleccionar una medida para el primer valor de la expresión.
Operador
Seleccionar el operador de la expresión de la lista desplegable.
Medida 2
Seleccionar una medida para el segundo valor en la expresión.
Acumulación por fecha
Propiedad
Descripción
Medida Básica
Se indica la medida básica con agregación suma a utilizar
Dimensión
Dimensión de tipo Fecha por la cual se analizará la medida
Acumulación por Nivel
Origen de la acumulación de datos
Modo de Acumulación - Acumular
Acumula los datos desde el nivel indicado en Acumulación por Nivel
Modo de Acumulación - Acumular últimos períodos hasta el actual
Acumula los N últimos períodos indicados en la ventana de Últimos N
Períodos, incluyendo el del nivel de la Dimensión Fecha que se está
analizando
Modo de Acumulación - Acumular últimos períodos hasta el anterior
Acumula los N últimos períodos indicados en la ventana de Últimos N
Períodos, hasta el del nivel de la Dimensión Fecha que se está
analizando
Modo de Acumulación - Smoothed
Promedia los N últimos períodos indicados en la ventana de Últimos
N Períodos. Solo se puede analizar a nivel de las hojas de la
dimensión fecha.
Últimos N Períodos
Cantidad de períodos del nivel que se está analizando a tomar en
cuenta en los cálculos
Sólo fechas previas a la última con datos
La activación de esta casilla calcula los datos hasta la última fecha
con datos, inclusive. De esta manera no se presentan cálculos desde
esta fecha hasta el final de período
Contar distintos
Propiedad
Descripción
Dimensión
Dimensión que se utilizará en el cálculo
Nivel
Nivel en el cual se realizará el cálculo
Medida Básica
Medida básica que tengan valor, para ese nivel dado
Información ampliada aquí
Otra Expresión
Campo de Expresión
Permite ingresar la expresión para la medida. Es posible usar el
Editor de Expresiones para construirla
Estadísticas
Desde este panel se pueden definir dos cálculos estadísticos
Función
Descripción
Varianza Poblacional
medida de la variabilidad de los datos en
relación a su promedio poblacional. La
unidad de medida no es la misma unidad
que la de los datos originales, o sea, si los
datos originales se expresan en litros, la
unidad de medida de la varianza será litros
cuadrados
Media Cuadrática
Es la raíz cuadrada de la media aritmética de
los cuadrados de los valores. También
conocida por la sigla RMS (del inglés root
mean square), es una medida estadística de
la magnitud de una cantidad variable
Algoritmo
Varianza Poblacional
Ir a Panel General
Activar casilla de activación Derivadas
Elegir botón Estadísticas
Tipo Varianza Poblacional
Elegir la medida que está definica con Método de Agregación Desviación Estándar Poblacional
Media Cuadrática
Ir a Panel General
Activar casilla de activación Derivadas
Elegir botón Estadísticas
Tipo Media Cuadrática
Elegir la medida que está definica con Método de Agregación Desviación Estándar Poblacional
Calculando Antes o Después
Calculando Antes o Después
Diferencias entre Antes y Después en medidas derivadas
Supongamos que tenemos dos campos en una fuente de medidas: CampoA y CampoB.
Definimos dos medidas básicas:
A = CampoA con agregación SUM
B = CampoB con agregación SUM
Supongamos ahora la siguiente jerarquía en una de las dimensiones:
Donde:
a1, a2 y a3 son los valores de la medida A para las hojas respectivamente
b1, b2 y b3 son los valores de la medida B para las hojas respectivamente
Definimos una medida derivada:
M=A/B
Dependiendo del momento en que se aplica la expresión de M (división) se obtendrán resultados diferentes.
Esto es controlado por la opción "Valores calculados antes / después de agregar los términos"
Calculando los valores Después de agregar
Diagrama de ejemplo de cálculo de Medidas Derivadas después de realizar la agregación
En este ejemplo vemos como el valor de la medida M en el elemento superior de la jerarquía se obtiene realizando la agregación de A, la
agregación de B y luego aplicando la expresión de M.
Es decir que se aplica el cálculo de la expresión de M después de realizar la agregación
Calculando los valores Antes de agregar
Diagrama de ejemplo de cálculo de Medidas Derivadas antes de realizar la agregación
En este ejemplo vemos como el valor de la medida M en el elemento superior de la jerarquía se obtiene como la agregación del valor de dicha
medida M para todos sus hijos.
Es decir que se aplica la expresión de M para cada uno de sus hijos antes de realizar la agregación
Conclusiones
El resultado es diferente en cada caso.
Si suponemos los siguientes valores para las medidas A y B
a1 = 20
a2 = 18
a3 = 16
b1 = 10
b2 = 6
b3 = 4
Se obtienen los siguientes resultados:
Calculando ANTES
M = (20 + 18 + 16) / (10 + 6 + 4) = 2.7
Calculando DESPUES
M = 20/10 + 18/6 + 16/4 = 9
La decisión de cuál mecanismo hay que usar depende del resultado que se desee. Generalmente depende de la medida que se esta definiendo.
Modos de Agregación
Cuando se trabaja con medidas básicas es necesario definir que modo de agregación o acumulación se utilizará. En el caso de las medidas
derivadas no es necesario, ya que éstas medidas se calculan para cada nivel de la jerarquía correspondiente a cada dimensión.
Los modos de agregación o métodos de acumulación disponibles son:
Modo
Descripción
Suma
La suma de todos los valores del nivel inmediatamente inferior.
Máximo
El valor máximo del nivel inmediatamente inferior.
Mínimo
El valor mínimo del nivel inmediatamente inferior.
Promedio
El promedio de todos los valores de las tuplas correspondientes a los
nodos del nivel inmediatamente inferior a este.
Se consideran todas las tuplas presentes en la fuente de datos y no
las tuplas creadas en la construcción del cubo.
Promedio Ponderado
Es el promedio ponderado según el campo indicado de la fuente de
datos. Por ejemplo, pensemos en el promedio de venta de los
artículos.
Tenemos que la venta bruta es Precio*Cantidad. El promedio
ponderado de venta todos los articulos) es:
(Precio * Cantidad) / Cantidad.
Para definir una medida como promedio ponderado de A segun B,
definimos: Sumatoria(A * B) / Sumatoria (B)
Cantidad
La cantidad de elementos (tuplas) correspondientes a las hojas del
subárbol considerado.
Se consideran todas las tuplas presentes en la fuente de datos y no
las tuplas creadas en la construcción del cubo
Promedio Transcurrido
Es una agregación especifica para medidas que implican tiempo.
Por ejemplo en el caso de tareas nos permite consultar el tiempo
medio de duración de las mismas.
Desviación Estándar Poblacional
Ejemplos en el siguiente tutorial de funciones estadísticas
Ejemplo
Considere un nivel de jerarquía con tres elementos (hojas) E1, E2 y E3, y el nivel superior con el elemento ET.
Consideremos también que las hojas se construyeron a partir de 5 registros de la fuente de datos.
La siguiente es la expresión usada en cada modo de agregación al calcular el valor t del elemento ET:
Modo
Expresión
Suma
t = (a + b + c)
Máximo
t = Max(a, b, c)
Mínimo
t = Min(a, b, c)
Promedio
t = ((a + b + c) / 5) (es decir Sum / Cantidad)
Cantidad
t=5
Promedio Ponderado
Si el campo usado para el cálculo tiene valores P1, P2 y P3 para
cada elemento E1, E2 y E3 respectivamente: t = ((a*P1 + b*P2 +
c*P3) / (P1 + P2 + P3))
Dependencias de Dimensiones Fecha
Es posible definir distintos tipos de dependencias de dimensiones fecha:
Ultimo
Toma el último valor del período del nivel inmediatamente inferior.
Ultimo Dinámico
Toma el valor del nivel inmediatamente inferior correspondiente al últ
imo período para el que hay datos.
A diferencia de la opción anterior que toma el valor correspondiente
al último periodo independientemente de que exista información.
Primero
Toma el valor del primer período del nivel inmediatamente inferior.
Primero Dinámico
Toma el valor del nivel inmediatamente inferior correspondiente al pri
mer período para el que hay datos.
A diferencia de la opción anterior que toma el valor correspondiente
al primer período independientemente de que exista información.
Promedio
Toma el valor correspondiente al elemento según la agregación y lo
divide entre la cantidad de hojas de la dimensión Fecha
comprendidas por la consulta.
Promedio de Hijos
Toma el valor correspondiente al elemento según la agregación y lo
divide entre la cantidad de "hijos", en la dimensión Fecha,
comprendidas por la consulta, es decir nodos del nivel inmediato
inferior.
Primero con Datos
Ver Agregación para Saldos
Ver Agregación para Saldos
Último con Datos
Supongamos que se tiene una dimensión fecha con una jerarquía en tres
niveles, que incluyen Año, trimestre y Mes.
La figura de la izquierda muestra un ejemplo para el año 2003 donde v1 a
v4 representan los valores cargados de las fuentes de datos para la
medida Inventario.
Los valores para los niveles superiores de la jerarquía se calculan por el
método de agregación elegido.
La siguiente tabla muestra los valores tomados por la medida para los
diferentes tipos de dependencias existentes de acuerdo con el ejemplo
mostrado en la figura.
Tipo de Dependencia
Valores
Primero
Primer Trimestre =
NaN
Segundo Trimestre =
Abril (v3)
Año 2003 = Primer
Trimestre = NaN
Último
Primer Trimestre =
Marzo (v2)
Segundo Trimestre =
Junio (NaN)
Año 2003 = NaN
Primero Dinámico
Primer trimestre =
Febrero (v1)
Segundo Trimestre =
Abril (v3)
Año 2003 = Primer
Trimestre
Explicación
No existe valor para Enero que sería el
primer período del Primer Trimestre, por lo
que el valor para el Primer Trimestre es
NaN. Luego el valor para el año 2003 es
igual al valor del Primer Trimestre, debido a
que corresponde al primer período del año.
El valor del Segundo Trimestre es igual al
valor de Abril (v3), debido a que es el primer
período del Segundo Trimestre.
El valor del Primer Trimestre es igual al valor
de Marzo (v2), debido a que Marzo es el
último período de dicho Trimestre
El valor del Segundo Trimestre sería igual al
valor del mes de Junio, y como no hay
valores es NaN.
Por último el valor del año 2003 es NaN
debido a que sería igual al valor del Cuarto
Trimestre para el cual no existen datos.
El valor del Primer Trimestre es igual al valor
del mes de Febrero (v1) que es el primer
período del Trimestre que tiene datos.
El valor del Segundo Trimestre es igual al
valor del mes de Abril (v3) que es el primer
período del Trimestre.
El valor del año 2003 es igual al valor del
Primer Trimestre que es el primer período
del año para el cual existen datos.
Primer Trimestre =
Marzo (v2)
Segundo Trimestre =
Mayo (v4)
Año 2003 = Segundo
Trimestre
El valor del Primer Trimestre es igual al valor
del último período del Trimestre para el cual
hay datos que es Marzo (v2).
Del mismo modo el valor del Segundo
Trimestre es igual al valor del mes de Mayo
(v4).
El valor del año 2003 es igual al valor del
último período del año para el cual hay datos
que es el Segundo Trimestre.
Primer Trimestre =
(v1 + v2) / 2
Segundo Trimestre =
(v3 + v4) / 2
Año 2003 = (v1 + v2 +
v3 + v4) / 4
El valor del Primer Trimestre es la suma de
los valores de los elementos dividido la
cantidad de hojas que es dos.
El valor del Segundo Trimestre es la suma
de los valores de sus elementos dividido la
cantidad de hojas que es dos.
Por ultimo el valor del año se calcula en
forma similar, donde en este caso la
cantidad de hojas es 4
Último Dinámico
Promedio
Promedio de Hijos
Primer Trimestre =
(v1 + v2) / 2
Segundo Trimestre =
(v3 + v4) / 2
Año 2003 = (v1 + v2 +
v3 + v4) / 2
Es similar al caso anterior con la diferencia
que se divide entre la cantidad de hijos, por
lo que para el Año la cantidad por la que se
divide es 2.
Nota
Para el cálculo del promedio, se consideran los nodos creados en el momento de construir el cubo, que contienen datos distintos de
cero.
Desviación Estándar Poblacional
Función
Descripción
Desviación Estándar Poblacional
Medida de la variación de los datos en
relación a su promedio poblacional. En la
práctica es más utilizada que la varianza ya
que tiene la misma unidad de medida que
los datos originales
Algoritmo
Formato de Números
Es posible abrir el cuadro de diálogo Formato haciendo clic en el botón Formato de Medida. Los siguientes formatos pueden aplicarse a un valor
de medida usando las distintas secciones:
Fuente
Alineación
Valor
Sección Fuente
Campo
Descripción
Fuente
Seleccionar la fuente de la lista desplegable.
Estilo de Fuente
Seleccionar el estilo de fuente de la lista desplegable.
Tamaño
Seleccionar el tamaño de la lista desplegable.
Color de Fuente
Seleccionar un color de fuente predeterminado o crear un color
personalizado. Aparece el cuadro de diálogo Seleccione Texto.
Color de Fondo
Seleccionar un color predeterminado o cree un color personalizado.
Aparece el cuadro de diálogo Seleccione Texto.
Sección Alineación
Campo
Descripción
Horizontal
Marcar la opción correspondiente para la alineación horizontal: hacia
la izquierda, hacia la derecha o centrada.
Vertical
Marcar la opción correspondiente para alineación vertical: arriba,
abajo o centrada.
Sección Valor
Campo
Descripción
Ver Como
Se puede elegir entre un formato como Número o como Tiempo.
Este último es útil para representar las etiquetas en la tabla del estilo
10h20'30".
Dígitos Decimales
Si usa el tipo de formato Número, ingrese el número de dígitos
decimales que se mostrarán.
Mostrar Separador de miles
Marque esta opción para mostrar el separador de miles
Mostrar "NaNs" como
Hace posible la definición de una cadena de caracteres para indicar
los valores no numéricos (NaN).
Mostrar valores nulos como
Hace posible la definición de una cadena de caracteres para indicar
los valores nulos
Símbolo
Para seleccionar un símbolo que indique la unidad medida, por
ejemplo, moneda, porcentaje u otro tipo definido por el usuario. Para
decidir si se mostrará antes o después de cada valor.
Números Negativos
Seleccione un color para mostrar los números con valores negativos.
Marque la opción correspondiente para la alineación hacia la
izquierda, al centro o hacia la derecha.
Marque la opción correspondiente para un formato especial del
número negativo.
Marque las opciones de Negrita y Cursiva para un formato especial
del número negativo.
NaN
En inglés Not a Number, en español no es un número, se usa para expresar un resultado imposible de calcular, como el caso de las raíces
negativas, indeterminaciones, etc., retornando NaN como resultado de la operación. Asi también para representar a los campos con valores Null
Nulos
La representación de valores Nulos está indicado para aquellos casos en que no existe información en las fuentes de hechos (fuentes de datos).
Falta la información de un dia dentro del mes que se esta analizando, por ejemplo.
Nota
Si los valores nulos fueron definidos en el modelo multidimensional como ceros estos se verán con este valor y no serán considerados
como nulos en el datamart.
Operadores y Funciones de Expresiones de Medidas
La lista de operadores y funciones disponibles para la definición de Medidas derivadas es similar a la disponible para definir Campos Virtuales.
Para más detalles referirse a la sección Operadores y Funciones para Campos Virtuales
Adicionalmente se agrega la siguiente función que permite referenciar otras medidas del modelo
Medida (<nombre>) : Referencia a Medida
Permite referenciar otras medidas del modelo. Es necesaria
especialmente cuando el nombre de la medida que se desea
referenciar contiene espacios. De no contenerlos alcanzaría
referenciar dicha medida por su nombre entre comillas dobles
Construyendo Datamarts
O3 Builder es el componente responsable de la construcción de los datamarts, a partir de los modelos definidos con O3 Designer.
La construcción del datamart puede ser en forma total (o completa), o incremental.
La construcción completa puede realizarse desde el mismo O3 Designer, con la opción Generar Cubo del menú Archivo, o con el componente O
3 Builder.
La construcción incremental se realiza únicamente con el componente O3 Builder.
La construcción o actualización de los datamarts puede ser monitoreada a través de mensajes definidos en O3 Designer asociados a los
posibles estados de finalización de dicho proceso.
El O3 Builder puede enviar correos a los destinatarios definidos en el propio modelo, informando sobre el éxito o fracaso de la construcción. Ver
Acciones de Construcción.
Construcción Completa (FULL)
Cuando se ejecuta la construcción desde el O3 Designer, el datamart generado corresponde al modelo activo actualmente en el O3 Designer.
Construcción Incremental
La construcción incremental es utilizada para actualizar la información del datamart, evitando la reconstrucción completa a los efectos de ahorrar
tiempo y recursos del sistema.
Para la construcción incremental, debe prestarse especial atención en la configuración de los Input Sets y eventualmente de los parámetros de
construcción que se utilicen.
Las fuentes de datos que forman el Input Set Incremental deben proporcionar únicamente los nuevos datos del datamart. Si estas fuentes de
datos incluyen datos que ya forman parte del datamart, el mismo contendrá datos duplicados.
Para las consultas SQL es posible incluir parámetros de construcción en la cláusula WHERE que limite los registros obtenidos de acuerdo con el
valor que toman en cada construcción. Por ejemplo, se pueden definir condiciones dependientes de las fechas de registro o rangos de valores
tales como números de facturas, etc.
Durante las construcciones incrementales se toma la definición del datamart (modelo multidimensional,) que se encuentra en el propio
archivo .cube, como así también los valores de los parámetros definidos.
Esto significa que en el caso de realizar algún cambio al archivo .mdl es necesario primero realizar una construcción completa para
tomar los cambios y luego realizar las incrementales.
Los posibles casos a utilizar son muy variados y dependerá del tipo de información que tengamos.
Ejemplo
Consideremos la construcción incremental de un datamart de estadísticas de ventas en el que se agregan diariamente las ventas del día
anterior. Trabajando sobre el modelo multidimensional de Vinos que se entrega con el instalador.
Este datamart esta definido para construirse en las primeras horas de la mañana de cada días.
Lo primero que tenemos que hacer es definir un Input Set que sea del Tipo Incremental (Inc), con el botón Agregar.
Este input set servirá para indicar a las fuentes de datos en qué construcción deben ejecutarse, en la solapa de Input Set.
De esta manera vamos a poder tener consultas que se ejecutarán en las construcciones Full y otras para las construcciones Incrementales, o
ambas.
Por ejemplo para las consultas que son Tablas de Hechos tendremos una consulta Full y otra Incremental, mientras que para las consultas que
son Tablas de Dimensión indicaremos ambos Input Set.
Tabla de Hechos Full
Tabla de Hechos Incremental
Tablas de Dimensión
Ahora debemos definir las consultas de fuentes de las Tablas de Hechos, donde en la Full indicaremos extraer todos los datos y en la
incremental con un filtro que indique los datos del día anterior.
Nombre Consulta
Consulta
Input Set
Ventas Full
SELECT * FROM VINOS_VENTAS
Full
Ventas Incremental
SELECT * FROM VINOS_VENTAS where
FECHA >= $Fecha_Construccion.OLD$
Inc
Se observa que se ha utilizado el parámetro Fecha_Construccion, que deberemos definir en Parámetros del Cubo (para más detalles referirse a
la página Definiendo Parámetros)
La definición de un parámetro para filtrar por fechas en una consulta sql, es particular de cada Base de Datos y se debe prestar mucha
atención en su definición. Por lo general es un campo de tipo texto.
Para nuestro caso fue definido --->
=(Concatenar(Texto(Año(Hoy())),"-",Derecha(Concatenar("00",(Texto(Mes(Hoy())))),2),"-",Derecha(Concatenar("00",(Texto(Dia(Hoy()))
)),2)))
para formar un string del tipo AAAA-MM-DD
Cuando se construye el cubo el valor de éste y los demás parámetros quedan en el cubo construído. Por lo tanto es posible referirse al valor
anterior del parámetro usando:
$ParameterName.old$
Esto significa que se puede incluir el valor real del parámetro y el valor previo en las condiciones de la expresión WHERE como forma de cargar
los datos generados desde la última construcción. Por ejemplo:
SELECT *
FROM Facturas
WHERE date > $TODAY.old$ AND date < $TODAY$
Para nuestro caso en particular utilizaremos $Fecha_Construccion.OLD$. Al indicar que este valor sea Controlador (casilla activada), el
O3Builder no permitirá que se construya incrementalmente el cubo con el mismo valor que está en el cubo.
Teniendo entonces el modelo multidimensional definido debemos hacer primero una construcción Full y luego las Incrementales, utilizando el O3
Builder
Definiendo Input Sets
Definiendo Parámetros
Definiendo Acciones de Construcción
Verificando un Datamart
Construyendo un Datamart
Usando O3 Builder
Abriendo el Cubo
Definiendo Input Sets
Los Input Sets permiten agrupar las fuentes de datos correspondientes a un modelo.
También facilita la construcción de datamarts correspondientes a un mismo modelo, pero con información diferente, respondiendo por ejemplo a
un juego de datos de producción y otro de prueba. En este caso, se define más de un Input Set para un mismo modelo y al construir el datamart
se identifica el Input Set que se usará.
Todas las fuentes de datos deben pertenecer al menos a un Input Set.
Es posible definir dos tipos de Input Sets:
Full: El datamart se construye totalmente como si fuera la primera vez, independientemente de los datos cargados en construcciones
anteriores.
Incremental: El datamart se construye agregando los nuevos datos que se leerán. El diseñador debe asegurarse de que este Input Set
tiene solamente los datos que desea agregar y no datos ya cargado en el datamart.
Para realizar una construcción incremental debe definir un Input Set de tipo Incremental. Siempre que defina una
construcción incremental, también debe existir un Input Set para una construcción completa.
Para definir un Input Set:
1.
2.
3.
4.
5.
Seleccionar la rama principal del modelo en el árbol de diseño. Aparece el Panel de Propiedades para el mismo.
Seleccionar un Input Set, presionando el botón Agregar en el cuadro de Input Sets.
Para editar el nombre del Input Set, hacer doble clic en el campo Nombre.
Ingresar el nuevo nombre del Input Set.
Para cambiar el tipo de Input Set, haga doble clic en el campo Tipo. La lista de tipos aparece.
Asignando Fuentes de Datos a los Input Sets
Use la solapa Input Sets del panel de propiedades de las Fuentes de Datos para asignar una fuente de datos a un Input Set.
1. Seleccione la rama Fuente de Datos en el Arbol de Diseño. Aparece el Panel de Propiedades para la Fuente de Datos.
2. Seleccione la solapa InputSets. Aparece una lista de Input Sets.
3. Marque la opción para que los Input Sets incluyan la fuente de datos.
Notas:
Debe definir el Input Set para el datamart antes de asignarle una fuente de datos.
Todas las fuentes de datos deben pertenecer a uno o más Input Sets.
Debe asignar por lo menos una fuente de datos para cada Input Set. Si no lo hiciera O3 le notificará que debe proveer por lo menos una
fuente de datos en cada Input Set.
Definiendo Parámetros
En el O3 Designer es posible definir un grupo de parámetros para:
Controlar el proceso de construcción.
Sustituir valores en la definición de fuentes de datos.
El parámetro usa valores por defecto, o valores asignados en el momento que se dispara el proceso de construcción.
La definición de un parámetro de construcción incluye las siguientes declaraciones:
Nombre
Valor por defecto
Tipo (Cadena de caracteres, Fecha, Entero, Doble, Hora)
Si se usará para controlar una construcción incremental o no (controla si el valor es diferente al valor del parámetro del datamart
anterior)
Los valores de los parámetros pueden ser constantes o expresiones. Si usa una expresión, el valor debe comenzar con = (signo de igual).
Puede usar operadores y funciones de campos virtuales en la expresión.
Por ejemplo, puede definir un valor de parámetro como:
=Hoy()
En este caso su valor será la fecha de la construcción del datamart.
También es posible usar parámetros de construcción definidos previamente en valores de parámetro refiriéndose a ellos como
$NombreParámetro$.
Por ejemplo:
RUTA_INSTALACION = C:\IdeaSoft\O3
RUTA_DATOS = $RUTA_INSTALACION$\files
En este caso, el valor de RUTA_DATOS será C:\IdeaSoft\O3\files.
También puede usar un parámetro de construcción definido previamente en una expresión que asigna un valor a otro parámetro. En este caso se
debe referenciar al parámetro directamente con su nombre sin encerrarlo entre símbolos $ cuando usa un parámetro dentro de una expresión.
FECHA_ACTUAL=Hoy()
FECHA_PROXIMA_CONSTRUCCION=SumarDia(FECHA_ACTUAL, 1)
Definición de Parámetros de Construcción en las Fuentes de Datos
Es posible referirse a los parámetros de construcción definidos en la definición de una Fuente de Datos de Texto, o en una consulta SQL
refiriéndose al $Nombre Parámetro$.
Por ejemplo:
SELECT *
FROM Facturas
WHERE Fecha > $AYER$
También es posible utilizar parámetros en construcciones incrementales para referenciar a valores de parámetros de la anterior construcción. En
dicho caso se agrega el sufijo .OLD al nombre del parámetro.
Por ejemplo:
SELECT *
FROM Facturas
WHERE Fecha > $FECHA_ACTUAL.OLD$
Durante la construcción del datamart, los valores de parámetros se sustituyen. Los mismos pueden ser valores por defecto (asignados en el
modelo), o valores reasignados durante la construcción.
Los valores de los parámetros asignados en el momento de la construcción pueden ser leídos de un archivo de configuración con el siguiente
formato:
<Nombre Parámetro 1> = <Valor Parámetro 1>
<Nombre Parámetro 2> = <Valor Parámetro 2>
<Nombre Parámetro 3> = <Valor Parámetro 3>
...
Este tipo de archivo de configuración debe ser generado con la extensión .cfg y llamado en la construcción del datamart con la opción -cfg= del
comando builder.
Los valores definidos en el modelo se sustituyen con los que se especifican en el archivo. Pueden ser constantes o expresiones.
Para definir parámetros de construcción:
En la solapa General del Datamart se definen los parámetros de construcción.
1.
1.
2.
3.
4.
5.
6.
7.
8.
9.
Seleccionar la rama principal del modelo en el Árbol de Diseño. Aparece el Panel de Propiedades del mismo.
Seleccionar la solapa General.
Presionar el botón Agregar en el cuadro de grupo de Parámetros. Aparece un nuevo parámetro de construcción.
Para editar el nombre del parámetro de construcción, hacer doble clic en el campo del nombre.
Ingresar el nombre del nuevo parámetro de construcción.
Para editar el valor del parámetro de construcción hacer doble clic en el campo Valor.
Ingresar el valor del nuevo parámetro de construcción.
Para cambiar el tipo de parámetro de construcción haga doble clic en el campo Tipo. Aparece la lista de tipos.
Para usar el parámetro de construcción para controlar una construcción incremental marcar la opción Controlador.
Definiendo Acciones de Construcción
Al definir acciones de construcción es posible:
Notificar a los usuarios de los resultados de las construcciones (completa o incremental) vía email.
Ante acciones fallidas, intentar cierta cantidad de veces una reconstrucción a intervalos de tiempo determinados (expresados en
minutos), notificando a los usuarios el número de intentos y el período de espera.
El envío de notificaciones con el resultado de cada actualización depende solamente de la actualización del cubo a través del comando builder.
No requiere acción alguna de parte del servidor de O3 (es decir, el servidor puede estar bajo al momento de la actualización).
Los datos del servidor de mail, destinatarios y cuenta de correo que envía el mail deben ser definidos de manera independiente en cada modelo,
como se detalla a continuación.
Para definir acciones de construcción:
1.
2.
3.
4.
5.
Seleccionar el datamart en el Árbol de Diseño. El Panel de Propiedades se actualiza.
Seleccionar la solapa Acciones de Construcción.
Ingresar el servidor SMTP.
Ingresar la dirección de correo del usuario definido como el remitente del mensaje.
Para identificar a los destinatarios de correo de los resultados específicos, ingresar la dirección de correo en la columna de Destinatarios
del cuadro "Informar después de construir"
6. Para cada status de finalización no completada, ingresar los destinatarios de correo, el intervalo para intentarlo nuevamente y el número
de intentos en el cuadro Reintentos.
Nota
Separe las direcciones de email con , (coma).
O3 usa soporte SMTP. Esto significa que las direcciones de email deben usar soporte SMTP y un servidor de email SMTP, o
debe haber soporte SMTP disponible.
Estado de finalización de construcción
Status
Descripción
FULL OK
La construcción completa finalizó en forma exitosa.
INCREMENTAL OK
La construcción incremental finalizó en forma exitosa.
INVALID GUARD
La construcción no se completó correctamente porque una o más de
las condiciones de las guardas no se cumplieron. El resultado incluye
el nombre de la guarda.
UNAVAILABLE SOURCE
La construcción no se completó correctamente porque falló la
verificación de una o más fuentes de datos. Esto puede ser a causa
de un archivo de texto no disponible, una base de datos fuera de
servicio, etc. Si está activa la opción Verificar Antes de Construcción
en la sección Descripción del panel de propiedades, el resultado
incluye el nombre de la fuente.
INTERRUPTED
La construcción no se completó correctamente porque falló un
intento de acceso a una fuente de datos, o el datamart no se
encontró para una construcción incremental. Este error de acceso
ocurre solamente para fuentes sin verificación. Si la construcción es
incremental, el datamart mantiene su status anterior y aun puede
utilizarse.
ERROR
La construcción no se completó correctamente a causa de un error
interno. El resultado incluye el error interno original. Si la
construcción es incremental, el datamart queda en un estado
inconsistente. Debe reconstruirlo para usarlo nuevamente.
NO VALID CONTROLLER
La construcción no se realizó porque existen parámetros marcados
como Controladores que no cambiaron su valor desde la última
construcción del datamart.
Configuración para el envío de mail con TLS
1. Editar el archivo <o3>O3Builder.properties, agregar al final
mail.useSystemProp=true
mail.smtp.starttls.enable=true
mail.smtp.socketFactory.class=javax.net.ssl.SSLSocketFactory
mail.smtp.port=465
mail.smtp.socketFactory.port=465
mail.debug=false
2. Configurar en el Modelo Multidimensional en el tab Acciones a Construir:
Servidor SMTP para enviar correo: mi_cuenta:mi_clave@mi_servidor_de_correo.
Ej. para gmail: mi_cuenta@gmail.com:mi_clave@smtp.gmail.com notar que para este caso hay 2 @, esto se debe a que gmail el
usuario es mi_cuenta@gmail.com
Verificando un Datamart
Use el comando Verificar Cubo para realizar una verificación sintáctica del datamart sin construirlo ni acceder a las fuentes de datos.
Para verificar el datamart:
1. Seleccione el comando Archivo | Verificar Cubo. El cuadro de diálogo Monitor de Verificación del Modelo Multidimensional aparece.
Se actualiza a medida que avanza el proceso de verificación.
Cuando la verificación está completa aparece el status de verificación completada y el botón Cancelar se actualiza a Cerrar.
2. Presione el botón Detalles para ver un registro del proceso de verificación.
3. Presione el botón Cerrar para volver al escritorio de O3.
Construyendo un Datamart
Desde el botón de Generar cubo
se realiza una construcción completa del modelo multifimensional que hemos seleccionado en el Arbol
de Diseño.
Para realizar una construcción completa:
1. Seleccionar la rama del datamart en el Árbol de Diseño. Aparece el Panel de Propiedades para el datamart.
2. En la sección General elegir el modo de error para la construcción.
3. Si se tiene más de un Input Set definido como FULL set, seleccionar el Input Set de la lista desplegable correspondiente al campo "Usar
Input Set Durante la Construcción".
4. Seleccionar el comando Archivo | Generar Cubo. Aparece el cuadro de diálogo Guardar Cubo Generado. También desde el botón de la
Barra de Herramientas
.
5. Seleccionar una ubicación de directorio y un nombre de archivo para el datamart.
6. Presionar el botón Guardar. Aparece el cuadro de diálogo Monitor de Generación de Cubo.
La información se actualiza a medida que avanza la construcción del datamart.
Cuando la construcción se termina aparece el estado de finalización de la construcción y el botón Cancelar se actualiza a Cerrar.
7. Para ver las notificaciones generadas durante el proceso de construcción, presionar el botón Detalles.
Nota
Con este método sólo puede realizar construcciones completas (Full).
El comando Generar Cubo incluye la verificación del cubo como primer paso en la construcción del mismo.
El cuadro de diálogo Monitor de Generación de Cubo muestra todos los mensajes producidos por el O3 Builder durante el
proceso de construcción, incluyendo las advertencias y el resultado final.
Usando O3 Builder
El comando de O3 Builder permite realizar una construcción completa o incremental desde la línea de comandos, o programando la
construcción del datamart a través del programador de tareas del sistema operativo.
El ejecutable para el Builder se encuentra en la carpeta bin de la instalación de O3. Y en script en la carpeta bat (instalación MS-Windows) o sh.
La sintaxis de ejecución del Builder es:
Builder [opciones] <modelo | cubo | servercfg>
Las Opciones incluyen:
Opción
Descripción
-debug
Activa la ejecución más detallada del componente.
-log
Activa el envío de log de construcción a la consola. Esta opción está
habilitada por defecto
-logfile=<archivo>
Activa el envío de log de construcción al archivo indicado. Si bien el
archivo no tiene por qué existir, sí la ruta donde será creado.
-logtype=<tipo log>
Configura el tipo de log que se genera cuando la opción logfile está
habilitada.
Las opciones son:
clear: Borra el archivo de log con cada construcción
append: Agrega información al archivo de log si este ya existe
-help
Muestra los posibles parámetros y opciones para el comando.
-version
Muestra información de versión de los componentes de O3.
-cube=<archivo>
Especifica el nombre y la ubicación del datamart que se está
generando. Es válido solamente para una construcción completa. Si
no especifica un nombre de archivo, la ubicación por defecto y el
nombre son los mismos del modelo con la extensión .cube.
-is=<Input Set>
Especifique el nombre de un Input Set para usar en la construcción.
Si está realizando una construcción completa, especifique un Input
Set de tipo Full para esta opción y un archivo .mdl como parámetro.
Si no especifica un Input Set, por defecto se usará el Input Set
llamado "Full" que está presente por defecto en todos los modelos.
Si está realizando una construcción incremental, especifique un Input
Set Incremental para esta opción y un archivo .cube como
parámetro.
-cfg=<archivo>
Especifique el nombre y la ubicación del archivo que contiene los
parámetros sustitutos de construcción. Por defecto, los parámetros
de construcción toman su valor del indicado en el propio O3
Designer.
-server
Indica que el O3 Builder se ejecutará como un servidor. Esto permite
que un usuario se conecte desde Adm Server al Builder durante el
proceso de construcción, para apagarlo usando ShutDown o para ver
el registro. Esto es útil cuando el proceso de construcción es largo.
Si ejecuta un ShutDown durante la construcción o actualización del
datamart, éste no se realiza hasta que la construcción del datamart
esté completa. Si el proceso está esperando para intentar
nuevamente, la interrupción es inmediata.
-port=<número>
Cuando ejecuta el O3 Builder como un servidor, debe especificar un
puerto para la conexión entre el AdmServer y el O3 Builder. El
formato es <hostname>:<portnumber>. El puerto por defecto es
1098.
-setNotAvailable
Cambia el estado de un cubo a No Disponible. Se debe indicar el
archivo .svr que especifica el cubo
-setAvailable
Cambia el estado de un cubo a Disponible. Se debe indicar el archivo
.svr que especifica el cubo
Especifique uno de los siguientes parámetros:
Tipo
Descripción
modelo
Un archivo .mdl indica que se solicita una construcción completa
para el modelo indicado. Si no especifica un Input Set, se usará por
defecto el Input Set de tipo Full llamado "Full" Notar que el nombre
es sensible a mayúsculas y minúsculas
cubo
Un archivo .cube indica que se solicita una construcción incremental
del cubo indicado. Si no especifica un Input Set se usará por defecto
el Input Set de tipo Incremental llamado "Incremental". Notar que el
nombre es sensible a mayúsculas y minúsculas
servercfg
Un archivo .srv conteniendo la información de actualización de un
datamart publicado en un O3 Server. Puede ser utilizado tanto para
construcciones completas o incrementales. El tipo de construcción se
especifica usando la opción -is. Con este tipo de construcción el O3
Builder se conecta con el O3 Server, deshabilita el datamart
(notificando a los usuarios conectados y cerrando las conexiones),
construye o actualiza el datamart y lo habilita.
El datamart generado se encuentra en la URL definida en el O3
Server al momento de publicarlo.
El archivo .srv debe tener el siguiente formato:
# Ejemplo de archivo de configuración para actualizar el cubo Demo
serverHost
serverName
user
password
cubeName
model
publishType
#targetURL
forceAvailable
#uploadURL
deleteDownloadFile
deletePreviousCube
=
=
=
=
=
localhost
O3Server
admin
XXXXXXX
Demo
= istore:models/Demo.mdl
=
=
=
=
=
=
contents
C:\IdeaSoft\O3_50070Test/Files/Demo.cube
true
istore:/o3builder_cubes/Demo.cube
true
true
donde:
serverHost
Es la dirección IP o nombre de la máquina en la que se está
ejecutando el O3 Server.
serverName
Es el nombre del servidor al que O3 Builder está conectado. El valor
de este parámetro debe mantenerse "O3Server" excepto en raras
ocasiones en las cuales sea necesario renombrar el servicio del O3
Server
user
Es el usuario a través del cual el O3 Builder se conecta al O3 Server
para notificar que el datamart será actualizado. Este usuario debe
tener privilegios de administrador.
password
Es la contraseña para el usuario especificado.
cubeName
Es el nombre del datamart que se desea actualizar. Este nombre es
aquel usado para publicarlo en el O3 Server y no tiene por qué
coincidir con el nombre del archivo físico.
model
Es la ruta y nombre del modelo del datamart. Se usa para
construcciones completas.
publishType
Especifica como se hará disponible en el servidor
Las opciones son:
none: Este es el valor por defecto y asegura compatibilidad con
las versiones anteriores.
upload: El Builder crea el datamart en un repositorio intermedio
que podría ser del file system, ftp o istore
contents: El Builder envía el contenido del datamart a través de
la red.
changelocation: Crea el datamart en donde diga el "targetURL" y
al terminar la construcción, modifica la ubicación del cubo a la
nueva posición.
targetURL
Especifica el lugar donde el datamart sera creado.
No es utilizado si publishType tiene otro valor a "none" o
"changelocation".
forceAvailable
Especifica si el datamart debe quedar visible despues de la
construcción
No es utilizado si publishType tiene otro valor a "none".
uploadURL
Especifica el repositorio intermedio donde el datamart será
construído.
Esta URL puede ser de file system, fto o istore.
Esta URL tiene que ser visible por el O3 Server.
Esto solo es posible si la propiedad "publishType" fue
especificada en "upload".
Por "default" guarda en la carpeta temporal del usuario
deleteDownloadFile
Especifica si el datamart tiene que ser borrado del depósito
intermedio una vez publicado sobre en el Servidor
El valor por "default" es false
deletePreviousCube
Especifica si el datamart publicado originalmente tiene que ser
suprimido del Servidor después de copiar el nuevo.
Esto se realiza únicamente si la propiedad "o3.publish.mode"
está seteada en "newfile" en el archivo GServer.properties
Este archivo de actualización de datamarts publicados en el servidor debe ser creado automáticamente por el O3 Server Administrator. Para más
detalles referirse a la sección de Información de la Sección Parámetros de Actualización de la página de Administración de Cubos del Manual
del O3 Server Administrator.
Ejemplos
Supongamos un datamart de ejemplo con información de ventas para los años 2000, 2001 y 2002
Generar una Construcción Completa
La siguiente línea se utiliza para realizar una construcción completa del datamart definido por el modelo
C:\IdeaSoft\O3\Modelos\Ventas.mdl. Esta construcción dará origen al datamart C:\IdeaSoft\O3\Cubos\Ventas.cube
builder -cube=C:\IdeaSoft\O3\Cubos\Ventas.cube C:\IdeaSoft\O3\Modelos\Ventas.mdl
El parámetro -cube se usó para cambiar el path del datamart de destino. Si se omite este parámetro se genera el datamart en la misma
ruta y con el mismo nombre que el modelo
Como no se incluye un Input Set, por defecto se usa el Input Set llamado "Full".
La especificación del archivo .mdl indica una construcción completa.
Al usar el Input Set "Full" la totalidad de los datos (2000 al 2002) serán incorporados en el cubo
Generar un Datamart con Datos Solamente del año 2000
Para este ejemplo se asume que se tiene definido un Input Set llamado "Solo2000" de tipo Full que extrae datos de la base de datos únicamente
para el año 2000
La siguiente es la línea necesaria para realizar la construcción de dicho datamart
builder -is=Solo2000 C:\IdeaSoft\O3\Modelos\Ventas.mdl
El parámetro -is especifica un Input Set de tipo Full llamado Solo2000 que sólo trae datos para el año 2000.
El datamart construido será C:\IdeaSoft\O3\Modelos\Ventas.cube ya que no fue especificada la opción -cube.
Agregar Datos del 2001 al Datamart del 2000
Para este ejemplo se asume que se tiene definido un Input Set llamado "Incr2001" de tipo Incremental que únicamente trae datos para el año
2001
La siguiente es la línea necesaria para actualizar el datamart creado en el caso anterior con los datos del 2001
builder -is=Incr2001 C:\IdeaSoft\O3\Modelos\Ventas.cube
El parámetro -is especifica un Input Set de tipo Incremental llamado Incr2001 que sólo trae datos para el año 2001.
La especificación del archivo .cube indica que se trata de una construcción incremental del datamart indicado.
Abriendo el Cubo
Desde el O3 Designer use el comando Abrir Browser para ver un datamart que ha sido construido.
Para ver un datamart:
1. Seleccionar el comando Abrir Browser del menú Archivo. El O3 Browser se abre con el datamart actual.
2. Seleccionar el comando Salir del menú Archivo para volver al O3 Designer.
Nota
La construcción del datamart habilita el comando Abrir Browser.
El datamart se abre usando la última versión construida.
Optimizando las Consultas
Una de las características más importantes de los datamarts de O3 es la posibilidad de manejar jerarquías para las dimensiones. Las jerarquías
le permiten al usuario analizar la información no sólo desde diferentes perspectivas, sino también en diferentes niveles de detalle.
En la definición del modelo multidimensional de un datamart se definen las jerarquías relacionadas con cada una de sus dimensiones,
especificando los posibles niveles de detalle que el usuario podrá consultar.
Para una dimensión Fecha, por ejemplo, pueden definirse los niveles Año, Trimestre, Mes y Semana, para que el usuario pueda analizar la
información en cualquiera de estos niveles del datamart.
Es importante considerar que la información obtenida de las fuentes para construir un datamart se da siempre para un nivel en particular (nivel
base o de entrada) en cada una de las dimensiones que forman el datamart. En el ejemplo de la dimensión Fecha este nivel puede ser Semana.
Cada vez que un usuario consulta un nivel por encima del nivel de entrada para una o más dimensiones (Año, Trimestre o Mes en el ejemplo),
O3 realiza una agregación para resolver la consulta (a través de la operación de agregación definida para la medida consultada) desde el nivel
de entrada o base de datos en cada una de las dimensiones (Semana por ejemplo). Dependiendo del número de registros manejados por el
datamart, las operaciones de agregación pueden involucrar grandes cantidades de registros, y por lo tanto afectar negativamente el tiempo de
respuesta para ciertas consultas.
La redundancia es el mecanismo que hace posible la inclusión de información previamente calculada en el momento que se hace la consulta
(cuando el datamart se construye, por ejemplo) para niveles de agregación por encima del nivel base o de entrada.
De esta forma, si el usuario consulta un nivel para el cual se ha incluido redundancia (nivel de redundancia) no será necesario hacer una
agregación ya que el cálculo ya existirá almacenado en el datamart, agilizando los tiempos de respuesta.
Por otro lado, si las consultas se hacen por encima de un nivel precalculado, O3 usará estos niveles para la agregación en vez de los registros
de nivel base.
Como la redundancia consiste en información precalculada que se almacena como parte del datamart, el usuario debe observar que esta
inclusión afectará el tamaño final del mismo. Por lo tanto, la cantidad de redundancia incluida en el datamart debe ser controlada para evitar que
ocupe demasiado espacio.
La tarea de definir la redundancia apropiadamente consiste en alcanzar un equilibrio entre el espacio extra ocupado por el datamart como
consecuencia de la redundancia y el beneficio que ofrece a los tiempos de respuesta de las consultas. En la mayoría de los casos, unos pocos
niveles de redundancia cuidadosamente seleccionados representan una gran mejoría para los tiempos de respuesta, con muy poco espacio de
almacenamiento extra.
Definición de Redundancia
La redundancia de un datamart es la selección de los niveles para las dimensiones en las que los valores serán precalculados. La redundancia
en un datamart se definirá por un conjunto de niveles de redundancia.
Niveles de Redundancia
Un nivel de redundancia debe especificar un nivel para cada una de las dimensiones del datamart. Los datos correspondientes a la combinación
de niveles especificados se precalcularán en el datamart.
Si al consultar el datamart el usuario se encuentra en el nivel de redundancia para cada dimensión, los datos se calcularán de antemano y no
será necesario hacer cálculos para responder a la consulta.
Además, si en una o más dimensiones el usuario se encuentra por encima del nivel de redundancia, puede usarse para el cálculo reduciendo el
número de registros y como consecuencia, el tiempo de respuesta.
Ejemplo
Consideremos un modelo multidimensional arbitrario con las siguientes dimensiones:
Dimensión
Número de niveles
Dimension1
4
Dimension2
3
Dimension3
2
Dimension4
3
Estos son ejemplos de niveles de redundancia:
(3, 2, 1, 2)
(3, 1, 1, 1)
(2, 2, 1, 2)
Para la definición de una redundancia los niveles de cada dimensión están numerados en orden ascendente, siendo 0 el nivel más bajo en la
jerarquía.
Para evaluar el impacto de un nivel de redundancia en un datamart, el usuario debe considerar que cada nivel de redundancia generará nuevos
registros en el datamart.
Cuanto más altos sean los niveles que forman el nivel de redundancia, más bajo será en número de registros generados.
Métodos de Cálculo de Redundancia
Formas de Calcular Redundancia
Métodos de Cálculo de Redundancia
Para simplificar el proceso de definición de redundancia, O3 ofrece un conjunto de métodos de redundancia predeterminados. Cada método de
redundancia define una política de redundancia para el datamart. Algunos métodos son completamente automáticos, y otros dan más control al
diseñador. Además de los métodos predeterminados hay un método manual en el que el diseñador puede definir los niveles uno a uno.
El método de redundancia es lo primero que se debe seleccionar para definir una redundancia en un modelo multidimensional. Dependiendo del
método seleccionado, en algunos casos será necesario definir algunos parámetros adicionales.
Los métodos de redundancia disponibles son:
Ninguno
Top Most
Nivel Fijo 1
Nivel Fijo 2
Automático
Manual
Ninguno
En este caso no se incluyen niveles de redundancia en el datamart. Todas las consultas se resolverán en el nivel base de las dimensiones.
Top Most
El método Top Most incluye un único nivel de redundancia en el nivel superior de todas las dimensiones. El formato del nivel incluido es el
siguiente:
(S1, S2, ..., SN)
donde S1 es el nivel superior de la dimensión número. i, y N es el número de dimensiones en el datamart.
Este método está orientado a resolver eficientemente las consultas en el nivel superior del datamart. Puede resultar útil para acelerar la apertura
de la vista inicial de un datamart con muchos registros.
Nivel Fijo 1
El método Nivel Fijo 1 incluye el nivel Top Most y un nivel de redundancia adicional con el siguiente formato:
(1, 1, ...., 1)
Esto es, un nivel de redundancia para el nivel 1 en cada una de las dimensiones del datamart. Si las dimensiones tienen 2 niveles, el método
Nivel Fijo 1 es igual al Top Most.
Nivel Fijo 2
El método Nivel Fijo 2 incluye el nivel Top Most, el Nivel Fijo 1 y un nivel de redundancia adicional con el siguiente formato:
(2,2, ... , 2)
Este es un nivel de redundancia para el nivel 2 en cada una de las dimensiones del datamart. Si alguna dimensión no tiene nivel 2 (tiene menos
de 2 niveles), el nivel de redundancia será ignorado. Si todas las dimensiones tienen 3 niveles, el método Nivel Fijo 2 es igual al Top Most.
Automático
El método automático hace un análisis del contenido del datamart y automáticamente decide la ubicación de los niveles de redundancia a través
de algoritmos incluidos en O3.
Para tomar esta decisión los algoritmos usan un parámetro de entrada que el diseñador debe proporcionar en la sección "Configuración de
Redundancia Automática". El parámetro es el número máximo de registros que deben recorrerse (y agregarse) en el peor de los casos para
responder a una consulta. Esta restricción en la práctica da un límite de tiempo para responder cualquier consulta.
Basándose en estos datos y en cualquier dato adicional del datamart (número de niveles en las jerarquías, número de elementos en los niveles y
número total de registros del cubo) los algoritmos automáticos generarán los niveles de redundancia necesarios para cumplir esta regla.
Dependiendo del momento en que se generan los niveles de redundancia automática, (ver Fases) los algoritmos no pueden saber el número
total de registros que el datamart tendrá. Si este es el caso, el algoritmo se basará en la información obtenida en la etapa de generación de
metadata (construcción de dimensiones y sus jerarquías) dependiendo del número de registros en el datamart y basará sus decisiones en esta
información.
Por otro lado, el diseñador puede indicar para este caso, a través de la función "Estimar total de tuplas", un total estimado de tuplas en el
datamart, para usar en vez del estimativo.
El usuario debe considerar que si el "Valor Máximo de Tuplas por Consulta" es muy bajo, puede originar la generación de muchos niveles de
redundancia e incrementar el tamaño del datamart. Por lo tanto, este método de redundancia debe usarse con mucho cuidado, controlando dicho
parámetro en particular.
Manual
En el método manual el diseñador tiene control total sobre los niveles de redundancia que se incluirán en el cubo. El diseñador deberá definir los
niveles de a uno, indicando cómo se forma cada uno de ellos (el nivel de cada dimensión).
Una vez que el método Manual se ha seleccionado, los niveles deben ingresarse en la sección "Configuración Manual de Redundancia" a través
del botón Agregar Nivel. Una vez que se agrega un nuevo nivel, el número de nivel para cada dimensión debe especificarse.
El método manual es más flexible que los otros, ya que permite ajustar la redundancia incluida en el datamart a la realidad de los datos
manejados. Por otro lado, es el que requiere más conocimientos por parte del diseñador acerca del mecanismo de redundancia y los datos
incluidos en el datamart.
Fases
Dado un conjunto de niveles de redundancia generados por alguno de los métodos anteriores, O3 organiza estos niveles en fases según las
dependencias entre ellos. El objetivo de esta organización es hacer que cada nivel use el nivel más bajo posible como nivel base, y evitar que
todos los niveles se calculen en nivel base.
Dado un conjunto de niveles, O3 hará un plan compuesto por un conjunto de fases, cada una de las cuales tendrá los niveles calculados en el
mismo nivel base y hará los cálculos basándose en estas fases
Formas de Calcular Redundancia
En la sección anterior se indican los métodos de aplicar redundancia, ahora se presenta las distintas formas de calcular.
Previamente tenemos que considerar las fases por las que pasa la construcción de un cubo con el O3Builder, y las cuales se pueden observar
en el log de construcción si así lo indicamos:
Fase 0 - Verificación del Modelo Multidimensional
Fase 1 - Construcción de la Metadata
Fase 2 - Carga del Cubo
Fase 3 - Cálculo de la Redundancia
Si fué indicado un Método.
Construcción de la Redundancia Indicando en el Modelo Multidimensional
Habiéndose indicado en el modelo multidimensional algún Método de Redundancia, luego de terminada la Fase 2 de Carga del Cubo comenzará
el cálculo de la Redundancia.
Si estamos ante un caso de Construcción de Tipo Incremental, luego de cargar el cubo con la nueva información se volverá a Calcular la
Redundancia para toda la información que hay en el cubo.
Construcción de la Redundancia con el Comando RedunMgr
Por diversos motivos un usuario puede decidir no indicar la Redundancia en el Modelo Multidimensional y calcular la redundancia luego de
Construido el Cubo.
Por ejemplo cuando tenemos un cubo con construcciones incrementales. Recordemos que si queremos trabajar un cubo con otros niveles de
redundancia y estos están indicados en el modelo multidimensional deberíamos cambiar el modelo multidimensional y comenzar con
construcciones de tipo Full.
También es muy útil para agregar la redundancia en un paso separado al de la construcción del cubo, repitiendo el proceso las veces que sea
necesario hasta lograr optimizar el cubo sin necesidad de perder tiempo en reconstruirlo. Esta aplicación despliega además información útil
sobre los niveles de redundancia. Por ejemplo, muestra la cantidad de tuplas que tiene un nivel de redundancia y sobre qué nivel fue construído,
lo que permite tener una idea de si cierto nivel de redundancia mejora o no la performance del cubo.
El comando RedunMgr nos permite operar y administrar las redundancias de un cubo, sin necesidad de modificar el modelo multidimensional.
Ejecución
RedunMgr [opciones] <datamart>
Ejemplo linux
redunmgr.sh [opciones] miDataMart.cube
Ejemplo windows
redunmgr.bat [opciones] miDataMart.cube
Opciones disponibles
Opción
Uso
Descripción
log
-log
Habilita o deshabilita el log en pantalla.
logfile
-logfile=path/nombre_archivo
Especifica donde se desea guardar el log.
logtype
-logtype=
(clear|append) Especifica si se desea
sobrescribir o concatenar los datos en el log.
help
-help
Muestra un mensaje de ayuda
version
-version
Muestra el número de versión
cmnd
-cmnd=
Permite ejecutar un comando (ver próxima
tabla)
level
-level="l1,l2,....,ln"
Especifica el nivel de los comandos:
suspend, unsuspend, update, delete and
add.
compact
-compact
Para que el nivel de información tenga un
tipo de notación compacta.
update
-update
Si la redundancia debe ser calculada (Solo si
el comando es add).
noecho
-noecho
Desactiva el log en consola
scheme
-scheme
Nombre de esquema, solo es válido cuando
cmnd=updateScheme o cmnd=showScheme
Comandos
Para correr comandos los comandos del Redundancy Manager la sintaxis es la siguiente:
RedunMgr
-cmnd=<show|showCover|suspend|unsuspend|delete|add|update|updateAll|addAuto|testAuto|updateScheme|showScheme|updateSca
nData>[opciones] <datamart>
Comando
Descripción
Ejemplo de uso
show
Despliga en pantalla toda la información de
redundancia del datamart.
RedunMgr -cmnd=show datamart
showCover
Muestra información sobre el nivel de
redundancia "0" (nivel base)
además de la información de los otros iveles
de redundancia.
RedunMgr -cmnd=showCover datamart
suspend
Suspende un nivel de redundancia
RedunMgr -cmnd=suspend -level="1,1,1,1,1"
datamart
unsuspend
Retoma un nivel de redundancia
RedunMgr -cmnd=unsuspend
-level="1,1,1,1,1" datamart
delete
Elimina un nivel de redundancia
RedunMgr -cmnd=delete -level="1,1,1,1,1" d
atamart
add
Agrega un nivel de redundancia
RedunMgr -cmnd=add -level="1,1,1,1,1" dat
amart
RedunMgr -cmnd=add -update
-level="2,1,2,1,2" datamart
update
Calcula un nivel de redundancia
RedunMgr -cmnd=update -level="1,1,1,1,1"
datamart
updateAll
Construye todos los niveles de redundancia
que esten planificados.
RedunMgr -cmnd=updateAll datamart
addAuto
Agrega los niveles de redundancia con el
algoritmo automático,
pero no realiza los cálculos
RedunMgr -cmnd=addAuto datamart
testAuto
Despliega el resultado del algoritmo
automático, pero no lo aplica en el datamart
RedunMgr -cmnd=testAuto datamart
updateScheme
Calcula todos los niveles de redundancia del
schema indicado con el parámetro -scheme
RedunMgr -cmnd=updateScheme
-scheme=schema datamart
showScheme
Muestra en pantalla la información del
esquema indicado con el parámetro
-scheme.
Muestra todos los esquemas en el caso que
no exista el parámetro -scheme.
RedunMgr -cmnd=showScheme datamart
RedunMgr -cmnd=showScheme
-scheme=schema datamart
Ejemplos de uso del Comando RedunMgr (Redundancy Manager)
Ejemplos de Uso de Redundacy Manager
Ejemplos de Uso de Redundacy Manager
Para los siguientes ejemplos consideramos que la instalación de O3BI está en C:\IdeaSoft\o3bi y utilizaremos el Cubo Demo.cube que
se ofrece con la instalación.
Ejemplo 1
RedunMgr -cmnd=add -level="1,1,1,1,1" C:\IdeaSoft\o3bi\files\Demo.cube -debug
planifica el nivel de redundancia [1,1,1,1,1] (o sea, nivel [Quarter,Line,Customer Type,Line,Team,Country]) en el cubo Demo.cube
Ejemplo 2
RedunMgr -debug -cmnd=show C:\IdeaSoft\o3bi\files\Demo.cube
Despliegua en pantalla toda la informacion de redundancia del cubo Demo.cube
El resultado del comando es:
C:\IdeaSoft\o3bi\bat>RedunMgr.bat -debug -cmnd=show C:\IdeaSoft\o3bi\files\Demo.cube
Loading Application properties file from: file:C:/ideasoft/o3bi/O3.properties
Loading Custom Application properties file from:
file:C:/ideasoft/o3bi/O3_custom.properties
Loading User properties file from: file:C:/Users/ernesto/O3_user.properties
Loading Alternative User properties file from:
file:C:/ideasoft/o3bi/O3_user.properties
Logfile enabled. Append mode
Log enabled
Debug level set
Advertencia: No se encuentra archivo de propiedades en biz.ideasoft.argos.licens
e.model.basic.msg.license
Loading Configuration from : C:\Users\ernesto/O3.properties
Version: 6.4.2
Expiration date: 3 de diciembre de 2014
Licensed to: Ideasoft
Notificaci¾n: O3 Versi¾n Completa: 6.4.2-04
Debug: Initializing Spring context from:
com/ideasoft/o3/client/spring-o3client.xml,com/ideasoft/o3/client/spring-o3client-remo
te.xml
Notificaci¾n: Working on: file:/C:/IdeaSoft/o3bi/files/Demo.cube
Debug: ContentHandler 'ideasoft.olap.mdclient.O3ViewContentHandler' instantiation Ok
Debug: ContentHandler 'ideasoft.olap.mdm.CubeDefContentHandler' instantiation Ok
Debug: ContentHandler 'ideasoft.olap.profile.CubeProfileContentHandler' instantiation
Ok
Fase: Abriendo el Cubo.
Fase: Abriendo el Cubo.
Notificaci¾n: Multithread query processing enabled.
Notificaci¾n: Concurrent query processing enabled, concurrent queries: 5.
Notificaci¾n: Non-blocking IO enabled.
Notificaci¾n: Instantiating the pool container to hold up to 250000 blocks.
Trace: Recabando informaci¾n del cubo.
Fase: Validando Usuario
Trace: Cargando datos.
Trace: Cargando dimensiones.
Debug: initialOffset is 16384 poolLength=151552 initialCubePos=167936
Trace: Cargando MetaData.
Trace: Config: No storage provided
Trace: Config: No storage provided
Advertencia: Double no encontrado en ideasoft.expr.msg.expr
Advertencia: Double no encontrado en ideasoft.expr.msg.expr
Fase: Cargando MetaData.
Debug: Dimension Date. Loading time: 5 ms. Dimension Size: 180
Debug: Levels for dimension Date: [ Year, Quarter, Month ]
Debug: Dimension Products. Loading time: 5 ms. Dimension Size: 38
Debug: Levels for dimension Products: [ Family, Line, Product ]
Debug: Dimension Customers. Loading time: 1 ms. Dimension Size: 22
Debug: Levels for dimension Customers: [ Customer Type, Customer ]
Debug: Dimension Salesmen. Loading time: 1 ms. Dimension Size: 14
Debug: Levels for dimension Salesmen: [ Team, Seller ]
Debug: Dimension Location. Loading time: 1 ms. Dimension Size: 27
Debug: Levels for dimension Location: [ Country, City ]
Debug: Measures dimension created with 8 measures: [ [<measures>][<measures>][Units
Sold], [<measures>][<measures>][Gross Amount],
[<measures>][<measures>][Discount], [<measures>][<measures>][Net Amount],
[<measures>][<measures>][Commissions],
[<measures>][<measures>][Cost], [<measures>][<measures>][Revenue],
[<measures>][<measures>][% Profit] ]
Trace: Config: No storage provided
Trace: Config: No storage provided
Trace: Verificando el certificado.
Debug: Metadata Size on disk: 23655, cube file size: 192731
Debug: XML runtime descriptor not found: java.io.FileNotFoundException:
C:\IdeaSoft\o3bi\files\Demo.cubedir\descriptor.xml (El sistema no puede encontrar la
ruta especificada)
Trace: FIN
Notificaci¾n: Measures mapping:
Notificaci¾n:
Measure #1 - Units Sold
Notificaci¾n:
Measure #2 - Gross Amount
Notificaci¾n:
Measure #3 - Discount
Notificaci¾n:
Measure #4 - Net Amount
Notificaci¾n:
Measure #5 - Commissions
Notificaci¾n:
Measure #6 - Cost
Notificaci¾n:
Notificaci¾n: Phases:
Notificaci¾n: Phase: 0
Notificaci¾n:
Base Level: 0 - [ 0, 0, 0, 0, 0 ] - 1270 - 18
Notificaci¾n:
Redundancy Level: 1 - [ 1, 1, 1, 1, 1 ]
Generation: 5 dependOn: [ 0 ]
Measures: [ T, T, T, T, T, T ] Base Measures: [ F, F, F, F, F, F ]
Updated : [ null ] Empty: [ F, F, F, F, F, F ]
Notificaci¾n:
Status: planned
Notificaci¾n:
Notificaci¾n: FULL OK
El log muestra que existe un nivel de redundancia de nombre "1" definido como [1,1,1,1,1] (fue el que se agregó en el Ejemplo 1). El nivel "1"
depende de otro nivel de redundancia llamado "0" (el nivel de redundancia "0" existe en el cubo aunque éste no tenga redundancia, es el llamado
nivel base, sobre el cual se resuelven todas las consultas del cubo cuando no tiene redundancia)
El nivel de redundancia "1" está planificado.
Ejemplo 3
RedunMgr -debug -cmnd=updateAll C:\IdeaSoft\o3bi\files\Demo.cube
Construye todos los niveles de redundancia que esten planificados.
......
Fase: Construyendo Fases de Redundancia.
Fase: Fase 0, se procesaron 0 tuplas ...
Debug: Building phase #0, base: [ 0, 0, 0, 0, 0 ], measures: [ T, T, T, T, T, T]
Debug: Building phase 0, redundancy levels: 1
Fase: Fase 0 lista. Se procesaron 1.270 tuplas.
Notificaci¾n: Fases de Redundancia construidas.
Debug: Closing RandomAccessPool ...
Debug: RandomAccessPool closed successfully.
Notificaci¾n: FULL OK
Después de ejecutarlo el comando show muestra lo siguiente:
Resultado luego de Construir la Redundancia
......
Trace: Config: No storage provided
Trace: Config: No storage provided
Trace: Verificando el certificado.
Debug: Metadata Size on disk: 23665, cube file size: 246237
Debug: XML runtime descriptor not found: java.io.FileNotFoundException:
C:\IdeaSoft\o3bi\files\Demo.cubedir\descriptor.xml (El sistema no puede encontrar
la ruta especificada)
Trace: FIN
Notificaci¾n: Measures mapping:
Notificaci¾n:
Measure #1 - Units Sold
Notificaci¾n:
Measure #2 - Gross Amount
Notificaci¾n:
Measure #3 - Discount
Notificaci¾n:
Measure #4 - Net Amount
Notificaci¾n:
Measure #5 - Commissions
Notificaci¾n:
Measure #6 - Cost
Notificaci¾n:
Notificaci¾n: Phases:
Notificaci¾n: Phase: 0
Notificaci¾n:
Base Level: 0 - [ 0, 0, 0, 0, 0 ] - 1270 - 18
Notificaci¾n:
Redundancy Level: 1 - [ 1, 1, 1, 1, 1 ]
Generation: 5 dependOn: [ 0 ]
Measures: [ T, T, T, T, T, T ] Base Measures: [ F, F, F, F, F, F ]
Updated : [ T, T, T, T, T, T ] Empty: [ F, F, F, F, F, F ]
Notificaci¾n:
Status: running
Notificaci¾n:
Index ID: 1 TuplesCount: 518 BucketsCount: 8
Notificaci¾n:
Notificaci¾n: FULL OK
Muestra dos cosa:
1. el nivel está calculado (estado running) y
2. tiene 518 tuplas.
Esto último significa que en el peor caso para una consulta que se resuelva utilizando ese nivel de redundancia se recorreren 518
tuplas, esto es un indicador de la performance que tienen las consultas para resolverse con ese nivel de redundancia.
Otras consideraciones:
1. No se pueden remover niveles de redudancia (a pesar de que aparece la opción en la ayuda del comando), solo se pueden suspender,
pero la informacion sigue ahí (el tamaño del cubo se conserva)
2. El comando showCover muestra información sobre el nivel de redundancia "0" (nivel base) además de la información de los otros
niveles de redundancia. Esto sirve para saber cuantas tuplas tiene el cubo.