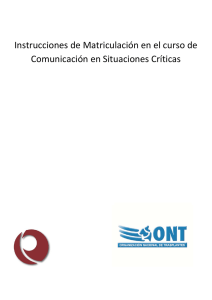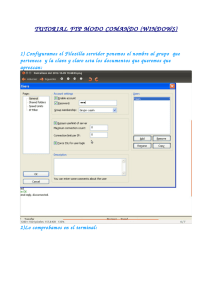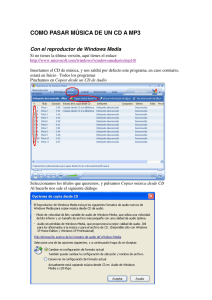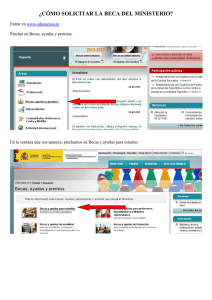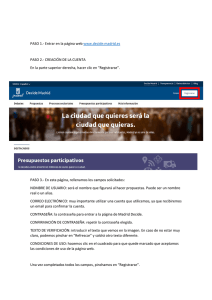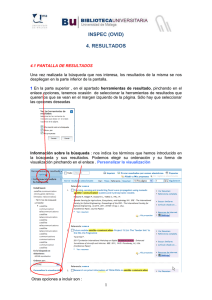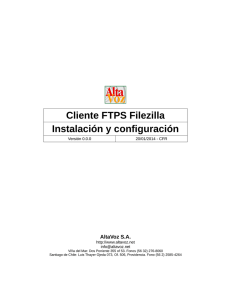uso e instalación filezilla server y client
Anuncio

Uso e instalación de Filezilla Server y Client Descargamos ambos filezilla, primero el Server y luego el Client. En ambos descargamos la primera opción. Una vez descargado, pinchamos en guardar y luego abrimos y ejecutamos. En ambos asistentes de instalación pinchamos siguiente en todas las pantallas, no hace falta cambiar nada. Ahora configuraremos el firewall, pinchamos en Inicio, Panel de Control, Firewall de Windows. Hacemos doble click, una vez dentro tenemos que dejar el firewall activado. Seguidamente pinchamos en Excepciones y vemos los programas y servicios bloqueados (los marcados en el casillero). Pinchamos Agregar programa y nos aparece esto: Agregamos Filezilla Server Interface y Filezilla. Una vez añadidos ya se encuentran habilitados por el Firewall. Pinchamos en Agregar puerto, le ponemos el nombre y el número del puerto. Una vez hecho aparecerá en la pantalla anterior. Ahora pasaremos a montar y configurar Server FTP. Primero ejecutaremos el programa, se encuentra en Inicio, Todos los programas, Filezilla Server. Una vez seleccionado dicho programa aparece el siguiente cuadro: Lo dejamos como está, añadimos una contraseña fácil de recordar, marcamos la casilla inferior y pulsamos OK. Se nos abre Filezilla Server. Podremos agregar usuarios, modificar las opciones y administrar todo el servidor. Empezamos a configurar Server, pinchamos Edit, Settings. Ahora aparecerán todas las opciones de configuración. Ahora iremos configurando el servidor siguiendo en orden las pantallas que ahora mostramos y configurándolo igual. Si tienen una versión más reciente puede que falten algunas opciones, pero queda igual configurado. IP Bindings: Sirve para ingresar IP’s, y serán las únicas que puedan acceder a nuestro servidor. Dejamos Todas las Opciones tal cual aparecen en la anterior imagen. Una vez que pasamos la opción Logging, las siguientes no las tocamos, se quedan como estan. Pulsamos OK. Pinchamos en Edit, Users. Vemos que aparecen 4 páginas, empezamos en la página General. También vemos que ya hay 8 usuarios creados, así que explicaremos como añadir ,ás usuarios. Hay dos campos, el primero para escribir el nombre del usuario y el segundo para elegir el grupo al que pertenece, pues ponemos el nombre y NO le añadimos ningún grupo. Ya hemos creado el usuario, en este caso pepito, como no tiene contraseña se la asignamos, pinchamos sobre el usuario y luego se la asignamos. También tenemos la posibilidad de establecer el Máximo de conexiones por Usuario y el Máximo de Conexiones por IP, con lo que en esos campos tenemos que escribir un Número que represente la cantidad Límite para eso. Otras de las opciones que tenemos son la de Eliminar Los Usuarios (Remove), Renombrarlos (Rename) o Copiarlos (Copy). Pasamos a la siguiente página, Shared folders. Aquí asignaremos a los usuarios las carpetas con las que pueden interactuar. Le podemos asignar al usuario todos los permisos respecto a las carpetas y ficheros, sabiendo que no borrará nada, pero como no estamos seguros, dentro de Files solo le asignamos “Read y Write”, así solo podrá subir y bajar archivos, pero no eliminarlos ni crear Carpetas. Ya hemos creado un Usuario y le hemos asignado los permisos correspondientes, ahora pasamos a la siguiente Página, Speed Limits. Aquí podremos configurar las opciones de Descarga y Subida de datos. Seleccionamos nuestro usuario y en Download Speed Limit, elegimos Default si somos principiantes. Pasamos a la siguiente página, IP Filter. En esta página básicamente lo que se hace es bloquear las IP’s que no queremos que entren en nuestro FTP. Nosotros no queremos bloquear ninguna, así que dejamos todo en blanco. Ahora ya hemos Montado, Configurado y Agregado Usuarios Al servidor, lo único que nos falta es configurar el Programa FileZilla Cliente, el programa lo tiene que tener la persona que se quiera conectar a nuestro servidor desde una red ajena y utilizando Internet. Una vez montado el Filezilla Server pasaremos a configurar el cliente. Para ello abrimos el Filezilla. En los campos correspondientes escribimos la IP del servidor, nombre de usuario y contraseña. A la derecha está el sitio local y ala izquierda el remoto. Podemos subir archivos haciendo click derecho, subir archivo. Para descargar hacemos lo mismo a la inversa Podemos ver los atributos del archivo, click derecho, permisos de archivo