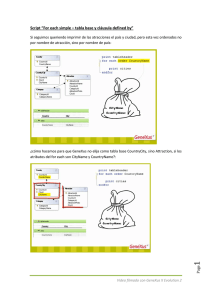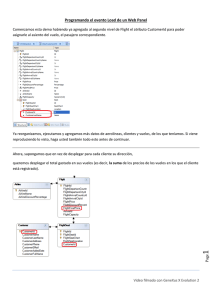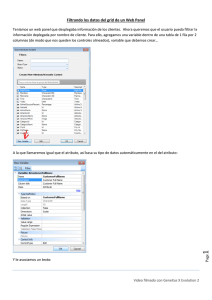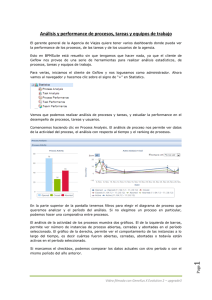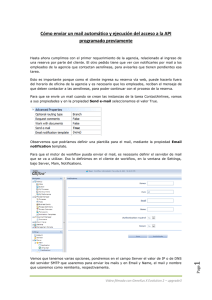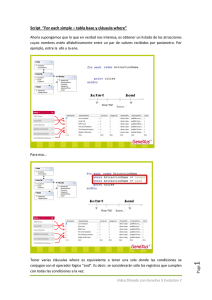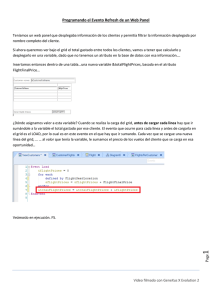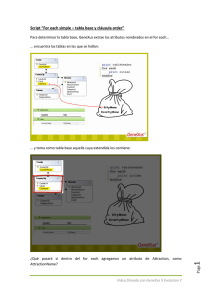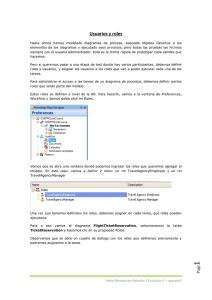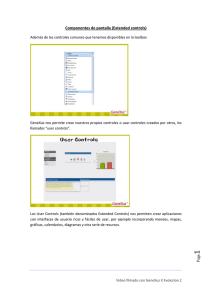Introducción a Smart Devices
Anuncio

Introducción a Smart Devices Hasta el momento hemos construido todos los requerimientos solicitados por la agencia de viajes en lo relativo a la aplicación web a ser utilizada por los usuarios de la propia agencia. Ahora la agencia desea ofrecer también una pequeña aplicación para dispositivos inteligentes para ser utilizada por los usuarios finales. El objetivo es que cualquier persona pueda consultar desde su smart device todas las ciudades que la agencia ofrece visitar, las excursiones disponibles, las principales atracciones turísticas, etc. Vayamos entonces a GeneXus, y repasemos nuestro diseño de transacciones: Contamos con la transacción Country, con su conjunto de ciudades propias: Page 1 La transacción Attraction, que tiene a los atributos CountryId y CityId como llaves foráneas: Video filmado con GeneXus Evolution 3 La transacción Airport que tiene también a CountryId y CityId como llaves foráneas: Y la transacción Trip que tiene también a CountryId y CityId como llaves foráneas: Bien. Recordemos que en videos anteriores hemos aprendido sobre el pattern Work With “for web” y lo hemos aplicado a algunas transacciones. Vayamos entonces a la transacción Country, seleccionemos la sección: Patterns. Y observemos que además de la aplicación del pattern Work With para web, GeneXus también ofrece la aplicación del mismo patrón, pero para Smart Devices. Page 2 Seleccionemos Work With for Smart Devices… Video filmado con GeneXus Evolution 3 Y pasemos a observar los nodos del árbol de la izquierda, y lo que vemos a la derecha . Bajo el nodo correspondiente al nivel Country, aparece el nodo List . Si hacemos click sobre él, vemos que corresponde a una grilla que tiene insertado el atributo CountryName. El nodo denominado “List” en este patrón, corresponde a la grilla que listará los datos de cada registro, en el panel que se generará. Por lo tanto la grilla en el panel que se generará, mostrará la lista de nombres de los países registrados. Vimos que en este caso entonces, se muestra ya el Layout para el nodo List, en lugar de ver la lista de atributos a ser incluidos en la grilla, debajo del nodo. Pasemos ahora a observar el nodo Detail. Podemos asociar el término Detail a lo que en el patrón work with for web conocíamos por “View”. O sea, a ver los detalles de un registro en particular de la lista. Video filmado con GeneXus Evolution 3 Page Al igual que la funcionalidad implementada por el patrón work with for web, la sección General mostrará los datos asociados al país 3 El nodo Detail, se compone de dos secciones: General y City. … y la sección City mostrará todas sus ciudades Ahora observemos este nodo: Level(City) . Dado que la transacción Country tiene 2 niveles, así como hemos visto recién el nodo correspondiente al 1er nivel, este nodo corresponde al 2do nivel. Bajo el mismo, vemos la sección General, tal como está aquí también ... y luego hay 1 sección por cada relación 1-N que tienen las ciudades. Es decir, cada ciudad tiene N Atracciones, N aeropuertos y N excursiones : Page 4 Vamos a aplicar este patrón para ver en ejecución lo que genera y ofrece. Solamente debemos clickear la casilla Apply this pattern on save… Video filmado con GeneXus Evolution 3 Y observemos que bajo la transacción Country, vemos ahora también el objeto WorkWithDevicesCountry. A diferencia de cuando aplicamos el patrón para web, aquí no vemos un conjunto de objetos generados, sino solamente el objeto WorkWithDevicesCountry. Tenemos que crear ahora un menú de acceso que esté en el dispositivo para que dicho menú acceda a la funcionalidad generada por el patrón. Para eso vamos a crear un objeto GeneXus de tipo: Dashboard. Los objetos Dashboard entonces nos permiten crear menúes de acceso que conformen nuestra aplicación para Smart Devices. Page 5 Seleccionamso New object, y dentro de la categoría Smart Devices, seleccionamos: Dashboard. Le damos el nombre: TravelAgency… Video filmado con GeneXus Evolution 3 Aquí se agregan las opciones que incluirá el menú. Presionamos click derecho sobre el nodo Item y seleccionamos Add / Action. En el cuadro elegimos el objeto WorkWithDevicesCountry… En las propiedades del objeto dashboard ponemos la descripción: TravelAgency, y podemos también elegir una imagen… Page 6 Si no nos gusta ninguna de las imágenes, que disponemos por defecto dentro de nuestra base de conocimiento, podemos seleccionar una imagen desde un archivo e importarlo… Video filmado con GeneXus Evolution 3 Bien. Ahora por el hecho de haber creado dentro de nuestra base de conocimiento, objetos propios para Smart Devices, veremos que al presionar F5 automáticamente se ejecutará el emulador para Android… pudiendo también acceder a nuestra aplicación web desde el Developer menú… Presionemos F5… Vemos que ahora el Developer menu muestra , además de las opciones de acceso a la aplicación web, un código QR generado automáticamente para poder descargar la aplicación en un dispositivo inteligente.. Page 7 Dejemos que levante ahora el emulador de Android… Video filmado con GeneXus Evolution 3 Click aquí: Y así se ve el Dashboard en ejecución con la imagen establecida… Page 8 La seleccionamos… y vemos todos los países registrados… Video filmado con GeneXus Evolution 3 o lo que veíamos como List.. Elegimos por ejemplo Francia.. vemos su información general : Y sus ciudades: Page 9 Elegimos Paris…. Y aquí vemos la sección general… y su información relacionada.. sus atracciones, aeropuertos.. y excursiones: Video filmado con GeneXus Evolution 3 Volvamos a GeneXus para personalizar un poco la aplicación del patrón.. Por ejemplo, supongamos que queremos que solamente se visualicen las excursiones con fecha posterior a la actual, o sea, las excursiones por realizarse… Así que hacemos click sobre la sección Trip.. Page 10 Y en las Conditions ponemos: TripDate >&Today; Video filmado con GeneXus Evolution 3 Bien. Ahora propondremos que la lista de países se vea de una forma más atractiva, no simplemente como una lista de nombres. Podría ser por ejemplo que se vean las banderas, como una galería de imágenes, cada una con el nombre del país, y al seleccionar una bandera se acceda a la información relacionada. Hemos definido entonces en la transacción Country, un nuevo atributo: CountryFlag de tipo Image.. y ya hicimos la reorganización física y carga de imágenes, para ganar tiempo. Volvamos ahora al patrón WW for SD de Country, para definir ahora que la lista de paises se visualice como una galería de banderas: En la propiedad Info Type del grid, seleccionamos SDImageGallery: En la propiedad Data Attribute indicamos el atributo que contiene a la imagen a visualizar, en este caso es: CountryFlag, y luego en la propiedad: Title Attribute podemos indicar un atributo cuyo valor sea el título de la imagen. Seleccionamos CountryName. Llegados a este punto, veamos todas estas modificaciones en ejecución. Page 11 Presionamos nuevamente F5: Video filmado con GeneXus Evolution 3 Abre el emulador, seleccionamos la url de kb y vemos nuestra imagen de la aplicación, que está asociada al dashboard.. y ahora vemos la lista de países como galería de banderas. Seleccionamos Francia, y vemos su información. Elegimos París… y para París, su lista de excursiones. Page 12 Y las excursiones que se visualizan tienen efectivamente fecha posterior a la actual. Video filmado con GeneXus Evolution 3 Detengámonos ahora en los aeropuertos… se ve solamente el nombre, pero sería de utilidad para los usuarios de la aplicación poder visualizar también el mapa con la ubicación de los aeropuertos. Volvamos a GeneXus.. Vamos a definir un nuevo atributo en la transacción Airport que nos permita almacenar la información que necesitamos. Dicha información debe estar basada en algún tipo de dato que permita que se genere la información geográfica necesaria para que en el dispositivo se visualice el mapa con la ubicación. Page 13 Para eso GeneXus nos ofrece el dominio Geolocation Video filmado con GeneXus Evolution 3 Se trata de un tipo de dato que permite administrar la información geográfica en términos de latitud y longitud. El atributo se llama entonces AirportGeolocation, y ya hemos reorganizado y cargado la latitud y longitud correspondiente a la ubicación de cada aeropuerto. Con esta información en nuestra base de datos, el dispositivo mostrará el mapa con la correspondiente ubicación. Y para que la aplicación sea aún más atractiva, agregaremos una imagen de cada aeropuerto. Page 14 Así que hemos creado también el atributo AirportImage y cargado las fotos de los aeropuertos: Video filmado con GeneXus Evolution 3 Antes de ejecutar la aplicación, verifiquemos en el Work With for Devices que esté presente toda la información tal como deseamos: Seleccionemos la sección Airport.. Vamos a personalizar un poco la vista.. Y para aprovechar mejor el espacio en la pantalla del dispositivo, vamos a ubicar los controles en forma vertical en lugar de horizontal que es como se visualiza por defecto.. Lo hacemos en el grid: Agreguemos los datos de geo localización para que se pueda ver el mapa con la ubicación Page Insertamos el atributo AirportGeolocation y modificamos el caption de la etiqueta para que solamente diga Geolocation. 15 Y en la propiedad Label position de cada atributo indicamos que la posición de la etiqueta sea Top Video filmado con GeneXus Evolution 3 Ahora sí, veamos la aplicación nuevamente en ejecución: Seleccionamos Francia, Paris, Airport, y vemos lo siguiente: Page 16 Para ver el mapa presionemos aquí Video filmado con GeneXus Evolution 3 Video filmado con GeneXus Evolution 3 Page Es decir, todos los países listados y para cada uno de ellos sus atracciones registradas. 17 Y ahora por último, supongamos que la agencia nos solicita que en la pantalla con la galería de países, se ofrezca también un botón que al presionarlo nos muestre algo así: De esta forma el usuario final podrá tener una visión general de cuáles y la cantidad de atracciones ofrece cada país. Nuevamente en GeneXus, creamos un nuevo objeto, esta vez de tipo Panel for SD, que es una especie de web panel, pero para smart devices. Desde la toolbox arrastramos un grid, e insertamos los atributos AttractionName, AttractionImage y CityName. Verificamos que no se muestren las etiquetas. Para eso editamos las propiedades de cada atributo y en la propiedad Label Position ponemos None Para que el usuario final pueda acceder a esta información desde la pantalla principal, vamos a agregar el botón que habíamos mencionado en la sección list de países del objeto Work With for smart devices. Así que desde la toolbox arrastramos un botón sobre la application bar. Page 18 En el event name del botón ponemos el nombre: Attractions Video filmado con GeneXus Evolution 3 Hacemos doble click sobre el botón y nos posicionamos en la sección de eventos. Desde Folder view arrastramos el objeto SDCountriesAttractions y completamos el llamado con dos paréntesis, tal como hemos hecho en la aplicación web. Presionemos F5… Page 19 En la pantalla list, si seleccionamos el botón menú del emulador, se ofrece la nueva opción: Video filmado con GeneXus Evolution 3 Seleccionamos el botón Attractions… y vemos todas las atracciones registradas En este listado así, las ciudades se repiten por ende los países se repiten también aunque no los estemos visualizando. Pretendíamos otro formato, así que vamos a agrupar entonces las atracciones por país. Video filmado con GeneXus Evolution 3 Page Seleccionamos el Grid para ver sus propiedades y observemos esta propiedad Orders. Desde aquí vamos a definir un nuevo order de nombre Countries. Hacemos click con el botón derecho Add Atribute y seleccionamos el atributo CountryName ya que es el atributo seleccionado para el orden. Observemos las propiedades de este Order 20 Volvamos a GeneXus. definido. En la propiedad Break by elegimos True. Indicamos que el corte se hará por CountryName y de esta forma de establecerá el agrupamiento y en la propiedad Description Atribute elegimos también CountryName para que se visualice el nombre del país. Ejecutemos nuevamente la aplicación, presionemos F5… Page 21 Ejecutamos nuevamente la aplicación… presionamos el botón Attractions y vemos las atracciones agrupadas ahora por país Video filmado con GeneXus Evolution 3 Page 22 De esta forma hemos desarrollado un pequeño módulo para smart devices con el fin de ofrecer a los usuarios finales una opción má,s de acceso a la información que maneja la agencia de viajes. Video filmado con GeneXus Evolution 3