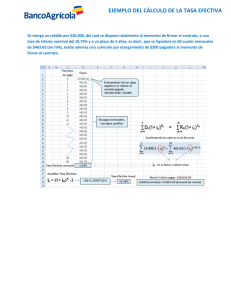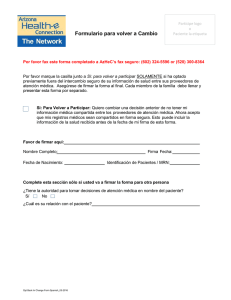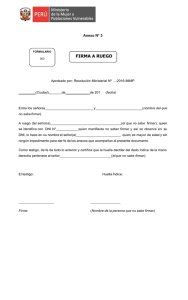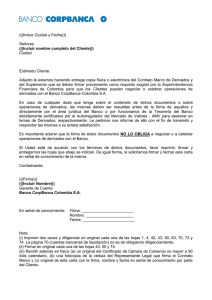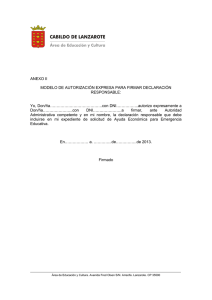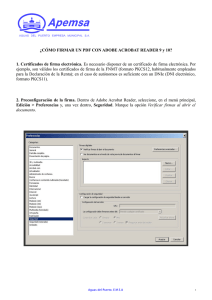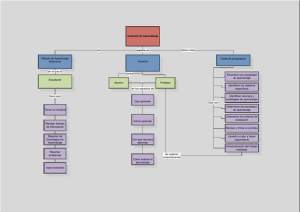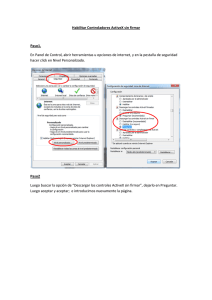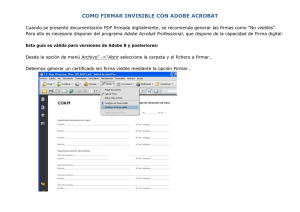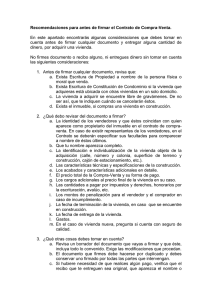Adobe Acrobat y Adobe Reader
Anuncio

Cómo se firman documentos con Adobe Acrobat y Adobe Reader 1 ACLARACIÓN IMPORTANTE La empresa Adobe proporciona dos soluciones para trabajar con documentos PDF: Acrobat (Pro y Standard): de pago Reader: gratuito, con opciones limitadas Las indicaciones para configurarlos y para firmar (pantallas 4 a 15) son las mismas para Acrobat y para Reader. Con Acrobat se puede firmar cualquier PDF. Con versiones antiguas de Reader, solo se pueden firmar PDF con permiso de firma; un PDF para firmar con Reader solo se puede crear con Acrobat, como se explica en las pantallas 22 a 25. Con Reader XI, desde 2014, se puede firmar igual que con Acrobat. 2 1. Configuración para firmar con el certificado digital UB: pantallas 4 a 10 2. Pasos para firmar un documento: pantallas 11 a 15 3. Instrucciones para cambiar el aspecto de la firma: pantallas 16 a 22 4. PDF ampliado para firmar con Reader: pantallas 23 a 25 3 Configuración para firmar con el certificado digital UB Descargue los archivos: Claves públicas de CATCert Sellado de tiempo Archivos de configuración Vaya al apartado Firmas del diálogo Preferencias: (1) Edición (2) Preferencias (1) (3) Firmas (3) (2) 4 Configuración para firmar con el certificado digital UB Entre a Identidades y certificados de confianza (2) (1) (1) Certificados de confianza (2) Importar 5 Configuración para firmar con el certificado digital UB Seleccione el archivo Claus_CATCert_Adobe.fdf (1) Seleccione EC-ACC (2) Elija Confiar... (1) (2) 6 Configuración para firmar con el certificado digital UB (1) Marque Utilizar este certificado como raíz de confianza (2) Haga clic en Aceptar (1) (2) 7 Configuración para firmar con el certificado digital UB Importar Aceptar 8 Configuración para firmar con el certificado digital UB Entre en Marca de hora del documento (1) (2) (1) Servidores de marca de hora (2) Importar 9 Configuración para firmar con el certificado digital UB Seleccione el archivo segellat _de_Temps_adobe.fdf Importar Sí El servicio de sellado de tiempo de CATCert queda instalado como servidor de marca de hora 10 Pasos para firmar un documento Abra el documento para firmar e inserte la tarjeta en el lector Abra Trabajar con certificados del panel Firmar: (1) Firmar (1) (2) Trabajar con certificados (3) Firmar con certificado (2) (3) Arrastrar nuevo rectángulo de firma... 11 Pasos para firmar un documento En el lugar del documento donde se quiere colocar la firma, dibuje un rectángulo arrastrando el ratón en diagonal 1 2 12 Pasos para firmar un documento Si se ha configurado un aspecto para la firma, selecciónelo en Aspecto Firme el documento Guárdelo 13 Pasos para firmar un documento Introduzca el PIN Permitir El documento PDF queda firmado con marca de hora 14 Pasos para firmar un documento Los detalles de la firma se pueden comprobar abriendo Panel de firma 15 Instrucciones para cambiar el aspecto de la firma Vaya al apartado Firmas del diálogo Preferencias: Creación y aspecto > Más... (1) Edición (2) Preferencias (3) Firmas (1) (3) (2) 16 Instrucciones para cambiar el aspecto de la firma Nuevo... 17 Instrucciones para cambiar el aspecto de la firma (1) (2) (1) Nombre para el aspecto Examinar... (2) Área de previsualización (3) Elija Gráfico importado (4) Seleccione Archivo... (3) (4) 18 Instrucciones para cambiar el aspecto de la firma Seleccione la imagen Obre Aceptar 19 Instrucciones para cambiar el aspecto de la firma Configurar texto Elija los datos que desea mostrar junto con la firma Aceptar 20 Instrucciones para cambiar el aspecto de la firma Aceptar Aceptar 21 Instrucciones para cambiar el aspecto de la firma Cuando firme, elija el aspecto del menú desplegable Firmar Documento firmado con el aspecto elegido para la firma 22 PDF ampliado para firmar con Reader Abra el documento con Adobe Acrobat (1) Archivo (1) (2) Guardar como otro... (3) PDF ampliado de Reader (4) Activar Más herramientas... (2) (3) (4) 23 PDF ampliado para firmar con Reader Guardar ahora Desa 24 PDF ampliado para firmar con Reader Abra el documento con Adobe Reader La opción Signa amb certificats está disponible y se puede firmar el documento como se explica en las pantallas 11 a 15 25