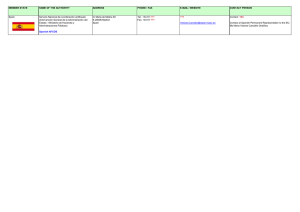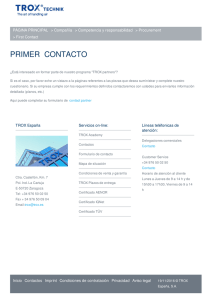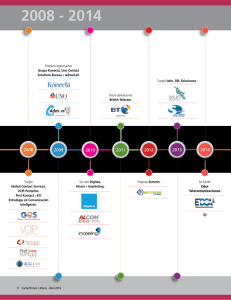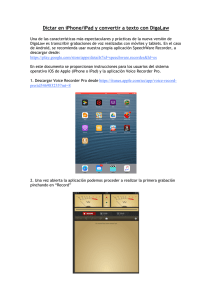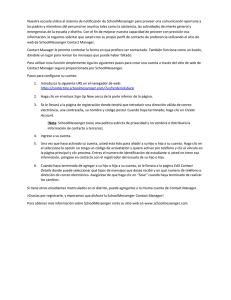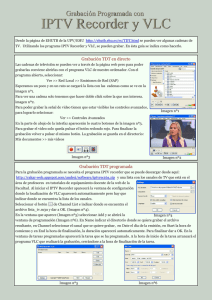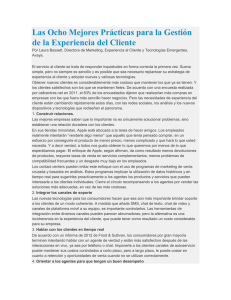Administración de Contact Recorder
Anuncio

IP Office 9.0.3 Administración de Contact Recorder 15-601038 Número 02h - (30/04/2014) © 2013 - 2014 Avaya Inc. All Rights Reserved. Notice While reasonable efforts have been made to ensure that the information in this document is complete and accurate at the time of printing, Avaya assumes no liability for any errors. Avaya reserves the right to make changes and corrections to the information in this document without the obligation to notify any person or organization of such changes. Documentation disclaimer “Documentation” means information published by Avaya in varying mediums which may include product information, operating instructions and performance specifications that Avaya may generally make available to users of its products and Hosted Services. Documentation does not include marketing materials. Avaya shall not be responsible for any modifications, additions, or deletions to the original published version of documentation unless such modifications, additions, or deletions were performed by Avaya. End User agrees to indemnify and hold harmless Avaya, Avaya's agents, servants and employees against all claims, lawsuits, demands and judgments arising out of, or in connection with, subsequent modifications, additions or deletions to this documentation, to the extent made by End User. Link disclaimer Avaya is not responsible for the contents or reliability of any linked websites referenced within this site or documentation provided by Avaya. Avaya is not responsible for the accuracy of any information, statement or content provided on these sites and does not necessarily endorse the products, services, or information described or offered within them. Avaya does not guarantee that these links will work all the time and has no control over the availability of the linked pages. Warranty Avaya provides a limited warranty on Avaya hardware and software. Refer to your sales agreement to establish the terms of the limited warranty. In addition, Avaya’s standard warranty language, as well as information regarding support for this product while under warranty is available to Avaya customers and other parties through the Avaya Support website: http://www.avaya.com/support or such successor site as designated by Avaya. Please note that if you acquired the product(s) from an authorized Avaya Channel Partner outside of the United States and Canada, the warranty is provided to you by said Avaya Channel Partner and not by Avaya. Licenses THE SOFTWARE LICENSE TERMS AVAILABLE ON THE AVAYA WEBSITE, HTTP://SUPPORT.AVAYA.COM/LICENSEINFO, OR SUCH SUCCESSOR SITE AS DESIGNATED BY AVAYA, ARE APPLICABLE TO ANYONE WHO DOWNLOADS, USES AND/OR INSTALLS AVAYA SOFTWARE, PURCHASED FROM AVAYA INC., ANY AVAYA AFFILIATE, OR AN AVAYA CHANNEL PARTNER (AS APPLICABLE) UNDER A COMMERCIAL AGREEMENT WITH AVAYA OR AN AVAYA CHANNEL PARTNER. UNLESS OTHERWISE AGREED TO BY AVAYA IN WRITING, AVAYA DOES NOT EXTEND THIS LICENSE IF THE SOFTWARE WAS OBTAINED FROM ANYONE OTHER THAN AVAYA, AN AVAYA AFFILIATE OR AN AVAYA CHANNEL PARTNER; AVAYA RESERVES THE RIGHT TO TAKE LEGAL ACTION AGAINST YOU AND ANYONE ELSE USING OR SELLING THE SOFTWARE WITHOUT A LICENSE. BY INSTALLING, DOWNLOADING OR USING THE SOFTWARE, OR AUTHORIZING OTHERS TO DO SO, YOU, ON BEHALF OF YOURSELF AND THE ENTITY FOR WHOM YOU ARE INSTALLING, DOWNLOADING OR USING THE SOFTWARE (HEREINAFTER REFERRED TO INTERCHANGEABLY AS “YOU” AND “END USER”), AGREE TO THESE TERMS AND CONDITIONS AND CREATE A BINDING CONTRACT BETWEEN YOU AND AVAYA INC. OR THE APPLICABLE AVAYA AFFILIATE (“AVAYA”). Avaya grants you a license within the scope of the license types described below, with the exception of Heritage Nortel Software, for which the scope of the license is detailed below. Where the order documentation does not expressly identify a license type, the applicable license will be a Designated System License. The applicable number of licenses and units of capacity for which the license is granted will be one (1), unless a different number of licenses or units of capacity is specified in the documentation or other materials available to you. Software” means Avaya’s computer programs in object code, provided by Avaya or an Avaya Channel Partner, whether as stand-alone products, pre-installed , or remotely accessed on hardware products, and any upgrades, updates, bug fixes, or modified versions thereto. “Designated Processor” means a single stand-alone computing device. “Server” means a Designated Processor that hosts a software application to be accessed by multiple users. “Instance” means a single copy of the Software executing at a particular time: (i) on one physical machine; or (ii) on one deployed software virtual machine (“VM”) or similar deployment. License types Designated System(s) License (DS). End User may install and use each copy or an Instance of the Software only on a number of Designated Processors up to the number indicated in the order. Avaya may require the Designated Processor(s) to be identified in the order by type, serial number, feature key, Instance, location or other specific designation, or to be provided by End User to Avaya through electronic means established by Avaya specifically for this purpose. Shrinkwrap License (SR). You may install and use the Software in accordance with the terms and conditions of the applicable license agreements, such as “shrinkwrap” or “clickthrough” license accompanying or applicable to the Software (“Shrinkwrap License”). Heritage Nortel Software “Heritage Nortel Software” means the software that was acquired by Avaya as part of its purchase of the Nortel Enterprise Solutions Business in December 2009. The Heritage Nortel Software currently available for license from Avaya is the software contained within the list of Heritage Nortel Products located at http://support.avaya.com/LicenseInfo/ under the link “Heritage Nortel Products,” or such successor site as designated by Avaya. For Heritage Nortel Software, Avaya grants Customer a license to use Heritage Nortel Software provided hereunder solely to the extent of the authorized activation or authorized usage level, solely for the purpose specified in the Documentation, and solely as embedded in, for execution on, or (in the event the applicable Documentation permits installation on non-Avaya equipment) for communication with Avaya equipment. Charges for Heritage Nortel Software may be based on extent of activation or use authorized as specified in an order or invoice. Administración de Contact Recorder IP Office 9.0.3 Página 2 15-601038 Número 02h (30/04/2014) Copyright Except where expressly stated otherwise, no use should be made of materials on this site, the Documentation, Software, Hosted Service, or hardware provided by Avaya. All content on this site, the documentation, Hosted Service, and the Product provided by Avaya including the selection, arrangement and design of the content is owned either by Avaya or its licensors and is protected by copyright and other intellectual property laws including the sui generis rights relating to the protection of databases. You may not modify, copy, reproduce, republish, upload, post, transmit or distribute in any way any content, in whole or in part, including any code and software unless expressly authorized by Avaya. Unauthorized reproduction, transmission, dissemination, storage, and or use without the express written consent of Avaya can be a criminal, as well as a civil offense under the applicable law. Virtualization Each product has its own ordering code and license types. Note that each Instance of a product must be separately licensed and ordered. For example, if the end user customer or Avaya Channel Partner would like to install two Instances of the same type of products, then two products of that type must be ordered. Third Party Components “Third Party Components” mean certain software programs or portions thereof included in the Software or Hosted Service may contain software (including open source software) distributed under third party agreements (“Third Party Components”), which contain terms regarding the rights to use certain portions of the Software (“Third Party Terms”). As required, information regarding distributed Linux OS source code (for those Products that have distributed Linux OS source code) and identifying the copyright holders of the Third Party Components and the Third Party Terms that apply is available in the Documentation or on Avaya’s website at: http://support.avaya.com/Copyright or such successor site as designated by Avaya. You agree to the Third Party Terms for any such Third Party Components. Preventing Toll Fraud “Toll Fraud” is the unauthorized use of your telecommunications system by an unauthorized party (for example, a person who is not a corporate employee, agent, subcontractor, or is not working on your company's behalf). Be aware that there can be a risk of Toll Fraud associated with your system and that, if Toll Fraud occurs, it can result in substantial additional charges for your telecommunications services. Avaya Toll Fraud intervention If you suspect that you are being victimized by Toll Fraud and you need technical assistance or support, call Technical Service Center Toll Fraud Intervention Hotline at +1-800-643-2353 for the United States and Canada. For additional support telephone numbers, see the Avaya Support website: http://support.avaya.com, or such successor site as designated by Avaya. Suspected security vulnerabilities with Avaya products should be reported to Avaya by sending mail to: securityalerts@avaya.com. Trademarks The trademarks, logos and service marks (“Marks”) displayed in this site, the Documentation, Hosted Service(s), and Product(s) provided by Avaya are the registered or unregistered Marks of Avaya, its affiliates, or other third parties. Users are not permitted to use such Marks without prior written consent from Avaya or such third party which may own the Mark. Nothing contained in this site, the Documentation, Hosted Service(s) and Product(s) should be construed as granting, by implication, estoppel, or otherwise, any license or right in and to the Marks without the express written permission of Avaya or the applicable third party. Avaya is a registered trademark of Avaya Inc. All non-Avaya trademarks are the property of their respective owners. Linux® is the registered trademark of Linus Torvalds in the U.S. and other countries. Downloading Documentation For the most current versions of Documentation, see the Avaya Support website: http://support.avaya.com, or such successor site as designated by Avaya. Contact Avaya Support See the Avaya Support website: http://support.avaya.com for Product or Hosted Service notices and articles, or to report a problem with your Avaya Product or Hosted Service. For a list of support telephone numbers and contact addresses, go to the Avaya Support website: http://support.avaya.com (or such successor site as designated by Avaya), scroll to the bottom of the page, and select Contact Avaya Support. Administración de Contact Recorder IP Office 9.0.3 Página 3 15-601038 Número 02h (30/04/2014) Contenido Contenido 7.5 Reproducción ..................................................................... de una llamada 66 7.6 Exportación..................................................................... de llamadas múltiples 67 1. Descripción general de Contact Recorder 8. Apéndice 1.1 Componentes ..................................................................... funcionales 1.2 Grabaciones ..................................................................... 1.3 Base de datos ..................................................................... interna 1.4 Licencias ..................................................................... 1.5 Idiomas compatibles ..................................................................... 10 10 11 11 12 2. Cómo acceder a Contact Recorder 3. Configuración de los ajustes de Contact Recorder 3.1 Configuración ..................................................................... general > Grabadora 3.2 Sistema > ..................................................................... Servidor de correo electrónico 3.3 Operaciones ..................................................................... > Archivo 3.3.1 Sistemas de almacenamiento de archivos jerárquico ............................................................................ 3.3.2 Medios ............................................................................ extraíbles 3.4 Estado de ..................................................................... la grabadora > Servidor 3.5 Sistema > ..................................................................... Registro de auditoría 3.6 Alarmas > ..................................................................... Ver alarmas 3.7 Opciones de ..................................................................... configuración avanzada 20 21 22 23 23 24 25 26 27 8.1 Versión de..................................................................... ContactStore 70 8.2 Alarmas ..................................................................... 70 8.3 Solución de..................................................................... problemas 71 8.3.1 Herramientas ............................................................................ para la solución de problemas 71 8.3.2 Problemas de la página de administración del sistema ............................................................................ 72 8.3.3 Problemas ............................................................................ de alarma de correo electrónico 73 8.3.4 Contact Recorder a problemas de VoiceMail Pro ............................................................................ 73 8.3.5 Problemas ............................................................................ de Buscar y reproducir 73 8.4 Seguridad ..................................................................... avanzada 77 8.4.1 Instalación de Unlimited Strength Encryption (Codificación de solidez ilimitada) ............................................................................ 77 8.4.2 Modificación de los números de puerto de Tomcat ............................................................................ 77 8.4.3 Instalación ............................................................................ de un certificado SSL firmado 77 8.4.4 Cifrado de propiedades de las entradas de archivos ............................................................................ 79 Índice ...............................................................................81 4. Administración de cuentas de usuario 4.1 Autenticación ..................................................................... del dominio de Windows 4.2 Uso de SSL ..................................................................... 4.3 Tiempo de ..................................................................... espera de inactividad de sesión 4.4 Longitud mínima ..................................................................... de contraseña 4.5 Creación de ..................................................................... una nueva cuenta 4.6 Cambio de..................................................................... contraseña 4.7 Edición de ..................................................................... una cuenta 4.8 Borrado de..................................................................... una cuenta 32 33 33 33 33 35 36 36 5. Configuración de IP Office/Voicemail Pro 5.1 5.2 5.3 5.4 5.5 Advertencia..................................................................... de grabación de llamada Cambio del..................................................................... tiempo de grabación Grabación ..................................................................... manual de llamadas Opciones de ..................................................................... grabación automática Creación de ..................................................................... un flujo de llamadas 41 41 41 43 46 6. Tareas administrativas 6.1 Procedimientos ..................................................................... diarios 6.2 Procedimientos ..................................................................... semanales 6.3 Procedimientos ..................................................................... mensuales 6.4 Cómo hacer copias de seguridad de la base de datos ..................................................................... 6.5 Restauración ..................................................................... de la base de datos 6.6 Creación de copias de seguridad de las grabaciones de..................................................................... voz 6.7 Traslado a ..................................................................... una PC nueva 53 54 54 54 55 55 56 7. Buscar y reproducir 7.1 Acceso a Buscar ..................................................................... y reproducir 7.2 Búsqueda ..................................................................... de llamadas 7.3 Visualización ..................................................................... e resultados 7.4 Configuraciones ..................................................................... de llamadas Administración de Contact Recorder IP Office 9.0.3 60 61 63 64 Página 5 15-601038 Número 02h (30/04/2014) Capítulo 1. Descripción general de Contact Recorder Administración de Contact Recorder IP Office 9.0.3 Página 7 15-601038 Número 02h (30/04/2014) Descripción general de Contact Recorder: 1. Descripción general de Contact Recorder Las instalaciones de grabación de llamadas estándar que incluyen IP Office y Voicemail Pro se pueden extender aún más al utilizar Contact Recorder. Contact Recorder almacena y cataloga las grabaciones para que se pueda acceder fácilmente a ellas más tarde. Todas las grabaciones que le indica a VoiceMail Pro que "envíe a la Biblioteca de grabaciones de voz" son colocadas en una base de datos. Avaya Contact Recorder incluye el CD del software Voicemail Pro con una licencia de prueba de 90 días. Se puede instalar un sistema Contact Recorder con todas las funciones y usarse por 90 días a partir de la creación de la primera grabación. Después de ese momento, el sistema dejará de tomar grabaciones hasta que se adquiera y se instale una licencia en IP Office. Todas las grabaciones existentes pueden ser accedidas pero no es posible realizar nuevas grabaciones. Es importante comprender cómo funciona Contact Recorder a fin de mantener y actualizar el producto de la mejor manera posible. Esta sección le mostrará desde un diagrama de descripción general hasta una discusión detallada del funcionamiento del sistema. Contact Recorder complementa las capacidades de grabación de voz de Voicemail Pro. Almacena y clasifica las grabaciones de manera que se pueda acceder a ellas más fácilmente. Cualquier grabación que instruya en Voicemail Pro como "enviar a la biblioteca de grabaciones de voz" se guarda en una carpeta visible a Contact Recorder. Contact Recorder verifica esta carpeta reiteradamente y si no encuentra un nuevo archivo de grabación en ella: · Lee la información acerca de la grabación desde el archivo. · Comprime el audio al formato 16kbps G.726 o G.729A. · Almacena el archivo resultante en el disco duro Contact Recorder configurado, ya sea en un servidor separado o en una partición especificada. · Actualiza su base de datos integral con detalles de la grabación. · Elimina el archivo original .wav del directorio de traspaso. Administración de Contact Recorder IP Office 9.0.3 Página 9 15-601038 Número 02h (30/04/2014) 1.1 Componentes funcionales Contact Recorder puede ejecutarse en el mismo servidor que Voicemail Pro o en uno separado. La aplicación Contact Recorder contiene varios componentes funcionales distintos, tal como se indican en el diagrama. Los componentes funcionales principales del servidor Contact Recorder son: · Una carpeta en la que VoiceMail Pro deposita archivos .wav a medida que se completan las grabaciones. · Una ruta de archivo en la que los contenidos de las llamadas y los archivos derivados están escritos como archivos .wav y .xml de estándares industriales · Una base de datos PostgreSQL en donde se insertan los detalles de las llamadas grabadas. · Una aplicación de buscar y reproducir de llamadas basada en explorador. · Una aplicación de monitorización del estado y configuración del sistema basada en explorador. · Administración del espacio en disco: las grabaciones más antiguas se eliminan automáticamente de la forma necesaria. · Administración de almacenamiento opcional - Las grabaciones se escriben automáticamente en una unidad de DVD+RW. 1.2 Grabaciones Contact Recorder almacena las llamadas grabadas con la seguridad correspondiente. El acceso a las grabaciones se controla de forma estricta de acuerdo con las restricciones de seguridad configuradas en las pestañas de administración del sistema. Cada grabación tiene un propietario; el propietario de la llamada es el número de extensión que grabó la llamada. Puede especificar en qué extensión cada usuario tiene derechos de reproducción. El usuario puede buscar y reproducir llamadas que aquellas estaciones "poseen". Generalmente, un individuo puede recibir derechos para reproducir llamadas pertenecientes a su propio número de extensión mientras que los administradores pueden tener derechos sobre los números de extensión de todo su personal. Archivos de grabaciones Las llamadas son almacenadas en un archivo .wav estándar industrial. Cuando se completa cada llamada y a medida que cada grabación está disponible, Contact Recorder comprime el audio y actualiza la base de datos con un registro de la llamada. Estos archivos se almacenan en una jerarquía de carpetas con una ruta raíz, que usted configura después de instalar el software. Toda grabación resulta en: · Un archivo .wav . El archivo .wav contiene el audio real de la grabación. Puede hacer doble clic en algunos archivos .wav para reproducirlos directamente. Otros están en formatos de audio que no son admitidos directamente por el Reproductor de Windows Media. Se los debe convertir a un formato admitido antes de reproducirlos. Ya que la aplicación Buscar y reproducir de Contact Recorder realiza esta conversión automáticamente, no necesita acceder a estos archivos directamente. Administración de Contact Recorder IP Office 9.0.3 Página 10 15-601038 Número 02h (30/04/2014) Descripción general de Contact Recorder: Grabaciones · Un archivo .xml. Los archivos .xml contienen detalles acerca de las llamadas grabadas. A pesar de que la mayoría de los usuarios busca generalmente en la base de datos de llamadas de Contact Recorder, si lo necesita, puede ver estos archivos directamente en un navegador. Dentro de cada archivo .xml encontrará: · Todos los detalles conocidos acerca de esta grabación. La mayor parte de la información, pero no toda, estará insertada en la base de datos de las llamadas. Alguna información es de interés sólo para fines de diagnóstico y mantenimiento. · Un vínculo al archivo de audio final. · Tiempo de inicio y fin Siempre debe utilizar el archivador integral de DVD para crear una copia de seguridad de estos archivos automáticamente. Compresión de audio Contact Recorder utiliza los estándares de compresión G.726 16kbps ADPCM y G.729A. Puede configurar Voicemail para que envíe las grabaciones a Contact Recorder en: · Formato G.726, en cuyo caso las grabaciones ya están comprimidas. · Formato G.711, en cuyo caso Contact Recorder comprime las grabaciones al formato G.729A. El enfoque anterior ofrece grabaciones de calidad superior y requiere la mitad de espacio de almacenamiento, pero no es compatible con el mecanismo de detección de manipulación que Voicemail Pro aplica a los archivos de grabaciones. Contact Recorder está diseñado para ejecutar la compresión como tarea en segundo plano, lo cual no impacta en su capacidad de registrar, buscar o reproducir otras llamadas. Para comprimir una grabación de dos horas, se tarda aproximadamente 1 minuto; existe una demora (desde unos pocos segundos hasta unos pocos minutos) entre la finalización de una grabación y su disponibilidad en la aplicación de Buscar y reproducir. 1.3 Base de datos interna Si ha conservado todos los archivos .xml y .wav, significa que ha conservado todos los detalles acerca de las grabaciones que ha realizado. Sin embargo, el sistema utiliza una base de datos para mantener esta información en formas a las que se puede acceder más fácilmente. Esta base de datos está ubicada en el servidor Contact Recorder. La base de datos almacena detalles de las grabaciones, como así también detalles de la configuración de Contact Recorder. · Detalles de grabación La base de datos de los detalles de las llamadas se almacena debajo de la ubicación en la que usted instaló Contact Recorder, en el subdirectorio \postgresql\data y ocupa aproximadamente 1 KB por llamada. Para que le resulte más sencillo buscar llamadas, los detalles de las grabaciones generalmente están insertados en esta base de datos. Contiene un registro para cada llamada grabada y registros adicionales para cada participante de la llamada. La información almacenada para cada llamada incluye: · Una referencia única para la grabación. · La fecha y hora de inicio. · La duración de la grabación. · El nombre y el número de los participantes de la llamada en la que esto estaba disponible en IP Office (mediante ANI, CLI o dígitos marcados) al momento de la llamada. · La dirección de la llamada (entrante o saliente). · Los propietarios de la grabación (una llamada interna grabada por ambos participantes aparecerá una vez, pero tendrá dos propietarios). · El número de destino o marcado, que puede ser diferente del número que realmente tomó la llamada. · Detalles de la configuración Varias tablas contienen detalles de la configuración del sistema, tales como las rutas de archivos, los tiempos de espera, y los derechos de autorización del usuario. Archivar Para evitar tener que completar otra vez estas bases de datos en caso de daño o error en el disco, debe crear una copia de los archivos de información 54 . 1.4 Licencias La funcionalidad completa de Contact Recorder está disponible mediante la adquisición de una licencia que se ingresa en la configuración de IP Office. No obstante, Contact Recorder funcionará con una licencia de prueba gratuita durante un período de 90 días. Este período comienza desde el momento en el que realiza su primera grabación en el sistema. Durante este período, el producto es totalmente funcional. Administración de Contact Recorder IP Office 9.0.3 Página 11 15-601038 Número 02h (30/04/2014) · Durante el período de caducidad de la prueba, las pestañas de administración le advertirán que está ejecutando el sistema bajo el período de caducidad de la licencia y que después de la fecha de caducidad, Contact Recorder ELIMINARÁ las grabaciones siguientes. Por lo tanto, si desea continuar realizando grabaciones, es importante que instale la licencia completa ANTES de que finalice el período de prueba. Incluso después del período de prueba, podrá acceder a las grabaciones realizadas durante la prueba; sólo las grabaciones recientemente realizadas se eliminarán en lugar de procesarse en Contact Recorder. · Esto no aplica a las grabaciones hechas y guardadas dentro de su sistema de Voicemail Pro, sólo a aquellas dirigidas a la Biblioteca de grabaciones de voz (VRL, por sus siglas en inglés). En cualquier momento durante el período de prueba, o después de éste, puede comprar una licencia para ejecutar el producto en uno o más de sus sistemas IP Office . Cuando instale la licencia proporcionada en una copia de IP Office, Contact Recorder la detectará automáticamente cuando realice su próxima grabación y procesará las grabaciones de dicho sistema. Hasta que no se realice una grabación, continuará viendo un mensaje de advertencia en las pantallas de administración de Contact Recorder. Si posee varios sistemas IP Office en una Red de comunidad pequeña (SCN, por sus siglas en inglés), debe adquirir e instalar una licencia para cada uno de ellos. · Una vez que uno o más de sus sistemas IP Office haya instalado una licencia completa y se haya realizado una grabación, continuará recibiendo advertencias diarias sobre el período de prueba - por todos los demás sistemas IP Office que no cuenten con la licencia. Las grabaciones realizadas en los sistemas sin licencia continuarán siendo procesadas hasta 90 días después de la fecha de la primera grabación (realizada por el sistema globalmente) pero, de allí en más, las grabaciones realizadas en estos sistemas no serán guardadas. En este caso, se seguirán emitiendo advertencias a diario. Puede agregar las licencias de Contact Recorder a otros sistemas IP Office (si su VMPro admite varios IP Office) en cualquier momento. Contact Recorder detectará éstos automáticamente cuando la primera grabación desde cada conmutador se procese después de la instalación de la licencia. Esto se aplicará si tiene varios sistemas IP Office en una Red de comunidad pequeña: (SCN, por sus siglas en inglés) que utiliza VoiceMail Pro centralizado. Hasta que lo haga, todas las grabaciones recibidas desde servidores IP Office sin licencia generarán diariamente una alarma de advertencia para asegurarse de que está al tanto de que la licencia va a caducar o ya ha caducado. · Importante Después de 90 días, no se guardarán más grabaciones hasta que adquiera la licencia para utilizar el sistema. 1.5 Idiomas compatibles Contact Recorder está disponible en varios idiomas. · Inglés norteamericano · Inglés (Reino Unido) · Neerlandés · Italiano · Alemán · Ruso · Francés · Japonés · Coreano · Español (América Latina) · Portugués de Brasil · Chino simplificado Compatibilidad con el huso horario y la hora de verano (DST, por sus siglas en inglés) Todas las fechas y horas son almacenadas en la base de datos en la hora universal coordinada (UTC). Sin embargo, cuando ve registros utilizando la aplicación de buscar y reproducir, éstas son convertidas a su hora local. Si ve los registros utilizando una herramienta de consulta de base de datos, las horas se mostrarán en la zona horaria del equipo cliente, que puede ser diferente de la hora del servidor. Los archivos XML relacionados con las grabaciones incluyen las marcas de hora indicadas por la norma ISO y dan tanto la UTC como el equivalente para el Meridiano de Greenwich (GMT). Administración de Contact Recorder IP Office 9.0.3 Página 12 15-601038 Número 02h (30/04/2014) Descripción general de Contact Recorder: Idiomas compatibles Administración de Contact Recorder IP Office 9.0.3 Página 13 15-601038 Número 02h (30/04/2014) Capítulo 2. Cómo acceder a Contact Recorder Administración de Contact Recorder IP Office 9.0.3 Página 15 15-601038 Número 02h (30/04/2014) 2. Cómo acceder a Contact Recorder Si tiene problemas para acceder a Contact Recorder, asegúrese de que Contact Recorder sea parte de un sitio o zona de intranet de confianza, configurado en los ajustes de su navegador. 1. Abra una ventana del navegador (utilizando Internet Explorer) en una PC que pueda acceder al servidor de Contact Recorder. 2. Ingrese http://nombredemiservidor:9888 (donde myservername es el nombre de host o dirección IP del servidor de Contact Recorder). Aparece la ventana para iniciar sesión. 3. Introduzca su nombre de usuario y contraseña. · Si es la primera vez que inicia sesión en Contact Recorder, introduzca un nombre de usuario a su elección. Deje el campo de la contraseña en blanco ya que es ignorado en el primer inicio de sesión. · Haga clic en Aceptar. Como primer usuario del sistema, es agregado automáticamente a la base de datos de usuarios con derechos de administrador. Entonces es redireccionado a la página Cambiar contraseña. · Deje el campo Contraseña antigua en blanco e ingrese una contraseña de al menos ocho caracteres en el campo Contraseña nueva . Ingrese la contraseñanuevamente en el campo Verificar contraseña nueva. Administración de Contact Recorder IP Office 9.0.3 Página 16 15-601038 Número 02h (30/04/2014) Cómo acceder a Contact Recorder: 4. Haga clic en Aceptar. Ahora ha iniciado sesión en el sistema y se muestra la página de introducción. Si es la primera vez que ha iniciado sesión en Contact Recorder, ahora puede configurar el sistema 20 . Nota: Si ha iniciado sesión en la aplicación con una cuenta de usuario local y desea salir de la aplicación, utilice siempre el vínculo Cerrar sesión desde cualquier página en la aplicación de Administración. Administración de Contact Recorder IP Office 9.0.3 Página 17 15-601038 Número 02h (30/04/2014) Administración de Contact Recorder IP Office 9.0.3 Página 18 15-601038 Número 02h (30/04/2014) Capítulo 3. Configuración de los ajustes de Contact Recorder Administración de Contact Recorder IP Office 9.0.3 Página 19 15-601038 Número 02h (30/04/2014) 3. Configuración de los ajustes de Contact Recorder Utilice las pestañas de la parte superior de la interfaz de Administración para establecer los variados detalles de configuración que debe indicar para salvaguardar el funcionamiento y capacidad de recuperación de su sistema. Cualquier configuración que no se pueda dejar en los ajustes predeterminados se muestra en color rojo, debajo de la pestaña de administración correspondiente. Debe configurar los ajustes en las variadas pestañas siguiendo este orden: 1. Configuración general > Grabadora 20 2. Sistema > Servidor de correo electrónico 3. Operaciones > Archivo 22 4. Estado de la grabadora > Servidor 5. Sistema > Registro de auditoría 6. Alarmas > Ver alarmas 21 24 25 26 3.1 Configuración general > Grabadora Utilice la pestaña Configuración general > Grabadora para configurar los ajustes del funcionamiento del servidor Contact Recorder. Actualice los valores que aparecen en color rojo y verifique que todos los ajustes sean los adecuados para su sistema. · Número de grabadora Utilice el campo Número de grabadora para dar una identidad única a una instalación de Contact Recorder. De manera predeterminada, el valor del campo Número de grabadora es 1. Por ejemplo, si utiliza más de una instalación de Contact Recorder en su sistema de buzón de voz, puede establecer el campo Número de grabadora en 1 para la primera instalación, 2 para la segunda, 3 para la tercera y así sucesivamente. Contact Recorder genera un número de referencia de grabación único para cada grabación, utilizando el valor del campo Número de grabadora . Si establece un valor único para cada instalación de Contact Recorder, puede distinguir las grabaciones hechas por un Contact Recorder de las hechas por los demás. · Carpeta de entrega Utilice el campo Carpeta de entrega para especificar el directorio que Contact Recorder verificará para recolectar nuevas grabaciones. De manera predeterminada, el valor en el campo Carpeta de entrega es /opt/vmpro/VRL, que corresponde a un directorio que se crea con los permisos necesarios al momento de la instalación de Contact Recorder. Debe configurar Voicemail Pro para que transfiera los archivos de las grabaciones al directorio /opt/vmpro/ VRL utilizando la pestaña Grabación del buzón de voz en los ajustes de las Preferencias del sistema del cliente de Voicemail Pro. Nota: No cambie el valor predeterminado establecido en el campo Carpeta de entrega, ya que el cambio podría causar un mal funcionamiento de Contact Recorder. · Ruta de almacenamiento de llamadas Utilice el campo Ruta de almacenamiento de llamada para especificar el directorio que utiliza Contact Recorder para almacenar las grabaciones después de obtenerlas desde el directorio especificado en el campo Carpeta de entrega. Antes de comenzar a grabar, ingrese /CSIPORec en este campo, ya que /CSIPORec es el directorio que se crea con los permisos necesarios al momento de la instalación de Contact Recorder. Nota: No establezca otro valor en el campo Ruta de almacenamiento de llamada , ya que el cambio podría causar un mal funcionamiento de Contact Recorder. En caso de que deba cambiar el valor después de haber comenzado a grabar, copie todos los subdirectorios y archivos del directorio antiguo al nuevo antes de reanudar la grabación. Administración de Contact Recorder IP Office 9.0.3 Página 20 15-601038 Número 02h (30/04/2014) Configuración de los ajustes de Contact Recorder: Configuración general > Grabadora · Días de retención de llamada Utilice el campo Días de retención de llamada para especificar el número de días después de los que Contact Recorder puede borrar los registros de voz guardados en el almacenamiento de llamadas. Para deshabilitar la eliminación de los registros de llamadas, establezca el campo Días de retención de llamada en 0. Precaución: Si el espacio disponible en el disco se sigue reduciendo, Contact Recorder podría borrar los registros de llamadas antes para dejar espacio de almacenamiento libre a nuevas grabaciones. Si el disco se usa también para guardar otros datos, podría llegar a un estado en que el espacio requerido en disco no esté disponible y no haya grabaciones que borrar para dejar espacio a nuevas. Para evitar dicha situación, cree una partición separada en el disco para guardar las grabaciones de voz. · Retener detalles de llamadas por (meses) Utilice el campo Retener detalles de llamadas por (meses) para especificar un periodo de tiempo tras el que Contact Recorder pueda eliminar grabaciones de voz para mantener un buen equilibrio entre la disponibilidad de espacio de almacenamiento suficiente y la disponibilidad de registros de llamadas antiguos. Una grabación guardada se elimina después de que completa en el disco un periodo de tiempo especificado. Contact Recorder elimina los datos a las, o poco después de las, 01:00 hrs cada mañana. La eliminación de datos antiguos no impacta la grabación o la reproducción. · Comunidad de lectura del SNMP Utilice el campo Comunidad de lectura del SNMP para establecer el nombre de un sistema de monitoreo del SNMP, tales como HP OpenView, que puede utilizar para monitorear Contact Recorder. Después de establecer el nombre de un sistema de monitoreo SNMP, Contact Recorder responde a los mensajes SNMP Get del sistema de monitoreo. Puede encontrar los archivos MIB para las variables específicas de la grabadora en el disco de instalación. Por razones de seguridad, Contact Recorder no: · Permite nombre de comunidad genéricos como privado o público. · Responde a los mensajes SNMP Get hasta que un nombre de comunidad se haya configurado. · Utiliza el puerto 161, de uso común, pero utiliza el puerto 2161. · Destino de las notificaciones SNMP Utilice el campo Destino de las notificaciones SNMP para especificar la dirección IP (de haberlas) a cuáles Contact Recorder envía notificaciones SNMP. · Versión de SNMP Utilice el campo Versión de SNMP para especificar la versión SNMP que utiliza el sistema de monitoreo SNMP. Contact Recorder es compatible con SNMP versiones 1, 2 y 3. Si desea cambiar este ajuste, debe reiniciar la grabadora. · Permitir la limpieza total de la base de datos al inicio de ser necesario Después de recibir el mensaje de alerta acerca de las actividades de mantenimiento de la base de datos pendiente en el siguiente reinicio de Contact Recorder, utilice la casilla Permitir la limpieza total de la base de datos al inicio de ser necesario para permitir las actividades de mantenimiento de mitad de año durante el próximo reinicio de Contact Recorder. Después de cada reinicio, la casilla se restablece a su estado predeterminado, por lo que usted debe volver a desmarcarla para retrasar el mantenimiento aún más. No obstante, debe permitir a Contact Recorder realizar las actividades de mantenimiento dentro de un mes luego de recibir la primera alerta. 3.2 Sistema > Servidor de correo electrónico Configure estos ajustes para que Contact Recorder le avise proactivamente sobre problemas mediante correo electrónico pocos minutos después de que sucedan. El sistema envía un mensaje de correo electrónico cada vez que aparece o se elimina una alarma, pero reúne otras alarmas durante 10 minutos a fin de no inundar su buzón de entrada. También envía un correo electrónico una vez al día para que usted sepa que continúa en funcionamiento. En caso de que no se reciba el correo electrónico diario, deberá investigar la causa ya que esto podría indicar que el servidor está fallando. Confirme que recibe los correos electrónicos correctamente después de realizar cambios en estas configuraciones. Administración de Contact Recorder IP Office 9.0.3 Página 21 15-601038 Número 02h (30/04/2014) · Dirección "De" de correo SMTP Establezca el nombre desde donde se originan los mensajes de alarma por correo electrónico, por ejemplo "Contact Recorder: Oficina principal". · Servidor de correo SMTP Ingrese el nombre del correo SMTP donde ha establecido una cuenta de correo electrónico que Contact Recorder puede usar para enviar mensajes de correo electrónico independientemente de alarmas y eventos. Si deja esto en blanco, el sistema no enviará mensajes de correo electrónico cuando ocurran alarmas y podrá dejar los demás ajustes de esta página en blanco. · Nombre de usuario SMTP Deje esto en blanco a menos que su servidor SMTP requiera que algún remitente sea autenticado. Si es necesario, establezca aquí el nombre de usuario de la cuenta SMTP. · Contraseña SMTP Deje esto en blanco a menos que su servidor SMTP requiera que algún remitente sea autenticado. Si es necesario, establezca aquí la contraseña de la cuenta SMTP. La contraseña se enmascara al ser introducida en este campo. · Enviar correos electrónicos de alarma/eventos a Especifique las direcciones de correo electrónico a las que deben enviarse los mensajes de alarmas y eventos. Separe varias direcciones con punto y coma (;). El destinatario de correo electrónico puede ser un administrador del sistema local, una mesa de ayuda atendida por personal y/o mesas de asistencia de proveedores si tiene un acuerdo de soporte que incluya esta prestación. 3.3 Operaciones > Archivo Las grabaciones se almacenan en el directorio que especificó en la pestaña Configuración general > Grabadora. Para almacenar más grabaciones de las que este directorio puede sostener y/o proteger sus grabaciones, en caso de que este disco llegase a fallar, se robe o destruya, Contact Recorder le permite configurar destinos "Archivo" adicionales donde se realizarán copias de sus grabaciones. No copia cada grabación individualmente, sino que crea archivos ".tar" más grandes que contienen varias grabaciones y los detalles de dichas grabaciones. Escribe un archivo tar en el destino de archivo cuando éste alcanza 100 MB de tamaño (aproximadamente 28 horas de audio) o cuando han transcurrido 24 horas, lo que suceda primero. Si intenta reproducir una grabación que ya no está en su directorio de llamadas, Contact Recorder automáticamente la recuperará desde el archivo adecuado y, de ser necesario, le solicitará que inserte un DVD específico. CONSEJO: Es por esto que es importante realizar regularmente copias de seguridad de la base de datos de detalles de las llamadas, donde Contact Recorder mantiene detalles de qué destinos de archivo contienen cada grabación. Puede especificar unidades de DVD y/o directorio NAS como destinos de archivo utilizando esta pestaña. Administración de Contact Recorder IP Office 9.0.3 Página 22 15-601038 Número 02h (30/04/2014) Configuración de los ajustes de Contact Recorder: Operaciones > Archivo Para añadir un nuevo destino de archivo, haga clic en ya sea Añadir unidad DVD o Añadir NAS según corresponda. Una ventana emergente le permitirá ingresar los ajustes para este destino de archivo. Para una unidad de DVD, ingrese la letra correspondiente (en Windows) o su ruta (en Linux). Para un archivo compartido en un almacenamiento de red adjunto, ingrese la ruta UNC del recurso compartido donde las grabaciones debieran archivarse. También puede añadir su propio campo Comentario. El botón Avanzado de la ventana emergente le permite especificar: · Un inicio alternativo para las etiquetas de medios DVD (para que pueda distinguirlos de los producidos por otras instancias de la aplicación Contact Recorder en caso de que tenga una). · Credenciales de nombre de usuario y contraseña de ser necesarias para acceder al recurso compartido o almacenamiento NAS. · Que un archivo está ahora desactivado. No debe eliminar un archivo, ya que no podría acceder a las grabaciones en él. Puede, no obstante, detener la grabadora para que no archive más registros en él. Una vez que esté configurado, la tabla en esta página de administración muestra el estado de cada destino y cuántas grabaciones están en espera para grabarse en él. Además, cabe señalar que también indica la etiqueta de volumen de los medios extraíbles. Debe etiquetar cada disco con la etiqueta que aquí se indica, ya que se trata de la etiqueta que se le solicitará cuando intente reproducir una grabación disponible únicamente en estos medios. 3.3.1 Sistemas de almacenamiento de archivos jerárquico El directorio de almacenamiento de llamadas primario debe ser un disco físico conectado locamente o una unidad de Red de almacenamiento adjunta (SAN) en Contact Recorder. Para utilizar un sistema de almacenamiento de archivos jerárquico y proporcionar mayor capacidad, configúrelo como elemento compartido en red y añada un archivo en él como destino de archivo NAS. Tenga en cuenta que, si su sistema HFS migra archivos poco utilizados a la cinta o a otros medios, cuando intente reproducir llamadas de archivos que se hayan migrado, podría haber un retraso antes de que la llamada se vuelva a reproducir. Si la demora no es más de 3 minutos, la aplicación de reproducción funcionará; las demoras más prolongadas podrían desencadenar un exceso en el tiempo de espera. Si tiene lugar un exceso de tiempo de espera, espere unos minutos y luego vuelva a intentar. El archivo quizás sea restaurado en el momento en que se realiza la segunda solicitud de reproducción. 3.3.2 Medios extraíbles Para encontrar las llamadas de manera fácil y confiable, asegúrese de que todos los discos sean etiquetados, manipulados y almacenados correctamente. Para asegurar la máxima confiabilidad, además de una constante grabación y reproducción de alta calidad, siga rigurosamente los procedimientos de cuidado de estos medios: · Siga las indicaciones del fabricante para limpiar la lente de la unidad. · Los discos que hayan estado expuestos a temperaturas fuera del entorno operativo deberán ser estabilizados antes de su uso. Dejar los cartuchos a la temperatura del entorno operativo por un MÍNIMO de dos horas. · Proteger los discos de los excesos de calor. No dejar los discos expuestos a la luz solar directa. · Evitar los ambientes excesivamente húmedos; los discos pueden dañarse al estar en contacto con líquidos o también con humedad extrema. · No dejar que los discos se ensucien. Cuando no estén en uso, guardar los discos en la cubierta protectora suministrada. · No dejar caer los discos al suelo. · No tocar el medio óptico dentro del cartucho. Administración de Contact Recorder IP Office 9.0.3 Página 23 15-601038 Número 02h (30/04/2014) Carga de un disco 1. Inserte un disco en blanco en la unidad. 2. Espere 10 segundos para que tome velocidad y sea reconocido. 3. Haga clic en la pestaña Operaciones > Archivo para confirmar que Contact Recorder haya reconocido el disco. Dentro de un minuto, debiese aparecer la columna Ruta/Unidades y mostrar que los discos se han reconocido. También muestra la etiqueta de volumen que se ha asignado al nuevo disco y el espacio disponible (tenga en cuenta que en un DVD+RW se pueden utilizar solo 4.0 GB). Nota: Entre los variados tipos de medios ópticos escribibles que están disponibles, Contact Recorder es compatible solo con DVD+RW o BD-R (en Linux) en blanco y sin usar. No intente reutilizar medios antiguos. Cambio de discos La pestaña Operaciones > Archivo indica cuando el disco está lleno. No obstante, debe cambiar los discos a intervalos regulares; por ejemplo, una vez al día o cada lunes a las 9:00 AM. No espere hasta que un disco esté completamente lleno. Si un DVD está lleno, las llamadas subsiguientes no se pueden almacenar hasta que se inserte el próximo disco. Podría perder grabaciones en caso de que haya una falla en el disco duro mientras un DVD lleno esté esperando reemplazarse. Consejo: Verifique diariamente el estado del disco que se encuentra actualmente en la unidad, aunque se generarán alarmas si no se puede escribir el disco cuando existen llamadas listas para ser archivadas. Puede expulsar un disco que aún se esté grabando, a fin de recuperar llamadas desde otro disco. Cuando reemplaza el disco parcialmente completo, la archivación hacia éste continuará. Importante: El proceso de grabación nunca escribe los discos fuera de secuencia. Por ejemplo, si expulsa un disco parcialmente lleno, y luego inserta un disco en blanco en el cuál se escribe el siguiente conjunto de llamadas, no podrá volver a insertar después el disco parcialmente lleno. Rotulado de un disco Para expulsar un disco, haga clic en el enlace Expulsar que está al lado de los detalles del disco en la pestaña Operaciones > Archivo. Antes de hacerlo, tome una nota de la etiqueta de volumen que aquí se indica. Debe etiquetar el disco con este identificador de volumen utilizando un marcador aprobado indeleble. También debe tomar nota de la fecha y hora en las que expulsó el disco. Verificación de discos grabados Para verificar que el contenido de un disco es válido, deberá primero expulsar y volver a insertar el disco. Después de una espera de aproximadamente 10 segundos, examine los contenidos del disco desde la línea de comandos o la interfaz del explorador. Si el contenido del disco es válido, existirá un solo archivo .UID y un grupo de archivos .tar grandes que contienen archivos .wav y .xml de las grabaciones originales. Si no puede resolver el problema, contacte a soporte técnico. Antes de contactar a soporte técnico: · Volver a colocar el disco en su cubierta protectora. · Guardar el disco en un orden lógico respecto a los demás discos. 3.4 Estado de la grabadora > Servidor Esta pestaña de administración muestra el estado actual de la aplicación Contact Recorder. Administración de Contact Recorder IP Office 9.0.3 Página 24 15-601038 Número 02h (30/04/2014) Configuración de los ajustes de Contact Recorder: Estado de la grabadora > Servidor · Total de archivos de medios grabados hasta la fecha Cada registro de llamada contiene un archivo de "medios" que tiene el audio. Este valor muestra el número total de tales grabaciones que se hayan procesado en el sistema a la fecha. · Total de archivos de medios grabados hoy (o desde reinicio si fue hoy) Utilice este valor para confirmar que las grabaciones se estén realizando hoy. Si hoy ha reiniciado el servidor, éste mostrará la cantidad de grabaciones realizadas desde dicho reinicio. · Fecha de llamada más antigua almacenada en disco Hasta que su disco se haya llenado por primera vez, verifique el espacio disponible en la unidad hasta confirmar que la velocidad a la que se consume el espacio en el disco coincida con sus predicciones. Debería poder estimar cuándo se llenará el disco y cuándo se eliminarán las primeras llamadas grabadas para hacer espacio a las nuevas llamadas. Una vez que el disco esté lleno, los datos de llamadas comienzan a eliminarse diariamente; utilice esta cifra para controlar la capacidad de recuperación en línea. Si la cifra comienza a disminuir, significa que el espacio en el disco está siendo utilizado más rápido que antes; los volúmenes de las grabaciones están aumentando (u otros archivos están utilizando la partición si es que no tiene una partición dedicada para las grabaciones). Por lo tanto, quizás necesite expandir la capacidad del disco antes de que la duración de las llamadas que éste puede contener caiga por debajo de su requisito mínimo. · Versión instalada Muestra el nivel de parche exacto de Contact Recorder que se está ejecutando. · Actualizar Utilice el botón Actualizar para actualizar la página. 3.5 Sistema > Registro de auditoría La pestaña Sistema > Registro de auditoría muestra las acciones de administradores y usuarios en un periodo específico. El período predeterminado sobre el que se informa es el mismo día. También puede filtrar este informe de acuerdo con el tipo de evento y el nombre del usuario. Administración de Contact Recorder IP Office 9.0.3 Página 25 15-601038 Número 02h (30/04/2014) Para generar un informe para un periodo diferente, ingrese el rango de fecha en los controles del calendario y haga clic en el botón Actualizar. Las funciones del Registro de auditoría rastrean las siguientes acciones que llevó a cabo el usuario: · Inicios de sesión del usuario que fueron exitosos · Inicios de sesión del usuario que no fueron exitosos · Cambios de contraseña (aunque, por razones de seguridad, la última contraseña establecida no se guarda) · Búsquedas del usuario final en la base de datos · Solicitudes de reproducción También rastrea todas las acciones que llevó a cabo el administrador que afectan la grabación, tales como cambios en la configuración y creación o eliminación de cuentas de usuarios. La columna Detalle incluye las condiciones SQL utilizadas en la búsqueda de llamadas. También utiliza el nombre interno de una configuración, en vez que el nombre localizado y fácil para el usuario. Esto evita que se realicen cambios de significado que podrían producirse durante el proceso de internacionalización. Cada informe admite un máximo de 1000 registros de auditoría. Para informar sobre más registros, divida el período durante el que se realizan los informes en varios rangos de fecha más pequeños. Utilice las funciones de impresión, guardado y correo electrónico de su navegador para proveer un registro permanente de los detalles. Para crear un resumen que muestre todos los resultados en una sola página, haga clic en el enlace Mostrar todos que se encuentra en la parte superior. Los enlaces Mostrar todos y Una página por vez no se muestran si la lista de entradas de auditoría ocupa menos de una carilla. Los registros de configuración (que incluyen el registro de auditoría) se retienen por tres meses. Cada noche después de que haber transcurrido el periodo, un proceso en segundo plano elimina todos los registros que tengan más de tres meses. Si desea conservar los registros por más tiempo, haga una copia de seguridad de la base de datos tal como se describe en Creación de copias de seguridad de la base de datos 54 . 3.6 Alarmas > Ver alarmas La pestaña Alarmas > Ver alarmas muestra advertencias sobre el sistema, alarmas y eventos. Las alarmas se registran en la base de datos de Contact Recorder y se guardan por un mes antes de eliminarse a las 1:00 cada mañana. Si ingresa información de configuración de la cuenta de correo electrónico en la pestaña Sistema > Servidor de correo electrónico , se envía un mensaje de correo electrónico con detalles de alarmas y eventos a las direcciones en la lista del campo Enviar correo electrónico de alarma/eventos a. Administración de Contact Recorder IP Office 9.0.3 Página 26 15-601038 Número 02h (30/04/2014) Configuración de los ajustes de Contact Recorder: Alarmas > Ver alarmas Los controles en la parte superior de la página le permiten ver: · Sólo aquellos eventos que no ha eliminado previamente contra todas las alarmas y eventos. · Las alarmas y los eventos por encima de un nivel se gravedad seleccionado. Utilice los botones arriba y abajo de la tabla para actualizar la página y para borrar algunas o todas las alarmas. De manera predeterminada, la página muestra todas las alarmas y los eventos que aún no han sido borrados; cuando mire la página por primera vez, podrá ver cualquier problema nuevo o excepcional. Para cambiar el conjunto de eventos que se muestran: 1. Haga clic en la casilla de verificación y/o botón de opción para especificar sus preferencias. 2. Haga clic en el botón Actualizar arriba o abajo de la tabla. A medida que se genera cada alarma o evento, inicialmente está activo. Para borrar una alarma o evento individual: 1. Marque la casilla de verificación a la izquierda del evento. 2. Haga clic en el enlace Borrar eventos seleccionados. Preste atención al utilizar el botón Borrar TODOS los eventos. Reconocer una alarma sin observar su información detallada de manera consciente puede conducir a que se "oculten" problemas en el sistema sin que esto sea de su conocimiento. · Las alarmas y eventos son generados por diferentes razones. En el apéndice 70 , podrá encontrar una lista de las alarmas y eventos que pueden generarse e información acerca de qué hacer al respecto. 3.7 Opciones de configuración avanzada Una serie de opciones avanzadas requieren que modifique el archivo de propiedades /properties/acr.properties. El archivo se ubica en la ruta donde instaló Contact Recorder. (La ruta predeterminada es /opt/witness). Para realizar los cambios en el archivo, puede usar el Bloc de notas o cualquier otro editor de texto. Antes de modificar este archivo, se recomienda que cree una copia de seguridad. Administración de Contact Recorder IP Office 9.0.3 Página 27 15-601038 Número 02h (30/04/2014) Puede utilizar las opciones de configuración avanzada para activar o desactivar los campos de datos en la página Buscar y reproducir. Administración de Contact Recorder IP Office 9.0.3 Página 28 15-601038 Número 02h (30/04/2014) Configuración de los ajustes de Contact Recorder: Opciones de configuración avanzada Administración de Contact Recorder IP Office 9.0.3 Página 29 15-601038 Número 02h (30/04/2014) Capítulo 4. Administración de cuentas de usuario Administración de Contact Recorder IP Office 9.0.3 Página 31 15-601038 Número 02h (30/04/2014) 4. Administración de cuentas de usuario Se pueden agregar, modificar o eliminar cuentas de usuarios utilizando la pestaña Sistema > Administrar usuarios . · IMPORTANTE La aplicación de la administración del sistema se ejecutará con cualquier persona si no se definió ningún usuario con derechos de administrador. Para evitar bloquearse a sí mismo en el sistema accidentalmente, primero cree un registro de usuario para cada administrador que necesita, luego agregue sólo los usuario de buscar y reproducir. Visualización de cuentas de usuario Haga clic en la pestaña Sistema > Administrar usuarios. 4.1 Autenticación del dominio de Windows Puede crear cuentas de usuarios locales dentro de la aplicación de la grabadora. Sin embargo, es más seguro utilizar las cuentas de dominio de Windows y quizá desee habilitar esta función (o incluso restringir el acceso), así sólo las cuentas de dominio de Windows pueden acceder al sistema. Habilitación de la autenticación del dominio de Windows 1. Cree un usuario en Active Directory para Contact Recorder. Si tiene varias instalaciones de Contact Recorder, puede utilizar el mismo nombre de usuario para todas las instalaciones. Establezca la contraseña de la cuenta, configurándola para que nunca caduque, y asegurándose de que la cuenta esté activada. 2. Utilice el comando setspn para crear SPNs para cada grabadora. setspn -A HTTP/RecorderFQDN <username> 3. Parche los archivos de la política de cifrado según se describe en Cómo instalar cifrados de fuerza ilimitada 77 . 4. Cifre la contraseña de la cuenta de la grabadora según se describe en Cómo cifrar entradas de archivos de propiedad 79 . 5. Asegúrese de que la grabadora y Active Directory estén sincronizados en hora. 6. Edite el archivo de propiedades de cada grabadora y añada: krb5.enabled=true krb5.username=RecorderUsername krb5.password=EncryptedPassword krb5.domain=KerberosDomain krb5.kdc=ADAddress Administración de Contact Recorder IP Office 9.0.3 Página 32 15-601038 Número 02h (30/04/2014) Administración de cuentas de usuario: Autenticación del dominio de Windows 7. Crear cuentas de usuario 33 como NOMBRE DE USUARIO@DOMINIO (todo en mayúsculas), por ejemplo, JSMITH@BIGCORP.COM. De manera predeterminada, la grabadora fuerza los nombres de usuario que recibe para que tengan mayúsculas, antes de compararlos con los que usted ha ingresado. Para cambiar esto, establezca krb5. exact=true en el archivo de propiedades. Debe ingresar nombres de usuario y dominios con exactamente las mismas diferencias de mayúsculas y minúsculas almacenadas en Active Directory. 8. Desde una estación de trabajo conectada al dominio como uno de los usuarios, acceda a la grabadora utilizando su Nombre de dominio calificado completo - http://RecorderFQDN:9888/ Debiera llegar directamente a la página principal de la grabadora. Si ve la página para iniciar sesión de la grabadora, algo no salió bien. Revise el registro de la grabadora en busca de errores. Hacer cumplir solo la autenticación de dominio de Windows 1. Habilite la autenticación del dominio de Windows como se describió anteriormente. 2. Inicie sesión como administrador utilizando una cuenta de dominio. 3. En la pestaña Sistema > Administrar usuarios, establezca ¿Permitir las cuentas de usuarios locales? en No. Consejo: Si se les solicita a los usuarios sus contraseñas de dominio al acceder a la interfaz web, asegúrese de que la grabadora pertenezca a una zona de intranet o conviértala en un sitio de confianza y configure Internet Explorer para que se registre automáticamente en sitios de confianza. 4.2 Uso de SSL Debe analizar si desea imponer el uso de Secure Sockets Layer (SSL) (Capa de sockets seguros) 77 . De manera predeterminada, los usuarios pueden acceder a la grabadora a través de http (en el puerto 9888) o mediante https cifrado (en el puerto 9444). Puede obligar a los usuarios a utilizar el puerto seguro https, configurando ¿Permitir el acceso no encriptado (http)? como No en la pestaña Sistema > Administrar usuarios. Al hacer esto, cualquier usuario que intente acceder a la grabadora mediante una ruta (de http) insegura es redireccionado automáticamente a la dirección (de https) segura. La aplicación se distribuye con un certificado SSL que es válido por 3 años desde la fecha en que se emitió. El certificado posibilita darles a los usuarios acceso seguro al servidor. Cuando los usuarios acceden a él mediante este puerto seguro de https, el tráfico entre su navegador y la grabadora es cifrado automáticamente. Sin embargo, Internet Explorer le advertirá a sus usuarios que el nombre en el certificado no coincide con el nombre del servidor que lo está utilizando. Usted puede avisarles a sus usuarios que esto es posible que suceda y que deben ignorarlo o, para mayor seguridad, puede adquirir e instalar su propio certificado SSL. 4.3 Tiempo de espera de inactividad de sesión Si un usuario no accede a la administración o búsqueda y la pantalla se repite durante un período de minutos que exceden los configurados, deberá iniciar sesión otra vez (a menos que usted esté utilizando Autenticación de dominio de Windows 32 ). 4.4 Longitud mínima de contraseña De manera predeterminada, Contact Recorder requiere que las contraseñas tengan al menos 8 caracteres. Puede cambiar este ajuste en la pestaña Sistema > Administrar usuarios . 4.5 Creación de una nueva cuenta Para que un usuario pueda utilizar Contact Recorder, necesita un nombre de cuenta y contraseña. La cuenta determinará a qué funciones y configuraciones podrá acceder. Administración de Contact Recorder IP Office 9.0.3 Página 33 15-601038 Número 02h (30/04/2014) 1. Haga clic en Agregar usuario en la parte inferior izquierda para agregar una o más cuentas de usuario adicionales. Se abre la siguiente ventana: · Nombre de usuario Ingrese a Nombre de usuario. Este puede ser un nombre de usuario calificado para un dominio de Windows (por ejemplo, johnd@corpdomain.com) o un nombre de usuario de aplicación local (por ejemplo, johnd). · Para utilizar un nombre de usuario calificado, que será autentificado mediante la autenticación de Windows, debe configurar Autenticación de dominio de Windows 32 . Para que usuarios de otros dominios puedan conectarse, debe establecer acuerdos recíprocos entre el controlador de dominio, donde se encuentra el servidor Contact Recorder, y el otro dominio. · Cuando se crea una cuenta de usuario local, inicialmente se le otorga una contraseña en blanco. Cuando el nuevo usuario local inicia sesión por primera vez, es redireccionado automáticamente al formulario Cambiar contraseña · Contraseña Si está utilizando cuentas locales (no con dominio), debe ingresar una contraseña temporal para la cuenta. Cuando un usuario inicia sesión por primera vez, se le obligará a cambiar la contraseña. Debe informar un nuevo usuario para la contraseña temporal de la cuenta de usuario. · Comentario Utilice el cuadro de texto Comentario para ingresar el nombre completo, puesto de trabajo o cualquier información de identificación que lo ayudará a administrar la cuenta del usuario. · Roles Seleccione uno o más roles para otorgar derechos de usuario que se sumen a los derechos de investigación y reproducción básicos: · Administrador del sistema Este tipo de usuario tiene total acceso a los menús de Contact Recorder. · Administrador restringido Estos usuarios pueden ver el estado del sistema y las alarmas, expulsar DVDs y administrar las cuentas de usuarios Sólo reproducir. No pueden cambiar las configuraciones del sistema. · Puede exportar grabaciones como archivos Esta opción controla si las opciones de exportación y correo electrónico están disponibles para el usuario. · Está autorizado para reproducir llamadas de Utilice este campo para ingresar la lista de las estaciones o los agentes que este usuario tiene permiso para buscar y reproducir. La cuenta inicial creada cuando el primer usuario inicia sesión recibe derechos de reproducción automáticamente en todos los números de estación de 2 a 10 dígitos. Puede modificar estos derechos según sea necesario. Nota: Cuando la Grabadora de contactos se utiliza para administrar grabaciones de Outbound Contact Express, es posible que algunas grabaciones tengan la información de Agentes oculta con 31 asteriscos (*******************************). Para mostrar y reproducir esas grabaciones, se deben introducir exactamente 31 asteriscos. Administración de Contact Recorder IP Office 9.0.3 Página 34 15-601038 Número 02h (30/04/2014) Administración de cuentas de usuario: Creación de una nueva cuenta · Introduzca una lista de números de estaciones individuales o agentes separados por comas. También puede utilizar un guión para separar los rangos. Si tiene varios usuarios con los mismos derechos de reproducción, puede seleccionar el texto en esta área y hacer clic con el botón derecho del mouse para copiarlo en el portapapeles. Luego puede pegarlo en la cuenta siguiente, evitando escribir mucho y cometer errores. Algunos ejemplos típicos son: · Nota El número de dígitos es importante. Por ejemplo, darle a un usuario derechos sobre 0000-9999 no le da derechos sobre ningún dígito 3, 5, 6, .... · 4000 El usuario sólo puede reproducir llamadas pertenecientes al agente 4000. Ésta es una entrada típica para un CSR con este identificador de agente que indica que sólo puede reproducir sus propias llamadas. · 4000-4019 El usuario puede reproducir llamadas pertenecientes a cualquier agente dentro de los rangos 4000-4019. Ésta es una entrada típica para un supervisor en un centro de atención telefónica en donde los rangos de los agentes son asignados a equipos. · 4000,4003,4010-4019,4124-4128 Combinación de rangos y números individuales. Éste es un escenario típico del "mundo real" para un supervisor en un centro de atención telefónica en donde el plan de numeración asignado originalmente ha sido agregado a lo largo de los años. · 1000-9999 Cobertura total de todos los números de estación/agente de 4 dígitos. Ésta es una entrada típica para un administrador superior con derechos de buscar y reproducir sobre todas las grabaciones. 2. Haga clic en Entrar y permanecer abierto para guardar la cuenta y mantener la ventana abierta a fin de crear cuentas de usuario adicionales. Haga clic en Entrar y cerrar para guardar la definición de la cuenta y cerrar la ventana. Haga clic en Cerrar ventana para salir sin cambiar la definición de la cuenta. 4.6 Cambio de contraseña A menos que esté utilizando una cuenta autenticada mediante la Autenticación de dominio de Windows 32 , su cuenta se crea con una contraseña temporal. En su primer inicio de sesión, el sistema le pedirá cambiar la contraseña. Además, para descartar un acceso no autorizado, debe cambiar su contraseña de manera regular. Para cambiar la contraseña: 1. Seleccione Cambiar contraseña en la parte superior derecha de cualquier página de administración. El aviso Cambiar contraseña se abre. 2. Introduzca su Contraseña antigua. 3. Introduzca su Contraseña nueva. 4. Reingrese la contraseña para Verificar contraseña nueva. Administración de Contact Recorder IP Office 9.0.3 Página 35 15-601038 Número 02h (30/04/2014) 5. Haga clic en Aceptar. 4.7 Edición de una cuenta Cualquier cuenta puede ser modificada. Puede cambiar todos los campos excepto el nombre de usuario. Para cambiar el nombre de usuario, ingrese los detalles de su cuenta, cree una nueva cuenta 33 con los mismos detalles y nombre de usuario requerido y, luego, elimine el usuario anterior 36 . · Para restablecer la contraseña de una cuenta de usuario, haga clic en el enlace Editar que está al lado del nombre de usuario en la lista, ingrese una nueva contraseña en el campo Contraseña y haga clic en Entrar. Indique al usuario que inicie sesión utilizando la contraseña temporal. El usuario tiene que cambiar la contraseña al iniciar sesión por primera vez después de que se restablezca la contraseña. · Para autenticar el inicio de sesión de una cuenta de usuario que utilice un nombre de usuario calificado para un dominio Windows, el sistema utiliza credenciales de Windows. El campo Contraseña es, por lo tanto, irrelevante y no aparece. Para modificar una cuenta: 1. Haga clic en el enlace Editar que está junto la entrada del usuario en la lista. Se abre la siguiente ventana: 2. Cambie los detalles según lo solicitado. 3. Haga clic en Entrar para guardar los cambios. Haga clic en Cerrar ventana para salir sin cambiar la definición de la cuenta. 4.8 Borrado de una cuenta Todas las cuentas pueden ser eliminadas. Sin embargo, siempre debe haber una cuenta de administrador. Si necesita cambiar el nombre de la cuenta de administrador, debe introducir una nueva cuenta de administrador y luego eliminar la cuenta que ya no necesita. Para eliminar cuentas: 1. Haga clic en la casilla de la columna Seleccionar en cada usuario que desee eliminar. 2. Haga clic en el botón Eliminar usuarios seleccionados. Administración de Contact Recorder IP Office 9.0.3 Página 36 15-601038 Número 02h (30/04/2014) Administración de cuentas de usuario: Borrado de una cuenta Administración de Contact Recorder IP Office 9.0.3 Página 37 15-601038 Número 02h (30/04/2014) Capítulo 5. Configuración de IP Office/Voicemail Pro Administración de Contact Recorder IP Office 9.0.3 Página 39 15-601038 Número 02h (30/04/2014) 5. Configuración de IP Office/Voicemail Pro IP Office puede utilizar el servidor de Voicemail Pro para grabar llamadas de forma manual y automática. Una vez que tenga la licencia, también puede configurarse para que las grabaciones se envíen a Contact Recorder. · Capacidad de conferencia Las grabaciones de llamadas usan capacidad de conferencia por lo que están sujetas a la capacidad de conferencia disponible del sistema IP Office. · Advertencia de grabación de llamada 41 En muchos lugares, es requerimiento nacional o local advertirles a aquellos que participan en la llamada que están siendo grabados. Voicemail Pro realiza esto mediante un aviso Aviso en grabación de llamada que puede desactivarse. En una llamada grabada automáticamente, algunos teléfonos también muestran un símbolo de grabación. · Duración de la grabación 41 Se puede grabar hasta una hora de llamada como máximo. · Biblioteca de grabaciones de voz (VRL) Por lo general, las grabaciones se ubican en buzones estándar. El funcionamiento de la biblioteca de grabación permite que las grabaciones se transfieran a una aplicación de almacenamiento especializada, en este caso Contact Recorder. Esto posibilita grabaciones más largas y la clasificación y búsqueda de grabaciones. Administración de Contact Recorder IP Office 9.0.3 Página 40 15-601038 Número 02h (30/04/2014) Configuración de IP Office/Voicemail Pro: 5.1 Advertencia de grabación de llamada En muchos sitios, es un requisito local o nacional advertir a aquellos que participan en una llamada que esa llamada está siendo grabada. Un método para hacerlo es activar el mensaje Advice of Call Recording (AOCR) (Aviso en grabación de llamada) provisto por el servidor Voicemail Pro. · El "aviso de grabación" se reproducirá siempre si está activado el mensaje Advice of Call Recording (Aviso en grabación de llamada). · No se puede garantizar que un llamante escuche un "aviso de grabación" si la llamada utiliza troncales analógicas. Las troncales analógicas no son compatibles con la señalización de estado de llamada por lo que el "aviso de grabación" se reproduce tan pronto como la troncal es tomada aun si hay timbrado de llamada y esta no ha sido respondida. · La opción Reproducir aviso en grabación de llamada está activada de manera predeterminada. Advice of Call Recording Message (Aviso en grabación de llamada) Este mensaje se encuentra en el archivo aor_00.wav. Por cada idioma instalado en el servidor Voicemail Pro, se ubica una copia en las sub carpetas de c:\Program Files\Avaya\IP Office\Voicemail Server\WAVS. Para cambiar entre activación y desactivación de advertencia de grabación: 1. En el cliente Voicemail Pro, haga clic en o seleccione Administración > Preferencias > General. 2. Haga clic en Reproducir aviso en grabación de llamada para activar esta opción (seleccionado) o desactivarla (deseleccionado). 3. Haga clic en Aceptar. 4. Haga clic en Guardar y activar. Para ocultar el indicador de grabación automática Además del aviso oral de grabación en llamada, algunas terminales Avaya despliegan REC para mostrar que la llamada está siendo grabada. Se puede suprimir esta visualización. 1. Abra IP Office Manager y cargue la configuración desde IP Office. 2. En el panel de Navegación, haga clic en Sistema. 3. En la ventana Configuración del sistema, haga clic en la ficha Sistema . 4. Marque Ocultar grabación automática. Se suprimirá la visualización de la terminal REC . 5. Guarde la configuración en el sistema IP Office. 5.2 Cambio del tiempo de grabación Para grabaciones que se ubican en un buzón de Voicemail Pro, el tiempo máximo de grabación es de 1 hora. Para cambiar la duración de la grabación: 1. Inicie el cliente Voicemail Pro. 2. Haga clic en o seleccione Administración > Preferencias > General. 3. La configuración Max. VRL Record Length (secs) (Longitud máxima de grabación VRL) (Sec) sólo se utiliza para llamadas que se graban en VRL. La longitud máxima de grabación es de 18000 segundos (300 minutos). 4. Haga clic en Aceptar. 5. Haga clic en Guardar y activar. 5.3 Grabación manual de llamadas Existen varias maneras de iniciar la grabación manual de una llamada. Phone Manager Pro Los usuarios pueden iniciar la grabación de llamadas con Phone Manager Pro cuando trabajan en Modo agente. La función de grabación está activa durante una llamada telefónica y cuando la grabación de llamadas está disponible. · Presione en la barra de herramientas para comenzar a grabar. Presione detener la grabación. Administración de Contact Recorder IP Office 9.0.3 en la barra de herramientas para Página 41 15-601038 Número 02h (30/04/2014) · Seleccione Acciones > Iniciar grabación. Se grabará la llamada. Presione Acciones > Detener grabación para finalizar la grabación de la llamada. SoftConsole El operador de SoftConsole puede grabar toda o una parte de la llamada telefónica actual en forma manual. · Presione el botón de la barra de herramientas. El botón tiene la función de alternar. Presione el botón nuevamente para detener la grabación. · Seleccione Acciones > Grabar llamada. Esta acción alterna por lo que también se la utiliza para detener la grabación. · Presione F5 para comenzar a grabar. Presione F5 nuevamente para detener la grabación. Serie 4400 Los teléfonos de la serie 4400 con una tecla Menú pueden activar manualmente la grabación de llamadas al: · Presionar Menú | Menú | Func| Recor (Grab.). Uso de teclas DSS Se puede programar la función de grabación de llamadas con una tecla DSS. Cuando se ha programado una tecla DSS, se la puede presionar durante una llamada para grabar la conversación. Para configurar una tecla DSS para grabación manual: 1. Abra IP Office Manager y cargue la configuración desde IP Office. 2. En el panel de navegación, haga clic en Usuario y seleccione el usuario individual. 3. Seleccione la ficha Programación de botones. 4. Seleccione la tecla DSS requerida y haga clic en Editar. 5. Haga clic en examinar para la Acción. Se abrirá la ventana de Programación de botones. 6. Seleccione Avanzado | Llamada | Grabación de llamada. Haga clic en Aceptar. 7. En el campo Datos de acción , introduzca una descripción que aparecerá en la pantalla del teléfono. 8. Haga clic en Aceptar. 9. Haga clic en para guardar el archivo de configuración. Se graba una llamada si el usuario presiona la tecla DSS programada durante cualquier llamada. El llamante escuchará un aviso de que la llamada está siendo grabada si la advertencia obligatoria de grabación de llamada se encuentra activa. Lea Advertencia de grabación de llamada 41 . Uso de códigos de acceso La función de código de acceso "Grabar llamada" puede utilizarse para activar la grabación de llamadas en el buzón designado del usuario. El código de acceso de ejemplo (*95) puede establecerse como código de acceso del usuario o código de acceso del sistema. En cualquiera de los casos, éste activará la grabación. Campo Contiene... Código *95 Función Grabación de llamadas Número de teléfono [Dejar en blanco] ID de grupo de línea 0 Para usar el código de acceso 1. Durante una llamada, retenga la llamada. 2. Marque el código de acceso. Se reconecta la llamada automáticamente y comienza la grabación. Administración de Contact Recorder IP Office 9.0.3 Página 42 15-601038 Número 02h (30/04/2014) Configuración de IP Office/Voicemail Pro: Grabación manual de llamadas Ubicación de la grabación IP Office Manager puede utilizarse para especificar dónde se ubican las grabaciones activadas por el usuario. Para configurar las opciones de grabación de un usuario: 1. Abra IP Office Manager y cargue la configuración desde IP Office. 2. En el panel de navegación, haga clic en Usuario y seleccione el usuario individual. 3. Seleccione la ficha Grabación de voz. 4. En Manual Recording Mailbox (Buzón de grabaciones manuales), seleccione de la lista el buzón que se utilizará para contener las grabaciones activadas por el usuario. ParaContact Recorder, seleccione Biblioteca de grabaciones de voz (Manual). 5. Haga clic en Aceptar. 6. Haga clic en para volver a combinar la configuración en el sistema IP Office. 5.4 Opciones de grabación automática El sistema IP Office puede configurarse para grabar llamadas automáticamente en base al usuario, grupo de búsqueda, ruta de llamada entrante o código de cuenta. Activar Entrantes Salientes Destino de grabación Duración* predeterminado Ruta de llamada entrante Ninguno Durante toda la llamada. Grupo de búsqueda Buzón del grupo de búsqueda Hasta que haya finalizado o se haya transferido a un usuario fuera del grupo de búsqueda o grupo de flujo excesivo. Usuario Buzón del usuario Hasta que el usuario finalice o transfiera la llamada. Código de cuenta Buzón del usuario Hasta que el usuario finalice o transfiera llamadas. · Las llamadas individuales podrían coincidir con diversos criterios de grabación. En ese caso, aplica lo siguiente: · Si los destinos de las grabaciones son diferentes, ocurren grabaciones separadas con las duraciones indicadas más arriba. · Si los destinos de las grabaciones son iguales, se realiza una sola grabación utilizando la duración de la ruta de llamada entrante, grupo de búsqueda o usuario en ese orden o prioridad. · Múltiples grabaciones de la misma llamada pueden usar múltiples canales de correo de voz. · Se pueden utilizar los perfiles de tiempo para controlar el uso de la grabación automática de llamadas. · Para llamadas entrantes, no se realizará la grabación si la llamada va al correo de voz normal. Administración de Contact Recorder IP Office 9.0.3 Página 43 15-601038 Número 02h (30/04/2014) · Se pueden aplicar configuraciones de frecuencia diferentes, establecidas en porcentajes, a la grabación automática de llamadas entrantes o salientes. · Se puede usar una configuración obligatoria para devolver un tono de ocupado cuando se activa una grabación de llamada, pero no hay puertos de correo de voz disponibles. · Cuando se han respondido las llamadas usando un botón de vista de línea, la grabación de la llamada va a la configuración del buzón del destino original de la ruta de llamada. Establecer grabaciones de llamadas automáticas para un usuario 1. Abra IP Office Manager y cargue la configuración desde IP Office. 2. En el panel de navegación, haga clic en Usuario. 3. Seleccione el usuario requerido. 4. Seleccione la ficha Grabación de voz. 5. De las listas desplegables Record Inbound (Grabar entrante) y Record Outbound (Grabar saliente) seleccione la frecuencia de grabación requerida. · Ninguno: no grabar. · Enc.: grabar todas las llamadas si es posible. · Obligatoria: grabar todas las llamadas. Si no es posible realizar la grabación, se deberá emitir un tono de ocupado a la persona que llama. · xx%: grabar las llamadas en intervalos que coincidan con el porcentaje establecido, por ejemplo, para llamadas de por medio, debe ser 50%. · Para las llamadas entrantes, no se realizará la grabación si la llamada también va al buzón normal. 6. Especifique el destino de las grabaciones. De manera predeterminada, es un buzón de propiedad del usuario. Para Contact Recorder, seleccione Biblioteca de grabaciones de voz (Automática). 7. Haga clic en Aceptar. 8. Haga clic en para volver a enviar la configuración a la unidad de IP Office. Configurar la grabación automática de llamadas para un grupo de búsqueda 1. Abra IP Office Manager y cargue la configuración desde IP Office. 2. En el panel de Navegación, haga clic en GrupoBús. 3. Seleccione el grupo de búsqueda requerido. Administración de Contact Recorder IP Office 9.0.3 Página 44 15-601038 Número 02h (30/04/2014) Configuración de IP Office/Voicemail Pro: Opciones de grabación automática 4. Seleccione la ficha Grabación de voz. 5. En la lista desplegable Record Inbound (Grabar entrante) seleccione la frecuencia de grabación requerida. · Ninguno: no grabar. · Enc.: grabar todas las llamadas si es posible. · Obligatoria: grabar todas las llamadas. Si no es posible realizar la grabación, se deberá emitir un tono de ocupado a la persona que llama. · xx%: grabar las llamadas en intervalos que coincidan con el porcentaje establecido, por ejemplo, para llamadas de por medio, debe ser 50%. 6. Para las llamadas entrantes, no se realizará la grabación si la llamada también va al buzón normal. 7. Seleccione el Perfil de tiempo de grabación de ser requerido. Si no está configurado, se aplica la grabación en todo momento. 8. La opción Recording Mailbox (Buzón de grabación) está disponible en IP Office 4.1 y versiones posteriores. Para las versiones anteriores, el destino es siempre el buzón del usuario que está llamando. Para Contact Recorder, seleccione Biblioteca de grabaciones de voz. 9. Haga clic en Aceptar. 10.Haga clic en para volver a enviar la configuración a la unidad de IP Office. Configurar la grabación automática de llamadas para una ruta de llamada entrante 1. Abra IP Office Manager y cargue la configuración desde IP Office. 2. En el panel de Navegación, haga clic en Ruta de llamada entrante. 3. Seleccione la ruta de llamada entrante requerida. 4. Seleccione la ficha Grabación de voz. 5. En la lista desplegable Record Inbound (Grabar entrante) seleccione la frecuencia de grabación requerida. · Ninguno: no grabar. · Enc.: grabar todas las llamadas si es posible. · Obligatoria: grabar todas las llamadas. Si no es posible realizar la grabación, se deberá emitir un tono de ocupado a la persona que llama. · xx%: grabar las llamadas en intervalos que coincidan con el porcentaje establecido, por ejemplo, para llamadas de por medio, debe ser 50%. 6. Para las llamadas entrantes, no se realizará la grabación si la llamada también va al buzón normal. 7. Seleccione el Perfil de tiempo de grabación de ser requerido. Si no está configurado, se aplica la grabación en todo momento. Administración de Contact Recorder IP Office 9.0.3 Página 45 15-601038 Número 02h (30/04/2014) 8. Especifique el destino para las grabaciones o seleccione la opción para colocarlas en la biblioteca de grabaciones de voz. Para Contact Recorder, seleccione Biblioteca de grabaciones de voz. 9. Haga clic en Aceptar. 10.Haga clic en para volver a enviar la configuración a la unidad de IP Office. Configurar grabaciones de llamadas automáticas para una llamada de cuenta saliente 1. Abra IP Office Manager y cargue la configuración desde IP Office. 2. En el panel de Navegación, haga clic en Cód. de cuenta. 3. Seleccione el código de cuenta requerido. 4. Seleccione la ficha Grabación de voz. 5. De las listas desplegables Record Outbound (Grabar salientes) seleccione la frecuencia de grabación requerida. · Ninguno: no grabar. · Enc.: grabar todas las llamadas si es posible. · Obligatoria: grabar todas las llamadas. Si no es posible realizar la grabación, se deberá emitir un tono de ocupado a la persona que llama. · xx%: grabar las llamadas en intervalos que coincidan con el porcentaje establecido, por ejemplo, para llamadas de por medio, debe ser 50%. 6. Para las llamadas entrantes, no se realizará la grabación si la llamada también va al buzón normal. 7. Seleccione el Perfil de tiempo de grabación de ser requerido. Si no está configurado, se aplica la grabación en todo momento. 8. La opción Recording Mailbox (Buzón de grabación) está disponible en IP Office 4.1 y versiones posteriores. Para las versiones anteriores, el destino es siempre el buzón del usuario que está llamando. Para Contact Recorder, seleccione Biblioteca de grabaciones de voz. 9. Seleccione la opción de ubicar las grabaciones en la biblioteca de grabaciones de voz. 10.Haga clic en Aceptar. 5.5 Creación de un flujo de llamadas Se puede crear un flujo de llamadas en Voicemail Pro para permitir a un llamante dejar mensajes en Contact Recorder. Cuando se utiliza el flujo de llamadas, todos los mensajes del buzón de voz se envían a la biblioteca de grabaciones de voz de Contact Recorder. La acción utilizada es Dejar correo. Mediante esta acción, se selecciona la opción VRL en la ficha específica. El siguiente ejercicio lo llevará a través de la creación de un flujo de llamadas, donde los mensajes del buzón de voz se envían a la biblioteca de grabaciones de voz de Contact Recorder. El ejercicio es sólo un ejemplo y no tiene como objetivo reflejar un flujo de llamada de cliente de la vida real. Al finalizar el proceso, el flujo de llamadas será similar al que se muestra a continuación. 1. Desde Inicio > Programas > IP Office, abra Voicemail Pro. 2. Haga clic con el botón derecho del mouse en Administración de Contact Recorder IP Office 9.0.3 Módulos y seleccione Agregar. Página 46 15-601038 Número 02h (30/04/2014) Configuración de IP Office/Voicemail Pro: Creación de un flujo de llamadas 3. En el campo Nombre , ingrese Operadora automática y haga clic en Aceptar. El Punto inicial es colocado en el panel Detalles. 4. Es necesario agregar un menú al punto de inicio. · Haga clic en la acción Punto de inicio para seleccionarla. · Haga clic en el icono Acciones básicas y seleccione Menú. · Haga clic en el panel de detalles para colocar la acción. 5. Es necesario agregar las opciones de menú 1 y 2. · Haga clic con el botón derecho del mouse sobre la acción Menú y seleccione Propiedades. · En la pestaña Tonos de teclado, marque 1 y 2 y haga clic en Aceptar. 6. Es necesario agregar las ubicaciones de transferencia del grupo de recepción. · Haga clic en el icono Acciones de telefonía y seleccione Transferir. · Haga clic en el panel de detalles para colocar una acción. · Abra las Propiedades para la acción Transferir haciendo doble clic en Transferir. · En la pestaña General, cambie el Nombre del token por Transferir recepción. · Seleccione la pestaña Específico. Ingrese el destino como Recepción o 301. Durante este ejercicio ejemplo, se asume que el número de recepción del grupo de búsqueda es 301. · Seleccione Aceptar. 7. Es necesario agregar una acción Dejar correo. · Haga clic en el ícono Acciones del buzón y seleccione Dejar correo. · Haga clic en el panel de detalles para colocar la acción. · Abra las propiedades para la acción Dejar correo haciendo doble clic en la acción Dejar correo. · En la pestaña Específico, seleccione la opción VRL. Esto hará que todos los correos de voz se dirijan a la biblioteca de grabaciones de voz de Contact Recorder. · Seleccione Aceptar. 8. Es preciso conectar las acciones. · Haga clic en el ícono Conexión de la barra de herramientas, conecte el resultado Siguiente del punto de inicio y arrástrelo hasta el Menú. · Las opciones en el Menú deben estar conectadas a las ubicaciones de transferencia.. Haga clic en el ícono Conexión y conecte 1 a · Haga clic en el ícono 9. Haga clic en el ícono Transferir recepción. Conexión y conecte 2 a Dejar correo. Guardar y activar . · Elija Sí para establecer los cambios como permanentes. Esta parte del ejercicio ejemplo, agrega un código corto de sistema para que pueda realizar llamadas de prueba al flujo de llamada de atención automática. 1. En IP Office Manager, agregue un código corto. El ejemplo utiliza *90 , pero se puede utilizar cualquier código de acceso. Campo Ingrese Código *90 Función Recolección de correo de voz Número de teléfono "Atención automática" ID de grupo de línea 0 Regional [dejar en blanco] Administración de Contact Recorder IP Office 9.0.3 Página 47 15-601038 Número 02h (30/04/2014) Campo Ingrese Forzar código de cuenta [dejar en blanco] 2. Guarde y combine la configuración en la unidad IP Office. 3. Compruebe el código de acceso marcando *90 desde cualquier extensión que no sea la 301. 4. Presione 1 y será transferido al grupo Recepción (en este ejemplo, la extensión 301). 5. Presione 2 y será transferido al correo de voz. Deje un mensaje. 6. Verifique en Contact Recorder que el mensaje que grabó se haya almacenado. Administración de Contact Recorder IP Office 9.0.3 Página 48 15-601038 Número 02h (30/04/2014) Configuración de IP Office/Voicemail Pro: Creación de un flujo de llamadas Administración de Contact Recorder IP Office 9.0.3 Página 49 15-601038 Número 02h (30/04/2014) Capítulo 6. Tareas administrativas Administración de Contact Recorder IP Office 9.0.3 Página 51 15-601038 Número 02h (30/04/2014) 6. Tareas administrativas Las pestañas Administración del sistema se usan para mantener, actualizar y monitorear su sistema. Contact Recorder incluye una aplicación de administración a la que solo administradores especificados pueden acceder. Utilice las pestañas en esta aplicación web para mantener, actualizar y monitorear el sistema. Las dos filas de pestañas en la parte superior de cada página proporciona acceso a los variados ajustes de configuración. Puntos clave Antes de usar las páginas de administración del sistema, debe familiarizarse con los siguientes puntos clave. · Valores no válidos Todos los valores del sistema que se sabe que no son válidos se muestran en rojo. Utilice la información en esta guía para cambiar las configuraciones por valores válidos. Si cambia una configuración pero envía una entrada no válida, un mensaje le indicará el motivo por el cual la entrada es rechazada y se le solicitará que vuelva a introducir la entrada. Para salir sin modificar un parámetro, haga clic en el enlace Cerrar ventana. · Alarmas y eventos Si la pestaña Alarmas aparece en rojo, significa que se ha activado al menos una alarma y que aún no se ha cerrado. Haga clic en la pestaña para ver las nuevas alarmas. · Impacto de los cambios Cuando cambia una configuración, la ventana en la que introduce la nueva configuración explica el significado de esa configuración y las consecuencias que se generan al modificarla. La pantalla siguiente muestra el mensaje que aparece cuando cambia la ruta de almacenamiento de las grabaciones. Administración de Contact Recorder IP Office 9.0.3 Página 52 15-601038 Número 02h (30/04/2014) Tareas administrativas: Procedimientos diarios 6.1 Procedimientos diarios A menos que cuente con alertas totalmente automatizadas sobre estas condiciones, deberá ejecutar los siguientes procedimientos al comienzo de cada día: · Alarmas Verifique la pestaña Alarmas en caso de que ocurran nuevos problemas. · Capacidad del disco Verifique diariamente el espacio disponible en el disco para la partición en la que se almacenan sus grabaciones para evitar que el disco se llene y comience a sobrescribirse. Después de ese punto, la cantidad de espacio libre debería permanecer cerca de 1 GB. · Contact Recorder está diseñado para funcionar con la partición encargada de conservar las grabaciones prácticamente llena. Esto maximiza la cantidad de grabaciones que tiene disponibles en línea. · El proceso de administrador de discos de Contact Recorder elimina los archivos de manera FIFO (First In First Out) para preservar la cantidad de espacio libre especificada. · Registros Web Verifique los contenidos de los archivos de registro Web y analice cualquier error registrado desde que realizó la verificación anterior. La ubicación predeterminada de la instalación para los registros web es la subcarpeta \logs. · Mientras el directorio superior contiene los archivos de registro de Contact Recorder (acr.log), también podría verificar los errores del servidor en \tomcat7\logs. Revise todos los mensajes de error y de advertencia, no solo aquellos generados por los servicios Contact Recorder. · Estado del sistema Algunos problemas no se identifican automáticamente de manera sencilla. Debe verificar el estado del sistema regularmente en la pestaña Estado de la grabadora > Servidor. Verifique que todas las cifras coincidan con sus expectativas e investigue cualquier anomalía. Por ejemplo, si hoy no hay grabaciones. La tabla a continuación resume los valores que se deben controlar y aquello que constituye una lectura anormal. Variable Revise este valor... Si no, probablemente indica que... Archivos de medios totales grabados hoy. >0 Nadie está utilizando la grabación o hay un problema más serio. Fecha de la llamada más antigua retenida en el disco. Es la fecha en la que instaló el sistema o está dentro de los límites aceptables cuando se ha llenado el disco. El disco se está llenando demasiado rápido forzando la sobrescritura de las llamadas que son más nuevas que lo planificado para su período de retención. Servidor Contact Recorder · Confirmación de la grabación y la reproducción Para confirmar la grabación y la reproducción: · Controle la cuenta diaria de grabaciones como se muestra en la tabla para verificar que las llamadas estén siendo cargadas en la base de datos. · Utilice la página Buscar y reproducir para seleccionar las llamadas más recientes y así verificar que se pueda acceder a las llamadas. · Confirme que la hora de inicio de estas llamadas sea la esperada. Verifique que la hora de inicio corresponda a las llamadas más recientes realizadas en las extensiones que se están grabando. · Confirme que estas llamadas puedan ser reproducidas y que la calidad del audio sea buena. · Archivo Verifique el estado y capacidad disponible de todos los destinos de archivo en la pestaña Operaciones > Archivo. Si utiliza un archivo DVD+RW, verifique la capacidad actual disponible del disco. Cambie el disco si la capacidad disponible es menos que 0,8GB. La capacidad total del disco admitida es de 4,7GB. No obstante, debido a las limitaciones de escritura DVD+RW, los últimos 0,6 GB no están disponibles para escribir archivos individuales y, por lo tanto, Contact Recorder no los puede usar. Asegúrese de que los discos no se llenen completamente; antes de que se cambien los discos, hay un tiempo indeterminado durante el cual las llamadas no pueden ser escritas en un medio extraíble. Si los cambia antes de que se llenen, entonces las llamadas se escriben en un medio extraíble tan pronto como haya disponible un volumen razonable de grabaciones (100 MB) o hayan transcurrido 24 horas desde que comenzó la llamada más antigua no almacenada. Administración de Contact Recorder IP Office 9.0.3 Página 53 15-601038 Número 02h (30/04/2014) 6.2 Procedimientos semanales A medida que se siente más seguro respecto del funcionamiento normal de su grabadora, puede reducir la frecuencia de las tareas diarias. Por ejemplo, si sabe que la velocidad a la que se está llenando su disco es mucho menor que el espacio disponible, puede controlar esto semanalmente. Ejecute las siguientes tareas todas las semanas: · Almacenamiento principal de grabaciones: capacidad del disco Cuando Contact Recorder se instala por primera vez, el disco está casi vacío. A medida que se va llenando, debe observar la velocidad a la que está siendo utilizado (al menos semanalmente) y extrapolar para estimar cuándo se llenará el disco. en este punto, Contact Recorder comenzará a eliminar las llamadas más antiguas para dejar espacio a las nuevas. · Si esto sucede con las llamadas que son más nuevas que lo planificado, controle la configuración de Contact Recorder para asegurarse de que se estén grabando las llamadas correctas. Si no tiene una partición dedicada para sus grabaciones, verifique qué más está utilizando espacio y elimine o extraiga estos archivos de ser posible. Agregue capacidad de disco adicional a la partición antes de que se llene. · Verificación de la capacidad del disco, todas las particiones Verifique el espacio disponible en todas las demás particiones del disco. Compruebe que estas otras unidades tengan espacio suficiente. La grabadora le advertirá en caso de que el espacio en una partición que está utilizando disminuya a menos de 500MB Los archivos temporales acumulados o los archivos de registro que quizás deban ser purgados manualmente, pueden provocar esta caída en el espacio disponible. · Depuración de la base de datos de detalles de llamadas Si ha habilitado la eliminación automática de los registros de detalles de llamadas vencidos, igualmente debe controlar el tamaño de la base de datos de llamadas durante los primeros meses de uso para que pueda predecir el tamaño que alcanzará en el momento en que los antiguos registros comiencen a depurarse. · Muchos clientes planifican no purgar jamás los registros de detalles de llamadas; agregan capacidad en el disco cada uno o dos años a medida que crece la base de datos. Si hace esto, debe actualizar su servidor cada pocos años para compensar por el tamaño creciente de la base de datos y la reducción en la velocidad de búsqueda y actualización. · Creación de una copia completa de seguridad del servidor Los cambios en la configuración del sistema que afectan a los derechos de acceso del usuario se almacenan en la base de datos, así se pueden crear copias de seguridad de ellos junto con los registros de detalles de llamadas. Si no está utilizando disposiciones RAID, Avaya le recomienda con insistencia que tome una imagen fantasma del servidor Contact Recorder (o al menos de las particiones en donde están instalados el sistema operativo y los archivos de programa) para permitir la fácil restauración en caso de una falla catastrófica del sistema. 6.3 Procedimientos mensuales Controle los siguientes aspectos del sistema mensualmente: · Tendencias de carga Observe el total de volúmenes de llamadas registrado cada mes para estar al tanto de tendencias de tráfico que aumenten gradualmente. Si parece que la carga está aumentando, considere aumentar la especificación en el servidor o el espacio en el disco. Para llevar a cabo esto: · Observe la cantidad de llamadas registradas al final de cada mes y establezca una comparación con el total acumulado en el mes anterior. · Observe la antigüedad de la llamada más vieja en el disco (sólo se puede aplicar una vez que el disco se haya llenado por primera vez). · Observe la carga de la CPU durante una hora pico. · Copia de seguridad del servidor Realice una copia de seguridad del sistema y particiones de la base de datos de su servidor habitualmente, en especial si realiza cambios en su configuración. Cree una imagen fantasma del servidor de manera que pueda reconstruirlo rápidamente en caso de que exista una falla de hardware más severa. · Control de las grabaciones Cualquier cambio en el sistema puede afectar las capacidades del mismo. Para asegurarse de que el sistema esté funcionando correctamente, verifique de manera periódica que la configuración física esté especificada correctamente en la aplicación de administración. · Además, si cambia las direcciones IP o los nombres de nodos de cualquier componente del sistema, debe ejecutar una prueba de puesta en servicio completa para determinar el correcto almacenamiento de todas las llamadas necesarias. 6.4 Cómo hacer copias de seguridad de la base de datos Puede respaldar la base de datos de Contact Recorder utilizando un procedimiento mediante línea de comandos. El procedimiento utiliza el comando PostgreSQL pg_dump para extraer información de la base de datos. Debe ejecutar el comando mientras la base de datos está en ejecución. No detenga el servicio Contact Recorder o el PostgreSQL antes de continuar. Administración de Contact Recorder IP Office 9.0.3 Página 54 15-601038 Número 02h (30/04/2014) Tareas administrativas: Cómo hacer copias de seguridad de la base de datos 1. Iniciar sesión como el usuario root. 2. Ingrese el comando su - postgres para obtener los derechos de usuario del propietario de la base de datos. 3. Ingrese el comando pg_dump --format=c --compress=5 eware > backupfile para crear el archivo de respaldo de la base de datos. Nota: 1. Especifique la ruta completa del archivo de respaldo y muévalo a un medio externo o a otra computadora. 2. El nivel de compresión en un valor entre 0 y 9: · Un nivel de compresión pequeño da como resultado un proceso más rápido y un menor uso de recursos, pero un archivo de respaldo de mayor tamaño. · Un alto nivel de compresión da como resultado un proceso de respaldo más lento y utiliza más recursos, pero genera un archivo más pequeño. · Nivel 0 significa sin compresión. · Nivel 5, el predeterminado, es el nivel de compresión moderado. 6.5 Restauración de la base de datos Para borrar la base de datos predeterminada que se crea durante la instalación de Contact Recorder y reemplazarla con la base de datos que ha respaldado 54 antes, prosiga de la siguiente manera: 1. Iniciar sesión como el usuario root. 2. Detenga el servicio Contact Recorder. 3. Ingrese el comando su - postgres para obtener los derechos de usuario del propietario de la base de datos. 4. Ingrese el comandodropdb eware para borrar la base de datos predeterminada. 5. Ingrese el comando createdb eware para crear una instancia de base de datos postgreSQL. 6. Ingrese el comando pg_restore --dbname=eware --use-set-session-authorization <backupfile> para restaurar datos desde un archivo de respaldo <backupfile> hacia la base de datos eware. 7. Inicie el servicio Contact Recorder. 6.6 Creación de copias de seguridad de las grabaciones de voz Contact Recorder almacena los registros de voz en la ruta que se especifique en la pestaña Configuración general > Grabadora . Esta ruta se llena rápidamente de miles de directorios y millones de archivos. Cuando la partición está casi llena, el servidor conserva sólo una pequeña cantidad de espacio libre eliminando lotes de 100 grabaciones (y el directorio que las catalogó) por vez, ya que necesita espacio para grabaciones nuevas. Esto genera una gran churn (Mantequera) de archivos todos los días en un sistema grande. Limitaciones del procedimiento de la realización de copias de seguridad completas y actualizadas En un servidor Contact Recorder, dos problemas dificultan hacer copias de seguridad de los archivos de voz: · el tamaño del archivo · la frecuencia con que se cambian los archivos de grabación de voz Si estos dos temas presentan problemas, la mayoría de las estrategias tradicionales para crear copias de seguridad de las grabaciones de voz resultan ineficaces. Se requieren copias de seguridad completas tradicionales con mayor frecuencia que lo normal, lo que desperdicia backup media (Soportes para copias de seguridad); y las copias de seguridad actualizadas son más grandes de lo que se esperaba debido a la gran churn (Mantequera) de creaciones y eliminaciones. Para que las estrategias de creación de copias de seguridad tengan éxito, se debe poder recuperar fácilmente la información cada vez que se necesite. Las soluciones tradicionales para la creación de copias de seguridad “completas y actualizadas” son ineficaces ya que estas soluciones no se pueden implementar por completo. En caso de que se produzca un error en el disco, el proceso recupera la copia de seguridad completa y luego las copias de seguridad actualizadas por orden cronológico. Este procedimiento hace que la capacidad del disco desborde inmediatamente cuando el programa de recuperación intenta crear las actualizaciones, ya que la partición que retiene la llamada tiene su capacidad casi llena. La creación de copias de seguridad completas y actualizadas no se llevará a cabo con éxito ya que no quedará espacio en el disco hasta que no efectúe el paso de “extracción” del procedimiento. Los procedimientos de recuperación tradicionales también son ineficaces. Si utiliza esta solución para revisar una grabación que se haya eliminado debido a su antigüedad, el servicio Contact Recorder inmediatamente elimina cualquier archivo restaurado, como parte de su mantenimiento de disco. Finalmente, a menudo se necesita hacer bloqueos en el disco mientras se aplican las soluciones para crear copias de seguridad. Esto puede afectar gravemente el funcionamiento de la grabadora. Administración de Contact Recorder IP Office 9.0.3 Página 55 15-601038 Número 02h (30/04/2014) La más sencilla y económica estrategia para hacer copias de seguridad de las grabaciones es utilizar el mecanismo de archivo incorporado. No sólo está integrado completamente con el funcionamiento de la grabadora y su mecanismo de buscar y reproducir, sino que también está adaptado a la grabación actualizada que se requiere para una grabadora. A medida que se añaden grabaciones a las rutas de llamadas, éstas se copian a un DVD o a un sistema para compartir archivos de una manera eficiente. Incluso cuando se hayan eliminado del disco duro, la grabadora puede reproducirlas, porque sabe en qué archivo están y puede repetirlas directamente desde un DVD o sistema de archivos compartidos, sin realizar una "restauración". Cada DVD retiene alrededor de 4GB, lo que significa que puede retener grabaciones de aproximadamente 150 días de conversación de un sistema ocupado. Por menos de un dólar por día, incluso un sistema ocupado puede tener ilimitadas copias de seguridad. Si configura un archivo NAS, el sistema almacena las copias de todas las grabaciones en el archivo. Si fuera necesario reemplazar la Grabadora de contactos, la nueva Grabadora de contactos puede acceder a las grabaciones existentes desde ese archivo utilizando la base de datos restaurada. 6.7 Traslado a una PC nueva Si necesita trasladar el servidor de Contact Recorder a una PC nueva, lleve a cabo el siguiente proceso: 1. Cree una copia de seguridad de la base de datos de los detalles de las llamadas 54 . 2. Instale Contact Recorder en la nueva PC servidor. 3. Restaure la base de datos de los detalles de las llamadas 55 en la nueva máquina. 4. Copie la carpeta de llamadas utilizada por el servidor anterior en la ubicación (Configuración general > Grabadora | Ruta de almacenamiento de llamada) establecida para el nuevo servidor. Administración de Contact Recorder IP Office 9.0.3 Página 56 15-601038 Número 02h (30/04/2014) Tareas administrativas: Traslado a una PC nueva Administración de Contact Recorder IP Office 9.0.3 Página 57 15-601038 Número 02h (30/04/2014) Capítulo 7. Buscar y reproducir Administración de Contact Recorder IP Office 9.0.3 Página 59 15-601038 Número 02h (30/04/2014) 7. Buscar y reproducir Contact Recorder ejecuta la reproducción de grabaciones por medio de una aplicación para navegadores a la que se puede acceder con la versión 8.0 (32 bits) o posterior de Internet Explorer. La página Buscar y reproducir incluye las siguientes características: · Restricciones de seguridad personal. Estas restricciones se aplican al iniciar sesión en el servidor Web. · Búsquedas basadas en criterios. Utilice los campos de filtro Buscar para llevar a cabo búsquedas específicas. · Las llamadas que coincidan con la búsqueda solicitada aparecen en el panel de la derecha. · Controles de reproducción. Use los controles de reproducción para iniciar, detener, pausar, avanzar, retroceder o exportar la grabación a un archivo .wav listo para su reproducción. · Visualización de la forma de onda de audio. La forma de onda presenta una representación gráfica del contenido de audio de la llamada. Use la forma de onda para evitar reproducir estática o silencios y para desplazarse fácilmente hasta partes específicas de una llamada. Nota: La Grabadora de contactos no es compatible con Internet Explorer 11. 7.1 Acceso a Buscar y reproducir Internet Explorer es utilizado para ver la aplicación Buscar y reproducir. 1. Ingrese la URL para el servidor Contact Recorder en el formulario: http://nombredemiservidor:9888, reemplazando myservername por la dirección IP o nombre de host del Contact Recorder. Para utilizar el nombre de host, éste debe ser ingresado en su servidor DNS. 2. Si usted no ha iniciado sesión como usuario de Windows que Contact Recorder reconozca, ingrese el nombre de usuario y contraseña temporal proporcionada por el administrador de Contact Recorder. Al iniciar sesión por primera vez, se le pedirá cambiar la contraseña. 3. Si su cuenta de usuario tiene privilegios de administración, la pestaña Estado de la grabadora > Servidor aparece al iniciar sesión. Utilice la pestaña de la parte superior derecha para acceder a la página Reproducir. La página Reproducir también proporciona un vínculo Administrador del sistema para volver a las páginas de administración. De lo contrario, luego de iniciar sesión, aparecerá la página Reproducir: Administración de Contact Recorder IP Office 9.0.3 Página 60 15-601038 Número 02h (30/04/2014) Buscar y reproducir: Búsqueda de llamadas 7.2 Búsqueda de llamadas Los filtros de búsqueda pueden ser utilizados para buscar registros específicos. Mientras busca llamadas, recuerde lo siguiente: · La búsqueda en base a información personal sobre uno o más "participantes" involucrados en la llamada, es la manera más común de encontrar las llamadas que está buscando. Este criterio buscará llamadas realizadas a y desde una estación, un número o nombre (parcial o total) que introduzca. · Encontrará que Incl (incluye) es el método de búsqueda más útil cuando tenga que buscar llamadas que incluyen partes específicas. · Si selecciona la opción en blanco en el cuadro desplegable, cualquier entrada existente en el cuadro de texto junto a la misma, será conservada. Ésta no será aplicada a la búsqueda actual, pero hace que sea fácil agregarla nuevamente en los criterios de búsqueda en otro momento. · Si una grabación tiene una entrada en blanco para un campo, aparece como "N/A" (N/D) (no disponible). Si embargo, no puede buscar esas grabaciones especificando "comienza con N" o "termina con A" (D) o "incluye N/A" (N/D) en el campo Buscar. Esta ficha no está presente en la base de datos. Para buscar llamadas: Administración de Contact Recorder IP Office 9.0.3 Página 61 15-601038 Número 02h (30/04/2014) 1. Utilice los controles del calendario en la parte superior izquierda para especificar el rango de fecha y hora. La referencia de hora y fecha del comienzo del segmento de la llamada. 2. Utilice los cuadros desplegables para cada criterio; por ejemplo, Participantes, para especificar el operando. El cuadro desplegable lista los siguientes operandos: Opción desplegada Significado Sin criterios = Es igual a (sólo campos numéricos) < Es menor que (sólo campos numéricos) > Es mayor que (sólo campos numéricos) Incl Incluye o contiene (sólo campos de cadena) Comienza Comienza con (sólo campos de cadena) Termina Termina con (sólo campos de cadena) Administración de Contact Recorder IP Office 9.0.3 Página 62 15-601038 Número 02h (30/04/2014) Buscar y reproducir: Búsqueda de llamadas Opción desplegada Significado Cualquiera de Contiene cualquiera de las secuencias separadas por comas (solo campos de secuencias) Ninguna de No contiene ninguna de las secuencias separadas por comas (solo campos de secuencias) 3. En el cuadro de texto correspondiente, ingrese el criterio específico, por ejemplo 3. 4. Seleccione Buscar para ejecutar la búsqueda específica. 7.3 Visualización e resultados El ejemplo siguiente muestra un conjunto típico de resultados. La lista de resultados incluye la siguiente información: · Hora de inicio de la llamada. · Duración de la llamada en minutos y segundos. · Nombre (siempre que esté disponible) y número de los participantes en la llamada. · Tipo de llamada: interna, entrante o saliente. · Agentes: el agente que atiende la llamada, cuando las llamadas son realizadas por un marcador de salida. · Número destino (el número marcado que quizás no sea el mismo que el número que respondió la llamada). · Aptitudes: el conjunto de aptitudes que se utilizó para dirigir la llamada (si corresponde). · Trabajo: el “trabajo” del marcador de salida del que forma parte la llamada (si corresponde). · ID de llamada: el identificador único que IP Office le asigna a la llamada. · Nombre de archivo original: el nombre de archivo que VMPro utiliza al momento de transferir el archivo a la Grabadora de contacto. Nota: · La Grabadora de contactos sólo completa los detalles de Aptitudes y Agente para las llamadas de entrada o salida del centro de contacto. Para las demás llamadas, la Grabadora de contactos muestra el nombre destino y los detalles quien responde respectivamente. · Cuando utiliza la Grabadora de contactos para administrar grabaciones de Outbound Contact Express, la información del cliente en una llamada de salida se captura en la columna Partes. · Cuando utiliza la Grabadora de contactos para administrar grabaciones de Outbound Contact Express, es posible que algunas grabaciones tengan la información de Agentes oculta con 31 asteriscos (*******************************). Para mostrar y reproducir esas grabaciones, debe actualizar los Derechos de Buscar y reproducir de la cuenta para incluir los agentes que se representan con 31 asteriscos. Debe agregar exactamente 31 asteriscos. Cuando ve los resultados Usted puede: · Haga clic en los indicadores de página (1 2 3 ... 8 Siguiente ) arriba de la tabla Resultados para recorrer la lista de resultados. · Haga clic en las flechas dentro de los encabezados de columna para ordenar los resultados según esa columna. Una flecha roja indica el campo de orden y la dirección que se encuentran activos. Administración de Contact Recorder IP Office 9.0.3 Página 63 15-601038 Número 02h (30/04/2014) · Nota De manera predeterminada, Contact Recorder devuelve solo los primeros 100 registros de llamadas coincidentes. Este límite puede incrementarse, aunque si se configura demasiado alto, la devolución de los resultados puede enlentecerse. Para establecer un límite, añada la secuencia viewerx.limit=N al archivo acr.properties 27 , reemplazando N con el número máximo de registros necesarios. 7.4 Configuraciones de llamadas Las configuraciones de llamadas le permiten guardar los resultados de una búsqueda y luego poder acceder otra vez a esa configuración de llamadas mediante su nombre. De este modo, usted puede eliminar archivos de la configuración de llamadas o utilizar otras búsquedas para agregar llamadas adicionales a la configuración de llamadas. Configuración de una llamada 1. Realice una búsqueda. Administración de Contact Recorder IP Office 9.0.3 Página 64 15-601038 Número 02h (30/04/2014) Buscar y reproducir: Configuraciones de llamadas 2. Una vez que tiene los resultados, para aquellas llamadas que quiera incluir en la configuración de llamadas, seleccione la casilla de verificación que se encuentra a la derecha. · Nota: Las capturas de pantalla de Buscar y reproducir en este documento muestran un sistema configurado con un subconjunto típico de filtros de búsqueda y columnas de resultados. Su sistema puede mostrar más o menos campos del conjunto completo que se ve en Acceso a Buscar y reproducir 60 . 3. Haga clic en el icono . · Para agregar las llamadas seleccionadas a una configuración de llamadas existente, seleccione Agregar a conjunto de llamadas existente y utilice la lista desplegable para seleccionar la configuración de llamadas. Haga clic en Entrar. · Para agregar las llamadas seleccionadas a una nueva configuración de llamadas, seleccione Crear conjunto de llamadas nuevo. Ingrese un nombre para la configuración de llamada y haga clic en Entrar. Administración de Contact Recorder IP Office 9.0.3 Página 65 15-601038 Número 02h (30/04/2014) Visualización y edición de una configuración de llamada 1. Para visualizar una configuración de llamada existente, seleccione el nombre de la configuración de llamada del menú desplegable Conjunto de llamadas que se encuentra al final de la pantalla, a la izquierda, y haga clic en BUSCAR. Entonces, se visualizan las llamadas que están en esa configuración. 2. Para eliminar llamadas de la configuración de llamadas, seleccione la casilla de verificación que está al lado de las llamadas que desea eliminar y luego haga clic en el ícono . 7.5 Reproducción de una llamada Cuando se ha encontrado una grabación de llamada, puede reproducir la grabación. 1. Haga clic en el botón de radio que se encuentra a la izquierda de la llamada que quiere reproducir, es decir, en la columna que tiene el ícono. 2. Se recupera al audio del servidor y aparece un dibujo de una onda de radio en la parte superior de la pantalla. La recuperación de un audio puede llevar algunos segundos o algunos minutos según el tamaño el archivo. 3. Haga clic en la onda de audio para reproducirlo. Haga clic en cualquier lugar de la onda de audio para reproducir a partir de ese punto de la llamada. Haga clic a la izquierda de la onda de audio para reproducir la llamada desde el principio. 4. Al colocar el mouse sobre la onda de radio, se muestra un panel de control pequeño que puede utilizar para verificar la reproducción y para llevar a cabo otras acciones. · Retroceder. Administración de Contact Recorder IP Office 9.0.3 Página 66 15-601038 Número 02h (30/04/2014) Buscar y reproducir: Reproducción de una llamada · Reproducir. · Pausa. · Avanzar. · Las siguientes opciones adicionales sólo están disponibles para usuarios que tienen habilitado ¿Puedo exportar las grabaciones como archivos? en la configuración de su cuenta. Estos usuarios también pueden exportar llamadas múltiples 67 a la misma vez. · Guardar como archivo .wav. · Enviar correo electrónico como archivo .wav. 7.6 Exportación de llamadas múltiples Los usuarios que tienen la opción ¿Puede exportar las grabaciones como archivos? habilitada en su cuenta pueden exportar llamadas. Pueden exportar una llamada individual mientras la reproducen. 66 También pueden exportar varias llamadas, que se guardan en una carpeta que usted elija, junto con un archivo html que muestra los detalles de las grabaciones y le permite reproducirlas desde un navegador. 1. Realice una búsqueda. 2. Una vez que tiene los resultados, para aquellas llamadas que quiera incluir en la exportación, seleccione la casilla de verificación que se encuentra a la derecha. 3. Haga clic en el icono . Aparecerá un menú para que busque la ubicación de la carpeta donde quiere exportar los archivos. 4. Seleccione una ubicación y haga clic en Aceptar. 5. Se visualizará el progreso de la exportación. Administración de Contact Recorder IP Office 9.0.3 Página 67 15-601038 Número 02h (30/04/2014) Administración de Contact Recorder IP Office 9.0.3 Página 68 15-601038 Número 02h (30/04/2014) Capítulo 8. Apéndice Administración de Contact Recorder IP Office 9.0.3 Página 69 15-601038 Número 02h (30/04/2014) 8. Apéndice 8.1 Versión de ContactStore Para descubrir la versión de Contact Recorder que está instalada, haga clic en la pestaña Estado de la grabadora en la parte superior izquierda de las pantallas de administración. La versión instalada se muestra al final de la tabla. 8.2 Alarmas El sistema genera alarmas automáticamente que muestran advertencias del sistema. Las alarmas se registran en la base de datos de Contact Recorder y se guardan por un mes antes de eliminarse. El administrador puede definir direcciones de correo electrónico específicas adonde se reenvían las alarmas automáticamente. El destinatario del correo electrónico podría ser un administrador local del sistema, una mesa de ayuda asistida por personal especializado y/o soporte del proveedor, si se cuenta con un contrato de soporte que incluya esta opción. Una vez configurado, el sistema envía un mensaje por correo electrónico cada vez que se genere o se elimine una alarma cada 10 minutos como máximo. También envía un correo electrónico una vez al día para que usted sepa que el sistema continúa funcionando. En caso de no recibir el mensaje diario; investigue a qué se debe; ya que esto podría indicar que el servidor falló. Este apéndice lista las condiciones de alarma que podrían reportarse y ofrece sugerencias para eliminar las alarmas. El servidor Contact Recorder genera las alarmas mencionadas, las cuales se informan en las páginas de Administración del sistema de Contact Recorder y mediante correo electrónico. XXX y YYY en la columna Textodealarma representan un parámetro específico; por ejemplo, un número de estación, un nombre de un archivo, etcétera. Nivel AlarmText Observaciones Qué se debe hacer Informaci Acumulación tareas en cola XXX reducida Rendimiento nuevamente ón a un nivel admisible. Actualmente aceptable. YYYms. – Informaci Apagado del sistema. ón Si usted lo apagó, no es necesaria ninguna acción. De lo contrario, investigar el motivo. Este mensaje aparece después de un apagado controlado. Administración de Contact Recorder IP Office 9.0.3 El sistema se apagó por alguna razón. Página 70 15-601038 Número 02h (30/04/2014) Apéndice: Alarmas Nivel AlarmText Observaciones Qué se debe hacer Important Proceso de trabajo XXX detenido. e XXX hace referencia a uno de Verifique los mensajes de error los archivos configurados. circundantes que puedan explicar por qué el sistema de archivado se ha detenido. Verifique el estado del archivo en la página Operaciones > Archivo. Instale un disco nuevo, de ser necesario. Informaci Instancia de trabajo XXX ejecutándose ón sin problemas. XXX hace referencia a estar activado en los archivos configurados. No es necesaria ninguna acción. Informaci El correo fue enviado satisfactoriamente. El problema de envío de No es necesaria ninguna acción. ón correo electrónico reportado anteriormente fue solucionado. Menor No se pueden ingresar detalles de la grabación XXX en la base de datos. – Verifique el espacio en disco disponible en la partición donde Contact Recorder esté instalado. Verifique que el servicio PostgreSQL esté ejecutándose. Menor No se pudo eliminar el archivo XXX. Razón: YYY. – Verifique la ruta de la biblioteca de grabaciones de voz de Voicemail Pro; siempre y cuando la llamada se pueda escuchar desde Contact Recorder, puede borrar el archivo manualmente. Menor No se pudo copiar el archivo XXX. Error E/S: YYY. – Copie el archivo XXX manualmente. Menor No se pudo crear/escribir los archivos de – destino para la grabación YYY. Copie el archivo XXX manualmente. Menor No se pudo escribir el archivo XXX con formato XML. Razón: YYY. – Verifique el espacio en disco disponible en la partición en dónde se están almacenando sus llamadas. Menor Error al procesar el archivo XXX. Razón YYY. – Depende de la razón visualizada. Precaució La tarea XXX de la cola de tareas se llevó Una instancia "inactivo" no n: a cabo más lentamente - tardó YYYms. es importante. Tomar nota de la hora del día y reportar si persiste. Precaució Cola de tareas XXX retrasada. n: Actualmente, con YYYms de retraso, pero puede aumentar. Una instancia "inactivo" no es importante. Tomar nota de la hora del día y reportar si persiste. Precaució El sistema se está reiniciando. n: El sistema se reinició por alguna razón. Si reinició el sistema, no se requieren más acciones. De lo contrario, averigüe el por qué. ¿Corte de energía? Important Error al purgar base de datos. Razón: e XXX. Verificar si el servicio PostgreSQL está en ejecución. Depende de la razón visualizada. Important Error al enviar correo electrónico. e – Verificar todas las configuraciones de correo electrónico. Enviar correo electrónico de prueba para verificar esta cuenta. Important Ocurrió un error de autenticación al e intentar enviar correo electrónico. – Verificar nombre y contraseña de la cuenta de correo electrónico. 8.3 Solución de problemas 8.3.1 Herramientas para la solución de problemas Cuando ocurran problemas, verifique lo siguiente: · Alarmas y eventos enviados por correo electrónico Si ha estado utilizando la configuración de correo electrónico para reenviar alarmas y eventos a una o más direcciones, debe verificarlos cuidadosamente. Además de verificar el contenido de los mensajes recibidos, también verifique los días en que el mensaje diario no se haya recibido. Administración de Contact Recorder IP Office 9.0.3 Página 71 15-601038 Número 02h (30/04/2014) · Página de alarmas Esta página dentro de la aplicación de administración brinda gran cantidad de información sobre problemas que el sistema ha detectado. Revise cuidadosamente las alarmas. Si el problema no aparece inmediatamente, considere la revisión de todas las alarmas-incluyendo aquellas que fueron eliminadas anteriormente. Podría suceder que alguien hubiera eliminado una alarma sin darle la importancia correspondiente. · Archivos de registros web Verifique los errores reportados en los archivos de registro dentro de los siguientes directorios, bajo la ruta de instalación del servidor Contact Recorder: · /opt/witness/logs · /opt/witness/tomcat7/logs La siguiente tabla brinda más detalles sobre estos archivos de registro. Archivo de registro Denominación Nivel Niveles predeter soportados minado Para cambiar nivel acr.log El archivo del día INFORMA DEBUG, INFO, a) Permanentemente, desde la próxima vez que el servicio actual es acr.log y los CIÓN WARN, se inicia: días anteriores están ERROR 1. Edite el archivo (o créelo si no existe) fechados. \properties\acr.properties 2. Agregue la línea log.level=DEBUG, remplazando DEBUG con cualquiera de los niveles admitidos como se muestra a la izquierda. 3. Reiniciar el servidor o reiniciar el servicio Contact Recorder para aplicar esta configuración. b) Temporalmente, hasta que la cambie otra vez o el servicio se reinicie: 1. Inicie sesión en la aplicación admin. 2. Vaya a: http://myservername:9888/log? level=DEBUG remplazando DEBUG por cualquiera de los niveles admitidos como se muestra a la izquierda. 8.3.2 Problemas de la página de administración del sistema Podría encontrar problemas al acceder y utilizar la Aplicación de administración del sistema. Esta sección lista aquellos problemas y proporciona los pasos que se deben seguir para corregirlos. No puede acceder a las páginas del sistema de administración Si no puede acceder a las páginas de administración del sistema, intente lo siguiente: · Haga ping al servidor para confirmar que la conectividad es posible. Si no lo es, rastree las conexiones de red entre el cliente y el servidor y vuelva a verificar la dirección IP del servidor, gateway predeterminado, etc.· · Use la notación numérica de puntos para la dirección IP en lugar del nombre de host. Si esto resuelve el problema, entonces el nombre de host es incorrecto o no puede ser resuelto por su servicio DNS. Puede que necesite utilizar un nombre de nodo completamente calificado, como Contact Recorder.bigco.com.· · Use el navegador del propio servidor para acceder a http://localhost:9888. Si esto funciona, entonces el problema está en la red entre servidor y cliente. Si esto no funciona, entonces el problema podría estar en el servidor web Tomcat que se ejecuta como un servicio de Windows llamado Contact Recorder. Verifique que el servicio Contact Recorder se esté ejecutando. · Verifique que el servicio de la base de datos PostgreSQL esté ejecutándose en el servidor. No se puede iniciar sesión Si tiene problemas para iniciar sesión, compruebe una y otra vez el estado del bloqueo de mayúsculas y asegúrese de que la contraseña sea introducida correctamente Si tiene problemas para iniciar sesión con otra cuenta, restablezca la contraseña de la cuenta que tiene problemas. Administración de Contact Recorder IP Office 9.0.3 Página 72 15-601038 Número 02h (30/04/2014) Apéndice: Solución de problemas Aparece la página de Cambio de contraseña pero no la Página de contenidos Si pudo configurar una nueva contraseña, necesitará utilizarla para todos los inicios de sesión subsiguientes, aunque no haya llegado a la página principal de Administración. 8.3.3 Problemas de alarma de correo electrónico Se producirán errores si existen entradas inválidas en cualquiera de los parámetros utilizados para definir las configuraciones de correo electrónico. Para verificar las entradas inválidas: 1. Utilice las configuraciones de Contact Recorder para configurar un cliente de correo estándar. 2. Envíe un mensaje utilizando la cuenta especificada para comprobar que las configuraciones de Contact Recorder sean válidas. Si los mensajes de correo electrónico han estado funcionando y luego dejaron de funcionar sin haber cambiado ninguna de estas configuraciones, verifique que no haya habido ningún cambio en el servidor de correo. Este problema ocurre, por ejemplo, si se restablece o cambia su contraseña en el servidor de correo. Si Contact Recorder no está enviando mensajes de correo electrónico, es posible que no pueda acceder al servidor SMTP o POP. Verifique las conexiones de red a Contact Recorder. 8.3.4 Contact Recorder a problemas de VoiceMail Pro Contact Recorder busca constantemente la carpeta donde Voicemail Pro guarda las grabaciones. Si pareciera haber un problema entre Contact Recorder y Voicemail Pro: · Verifique que la configuración del Carpeta de entrega en la pestaña Configuración general > Grabar sea la carpeta que Voicemail Pro está usando. · Durante la grabación, verifique la carpeta <carpeta de instalación de Voicemail Pro>/VM/VRL para ver si Voicemail Pro está escribiendo archivos en la carpeta correcta. · Haga que la biblioteca de grabación de voz del servidor VMPro sea visible como elemento de red y que el servicio Contact Recorder pueda leer y escribir en dicho elemento. 8.3.5 Problemas de Buscar y reproducir Para la mayoría de los problemas de Buscar y reproducir, considere las siguientes propuestas de diagnóstico para acercarse a la causa del problema: · Busque una llamada diferente, por ejemplo, una que sea más reciente o más antigua; más corta o más larga. · Inicie sesión con otro usuario con diferentes restricciones de búsqueda. A continuación se listan las cuestiones específicas. No se puede acceder a la aplicación Si no puede acceder a la página de inicio de sesión: · Intente acceder a la página desde otra máquina de la red que esté más cerca del servidor Contact Recorder: · En la misma LAN si está teniendo problemas con el acceso WAN. · Desde la misma subred, si está teniendo problemas desde una subred diferente. · Desde la consola, si está teniendo problemas desde la misma subred. · Intente utilizar un navegador diferente o una versión diferente del mismo navegador. · Intente acceder a la página desde el otro lado del servidor de seguridad. Problemas al descargar un control ActiveX Si obtiene mensajes de error durante la descarga de controles ActiveX o se bloquea la descarga de los mismos, los ajustes de seguridad de su navegador podrían ser demasiado restrictivos. Administración de Contact Recorder IP Office 9.0.3 Página 73 15-601038 Número 02h (30/04/2014) Internet Explorer (IE) determina los derechos mediante la colocación de servidores web en zonas, otorgándoles derechos específicos a esas zonas. Para acceder y utilizar la página, la zona necesita los siguientes derechos: · Ejecutar controles ActiveX y complementos. · Controles ActiveX de secuencias de comandos marcados como seguros para la secuencia de comandos. · Secuencias de comandos ActiveX. · Descargar controles ActiveX firmados. · En Windows Vista, también debe desmarcar la casilla de verificación Enable Protected Mode (Habilitar modo protegido). No se puede iniciar sesión Si observa la página de inicio de sesión pero no puede atravesarla: · Verifique que el bloqueo de mayúsculas esté desactivado y que la contraseña y el nombre de usuario que está ingresando sean correctos. · Inicie sesión con un usuario diferente · Confirme con el administrador del sistema que su nombre de inicio de sesión sea correcto y verifique que su cuenta esté aún configurada en las páginas de administración. · Solicítele al administrador que restablezca su contraseña. Inicie sesión con una contraseña en blanco y cámbiela cuando sea redireccionado a la página Cambiar contraseña. La búsqueda no devuelve ninguna llamada Si llega a la página de búsqueda, pero no se devuelven llamadas cuando realiza una búsqueda: · Amplíe su criterio de búsqueda para confirmar que al menos puede encontrar algunas llamadas. Comience por solicitar llamadas de algún interlocutor de hoy. Si no se muestra ninguna llamada, extienda el período de búsqueda. Intente configurar las fechas en un rango en que recuerda que hubo registros de llamadas en el pasado. · Verifique que el administrador del sistema le haya dado acceso a las llamadas correctas. Su restricción de búsqueda y reproducción podría ser incorrecta o muy reducida para la búsqueda que intenta hacer. · Confirme que se estén grabando las llamadas. Siga las instrucciones de solución de problemas de grabación si sospecha que el sistema no está realmente grabando o procesando ninguna llamada. Administración de Contact Recorder IP Office 9.0.3 Página 74 15-601038 Número 02h (30/04/2014) Apéndice: Solución de problemas Han desaparecido llamadas de la base de datos Podría ser necesario volver a importar las llamadas si la base de datos de PostgreSQL no estaba funcionando cuando las grabaciones fueron procesadas. Para hacer que el sistema intente de nuevo agregar una o más llamadas a su base de datos: 1. Crear un archivo de texto llamado “redo.txt” i.e. en el bloc de notas. Ingrese el número índice de 15 dígitos (INum) i.e. 800000123456789 de la llamada a procesar. Repetir para las otras llamadas, tomando una nueva línea para cada una. 2. Colocar este archivo en la pestaña Carpeta de entrega (según se define en Configuración general > Grabadora). Llamadas listadas pero no es posible reproducirlas Si puede ver la lista de llamadas que coinciden con su criterio de búsqueda, pero no puede reproducirlas, observe el área en la parte superior de la página del navegador dónde normalmente se ve la "gráfica" del audio y compruebe si sus síntomas coinciden con uno de los siguientes: 1. No hay "gráfica" del audio Esto significa que la llamada no ha sido recuperada de la grabadora o disco DVD o no ha llegado a la PC cliente. · Verifique la existencia de errores en los registros del servidor. · Tome nota del número de referencia de 15 dígitos para esa llamada. (Este número aparece si mantiene el cursor a la derecha del botón radio que se usa para seleccionar la grabación). Busque el archivo .wav en la ruta de almacenamiento de grabación. · Verifique la conectividad y ancho de banda disponible hacia la PC cliente. · Verifique las funciones Multimedia en su PC. 2. La gráfica de audio se detiene en la mitad de la llamada Esto implica que la transferencia de datos desde el servidor Contact Recorder hacia su PC cliente se ha detenido o interrumpido. · Solicite nuevamente la misma llamada. Podría haber existido un problema temporario en la red. · Solicite otra llamada. Si el problema existe solamente con una llamada, puede haber un archivo dañado en su disco duro. · Solicite la llamada con problemas desde otra PC de la misma red. Si la otra PC puede recuperarla sin problemas, evalúe las diferencias entre los dos clientes; es muy probable que el problema esté en el cliente. · Solicite la llamada con problemas desde otras subredes, idealmente operando más cerca de Contact Recorder. · Solicite la llamada desde el propio navegador del servidor Contact Recorder. Si esto funciona y los demás casos no, entonces el problema está probablemente en la red que une al servidor con los clientes. 3. La gráfica de audio aparece, pero el sonido, no El archivo de audio ha llegado a la PC cliente con éxito; es muy probable que el problema esté en la configuración multimedia de la PC o en la configuración actual. · Verifique que la PC tenga una tarjeta de sonido. · Reproduzca un archivo .wav a través del reproductor de medios o de una aplicación similar para verificar que la tarjeta de sonido esté configurada correctamente. · Configure a máximo volumen cualquier control de volumen y/o silenciamiento por hardware existente en los altavoces/auriculares. · Haga doble clic en el ícono de la bandeja del sistema en la esquina inferior derecha de la pantalla para verificar que los controles de volumen por software de la PC no estén silenciados o muy bajos. · Asegúrese de no estar utilizando otros programas que pudieran estar bloqueando la tarjeta de sonido, utilizándola en forma exclusiva. Si tiene dudas, cierre todos los demás programas. · Intente en otra PC similar. Si funciona, busque diferencias en la configuración multimedia de las dos PC. 4. No es posible reproducir ninguna grabación nueva Si puede reproducir grabaciones antiguas pero no llamadas realizadas recientemente, podría haber un problema con los componentes de grabación y/o almacenamiento del sistema. Realice los pasos siguientes: · En la pestaña Estado de la grabadora > Servidor de la aplicación Administración del sistema de Contact Recorder, observe las contadores de archivos de medios grabados total y archivos de medios grabados hoy. · Realice una grabación de prueba. · Complete la grabación y cuelgue. Administración de Contact Recorder IP Office 9.0.3 Página 75 15-601038 Número 02h (30/04/2014) · Regrese a la pestaña Estado de la grabadora > Servidor y anote el nuevo conteo del total de archivos de medios y el conteo diario. La grabación de prueba debería haber incrementado estos contadores en por lo menos uno. Si los conteos aumentaron, Contact Recorder está procesando las grabaciones. Probablemente existe un problema de búsqueda/reproducción. Consulte las secciones anteriores para encontrar ayuda. Si estos conteos no aumentaron, la grabación no se ha comprimido ni almacenado satisfactoriamente en el servidor Contact Recorder o insertado en la base de datos de detalles de llamadas. Realice lo siguiente: · Busque mensajes de alarma que indiquen problemas de lectura/escritura de archivos. Los mensajes de error deberían indicar si la causa es un problema de espacio en disco o de acceso a un directorio. Verifique que los archivos .wav aparezcan en el último directorio debajo de la ruta de almacenamiento de llamadas (como se define en la pestaña Configuración general > Grabadora ) a medida que se realizan las grabaciones. · Verifique el espacio disponible en todas las particiones. Si alguno es 0 o menos de 50MB, éste podría ser el problema. Verifique los archivos de registro. Verifique que la base de datos de detalles de llamadas no haya superado el espacio disponible. Considere reducir la cantidad de meses de llamadas guardadas; para realizar este ajuste, utilice la configuración de eliminación en la página de configuración Configuración general > Grabadora. · Verifique que el servicio Contact Recorder se esté ejecutando. (El servicio se ejecuta como "cscm" en Linux.) · Verifique los mensajes en los archivos de registro web. · Reinicie el servidor Contact Recorder y observe si hay mensajes de error al inicio. Problemas parciales de grabación Dado que ningún componente de hardware del sistema está dedicado a puertos específicos, cualquier problema de hardware debería probablemente afectar a todas las grabaciones por igual. Por lo tanto, si algunas llamadas están siendo grabadas y se pueden reproducir, pero otras no, el problema está probablemente en la configuración de grabación de VoiceMail Pro. Administración de Contact Recorder IP Office 9.0.3 Página 76 15-601038 Número 02h (30/04/2014) Apéndice: Solución de problemas 8.4 Seguridad avanzada 8.4.1 Instalación de Unlimited Strength Encryption (Codificación de solidez ilimitada) Para que admitir tamaños de clave mayores que 128 bits, deberá remplazar los Java Jurisdiction Policy Files (Archivos de política jurisdiccional de Java) estándar de acuerdo con las siguientes instrucciones: 1. Utilizando su navegador, diríjase al siguiente enlace: http://www.oracle.com/technetwork/java/javase/downloads/ index.html. 2. Siga el enlace llamado: Java Cryptography Extension (JCE) Unlimited Strength Jurisdiction Policy Files 7 en el final de la página. 3. .Descargue y descomprima los archivos. 4. Siga las instrucciones del archivo readme.txt (La ruta de instalación en Linux es /usr/lib/jvm/jre-openjdk/lib/ security.) 5. Debe tener en cuenta la instrucción para crear una copia de seguridad de los archivos Java que serán remplazados. 8.4.2 Modificación de los números de puerto de Tomcat Puede cambiar los puertos http y https predeterminados (9888 y 9444 respectivamente) al editar la línea <install_directory>/tomcat7/server.xml. Encuentre los dos elementos Conector entre, más o menos, las líneas 20 y 30 y cambie el valor 9888 al número de puerto plano deseado y 9444 al número de puerto seguro deseado. También debe establecer la siguiente propiedad en el archivo de propiedades, acr.localport=nnnn especificando el reemplazo de 9888. · Nota: Si cambia el puerto https del valor predeterminado 9444 y no permite el acceso http, también debe establecer la siguiente línea en el archivo de propiedades para que los intentos de utilizar http se redireccionen al socket https correcto. https.socket=nnnn El servidor .xml puede llegar a ser sobrescrito en actualizaciones siguientes. Debe conservar una copia del archivo después de editarlo, para que se pueda hacer una comparación con cualquier otra versión modificada y con los cambios combinados apropiados que se determinaron después de la actualización. 8.4.3 Instalación de un certificado SSL firmado Si desea instalar su propio certificado SSL, debe reemplazar el certificado que se le distribuyó junto con la aplicación. Su certificado de reemplazo debe ser específico para el servidor instalado. Selección de Certificate Authority (CA) (Autoridad certificante (AC) Si aún no utiliza una certificate authority (Autoridad certificante), puede usar: · http://www.freessl.com/starterssl/starterssl.html: FreeSSL (Certificados SSL gratuitos) requieren que el servidor de la web tenga un nombre de dominio totalmente calificado (Por ejemplo, contactrecorder.bigcorp.com o contactrecorder. division.bigcorp.com) y debe poder enviar correos electrónicos a direcciones como: ssladmin@bigcorp.com o administrator@division.bigcorp.com. La lista de direcciones puede encontrarse en su sitio web e incluye admin, ssladmin, raíz y administrador. Proporciona una prueba gratuita de 30 días después de los cuales tendrá que comprar RapidSSL. · http://www.instantssl.com: InstantSSL es más flexible y admite tanto direcciones de intranet (como nombres WINS y direcciones IP) como nombres de dominio totalmente calificados. Creación de copias de seguridad del archivo del Keystore (Almacén de claves) En las siguientes instrucciones, reemplace <installdir> por la ubicación en la que instaló Contact Recorder. Los certificados y claves se almacenan debajo de su carpeta de instalación en el archivo: <installdir>/keystore/keystore.jks Debido a que este archivo contiene el certificado original y distribuido, es importante crear una copia de seguridad de él. Eliminará este archivo en los pasos restantes. En caso de que necesite restaurar el certificado original, puede copiar la copia de seguridad en el nombre de archivo original. Creación del certificado nuevo Si desea comprobar esta implementación, puede practicar este procedimiento con un certificado de 30 días de prueba de una certificate authority (Autoridad certificante). Luego, para crear certificados reales, puede volver a empezar a partir de aquí. Administración de Contact Recorder IP Office 9.0.3 Página 77 15-601038 Número 02h (30/04/2014) Para crear un certificado: 1. Cree un nuevo certificado con la URL real de Contact Recorder. 2. Comience la sesión en el servidor y cambie el directorio de manera que quede así: cd <installdir>/keystore 3. Quite el archivo keystore (De almacén de claves) original rm keystore.jks 4. Ejecute la función de la keytool (Herramienta keytool) de java con /javadirectory/bin/keytool -genkey -keystore keystore.jks -alias tomcat -keyalg RSA -keysize 1024 5. Complete los avisos de la keytool (Herramienta keytool) con lo siguiente: Contraseña: Contact5tor3 Nota: Debe ingresar esta contraseña, tal cual se describió. Distingue mayúsculas y minúsculas. a. Nombre & Apellido: ingrese el nombre de dominio totalmente calificado, la dirección IP o el nombre de intranet b. Unidad organizativa: ingrese su división c. Organización: ingrese el nombre de su empresa d. Ciudad/Ubicación: ingrese su ciudad e. Estado/Provincia: ingrese su estado f. Código de país: ingrese el código de dos letras ISO correspondiente a su país (por ejemplo, GB es el código que le corresponde al Reino Unido) 6. Ingrese yes ("Sí") si la información es correcta. 7. Presione Intro cuando le soliciten la segunda contraseña. 8. Reinicie el servicio Contact Recorder. 9. Acceda a las páginas de administración utilizando HTTPS. 10.Verifique que el certificado coincida con la información que ingresó. 11.Haga doble clic sobre el ícono del candado. Internet Explorer debe advertirle que su certificado no está firmado. Sin embargo, no debe seguir visualizando un mensaje que indica que el certificado no coincide con el nombre del servidor de la web. Consejo: Si aparece una advertencia acerca de que el certificado no coincide, verifique que el Nombre común (Common Name) coincida con la dirección URL. Haga doble clic sobre el candado, seleccione la ficha de detalles y haga clic en la línea Subject (Asunto). Esta línea muestra el Common Name (Nombre común). Creación de una Certificate Signing Request (Solicitud de firma de certificado) El primer paso para solicitar que se firme un certificado es tener una Certificate Signing Request Solicitud de firma de certificado) (CSR, por sus siglas en inglés). Una vez que la tiene, péguela en la página web de la Certificate Authority (Autoridad certificante). Para generar un CSR: 1. Vuelva a ejecutar el comando de la keytool (Herramienta keytool) /javadirectory/bin/keytool -certreq -keystore keystore.jks -alias tomcat 2. Ingrese la contraseña Contact5tor3. 3. Copie y pegue la información en la página web de la Certificate Authority (Autoridad certificante). (Incluya las líneas de COMIENZO y FIN). 4. Lleve a cabo el proceso de verificación 5. Responda los correos electrónicos de verificación y cualquier otro paso de verificación hasta obtener un certificado firmado de la CA (Autoridad certificante). Importación de los certificados de la CA (Autoridad certificante) Antes de que pueda importar su respuesta de certificado, debe importar el root certificate (Certificado raíz) de la CA (Autoridad certificante) y todos los intermediate certificates (Certificados intermedios) que haya entre su certificado y el certificado raíz de ellos. Administración de Contact Recorder IP Office 9.0.3 Página 78 15-601038 Número 02h (30/04/2014) Apéndice: Seguridad avanzada Para adquirir estos certificados: 1. Descargue estos certificados del sitio web del certificate authority (Autoridad certificante). 2. Guarde el certificado raíz como rcert.crt y todos los intermedios como icert.crt. Si tiene más de un certificado intermedio, colóqueles nombres de archivos distintos. Para importar todos sus certificados: 1. Importe el certificado raíz ejecutando la keytool (Herramienta keytool): /javadirectory/bin/keytool -import -keystore keystore.jks -alias root -file rcert.crt 2. Ingrese la contraseña Contact5tor3. 3. Importe el intermedio (si es requerido). /javadirectory/bin/keytool -import -keystore keystore.jks -alias inter -file icert.crt · Si tiene más de un certificado intermedio, impórtelos como inter1, etc. 4. Importe su certificado firmado. 5. Guarde el archivo que la CA (Autoridad certificante) le envió como cert.crt. 6. Importe con la keytool (Herramienta keytool). /javadirectory/bin/keytool -import -keystore keystore.jks -alias tomcat -file cert.crt 7. Reinicie el servicio Contact Recorder. 8. Acceda a las páginas de Administración utilizando https. 9. Haga doble clic en el ícono del candado y asegúrese de que Internet Explorer ya no muestra un mensaje que dice que el certificado no está firmado. Creación de copias de seguridad del archivo del Keystore (Almacén de claves) El archivo del keystore (Almacén de claves) ahora contiene: · la clave privada aleatoria que pertenece únicamente a este servidor web. · el certificado firmado que acaba de pagar La clave privada aleatoria y el certificado firmado están unidos y no se los puede regenerar, por eso es importante crear una copia de seguridad del archivo del keystore (Almacén de datos). Si alguno de estos componentes se pierde, debe volver a crear el certificado y pagar otra vez para que se lo firmen. 8.4.4 Cifrado de propiedades de las entradas de archivos Utilice la herramienta WitsBSUserCredentials para cifrar sus contraseñas de manera tal que pueda guardarlas con seguridad en los archivos de propiedades. Puede descargar la herramienta WitsBSUserCredentials desde el sitio de soporte de Avaya en https://support.avaya.com y utilizar la herramienta para, por ejemplo, cambiar la contraseña postgresql. Para cifrar una contraseña y usarla en un archivo de propiedades 1. Abra el archivo WitsBSUserCredentials. 2. Seleccione Otro en el campo tipo de aplicación. 3. Ingrese un nombre de usuario cualquiera (no se usa el nombre de usuario) y la contraseña que cifrará. 4. Utilice la contraseña cifrada en el archivo de propiedades. Administración de Contact Recorder IP Office 9.0.3 Página 79 15-601038 Número 02h (30/04/2014) Índice L Índice A Acceso Buscar 60 Advertencia de grabación 41 Advertencia de grabación de llamada 41 Alarma 70 Analógica 41 Aplicación VRL 41, 43 Automática 43 Aviso activado 41 Grabación de llamada 41 Mensaje de grabación de llamada 41 Llamada 41 50 43 Buscar 61 Reproduciendo 66 Longitud de grabación VRL 41 M Marcar Ocultar 41 Máx 41 Mensaje de grabación de llamada Aviso 41 N Nueva cuenta de usuario Crear 33 B O Base de datos 11 Base de datos de los detalles de las llamadas Restauración 55 Biblioteca de grabaciones 41, 43 Biblioteca de grabaciones de voz 41, 43 Buscar Acceso 60 Llamadas 61 Buscar y reproducir 60 Buzón de grabación manual 41 Opciones de grabación automática Configuración 43 Opciones de grabación manual Configuración 41 Opciones de la Biblioteca de grabaciones 41, 43 C Capítulo 11 Código de cuenta 43 Componentes ConstactStore 10 ContactStore Inicio 16 Problemas de Voicemail Pro 73 Contraseña 35 Creación de copias de seguridad 54 Crear Flujo de llamadas 46 Nueva cuenta de usuario 33 Cuenta de usuario Editar 36 Eliminar 36 D Descripción general de ContactStore 9 E Editar Cuenta de usuario Eliminar Cuenta de usuario 36 P Perfil de tiempo de grabación 43 Problemas de alarma de correo electrónico 73 Problemas de la página de administración del sistema 72 Problemas de Voicemail Pro ContactStore 73 Procedimientos diarios 53 Procedimientos mensuales 54 Procedimientos semanales 54 R REC 41 Record Inbound (Grabar entrante) 43 Record Outbound (Grabar saliente) 43 Recursos Solución de problemas 71 Reproduciendo Llamada 66 Reproducir 60 Reproducir aviso 41 Reproducir aviso en grabación de llamada 41 Restauración Base de datos de los detalles de las llamadas Resultados Visualización 63 Ruta de llamada entrante 43 55 S 36 F Flujo de llamadas Creación 46 G Grabación de llamada Aviso 41 Grabación de voz Seleccione 41, 43 Grabaciones 10 Grupo de búsqueda 43 I Idiomas compatibles 12 Información general 26 Inicio ContactStore 16 Administración de Contact Recorder IP Office 9.0.3 Seguridad 32 señalización de estado 41 Servidor 54 Servidor de Voicemail Pro 41 Solución de problemas 73 Recursos 71 SystemAdminPages 52 T Tiempo de grabación 43 Cambio 41 V Valores iniciales Verificación 20 Ventana Configuración del sistema 41 Verificación Valores iniciales 20 Versión 43 Página 81 15-601038 Número 02h (30/04/2014) Versión de ContactStore 70 Visualización Resultados 63 Voicemail Pro Client 41 Iniciar 41 VRL 41, 43 Administración de Contact Recorder IP Office 9.0.3 Página 82 15-601038 Número 02h (30/04/2014) Administración de Contact Recorder IP Office 9.0.3 Página 83 15-601038 Número 02h (30/04/2014) Las cifras de rendimiento y los datos mencionados en este documento son los habituales y deberán ser confirmados específicamente y por escrito por Avaya antes de que puedan aplicarse a cualquier pedido o contrato concreto. La empresa se reserva el derecho a alterar o corregir las especificaciones indicadas. La publicación de la información contenida en este documento no implica la libertad de patente o de otros derechos de protección de Avaya o terceros. Todas las marcas comerciales identificadas con los símbolos ® o ™ son marcas comerciales registradas o marcas comerciales, respectivamente, de Avaya Inc. El resto de las marcas comerciales pertenecen a sus respectivos propietarios. Este documento contiene información confidencial de Avaya y queda prohibida su divulgación o utilización en los casos no previstos en los acuerdos pertinentes. © 2014 Avaya Inc. Reservados todos los derechos. Administración de Contact Recorder IP Office 9.0.3 Página 84 15-601038 Número 02h (30/04/2014)