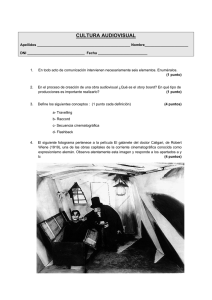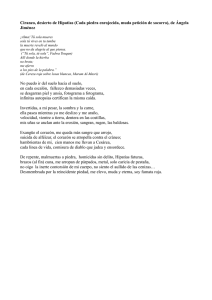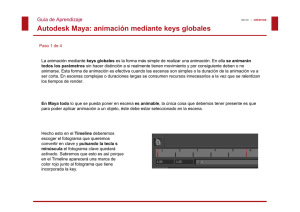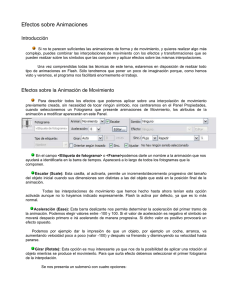Guía de aprendizaje de Flash CS5 - Tutorial 5
Anuncio

Guía de aprendizaje de Flash CS5 Tutorial 5 - Cinemática inversa y herramientas 3D Paso 1 de 21 En este tutorial vamos a conocer algunas herramientas que pueden resultar muy útiles para realizar animaciones, como la herramienta hueso o las herramientas de rotación y traslación 3D. También veremos las ventajas de utilizar clips de película anidados para realizar algunos tipos de animación. Para hacer este tutorial vamos a utilizar el pájaro que creamos en el tutorial 1 y el paisaje que creamos en el tutorial 2. Paso 2 de 21 En muchos casos en los que necesitemos realizar una animación será conveniente crear una estructura jerárquica de clips de película, teniendo cada uno de ellos su propia línea de tiempo. De esta forma, vaya donde vaya el coche en la línea de tiempo principal, veremos cómo giran las ruedas, ya que es una línea de tiempo que está anidada dentro del clip coche. Supongamos por ejemplo el caso de la animación de un coche. Tendremos en primer lugar un clip de película llamado coche que se desplazará de un lado a otro del escenario. El clip de película estará formado posiblemente de diversas capas con sus distintos elementos (ventanas, ruedas, etc.). Al desplazar el clip coche por el escenario se desplazarán al unísono todas las capas que contiene, facilitando de esa forma la animación. Necesitaremos también que las ruedas giren mientras el coche se desplaza. Podemos convertir las ruedas en un clip de película, y en su línea de tiempo hacer que gire sobre sí misma. Es suficiente con una vuelta completa, ya que los clips de película se reproducirán por defecto como un bucle. Ahora tendremos en el escenario una línea de tiempo principal en la que un clip llamado coche se desplaza por el escenario, y a su vez el clip coche estará formado por varios objetos, entre los que se encuentran los clips de las ruedas, que a su vez tienen una línea de tiempo propia en la que giran. Los clips anidados pueden ser útiles en muchos tipos de animaciones, por ejemplo, el movimiento o parpadeo de los ojos estaría dentro del clip de una cabeza, que a su vez estaría, junto con otras partes del cuerpo, dentro de un clip de un cuerpo humano. En nuestro caso vamos a desplazar en el escenario un clip llamado bird, que a su vez estará formado por el cuerpo y las alas, que tendrán a su vez su propia línea de tiempo en la que crearemos el movimiento del batir de las alas. De esta forma, al desplazar al pájaro por el escenario principal, siempre veremos el batir de las alas, ya que serán un clip de película anidado dentro del clip bird. Paso 3 de 21 Abrimos el documento tutorial1.fla y desplegamos la carpeta que contiene el pájaro principal del documento. Seleccionamos los fotogramas de las dos capas haciendo clic sobre ellos con la tecla Ctrl pulsada. Después hacemos clic con el botón derecho del ratón y seleccionamos Copiar fotogramas del menú contextual. Ahora ya podemos cerrar el tutorial1.fla sin necesidad de guardar los cambios. Abrimos el tutorial2.fla, que contiene el paisaje, y lo guardamos como tutorial5.fla, que será el documento en el que vamos a hacer la animación. Creamos un nuevo clip de película vacío seleccionando Insertar > Nuevo Símbolo, y lo llamamos bird. Paso 4 de 21 Ahora nos encontraremos dentro del clip de película que hemos creado. Al estar dentro de un clip de película, la línea de tiempo mostrará el contenido de ese clip de película. En este caso veremos que de momento sólo hay una capa y no tiene contenido. Los dos fotogramas que habíamos copiado del tutorial1.fla aparecerán automáticamente en este clip de película. Los nombres de las capas también se copiarán del archivo de origen. Todavía dentro del clip bird, seleccionamos el cuerpo y las alas en el escenario y situamos el conjunto seleccionado en la posición X:0 e Y:0. Con la anchura y altura bloqueadas, asignamos una anchura total de 200. Seleccionamos el fotograma vacío con el botón derecho del ratón, y seleccionamos Pegar fotogramas. El motivo de realizar este paso es que en el tutorial 1 pudimos hacer pájaros con tamaños muy diversos, y de esta forma todos los pájaros tendrán una anchura de 200 con las alas extendidas, por lo que podremos seguir el tutorial partiendo de los mismos valores. Paso 5 de 21 Borramos el ala izquierda, seleccionamos el ala derecha y la convertimos en un clip de película llamado wing. En este caso tendremos el punto de registro en el extremo superior izquierdo. Volteamos esta instancia seleccionando Modificar > Transformar > Voltear horizontalmente, y por último la alineamos con ayuda del panel Alinear, tal y como hicimos en el paso 9 del tutorial 1. En este momento tendremos un clip de película llamado bird, que a su vez está compuesto del cuerpo y de dos instancias del clip de película wing. Hacemos doble clic sobre el ala derecha para poder editar el clip de película sin perder de vista al resto del pájaro. La barra de edición mostrará que estamos editando el clip wing, dentro del contexto del clip bird. Esta barra también mostrará una referencia a la escena principal para poder volver a ella, incluso aunque todavía no hayamos incluido el clip en la escena principal. El ala izquierda será una instancia del mismo clip de película wing que hemos creado a partir del ala derecha. Para ello arrastramos una instancia del clip de película wing de la biblioteca al escenario. Paso 6 de 21 Vamos a animar el ala utilizando la cinemática inversa, que es un método de animación a través de una estructura articulada de huesos. Los huesos pueden conectar diferentes instancias de símbolos, como se puede ver en el vídeo de ejemplo, o bien se pueden añadir al interior de una forma, como haremos en este tutorial. Mediante la herramienta Hueso podemos generar un esqueleto, es decir, una cadena de huesos vinculados entre sí. Después podemos definir diferentes poses en distintos fotogramas, y Flash interpolará las posiciones de los fotogramas intermedios. Mediante la cinemática inversa podemos crear animaciones más complejas y naturales con mayor facilidad. Para un mayor control, podemos añadir restricciones de movimiento, limitando por ejemplo el ángulo en que permitimos que una articulación pueda doblarse. En este tutorial vamos a hacer tan sólo una pequeña aproximación a esta herramienta, por lo que recomendamos experimentar con todas las posibilidades que ofrece. Paso 7 de 21 Volviendo a nuestro clip wing, hacemos en primer lugar un zoom suficiente para trabajar con comodidad y detalle suficiente. Seleccionamos la herramienta Hueso en la barra de herramientas. Hacemos clic en el centro del extremo interior del ala, y arrastramos hasta aproximadamente el punto central del ala, que aparecerá marcado con una pequeña cruz. Después hacemos clic sobre el mismo punto en el que hemos acabado el hueso anterior, y arrastramos hasta el extremo exterior del ala. Todos los elementos a los que se les añade un hueso pasan automáticamente a una nueva capa de pose. Esta capa tendrá un icono con una figura humana, y los fotogramas en la línea de tiempo tendrán un fondo verde. En este caso, como hemos añadido huesos al único elemento que había, la capa original queda vacía y todo su contenido pasa automáticamente a la nueva capa de pose. Borramos la capa que ha quedado vacía. Los huesos mostrarán el color aleatorio que haya sido asignado al contorno de la nueva capa. Si queremos podemos cambiarlo pulsando sobre el icono de color de la capa. Paso 8 de 21 Vamos a comenzar la animación con una posición ligeramente doblada del ala. Con la herramienta Selección (V) hacemos clic y arrastramos la posición del ala hasta conseguir una posición similar a la que se muestra en el vídeo. Podemos ver que ambas alas adoptan la misma posición, ya que se trata de instancias del mismo clip de película. Hacemos clic con el botón derecho del ratón sobre el fotograma 20 y seleccionamos Insertar pose. En este fotograma modificamos la posición hasta conseguir que sea semejante a la de la imagen. En este caso el ala izquierda no mostrará el cambio de posición, ya que cuando editamos un clip dentro de un contexto, el resto de los elementos permanecen en el fotograma en el que se encontraban de su propia línea de tiempo (el primer fotograma en este caso). Paso 9 de 21 De la misma manera, insertamos una nueva pose en el fotograma 40, y bajamos el ala hasta una posición como la de la imagen. Para seleccionar un fotograma de una pose, hacemos clic sobre él mientras mantenemos pulsada la tecla Ctrl. De esta forma seleccionamos el fotograma 1, después hacemos clic con el botón derecho del ratón y seleccionamos Copiar pose. Seleccionamos el fotograma 50 de la misma manera, pulsamos con el botón derecho del ratón y seleccionamos Pegar pose. Para probar la animación del ala, pulsamos la tecla Intro. De esta forma la animación del ala se mostrará una sola vez. En el fotograma 50 vamos a repetir la pose que habíamos creado en el fotograma 1. Para ello en primer lugar insertamos los fotogramas necesarios pulsando F5 en el fotograma 50. Para mostrar la animación con un bucle, que es como se reproducirá en la película final, seleccionamos Control > Reproducir indefinidamente, y pulsamos de nuevo la tecla Intro tanto para iniciar como para detener la reproducción. Si fuera necesario, modificaremos alguna de las poses hasta que nos parezca tener un movimiento natural. Paso 10 de 21 Al visualizar el bucle, podemos observar que la animación parece detenerse un instante en la pose inicial. Esto se debe a que el fotograma 50 y el fotograma 1 tienen la misma pose, y después del fotograma 50 se reproduce de nuevo el fotograma 1, que tiene el mismo contenido. Creamos una nueva capa llamada bird1 entre la capa mountain y la capa tree2. Con esa capa seleccionada, arrastramos desde la biblioteca al escenario una instancia del clip de película bird. Para solucionar este problema, insertaremos una nueva pose en el fotograma 49 seleccionando Insertar pose, que mostrará por defecto la pose calculada por Flash para el fotograma justo anterior al de la pose inicial (la misma del fotograma 50). Si pulsamos ahora la tecla Intro no veremos ninguna animación, ya que la línea de tiempo actual tiene sólo un fotograma. Si seleccionamos Control > Probar película podremos ver todas las líneas de tiempo anidadas de la película, incluidas las alas. Después ya podemos eliminar el fotograma 50, seleccionando Quitar fotogramas en el menú contextual. El bucle mostrará ahora el paso del fotograma 49 al fotograma 1, sin que haya ningún fotograma repetido, y con la última pose del fotograma 49 previa al fotograma 1 perfectamente calculada. Ahora que ya tenemos creado el bucle con el batir de las alas, volvemos a la escena principal pulsando Escena 1 en la barra de edición. Paso 11 de 21 Vemos que el movimiento del ala va un poco lento, así que vamos a acelerar ligeramente la velocidad del bucle. Podemos editar directamente el clip wing haciendo doble clic sobre su nombre en la biblioteca, ya que para aumentar la velocidad no necesitamos tener una referencia visual del resto del pájaro. El siguiente paso va a ser crear la animación con el desplazamiento del pájaro en la línea de tiempo principal, es decir, en la línea de tiempo que contiene el paisaje, por lo que volvemos a la Escena 1. Como punto de partida situamos fuera del escenario, a la altura de la luna, la instancia de bird que tenemos en la capa bird1. Vamos a reducir la duración del bucle en 10 fotogramas. Para ello hacemos clic sobre el extremo de la animación y lo arrastramos hasta el fotograma 39. Vemos que la posición del resto de los fotogramas se han reajustado proporcionalmente a la nueva duración. Vamos a insertar 500 fotogramas en todas las capas de la escena, ya que es la duración prevista para nuestra animación. Si probamos de nuevo la película veremos que ahora las alas se mueven más rápido. Como hemos podido ver, podemos variar en cualquier momento alguna de las poses de un clip o su duración, y estos cambios se reflejarán en las instancias que estemos utilizando. La forma más rápida para hacerlo es situarnos en el fotograma 500 con ayuda de la barra inferior de desplazamiento, pulsar sobre el fotograma 500 de una de las capas y, sin soltar, arrastrar para seleccionar el fotograma 500 del resto de las capas. Por último, pulsamos F5 para añadir fotogramas en todas las capas seleccionadas. Paso 12 de 21 Seleccionamos con el botón derecho del ratón cualquier punto de la capa bird1 y seleccionamos Crear interpolación de movimiento. Situamos la cabeza lectora en el fotograma 500 y, con la herramienta Selección, desplazamos la instancia del clip bird a un punto más o menos central del escenario. Aparecerá una línea de interpolación recta con varios puntos intermedios equidistantes. A diferencia del tutorial anterior, en este caso no aparece un punto por cada fotograma, ya que tenemos un número demasiado elevado de éstos. Vamos a curvar la trayectoria de la interpolación pulsando y arrastrando directamente la línea de interpolación. Con esto definimos un recorrido en el que se desplaza hacia la derecha, primero descendiendo y finalmente ascendiendo. Como cualquier otra curva, podríamos afinar su forma haciendo clic sobre sus puntos extremos con la herramienta Subselección, aunque en este caso no va a ser necesario. Si introdujéramos nuevos fotogramas clave de propiedad en puntos intermedios de la interpolación, podríamos definir curvas complejas con facilidad. Paso 13 de 21 En el fotograma 500, seleccionamos la instancia de bird en el escenario. En el inspector de Propiedades, en el área de Posición y vista 3D, vamos a asignar un valor de profundidad (Z) de 5000. Cuanto mayor sea este valor, más parecerá alejarse el clip. Seleccionamos la herramienta de traslación 3D, que se encuentra agrupada junto con la herramienta de rotación 3D. Hacemos clic sobre el pájaro en el escenario. Es posible que nos resulte difícil hacer clic sobre él ya que está muy alejado. La forma de la curva se habrá suavizado considerablemente, ya que ahora el recorrido de la curva lo sigue mientras se aleja. Con este nuevo valor, veremos que los puntos de la curva de interpolación se han redistribuido, apareciendo al principio de la curva más distanciados que al final de la curva. Esto significa que al principio de la animación el clip de película avanzará más rápido respecto a la curva, y que se irá ralentizando al final. El eje Z aparecerá como un punto negro central, pero no lo vamos a desplazar ya que lo hemos definido manualmente en el inspector de Propiedades. Pulsamos y arrastramos sobre las puntas de las flechas para desplazar el clip en los ejes X e Y hasta la posición que queramos. Tendremos que arrastrar tramos amplios para que el clip se desplace, ya que se encuentra en un punto muy lejano del eje Z. Esta desaceleración simulará perfectamente el alejamiento del clip, ya que un objeto cercano varía su posición respecto al observador en mayor medida que un objeto lejano. Por ejemplo, un avión a lo lejos parece desplazarse con mayor lentitud que si pasa junto a nosotros. Paso 14 de 21 Puede parecer similar el hecho de desplazar un objeto con la herramienta Selección, a hacerlo con la herramienta de Traslación 3D en los ejes horizontal (X) y vertical (Y). Sin embargo, si el objeto a trasladar tuviera una rotación 3D, podríamos observar claramente la diferencia que supone utilizar esta herramienta. En el vídeo de ejemplo podemos observar que al trasladar un objeto en estos ejes con la herramienta de traslación 3D, cambia su perspectiva. Si esto lo hubiéramos realizado con la herramienta Selección la perspectiva que nos muestra el clip no hubiera variado. Vamos a asignar en el inspector de Propiedades un valor de Alfa de 0 a la instancia del clip bird en el fotograma 500. Los valores posibles de la propiedad alfa (transparencia) oscilan entre 100 (totalmente opaco) a 0 (transparente). Al asignar un alfa de 0 en el último fotograma de la animación de la instancia de bird conseguimos que, a medida que avanza la animación, es decir, según se va alejando el pájaro, se irá haciendo cada vez más transparente, llegando a desaparecer completamente en el último fotograma. Paso 15 de 21 Si probamos la película veremos que la animación no resulta muy natural en los primeros fotogramas, ya que parece que el pájaro vuela de lado. Desplazamos la cabeza lectora al fotograma 1 y seleccionamos la herramienta de rotación 3D. Para solucionar este problema, modificaremos la rotación 3D de la instancia en el primer fotograma. Antes de hacerlo, y para que la posición final en el fotograma 500 no se modifique, guardaremos las propiedades actuales de rotación en el último fotograma. Para ello, en el Editor de movimiento, añadiremos fotogramas clave de propiedad en el fotograma 500 para los tres tipos de rotación 3D. De esta forma, la animación de la instancia terminará con una rotación con valor de 0 en los tres ejes, independientemente de los cambios que hagamos posteriormente en el fotograma 1. Seleccionamos la instancia de bird en el escenario. Modificamos la rotación en los ejes X (rojo), Y (verde) y Z (azul). También podríamos haber asignado los valores directamente en el Editor de movimiento. Paso 16 de 21 Para hacer la animación de un segundo pájaro, creamos en primer lugar una nueva capa llamada bird2 por encima de la capa bird1. Podemos modificar las interpolaciones de movimiento como si fueran cualquier objeto gráfico. Arrastramos otra instancia del clip bird desde la biblioteca al escenario en esta nueva capa, y lo situamos bajo el primer pájaro, fuera de los límites del escenario. En este caso vamos a rotar ligeramente la interpolación del segundo pájaro, seleccionándola en el escenario con la herramienta Transformación libre. Hacemos clic sobre el pájaro de la capa bird1 con el botón derecho del ratón, y seleccionamos Copiar movimiento en el menú contextual. Después, hacemos clic sobre nuestro nuevo pájaro con el botón derecho del ratón y seleccionamos Pegar movimiento en el menú contextual. Al haber rotado la interpolación, el segundo pájaro empezará su vuelo por debajo del primer pájaro, pero terminará en una posición superior. Paso 17 de 21 Para que el segundo pájaro comience su animación más tarde que el primero, hacemos clic la interpolación en la línea de tiempo y la arrastramos a una nueva posición. Vamos a añadir fotogramas para todas las capas excepto las de los pájaros, extendiendo la duración hasta los 600 fotogramas. De esta forma el paisaje continuará siendo visible un tiempo después de que desaparezcan ambos pájaros. Si arrastramos la interpolación para que comience en el fotograma 24 y tenemos configurado el documento a 24 FPS, la animación de este pájaro comenzará un segundo más tarde que el anterior. Al desplazar la animación, ahora la película se extenderá más de 500 fotogramas (524 en este caso). Recordemos que para añadir fotogramas sin interpolación de movimiento, debemos hacer clic sobre el fotograma que queramos que sea el final de cada capa, y pulsar F5 o bien pulsar sobre él con el botón derecho del ratón y seleccionar Insertar fotograma en el menú contextual. Paso 18 de 21 Vamos a realizar la animación de un último pájaro. Creamos una nueva capa a la que llamaremos bird3. Esta vez la animación comenzará en el fotograma 150. Una forma de controlar el punto de inicio de una animación es insertando en primer lugar un fotograma clave en el fotograma en el que va a comenzar la animación. En este caso hacemos clic con el botón derecho del ratón sobre el fotograma 150, que se convertirá en el primero de la animación, y seleccionamos Insertar fotograma clave o F6. Al no tener contenido previo en esa capa, se creará un fotograma clave vacío. Arrastramos una instancia del clip <em>bird</em> de la biblioteca al escenario, y veremos que se posiciona en el fotograma clave que hemos creado, es decir, en el fotograma 150. El contenido siempre se posicionará en el último fotograma clave que encuentre para esa capa y, de no haberlo, se posicionará en el fotograma 1. En el inspector de Propiedades, en el área de Posición y vista 3D, le asignamos un valor de profundidad (Z) de 1000. Después, con ayuda de la herramienta de traslación 3D, lo posicionamos en la parte derecha fuera de los límites del escenario, en una altura inferior a la copa de los árboles. Paso 19 de 21 Si ahora hiciéramos una interpolación de movimiento, ésta se extendería hasta el fotograma 600. En nuestro caso vamos a hacer que la animación termine en el fotograma 350. Para ello, antes de crear la interpolación hacemos clic con el botón derecho del ratón en el fotograma 351, y seleccionamos Insertar fotograma clave en blanco. Después hacemos clic con el botón derecho sobre cualquier punto de la capa donde se encuentra el clip (en gris), y seleccionamos Crear interpolación de movimiento. Volviendo al fotograma 150, es decir, al inicio de la animación de este pájaro, asignamos una rotación Z de -50 en el editor de movimiento. Por último, de nuevo en el fotograma 350, asignamos al pájaro 3 en el inspector de Propiedades, en el área de Posición y vista 3D, los valores de X:-100, Y:100 y Z:-100. De esta forma el pájaro volará acercándose hasta desaparecer por la esquina superior izquierda. Como podemos ver, los valores negativos de Z hacen que un clip aparezca más cerca. Si observamos el editor de movimiento, vemos que la línea de la propiedad de rotación Z aparece punteada, lo que significa que no tiene interpolación, y que se mantiene la misma rotación en toda la animación. Paso 20 de 21 Hay varias opciones interesantes relacionadas con las interpolaciones que no hemos tratado en este tutorial, pero que es interesante conocer. Vamos a hacer un breve resumen sobre algunas de las opciones sobre las que recomendamos experimentar. Por otro lado, cuando seleccionamos una interpolación, podemos modificar su aceleración y rotación en el inspector de Propiedades. Para comenzar, en el área de Posición y vista 3D que aparece en el inspector de Propiedades cuando seleccionamos un clip de película, existen también otras áreas que no hemos utilizado. En primer lugar tenemos el Ángulo de perspectiva. Esta propiedad define el ángulo de visión de forma similar a como podría hacerlo un zoom fotográfico. El valor del ángulo puede oscilar entre 1 y 180. Los valores más altos producen un escenario con mayor profundidad. Tenemos también la posición X e Y del Punto de desvanecimiento. Esta posición se refiere a la orientación del eje Z, que por defecto es el centro del escenario. Si modificamos el ángulo de perspectiva o el punto de desvanecimiento, estos cambios afectarán a todos los clips 3D de nuestra película. Otra opción muy interesante es el panel que se encuentra en Ventana > Configuración predefinida de movimiento. Con este panel podemos asignar fácilmente un movimiento predefinido a un clip, pudiendo después modificar la interpolación creada de la misma forma que si la hubiéramos creado nosotros. También permite guardar nuestras propias interpolaciones para poder reutilizarlas con otros clips. Paso 21 de 21 Para complementar los conceptos desarrollados en este tutorial, se recomienda hacer las siguientes actividades: 1. Cambia el punto de desvanecimiento y el ángulo de perspectiva. 2. Añade un fotograma clave de propiedad en un punto intermedio de una interpolación, y modifica las propiedades de rotación en ese punto. Puedes utilizar para ello el editor de movimiento. 3. Añade nuevas poses en el clip wing, añadiendo un nuevo ciclo del batir de las alas que no sea exactamente igual al primero.