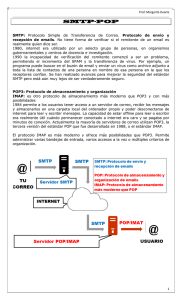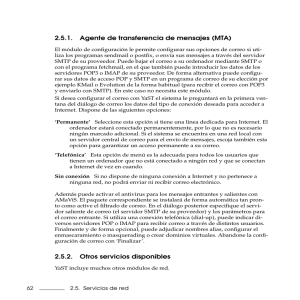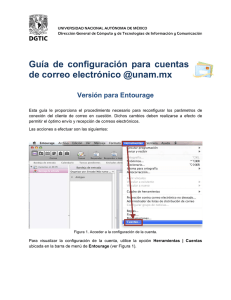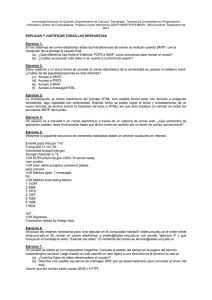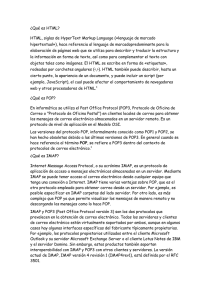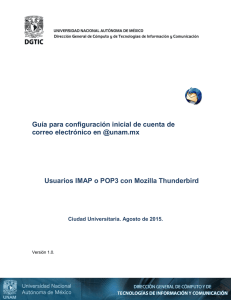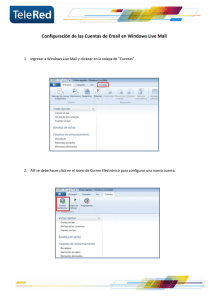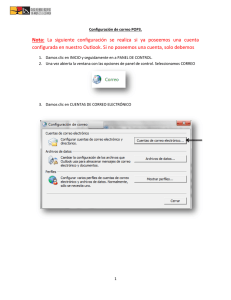guía de configuración correo
Anuncio

GUÍA DE CONFIGURACIÓN CORREO Servicio de correo Consejo General Configuración en modo POP / IMAP El modo POP / IMAP está indicado para clientes ligeros de correo como por ejemplo Outlook, Outlook Express o Thunderbird y dispositivos móviles. Para un buzón previamente configurado que se ha migrado: Modificamos los siguientes datos: Tipo de cuenta: Selecciona POP o IMAP Servidor de correo entrante: si has elegido POP: pop3.portalfarma.com si has elegido IMAP: imap4. portalfarma.com Servidor de correo saliente: smtp.portalfarma.com Nombre de usuario: tu dirección de correo Contraseña: tu contraseña 1 Pulsa Más configuraciones (1) En la pestaña Servidor de salida marca la opción Mi servidor de salida (SMTP) requiere autenticación (2) 2 1 GUÍA DE CONFIGURACIÓN CORREO Servicio de correo Consejo General En la pestaña Avanzadas marca las siguientes opciones: Usar el siguiente tipo de conexión cifrada (IMAP): Autom. Este servidor precisa una conexión cifrada (SSL) (POP3): no marcado Servidor de entrada (POP3): 110 Servidor de entrada (IMAP): 143 Servidor de salida (SMTP): 25 Usar el siguiente tipo de conexión cifrada: Ninguno Dejar una copia de los mensajes en el servidor. (POP3): marcado 3 Pulsa Aceptar (3) Por último pulsamos siguiente en la ventana de configuración para finalizar. Se realizará un pequeño test de envío y recepción antes de terminar. 2 GUÍA DE CONFIGURACIÓN CORREO Servicio de correo Consejo General Para configurar una nueva cuenta: Seleccionamos Configurar manualmente las opciones del servidor o tipos de servidores adicionales (1) Pulsamos Siguiente (2) 1 2 Seleccionamos Correo electrónico de Internet (3), Pulsamos Siguiente (4). 3 4 Introducimos los siguientes datos: Su nombre: introduce tu nombre completo Dirección de correo electrónico: tu correo Tipo de cuenta: Selecciona POP o IMAP Servidor de correo entrante: si has elegido POP: pop3.portalfarma.com si has elegido IMAP: imap4. portalfarma.com Servidor de correo saliente: smtp.portalfarma.com Nombre de usuario: tu dirección de correo Contraseña: tu contraseña 5 Pulsa Más configuraciones (5) 3 GUÍA DE CONFIGURACIÓN CORREO Servicio de correo Consejo General En la pestaña Servidor de salida marca la opción Mi servidor de salida (SMTP) requiere autenticación (6) 6 En la pestaña Avanzadas marca las siguientes opciones: Usar el siguiente tipo de conexión cifrada (IMAP): Autom. Este servidor precisa una conexión cifrada (SSL) (POP3): no marcado Servidor de entrada (POP3): 110 Servidor de entrada (IMAP): 143 Servidor de salida (SMTP): 25 Usar el siguiente tipo de conexión cifrada: Ninguno Dejar una copia de los mensajes en el servidor. (POP3): marcado 7 Pulsa Aceptar (7) Por último pulsamos siguiente en la ventana de configuración para finalizar. Se realizará un pequeño test de envío y recepción antes de terminar. 4 GUÍA DE CONFIGURACIÓN CORREO Servicio de correo Consejo General Configuración IMAP4 y POP3 en IPAD/IPhone Desde “Ajustes” seleccionamos “Correo” y “Añadir cuenta”. Seleccionamos como tipo de cuenta “Otras” 5 GUÍA DE CONFIGURACIÓN CORREO Servicio de correo Consejo General En caso de configurar cuenta de tipo IMAP4, configuramos la cuenta como aparece en la imagen inferior, donde “prueba1” debe ser sustituido por nuestro nombre de usuario. Una vez verificada la cuenta, debemos entrar en la configuración de la misma para modificar los parámetros que vienen por defecto, tal cual se muestra en las siguientes imágenes: 6 GUÍA DE CONFIGURACIÓN CORREO Servicio de correo Consejo General 7 GUÍA DE CONFIGURACIÓN CORREO Servicio de correo Consejo General Volvemos a la pantalla: En caso de utilizar POP3: 8 GUÍA DE CONFIGURACIÓN CORREO Servicio de correo Consejo General Cuando un mensaje sobre la identidad de smtp.portalfarma.com aceptamos dicho mensaje. Una vez verificada la cuenta, debemos entrar en la configuración de la misma para modificar los parámetros que vienen por defecto, tal cual se muestra en las siguientes imágenes: 9 GUÍA DE CONFIGURACIÓN CORREO Servicio de correo Consejo General 10 GUÍA DE CONFIGURACIÓN CORREO Servicio de correo Consejo General Configuración IMAP4 y POP3 en Android Desde “Menú” seleccionamos “Email” y añadimos cuenta, cumplimentando los campos de “Dirección de correo electrónico” y “Contraseña”. A continuación pulsamos en “Configuración manual”. Seleccionamos el tipo de cuenta “Cuenta POP3” o “Cuenta IMAP”: 11 GUÍA DE CONFIGURACIÓN CORREO Servicio de correo Consejo General En caso de configurar cuenta de tipo POP3 configurar los datos de Servidor y Puerto que aparecen en la imagen de la izquierda. Servidor POP3: pop3.portalfarma.com Puerto: 110 En caso de configurar cuenta de tipo IMAP configurar los datos de Servidor y Puerto que aparecen en la imagen de la derecha. Servidor IMAP: imap4.portalfarma.com Puerto: 143 El resto de configuración se mantiene por defecto (ver imágenes) A continuación el dispositivo verifica los parámetros de acceso al servidor: 12 GUÍA DE CONFIGURACIÓN CORREO Servicio de correo Consejo General El siguiente paso es configurar el servidor de envío (SMTP). Servidor SMTP: smtp.portalfarma.com Puerto: 25 El resto de configuración se mantiene por defecto (ver imagen). En algunos terminales la opción “Solicitar inicio de sesión” puede no estar seleccionada, en este caso seleccionarla e introducir los datos de “Nombre de usuario” y “Contraseña”. Para finalizar el dispositivo solicitará los datos para identificar la cuenta. 13 GUÍA DE CONFIGURACIÓN CORREO Servicio de correo Consejo General Configuración IMAP4 y POP3 en Thunderbird Seleccionamos “crear una cuenta nueva” e introducimos los datos de nuestra cuenta. Donde “prueba1” es nuestro usuario. Pulsamos “continuar”. Tanto si seleccionamos IMAP como POP3, pulsamos sobre el botón “Config. manual”. 14 GUÍA DE CONFIGURACIÓN CORREO Servicio de correo Consejo General Para configurar cuenta IMAP introducimos los datos de la imagen inferior. Y pulsamos sobre “Crear Cuenta” Marcamos “Entiendo los riesgos” y pulsamos “Crear Cuenta”. 15 GUÍA DE CONFIGURACIÓN CORREO Servicio de correo Consejo General Para configurar cuenta POP3 introducimos los datos de la imagen inferior. Y pulsamos sobre “Crear Cuenta” Marcamos “Entiendo los riesgos” y pulsamos “Crear Cuenta”. 16