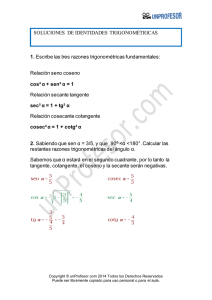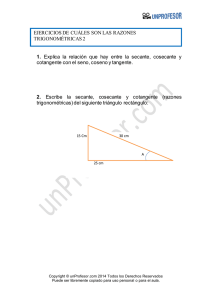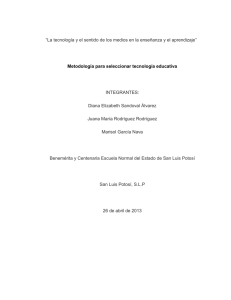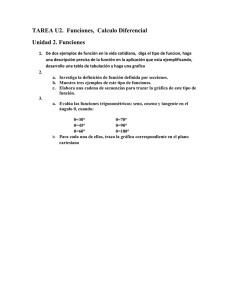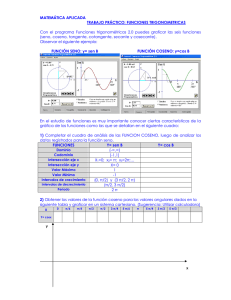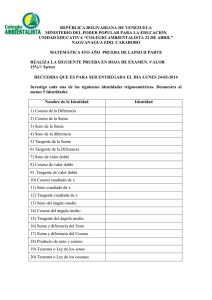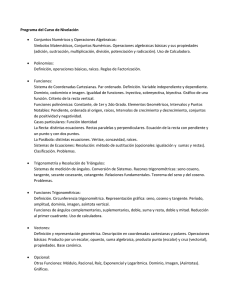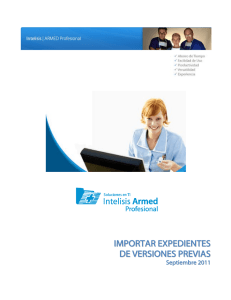Gráficos de Funciones trigonométricas
Anuncio

Graficación de Funciones Trigonométicas con OpenOffice.org Calc A continuación presento las nociones para generar gráficos de las funciones trigonométicas seno, coseno, tangente, cotangente, secante y cosecante. Después de revisar el material, el lector estará en capacidad de generar los gráficos de gran calidad. Además, muestra un panorama de la imporancia que tiene esta hoja de cálculo en aplicaciones matemáticas. Espero que sea de utilidad en su formación profesional y en su desempeño laboral. Para la presentación de los ejemplos, he escogido una cantidad bien reducida de puntos de datos. Le estoy dando las bases, el usuario debe hacer las pruebas con otros rangos de datos diferentes, sobre todo para las funciones tangente, cotangente, secante y cosecante. OpenOffice.org Calc le permite generar los gráficos que desee, lo importante es tener en mente que para generar adecuadamente las funciones matemáticas, debe saber cómo es el comportamiento de la función específica que está graficando. Dependiendo del gráfico específico que se va a generar, debe escoger el tipo que más se ajuste al caso específico. En todos los ejemplos que presento enseguida se escogió el tipo “Línea” porque es muy apropiado para graficar las funciones trigonométricas. Graficar la Función Seno con OpenOffice.org Calc La función seno es continua, puede tomar cualquier valor real. El valor devuelto por esta función es mayor o igual que -1 y menor o igual que 1. El primer paso consiste en ingresar en la hoja de cálculo los datos utilizados para calcular el resultado. La apariencia del gráfico puede variar dependiendo de los valores que puedan tomar. En la columna A voy a ingresar los valores que va a utilizar la función seno para calcular el resultado. Para que el gráfico sea correcto, los valores en la columna A deben incrementarse constantemente. En el presente ejemplo, se van a incrementar en 0.5. En cada celda de la columna B se incluye la función para calcular el seno del valor localizado a la izquierda. Es decir: En la columna B2 se ingresa la fórmula =SENO(A2) En la columna B3 se ingresa la fórmula =SENO(A3) Así sucesivamente para todas las celdas en la columna B. En este ejemplo, yo escogí 20 puntos para generar el gráfico. En la siguiente figura puede observar los datos que van a ser utilizados para calcular el resultado. Se puede generar el gráfico con más puntos o con menos puntos y con un incremento distinto del escogido. Después de tener listos los datos, en la barra de herramientas haga clic en el ícono “Gráfico” (Igualmente, en la barra de menús puede seleccionar “Insertar” y “Gráfico”). Se muestra el asistente para gráficos, tal como puede observar en la siguiente figura. Nos encontramos en el primer paso del asistente. En este caso, seleccione “Línea” y como subtipo, seleccione “Puntos y líneas”. En este paso no vamos a hacer ningún otro cambio. Presione el botón “Siguiente>>”. Nos encontramos en el segundo paso del asistente. En el cuadro de texto “Rango de datos”, establezca el lugar en que se encuentran los datos, en este caso, en el rango $Hoja2.$B$1:$B$22. En el rango va incluida la celda B1, que contiene el título de la serie. Seleccione el botón “Serie de datos en columnas”, ya que los datos de las series en este ejemplo se encuentran en columnas. Compruebe que esté marcada la caja de verificación “Primera fila como etiqueta”. En la figura siguiente puede observar la apariencia del asistente en el paso 2. Presione el botón “Siguiente>>”. En la figura siguiente puede observar la apariencia del paso 3 del asistente. En el cuadro de texto denominado “Rango para Nombre” ya se encuentra seleccionado el rango para la serie de datos. En el cuadro de texto “Categorías” ingrese el rango de categorías de datos, equivale a establecer la variable independiente de la función. En este caso ingrese $Hoja2.$A$1:$A$22. Observe que va incluida la celda A1 en el rango, la cual tiene el título de categorías. Presione el botón “Siguiente>>”. Observe la siguiente figura, se muestra el último paso del asistente. Permiten mejorar la apariencia del gráfico generado. Puede ingresar el título del gráfico y si lo desea, el subtitulo que se muestra debajo del título. En el cuadro de texto “Eje X” escriba el texto que desea que tenga el eje de las X. En el cuadro de texto “Eje Y” puede incluir el título que desea que tenga el eje Y. En la parte inferior hay tres cajas de verificación para establecer si desea incluir líneas guías en el gráfico. En este ejemplo, está marcada únicamente la caja de verificación “Eje Y”. En este tipo de gráfico no está habilitada la caja de verificación “Eje Z”. Es un gráfico únicamente en dos ejes. En la caja de verificación “Mostrar leyenda”, puede indica si desea hacer visible la leyenda para la serie o las series de datos en el gráfico. En este ejemplo, se muestra la leyenda. Puede indicar el lugar en que desea que se muestre la leyenda. En este ejemplo, seleccioné que se muestre al lado derecho del gráfico. Presione le botón “Finalizar”. Se cierra el asistente y se puede ver el gráfico que acaba de elaborarse. Observe más abajo la apariencia del gráfico con las propiedades establecidas utilizando el asistente. Observe la siguiente figura. Se muestra el mismo gráfico que se generó, cambiando algunas propiedades. Se incluyó color de fondo en el gráfico, se le dio un color diferente a la cuadricula mayor del eje Y. Se incluyó cuadricula menor del eje Y, con tipo de linea punteada. Además, ahora el gráfico no tiene línea que una los punteros de datos. Se modificó el ícono de los punteros de datos. En el punto 6, el ícono tiene una apariencia diferente, es importante cuando quiere resaltarse algún dato dentro del gráfico. Un gráfico en OpenOffice.org Calc es un objeto, por lo tanto, se pueden establecer propiedades, por ejemplo, cambiar el tamaño del gráfico. Se puede mover el gráfico a una posición diferente y muchas otras propiedades que pueden establecerse. Si cambia el contenido de las celdas que contienen los datos para elaborar el gráfico, automáticamente se actualiza el gráfico. Además, se pueden modificar los rangos utilizados para generar el gráfico. Observe la siguiente figura. Se ha modificado el gráfico, ahora utiliza 49 puntos para generar los datos, aunque no todos están visibles. Se modificó el incremento para calcular los datos en la columna A, en este caso, cada valor se incrementa en 0.3 con respecto al anterior valor. Compare los gráficos. Graficar la Función Coseno con OpenOffice.org Calc Enseguida explico rápidamente el procedimiento para generar el gráfico de la función Coseno. Igualmente, es una función continua, puede tomar cualquier valor real. Voy a utilizar los mismos datos que utilicé para calcular el gráfico de la función seno. Como puede darse cuenta, la función coseno devuelve valores mayores o iguales que -1 y menores o iguales que 1. El coseno de 0 es 1. Observe que el grafico se genera utilizando 20 puntos de datos. En la siguiente figura se muestra el mismo gráfico de la función coseno utilizando 100 puntos de datos. Observe los valores en la columna A, el incremento es de 0.2. No todos los datos están visibles en la figura. Como puede darse cuenta, en este caso, el gráfico muestra el marcador de datos de la serie, sinembargo, oculta la línea de la serie. Hay gran cantidad de íconos que puede elegir para mejorar la presentación de los gráficos. Gráfico con dos Series de Datos En los ejemplos previos, los gráficos generados únicamente tenían una serie de datos. Enseguida voy a presentar un ejemplo con dos series. El procedimiento es similar. Se va a generar un gráfico de las funciones seno y coseno. Observe la siguiente figura. La columna B tiene los datos para la función seno. La columna C tiene los datos para la función coseno. Haga clic en el icono “Gráfico”, ubicado en la barra de herramientas. Se muestra el asistente para gráficos, tal como puede ver enseguida. Seleccione el tipo de gráfico, en este ejemplo, “Líneas”. Seleccione el subtipo, en este caso, Líneas 3D. Presione el botón “Siguiente>>” Se muestra el paso 2 del asistente, tal como puede observar en la siguiente figura. En el cuadro de texto “Rango de datos” debe esatablecer el rango en que van a estar ubicados los datos para las series generados por el gráfico, en este caso, $Hoja4.$B$1:$C$21. Debe estar marcado el botón de opción “Serie de datos en columnas”. En la columna B están los datos para la primera serie, mientras que en la columna C están los datos para la segunda serie. Marque la caja de verificación “Primera fila como etiqueta”. Presione el botón “Siguiente>>”, se muestra el paso 3 del asistente, tal como puede observar en la siguiente figura. En el cuadro de texto “Categorías” debe ingresar el rango en el cual se encuentran los datos para la categoría. En este caso, $Hoja4.$A$1:$A$21. Observe el cuadro “Series de datos”, contiene el nombre de las series que hacen parte del gráfico, en este caso, “SENO” y “COSENO”. Se encuentra seleccionada la serie “SENO”, en el cuadro “Rangos de datos” se indica el rango que corresponde a esta serie. Si selecciona la serie “COSENO” en el cuadro “Series de datos”, se muestran los rangos que corresponden a la nueva selección. En el cuadro “Rango para nombre” puede establecer el rango para las series de datos, si es que necesita modificar los rangos. El botón “Agregar” le permite adicionar una nueva serie al gráfico que se va a generar. El botón “Eliminar” hace posible quitar una serie en el gráfico, si así lo desea. Presione el botón “Siguiente”. Se muestra el cuarto y último paso del asistente, tal como puede observar en la siguiente figura. Incluya el título del gráfico. En este ejemplo, el gráfico no va a tener subtítulo. Se escribe el título para el eje X y para el eje Y. En la parte inferior del cuadro de diálogo, marque las cajas de verificación “ Eje X” y “Eje Y”, para que se muestre cuadricula en el gráfico. Finalmente, presione el botón “Finalizar”. Se cierra el cuadro de diálogo del asistente y puede observar el gráfico resultante que puede observar más abajo. Cuando genera gráficos con dos o más series de datos, puede establecer comparaciones entre series y sacar las conclusiones que considere necesarias. En este caso, la leyenda de las series se encuentra en la parte inferior, tiene líneas guías tanto horizontales como verticales. Como puede notar, con OpenOffice.org Calc, se generan gráficos con muy alta calidad. En este artículo únicamente se han generado gráficos de tipo línea, sin embargo, hay otra gran cantidad de tipos de gráficos que puede utilizar dependiendo del caso específico de gráfico que quiere generar. Gráfico de la Función Tangente La función tangente es discontinua en muchos puntos. En este tipo de funciones, el usuario debe seleccionar un rango correcto, de lo contrario, obtiene un gráfico que no representa correctamente la función. Observe la siguiente figura. Se ha generado el gráfico de la función tangente. En la columna A los valores crecen en 0.3. El rango para generar el gráfico es B1:B31. Este gráfico no representa la función tangente porque no tiene en cuenta las discontinuidades de la función. Voy a explicar la forma de obtener el gráfico correcto. La función tangente es discontinua en muchos puntos. Debe seleccionarse un rango para generar el gráfico correctamente. Esta función es dicontinua en -π/2, π/2, 3π/2, etc. Quiere decir que la función es continua en el rango -π/2 a π/2. Observe la siguiente figura. Para generar el gráfico, la columna A tiene valores desde -1.4 hasta 1.4. Cada valor crece en 0.2. La columna B contiene los valores calculados de tangente para los valores dados. En este caso, se utiliza la función TAN. Genere el gráfico, con el procedimiento que se explicó anteriormente para las funciones seno y coseno. En la siguiente figura puede observar el gráfico de la función tangente con los valores dados. Ahora voy a presentar el gráfico de la función tangente cuando el intervalo seleccionado tiene una discontinuidad. Hay ocasiones en que el gráfico generado debe tomar muchos puntos de datos para que el gráfico genere la función adecuadamente. Observe la siguiente figura que muestra los datos que van a ser utilizados para generar el gráfico de la función tangente con discontinuidad en π/2. La celda A12 contiene el valor de π/2 (1.5707963268), la función es discontinua en dicho punto. El incremento de los datos en la columna A es de 0.1. La celda B12 se deja vacía, debido a que en ese punto la función tangente es discontinua. Vamos a generar el gráfico correspondientes con los datos dados. En la barra de herramientas haga clic en el icono “Gráfico”. Se muestra el asistente de gráficos, tal como puede ver en la siguiente figura. Seleccione el tipo de gráfico “Linea” y uno de los subtipos, en este ejemplo, escogí “Puntos y líneas”. Presione el botón “Siguiente>>”. Aparece el paso 2 del asistente, tal como puede observar en la siguiente figura. En el cuadro de texto “Rango de datos” debe establecer el rango de la serie, en este caso, $Hoja6.$B$1:$B$22. Debe estar marcado el botón de opción “Serie de datos en columnas”. Marque la caja de verificación “Primera fila como etiqueta”. Presione el botón “Siguiente>>”. En el Asistente se muestra el tercer paso. En el cuadro de texto “Categorías” establezca el rango $Hoja6.$A$1:$A$22. Observe la siguiente figura. Presione el botón “Siguiente>>”. Es el último paso del asistente que le permite asignarle títulos al gráfico y otras propiedades. Observe la siguiente figura. La leyenda se muestra a la derecha. Se muestra cuadricula tanto en el eje X como en el eje Y. Presione el botón “Finalizar”. Se cierra el asistente y puede observar el resultado obtenido al generar el gráfico. En la siguiente figura puede observar el resultado obtenido, se representa correctamente la función tangente y se indica la discontinuidad. Queda como ejercicio para el lector generar la función tangente con muchos puntos de datos y que muestre la discontinuidad en dos o más puntos y que quede mejor representada la función. Gráfico de la Función Cotangente Igual que ocurre con la función tangente, la función cotangente es discontinua en muchos puntos. Presenta discontinuidad en 0, π, 2π, etc. Debe escogerse adecuadamente el intervalo de los valores para que se dibuje el gráfico adecuadamente. En el ejemplo que se presenta enseguida, los valores que toma x son mayores que 0 y menores que π, en este intervalo la función cotangente es continua. Los valores en X van desde 0.1 hasta 2.95. En la figura siguiente puede observar el resultado obtenido al generar el gráfico correspondiente. En la siguiente figura puede observar el gráfico de la función cotangente. Observe que esta función es discontinua en 0. El lector, puede generar como ejercicio el gráfico de la función contangente considerando un número grande de puntos de datos considerando varios puntos discontinuos. Gráfico de la Función Secante La secante es una función discontinua. Presenta discontinuidad en muchos puntos. Debe seleccionar el intervalo apropiado y los valores apropiados para que se genere el gráfico correctamente. Como puede observar, la secante devuelve valores mayores o iguales que 1 y menores o iguales que -1. La secante es una función discontinua para los valores en que el coseno sea 0. Por lo tanto, es discontinua en π/2, 3π/2, etc. Queda como ejercicio para el lector, generar el gráfico de la función secante con muchos más datos y con varios puntos de discontinuidad. Gráfico de la Función Cosecante La última función que voy a considerar en este artículo es la función cosecante. Esta es una función discontinua. Por lo tanto, deben seleccionarse los valores apropiados para generar el gráfico. La función cosecante es discontinua para los valores en que el seno es 0. Por lo tanto, es discontinua en 0, π, 2π, etc. En la siguiente figura puede observar el resultado obtenido. La función cosecante devuelve valores mayores o iguales que 1 o menores o iguales que -1. El lector puede generar el gráfico con muchos más puntos de datos y con varias discontinuidades. Yo únicamente le doy las pautas para obtener mejores resultados. Derechos reservados de autor. misapuntessistemas@gmail.com. Enero de 2012.