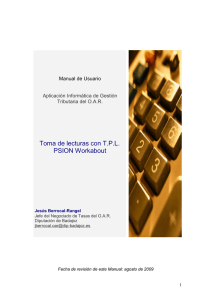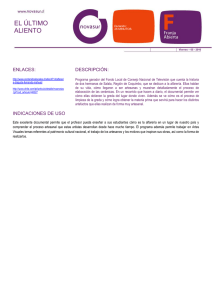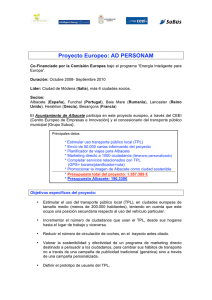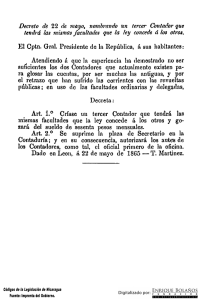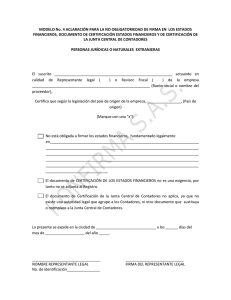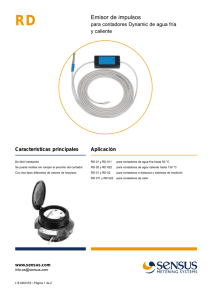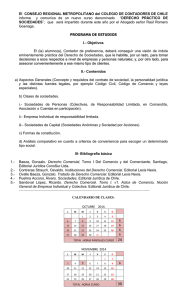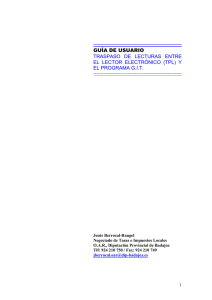PDA - Diputación de Badajoz
Anuncio

Diputación de Badajoz Manual de Usuario Aplicación Informática de Gestión Tributaria del O.A.R. Lectura y gestión de la Tasa por Suministro de Agua con Terminal Portátil de Lectura (PDA) Jesús Berrocal-Rangel Jefe del Negociado de Tasas del O.A.R. Diputación de Badajoz Fecha de revisión de este Manual: agosto de 2009 1 Introducción. Por delegación de los Ayuntamientos y Mancomunidades, el OAR se encarga de la gestión y recaudación de la Tasa por Servicio Suministro de Agua. Generalmente, el importe de esta Tasa se calcula multiplicando una cantidad de euros por los metros cúbicos consumidos que, a su vez, se obtienen de la diferencia positiva entre las lecturas de dos periodos consecutivos. Un ejemplo básico de cálculo sería el siguiente: 100 (Consumo del cuarto trimestre) – 80 (Consumo del tercer trimestre) = 20 m³ 20 m³ x 0,80 € = 16 € x 7% (I.V.A.) = 1,12 + 16€ = 17,12€ (importe del recibo) Funcionarios municipales toman las lecturas de los contadores de agua cada periodo (normalmente cada trimestre), exportando estos datos posteriormente al PC del Ayuntamiento, donde se gestionan a través de la aplicación de gestión tributaria del OAR –GIT- para cerrar el padrón y notificar los recibos a los contribuyentes desde los Servicios Centrales del OAR en Badajoz. Para facilitar y agilizar la toma de lecturas el OAR suministra a los Ayuntamientos interesados Terminales Portátiles de Lectura (TPL) que se utilizan con una aplicación informática que permite el intercambio de información con GIT. La marca y modelo de estos Terminales puede variar (PSION; DATALOGIC), pero la aplicación es la misma. Cada contador de agua se identifica mediante una etiqueta con un código de barras y un número que se pega en la tapa del contador. A partir de aquí, el agente lector tomará las lecturas cada trimestre apuntando con el TPL hacia la etiqueta y pulsando el botón ENTER / SCAN, como en la siguiente imagen: Este código de barras contiene los datos del titular del contador, cuya lectura actual deberá introducir el agente lector a través del teclado numérico del TPL o de la pantalla táctil. Básicamente, para trabajar con el TPL debemos seguir los siguientes pasos dentro de los menús que nos ofrece la aplicación informática: 1. Importar y Abrir el Periodo a leer. 2. Toma de lecturas. 3. Cerrar y Exportar el Periodo. En este manual nos centraremos en el punto 2, “Toma de Lecturas”. 2 1. Toma de lecturas con TPL Al encender el TPL encontramos un escritorio de Windows CE (sistema operativo de Microsoft desarrollado para dispositivos móviles del tipo Pocket PC o Smart Phone), de interfaz similar a la que podemos encontrar en cualquier PC con el sistema operativo Windows XP: My Device equivale al icono Mi PC de un ordenador, aquí veríamos características del TPL (memoria, capacidad, etc.) Este botón nos trae opciones similares al botón INICIO de Windows XP Nos indica que el TPL está conectado a la red eléctrica, por lo que no está consumiendo batería. Haciendo doble clic con el puntero del TPL sobre el icono correspondiente, ejecutamos el programa “AGUA”. En la pantalla de acceso vemos la identificación de nuestro municipio y la fecha actual. Para continuar, pulsamos sobre el botón ACEPTAR: 3 2. Menú “Archivo”. Una vez identificado el Agente lector, la fecha, el municipio y el periodo, el TPL nos muestra un resumen de las lecturas que se actualiza automáticamente: Total, Sin leer, Leídos e Incidencias. En la parte inferior de la pantalla encontramos tres menús: “Archivo”, “Contadores” y “Periodos”. Haciendo clic con el puntero sobre Archivo - Salir, podemos salir de la aplicación para regresar al escritorio del TPL: 4 3.1 Menú “Contadores”. Leer. Como opción más común pulsaremos sobre Contadores – Leer / Modificar lectura: En la siguiente imagen apuntaremos con el TPL hacia la etiqueta con código de barras identificativo del contador de agua (o teclearemos el número de contador en el teclado numérico): 5 Pulsamos sobre el icono Prismáticos numérico del TPL: y rellenamos la lectura a través del teclado Como referencia para evitar posibles errores, la pantalla nos muestra la lectura del trimestre anterior (en la imagen 543 m3), el domicilio tributario y el epígrafe por el que tributa. En el caso de que detectemos una incidencia y queramos registrarla, podemos pulsar con el puntero sobre el icono , que nos lleva a la siguiente pantalla: 6 Por defecto, hay incidencias pregrabadas: Aunque también podemos escribir un comentario con el puntero: Si todo es correcto, introducimos la lectura, pulsamos el diskette: Y, para terminar, pasamos al siguiente contador: 7 3.2 Modificar una lectura Vamos a Contadores – Leer / Modificar Lectura y tecleamos el número de contador antes pulsar el icono Prismáticos: Modificamos la lectura y grabamos (también, de manera optativa, podemos poner algún comentario que justifique la modificación de la lectura). Si la nueva lectura fuera menor que la anterior, el programa lo avisa con el siguiente mensaje: 8 3.3 Contadores pendientes Esta utilidad nos permite trabajar para que nos muestre únicamente los contadores pendientes de leer, eligiendo además las calles desde el desplegable: En este caso, hemos elegido los contadores pendientes de la calle Altozano: 9 Con el puntero elegimos el registro que vamos a leer, para señalarlo en azul. Por último, con doble clic del puntero sobre la fila, accedemos a la pantalla para introducir la lectura: 10 3.4 Incidencias. Desde esta opción localizaremos rápidamente todas las incidencias del periodo: Con doble clic sobre la fila, vemos los detalles de la incidencia, en la imagen de ejemplo es “Lectura menor que la anterior”: 11 3.5 Información Podemos consultar información sobre cualquier contador, pero sin la opción de modificarlo, para evitar posibles errores: 12 4. Menú “Periodos”. Usaremos el tercer menú, Periodos, una vez terminadas las lecturas. Elegimos el submenú Cerrar Periodo: Antes de cerrar el Periodo para su exportación a GIT, si todavía hubiera contadores pendientes, el programa nos avisaría con el siguiente mensaje para evitar posibles errores: 13 Por último, una vez Cerrado el periodo, debemos Exportarlo. Si todavía no lo hemos cerrado, el programa lo avisa con el siguiente mensaje: 14