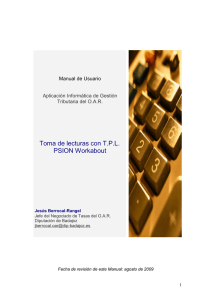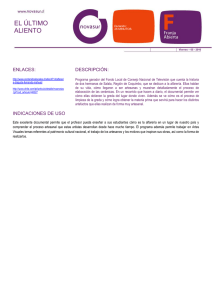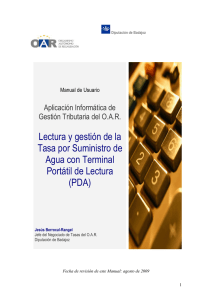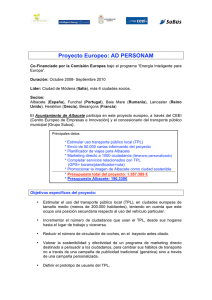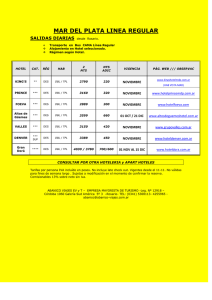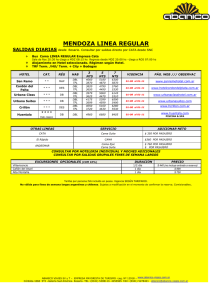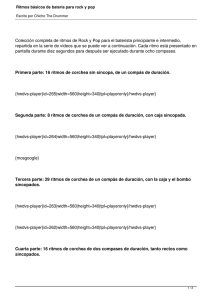Instrucciones TLP -> OAR
Anuncio
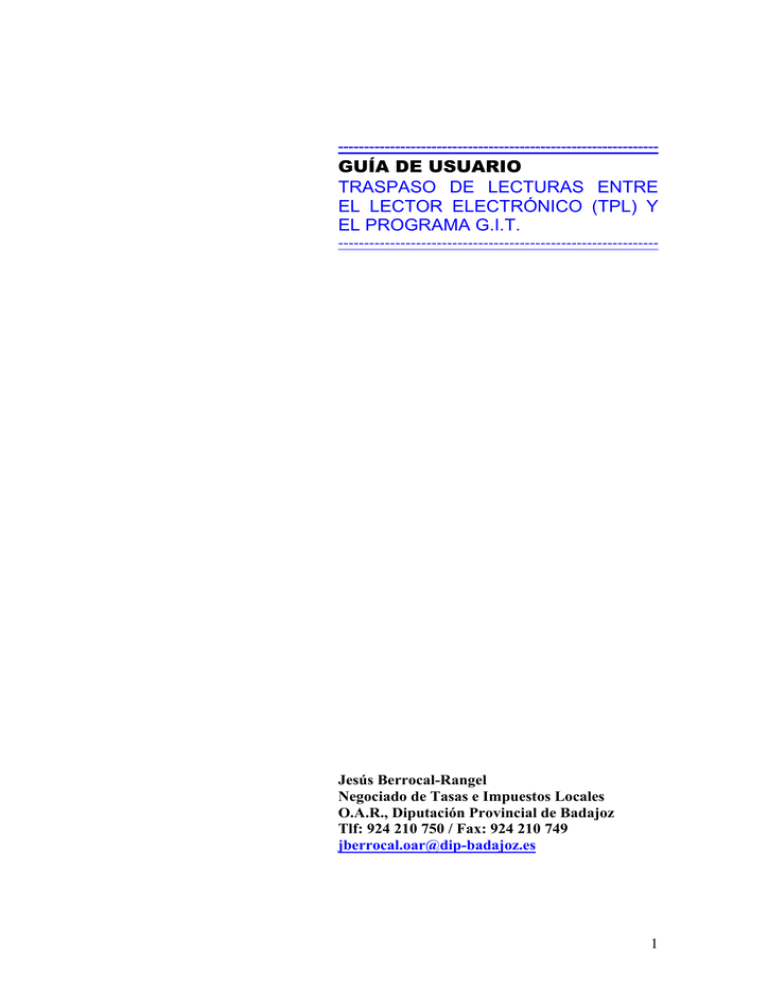
-------------------------------------------------------------- GUÍA DE USUARIO TRASPASO DE LECTURAS ENTRE EL LECTOR ELECTRÓNICO (TPL) Y EL PROGRAMA G.I.T. -------------------------------------------------------------- Jesús Berrocal-Rangel Negociado de Tasas e Impuestos Locales O.A.R., Diputación Provincial de Badajoz Tlf: 924 210 750 / Fax: 924 210 749 jberrocal.oar@dip-badajoz.es 1 1......GENERACIÓN DEL FICHERO DE LECTURAS PARA EL TPL..........3 2......CARGAR EL FICHERO EN EL TPL. GIT → TPL...................................6 3......CARGAR EL FICHERO EN GIT. TPL → GIT..........................................8 4......LECTURA DE CONTADORES CON EL TPL.........................................10 2 PROCEDIMIENTO GENERAL 1. El Ayuntamiento traspasará del programa GIT al TPL el fichero que contiene los contadores a leer. 2. Los agentes lectores introducirán las lecturas correspondientes a cada contador en el TPL, según su ruta habitual de lectura. 3. Una vez completadas todas las lecturas se traspasarán del TPL al programa GIT en el Ayuntamiento, avisando al OAR a través del correo electrónico jberrocal.oar@dipbadajoz.es, para la generación y el cobro de los padrones. 1. GENERACIÓN DEL FICHERO DE LECTURAS PARA CARGAR EL TPL Para poder exportar las lecturas a realizar para el TPL debemos tener instalado el acceso al programa GIT, además de todos los programas necesarios (son cinco carpetas que se descomprimen al hacer doble clic en el fichero enviado por el OAR: Convert, Oval, Programa OVAL InfAplic, Rcom v1_14f y Scanner OVAL). De estas cinco carpetas, solo habrá que ejecutar los Setup de OVAL y de Rcom, sacando luego los respectivos accesos directos al escritorio. Una vez comprobado que tenemos todos los programas instalados (esto solo es necesario la primera vez que se vaya a cargar el TPL), seguiremos los siguientes pasos: 1.1 Ejecutaremos el programa GIT - Gestión tributaria. 1.2. Abriremos la opción de menú “Tasas y Precios Públicos” >> “Suministro de agua” >> “Períodos de facturación” 3 1.3. Localizamos el último período de facturación cobrado y generamos el inmediatamente posterior con el botón derecho del ratón “Nuevo Período” (si hemos cobrado el 02TRI03, generaríamos el 03TRI03). Refrescamos la información de la pantalla pulsando en el icono de los prismáticos y seleccionamos en azul el período que acabamos de crear. Con el botón derecho del ratón, elegimos “Exportar fichero a leer”. 4 1.4. En este momento el programa solicita el directorio donde se situará el fichero de lecturas para el TPL. Al seleccionarlo comienza automáticamente el proceso de exportación. Este proceso genera un fichero de contadores con nombre F0006MMM.txt y lo guarda en la ruta especificada por el usuario. Para esto es aconsejable crear un directorio en el disco duro de nuestro ordenador que se llame “agua”. El fichero contiene todos los contadores en situación de alta en el censo en el momento de la emisión, incluyendo el dato de la última lectura realizada. 1.5. Sin embargo, este fichero no puede ser incorporado directamente al TPL, es necesario realizar una conversión de formato. Para convertir el fichero F0006MMM.txt a un formato utilizable en el TPL ejecutaremos una sesión de MS-DOS y ejecutaremos el programa TXTDBF tecleando: C:\Convert>TXTDBF F0006MMM (no escribimos la terminación txt) El nombre del fichero siempre empieza por “F”, le siguen dos ceros, el 06 corresponde al Código de la provincia y las letras serán tres números que MMM equivalen al Código del municipio. Para pasar de GIT al TPL siempre será: txtdbf F0006MMM. Al terminar el fichero F0006MMM.txt ha sido convertido a F0006MMM.DBF. El nuevo fichero obtenido ya se puede cargar en el TPL. 5 2. CARGAR EL FICHERO EN EL TPL. GIT>>TPL 2.1. Para cargar en el TPL el fichero que hemos convertido en el paso anterior , primero conectaremos el TPL al puerto del ordenador y a la corriente mediante el adaptador y encendemos el TPL pulsando la tecla “ON/ESC”. 2.2 En el ordenador ejecutamos el programa Rcom haciendo doble-click sobre su icono, este programa permite traspasar datos entre el TPL y el ordenador y debe estar abierto mientras tanto. 6 En este momento estamos listos para iniciar la incorporación del fichero de lecturas al TPL. Ejecutaremos la aplicación GIT en el TPL pulsando “Enter”. Una vez en el menú principal pulsaremos la tecla “Menu” con lo que se nos mostrarán cinco opciones en la pantalla del TPL: -Configuración -Compactar Tabla -Reindexar -Leer Censo -Enviar Lecturas Antes de iniciar el proceso debemos comprobar la Configuración del TPL, para ello seleccionamos la opción “Configuración” y veremos la ruta desde la que descargará los datos, para esto es aconsejable crear un directorio en el disco duro de nuestro ordenador que se llame “agua”. Así, al pulsar “Configuración” veríamos “C:\agua\”. Revisaremos los datos que aparecen en pantalla, si son incorrectos los modificaremos, cuando sean correctos pulsamos “Enter” para aceptarlos y volveremos al menú principal. Ahora sí, ya podemos iniciar la incorporación. Pulsamos la tecla “Menu” y seleccionamos la opción “Leer Censo”. Se nos muestra una ventana de aviso indicando que los datos existentes en el TPL serán sobrescritos con la nueva información y se nos pide la confirmación. Para confirmar pulse “Y” y para cancelar pulse “N”. AVISO: Antes de cargar asegúrese de haber extraído todas las lecturas realizadas en el TPL. Después de este proceso NO SE PUEDEN RECUPERAR. Al iniciarse el proceso aparece en la parte inferior derecha un recuadro con el mensaje “Copiando...”, a continuación el mensaje cambiará a “Preparando...”. 7 Al finalizar el proceso el TPL muestra el menú principal y ya está listo para realizar lecturas de contadores. 3. CARGAR EL FICHERO EN GIT. TPL>>GIT Una vez que los agentes han realizado las lecturas necesarias, se deben traspasar del TPL a un fichero para que se cargue en GIT. La operación se realizará de la siguiente forma: 3.1 Primero debemos conectar el TPL al ordenador y a la corriente mediante el adaptador y encendemos el TPL pulsando la tecla “ON/ESC”. En el ordenador ejecutamos el programa Rcom haciendo doble-click sobre su icono, el programa Rcom permite traspasar datos entre el TPL y el ordenador. En este momento estamos listos para iniciar la exportación del fichero de lecturas del TPL. Ejecutaremos la aplicación GIT en el TPL pulsando “Enter”. Una vez en el menú principal pulsaremos la tecla “Menu” con lo que se nos mostrará un menú con cinco opciones. Antes de iniciar el proceso debemos comprobar la configuración del TPL, para ello seleccionamos la opción configuración. Revisaremos los datos que aparecen en pantalla, si son incorrectos los modificaremos, cuando sean correctos pulsamos “Enter” para aceptarlos y volveremos al menú principal. En el lector pulsaremos la tecla MENU, seleccionaremos la opción “Enviar Lecturas” y confirmaremos la operación. En ese momento el TPL comenzará a transmitir el fichero de lecturas (L0006MMM.dbf) al ordenador. El fichero obtenido será remitido al OAR mediante el medio de comunicación previamente acordado, a saber: Mediante soporte magnético, correo electrónico, MODEM, o incorporación directa. PROCEDIMIENTO CUARTO: INCORPORACIÓN DE LECTURAS Para poder incorporar las lecturas realizadas mediante el TPL se seguirán los siguientes pasos: Al igual que en el procedimiento segundo, hay que convertir el formato de fichero según los pasos que se indican a continuación: DBFTXT L0006MMM Este proceso nos proporcionara el fichero L0006MMM.txt, que contiene todas las lecturas realizadas de forma que pueden ser procesadas por el OAR. 8 Abriremos la opción de menú “Tasas” >> “Suministro de agua” >> “Períodos de facturación” y localice el período de facturación al cual corresponden las lecturas. Seleccione el período y abra el menú “Operaciones” >> “Importar fichero de lecturas”. En este momento el programa solicita el directorio donde se encuentra el fichero de lecturas. Al seleccionarlo comienza automáticamente el proceso de incorporación. 9 4. LECTURA DE CONTADORES CON EL TPL (LECTOR ELECTRÓNICO): 4.1 Encendemos el TPL con la tecla “On/Esc” Arrancamos la aplicación GIT pulsando la tecla “Enter”: En la siguiente pantalla aparece el Número de Agente y la fecha. Aceptamos pulsando “Enter”. 4.2 En la siguiente pantalla hay cinco opciones: -Lectura de contadores -Modificación de contadores -Número de lecturas pendientes -Realizar lecturas pendientes -Salir 10 Para introducir las lecturas, elegimos “Lectura de Contadores” pulsando la tecla “Enter”. Ahora nos pide el Código del contador que vamos a leer. Dirigiendo el TPL hacia la etiqueta y pulsando la tecla “SCAN” nos saldrá automáticamente el código y la lectura anterior. Si no tuviéramos etiqueta o estuviera deteriorada, podemos teclear el código de contador utilizando el teclado numérico del TPL. 4.3 También podemos corregir un contador mal escrito o una lectura borrando con la tecla “Del”. Si tenemos que corregir una lectura que ya hemos aceptado pulsando “Enter”, los pasos serían los siguientes: 1. En la pantalla donde aparecen las opciones “Lectura de Contadores”, “Modificación de contadores”, “Número de lecturas pendientes”, “Realizar lecturas pendientes” y “Salir”, elegimos la opción “Modificación de Contadores”. 2. Tecleamos el código del contador cuya lectura hay que modificar. 3. Corregimos la lectura y aceptamos pulsando “Enter”. Para volver hacia atrás, pulsaremos la tecla “On/Esc”. Si dejamos de utilizarlo unos minutos la pantalla del TPL se apaga, pero no la aplicación, ni se pierde ningún dato, pulsando “Enter” encenderemos nuevamente la pantalla. Es importante que el TPL esté conectado a la electricidad mientras permanezca en el ayuntamiento, de esta manera recargamos las baterías recargables y evitamos que se pierdan las baterías. El TPL tiene una batería recargable y una pila de litio de emergencia, si dejamos que se descarguen las dos perderemos todos los datos que hubiera en el TPL. Para apagar correctamente el lector electrónico, pulsaremos la tecla “On/Esc” hasta que en la pantalla salga “Aviso: ¿Está seguro de cerrar la Aplicación? No / Yes”. Pulsaremos la “Y” y, a continuación la tecla “Off”. 11