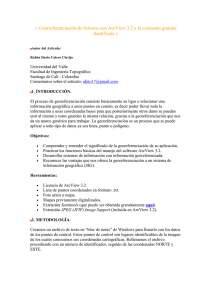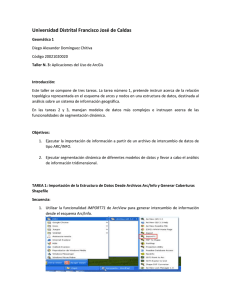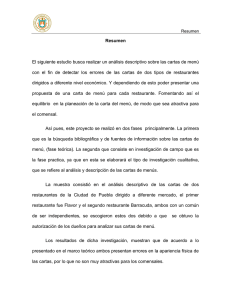Icon - Universidad de Manizales
Anuncio

SISTEMA DE INFORMACIÓN GEOGRÁFICA CON PROPÓSITOS AERONÁUTICOS PARA COLOMBIA LINA CONSTANZA DELGADO OCAMPO PAULA TATIANA MIRANDA ARANGO Manuales y documentos anexos al informe final para optar por el título en Ingeniería de Sistemas y Telecomunicaciones Director Héctor Mora Páez Ingeniero Catastral y Geodesta UNIVERSIDAD DE MANIZALES FACULTAD DE INGENIERÍA INGENIERÍA DE SISTEMAS Y TELECOMUNICACIONES MANIZALES 2006 CONTENIDO pág. ANEXO E. MANUAL DE INSTALACIÓN 20 ANEXO F. MANUAL TÉCNICO 27 ANEXO G. MANUAL DE USUARIO ADMINISTRADOR 35 ANEXO H. MANUAL DE USUARIO PILOTO 58 ANEXO I. MANUAL DE USUARIO CTA 77 ANEXO J. DESCRIPCION DE LA BASE DE DATOS 91 ANEXO K. CARTAS DE RADIONAVEGACIÓN 96 DOCUMENTOS ANEXOS ARTÍCULO GUIA DEL CREATE INSTALL INFORME DE MIGRACION MANUAL DE ARCVIEW 3.2 LISTA DE FIGURAS ANEXO E pág. Figura 1. Contenido del CD instalador 21 Figura 2. Pantalla de Bienvenida del instalador de AEROSIG 21 Figura 3. Pantalla de README acerca de CreateInstall 22 Figura 4. Pantalla de LICENSE 22 Figura 5. Pantalla de ruta de destino 23 Figura 6. Pantalla de progreso de la instalación 23 Figura 7. Pantalla de finalización de instalación 24 Figura 8. Pantalla de iconos de desinstalación 24 Figura 9. Pantalla para desinstalación 25 Figura 10. Pantalla proceso de desinstalación 25 Figura 11. Pantalla de finalización de desinstalación 26 LISTA DE FIGURAS ANEXO F pág. Figura 1. Pantalla principal e inicial de ArcView 27 Figura 2. Pantalla para abrir el proyecto 28 Figura 3. Pantalla de error 29 Figura 4. Pantalla de Advertencia 29 Figura 5. Requerimiento de llave para abrir ArcView. 30 Figura 6. Pantalla de consola que se ejecuta con ArcView 30 Figura 7. Pantalla de identificación de elementos de los mapas. 31 Figura 8. Pantalla de identificación de elementos de los mapas. 31 Figura 9. Copia del directorio ProyectoGrado 32 Figura 10. Pegando el directorio ProyectoGrado a la unidad D:\ 33 Figura 11. Backup ProyectoGrado generado. 33 LISTA DE FIGURAS ANEXO G pág. Figura 1. Ventana de Bienvenida a ArcView GIS 3.2 35 Figura 2. Ventana para abrir proyecto 35 Figura 3. Ventana de Bienvenida a AEROSIG y USUARIOS 36 Figura 4. Ventana de ingreso de password 36 Figura 5. Ventana de información. Error 37 Figura 6. Ventana de información. Bienvenida 37 Figura 7. Ventana menú principal 38 Figura 8. Ejemplo de selección base de datos 38 Figura 9. Bienvenida a Cartas de llegada 39 Figura 10. Interfaz de Usuario Administrador 39 Figura 11. Menú de Arcview 40 Figura 12. Botones principales de ArcView GIS 3.2 41 Figura 13. Menú de Views 41 pág. Figura 14. Menú Cartas de Llegada 42 Figura 15. Menú Consultas 42 Figura 16. Consultar Radioayuda 42 Figura 17. Consultar Ruta 43 Figura 18. Consulta Puntos Notificación Paso 1 43 Figura 19. Menú Edición 43 Figura 20. Consulta Puntos Notificación Paso 2 44 Figura 21. Consulta Puntos Notificación Paso 3 44 Figura 22. Consulta Puntos Notificación Paso 4 44 Figura 23. Consulta Puntos Notificación Paso 5 45 Figura 24. Crear ruta Paso 1 45 Figura 25. Crear ruta Paso 2 45 Figura 26. Crear ruta Paso 3 46 Figura 27. Crear ruta Paso 4 46 pág. Figura 28. Crear ruta Paso 5 46 Figura 29. Menú de la aplicación 47 Figura 30. Ventana de ArcView 47 Figura 31. Menú Perfil de Vuelo 47 Figura 32. Menú para acceder a BD 47 Figura 33. Presentación principal de la Base de Datos de la Aplicación 48 Figura 34. Barra de herramientas. Tables 52 Figura 35. Barra de herramientas. Layouts 53 Figura 36. Barra de herramientas. Scripts 54 Figura 37. Barra de herramientas. Dialogs 55 Figura 38. Ventana de ArcView 56 LISTA DE TABLAS ANEXO G pág. Tabla 1. Funciones de Usuario Administrador 40 Tabla 2. Botones de la barra estándar. Arcview 41 Tabla 3. Botones de la barra de menú. Views 49 Tabla 4. Botones de la barra de menú. Tables 53 Tabla 5. Botones de la barra de menú. Layouts 54 Tabla 6. Botones de la barra de menú. Scripts 55 Tabla 7. Botones de la barra de menú. Dialogs 56 LISTA DE TABLAS ANEXO H pág. Figura 1. Ventana de Bienvenida a ArcView GIS 3.2 58 Figura 2. Ventana para abrir proyecto en ArcView GIS 3.2 58 Figura 3. Ventana de Bienvenida a AEROSIG y USUARIOS 59 Figura 4. Ventana de ingreso de password 59 Figura 5. Ventana de información. Error 60 Figura 6. Ventana de información. Bienvenida 60 Figura 7. Ventana menú principal 60 Figura 8. Ejemplo de selección base de datos 61 Figura 9. Bienvenida a Cartas de llegada 61 Figura 10. Interfaz gráfica de Usuario Piloto 62 Figura 11. Menú Arcview 64 Figura 12. Botones principales de ArcView GIS 3.2 64 Figura 13. Menú Views 65 pág. Figura 14. Menú Cartas de Llegada 65 Figura 15. Menú Consultas 65 Figura 16. Consultar Radioayuda 65 Figura 17. Consultar Ruta 66 Figura 18. Consulta Puntos Notificación Paso 1 66 Figura 19. Menú Edición 66 Figura 20. Consulta Puntos Notificación Paso 2 67 Figura 21. Consulta Puntos Notificación Paso 3 67 Figura 22. Consulta Puntos Notificación Paso 4 67 Figura 23. Consulta Puntos Notificación Paso 5 68 Figura 24. Crear ruta Paso 1 68 Figura 25. Crear ruta Paso 2 68 Figura 26. Crear ruta Paso 3 69 Figura 27. Crear ruta Paso 4 69 pág. Figura 28. Crear ruta Paso 5 69 Figura 29. Menú de la aplicación 70 Figura 30. Ventana de ArcView 70 Figura 31. Menú Perfil de Vuelo 70 Figura 32. Menú para acceder a BD 70 Figura 33. Presentación principal de la Base de Datos de la Aplicación 71 Figura 34. Ventana de ArcView 75 LISTA DE TABLAS ANEXO H pág. Tabla 1. Funciones de Usuario Piloto 63 Tabla 2. Botones de la barra estándar. Arcview 64 Tabla 3. Botones de la barra de menú. Views 72 LISTA DE FIGURAS ANEXO I pág. Figura 1. Ventana de Bienvenida a ArcView GIS 3.2 77 Figura 2. Ventana para abrir proyecto en ArcView GIS 3.2 77 Figura 3. Ventana de Bienvenida a AEROSIG y USUARIOS 78 Figura 4. Ventana de ingreso de password 78 Figura 5. Ventana de información. Error 79 Figura 6. Ventana de información. Bienvenida 79 Figura 7. Ventana menú principal 79 Figura 8. Selección base de datos 80 Figura 9. Bienvenida a Cartas de llegada 80 Figura 10. Interfaz gráfica de Usuario CTA 81 Figura 11. Menú Arcview 82 Figura 12. Botones principales de ArcView GIS 3.2 83 Figura 13. Menú de Views 83 pág. Figura 14. Menú Cartas de Llegada 83 Figura 15. Menú Consultas 84 Figura 16. Consultar Radioayuda 84 Figura 17. Consultar Ruta 84 Figura 18. Consulta Puntos Notificación Paso 1 85 Figura 19. Menú de la aplicación 85 Figura 20. Ventana de ArcView 85 Figura 21. Menú Perfil de Vuelo 86 Figura 22. Ventana de ArcView 89 LISTA DE TABLAS ANEXO I pág. Tabla 1. Funciones de Usuario CTA 82 Tabla 2. Botones de la barra estándar. Arcview 83 Tabla 3. Botones de la barra de menú. Views 86 LISTA DE FIGURAS ANEXO J pág. Figura 1. Presentación ó menú principal de la Base de Datos 91 Figura 2. Tablas de la Base de Datos 92 Figura 3. Formularios de la Base de Datos 92 Figura 4. Formulario AERÓDROMOS 93 Figura 5. Tabla AERÓDROMO 93 LISTA DE TABLAS ANEXO J pág. Tabla 1. Tabla de botones de los formularios 94 LISTA DE FIGURAS ANEXO K pág. Figura 1. Helipuerto José Maria Córdova – Rionegro 96 Figura 2 Aeródromo José Maria Córdova – Rionegro 96 Figura 3. Aeródromo La Nubia – Manizales 97 Figura 4. Aeródromo Matecaña – Pereira 97 Figura 5. Aeródromo Olaya Herrera – Medellín 98 Figura 6. Aproximación RWY09 – Manizales 98 Figura 7. Aproximación RWY36 – Rionegro 99 Figura 8. Aproximación VFR Rwy01/19 – Medellín 99 Figura 9. Llegada Dilar – Pereira 100 Figura 10. Llegada El Paso – Pereira 100 Figura 11. Llegada Felix – Medellín/Rionegro 101 Figura 12. Llegada Guarne – Medellín 101 Figura 13. Llegada Medal – Medellín/Rionegro 102 pág. Figura 14. Llegada Renos – Medellín/Rionegro 102 Figura 15. Llegada Torol – Pereira 103 Figura 16. Rutas ATS Nivel Inferior - Colombia 103 Figura 17. Rutas ATS Nivel Superior - Colombia 104 Figura 18. Salida Aleja - Medellín 104 Figura 19. Salida Capiro - Medellín 105 Figura 20. Salida Carmen - Medellín 105 Figura 21. Salida Corral – Medellín 106 Figura 22. Salida Unión – Medellín 106 ANEXO E MANUAL DE INSTALACION SISTEMA DE INFORMACIÓN GEOGRÁFICA CON PROPÓSITOS AERONAUTICOS PARA COLOMBIA PRESENTACIÓN En este documento se presentan los requerimientos del sistema necesarios para el óptimo funcionamiento de la aplicación a instalar. 1. Requerimiento del Sistema. Recomendable Sistema Operativo: Windows 98 ó XP. Procesador: Pentium IV 2000 MHz. Memoria RAM: 256 MB. Disco Duro: 1 GB de espacio libre en el disco. Programas requeridos: ArcView GIS 3.2, Microsoft Access 97. Monitor: Para visualizar los mapas clara y dinámicamente es recomendable un monitor de 17”. Programas requeridos: Debe estar instada la versión 3.2 de ArcView GIS y Microsoft Access 97. 2. Instalación Una vez verificada la instalación de ArcView GIS 3.2 y Microsoft Access 97, ejecute el programa de instalación de la aplicación AEROSIG. Es importante que el usuario final posea conocimientos básicos en sistemas. Debe insertar el CD de la aplicación y ejecutar el archivo setup.exe que se encuentra en la carpeta instalar aerosig: E:\instalar aerosig\setup.exe Los siguientes iconos son el contenido del CD de instalación de la aplicación. AeroSig. 20 Figura 1. Contenido del CD instalador. Proyecto .Aplicación Creador de ejecutable Archivo de instalación Figura 2. Pantalla de Bienvenida del instalador de AEROSIG Presione Next para continuar con la instalación. 21 Archivos de configuració Figura 3. Pantalla de README acerca de CreateInstall Es la anterior ventana hay un texto indicando que el software utilizado para la creación del ejecutable es de uso libre. Presione Next para continuar. Aparece la ventana con las condiciones de uso indicadas en la licencia del programa. Debe aceptarlas para continuar. Figura 4. Pantalla de LICENSE 22 Figura 5. Pantalla de ruta de destino. La ruta para la instalación de la aplicación esta forzada a c:\ProyectoGrado dado que es importante para el correcto funcionamiento. Presionar Next para continuar con la instalación. Figura 6. Pantalla de progreso de la instalación. 23 Cuando termina el proceso de instalación aparecerá la siguiente ventana y debe finalizar. Figura 7. Pantalla de finalización de instalación. 3. Desinstalación Debe ejecutar el icono uninstall, ubicado en la ruta C:\ProyectoGrado Figura 8. Pantalla de iconos de desinstalación. Si está seguro de desinstalar la aplicación pulse el botón next de la siguiente ventana. 24 Figura 9. Pantalla para desinstalación. A continuación se encuentra la ventana de progreso de desinstalación. Figura 10. Pantalla proceso de desinstalación. 25 Finalmente se despliega la ventana de finalización de la instalación. Debe pulsar Finish y termina. Figura 11. Pantalla de finalización de desinstalación. 26 ANEXO F MANUAL TÉCNICO SISTEMA DE INFORMACIÓN GEOGRÁFICA CON PROPÓSITOS AERONAUTICOS PARA COLOMBIA En este manual se describe la forma correcta y adecuada para abrir la aplicación, además se muestran los posibles errores que pueden presentarse. Es importante aclarar que los errores presentados a continuación son conocidos, en caso de generarse de otro tipo, lo mas conveniente es cerrar la aplicación e ingresar de nuevo y si el problema persiste entonces consultar con el administrador del sistema. La forma adecuada de abrir el proyecto y poder acceder a la presentación gráfica de la aplicación es: Inicio/programas/ESRI/ArcView GIS 3.2/ Ar View GIS 3.2 Aparece la siguiente pantalla que corresponde a la presentación de ArcView 3.2: Figura 1. Pantalla principal e inicial de ArcView. 27 Para abrir el proyecto correctamente debe hacerlo por la siguiente ruta: File/Open Project y aparece una ventana donde le debe indicar la ruta en la que se encuentra guardada la aplicación: Figura 2. Pantalla para abrir el proyecto Si abre el programa directamente desde el icono aerosig.apr se generará un error y es posible que pierda la información, al parecer es una inconsistencia de ArcView GIS 3.2. A continuación el mensaje de error: 28 Figura 3. Pantalla de error Debe pulsar OK y aparecerá el siguiente Warning: Figura 4. Pantalla de Advertencia OBSERVACIÓN Es recomendable almacenar la aplicación en el siguiente directorio (ruta de trabajo): c:/proyectogrado/aerosig.apr como esta definido (forzado) en el programa de instalación, de lo contrario debe realizar el cambio de directorio en el archivo del aplicativo, abriendo este con un editor de texto, luego buscar la ruta previamente definida y cambiarla con el nuevo directorio raíz definido. Es un proceso delicado dado que si se alteran nombres, la aplicación correría el riesgo de no abrir nuevamente. 29 PANTALLAZOS DE ERRORES DE LA APLICACIÓN Los siguientes errores aparecen pero no afectan el funcionamiento del sistema. -Este error aparece cuando no se conecta la llave (licencia) que indica que existe un propietario legal del programa. Figura 5. Requerimiento de llave para abrir ArcView. Esta pantalla se ejecuta detrás del programa en ejecución y desaparece cuando se cierra. Figura 6. Pantalla de consola que se ejecuta con ArcView. Al identificar un elemento de la carta se despliega la ventana con la información y a su vez un mensaje de error, que desaparece haciendo clic en OK. 30 Figura 7. Pantalla de identificación de elementos de los mapas. El siguiente es un error que aparece instante después de estar ejecutando la aplicación pero no causa perdida de datos ni bloqueos del sistema. Figura 8. Pantalla de identificación de elementos de los mapas. NOTA: Si los problemas son persistentes consulte al administrador del sistema y de la aplicación. 31 COPIA DE RESPALDO DE AEROSIG En vista de que la información de AEROSIG puede ser vulnerable ante una falla del sistema o ante las modificaciones erróneas del mismo es conveniente realizar un backup (copia de respaldo fuera de línea) que consiste en duplicar la información y almacenarla en un medio que puede ser en el mismo disco duro, preferiblemente en otra partición, en un CDROM o DVD. La copia de respaldo debe realizarse en el momento en que la aplicación no este siendo utilizada. En caso de producirse una falla en la aplicación AEROSIG, debe procederse a recuperar la información localizando la copia de respaldo en el disco duro o en el medio de almacenamiento externo utilizado (CDROM o DVD). Pasos a seguir: 1. Una vez instalada la aplicación en la ruta C:\ProyectoGrado ingresar a esta misma ruta por explorador de Windows y con clic derecho sobre el directorio ProyectoGrado elegir la opción copiar. Figura 9. Copia del directorio ProyectoGrado 2. Ubicarse en la ruta donde se desea guardar la copia de respaldo, ejemplo D:\ y haciendo clic derecho sobre dicho directorio elegir la opción pegar. 32 Figura 10. Pegando el directorio ProyectoGrado a la unidad D:\ 3. Es recomendable cambiar el nombre de la carpeta por: D:\ Backup ProyectoGrado Figura 11. Backup ProyectoGrado generado. 33 ANEXO G MANUAL DE USUARIO ADMINISTRADOR PRESENTACIÓN En este documento se presentan los requerimientos del sistema necesarios para el óptimo funcionamiento de la aplicación a instalar: SISTEMA DE INFORMACIÓN GEOGRÁFICA CON PROPÓSITOS AERONÁUTICOS PARA COLOMBIA, y también las instrucciones de manejo e identificación de elementos para el uso apropiado de la misma. REQUERIMIENTO DEL SISTEMA. RECOMENDABLE Sistema Operativo: Windows 98 ó XP. Procesador: Pentium IV 2000 MHz. Memoria RAM: 256 MB. Disco Duro: 1 GB de espacio libre en el disco. Programas requeridos: ArcView GIS 3.2, Microsoft Access 97. Monitor: Para visualizar los mapas clara y dinámicamente es recomendable un monitor de 17”. ARCVIEW 3.2 ArcView es una herramienta útil para la visualización de mapas y consulta de datos geográficos. INGRESO AL PROGRAMA Para abrir el programa ArcView GIS 3.2 seleccione la siguiente ruta: Inicio / Programas / ESRI / ArcView GIS 3.2 / ArcView GIS 3.2 Aparece la ventana de Bienvenida del programa, debe seleccionar la opción: Open an existing project y pulsar el botón OK. 34 Figura 1. Ventana de Bienvenida a ArcView GIS 3.2 Figura 2. Ventana para abrir proyecto 35 Figura 3. Ventana de Bienvenida a AEROSIG y USUARIOS INGRESO A LA APLICACIÓN Para ingresar a la aplicación AEROSIG, se elige el usuario (definidos) desde la anterior ventana ilustrada y posteriormente al seleccionar ingresa la clave respectiva. Por ejemplo al seleccionar usuario administrador debe contar con una contraseña. La siguiente es la ventana donde se debe ingresar el password: Figura 4. Ventana de ingreso de password 36 Después de ingresar el campo con la clave que consta de 7 dígitos numéricos, se debe dar clic en el botón OK para completar la entrada. En caso que la contraseña sea incorrecta, el sistema mostrará un mensaje indicando que la clave es errónea, como aparece en la siguiente ventana. Se debe pulsar el botón OK y la aplicación se cerrará por efectos de seguridad. Debe abrir de nuevo el programa, la aplicación y estar seguro de la clave de acceso. Figura 5. Ventana de información. Error Luego de haber ingresado a la aplicación, aparece la ventana de bienvenida. Figura 6. Ventana de información. Bienvenida 37 A continuación aparece el menú principal de la aplicación: Figura 7. Ventana menú principal Se elige la opción deseada: Para el siguiente manual se tomará como ejemplo la selección de Cartas de Llegada. Figura 8. Ejemplo de selección base de datos Después de que es cargada la base de datos, aparece la siguiente Bienvenida y se debe cerrar con la X de la parte superior derecha. 38 Figura 9. Bienvenida a Cartas de llegada Posteriormente aparece la aplicación. INTERFAZ GRÁFICA DE USUARIO ADMINISTRADOR Figura 10. Interfaz de Usuario Administrador La interfaz de Usuario Administrador está compuesta por menús, barras de herramientas y botones, las cuales se encuentran a disposición del usuario para permitirle realizar sus funciones finales. 39 A continuación se explican los elementos más importante y útiles: -Funciones del sistema Para la seguridad de ingreso al sistema y el manejo de la información aeronáutica se asigna al Usuario Administrador una serie de funciones especiales, para lo cual debe tener una clave única. Tabla 1. Funciones de Usuario Administrador FUNCIÓN ADMINISTRADOR ADICIONAR ACTUALIZAR MODIFICAR ELIMINAR CONSULTAR DESCRIPCIÓN Se tiene el control sobre la aplicación, puede realizar operaciones de adición, actualización, modificación, eliminación y consulta de datos. La clave del administrador se genera corriendo un script que la asigna de acuerdo a la licencia de ArcView GIS 3.2 instalada en el equipo. Ejemplo: 2404464 Puede efectuar operaciones de inserción de información en la base de datos y agregar nuevos elementos en las cartas de radionavegación. Además adicionar nuevas opciones de menú en caso de ser requeridas. Puede efectuar operaciones de actualización e inserción de información en la base de datos y agregar o mejorar nuevos elementos en las cartas de radionavegación. Puede efectuar operaciones de modificación de datos existentes en la base de datos y cambio de elementos en las cartas de radionavegación. Permiso para hacer modificaciones en los menús y botones de la aplicación además del diseño mismo. Puede efectuar operaciones de eliminación de datos e información. Permiso para eliminar opciones en el menú y botones de la aplicación. Puede efectuar operaciones de consulta de datos en la base de datos y de elementos en las cartas de navegación aérea. -Identificación de elementos Figura 11. Menú Arcview Barra de menú Barra estándar 40 Tabla 2. Botones de la barra estándar. Arcview BOTON NOMBRE FUNCIÓN Guardar Guardar y/o salvar los cambios realizados en la aplicación. Ayuda Brindar información acerca de ArcView GIS 3.2 Figura 12. Botones principales de ArcView GIS 3.2 7 8 9 1 2 3 4 5 6 1 Views Figura 13. Menú de Views Barra de herramientas Menú aplicación AEROSIG 41 Figura 14. Menú Cartas de Llegada En este menú se encuentra la lista de cartas de llegada de Colombia. En esta aplicación se trabajó con: Figura 15. Menú Consultas En este menú se encuentran 3 consultas que el usuario puede ejecutar en caso de requerir la adición de un nuevo elemento en la carta, es importante para cada consulta debe activar el shapefile correspondiente: 1. Consultar Radioayudas: Figura 16. Consultar Radioayuda Se despliega la ventana “tipo de radioayudas” y se elige la opción del tipo de radioayuda a consultar. Una vez seleccionada se visualizan de color amarilla las radioayudas existentes en la carta. 2. Consultar Rutas: 42 Figura 17. Consultar Ruta Para visualizar la ruta deseada en la carta activa es importante conocer el código asignado en la base de datos. 3. Consultar Puntos de Notificación: Figura 18. Consulta Puntos Notificación Paso 1 Se despliega la ventana “tipo de puntos de notificación” y se elige la opción a consultar. Una vez seleccionada se visualizan de color amarilla los puntos de notificación existentes en la carta. Figura 19. Menú Edición En este menú se encuentran 3 opciones para crear nuevos elementos en las cartas que el usuario puede ejecutar en caso de requerirlo. 43 1. Crear Puntos de Notificación y Radioayudas: Se despliega la siguiente ventana y se digita el numero de puntos que necesita crear: Figura 20. Consulta Puntos Notificación Paso 2 A continuación escribe las coordenadas geográficas para la ubicación geográfica del punto: Figura 21. Consulta Puntos Notificación Paso 3 Para guardar el nuevo elemento creado escoge la opción nuevo o shapefile existente, para efectos de organización se elige la segunda opción: Figura 22. Consulta Puntos Notificación Paso 4 Luego selecciona el shapefile existente. Si esta creando un punto de notificación o radioayuda escoge la opción correspondiente: 44 Figura 23. Consulta Puntos Notificación Paso 5 2. Crear rutas: Escribir el número de vértices de la ruta (ejemplo 2): Figura 24. Crear ruta Paso 1 Escribir las coordenadas geográficas del primer vértice (ejemplo 1): Figura 25. Crear ruta Paso 2 Escribir las coordenadas geográficas del siguiente vértice (ejemplo 2): 45 Figura 26. Crear ruta Paso 3 Para guardar el nuevo elemento creado escoge la opción nuevo o shapefile existente, para efectos de organización se elige la segunda opción: Figura 27. Crear ruta Paso 4 Luego selecciona el shapefile existente. Figura 28. Crear ruta Paso 5 46 Figura 29. Menú de la aplicación En este menú se encuentran las opciones para ir a otras cartas de radionavegación o volver al menú de usuario. Por ejemplo si desea ir a cartas de aproximación, se desplegará el siguiente pantallazo, elige YES y cargará, donde encontrará las mismas opciones de menú explicadas con la cartas de llegada, diferenciadas solo en el tipo de cartas. Figura 30. Ventana de ArcView Esta opción de perfil de vuelo no existe en todo los menús, solo para el caso en que las cartas usadas lo tengan. Figura 31. Menú Perfil de Vuelo Con esta opción se accede a la base de datos aeronáuticos para realizar operaciones con los datos. Figura 32. Menú para acceder a BD Con la anterior opción se abre Access y la presentación principal de la base de datos: 47 Figura 33. Presentación principal de la Base de Datos de la Aplicación NOTA IMPORTANTE: Ver más especificaciones y/o descripciones de la base de datos en el ANEXO J. Aquí se encuentra los botones que llevan a los formularios de las tablas creadas. Se pulsa el botón del formulario deseado, a continuación aparece el formulario de radioayudas: La siguiente tabla permite al usuario Administrador conocer el funcionamiento de la interfaz gráfica. 48 Tabla 3. Botones de la barra de menú. Views BOTON NOMBRE FUNCIÓN Guardar Proyecto Guardar y/o salvar los cambios realizados en la aplicación. Adicionar tema Para añadir una imagen. Aparece un cuadro de diálogo se elige en la lista desplegable de Data Source Type el tipo de archivo a añadir. Propiedades del tema. Colocar etiquetas. Desde el menú Theme seleccionar la opción Properties (o pulsando sobre el botón) se pueden establecer diversas propiedades del tema activo. Editor. Editar leyenda Abrir tabla de atributos del tema seleccionado Al pulsar sobre el botón Tables se despliega la tabla de atributos del tema que se tiene activado en ese momento; la tabla de atributos es la que describe para cada elemento del tema (registro o fila) sus elementos temáticos (campo o columna). Buscar Al pulsar el botón de búsqueda aparece un cuadro de diálogo en el que se debe ir tecleando el nombre (exactamente igual a como está escrito en la tabla del tema) Constructor de consultas Para realizar consultas especificas dentro de la aplicación. Para llevar el zoom a extensión total, a la Extender vista de todos los temas de la vista. completa y activar tema Para llevar el zoom a los temas activo activados, a la extensión espacial del tema o temas que estén activos en la vista. Los temas suelen tener diferentes extensiones espaciales. 49 Ver tema Visualizar un tema seleccionado. Extender hacia adentro y hacia afuera mapa de la vista activa. Para ampliar y reducir el zoom desde el centro de la vista. Zomm Extender anterior vista Limpiar registro seleccionado Eliminar selección de registros. Ayuda Brindar información acerca de ArcView GIS 3.2 Identificación (Info) Para obtener información acerca de cada uno de los elementos del mapa se utiliza esta herramienta. Cuando se pulse sobre cualquier elemento con esta herramienta, ArcView presentará los atributos del elemento en un cuadro de diálogo. Previamente se ha debido activar el tema (haciendo click con el puntero sobre el nombre del tema) al que pertenece el elemento que se desea identificar. Puntero y Editor Puntero y Editor Seleccionar registro Con la herramienta Select Features, y abriendo la tabla de atributos, se pueden obtener los atributos de elementos seleccionados del tema que está activo; así, al seleccionar los elementos sobre la vista, éstos quedan resaltados (en color amarillo) en la tabla, y permanecen así hasta que se anula la selección o se realiza otra nueva. Igualmente, los elementos seleccionados se resaltan en la tabla de atributos. 50 Para seleccionar más de un elemento a la vez hay que mantener pulsada la tecla de las mayúsculas mientras se utiliza esta herramienta; también se puede arrastrar un cuadro para seleccionar un conjunto de elementos. Zoom in – Zoom out Mover mapa Para ampliar y reducir el zoom a una determinada área de la vista tomando como centro una determinada posición. Si se quiere ampliar una determinada área de la vista se mantiene pulsado el botón izquierdo del ratón arrastrándolo hasta la esquina opuesta del recuadro que se quiere trazar. Permite cambiar el encuadre de la vista arrastrando el campo de visualización en todas las direcciones mediante el ratón; para cambiarlo se debe mantener el botón izquierdo del ratón pulsado y moverlo hacia la dirección deseada. Regla Medir distancias. Texto Herramienta para añadir texto. Punto Permite añadir un punto. -Cómo medir distancias: En primer lugar, debe asegurarse que se han establecido correctamente las unidades de medida. Para ello, debe ver las propiedades de la vista. Para este caso de estudio debe definir las unidades de distancia en metros (elegirla en la lista desplegable Unit Distance); estas unidades son en las que ArcView muestra medidas y dimensiones. Se utiliza la herramienta de medición para medir la distancia. Basta con pulsar con el ratón en el punto de origen y desplazarlo hasta el de destino, dando un doble click para finalizar el segmento deseado; en la parte 51 inferior izquierda de la Ventana de visualización aparece el cálculo de la distancia (en Segment Lenght). -Cómo consultar con el constructor de consultas de ArcView: Primero debe activar el tema elegido y pulsar sobre el botón para que aparezca el cuadro de diálogo que permite construir la expresión de cálculo que se plantea en el ejercicio. En la lista Fields se hace doble click sobre el campo de interés para incorporarlo a la expresión de cálculo; al pulsar sobre el operador también se incorpora a la expresión. Pulsar sobre New Set y ArcView ejecutará la consulta, mostrando resaltados los elementos que cumplen las dos condiciones, tanto en la vista como en la tabla. En la izquierda de la barra de herramientas de la tabla de atributos se recoge el número de registros que cumplen la condición de búsqueda. 2 Tables Figura 34. Barra de herramientas. Tables Barra de herramientas 52 Tabla 4. Botones de la barra de menú. Tables BOTON NOMBRE FUNCIÓN Cortar Cortar Copiar Copiar Seleccionar y Deseleccionar Realizar y eliminar selección. Interrumpir selección Desacher o interrumpir una selección. Join (enlazar o relacionar) Al pulsar sobre el botón Join todos los campos se adjuntan a la tabla de atributos del tema. 3 Charts. Opción para datos estadísticos no utilizada en esta aplicación. 4 Layouts Figura 35. Barra de herramientas. Layouts Barra de herramientas 53 Tabla 5. Botones de la barra de menú. Layouts BOTON NOMBRE FUNCIÓN Propiedades de layout Permite ver las propiedades de los layouts. Agrupar y desagrupar Agrupar y desagrupar elementos del mapa. Zoom to page Zoom to actual size Zoom to selected Zoom 5 Imprimir layout Herramienta usada para imprimir una presentación de salida. Diseño de estilo Herramientas para diseñar estilo de los layouts. Tabla de leyendas Herramienta con las propiedades de las leyendas de los layouts. Scripts Figura 36. Barra de herramientas. Scripts Barra de herramientas 54 Tabla 6. Botones de la barra de menú. Scripts BOTON 6 NOMBRE FUNCIÓN Alineamiento Alineación a la izquierda y a la derecha Compilador y Run Para compilar y correr scripts. Paso a paso Para recorrer el script paso a paso. Examinar variables Para examinar variables del script. Buscador Buscar script estándar del sistema Abrir archivo Abrir un script existente Escribir archivo de texto Editor para escribir archivos de texto. Ayuda Ayuda para los scripts. Dialogs Figura 37. Barra de herramientas. Dialogs Barra de herramientas 55 Tabla 7. Botones de la barra de menú. Dialogs BOTON 7 NOMBRE FUNCIÓN Botón, línea de texto y combo box Herramientas para el diseño de botones y líneas de texto. Etiqueta de texto y Panel. Herramienta de texto. Radios Herramienta de diseño. Icono Para traer imágenes de archivos a los diálogos diseñados. New. Botón usado para abrir y ventana nueva de view, table, chart, layout, scritp o dialog. 8 Open. Botón usado para abrir una ventana existente de view, table, chart, layout, scritp o dialog. 9 Print. Botón usado para imprimir el contenido de la ventana activa. Aparece la siguiente ventana: Figura 38. Ventana de ArcView Debe elegir si guardar o no los cambios efectuados en la aplicación. 56 ANEXO H MANUAL DE USUARIO PILOTO PRESENTACIÓN En este documento se presentan los requerimientos del sistema necesarios para el óptimo funcionamiento de la aplicación a instalar: SISTEMA DE INFORMACIÓN GEOGRÁFICA CON PROPÓSITOS AERONÁUTICOS PARA COLOMBIA, y también las instrucciones de manejo e identificación de elementos para el uso apropiado de la misma. REQUERIMIENTO DEL SISTEMA. RECOMENDADO Sistema Operativo: Windows 98 ó XP. Procesador: Pentium IV 2000 MHz. Memoria RAM: 256 MB. Disco Duro: 1 GB de espacio libre en el disco. Programas requeridos: ArcView GIS 3.2, Microsoft Access 97. Monitor: Para visualizar los mapas clara y dinámicamente es recomendable un monitor de 17”. ARCVIEW 3.2 ArcView es una herramienta útil para la visualización de mapas y consulta de datos geográficos. INGRESO AL PROGRAMA Para abrir el programa ArcView GIS 3.2seleccione la siguiente ruta: Inicio / Programas / ESRI / ArcView GIS 3.2 / ArcView GIS 3.2 Aparece la ventana de Bienvenida del programa, debe seleccionar la opción: Open an existing project y pulsar el botón OK. 57 Figura 1. Ventana de Bienvenida a ArcView GIS 3.2 Figura 2. Ventana para abrir proyecto en ArcView GIS 3.2 58 Figura 3. Ventana de Bienvenida a AEROSIG y USUARIOS INGRESO A LA APLICACIÓN Para ingresar a la aplicación AEROSIG, se elige el usuario (definidos) desde la anterior ventana ilustrada y posteriormente al seleccionar ingresa la clave respectiva. Por ejemplo al seleccionar usuario administrador debe contar con una contraseña. La siguiente es la ventana donde se debe ingresar el password: Figura 4. Ventana de ingreso de password Después de ingresar el campo con la clave que consta de 7 dígitos numéricos, se debe dar clic en el botón OK para completar la entrada. En caso que la contraseña sea incorrecta, el sistema mostrará un mensaje indicando que la clave es errónea, como aparece en la siguiente ventana. 59 Se debe pulsar el botón OK y la aplicación se cerrará por efectos de seguridad. Debe abrir de nuevo el programa, la aplicación y estar seguro de la clave de acceso. Figura 5. Ventana de información. Error Luego de haber ingresado a la aplicación, aparece la ventana de bienvenida. Figura 6. Ventana de información. Bienvenida A continuación aparece el menú principal de la aplicación: Figura 7. Ventana menú principal 60 Se elige la opción deseada: Para el siguiente manual se tomará como ejemplo la selección de Cartas de Llegada. Figura 8. Ejemplo de selección base de datos Después de que es cargada la base de datos, aparece la siguiente Bienvenida y se debe cerrar con la X de la parte superior derecha. Figura 9. Bienvenida a Cartas de llegada Posteriormente aparece la aplicación. 61 INTERFAZ GRÁFICA DE USUARIO PILOTO Figura 10. Interfaz gráfica de Usuario Piloto La interfaz gráfica de Usuario Piloto está compuesta por menús, barras de herramientas y botones, las cuales se encuentran a disposición del usuario para permitirle realizar sus funciones finales. A continuación se explican los elementos más importante y útiles para el Piloto: -Funciones del sistema Para la seguridad de ingreso al sistema y el manejo de la información aeronáutica se asigna al Usuario Piloto una serie de funciones especiales, para lo cual debe tener una clave única. 62 Tabla 1. Funciones de Usuario Piloto FUNCIÓN USUARIO PILOTO DESCRIPCIÓN Tiene control sobre parte de la aplicación, puede realizar operaciones de adición, actualización, modificación, eliminación y consulta de datos de acuerdo a sus conocimientos y requerimiento aeronáuticos. La clave del piloto es asignada después de que el administrador la genera con un script de acuerdo a la licencia de ArcView GIS 3.2 instalada en el equipo. Ejemplo: 2570480 ADICIONAR ACTUALIZAR MODIFICAR ELIMINAR CONSULTAR Puede efectuar operaciones de inserción de información en la base de datos y agregar nuevos elementos en las cartas de radionavegación. No tiene permiso para realizar adiciones nuevas en la opción del menú. Puede efectuar operaciones de actualización e inserción de información en la base de datos y agregar o mejorar nuevos elementos en las cartas de radionavegación. Puede efectuar operaciones de modificación de datos existentes en la base de datos y cambio de elementos en las cartas de radionavegación. No posee permiso para hacer modificaciones en los menús y botones de la aplicación ni del diseño mismo. Puede efectuar operaciones de eliminación de datos e información. No tiene permiso para eliminar opciones en el menú y botones de la aplicación. Puede efectuar operaciones de consulta de datos en la base de datos y de elementos en las cartas de navegación aérea. 63 -Identificación de elementos Figura 11. Menú Arcview Barra de menú Barra estándar Tabla 2. Botones de la barra estándar. Arcview BOTON NOMBRE Guardar Guardar y/o salvar los cambios realizados en la aplicación. Ayuda Brindar información acerca de ArcView GIS 3.2 Figura 12. Botones principales de ArcView GIS 3.2 6 7 8 1 1 FUNCIÓN Views 64 Figura 13. Menú Views Barra de herramientas Menú aplicación AEROSIG Figura 14. Menú Cartas de Llegada En este menú se encuentra la lista de cartas de llegada de Colombia. En esta aplicación se trabajó con: Figura 15. Menú Consultas En este menú se encuentran 3 consultas que el usuario puede ejecutar en caso de requerir la adición de un nuevo elemento en la carta, es importante para cada consulta debe activar el shapefile correspondiente: 1. Consultar Radioayudas: Figura 16. Consultar Radioayuda 65 Se despliega la ventana “tipo de radioayudas” y se elige la opción del tipo de radioayuda a consultar. Una vez seleccionada se visualizan de color amarilla las radioayudas existentes en la carta. 2.Consultar Rutas: Figura 17. Consultar Ruta Para visualizar la ruta deseada en la carta activa es importante conocer el código asignado en la base de datos. 3. Consultar Puntos de Notificación: Figura 18. Consulta Puntos Notificación Paso 1 Se despliega la ventana “tipo de puntos de notificación” y se elige la opción a consultar. Una vez seleccionada se visualizan de color amarilla los puntos de notificación existentes en la carta. Figura 19. Menú Edición En este menú se encuentran 3 opciones para crear nuevos elementos en las cartas que el usuario puede ejecutar en caso de requerirlo. 66 1.Crear Puntos de Notificación y Radioayudas: Se despliega la siguiente ventana y digita el numero de puntos que necesita crear: Figura 20. Consulta Puntos Notificación Paso 2 A continuación escribe las coordenadas geográficas para la ubicación geográfica del punto: Figura 21. Consulta Puntos Notificación Paso 3 Para guardar el nuevo elemento creado escoge la opción nuevo o shapefile existente, para efectos de organización se elige la segunda opción: Figura 22. Consulta Puntos Notificación Paso 4 67 Luego selecciona el shapefile existente. Si esta creando un punto de notificación o radioayuda escoge la opción correspondiente: Figura 23. Consulta Puntos Notificación Paso 5 2.Crear rutas: Escribir el número de vértices de la ruta (ejemplo 2): Figura 24. Crear ruta Paso 1 Escribir las coordenadas geográficas del primer vértice (ejemplo 1): Figura 25. Crear ruta Paso 2 Escribir las coordenadas geográficas del siguiente vértice (ejemplo 2): 68 Figura 26. Crear ruta Paso 3 Para guardar el nuevo elemento creado escoge la opción nuevo o shapefile existente, para efectos de organización se elige la segunda opción: Figura 27. Crear ruta Paso 4 Luego selecciona el shapefile existente. Figura 28. Crear ruta Paso 5 69 Figura 29. Menú de la aplicación En este menú se encuentran las opciones para ir a otras cartas de radionavegación. Por ejemplo si desea ir a cartas de aproximación, se desplegará el siguiente pantallazo, elige YES y cargará, donde encontrará las mismas opciones de menú explicadas con la cartas de llegada, diferenciadas solo en el tipo de cartas. Figura 30. Ventana de ArcView Esta opción de perfil de vuelo no existe en todo los menús, solo para el caso en que las cartas usadas lo tengan. Figura 31. Menú Perfil de Vuelo Con esta opción se accede a la base de datos aeronáuticos para realizar operaciones con los datos. Figura 32. Menú para acceder a BD Con la anterior opción se abre Access y la presentación principal de la base de datos: 70 Figura 33. Presentación principal de la Base de Datos de la Aplicación NOTA IMPORTANTE: Ver más especificaciones y/o descripciones de la base de datos en el ANEXO J. 71 Aquí se encuentra los botones que llevan a los formularios de las tablas creadas. Se pulsa el botón del formulario deseado, a continuación aparece el formulario de radioayudas: La siguiente tabla permite al usuario Administrador conocer el funcionamiento de la interfaz gráfica. Tabla 3. Botones de la barra de menú. Views BOTON NOMBRE FUNCIÓN Guardar Proyecto Guardar y/o salvar los cambios realizados en la aplicación. Buscar Al pulsar el botón de búsqueda aparece un cuadro de diálogo en el que se debe ir tecleando el nombre (exactamente igual a como está escrito en la tabla del tema) Constructor de consultas Para realizar consultas especificas dentro de la aplicación. Extender vista completa y activar tema activo Para llevar el zoom a extensión total, a la de todos los temas de la vista. Para llevar el zoom a los temas activados, a la extensión espacial del tema o temas que estén activos en la vista. Los temas suelen tener diferentes extensiones espaciales. Ver tema Visualizar un tema seleccionado. Extender hacia adentro y hacia afuera mapa de la vista activa. Para ampliar y reducir el zoom desde el centro de la vista. Zomm Extender anterior vista Limpiar registro seleccionado Eliminar selección de registros. 72 Ayuda Identificación (Info) Brindar información acerca de ArcView GIS 3.2 Para obtener información acerca de cada uno de los elementos del mapa se utiliza esta herramienta. Cuando se pulse sobre cualquier elemento con esta herramienta, ArcView presentará los atributos del elemento en un cuadro de diálogo. Previamente se ha debido activar el tema (haciendo click con el puntero sobre el nombre del tema) al que pertenece el elemento que se desea identificar. Puntero y Editor Seleccionar registro Zoom in – Zoom out Puntero y Editor Con la herramienta Select Features, y abriendo la tabla de atributos, se pueden obtener los atributos de elementos seleccionados del tema que está activo; así, al seleccionar los elementos sobre la vista, éstos quedan resaltados (en color amarillo) en la tabla, y permanecen así hasta que se anula la selección o se realiza otra nueva. Igualmente, los elementos seleccionados se resaltan en la tabla de atributos. Para seleccionar más de un elemento a la vez hay que mantener pulsada la tecla de las mayúsculas mientras se utiliza esta herramienta; también se puede arrastrar un cuadro para seleccionar un conjunto de elementos. Para ampliar y reducir el zoom a una determinada área de la vista tomando como centro una determinada posición. Si se quiere ampliar una determinada área de la vista se mantiene pulsado el botón izquierdo del ratón arrastrándolo 73 hasta la esquina opuesta del recuadro que se quiere trazar. Mover mapa Permite cambiar el encuadre de la vista arrastrando el campo de visualización en todas las direcciones mediante el ratón; para cambiarlo se debe mantener el botón izquierdo del ratón pulsado y moverlo hacia la dirección deseada. Regla Medir distancias. -Como medir distancias: En primer lugar, debe asegurarse que se han establecido correctamente las unidades de medida. Para ello, debe ver las propiedades de la vista. Para este caso de estudio debe definir las unidades de distancia en metros (elegirla en la lista desplegable Unit Distance); estas unidades son en las que ArcView muestra medidas y dimensiones. Se utiliza la herramienta de medición para medir la distancia. Basta con pulsar con el ratón en el punto de origen y desplazarlo hasta el de destino, dando un doble click para finalizar el segmento deseado; en la parte inferior izquierda de la Ventana de visualización aparece el cálculo de la distancia (en Segment Lenght). -Como consultar con el constructor de consultas de ArcView: Primero debe activar el tema elegido y pulsar sobre el botón para que aparezca el cuadro de diálogo que permite construir la expresión de cálculo que se plantea en el ejercicio. 74 En la lista Fields se hace doble click sobre el campo de interés para incorporarlo a la expresión de cálculo; al pulsar sobre el operador también se incorpora a la expresión. Pulsar sobre New Set y ArcView ejecutará la consulta, mostrando resaltados los elementos que cumplen las dos condiciones, tanto en la vista como en la tabla. En la izquierda de la barra de herramientas de la tabla de atributos se recoge el número de registros que cumplen la condición de búsqueda. 2 Open. Botón usado para abrir una ventana existente de view, table, chart, layout, scritp o dialog. 3 Print. Botón usado para imprimir el contenido de la ventana activa. Aparece la siguiente ventana: Debe elegir si guardar o no los cambios efectuados en la aplicación. Figura 34. Ventana de ArcView 75 ANEXO I MANUAL DE USUARIO Controlador de Transito Aéreo (CTA) PRESENTACIÓN En este documento se presentan los requerimientos del sistema necesarios para el óptimo funcionamiento de la aplicación a instalar: SISTEMA DE INFORMACIÓN GEOGRÁFICA CON PROPÓSITOS AERONÁUTICOS PARA COLOMBIA, y también las instrucciones de manejo e identificación de elementos para el uso apropiado de la misma. REQUERIMIENTO DEL SISTEMA. RECOMENDADO Sistema Operativo: Windows 98 ó XP. Procesador: Pentium IV 2000 MHz. Memoria RAM: 256 MB. Disco Duro: 1 GB de espacio libre en el disco. Programas requeridos: ArcView GIS 3.2, Microsoft Access 97. Monitor: Para visualizar los mapas clara y dinámicamente es recomendable un monitor de 17”. ARCVIEW 3.2 ArcView es una herramienta útil para la visualización de mapas y consulta de datos geográficos. INGRESO AL PROGRAMA Para abrir el programa ArcView GIS 3.2seleccione la siguiente ruta: Inicio / Programas / ESRI / ArcView GIS 3.2 / ArcView GIS 3.2 Aparece la ventana de Bienvenida del programa, debe seleccionar la opción: Open an existing project y pulsar el botón OK. 76 Figura 1. Ventana de Bienvenida a ArcView GIS 3.2 Figura 2. Ventana para abrir proyecto en ArcView GIS 3.2 77 Figura 3. Ventana de Bienvenida a AEROSIG y USUARIOS INGRESO A LA APLICACIÓN Para ingresar a la aplicación AEROSIG, se elige el usuario (definidos) desde la anterior ventana ilustrada y posteriormente al seleccionar ingresa la clave respectiva. Por ejemplo al seleccionar usuario administrador debe contar con una contraseña. La siguiente es la ventana donde se debe ingresar el password: Figura 4. Ventana de ingreso de password Después de ingresar el campo con la clave que consta de 7 dígitos numéricos, se debe dar clic en el botón OK para completar la entrada. En caso que la contraseña sea incorrecta, el sistema mostrará un mensaje indicando que la clave es errónea, como aparece en la siguiente ventana. 78 Se debe pulsar el botón OK y la aplicación se cerrará por efectos de seguridad. Debe abrir de nuevo el programa, la aplicación y estar seguro de la clave de acceso. Figura 5. Ventana de información. Error Luego de haber ingresado a la aplicación, aparece la ventana de bienvenida. Figura 6. Ventana de información. Bienvenida A continuación aparece el menú principal de la aplicación: Figura 7. Ventana menú principal 79 Se elige la opción deseada: Para el siguiente manual se tomará como ejemplo la selección de Cartas de Llegada. Figura 8. Selección base de datos Después de que es cargada la base de datos, aparece la siguiente Bienvenida y se debe cerrar con la X de la parte superior derecha. Figura 9. Bienvenida a Cartas de llegada Posteriormente aparece la aplicación. 80 INTERFAZ GRÁFICA DE USUARIO CTA Figura 10. Interfaz gráfica de Usuario CTA La interfaz gráfica de Usuario CTA está compuesta por menús, barras de herramientas y botones, las cuales se encuentran a disposición del usuario para permitirle realizar sus funciones finales. A continuación se explican los elementos más importante y útiles para el CTA: -Funciones del sistema Para la seguridad de ingreso al sistema y el manejo de la información aeronáutica se asigna al Usuario CTA una serie de funciones especiales, para lo cual debe tener una clave única. 81 Tabla 1. Funciones de Usuario CTA FUNCIÓN DESCRIPCIÓN USUARIO CTA Puede realizar operaciones de visualización y consultas de con el fin de dar informes aeronáuticos al piloto si es requerido. No tiene permisos para inserción, modificación o eliminación de datos. La clave del CTA es asignada después de que el administrador la genera con un script de acuerdo a la licencia de ArcView GIS 3.2 instalada en el equipo. Ejemplo: 2726406 CONSULTAR Puede efectuar operaciones de consulta de datos en las cartas de navegación aérea de la aplicación. No posee permiso de acceso a la base de datos. -Identificación de elementos Figura 11. Menú Arcview Barra de menú Barra estándar 82 Tabla 2. Botones de la barra estándar. Arcview BOTON NOMBRE FUNCIÓN Guardar Guardar y/o salvar los cambios realizados en la aplicación. Ayuda Brindar información acerca de ArcView GIS 3.2 Figura 12. Botones principales de ArcView GIS 3.2 2 3 1 1 Views Figura 13. Menú de Views Barra de herramientas Menú aplicación AEROSIG Figura 14. Menú Cartas de Llegada En este menú se encuentra la lista de cartas de llegada de Colombia. En esta aplicación se trabajó con: 83 Figura 15. Menú Consultas En este menú se encuentran 3 consultas que el usuario puede ejecutar en caso de requerir la adición de un nuevo elemento en la carta, es importante para cada consulta debe activar el shapefile correspondiente: 1.Consultar Radioayudas: Figura 16. Consultar Radioayuda Se despliega la ventana “tipo de radioayudas” y se elige la opción del tipo de radioayuda a consultar. Una vez seleccionada se visualizan de color amarilla las radioayudas existentes en la carta. 2.Consultar Rutas: Figura 17. Consultar Ruta Para visualizar la ruta deseada en la carta activa es importante conocer el código asignado en la base de datos. 84 3. Consultar Puntos de Notificación: Figura 18. Consulta Puntos Notificación Paso 1 Se despliega la ventana “tipo de puntos de notificación” y se elige la opción a consultar. Una vez seleccionada se visualizan de color amarilla los puntos de notificación existentes en la carta. Figura 19. Menú de la aplicación En este menú se encuentran las opciones para ir a otras cartas de radionavegación o volver al menú de usuario. Por ejemplo si desea ir a cartas de aproximación, se desplegará el siguiente pantallazo, elige YES y cargará, donde encontrará las mismas opciones de menú explicadas con la cartas de llegada, diferenciadas solo en el tipo de cartas. Figura 20. Ventana de ArcView 85 Esta opción de perfil de vuelo no existe en todo los menús, solo para el caso en que las cartas usadas lo tengan. Figura 21. Menú Perfil de Vuelo Tabla 3. Botones de la barra de menú. Views BOTON NOMBRE FUNCIÓN Guardar Proyecto Guardar y/o salvar los cambios realizados en la aplicación. Buscar Al pulsar el botón de búsqueda aparece un cuadro de diálogo en el que se debe ir tecleando el nombre (exactamente igual a como está escrito en la tabla del tema) Constructor de consultas Para realizar consultas especificas dentro de la aplicación. Para llevar el zoom a extensión total, a la de todos los temas de la vista. Extender vista Para llevar el zoom a los temas completa y activar tema activados, a la extensión espacial del activo tema o temas que estén activos en la vista. Los temas suelen tener diferentes extensiones espaciales. Ver tema Visualizar un tema seleccionado. Extender hacia adentro y hacia afuera mapa de la vista activa. Para ampliar y reducir el zoom desde el centro de la vista. Zomm Extender anterior vista Limpiar registro seleccionado Eliminar selección de registros. 86 Ayuda Identificación (Info) Brindar información acerca de ArcView GIS 3.2 Para obtener información acerca de cada uno de los elementos del mapa se utiliza esta herramienta. Cuando se pulse sobre cualquier elemento con esta herramienta, ArcView presentará los atributos del elemento en un cuadro de diálogo. Previamente se ha debido activar el tema (haciendo click con el puntero sobre el nombre del tema) al que pertenece el elemento que se desea identificar. Puntero y Editor Seleccionar registro Zoom in – Zoom out Puntero y Editor Con la herramienta Select Features, y abriendo la tabla de atributos, se pueden obtener los atributos de elementos seleccionados del tema que está activo; así, al seleccionar los elementos sobre la vista, éstos quedan resaltados (en color amarillo) en la tabla, y permanecen así hasta que se anula la selección o se realiza otra nueva. Igualmente, los elementos seleccionados se resaltan en la tabla de atributos. Para seleccionar más de un elemento a la vez hay que mantener pulsada la tecla de las mayúsculas mientras se utiliza esta herramienta; también se puede arrastrar un cuadro para seleccionar un conjunto de elementos. Para ampliar y reducir el zoom a una determinada área de la vista tomando como centro una determinada posición. Si se quiere ampliar una determinada área de la vista se mantiene pulsado el botón izquierdo del ratón arrastrándolo hasta la esquina opuesta del recuadro que se quiere trazar. 87 Mover mapa Permite cambiar el encuadre de la vista arrastrando el campo de visualización en todas las direcciones mediante el ratón; para cambiarlo se debe mantener el botón izquierdo del ratón pulsado y moverlo hacia la dirección deseada. Regla Medir distancias. -Como medir distancias: En primer lugar, debe asegurarse que se han establecido correctamente las unidades de medida. Para ello, debe ver las propiedades de la vista. Para este caso de estudio debe definir las unidades de distancia en metros (elegirla en la lista desplegable Unit Distance); estas unidades son en las que ArcView muestra medidas y dimensiones. Se utiliza la herramienta de medición para medir la distancia. Basta con pulsar con el ratón en el punto de origen y desplazarlo hasta el de destino, dando un doble click para finalizar el segmento deseado; en la parte inferior izquierda de la Ventana de visualización aparece el cálculo de la distancia (en Segment Lenght). 88 -Como consultar con el constructor de consultas de ArcView: Primerp debe activar el tema elegido y pulsar sobre el botón para que aparezca el cuadro de diálogo que permite construir la expresión de cálculo que se plantea en el ejercicio. En la lista Fields se hace doble click sobre el campo de interés para incorporarlo a la expresión de cálculo; al pulsar sobre el operador también se incorpora a la expresión. Pulsar sobre New Set y ArcView ejecutará la consulta, mostrando resaltados los elementos que cumplen las dos condiciones, tanto en la vista como en la tabla. En la izquierda de la barra de herramientas de la tabla de atributos se recoge el número de registros que cumplen la condición de búsqueda. 2 Open. Botón usado para abrir una ventana existente de view, table, chart, layout, scritp o dialog. 3 Print. Botón usado para imprir el contenido de la ventana activa. Aparece la siguiente ventana: Debe elegir si guardar o no los cambios efectuados en la aplicación. Figura 22. Ventana de ArcView 89 ANEXO J DESCRIPCION GENERAL DE BASES DE DATOS AEROSIG SISTEMA DE INFORMACIÓN GEOGRÁFICA CON PROPÓSITOS AERONÁUTICOS PARA COLOMBIA PRESENTACIÓN En este documento se presentan las instrucciones de manejo e identificación de elementos de la base de datos de la aplicación para el uso apropiado de la misma. REQUERIMIENTOS DEL SISTEMA. RECOMENDABLE Sistema Operativo: Windows 98 ó XP. Procesador: Pentium IV 2000 MHz. Memoria RAM: 256 MB. Disco Duro: 1 GB de espacio libre en el disco. Programas requeridos: Microsoft Office, Microsoft Access 97. Motor de base de datos: Access 97 (Admite opciones más avanzadas) Monitor: Para visualizar los mapas clara y dinámicamente es recomendable un monitor de 17”. ACCESS 97 Es una herramienta útil para la creación, actualización, modificación, e inserción de nuevos datos. En este caso de estudio, es una herramienta adecuada para desarrollar de manera óptima un sistema de Base de Datos con relación al Sistema de Información Geográfica. De esta manera se crearon las siguientes tablas relacionadas entre si, definiendo sus atributos y código de identificación que intervienen en este proyecto de desarrollo: 90 PANTALLAS DE LA BASE DE DATOS AEROSIG Formularios de la base de datos para modificar o actualizar datos aeronáuticos. Figura 1. Presentación ó menú principal de la Base de Datos 91 Listado de tablas de la base de datos, resultado del análisis y diseño del sistema. Figura 2. Tablas de la Base de Datos Listado de formularios de la base de datos: Figura 3. Formularios de la Base de Datos 92 Diseño de un formulario de la base de datos. Figura 4. Formulario AERODROMOS Atributos Botones para navegar por los registros. Agregar nueva radioayuda Botón de búsqueda La siguiente figura es un ejemplo ilustrativo de una de las tablas creadas en la base de datos con sus atributos registros. Figura 5. Tabla AERÓDROMO 93 La siguiente tabla describe los botones que forman parte de la interfaz gráfica de los formularios de creados en SigAeronautica, los cuales son una herramienta de apoyo para las funciones de la misma. Tabla 1. Tabla de botones de los formularios. BOTON FUNCION Ir al primer y al último registro. Ir al siguiente y anterior registro. Modificar un registro existente. Agregar un nuevo registro. Guardar los cambios realizados en los registros. Cerrar formulario. Buscar registro. 94 ANEXO K CARTAS DE RADIONAVEGACION SISTEMA DE INFORMACIÓN GEOGRÁFICA CON PROPÓSITOS AERONÁUTICOS PARA COLOMBIA PRESENTACION En este documento se presentan las 23 cartas de radionavegación empleadas para esta aplicación, donde dichas cartas se definen en distancias de millas náuticas y coordenadas geográficas WGS-84. Las figuras que se muestran a continuación ilustran el resultado final de los mapas en la aplicación AEROSIG. La mayoría de Las Cartas de Radionavegación que no aparecen con escala ni coordenadas es porque no se nos fue suministrada tal información y solo tuvimos acceso a sus esquemas y con ellos se llevó a cabo el proceso de digitalización. La idea es que a futuro podría contemplarse la posibilidad de incluirlas con coordenadas cuando tal información pueda ser suministrada, con el propósito de poder contar con levantamientos topográficos concretos. Las Cartas de aproximación no cuentan con coordenadas pero si con las "curvas de nivel", las cuales son la esencia fundamental para definir el nivel de elevación para llevar a cabo una aproximación. Las únicas Cartas que tienen las coordenadas definidas y escala son las de nivel superior e inferior de Colombia, que corresponden a las Rutas ATS de Servicio de Tránsito Aéreo. 95 Figura 1. Helipuerto José Maria Córdova – Rionegro Figura 2. Aeródromo José Maria Córdova – Rionegro 96 Figura 3. Aeródromo La Nubia – Manizales Figura 4. Aeródromo Matecaña – Pereira 97 Figura 5. Aeródromo Olaya Herrera - Medellín Figura 6. Aproximación RWY09 – Manizales 98 Figura 7. Aproximación RWY36 – Rionegro Figura 8. Aproximación VFR Rwy01/19 – Medellín 99 Figura 9. Llegada Dilar - Pereira Figura 10. Llegada El Paso – Pereira 100 Figura 11. Llegada Felix – Medellín/Rionegro Figura 12. Llegada Guarne – Medellín 101 Figura 13. Llegada Medal – Medellín/Rionegro Figura 14. Llegada Renos – Medellín/Rionegro 102 Figura 15. Llegada Torol – Pereira Figura 16. Rutas ATS Nivel Inferior - Colombia Figura 17. Rutas ATS Nivel Superior - Colombia 103 Figura 18. Salida Aleja - Medellín 104 Figura 19. Salida Capiro - Medellín Figura 20. Salida Carmen - Medellín 105 Figura 21. Salida Corral - Medellín Figura 22. Salida Unión – Medellín 106 DOCUMENTOS ANEXOS SISTEMA DE INFORMACION GEOGRAFICA CON PROPÓSITOS AERONÁUTICOS PARA COLOMBIA - UNA APROXIMACIÓN - LINA CONSTANZA DELGADO OCAMPO linac@athenea.umanizales.edu.co Teléfono: 3103975875 PAULA TATIANA MIRANDA ARANGO paulat@athenea.umanizales.edu.co Teléfono: 3127621268 HECTOR MORA PAEZ hmora@um.umanizales.edu.co Teléfono: 3007839804 RESUMEN El transporte aéreo juega un papel importante en el marco social y económico del mundo entero y el tráfico aéreo es ampliamente predecible como el doble del actual para el año 2020. Una industria del transporte aéreo segura y sostenible es la llave del futuro crecimiento y desarrollo de diferentes intereses en la economía global. En este sentido, la tecnología de los SIG es uno de los frentes de desarrollo y aplicaciones apropiadas de tecnologías de avanzada, para todos los sectores de la industria aérea para alcanzar dichos objetivos. Los sistemas de Gestión del Tráfico Aéreo deben explotar los movimientos de avanzada tecnología, pero deberían ser aplicados en una forma que otorgue beneficios a todos los involucrados en la cadena de valor del transporte aéreo. Las soluciones a largo plazo para el transporte aéreo no deben ser olvidadas para obtener los máximos beneficios. Este proyecto esta relacionado con el desarrollo de un SIG como una aproximación inicial del uso de los mismos en el tráfico aéreo en Colombia. ABSTRACT Air transport plays an important role in the social and economic framework worldwide, and air traffic is widely predicted to double by 2020. A safe, vibrant and sustainable air transport industry is key to the future growth and development of different interests in the global economy. In this way, the GIS technology is one of the forefront of the development and appropriate application of advanced technologies for all sectors of the air transport industry to achieve these goals. The 1 Air Traffic Management system must exploit the forward moves in technology, but it should be applied in a way that delivers benefits to all stakeholders throughout the air transport value chain. Long-term solutions for air transport must not be forgotten in order to realise the maximum benefits. This project is related with the developing of a GIS as an initial approach to use a GIS software in air traffic application in Colombia. IMPORTANCIA DE UN SISTEMA DE INFORMACIÓN GEOGRÁFICA COMO ESTRATEGIA DE AERONAVEGACION CON APLICACIÓN EN COLOMBIA En Colombia no existen SIG implementados en la industria aeronáutica; de hecho es una tecnología nueva en el país y se encuentra en estudio, para futuras y grandes aplicaciones en diferentes áreas como Física, ecología, economía, política, sociología, mercadeo, aeronáutica, etc. La creciente industria de la aeronáutica obliga a los humanos a desarrollar nuevos avances para mejorar los servicios de la misma y mantener estable su producción y competitividad. Es importante conocer la diferencia entre la aeronáutica y la aviación, la primera se refiere a la navegación aérea y al conjunto de medios (aeronaves, instalaciones, servicios, personal, etc.) destinados al transporte aéreo; la segunda es una aplicación de la aeronáutica dedicada a la práctica de vuelo de las aeronaves. Los SIG son una tecnología de manejo de información cartográfica formada por equipos electrónicos programados adecuadamente, que permiten manejar una serie de datos espaciales y realizar análisis complejos con éstos. Los SIG son una fuente ilimitada de posibilidades que dependiendo de la habilidad del operador, de la creatividad y capacidad de análisis del especialista temático, dan como resultado final caudales generosos de información. La aeronavegación contempla varias áreas de enfoque aéreo, a las cuales pueden aplicarse tecnologías GIS. A continuación se hace una breve descripción de algunas áreas inmersas en este campo. 1. Aviación militar: La cual incluye todos los vuelos realizados por las fuerzas aéreas: estratégicos, tácticos y logísticos. 2. Aviación comercial: La que engloba la operación de líneas aéreas regulares y chárter. 3. Aviación general: Comprende otras formas de vuelo: deportivo, privado, publicitario, ejecutivo, de enseñanza y de fumigación. 2 4. Aviación Civil: Entidad asesora del Gobierno en aspectos técnicos inherentes a la navegación aérea. En todas sus áreas, existe como factor común el establecimiento de normas y procedimientos para el control de tránsito aéreo, seguridad y/o vigilancia, navegación (delimitación de zonas restringidas) y comunicaciones, con el fin de dar organización a dichos objetivos, puede generarse un medio de informaciones y datos que puedan servir de consulta rápida para los usuarios. Teniendo en cuenta el crecimiento de la industria de la aeronáutica, es importante innovar y desarrollar sistemas de información geográfica que cubran las necesidades de la misma y es de aclarar que el transito aéreo requiere de una evaluación constante cada día se incrementa la demanda de aeronaves tanto comerciales como privadas. Debido al fenómeno de la industria aeronáutica, es necesario tener la ubicación geográfica de zonas de transito aéreo para determinar las rutas de llegada y salida, con el fin de mantener control de las aeronaves de acuerdo a las rutas establecidas por la aeronáutica civil, para prevenir conflictos en zonas de vuelo como convergencias (Separaciones longitudinales, horizontales y verticales) entre aeronaves, es decir, prevenir riesgos de colisión de aeronaves en el espacio aéreo (Figura 1). Un SIG graba, almacena y analiza la información sobre los elementos que componen la superficie de la tierra donde sobrevuelan las aeronaves. Este puede generar y mostrar imágenes de áreas en dos o tres dimensiones, representando zonas de vuelo y mostrando los elementos que la conforman como extensión ríos, carreteras, núcleos urbanos y rurales, además alturas de montañas. Para este caso de estudio los usuarios finales (Pilotos y Controladores de Tránsito Aéreo) pueden utilizar las imágenes del SIG como modelos para realizar mediciones precisas, recoger datos o información real acerca de un territorio geográfico y tomar decisiones en base a dicha observación. Las bases de datos (BD) de los SIG consisten en conjuntos de datos que se agrupan en capas. Cada capa representa un determinado tipo de información geográfica. Por ejemplo en la aeronáutica, una capa puede incluir información sobre los espacios de vuelo, otra sobre áreas restringidas, mientras que una tercera puede contener los datos sobre la altura del terreno de zonas de vuelo y combinadas estas capas se visualiza una sola imagen con su información específica. Un SIG está diseñado para aceptar datos de una gran variedad de fuentes, como cartas, mapas, fotografías aéreas y textos, los cuales se convierten en datos 3 geográficos digitales almacenados en BD, posteriormente se programan para ser procesados y obtener como resultado las imágenes y la información necesaria, con el fin de entregar a los usuarios información digital de la cartografía usada (Cartas de Radionavegación) para implementar la aplicación. Se pueden considerar diversas representaciones asociadas a las capas componentes de cada imagen, que para este caso de estudio forman parte de las Cartas de Radionavegación: • • • • • • • • • • Regiones de vuelo de áreas geográficas. Área de Control Terminal (TMA) para las aeronaves. Rutas de ATS (Servicio de Transito Aéreo). Identificación de Radio-ayudas teniendo en cuenta coordenadas geográficas de zonas de vuelo. Punto de notificación obligatorio de la aeronaves. Espacios o áreas restringidas de vuelos. Clasificación de limites del espacio aéreo. Altura y clima de zonas de vuelo. Región de información de vuelo. Equipos de radiodireccionales, omnidireccionales y telemétricos. Figura 1. Infraestructura de Aeropuertos 4 BENEFICIOS DE LOS SIG CON ENFOQUE AERONAUTICO Los Sistemas de Información geográfica son paquetes de software donde se combinan bases de datos y mapas digitalizados, con el fin de analizar y definir planteamientos según las necesidades del usuario final. El propósito del SIG desarrollado bajo el software de ArcView 3.2, fue realizar consultas específicas en la base de datos que contiene información de radioayudas, zonas prohibidas, restringidas y peligrosas, puntos de notificación, rutas ATS, coordenadas de los puntos de referencia (ARP) y umbrales de pista de los aeródromos de Colombia. Los Sistemas de Información Geográfica son aplicables a labores financieras, manejo de imágenes en tercera dimensión, compatibilidad de datos georeferenciados y muchas más aplicaciones del mundo real. Los SIG ofrecen dentro de su desarrollo accesibilidad continua a los usuarios finales, que serán las personas que interactúen directamente con él, siendo para nuestro caso de estudio los pilotos y/o controladores de tránsito aéreo, brindando consultas requeridas rápidas, información real y actualizada. Para este caso de estudio los usuarios finales: pilotos y controladores de tránsito aéreo dentro de sus actividades laborales, requieren permanentemente de la consulta de las cartas de radionavegación según las fases de vuelo, llevar a cabo dichas consultas manualmente presentan incomodidad y puede hacerse demorado; además al cabo del tiempo las cartas de radionavegación se deterioran, impidiendo que sean legibles los datos que hacen posible la actividad de navegar aérea. Es éste el problema que dio lugar al desarrollo de la aplicación "Sistema de Información Geográfica con propósitos aeronáuticos para Colombia", el cual está conformado por una base de datos y las cartas de radionavegación asociadas a los aeródromos de La nubia, Matecaña, José Maria Córdova y Olaya Herrera, fueron incluidas dentro del Software de implementación "ArcView 3.2", permitiendo compatibilidad entre sus componentes para el óptimo funcionamiento de esta aplicación, mediante un Sistema de Información Geográfica que permite interactuar con el usuario final, de una forma amable y sencilla con su interfaz gráfica. Los Sistemas de Información geográfica (SIG's) se pueden definir como conjuntos interactivos de paquetes de computación donde se combinan bases de datos y mapas digitalizados, con el fin de analizar y definir planteamientos según las necesidades del usuario final, además son fuente de apoyo para orientar la organización de información georreferenciada y suministrar pruebas que arrojen como resultado un nivel de evaluación para apoyar la toma de decisiones de labores financieras, manejo de imágenes en tercera dimensión, compatibilidad de 5 datos georreferenciados, accesibilidad continua a los usuarios finales y muchas más aplicaciones del mundo real. El propósito de esta aplicación es una alternativa de instrumentación de los SIG para mejorar las consultas específicas a cartas de radionavegación que actualmente se hacen a documentos físicos. Los datos georreferenciados corresponden a información de bases de datos de radioayudas, zonas prohibidas, restringidas y peligrosas, puntos de notificación, rutas ATS, coordenadas de los puntos de referencia de aeródromo (ARP) de Colombia, que contienen dentro de su información tabulada la localización, identificación OACI, longitud de pista, elevación y orientación de cada pista que requiere una carta determinada, puntos de notificación, entre otras, atendiendo a las peticiones finales que soliciten los tres tipos de usuarios finales (Administrador, Piloto y Controlador de Tránsito Aéreo). Esto permite interactuar de forma amable y sencilla con la interfaz gráfica, para efectuar dichas funciones como: la definición e integración de nuevos parámetros que constituyan las Cartas de Navegación, modificación y verificación de datos, consulta de información real y actualizada, reducción de tiempo en la realización de un proceso de consulta, optimización y ubicación geográfica de puntos de actividad de vuelo, información de coordenadas asociadas al Sistema Geodésico Mundial 1984 (WGS-84), gestión de actividades, visualización de consultas de forma ordenada, secuencial y documentada y planificación de monitoreo. Estas cartas fueron generadas en Autocad (Versión 14), mediante un proceso de digitalización con el fin de presentar y seleccionar los elementos que constituyen cada mapa, estableciendo las respectivas coordenadas a partir del diseño real del mismo usando el sistema vectorial. La base de datos y las cartas de radionavegación, fueron incorporadas al Software "ArcView", permitiendo compatibilidad entre sus componentes para el óptimo funcionamiento de esta aplicación. El reto fue formular una propuesta de manejo de información aeronáutica, para datos geoespaciales correspondientes a las Cartas de Radionavegación, que contribuyera considerablemente al desarrollo de la región o país que adoptara la política y decisión de importancia que tiene esta aplicación y ofreciera una valiosa información para consulta de las Cartas que conforman cada una de las fases de vuelo. Llevar a cabo dichas consultas manualmente presenta incomodidad y son demoradas; además al cabo del tiempo las cartas de radionavegación empiezan a deteriorarse, impidiendo que sean legibles los datos que hacen posible navegar por el espacio aéreo. Esta fue una de las consideraciones que dieron lugar al desarrollo de esta aplicación, la cual implicó la digitalización de las cartas de radionavegación, la recolección y almacenamiento de datos e incorporación conjunta de dicha 6 información al ArcView con el propósito de facilitar las consultas asociadas al sistema. Este proyecto de desarrollo se fundamenta en todos aquellos aspectos relacionados al servicio de transito aéreo relacionado con la actividad de la aeronavegación y cuyo objetivo final es el de dinamizar y optimizar la información de dicha actividad, orientado al alcance de seguridad para los usuarios finales de tal aplicación. El análisis de las generalidades de la aeronavegación que se genera de las Cartas Aeronáuticas, puede tener aplicabilidad para efectos de esta actividad en territorio colombiano, aunque es necesario determinar las especificaciones geográficas de nuestro territorio, con el fin de hacer los ajustes necesarios según los dictámenes de las reglamentaciones internacionales. Es bien sabido que la tecnología está en constante desarrollo a nivel mundial y es importante estar a la vanguardia de la misma, de manera especial en el campo de la aeronáutica, industria ampliamente reconocida y de rápida evolución. Los constantes avances en la gestión de transito aéreo a nivel mundial, demandan una acción dinámica por parte de quienes tienen la responsabilidad de optimizar dichas actividades; en tales circunstancias, la sistematización tiene una función de singular importancia como facilitadora de los diferentes procesos que se dan en las distintas áreas del saber humano. El ámbito de las comunicaciones aéreas demanda un vasto campo investigativo, dadas las condiciones de complejidad del mismo; en primera instancia, su campo físico de acción (tierra y aire) presenta una gran diversidad, la estructura cognoscitiva de los aspectos físicos referentes a la aeronavegación, parte de consideraciones geográficas elementales, tales como las coordenadas geográficas, el momento gravitacional de la tierra en un determinado sitio, aspectos de velocidad y magnitud de los vientos, factores topográficos y tecnológicos en general, de acuerdo con la disposición geográfica en la que se ubique un determinado proceso de desarrollo o de implementación; de otra parte, el campo humano es otro aspecto que merece y demanda una acción más decidida de quienes en una u otra forma, pueden aportar herramientas o fundamentos para su viabilidad. En lo referente aspecto físico, la actividad de la aeronavegación depende de algunas variables que deben ajustarse a una posición geográfica específica, en tal sentido, las cartas son de gran valor en los procesos de búsqueda y encuentro de la seguridad vial aérea, caso en el cual éstas necesitan ser de una aplicación inmediata y efectiva, para lo cual, una adecuada sistematización permitirá una mejor garantía para los usuarios de las mismas. A su vez, los aspectos humanos hacen referencia a la capacidad de comprensión, utilización e interpretación de dichas Cartas Aeronáuticas por parte de los usuarios finales (Pilotos y Controladores de Tránsito Aéreo). 7 La implementación de los SIG, es una real prioridad en cualquier ámbito geográfico, de ahí que existan convenios internacionales en los que se evidencia la inminente necesidad de compartir estos conocimientos, ya que el mundo de la gestión de transito aéreo fundamentalmente tienen la rúbrica de la universalidad, es decir, permiten la comunicación entre territorios a gran distancia guardando un margen global de normas estandarizadas a nivel mundial. Así un Sistema de Información Geográfica es una herramienta que permite la viabilidad de la gestión del transito aéreo y que benefician a un contexto territorial y también universal. El presente proyecto de desarrollo se ubica como un aporte a la gestión de transito aéreo, en el que sus características esenciales son la dinamización, la agilización, la efectividad y la universalidad en su utilización. Este sistema facilita la manipulación de la información y apoya la toma de decisiones al momento de ejecutar un vuelo y será un aporte fundamental en el campo de la aviación como plataforma para que otros trabajos de este mismo tipo se lleven a cabo. DESARROLLO DEL SISTEMA DE INFORMACION GEOGRAFICA CON PROPOSITOS AERONAUTICOS PARA COLOMBIA EN HERRAMIENTA ARCVIEW Mediante visitas efectuadas al Aeropuerto La Nubia de Manizales, se pudieron obtener datos relevantes para los efectos que persigue este proyecto de desarrollo. Informes obtenidos por parte del Controlador de Tránsito Aéreo, permitieron condensar datos acerca de las necesidades y/o problemas, fortalezas y/o debilidades de la labor cotidiana de los pilotos: obsoleto sistema de información, necesidad de implementar sistemas informáticos acordes con los avances y necesidades de la actividad aeronáutica, disponer en forma ágil de requisitos en cuanto a precisión (datos aeronáuticos evaluados y datos aeronáuticos de referencia), disponibilidad de información para el levantamiento topográfico de posiciones geográficas de las ayudas para la navegación, referencias geodésicas para las coordenadas de los elementos de navegación, aspectos de seguridad en el levantamiento topográfico, revisar la transferencia de los datos desde un formulario escrito o impreso hacia un formato digital ya que se constituye en la principal fuente posible de errores en el proceso, deficiente manipulación de datos, todo ello para converger con la inminente necesidad de disponer de esquemas de Cartas Aeronáuticas en forma ágil y eficiente. Según información suministrada por la torre de control del aeropuerto La Nubia de Manizales se estableció el análisis e implementación del Sistema tomando en cuenta la actualización de los datos Aeronáuticos que conforman las Cartas de Radionavegación, con el propósito de garantizar que la información permanezca actualizada y que sirva como aporte fundamental en las actividades relacionadas a una ejecución de vuelo, ofreciendo disponibilidad de consultas asociadas a las coordenadas geográficas y localizaciones involucradas en las Cartas. 8 El aplicativo Sistema de Información Geográfica con propósitos aeronáuticos para Colombia está distribuido en tres módulos (Figura 2), pero es de aclarar que la aplicación esta ensamblada en un solo paquete y su entrada de acceso se consigue mediante contraseña: • Módulo Uno: Base de datos en Access 97 (soporta versiones más avanzadas) que incorpora todo el diseño propiamente analizado, con información de las cartas de radionavegación, tales como: rutas ATS, rosa de los vientos, ciclos de espera, obstáculos, áreas restringidas, radioayudas, aeródromos, puntos de notificación y ayudas, además de formularios y consultas asociadas a las tablas. • Módulo Dos. Proceso de importación de las cartas de radionavegación en Autocad V.14 mediante trazado vectorial para extraer los datos de las mismas. • Módulo tres: Proceso de importación de la base de datos y de las cartas a ArcView, además el desarrollo del enlace entre las cartas y la base de datos y la personalización del entorno gráfico. Teniendo toda la información integrada, se puede usar el SIG desarrollado como una herramienta eficaz para la gestión de consultas de radionavegación. El desarrollo del Sistema de Información Geográfica, permite integrar, validar, actualizar y agregar nueva información geográfica, que con el tiempo puede ir variando e incrementando. 9 Figura 2. Ejemplo de los módulos del SIG con propósitos aeronáuticos. 10 Figura 3. Carta de Radionavegación Para la verificación de funcionamiento adecuado del SIG, se ingresaron los datos de las cartas a las diferentes tablas arrojadas por el análisis y Diseño de la Base de Datos, cuyas fechas de impresión real son del año 2004. Algunos valores correspondientes a coordenadas geográficas no están definidos y otra información esta calculada matemáticamente (Distancias). En el proceso de implementación del aplicativo se seleccionaron algunas Cartas Aeronáuticas y se implementaron en la aplicación (Figura 3). Inicialmente se eligieron y fueron debidamente digitalizadas en AutoCad, programa que posee una gama de técnicas para mapas, planos arquitectónicos e imágenes en 3D, contiene una serie de interfaces y elementos de diferentes componentes para la creación y digitalización de un mapa relacionando funciones atinentes a los datos. 11 Se aplicó sistema vectorial con uso de coordenadas (x,y,z) y se plasmó con Mouse óptico cada uno de los componentes de las cartas, dividiendo cada componente en una diferente capa. Por último se exportaron a formato dxf y Posteriormente se exportaron y fueron convertidas en archivos shapefile(archivo estándar para almacenar y convertir el formato dxf) en ArcView, paso requerido para enlazarlas con las tablas de la base de datos desarrollada en Access 97 (Figura 4). Figura 4. Ejemplo de consulta en la Base de Datos del SIG con propósitos aeronáuticos. 12 FUTURO DE LOS SIG EN LA AERONÁUTICA Dentro de todas las aplicaciones que tienen los SIG está la de la enorme industria de la aeronáutica, que a medida que evoluciona surgen más aplicaciones para desarrollar, es decir pueden implementarse herramientas para la aviación militar, comercial y privada. Los SIG pueden beneficiar la administración del tránsito aéreo, brindando información eficaz con respecto a los siguientes tres elementos que marcan la pauta en la industria del cielo (Figura 5): Figura 5. Representación de la Industria del Cielo 1. Navegación: Este sistema busca aproximaciones con precisión con la ayuda de tecnologías de punta como los GPS (Sistema de Posicionamiento Global) para la ubicación de aeronaves en el espacio aéreo. 2. Comunicación: Este sistema pretende la comunicación de voz y datos entre sistemas de tierra y a bordo, a través de tecnología satelital. 3. Vigilancia: Este sistema busca soporte para la manipulación de datos que el radar no detecta, su implantación es en tierra y pretende la detección y solución de conflictos. 13 CONCLUSIONES • ArcView es una herramienta de gran soporte para el análisis y la toma de decisiones, apoya a la gestión de actividades administrativas, relacionadas al proceso de ejecución de vuelos por parte de los pilotos. • En el SIG se generó la visualización gráfica de información aeronáutica correspondiente a las coordenadas reales de las Cartas de Radionavegación. • El SIG permite la creación y ejecución de consultas de la Base de Datos de manera amigable y amable para el usuario, además facilita la obtención de información requerida para la creación de informes. • Una de las características importantes del sistema es que permite la generación de gráficos estadísticos con información seleccionada en el mapa, generando una fuente de ayuda para la toma de decisiones. • El aplicativo desarrollado puede ser manipulado solamente por personal autorizado que forme parte de la administración de la aeronáutica. • Se desarrolló un SIG como instrumento de apoyo para la ejecución de un vuelo basado en consultas visuales, integrando diferentes disciplinas como geodesia, cartografía, geografía y tecnología, permitiendo evaluar la información espacial y georreferenciada. • El SIG desarrollado contiene varios módulos y cada uno cumple con una función específica: Base de datos en Access 97 que incorpora todo el diseño propiamente analizado, Proceso de importación de las cartas de radionavegación en Autocad V.14 mediante trazado vectorial para extraer los datos de las mismas, Proceso de importación de la base de datos y de las cartas a ArcView, además el desarrollo del enlace entre las cartas y la base de datos y la personalización del entorno gráfico. • El SIG puede ser adecuado de acuerdo a las necesidades propias de aeronavegación, en cuanto a la actualización e ingreso de nueva información relacionada a coordenadas geográficas y estructuración de nuevos mapas, incluyendo ediciones de los mismos. 14 • Los mapas generados en ArcView, pueden ser mejorados fácilmente y no se necesita de un amplio conocimiento de programación de los objetos, debido a que las funciones pueden ser realizadas con la utilización de los botones y opciones de los menús que vienen incluidas en el programa. • Es un buen aporte a la evolución tecnológica en el área de la aeronáutica, consiguiendo una mejorada presentación de las cartas de radionavegación. • El desarrollo de la aplicación es de gran complemento a las consultas que realizan los pilotos y/o controladores de tránsito aéreo a las cartas de radionavegación para su desempeño laboral. • Con esta aplicación se demuestra la posibilidad de desarrollar un SIG en ArcView (3.2) con Access 97 y Autocad (V.14) para el caso específico de estudio pensando en evitar el deterioro y pérdida de lo plasmado en papel. • El aplicativo es un prototipo que contiene veintitrés cartas de radionavegación de las diferentes fases de vuelo con todos los datos pertinentes a las mismas. A largo plazo este proyecto puede ser una herramienta de consulta muy poderosa. • Los enlaces (join) de la aplicación hacen lenta la apertura de la misma por ende se manejaron varios .apr, específicamente para las cartas de salida, llegada, nivel superior e inferior, aproximación y de aterrizaje, además de la presentación principal donde aparecen los 3 niveles de usuario. • ArcView como herramienta de diseño es muy limitada por ende la interfaz de usuario es sencilla y no innovadora. • Al trabajar con ArcView, se encontraron dificultades con respecto al desarrollo de algunos procedimientos, de igual manera se aportaron soluciones que permitieran continuar con el proceso de desarrollo e implementación. 15 BIBLIOGRAFIA AERONAUTICA CIVIL DE COLOMBIA. Control de Área - ACC. (Sistemas CNS/ATM). [En línea]. Disponible en: www.aerocivil.gov.co (Octubre, 2005). CORBASÍ ORTÍN, Ángel. Sistemas de Navegación. Madrid. McGraw-Hill. 1998; p 296. GIRALDO, J. GONZALES, E. RAMOS N, y I. OLASAGASTI Z, I. infraestructura para la navegación aérea. [En línea]. Disponible http://www.aero.upm.es/es/alumnos/historia_aviacion/tema13.html La en: GALLARDO, M. Sistema de Información Geográfica. [En línea]. Disponible en : http://www.aeipro.com/congreso_03/pdf/gallardo@tec.uji.es_f811cd2327119a2990 ca7e9b8f678c85.pdf INPE. Características de un SIG. Brasil, 2000. [En línea]. Disponible en: http://www.dpi.inpe.br/spring/usuario_spa/geoproc.htm#carac_sig (Junio, 2005). INPE. “Geoprocesamiento”. [en línea]. Disponible en: Brasil, 2000. dpi.inpe.br: SPRING DPI/INPE. Disponible en: http://www.dpi.inpe.br/spring/usuario_spa/geoproc.htm. (Junio, 2005). ORGANIZACIÓN INTERNACIONAL DE AERONÁUTICA CIVIL. Plan mundial de navegación aérea para los sistemas CNS/ATM. Madrid. OACI. 2000; p I-1-1. ORTIZ, Gabriel. “Que sin SIG”. [en línea]. gabrielortiz.com: Pagina Personal. Contenidos y recursos SIG/ Teoría SIG/ Temas de iniciación. Disponible en: http://recursos.gabrielortiz.com/ 16 GUIA DE CREACION DEL INSTALADOR AEROSIG CREATE INSTALL FREE V4.6 CONFIGURACION PARA CREAR EL INSTALADOR DE LA APLICACION 1 1 CONFIGURACION PARA CREAR EL INSTALADOR DE LA APLICACION 2 CONFIGURACION PARA CREAR EL INSTALADOR DE LA APLICACION 3 2 CONFIGURACION PARA CREAR EL INSTALADOR DE LA APLICACION 4 INSTALADOR DE AEROSIG (SETUP) 3 APROXIMACIÓN A LA MIGRACIÓN DE ARCVIEW A ARCGIS Muchas son las razones de las empresas para emprender la migración de un sistema de información a otra arquitectura de funcionamiento; entre ellas se puede citar la funcionalidad, portabilidad, seguridad, administración, flexibilidad y oportunidad. Figura 1. Estructura General de una Migración Es importante hacer uso de la ingeniería inversa de bases de datos en el momento de migrar un sistema de información, porque esta hace uso de metodologías que permiten re-documentar y visualizar el estado actual del sistema. Este escenario proporciona al grupo de trabajo herramientas en el rediseño de la aplicación en el caso que se detecten inconsistencias en el sistema, tales como fallos de funcionamiento o integridad de datos. “La Ingeniería Inversa de Bases de Datos es el conjunto de técnicas que permite la obtención de una representación conceptual de un esquema de base de datos a partir de su codificación. Sus aplicaciones son múltiples, desde la redocumentación de bases de datos que evolucionaron en el ambiente operativo hasta la reutilización de esquemas de bases de datos, pasando por el apoyo a la migración y la construcción de metabases1.” 2 1 El diccionario de recursos de información (MIGUEL y PIATTINI, 1995). La gestión efectiva de los datos involucrados en la base de datos implica necesariamente disponer de alguna herramienta que controle las características y funciones de aquéllos. Esta función es cubierta mediante el diccionario de recursos de información (DRI),que asegura la integración de toda la información contenida en el sistema. Se habla entonces de metadatos, como datos que definen y describen los datos existentes en el sistema. 2 http://gustavolarriera.tripod.com/doc/tech/clr97art.pdf. pag 2. 1 Para el caso particular, con el gran flujo de información que se generó del levantamiento de información en el proyecto “Sistema de Información Geográfica con Propósitos Aeronáuticos para Colombia”, se creó una base de datos con información aeronáutica, cuyos datos, mediante un enlace, se pueden visualizar en Arcview GIS 3.2. Teniendo en cuenta estas consideraciones es importante saber que el significado de migrar a otras herramientas tales como ArcGis, implica: • Establecer muy bien la diferencia entre ArcGis y ArcView y convertir todo el código de programación escrito en Avenue a Visual Basic Application. Una cosa es ser usuario de ArcView y conocer ArcView y otra cosa es querer ser usuario de ArcGis sin conocer lo que realmente es ArcGis”. Este caso es el correspondiente a la razón de ser de eleboración del proyecto en ArcView. • Adquirir por parte de la Universidad del software ArcGis o ArcView 9.1. Probablemente otros proyectos que hayan sido realizados mediante el uso de estas plataformas obedecen a proyectos desarrollados en instituciones, que poseen dicho software. • Un proceso de migración complejo porque no es totalmente transparente ya que implica prácticamente iniciar de nuevo, es decir, reescribir los códigos respectivos. • Cambiar de motor de base de datos implica conocer totalmente la sintaxis y el modo de programación de la nueva herramienta. En este sentido es importante aclarar que la base de datos de la aplicación desarrollada en ACCESS (versiones de 97 en adelante) es solamente compatible con la versión de ArcView GIS 3.2. • Que el desarrollo de las actividades de recopilación de información del proyecto, como lo fueron el procesamiento y análisis de la información geográfica de los elementos de las cartas de radionavegación, significó tiempo, dedicación y conocimiento de la herramienta ArcView GIS 3.2 para su implementación, lo cual daría lugar por tanto a dedicar tiempo para el aprendizaje en el uso de una nueva herramienta, totalmente desconocida por nosotras. • En síntesis, el desarrollo de una aplicacion migrada en su totalidad a un formato determinado, toma tiempo significativo porque requiere tener en cuenta las siguientes razones: - Hacer claridad en las razones de la migración antes de dar inicio. Asegurarse que exista la disponibilidad de las herramientas para la migración. Adquirir experiencia en las herramientas para realizar la migración. 2 - - Determinar las etapas de la migración. Definir la lista de los cambios requeridos para realizar la migración. Dedicar tiempo para adquirir total conocimiento del nuevo software a emplear, diseñar un modelo del sistema, lo cual daría paso es a generar un nuevo proyecto. Buscar capacitación y asesoría de los procesos adjuntos al manejo del nuevo software. “En general, cualquier migración debería contener una fase de definición del proyecto y recopilación de datos, una justificación de la migración, incluido el coste asociado a la misma, una o más fases piloto preparadas para probar si el plan y la justificación funcionan, una planificación de despliegue del plan y un seguimiento de todo lo anterior.” 3 Figura 2. Análisis del Sistema Tener un SIG implementado haciendo uso de herramientas más actuales que ArcView 3.2 es posible de ser logrado pero implica tener a consideración todo un proceso de estudio predeterminado, el cual se ha descrito en este documento, donde se fijan claramente las disposiciones, alternativas y tiempo requerido para realizarlo. Implica además, a nuestro juicio, desarrollar un nuevo proyecto direccionado a la actualización, instalación y completo conocimiento del nuevo software, además de crear un nuevo entorno gráfico y una nueva base de datos que sustituya la actual. Por otra parte, el proyecto fue aprobado bajo el uso de la herramienta ArcView, y esto significaría el cambio de reglas de juego al final de un proceso. 3 http://curso-sobre.berlios.de/curso/trab/2004/fjdiaz/fjdiazt.pdf 3 COMPARACIÓN ENTRE ARCVIEW Y ARCGIS Existen grandes diferencias en la arquitectura de la programación entre ArcView y ArcGIS, pero el aspecto más complejo es lograr diferenciar los cambios de terminología y diferencias conceptuales. Proyectos vs. Documentos de mapa: En ArcView, un proyecto (*.apr) esta constituido por varios componentes: Vistas (Views), Tablas (Tables), Charts (mapas), Scripts y Layouts (Diseños), mientras que en ArcGIS, un proyecto es un documento del mapa (*.mxd) y cuenta con una sola vista y un solo diseño del documento del mapa. Themes vs. Layers: En ArcView, los themes incluyen datos espaciales de rango (puntos, lineas y poligonos) e imágenes, los cuales hacen parte del proyecto y están inmersos en una misma vista, mientras que en ArcGIS, los themes(Layers) tambien incluyen datos espaciales, pero la creación de cada uno debe hacerse independientemente del proyecto (documento del mapa), creando un archivo de capa con extensión (*.lyr) La Tabla 1 a continuación hace la comparación de cada uno de los aspectos en particular que son tratados tanto en ArcView como en ArcGis. 4 Tabla 1. Paralelo entre ArcView y ArcGIS 5 6 Tabla 2. Extensiones Programación de ArcView a ArcGIS: Para llevar a cabo el proceso de programación, primero se debe convertir el código fuente de los Scripts de Avenue (motor de programación de ArcView) a un formato ArcObjects el cual es compatible con ArcGIS, lo que implica desarrollar una serie "wraparounds" (enmascaramientos o empaquetamientos), lo que implica crear una biblioteca de subprogramas y funciones que emulen las funciones de Avenue, generando uno a uno los wraparounds entre Avenue y ArcGIS hasta lograr convertir todas las aplicaciones al ambiente ArcGIS mediante VBA (Visual Basic Application). Para llevar a cabo el proceso de enmascaramiento, se deben tener en cuenta los siguientes items: 7 • Para realizar cualquier trabajo de conversión sobre VB/VBA, se recomienda leer y conocer ampliamente las Aplicaciones de desarrollo, las cuales están compuestas por secciones muy largas. • Las claras diferencias de programación entre Avenue y VB/VBA deben incluir diferencias en cómo se estructuran las declaraciones, nombres de funciones intrínsecas (ejemplo: sqrt vs. Sqr), manipulación de variables, y manejo de listas. • En Avenue no se requiere declarar las variables, mientras que en VB/VBA tienen que ser declaradas, lo cual es una rutina tediosa que requiere tiempo, además de generar los "wraparounds". Ejemplos: Figura 3. Diferencias de Código Fuente I 8 Figura 4. Diferencias de Código Fuente II Figura 5. Diferencias de Código Fuente III 9 Tabla 3. Paralelo entre ArcView y ArcGis ARCVIEW 3.3 ARCGIS ArcView es quizás más familiar a muchos usuarios, pues era el estándar de la industria en la década de los últimos años 90. Fue complementado partiendo de ArcInfo, que era más difícil de utilizar pero tenia mayores capacidades para manipular datos. Varios de los aspectos de ArcInfo fueron introducidos en ArcGIS, aunque incluso ahora existe una versión más profesional. ArcGIS realiza muchas de las mismas funciones que ArcView, pero incorpora varias nuevas extensiones y es más ArcView fue diseñado para trabajar dentro de Windows, pero la unión entre amigable para usos en 3D. los dos era a menudo dispendiosa ArcGIS tiene mayor flexibilidad y porque ciertas modificaciones eran compatibilidad que ArcView, y ofrece difíciles. varias nuevas características. Sin embargo, una vez que el usuario ArcGIS tiene cuatro componentes crece acostumbrado a sus básicos: ArcMap (donde ocurre la características, demuestra ser un mayoría de trabajo), ArcCatalog motor de gran alcance para los (donde se crean y se organizan los mismos. archivos), ArcToolbox (que permite que el usuario modifique ciertos aspectos En ArcView, las extensiones eran escrituras que el usuario podría activar de los datos) y ArcScene (la plataforma 3D). Hay también varias extensiones, para ampliar las capacidades del que funcionan como toolbars programa. Muchas de estas funciones adicionales con funciones específicas. se integran directamente en ArcGIS, pero ciertas extensiones (analista espacial y el analista 3D particularmente) todavía se requieren. Para utilizar estas características, es primero necesario activarlas por el menú de herramientas. 10 BIBLIOGRAFÍA COLMAN., M. LARRIER., G. RUGGIA., R. Ingeniería Reversa de Bases de Datos: Propuesta de Herramienta Abierta Basada en Modelo Semántico. Laboratorio de Sistemas de Información, Facultad de Informática del Instituto Universitario de Ciencias de la Información. [En línea]. Disponible en: http://gustavolarriera.tripod.com/doc/tech/clr97art.pdf DIAZ., F. Procedimiento de migración de entornos software propietarios a entornos libres de la comisión europea. Escuela Superior de CC. Experimentales e Ingeniería, Universidad Rey Juan Carlos, Campus de Móstoles. [En línea]. Disponible en: http://curso-sobre.berlios.de/curso/trab/2004/fjdiaz/fjdiazt.pdf ESRI.ArcGIS Family of products:2005 [En línea]. Disponible en: http://www.esri.com/software/arcgis/about/literature.html ESRI.What’s New in ArcView 3. x:2005 [En línea]. Disponible en: http://www.esri.com/software/arcview/about/whats-new.html GARCIA., I. POLO., M. PIATTINI., M. Estado del arte de la reingeniería y la ingeniería inversa: 2001-2003. Grupo ALARCOS, Dpto. Informática – Universidad de Castilla-La Mancha. [En línea]. Disponible en: http://lucio.ls.fi.upm.es/jiisic04/Papers/30.pdf GONZALES., F. GOMEZ.,A. LUNA., D. MARTINEZ., M. Migración a plataforma web de una Historia Clínica Electrónica. Departamento de Información Hospitalaria, Hospital Italiano de Buenos Aires, Argentina. [En línea]. Disponible en: http://www.hu.ufsc.br/IX_CIBS/trabalhos/arquivos/37.pdf 11