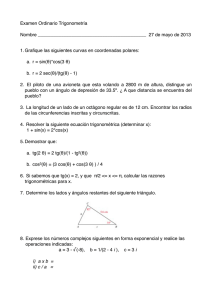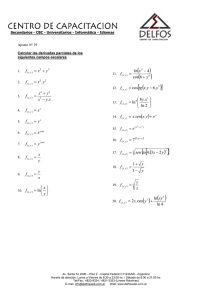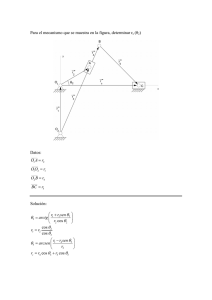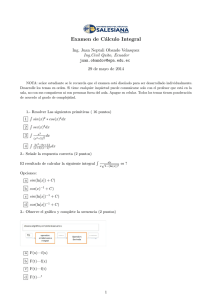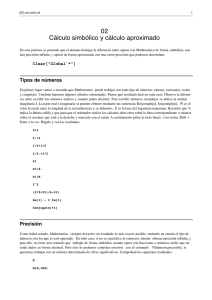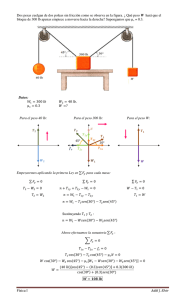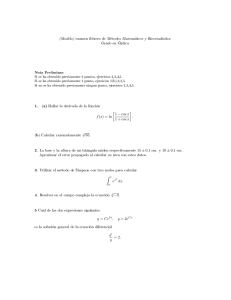Gráficos en el plano y el espacio
Anuncio

Graficando con Mathematica.nb
1
Gráficos en el plano y el espacio
Autora: Lic. Alicia María Cornacchione
Este archivo contiene explicaciones de manejo elemental del software Mathematica y los comandos necesarios para realizar
todo tipo de gráficos en el plano y el espacio.
El programa en la actualidad está en la versión 5, en el Centro de Cómputos podrás acceder a la 3.
Indice:
1. Manejo básico de Mathematica
2. Gráfico de funciones de una variable
3. Gráfico de funciones de dos variables
4. Gráfico de curvas
- en el plano
- curvas de nivel
- en el espacio
5. Gráfico de superficies
6. Gráfico de inecuaciones (solo para la versión 5)
1. Manejo básico de Mathematica
ü
Celdas de entrada y salida
El texto que estamos leyendo, es parte de un cuaderno (notebook) de Mathematica. En él se pueden efectuar cálculos,
realizar gráficos de distinto tipo y escribir notas de manera similar a como se hace en un cuaderno con hojas de papel.
Los cuadernos están organizados por celdas. Los límites de las celdas están marcados por los corchetes que se ven en el
lado derecho de la pantalla. Una celda juega el mismo papel que un párrafo en un texto normal, con la diferencia que cada
celda contiene objetos de distinta clase: comandos, cálculos producidos por Mathematica, gráficos, texto e incluso otras
celdas. Cada celda puede tener su propio estilo, tipo de letra, tamaño, color, etc...
Los cuadernos o notebooks, son archivos que se pueden cargar en memoria para ser modificados.
Veamos como se trabaja con una celda que contiene una instrucción que Mathematica pueda leer y ejecutar.
Para que la instrucción se ejecute:
1. Colocamos la flecha del mouse dentro de la celda y presionamos el botón izquierdo.
2. Tecleamos Shift y Enter simultáneamente (o tecleamos Shift y manteniendo esta tecla pulsada, tecleamos Enter);
otra posibilidad es teclear
Enter del teclado numérico.
Por ejemplo:
Graficando con Mathematica.nb
In[1]:=
15 − 4 + 2
Out[1]=
13
2
Observá que la celda que contiene la operación a calcular, es designada por el programa como In[1]. Esta celda se llama
celda de entrada o Input; el número que figura entre corchetes indica el número de entradas que se ejecutaron.
Al resultado de la operación, el programa lo denomina Out[1]; esta celda se llama celda de salida u Output.
Para crear celdas de entrada y evaluarlas: mueva la flecha del mouse hasta que esté precisamente debajo de una celda, la
flecha cambiará a una línea horizontal corta. Pulsá el botón izquierdo del mouse y la línea se extenderá hasta cruzar la hoja
de lado a lado.
Escribir el cálculo o instrucción y pulsar Shift+Enter
Para modificar un cálculo, no es necesario reescribirlo, basta posicionarse en el Input a modificar, cambiar lo que se desee y
ejecutar la operación.
ü
Cálculo
† Diferentes precisiones en el cálculo
Mathematica siempre realiza los cálculos en forma exacta. Para obtener una aproximación hay que colocar después del
cálculo //N.
In[2]:=
Out[2]=
è!!!!
2
è!!!
2
In[3]:=
è!!!!
2 êê N
Out[3]=
1.41421
† Paréntesis, corchetes y llaves.
( ) : Es lo único que puede utilizarse en los cálculos o expresiones algebraicas cuando queremos agrupar para indicar el
orden de evaluación.
In[4]:=
H60 − HH12 − 8L × 5LL ê 4
Out[4]=
10
In[5]:=
860 − @H12 − 8L ∗ 5D< ê 4
Syntax::sntxf : "60 −" cannot be followed by "@H12 − 8L ∗ 5D".
860 − @H12 − 8L ∗ 5D< ê 4
More…
El último cálculo sigue el uso tradicional de los paréntesis, corchetes y llaves, pero para Mathematica no tiene significado,
por eso marca error de escritura.
[
{
] : Se utiliza para delimitar las variables o argumentos de las funciones (en esta misma clase veremos funciones).
} : Se utiliza para definir listas de elementos, vectores y matrices.
ü Espacios
Un espacio entre dos números o variables, siempre se interpreta como una multiplicación.
Hay comandos que contienen más de una palabra; en ese caso no debe dejarse espacio entre ellas. Por ejemplo: MatrixForm.
ü Mayúsculas y minúsculas.
Para el programa hay diferencias sustanciales entre las palabras escritas con mayúscula y minúscula.
Se escriben comenzando con mayúscula todas las funciones contenidas en el programa y los comandos.
Por ejemplo: Abs[x] (módulo de x), Cos[x] (cos x) son algunos ejemplos de tales funciones.
Graficando con Mathematica.nb
In[5]:=
3
cos@πD
General::spell1 : Possible spelling error: new symbol name "cos" is similar to existing symbol "Cos".
Out[5]=
cos@πD
In[6]:=
Cos@πD
Out[6]=
−1
ü
More…
Como conseguir ayuda
1. Mathematica proporciona una descripción de cualquier función o comando, escribiendo el nombre de la instrucción y
utilizando los símbolos ? y * como sigue:
?C
Dará información sobre el comando C.
In[7]:=
? Plot
Plot@f, 8x, xmin, xmax<D generates a plot of f as a function of x from xmin to
xmax. Plot@8f1, f2, ... <, 8x, xmin, xmax<D plots several functions fi. More…
2. También se puede conseguir ayuda eligiendo Help del menú principal. El Help, además de contener la explicación de
todos los comandos, en algunos temas incluye ejemplificación (Versión 4 y 5 de Mathematica).
ü
Escritura matemática y Palettes
El programa permite escribir operaciones, expresiones y símbolos matemáticos con la notación que se utiliza en la escritura
tradicional.
Ir a File del menú principal, y en la opción Palettes marcar, por ejemplo BasicImput. Aparece una paleta con operaciones
y escritura matemática.
2. Gráfico de funciones de una variable
ü
Comando Plot
El comando más utilizado para graficar en el plano es Plot. La sintaxis básica es:
Plot[f,{x, x min, x max}] : construye el gráfico de f en el intervalo [x min, x max].
Plot@8f1 , f2 , ..., f j },{x, x min, x max}] : construye, en un mismo par de ejes, los gráficos de las funciones f1 , f2 , ..., f j
en el intervalo [x min, x max].
In[8]:=
Plot@2 x5 − 3 x2 + 1, 8x, −2, 2<D;
3
2
1
-2
-1
1
-1
-2
2
Graficando con Mathematica.nb
PlotA9
In[9]:=
3x + 3−x
2
,
4
3x − 3−x
2
=, 8x, −2, 2<E;
4
3
2
1
-2
-1
1
2
-1
-2
ü
Opciones básicas del comando Plot
Las opciones de este comando se escriben después del argumento del mismo y tienen la finalidad de mejorar el aspecto del
gráfico. La forma general es:
Plot[f,{x, x min, x max}, OpciónØValor]
Las opciones más utilizadas son:
ü AspectRatio
En general, Mathematica coloca distintas escalas en los ejes, para mostrar la parte más significativa del gráfico. Pero esto a
veces puede llevar a confusión.
AspectRatioØAutomatic : grafica utilizando la misma escala en ambos ejes
In[10]:=
Plot@Abs@Cos@xDD, 8x, 0, 2 π<D;
1
0.8
0.6
0.4
0.2
1
In[11]:=
2
3
4
5
6
Plot@Abs@Cos@xDD, 8x, 0, 2 π<, AspectRatio −> AutomaticD;
1
0.8
0.6
0.4
0.2
1
2
3
4
5
6
ü AxesLabel
La opción AxesLabelØ{"nombre sobre el eje x" ," nombre sobre el eje y"}, permite colocar etiquetas en los ejes.
Graficando con Mathematica.nb
5
PlotAEx , 8x, −1.5, 2<, AxesLabel −> 8x, y<E;
2
In[12]:=
y
14
12
10
8
6
4
2
-1.5
-1
-0.5
0.5
1
1.5
2
x
ü PlotStyle
La opción PlotStyle controla muchos detalles de la apariencia final de un gráfico.
è PlotStyleØ{Thickness[t]} : da el grosor de la curva. El argumento "t" representa la razón entre el ancho de la línea y el
ancho total del gráfico.
In[13]:=
Plot@−2 x + 3, 8x, −1, 4<D;
4
2
-1
1
2
3
4
-2
-4
In[14]:=
Plot@−2 x + 3, 8x, −1, 4<, PlotStyle −> Thickness@0.014DD;
4
2
-1
1
2
3
4
-2
-4
è PlotStyleØ{RGBColor[a,b,c]} : permite dar color al gráfico.
Se puede agregar el color deseado, seleccionándolo directamente de una paleta; para lograrlo, dentro del comando Plot
posicionamos el cursor inmediatamente después de " PlotStyleØ " ; vamos a Input (de la barra de herramientas) y seleccionamos " Color Selector ", aparece una ventana que tiene una paleta de colores. Una vez seleccionado con el mouse un color, se
acepta y quedan incorporados dentro de Plot los parámetros del color elegido.
Graficando con Mathematica.nb
6
Plot@8Sin@2 xD, Sin@5 xD<, 8x, 0, 2 π<,
PlotStyle −> 8RGBColor@0.191409, 0.156252, 0.839857D,
RGBColor@0.996109, 0.500008, 0.250004D<D;
In[15]:=
1
0.5
1
2
3
4
5
6
-0.5
-1
è PlotStyleØ{Dashing[m,n]} : con esta opción se puede efectuar el gráfico en línea de puntos; su grosor depende de m y
n.
Plot@8Log@x − 1D, Log@xD<, 8x, 0, 5<,
PlotStyle −> 8Dashing@80.01, 0.03<D, RGBColor@1, 0, 0D<D;
In[16]:=
Plot::plnr : Log@x − 1D is not a machine−size real number at x = 2.0833333333333333`*^-7.
Plot::plnr : Log@x − 1D is not a machine−size real number at x = 0.20283495786457897`.
Plot::plnr : Log@x − 1D is not a machine−size real number at x = 0.4240439992968684`.
More…
More…
General::stop : Further output of Plot::plnr will be suppressed during this calculation.
1
2
3
4
More…
More…
5
-2
-4
-6
-8
Observemos que a pesar que Mathematica grafica las funciones pedidas, avisa que hay valores donde se quiere dibujar que
no forman parte del dominio de la primer función.
Podemos combinar la opción de color, línea de puntos y grosor.
Graficando con Mathematica.nb
7
Plot@ Abs@Log@xDD, 8x, 0, 4<, PlotStyle −>
8Thickness@0.008D, Dashing@80.02, 0.02<D, RGBColor@0.839857, 0, 0.839857D<D;
In[17]:=
7
6
5
4
3
2
1
1
ü
2
3
4
Comando Show
Otro comando muy útil es el Show. Veamos las posibilidades que brinda.
Show[gráfico 1, gráfico 2, ... ,gráfico n] representa en un mismo sistema de ejes, los gráficos 1, 2, ... , n, ya existentes.
x
ÅÅÅÅÅÅÅ
Graficamos las funciones f HxL = ÅÅÅÅÅÅÅÅ
1+ » x »
y
y
gHyL = ÅÅÅÅÅÅÅÅ
ÅÅÅÅÅÅ
1-» y »
, 8x, −1, 1<,
1 + Abs@xD
AspectRatio → Automatic, PlotStyle → RGBColor@0, 0, 0.996109DE;
h1 = PlotA
In[18]:=
x
0.4
0.2
-1
-0.5
0.5
1
-0.2
-0.4
In[19]:=
x
, 8x, −0.5, 0.5<,
1 − Abs@xD
AspectRatio → Automatic, PlotStyle → RGBColor@0.996109, 0, 0.996109DE;
h2 = PlotA
1
0.5
-0.4 -0.2
0.2 0.4
-0.5
-1
Graficando con Mathematica.nb
In[20]:=
8
Show@h1, h2D;
1
0.5
-1
-0.5
0.5
1
-0.5
-1
La opción DisplayFunctionØIdentity, no muestre el gráfico en pantalla, aunque internamente la construye.
La opción DisplayFunctionØ$DisplayFunction, deja ver el gráfico que mantuvimos oculto con la opción anterior.
In[21]:=
gr1 = Plot@x2 , 8x, −2, 2<, PlotStyle −> RGBColor@1, 0, 0D, DisplayFunction −> IdentityD ;
gr2 = Plot@x3 , 8x, −2, 2<, DisplayFunction −> IdentityD ;
Show@gr1, gr2, DisplayFunction −> $DisplayFunctionD ;
1.5
1
0.5
-2
-1
1
2
-0.5
El comando Show es también una alternativa sencilla para graficar funciones partidas.
x + 1 si x § 0
Grafiquemos: f HxL = 9
-x2 si x > 0
Graficando con Mathematica.nb
9
k1 = Plot@x + 1, 8x, −2, 0<, DisplayFunction −> IdentityD ;
k2 = Plot@−x2 + 1, 8x, 0, 2<, DisplayFunction −> IdentityD ;
Show@k1, k2, DisplayFunction −> $DisplayFunctionD ;
In[22]:=
1
-2
-1
1
2
-1
-2
-3
3. Gráfico de funciones de dos variables
ü
Comando Plot3D
Plot3D[f(x,y), {x, x min, x max},{y, y min, y max}] : grafica z = f(x,y)
Este comando figura en el Palette BasicCalculations - Graphics.
Plot3D@x3 − 3 x y2 , 8x, −1, 1<, 8y, −1, 1<D;
In[23]:=
2
1
1
0
-1
-2
-1
0.5
0
-0.5
-0.5
0
0.5
1 -1
Graficando con Mathematica.nb
In[24]:=
10
Plot3D@Sin@2 x + Cos@yDD, 8x, −π, π<, 8y, −2 π, 2 π<D;
1
0.5
5
0
-0.5
-1
0
-2
0
-5
2
Gráfico y dominio de la función
De la misma forma que ocurre con el gráfico de funciones en el plano, cuando el comando Plot3D encuentra valores de las
variables fuera del dominio natural de la función, estos son simplemente ignorados, pero el programa avisa que la función
toma valores no reales en algunos puntos; de ahí que no pueda graficarlos.
è!!!!!!!!!!!!!!!!!!!!!
Por ejemplo, se quiere graficar f Hx, yL = 1 - x2 - y2 . Su dominio natural es x2 + y2 § 1. Luego, dicho dominio está
contenido en el rectángulo -1 § x § 1 , -1 § y § 1, pero hay infinitos puntos de este conjunto que no pertenecen al dominio.
In[25]:=
è!!!!!!!!!!!!!!!!!!!!!!
Plot3DA 1 − x2 − y2 , 8x, −1, 1<, 8y, −1, 1<E;
Plot3D::gval : Function value 0. + 1.
at grid point xi = 1, yi = 1 is not a real number.
More…
Plot3D::gval : Function value 0. + 0.916667
at grid point xi = 1, yi = 2 is not a real number.
More…
Plot3D::gval : Function value 0. + 0.833333
at grid point xi = 1, yi = 3 is not a real number.
More…
General::stop : Further output of Plot3D::gval will be suppressed during this calculation.
1
0.75
0.5
0.25
0
-1
1
0.5
0
-0.5
-0.5
0
0.5
1 -1
ü
Opciones del comando Plot3D
ü Axes
Los gráficos tridimensionales, por defecto, siempre incluye la escala en los ejes.
AxesØFalse elimina la escala en los ejes.
More…
Graficando con Mathematica.nb
11
Plot3D@x3 − 3 x y2 , 8x, −1, 1<, 8y, −1, 1<D;
In[26]:=
2
1
1
0
-1
-2
-1
0.5
0
-0.5
-0.5
0
0.5
1 -1
In[27]:=
Plot3D@x3 − 3 x y2 , 8x, −1, 1<, 8y, −1, 1<, Axes −> FalseD;
ü AxesLabel
AxesLabelØ{n1, n2, n3} rotula los ejes x, y, z respectivamente.
In[28]:=
Plot3D@x3 − 3 x y2 , 8x, −1, 1<, 8y, −1, 1<, AxesLabel −> 8x, y, z<D;
2
z
1
0
-1
-2
-1
1
0.5
0
-0.5
-0.5
0
x
y
0.5
1 -1
ü Boxed
BoxedØFalse elimina el paralelepípedo, que por defecto, limita todo gráfico tridimensional
Graficando con Mathematica.nb
12
Plot3D@x3 − 3 x y2 , 8x, −1, 1<, 8y, −1, 1<D;
In[29]:=
2
1
1
0
-1
-2
-1
0.5
0
-0.5
-0.5
0
0.5
1 -1
Plot3D@x3 − 3 x y2 , 8x, −1, 1<, 8y, −1, 1<, Boxed −> FalseD;
In[30]:=
2
1
1
0
-1
-2
-1
0.5
0
-0.5
-0.5
0
0.5
1 -1
In[31]:=
Plot3D@x3 − 3 x y2 , 8x, −1, 1<, 8y, −1, 1<, Boxed −> False, Axes −> FalseD;
ü BoxRatios
Así como lo mencionamos para funciones en el plano, también en el espacio, el gráfico que Mathematica produce, tiene por
defecto diferentes escalas en los tres ejes.
BoxRatiosØAutomatic muestra el gráfico tal como es en la realidad.
Graficando con Mathematica.nb
13
Plot3D@x3 − 3 x y2 , 8x, −1, 1<, 8y, −1, 1<, BoxRatios −> AutomaticD;
In[32]:=
0
-1
1
-0.5
0.5
0
0.5
-0.5
-1
1
2
1
1
0
-1
-2
ü PlotPoints
Así como el gráfico dado por Mathematica de una función de una variable, es una sucesión de segmentos unidos de manera
tal que se visualiza como una curva suave, la superficie que se obtiene al graficar una función de dos variables, es una
aproximación del gráfico verdadero.
PlotPointsØn hace que el programa evalúe la función f(x,y) en n2 puntos donde realizará el gráfico
Cuanto más grande sea el valor de n, se obtendrá una versión más suavizada del gráfico. El valor de n por defecto es 15. Si el
valor de n es muy grande tarda más tiempo en producir el gráfico.
Plot3D@x3 − 3 x y2 , 8x, −1, 1<, 8y, −1, 1<, BoxRatios −> Automatic, PlotPoints −> 8D;
In[33]:=
0
-0.5
-1
1
2
1
0
-1
-2
-1
1
-0.5
0.5
0
0.5
1
Graficando con Mathematica.nb
14
Plot3D@x3 − 3 x y2 , 8x, −1, 1<, 8y, −1, 1<, BoxRatios −> Automatic, PlotPoints −> 30D;
In[34]:=
0
-1
1
-0.5
0.5
0
-0.5
-1
1
2
0.5
1
1
0
-1
-2
In[35]:=
Plot3D@Sin@2 x + Cos@yDD, 8x, −π, π<, 8y, −2 π, 2 π<, PlotPoints → 40D;
1
0.5
5
0
-0.5
-1
0
-2
0
2
In[36]:=
-5
Plot3D@Sin@2 x + Cos@yDD, 8x, −π, π<, 8y, −2 π, 2 π<, PlotPoints → 80D;
1
0.5
5
0
-0.5
-1
0
-2
0
2
-5
ü Mesh
El programa, por defecto, efectúa el gráfico con una malla que cubre la superficie, con la finalidad de ayudar a la visualización.
MeshØFalse eliminar la malla del gráfico.
Graficando con Mathematica.nb
15
Plot3D@x3 − 3 x y2 , 8x, −1, 1<, 8y, −1, 1<, BoxRatios −> Automatic, Mesh −> FalseD;
In[37]:=
0
-1
1
-0.5
0.5
0
0.5
-0.5
-1
1
2
1
1
0
-1
-2
ü ViewPoint
Esta opción permite elegir el punto del espacio desde el que se quiere ver el gráfico.
Existe la posibilidad de elegir interactivamente las coordenadas de dicho punto de vista. Para lograrlo, posicionamos el
cursor en la línea del comando Plot3D donde deseamos insertar la opción ViewPoint. Vamos a Input (de la barra de herramientas) y seleccionamos " 3D ViewPoint Selector ". Aparece una ventana, que tiene el dibujo de los ejes en la posición
actual. Para modificar la posición de los ejes, llevamos el mouse a la derecha y a la parte de abajo del dibujo y arrastramos el
mouse con el botón izquierdo apretado hasta llegar a la posición deseada. Hacemos un click en 'Paste', y la opción ViewPoint
{a,b,c} será pegada en el comando Plot3D en donde habíamos dejado el cursor.
Plot3D@x3 − 3 x y2 , 8x, −1, 1<, 8y, −1, 1<, BoxRatios −> Automatic,
ViewPoint −> 82.560, 0.940, −1.370<, AxesLabel −> 8x, y, z<D;
In[38]:=
1
0.5
0 x
-0.5
-0
-1
-
2
1
z
0
-1
-2
-1 -0.5 0
y
0.5
0
5
1
ü RealTime (para las versiones 4 y 5, NO funciona en la versión 3)
<<RealTime3D` Plot3D[ ] permite mover el gráfico, moviendo el mouse, mientras se mantiene oprimido el botón
izquierdo. Tambien puede cargarse la opción sola, y afectará a todos los gráficos de ahí en mas.
In[39]:=
<< RealTime3D`
Graficando con Mathematica.nb
In[40]:=
Plot3D@x3 − 3 x y2 , 8x, −1, 1<, 8y, −1, 1<D;
16
Graficando con Mathematica.nb
17
Se muestran 3 vistas distintas del gráfico, moviéndolo con el mouse.
Observación:
- Cuando se utiliza esta opción, los ejes dejan de estar rotulados.
- En una sesión de trabajo, si en uno de los gráficos se utiliza esta opción, de ahí en adelante, todos los gráficos en 3D
estarán afectados por la opción (sin necesidad de indicarlo).
Para desactivar esta opción hay que colocar <<Default3D`
- En los gráficos que incluyen puntos que no están en el dominio, el gráfico aparece totalmente distorsionado; no dando
ningún indicio de como es en realidad. Se sugiere no utilizarlo.
In[41]:=
<< Default3D`
4. Gráfico de curvas
ü
En el plano
Ya hemos visto como graficar funciones de una variable utilizando el comando Plot. En muchos casos, las curvas de interés
no están definidas en forma explícita.
ü
Puntos, líneas y polígonos
Graphics[ {directivas , primitivas}, opciones] representa puntos, líneas y polígonos. Para ver el gráfico debemos combinarlo con el comando Show.
Directivas:
Indica el aspecto del gráfico.
Por ejemplo: color (RGB), grosor (PointSize, para puntos y Tickness, para líneas) y línea de puntos (Dashing).
Primitivas:
- Point[{x,y}] (corresponde a un punto)
- Line[{8x1 , y1 <, ... .., 8xn , yn }}] (corresponde a una línea, que pasa por los puntos indicados)
- Polygon [{8x1 , y1 <, ... .., 8xn , yn }}] (corresponde a un polígono relleno cuyos vértices son los puntos de la lista}
Opciones:
Corresponden a la vista general del dibujo. Por ejemplo: AspectRatio, Axes y AxesOrigin.
1. Graficamos un punto
In[42]:=
p1 = Graphics@Point@8−2, 3<DD ; Show@p1D ;
Para este mismo gráfico, le damos grosor al punto, color y pedimos que agregue los ejes.
Graficando con Mathematica.nb
In[43]:=
18
p2 = Graphics@8PointSize@0.03D, RGBColor@0.996109, 0, 0.996109D, Point@8−2, 3<D<,
Axes −> AutomaticD ; Show@p2D ;
6
5
4
3
2
1
-4
-3
-2
-1
2. Graficamos una línea y un polígono.
In[44]:=
In[45]:=
p3 = Graphics@8Thickness@0.009D, Line@881, 2<, 81, 4<, 82, 3<<D<D ; Show@p3D ;
p4 = Graphics@8Thickness@0.017D, RGBColor@0.996109, 0.441413, 0.175784D,
Line@881, 2<, 81, 4<, 82, 3<, 81, 2<<D<D ; Show@p4D ;
3. Graficamos un polígono relleno.
In[46]:=
p5 = Graphics@8RGBColor@0, 0.996109, 0.250004D, Polygon@881, 2<, 81, 4<, 82, 3<<D<D ;
Show@p5D ;
Graficando con Mathematica.nb
In[47]:=
ü
19
Show@p4, p5D;
Curvas dadas en coordenadas paramétricas
Los comandos para realizar gráficos de curvas en coordenadas paramétricas son:
ParametricPlot[{x(t),y(t)},{t, t min, t max}]: realiza el gráfico de una curva en coordenadas paramétricas.
ParametricPlot[{x(t),y(t)},{t, t min, t max},AspectRatio->Automatic] : considera la misma unidad en ambos ejes.
ParametricPlot[{{x1 (t),y1 (t)},{x2 (t),y2 (t)},......},{t, t min, t max}] : representa varias curvas en un mismo gráfico.
1. Circunferencia
Graficamos la circunferencia x2 + y2 = 9
La ecuación paramétrica es : x = 3 cos t , y = 3 sen t
In[48]:=
con t e @0 , 2 pD
c0 = ParametricPlot@83 Cos@tD, 3 Sin@tD<, 8t, 0, 2 π<,
AspectRatio −> AutomaticD;
3
2
1
-3
-2
-1
1
2
3
-1
-2
-3
La opción AspectRatio Ø Automatic, realiza el gráfico tal cual es
Graficamos la circunferencia Hx - 2L2 + Hy + 1L2 = 9
La ecuación paramétrica es : x = 2 + 3 cos t , y = -1 + 3 sen t con t e @0 , 2 pD
Graficando con Mathematica.nb
In[49]:=
20
c1 = ParametricPlot@82 + 3 Cos@tD, −1 + 3 Sin@tD<, 8t, 0, 2 π<,
AspectRatio −> AutomaticD;
2
1
-1
1
2
3
4
5
-1
-2
-3
-4
Efectuamos las dos circunferencias en un mismo gráfico, dibujando en línea de puntos los ejes de la circunferencia de centro
(2, - 1).
In[50]:=
c00 = ParametricPlot@83 Cos@tD, 3 Sin@tD<, 8t, 0, 2 π<,
AspectRatio −> Automatic, DisplayFunction → IdentityD;
c11 = ParametricPlot@82 + 3 Cos@tD, −1 + 3 Sin@tD<, 8t, 0, 2 π<,
AspectRatio −> Automatic,
PlotStyle → RGBColor@0.996109, 0, 0.500008D, DisplayFunction → IdentityD;
r1 = ParametricPlot@82, t<, 8t, −4.5, 2.3<,
AspectRatio −> Automatic,
PlotStyle −> Dashing@80.03<D, DisplayFunction → IdentityD;
r2 = ParametricPlot@8t, −1<, 8t, −1.5, 5.5<,
AspectRatio −> Automatic,
PlotStyle −> Dashing@80.03<D, DisplayFunction → IdentityD;
Show@c00, c11, r1, r2, AxesLabel −> 8x, y<, DisplayFunction → $DisplayFunctionD;
y
3
2
1
-2
2
4
x
-1
-2
-3
-4
2. Elipse
Hy-4L
Hx-3L
ÅÅÅÅÅÅÅÅ
ÅÅÅÅÅÅ + ÅÅÅÅÅÅÅÅ
ÅÅÅÅÅÅÅ = 1
4
9
2
2
La ecuación paramétrica es: x = 2 cos t + 3 , y = 3 sen t + 4
con t e @0 , 2 pD.
Graficando con Mathematica.nb
21
ParametricPlot@8 2 Cos@tD + 3, 3 Sin@tD + 4<, 8t, 0, 2 π<, AspectRatio −> AutomaticD;
In[55]:=
7
6
5
4
3
2
1
2
3
4
5
3. Parábola
x = 2 y2 - y + 4.
La ecuación paramétrica es: x = 2 t2 - t + 4 , y = t
con t un número real.
ParametricPlot@82 t2 − t + 4, t<, 8t, −4, 4<D;
In[56]:=
4
2
10
20
30
40
-2
-4
In[57]:=
ParametricPlot@82 t2 − t + 4, t<, 8t, −4, 4<, AspectRatio −> AutomaticD;
4
2
10
-2
-4
20
30
40
4. Hipérbola
Hx+1L2
ÅÅÅÅÅÅÅÅ
ÅÅÅÅÅÅ
9
-
Hy-2L2
ÅÅÅÅÅÅÅÅ4ÅÅÅÅÅÅ
=1
La parametrización debe hacerse para cada rama:
una rama: x = −1 + 3 ch t , y = 2 + 2 sh t
la otra rama: x = -1 - 3 ch t , y = 2 + 2 sh t
con t un número real
Graficando con Mathematica.nb
In[58]:=
22
ParametricPlot@88−1 + 3 Cosh@tD, 2 + 2 Sinh@tD<, 8−1 − 3 Cosh@tD, 2 + 2 Sinh@tD<<,
8t, −3, 2<, AspectRatio −> AutomaticD;
8
6
4
2
-15
-10
-5
5
-2
10
-4
-6
Realicemos un gráfico que contenga: los nuevos ejes ( x = -1, y =2 ), las asíntotas ( y =
=− 23 Hx + 1L + 2 ) y los focos
è!!!!!!
è!!!!!!
( (−1 + 13 , 2) , (−1 − 13 , 2) ).
In[59]:=
2
3
Hx + 1L + 2; y
hip = ParametricPlot@88−1 + 3 Cosh@tD, 2 + 2 Sinh@tD<, 8−1 − 3 Cosh@tD, 2 + 2 Sinh@tD<<,
8t, −2, 2<, DisplayFunction → IdentityD;
eje1 = ParametricPlot@8−1, t<, 8t, −6, 9<, PlotStyle −> RGBColor@0, 0.500008, 0.750011D,
DisplayFunction → IdentityD;
eje2 = ParametricPlot@8t, 2<, 8t, −12, 10<, PlotStyle −> RGBColor@0, 0.500008, 0.750011D,
DisplayFunction → IdentityD;
è!!!!!!
è!!!!!!
focos = ListPlotA99−1 + 13 , 2=, 9−1 − 13 , 2==, PlotStyle −>
8PointSize@0.017D, RGBColor@0, 0, 0.996109D<, DisplayFunction → IdentityE;
2
asint1 = PlotA Hx + 1L + 2, 8x, −10, 10<, PlotStyle −> Dashing@80.03<D,
3
2
DisplayFunction → IdentityE; asint2 = PlotA−
Hx + 1L + 2, 8x, −11, 10<,
3
PlotStyle −> Dashing@80.03<D, DisplayFunction → IdentityE;
Show@8hip, eje1, eje2, focos, asint1, asint2<, DisplayFunction → $DisplayFunction,
AxesLabel −> 8x, y<, AspectRatio −> AutomaticD;
y
7.5
5
2.5
-10
-5
5
10
x
-2.5
-5
5. Cicloide x = a (1- sen t) , y = a (1- cos t) , a > 0, t un ángulo
Para a = 1.
In[64]:=
ParametricPlot@8t − Sin@tD, 1 − Cos@tD<, 8t, − π ê 2, 3 π<,
AspectRatio −> AutomaticD;
2
1.5
1
0.5
2
4
6. La ecuación : x = a cos3 t ,
llamada astroide
Para a = 1:
6
8
y = a sen3 t , a > 0 , 0 § t § 2 p , representa una curva
Graficando con Mathematica.nb
In[65]:=
23
ParametricPlot@8HCos@tDL3 , HSin@tDL3 <, 8t, 0, 2 π<, AspectRatio −> AutomaticD;
1
0.5
-1
-0.5
0.5
1
-0.5
-1
7. Realizamos en un mismo gráfico la Lemniscata de ecuación x =
Sin@tD Cos@tD
1+HSin@tDL2
con 0§ t § 2 p; y la astroide, para a = 1.
Cos@tD
1+HSin@tDL2
,y=
Graficando con Mathematica.nb
In[66]:=
24
Cos@tD
1 + HSin@tDL
8HCos@tDL3 , HSin@tDL3 <=,
ParametricPlotA99
2
,
Sin@tD Cos@tD
1 + HSin@tDL2
=,
8t, 0, 2 π<,
PlotStyle −> 8RGBColor@0, 0, 0.996109D, RGBColor@0.996109, 0.605478, 0.214847D<,
AspectRatio −> AutomaticE;
1
0.5
-1
-0.5
0.5
1
-0.5
-1
ü
Paquetes
Mathematica es una aplicación escrita en lenguaje C. Sin embargo, posee un lenguaje con el que se pueden crear a su vez
nuevos procedimientos o programas.
Un archivo que contenga definiciones escritas en el propio lenguaje de Mathematica se denomina paquete. Para utilizar las
funciones contenidas en él, es necesario previamente cargarlo, lo hacemos del siguiente modo:
<<Contexto`Nombre Del Paquete` donde Contexto es el nombre del directorio o carpeta que contiene al paquete.
Para evitar problemas con los paquetes, es recomendable cargarlos al comienzo de la sesión, ya que, pueden producirse
conflictos entre las funciones definidas por el usuario a lo largo de la misma y las que define el paquete al ser cargado en
memoria.
Para investigar cuales son los paquetes y sus contenidos, vamos al Help, allí marcamos Add-ons y luego StandardPackages;
aparecen varios títulos como Algebra, Calculus,......; esos son los distintos directorios.
ü
Curvas dadas en coordenadas polares
Cuando la curva está dada en coordenadas polares, hay que cargar el paquete Graphics`Graphics`. Los comandos son:
PolarPlot[r(t), {t, t min, t max}] : genera un gráfico polar de radio r, en función del ángulo t , para valores de t variando
entre t min y t max.
PolarPlot[{r1(t), r2(t),....},{t, t min, t max}] : representa en un mismo gráfico varias curvas, para el ángulo t en el intervalo de t min hasta t max.
1. Dibujamos la circunferencia de radio 2.
In[67]:=
<< Graphics`Graphics`
Graficando con Mathematica.nb
25
PolarPlot@2, 8t, −2 π, 2 π<D;
In[68]:=
2
1
-2
-1
1
2
-1
-2
2. Dibujamos la espiral de Arquímedes de ecuación r = t.
In[69]:=
PolarPlot@t, 8t, −2 π, 2 π<D;
1
-6
-4
-2
2
4
6
-1
-2
-3
-4
3. Dada la ecuación r = ÅÅÅÅta de la espiral hiperbólica, realizamos en un mismo gráfico las
espirales para a = 2 y a = - 2.
Graficando con Mathematica.nb
In[70]:=
26
PolarPlot@82 ê t, −2 ê t<, 8t, −3 Pi, 3 Pi<,
PlotStyle −> 8RGBColor@1, 0, 0D, Dashing@80.01<D<D;
2
1
-1.5
-1
-0.5
0.5
1
1.5
-1
-2
Observemos que dibuja también la asíntota, aunque no forma parte de la curva.
ü
Curvas definidas implícitamente
Cuando la curva está dada en forma implícita, hay que cargar el paquete Graphics`ImplicitPlot`. Los comandos son:
ImplicitPlot[ecuación, {x, x min, x max}] : dibuja la curva dada por la 'ecuación', para x variando en un intervalo.
ImplicitPlot[ecuación, {x, x min, x max}, {y, y min, y max}]: dibuja la curva, en los intervalos de variación de x e y.
ImplicitPlot[{ecuación 1,ecuación 2,.....}, rangos, opciones]: dibuja las curvas dadas por las distintas ecuaciones, en los
rangos especificados para las variables y con las opciones indicadas.
1. Graficamos la hipérbola
Hx+1L2
9
In[71]:=
<< Graphics`ImplicitPlot`
In[72]:=
ImplicitPlotA
Hx + 1L2
9
−
−
Hy − 2L2
4
Hy−2L2
4
=1
1, 8x, −10, 10<E;
8
6
4
2
-10
-5
5
-2
-4
10
Graficando con Mathematica.nb
In[73]:=
ImplicitPlotA9
27
Hx + 1L2
−
Hy − 2L2
1,
9
4
8x, −10, 10<, 8y, −10, 10<E;
2
3
Hx + 1L + 2
y, −
2
3
Hx + 1L + 2
y=,
8
6
4
2
-10
-5
5
10
-2
-4
2. Graficamos la ecuación x2 y2 = Hy + 1L2 H9 - y2 L.
In[74]:=
ImplicitPlot@x2 y2 − Hy + 1L2 H9 − y2 L == 0, 8x, −5, 5<D;
3
2
1
-4
-2
2
4
-1
-2
-3
3. Dada la ecuación de los óvalos de Cassini Hx2 + y2 + a2 L2 - b4 - 4 a2 x2 = 0 , dibujemos en
un mismo gráfico dos de estas curvas.
In[75]:=
2
ImplicitPlotA9Hx2 + y2 + 1L − 1 − 4 x2
0, Hx2 + y2 + 1L − 1.2 − 4 x2
2
0=, 8x, −3, 3<,
PlotStyle → 8RGBColor@0.996109, 0, 0D, RGBColor@0.996109, 0, 0.996109D<E;
0.4
0.2
-1.5
-1
-0.5
-0.2
0.5
1
1.5
-0.4
ü
Curvas de nivel
Recordemos que si f : U Œ R2 Ø R , la curva de nivel 'c', es el conjunto 8x œ U ê f HxL = c< (c es un número real).
ContourPlot[f(x,y) , {x , x min, x max}, {y , y min, y max}] produce un gráfico sombreado de las curvas de nivel de
f(x,y) como función de x e y.
El sombreado es más oscuro si corresponde a zonas bajas y más claro si corresponde a zonas altas de la superficie; si se
quiere suprimir dicho sombreado, debemos utilizar la opción ContourShadingØFalse .
El programa graficará, por defecto, 10 curvas de nivel. Para cambiar este número utilizamos la opción ContoursØ{n} (n
cantidad de curvas de nivel). Si se quiere dibujar algunas curvas de nivel particulares, con ContoursØ{z1 , z2 , ...} se obtendrán las curvas de nivel z1 , z2 , ... .
Sea f Hx, yL = cos HxyL
Graficando con Mathematica.nb
28
Plot3D@Cos@x yD, 8x, −3, 3<, 8y, −3, 3<D;
In[76]:=
1
0.5
0
-0.5
-1
2
0
-2
0
-2
2
ContourPlot@Cos@x yD, 8x, −3, 3<, 8y, −3, 3<D;
In[77]:=
3
2
1
0
-1
-2
-3
-3
-2
-1
0
1
2
3
-3
-2
-1
0
1
2
3
ContourPlot@Cos@x yD, 8x, −3, 3<, 8y, −3, 3<, ContourShading −> FalseD;
In[78]:=
3
2
1
0
-1
-2
-3
Graficando con Mathematica.nb
29
ContourPlot@Cos@x yD, 8x, −3, 3<, 8y, −3, 3<, ContourShading −> False, Contours −> 5D;
In[79]:=
3
2
1
0
-1
-2
-3
-3
-2
-1
0
1
2
3
-3
-2
-1
0
1
2
3
ContourPlot@Cos@x yD, 8x, −3, 3<,
8y, −3, 3<, ContourShading −> False, Contours −> 80.3, 0.6<D;
In[80]:=
3
2
1
0
-1
-2
-3
Un uso interesante que podemos darle al comando ContourPlot, es el de graficar una función definida por la ecuación f(x,y)
= c.
Por ejemplo, sea la curva definida por 3 y4 + 2 x y2 + x2 = 9. Tomando ContoursØ{9}, forzamos a graficar la curva
pedida.
Graficando con Mathematica.nb
30
ContourPlot@3 y4 + 2 x y2 + x2 , 8x, −4, 4<,
8y, −4, 4<, ContourShading −> False, Contours −> 89<D;
In[81]:=
4
2
0
-2
-4
-4
ü
-2
0
2
4
Curvas en el espacio
ParametricPlot3D[{x(t),y(t),z(t)},{t, t min, t max}]: grafica una curva en el espacio, dada en coordenadas paramétricas.
x+1
z
1. Sea la recta ÅÅÅÅ
ÅÅÅÅÅÅ = ÅÅÅÅy-3
ÅÅÅÅÅÅ = ÅÅÅÅ
ÅÅÅÅ . Las ecuaciones paramétricas son Hx, y, zL = t H-2, 5, -3L + H-1, 3, 0L
-2
5
-3
In[82]:=
ParametricPlot3D@8−2 t − 1, 5 t + 3, −3 t<, 8t, −2, 4<, AxesLabel −> 8x, y, z<D;
20
y
10
0
5
0
z
-5
-10
-5
x
0
Como no se ve la recta, cambiamos el punto de vista y el color.
Aclaración: la posibilidad de agregar color en el comando ParametricPlot3D, es para la versión 5.
Graficando con Mathematica.nb
31
ParametricPlot3D@8−2 t − 1, 5 t + 3, −3 t, RGBColor@0.500008, 0, 0.996109D<,
8t, −2, 4<, ViewPoint −> 84.796, 1.132, 0.007<, AxesLabel −> 8x, y, z<D;
In[83]:=
y
20
10
0
5
0
z
-5
-10
-5
0
x
2. Graficamos la curva de Viviani:
ParametricPlot3D@8HCos@tDL2 , Sin@tD Cos@tD, Sin@tD<,
8t, −2 π, 2 π<, AxesLabel −> 8x, y, z<D;
In[84]:=
x
0
0.5
y
0.25
0.25
0.5
0.75
0
1
-0.25
-0.5
.5
1
0.5
z
0
-0.5
-1
3. Representar las siguientes curvas en un mismo gráfico: x = cos t
y = sen t
z=0
y
x = cos t
y en distinto color
y = sen t
z = 4 sen t cos t
ParametricPlot3D@88Cos@tD, Sin@tD, 0, RGBColor@0.996109, 0, 0.500008D<,
8Cos@tD, Sin@tD, 4 Sin@tD Cos@tD, RGBColor@0, 0, 0.996109D<<, 8t, 0, 3 π<D;
In[85]:=
0.5
0
-0.5
-1
2
-1
1
-0.5
0
0.5
1
1
0
-1
-2
4. Dibujemos la hélice circular:
Graficando con Mathematica.nb
In[86]:=
32
ParametricPlot3D@8Cos@tD, Sin@tD, t<, 8t, 0, 3 π<D;
-1
-0.50
0.51
0.51
0
-0.5
5
-1
8
6
4
2
0
In[87]:=
ParametricPlot3D@8Cos@tD, Sin@tD, t, RGBColor@0.937514, 0.468757, 0D<, 8t, 0, 9 π<D;
-10.5
-0.5
01
1
00
-0
-1
3. El próximo gráfico corresponde a una curva helicoidal sobre una espiral logarítmica.
Graficando con Mathematica.nb
33
ParametricPlot3D@8E0.08 t Cos@tD, E0.08 t Sin@tD, 0.5 t, RGBColor@0, 0.500008, 0.750011D<,
8t, 0, 12 π<, PlotPoints −> 200D;
In[88]:=
15
10
5
10
0
0
-10
0
-10
10
20
5. Gráfico de superficies
Ya vimos la representación de superficies que se definen por medio de una relación funcional. Graficaremos ahora las
superficies parametrizables o localmente parametrizables.
ParametricPlot3D[{x(u,v), y(u,v), z(u,v)}, {u, u min, u max},{v, v min, v max}]: usando una parametrización de la
superficie
1.
Una
parametrización
de
la
esfera
es:
x = a + r cosu sen v , y = b + r sen u sen v , z = c + r cos v con 0 § u § 2 p , 0 § v § p.
El centro es (a,b,c) y el radio r.
Realizamos en un mismo gráfico, un sector de las esferas de radio 1 y 2.
In[89]:=
ParametricPlot3DA88Cos@uD Sin@vD, Sin@uD Sin@vD, Cos@vD<,
3
2 8Cos@uD Sin@vD, Sin@uD Sin@vD, Cos@vD<<, 9u, 0,
π=, 8v, 0, π<E;
2
2
1
0
-1
-2
2
1
0
-1
-2
-2
-1
0
1
2
2.
Una
paremitrización
del
elipsoide
es:
x = a + a1 cosu sen v , y = b + b1 sen u sen v , z = c + c1 cos v con 0 § u § 2 p , 0 § v § p.
El centro es (a,b,c).
2
Hx-1L2
ÅÅÅÅÅÅÅÅ + ÅÅÅÅy9ÅÅ + Hz + 2L2 = 1
Realizamos el gráfico de ÅÅÅÅÅÅÅÅ
4
Graficando con Mathematica.nb
34
ParametricPlot3D@
81 + 2 Cos@uD Sin@vD, 3 Sin@uD Sin@vD, −2 + Cos@vD<, 8u, 0, 2 π<, 8v, 0, π<D;
In[90]:=
-1
2
-1.5
-2
-2.5
0
-3
-1
0
-2
1
2
3
3. En la ecuación canónica del elipsoide si:
- uno sólo de los sumandos es negativo, entonces es un hiperboloide de una hoja.
- dos de los sumandos son negativos, entonces es un hiperboloide de dos hojas.
z
Por lo tanto la ecuación x2 + ÅÅÅÅ9ÅÅ - ÅÅÅÅ
ÅÅ = 1 corresponde a un hiperboloide de una hoja.
5
è!!!
Una parametrización es: x = cos v ch u , y = 3 sen v ch u , z = 5 sh u con 0§v§2p , u un real.
y2
In[91]:=
2
ParametricPlot3DA9Cos@vD Cosh@uD, 3 Sin@vD Cosh@uD,
8u, −2, 2<, 8v, 0, 2 π<, AxesLabel −> 8x, y, z<E;
è!!!!
5 Sinh@uD=,
10
5
y
0
-5
-10
10
5
z
0
-5
-2
x
0
2
2
x
La ecuación - ÅÅÅÅ
ÅÅÅÅÅ + y2 - z2 = 1 corresponde a un hiperboloide de dos hojas.
1ê4
Una parametrización es: x = ÅÅÅÅ12 cos v sh u ,
y = ch u , z = sen v sh u con 0§v§2p , u un real.
Graficando con Mathematica.nb
35
ParametricPlot3DA9
1
Cos@vD Sinh@uD, Cosh@uD, Sin@vD Sinh@uD=,
2
8u, −2, 2<, 8v, 0, 2 π<, AxesLabel −> 8x, y, z<E;
In[92]:=
y
3
-1
2
x
0
1
1
2
z
0
-2
Pero no representa toda la superficie. De la misma manera que sucedió con la hipérbola, al considerar un sóla parametrización, no se ha tenido en cuenta que el signo de y es positivo o negativo, mientras que ch u es siempre positivo, por lo tanto
para obtener la otra rama debemos considerar también x = ÅÅÅÅ12 cos v sh u , y = - ch u , z = sen v sh u , v un ángulo, u un
número real.
ParametricPlot3DA99
In[93]:=
9
1
2
Cos@vD Sinh@uD, Cosh@uD, Sin@vD Sinh@uD=,
Cos@vD Sinh@uD, −Cosh@uD, Sin@vD Sinh@uD==, 8u, −2, 2<,
2
8v, 0, 2 π<, AxesLabel −> 8x, y, z<, ViewPoint −> 83.310, 1.132, 0.100<E;
1
y
0
-2
2
2
z
0
-2
-1
10
x
4. La ecuación
Hx - 2L2 + ÅÅÅÅy9ÅÅ = z corresponde a un paraboloide elíptico. Una parametrización es:
con 0§ v§ 2p , u un real.
x = u cos v + 2 , y = 3 u sen v , z = u2
2
Graficando con Mathematica.nb
In[94]:=
36
ParametricPlot3D@8u Cos@vD + 2, 3 u Sin@vD, u2 <, 8u, −4, 4<,
8v, 0, 2 π<, ViewPoint −> 83.310, 1.132, 1.240<, AxesLabel −> 8x, y, z<D;
x
64
-2
20
15
10
z
5
0
-10
0
10
y
Otra parametrización se obtiene, pensando a z = f(x,y).
v2
ÅÅ , siendo u y v números reales.
Es decir: x = u , y = v , z = Hu - 2L2 + ÅÅÅÅ
9
In[95]:=
ParametricPlot3DA9u , v, Hu − 2L2 +
=, 8u, −4, 8<, 8v, −15, 15<,
9
AxesLabel −> 8x, y, z<, ViewPoint −> 83.310, 1.132, 1.240<E;
-10
y
0
v2
10
60
40
z
20
0
0
5 x
5. La ecuación -Hx - 2L2 + y2 = z corresponde a un paraboloide hiperbólico. Una parametrización, pensando a
z = f(x,y), es: x = u , y = v , z = - Hu - 2L2 + y2 siendo u y v números reales.
Graficando con Mathematica.nb
37
ParametricPlot3D@8u , v, −Hu − 2L2 + v2 <, 8u, −1, 5<, 8v, −3, 3<, AxesLabel −> 8x, y, z<D;
In[96]:=
y 0
-2
2
2
0
x
2
4
5
z
0
-5
x
6. La ecuación ÅÅÅÅ
ÅÅ + Hz - 2L2 = y2 representa un cono con eje paralelo al eje y.
4
Una parametrización es x = 2 u cos v , y = u , z = u sen v + 2 con 0 § v § 2 p , u un número real.
2
ParametricPlot3D@82 u Cos@vD, u , u Sin@vD + 2<, 8u, −3, 3<,
8v, 0, 2 π<, AxesLabel −> 8x, y, z<, ViewPoint −> 83.630, −0.992, 1.131<D;
In[97]:=
4
2
-5
5
x
0
z
0
5
-2
0
2
y
7.Vamos a grafica ahora dos superficies cilíndricas;
x2
7.1. El conjunto de puntos del espacio que verifica ÅÅÅÅ
ÅÅ + y2 = 1 representa un cilindro elíptico (su curva generatriz es una
9
elipse), una parametrización es: x = 3 cos v , y = sen v , z = u con 0§ v§ 2 p, u un número real.
Graficando con Mathematica.nb
38
ParametricPlot3D@83 Cos@vD, Sin@vD, u<, 8u, −3, 3<, 8v, 0, 2 π<, AxesLabel −> 8x, y, z<D;
In[98]:=
y 1
0.5
0
-0.5
-1
1
x
-2
0
2
2
0
z
-2
7.2. El conjunto de puntos del espacio que verifica y = 2 sen x, representa un cilindro cuya curva generatriz es la función
seno. Una parametrización es x = v , y = 2 sen v , z = u
con v un ángulo, u un número real.
ParametricPlot3D@8v, 2 Sin@vD, u<, 8u, −2, 2<, 8v, 0, 2 π<, AxesLabel −> 8x, y, z<D;
In[99]:=
2
1
z
0
-1
2
-2
0
1
2
0
x
y
-1
4
6
-2
ParametricPlot3D@8v, 2 Sin@vD, u<, 8u, −2, 2<, 8v, 0, 4 π<, AxesLabel −> 8x, y, z<D;
In[100]:=
2
1
0
0
5
x
10
0
-1
-2
1
-1
-2
2
z
y
2. Dibujamos una superficie en ocho, que posee una autointersección (singularidad en el origen), que es ignorada por el
programa.
Graficando con Mathematica.nb
39
In[101]:=
ParametricPlot3D@8Cos@uD Sin@2 vD, Sin@uD Sin@2 vD, Sin@vD<,
8u, 0, 2 π<, 8v, 0, 2 π<, AxesLabel −> 8"x", "y", "z"<D;
y
1
0.5
0
-0.5
-1
1
0.5
z
0
-0.5
-1
-1
-0.5
0
0.5
x
1
4. Grafiquemos el toro y partes de él.
In[102]:=
ParametricPlot3D@
8H8 + 3 Cos@vDL Cos@uD, H8 + 3 Cos@vDL Sin@uD, 7 Sin@vD<, 8u, 0, 2 π<, 8v, 0, 2 π<D;
5
0
10
-5
5
0
-10
-5
-5
0
5
10
-10
In[103]:=
ParametricPlot3DA
8H8 + 3 Cos@vDL Cos@uD, H8 + 3 Cos@vDL Sin@uD, 7 Sin@vD<, 9u, 0,
5
0
10
-5
5
0
-10
-5
-5
0
5
10
-10
3
2
π=, 8v, 0, 2 π<E;
Graficando con Mathematica.nb
40
In[104]:=
ParametricPlot3DA
8H8 + 3 Cos@vDL Cos@uD, H8 + 3 Cos@vDL Sin@uD, 7 Sin@vD<, 8u, 0, π<, 9v, 0,
-10
3
2
π=E;
-5
0
5
10
5
0
-5
10
7.5
5
2.5
0
6. Veamos un ejemplo de superficie con un punto de pinzamiento: el caso del paraguas de Whitney
ParametricPlot3D@8u v, u, v2 <, 8u, −3, 3<, 8v, −2, 2<D;
In[105]:=
4
3
2
1
0
-5
2
0
0
5
-2
7. El programa también realiza el gráfico de superficies no orientables, como la botella de Klein
(puede definirse como la superficie que resulta de la rotación de la curva figura de ocho alrededor de un eje, al tiempo
que dicha curva realiza un giro sobre su punto medio mientras describe la rotación anterior).
Graficando con Mathematica.nb
41
In[106]:=
ParametricPlot3DA9J1.5 + CosA
J1.5 + CosA
9u, 0,
3π
2
u
2
E Sin@vD − SinA
u
2
u
E Sin@vD − SinA
2
u
2
E Sin@2 vDN Cos@uD,
E Sin@2 vDN Sin@uD, SinA
u
2
E Sin@vD + CosA
=, 8v, 0, 2 π<, Axes −> False, Boxed −> FalseE;
u
2
E Sin@2 vD=,
6. Gráfico de inecuaciones (solo en la versión 5)
Tanto en el plano como en el espacio, también se puede graficar el conjunto solución de una o mas inecuaciones. Es necesario cargar el paquete
Graphics`InequalityGraphics`
In[107]:=
<<Graphics`InequalityGraphics`
InequalityPlot@ Abs@ Abs@xD − Abs@yDD ≤ 1, 8x, −2, 2<, 8y, −2, 2<D;
In[108]:=
2
1
-2
-1
1
2
-1
-2
InequalityPlot@ 1 ≤ Hx + 2 yL2 + 4 y2 ≤ 4, 8x, −3, 3<, 8y, −3, 3<D;
In[109]:=
1
0.5
-2
-1
1
-0.5
-1
2
Graficando con Mathematica.nb
42
In[110]:=
<< RealTime3D`
InequalityPlot3D@ x2 + y2 + z2 ≤ 4 Ï 3 x2 + 3 y2 ≤ z2 Ï z ≥ 0, 8x<, 8y<, 8z<, PlotPoints → 15D;
In[111]:=
<< RealTime3D`
InequalityPlot3D@ x2 + z2 ≤ 4 && y2 + z2 ≤ 4, 8x, −5, 5<, 8y, −5, 5<, 8z, −5, 5<D;
In[112]:=
<< RealTime3D` InequalityPlot3D@
Abs@ x y zD ≤ 2 && x2 + y2 + z2 < 9, 8x, −4, 4<, 8y, −4, 4<, 8z, −4, 4<D;