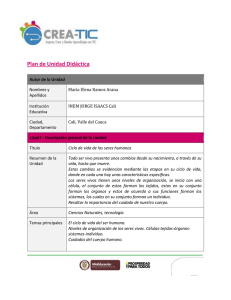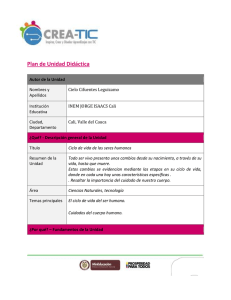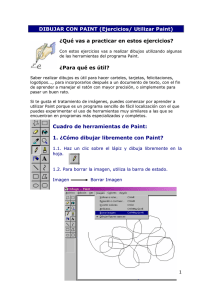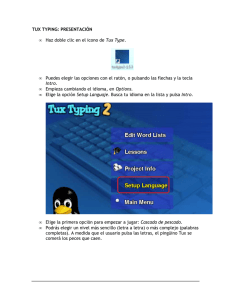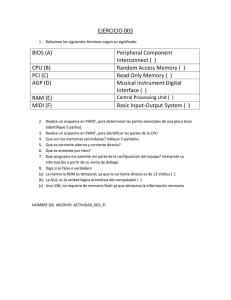TIC en Educacion Infantil - Ministerio de Educación, Cultura y Deporte
Anuncio

Ministerio de Educación, Cultura y Deporte Las TIC en Educación Infantil Juegos tradicionales con Tux Paint Instituto Nacional de Tecnologías Educativas y de Formación del Profesorado 2012 TIC en Educacion Infantil Juegos tradicionales con recursos TIC El juego es la actividad más importante que realizan los niños y niñas. De hecho, a estas edades, aprenden jugando. Por este motivo, podemos considerar el juego tradicional como un valioso instrumento de aprendizaje válido para todas las áreas de Educación Infantil, y concretamente para el área que nos ocupa "Conocimiento de sí mismo y autonomía personal", ya que posee una serie de cualidades que contribuyen a desarrollar no sólo el área psicomotriz sino también la social, la afectiva, potencian el lenguaje, la memoria, la creatividad, etc. El objetivo de este módulo formativo es conseguir integrar las TIC de una manera eficiente en nuestra tarea docente, aprovechando todo el potencial que nos ofrecen para que nuestros alumnos y alumnas alcancen los objetivos de aprendizaje marcados. A través de una serie de propuestas didácticas verás ejemplos con contenidos curriculares concretos, donde aprenderás cómo aplicar los recursos TIC mediante la estrategia metodológica más apropiada. En este módulo aprenderás a utilizar el programa Tux Paint como recurso didáctico. Programación Objetivos específicos * Conocer el programa de dibujos Tux Paint. * Aprender a utilizar editores de imágenes como Gimp para crear plantillas en blanco y negro. * Saber cómo importar imágenes en Tux Paint. * Colorear imágenes con Tux Paint. Contenidos * Tux Paint: concepto y objetivos. * The Gimp: edición de imágenes. * Importar imágenes en Tux Paint. * Herramientas de colorear en Tux Paint. Criterios de evaluación * Generar plantillas en blanco y negro con un editor de imágenes adecuadas para colorearlas con Tux Paint Requisitos mínimos * Conocimientos mínimos sobre equipos informáticos. * Conocimientos básicos de edición de imágenes. Recurso TIC: TuxPaint Creación de dibujos con Tux Paint 1 de 23 Tux Paint es un programa de dibujo con una interfaz muy intuitiva y orientada a los más pequeños. Posee diferentes efectos de sonido y gran variedad de herramientas de dibujo muy sencillas que potenciarán su creatividad. Tux, la mascota del programa, guía y enseña a los niños y niñas el funcionamiento del programa y sus diferentes herramientas, efectos y sonidos. Tux Paint ha sido desarrollado por Hill Kendrick, es software de código abierto, entregado bajo licencia GNU y multiplataforma (Linux, MacOsX, Windows). GNU El proyecto GNU fue iniciado por Richard Stallman con el objetivo de crear un sistema operativo completamente libre: el sistema GNU. El 27 de septiembre de 1983 se anunció públicamente el proyecto por primera vez en el grupo de noticias net.unix-wizards. Al anuncio original siguieron otros ensayos escritos por Richard Stallman como el Manifiesto GNU, que establecieron sus motivaciones para realizar el proyecto GNU, entre las que destaca "volver al espíritu de cooperación que prevaleció en los tiempos iniciales de la comunidad de usuarios de ordenadores" (extraído de Wikipedia). A diferencia de otros programas de software libre como Gimp, posee un conjunto limitado de herramientas pero su interfaz es mucho más simple con un fondo de dibujo de tamaño fijo. Las imágenes creadas se visualizan mediante un navegador de miniaturas dentro del área de dibujo, por lo que no es necesario estar familiarizado con el sistema de archivos del ordenador. Objetivos del programa * Sencillez y diversión Tux Paint está concebido como un programa de dibujo sencillo para niños y niñas de educación infantil. No está pensado como una herramienta de dibujo de uso general. Sí está concebido para ser divertido y fácil de usar. Efectos de sonido y un personaje de tipo dibujo animado le permiten al usuario saber qué está sucediendo y mentenerse entretenido. También hay punteros de ratón tipo dibujo animado de formas extra grandes. * Extensibilidad Tux Paint es extensible. Es posible agregar y quitar pinceles y "sellos" con imágenes. Por ejemplo, una maestra puede agregar una colección de figuras de animales y pedirle a sus alumnos que dibujen un ecosistema. Cada figura puede tener un sonido asociado y textos descriptivos, los cuales se despliegan cuando el niño o niña selecciona la figura. * Portabilidad Tux Paint es portable a varias plataformas de computación: Windows, Macintosh, Linux, etc. La interfaz luce idéntica en todas ellas. Tux Paint se ejecuta correctamente en sistemas antiguos (como un Pentium de 133MHz) y puede ser compilado para correr mejor en sistemas lentos. * Simplicidad No hay necesidad de acceder directamente a otras áreas de la computadora. La imagen en curso es conservada cuando se sale del programa y reaparece cuando éste se vuelve a usar. Guardar las imágenes no requiere conocimiento de cómo crear nombres de archivo o utilizar el teclado. La apertura de las imágenes se realiza mediante su selección de entre una colección de miniaturas de las mismas. El acceso a otros archivos de la computadora está restringido. Características principales del programa *Interfaz simple y adecuada para el uso infantil: 2 de 23 - Divertidos efectos de sonido - Mascota que aparece en la parte interior de la interfaz y da consejos, indicaciones e información. * Conjunto limitado pero suficiente de herramientas. * Fondo de dibujo de tamaño fijo. El usuario no ha de preocuparse por el tamaño al crear una imagen nueva. * Las imágenes se guardan mediante miniaturas que se visualizan dentro del área de dibujo, por lo que no es necesario estar familiarizado con el sistema de archivos del ordenador. * Dispone de controles para maestro/as. Utilización didáctica En este módulo proponemos que Tux Paint sea utilizado como recurso didáctico tanto por el alumnado como por el profesorado para: Realizar dibujos con tabletas gráficas y pizarras digitales interactivas (PDI). El objetivo será utilizar ágilmente periféricos especiales para realizar dibujos que representen movimientos y acciones específicas presentes en los juegos tradicionales. De esta forma desarrollaremos habilidades informáticas complementarias mientras aplicamos estrategias pedagógicas tradicionales. Enseñar el funcionamiento básico a los alumnos y alumnas con el objetivo de que ellos también puedan utilizarlo para representar los juegos tradicionales practicados, prestando especial atención a la representación de los movimientos y/o fases presentes en cada juego. A lo largo de este módulo vamos a trabajar: Propuesta para trabajar con plantillas en blanco y negro para que los niños y niñas más pequeños pueden colorearlas en base al juego "Un, dos, tres, pica pared". Propuesta para utilizar algunas de las herramientas del programa para crear dibujos con el juego "Ratón que te pilla el gato". Comprueba lo aprendido Tux Paint es ... un programa de dibujo libre que ha sido especialmente diseñado para estimular la creatividad de los niños.y niñas. Verdadero Falso ... es un programa de dibujo que viene instalado en todos los ordenadores. Verdadero Falso ...es un programa de dibujo para niños y niñas creado por Microsoft. Verdadero Falso Obtener e instalar Tux Paint: programa de dibujo para Educación Infantil Tux Paint presenta una interfaz simple y fácil de usar, divertidos efectos de sonido y una estimulante mascota de dibujo animado que ayuda mientras se utiliza el programa. Provee una tela vacía y una gran variedad de herramientas de dibujo que favorecen la creatividad. Tux Paint es un proyecto de Código Abierto; un programa libre lanzado bajo las disposiciones de la Licencia Pública General de GNU (General Public License o GPL). Es libre y el "código fuente" del programa está disponible. (Esto le permite a otros agregar funciones, corregir errores y utilizar partes del programa en sus propios programas bajo licencia GPL.) Para ver el videotutorial sobre la descarga y la instalación de Tux Paint haz clic sobre la imagen: 3 de 23 Actividad Según el sistema operativo de tu ordenador descarga el programa desde la página oficial. A continuación procede a su instalación y navega por los diferentes menús y paneles para familiarizarte con su interfaz. Configurar Tux Paint Antes de empezar a trabajar con Tuxpaint conviene configurar adecuadamente dicha herramienta. Para ello haz clic sobre Inicio>Programas>Tuxpaint se desplegará un menú con varias opciones y Elegiremos Configure Tuxpaint 4 de 23 A hacer clic sobre esta opción se abrirá la siguiente pantalla. Selecciona la pestaña Saving y marca la casilla Use Alternative save Directory ( Utilizar directorio alternativo), de esta forma podrás seleccionar la carpeta donde deseas guardar las imágenes creadas con Tuxpaint. No te olvides de guardar para terminar. Desde esta pantalla también configurar otras opciones. Explora las que más te convienen, pero antes consulta el siguiente videotutorial: Para visualizar el videotutorial Cómo configurar Tux Paint haz clic sobre la imagen 5 de 23 Tux Paint es un programa de dibujo que permite múltiples posibilidades. Si abrimos el programa, vemos que la pantalla principal está dividida en las siguientes secciones: Izquierda La barra de herramientas contiene los controles de dibujo y edición. Central: tela de dibujo La parte más grande de la pantalla, en el centro, es la tela de dibujo. Derecha: selector Dependiendo de la herramienta activa, el selector muestra distintas cosas. p.ej: mientras la herramienta Pintar está activa, muestra los varios pinceles disponibles. Al seleccionar la herramienta Sellos, éste muestra las diferentes figuras que pueden ser usadas Inferior: colores Una paleta con los colores disponibles se muestra cerca de la parte inferior de la pantalla. Extremo inferior: área de ayuda En la parte más baja de la pantalla, Tux, el Pingüino de Linux, da sugerencias y otras informaciones al dibujar. Herramientas Disponemos de múltiples herramientas para dibujar y pintar dentro de Tux Paint, veamos los grandes grupos en los que se dividen: Pintar. La herramienta Pintar permite dibujar a mano alzada, usando distintos pinceles (elegidos en el Selector de la derecha) y colores (elegidos en la paleta de Colores en la parte inferior). Si se mantiene presionado el botón del ratón y se arrastra el mismo, éste dibujará a medida que se mueve. A medida que se dibuja, se escucha un sonido. Cuanto más grande sea el pincel, más grave será su tono. Sellos de goma. La herramienta Pintar permite dibujar a mano alzada, usando distintos pinceles (elegidos en el Selector de la derecha) y colores (elegidos en la paleta de Colores en la parte inferior). Si se mantiene presionado el botón del ratón y se arrastra el mismo, éste dibujará a medida que se mueve. A medida que se dibuja, se escucha un sonido. Cuanto más grande sea el pincel, más grave será su tono. Líneas. Esta herramienta permite dibujar líneas rectas usando los pinceles y colores que normalmente se utilizan con la herramienta Pintar. Hacer clic y mantener presionado para escoger el punto inicial de la línea. A medida que se mueve el ratón, una delgada 'banda elástica' indicará donde será dibujada la línea. Soltar el botón para completar la línea. Se escuchará un sonido tipo "¡sproing!" Figuras.Esta herramienta permite dibujar figuras simples, tanto rellenas como sólo sus contornos. Seleccionar una figura del selector de la derecha (círculo, cuadrado, óvalo, etc.). En la tela, hacer clic y arrastrar para estirar la figura desde donde se inició la operación. Algunas figuras pueden cambiar su proporción (p.ej: el rectángulo y el óvalo), otras no (p.ej: el cuadrado y el círculo). Soltar el botón para fijar el tamaño. 6 de 23 Texto.Escoger un tipo de letra (de las 'Letras' disponibles a la derecha) y un color (desde la paleta en la parte inferior). Hacer clic en la pantalla y aparecerá allí un cursor. Ingresar el texto, éste se mostrará en pantalla. Presionar [Enter] o [Intro] para que el texto sea dibujado sobre la imagen; el cursor se moverá una línea hacia abajo. Hacer clic en otro lugar de la imagen para que la línea de texto se mueva allí, donde se podrá continuar la edición. Comprueba lo aprendido ¿Qué botón nos ayuda a crear efectos especiales en nuestros dibujos con Tux Paint? Localizar las imágenes creadas con Tux Paint Las imágenes creadas con Tux Paint se almacenan en la carpeta saved. Para localizar esta carpeta selecciona Inicio > Explorador de archivos. Haz clic en Disco local C y sigue esta ruta: C: > usuarios > elegi el tu usuario > appdata > roaming > Tux paint > saved Importar imágenes Como el resto de programas, con Tux Paint podemos crear un dibujo Nuevo desde el icono pero también podemos aprovechar otras imágenes creadas con otras extensiones. En este caso nos ayudará para crear nuestras propias plantillas en blanco y negro ya que el objetivo de nuestra propuesta didáctica para el primer curso de segundo ciclo de Educación Infantil es que el alumnado disponga de dichas plantillas y las coloreen mediante una serie de herramientas muy sencillas que nos facilita Tux Paint. 7 de 23 Consideramos que a esta edad (3 años) podemos plantearles que generen su propio dibujo pero será muy difícil que representen aquellos contenidos o situaciones que van a trabajar. Por lo tanto, lo mejor es utilizar plantillas que podremos crear nosotros mismos. Tux Paint sólo nos permite abrir imágenes creadas con el propio programa, lo que puede ser una desventaja si queremos utilizarlo como recurso didáctico en nuestra aula. Para resolver este problema necesitamos convertir la imagen que deseamos abrir con Tux Paint al formato PNG y guardarla en el directorio en el que el programa guarda sus imágenes. Ampliar información ¿Qué hacer cuando ya tenemos la imagen preparada? Más información Herramientas de Tux Paint para colorear * Pintar La herramienta Pintar permite dibujar a mano alzada, usando distintos pinceles (elegidos en el Selector de la derecha) y colores (elegidos en la paleta de Colores en la parte inferior). Si se mantiene presionado el botón del ratón y se arrastra el mismo, éste dibujará a medida que se mueve. A medida que se dibuja, se escucha un sonido. Cuanto más grande sea el pincel, más grave será su tono. * Rellenar Esta herramienta inunda la imagen con un color. Permite rellenar rapidamente partes de la imagen, como si se tratara de un libro para colorear. Será la herramienta más sencilla para que la utilicen los niños y niñas en esta propuesta didáctica. Actividad Importa la imagen siguiente a Tux Paint y practica con las herramientas de colorear, principalmente con el "relleno de color". 8 de 23 Para abrir imágenes en Tux Paint Únicamente podemos abrir imágenes creadas con Tux Paint. Podremos abrir imágenes creadas con otros programas si las convertimos a formato PNG y las guardamos en el directorio de imágenes de Tux Paint. Podremos abrir imágenes creadas con otros programas si tienen formato JPG. ¿Podemos incluir textos en las imágenes creadas con Tux Paint? Sí pero sólo dispone de un tipo de letra y formato estándar. Sí, podemos incluir texto e incluso cambiar el formato y el tipo de letra. No, sólo podemos crear dibujos pero no incluir letras. Sellos Tux Paint trabaja con imágenes cuya extensión sea .png Para poder utilizar imágenes propias como sellos vamos a seleccionar varias imágenes con esta extensión. Pasar una imagen a formato .png Si no tienes imágenes con la extensión .png abre cualquier programa de dibujo, puede ser paint o gimp…Abre la imagen Archivo- abrir y con la imagen abierta selecciona Guardar como… selecciona como tipo .png y guarda la imagen. Incluir imágenes propias como sello en Tuxpaint 1. Coloca todas las imágenes que quieres utilizar en una única carpeta: 2. Confirma que dentro de dicha carpeta todas las imágenes tienen el formato .png 3. Abre el explorador de archivos de tu pc. Equipo>Disco local C>Archivos de programa>Tuxpaint. Al hacer clic en la columna de 9 de 23 la izquierda sobre el programa se mostrarán todas las carpetas que contiene: La carpeta que nos interesa es Data, pues contiene las dos subcarpetas sobre las que debemos trabajar: Stamps (sellos) y Starters (fondos). 4. Haz clic sobre la carpeta Stamps para ver su contenido: Esta carpeta puede tener todas las subcarpetas que queramos. En ellas se guardan los sellos del programa: 10 de 23 5. Copia la carpeta con las imágenes png que hemos guardado en esta carpeta: 6. Observa que ahora la carpeta Stamps contiene dos subcarpetas. Ya hemos cargado los nuevos sellos en el programa. Si volvemos a abrir el programa Tux paint observarás que ahora las imágenes se han convertido en sellos: 11 de 23 Fondos Cargar imágenes como fondos Ahora vamos convertir estas mismas imágenes en fondos. Para ello cierra Tuxpaint y vuelve al explorador de archivos. Selecciona Tuxpaint- Data- starters. Al hacerlo podrás ver todas las imágenes que contiene el programa y que se muestran como fondos del mismo: 7. Selecciona las tres imágenes que hemos preparado – recuerda que deben ser .png- y pégalas en esta carpeta directamente, sin la carpeta que las contiene: 8. Ahora vuelve al programa y selecciona Nuevo. Observa que aparecen los distintos fondos y entre ellos aparecen nuestras imágenes: 12 de 23 9. Ahora podemos configurar como fondo las nuevas imágenes que hemos cargado: Tuxpaint en linux 13 de 23 Para localizar la carpeta Tuxpaint en Linux, vamos a nuestra carpeta personal, que en cada equipo tendrá un nombre diferente, el que se haya dado al instalar Linux: Equipo > Sistema de archivos > home > nuestra carpeta personal. Dentro de nuestra carpeta personal, en la barra de herramientas superior, activamos la opción de Mostrar los archivos ocultos: Ver > Mostrar los archivos ocultos. Aparecerán todas las carpetas de los programas que hemos instalado, y entre ellas, la carpeta .tuxpaint Observa las subcarpetas que contiene la carpeta .tuxpaint, y crea tres nuevas carpetas: Clic en Archivo > crear carpeta saved para recuperar los dibujos que hemos creado con el programa stamps para introducir dibujos como sello starters para introducir dibujos como fondo Recuerda En Linux se diferencia entre mayúsculas y minúsculas, así que hay que tener cuidado a la hora de escribir el nombre de las carpetas. Tienen que estar en minúscula. Para introducir dibujos en las carpetas stamps y starters, simplemente hay que pegarlos dentro de dichas carpetas, teniendo en cuenta que siempre tienen que estar en formato png. Otras herramientas y opciones Otras herramientas que podemos encontrar en Tux Paint: Mágicas (Efectos especiales ). Las herramientas 'Mágicas' son un conjunto de herramientas especiales. Seleccionar uno de los efectos "mágicos" desde el selector de la derecha y luego hacer clic, arrastrando el ratón por la imagen para aplicar el efecto. Goma de borrar. Esta herramienta es similar a Pintar. Donde se haga un clic (o clic y arrastrar), la imagen será borrada a blanco o a la imagen de fondo, si se comenzó un dibujo a partir de una 'Plantilla'. La goma de borrar puede tener varios tamaños. A medida que el ratón es movido, un contorno cuadrado sigue al puntero, indicando la parte de la imagen que será borrada. A medida que se usa la goma de borrar, se escucha un sonido "chillonamente limpio". Otros controles. Entre ellos encontramos: * Rehacer, deshacer, guardar, abrir, etc. Consejo Desde el archivo Tux Paint Config el maestro o maestra puede configurar Tux Paint para ejecutar Tux Paint en modo pantalla completa o no permitir que el puntero del ratón salga de la interfaz del programa para prevenir el acceso accidental a otros 14 de 23 programas o a archivos del escritorio, deshabilitar los sonidos, deshabilitar las opciones imprimir y salir, limitar el lanzamiento del programa a una vez cada 30 segundos para que los alumnos o alumnas no abran múltiples copias de forma accidental, cambiar la carpeta donde Tux Paint guarda los archivos, etc. Actividad Crea, utilizando el programa de dibujo Tux Paint, dibujos que vayan mostrando paso a paso el funcionamiento y las reglas del juego "Ratón que te pilla el gato" y guárdalos en una carpeta en tu ordenador. Te mostramos un ejemplo a continuación. El dibujo ha sido realizado con diferentes imágenes y opciones como son los sellos y los efectos especiales. También puedes descargar la canción "Ratón que te pilla el gato" para que suene de fondo con la melodía del juego. Modifica convenientemente el archivo Tux Paint config para que tus alumnos y alumnas no puedan acceder a las opciones que consideres que pueden entorpecer el ritmo de la clase y habilitar aquellas que les sean más útiles. Ejemplos Descarga del archivo de sonido Comprueba lo aprendido ¿Qué opciones disponemos con el archivo Tux Paint config? Modificando este fichero podemos cambiar el modo de pantalla para visualizar el programa, deshabilitar el sonido, deshabilitar la opción de imprimir, modificar la carpeta donde se guarden los dibujos creados, etc. Podemos combinar varios programas de edición de imágenes para que sea más ágil el trabajo. 15 de 23 No es posible modificar el archivo Tux Paint. Actividades Actividad 1 Según el sistema operativo de tu ordenador descarga el programa desde la página oficial. A continuación procede a su instalación y navega por los diferentes menús y paneles para familiarizarte con su interfaz. Actividad 2 Durante la primera sesión de esta propuesta didáctica realiza fotos de las diferentes fases del juego y, con ayuda del programa Gimp, realiza los cambios necesarios para crear plantillas en blanco y negro. Actividad 3 Importa la imagen siguiente a Tux Paint y practica con las herramientas de colorear, principalmente con el "relleno de color". Actividad 4 Crea, utilizando el programa de dibujo Tux Paint, dibujos que vayan mostrando paso a paso el funcionamiento y las reglas del juego "Ratón que te pilla el gato" y guárdalos en una carpeta en tu ordenador. Te mostramos un ejemplo a continuación. El dibujo ha sido realizado con diferentes imágenes y opciones como son los sellos y los efectos especiales. También puedes descargar la canción "Ratón que te pilla el gato" para que suene de fondo con la melodía del juego. 16 de 23 Modifica convenientemente el archivo Tux Paint config para que tus alumnos y alumnas no puedan acceder a las opciones que consideres que pueden entorpecer el ritmo de la clase y habilitar aquellas que les sean más útiles. Edición de imágenes con gimp GIMP (GNU Image Manipulation Program) es un programa de edición de imágenes, tanto dibujos como fotografías. Es un software libre y gratuito, englobado y disponible bajo la licencia GNU General Public License. Existe una versión portátil de GIMP que puede ser transportada y usada directamente desde una memoria USB sin necesidad de instalarse en el ordenador, disponible solo para ordenadores bajo los sistemas operativos de Windows y Mac. Preparar las imágenes El tratamiento de imágenes tiene por objeto modificar las características de la imagen capturada para poder conseguir los objetivos previstos. En nuestro caso queremos preparar las imágenes para que los niños y niñas puedan colorearlas, ya que a veces pueden ser demasiado grandes o pequeñas, tendrán algún objeto añadido al lado que quizás no queramos o estarán coloreadas y necesitamos que sean en blanco y negro. Así que tendremos que saber cómo preparar las imágenes, esto puede implicar: Seleccionar la parte que nos interesa que los niños y niñas pinten o coloreen y eliminar lo que no sirva para evitar distracciones. Esto implicará seleccionar y recortar la imagen. Es necesario que la imagen tenga un tamaño adecuado para la posterior impresión y el trabajo, así pues, la siguiente cosa a hacer será cambiar el tamaño y ponerlo en un tamaño adecuado, para poderlo imprimir posteriormente, o acorde a nuestras necesidades. Cambiar los atributos del color. En este caso podremos crear nuestra plantilla con un simple clic en la sección Herramientas / Brillo y contraste. Cambiar de colores a blanco y negro El programa que hemos utilizado para crear nuestra propia plantilla es Gimp. El programa Gimp tiene una caja de herramientas a la que accedemos desde el menú Ventanas-Caja de herramientas o con la combinación de teclas Ctrl + B. En esta caja encontramos las diferentes opciones de Gimp, que nos sirven para desarrollar múltiples facetas para dibujar o colorear, aunque en este caso nos centraremos en la segunda opción para crear plantillas Pre-conocimiento Para ver el videotutorial Editar imágenes con GIMP haz clic sobre la imagen: Descarga de Gimp Puedes descargar el programa desde la página oficial de The Gimp Actividad 17 de 23 Durante la primera sesión de esta propuesta didáctica realiza fotos de las diferentes fases del juego y, con ayuda del programa Gimp, realiza los cambios necesarios para crear plantillas en blanco y negro. Pregunta de Elección Múltiple ¿Con qué programa podemos manipular una imagen y crear plantillas para colorear? Gimp Tuxpaint Las imágenes no se pueden modificar Glosario GIMP (GNU Image Manipulation Program) es un programa de editor de imágenes del proyecto GNU. Se publica bajo la licencia GNU General Public License. Es la alternativa más firme del software libre al popular programa de retoque fotográfico Photoshop. La primera versión se desarrolló para sistemas Unix y fue pensada especialmente para GNU/Linux, sin embargo actualmente (versión 2.2) existen versiones totalmente funcionales para Windows y para Mac OS X (extraído de Wikipedia). GNU El proyecto GNU fue iniciado por Richard Stallman con el objetivo de crear un sistema operativo completamente libre: el sistema GNU. El 27 de septiembre de 1983 se anunció públicamente el proyecto por primera vez en el grupo de noticias net.unix-wizards. Al anuncio original siguieron otros ensayos escritos por Richard Stallman como el Manifiesto GNU, que establecieron sus motivaciones para realizar el proyecto GNU, entre las que destaca "volver al espíritu de cooperación que prevaleció en los tiempos iniciales de la comunidad de usuarios de ordenadores" (extraído de Wikipedia). Aplicación al aula: Juegos tradicionales Las actividades relacionadas con la expresión musical y corporal ayudan a los niños y niñas a alcanzar un mejor desarrollo de sus capacidades sensoriales y motrices. Por eso en estas propuestas didácticas, te ofrecemos una serie de actividades que les ayudarán a familiarizarse con la música y los juegos tradicionales. Programación para el alumnado Objetivos Conocer y representar su cuerpo, sus elementos y algunas de sus funciones, descubriendo las posibilidades de acción y 18 de 23 de expresión, y coordinando y controlando gestos y movimientos cada vez con mayor precisión. Adecuar su comportamiento a las necesidades y requerimientos de los otros, desarrollando actitudes y hábitos de respeto, ayuda y colaboración, evitando comportamientos de sumisión o dominio. Identificar los propios sentimientos, emociones, necesidades o preferencias, y ser capaces de denominarlos, expresarlos y comunicarlos a los demás, identificando y respetando, también, los de los otros. Aprender a colorear plantillas en blanco y negro con el ordenador. Aprender a crear dibujos con Tux Paint. Contenidos Confianza en las propias posibilidades de acción, participación y esfuerzo personal en los juegos y en el ejercicio físico. Gusto por el juego. Nociones básicas de orientación y coordinación de movimientos. Comprensión y aceptación de reglas para jugar, participación en su regulación y valoración de su necesidad, y del papel del juego como medio de disfrute y de relación con los demás. Exploración de las posibilidades sonoras de la voz, del propio cuerpo, de objetos cotidianos y de instrumentos musicales. Utilización de los sonidos para la interpretación y la creación musical. Tux Paint: programa de dibujo para niño/as. Pintar y colorear con Tux Paint. Criterios de evaluación Dar muestra de un conocimiento progresivo de su esquema corporal y de un control creciente de su cuerpo, global y sectorialmente, manifestando confianza en sus posibilidades y respeto hacia los demás. Participar en juegos, mostrando destrezas motoras y habilidades manipulativas, y regulando la expresión de sentimientos y emociones. Obtener dibujos representativos de situaciones y prácticas relacionadas con el juego mediante el programa de dibujo Tux Paint. Materiales y recursos Ordenador. Tux Paint. Vídeoproyector (opcional). Tableta gráfica. Situación de aprendizaje Para conseguir estos objetivos nos apoyaremos en los juegos tradicionales. Dentro de los juegos tradicionales existe un grupo que podríamos llamar de discriminación visual. Son juegos sensoriales y de 19 de 23 conocimiento corporal entre los cuales podemos encontrar "un, dos, tres, pica pared" y "Ratón que te pilla el gato. Los juegos tradicionales de "Un, dos, tres, pica pared" y "Ratón, que te pilla el gato" son juegos donde participan todos. Se trabaja el desarrollo motor, la atención, los reflejos y las nociones espacio-temporales. Aunque no parece fácil integrar las TIC en este tipo de juegos, te vamos a mostrar cómo hacerlo en Educación Infantil, utilizando un editor de imágenes (Gimp) y Tux Paint. ¿Cómo jugar? El juego del Ratón que te pilla el gato Más información Ratón, que te pilla el gato Ratón, que te pilla el gato, Ratón, que te va a pillar. Si no te pilla esta noche, Te pilla de "madrugá" Planteamiento de la actividad Planteamiento de la actividad Esta actividad va a constar de dos sesiones. Durante la primera sesión explicaremos y mostraremos mediante dibujos el funcionamiento y las reglas del juego. También hablaremos de la importancia de aceptar las decisiones tomadas para el buen funcionamiento de la actividad y para conseguir la meta final. Seguidamente saldremos al patio para jugar. La segunda sesión servirá para afianzar los aprendizajes realizados siendo los niños y niñas los auténticos protagonistas de la actividad. La agrupación será todo el grupo clase para el juego y por parejas en el uso de Tux Paint. Primera Sesión En esta primera sesión les explicarás las tareas/partes a realizar en esta propuesta didáctica: * El juego. 20 de 23 Explicaremos las reglas y normas del juego para que todos sepan cómo funciona. Haremos fotografías de los momentos del juego para crear posteriormente plantillas en blanco y negro con un editor de imagen.p * Tux Paint. Conocerán para qué sirve, su interfaz y herramientas más básicas como la del relleno o pintura. Seguidamente saldremos al patio para jugar. Recuerda realizar fotos de las diferentes fases y etapas del juego para que puedas realizar la actividad de retoque fotográfico que te proponemos en el apartado formativo de esta propuesta didáctica. Segunda Sesión Empezaremos la segunda sesión mostrando, a través de la PDI o un videoproyector, esas fotografías desde el programa de dibujo Tux Paint. Recuerda que deberás importarlas al programa. A continuación abriremos las plantillas en blanco y negro que deberán colorear con Tux Paint. Guardaremos dichas imágenes y las impriremos para colgarlas en el aula o que las lleven a sus casas. Para terminar la sesión los alumnos y alumnas comentarán cómo ha ido el juego, cómo se han sentido, si les ha parecido un juego difícil, si les ha gustado, etc. No daremos importancia al grupo ganador pero sí reforzaremos el trabajo en equipo. La evaluación principal se realizará por medio de la observación y de las explicaciones orales de los niños y niñas. Les pediremos que hagan dibujos de las diferentes fases del juego utilizando el programa Tux Paint. Estos dibujos los guardaremos para montar un álbum junto a las coloreadas. Imprimiremos las fotos que hemos realizado de las fases del juego y crearemos un juego de ordenación temporal. Metodología:Juego El valor educativo del juego Los juegos tradicionales son actividades lúdicas que se han transmitido de generación en generación y que involucran a uno o más niños y niñas. Pueden estar definidos por un objetivo que los jugadores tratan de alcanzar y/o un conjunto de reglas que dicen lo que los jugadores pueden o no pueden hacer. Aunque la función principal de un juego es la de entretener y divertir, también representan un papel educativo. Ventajas educativas Fomenta los valores de convivencia y respeto. Permiten la participación de todos los niños y niñas y la atención a la diversidad. Mejora la respuesta afectiva y de relación con los compañeros/as, ya que gran cantidad de los juegos tradicionales están basados en la colaboración entre los participantes. Aumenta la motivación y favorece la integración de los niños y niñas. Conservación de la cultura, de las tradiciones transmitidas de generación en generación. Permite el contacto con el medio natural. La mayoría de los juegos tradicionales se realizan en espacios abiertos, al aire libre. Posibilidad de que muchos de los juegos puedan seguir practicándose en el tiempo libre o fuera del horario lectivo, al no requerir instalaciones complejas o material específico. Mejora la condición física de los alumnos y alumnas. Mejora el sentido del equilibrio, de la actividad motora y de la concentración. 21 de 23 Atención a la Diversidad Medidas inclusivas El juego ocupa la mayor parte de las horas y de la atención de los niños y niñas. Podemos decir que los primeros aprendizajes se hacen a través del juego o que aprender es un juego para los pequeños porque en los primeros años una y otra cosa no son muy diferentes. Pero jugar nos sigue atrayendo siempre. El juego despierta la motivación a cualquier edad si es adecuado al nivel y a los intereses del que juega. Pulse aquí Actividad de refuerzo Medidas facilitadoras: Establecer actividades adecuadas en su nivel de dificultad a las posibilidades reales de los alumnos y alumnas. Introduccir flexibilidad en: la complejidad, en los tiempos de realización y en el modo de realización de la actividad. La utilización de la PDI para llevar a cabo las actividades programadas facilita el acceso a las mismas por parte de todos los niños y las niñas. Los dibujos más grandes y esquemáticos, sin muchos elementos accesorios permiten la ejecución de la actividad a niños y niñas con dificultades motoras o de atención. El refuerzo positivo motiva y anima a perseverar en la actividad pese a las dificultades. Actividad de ampliación Para que no sea muy complejo el uso del programa podemos crear plantillas donde mostremos una representación sencilla del juego pero incompleta y que los niños/as sólo tengan que acabar el dibujo con pequeños trazos, líneas o colores. Otras utilidades Reflexión Analiza la propuesta didáctica que acabas de realizar y extrae aspectos positivos y negativos en base a estos criterios: Pulse aquí Sugerencia Te proponemos crear una batería de dibujos en Tux Paint sobre diferentes escenas del juego. Los niños podrán dibujar en ellos los recorridos en zig-zag del ratón y el gato y así trabajar la grafo-motricidad, aprovechando la versatilidad del uso de la tableta 22 de 23 digitalizadora en el aula. Clic aquí Obra colocada bajo licencia Creative Commons Attribution Share Alike 3.0 License 23 de 23