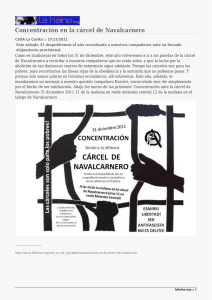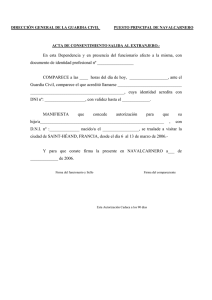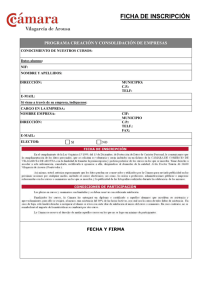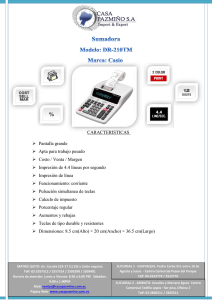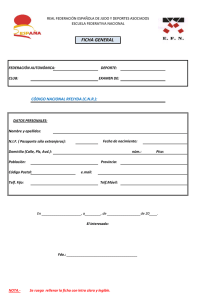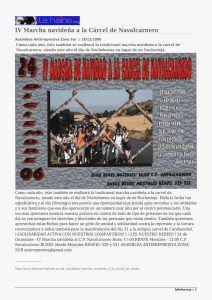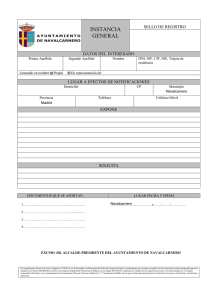Procedimiento de instalación de Aula Virtual para los alumnos
Anuncio
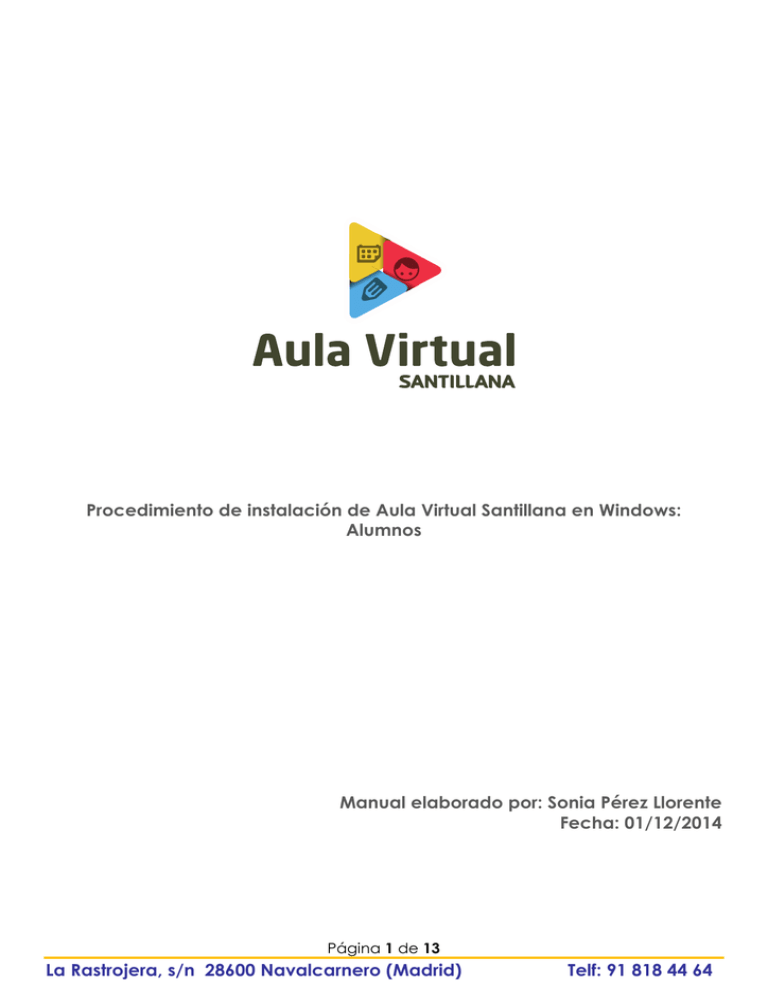
Procedimiento de instalación de Aula Virtual Santillana en Windows: Alumnos Manual elaborado por: Sonia Pérez Llorente Fecha: 01/12/2014 Página 1 de 13 La Rastrojera, s/n 28600 Navalcarnero (Madrid) Telf: 91 818 44 64 Tabla de contenido Introducción................................................................................................................................................................................... 3 Descargar la aplicación a nuestro ordenador...................................................................................................... 4 Instalar la aplicación en nuestro ordenador........................................................................................................... 8 Introducir los datos de la licencia Santillana........................................................................................................... 9 Carga de los libros ...................................................................................................................................................................11 Requisitos mínimos....................................................................................................................................................................13 Página 2 de 13 La Rastrojera, s/n 28600 Navalcarnero (Madrid) Telf: 91 818 44 64 Introducción El presente documento describe el procedimiento de instalación y puesta en funcionamiento de Aula Virtual en el ordenador particular de los alumnos. Se describe el procedimiento con la versión escritorio de AV (Windows), en la que el alumno podrá acceder al libro digital con mayor número de contenidos que en la versión Web. Una vez que se haya realizado el proceso aquí descrito, no se requerirá Internet para acceder a los libros digitales. Se utilizará a lo largo de todo el proceso el navegador Google Chrome (con otros exploradores de Internet los pasos serían ligeramente distintos, y además no podría garantizarse el correcto funcionamiento de la aplicación). Es muy importante tener en cuenta que se requiere CONEXIÓN ININTERRUMPIDA A INTERNET a lo largo de todo el proceso. Página 3 de 13 La Rastrojera, s/n 28600 Navalcarnero (Madrid) Telf: 91 818 44 64 Descargar la aplicación a nuestro ordenador Una vez abierto el explorador Google Chrome, se puede obtener la versión escritorio en la página web www.digital.santillana.es, pulsando en el botón “Aula Virtual” que aparece en la cabecera de la página: Se muestra la siguiente pantalla: Página 4 de 13 La Rastrojera, s/n 28600 Navalcarnero (Madrid) Telf: 91 818 44 64 El botón de descarga se encuentra al final de la página a la que nos redirige. Como en este manual se describe la opción de instalación ‘Escritorio’ (para Windows), se ha de pulsar sobre la opción verde de la izquierda: El fichero que se descargará desde Internet es un archivo comprimido con extensión .zip. Su nombre es aula_virtual_v1.8.11_win.zip, aunque irán apareciendo nuevas versiones del producto y por ello irá variando con el tiempo. Aparecerá entonces la ventana ‘Guardar como’. Antes de pulsar el botón Guardar, se debe seleccionar el lugar del dispositivo en donde se quiere alojar el archivo. Es recomendable hacerlo en el Escritorio. Una vez hecho, pulsamos el botón Guardar. Página 5 de 13 La Rastrojera, s/n 28600 Navalcarnero (Madrid) Telf: 91 818 44 64 La ventana de Google Chrome refleja en su parte inferior el proceso de descarga del archivo .zip: Una vez completado el proceso de descarga, en el escritorio aparecerá un nuevo archivo: Tras cerrar cualquier aplicación que esté abierta en el PC (incluida Google Chrome), se hace doble clic en el archivo (aula_virtual_v1.8.11_win.zip ) para abrir su contenido: Página 6 de 13 La Rastrojera, s/n 28600 Navalcarnero (Madrid) Telf: 91 818 44 64 Seleccionamos con un clic de ratón el fichero AulaVirtual.exe y lo arrastramos al escritorio. El programa extraerá el archivo y mientras esto ocurre muestra la evolución del proceso: Una vez que haya finalizado la extracción del archivo, encontraremos en el escritorio la aplicación a ejecutar: Página 7 de 13 La Rastrojera, s/n 28600 Navalcarnero (Madrid) Telf: 91 818 44 64 Instalar la aplicación en nuestro ordenador Se hace doble clic sobre AulaVirtual.exe y, en función del sistema operativo del ordenador se puede mostrar una pantalla similar a la siguiente: Tras pulsar el botón Ejecutar, la aplicación comenzará a instalarse. Una vez ejecutada por primera vez la aplicación, se creará automáticamente una carpeta denominada AulaVirtual en el mismo directorio en el que se encuentre la aplicación. Si se han seguido las instrucciones anteriores y se arrastró su icono al escritorio, dicha carpeta se creará en el Escritorio. Importante: No se debe eliminar ni cambiar de ubicación la carpeta AulaVirtual ni la aplicación AulaVirtual.exe. Página 8 de 13 La Rastrojera, s/n 28600 Navalcarnero (Madrid) Telf: 91 818 44 64 Introducir los datos de la licencia Santillana Tras seguir los pasos anteriores la aplicación Aula Virtual (en adelante AV), mostrará su primera pantalla. Deben rellenarse los siguientes campos: 1-Usuario Santillana: aparece en la esquina superior izquierda del papel facilitado por la editorial Santillana. Como su formato es: 00000000-0000-0000 deben introducirse un total de 18 caracteres. 2- Contraseña: aparece justo debajo del usuario en el papel facilitado por Santillana. Si se desean ver los caracteres a medida que se van tecleando, debe pulsarse el icono en forma de ojo que aparece al final de la línea de contraseña. Es preciso respetar el formato de mayúsculas y minúsculas, los espacios… 3- Seleccione opción: Hacemos clic en la flecha situada a la derecha y se muestra un desplegable de opciones. Seleccionamos “Castellano”. 4- Para finalizar, se hace un clic de ratón sobre el botón Continuar. Página 9 de 13 La Rastrojera, s/n 28600 Navalcarnero (Madrid) Telf: 91 818 44 64 Si se han introducido correctamente los datos, la aplicación procede a realizar una sincronización. Una vez finalizada, la pantalla muestra el siguiente aspecto: Página 10 de 13 La Rastrojera, s/n 28600 Navalcarnero (Madrid) Telf: 91 818 44 64 Carga de los libros En la pantalla inicial: Pulsamos sobre el tercer icono de la izquierda (el verde que tiene dibujados unos libros). La pantalla Librería mostrará los libros asociados a la licencia que se introdujo al principio (varios libros en el caso de los alumnos del Centro). Página 11 de 13 La Rastrojera, s/n 28600 Navalcarnero (Madrid) Telf: 91 818 44 64 Para descargar un libro basta con pulsar en la flecha que aparece sobre él. Tras comprobar que los datos introducidos son correctos, la aplicación comenzará un proceso de descarga que finalizará cuando el círculo blanco se complete: Este proceso puede requerir bastante tiempo, en función de la calidad de la conexión a Internet. Tras la descarga se producirá una descompresión; mientras se realizan estos dos procesos, no se debe pulsar ningún botón ni tampoco cerrar la aplicación. MUY IMPORTANTE: cada licencia da derecho a la descarga en dos dispositivos, por lo que debe elegirse con cuidado dónde interesa instalar la aplicación. Desde este momento se puede trabajar normalmente con el libro en su versión offline (es decir, que ya no es necesaria una conexión a Internet). Sin embargo, el alumno y el profesor aún no están vinculados y no pueden comunicarse. Tras la carga del primer libro, se repetirá el proceso con tantos libros asociados a la licencia como se dispongan. Página 12 de 13 La Rastrojera, s/n 28600 Navalcarnero (Madrid) Telf: 91 818 44 64 Requisitos mínimos Para poder utilizar Aula Virtual en sus dispositivos, debe tener en cuenta los siguientes requerimientos técnicos: Versión AV iOS (iPad) AV Android AV Windows AV Mac AV Linux AV Online Requisitos iOS 7 o posterior Android 4.2 o posterior. Tableta con pantalla mínima de 7”, recomendado 10”. Microsoft Windows 7 32 bits o 64 bits o posterior. 2 GB de RAM. *Es posible el uso de Windows XP o Vista siempre que el ordenador disponga de 2 GB de RAM. Apple OSX Mountain Lion 10.8.x o posterior. 4 GB de RAM. Ubuntu 12.04 LTS o posterior. 2 GB de RAM. Navegadores: Safari 6.1 y versiones posteriores. Chrome 35 y posteriores. Firefox 29 y posteriores. Internet Explorer 11 y posteriores. Página 13 de 13 La Rastrojera, s/n 28600 Navalcarnero (Madrid) Telf: 91 818 44 64