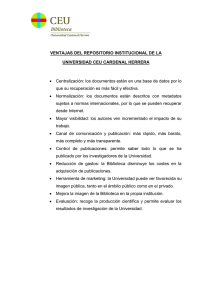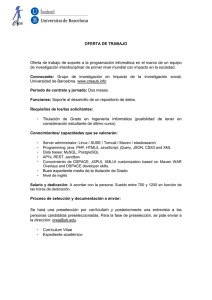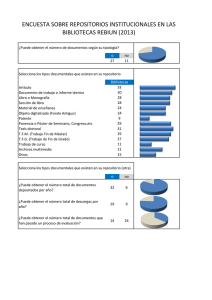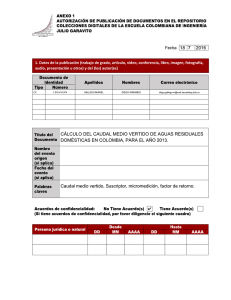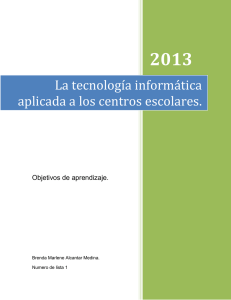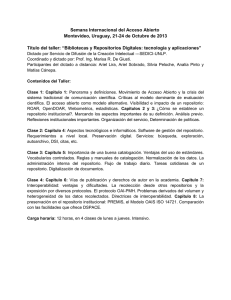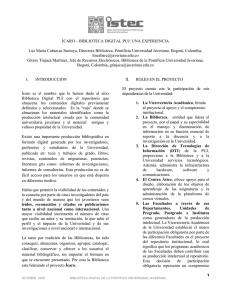Desarrollo de un repositorio de objetos de aprendizaje usando
Anuncio

Desarrollo de un repositorio
de objetos de aprendizaje
usando DSpace
Juan Chazarra Bernabé
Víctor Manuel Requena López
Sergio Valverde Jerónimo
Director: Antonio Sarasa Cabezuelo
Sistemas Informáticos
Curso 2009-2010
Facultad de Informática
Universidad Complutense de Madrid
Sistemas Informáticos 2009-2010
2
Índice
Página
Capítulo 1: Resumen ............................................................................6
1.1 Versión en Castellano ..............................................................6
1.2 English Versión ......................................................................6
Capitulo 2: Introducción ........................................................................7
Capítulo 3: Repositorios de Contenidos Digitales ......................................... 10
Capítulo 4: DSpace ............................................................................ 17
Capítulo 5: Configuración de DSpace ....................................................... 27
5.1. Personalización de la Interfaz.................................................. 27
5.1.1. Header.................................................................... 28
5.1.2. Barra de navegación lateral ........................................... 28
5.1.3. Página Principal ......................................................... 29
5.1.4. Otros cambios ........................................................... 29
5.1.5. Comparativa ............................................................. 31
5.2. Contextualización de los textos ............................................... 34
5.3. Esquema de metadatos ......................................................... 35
5.3.1. Formato de los metadatos............................................. 35
5.3.2. Añadir un esquema de metadatos .................................... 35
5.3.3. Añadir un campo al esquema de metadatos ........................ 36
5.3.4. Modificación de los formularios de envío ........................... 36
5.3.5. Modificación de los campos de búsqueda ........................... 38
5.3.6. Añadir tipos de navegación............................................ 39
5.4. Estadísticas de DSpace .......................................................... 41
5.5. Montar DSpace en un proyecto Eclipse ....................................... 42
5.5.1. Descargar Eclipse Java EE ............................................. 42
5.5.2. Creación del proyecto DSpace en Eclipse ........................... 43
5.5.3. Introducción de los archivos en el proyecto ........................ 46
5.5.4. Creación de un proyecto para el servidor ........................... 48
5.5.5. Ejecución del proyecto DSpace en Eclipse .......................... 50
Capítulo 6: Repositorio de Material Didáctico para los alumnos de Informática ..... 51
6.1. Manual de Instalación de DSpace .............................................. 51
6.1.1. Instalación de Java JDK ................................................ 52
6.1.2. Instalación de Apache Maven ......................................... 55
6.1.3. Instalación de Apache Ant ............................................. 56
6.1.4. Instalación de PostgreSQL ............................................. 57
6.1.5. Instalación de Apache Tomcat ........................................ 61
6.1.6. Instalación de DSpace .................................................. 63
6.2. Manual de uso del repositorio para un perfil de usuario ................... 69
6.2.1. Navegación .............................................................. 69
Especialidades & Asignaturas......................................... 70
Fecha de Publicación .................................................. 73
Autor ..................................................................... 74
Título .................................................................... 75
Asignatura............................................................... 76
Tipo de Archivo......................................................... 78
6.2.2. Búsquedas................................................................ 79
Búsqueda simple ....................................................... 80
Sistemas Informáticos 2009-2010
3
Búsqueda avanzada .................................................... 81
6.3. Manual de uso del repositorio para un perfil de usuario colaborador .... 84
6.3.1. Registro y autenticación en el sistema .............................. 84
Registro.................................................................. 84
Autenticación........................................................... 88
Recuperación de contraseña ......................................... 89
Desautenticación....................................................... 92
6.3.2. Envío de material al repositorio ...................................... 93
Paso 0: Inicio de la subida ............................................ 94
Paso 1: Elección de la Asignatura.................................... 95
Paso 2: Descripción del elemento (I)................................ 95
Paso 3: Descripción del elemento (II)............................... 96
Paso 4: Subir un archivo .............................................. 97
Paso 5: Comprobar envío ............................................. 99
Paso 6: Licencia ....................................................... 100
Cancelar un envío en proceso ....................................... 102
6.3.3. Suscripciones ........................................................... 105
Manejar Suscripciones................................................ 106
RSS ...................................................................... 108
6.3.4. Editar Perfil............................................................. 110
6.4. Manual de uso del repositorio para un perfil de usuario administrador 111
6.4.1. Menú del administrador............................................... 112
Especialidades/Asignaturas.......................................... 113
Usuarios ................................................................ 116
Grupos .................................................................. 118
Elementos .............................................................. 120
Registro de metadatos ............................................... 122
Registro de formato bitstream ...................................... 123
Autorización ........................................................... 124
Editar noticias ......................................................... 126
Editar licencia por defecto .......................................... 127
Supervisores ........................................................... 127
Estadísticas ............................................................ 132
Elementos borrados................................................... 132
6.4.2. Aceptar/Rechazar envíos ............................................. 133
Capítulo 7: Dificultades, conclusiones y trabajo futuro................................. 136
Bibliografía .................................................................................... 139
Anexo: Archivos modificados................................................................ 140
Anexo 2: Palabras Clave ..................................................................... 153
Autorización................................................................................... 154
Sistemas Informáticos 2009-2010
4
Sistemas Informáticos 2009-2010
5
Capítulo 1: Resumen
1.1. Versión en Castellano
El repositorio de material didáctico para los alumnos de la Facultad de
Informática de la Universidad Complutense de Madrid, es una aplicación web
cuyo principal objetivo es el de facilitar a los alumnos el acceso a material
educativo que les ayude en sus estudios.
A diferencia de otros recursos similares, este repositorio tiene la peculiaridad
de que son sus propios usuarios lo que, mediante sus propios envíos, se
encargan de actualizar y de controlar sus contenidos.
Para su implementación hemos utilizado uno de los repositorios de código
abierto más importantes y usados en el ámbito académico, DSpace, y lo
hemos modificado y personalizado hasta que le hemos dotado de una
identidad propia y original.
Nuestro objetivo principal ha sido el de crear una aplicación potencialmente
útil para la Facultad de Informática y fácilmente configurable para que sirva a
los intereses de otras universidades que lo necesiten.
1.2. English Version
The repository of teaching materials for students from the Facultad de
Informática of the Universidad Complutense de Madrid, is a web application
whose main purpose is to provide students with access to educational
materials and help them in their studies.
Unlike other similar resources, this repository has the peculiarity that the very
users of the application are the ones in charge of updating and controlling
their content through their own submits.
For its implementation we have used one of the most important and most
used in the academic field open source repositories, DSpace, and we have
modified and customized it until we gave it an identity of its own.
Our main goal has been creating a potentially useful application for the
Facultad de Informática and easily configurable to serve similar purposes for
other universities which may need it.
Sistemas Informáticos 2009-2010
6
Capítulo 2: Introducción
Una de las principales dificultades a las que se enfrentan los alumnos
universitarios a la hora de hacer frente a sus carreras es el limitado acceso a
material docente de una asignatura determinada. Bien es cierto que muchos
profesores se preocupan por que sus alumnos siempre dispongan de material
con el que estudiar y practicar pero ya sea por falta de tiempo u otras
circunstancias, esto no siempre es así. Entonces, ¿Quién mejor para
encargarse de recopilar apuntes, exámenes y otros documentos útiles con el
interés necesario que el propio alumno?
Esta motivación fue la que
finalmente derivó en el proyecto que ahora nos ocupa. Nuestra intención a la
hora de hacer este trabajo es la de facilitar a los alumnos de cualquier
especialidad de la Facultad de Informática el acceso a una red colaborativa de
material docente. Pretendemos que un alumno pueda tener a su disposición
apuntes, exámenes resueltos, ejercicios y en definitiva cualquier recurso que
le facilite el estudio, la comprensión y en definitiva la superación de las
asignaturas que cursa en su titulación ya sea esta la ingeniería superior o
cualquiera de las técnicas.
La principal diferencia de nuestra aplicación con respecto a otras similares,
como el Campus Virtual, es que los alumnos son una parte activa e importante
a la hora de recopilar dicho material docente. Son ellos los que mediante sus
colaboraciones y envíos se convierten en responsables de confeccionar una
gran base de datos de material didáctico recopilado o incluso creado por ellos
mismos. Otra diferencia importante es la facilidad de mantenimiento. La
aplicación requiere un número muy reducido de administradores cuya
principal tarea es la de revisar los contenidos de los envíos y asegurarse de
que cumplen ciertas reglas tanto de contenido como de clasificación dentro
del sistema.
De esta manera estamos retratando dos tipos de usuarios claramente
diferenciados: usuarios corrientes, que son aquellos que colaboran con la
aplicación aportando nuevo material y se benefician del material
proporcionado por otros y usuarios administradores, que son los que velan por
que los contenidos sean correctos y su clasificación dentro del sistema,
adecuada. Dentro de los usuarios corrientes hacemos dos distinciones
dependiendo de si están autenticados o no en el sistema: usuarios simples
que son los que no están autenticados y usuarios colaboradores, llamados así
porque su principal ventaja al estar autenticados es que pueden colaborar con
sus envíos. Existe un cuarto rol que es el encargado de hacer funcionar la
aplicación y del que hablaremos más adelante.
En todo momento nuestra meta es la de proporcionar un software sencillo de
usar para los dos tipos de usuarios implicados pero no por ello carente de
funcionalidades de cierto nivel de complejidad y eficiencia, dándole un
especial énfasis a las búsquedas de documentos y a su organización dentro del
sistema en relación a unos determinados metadatos propios del ámbito en el
que trabajamos.
Sistemas Informáticos 2009-2010
7
De esta manera cualquier alumno que utilice nuestra aplicación podrá tener
acceso a un material docente perfectamente organizado por unos
determinados campos que le ayuden en su búsqueda. Este material además
habrá sido revisado y aprobado por quien corresponda y por lo tanto le será
útil para su proceso de estudio.
Por otro lado, el administrador que se encargue de autorizar los envíos
dispondrá de una herramienta que le facilitará el trabajo en todo lo posible y
que le permitirá tener un contacto directo con los colaboradores para tratar
temas relativos a sus aportes. Además podrá organizar a los usuarios dándoles
los permisos necesarios e incluso creando grupos con intereses comunes, como
por ejemplo por asignaturas o cursos. También se le facilitarán todas las
labores de administración de la aplicación y de su actualización y puesta al
día.
A la hora de poner todo esto en práctica decidimos que la mejor manera de
implementar este sistema era mediante un repositorio de contenidos digitales
respaldado por una base de datos la cual mantuviera tanto los envíos
realizados por los colaboradores como la propia lista de usuarios y sus roles en
el sistema.
Enseguida desechamos la opción de crear nuestro propio repositorio puesto
que el tiempo del que disponíamos no nos aconsejaba a ello y corríamos el
riesgo de perder la noción del trabajo que queríamos conseguir. Por ello
decidimos que la mejor opción era utilizar uno de los repositorios de código
abierto existentes para este tipo de propósitos y configurarlo de manera
profunda para que sirviese a nuestro objetivo. Esta configuración no sólo se
limitaría a lo referente a la funcionalidad del repositorio si no también se
haría una extensa remodelación de la interfaz para personalizarla y darle una
identidad propia al repositorio.
Todas estas ideas no llevaron a la elección del repositorio de código abierto
DSpace. Desarrollado en el año 2002 por el MIT (Massachusetts Institute of
Technology) en colaboración con la empresa dedicada a la tecnología de la
información Hewlett-Packard, DSpace es uno de los repositorios digitales de
código abierto más usados en el
mundo académico por sus amplias
funcionalidades y relativa facilidad de configuración.
En particular la versión usada ha sido la 1.5.2, la más reciente en el momento
en que empezamos. Durante el transcurso de nuestro trabajo esta versión fue
reemplazada por la 1.6 pero no consideramos apropiado migrar debido a la
poca documentación existente de esta versión en la red dada su novedad.
Una vez elegido el repositorio a usar nos enfrentamos a la tarea de instalarlo
para su plena operatividad, tarea que resulto ser mucho más compleja de lo
que nos esperábamos de un software tan extendido y usado. Añadido a
nuestro desconocimiento de algunas de las herramientas necesarias para
compilar y ejecutar DSpace (conocimiento que no se adquiere durante el
transcurso de nuestros estudios) estaba el problema de la escasa
documentación y ayuda existentes en la red. En esta memoria adjuntamos una
guía concisa de instalación con la cual esperamos ayudar a futuros
desarrolladores y a personas decididas a utilizar DSpace para sus propios fines.
Este perfil de ‘instalador’ de DSpace es al que nos referíamos antes como
Sistemas Informáticos 2009-2010
8
tercer rol al que beneficia nuestro trabajo, el cual es muy necesario para el
correcto funcionamiento de la aplicación.
Nuestro trabajo también incluye un estudio exhaustivo sobre el estado del
arte en lo que a repositorios de contenidos digitales se refiere y un apartado
dedicado especialmente a DSpace como referente en este campo.
En definitiva, la memoria que presentamos a continuación expone
detalladamente cómo configuramos todo lo necesario, desde la interfaz hasta
las funcionalidades, los problemas que nos encontramos a la hora de hacerlo,
cómo los solucionamos y en resumen el trabajo que realizamos para convertir
un repositorio de contenido digital estándar en el repositorio colaborativo
para los alumnos de la Facultad de Informática de la Universidad Complutense
de Madrid.
Sistemas Informáticos 2009-2010
9
Capítulo 3: Repositorios de Contenidos
Digitales
Concepto
Los repositorios de contenidos digitales, también llamados bibliotecas
digitales, son lugares donde se almacenan colecciones de recursos digitales de
forma organizada con un sistema descriptivo a través de metadatos. Los
metadatos, de los que hablaremos más adelante, son un conjunto de atributos
que sirven para definir la información que se almacena dentro de un recurso
de tal manera que se pueda catalogar y categorizar. Estos repositorios suelen
ir acompañados de servicios de búsqueda y de uso de la información que se
encuentra almacenada dentro de los contenidos digitales.
El contenido que estos repositorios digitales almacenan son objetos de
información los cuales están formados por cualquier tipo de objeto que
contenga información. Por tanto un objeto de información podría ser texto,
una imagen, un video, audio... en definitiva cualquier archivo que pudiese
contener información.
Además los repositorios digitales se apoyan en Internet para facilitar el acceso
y la difusión de sus contenidos por parte de sus usuarios.
En conclusión un repositorio de contenidos digitales es un sistema que hace
uso de Internet, que sirve para almacenar y controlar la información guardada
en los contenidos digitales y que facilita el acceso de sus usuarios a estos
contenidos, generalmente desde cualquier lugar del mundo.
Características principales y funcionalidades
A pesar de la gran diversidad de repositorios digitales que podemos encontrar,
hay un conjunto de aspectos en la arquitectura de un sistema de información
que todos los repositorios tienen en común:
Colección: desarrollo y gestión de colecciones de recursos digitales,
locales o distribuidos, sin restricción de formato.
Servicios de valor añadido: productos y facilidades creados para dar
valor al contenido de la colección, adecuados a las necesidades y a los
requisitos de sus usuarios.
Personalización: funcionalidad para que el usuario (o institución) pueda
definir su espacio de interacción con el repositorio digital y seleccionar
en listas propias los elementos de la colección.
Ciclo de vida de la información: los contenidos digitales pueden tener
fases diferentes en sus diversas etapas y debe llevarse un seguimiento
del ciclo de cada recurso.
Sistemas Informáticos 2009-2010
10
Una de las principales características de los repositorios es que el acceso a los
contenidos es universal ya que no hay restricciones de tiempo ni de espacio
debido a que el acceso se realiza a través de Internet.
Objetos digitales
La arquitectura de los objetos digitales está definida por tres componentes
primarios: un sistema de identificación, registros de metadatos y los datos
que almacena el objeto digital.
Metadatos
Los elementos que están guardados dentro de los repositorios de los
contenidos digitales, suelen estar catalogados mediante un conjunto de
atributos que vienen definidos por los metadatos. Estos metadatos (palabra
compuesta por el lexema meta (a cerca de) y el lexema datos) son un
conjunto de atributos o elementos necesarios para describir un recurso; y
sirven para definir los datos que forman parte de un objeto.
Actualmente existen diversos tipos de metadatos:
Dublin Core
Estos metadatos son de tipo descriptivo. Fueron creados inicialmente para
catalogar y compartir información sobre libros entre bibliotecas. Este modelo
de metadatos está auspiciado por la DCMI (Dublin Core Metadata Initiative),
que se dedica a fomentar la adopción extensa de los estándares
interoperables de los metadatos. Dublin Core está definido por la norma ISO
15836 del año 2003, y la norma NISO Z39.85-2007.
La especificación de los elementos que hace Dublin Core está formada por las
siguientes etiquetas:
DC.Title Título. El nombre dado al recurso.
DC.Source Fuente. Referencia al recurso del que deriva el documento
actual.
DC.Languaje Lengua. El idioma del contenido del recurso.
DC.Coverage Cobertura. Ámbito del contenido del recurso. Puede
tratarse de una especificación geográfica, temporal o legal.
DC.Creator Autor. Responsable de la creación del contenido. Puede ser
una entidad, una persona o un servicio.
DC.Subject Materias y palabras clave. El tema del contenido del recurso.
DC.Description Descripción del contenido del recurso. Puede incluir un
resumen, una tabla de contenidos, etc.
DC.Relation Relación. Una referencia a un recurso relacionado con el
contenido.
Sistemas Informáticos 2009-2010
11
DC.Publisher Editor. Responsable de que el recurso se encuentre
disponible.
DC.Contributor Colaborador. Responsable de hacer colaboraciones al
contenido del recurso.
DC.Rights Derechos. Información sobre los derechos de la propiedad
intelectual del recuso, como por ejemplo el copyright.
DC.Date Fecha. Fecha asociada a la creación o modificación del recurso.
Se suele seguir la notación AAAA-MM-DD.
DC.Type El tipo o categoría del contenido. Palabras clave de un
vocabulario que describen la naturaleza del recurso.
DC.Format Formato. Descripción física del recurso, como su tamaño,
duración, dimensiones, etc. si son aplicables. Se suelen usar tipos MIME.
DC.Identifier Identificación. Referencia unívoca para el contenido del
recurso. Por ejemplo una URL o un ISBN.
LOM
Es un modelo de datos, codificado en XML, se utiliza para describir objetos de
aprendizaje y otros recursos digitales usados para el apoyo al aprendizaje. Su
propósito es facilitar la interacción con sistemas de aprendizaje en línea. En
España su variante es LOM-ES.
LOM está estructurado en las siguientes categorías y elementos:
General: agrupa la información general
Identificador, Título, Entrada de catálogo, Lengua, Descripción,
Descriptor, Cobertura, Estructura, Nivel de agregación
Ciclo de vida: describe la historia y el estado actual de un objeto
Versión, Estatus, Otros colaboradores
Meta-metadatos: describe el propio registro de los metadatos
Identificador, Entrada de catálogo, Otros colaboradores, Esquema
de metadatos, Lengua
Técnica: describe los requisitos técnicos de los objetos de aprendizaje.
Formato, Tamaño, Ubicación, Requisitos, Comentarios sobre la
instalación, Otros requisitos para plataformas, Duración
Uso educativo : describe las características pedagógicas del objeto de
aprendizaje
Tipo de interactividad, Tipo de recurso de aprendizaje, Nivel de
interactividad, Densidad semántica, Usuario principal, Contexto
[Nivel educativo], Edad, Dificultad, Tiempo previsto de aprendizaje,
Descripción, Lengua
Derechos: describe los derechos de propiedad intelectual y las
condiciones de uso.
Coste, Copyright y otras restricciones, Descripción
Sistemas Informáticos 2009-2010
12
Relación: describe las relaciones existentes entre un objeto de
aprendizaje y otros
Tipo [naturaleza de la relación con el recurso principal], Recurso
[recurso principal al que se refiere esta relación].
Anotación: proporciona comentario sobre el uso pedagógico del objeto
Persona, Fecha, Descripción.
Clasificación: describe donde se sitúa el objeto de aprendizaje dentro
de un sistema de clasificación concreto.
Finalidad, Nivel taxón (taxonómico), Descripción, Descriptor.
Algunos ejemplos de repositorios digitales
Agrega
El repositorio Agrega ha sido desarrollado en España, en concreto este
programa ha sido desarrollado y ejecutado por el Ministerio de Industria,
Turismo y Comercio, la entidad pública empresarial Red.es, el Ministerio de
Educación, Política Social y las Consejerías de Educación de las distintas
Comunidades Autónomas de España.
El objetivo de Agrega es facilitar a la comunidad educativa una herramienta
útil para integrar las Tecnologías Informáticas en el aula. Se podrá acceder a
cualquier contenido, desde cualquier lugar, utilizando distintos criterios de
búsqueda.
Los elementos que almacena Agrega están guardados en nodos autonómicos.
Agrega cataloga los elementos del repositorio según el estándar LOM-ES, el
cuál añade tres nuevas etiquetas a LOM que son “proceso cognitivo” en la
categoría 5, “tipo de acceso” y “descripción” que forman parte de la
categoría número 6.
Para realizar las búsquedas de los contenidos, Agrega utiliza Lucene
Fedora
El repositorio de contenidos digitales Fedora es un proyecto originalmente
desarrollado por la Universidad Cornell y la biblioteca de la Universidad de
Virginia.
Los objetos digitales que almacena Fedora pueden estar guardados dentro del
repositorio o estar guardado externamente y simplemente estar referenciados
por el objeto digital. Estos objetos digitales están formados por un
identificador único, unas propiedades del objeto que sirven para gestión y
seguimiento del objeto, y un conjunto de datastreams que tienen un
identificador único dentro del alcance del objeto digital. Además Fedora
reserva cuatro de estos identificadores para datastreams que van a servir para
definir la información que guarda el objeto. Estos datastreams son los
siguientes:
Sistemas Informáticos 2009-2010
13
DC: El primero de los datastreams es DC (Dublin Core) que son los
metadatos de la información que guarda el objeto.
AUDIT: que sirve para grabar los cambios que se van realizando sobre el
objeto. Esta información no puede ser modificada por ningún usuario.
RELS-EXT: principalmente sirve para guardar las relaciones que tiene
este objeto digital con el resto de los objetos que almacena el
repositorio.
RELS-INT: que define las relaciones que tienen cada uno de los
datastreams que guardan la información del objeto.
Las relaciones de los objetos de Fedora están codificados en XML usando RDF,
que es un estándar de la W3C para la creación de relaciones.
El servicio de búsqueda básico que ofrece Fedora permite indexar los FOXML
(Fedora Object XML), buscar en el índice y permite elegir entre Lucene, Solr y
Zebra para realizar las búsquedas. Además Fedora también creado un
proveedor OAI-PMH (Open Archives Initiative Protocol for Metadata
Harvesting) llamado PROAI.
CNRI Digital Object Repository
El repositorio de objetos digitales de la CNRI (Corporation for National
Research Initiative) provee un mecanismo para la creación y acceso a objetos
digitales como estructuras de datos con identificadores únicos.
La implementación de este repositorio proporciona un marco general y
metodologías para la interacción con contenidos y servicios en un entorno de
red distribuida.
RAP
El protocolo de acceso al repositorio (Repository Access Protocol) consta de
tres partes:
Un sistema de resolución del identificador (Handle).
Y un conjunto de operaciones sobre objetos digitales (DOO, Digital
Object Operations).
Un protocolo de comunicación a bajo nivel (DOP, Digital Object
Protocol).
DOP
El protocolo de objetos digitales (Digital Object Protocol) es el mecanismo de
autenticación usado para interactuar con los objetos digitales a través de una
conexión a un servidor de objetos digitales. Cada interacción consiste en un
cliente invocando o aplicando una operación sobre un objeto digital. El
servidor, el cliente, cada operación y los objetos se identifican a través de un
identificador único utilizando el sistema Handle.
Sistemas Informáticos 2009-2010
14
Los servidores de objetos digitales son considerados como objetos digitales
que contienen otros objetos digitales. Las operaciones son aplicadas a los
objetos digitales por el servidor en el cual reside cada uno de los objetos
digitales. Estas operaciones están formadas por los siguientes elementos:
CallerID: es el identificador de la entidad que solicita la invocación de la
operación.
OperationID: es el identificador de la operación a ejecutar.
Output: es el flujo de bytes que contiene la salida de la operación,
incluyendo cualquier contenido o mensaje.
Input: es el flujo de bytes que contiene la entrada de la operación,
incluyendo cualquier parámetro o contenido.
Ubicando un objeto
El primer paso para interactuar con un objeto digital es localizar el servidor
en el cual reside el objeto actualmente. Para ello usamos el sistema Handle
para resolver el identificador del objeto digital a un conjunto de valores. El
valor obtenido contendrá el identificador del servidor de objetos digitales que
es responsable del objeto que estamos buscando. Después resolvemos el
identificador del servidor y el sistema Handle nos devolverá información del
servidor como la dirección IP, número de puerto, nombre, etc.
Comunicación de mensajes
La mayoría de los mensajes en el DOP están representados como un conjunto
de pares clave-valor con una etiqueta de texto. Estos pares clave-valor son
texto ASCII delimitados por ampersands. Cada par esta dividido en una clave y
un valor por el signo igual.
DOO
Las operaciones sobre objetos digitales (Digital Object Operation) pueden ser
invocadas a través de conexiones con servidores de objetos digitales usando el
protocolo de objetos digitales.
Notación de las operaciones
Las operaciones se describen con la siguiente notación:
[ input | ] <object>.<operation> [(<parameters>)] [ | <output> ]
Donde:
<input>: es una secuencia de cero o mas bytes que es enviada como
parte de la operación.
<object>: es el identificador del objeto digital sobre el cual se aplica
esta operación.
<operation>: es el identificador de la operación a ejecutar.
<parameters>: es el conjunto de parámetros pasados a la operación.
Sistemas Informáticos 2009-2010
15
<output>: es una secuencia de cero o más bytes que es devuelta como
resultado de la operación invocada.
Modelo de datos
Los objetos digitales están formados principalmente por los siguientes
atributos:
ID
DATE MODIFIED
DATE CREATED
PERMISSION SCHEME
OBJECT TYPE
element.rights.modified
element.rights.created
element.rights.size
element.rights.mimetype
element.dcmetadata.modified
element.dcmetadata.created
element.dcmetadata.size
element.dcmetadata.mimetype
element.payload.modified
element.payload.created
element.payload.size
element.payload.mimetype
Por último la intención de la CNRI es que en futuras versiones sean capaces de
ofrecer repositorios de propósito general.
Sistemas Informáticos 2009-2010
16
Capítulo 4: DSpace
Como ya se ha explicado anteriormente, DSpace es uno de los repositorios de
código abierto más utilizados en el mundo.
Ahora vamos a ver como funciona realmente DSpace, sus especificaciones
técnicas y sus características más importantes.
DSpace es una plataforma de software de código abierto que permite a las
organizaciones:
Recoger y describir material digital usando un módulo de presentación
del flujo de trabajo.
Distribuir los recursos digitales de una organización sobre la web a
través de un sistema de búsqueda y recuperación.
Preservar contenidos digitales a largo plazo.
Visión Funcional
Modelo de datos
Sistemas Informáticos 2009-2010
17
La manera en la que se organiza la información en DSpace pretende reflejar la
estructura de la organización usando DSpace. Cada sitio que utilice DSpace
está dividido en comunidades, las cuales pueden ser divididas también en
subcomunidades que reflejan la típica estructura de la facultad, el
departamento, centro de investigación o laboratorio de una universidad.
Las comunidades contienen colecciones, las cuales son agrupaciones de
contenidos relacionados. Estas colecciones pueden aparecer en más de una
comunidad.
Cada colección está compuesta por ítems, los cuales son los elementos básicos
del archivo. Cada ítem es propiedad de una colección. Cada ítem puede
aparecer también otras colecciones, sin embargo solo puede pertenecer a una
colección.
Los ítems también pueden estar subdivididos en paquetes de bitstreams. Estos
bitstreams son flujos de bits, normalmente archivos. Los bitstreams que de
alguna manera están relacionados, como por ejemplo los archivos HTML y las
imágenes que componen un documento HTML, están organizados en paquetes.
En la práctica, la mayoría de los ítems tienden a tener los siguientes
paquetes:
ORIGINAL: el paquete con el bitstream original.
LICENSE: contiene la el certificado de deposito que el remitente haya
acordado con la organización, en otras palabras especifica los derechos
que la organización tiene sobre el ítem.
CC_LICENSE: contiene el certificado de distribución (Creative Comons) ,
si hay alguna asociada con el ítem. Este certificado especifica que
pueden hacer con el contenido del ítem los usuarios que lo descarguen.
THUMBNAILS: miniatura de una imagen.
TEXT: texto completo extraído del bitstream que se encuentra dentro
de ORIGINAL, para realizar el indexado.
Cada bitstream está asociado con un Formato de Bitstream. Debido a que los
servicios de preservación pueden ser un aspecto importante de los servicios
de DSpace, es importante capturar los formatos de los archivos que los
usuarios envían. En DSpace un formato de bitstream es la única manera
consistente para referirse a un formato de archivo. Una parte integral de un
formato de bitstream es una noción implícita o explícita de cómo puede ser
interpretado un material en ese formato.
Cada formato de bitstream tiene, además, un nivel de compatibilidad,
indicando si la organización será capaz de preservar el contenido en ese
formato en el futuro. Hay tres posibles niveles de compatibilidad que se le
pueden asignar al formato de bitstream por la organización. La organización
debería determinar el significado exacto de cada nivel de compatibilidad,
después de considerar los costes y los requerimientos.
La interpretación que se hace de los niveles de compatibilidad en MIT es la
siguiente:
Sistemas Informáticos 2009-2010
18
Supported: el formato es reconocido, y la organización confía en que
pueda crear bitstreams de este formato utilizable en el futuro, usando
cualquier combinación de técnicas (como la migración, emulación, etc.)
Known: el formato es reconocido, y la organización se compromete a
preservar el bitstream tal como es, y a permitir que sea recuperado. La
organización intentará obtener la información suficiente para permitir
que el formato sea ascendido al nivel de compatible.
Unsupported: el formato no es reconocido, pero la organización se
compromete a preservar el bitstream tal cual y permitir que sea
recuperado.
Cada ítem tiene un registro de metadatos Dublin Core. Se podrían almacenar
otros metadatos en un ítem como un bitstream en serie, pero se almacena
Dublin Core en cada ítem debido a su interoperabilidad y su facilidad de
descubrimiento. El Dublin Core puede ser incorporado por los usuarios finales
cuando envían un contenido, o podría ser derivado de otros metadatos como
parte del proceso de ingesta.
Los ítems pueden ser eliminados de DSpace de dos maneras: pueden ser
retirados, lo cual significa que permanecen en el archivo pero están
completamente ocultos a la vista. En este caso, si un usuario intenta acceder
al ítem retirado, se presentarán con una “lápida” que indica que el ítem ha
sido eliminado. También se puede eliminar un ítem borrándolo, en cuyo caso
se eliminara cualquier rastro del archivo.
Plugin Manager
El Plugin Manager es un contenedor de componentes muy simple. Este crea y
organiza los componentes (plugins), y ayuda a seleccionar un plugin en los
casos donde hay muchas elecciones posibles. También proporciona un control
limitado sobre el ciclo de vida de un plugin.
Un plugin está definido por una interfaz de Java. El consumidor de un plugin
solicita su plugin a través de la interfaz. Un plugin es una instancia de
cualquier clase que implementa la interfaz de plugin. Es intercambiable con
otras implementaciones, para que cualquiera de ellos pueda ser “conectado”.
El mediafilter es un ejemplo simple de la implementación de un plugin.
Metadatos
DSpace tiene tres tipos de metadatos sobre el contenido archivado:
Metadatos Descriptivos
DSpace puede soportar múltiples tipos de esquemas de metadatos para
describir un ítem.
Por defecto, un esquema de metadatos Dublin Core proporciona un conjunto
de elementos y calificadores basado vagamente en el perfil de aplicación de
una biblioteca. El conjunto de elementos y calificadores usado por MIT
Sistemas Informáticos 2009-2010
19
Libraries viene preconfigurado con el código fuente de DSpace. Sin embargo,
puedes configurar múltiples esquemas y seleccionar los campos de los
metadatos de una mezcla de esquemas configurados para describir tus ítems.
También se pueden guardar otros metadatos descriptivos sobre los ítems (por
ejemplo, metadatos descritos en esquemas jerárquicos) en bitstreams. Las
comunidades y colecciones tienen metadatos descriptivos simples, como el
nombre y la descripción, contenidos en la DBMS.
Metadatos Administrativos
Incluye metadatos de preservación, procedencia y los datos de las políticas de
autorización. La mayor parte de estos datos se mantienen dentro de la DBMS
de DSpace. Los metadatos de procedencia se almacenan en registros Dublin
Core. Además, otros metadatos administrativos (como el tamaño del
bitstream) también se guardan en registros Dublin Core para que sea accesible
de una forma sencilla desde fuera de DSpace.
Metadatos estructurales
Incluye información sobre como presentar un ítem, o los bitstreams que están
guardados dentro de los ítems y las relaciones entre las partes constituyentes
del ítem. Los metadatos estructurales en DSpace son bastante básicos
actualmente. Dentro de un ítem los bitstreams se pueden ordenar en
paquetes como se ha comentado anteriormente. Opcionalmente un paquete
puede tener un bitstream primario. Esto se hace principalmente para que el
soporte HTML indique que archivo HTML hay que enviar primero al explorador.
Los bitstreams también tienen un “sequenceID” que identifica de manera
única cada bitstream dentro de un ítem. Así creamos un identificador
persistente para cada bitstream.
También hay que decir que los metadatos estructurales pueden ser
almacenados en bitstreams, pero DSpace de momento no entiende esto de
forma nativa.
E-Gente y Grupos
Aunque muchas de las funciones de DSpace como el descubrimiento y
recuperación de documentos pueden usarse de forma anónima, algunas
características (y tal vez que algunos documentos) solo están disponibles para
ciertos usuarios “privilegiados”. Las E-Gente y los Grupos es la manera en la
que DSpace identifica a los usuarios de la aplicación para el propósito de
conceder privilegios. Esta identidad está ligada a una sesión de una aplicación
DSpace. Tanto E-Gente como Grupos gozan de privilegios por el sistema de
autorización.
E-Persona
DSpace mantiene la siguiente información sobre cada E-Persona:
Dirección email.
Nombre y apellidos.
Sistemas Informáticos 2009-2010
20
Si el usuario es capaz de entrar en el sistema a través de la interfaz de
usuario Web, y si debe utilizar un certificado X509.
Una contraseña (encriptada), en su caso.
Si la E-Persona fue “auto-registradas” con el sistema, es decir, si el
sistema creó el registro de la E-Persona automáticamente el registro de
correo persona, como por ejemplo el personal de la organización.
El identificador de red para el correspondiente registro LDAP.
Una lista de las colecciones para las cuales la E-Persona desea ser
notificado de nuevos ítems.
Grupos
Los grupos son otro tipo de entidad a la que se le pueden conceder permisos
en el sistema de autorización. Un grupo es por lo general una lista explícita de
E-Gente, cualquier persona identificada como uno de esa E-Gente también se
beneficia de los privilegios concedidos al grupo.
Sin embargo, una sesión de aplicación puede ser asignada a la pertenencia de
un grupo sin ser identificada como una E-Persona. Por ejemplo, la gente que
se conecta al sitio a través de una red local podría leer materiales restringidos
al resto de los usuarios.
Los administradores también pueden utilizar grupos como “roles” para
gestionar la concesión de privilegios de manera más eficiente.
Autenticación
La autenticación es cuando una sesión de aplicación es identificada de manera
positiva como perteneciente a una E-Persona o un Grupo. Este sistema está
implementado como una pila de métodos de autenticación que se van
aplicando sobre la sesión de la aplicación para identificar a la E-Person a la
que pertenece y los grupos en los que está encuadrada. Este mecanismo tiene
las siguientes ventajas:
Separa la autenticación de la interfaz de usuario Web.
Soporte para autenticación implícita, por ejemplo, un certificado de
cliente X.509.
Mejora la modularidad: los métodos de autenticación son
independientes los unos de los otros. Así los métodos de autenticación
personalizados pueden ser añadidos a la cima de la pila del método de
autenticación predeterminado de DSpace.
Autorización
El sistema de autorización DSpace está basado en la asociación de acciones
con los objetos y con las listas de E-Gente que pueden llevarlas a cabo. Las
asociaciones se llaman Políticas de Recursos, y las listas de E-Gente se llaman
Sistemas Informáticos 2009-2010
21
grupos. Hay dos grupos específicos: “Los administradores”, que pueden hacer
cualquier cosa en un sitio, y “Anónimo”, que es una lista que contiene todos
los usuarios. Asignando una política para una acción en un objeto para los
medios anónimos da permiso a todos los usuarios para hacer esa acción. Los
permisos deben ser explícitos, sino la falta de un permiso de una política dará
como resultado “denegado”. Si una E-Persona tiene permiso de lectura sobre
un ítem, no necesariamente tendrá permiso de lectura sobre los paquetes y
los bitstreams de ese ítem. En la actualidad las colecciones, las comunidades
y los ítems se pueden encontrar con los sistemas de navegación y de
búsqueda, independientemente de la autorización READ.
Las siguientes acciones pueden llevarse a cabo en DSpace por defecto:
Comunity
ADD/REMOVE: se
subcomunidades.
pueden
añadir
y
eliminar
colecciones
y
Collection
ADD/REMOVE: se pueden añadir y borrar ítems (ADD = permiso para
enviar ítems).
DEFAULT_ITEM_READ: heredado como READ por todos los ítems
enviados.
DEFAULT_BITSTREAM_READ: heredado como READ por todos los
bitstreams de todos los ítems enviados. Esto solo afecta a los
bitstreams de un ítem en el momento en el que es inicialmente
enviado. Si un bitstream se añade más tarde no tendrá la misma
política de lectura por defecto.
COLLECTION_ADMIN: los administradores de la colección pueden
editar los ítems de la colección, pueden retirar ítems e insertar
otros ítems en la colección.
Ítem
ADD/REMOVE: se pueden añadir y eliminar paquetes.
READ: se pueden ver los ítems (los metadatos de los ítems se pueden
ver siempre).
WRITE: se puede modificar el ítem.
Bundle
ADD/REMOVE: se pueden añadir o eliminar bitstreams a un paquete.
Bitstream
READ: se puede ver el bitstream.
WRITE: se puede modificar el bitstream.
Hay que indicar que no hay acción “DELETE”. Para poder eliminar un objeto
del archivo se debe tener el permiso REMOVE sobre todos los objetos que lo
contienen. Los ítems que se quedan huérfanos son borrados automáticamente.
Sistemas Informáticos 2009-2010
22
Estas políticas se pueden aplicar sobre las E-Personas o sobre los Grupos.
El proceso de ingesta y el flujo de trabajo
El importador de ítems es una aplicación, que convierte una SIP externa (un
documento XML de metadatos con algunos contenidos de archivos) en una
“propuesta en progreso”.
Dependiendo de la política de la colección a la que la propuesta sea enviada,
el flujo de trabajo puede iniciarse. El flujo de trabajo normalmente admite
uno o varios revisores para comprobar sobre la propuesta y asegurarse de que
es apta para ser incluida en la colección.
Cuando se completa la “propuesta en progreso” y se invoca la siguiente etapa
de la ingesta, se agrega un mensaje de la procedencia a Dublin Core que
incluye los nombres de archivo y los checksums del contenido de la propuesta.
Del mismo modo, cada vez que un flujo de trabajo cambia de estado (por
ejemplo, un revisor acepta la presentación), se añade una declaración de
procedencia similar. Esto nos permite realizar un seguimiento de cómo el ítem
ha cambiado desde que un usuario lo envía.
Una vez que todo flujo de trabajo se completa con éxito, el objeto
InProgressSubmission es consumido por un “item installer”. Este “item
installer”:
Asigna una fecha de adquisición.
Añade una fecha de emisión si todavía no se ha hecho.
Asigna un identificador de forma persistente.
Agrega el valor “date.available” para el registro de metadatos de Dublin
Core del ítem.
Agrega un mensaje de procedencia. (incluyendo el checksum del
bitstream)
Agrega el ítem a la colección de destino, y agrega las políticas de
autorización adecuadas.
Sistemas Informáticos 2009-2010
23
Agrega el nuevo elemento a la búsqueda y navegación por índices.
Pasos del flujo de trabajo
El flujo de trabajo de una colección puede tener hasta tres pasos. Cada
colección puede tener un grupo de E-Persona asociadas para realizar cada
paso, si ningún grupo está asociado a un determinado paso, ese paso se omite.
Si una colección no tiene grupos de E-personas asociadas con cualquiera de las
fases, las propuestas de esta colección se instalarán directamente en el
archivo principal.
Las posibles acciones que puede realizar una E-Person en cada paso del flujo
de trabajo son las siguientes:
Paso 1: puede aceptar la propuesta o puede rechazarla.
Paso 3: Puede editar los metadatos de la propuesta proporcionada por el
usuario, aunque no puede cambiar los archivos enviados. Y después debe
enviar el ítem al archivo. No puede rechazar la propuesta.
Paso 2: Puede editar los metadatos de la propuesta proporcionada por el
usuario, aunque no puede cambiar los archivos enviados. Puede aceptar
la propuesta para su inclusión o rechazarla.
Si la propuesta es rechazada se le enviará un email al usuario que hizo la
propuesta con un mensaje indicando los motivos del rechazo para que el
usuario pueda realizar los cambios oportunos y pueda volver a enviar el
archivo.
Supervisión y Colaboración
A fin de facilitar, como un objetivo primordial, la oportunidad para que los
autores de tesis puedan ser supervisados en la preparación de sus tesis, existe
un sistema de orden de supervisión ligar grupos de otros usuarios (directores
de tesis) a un ítem en el espacio de trabajo de alguien. La unión del grupo
puede tener un sistema de políticas asociado a él, que permiten diferentes
niveles de interacción con el ítem del estudiante; por defecto se proporciona
un pequeño conjunto de políticas para estos grupos:
Control editorial completo.
Ver los contenidos del ítem.
Sistemas Informáticos 2009-2010
24
Esta funcionalidad también se podría utilizar en situaciones en las que los
investigadores deseen colaborar en una presentación especial, aunque no hay
un espacio de trabajo colaborativo particular.
Búsqueda y Navegación
DSpace permite al cliente descubrir el contenido, de diferentes formas:
Referencia de una vía externa como un Handle.
Un buscador de una o más claves en metadatos o un fragmento de texto.
Navegar a través del título, el autor, la fecha, o un índice de temas.
El buscador es un componente esencial en DSpace. Las expectaciones de un
usuario sobre un motor de búsqueda son bastante altas, así que un objetivo
para DSpace es suministrar tantas características de búsqueda como sea
posible. El módulo de indexado y búsqueda de DSpace tiene una API muy
sencilla que permite indexar nuevo contenido, regenerar el índice y realizar
búsquedas la recopilación entera, una comunidad, o colección. Detrás del API
esta el motor de búsqueda Java Lucene.
Lucene nos permite realizar búsquedas por campos, eliminar palabras de
parada, obtener las raíces de las palabras, y la capacidad de añadir el nuevo
contenido en el índice sin regenerar el índice entero. Los índices de búsqueda
específicos de Lucene son configurables permitiendo a las instituciones
personalizar que campos de metadatos de DSPACE se incluyen en el índice.
Otro mecanismo importante en DSpace es la navegación. Esto es el proceso
por el cual el usuario ve un índice particular, como el índice de título, y
navega a través de él en busca de ítems interesantes. El subsistema de
navegación proporciona un API simple, que permite que el usuario pueda
especificar una subsección del índice para poder verla con más detalle.
Además la navegación puede ser limitada a los ítems de una determinada
colección o comunidad.
Soporte HTML
Principalmente, en la actualidad DSpace soporta la carga y descarga de
bitstreams tal como son. Eso está bien para la mayoría de formatos de archivo
comúnmente usados - por ejemplo PDFs. Los documentos de HTML (sitios Web
y páginas web) son mucho más complicados en lo que se refiere a la
preservación digital:
Las páginas web consisten en varios archivos, uno o varios archivos de
HTML que contienen referencias el uno al otro, hojas de estilo y archivos
de imagen.
Las páginas web también se vinculan o incluyen el contenido de otros
sitios, a menudo imperceptible para el usuario.
Puede ser confuso para un usuario cuándo está viendo el contenido
almacenado en DSpace y cuándo está viendo el contenido incluido en otro
Sistemas Informáticos 2009-2010
25
sitio, o ha navegado a una página que no está almacenada en DSPACE. Este
problema puede ocurrir cuando un usuario carga algún contenido de HTML.
A menudo las páginas web son producidas dinámicamente por el
software de un servidor Web, y representan el cambio de una base de
datos.
Tratando con este tipo de problemas DSpace ha intentado llegar a una
solución. DSpace puede almacenar y proporcionar la capacidad de la
navegación on-line sobre documentos HTML autocontenidos y no dinámicos.
En términos prácticos, esto quiere decir:
No hay contenido dinámico.
Todos los links deben ser relativos, para no salirse de la ruta del HTML
Cualquiera de los links absolutos están almacenados tal como son, y
seguirá vinculándose al contenido externo (a diferencia de links
relativos, que se vincularán a la copia del contenido almacenado en
DSPACE.) Así, con el tiempo, el contenido referido puede cambiarse o
desaparecer.
Suscripciones
Como se señaló anteriormente, los usuarios (E-Gente) pueden “suscribirse” a
las colecciones con el fin de recibir una alerta cuando aparecen nuevos ítems
en esas colecciones. Cada día, los usuarios que están suscritos a una o más
colecciones recibirán un e-mail indicándole una breve descripción de todos los
elementos nuevos que aparecieron en cualquiera de las colecciones del día
anterior. Si no hay ítems nuevos en cualquiera de las colecciones suscritas, no
se enviará ningún email. Los usuarios pueden cancelar su suscripción en
cualquier momento.
Sistemas Informáticos 2009-2010
26
Capitulo 5: Configuración de DSpace
Uno de los aspectos más importantes de nuestro trabajo ha sido el de darle al
repositorio una identidad propia. Decidimos usar DSpace como base porque al
ser un software de código abierto, presentaba una relativa facilidad para ser
configurado y modificado de manera exhaustiva. Por lo tanto, uno de nuestros
principales objetivos era desmarcarnos en todo lo posible de la versión
estándar, tanto en lo que se refiere a interfaz como a funcionalidades pero sin
perder las ventajas que hacen que DSpace se uno de los repositorios más
usados por las universidades de todo el mundo a la hora de preservar material
digital.
Por lo tanto, teníamos tres frentes principales de trabajo a la hora de
personalizar DSpace: el de la interfaz y todos los aspectos relativos a la
apariencia del repositorio, el de contextualizar los textos de la aplicación
para que pudiera ser usado cómodamente por los alumnos y el de configurar
las funcionalidades para adaptarlas a nuestros propósitos. En este capítulo de
la memoria expondremos qué aspectos del DSpace original hemos modificado
y de qué manera para crear nuestro repositorio.
Conviene señalar que la distribución de DSpace que se ofrece en la página
web del proyecto incluye varias versiones entre las que destacan la versión
JSP y la versión XML. Nosotros hemos elegido modificar la versión JSP porque
consideramos que es la más flexible e interesante. Por lo tanto todos los
archivos que modificamos se encuentran en la carpeta jspui de la instalación
de DSpace. En cualquier caso al final de la memoria se podrá encontrar un
anexo con los archivos que han sido modificados y de qué manera.
5.1. Personalización de la Interfaz
A la hora de hacer que el repositorio sea original una de las cosas más a tener
en cuenta es la interfaz ya que es lo más visual y en lo que primero se fija el
usuario. Nuestra intención a la de cambiar la interfaz por defecto de DSpace
no era sólo hacerla lo más diferente posible, sino también que esta
personalización captara el espíritu de la Facultad de Informática y los alumnos
se sintieran cómodos con el repositorio desde el primer momento.
Principalmente se ha modificado la hoja de estilos CSS la cual esta basada en
lenguaje HTML y en algunas ocasiones ha hecho falta introducirse en
determinados archivos JSP para hacer algunos cambios que, de otra manera,
hubieran sido imposibles.
Para empezar se ha cogido una combinación de colores bastante característica
de la facultad basada en tonos morado claro. Esos tonos se oscurecen según
la importancia de la información que se está mostrando siendo para el fondo
el más claro y para las tablas que contienen la información el más oscuro.
Sistemas Informáticos 2009-2010
27
5.1.1. Header
El icono principal del repositorio, que se sitúa en la esquina superior
izquierda, es un híbrido del icono oficial de DSpace y el de la Facultad de
Informática el cual representa la unión de los dos conceptos. Este icono
también sirve como botón para volver a la página principal desde cualquier
página del repositorio.
También creamos un banner superior propio con fotografías de la facultad que
nosotros mismos tomamos y al que aplicamos determinados filtros para lograr
la combinación adecuada de colores. A este banner le añadimos dos iconos
que sirven como enlace respectivamente, a la página de la Facultad de
Informática y a la del proyecto DSpace.
El icono del repositorio y el banner con sus dos iconos forman el header de la
página y acompañan al usuario durante toda su navegación por el repositorio.
5.1.2. Barra de navegación lateral
La barra de navegación lateral también ha sido modificada para adecuarla a
los colores de la página. Los iconos de cada uno de los elementos de la barra
también han sido reemplazados por unos creados específicamente para la
ocasión, tanto los que aparecen por defecto como los que aparecen cuando
estamos en la página del enlace correspondiente. Se ha añadido un marco que
hace más visible la separación entre los elementos.
Lo mismo se ha hecho con el formulario de búsqueda, modificándolo para que
no desentone con el resto de la barra.
Al igual que el header, la barra de navegación lateral también acompaña al
usuario en su movimiento por el repositorio.
Sistemas Informáticos 2009-2010
28
5.1.3. Página Principal
Al ser la primera página que se encuentra el usuario, la página principal es
una de las que más modificaciones ha sufrido. Se ha prescindido de las barras
de noticias lateral derecha y superior, y se ha introducido un mensaje de
bienvenida. El formulario de búsqueda ahora aparece a la derecha de este
mensaje de bienvenida y debajo de ambos un atajo a las especialidades para
que el usuario pueda empezar a navegar de manera inmediata.
Encima de este bloque se ha situado la barra de cambio de idioma donde se
encuentran los enlaces que cambian el idioma en el que se muestran los
textos del repositorio, y encima de esto, la barra de situación en el
repositorio que además de informar la ruta en la que se encuentra el usuario
dentro del sistema sirve para navegar en este pulsando sobre ella.
Por último se ha añadido un enlace para suscribirse a la sindicación RSS y que
de esta manera el usuario este siempre al tanto de las novedades.
5.1.4. Otros cambios
Al hacer los cambios en la hoja de estilos CSS, los cambios se hacen
automáticamente en todo el repositorio y no hay que ir a cada JSP a hacerlos.
Por lo tanto el resto de páginas del repositorio tienen una estructura similar
puesto que se componen en su mayoría de las mismas tablas y recursos.
En algunas tablas ha sido necesario hacer la modificación en el propio JSP
para personalizarla con algunos marcos y enlaces.
Cabe destacar la modificación de la barra lateral de administración del
repositorio que se ha modificado para que sea análoga a la barra lateral de
Sistemas Informáticos 2009-2010
29
navegación del usuario, cambiando su configuración de colores e iconos de
cada elemento.
También se ha modificado la barra de progreso de subida de un envío cuyos
colores principales eran el rojo y el blanco dotándola de un aspecto mucho
más acorde a la nueva imagen del repositorio.
La barra inferior también ha sido objeto de diversos cambios introduciéndole
información relativa al proyecto de Sistemas Informáticos y un enlace a partir
del cual se puede contactar con los administradores del repositorio.
Sistemas Informáticos 2009-2010
30
5.1.5. Comparativa
A continuación expondremos diversos ejemplos a modo de comparación entre
algunas de nuestras interfaces con sus equivalentes de su versión estándar.
Página Principal:
Sistemas Informáticos 2009-2010
31
Rellenar metadatos de un envío:
Sistemas Informáticos 2009-2010
32
Menú del administrador:
Sistemas Informáticos 2009-2010
33
5.2. Contextualización de los textos
La versión estándar de DSpace cuenta con su propia traducción al castellano
de todos los textos del repositorio realizada de forma desinteresada por un
equipo ajeno a DSpace que se encuentra en la librería ‘dspace-api-lang1.5.2.1.jar’ en la ruta [dspace]\lib. Sin embargo una vez estudiamos esa
traducción a fondo, nos dimos cuenta de que contaba con numerosas erratas y
traducciones erróneas. También nos dimos cuenta de que la traducción estaba
hecha a un español latinoamericano lo que hacia que hubiese algunas palabras
con las que el hispanohablante español no esté demasiado familiarizado.
Esto unido al deseo de contextualizar ciertos aspectos de DSpace para
adaptarlos a nuestros objetivos, hizo que viéramos que una traducción
personal de los textos era absolutamente necesaria.
Por lo tanto nos pusimos manos a la obra a traducir el archivo de texto el cual
contaba con más de 1300 líneas las cuales tuvimos que traducir una por una
para la correcta contextualización del repositorio. Para lo cual debimos crear
el archivo ‘messages_es.properties’ con las traducciones correspondientes en
la ruta ‘[dspace_source]\dspace-api\src\main\resources’.
La razón de más peso para esta contextualización era la necesidad de cambiar
algunos vocablos intrínsecos de DSpace por otros que personalizaran el
repositorio para su uso por la universidad de informática. De esta manera
cambiamos la disposición estándar de DSpace que clasifica sus envíos en
Comunidades, Colecciones y Sub-Colecciones en nuestra propia disposición
consistente en Especialidades, Cursos y Asignaturas que es de dónde de
manera última cuelgan los envíos.
Esta contextualización, lógicamente, no se ha limitado a un cambio “palabra
por palabra” si no que hemos tenido que cambiar el sentido gramatical de
muchas frases y textos para adecuarlos a nuestros objetivos, de manera que
tuvieran sentido para el usuario.
Además de los textos hemos tenido que traducir la licencia que el colaborador
debe aceptar a la hora de finalizar un envío y por la que se le da al repositorio
el permiso para distribuir el material que ha subido. Para ello hemos realizado
una traducción de la licencia estándar que ofrece DSpace para este fin.
También se han hecho otros cambios como el de llamar “Mi Cuenta” al
espacio personal de un colaborador en nuestro repositorio en vez de llamarlo
“Mi DSpace” que es lo que venía en la traducción por defecto. De hecho,
hemos eliminado prácticamente todas las referencias a DSpace en los textos
puesto que entendemos que el repositorio, aun estando basado en DSpace,
tiene la suficiente identidad como para desmarcarse de ese nombre estándar.
En cualquier caso en todo momento, mediante el icono principal del
repositorio y en enlace a la página web del proyecto, hacemos ver que el
repositorio está basado en el software desarrollado por el MIT.
Sistemas Informáticos 2009-2010
34
5.3. Esquemas de metadatos
Todo archivo que se introduce al repositorio deberá tener asociados unos
datos que lo definen, como por ejemplo, el título del trabajo o el nombre de
autor. Estos datos se llaman metadatos, y vienen organizados en forma de
esquemas.
El esquema por defecto en DSpace es Dublin Core, el que utilizado para
nuestra aplicación, aunque se puede sustituir por otro si es necesario. Más
adelante se explica tanto la modificación del esquema como la sustitución del
mismo.
5.3.1. Formato de los metadatos
Los campos de metadatos se caracterizan por tener tres atributos:
Elemento, que define al metadato.
Calificador, que añade información al elemento.
Nota de alcance o descripción, que únicamente servirá para explicar su
función.
Para cualquier metadato, el elemento siempre deberá estar definido. El
cualificado no tiene por qué estarlo, puesto que no siempre es necesario. De
esta forma, el sistema hará referencia al campo de la siguiente forma:
<nombre del esquema>.<elemento>.<calificador>, o
<nombre del esquema>.<elemento>, en caso de no disponer de calificador.
Un ejemplo de cada caso:
dc.contributor.author
dc.type
5.3.2. Añadir un esquema de metadatos
Lo primero que debemos hacer es autenticarnos en DSpace como
administrador, y posteriormente acceder a la sección propia de este usuario
(ver manual de uso del administrador, capítulo 6.4). Una vez allí, pulsamos en
‘Registro de metadatos’, donde podremos ver los esquemas disponibles en el
repositorio. Inicialmente solo veremos el de Dublin Core (‘dc’).
Para añadir el nuevo esquema, debemos introducir, en la parte inferior de la
página, la dirección en el campo ‘namespace’ y el nombre que utilizará el
sistema para reverenciarlo, que no podrá tener más de 32 caracteres.
Finalmente se pulsa el botón ‘Guardar’, incluyéndose el nuevo esquema en la
base de datos.
El siguiente paso será introducir sus campos de metadatos, cuyos pasos se
explican en el siguiente apartado.
Sistemas Informáticos 2009-2010
35
5.3.3. Añadir un campo al esquema de metadatos
Lo primero que hay que hacer es acceder a la sección de ‘Registro de
metadatos’ como usuario administrador. Una vez allí, veremos los diferentes
esquemas disponibles y pulsaremos en el ‘namespace’ del cual queremos
añadir el campo, apareciendo todos los metadatos que actualmente contiene.
Escribimos el elemento y el calificador (si dispone de él), junto con una breve
descripción, en los cuadros de texto que se encuentran al final de la página.
Finalmente, pulsamos el botón de añadir, guardándose el nuevo campo en la
base de datos asociada al esquema en el que se encuentra.
Esta opción es válida para cualquier esquema de metadatos que dispongamos.
Pero, únicamente para Dublin Core, existe otra alternativa: modificar el
archivo ‘[dspace-source]\dspace\config\registries\dublin-core-types.xml’.
En este archivo está definida toda la estructura del esquema Dublin Core.
Cada metadato, a su vez, de la siguiente forma, en lenguaje xml:
<dc-type>
<schema> … </schema>
<element> … </element>
<qualifier> … </qualifier>
<scope-note> … </scope-note>
</dc-type>
Las modificaciones que se hagan deben respetar este formato.
La ventaja de modificar este archivo es que cuando se ejecuta el comando
mvn package (ver manual de instalación, sección 6.1.6) para la compilación
del código del repositorio y siempre que la base de datos esté vacía1, se
carga por defecto, el contenido de este archivo. De esta forma, si lo
modificamos según nuestras necesidades, cada vez que se reinstale DSpace,
ya contendrá los campos de metadatos requeridos y no será necesario
cambiarlos una vez esté en funcionamiento.
5.3.4. Modificación de los formularios de envío
Siempre que un usuario desea introducir un ítem en el repositorio, debe
rellenar un formulario de envío en el cual se muestran los metadatos
necesarios que van asociados a todo archivo (ver manual de uso para perfil de
usuario, sección 6.3.2).
Para poder cambiar estos metadatos es necesario modificar el archivo
‘[dspace]\config\input-forms.xml’, en el cual se define todos los campos
necesarios y sus tipos, siempre bajo etiquetas <field> de xml:
<form-definitions>
<form name=”…”>
1
Esta situación se dará la primera vez que se instale DSpace o después de haber ejecutado el
comando ant clean_database para borrar todo el contenido de la base de datos.
Sistemas Informáticos 2009-2010
36
<page number=”…”>
<field>
<dc-schema> … </dc-schema>
<dc-element> … </dc-element>
<dc-qualifier> … </dc-qualifier>
<repeatable> … </repeatable>
<label> … </label>
<input-type> … </input-type>
<hint> … </hint>
<required> … </required>
<vocabulary> … </vocabulary>
</field>
…
</page>
</form>
</form-definitions>
La etiqueta <repeatable> indica si el campo puede tener más de un valor.
La etiqueta <input-type> definirá el tipo del campo. Todos los tipos posibles
son:
‘date’: Para campos de fecha.
‘name’: Dos cuadros de texto, una para el nombre y otra para el
apellido.
‘onebox’: Un solo cuadro de texto.
‘twobox’: Dos cuadros de texto en una misma línea.
‘dropdown’: Desplegable. Para este tipo de campos la etiqueta debe
ser de la siguiente forma:
<input-type value-pairs-name="nombre del desplegable"> dropdown
</input-type>
Además, hay que definir los valores posibles que puede tomar el
despegable. Esto se debe añadir en la parte inferior del archivo,
dentro de las etiquetas “<form-value-pairs>”:
<value-pairs value-pairs-name="nombre del desplegable" dc-term =
"elemento en el que se define este despegable">
<pair>
displayed-value> (opción mostrada) </displayed-value>
<stored-value> (valor que toma el campo) </stored-value>
Sistemas Informáticos 2009-2010
37
</pair>
…
</value-pairs>
“qualdrop_value”: Cuadro de texto precedido por una lista
eliminatoria de valores. Necesita un atributo “value-pairs-name”
similar al del “dropdown”.
“textarea”: Área de texto.
La etiqueta <required> indica que el campo debe tomar un valor
obligatoriamente, no puede quedar sin rellenar.
Las etiquetas <label> y <hint> son mensajes informativos para definir el
campo al usuario.
Por último, la etiqueta <vocabulary> es opcional. Permite usar un vocabulario
controlado desde el cual el campo debe seleccionar valores.
Todos los campos de metadatos que se utilicen en este archivo deben estar
definidos en el esquema previamente, sino se producirá un error interno en el
sistema.
5.3.5. Modificación de los campos de búsqueda
Cualquier usuario, registrado o no, puede realizar búsquedas en el repositorio,
que podrán ser por palabra clave o avanzadas (ver manual de uso para perfil
de usuario, sección 6.2.2). Estas búsquedas se realizan sobre los metadatos
asociados a cada ítem introducido en el repositorio (aquellos envíos que estén
pendientes de ser aceptados por el administrador, no se tendrán en cuenta).
Para poder modificar o añadir más búsquedas hay que realizar lo siguiente:
En el archivo ‘[dopase]\config\dspace.cfg’, vamos a la sección
“Fields to Index for Search”, en la cual se definen las búsquedas
disponibles de la siguiente manera:
search.index.[número] = [ident]:[campo de metadato]
El número debe comenzar en 1 y seguir un orden lineal con respecto
a las demás búsquedas. Si este orden no es correcto, se producirán
errores en el sistema. El identificador (ident) puede ser cualquier
cadena de caracteres. Por ejemplo, puede ser útil elegir una
palabra que describa la búsqueda que se quiere realizar. El campo
de metadato debe estar previamente definido en el esquema
elegido. Estará formado por el nombre del esquema y podrá constar
de un elemento más su calificador, o sólo su elemento. Si se
requiere hacer búsquedas de un elemento que contenga varios
calificadores, se puede escribir lo siguiente:
search.index.[número]
esquema].[elemento].*
=
[ident]
:
[nombre
de
De esta forma, se buscarán todos los archivos que tengan como
elemento el indicado, sin tener en cuenta su calificador.
Sistemas Informáticos 2009-2010
38
Una vez realizados los cambios apropiados en ‘dspace.cfg’, lo
siguiente
será
modificar
el
archivo
‘[dspace]\webapps\
jspui\search\advanced.jsp’ para adaptar las búsquedas a los nuevos
metadatos. Este archivo se divide en tres tablas que mostrarán las
tres búsquedas avanzadas disponibles cuando se pulsa en esta
opción. Habrá que añadir una línea similar a esta por cada búsqueda
nueva que tengamos:
<option value=”[ident]” <%= field[n].equals(“[ident]” ... <fmt:
message key="jsp.search.advanced.type.[nombre de búsqueda]"/>
</option>
El identificador debe ser el mismo que se definió previamente. n
será uno de los tres campos de búsqueda posibles. La entrada
"jsp.search.advanced.type.[nombre de búsqueda]" deberá ser
añadida al archivo ‘[dspace_source]\dspace-api\src\main\resources\
Messages.properties’ (y en el del resto de idiomas configurados)
para la visualización de los mensajes en la página de búsquedas.
5.3.6. Añadir tipos de navegación
Para añadir un nuevo tipo de navegación (ver manual de uso para perfil de
usuario,
sección
6.2.1)
es
necesario
modificar
el
archivo
‘[dspace]\config\dspace.cfg’, en la sección “Browse Configuration”, donde se
definen los posibles tipos de navegación existentes.
Cada tipo puede ser configurado de dos formas. La primera de ellas es como
índice único de un campo de metadatos, en cuyo caso la sintaxis es la
siguiente:
webui.browse.index.[número] = [nombre del índice] : metadata : [nombre del
esquema].[elemento](.[calificador] | .*) : (date | title | text | [otro]) : (asc |
desc)
El nombre del índice es un identificador que lo describe. Se deberá crear una
entrada en el archivo ‘[dspace_source]\dspace-api\src\main\resources\
Messages.properties’ (y en el del resto de idiomas configurados) con la
siguiente forma:
browse.type.metadata.<nombre del índice>
Los valores “date”, “title” y “text” indican el tipo de campo del metadato. Si
se pone otro valor, será tratado como “text”. Los parámetros “asc” y “des”
son opcionales. Indican el tipo de orden que se quiere realizar sobre el índice
(ascendente o descendente respectivamente).
La otra forma de configurar el tipo de navegación es para los índices de los
propios elementos, de tal forma que cada entrada tendrá la siguiente forma:
webui.browse.index.[número] = [nombre del índice] : ítem : [nombre de
ordenación] : (asc | desc)
Para que esto tenga sentido, es necesario crear una entrada en donde se
defina el nombre de ordenación. Ésta deberá ser:
Sistemas Informáticos 2009-2010
39
webui.itemlist.sort-option.[número] = [nombre de ordenación] : [nombre del
esquema].[elemento](.[qualifier] | .*) : (date | text | ...) : (show | hide)
Los parámetros “date” y “text” permiten saber qué tipo tiene el metadato. Se
pueden definir más tipos usando PluginManager. Los valores “show” y “hide”
son opcionales, siendo el primero el que se tomaría como valor por defecto en
caso de no ser definido. De esta forma se permite seleccionar o no esta
opción en la interfaz de usuario.
Por último, y siendo imprescindible para que funcione, es necesario ejecutar
el script “index-init”, que se encuentra en el directorio ‘[dspace]\bin’.
Posteriormente, el tipo de navegación ya se encontrará disponible.
Sistemas Informáticos 2009-2010
40
5.4. Estadísticas de DSpace
DSpace ofrece la posibilidad de mostrar unas estadísticas que resumen lo
acontecido en el repositorio en cuanto a visualización de las páginas,
búsquedas realizadas, autenticaciones de usuarios y errores ocurridos.
Inicialmente no están configuradas, sino que, para disponer de ellas, debemos
ejecutar un total de seis scripts en lenguaje Perl, ubicados en ‘[dpace]\bin’.
Cada uno de ellos genera archivos en la carpeta ‘[dspace]\reports’, de donde
luego DSpace leerá para mostrar los resultados por pantalla.
Los seis archivos son:
“stat-general”
“stat-initial”
“stat-monthly”
“stat-report-general”
“stat-report-initial”
“stat-report-monthly”
Los scripts “stat-initial” y “stat-report-initial” solamente es necesario que
sean ejecutados la primera vez, mientras que los otros cuatro deberán serlo
una vez al mes, aunque siempre que sea necesario se podrán realizar todos de
nuevo.
Es necesario disponer de Perl instalado en nuestro computador para realizar
las ejecuciones. En caso de no tenerlo, se puede obtener los mismos
resultados escribiendo todas las órdenes que comiencen por ‘dsrun’
contenidas en cada archivo en la pantalla de comandos, en el mismo
directorio donde se encuentran los scripts.
Todas las estadísticas se visualizan en el menú del administrador, en el
apartado con el mismo nombre. En la sección 6.4 se explica con detalle la
forma de acceder a él.
Sistemas Informáticos 2009-2010
41
5.5. Montar DSpace en un proyecto Eclipse
Modificar los archivos y clases de DSpace puede ser un trabajo difícil debido a
la gran complejidad de la estructura del mismo. Para evitarlo en cierta
medida, se puede utilizar una herramienta gratuita de desarrollo llamada
Eclipse, en la cual podremos gestionar tanto el repositorio como el servidor
Tomcat, en nuestro caso.
5.5.1. Descargar Eclipse Java EE
Entrando en http://www.eclipse.org/downloads podemos descargar todas las
versiones disponibles de Eclipse. Nosotros elegimos la primera de ellas,
“Eclipse IDE for Java EE Developers”, ya que no todas disponen del software
necesario.
Debemos seleccionar el sistema operativo, en nuestro caso Windows. Lo
siguiente en aparecer es la pantalla de selección de descarga. Elegimos la que
deseemos y ya tendremos el programa a nuestra disposición en forma de
archivo comprimido.
Sistemas Informáticos 2009-2010
42
Con la descarga directa (la primera de todas) es suficiente.
5.5.2. Creación del proyecto DSpace en Eclipse
Una vez lo hemos descargado y ejecutado (no requiere instalación), lo
siguiente es crear el proyecto donde meter los archivos de DSpace. Debemos
tener el Eclipse en perspectiva ‘Java EE’ (perspectiva por defecto para esta
versión).
Los pasos a seguir son:
Sistemas Informáticos 2009-2010
43
Pulsar en el menú superior en ‘File’. Se desplegará un submenú en el cual
elegiremos la opción ‘Other…’.
Una vez realizamos esta acción, nos aparecerá un cuadro en el cual debemos
buscar la carpeta ‘Web’, en la que al pinchar sobre ella veremos varias
opciones, entre las cuales seleccionaremos ‘Dynamic Web Project’.
En la siguiente pantalla, deberemos poner nombre al proyecto y su ubicación.
Si se usa la de por defecto, el proyecto se creará dentro de la dirección del
workspace del Eclipse (seleccionado al inicio al ejecutar la aplicación).
Sistemas Informáticos 2009-2010
44
También es necesario ver que en la sección ‘Target runtime’ está
seleccionado nuestra versión de Tomcat.
Si se pincha en ‘Next’ dos veces, es decir, sin modificar nada en la siguiente
ventana, accederemos a una en la cual se puede modificar la dirección a
través de la que se accederá al repositorio2 (‘Context root’), una vez el
Eclipse esté funcionando correctamente. Este paso no es obligatorio ya que si
pulsamos en ‘Finish’ en la ventana de la foto anterior, la ruta elegida por
defecto terminará en el nombre que le hemos dado al proyecto. Por ejemplo:
http://localhost:8080/Proyecto_DSpace
2
Ver apartado 6.1.6, instalación de DSpace, para mayor información sobre la ruta de acceso
al repositorio.
Sistemas Informáticos 2009-2010
45
Pulsando en ‘Finish’ terminamos la creación del proyecto en el cual
meteremos los archivos de DSpace.
5.5.3. Introducción de los archivos en el proyecto
Hasta el momento, el proyecto ya ha sido creado y nos disponemos a
introducir los archivos necesarios. Nosotros hemos manteniendo la instalación
original de DSpace, copiando los archivos de sus directorios originales al
directorio del proyecto Eclipse. Pero esto, evidentemente, no tiene por qué
ser así, será el usuario quien decida.
Así pues, los archivos necesarios son los siguientes:
Archivos .jsp: Se encuentran en las carpetas situadas en
‘[dspace]\webapps\jspui’. Todo lo que se encuentre ahí debe situarse en el
directorio ‘[ruta del proyecto]\WebContent’.
Archivos
.class:
Están
ubicados
en
‘[dspace_source]\dspaceapi\target\classes\org\dspace’. En este caso, se debe introducir toda la
información a partir del directorio ‘org’ (incluido) en la carpeta ‘[ruta del
proyecto]\WebContent\WEB-INF\classes’. Ejemplo de cómo debe quedar la
ruta de cada archivo para evitar errores:
‘[ruta
del
proyecto]\WebContent\WEB-INF\classes\org\dspace\search\
DSAnalyzer.class’
Archivos .java: En este caso los encontramos en ‘[dspace_source]\dspaceapi\src\main\java\org\dspace’, y debe incluirse toda la información, a
partir del directorio ‘org’ (incluido), en ‘[ruta del proyecto]\src’ del
proyecto.
Una vez terminada la introducción de archivos, Eclipse dará errores debido a
que no encuentra las librerías necesarias en algunas clases Java del servidor.
Para solucionar este problema debemos pinchar, con el botón derecho, sobre
el nombre del proyecto en la ventana del explorador (por defecto, a la
izquierda).
Sistemas Informáticos 2009-2010
46
Seguidamente elegiremos la opción ‘Properties’ y nos aparecerá una pantalla,
en la que buscaremos la sección ‘Java Build Path’. Debemos añadir la librería
del Tomcat para evitar estos errores de compilación. En la pestaña
‘Libraries’, damos al botón ‘Add Library…’. Seguidamente, nos aparecerá una
lista de tipos de librerías disponibles para añadir, de las cuales
seleccionaremos ‘Server Runtime’ y, posteriormente, la del Tomcat.
Sistemas Informáticos 2009-2010
47
Después de realizar estos pasos, nuestro proyecto, ya con los archivos
introducidos, no debería tener ningún error, y estará listo para ser
modificado.
5.5.4. Creación de un proyecto para el servidor
Para que el Eclipse pueda manejar a nuestro servidor, es decir, activarlo y
pararlo cuando se lo pidamos, es necesario crear otro proyecto aparte.
Realizamos la misma acción que para crear el proyecto DSpace pulsando en
‘File’ y seguidamente en ‘Other…’. En el siguiente paso escogemos la opción
‘Server’ y pinchamos en ‘Next’.
Sistemas Informáticos 2009-2010
48
En la siguiente pantalla debemos seleccionar el tipo de servidor del que
disponemos. En nuestro caso, elegimos ‘Tomcat v6.0 Server’. También es
necesario indicar el nombre del host en el que se encuentra, que será
‘localhost’ por estar en nuestra propia computadora, y el nombre que tendrá
el propio servidor en el Eclipse.
Sistemas Informáticos 2009-2010
49
Pulsando el botón ‘Next’, nos aparece otra pantalla en la que debemos incluir
el proyecto DSpace anteriormente creado en una lista de proyectos sobre los
que el servidor tendrá que trabajar. Para ello seleccionamos el nombre del
proyecto y pinchamos en el botón ‘Add’, quedando incluido a la derecha en el
recuadro de configurados.
Una vez hecho esto, se pulsa el botón ‘Finish’ y habremos terminado.
5.5.5. Ejecución del proyecto DSpace en Eclipse
Llegados a este punto, lo único que falta es la ejecución del proyecto. Para
ello, debemos pulsar, con el botón derecho, sobre la etiqueta ‘Servers’ que
aparece, por defecto, en la parte baja de la ventana del Eclipse. En ella se
ven los servidores que han sido creados anteriormente como proyecto. De
nuevo con el botón derecho, pinchamos sobre el asignado al proyecto y nos
aparece una lista de opciones, entre las que se encuentran:
‘Start’: Sirve para activar el Tomcat, obteniendo un funcionamiento del
repositorio de igual forma que si inicializáramos el servidor desde su
monitor, con la salvedad de que en el navegador web que utilicemos, la
ruta de acceso cambiará de http://localhost:8080/jspui a http://
localhost:8080/[nombre-del-proyecto DSpace-en-Eclipse].
‘Debug’: La gran ventaja de usar el Eclipse es poder parar la ejecución
cuando nos interese, mediante el uso de puntos de ruptura (breakpoints)
en las líneas de código de los archivos. Así pues, el repositorio funcionará
normalmente hasta el momento en que se encuentre uno de estos puntos,
en el cual se parará la ejecución y el usuario podrá ir paso a paso
visualizando los valores de cada variable utilizada por DSpace en todo
momento.
Sistemas Informáticos 2009-2010
50
‘Publish’: Cada vez que se realice un cambio en alguno de los archivos,
simplemente con pulsar esta opción, el servidor se habrá actualizado y ya
serán visibles en la próxima ejecución.
‘Stop’: Disponible únicamente cuando el servidor esté en funcionamiento,
pulsando sobre esta opción lo detenemos.
En resumen, pese a que crear un proyecto nuevo y tener que introducir los
archivos de DSpace en él puede ser un inconveniente, la utilización de Eclipse
es bastante útil para la modificación y testeo del repositorio, teniendo como
punto a favor que no es necesaria una recompilación cada vez que se realice
uno de estos cambios, como sí debiera hacerse en caso de realizarlos sobre la
instalación normal de DSpace.
Sistemas Informáticos 2009-2010
51
Capítulo 6: Repositorio de Material didáctico
para los alumnos de Informática
6.1. Manual de instalación de DSpace
En esta sección se detalla el procedimiento a seguir para instalar el
repositorio DSpace en Windows, así como una posible solución a problemas
que pueden presentarse durante el proceso.
La instalación se divide en los siguientes pasos los cuales se explicarán
detalladamente a continuación:
1.
2.
3.
4.
5.
6.
Instalación de Java JDK
Instalación de Apache Maven
Instalación de Apache Ant
Instalación de la base de datos PostgreSQL
Instalación de Apache Tomcat
Instalación del repositorio DSpace
6.1.1. Instalación de Java JDK
Entramos en http://java.sun.com/javase/downloads/index.jsp y nos
descargamos la versión más reciente del software JDK (Java Development
Kit), en nuestro caso la 1.6.0_16.
Es importante no confundirse con la versión JRE la cual no contiene todas las
funcionalidades que vamos a necesitar en nuestra labor.
Sistemas Informáticos 2009-2010
52
Una vez descargado, ejecutamos el instalador de manera normal con la
salvedad de que elegiremos como ruta de instalación una que,
preferiblemente, no contenga espacios. Por ejemplo ‘C:\Java'.
Ahora procederemos a actualizar las variables de entorno del sistema para
que incluyan las rutas al software recién instalado. Para ello haremos clic en
Inicio y a continuación clic derecho en el icono 'Mi PC'. En el menú contextual
haremos clic en la opción 'Propiedades' y en la ventana que aparece
pulsaremos la pestaña 'Opciones Avanzadas' y una vez ahí pulsaremos el botón
que dice 'Variables de entorno'. Nos aparecerá una ventana como la
siguiente:
Sistemas Informáticos 2009-2010
53
Aquí tenemos dos cosas que hacer, crear la variable de entorno JAVA_HOME y
actualizar la variable PATH. Vamos a ello:
Crear variable de entorno JAVA_HOME:
En el cuadro ‘Variables de sistema’ pulsamos en el botón ‘Nueva’.
Nos saldrá una ventana con dos campos: ‘Nombre de variable’ y
‘Valor de variable’, en el primero escribimos JAVA_HOME y en el
segundo la ruta en la que hemos instalado el JDK, por ejemplo,
'C:\Java\jdk1.6.0_16'. Pulsamos ‘Aceptar’.
Actualizar la variable de entorno PATH:
En el cuadro ‘Variables de sistema’ buscamos la variable PATH y la
seleccionamos, acto seguido pulsamos en el botón ‘Modificar’. Nos
saldrá una ventana como la anterior con los campos ‘Nombre de
variable’ y ‘Valor de variable’. Esta vez sólo modificamos el valor de
la variable añadiendo a la cadena existente la ruta en la que se
encuentra el directorio 'bin' de nuestra instalación de JDK. Por
ejemplo, ' C:\Java\jdk1.6.0_16\bin'. Pulsamos 'Aceptar'.
Sistemas Informáticos 2009-2010
54
6.1.2. Instalación de Apache Maven:
Entramos en http://maven.apache.org/download.html y nos descargamos la
última versión de la aplicación que nos va a servir para compilar el código
fuente de DSpace.
Creamos la carpeta C:\Maven y descomprimimos ahí el archivo que nos hemos
descargado.
Actualizamos la variable de entorno PATH del mismo modo que antes pero
esta vez añadiendo a la cadena existente la ruta de la carpeta ‘bin’ de la
instalación de Maven.
Sistemas Informáticos 2009-2010
55
Abrimos una terminal de consola de comandos e introducimos la orden:
mvn --version
Si el sistema operativo reconoce la orden, Maven se instaló correctamente.
6.1.3. Instalación de Apache Ant:
Entramos en http://ant.apache.org/bindownload.cgi y nos descargamos la
última versión de Apache Ant el cual usaremos para montar el repositorio una
vez lo compilemos con Maven.
Una vez descargado, creamos la carpeta 'C:\Ant' y descomprimimos ahí el
archivo.
Actualizamos una vez más la variable del sistema PATH esta vez añadiendo al
final de la cadena la ruta la ruta de la carpeta ‘bin’ de la instalación de Ant.
Sistemas Informáticos 2009-2010
56
6.1.4. Instalación de PostgreSQL:
Para la persistencia del repositorio hemos elegido el sistema de gestión de
bases de datos PostgreSQL por funcionalidad y comodidad, pero no es la
única opción disponible. En el manual de DSpace se ofrecen otras alternativas
igualmente válidas.
También es importante destacar que PostgreSQL solo puede ser instalado en
discos duros con sistema de ficheros NTFS si el sistema de archivos es
diferente hay que resolver esto antes de continuar.
Entramos en la página http://www.postgresql.org/download/ y en el
apartado 'Binary Packages' clicamos en 'Windows'.
Sistemas Informáticos 2009-2010
57
En la nueva página que tenemos hacemos clic en 'Download the one click
installer'.
Esto nos lleva a otra página en la que haremos clic en el logotipo de Windows
para descargar el instalador.
Sistemas Informáticos 2009-2010
58
Ejecutamos el instalador de PostgreSQL y seguimos los pasos que nos indica el
mismo, eligiendo la ruta de instalación y otras opciones de configuración
estándar.
Cuando llegue el momento nos pedirá que establezcamos una contraseña para
la base de datos, lo cual deberemos hacer para continuar.
Sistemas Informáticos 2009-2010
59
Al finalizar la instalación pulsaremos en 'Terminar' para salir.
El siguiente paso será crear un usuario y una base de datos para DSpace en el
servidor PostgreSQL. Para lo primero abriremos una consola de comandos y
navegaremos hasta el directorio de instalación de PostgreSQL. Una vez allí,
nos introduciremos en el directorio 'bin' y ejecutaremos el siguiente comando:
createuser -U postgres -d -A -P DSpace
A continuación nos pedirá que establezcamos una contraseña para este
usuario en particular y que la confirmemos. A continuación nos preguntará
que si queremos autorizar a este usuario a crear mas roles, a lo que
responderemos que sí y ya tendremos el usuario DSpace creado.
Sistemas Informáticos 2009-2010
60
Seguidamente introducimos la siguiente orden para crear la base de datos
asociada al usuario recién creado:
createdb -U DSpace -E UNICODE DSpace
Nos pedirá la contraseña del usuario DSpace y al introducirla habremos creado
la base de datos.
6.1.5. Instalación de Apache Tomcat:
El último software adicional que necesitaremos para ejecutar nuestro
repositorio es Apache Tomcat, un servidor para aplicaciones web. Para
instalarlo, entramos en http://tomcat.apache.org/download-60.cgi y una vez
allí buscamos el link Windows Service Installer el cual nos llevará a la
descarga del instalador.
Sistemas Informáticos 2009-2010
61
Una vez descargado en instalador, los ejecutaremos y seguiremos las
instrucciones que nos indica.
Cuando nos pida que elijamos un puerto elegiremos el 8080. También nos
pedirá que establezcamos una contraseña de administrador, lo que deberemos
hacer para continuar.
Sistemas Informáticos 2009-2010
62
Al finalizar la instalación ya tendremos montado el servidor de aplicaciones
web en nuestro computador.
6.1.6. Instalación de DSpace:
Después de todos estos pasos previos ya tenemos lo necesario para instalar el
repositorio propiamente dicho. Lo primero es descargarnos el código fuente.
Nos vamos a la página http://www.dspace.org/current-release/latestrelease/ y seguimos el link que nos lleva al mirror donde se encuentra alojado
el código fuente de DSpace.
Sistemas Informáticos 2009-2010
63
Allí tendremos dos opciones: descargar la versión de DSpace estándar o la
orientada a desarrolladores. Nosotros nos decantamos por la segunda dada la
naturaleza de nuestro proyecto.
Una vez descargado el fichero comprimido
'C:\dspace_source’ y lo descomprimimos ahí.
creamos
la
carpeta
Una vez descomprimido, nos vamos con el navegador a la carpeta 'C:/dspace
source/dspace/config' y allí buscamos el archivo 'dspace.cfg' el cual abriremos
para su edición. Haremos los siguientes cambios:
Relativos a direcciones:
dspace.dir = C:/dspace
dspace.url = http://localhost/:8080/dspace
dspace.hostname = localhost
dspace.name = <Aquí escribimos el nombre de nuestro repositorio>
Relativos al servidor de correo electrónico:
mail.server <Servidor de tu proveedor de correo electrónico.>
mail.from.address < La dirección 'From' que saldrá en los mails que DSpace
envíe>
feedback.recipient <La bandeja a la que llegarán los correos de feedback>
mail.admin <La bandeja a la que llegarán los correos de administración.>
alert.recipient <La bandeja a la que llegarán los correos de aviso de errores>
registration.notify <La bandeja a la que llegarán los correos de aviso de
registro de usuarios>
Sistemas Informáticos 2009-2010
64
Todas las direcciones pueden ser la misma, de esta manera todos los correos
llegarán a la misma bandeja.
Relativos al idioma:
#default.locale = en, es
default.locale = es
webui.supported.locales = es
#default.language = en_US
default.language = es_ES
Una vez editado el archivo de configuración guardamos los cambios y salimos.
Conviene hacer una copia de seguridad del original.
Seguidamente creamos el directorio 'C:\dspace'. Abrimos una terminal de
comandos y nos introducimos en 'C:\dspace_source\dspace'. Allí ejecutamos el
comando:
mvn package
Este comando compila el código fuente de DSpace y genera nuevas carpetas
en el directorio de instalación.
Sistemas Informáticos 2009-2010
65
Cuando Maven termine su trabajo nos metemos en el directorio
'C:\dspace_source\dspace\target\dspace-[version].dir' y ejecutamos la orden:
ant fresh_install
Nota: La orden ‘ant fresh_install’ sólo funcionará si es la primera vez que
instalas DSpace en tu sistema o si has hecho una limpieza completa de la base
de datos de una instalación previa de DSpace. En cualquier otro caso la orden
fallará. En esos casos, como por ejemplo en las recompliaciones, migraciones
o actualizaciones, la orden a ejecutar será ‘ant update’.
En el caso de que se quiera además borrar el contenido de la base de datos,
se deberá ejecutar la orden ‘ant clean_database’, y proseguir con un ‘ant
fresh_install’.
Una vez Ant haya acabado procederemos a crear la cuenta de administrador
inicial, para ello en la terminal nos vamos al directorio 'C:\dspace\bin' y
ejecutamos la orden:
dsrun org.DSpace.administer.CreateAdministrator
e introduciremos los datos que nos vaya pidiendo.
Sistemas Informáticos 2009-2010
66
DSpace ya está preparado para ser ejecutado, sólo falta decirle a Tomcat
dónde están los archivos necesarios para que pueda correr la aplicación.
Para ello nos vamos al directorio de instalación de Tomcat y en la carpeta
‘conf’ encontraremos el archivo ‘server.xml’. Primero haremos una copia de
seguridad y luego lo editaremos añadiendo la ruta en la que Ant ha generado
la aplicación web, es decir: 'C:\dspace\webapps\jspui' .
Nota: Si al hacer esta modificación Tomcat no iniciara, hay una alternativa
que consiste en copiar la carpeta ‘jspui’ que esta en la ruta
'C:\dspace\webapps\’ en la carpeta ‘webapps’ de la instalación de Tomcat.
Hemos de recordar hacer este mismo proceso siempre que hagamos alguna
recompilación del código de DSpace. Encontraremos la causa de los errores
que sufra Tomcat en la carpeta ‘logs’ de la instalación de Tomcat.
A continuación, ponemos a correr el servidor Tomcat ejecutando el monitor
Tomcat y pulsando 'Start'.
Sistemas Informáticos 2009-2010
67
Abrimos el navegador web e introducimos la dirección
http://localhost:8080/jspui
y obtendremos la página principal de nuestro repositorio DSpace.
Para finalizar debemos verificar la existencia de las carpetas ‘upload’ y
‘reports’, que sirven para posibilitar la subida de archivos y la generación de
estadísticas respectivamente, en la ruta ‘C:\dspace’.
Sistemas Informáticos 2009-2010
68
6.2. Manual de uso del repositorio para el perfil de usuario
La filosofía del repositorio es la de facilitar a los alumnos, en todo lo posible,
el acceso a los elementos que contiene. Por lo tanto, y dado el carácter
colaborativo que lo define, no consideramos que sea necesario registrarse y
autenticarse en él para tener acceso al material. De esta manera intentamos
simplificar al máximo la accesibilidad y que los estudiantes puedan acceder al
contenido de forma anónima se así lo desean.
El usuario, aun siendo el perfil más simple del sistema y corresponde al de el
alumno estándar de una determinada asignatura. Tiene un gran abanico de
posibilidades y acciones disponibles pues es, en definitiva, el mayor
beneficiario de nuestro trabajo. Para ello dispone de una gran cantidad de
opciones a la hora de buscar o navegar entre las asignaturas y cursos, y tener
acceso a los elementos que le interese consultar para facilitar el proceso de
aprendizaje.
Seguidamente se presenta un manual en el que se detalla como se utilizan
estas funcionalidades y se explica las diferencias entre las distintas opciones
de búsqueda y navegación.
6.2.1. Navegación
La opción más simple para la búsqueda de un documento es la navegación
entre los diferentes apartados del repositorio. El usuario tendrá así la
posibilidad de recorrer los cursos y asignaturas que le interesen en busca del
material que necesite. El usuario puede empezar navegando desde la
especialidad, consultar los cursos y dentro de un curso elegir la asignatura que
le interesa o puede saltarse alguno de los pasos e incluso navegar
directamente a la asignatura si eso es lo que desea. Una vez en la asignatura,
dispondrá de un motor de búsqueda que le permitirá encontrar el archivo
deseado y de unos botones que le ofrecerán listar los archivos existentes
mediante sus metadatos más importantes.
Para iniciar la navegación, el usuario deberá elegir uno de los campos del
apartado ‘Navegar’ que se encuentra en la parte superior de la barra lateral
de navegación accesible, entre otros sitios, desde la página principal del
repositorio.
Sistemas Informáticos 2009-2010
69
Especialidades & Asignaturas
La manera más general de navegar es mediante esta opción a través de la cual
podremos elegir exactamente la asignatura que estamos buscando o entrar en
algún curso y especialidad para echar un vistazo a sus asignaturas.
En la página que le aparece a continuación es donde el usuario podrá elegir la
especialidad, curso o asignatura desde la que seguir navegando. Pulsando en
el enlace correspondiente, el usuario podrá acceder a la página relativa a ese
elemento.
Una vez el usuario ha elegido uno de los elementos llegará a su página
principal en la que se le ofrecerán varias opciones. Si ha elegido una
especialidad se le ofrecerá seguir navegando entre los cursos que la
componen. Si la elección fue para un curso el usuario tendrá la posibilidad de
elegir una asignatura incluida en él. En cualquiera de estos dos casos, se le
ofrecerá un formulario de búsqueda en el que podrá encontrar archivos
incluidos en ese elemento. También se le ofrecerá un conjunto de botones,
uno por cada uno de los metadatos más importantes, a través de los cuales
podrá acceder a una búsqueda más especializada. Por ejemplo, si pulsa en el
Sistemas Informáticos 2009-2010
70
‘Primer Curso’ de la especialidad ‘Ingeniería Informática’ le saldrá la
siguiente pantalla.
Aquí se le ofrece seguir navegando entre las asignaturas que componen el
curso, hacer una búsqueda dentro de este curso del elemento deseado, o
seguir buscando pero concretizando uno de los metadatos. Si, por ejemplo
pulsa en ‘Título’, se le ofrecerá una página en la que se le mostrará,
ordenados por título, todos los envíos hechos a ese curso,
independientemente de la asignatura.
Sistemas Informáticos 2009-2010
71
Si lo que el usuario ha elegido es una asignatura no se le ofrecerá la opción de
seguir navegando, pues la asignatura es la categoría que más abajo se
encuentra y de ella cuelgan directamente los archivos. Si que se le ofrecerá
sin embargo, el mismo formulario de búsqueda y la opción de listar los
archivos que cuelgan de ella ordenados por el metadato correspondiente.
En cualquier página ya sea de especialidad, curso o asignatura se le ofrece al
usuario una lista de los últimos envíos a esa categoría a la derecha de la
pantalla.
También, para ayudar en la navegación, se le ofrece una ruta de enlaces
desde la página principal a donde se encuentra desde la que podrá volver al
paso anterior con solo pinchar en ella.
Sistemas Informáticos 2009-2010
72
Fecha de Publicación
Pulsando es esta opción de la barra de navegación lateral se ofrece al usuario
una lista de los envíos disponibles en el repositorio ordenados por la fecha de
publicación del elemento.
Para facilitar la navegación, se le ofrece la posibilidad de introducir algunos
filtros como saltar directamente a una fecha o introducir un año de
publicación para consultar todos los envíos realizados en ese momento.
También se le da la oportunidad de ordenar los resultados obtenidos por fecha
de publicación, fecha de envío al repositorio o por autor (en orden ascendente
o descendente); decidir cuantos resultados quiere por página o elegir el
número de autores por registro.
Sistemas Informáticos 2009-2010
73
Autor
Mediante esta opción se le ofrece al usuario una lista de los envíos ordenados
por el autor del documento, que conviene diferenciar de colaborador que lo
ha subido.
Para ello se le ofrece una página en la que se listan todos los autores de
envíos subidos al repositorio. En esta página dispone un filtro en la parte
superior en el que podrá elegir la primera letra del nombre del autor o
escribir las primeras letras, muy útil en el caso de que haya muchos autores.
También podrá ordenar los nombres en orden ascendente o descendente y
variar el número de resultados por página.
Una vez elegido el autor, llegará a una página en la que encontrará la lista de
envíos que corresponden a ese autor. Podrá ordenar estos resultados por
título, fecha de envío o fecha de publicación (en orden ascendente o
descendente); decidir cuantos resultados quiere por página o elegir el número
de autores por registro. También dispondrá de un filtro en el que podrá elegir
Sistemas Informáticos 2009-2010
74
la primera letra del título del envío o introducir los primeros caracteres de
forma análoga a la pantalla anterior.
Título
Accediendo a este enlace le aparecerá al usuario una lista de los envíos del
repositorio ordenados por título.
Sistemas Informáticos 2009-2010
75
Para ayudarle a encontrar el envío deseado, dispondrá de un filtro en el que
podrá elegir la primera letra o introducir los primeros caracteres del título del
documento. Podrá ordenar los resultados obtenidos por título, fecha de envío
o fecha de publicación (en orden ascendente o descendente); decidir cuantos
resultados quiere por página o elegir el número de autores por registro.
Asignatura
De forma análoga a la navegación por autor, en esta página se listan todas las
asignaturas presentes en el repositorio.
Sistemas Informáticos 2009-2010
76
Se dispone un filtro en la parte superior en el que podrá elegir la primera
letra del nombre de la asignatura o escribir las primeras letras. También
podrá ordenar los nombres de las asignaturas en orden ascendente o
descendente y variar el número de resultados por página.
Seguidamente de elegir la asignatura, el usuario llegará a una página en la
que encontrará todos los documentos en el repositorio que cuelgan de ella.
Podrá ordenar estos resultados por título, fecha de envío o fecha de
publicación (en orden ascendente o descendente); decidir cuantos resultados
quiere por página o elegir el número de autores por registro. También
dispondrá de un filtro en el que podrá elegir la primera letra del título del
envío o introducir los primeros caracteres de forma análoga a la pantalla
anterior.
Sistemas Informáticos 2009-2010
77
Tipo de Archivo
En esta página se listan los tres tipos de archivos principales que existen en el
repositorio.
El usuario podrá elegir uno de los tres para pasar a un listado de todos los
envíos de ese tipo de archivo.
Sistemas Informáticos 2009-2010
78
Como en los casos anteriores, los resultados de esta navegación por tipo de
archivo pueden ser ordenados por título, fecha de envío o fecha de
publicación (en orden ascendente o descendente); decidir cuantos resultados
quiere por página o elegir el número de autores por registro. También
dispondrá de un filtro en el que podrá elegir la primera letra del título del
envío o introducir los primeros caracteres de forma análoga a la pantalla
anterior.
Mediante todas estas opciones, el usuario puede navegar entre los contenidos
del repositorio simplemente a base de clicks de ratón hasta encontrar el
elemento deseado. También se le ofrece la posibilidad de iniciar una
búsqueda en cualquier momento del proceso, lo cual es muy útil cuando la
cantidad de archivos en el repositorio imposibilite la navegación manual.
6.2.2. Búsquedas
Las búsquedas son una de las partes esenciales en un repositorio, sobre todo
una vez que la cantidad de los envíos adquiere una cierta magnitud y la
navegación manual se hace impracticable.
En nuestro repositorio aprovechamos las excelentes funcionalidades que
ofrece DSpace para las búsquedas y las especializamos para nuestros objetivos
resultando en una interfaz de búsqueda fácil, intuitiva y sobre todo útil y
eficiente.
Principalmente hay dos tipos de búsquedas: la búsqueda normal en la que el
usuario podrá introducir una palabra y el motor devolverá cualquier
coincidencia que encuentre entre la palabra introducida y los documentos
contenidos en el repositorio y la búsqueda avanzada en la que a través de
unos filtros el usuario podrá depurar los resultados de la búsqueda y
adaptarlos a sus intereses.
Sistemas Informáticos 2009-2010
79
Búsqueda simple
La búsqueda simple es la manera más sencilla de buscar contenido en el
repositorio. Desde la misma página principal ya se ofrece la opción de realizar
una búsqueda yendo de esta manera a lo que se está buscando de una manera
rápida y directa.
Los formularios de búsqueda simple se encuentran ambos en la página
principal. Uno de ellos esta en la parte central y, junto con la bienvenida, es
una de las primeras cosas que se ven al abrir la página. El otro está en la
barra de navegación lateral y acompaña en todo momento al usuario mientras
se mueve por el repositorio.
Para hacer una búsqueda simple, el usuario simplemente tiene que introducir
su consulta en cualquiera de los formularios de búsqueda simple y pulsar en el
botón ‘ir’. En la página que le saldrá a continuación se le mostrarán los
resultados de su búsqueda en la parte inferior. En la parte superior se le
ofrece un menú en el que podrá cambiar parámetros de su búsqueda, como
por ejemplo limitar el ámbito de la búsqueda a algún curso o asignatura en
concreto o incluso realizar una búsqueda nueva. También se puede decidir
cuantos resultados quiere el usuario por página, ordenar los resultados por
relevancia, autor o fechas de publicación o envío, ordenarlos de manera
ascendente o descendente y por autores por registro.
Sistemas Informáticos 2009-2010
80
Búsqueda avanzada
La búsqueda simple es rápida y directa, pero tiene el inconveniente de que si
la consulta no es muy específica, los resultados pueden ser demasiado
amplios. Para solucionar esto el repositorio ofrece una opción de búsqueda
avanzada en la cual es usuario podrá configurar unos filtros que le ayuden a
encontrar lo que necesite.
Para acceder a la búsqueda avanzada, el usuario deberá pinchar en el enlace
correspondiente que se encuentra en la barra de navegación lateral, justo
debajo del formulario de búsqueda simple.
Una vez en la página de búsqueda avanzada, el usuario dispone de un menú
con el cual podrá refinar sus búsquedas en gran medida. Tiene un campo de
búsqueda principal en el que deberá poner la palabra clave más importante
de la búsqueda y otros dos campos accesorios los cuales se pueden rellenar
con otras palabras clave. Junto a los campos dedicados a las palabras clave
accesorias hay un campo en el que podemos elegir si cada uno de esos campos
accesorios debe aparecer en los resultados (marcando ‘Y’), si queremos que el
buscador recupere los envíos que contengan alguna de ellas (marcando ‘O’) o
si queremos que no se recuperen envíos que contenga una determinada
palabra (marcando ‘NO’). Además también se puede filtrar cada una de esas
Sistemas Informáticos 2009-2010
81
palabras claves por los metadatos que se considere oportuno. Para eliminar la
información introducida en el formulario el usuario puede pinchar en
‘Limpiar’
Una vez se ha introducido la consulta avanzada, el usuario deberá pinchar en
el botón ‘Buscar’.
En la página que le saldrá a continuación se le mostrarán los resultados de su
búsqueda en la parte inferior. En la parte superior se le ofrece un menú en el
que podrá cambiar parámetros de su búsqueda, como por ejemplo limitar el
ámbito de la búsqueda a algún curso o asignatura en concreto o incluso
realizar una búsqueda nueva. También se puede decidir cuantos resultados
quiere el usuario por página, ordenar los resultados por relevancia, autor o
fechas de publicación o envío, ordenarlos de manera ascendente o
descendente y por autores por registro.
Sistemas Informáticos 2009-2010
82
Estos son principalmente las funcionalidades del repositorio de la que
disfrutan los usuarios que no se han registrado. También tienen la opción de
suscribirse a los recursos RSS de los que dispone el repositorio, pero de este
apartado se hablará en el punto 3 del manual de usuario colaborador, en el
apartado titulado RSS.
Sistemas Informáticos 2009-2010
83
6.3. Manual de uso del repositorio para el perfil de usuario
colaborador
Para poder proporcionar material docente a los alumnos que lo necesiten, es
imprescindible que haya usuarios que se dediquen a colaborar subiendo su
propio material, ya sean alumnos aportando apuntes y otros materiales
conseguidos por ellos o los mismos profesores subiendo ejercicios resueltos o
exámenes para que sus alumnos puedan practicar. Por lo tanto este perfil
corresponde principalmente al del alumno que se ofrece a compartir su
material con el repositorio y con el resto de usuarios, pero también puede ser
tomado por un profesor que desee publicar los documentos que utiliza para
apoyar sus clases.
El usuario registrado también tiene la opción de poder suscribirse a las
asignaturas y/o cursos que le interesen y recibir las actualizaciones que se
produzcan cómodamente en su correo electrónico.
A continuación se detallan los pasos a seguir por un usuario para poder
colaborar enviando sus documentos al repositorio.
Por supuesto, las funcionalidades que el repositorio ofrece al usuario
colaborador son una extensión de las que se le ofrecen al usuario simple,
dónde la principal diferencia es que para poder colaborar han de estar
registrados en el sistema.
6.3.1. Registro y autenticación en el sistema
Registro
El procedimiento para registrarse en el repositorio se basa en un estándar
dirección de correo – contraseña y es exactamente el mismo que se sigue de
forma habitual para registrarse en otras muchas páginas web de la red.
Sistemas Informáticos 2009-2010
84
Para ello el usuario primeramente deberá hacer clic en la opción ‘Mi Cuenta’
de la barra de navegación lateral presente en cualquier página del
repositorio.
Esto conducirá al usuario a la página de autenticación en el repositorio, para
la cual todavía no tiene una cuenta. Para proceder a crear una el usuario
deberá pulsar en el enlace ‘¿Eres nuevo? ¡Regístrate Aquí!’
Sistemas Informáticos 2009-2010
85
A continuación el usuario dispondrá de un pequeño formulario en el cual
deberá introducir la dirección de correo electrónico que el sistema
almacenará para comunicarse con él siempre que sea necesario. A
continuación deberá pulsar en el botón ‘Registrarse’
En la siguiente pantalla se informa al usuario de que se la ha enviado un
correo electrónico a la dirección de correo electrónico introducida en la que
figura un enlace el cual le llevará a un formulario que deberá rellenar para
completar su registro en el repositorio.
Sistemas Informáticos 2009-2010
86
El mensaje que el usuario recibe en su estafeta de correo contiene el enlace
que el usuario debe pulsar para seguir con el registro.
Lo que le llevará a un formulario en el que debe introducir algunos datos
personales que se le requieren para su registro en el sistema. También debe
introducir una contraseña la cual usará siempre que quiera autenticarse en el
repositorio.
Cabe destacar que todos estos datos podrán ser modificados a posteriori
mediante la opción ‘Editar Perfil’ que se detalla en el punto 4 del presente
manual.
Una vez introducida toda esta información el usuario deberá pinchar en el
botón ‘Registro Completo’
Una vez hecho esto le saldrá una pantalla personalizada de confirmación de
registro dónde se le ofrece la opción de volver a la página principal del
repositorio.
Sistemas Informáticos 2009-2010
87
De esta manera el proceso de registro de un usuario colaborador habrá
concluido y, dependiendo de la política del administrador, puede empezar a
subir documentos de manera inmediata o esperar a que el administrador le de
permiso para contribuir en alguna de las asignaturas.
Autenticación
Una vez el usuario se ha registrado en el sistema y dispone de los permisos
necesarios para realizar envíos se convierte en colaborador. Para identificarse
como tal tiene que completar un proceso de identificación también muy
simple como el de la mayoría de sitios web que requieren autenticación.
Para autenticarse, el usuario debe de pinchar en el enlace ‘Mi Cuenta’ de la
barra de navegación lateral.
En la pantalla que le aparece el usuario deberá introducir en nombre de
usuario y la contraseña que previamente ha establecido en el paso de registro
y pulsar el botón ‘Identificarse’. El registro en el sistema es obligatorio para
poder autenticarse y si no se ha efectuado deberá hacerse siguiendo el punto
1 del presente manual.
Sistemas Informáticos 2009-2010
88
Y de esta manera accederá a su página principal del repositorio dónde podrá,
entre otras cosas, iniciar envíos de nuevo material.
Recuperación de contraseña
Siempre puede darse el caso de que el colaborador olvide su contraseña del
sistema, ya sea por un olvido o por no utilizar el repositorio con asiduidad. Sin
embargo eso no es ningún problema pues, al tener almacenada su dirección
de correo electrónico, la contraseña y por lo tanto su cuenta son
perfectamente recuperables.
Para iniciar el proceso de recuperación de contraseña el usuario deberá
pinchar en el enlace ‘Mi Cuenta’ de la barra de navegación lateral.
Sistemas Informáticos 2009-2010
89
Una vez en la pantalla de registro, el usuario deberá segur el enlace
‘¿Olvidaste tu contraseña?’ situado debajo del formulario de identificación
Esta acción le lleva a un pequeño formulario en el que se le pedirá que
ingrese la dirección de correo electrónico con la que se registró en su
momento. Le informa de que recibirá un email en esa dirección de correo
desde el que se le permitirá establecer una nueva contraseña.
Sistemas Informáticos 2009-2010
90
Se informa al usuario de que el correo ya le ha sido enviado y lo que ha de
hacer cuando lo reciba.
El correo que recibe el usuario en su bandeja de entrada contiene un enlace
el cual debe seguir para establecer la nueva contraseña
Sistemas Informáticos 2009-2010
91
Al pulsar en el enlace recibido en el correo electrónico, el usuario llegará a
una página en la que podrá establecer una nueva contraseña escribiéndola y
confirmándola en el formulario que se le ofrece. Una vez rellenado, el usuario
deberá pulsar en ‘Establecer Nueva Contraseña’ para que el cambio se haga
efectivo y poder autenticarse en el repositorio de nuevo.
Una vez finalizado el proceso, se informa al usuario de que la operación de ha
realizado de manera satisfactoria y se le ofrece un enlace para que vuelva a
la página principal del repositorio.
Desautenticación
El proceso de desautenticación es muy simple, pero es necesario sobre todo si
se está usando un ordenador compartido. Siempre que se esta autenticado,
aparece en la parte superior de la barra de navegación un diálogo que informa
de ello y nos dice con que dirección de correo electrónico nos está
Sistemas Informáticos 2009-2010
92
identificando el sistema. Para realizar el proceso de desautenticación
simplemente hay que pinchar en ‘Salir’ en ese mismo diálogo.
Una vez desautenticado, el usuario pasará a una página en la que se le
informa de que el proceso se ha completado correctamente y se le da la
opción de volver a la página principal del repositorio.
Llegados a este punto el colaborador ya está preparado para autenticarse en
el sistema y puede proceder al envío de material al repositorio.
6.3.2. Envío de material al repositorio
Este es el punto más importante del perfil del usuario colaborador pues es el
momento en el que contribuye al repositorio con su propio material. Para ello
cuenta de una interfaz dividida en unos sencillos pasos que le simplificará y
ayudará en todo momento del proceso de subida.
Sistemas Informáticos 2009-2010
93
Paso 0: Inicio de la subida
Lo primero para poder subir un archivo al repositorio es estar autenticado
como colaborador y acceder a su página personal. Para ello el usuario debe
seguir los pasos del punto 1.2 del presente manual.
Una vez en la página personal, el colaborador debe pinchar en ‘Comenzar un
nuevo envío’
Si el sistema está configurado de tal manera que un colaborador tiene que ser
autorizado por el administrador antes de poder enviar archivos al repositorio,
éste tendrá que esperar a que esto ocurra antes de proseguir. En otro caso
recibirá una página como la siguiente.
Si ya ha sido autorizado o el sistema esta configurado de manera que no hace
falta ninguna autorización, el colaborador pasará al primer paso del envío.
Sistemas Informáticos 2009-2010
94
Paso 1: Elección de Asignatura
Antes de nada, el colaborador debe especificar la asignatura a la que va a
contribuir con su envío. Para ello dispone, en la página actual, de un selector
de asignaturas en el que se mostrarán todas las asignaturas a las que este
colaborador en particular puede realizar sus envíos. Una vez elegida la
asignatura en cuestión, el colaborador deberá pinchar en el botón ‘Siguiente’
para continuar con el siguiente paso del envío.
Paso 2: Descripción del elemento (I)
En este primer paso de descripción del elemento, el colaborador debe rellenar
los datos más generales del envío y que en cierta medida configurará el resto
del proceso de subida. Para ello se le da al colaborador la opción de elegir
una de las tres opciones siguientes:
El elemento tendrá más de un título.
El elemento ha sido publicado con anterioridad.
El elemento consta de más de un archivo.
Una vez marcadas las opciones que correspondan (o ninguna en su caso) el
colaborador podrá seguir con el siguiente paso de su envío pulsando en el
botón ‘Siguiente’
También es importante señalar que en este paso del proceso de envío hace
acto de aparición la barra de progreso.
Sistemas Informáticos 2009-2010
95
Aparece en la parte superior de la página y permite navegar libremente por
los pasos del envío que ya han sido superados, bien sea para consultar la
información introducida o para modificar algún dato en concreto.
Paso 3: Descripción del elemento (II)
Este es el paso más importante del envío porque en él se introduce la
información más relevante del envío, información a través de la que más
tarde se podrán hacer las búsquedas.
Esta información esta dividida en campos que se deben ir rellenando
progresivamente y que son los siguientes:
Tipo de Archivo: Permite elegir uno de los tres tipos de archivo que
permite el repositorio. Dependiendo del valor de este campo se
activan o desactivan otros campos del formulario.
Autor: Nombre de la persona que ha creado el archivo que va a ser
subido. No tiene que ser la misma persona que está realizando el
envío (colaborador).
Título: Título del envío
Breve descripción: Explicación breve del contenido del envío.
Profesor: Profesor de la asignatura a la que se esta contribuyendo
con el envío.
Tipo de apuntes: Sólo en caso de que el Tipo de Archivo sea
Apuntes. Formato en el que está el envío.
Idioma del archivo.
Fecha: Fecha en la que fue creado el envío.
Convocatoria: Sólo en caso de que el Tipo de Archivo sea Examen.
Convocatoria a la que pertenece el examen.
Evaluación: Sólo en caso de que el Tipo de Archivo sea Examen.
Describe si el examen es parcial o final.
Estado: Sólo en caso de que el Tipo de Archivo sea Examen.
Describe si el examen esta total o parcialmente resuelto o si sólo es
el enunciado.
Tipo de examen: Sólo en caso de que el Tipo de Archivo sea
Examen. Describe si el examen es de prácticas, de teoría, de
ejercicios, etc.
Sistemas Informáticos 2009-2010
96
Una vez rellenado el formulario se deberá continuar pulsando el botón
‘Siguiente’. También se puede volver al paso 2 pulsando en el botón
‘Anterior’ o como apuntábamos antes, mediante la barra de progreso del
envío en la parte superior.
Paso 4: Subir un archivo
En este paso del proceso el colaborador procederá a subir el archivo
propiamente dicho. Para ello debe pulsar en el botón ‘Seleccionar un
archivo’. Esta acción generará una ventana del explorador del sistema
operativo en la que el colaborador podrá navegar hasta encontrar el archivo
que desea subir. Es importante que el archivo a subir tenga un formato que el
repositorio sea capaz de reconocer. Se puede encontrar más información
sobre los tipos de archivo pinchando en enlace ’Hay disponible información
sobre tipos de archivo y niveles de soporte.’
Sistemas Informáticos 2009-2010
97
Una vez elegido el archivo a subir, el colaborador deberá pulsar en el botón
‘Siguiente’.
Si todo ha ido bien, se mostrará una página en la que se informará al
colaborador de que la subida se ha realizado con éxito. Desde esta página
también se le da la opción de modificar la subida. Pulsando en el botón
‘Pincha aquí si no es el archivo correcto’ volveremos a la página de subida del
archivo.
Desde esta página el colaborador también tiene la opción de modificar el tipo
de archivo pulsando en el botón ‘Pincha aquí si el formato no es correcto’.
Esto lleva a otra página en la que se le ofrece al usuario la oportunidad de
cambiar el formato del archivo. Para ello tiene tres opciones:
Dejarse aconsejar por el sistema, el cual analiza el archivo y
sugiere el tipo más adecuado. Si se elige esta opción se debe pulsar
en el botón ‘Elegir tipo reconocido automáticamente’ para
continuar.
Sistemas Informáticos 2009-2010
98
Elegir uno de la lista de todos los tipos de archivos soportados por el
repositorio.
Introducir manualmente un tipo de archivo diferente. También se
tendrá que introducir el nombre del software que interpreta esa
extensión y la versión con la que fue generado el archivo.
Seguidamente se pulsará en el botón ‘Enviar’ para que se
establezca el formato del archivo y pase a formar parte de la base
de datos.
Esto devolverá al usuario a la pantalla anterior desde la que, pulsando en
‘Siguiente’, podrá avanzar al siguiente paso del proceso.
Paso 6: Comprobar Envío
El colaborador tendrá, en este paso del envío, la última oportunidad de
chequear si todo está bien. Para ello se le mostrará una lista con todos los
datos que ha ido introduciendo en el proceso de envío. Junto con los datos,
dispone de unos botones que le llevaran, en caso de necesitarlo, al paso
correspondiente del envío para hacer la modificación que sea menester.
También puede volver al paso deseado mediante la barra de progreso del
envío de la parte superior o pulsando ‘Anterior’ hasta que llegue a la página.
Sistemas Informáticos 2009-2010
99
Cuando el usuario esté seguro de que todo es correcto se deberá pulsar en
‘Siguiente’ para continuar con el último paso del envío.
Paso 7: Licencia
En este paso el colaborador debe leer los términos y condiciones que
permitirán al repositorio reproducir, distribuir y reproducir el documento que
acaba de subir. Una vez leídos y entendidos, el colaborador deberá elegir
entre aceptar o rechazar los términos. Si los rechaza, el envío no se borrará
sino que aparecerá como pendiente en su página personal. Será decisión suya
si borrarlo o aceptar las condiciones en el futuro. En caso de aceptarlos el
envío se completará y se mostrará una página en la que se informará al
colaborador que el envío ha sido realizado con éxito.
Sistemas Informáticos 2009-2010
100
Desde esta misma página se le ofrecerá al colaborador la opción de ir a su
página personal, a la página de Especialidades y Asignaturas o la de empezar
un nuevo envío para esa misma asignatura mediante los botones y enlaces
correspondientes.
Si opta por ir a su página personal se encontrará con que el envío esta ahí
pendiente de su revisión y posterior aceptación o rechazo por parte del
administrador correspondiente.
En caso de que el envío sea rechazado, el colaborador recibirá un mail con las
razones de dicho rechazo y el envío pasará a estado no finalizado para que el
colaborador pueda editar lo que sea conveniente o, en última instancia,
eliminarlo.
Si el envío es aceptado, el elemento pasará a formar parte de la base de
datos del repositorio, aparecerá en todas las pantallas de navegación y será
indexable desde las búsquedas. Además el usuario podrá consultarlo a través
del botón ‘Ver envíos aceptados’ de su página principal a la que se accede a
través del enlace ‘Mi Cuenta’. Además, el usuario recibirá un correo
electrónico informándole de que su envío ha sido aceptado.
Si el usuario pincha sobre el nombre del envío, se le mostrará un resumen del
mismo con los metadatos más relevantes y se le dará la opción de ver toda la
Sistemas Informáticos 2009-2010
101
información pulsando en el botón ‘Mostrar el registro completo del
elemento’.
Si en esta pantalla el usuario pincha sobre el nombre del archivo subido, este
se abrirá mostrando su contenido.
Cancelar un envío en proceso
En cualquier momento del proceso de subida de un elemento, el colaborador
tendrá la opción de detener el proceso. Para ello se podrá servir del botón
‘Cancelar/Guardar’ presente en todos los pasos del proceso de envío.
Pulsando en dicho botón el usuario llegará a una página en la que se le
ofrecerán tres opciones en forma de botón para pinchar:
‘Oops, continuar envío’: Si el usuario ha pinchado por error el botón
de ‘Cancelar/Guardar’ o si cambia de idea, puede usar este botón
para volver exactamente al punto donde lo dejó.
‘Borrar el envío’: Pulsando este botón el usuario borrará el envío
completamente con lo que perderá toda la información introducida
hasta ese momento.
‘Guardar, trabajaré en ello más tarde’: Este botón hará que el
envío pase a estado no finalizado y aparezca en la página personal
Sistemas Informáticos 2009-2010
102
del repositorio. De está manera podrá retomar el envío donde lo
dejó cuando lo considere conveniente.
En caso de borrar el envío aparecerá una página que indicará que el elemento
fue borrado del sistema con éxito y le invitará a volver a su página personal.
Si la opción elegida fue trabajar en ello más tarde, también se le informará de
que el envío ha sido guardado con éxito.
Sistemas Informáticos 2009-2010
103
El envío le estará esperando en su página principal la próxima vez que acceda
a ella y se mantendrá ahí hasta que se complete el envío (pulsando en ‘Abrir’)
o se elimine (pulsando en ‘Eliminar’).
Si pulsa en ‘Abrir’ el colaborador se encontrará con una pantalla en la que se
le ofrecerán varias opciones:
‘Editar’: Pulsando este botón el colaborador retomará el proceso de
envío en el mismo punto en el que lo dejó en el momento de
guardar.
‘Vista’: Lleva a una página prácticamente igual a la que se mostraba
cuando pulsábamos sobre el nombre del envío en la página
correspondiente a los envíos aceptados. Como en aquella, se
ofrecerá un resumen de los datos que hasta ahora se han introducido
para caracterizar al elemento. Desde ahí se podrá ver el registro
completo del envío pulsando en ‘Mostrar el registro completo del
elemento’ o volver a la página anterior mediante el botón ‘Volver al
Espacio de Trabajo’.
‘Eliminar el Elemento’: Borrar el elemento de la misma manera que
si se hubiera pulsado el botón ‘Eliminar’ de la página anterior.
También se le ofrece la opción de volver a la página personal del colaborador.
Sistemas Informáticos 2009-2010
104
Estas son todas las opciones que se le pueden presentar a usuario colaborador
a la hora de subir un archivo. Recordamos que antes de estar disponible en el
repositorio, este envío deberá ser revisado y aceptado por un administrador.
6.3.3. Suscripciones
Para facilitar su acceso al material, los usuarios registrados también tendrán
la posibilidad de recibir correos electrónicos con los últimos envíos de
documentos a las asignaturas que más les interesen. De esta manera no
tendrán que buscar siempre en el repositorio para ver si se ha subido algo
nuevo, pues tendrán toda la información sobre ese envío en su correo
electrónico.
Esta funcionalidad se ofrece en forma de suscripciones. Un usuario
identificado se puede suscribir bien a una asignatura o bien a un curso o
titulación completos, y recibirá puntualmente avisos cada vez que se añada al
repositorio un elemento que sea de su interés.
Para suscribirse, el usuario deberá acceder a la página principal de la
asignatura o curso que le interese, a la cual se llega, desde cualquier página
del repositorio, mediante el enlace ‘Especialidades & Asignaturas’ de la barra
de navegación lateral.
Sistemas Informáticos 2009-2010
105
Una vez en la página a la que se llega pulsando en ese enlace, el usuario
podrá elegir el curso o asignatura al que desea suscribirse.
Ya en la página del curso o asignatura, el usuario deberá pulsar en el botón
‘Suscribirse’ que aparece en la parte inferior.
De esta manera tan sencilla el usuario ya estará suscrito al curso o asignatura
de su elección y recibirá el mail correspondiente cada vez que se actualice de
manera cómoda y eficiente.
Manejar suscripciones
El usuario colaborador, una vez identificado en el sistema, tendrá la opción de
manejar sus suscripciones y eliminarlas si lo considera necesario. Para ello
puede acceder a la página ‘Tus Suscripciones’ de dos maneras diferentes.
Sistemas Informáticos 2009-2010
106
La primera es mediante el botón ‘Recibir Actualizaciones por Email’ de la
barra de navegación lateral accesible desde cualquier página del repositorio.
La otra opción es el la página personal del usuario, accesible mediante el
enlace ‘Mi Cuenta’ de la barra de navegación lateral, a través del enlace
‘Ver tus Suscripciones’.
Sistemas Informáticos 2009-2010
107
Las dos opciones, como dijimos anteriormente, llevan a la página ‘Tus
Suscripciones’ en la que se ofrece una lista de los cursos y/o asignaturas a los
que el usuario está suscrito y la opción de eliminar dicha suscripción o todas
las suscripciones de una sola vez.
En caso de cancelar una suscripción, el usuario será derivado a una página en
la que se le informa de que la suscripción se ha cancelado con éxito y se le
insta a volver a su página personal.
RSS
RSS es un formato basado en XML que sirve para sindicar o compartir
contenido en la web. Actualmente, la mayoría de páginas web de noticias o
de cualquier otro tipo que se actualice con frecuencia, dispone de este
servicio que facilita la interacción del usuario con las últimas novedades y
actualizaciones de la página. No deseamos que nuestro repositorio se quede
atrás en este tipo de tecnologías y aprovechando que DSpace facilita mucho
su uso, decidimos incluirlo. De esta manera, los usuarios del repositorio tienen
otra alternativa para estar al tanto de las últimas subidas realizadas, con la
ventaja frente a las suscripciones de que no hace falta estar registrado, pero
perdiendo la posibilidad de elegir la asignatura o curso que más le interese.
Sistemas Informáticos 2009-2010
108
Para poder hacer uso de este sistema, el usuario deberá pinchar en el icono
correspondiente que se encuentra en la página principal del repositorio, en la
parte de arriba a la derecha.
Una vez se pincha ahí el navegador ofrece una página como la siguiente en la
que se pueden ver cuales han sido los últimos archivos que se han subido al
repositorio.
De esta manera y simplemente pinchando en ellos, el usuario podrá acceder a
los documentos.
Sistemas Informáticos 2009-2010
109
6.3.4. Editar perfil
Por último, el usuario registrado tendrá en todo momento la opción de
modificar los datos personales que introdujo al registrarse en el repositorio y
la contraseña que estableció en aquel momento.
Para ello deberá pulsar en el enlace ‘Editar Perfil’ de la barra de navegación
lateral.
De esta manera se le ofrecerá un formulario análogo al que tuvo que rellenar
en el momento del registro y en el que podrá hacer los cambios en su
información personal que considere necesarios o establecer una nueva
contraseña. Para que los cambios tengan efecto, el usuario deberá pulsar en
el botón ‘Actualizar Perfil’. A continuación saldrá una pantalla en la que se le
confirma que su perfil ha sido actualizado correctamente y se le da la opción
de volver a la página principal del repositorio mediante un enlace.
Sistemas Informáticos 2009-2010
110
6.4. Manual de uso del repositorio para un perfil de
usuario administrador
El último de los perfiles disponibles en DSpace es el de administrador, sin
duda el más importante. En él recaen todas las funciones que gestionan el
repositorio, desde la aceptación de los envíos realizados, pasando por la
creación de las asignaturas, o la asignación de permisos a los usuarios. Por
supuesto, a todas estas funciones hay que añadir las mismas que tiene
cualquier usuario colaborador.
Hay que resaltar que inicialmente sólo hay un administrador, que fue creado
durante la instalación anteriormente (ver sección 6.1.6, instalación de
DSpace). Pero una vez que el repositorio está listo para ser usado, es posible
añadir más usuarios como administradores, utilizando la sección de grupos,
explicada más adelante.
La forma de autenticarse como administrador es exactamente igual a la forma
en que lo hacen el resto de usuarios (ver sección 6.3.1, registro y
autenticación en el sistema). Una vez hemos realizado este paso, veremos que
la pantalla principal del DSpace es igual excepto por la nueva entrada
‘Administrar’ situada abajo en el menú principal de la izquierda.
Pinchando en ella, accedemos al menú del administrador en el que se pueden
ver todas las funciones disponibles.
Sistemas Informáticos 2009-2010
111
6.4.1. Menú del administrador
En total son trece apartados diferentes a disposición del administrador. Las
explicamos con detalle una a una.
Especialidades/Asignaturas
Cuando el administrador elige esta opción, visualizará por pantalla lo mismo
que obtendría accediendo a través del menú ‘Navegar’ (ver sección 6.2.1).
La única diferencia entre la vista del administrador y la del resto de usuarios
es el botón de la parte derecha de la imagen en el cual se permite crear
Sistemas Informáticos 2009-2010
112
especialidades. Si pulsamos en uno de los cursos existentes, la situación será
la misma, pudiendo crear nuevos cursos o asignaturas.
Crear especialidades
Al pulsar el botón de creación, nos encontramos con un formulario en el que,
como único parámetro obligatorio, debemos asignar un nombre a la
especialidad. También es posible añadir una breve descripción, un texto
introductorio para html, un texto de copyright, un texto para la barra lateral
y un logotipo. El botón ‘Editar’ nos lleva directamente a la sección
‘Autorización’, sección 6.4.8.
Sistemas Informáticos 2009-2010
113
Cuando se termina de introducir todos los datos necesarios, se pulsa el botón
‘Crear’ y a partir de entonces la especialidad ya se encontrará en la base de
datos.
Crear cursos
La inclusión de un nuevo curso en el repositorio se realiza de igual forma que
la creación de una especialidad, apareciéndonos la misma pantalla y siendo
requerido, del mismo modo, al menos el nombre del curso para ser válido.
Crear asignaturas
Las asignaturas son las colecciones a las que irán asociados todos los
elementos que se suban al repositorio. Así pues, su creación es bastante más
laboriosa que las especialidades y los cursos.
Cuando le damos al botón ‘Crear Asignatura’, lo primero que nos pide DSpace
es que marquemos unas opciones disponibles, como por ejemplo si se va a
permitir leer los elementos públicamente, si el flujo de envío dispondrá del
paso editar metadatos del ítem, o si los nuevos envíos tendrán algunos
metadatos ya rellenos por defecto. Esta última opción puede ser interesante
para esta aplicación del repositorio debido a que es una forma fácil y rápida
de evitar rellenar el campo asignatura cada vez que se suba un elemento a
ella.
El siguiente paso es similar al de creación de especialidades y cursos, es decir,
debemos dar un nombre a la asignatura por lo menos. También se puede
añadir una breve descripción y textos de copyright y barra lateral, pero
además se podrá incluir un texto de licencia y otro de origen.
Después de rellenar todos los datos necesarios, el tercer paso es asignar la
autorización para el envío de elementos y para la aceptación o rechazo de los
envíos a esta asignatura, que se puede atribuir a usuarios individuales o a
grupos existentes en el repositorio. Para ello, se pincha en el botón
‘Seleccionar Usuarios…’ o en el botón ‘Seleccionar Grupos…’, y se realiza lo
deseado, pulsando el botón ‘Añadir’ tras haber marcado en la ventana de
selección.
Sistemas Informáticos 2009-2010
114
Todo usuario que no se encuentre en estas listas no podrá realizar ninguna
aportación a esta asignatura, con lo que esto implica que cada vez que se
registre uno nuevo, el administrador deberá incluirlo en algún grupo
capacitado para ello.
Sistemas Informáticos 2009-2010
115
Una vez hayamos realizado todos estos pasos, la asignatura se habrá incluido
satisfactoriamente.
Usuarios
En esta sección, el administrador puede realizar tres acciones: editar un
usuario existente, eliminar uno de ellos, o crear uno nuevo introduciendo sus
datos.
Para editar y eliminar es necesario seleccionar un usuario previamente
pulsando el botón para esta acción.
Sistemas Informáticos 2009-2010
116
Editar usuario
Pulsando el botón de editar podemos modificar la dirección de correo
electrónico, el nombre y los apellidos, el teléfono y el idioma del usuario
seleccionado, así como ver de qué grupos es miembro. También podemos
darle la opción de poder identificarse o de requerir certificado.
Desde esta ventana también es posible borrar de la base de datos al usuario
pulsando el botón ‘Eliminar’.
Eliminar usuario
Una vez seleccionado el usuario, eliminarlo de la base de datos del repositorio
es tan simple como pulsar el botón ‘Eliminar’ en dos ocasiones, tanto en la
pantalla de usuarios como en la siguiente de confirmación.
Sistemas Informáticos 2009-2010
117
Añadir usuario
Para crear un usuario nuevo al sistema, basta con pulsar el botón ‘Añadir
usuario’ y rellenar los campos de datos, entre los que se encuentra el correo
electrónico, que no podrá coincidir con ninguno ya usado por otro usuario.
Una vez rellenado el formulario, el nuevo usuario recibirá un correo
electrónico de igual forma al que recibiría en caso de realizar el registro
desde ‘Mi Cuenta’ en la pantalla principal.
Grupos
El siguiente apartado en el menú es el de grupos, cuya principal utilidad es la
de conjuntar usuarios para facilitar la autorización de envío de elementos al
repositorio.
Todos los usuarios de DSpace pertenecen, por lo menos, a un grupo,
existiendo inicialmente sólo el del administrador y el llamado ‘Anonymous’,
grupo al que pertenecerán todos los usuarios de por sí. Aunque tras la
instalación, sólo haya un administrador en el sistema, se puede añadir más
usuarios al grupo, pudiendo, a partir de entonces, realizar las mismas
funciones que el administrador original.
Sistemas Informáticos 2009-2010
118
Crear nuevo grupo
Para ello, pulsamos el botón ‘Crear Nuevo Grupo’ de la tabla central.
Posteriormente, visualizaremos una pantalla en la que nos pedirán el nombre
del nuevo grupo y debajo nos permitirán añadirle tanto usuarios
independientes, como otros grupos al completo. Esta página de selección es
bastante similar a la de asignación de permisos de envío en la creación de
asignaturas, sección 6.3.1.
Pinchando en el botón ‘Actualizar Grupo’, terminamos la creación del nuevo
grupo en el sistema.
Editar y borrar un grupo
Las otras dos opciones disponibles por el administrador son editar y borrar
grupos.
Pulsando el botón de editar, nos aparece una pantalla similar a la de crear un
nuevo grupo, pudiendo modificar su nombre y los usuarios que pertenecen al
mismo.
A su vez, con el botón ‘Borrar’, nos disponemos a eliminar el grupo del
sistema, siendo necesaria una confirmación en la siguiente página, pulsando
de nuevo el botón.
Sistemas Informáticos 2009-2010
119
Elementos
En este apartado, el administrador puede visualizar los elementos que han
sido introducidos hasta el momento en el repositorio, para editarlos o
eliminarlos. Lo puede hacer escribiendo el ‘handle’ asociado al ítem en el
cuadro de texto con el mismo nombre. El ‘handle’ o manejador es una
dirección ‘url’ que identifica al elemento de manera externa al repositorio.
Cada vez que se aprueba la introducción de un archivo en DSpace, se genera
un manejador único para cada ítem.
La dirección ‘http://localhost:8080/jspui/handle/123456789/44’
ejemplo de ello.
es
un
Pero para realizar la búsqueda, sólo será necesario introducir los dígitos
existentes a partir de la última barra oblicua de la dirección. En el ejemplo,
bastará con teclear el número ‘44’ para visualizar el elemento.
Hay que resaltar que para poder realizar esta acción desde cualquier
navegador, será necesario acceder a la página web www.handle.net y
contratar los servicios que ésta ofrece. Con lo cual, a menos que se realice
esto, este tipo de búsqueda sólo será efectiva de forma interna en DSpace.
Como se puede observar, no sólo se puede buscar elementos por ‘handle’,
sino que también se puede realizar mediante su identificador ‘ID’ interno, la
clave primaria de la base de datos asociada a cada archivo, de tal forma que
al introducirlo, de igual manera que con el manejador, obtendremos los
mismos resultados.
Una vez se recupera el elemento, se puede editar sus metadatos, seleccionar
su bitstream primario, expurgarlo, retirarlo (mandarlo a elementos borrados)
y moverlo a otra asignatura.
Sistemas Informáticos 2009-2010
120
Sistemas Informáticos 2009-2010
121
Registro de metadatos
Accediendo a este apartado, el administrador será capaz de modificar o
añadir esquemas de metadatos, como se explica con anterioridad en la
sección 5.3.
Se observa una lista con todos los esquemas definidos hasta el momento,
ordenados por una ‘ID’, junto con su campo ‘Namespace’ y el nombre
mediante el cual se hará referencia a cada esquema. Al final de esta lista, hay
dos campos a través de los cuales se puede añadir nuevos esquemas.
Si pinchamos en el ‘Namespace’ de alguno de los esquemas, accederemos a
una página en la que se mostrarán todos los campos de metadatos que
contiene, pudiéndose añadir nuevos, modificar o eliminar existentes. También
es posible mover campos de un esquema a otro utilizando el botón ‘Mover’,
pero ésta opción sólo estará disponible cuando haya más de uno.
Sistemas Informáticos 2009-2010
122
Registro de formato bitstream
En este apartado se definen, mediante una tabla, todas las extensiones de
ficheros que se utilizan para identificar automáticamente los formatos de los
archivos que se suben.
La tabla consta de siete columnas entre las cuales destaca la llamada ‘Tipo
MIME’, en la que para cada fila hay que decir el tipo de archivo del que se
trata (‘text’, ‘application’, ‘video’, ‘image’…) y la extensión que utilizará
(‘xml’, ‘gif’, ‘jpeg’…). El resto de campos a rellenar son el nombre que se le
aplicará, una descripción, un nivel de soporte (indicar si es conocido,
desconocido o soportado por el repositorio), denotar si es interno (si
aparecerá en la lista de formatos de la interfaz de usuarios) y las extensiones.
En la parte más baja de la página, hay un botón con el cual se puede añadir
nuevos campos al registro rellenando todos los campos convenientemente.
Flujo de trabajo
Desde esta sección el administrador tiene la posibilidad de abortar flujos de
trabajo, es decir, los pasos necesarios para aceptar un envío, que no hayan
sido terminados, pulsando el botón ‘Abortar’ asociado a cada flujo.
Sistemas Informáticos 2009-2010
123
Autorización
En todo momento, el administrador tiene la posibilidad de cambiar los
privilegios asociados a cada especialidad, curso, asignatura o elemento desde
este lugar. También hay un botón para la gestión avanzada de privilegios.
Para las especialidades, cursos y asignaturas, el modo de proceder es bastante
similar. Si pinchamos en el botón de asignaturas, por ejemplo, nos aparecerá
una lista con todas las disponibles en el repositorio, de las cuales deberemos
seleccionar la que queramos modificar.
Una vez le damos al botón de editar permisos, nos aparece un formulario en
el que se nos muestran las acciones que pueden realizar cada grupo asociado.
Sistemas Informáticos 2009-2010
124
Se puede añadir permisos de lectura, escritura, permisos para añadir
elementos y para borrarlos, a cualquier grupo sobre cualquier especialidad o
asignatura.
Si queremos modificar los permisos a un elemento, habiendo pinchando en el
botón correspondiente, necesitaremos, previamente, buscarlo introduciendo
su ‘handle’ o su ID interno, de igual forma que se hace en el apartado de
elementos, sección 6.4.4. Una vez DSpace lo ha encontrado, nos aparecerá
una pantalla en la cual podremos asignarle todos los permisos por grupo que
creamos conveniente.
Sistemas Informáticos 2009-2010
125
Editar noticias
Esta sección está diseñada para poder modificar el contenido de las noticias
que aparecen en el panel superior y en el panel lateral de una manera simple
y cómoda, disponiendo de un botón para su realización. Una vez se pincha
sobre uno de los dos, nos aparece un cuadro de texto preparado para escribir
el nuevo contenido.
Sistemas Informáticos 2009-2010
126
Editar licencia por defecto
De forma similar al apartado anterior, en este el administrador tiene la
posibilidad de cambiar el texto de la licencia que es necesaria aceptar para
poder subir un elemento al repositorio.
Destacar que el cambio de este texto no influye sobre los elementos ya
introducidos en DSpace.
Supervisores
El repositorio ofrece al administrador la opción de enviar una petición de
supervisión, al grupo que quiera y con diferentes permisos de acción, para que
supervise los envíos que están en proceso de subida al sistema con el objetivo
de controlar el contenido de los mismos.
Al seleccionar el enlace ‘Supervisores’ del menú de herramientas del
administrador, se le ofrecerán tres opciones principales: ‘Añadir una petición
de supervisión’, ‘Ver peticiones de supervisión actuales’ y ‘Limpiar la base de
datos de peticiones de supervisión’. Cada uno de estos botones le llevará a la
pantalla correspondiente.
Sistemas Informáticos 2009-2010
127
Si el administrador pulsa en ‘Añadir petición de supervisión’ podrá configurar
una orden de supervisor y enviársela al grupo que considere oportuno. Para
ello deberá elegir el grupo en cuestión en el primer menú desplegable que se
encontrará. Una vez elegido el grupo debemos elegir los permisos con los que
queremos que actúen en el proceso de supervisión. Podrá elegir entre ‘Editor’
con lo que el recipiente de la petición podrá cambiar datos referentes a la
subida del envío u ‘Observador’ con lo que sólo será capaz de ver los campos
pero no tendrá la opción de editarlos. Lo último que deberá seleccionar es el
WorkSpace a ser supervisado. Una vez elegido todo esto, el administrador
deberá pulsar en ‘Enviar peticiones de supervisión’ para que las peticiones
lleguen a los grupos seleccionados.
Al pulsar en el botón ‘Ver peticiones de supervisión actuales’ el administrador
tendrá acceso a una lista de todas las órdenes de supervisión activas
actualmente, junto con el botón ‘Añadir petición de supervisión’ que le
llevará a la pantalla descrita anteriormente.
En la lista se le dará también la opción de editar los permisos de la orden de
supervisión e incluso eliminar dicha orden pulsando en los botones
correspondientes.
Si el administrador pulsa en ‘Permisos’ se le llevará a la siguiente página en la
que podrá configurar los permisos con los que se envío la orden de supervisión
de manera análoga a como se hace en el menú ‘Autorización’.
Sistemas Informáticos 2009-2010
128
Si se pulsa en eliminar, se le pedirá que confirme que desea eliminar dicha
petición con la siguiente pantalla. Al pulsar en eliminar, la petición quedará
eliminada.
El botón ‘Limpiar la base de datos de peticiones de supervisión’ Se debe usar
de manera esporádica y para realizar operaciones de mantenimiento de la
base de datos. Es completamente automático y tarda muy poco tiempo en
ejecutarse.
Cada componente del grupo al que se le envío la petición de supervisión se
encontrará en su página personal dicha orden. Se le presentará de una manera
muy similar a como se presentan los envíos no terminados y de esta manera,
tendrá las mismas opciones a seguir: Eliminarla o Abrirla.
Sistemas Informáticos 2009-2010
129
Si decide abrirla se le dan tres opciones para continuar, Editar el envío en
proceso, Ver el registro del elemento tal y como está en la etapa de envío
actual y eliminar el envío.
Si pulsa en ‘Editar’ se le ofrecerá una pantalla análoga a la que se le presenta
a un colaborador a la hora de subir un envío. Deberá proceder de la misma
manera que él a la hora de editar el envío si es que la petición de supervisión
le autoriza para ello, si no, solo podrá ver los datos y los cambios que haga no
se tendrán en cuenta.
Sistemas Informáticos 2009-2010
130
Si pulsa en ‘Vista’ podrá acceder a un resumen de la información que se tiene
hasta el momento del envío, es decir, su registro. También podrá acceder si
así lo desea al registro completo pulsando en el botón correspondiente.
Si lo que quiere es eliminar el envío deberá pulsar en el botón ‘Eliminar’ con
lo que se le llevará a una página en la que deberá confirmar la acción, hecho
lo cual, el envío dejará de existir en el sistema.
Sistemas Informáticos 2009-2010
131
Estadísticas
Si están habilitadas, las estadísticas de DSpace informan de todo lo ocurrido
en el repositorio de forma mensual. Son una buena forma de saber cómo
funciona nuestro repositorio y de ver si ha habido errores durante su uso. Nos
cuentan también qué usuarios aportan elementos al repositorio y cuáles son
los más vistos.
Para disponer de ellas, ver la sección 5.4 en donde se explican los pasos a
seguir.
Elementos borrados
Cuando el administrador quiere borrar un elemento de una asignatura, puede,
o borrarlo del todo del repositorio (expurgar), o borrarlo pero mantenerlo
dentro de una lista de elementos borrados, a través de la cual podrán ser
reinsertados de nuevo en la asignatura.
Esa lista de elementos se visualiza en este apartado. Para poder devolverlo a
su estado inicial, deberemos darle al botón ‘Edit item’.
Sistemas Informáticos 2009-2010
132
Una vez le hemos dado, nos aparece otra pantalla en la que nos aparece un
botón para restablecer el ítem, otro para expurgarlo y, por último, otro para
moverlo de asignatura, en caso de que esta opción nos interese. También es
posible modificar sus metadatos en esta página.
Para mover el elemento se debe seleccionar una asignatura destino y
posteriormente pulsar el botón ‘Mover’.
6.4.2. Aceptar/Rechazar envíos
Junto con todas las funciones disponibles en el menú de administración, esta
es la otra gran característica que define al administrador, el poder aceptar o
rechazar todos los envíos que se realicen por parte de los usuarios.
Pero no tiene por qué ser el administrador el único usuario capaz de realizar
esta responsabilidad, sino que puede otorgársela a otros grupos o usuarios en
el momento de la creación de una asignatura, de tal forma que se pueda
repartir el trabajo.
Teniendo esto en cuenta, accediendo a través del enlace a ‘Mi Cuenta’, el
usuario con esta capacidad puede ver si tiene envíos pendientes de revisión,
Sistemas Informáticos 2009-2010
133
en una lista de tareas. Si es así, aparecerá una entrada por cada elemento con
su nombre, la asignatura a la cual se desea incluir y el nombre del usuario que
lo ha realizado, además de un botón para tomar la tarea.
Cuando decidimos tomar la tarea,
pantalla de previsualización, en
pertenecientes al archivo, como
tamaño que ocupa y su formato.
contenido del archivo.
lo siguiente que nos encontramos es una
la que se nos muestran más datos
por ejemplo una breve descripción, el
Dándole a ‘Ver/Abrir’ podremos ver el
Pulsando el botón ‘Aceptar Tarea’, pasamos a la siguiente página, que es una
ampliación de la anterior, en donde podemos realizar una de las cinco
opciones siguientes:
‘Aceptar’: Pulsando este botón, daremos por válido el envío y el elemento
quedará guardado en la asignatura elegida por el usuario. Es conveniente
que se verifique la validez del archivo abriéndolo y comprobando que los
datos contenidos son apropiados para la asignatura en cuestión.
‘Rechazar’: Deberemos pinchar sobre este botón en el caso en que
creamos que el elemento no cumple las características necesarias para
estar en el repositorio. El envío se borra de la lista de tareas.
‘Editar metadatos’: Se podrá editar los campos que con anterioridad
rellenó el usuario sobre el elemento. Posteriormente, se volverá a esta
misma página.
‘Hacerlo después’: Si pinchamos esta opción, la tarea de aceptar o
rechazar el envío se habrá asignado a tu cuenta de usuario, y nadie más
podrá tomarla en un futuro.
Sistemas Informáticos 2009-2010
134
Devolver a la lista de tareas: A diferencia de la opción anterior, pulsando
este botón, dejamos la tarea de nuevo en la lista, pudiendo ser tomada
por otro usuario con capacidad de aceptar o rechazar envíos en cualquier
momento.
Cuando se pulsa el botón ‘Aceptar’, se introduce el elemento en el repositorio
asociado a la asignatura seleccionada y a un ‘handle’ único. También se envía
un correo electrónico a aquellos usuarios que tengan alguna suscripción con
esa asignatura, curso o especialidad.
Si por el contrario se decide rechazar el envío, se podrá enviar un correo
electrónico al usuario que lo realizó explicando las razones por las que no es
válido.
Sistemas Informáticos 2009-2010
135
Capítulo 7: Dificultades, conclusiones y trabajo
futuro
En el transcurso de nuestro trabajo nos hemos topado con no pocas
dificultades a la hora de alcanzar nuestros objetivos. Estas dificultades, en
general, de han debido al poco conocimiento que teníamos de algunas
herramientas a utilizar y en algunos casos, a la falta de documentación al
respecto.
A la hora de instalar el repositorio fue necesario usar herramientas como
Apache Maven o Apache Ant, con las que no estábamos familiarizados en ese
momento. De esta manera tuvimos que hacer uso de todo el material que
encontramos online llevándonos algunas veces a un proceso de ensayo-error
hasta dar con el resultado deseado.
El servidor de bases de datos también fue un quebradero de cabeza durante
casi todo el tiempo debido principalmente a la poca experiencia que teníamos
trabajando con este tipo de software.
Una vez el repositorio estuvo instalado nos enfrentamos al problema de
hacerlo funcionar para lo que tuvimos que familiarizarnos con el servidor de
aplicaciones web Apache Tomcat, del cual sí que encontramos bastante
información y manuales por lo que pronto pudimos hacerlo funcionar
correctamente.
Una vez estuvo DSpace instalado y funcionado correctamente nos
encontramos con un nuevo problema a la hora de manejar el correo
electrónico. Como hemos apuntado a lo largo de la memoria, el repositorio
necesita mandar mensajes de correo electrónico para hacer que los usuarios
se comuniquen entre sí y con el propio repositorio. Para esto la configuración
requería que se le proporcionase la dirección de un servidor SMTP válido a
través del cual enviar y recibir mensajes, muy por el estilo de clientes de
correo electrónico como Thunderbird o Outlook. El problema es que por
protocolos de seguridad, no fuimos capaces de encontrar ningún proveedor
que permitiera que DSpace conectara con su servidor SMTP. Después de
investigar llegamos a la conclusión de que la única manera fiable de hacer que
esto funcionara correctamente era crear nuestro propio servidor de correo
electrónico. Para ello hicimos uso del servidor de correo electrónico Mercury
Mail Transport System, que se puede descargar de manera gratuita en la
siguiente dirección:
http://www.mundopc.net/freeware/show.php?cat=5&scat=31
y del manual de instalación y configuración que encontramos en la página
siguiente:
http://www.mundopc.net/freeware/articulos/mercury/
De esta manera nuestro repositorio además cuenta con su propio dominio de
correo electrónico lo que le ayuda a tener una identidad propia.
Sistemas Informáticos 2009-2010
136
A la hora de la personalizar DSpace para convertirlo en nuestro repositorio
también tuvimos que familiarizarnos con diferentes lenguajes de
programación de aplicaciones web tales como JavaScript, JSP o HTML que nos
permitieron hacer una extensa remodelación de los contenidos por defecto
como hemos apuntado en diversos lugares de la presente memoria.
Como también hemos explicado en la memoria, nuestro repositorio contiene
su propia traducción y contextualización de DSpace para nuestros propósitos.
Nos fue bastante difícil encontrar la manera de añadir nuestra propia
traducción de DSpace ya que la información al respecto de la que disponíamos
en el manual no dejaba muy claro el procedimiento a seguir y lo logramos
gracias a un concienzudo estudio de las bibliotecas y demás ficheros externos
que DSpace utiliza en su ejecución.
En cualquier caso, todas estas dificultades no han hecho más que animarnos
en nuestra tarea de crear una aplicación que sea útil y fácilmente aplicable al
ámbito académico. Además los problemas que hemos encontrado nos han
obligado a familiarizarnos con distintos programas tales como Maven, Ant,
Tomcat y Mercury Mail Transport System y con diferentes protocolos de
programación de aplicaciones web tales como los anteriormente mencionados
JavaScript, JSP, HTML. También hemos adquirido algo de experiencia con
bases de datos y en particular con el software PostgreSQL. Sin olvidar que
gracias a nuestro trabajo hemos aprendido bastante acerca de los diferentes
esquemas de metadatos existentes y más concretamente sobre el esquema
Dublin Core con el cual tuvimos que trabajar para la personalización del
repositorio.
Pero no sólo hemos aprendido cosas, también hemos tenido la oportunidad de
utilizar conocimientos adquiridos a lo largo de nuestros estudios, sobre todo
relacionados con la programación en Java, el manejo de bases de datos e
incluso la puesta en práctica de lo aprendido en la asignatura de Sistemas
Operativos e Ingeniería del Software,
En definitiva, lo que nos planteábamos con nuestro trabajo era hemos crear
un software que pudiera resultar muy útil para todos los estudiantes de la
Facultad de Informática y que, junto con el material proporcionado por el
profesor de la asignatura, les pueda facilitar el estudio y la superación de las
asignaturas de sus titulaciones.
En general, estamos contentos con el resultado obtenido ya que hemos
alcanzado los objetivos que nos propusimos en un principio y creemos que el
trabajo realizado es bastante completo en sí mismo y sería fácilmente
utilizable en el entorno académico sin necesidad de más funcionalidades.
Sin embargo, durante el tiempo en el que estuvimos trabajando se nos
ocurrieron algunas mejoras y complementos que terminarían de redondear el
trabajo ya realizado.
Uno de los aspectos que podría ser objeto de trabajo futuro es el de la
comunicación entre los colaboradores. Para ello podría añadirse al repositorio
un foro en el cual tanto los colaboradores como los administradores pudieran
comunicarse para informar de errores, pedir algún tipo de material, o ponerse
de acuerdo para ver quién sube que cosa. Al investigar sobre este tema
encontramos varios foros, también de código abierto, alguno de los cuales
Sistemas Informáticos 2009-2010
137
podría añadirse al repositorio mediante un simple enlace. El mismo
administrador (o administradores) del repositorio podría ser el administrador
del foro y ser él quien dé de alta a los usuarios cerciorándose previamente de
que ese mismo usuario existe en el repositorio. El problema es, que al ser dos
elementos separados se necesitaría hace una autenticación para cada uno de
ellos. Sin embargo, Este último problema podría solucionarse utilizando otra
de las ideas que se contemplaron en su momento, que es la de la
identificación mediante OpenID. OpenID es un estándar de identificación
descentralizado el cual permite autenticarse en varias páginas web
introduciendo los datos una única vez. Se puede encontrar más información al
respecto en la página:
http://openid.es/
Un ejemplo de foro a utilizar podría ser ‘phpbb’ el cual también se ejecuta
sobre Apache Tomcat y que puede ser descargado desde la siguiente
dirección web:
http://www.phpbb.com/downloads/
Continuando con el tema de la autenticación también es posible añadir como
alternativa la autenticación en DSpace mediante otros métodos como la firma
digital, lo cual podría añadir un punto de seguridad al sistema, pero no le
vimos un uso excesivamente práctico y decidimos centrarnos en modificar
otras cosas que consideramos más importantes en su momento.
En relación al idioma, la versión estándar de DSpace se ofrece traducida a
multitud de idiomas, pero al hacer nuestra propia contextualización esas
traducciones no serían coherentes con el propósito de nuestro repositorio. No
consideramos imprescindible la contextualización del repositorio a otros
idiomas que no fueran el inglés y el español pero podría ser útil para
estudiantes de intercambio. De esta manera, otro trabajo a realizar podría ser
esa misma contextualización a otros idiomas.
También nos gustaría destacar que aunque el repositorio fue creado para
ayudar a los alumnos de la Facultad de Informática de la Universidad
Complutense de Madrid, realizando algunos cambios en la interfaz y
personalizarla para la universidad o facultad que corresponda, manteniendo la
estructura del repositorio y la contextualización que nosotros hemos
realizado.
Creemos que con el repositorio colaborativo de material didáctico basado en
DSpace para la Facultad de Informática hemos logrado nuestro objetivo, el de
crear una herramienta de la que se puedan valer los alumnos y que les ayude
de manera sencilla e intuitiva a recopilar material y a compartirlo con sus
compañeros. Herramienta también fácil de administrar y con un mínimo coste
en mantenimiento.
Sistemas Informáticos 2009-2010
138
Bibliografía
Agrega: http://www.proyectoagrega.es/default/Documentacion.
CNRI Digital Object Repository:
http://www.dorepository.org/documentation/Protocol_Specification.pdf.
Comparativa de repositorios de objetos de aprendizaje:
http://cent.uji.es/octeto/node/1770
Documentación DSpace 1.5.2:
http://www.dspace.org/1_5_2Documentation/DSpace-Manual.pdf.
Dublin core: http://dublincore.org/documents/dces/.
Fedora: http://www.fedora-commons.org/, http://www.fedoracommons.org/confluence/display/FCR30/Fedora+Repository+3.3+Documentati
on.
Foro de ayuda de DSpace: http://jira.dspace.org/jira/browse/DS-447
Guía “Cómo...” de DSpace:
http://sod.upc.es/gude/images/f/f8/HowTov2.pdf
Guía de instalación y configuración de Mercury Mail Transport System:
http://www.mundopc.net/freeware/articulos/mercury/
LOM: http://ltsc.ieee.org/wg12/files/LOM_1484_12_1_v1_Final_Draft.pdf,
http://es.wikipedia.org/wiki/Archivo:LOM_base_schema.png.
Repositorios: www.dlib.org/dlib/january10/reilly/01reilly.html.
Sistemas Informáticos 2009-2010
139
Anexo: Archivos modificados
Se especificará la ruta del archivo y únicamente las líneas modificadas.
‘[dspace_source]\dspace\config\registries\dublin-core-types.xml’:
<dc-type>
<schema>dc</schema>
<element>Archivo</element>
<qualifier>Titulo</qualifier>
<scope_note>Título del archivo.</scope_note>
</dc-type>
<dc-type>
<schema>dc</schema>
<element>Archivo</element>
<qualifier>Descripcion</qualifier>
<scope_note> Breve
</scope_note>
descripción
del
contenido
del
archivo.
</dc-type>
<dc-type>
<schema>dc</schema>
<element>submitter</element>
<!-- sin qualifier-->
</dc-type>
<dc-type>
<schema>dc</schema>
<element>Archivo</element>
<qualifier>Tipo</qualifier>
<scope_note>Si se trata de apuntes, exámenes, prácticas u otro tipo.
</scope_note>
</dc-type>
<dc-type>
<schema>dc</schema>
<element>Profesor</element>
<qualifier>Nombre</qualifier>
<scope_note>Nombre del profesor de la asignatura</scope_note>
Sistemas Informáticos 2009-2010
140
</dc-type>
<dc-type>
<schema>dc</schema>
<element>Apuntes</element>
<qualifier>Tipo</qualifier>
<scope_note>Fotocopias, transparencias u otros.</scope_note>
</dc-type>
<dc-type>
<schema>dc</schema>
<element>Idioma</element>
<!-- sin qualifier-->
<scope_note>Idioma del archivo.</scope_note>
</dc-type>
<dc-type>
<schema>dc</schema>
<element>Fecha</element>
<!-- sin qualifier-->
<scope_note></scope_note>
</dc-type>
<dc-type>
<schema>dc</schema>
<element>Examen</element>
<qualifier>Convocatoria</qualifier>
<scope_note>Mes de convocatoria del examen.</scope_note>
</dc-type>
<dc-type>
<schema>dc</schema>
<element>Examen</element>
<qualifier>Evaluacion</qualifier>
<scope_note>Si el examen es final o parcial.</scope_note>
</dc-type>
<dc-type>
<schema>dc</schema>
<element>Examen</element>
<qualifier>Estado</qualifier>
Sistemas Informáticos 2009-2010
141
<scope_note>Examen resuelto o solo enunciado.</scope_note>
</dc-type>
<dc-type>
<schema>dc</schema>
<element>Examen</element>
<qualifier>Tipo</qualifier>
<scope_note>Tipo test, de teoría, de ejercicios, de prácticas u otros.
</scope_note>
</dc-type>
‘[dspace]\config\dspace.cfg’:
Nota: En esta sección sólo se mencionarán los cambios realizados para
búsquedas, tipos de navegación y activación de rss. El resto de cambios se
mencionan en el manual de instalación.
##### Fields to Index for Search #####
search.index.1 = asig:dc.subject
search.index.2 = prof:dc.Profesor.Nombre
search.index.3 = arch:dc.Archivo.Tipo
search.index.4 = fech:dc.Fecha
search.index.5 = author:dc.contributor.author
search.index.6 = language:dc.Idioma
search.index.7 = keyword:dc.subject.*
search.index.8 = sub:dc.submitter
###### Browse Configuration ######
webui.browse.index.1 = dateissued:item:dateissued
webui.browse.index.2 = author:metadata:dc.contributor.*:text
webui.browse.index.3 = title:item:title
webui.browse.index.4 = subject:metadata:dc.subject.*:text
webui.browse.index.5 = Tipo:metadata:dc.Archivo.Tipo:text
#### Syndication Feed (RSS) Settings ######
webui.feed.enable = true
‘[dspace]\config\input-forms.xml’:
<form name="traditional">
Sistemas Informáticos 2009-2010
142
<page number="1">
<field>
<dc-schema>dc</dc-schema>
<dc-element>Archivo</dc-element>
<dc-qualifier>Tipo</dc-qualifier>
<repeatable>false</repeatable>
<label>Tipo de archivo</label>
<input-type value-pairs-name= "tipos_archivo"> dropdown
</input-type>
<hint></hint>
<required></required>
</field>
<field>
<dc-schema>dc</dc-schema>
<dc-element>submitter</dc-element>
<dc-qualifier></dc-qualifier>
<repeatable>false</repeatable>
<label>Nombre de usuario</label>
<input-type>name</input-type>
<hint></hint>
<required></required>
</field>
<field>
<dc-schema>dc</dc-schema>
<dc-element>contributor</dc-element>
<dc-qualifier>author</dc-qualifier>
<repeatable>true</repeatable>
<label>Autor</label>
<input-type>name</input-type>
<hint>Autor o autores del trabajo</hint>
<required></required>
</field>
<field>
<dc-schema>dc</dc-schema>
<dc-element>title</dc-element>
<dc-qualifier></dc-qualifier>
Sistemas Informáticos 2009-2010
143
<repeatable>false</repeatable>
<label>Título</label>
<input-type>onebox</input-type>
<hint>Introduzca el nombre del archivo.</hint>
<required>Título del archivo requerido</required>
</field>
<field>
<dc-schema>dc</dc-schema>
<dc-element>title</dc-element>
<dc-qualifier>alternative</dc-qualifier>
<repeatable>true</repeatable>
<label>Otros títulos</label>
<input-type>onebox</input-type>
<hint>Si el item tiene otros títulos, por favor introdúzcalos
debajo.</hint>
<required></required>
</field>
<field>
<dc-schema>dc</dc-schema>
<dc-element>description</dc-element>
<dc-qualifier></dc-qualifier>
<repeatable>false</repeatable>
<label>Breve descripción</label>
<input-type>onebox</input-type>
<hint></hint>
<required></required>
</field>
<field>
<dc-schema>dc</dc-schema>
<dc-element>Profesor</dc-element>
<dc-qualifier>Nombre</dc-qualifier>
<repeatable>true</repeatable>
<label>Profesor</label>
<input-type>name</input-type>
<hint>Nombre del profesor o profesores de la asignatura.
</hint>
<required></required>
Sistemas Informáticos 2009-2010
144
</field>
<field>
<dc-schema>dc</dc-schema>
<dc-element>Apuntes</dc-element>
<dc-qualifier>Tipo</dc-qualifier>
<repeatable>false</repeatable>
<label>Tipo de apuntes</label>
<input-type>onebox</input-type>
<hint>Fotocopias, transparencias u otros.</hint>
<required></required>
</field>
<field>
<dc-schema>dc</dc-schema>
<dc-element>Idioma</dc-element>
<dc-qualifier></dc-qualifier>
<repeatable>false</repeatable>
<label>Idioma del archivo</label>
<input-type value-pairs-name="idiomas"> dropdown
</input-type>
<hint></hint>
<required></required>
</field>
<field>
<dc-schema>dc</dc-schema>
<dc-element>Fecha</dc-element>
<dc-qualifier></dc-qualifier>
<repeatable>false</repeatable>
<label>Fecha</label>
<input-type>date</input-type>
<hint>Fecha perteneciente al archivo.</hint>
<required>Introduzca al menos el año.</required>
</field>
<field>
<dc-schema>dc</dc-schema>
<dc-element>date</dc-element>
<dc-qualifier>issued</dc-qualifier>
Sistemas Informáticos 2009-2010
145
<repeatable>false</repeatable>
<label>Fecha de publicación</label>
<input-type>date</input-type>
<hint>Por favor, introduzca la fecha de la anterior
publicación debajo. Rellene al menos el año. </hint>
<required>Introduzca al menos el año.</required>
</field>
<field>
<dc-schema>dc</dc-schema>
<dc-element>publisher</dc-element>
<dc-qualifier></dc-qualifier>
<repeatable>false</repeatable>
<label>Editor</label>
<input-type>onebox</input-type>
<hint>Introduzca el nombre del editor de la instancia
anterior del archivo.</hint>
<required></required>
</field>
<field>
<dc-schema>dc</dc-schema>
<dc-element>identifier</dc-element>
<dc-qualifier>citation</dc-qualifier>
<repeatable>false</repeatable>
<label>Cita</label>
<input-type>onebox</input-type>
<hint>Introduzca la cita para la instancia anterior del archivo
antes publicado.</hint>
<required></required>
</field>
<field>
<dc-schema>dc</dc-schema>
<dc-element>Examen</dc-element>
<dc-qualifier>Convocatoria</dc-qualifier>
<repeatable>false</repeatable>
<label>Convocatoria</label>
<input-type value-pairs-name = "tipos_conv"> dropdown
</input-type>
Sistemas Informáticos 2009-2010
146
<hint>Seleccione el mes de la convocatoria en caso de ser
examen.</hint>
<required></required>
</field>
<field>
<dc-schema>dc</dc-schema>
<dc-element>Examen</dc-element>
<dc-qualifier>Evaluacion</dc-qualifier>
<repeatable>false</repeatable>
<label>Evaluacion</label>
<input-type>onebox</input-type>
<hint>Examen parcial o final.</hint>
<required></required>
</field>
<field>
<dc-schema>dc</dc-schema>
<dc-element>Examen</dc-element>
<dc-qualifier>Estado</dc-qualifier>
<repeatable>false</repeatable>
<label>Estado</label>
<input-type>onebox</input-type>
<hint>El examen esta resuelto o es sólo el enunciado.</hint>
<required></required>
</field>
<field>
<dc-schema>dc</dc-schema>
<dc-element>Examen</dc-element>
<dc-qualifier>Tipo</dc-qualifier>
<repeatable>true</repeatable>
<label>Tipo de examen</label>
<input-type value-pairs-name = "tipos_examen"> dropdown
</input-type>
<hint>Tipo test, de teoría, de ejercicios, de prácticas u
otros.</hint>
<required></required>
</field>
</page>
Sistemas Informáticos 2009-2010
147
</form>
</form-definitions>
‘[dspace]\webapps\jspui\search\advanced.jsp’:
<select name="field1" id="tfield1">
<option value="ANY" <%= field1.equals("ANY") ? "selected=\"selected\"" : ""
%>><fmt:message
key="jsp.search.advanced.type.keyword"/></option>
<option value="asig" <%= field1.equals("asig") ? "selected=\"selected\"" : ""
%>><fmt:message key="jsp.search.advanced.type.asignatura"/></option>
<option value="prof" <%= field1.equals("prof") ? "selected=\"selected\"" : ""
%>><fmt:message key="jsp.search.advanced.type.profesor"/></option>
<option value="arch" <%= field1.equals("arch") ? "selected=\"selected\"" : ""
%>><fmt:message key="jsp.search.advanced.type.archivo"/></option>
<option value="fech" <%= field1.equals("fech") ? "selected=\"selected\"" : ""
%>><fmt:message key="jsp.search.advanced.type.fecha"/></option>
<option value="author" <%= field1.equals("author") ? "selected=\"selected\""
: "" %>><fmt:message key="jsp.search.advanced.type.author"/></option>
<option value="sub" <%= field1.equals("sub") ? "selected=\"selected\"" : ""
%>><fmt:message key="jsp.search.advanced.type.submitter"/></option>
<option value="language" <%= field1.equals("language")
\"selected\""
:
""
%>>
<fmt:message
"jsp.search.advanced.type.language"/></option>
?
"selected=
key
=
</select>
<select name="field2">
<option value="ANY" <%= field2.equals("ANY") ? "selected=\"selected\"" : ""
%>><fmt:message
key="jsp.search.advanced.type.keyword"/></option>
<option value="asig" <%= field2.equals("asig") ? "selected=\"selected\"" : ""
%>><fmt:message key="jsp.search.advanced.type.asignatura"/></option>
<option value="prof" <%= field2.equals("prof") ? "selected=\"selected\"" : ""
%>><fmt:message key="jsp.search.advanced.type.profesor"/></option>
<option value="arch" <%= field2.equals("arch") ? "selected=\"selected\"" : ""
%>><fmt:message key="jsp.search.advanced.type.archivo"/></option>
<option value="fech" <%= field2.equals("fech") ? "selected=\"selected\"" : ""
%>><fmt:message key="jsp.search.advanced.type.fecha"/></option>
<option value="author" <%= field2.equals("author") ? "selected=\"selected\""
: "" %>><fmt:message key="jsp.search.advanced.type.author"/></option>
Sistemas Informáticos 2009-2010
148
<option value="sub" <%= field2.equals("sub") ? "selected=\"selected\"" : ""
%>><fmt:message key="jsp.search.advanced.type.submitter"/></option>
<option value="language" <%= field1.equals("language")
\"selected\""
:
""
%>>
<fmt:message
"jsp.search.advanced.type.language"/></option>
?
"selected=
key
=
</select>
<select name="field3">
<option value="ANY" <%= field3.equals("ANY") ? "selected=\"selected\"" : ""
%>><fmt:message
key="jsp.search.advanced.type.keyword"/></option>
<option value="asig" <%= field3.equals("asig") ? "selected=\"selected\"" : ""
%>><fmt:message key="jsp.search.advanced.type.asignatura"/></option>
<option value="prof" <%= field3.equals("prof") ? "selected=\"selected\"" : ""
%>><fmt:message key="jsp.search.advanced.type.profesor"/></option>
<option value="arch" <%= field3.equals("arch") ? "selected=\"selected\"" : ""
%>><fmt:message key="jsp.search.advanced.type.archivo"/></option>
<option value="fech" <%= field3.equals("fech") ? "selected=\"selected\"" : ""
%>><fmt:message key="jsp.search.advanced.type.fecha"/></option>
<option value="author" <%= field3.equals("author") ? "selected=\"selected\""
: "" %>><fmt:message key="jsp.search.advanced.type.author"/></option>
<option value="sub" <%= field3.equals("sub") ? "selected=\"selected\"" : ""
%>><fmt:message key="jsp.search.advanced.type.submitter"/></option>
<option value="language" <%= field1.equals("language")
\"selected\""
:
""
%>>
<fmt:message
"jsp.search.advanced.type.language"/></option>
?
"selected=
key
=
</select>
‘[dspace]\webapps\jspui\layout\header-default.jsp’:
Nota: En esta sección sólo se mostrarán los javascripts realizados para la
deshabilitación de campos de metadatos a la hora de rellenar el formulario de
envío. En este archivo es donde se introduce la foto de del header.
<script language="javascript" type="text/javascript">
function mostrarCampos(obj) {
if (obj.value=="Apuntes") {
document.getElementById('dc_Apuntes_Tipo').disabled=false;
document.getElementById('dc_Apuntes_Tipo').style.
backgroundColor="#FFFFFF";
document.getElementById('dc_Examen_Convocatoria').
disabled=true;
Sistemas Informáticos 2009-2010
149
document.getElementById('dc_Examen_Convocatoria').style.
backgroundColor="#A4A4A4";
document.getElementById('dc_Examen_Evaluacion').
disabled=true;
document.getElementById('dc_Examen_Evaluacion').style.
backgroundColor="#A4A4A4";
document.getElementById('dc_Examen_Estado').
disabled=true;
document.getElementById('dc_Examen_Estado').style.
backgroundColor="#A4A4A4";
document.getElementById('dc_Examen_Tipo').disabled=trae;
document.getElementById('dc_Examen_Tipo').style.
backgroundColor="#A4A4A4";
document.getElementById('dc_Examen_Evaluacion').value="";
document.getElementById('dc_Examen_Estado').value=""
} else if (obj.value=="Examen") {
document.getElementById('dc_Apuntes_Tipo').disabled=true;
document.getElementById('dc_Apuntes_Tipo').style.
backgroundColor="#A4A4A4";
document.getElementById('dc_Examen_Convocatoria').
disabled=false;
document.getElementById('dc_Examen_Convocatoria').style.
backgroundColor="#FFFFFF";
document.getElementById('dc_Examen_Evaluacion').
disabled=false;
document.getElementById('dc_Examen_Evaluacion').style.
backgroundColor="#FFFFFF";
document.getElementById('dc_Examen_Estado').
disabled=false;
document.getElementById('dc_Examen_Estado').style.
backgroundColor="#FFFFFF";
document.getElementById('dc_Examen_Tipo').disabled=false;
document.getElementById('dc_Examen_Tipo').style.
backgroundColor="#FFFFFF";
} else if (obj.value=="Práctica") {
document.getElementById('dc_Apuntes_Tipo').disabled=true;
document.getElementById('dc_Apuntes_Tipo').style.
backgroundColor="#A4A4A4";
document.getElementById('dc_Examen_Convocatoria').
disabled=true;
Sistemas Informáticos 2009-2010
150
document.getElementById('dc_Examen_Convocatoria').style.
backgroundColor="#A4A4A4";
document.getElementById('dc_Examen_Evaluacion').
disabled=true;
document.getElementById('dc_Examen_Evaluacion').style.
backgroundColor="#A4A4A4";
document.getElementById('dc_Examen_Estado').
disabled=true;
document.getElementById('dc_Examen_Estado').style.
backgroundColor="#A4A4A4";
document.getElementById('dc_Examen_Tipo').disabled=true;
document.getElementById('dc_Examen_Tipo').style.
backgroundColor="#A4A4A4";
document.getElementById('dc_Examen_Evaluacion').value="";
document.getElementById('dc_Examen_Estado').value="";
}
}
</script>
<script language="javascript" type="text/javascript">
function iniciarCampos() {
if (document.getElementById('dc_Archivo_Tipo') != null) {
mostrarCampos(
document.getElementById('dc_Archivo_Tipo'));
}
}
</script>
<body onLoad="javascript:iniciarCampos();">
‘[dspace]\webapps\jspui\submit\edit-metadata.jsp’:
Únicamente se ha modificado este archivo para que no muestre en el
formulario de envío el nombre del usuario actual que lo está rellenando.
También se ha incluido el código necesario para que el desplegable de
selección de tipo de archivo ejecute los javascripts según se seleccione uno u
otro tipo.
‘[dspace_source]\dspace-api\src\main\java\org\dspace\submit\step\
DescribeStep.java’:
Sistemas Informáticos 2009-2010
151
En este archivo se han realizado cambios con el objetivo de que el sistema
pueda guardar en el campo de metadatos “submitter” el nombre del usuario
que realiza el envío del elemento al repositorio, sin necesidad de que éste
tenga que introducirlo en ningún momento (lo toma de la base de datos de
usuarios).
‘[dspace_source]\dspace-api\src\main\java\org\dspace\search\
ISOLatinAccentFilter.java’:
Se ha creado y añadido esta clase java al repositorio con el fin de evitar que
el sistema de error interno a la hora de visualizar archivos cuya ruta incluya
tildes.
‘[dspace_source]\dspace-api\src\main\java\org\dspace\search\
DSAnalyzer.java’:
Se
ha
modificado
este
archivo
para
ISOLatinAccentFilter.java arriba mencionada.
que
utilice
la
clase
‘[dspace]\webapps\jspui\styles.css.jsp’
Diversas modificaciones para ajustar las tablas, fuentes y colores a nuestra
versión del repositorio.
‘[dspace]\webapps\jspui\layout\navbar-default.jsp’
Cambio de la imagen de icono de flecha en diversos lugares del código.
‘[dspace]\webapps\jspui\layout\navbar-admin.jsp’
Cambio de la imagen de icono de flecha en diversos lugares del código.
‘[dspace]\webapps\jspui\layout\footer-default.jsp’
Cambio de algunos textos que se muestran.
‘[dspace_source]\dspace-api\src\main\resources\Messages.properties’
Contextualización de los textos en inglés a los propósitos de nuestra
aplicación.
‘[dspace_source]\dspace-api\src\main\resources\Messages_es.properties’
Traducción al castellano y contextualización integra de los textos por defecto
de Dspace para adecuarlos a los propósitos de la aplicación. Este archivo no
viene por defecto y tuvimos que crearlo y añadirlo de manera manual.
Sistemas Informáticos 2009-2010
152
Anexo 2: Palabras Clave
Repositorio, DSpace, Metadatos, Informática, didáctico, alumnos, Dublin
Core, RSS.
Sistemas Informáticos 2009-2010
153
Autorización
Se autoriza a la Universidad Complutense a difundir y utilizar con fines
académicos, no comerciales y mencionando expresamente a sus autores, tanto la
propia memoria, como el código, la documentación y / o el prototipo
desarrollado.
Fdo:
Juan Chazarra Bernabé:
Víctor Manuel Requena López:
Sergio Valverde Jerónimo:
Sistemas Informáticos 2009-2010
154