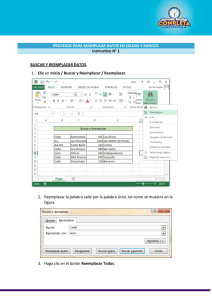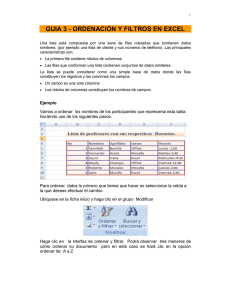Índice del Curso
Anuncio
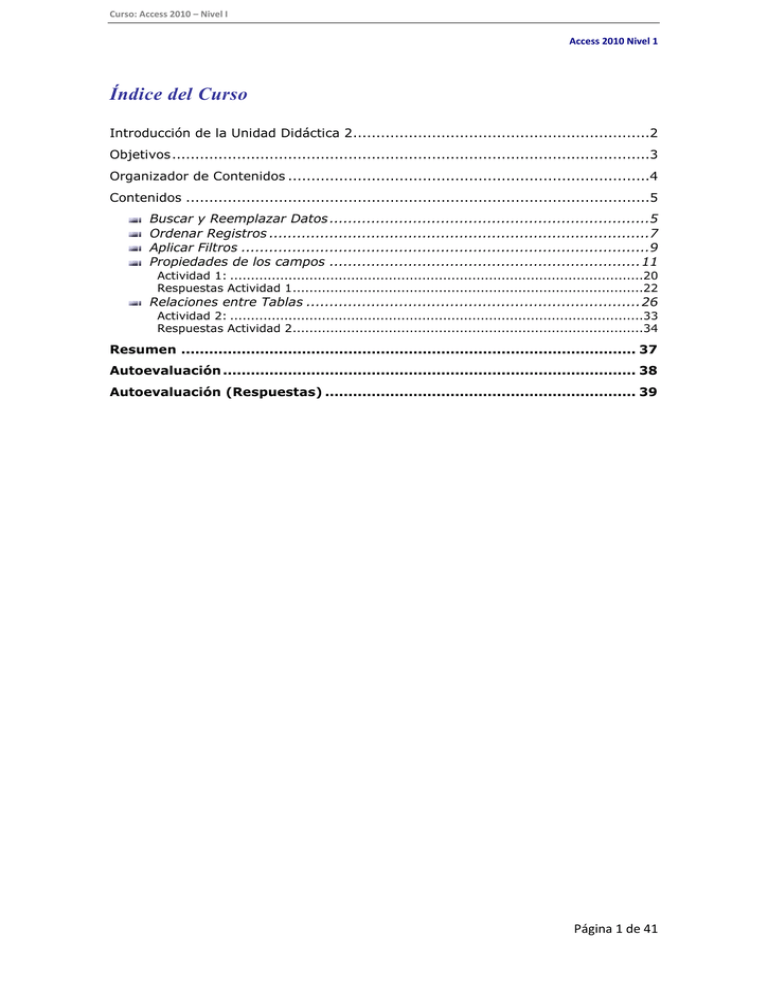
Curso: Access 2010 – Nivel I Access 2010 Nivel 1 Índice del Curso Introducción de la Unidad Didáctica 2................................................................2 Objetivos .......................................................................................................3 Organizador de Contenidos ..............................................................................4 Contenidos ....................................................................................................5 Buscar y Reemplazar Datos .....................................................................5 Ordenar Registros ..................................................................................7 Aplicar Filtros ........................................................................................9 Propiedades de los campos ................................................................... 11 Actividad 1: ...................................................................................................20 Respuestas Actividad 1....................................................................................22 Relaciones entre Tablas ........................................................................ 26 Actividad 2: ...................................................................................................33 Respuestas Actividad 2....................................................................................34 Resumen .................................................................................................. 37 Autoevaluación ......................................................................................... 38 Autoevaluación (Respuestas) ................................................................... 39 Página 1 de 41 Curso: Access 2010 – Nivel I Unidad Didáctica 2 Buscar y Reemplazar. Ordenar y Filtrar. Propiedades de Campos. Relaciones entre Tablas Introducción de la Unidad Didáctica 2 Está Unidad está dedicada al trabajo con tablas. Se verá como buscar un dato en una tabla y como reemplazarlo por otro. Se explicará cómo ordenar registros según los valores de uno o más campos, como reemplazar rápidamente datos individuales y conjuntos de datos y como aplicar filtros para obtener subconjuntos de registros que cumplan con determinados criterios. Se explicará cómo establecer relaciones entre tablas. Finalmente se verá como refinar el diseño de las tablas, estudiando las propiedades de los campos. Página 2 de 41 Curso: Access 2010 – Nivel I Unidad Didáctica 2 Buscar y Reemplazar. Ordenar y Filtrar. Propiedades de Campos. Relaciones entre Tablas Objetivos Buscar datos dentro de una tabla. Reemplazar datos en una tabla. Ordenar tablas por uno o más campos. Filtrar. Relacionar tablas. Optimizar el diseño, aplicando propiedades de campos. Página 3 de 41 Curso: Access 2010 – Nivel I Unidad Didáctica 2 Buscar y Reemplazar. Ordenar y Filtrar. Propiedades de Campos. Relaciones entre Tablas Organizador de Contenidos Unidad 2 Tablas Buscar y Reemplazar Relacionar Ordenar y Filtrar Propiedades de los Campos Tablas Página 4 de 41 Curso: Access 2010 – Nivel I Unidad Didáctica 2 Buscar y Reemplazar. Ordenar y Filtrar. Propiedades de Campos. Relaciones entre Tablas Contenidos BUSCAR Y REEMPLAZAR DATOS Una base de datos almacena por lo general grandes volúmenes de información, por ello es necesario contar con herramientas que faciliten el manejo de la misma. Es importante por ejemplo: poder encontrar rápidamente un registro que tenga un determinado valor dentro de un campo, o reemplazar algunos valores por otros en un campo de ciertos registros. BUSCAR DATOS El siguiente ejemplo muestra cómo encontrar rápidamente la información de un registro utilizando el comando Buscar. Ejemplo: Desde la Base Empresa.accdb se necesita conocer la dirección del cliente de apellido Rodríguez: 1. Abrir el archivo Empresa.accdb. 2. En el Panel de navegación hacer doble clic en Clientes para abrir la tabla. 3. Ubicar el cursor en la columna Apellido. 4. Hacer clic en el botón de la ficha Inicio. 5. En cuadro Buscar escribir Rodríguez, dejar Campo actual en Buscar en: y hacer clic en Buscar siguiente. 6. El cursor se posiciona en la primera ocurrencia de la palabra Rodríguez que encuentre en la columna Apellido, o presenta el siguiente mensaje si no lo encuentra. Página 5 de 41 Curso: Access 2010 – Nivel I Unidad Didáctica 2 Buscar y Reemplazar. Ordenar y Filtrar. Propiedades de Campos. Relaciones entre Tablas Si el registro encontrado no es el buscado, volver a hacer clic en el botón Buscar siguiente. OPCIONES DEL CUADRO BUSCAR Y REEMPLAZAR Este cuadro presenta algunas opciones que pueden acelerar la búsqueda. - Buscar en: presenta dos opciones: . - Campo actual: busca en el campo donde está el cursor. - Documento actual: busca en todos los campos. - Coincidir: presenta tres opciones: - Hacer coincidir todo el campo: el valor buscado debe coincidir exactamente con el valor introducido en el campo. - Cualquier parte del campo: el valor buscado debe encontrarse en el campo pero no tiene por qué coincidir exactamente con él (al buscar Soler, también se encontraría por ejemplo Asoler o Solera). - Comienzo del campo: el valor buscado debe coincidir con la parte inicial del campo (Si se busca Soler, también encontrará Solerno o cualquier otro apellido que comience con Soler). - Buscar: indica donde están los registros en los que se va a buscar. - Todos: busca en todos los registros de la tabla. - Arriba: busca desde el primer registro hasta el registro donde esté el cursor. - Abajo: busca último. desde el registro en el cual esté el cursor hasta el Página 6 de 41 Curso: Access 2010 – Nivel I Unidad Didáctica 2 Buscar y Reemplazar. Ordenar y Filtrar. Propiedades de Campos. Relaciones entre Tablas Nota Si se activa la casilla Coincidir mayúsculas y minúsculas, diferencia entre mayúsculas y minúsculas (si se busca María no encontrará MARÍA). REEMPLAZAR Esta opción permite reemplazar un dato por otro. Ejemplo: Los registros donde en Provincia dice Bs As, deben cambiar su contenido por Buenos Aires). 1. Abrir la tabla Clientes como se explicó en el caso de Buscar. 2. Con el cursor en la columna Provincia hacer clic en el botón de la ficha Inicio. 3. Completar el cuadro escribiendo el valor que se quiere cambiar en el cuadro Buscar: y el valor por el cual se lo quiere reemplazar en Reemplazar por:. Una vez establecidas las opciones, se puede optar por hacer clic en: - Reemplazar todos: hace el reemplazo automáticamente en todos los registros que cumplen la condición. - Manual: si se quiere cambiar se hace clic en Reemplazar y si se quiere dejar como está se hace clic en Buscar siguiente. Se repite hasta finalizar. ORDENAR REGISTROS Al abrir una tabla de un archivo de Access, en vista Hoja de datos, ésta aparece ordenada por su campo clave. Sin embargo, este ordenamiento puede modificarse, ordenando por cualquiera de los otros campos. Se puede ordenar por uno o más campos, en sentido creciente o decreciente. Ejemplo: Ordenar la tabla Clientes por Localidad, dentro de la misma Localidad ordenar por Apellidos y dentro de Apellidos por nombre. Página 7 de 41 Curso: Access 2010 – Nivel I Unidad Didáctica 2 Buscar y Reemplazar. Ordenar y Filtrar. Propiedades de Campos. Relaciones entre Tablas Los criterios de ordenamiento se establecen según columnas seleccionadas y con prioridad de izquierda a derecha, por lo tanto antes de ordenar hay que modificar la presentación de las columnas si fuera necesario. En este ejemplo deben mostrarse de izquierda a derecha: Localidad, Apellidos y Nombres. 1. Seleccionar la columna Localidad y arrastrarla delante de Apellido, debe quedar como muestra la figura: 2. Seleccionar las tres columnas: 3. En la ficha Inicio hacer clic en el botón Ascendente o en Descendente, según el sentido en el que se quiera ordenar: La figura muestra parte de la tabla luego de efectuado el ordenamiento: Para deshacer el ordenamiento, en la ficha Inicio hacer clic en el botón: . Página 8 de 41 Curso: Access 2010 – Nivel I Unidad Didáctica 2 Buscar y Reemplazar. Ordenar y Filtrar. Propiedades de Campos. Relaciones entre Tablas APLICAR FILTROS El filtro permite visualizar conjuntos de registros que cumplen determinadas condiciones, ocultando el resto. Los filtros se aplican desde el grupo Ordenar y filtrar de la ficha Inicio. Se verá como filtrar desde el botón Filtro y desde Selección. BOTÓN FILTRO Se utiliza para visualizar sólo los registros que tienen determinados valores en un campo. Ejemplo: Visualizar los Clientes de Olivos y de Pilar. 1. Hacer clic en cualquier celda del campo Localidad. 2. Hacer clic en el botón . 3. En el cuadro dejar marcadas sólo las casillas correspondientes. Observar Desde este cuadro también es posible aplicar orden Ascendente y Descendente a la tabla, por el campo seleccionado. 4. Hacer clic en Aceptar. Se obtiene el resultado siguiente: Opciones según el tipo de campo Hay más posibilidades de filtrado, que varían según el tipo de campo: Página 9 de 41 Curso: Access 2010 – Nivel I Unidad Didáctica 2 Buscar y Reemplazar. Ordenar y Filtrar. Propiedades de Campos. Relaciones entre Tablas - Filtro de texto: - Filtro de fechas: - Filtro de números: BOTÓN SELECCIÓN Despliega un menú que permite filtrar según que el valor sea o no igual a un dato determinado Ejemplo: Visualizar todos los Clientes excepto los de Mar del Plata. 1. Hacer clic en alguna celda del campo Localidad. 2. Hacer clic en el botón Selección y elegir la opción que muestra la figura: La figura muestra el resultado obtenido: Página 10 de 41 Curso: Access 2010 – Nivel I Unidad Didáctica 2 Buscar y Reemplazar. Ordenar y Filtrar. Propiedades de Campos. Relaciones entre Tablas Los filtros se quitan haciendo clic sobre el icono de filtro a la derecha del campo filtrado y eligiendo la opción Quitar filtro de….: Clic acá PROPIEDADES DE LOS CAMPOS Las propiedades de los campos, que varían según el tipo, son un conjunto de características que proporcionan control adicional sobre cómo se almacenan, ingresan o muestran los datos. Permiten introducir mejoras como: ahorro de espacio en disco, aceleración en búsquedas y ordenamientos, claridad en la presentación de los datos, facilitar el ingreso y evitar entradas erróneas. En este curso se tratarán las siguientes propiedades: - Tamaño del Campo: establece la longitud máxima de caracteres a almacenar en un campo tipo Texto, y limita el rango de valores en un campo Numérico. - Formato: determina el aspecto con que los datos se muestran e imprimen. Es aplicable a todos los tipos excepto Objeto OLE, Datos adjuntos e Hipervínculo. - Lugares Decimales: especifica la cantidad de decimales que se muestran, en formatos numéricos y moneda. - Título: especifica un texto para encabezado de columna en Hojas de Datos y en controles de Formularios e Informes. - Valor predeterminado: coloca automáticamente en el campo, un valor por defecto, cada vez que se agrega un nuevo registro a la tabla. - Regla de Validación: limita el ingreso de datos en un campo. Sólo permite el ingreso de los que cumplen una condición dada. - Texto de Validación: presenta un mensaje cuando se intenta ingresar un dato que viola la Regla de Validación. - Requerida: especifica si debe ingresarse un valor (Sí) o si el campo puede quedar vacío (No). ESTABLECER UNA PROPIEDAD DE CAMPO PARA UNA TABLA En la Vista Diseño de una tabla, para cada uno de los campos, aparecen en la parte inferior de la ventana las propiedades de los mismos. Página 11 de 41 Curso: Access 2010 – Nivel I Unidad Didáctica 2 Buscar y Reemplazar. Ordenar y Filtrar. Propiedades de Campos. Relaciones entre Tablas En la parte derecha de la pantalla hay un texto de ayuda para la propiedad seleccionada. Las propiedades se agrupan en dos fichas, la ficha General donde están las características generales del campo y la ficha Búsqueda en la que se pueden definir los valores válidos para el campo. Una vez establecidas las propiedades es necesario guardar el diseño, desde la opción Guardar del menú Archivo. PROPIEDAD TAMAÑO DEL CAMPO Su uso correcto es muy importante en bases grandes. Eligiendo el valor más pequeño posible según el espacio que necesiten los datos, se procesa más rápidamente y se requiere menos espacio de almacenamiento. Siempre es posible volver a modificar el tamaño si es necesario para nuevos datos. Se aplica a campos tipo Texto y tipo Numérico. En campos tipo Texto Determina el número máximo de caracteres que pueden tener los datos en un campo tipo Texto. Los valores posibles van de 0 a 255. La longitud predeterminada es 50. Si se realiza un cambio por una longitud menor y hay datos cargados con más caracteres que la nueva longitud, se truncan los que la sobrepasan. Ejemplo: En la tabla Clientes de Empresa.accdb, modificar la longitud del campo Localidad a 7 caracteres pues las palabras más largas que almacena son Rosario y Córdoba. Ambas de 7 letras. 1. Abrir la tabla en Vista Diseño. 2. Hacer clic en el campo Localidad y modificar la longitud de 50 a 7. Página 12 de 41 Curso: Access 2010 – Nivel I Unidad Didáctica 2 Buscar y Reemplazar. Ordenar y Filtrar. Propiedades de Campos. Relaciones entre Tablas Nota Si se pusiera un tamaño menor, por ejemplo 6, se perdería el último carácter de Córdoba y el de Rosario. Si por ejemplo se agregaran clientes de Mar del Plata, habría que cambiar la longitud a 13. En campos tipo Numérico Determina el rango de valores posibles a ingresar en campos numéricos. - Byte: acepta valores enteros entre 0 y 255. Cada valor ocupa un byte. - Entero: acepta valores enteros entre -32.768 y 32.767. Cada valor ocupa 2 bytes. - Entero largo: acepta valores enteros entre -2.147.483.648 y 2.147.483.647. Cada valor ocupa 4 bytes. Es el asignado por defecto. - Simple: para la valores entre -3,402823E38 y -1,401298E-45 para valores negativos, y entre 1,401298E-45 y 3,402823E38 para valores positivos. Cada dato acepta una precisión de hasta 7 decimales y ocupa 4 bytes. - Doble: valores entre -1,79769313486231E308 y -4,94065645841247E324 para números negativos, y entre 1,79769313486231E308 y 4,94065645841247E-324 para positivos. Cada dato acepta hasta 15 decimales y ocupa 8 bytes. - Decimal: para almacenar valores comprendidos entre -10E28-1 y 10E28-1. Cada dato acepta una precisión de hasta 28 decimales y ocupa 12 bytes. Nota El campo Autonumeración es de tipo Entero largo. En el caso que los datos previamente ingresados no se ajusten al nuevo tamaño del campo, se redondean o dan valor Nulo si no se pueden representar. Por ejemplo si se cambia de Simple a Entero, los decimales se redondean si los valores están entre –32.768 y 32.767. Fuera de ese rango se reemplazan por valores nulos. Importante Tener en cuenta que no es posible deshacer los cambios provocados al modificar esta propiedad después de haberse guardado. Página 13 de 41 Curso: Access 2010 – Nivel I Unidad Didáctica 2 Buscar y Reemplazar. Ordenar y Filtrar. Propiedades de Campos. Relaciones entre Tablas PROPIEDAD FORMATO No afecta a los datos sino que permite personalizar la forma en que se muestran e imprimen, independientemente de la forma en que hayan sido introducidos. Existen formatos predefinidos para los campos Numérico, Moneda, Fecha/Hora y Sí/No. Además es posible crear formatos personalizados para estos tipos de campos. Numérico y Moneda - Número general: muestra los números de la forma en que se ingresaron. - Moneda: muestra los valores con el separador de millares, la cantidad de decimales y el símbolo monetario asignado en Windows, por ejemplo $. Se ingresa: 1234,5 - Euro: utiliza el formato de moneda, con el euro como símbolo monetario. Se ingresa: 1234,5 - Muestra: 1.234,50 Porcentaje: multiplica el valor por 100 y añade el signo de porcentaje (%). Se ingresa 0,125 - Muestra: 1234,50 Estándar: presenta los valores como el Fijo pero con separador de millares. Se ingresa: 1234,5 - Muestra: €1.234,50 Fijo: presenta los números sin separador de millares y con la cantidad de decimales asignada. Se ingresa: 1234,5 - Muestra: $1.234,50 Muestra 12,5% Científico: presenta el número con notación científica. Se ingresa 1234,5 Muestra 1,23E+03 Fecha/Hora - Fecha general: muestra la fecha con formato Fecha corta, un espacio y la hora en formato Hora larga. Si el valor es sólo una fecha, no muestra hora; si el valor es sólo una hora, no muestra fecha. Ejemplos: 13/4/09 - 05:34:00 13/4/09 05:34:00. Fecha larga: se visualiza la fecha con el día de semana, el mes en letras y el año. Ejemplo: Jueves 30 de julio de 2009. Página 14 de 41 Curso: Access 2010 – Nivel I Unidad Didáctica 2 Buscar y Reemplazar. Ordenar y Filtrar. Propiedades de Campos. Relaciones entre Tablas - Fecha mediana: presenta el mes con sus tres primeras letras. Ejemplo: 31-Jul-2009. - Fecha corta: presenta la fecha con dos dígitos para el día, el mes y el año. Ejemplo: 01/08/09. Asume que las fechas comprendidas entre el 1/1/00 y el 31/12/29 son fechas comprendidas entre los años 2000 y el 2029 y las fechas comprendidas entre el 1/1/30 y el 31/12/99 pertenecen al intervalo de años entre 1930 y 1999. - Hora larga: presenta la hora con el formato HH:MM:AA para 24 horas. Ejemplo: 15:25:40. - Hora mediana: presenta la hora con formato Pm o Am. Ejemplo: 3:25 Pm. - Hora corta: presenta la hora sin los segundos. Ejemplo: 15:25. Sí/No - Sí/No - Verdadero/Falso - Activado/Desactivado: o Sí, Verdadero y Activado son equivalentes, al igual que lo son No, Falso y Desactivado. Nota El control predeterminado es la casilla de verificación. En la vista Hoja de Datos siempre aparece la casilla de verificación y no se ve el efecto de la propiedad formato. PROPIEDAD TÍTULO Resulta útil cuando se desea que el encabezado de columna en la tabla, muestre un texto diferente al nombre del campo. Ejemplo: Sin que se modifique el nombre del campo IdCl, en vista Hoja de Datos el encabezado de columna debe mostrar la palabra Cliente. El cuadro de la derecha muestra que en la propiedad Título se escribió Cliente. El de la izquierda muestra que la columna del campo IdCl en vista Hoja de Datos, tiene ahora el encabezado Cliente. Página 15 de 41 Curso: Access 2010 – Nivel I Unidad Didáctica 2 Buscar y Reemplazar. Ordenar y Filtrar. Propiedades de Campos. Relaciones entre Tablas PROPIEDAD REQUERIDO Cuando esta propiedad está en Sí, se hace obligatoria la entrada de datos en ese campo. Si la propiedad está en No, el campo puede quedar vacío. LUGARES DECIMALES Esta propiedad permite indicar la cantidad de decimales que se quiere asignar a un tipo de dato Numérico o Moneda. PROPIEDAD VALOR PREDETERMINADO Especifica un valor que se introduce automáticamente al agregar un nuevo registro. Se utiliza para acelerar la carga de datos cuando en un campo hay un valor que se repite en la mayoría de los registros. El dato puede aceptarse o bien escribirse un nuevo valor. Es aplicable a todo los tipos excepto Objeto OLE, Datos adjuntos, Calculado y Autonumeración. Ejemplo: La mayoría de los Clientes son de Olivos. Poner este dato como predeterminado en el campo Localidad. Página 16 de 41 Curso: Access 2010 – Nivel I Unidad Didáctica 2 Buscar y Reemplazar. Ordenar y Filtrar. Propiedades de Campos. Relaciones entre Tablas En la vista Diseño (izquierda) puede verse que se colocó “OLIVOS” como valor predeterminado. Las comillas las coloca Access automáticamente cuando el valor es de tipo Texto. En la vista Hoja de Datos (derecha) se ve en la última línea que el nuevo registro que se ingrese tendrá el valor predeterminado Olivos en el campo Localidad. PROPIEDAD REGLA DE VALIDACIÓN Se utiliza con el fin de especificar requisitos para los datos que se introducen, permitiendo controlar la entrada de los mismos. Debe escribirse una expresión que especifique un criterio, que será el que deberá cumplir cualquier dato que se ingrese o modifique en ese campo, para ser aceptado. Puede aplicarse a todo los tipos excepto Objeto OLE, Datos adjuntos, Calculado y Autonumeración. Expresiones Las expresiones deben escribirse siguiendo ciertas reglas de sintaxis para que Access los interprete. Estas reglas varían según el tipo de campo. Se forma combinando operadores aritméticos (+ - * /) o de comparación, con operandos que pueden ser contenidos de campos o valores constantes. Expresiones para valores tipo Texto - Los datos tipo Texto aparecen siempre entre comillas, dentro de una expresión. - Pueden compararse entre sí mediante los operadores de comparación: > (mayor), < (menor), >= (mayor o igual), <= (menor o igual) y <> (distinto). - En el caso de que la validación acepte varios valores distintos, estos se especifican utilizando el operador lógico O. - En lugar del operador O, puede usarse el operador En. Examina una lista cuyos elementos se escriben separados por comas (,). Ejemplos de expresiones ”Paris”. <>”Roma” (cualquiera menos Roma). “Paris” O ”Londres” O “Madrid” (cualquiera de los tres). En(“Paris”,”Londres”,”Madrid”) (cualquiera de los tres). Las dos últimas son equivalentes. Página 17 de 41 Curso: Access 2010 – Nivel I Unidad Didáctica 2 Buscar y Reemplazar. Ordenar y Filtrar. Propiedades de Campos. Relaciones entre Tablas Ejemplo: Establecer una regla de validación de manera que en el campo Localidad sólo se permitan los valores: MAR DEL PLATA, CORDOBA, OLIVOS o PILAR. 1. Abrir la tabla Clientes en vista Diseño y seleccionar Localidad. 2. En la propiedad Regla de Validación escribir el criterio que muestra la figura: Expresiones para valores tipo Fecha/Hora - Estos elementos dentro de una expresión siempre comienzan y terminan con el símbolo # (numeral). - Aceptan los operadores de comparación, la expresión Entre….Y, y funciones especiales como Fecha() (indica la fecha del sistema). Ejemplos: #15/07/2008# Entre #12/05/2008# Y #23/12/2008# >#14/07/20093 (posterior a esa fecha). <=#15/03/2009# (hasta esa fecha inclusive). <Fecha() (anterior a la fecha del sistema). Expresiones para valores numéricos - Se escriben directamente y permiten comparaciones. Ejemplos: >=5225 >416 378 (equivalente a poner =378) Entre 5 Y 256 (equivalente a 5>= Y <=256) <>0 Nota Más adelante en el curso, se utilizará este tipo de expresiones y otras más complejas para fijar criterios en las Consultas. Página 18 de 41 Curso: Access 2010 – Nivel I Unidad Didáctica 2 Buscar y Reemplazar. Ordenar y Filtrar. Propiedades de Campos. Relaciones entre Tablas PROPIEDAD TEXTO DE VALIDACIÓN Especifica el mensaje que se muestra cuando se introducen datos que violan la regla de validación. Debe ser un mensaje para que la persona que se equivoca al introducir los datos, sepa el porqué de su error y pueda solucionarlo. En el ejemplo de las Localidades se puede escribir en la propiedad el siguiente mensaje: Si en ese campo se intenta ingresar otro valor aparece el cuadro con el mensaje que se ingresó en la propiedad Texto de validación. Página 19 de 41 Curso: Access 2010 – Nivel I Unidad Didáctica 2 Buscar y Reemplazar. Ordenar y Filtrar. Propiedades de Campos. Relaciones entre Tablas Actividad 1: Para practicar con Hoja de Datos y propiedades de campos y se le aconseja la siguiente actividad. Ejercicio 1: 1. Crear en el archivo siguientes campos: - Eempresa.accdb, una tabla con los NOMPROD de tipo Texto. Descripción: Marca. TIPOACEITE de tipo Texto. Descripción: Materia prima de elaboración. ORIGEN de tipo Texto. Descripción: Origen de la materia prima. PROMOCION tipo Sí/No. Descripción: En promoción para descuentos. 2. Guardar la tabla con el nombre Aceites, sin campo clave. 3. Modificar el diseño agregándole los siguientes campos: 4. 5. 6. 7. PRECIO de tipo Moneda. Descripción: Precio por litro del producto. COD PROD de tipo Número. Descripción: Código de Producto. Mover el campo COD PROD de modo que quede primero. Definir este campo como campo Clave. Guardar el diseño. En modo Hoja de Datos cargar los siguientes registros: 8. Salir. Ejercicio 2: 1. En la tabla Clientes se desea individualizar a un cliente que vive en la calle Larrea. 2. Se ha escrito la palabra Cordoba sin acento en el campo Localidad, se quiere reemplazar por Córdoba. 3. En la tabla Aceites, ordenar por precio en forma decreciente. 4. Filtrar la tabla Aceites de manera que sólo se vean los aceites de oliva. Luego quitar el filtro. 5. Filtrar de manera que no se vean los aceites de oliva. Luego quitar el filtro. Ejercicio 3: Página 20 de 41 Curso: Access 2010 – Nivel I Unidad Didáctica 2 Buscar y Reemplazar. Ordenar y Filtrar. Propiedades de Campos. Relaciones entre Tablas En la tabla Clientes, realizar las siguientes modificaciones a las propiedades de los campos. - IdCli: En el encabezado de esta columna debe aparecer la palabra Cliente. Apellido: Modificar la longitud de este campo de manera que sólo admita textos de hasta 20 caracteres. Nombres: Modificar la longitud de este campo de manera que sólo admita textos de hasta 20 caracteres Domicilio: Modificar la longitud de este campo de manera que sólo admita textos de hasta 25 caracteres Localidad: Modificar la longitud de este campo de manera que no admita textos más largos que la palabra Mar del Plata. Poner Olivos como valor predeterminado. Poner como regla de validación que sólo permita ingresar: Mar del Plata, Córdoba, Olivos o Pilar. Escribir un texto de validación aclaratorio de la regla. Hacer que sea obligatorio el ingreso de un dato en ese campo. Guardar el diseño. Ejercicio 4: En la tabla Aceites, realizar las siguientes modificaciones a las propiedades de los campos. - - NOMPROD: En el encabezado de esta columna debe aparecer la palabra PRODUCTO. La longitud de los nombres no puede superar los 20 caracteres. TIPO: No se permiten palabras más largas que Girasol. Solamente se permite ingresar: Girasol, Soja, Oliva o Uva. El valor predeterminado es Oliva. ORIGEN: No se permiten palabras de más de 8 caracteres. Solamente se permite ingresar: La Rioja, Mendoza, San Juan o Santa Fe. Guardar el diseño. Página 21 de 41 Curso: Access 2010 – Nivel I Unidad Didáctica 2 Buscar y Reemplazar. Ordenar y Filtrar. Propiedades de Campos. Relaciones entre Tablas Respuestas Actividad 1 Ejercicio 1: Respuesta: 1. Abrir Empresa.accdb y hacer clic en la ficha Crear. 2. Hacer clic en el botón Diseño de tabla: Definir los campos de manera que queden como en la figura: 3. Hacer clic en el botón Guardar de la Barra de acceso rápido y en cuadro escribir Aceites. En el cuadro que pregunta si se quiere establecer un campo clave, hacer clic en el botón NO. 4. En vista Diseño debajo de ORIGEN agregar los dos campos con sus tipos y descripciones. 5. Seleccionar la fila NOMPROD. de COD PROD. Arrastrar y soltar sobre 6. Seleccionar el campo COD PROD y hacer clic en el icono Clave Principal. Página 22 de 41 Curso: Access 2010 – Nivel I Unidad Didáctica 2 Buscar y Reemplazar. Ordenar y Filtrar. Propiedades de Campos. Relaciones entre Tablas 7. En el menú archivo elegir Guardar. 8. Hacer clic en el icono de vista Hoja de Datos. Cargar los datos. 9. En la ficha Archivo elegir Salir. Ejercicio 2: Respuesta: 1. Abrir el archivo Empesa.accdb, en el Panel de Navegación hacer doble clic en Clientes. - Posicionar el cursor en el campo Domicilio y hacer clic en el botón buscar de la ficha Inicio. Armar el cuadro como muestra la figura y hacer clic en Buscar siguiente. 2. Desde la vista Hoja de Datos de Clientes realizar los siguiente: - - Con el cursor en Localidad, en la ficha Inicio hacer clic en Reemplazar. Armar el cuadro como muestra la figura y hacer clic en Reemplazar todos. En el cuadro que pide confirmación hacer clic en el botón Sí. 3. Desde la vista Hoja de Datos de la Tabla Aceites realizar lo siguiente: - Con el cursor en la columna Precio, hacer clic en . 4. Desde la vista Hoja de Datos de Aceites realizar lo siguiente: Página 23 de 41 Curso: Access 2010 – Nivel I Unidad Didáctica 2 Buscar y Reemplazar. Ordenar y Filtrar. Propiedades de Campos. Relaciones entre Tablas - Con el cursor en la columna TIPO hacer clic en el icono seleccionar como muestra la figura: y - Volver a hacer clic en el botón Filtro y en el menú elegir Quitar filtro de TIPO: 5. Desde la vista Hoja de Datos de Aceites realizar lo siguiente: - Con el cursor en la columna TIPO hacer clic en Selección y elegir como muestra la figura: - Hacer clic en el botón Filtro y elegir Quitar filtro de TIPO. Ejercicio 3: Respuesta: Abrir la tabla Clientes en vista Diseño. - Posicionar el cursor en el campo IdCli y en Propiedades del campo en la propiedad Título escribir la palabra Cliente. Posicionar el cursor en el campo Apellido y en la propiedad Tamaño del campo escribir 20. Posicionar el cursor en el campo Nombres y en Tamaño del campo escribir 20. Posicionar el cursor en el campo Domicilio y en la propiedad Tamaño del campo escribir 25. Posicionar el cursor en el campo Localidad y realizar los cambios que muestra la figura: Página 24 de 41 Curso: Access 2010 – Nivel I Unidad Didáctica 2 Buscar y Reemplazar. Ordenar y Filtrar. Propiedades de Campos. Relaciones entre Tablas Guardar el diseño. Ejercicio 4: Respuesta: Abrir la tabla Aceites en vista Diseño. - Posicionar el cursor en el campo NOMPROD y en Propiedades del campo en la propiedad Título escribir la palabra Producto. En Tamaño del campo poner 20. Posicionar el cursor en el campo TIPO y realizar los cambios que muestra la figura: - Posicionar el cursor en el campo ORIGEN y realizar los cambios que muestra la figura: - Guardar el diseño. Página 25 de 41 Curso: Access 2010 – Nivel I Unidad Didáctica 2 Buscar y Reemplazar. Ordenar y Filtrar. Propiedades de Campos. Relaciones entre Tablas RELACIONES ENTRE TABLAS En una base de datos relacional los datos referidos a temas diferentes se guardan en tablas diferentes. Esto evita que se dupliquen datos, acelerando los procesos y ahorrando memoria y espacio de almacenamiento. Sí los temas están en una misma base porque guardan alguna relación entre sí, es necesario entonces que haya alguna forma de que Access pueda combinar la información tomada de distintas tablas. Para este propósito se definen relaciones entre las tablas. Se podrán luego crear consultas, formularios e informes para mostrar información relacionada tomada de varias tablas. CÓMO FUNCIONAN LAS RELACIONES Para poder relacionar dos tablas, ambas deberán contener por lo menos un campo que tenga el mismo valor en registros relacionados. Una relación hace coincidir los datos de un campo de una tabla con los de un campo de la otra. Normalmente estos campos tienen el mismo nombre en ambas tablas, pero no es obligatorio que así sea. Por ejemplo en la tabla Compras debe haber algún campo que se relacione con un campo de Clientes para saber quien compró, y otro con un campo de Productos para saber que se compró. TIPOS DE RELACIONES Se pueden distinguir tres tipos de relaciones: - Relación uno a uno. - Relación uno a varios. - Relación varios a varios. RELACION UNO A UNO Cada registro de una de las tablas, sólo puede asociarse a un registro de la otra tabla y viceversa. Generalmente los campos coincidentes de ambos lados de la relación son una clave principal, lo que asegura que cada registro tiene un valor diferente en cada registro. Son casos en que si bien podría utilizarse una sola tabla para toda la información, se quiere por algún motivo mantener información separada. Por ejemplo tener información de los Empleados en dos tablas: en una la información Laboral de cada empleado y en otra la Personal. A cada registro de una tabla le corresponde uno y sólo uno de la otra. Página 26 de 41 Curso: Access 2010 – Nivel I Unidad Didáctica 2 Buscar y Reemplazar. Ordenar y Filtrar. Propiedades de Campos. Relaciones entre Tablas RELACION UNO A VARIOS Es el tipo más común de relación entre tablas y es el que detallaremos en este curso. Cada registro de la Tabla Principal (lado uno) pude asociarse a varios registros de la Tabla relacionada o Secundaria (lado varios), pero cada registro de la Tabla Secundaria está relacionado con un único registro de la Principal. Para poder establecerse este tipo de relación deben cumplirse las siguientes condiciones: - En la tabla principal, el campo relacionado debe ser la Clave Principal. - Los campos relacionados de ambas tablas, debe ser del mismo tipo y tamaño con la excepción del tipo Autonumérico que puede relacionarse con un campo Numérico de tamaño Entero Largo. Por ejemplo: una tabla de Clientes y una de Compras, pueden relacionarse por un campo llamado CodCli. La tabla principal (Clientes) contiene en cada registro el código del cliente (campo clave) y en la tabla relacionada (Compras) hay un campo que en cada registro lleva el código del cliente que hizo la compra. Cada cliente o sea cada registro de esta tabla, puede relacionarse con varios registros de la tabla Compras (cada cliente puede haber comprado más de una vez). Cada registro de la tabla Compras se relaciona con un sólo registro de la tabla Clientes (cada compra fue efectuada por un único cliente). RELACIÓN VARIOS A VARIOS Un registro de una de las tablas puede estar relacionado con más de un registro de la otra tabla y viceversa. Por ejemplo una tabla de Clientes y otra de Productos. Un cliente puede comprar varios artículos y un artículo ser comprado por varios clientes. CREAR UNA RELACIÓN UNO A VARIOS Para poder establecer una relación, se va a crear una nueva tabla en la base Empresa.accdb. Llevará el nombre Compras, va a almacenar la información de las compras realizadas por los clientes. Su diseño es el que muestra la siguiente figura: Se van a establecer relaciones de uno a varios entre Clientes y Compras, y entre Aceites y Compras. Página 27 de 41 Curso: Access 2010 – Nivel I Unidad Didáctica 2 Buscar y Reemplazar. Ordenar y Filtrar. Propiedades de Campos. Relaciones entre Tablas Para poder crear una relación, las tablas deben estar cerradas. 1. En la ficha Herramientas de la base de datos hacer clic en el botón Relaciones . 2. Se abre una ventana vacía. Hacer clic en el botón Mostrar tabla de la ficha Herramientas de Relaciones. 3. Manteniendo presionada la tecla Ctrl seleccionar las tablas: Clientes, Compras y Aceites. 4. Hacer clic sobre el botón Cerrar del cuadro Mostrar tabla. 5. Aparecen en la ventana Relaciones las tablas añadidas. Para mayor claridad pueden arrastrase y disponerse como en la figura: 6. Arrastrar el campo clave de la tabla principal (IdCli de Clientes) y soltarlo sobre el campo relacionado de la otra tabla (Cod Cli de Compras). 7. En el cuadro debe estar el nombre de la tabla Principal y el de la tabla relacionada y debajo de cada una el campo que establece la relación, ambos campos deben ser del mimo tipo, el nombre puede ser diferente. En el cuadro Modificar relaciones, activar la casilla Exigir integridad referencial. 8. Hacer clic en Crear. Página 28 de 41 Curso: Access 2010 – Nivel I Unidad Didáctica 2 Buscar y Reemplazar. Ordenar y Filtrar. Propiedades de Campos. Relaciones entre Tablas 9. Se repite entre el campo COD PROD de Aceites y Cod Prod de Compras. El cuadro final es el siguiente: El lado varios está indicado por el símbolo ∞, siempre debe aparecer en este tipo de relación. 10. Hacer clic en el botón Cerrar para cerrar la ventana de Relaciones. INTEGRIDAD REFERENCIAL La opción Exigir integridad referencial, presenta reglas que preservan las relaciones definidas entre las tablas cuando se ingresan, actualizan o eliminan registros. - No permite que se cree un registro en la tabla relacionada si no existe el valor correspondiente, en el campo clave de algún registro de la tabla principal. No se puede realizar la compra de un Aceite que no esté cargado en la tabla Aceites. - No se puede eliminar un registro de la tabla principal si hay registros coincidentes en la tabla relacionada. Por ejemplo, no se puede eliminar un registro de la tabla Clientes si existen pedidos asignados a ese cliente en la tabla Compras. A menos que esté marcada la casilla Eliminar registros en cascada, en ese caso si se elimina en la tabla principal automáticamente se eliminan los de la tabla relacionada. - No se puede cambiar un valor de clave principal en la tabla principal si ese registro tiene registros relacionados. Por ejemplo, no puede cambiar el COD PROD de un registro en la tabla Aceites si hay pedidos asignados a ese producto en la tabla Compras. A menos que esté marcada la casilla Actualizar registros en cascada, en ese caso al cambiar el valor del campo clave en la tabla principal, se cambian automáticamente los valores en la tabla secundaria. ELIMINAR UNA RELACIÓN Para eliminar una relación se realiza lo siguiente: 1. En la ficha Herramientas de la base hacer clic en el botón Relaciones . Página 29 de 41 Curso: Access 2010 – Nivel I Unidad Didáctica 2 Buscar y Reemplazar. Ordenar y Filtrar. Propiedades de Campos. Relaciones entre Tablas 1. Seleccionar la relación haciendo clic sobre la línea de unión entre ambas tablas. 2. Presionar la tecla Suprimir. 3. Cerrar la ventana. HOJA SECUNDARIA DE DATOS Al relacionar las tablas Access crea automáticamente una hoja secundaria de datos en la tabla del lado uno de una relación uno a varios. En una hoja secundaria de datos se pueden ver, ingresar, eliminar y modificar registros de la tabla relacionada. Hacer clic en el indicador de expansión para expandir o contraer una hoja secundaria de datos. En el siguiente ejemplo, la tabla Clientes tiene una relación uno a varios con la tabla Compras. Para cada fila de la tabla Clientes en la vista Hoja de datos, se pueden ver y editar las filas relacionadas de la tabla Compras, en una hoja secundaria de datos. Indicador de expansión Hoja secundaria de datos VALORES DE LA TABLA PRINCIPAL PARA EL CAMPO DE LA TABLA RELACIONADA Al crear una relación entre tablas y exigir integridad referencial, Access sólo permite cargar en la tabla relacionada, en el campo que comparte con la tabla principal, valores que se encuentren en el campo clave de la tabla principal. En el ejemplo: en IdCli de Compras solamente pueden ir valores de códigos que ya se encuentren en el campo clave de la tabla Clientes. El cliente debe estar cargado para que pueda adjudicársele una compra en la tabla Compras. Algo análogo sucede con entre Compras y Aceites con el código de producto. Para ayudar en la carga de los registros de la tabla relacionada, existe una opción en las propiedades de campo que permite tomar el dato común directamente de una lista que muestra los contenidos del campo clave de la tabla principal. Para aplicarlo en el campo Cod Cli de la tabla Compras se procede de la siguiente manera: 1. Abrir la tabla Compras en modo Diseño. 2. Seleccionar el campo Cod Cli. Página 30 de 41 Curso: Access 2010 – Nivel I Unidad Didáctica 2 Buscar y Reemplazar. Ordenar y Filtrar. Propiedades de Campos. Relaciones entre Tablas 3. En el área Propiedades del campo, hacer clic en la ficha Búsqueda y completar el cuadro como muestra la siguiente figura. - Mostrar control: elegir Cuadro combinado para que muestre los valores en un cuadro de ese tipo. - Tipo de origen de la fila: en este caso los valores se toman de una tabla, elegir Tabla/Consulta. - Origen de la fila: se elige Clientes que es la tabla de donde se toman los valores del código del cliente. - Columna dependiente: ubicación de la columna de la tabla Clientes de donde se toman los valores. En este caso la primera que es IdCli. . - Número de columnas: cantidad de columnas de la tabla Clientes a presentar. Al poner 2 se muestra la del código y la de los apellidos que es la segunda. Ver el apellido ayuda a seleccionar el código. - Encabezados de columna: si está en Sí se muestran los encabezados de columna de la tabla Clientes en el cuadro combinado de donde se va a tomar el dato. - Ancho de columnas: en centímetros el ancho con el que se quieren mostrar las columnas en el cuadro combinado. En este caso se tomó 1 para la columna 1 y 2 para la columna 2, separados por punto y coma. - Filas en la lista: cantidad de filas que se quieren visualizar en la lista del cuadro combinado. - Ancho de la lista: el ancho total del cuadro combinado. - Limitar la lista: si está en Sí, no acepta otros valores que no sean los de la tabla que se toma como origen. En No permite introducir algún otro valor. 4. Guardar el diseño de la tabla. La siguiente figura muestra como aparece la lista con estas opciones en el momento de cargar registros en la tabla Compras: Página 31 de 41 Curso: Access 2010 – Nivel I Unidad Didáctica 2 Buscar y Reemplazar. Ordenar y Filtrar. Propiedades de Campos. Relaciones entre Tablas El cuadro combinado muestra la primera y la segunda columna de la tabla Clientes (número de columnas 2), el dato se va a tomar de la primera columna (columna dependiente), se muestran los encabezados de columna, los anchos son los especificados, muestra 8 filas (filas en la lista) y el ancho del cuadro es 4 (ancho de la lista). Página 32 de 41 Curso: Access 2010 – Nivel I Unidad Didáctica 2 Buscar y Reemplazar. Ordenar y Filtrar. Propiedades de Campos. Relaciones entre Tablas Actividad 2: Para practicar con relaciones entre tablas y carga de datos en tabla relacionada, se le aconseja la siguiente actividad. Ejercicio 1: 1. Crear la tabla Compras con los siguientes campos: - Id Ped de tipo Autonumérico. Descripción: Número de Pedido. Fecha Envío de tipo Fecha/Hora. Descripción: Fecha en que se envió el Pedido. Cantidad de tipo Número de tamaño Byte. Descripción: Cantidad de litros comprados. Cod Prod tipo Búsqueda. Descripción: Código de identificación tomado de Aceites. Cod Cli tipo Búsqueda. Descripción: Código de identificación tomado de Clientes . 2. Determinar al campo Id Ped como campo clave. 3. Guardar el diseño de la tabla. Ejercicio 2: 1. Crear una relación uno a varios de Clientes a Compras. 2. Crear una relación de uno a varios entre Aceites y Compras. Ejercicio 3: 1. Desde la vista Hoja de Datos cargar la información que muestra la siguiente figura: 2. Abriendo la tabla Clientes, cargar las siguientes compras en la hoja secundaria de datos: - Fermín Gutierrez el día 13/07/11 compró 200 litros de Olivalle y 250 de Solcito. 3. Abriendo la tabla Aceites cargar la siguiente información en la hoja secundaria de datos: - El día 14/07/11 compró 120 litros de RIO SECO Natalia Silva, y otros 90 Martín García. 4. Comprobar que se cargaron todos los registros en Compras. Página 33 de 41 Curso: Access 2010 – Nivel I Unidad Didáctica 2 Buscar y Reemplazar. Ordenar y Filtrar. Propiedades de Campos. Relaciones entre Tablas Respuestas Actividad 2 Ejercicio 1: Respuesta: 1. Desde la ventana de base de datos de Empresa.accdb hacer clic en Crear una tabla en vista diseño y crear la estructura que muestra la figura: Establecer la propiedad en la ficha Búsqueda para el campo Cod Prod: Establecer la propiedad en la ficha Búsqueda para el campo Cod Cli: Página 34 de 41 Curso: Access 2010 – Nivel I Unidad Didáctica 2 Buscar y Reemplazar. Ordenar y Filtrar. Propiedades de Campos. Relaciones entre Tablas 2. Con el cursor en la fila del campo Id Ped, hacer clic en el icono para determinar el campo clave. 3. En el menú Archivo elegir la opción Guardar. Ejercicio 2: Respuesta: 1. Comprobar que las tres tablas estén cerradas. 2. Hacer clic en el botón de datos. de la ficha Herramientas de la base 3. 4. 5. 6. 7. Hacer clic en el botón de Herramientas de la base de datos. Seleccionar Aceites y hacer clic en el botón Agregar. Repetir el punto 4 para Clientes y luego para Compras. Cerrar la ventana de Mostrar tablas. En la ventana de Relaciones arrastrar COD PROD desde Aceites hasta Cod Prod de Compras. 8. Marcar la casilla Exigir integridad referencial, hacer clic en Crear. 9. En la ventana de Relaciones arrastrar Id Cli desde Clientes hasta Cod Cli de Compras. 10. Marcar la casilla Exigir integridad referencial, hacer clic en Crear. Ejercicio 3: Respuesta: 1. Desde la ventana de base de datos hacer doble clic sobre la tabla Compras. Cargar los tres registros que muestra la figura. Cerrar la tabla. 2. Hacer doble clic sobre la tabla Clientes. Página 35 de 41 Curso: Access 2010 – Nivel I Unidad Didáctica 2 Buscar y Reemplazar. Ordenar y Filtrar. Propiedades de Campos. Relaciones entre Tablas - Buscar el cliente Fermín Gutierrez. Puede hacerse con la opción Buscar, o bien ordenar por Apellido y luego buscarlo en la lista. Abrir su hoja secundaria de datos y cargar los dos registros: 3. Hacer doble clic sobre la tabla Aceites. - Buscar el aceite RIO SECO. Abrir su hoja secundaria de datos y cargar los dos registros: 4. Abrir Compras, el resultado debe ser el que muestra la figura: Página 36 de 41 Curso: Access 2010 – Nivel I Unidad Didáctica 2 Buscar y Reemplazar. Ordenar y Filtrar. Propiedades de Campos. Relaciones entre Tablas Resumen En esta Unidad se comenzó explicando cómo ordenar registros en la vista Hoja de Datos según uno o más campos, en forma ascendente y descendente. Se explicó como buscar un registro dado el valor de alguno de sus campos. Fueron reemplazados los contenidos de grupos de registros que tenían en común un valor, por otro valor. El reemplazo se hizo en forma manual y en forma automática. Se mostró como filtrar registros. Se trabajó en la modificación de Propiedades de los campos, para hacer más ágil y segura la carga de datos. Por último se establecieron Relaciones uno a varios entre tablas con exigencia de Integridad Referencial. Página 37 de 41 Curso: Access 2010 – Nivel I Unidad Didáctica 2 Buscar y Reemplazar. Ordenar y Filtrar. Propiedades de Campos. Relaciones entre Tablas Autoevaluación 1. ¿Cómo encuentra rápidamente un cliente del que conoce el apellido, en una tabla con más de mil registros? 2. Ha ingresado la palabra Paraná sin el acento en el campo Ciudad de algunos registros de una tabla. ¿Cómo soluciona el problema? 3. En una tabla de abonados telefónicos con un campo Provincia y otro Ciudad. ¿Cómo ordena de manera que se visualicen agrupados por Provincia y a igual Provincia por Ciudad? 4. ¿Cómo se procede para emitir un listado de los clientes de Paraná de la tabla que acaba de ordenar? 5. ¿Cómo se optimiza el espacio ocupado por la base, en lo referente a campos tipo Texto? 6. Se quiere introducir un texto más largo que el tamaño del campo. ¿Cómo se soluciona? 7. ¿Cuál es la utilidad de la propiedad Valor predeterminado? 8. ¿Qué sucede con el nombre del campo y con el encabezamiento de la columna, cuando se ingresa un texto diferente en la propiedad Título? 9. ¿Qué significa si en un campo llamado Nota de tipo numero y tamaño Byte, se escribe como regla de validación: >0 Y <=10? 10. ¿Que significa que un campo es Requerido? 11. ¿Qué deben tener dos tablas para que puedan relacionarse? 12. ¿Qué se entiende por una relación uno a uno? 13. En una relación uno a varios, que se entiende por tabla principal y que se entiende por tabla relacionada. 14. ¿Qué condiciones deben cumplirse para que se pueda establecer una relación uno a varios entre dos tablas. 15. ¿Qué se entiende por Integridad referencial? Página 38 de 41 Curso: Access 2010 – Nivel I Unidad Didáctica 2 Buscar y Reemplazar. Ordenar y Filtrar. Propiedades de Campos. Relaciones entre Tablas Autoevaluación (Respuestas) 1. ¿Cómo encuentra rápidamente un cliente del que conoce el apellido, en una tabla con más de mil registros? Respuesta: - 2. Posicionar el cursor en la columna de la tabla donde figuran los apellidos. Utilizar el botón Buscar de la ficha Inicio. En el cuadro Buscar escribir el apellido. Hacer clic en el botón Buscar siguiente. Ha ingresado la palabra Paraná sin el acento en el campo Ciudad de algunos registros de una tabla. ¿Cómo soluciona el problema? Respuesta: - 3. Posicionar el cursor en la columna Ciudad. Elegir Reemplazar de la ficha Inicio. En Buscar: escribir Parana, en Reemplazar por: escribir Paraná. Hacer Clic en Reemplazar todos. En una tabla de abonados telefónicos con un campo Provincia y otro Ciudad. ¿Cómo ordena de manera que se visualicen agrupados por Provincia y a igual Provincia por Ciudad? Respuesta: Colocando la columna Ciudad a la derecha de Provincia, seleccionando ambas columnas y luego haciendo clic en el botón Inicio. 4. de la ficha ¿Cómo se procede para emitir un listado de los clientes de Paraná de la tabla que acaba de ordenar? Respuesta: - 5. Colocar el cursor en alguna celda de la columna Ciudad. Hacer clic en el botón filtro de la ficha Inicio y dejar marcada solamente la casilla correspondiente a Paraná. Imprimir la lista filtrada. ¿Cómo se optimiza el espacio ocupado por la base, en lo referente a campos tipo Texto? Respuesta: Modificando la propiedad Tamaño del campo, ajustándolo a la palabra con mayor cantidad de caracteres de ese campo. 6. Se quiere introducir un texto más largo que el tamaño del campo. ¿Cómo se soluciona? Página 39 de 41 Curso: Access 2010 – Nivel I Unidad Didáctica 2 Buscar y Reemplazar. Ordenar y Filtrar. Propiedades de Campos. Relaciones entre Tablas Respuesta: Modificando el valor tamaño del campo para adaptarlo al largo de ese nuevo dato. 7. ¿Cuál es la utilidad de la propiedad Valor predeterminado? Respuesta: Coloca un valor por defecto en cada nuevo registro. Se utiliza cuando un determinado valor se repite muchas veces en ese campo, evita tener que ingresarlo en esos casos. 8. ¿Qué sucede con el nombre del campo y con el encabezamiento de la columna, cuando se ingresa un texto diferente en la propiedad Título? Respuesta: El nombre del campo no se modifica, el encabezado de columna cambia por el texto adjudicado a la propiedad Título. 9. ¿Qué significa si en un campo llamado Nota de tipo número y tamaño Byte, se escribe como regla de validación: >0 Y <=10? Respuesta: Que solamente pueden ingresarse valores enteros, mayores que cero y menores o iguales a diez. 10. ¿Qué significa que un campo es Requerido? Respuesta: Que debe tener algún valor. 11. ¿Qué deben tener dos tablas para que puedan relacionarse? Respuesta: Página 40 de 41 Curso: Access 2010 – Nivel I Unidad Didáctica 2 Buscar y Reemplazar. Ordenar y Filtrar. Propiedades de Campos. Relaciones entre Tablas Por lo menos un campo común que tenga el mismo valor en registros relacionados. 12. ¿Qué se entiende por una relación uno a uno? Respuesta: Cada registro de una de las tablas, sólo puede asociarse a un registro de la otra tabla y viceversa. 13. En una relación uno a varios, que se entiende por tabla principal y que se entiende por tabla relacionada. Respuesta: La tabla principal es la correspondiente al lado uno de la relación, la relacionada al lado varios. A cada registro de la tabla principal se le pueden relacionar más de uno de la tabla relacionada y a la tabla relacionada sólo uno de la tabla principal. 14. ¿Qué condiciones deben cumplirse para que se pueda establecer una relación uno a varios entre dos tablas? Respuesta: - En la tabla principal, el campo relacionado debe ser el campo Clave. - El campo de la tabla relacionada debe ser del mismo tipo y tamaño con la excepción del tipo Autonumérico que puede relacionarse con un campo Numérico de tamaño Entero Largo. 15. ¿Qué se entiende por Integridad referencial? Respuesta: La opción Exigir integridad referencial, presenta reglas que preservan las relaciones definidas entre las tablas cuando se crean, actualizan o eliminan registros. Página 41 de 41