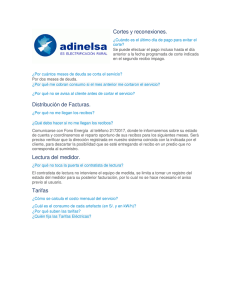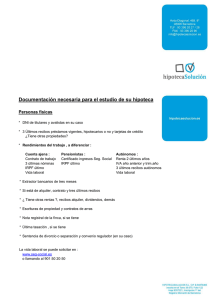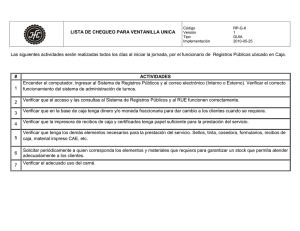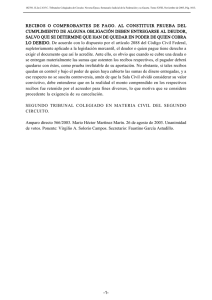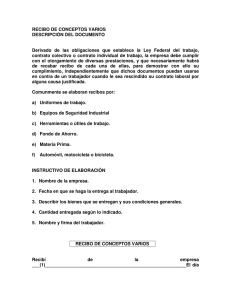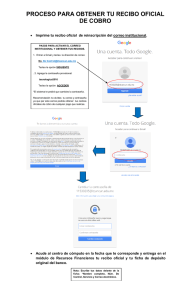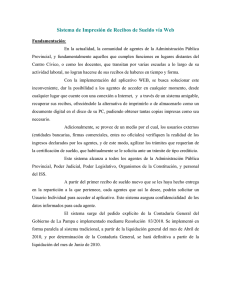Manual OSGesCorse
Anuncio

MANUAL USUARIO OS-geSCorse Aplicación Gestión Mediadores de Seguros 1 / 105 TECLAS, FUNCIONES, OPCIONES APLICACION. .......................................................................... 6 DATOS GENERALES ............................................................................................................................. 14 PARÁMETROS GENERALES ............................................................................................................... 14 PARAMETROS. .................................................................................................................. 14 OTROS. .............................................................................................................................. 17 CONTABILIDAD. ................................................................................................................ 20 CONTADORES. ................................................................................................................. 22 CORREO. ........................................................................................................................... 23 VARIABLES CIRCULARES/SMS. ...................................................................................... 24 REMESAS. ......................................................................................................................... 26 ASEGURADORAS. ................................................................................................................................ 27 COMPAÑIAS. ........................................................................................................................................ 27 PROFESIONALES................................................................................................................................. 28 TIPOS DE COBROS. ............................................................................................................................. 28 BANCOS. ............................................................................................................................................... 28 OFICINA. .............................................................................................................................................. 29 AUXILIARES EXTERNOS: ................................................................................................................... 29 COMISIONES AUXILIARES EXTERNOS (CUADROS): ..................................................................... 30 GRUPOS / RAMOS ............................................................................................................................... 30 CAPITALES GENERALES .................................................................................................................... 31 GARANTIAS GENERALES ................................................................................................................... 31 PRODUCTOS ........................................................................................................................................ 32 ENTIDADES. ............................................................................................................................................ 35 CONSULTA ENTIDADES ..................................................................................................................... 35 Control Correo ( Pestaña Legal ) .......................................................................................................... 36 CIRCULARES Y SMS ............................................................................................................................ 36 CLIENTES. ............................................................................................................................................... 38 CONSULTA CLIENTES ........................................................................................................................ 38 COMO LOCALIZAR CLIENTES SIN MOVIL O SIN MAIL ................................................. 38 LISTADOS CLIENTES .......................................................................................................................... 39 GENERAL CLIENTES ........................................................................................................ 39 CLIENTES POR IMPORTANCIA ....................................................................................... 39 AGENDA ............................................................................................................................. 39 FICHAS DE CLIENTES ...................................................................................................... 39 CIRCULARES Y SMS ............................................................................................................................ 40 PÓLIZAS. ................................................................................................................................................. 41 CONSULTAS DE PÓLIZAS .................................................................................................................. 41 BOTON OPCIONES (Esquina inferior derecha) ................................................................ 44 REVALORIZACION .............................................................................................................................. 45 CAMBIO NUMERO DE POLIZA. ......................................................................................................... 46 CAMBIO VEHICULO POLIZA. ............................................................................................................ 46 2 / 105 CAMBIO DE TOMADOR DE LA POLIZA. .......................................................................................... 46 CAMBIO DE ASEGURADO. ................................................................................................................. 46 CAMBIO DE GRUPO POLIZA. ............................................................................................................ 46 CIRCULARES Y SMS ............................................................................................................................ 47 LISTADOS POLIZAS ............................................................................................................................. 48 GENERAL POLIZAS OFICINA ........................................................................................... 48 GENERAL POLIZAS AUXILIARES EXTERNOS ............................................................... 48 PROPUESTAS ................................................................................................................... 48 PROPUESTAS AUXILIAR EXTERNO ............................................................................... 49 ASEGURADOS DE PÓLIZAS ............................................................................................ 50 CONTROL PÓLIZAS SINIESTROS ................................................................................... 50 DATOS DOMICILIACION ................................................................................................... 50 AGENDA ............................................................................................................................. 51 SUPLEMENTOS PENDIENTES DE RECIBIR ................................................................... 51 PÓLIZAS ANUALIZADAS................................................................................................... 52 CARATULAS PÓLIZAS ...................................................................................................... 52 INFORMATIVO TOTAL PÓLIZAS ...................................................................................... 52 RECIBOS. ................................................................................................................................................. 53 CONSULTAS DE RECIBOS .................................................................................................................. 53 PENDIENTES DESCONTAR ................................................................................................................ 56 COBROS A CTA. RECIBOS PDTE. ASIGNAR ..................................................................................... 56 CON PAGOS A CTA. COMPAÑÍA ........................................................................................................ 57 CONSULTA COBROS ........................................................................................................................... 57 CONSULTA FACTURAS A CIAS. ......................................................................................................... 58 CONSULTA FACTURAS A AUXILIARES EXTERNOS ........................................................................ 58 UTILIDADES DEVOLUCIONES .......................................................................................................... 58 UTILIDADES ENTRADA DE COBROS ............................................................................................. 58 UTILIDADES DEVOLUCION DE COBROS ..................................................................................... 59 CAMBIAR TIPO LIQUIDACIÓN Y COBRO ........................................................................................ 59 CONTROL PROXIMA CARTERA / CARTAS ........................................................................................ 60 REMESAS BANCARIAS ........................................................................................................................ 60 REMESAS AUXILIARES EXTERNOS ................................................................................................... 61 LIQUIDACIONES A CIAS .................................................................................................................... 62 LIQUIDACIONES AUXILIARES EXTERNOS ...................................................................................... 66 LIQUIDACIONES DEVOLUCIONES A CIAS ...................................................................................... 67 CIRCULARES Y SMS ............................................................................................................................ 67 FACTURAS A COMPAÑIAS. ................................................................................................................ 68 FACTURAS A AUXILIARES EXTERNOS ............................................................................................. 69 LISTADOS RECIBOS ............................................................................................................................ 69 GENERAL RECIBOS OFICINA .......................................................................................... 69 GENERAL DETALLE RECIBOS OFICINA ......................................................................... 69 GENERAL RECIBOS AUXILIARES EXTERNOS .............................................................. 70 GENERAL DETALLE RECIBOS AUXILIARES EXTERNOS ............................................. 70 COMPARATIVO COMISIONES ......................................................................................... 71 GENERAL RECIBOS A CIA. .............................................................................................. 71 COBROS RECIBOS / ENTREGAS A CUENTA ................................................................. 72 3 / 105 RESUMEN RECIBOS CIAS. /AUXILIAR EXTERNO ......................................................... 72 RELACION DE RECIBOS POR MESES. ........................................................................... 73 CONTROL PERIODO COBROS ........................................................................................ 73 FACTURAS A CIAS. ........................................................................................................... 73 FACTURAS A AUXILIAR EXTERNO. ................................................................................ 73 GENERACION LIQUIDACIONES A AUXILIARES EXTERNOS........................................ 74 CUENTA DE RESULTADOS ............................................................................................. 74 AGENDA RECIBOS ........................................................................................................... 74 LIQUIDACIONES A CIAS. .................................................................................................. 75 SINIESTROS. ........................................................................................................................................... 76 CONSULTAS DE SINIESTROS ............................................................................................................. 76 LISTADOS SINIESTROS ....................................................................................................................... 78 GENERAL SINIESTROS .................................................................................................... 78 SINIESTROS A COMPAÑIAS ............................................................................................ 78 CONTROL FACTURAS ...................................................................................................... 78 CONTROL PAGOS ............................................................................................................ 78 AGENDA SINIESTROS ...................................................................................................... 79 ESTADISTICAS. ...................................................................................................................................... 80 RECUENTOS ISO ................................................................................................................................. 80 RECUENTO GENERAL ISO .............................................................................................. 80 RECUENTO ISO: %RECIBOS PDTES.COBRO................................................................ 80 RECUENTO ISO: RECUENTO RECIBOS ......................................................................... 80 RECUENTO ISO: RECUENTO TRIMESTRAL ..................................................................................... 81 CONTROL FACTURACION MENSUAL .............................................................................................. 81 CONTROL FACTURACION MENSUAL DETALLADA ....................................................................... 81 CONTROL PRODUCCION ANUALIDAD............................................................................................ 82 ESCRUTINIO POLIZAS ........................................................................................................................ 82 CONTROL COMPARATIVA CARTERAS ............................................................................................. 83 INFORME DISTRIBUCION FACTURACION ...................................................................................... 83 INFORME DISTRIBUCION SINIESTRABILIDAD............................................................................... 84 REGISTRO PRODUCCION MENSUAL ............................................................................................... 84 ESCRUTINO GRUPOS ......................................................................................................................... 84 ESCRUTINO CIAS ................................................................................................................................ 85 ESTADISTICA RENTABILIDAD ........................................................................................................... 85 ESCRUTINO FACTURACION .............................................................................................................. 86 ESCRUTINIO TOTAL FACTURACION................................................................................................ 86 ESTADÍSTICAS Nº.PÓLIZAS ................................................................................................................ 87 RECUENTO GENERAL ........................................................................................................................ 87 CARGAS CARTERAS. ........................................................................................................................... 88 CONFIGURACION PARA LA CARGA DE CARTERAS ....................................................................... 88 CARGAS COBROS AUTOMATICOS. ................................................................................................. 91 PROCEDIMIENTO PARA LA CAPTURA DE COBROS DE LAS COMPAÑIAS. ................................ 91 CARGAS POLIZAS MULTITARIFICADOR. ..................................................................................... 92 CAPTURA POLIZAS CONTRATADAS. ................................................................................................ 92 4 / 105 CORREO Y AGENDA. ........................................................................................................................... 93 CORREO ............................................................................................................................................... 93 CORREOS VINCULADOS. ................................................................................................ 93 AGENDA. .................................................................................................................................................. 94 BOTON AVISOS PENDIENTES. ........................................................................................................... 95 LIBROS DGSFP. ...................................................................................................................................... 96 DEFINICION DEL MODELO 2.1......................................................................................................... 96 DEFINICION DEL MODELO 2.2......................................................................................................... 96 DEFINICION DEL MODELO 2.3......................................................................................................... 97 LISTADO MODELOS. ........................................................................................................................... 97 LISTADO PRIMAS COBRADAS ........................................................................................................... 97 LISTADO AUXILIARES EXTERNOS MERCANTILES. ........................................................................ 98 LISTADO SINIESTROS TRAMITADOS ................................................................................................ 98 UTILIDADES GENERALES.................................................................................................................. 99 AUDITORIA .......................................................................................................................................... 99 SEGURIDAD. ...................................................................................................................................... 100 CONTABILIDAD. ................................................................................................................................ 101 MANTENIMIENTO ESPECIAL POLIZAS. ......................................................................................... 102 MANTENIMIENTO ESPECIAL RECIBOS. ........................................................................................ 102 ENTIDADES MISMO NOMBRE. ........................................................................................................ 103 ENTIDADES MISMO NIF. .................................................................................................................. 103 POLIZAS CON EL MISMO NUMERO................................................................................................ 103 TAREAS. .............................................................................................................................................. 103 REGENERA CONTABILIDAD ENTRADA RECIBOS. ....................................................................... 104 BAJA CLIENTES AUTOMATICA. ...................................................................................................... 104 RENUMERAR PÒLIZAS . ................................................................................................................... 104 TRASPASAR COMPAÑÍA. .................................................................................................................. 105 5 / 105 TECLAS, FUNCIONES, APLICACION. OPCIONES Accede mediante Internet a un apartado en la página web de OpenSoft en el que se incorporan las respuestas (FAQ) a las preguntas mas frecuentes realizadas por los Usuarios. En los programas que aparezca esta figura, nos permitirá acceder por Internet a las ayudas definidas en la web de OpenSoft. Este cuadro de diálogo nos indica: *Las flechas nos permiten buscar siguiente/anterior con el ratón o las flechas arriba/abajo, también si ponemos algún valor se busca a partir del mismo. *Botón Opciones abre una ventana con las posibles funciones que podemos realizar Este cuadro de diálogo nos indica: *Las flechas nos permiten buscar siguiente/anterior con el ratón o las flechas arriba/abajo, también si ponemos algún valor, busca a partir del mismo. Los asteriscos (*) indican que son datos obligatorios, sin los cuales, no podemos guardar la información, o en el caso de listado, realizar los mismos. La imagen de la lupa nos indica que podemos acceder a más información. Las tres opciones disponibles en circulares indican: *Marca: si queremos que se envíe la circular por la opción en Utilidades de Circulares Pdtes. *Lápiz: si la circular contiene Texto Libre, no permite escribir todo el texto libre para la circular. 6 / 105 *Muñeco: nos indica el usuario que ha marcado la circular, en la opción de circulares Pdtes. Podemos generar las circulares de un usuario o de todos. Estas anotaciones son válidas para los SMS. Estas imágenes (botones), nos indican que podemos enviar circulares o SMS a todos los registros relacionados en las rejillas (Entidades, Clientes, Pólizas, Recibos, Cías, auxiliares externos, etc.). En toda la aplicación, los datos (campos) que aparecen en blanco, son datos que podemos modificar o por los cuales damos entrada a valores. Los campos grises, son datos que no se pueden modificar en esta pantalla y habrá que acceder por otras pantallas para su modificación. En el ejemplo que se presenta, los datos grises, son sacados del la ficha del cliente y estos solo se pueden modificar accediendo a la ficha del cliente, en este caso podríamos por el Botón Opciones y Editar, o por Clientes directamente. En la aplicación todas la rejillas nos permiten buscar la información seleccionando (cubriendo) diferentes variables y pulsando la tecla (F3) o el Botón Buscar En algunas rejillas aparece este botón en la parte inferior derecha, la cual, nos permite ejecutar diferentes opciones con los registros presentados en la rejilla, ejemplo: Recibos => imprimir recibos Remesas bancos => listado oficina, banco y enviar, dar cobrada, etc. Liquidaciones Cías => confirmar, listar, etc. 7 / 105 Otra propiedad de las rejillas es poder ordenar la relación presentada por cualquier campo de la rejilla, pulsando en campo de la cabecera (azul oscuro) por el que queremos ordenar. Si queremos invertir el orden pulsar: Botón derecho – Invertir orden de la lista. Desde las rejillas de consulta podemos acceder a los registros relacionados en las rejillas, pero también podemos dar Altas (Entradas) nuevas dando doble-clic en la rejilla libre o pulsando en la rejilla y después la tecla (INSert), ejemplo: *Desde consulta clientes: alta de clientes. Desde las pestañas de consulta de pólizas, recibos y siniestros en las fichas de clientes podemos dar las entradas correspondientes. *Desde consulta pólizas : alta de pólizas. Desde las pestañas de consulta de recibos y siniestros podemos dar altas o acceder a modificar los relacionados. Siempre que aparezca el recuadro en ROJO grabar o guardar nos indica que para seguir metiendo datos de otras pestañas ( pólizas, clientes, siniestros, etc. ) es necesario guardar, para continuar con la entrada de datos. Los botones Guardar y Nuevo se diferencian en : *Guardar: guarda y continúa *Nuevo: guarda e inicializa para una nueva entrada. *Salir: abandonar formulario, antes guardar si lo que hicimos vale, si no se guarda , pregunta si realmente queremos salir. En las fichas de entidades, clientes, pólizas, Cía., auxiliares externos, siniestros, etc. figura una pestaña (Documentos) en la cual podemos registrar imágenes ( de archivo o para escanear ) o documentos ( Word ,Pdf , Excell, etc. ) pulsando el botón ALTA, aparece esta pantalla para elegir el documento a asociar.Si es documento, nos presenta la pantalla de explorar para buscar el documento a capturar.Si es una imagen, nos aparece una pantalla para la imagen y dando doble clic en la imagen presenta la pantalla de explorar para buscar la imagen o pulsamos el botón del escáner en la barra superior y nos aparece la imagen escaneada ( tener cuidado con la resolución puesta en el escáner por el tema del tamaño de la imagen), dentro de un documento imagen se pueden asociar varias imágenes. 8 / 105 Estas opciones se nos presentan en los listados: *Pantalla: el listado se presenta en pantalla con formato rejilla y podemos ver previsualizarlo o enviarlo a la impresora. *Impresora: el listado es enviado a la impresora. *Salir: aborta listado Los listados nos permiten exportar a ficheros ASCII / EXCEL los registros relacionados, configurando el archivo de exportación como nosotros necesitemos. Para acceder a exportar información, tenemos en la barra de tareas superior LISTA => Exportar ASCII . Se pueden configurar con un nuevo formato o cargar un formato guardado anteriormente. Los listado pueden cambiarse mediante el botón rejilla que nos permite cambiar la información presentada a otras rejillas disponibles. El engranaje es un botón que permite ejecutar posibles procesos a ejecutar con los datos de la rejilla. En el Menu Archivos de Empresa registramos información basica que usaremos en la aplicación. En esta opcion del menú (Mant.valores fijos) se pueden dar de alta y modificar las opciones que se presentan en los desplegables de la aplicación ,así como valores ya predefinidos. Entidad es el elemento base (inicial) de la aplicación, puesto que cualquier ficha que se quiera crear (clientes, asegurados, conductores, bancos, profesionales, contrarios, lesionados, 9 / 105 oficinas, aseguradoras, Cía., empleados, etc.) tiene que existir como entidad. La entidad es creada desde los botones (Seleccionar, Nueva, Reducida) en el momento del alta de cualquier ficha, con lo cual, una misma entidad se usa para registrarse como cliente, profesional, empleado, asegurado, etc. Los botones para acceder a las entidades son: Seleccionar: Nos visualiza las entidades existentes del tipo que estamos dando de alta y nos permite visualizar ( Mostrar Todas ) todas las entidades para comprobar si esa entidad puede estar dada de alta para otro uso. Nueva: Para dar un nuevo alta. Reducida: Nuevo alta con datos mínimos. Las Entidades se van marcando automáticamente para que uso han sido creadas ( Cliente, Asegurado, Banco, Empleado, Implicado Siniestro, etc. ). Los datos de las Entidades son comunes para el uso en toda la aplicación, si modificamos un teléfono, dirección, etc. queda modificado en toda la aplicación. En todas las fichas en las cuales aparezca la pestaña agenda, nos permite, a parte de visualizar todas las anotaciones, una serie de funciones que podemos ejecutar por medio de los Botones de la parte inferior: *Enviar Circular: podemos escoger la circular a enviar en función de la ficha de la agenda. *Nueva Nota: anotación en la agenda, pudiendo ser con recordatorio y enviarse a otros usuarios ( Botón Opciones ). Permite en anotaciones con recordatorio que se repita del año en curso: Todos los días (excepto sabados y domingos) Todas las semanas. Todos los meses. 10 / 105 En el botón Opciones nos permite enviar el aviso a otros usuarios, ver a quien se ha enviado anteriormente y si esta anotación esta relacionada con clientes, pólizas, siniestros , etc, nos permite entrar en los mismos. En los enviados se relacionan todos los envíos indicando las fechas. *Enviar Correo: envía email *Enviar SMS: predefinidos o directos. Se puede ver con doble click el texto que se envío en el SMS. Enviar email, esta pantalla nos permite desde cualquier ficha, quedando constancia del correo enviado y una anotación en la agenda, de enviar correos a Destinatarios de la libreta de direcciones o a Destinatarios Relacionados de acuerdo a la ficha de envió, ejemplo: si estamos en pólizas nos permite enviar a todos las entidades relacionadas con la póliza y que tengan email definido como pueden ser (compañía, empleados, auxiliares externos, asegurado, tomador, conductores, beneficiarios, etc.). En las áreas de entidades, clientes, pólizas, recibos, compañías, auxiliares externos, etc.; podemos predefinir las circulares tipo que después podremos enviar y componer. 11 / 105 El botón Editar nos permite acceder al Word para la creación de la circular y por medio del botón Combinar Campos Combinados podemos incluir variables de la aplicación, guardamos la carta en el Word y al salir tenemos que guardar la circular en el programa con el Botón Guardar Cambios, para acabar botón aceptar. En las mismas áreas que definimos las circulares se pueden definir los SMS para envio.La operativa es similar, salvo que el mensaje se escribe directamente en el área mensaje y se pueden incluir los campos a combinar por medio del Botón Incluir Campo.Para poder enviar SMS, tenemos que activar que tipos de teléfonos, de los que asignamos en las entidades, son móviles: Archivos Empresas => Valores Fijos => Opciones pólizas => Tipos de teléfonos. Botón Opciones en Consultas de Recibos: * ENTRADA DE COBROS DE RECIBOS: Se pueden hacer entradas de cobros de uno o varios recibos desde el propio recibo (doble click en la rejilla de los cobros), desde la pestaña de recibos del cliente, de la póliza y desde la consulta general de recibos y recibos pendientes de cobro. *DEVOLUCIONES DE RECIBOS: Se pueden hacer devoluciones de uno o varios recibos desde la pestaña de recibos del cliente, de la póliza y desde la consulta general de recibos y recibos pendientes de cobro. 12 / 105 *ENTRADA DE DEVOLUCIONES DE COBROS: Se puede hacer devolución de cobro a un recibo desde la pestaña de recibos del cliente, de la póliza y desde la consulta general de recibos, recibos cobrados y recibos cobrados no liquidados. 13 / 105 DATOS GENERALES. PARÁMETROS GENERALES PARAMETROS. *SMS.- Datos que identifican al usuario en la empresa de envíos de SMS. Long.Max.SMS: 160 valor máximo de un SMS. Sistema Envío: se puede seleccionar la contratación de envío con: MESARIO, AYCO, ESENDEX *Cuadro Comis. Auxiliares Externos por: asignaremos el nivel de diferenciación de los cuadros de las comisiones. *Formato Impresión Recibos: selección formato impresión de recibos para cobros, entregas recibos remesas, entregas a cuenta, etc. *Directorio Base para Los Directorios Temporales: (c:\) unidad donde cada equipo cliente, genera la carpeta GESCORSE, carpeta con tablas temporales y donde generara los ficheros de las Remesas Bancarias. (usuarios) Nombre en el Servidor de Velásquez de la carpeta de documentos, [archivos] Nombre carpeta compartida. *Retención: Indicar si la empresa es persona física, para en cálculo del IRPF en las comisiones *Bloquear Recibos: Nos permite administrar el bloqueo de los recibos (para que no sean modificados) dependiendo de su situación. *Propagación Agenda: Nos permite marcar si queremos que una anotación en la agenda de un archivo se extienda al archivo superior, ejemplo: Recibos o Siniestros => Pólizas => Clientes => Entidades (máximo nivel) 14 / 105 *Configuración: Generar Suplementos automáticos: Marcado: Se generan suplementos cada cambio que se realiza en la póliza. No marcado: No registra cambios en la póliza y se ha de generar el suplemento, para algunos casos como Baja garantía y Cambio producto realiza el control del cambio realizado en la póliza. Consultas Vacías al Entrar: Marcado: Al entrar en cualquier consulta presenta todos los registros. No marcado: Las consultas se presentan vacías y el usuario a de efectuar la búsqueda. Mostrar Código Antiguo Cliente. Marcado: Presenta el código de cliente del antiguo Gescorse. No marcado: Dato no existente. Mostrar Marcas de Importación: Marcado: Para clientes que se hayan traspasado datos, cuando hay información que se lleva a Observaciones de Clientes, Pólizas, Siniestros, Recibos, etc., estos aparecen en las consulta con una etiqueta Naranja, se puede supervisar la información de las observaciones y desmarcar de Anotaciones de Traspaso. Captura Datos Recibo Anterior: Marcado: En el alta de un recibo, captura los valores económicos del recibo anterior. No marcado: Presenta el recibo libre: Compartir Documentos: Marcado: Un documento, con un mismo nombre asignado en varios archivos, es compartido, si se modifica, se modifica para todos. No marcado: Un documento, con un mismo nombre que se asigna en varios archivos es guardado con diferentes nombres(automáticamente) para que sean independientes. Mostrar Campos Ocultos Clientes: Marcado: Hay datos en clientes (clase cliente y observaciones) que aparecen al entrar en la fichas. No marcado: Para ver estos datos hay que pulsar la LUPA. Cuadrar Cobras en un Recibo: Marcado: Al generar cobros automáticos de los recibos pendientes, por el total de los importes generados, crea un recibo negativo en una póliza a seleccionar por el usuario. No marcado: Nada. Cartas Avisos por Tipos de Cobro: Marcado: Al enviar circulares de aviso de recibos, nos pregunta que confirmemos, si se envían las cartas según las cartas asignadas por el tipo de cobro o se envían todas las circulares con la circular genérica seleccionada. No marcado: Envía todas las circulares iguales. Control situación Clientes: Marcado: Al consultar las fichas de los clientes nos informa con unos botones rojos en la parte inferior si tiene Recibos Pdtes., Siniestros Abiertos, Avisos Pdtes de Revisar. No marcado: No informa. 15 / 105 Empresa en Informes Siniestros: Marcado: Al imprimir partes de siniestros pone cabeceras con los datos de la correduría, para impresiones en papel en blanco No marcado: No imprime cabecera correduría. 16 / 105 OTROS. *Incluir recibos pend. de pólizas asociadas en remesas bancarias: Marcado: Al generar una remesa, si de un recibo seleccionado, la póliza tiene asociadas otras pólizas y estas tienen recibos pendientes, estos son asociados al recibo marcado. No marcado: No asocia recibos pendientes. *Permitir recibos cobrados en remesas bancarias: Marcado: Permite en una remesa incluir un recibo cobrado. No marcado: Solo permite recibos pendientes. *Asociar solo pólizas del mismo cobrador: Marcado: Solo permite asociar recibos de pólizas asociadas del mismo tomador. No marcado: Permite asociar recibos de cualquier póliza asociada. *Ver % comisiones sobre (entrada recibos ): Marcado: Porcentaje sobre Total recibo. No marcado: Porcentaje sobre ( P.N. + Bonif. ). *No ver Código capitales en rejilla pólizas: Marcado: No presenta el código de los capitales en rejilla pólizas. No marcado: Presenta códigos capitales. *No ver Código garantías en rejilla pólizas: Marcado: No presenta el código de las garantías en rejilla pólizas. No marcado: Presenta códigos garantías. *Inicicializar consultas o búsquedas recibos desde 1 Enero del año anterior en fecha entrada: Marcado: Presenta por defecto la fecha entrada con el 1 de enero año anterior. No marcado: Presenta la fecha entrada vacía. *Activar total recibos en entrada de recibos: Marcado: Calcula los impuestos (I.Rep.) por la diferencia entre Prima Neta y Total 17 / 105 Recibo que se da entrada en el campo Fondo Mut. ( Pide Total Recibo), si metemos otros datos como consorcio, bonificación, etc. también los tiene en cuenta para el cálculo de los Impuestos y cuadrar el Total Recibo. En las comisiones Cía. hace lo mismo (si tenemos IRPF) poniendo la comisión en el campo Otros (Pide comisión Liquida) calcula la comisión Bruta y el IRPF. No marcado: Se mete la Prima Neta e Impuestos para calcular el Total Recibo. *Preguntar si restablecer Capitales Poliza en Dev. y Bajas de Recibos: Marcado: Pregunta. No marcado: No pregunta. *Controlar entrada de recibos de extorno: Marcado: Asigna automáticamente negativos a los importes si es un Extorno. No marcado: No controla importes ni signos. *Incluir con recibos Pendientes , cobrados parte y liquidados y no cobrados: Marcado: relaciona en consulta pendientes: los pendientes , cobrados parte y los liquidados y no cobrados. No marcado: Solo los pendientes. *Office 2007: Marcado: indica que las DLL a usar para office debe de ser la version 6. No marcado: versiones anteriores. *Definición de productos con garantías y capitales vacíos: Marcado: al dar de alta un producto no arrastra los capitales y garantías definidos para el grupo/ramo del producto. No marcado: captura los capitales y garantías definidas para el grupo/ramo del producto. *Quitar recibos de polizas de baja en circulares de recibos: Marcado: no emite la circular de un recibo cuya póliza este de baja. No marcado: emite circulares de todos los recibos activos. *Control Polizas Sin Entregar ( Polizas -> Fecha Salida Clientes ): Marcado: si esta activado el control situación clientes y la fecha salida clientes no esta cubierta nos pone una alerta en la ficha del cliente con Pólizas Sin Entregar. No marcado: no controla la situación de las pólizas. *Motivo de alta en reemplazo / traspaso póliza: Valor que por defecto nos presentará como motivo de alta para la póliza nueva. *Motivo de baja en reemplazo / traspaso póliza: Valor que por defecto nos presentará como motivo de baja para la póliza que ha sido traspasada o reemplazada. *Motivo de cierre de siniestros en último pago: Valor que por defecto nos presentará como motivo de cierre, cuado al dar el ultimo pago del siniestro, da como cerrado el siniestro. *Multitarificador Autotar: Usuario y password para captura de pólizas contratadas con el multitarificador Autotar. *Diseño impresión recibos cobros: Marcado: Nos presenta la compañía marcada como de Honorarios (Servicios, compañía ficticia para facturación de honorarios de forma independiente de los recibos de la Cía.) y nos permite definir el Texto recibo impreso para el importe del Recibo de Seguros y el importe del Recibo de Honorarios, si el recibo tiene otros asociados acumula por recibos seguros y recibos honorarios. No marcado: Sin diseño específico. 18 / 105 *Tareas. Control cartas de aviso 40/90 días de siniestros: Marcado: Activa el control de envío de las cartas de avisos de 40/90 días. No marcado: No gestiona el control del envío de las cartas de aviso. *Cod. Referencia Titular Domiciliación Remesas Bancos: Se puede seleccionar asignar a titular de recibo que el Código Referencia sea el Nif del cliente o el número de la Póliza del recibo. *Opción defecto recibos póliza de baja en cargas carteras: En las capturas automáticas de las carteras cuando viene un recibo que la póliza esta de baja (para nosotros) podemos hacer que el programa de captura por defecto actúe de las siguientes maneras: -Devolver: darlo de alta con fecha de baja. -Anular: no darlo de alta. -Dar de Alta: dar de alta normal. 19 / 105 CONTABILIDAD. *Contabilidad: Si lleva enlace a contabilidad. *Fichero Apuntes OS-geSConta: Nombre fichero exportación apuntes para Aplicación Gestión Contable OS-geSConta. *Fichero Apuntes Exportación: Nombre fichero exportación apuntes en formato ContaPlus o CAI. *Fichero Subcuentas Exportación: Nombre fichero exportación subcuentas de los apuntes del formato ContaPlus. *Cuenta contable de pago obligatoria: Marcado: Obliga a meter una cuenta de pago. No marcado: Permite cuenta de pago vacía. *Tomar cuenta Cía. si la cuenta de pago esta vacía: Marcado: En cobros de recibos (liquida comisión, cobros por directo) al generar el asiento contable, genera un asiento por las comisiones a la cuenta efectivo Cía. contra la cuenta de ingresos y un asiento por las comisiones del auxiliar externo. No marcado: No agenera asiento de comisiones Cía., solo la del auxiliar externo. *Fichero apuntes: Nombre del fichero que genera el enlace contable y que después importará la contabilidad. *Cuenta clientes: Cuenta genérica de clientes, que se toma, si el cliente no tiene ninguna cuenta asignada. Si en al ficha de la compañía de la póliza, tiene una cuenta de clientes asignada esa cuenta es la que prevalece. Si esta cuenta esta vacía, la cuenta de cliente se monta con al Campo Cta.Mayor + el número del cliente. *Cuenta caja: Cuenta que por defecto se nos presenta en los cobros o pagos. *Enviar aviso a usuario si se cambia cta.pago: Marcado: Envía un aviso cada vez que se cambia la cta. De caja por defecto. 20 / 105 No marcado: No envía nada. *Usuario receptor avisos: Usuario al que se le envían los avisos del cambio de la cuenta de caja. *Modalidad de pago: Se pueden asignar cuentas contables diferentes según la modalidad de cobro. *Código-Nombre oficina: Se puede asignar una cuenta contable de caja por oficina. 21 / 105 CONTADORES. *Contador Liquidaciones por Cía.: Marcado: Contador de liquidaciones independiente por compañía. No marcado: Contador único de liquidaciones *Contador Facturas por Oficina.: Marcado: Contador de facturas a comisiones Cía. independiente por oficina. No marcado: Contador único de facturas a Cía. *Pedir ejercicio contador….: Marcado: Pide seleccionar el ejercicio si no coincide el año de la fecha de la operación con la fecha de: fecha inicio recibo, fecha siniestro, etc. No marcado: El ejercicio del contador lo determina la fecha de la operación. *Parametrización contadores: Los contadores pueden se inicializados o modificados, el programa los crea automáticamente cuando los necesita, iniciándolos según la parametrización indicada. Dígitos Año: indicamos de la anualidad cuantos dígitos cogemos, por ejemplo del año 2008 => 0 no se captura nada del año. => 2 se captura el primer y ultimo dígito 28 => 4 anualidad completa 2008. Dígitos orden: cuantos dígitos añadimos a la anualidad para componer el contador. 22 / 105 CORREO. *Cuentas de Correo: Se crean todas la cuentas como en el Outlook, se aconseja marcar (Dejar copia en el servidor) tanto aquí como en el Outlook para poder bajarse el correo en el Outlook y en OS-geSCorse. Estas cuentas han de asociarse a los Usuarios y en Correo-Agenda. *Firma: Si se quiere para los correos. *L.O.P.D.: Texto para adjuntar en el pie de todos los correos, se coloca debajo de la firma. *¿Cómo configurar correctamente la firma? Para el campo “Texto”: Debe escribirse "<br>" (sin las comillas) después de cada línea del texto de la firma Ejemplo texto firma: Pepe Pérez <br> Departamento de Siniestros <br> pepe@correduria.es Así se vería en los correos enviados: Pepe Pérez Departamento de Siniestros pepe@correduria.es Para el campo “imagen”: 1.- Copiar la imagen con el tamaño deseado que se desea incluir en la firma en la carpeta "c:\gescorse" del servidor. 2.- Crear en todos los ordenadores clientes de la correduría una unidad de red al servidor (Ejemplo: Z:\) 3.- Definir en Parámetros Generales-->Cuentas de correo, para todas las cuentas, la imagen a utilizar, recuperándola (abriéndola) desde la unidad de red (Ejemplo: Imagen: Z:\gescorse\firma.jpeg) 23 / 105 VARIABLES CIRCULARES/SMS. *Campos: Se presentan todas las variables posibles de la distintas tablas para ser usadas en la definición de circulares o sms, estas variables se pueden usar en el Word (Insertar Campos Combinados). Las variables disponibles por (entidades, clientes, pólizas, recibos, auxiliares externos, compañías, siniestros, profesionales, encargado cuentas, contactos) pueden ser desactivadas por el usuario. *Circulares Ficha xxxxxxxx: Se presentan por tabla las 15 circulares principales, cuando se crean ,se van asignando por orden de su creación hasta cubrir las 15 posiciones primeras, estas posiciones pueden ser alteradas por el usuario. La tabla se utiliza a la hora de editar una nueva circular. Con la información que contiene se crea un fichero de texto plano que contiene: Una cabecera, formada por los nombres de los campos que se incluyen en la circular, separados por tabulador. Los códigos de esos campos, separados por guiones. El fichero de texto sirve como fuente de datos para el Word a la hora de crear la combinación de correspondencia. *SMS Ficha xxxxxxxx: Como en las circulares se disponen de 15 sms disponibles por defecto. *Etiquetas: En el Word Configuración del Documentos Principal, seleccionar Tipo de Documento => Etiquetas. *Pasos: Se define la circular en el menú correspondiente (entrada 'Circulares' en Entidades, Clientes...). Cuando la circular se da de alta, también se registra automáticamente en la primera posición libre de las circulares correspondientes a ese tipo en el fichero de parámetros generales. 24 / 105 *Textos libres: Para cada entidad, cliente, auxiliar externo, pueden definirse hasta 15 textos libres (uno por cada posible modelo de circular asociado), de forma que ese texto se incluya cuando se genere la circular para esa entidad, cliente, auxiliar externo... De este modo puede "personalizarse" el documento resultante de forma individualizada para cada destinatario. 25 / 105 REMESAS. *Medio pago remesa: Medio de pago asignado por defecto cuando genera el cobro. *Referencia recibo en remesa: Referencia del recibo en las remesas generadas para el Banco. Referencia propia: Numero recibo de registro en la correduría. Referencia de la compañía: Numero recibo de la compañía. *Registro D.G.S. (1 y 2): Información del registro de la D.G.S. que se pueden incluir en el formato del recibo de cobro generado por el banco, de las remesas enviadas para su gestión de cobro. *Definición cuerpo recibos: Se permite configurar el formato del recibo que el banco genera para enviar como comprobante de pago, se facilita precargado un formato que el cliente puede modificar. Si se necesita recuperar el formato facilitado por OS-geSCorse pulsar (Valores por Defecto) se pierde el formato diseñado por el usuario. *Valores por Defecto: Recupera formato precargado por OS-geSCorse. *Previsualización: Nos permite ver como queda un recibo con sus datos. *NOTA: Condiciones que ha de cumplir un recibo para ser remesado al banco: No estar devuelto (fecha de devolución no cubierta). El tipo de cobro debe estar definido como movimiento bancario. Ser un recibo positivo. Tener pendiente de cobro alguna cantidad o se puede activar en Datos generales ( Otros) para que deje también incluir recibos cobrados. No pertenecer ya a una remesa a un auxiliar externo. 26 / 105 ASEGURADORAS. Registro de todas las aseguradoras (compañías de seguros) que se quieran utilizar como compañías nuestras (que hacemos pólizas) o como aseguradoras para contrarios en siniestros. Cada aseguradora tiene una ficha como central y posibles sucursales (cada una tiene que estar dada de alta como entidad, la asignada como principal puede a su vez ser sucursal) Si una de estas sucursales es con la que trabajamos para la generación de pólizas la tenemos que convertir en Compañía. Una Compañía deja de ser como tal al poner fecha de baja, pasa a ser aseguradora. COMPAÑIAS. Registro las aseguradoras ACTIVADAS como compañías. Necesarias para dar entrada a pólizas, y en consecuencia recibos, liquidaciones, etc. *Pestaña LIQUIDACIONES (PAGOS / COBROS A CÍAS) Pueden encontrarse pendientes o efectuados (liquidados). Pueden meterse pagos desde el Mantenimiento de Cías. (Liquidaciones a cías) o por la propia Consulta de Pagos / Cobros. -Un pago que referencia a un recibo indica un pago a cuenta realizado sobre ese recibo (p. ej.: puede hacerse un pago a la Cía. de un recibo que había sido liquidado pero que ha venido devuelto). -Se generan cobros a Cías. cuando se "desliquidan" recibos para que los importes de la liquidación sigan cuadrando. En este caso se genera una entrada en la agenda del recibo que lo indica y figura la liquidación donde se desliquida. 27 / 105 -Al Liquidar a las Cías. se meten en la liquidación todos los pagos/cobros pendientes de liquidar hasta la fecha tope de Pagos/Cobros. NOTA: Si es un menos cobro para desliquidar un recibo en una liquidación a la compañía no se puede poner Cuentas Contables. PROFESIONALES. Registro de personas o empresas (peritos, abogados, talleres, etc.) que podemos asignar a las compañías y en los siniestros. TIPOS DE COBROS. Registro de modalidades de pago de los clientes. Se permite asignar por tipo de pago unos gastos de servicios (honorarios) que se adjuntaran a los recibos de las Cía. Si son modalidades de pago en las que se pueden hacer remesas bancarias han de ser marcadas como tales. Se permite la asignación de formatos de carta para aviso de recibos (circulares) por tipo de cobro. BANCOS. Tenemos dos registros de Bancos: *Bancos: registro de las entidades bancarias necesarias para las domiciliaciones de los clientes, se puede dar un banco con todas sus sucursales, es necesario para cada sucursal crear su entidad (sucursal con su dirección) y asignarle su Cod.Sucursal. La aplicación genera automáticamente una nueva entidad con los datos iguales a la entidad del banco general, a esta entidad podemos cambiarle los datos de dirección u otros pues es una nueva entidad. *Bancos remesas: registro de la entidades bancarias donde entregaremos la remesas al cobro, los datos necesarios son: -DC.: dígito control -N.Cta.: número de cuenta -Sufijo: por defecto 001 o 000 -Base Nombre Ficheros: el fichero generado para envió de la remesa se compone del nombre aquí asignado + numero remesa. -Cta. Contable: si tenemos contabilidad asociada y queremos dar como cobrada una remesa será la cuenta de cobro. 28 / 105 OFICINA. Ficha registro de las oficinas de la empresa, es necesario crear siempre una oficina, asignándole el código de la oficina. Si hay contabilidad se puede asignar una cuenta de caja por defecto. Se deben crear los empleados de la oficina y asignarle la Clave de Usuario con la que entra en la aplicación, para controlar los parámetros de Seguridad y Auditoria, además de asignar por defecto la oficina en la creación de entidades, clientes, etc. L.O.P.D. en esta pestaña podemos controlar las operaciones para su gestión: *Encargados Tratamiento: relación de encargados. *Incidencias: registro de incidencias en sistema. *Salidas: registro de salida datos (soporte, motivo). *Accesos: registro de acceso de entidades (acceso, rectificación, cancelación) y respuesta a los mismos. Se pueden ver en cada entidad su accesos. *Cesiones: registro de a quien se le cede la información de la entidad. Se pueden ver las cesiones en cada entidad. Se permite en la pestaña de Accesos crear las circulares tipo que vamos a utilizar para la respuesta en los casos de Acceso, Rectificación, Cancelación y No Datos. AUXILIARES EXTERNOS: Archivo de los auxiliares externos de la empresa, podemos diferenciar los auxiliares externos con registro para la DGS y diferenciar los auxiliares externos de red propia o externa, así como si son correduría o no, datos necesarios para la cumplimentacion del Modelo 2.1 Se puede definir un cuadro de comisiones para el cálculo de las mismas y modo de aplicación: -Sobre impuestos (prima neta y impuestos) -Comisión Oficina (sobre la comisión de la oficina) -Prima Total (sobre la prima total del recibo) -Comisión Total Oficina. Para la definición del cuadro es necesario haber dado de alta los grupos y ramos (modalidades pólizas) si tenemos definición por Grupo o Grupo y Ramo. En Utilidades => Comisiones Auxiliar externo. -Crear los cuadros que asignamos a los auxiliares externos. -Crear para cada cuadro los comisionamientos . En las pólizas se puede asignar una comisión especial que tiene preferencia sobre los cuadros asignados al auxiliar externo. Se calculan las comisiones del cuadro según lo declarado para ese auxiliar externo: -Sobre comisión oficina: se calcula la comisión sobre la comisión de prima neta, consorcio, otros y bonificación aplicando los porcentajes 29 / 105 sobre los campos correspondientes de la comisión Cía. -Sobre impuestos: se calcula la comisión sobre la prima neta, consorcio, otros y bonificación aplicando los porcentajes sobre los campos correspondientes de impuestos del recibo. -Sobre prima total: se calcula la comisión aplicando el porcentaje de prima neta sobre la prima total (el resto de campos a 0). -Sobre comisión total Cía.: se calcula la comisión aplicando el porcentaje de prima neta sobre la comisión total de la Cía. (el resto de campos a 0). COMISIONES AUXILIARES EXTERNOS (CUADROS): Definición de los cuadros de comisiones que asignaremos en los auxiliares externos, los cuadros pueden ser por: -Grupo-Ramo -Ramo -Genéricos En Datos Generales seleccionamos el formato de los cuadros de comisiones. Hay que definir primero los cuadros. Crear para cada cuadro los comisionamientos que asignamos dependiendo del formato de definición de cuadros: *Si genéricos se crean los porcentajes asignados a la antigüedad de los recibos, desde 1 a 99. *Si por grupo se crean los porcentajes asignados a la antigüedad de los recibos para todos los grupos. *Si por grupo-ramo se crean los porcentajes asignados a la antigüedad de los recibos para todos los grupos-ramos. En los cuadros que definimos se pueden poner valores de acuerdo a la antigüedad de las pólizas, la antigüedad va de 1 a 99, ejemplo: -Una comisión en el 1er. año y el resto otra, se pone anualidad 1 y 99 -Una comisión igual para todas las anualidades se pone una sola anualidad de 99. GRUPOS / RAMOS Definición de las modalidades de pólizas agrupadas en grupos y ramos. En grupo definimos un primer nivel de los ramos, ejemplo: -Personales -Accidentes -Autos -Patrimoniales -R.C. -Transportes 30 / 105 -Cascos -Vida -Decesos En la creación de los grupos tenemos que asignar el formato de póliza que asignamos al grupo, con el formato indicamos los datos que el programa nos pedirá al dar el alta de una póliza, los datos del riesgo. Una vez creado el grupo podemos dar el alta de los ramos (modalidades de pólizas) que necesitamos para el alta de las pólizas. A los ramos le podemos asignar todos los capitales y garantías que por defectos tienen, estas garantías se capturan automáticamente al dar el alta de una póliza si no existe un producto que la póliza pueda capturar. CAPITALES GENERALES Los capitales se definen mediante un código y una descripción. Además para cada capital puede indicarse el tipo (CONTINENTE, CONTENIDO o CONTINENTE/CONTENIDO) y si se trata de un capital de indemnización o no. Cada capital puede asignarse a uno o varios ramos. Esta asignación será la que determine que capitales pueden darse de alta en pólizas y productos, ya que sólo pueden darse de alta capitales no asignados a ningún grupo/ramo o los que estén asignados al grupo/ramo de la póliza o producto. El esquema (en Opciones) permite ver gráficamente, en forma de árbol, la asignación realizada. Los colores en la rejilla tienen los siguientes significados: CAPIT.(rojo): capital no asignado a ningún ramo Ind.: capital de indemnización Prod. (rojo): capital no incluido en ningún producto Póliz. (rojo): capital no incluido en ninguna póliza GARANTIAS GENERALES Las garantías se definen mediante un código y una descripción. Luego cada garantía puede asignarse a uno o varios ramos. Esta asignación será la que determine que garantías pueden darse de alta en pólizas y productos, ya que sólo pueden darse de alta garantías no asignadas a ningún grupo/ramo o las que estén asignadas al grupo/ramo de la póliza o producto. El esquema (en Opciones) permite ver gráficamente, en forma de árbol, la asignación realizada. 31 / 105 Los colores en la rejilla tienen los siguientes significados: Garant. (rojo): garantía no asignada a ningún ramo Prod. (rojo): garantía no incluida en ningún producto Póliz. (rojo): garantía no incluida en ninguna póliza PRODUCTOS Una vez que hemos definido los grupos y los ramos podemos definir por compañías los productos, que serán los grupos-ramos pero por Cía. con sus capitales y sus garantías. En estos productos podemos asignar las comisiones que las compañías nos pagan, si queremos que se calculen en la entrada de los recibos. Si tenemos varios productos de de una misma Cía. y grupo-ramo podemos marcarlo como producto generico y tomara las comisiones de este. En el caso de querer tener un solo cuadro de comisiones por Cía. – Grupo, tenemos que crear un producto por Cía. - Grupo y un Ramo igual a 9999 (dar de alta este Ramo por grupo). En la definición de las comisiones, las cuales podemos ponerlas por anualidades de 1 a 99, podemos definir NIVEL y %C.ADIC. que aumenta o disminuye el porcentaje prima neta si el NIVEL coincide con OBS.Bonif. de los recibos. También se puede definir el cálculo de los impuestos a partir de la prima neta. Capitales de productos: Cada capital hace referencia a un capital general. Estos podrán elegirse según las asignaciones a ramos que tengan como se explica en Capitales Generales. Cuando se da de alta un capital en un producto se genera una entrada en la agenda de éste que lo refleja. Además se actualizan las pólizas de ese producto (excepto las de colectivos) según la opción que se elija de entre las siguientes: 1. Ninguna póliza 2. Pólizas vigentes de este producto 3. Pólizas vigentes del producto desde fecha1 hasta fecha2 4. Pólizas vigentes del producto desde fecha1 hasta fecha2 al vencimiento de la póliza (sólo para pólizas con duración AÑOS PRORROGABLES o ANUAL RENEGOCIABLE). 5. Pólizas vigentes del producto desde fecha1 hasta fecha2 entrando en vigor el fecha3. Si la fecha de entrada en vigor del capital es futura, como puede ocurrir en los casos 4 y 5, se programará la entrada en vigor de éste. Pueden consultarse las tareas programadas mediante la consulta en UTILIDADES GENERALES -> TAREAS Para cada capital que se da de alta en una póliza se genera una entrada en la agenda de dicha póliza indicándolo. Si se cambia la forma de aseguramiento, el tipo de cobertura o el valor del capital, se actualizan aquellas garantías del producto que hagan referencia al capital allí donde estos campos coincidan, previa confirmación del usuario. 32 / 105 Cuando se da de alta un producto, se capturan los capitales asignados al ramo o ramos a los que ese producto pertenece y se dan de alta automáticamente como capitales del producto. Sin embargo, si el producto es generado por duplicado de otro existente (en Opciones) no se hace este proceso, sino que los capitales del nuevo producto serán una copia exacta de los del producto original. Los colores en la rejilla tienen los siguientes significados: Cap.: capital general de indemnización. Descripción: se revaloriza. F. aseguramiento: genera prima. Tipo cobertura: consorcio aplicable Garantías de productos: Cada garantía hace referencia a una garantía general. Éstas podrán elegirse según las asignaciones a ramos que tengan como se explica en garantías generales. Asimismo, cada garantía de producto puede referenciar a uno o dos capitales de producto. Por ej. puede definirse una garantía que cubra un porcentaje sobre un capital 1 de continente y otro porcentaje sobre un capital 2 de contenido. Cada uno de estos dos capitales puede expresarse de dos formas: Capital asegurado: puede elegirse cualquier capital dado de alta en ese producto. El valor por defecto será el expresado en el capital del producto, pero este valor puede cambiarse e incluso puede definirse un valor para el capital en la garantía sin necesidad de asociar ningún capital del producto, cubriendo simplemente el campo Capital asegurado. Porcentaje sobre capital asegurado: se podrá elegir cualquier capital del producto. En este caso se debe introducir un porcentaje sobre ese capital y se puede definir, además, un importe máximo. Cuando se da de alta una garantía en un producto, se genera una entrada en la agenda de éste que lo refleja. Además se actualizan las pólizas de ese producto (excepto las de colectivos) según la opción que se elija de entre las siguientes: 1. Ninguna póliza 2. Pólizas vigentes de este producto 3. Pólizas vigentes del producto desde fecha1 hasta fecha2 4. Pólizas vigentes del producto desde fecha1 hasta fecha2 al vencimiento de la póliza (sólo para pólizas con duración AÑOS PRORROGABLES o ANUAL RENEGOCIABLE). 5. Pólizas vigentes del producto desde fecha1 hasta fecha2 entrando en vigor el fecha3. Si la fecha de entrada en vigor de la garantía es futura, como puede ocurrir en los casos 4 y 5, se programará la entrada en vigor de ésta. Pueden consultarse las tareas programadas mediante la consulta en UTILIDADES GENERALES -> TAREAS Para cada garantía que se da de alta en una póliza se genera una entrada en la agenda de dicha póliza indicándolo. Cuando se da de alta un producto, se capturan las garantías asignadas al ramo o ramos a los que ese producto pertenece y se dan de alta automáticamente como 33 / 105 garantías del producto. Sin embargo, si el producto es generado por duplicado de otro existente (en Opciones) no se hace este proceso sino que las garantías del nuevo producto serán una copia exacta de las del producto original. 34 / 105 ENTIDADES. CONSULTA ENTIDADES Entidad es el elemento base (inicial) de la aplicación, puesto que cualquier ficha que se quiera crear (clientes, asegurados, conductores, bancos, profesionales, contrarios, lesionados, oficinas, aseguradoras, Cía., empleados, etc.) tiene que existir como entidad. La entidad es creada desde los botones (Seleccionar, Nueva, Reducida) en el momento del alta de cualquier ficha, con lo cual una misma entidad se usa para registrarse como cliente, profesional,empleado, asegurado, etc. En la rejilla de entidades podemos buscar por tipo de entidad: -Cliente: azul -Asegurado (solo): verde Nif: azul entidades que son empresas. En la agenda de las entidades si en parámetros generales esta marcado que se expanda la agenda nos pueden aparecer todas la notas como cliente, de sus pólizas, recibos y siniestros. En la ficha de la entidad podemos dar alta de los vehículos que tenga así como sus barcos o viviendas y locales comerciales. De todas formas los riesgos asegurados en las pólizas se dan de alta automáticamente. Si algún bien aparece en rojo en las rejillas quiere decir que no tiene póliza activa. La pestaña LEGAL, ver la procedencia de los datos , quien los proporciona y asignar el control de la correspondencia , tambien nos permite acceder a ver todos los accesos, cesiones o registro de las cláusulas de la LOPD, impresos de consentimiento Expreso y Tácito firmado por el la Entidad. La pestaña HISTORICOS, nos permite controlar en donde interviene esta ficha en diferentes pestañas como pueden ser: Asegurado de Pólizas. Conductor de vehículos asegurados. Beneficiario. Implicado Siniestros ( lesionado, contrario y testigo ). Contactos ( Compañías ). Profesional. 35 / 105 Pulsando en las rejillas visualizadas podemos entrar en el origen de la anotación, ya sea una póliza, un siniestro, etc. En la ficha de las entidades se nos presenta en la parte inferior (Tipos de entidad) marcado en que usamos la entidad, desde precliente hasta implicado en siniestros u otros. Botón Opciones: *Imprimir Ficha de las entidades. *Atrapar dirección de las entidades. *Relacionar una entidad. *Comparar Históricos. *Comparar fundido. *Fundir. *Envío carta consentimiento expreso. *Envío carta consentimiento tácito. *Ficha cliente. Control Correo ( Pestaña Legal ) Podemos condicionar el envío de circulares e información a la entidad mediante esta cláusula, haciendo constar la decisión de la entidad. CIRCULARES Y SMS ¿Cómo crear etiquetas (Word 2003)? 1.- Al crear la circular el nombre debe comenzar por “ETIQUETAS” (sin las comillas). Ejemplo: ETIQUETAS RECIBOS SOBRE GRANDE 2.- Al editar la circular se debe configurar el documento de combinación de correspondencia de Word como de tipo etiquetas (botón “Configuración del documento principal” de la barra de herramientas de combinar correspondencia). 3.- Meter los campos de combinación en la primera de las etiquetas. 4.- Pulsar el botón “Distribuir etiquetas” de la barra de herramientas de combinación de correspondencia. ¿Cómo configurar correctamente las direcciones de una entidad para enviar circulares ó SMS? Si la entidad tiene varias direcciones, la aplicación ya no pregunta cual coger a la hora de enviar circulares ó sms a varios destinatarios. Las direcciones de la entidad (si tiene varias), deben estar bien configuradas: PARA PÓLIZAS Y RECIBOS: Las circulares y SMS de los recibos se envía por defecto a la dirección que esté marcada como dirección de avisos en la entidad (podrá ser la principal o alguna de las incluidas en la pestaña “Otras Direcciones”). Si no existe ninguna dirección marcada como de avisos, entonces se coge la dirección principal de la entidad. Si la póliza tiene una dirección de avisos seleccionada, se envían a esta las 36 / 105 cartas (tanto de la póliza como de sus recibos). Si tiene el campo “A la Atención de” cubierto se sustituye el nombre del tomador por el aquí especificado. PARA EL RESTO: El resto de circulares y SMS se envían siempre a la dirección marcada como “Enviar correspondencia a esta dirección”. Si no existe ninguna dirección marcada como “Enviar correspondencia a esa dirección”, entonces se coge la dirección principal de la entidad. 37 / 105 CLIENTES. CONSULTA CLIENTES Acceso a fichas de clientes para consulta o alta de nuevos clientes. Para alta pulsar doble click en rejilla o tecla (INS) nos presenta la pantalla de búsqueda de entidades: Seleccionar: se visualizan todas las entidades que ya son clientes (en rojo) si queremos que nos presente todas las entidades para comprobar si ya existe la entidad que vamos a convertir en cliente pulsamos el botón (Mostrar todas). Nueva o Reducida: botones que nos permiten dar de alta una entidad nueva, la cual se capturara automáticamente en cliente. Ampliaremos datos de la entidad para convertirse en cliente, ejemplo: -Auxiliar externo, fecha de alta, motivo, oficina, observaciones, etc. -Pagos/avisos: Forma de pago y posibles bancos para domiciliación pagos de las pólizas/recibos, si algún banco pasa a no usarse lo ponemos con porcentaje cero y aparece la cuenta en rojo (si la cuenta no se usa en ninguna póliza también), pero no se pierde la información de dicha cuenta. Si se modifica alguna cuenta nos permite hacer un cambio automático en todas sus pólizas con la misma cuenta bancaria y recibos pendientes de cobro y no asociados a remesas bancarias. Podemos acceder a todas sus pólizas, recibos y siniestros para consultarlos, modificarlos o dar nuevas alta. En la agenda de los clientes, si en parámetros generales esta marcado que se expanda la agenda ,nos pueden aparecer todas la notas de sus pólizas, recibos y siniestros. COMO LOCALIZAR CLIENTES SIN MOVIL O SIN MAIL Acceder por Consulta Entidades. Buscar Tipo Entidad : Clientes. Se puede buscar entidades: * Sin Mail. * Sin Movil. 38 / 105 LISTADOS CLIENTES GENERAL CLIENTES Se obtienen posibles relaciones de clientes con diferente información dependiendo de la variable Tipo de Listado: -Datos telefónicos. -Relación clientes. -Formas de Pago. -Domicilios Avisos. -etc. Se puede listar los clientes con control de pólizas o sin control de pólizas. En control de pólizas se puede controlar la existencia de pólizas activas o no por compañías o ramos. CLIENTES POR IMPORTANCIA Relación de clientes clasificados por importancia ya sea por Acumulado de Primas o Aculados de Comisiones. AGENDA Se obtiene un listado de la agenda de clientes. Tabla Entrada Agenda: estamos eligiendo un tipo de entrada de la agenda, se puede coger entre: 1.- Correo entrante 4.- Circular correo ordinario 2.- Correo saliente 5.- Circular correo electrónico 3.- Anotación 6.- Sms Si no se elige ninguna, las pólizas se listarán de cualquier tipo de entrada. Tabla Vinculada: se indicará una tabla a la cual está vinculada la agenda. FICHAS DE CLIENTES Este listado nos permite volcar a papel toda la información que tenemos de cada cliente, así como la relación de todas sus pólizas activas. La lista de clientes la podemos controlar de igual forma que los listados de clientes y de igual forma hacer un control de clientes por pólizas. 39 / 105 CIRCULARES Y SMS ¿Cómo crear etiquetas para sobres en circulares (Word 2003)? 1.- Al crear la circular el nombre debe comenzar por “ETIQUETAS” (sin las comillas). Ejemplo: ETIQUETAS CLIENTES 2.- Al editar la circular se debe configurar el documento de combinación de correspondencia de Word como de tipo etiquetas (botón “Configuración del documento principal” de la barra de herramientas de combinar correspondencia). 3.- Meter los campos de combinación en la primera de las etiquetas. 4.- Pulsar el botón “Distribuir etiquetas” de la barra de herramientas de combinación de correspondencia. ¿Cómo configurar correctamente las direcciones de una entidad para enviar circulares ó SMS? Si la entidad tiene varias direcciones, la aplicación ya no pregunta cual escoger para enviar circulares ó sms a varios destinatarios. Las direcciones de la entidad (si tiene varias), deben estar bien configuradas: Las circulares y SMS se envían siempre a la dirección marcada como “Enviar correspondencia a esta dirección”. Si no existe ninguna dirección marcada como “Enviar correspondencia a esa dirección”, entonces se coge la dirección principal de la entidad. 40 / 105 PÓLIZAS. CONSULTAS DE PÓLIZAS Acceso a pólizas de clientes para consulta, modificación o alta de nuevas. Para alta pulsar doble click en rejilla o tecla (INS) y nos presenta la pantalla de una nueva póliza vacía con solo el nuevo número de propuesta. Los datos básicos para una póliza son: -Compañía, Grupo y Ramo. -Captura Producto: si tenemos productos creados, para capturar los capitales y garantías del producto, si no hay producto los capitales y garantías capturados son los definidos en gruporamo. -Tomador: cliente de la póliza, lo podemos buscar por código, nombre o por las opciones que el botón Opciones nos permite. -Fecha Alta. -Vto.dd/mm: dar el día y el mes de la fecha de efecto (vencimiento). -Duración: tiempo de duración de la póliza. -Periodicidad de pago: emisión de recibos Para poder seguir metiendo datos es necesario guardar la póliza, si no se ha cubierto el numero de póliza (es una propuesta) en el número de póliza aparece PRO999999, el día que tengamos el número de póliza lo cambiamos y deja de ser propuesta. Se genera automáticamente el asegurado con los datos del tomador, si no fuese así se puede eliminar el asegurado y se metería otro. En los asegurados, es donde podemos dar los datos del riesgo asegurado, tanto sea autos, patrimoniales, cascos, personales, etc.,también en los asegurados podemos detallar los beneficiarios de los asegurados y si es un auto se definen los conductores y propietarios, pudiendo poner las fechas de alta y fin como conductores ocasionales. Asimismo podemos en Movimientos poner de alta o baja un asegurado. Al poner de Baja una póliza ( Fecha Baja ) si es la única póliza activa del clientes nos pregunta si también pone de baja el cliente con la misma Fecha de Baja. 41 / 105 Pestaña domiciliación Definimos la forma de pago, domicilio de avisos y si es pago bancario definimos las cuentas del banco, solamente se pueden asignar cuentas dadas de alta en la ficha del cliente. Pestaña Estadística Definimos el Tipo de liquidación, si tenemos una comisión especial con la compañía, comisión especial con el auxiliar externo, etc. también podemos activar si es una póliza de colectivos, en este caso los capitales y las garantías son por asegurado. Pestaña Capitales Cada capital hace referencia a un capital general. Estos podrán elegirse según las asignaciones a ramos que tengan como se explica en capitales generales. Cuando se da de alta una póliza, se capturan los capitales (y garantías) del producto. Si no se ha asociado producto a la póliza pero hay declarado un producto genérico de esa compañía, grupo y ramo será éste el que se tome. En caso de que tampoco haya un producto genérico, se capturan los capitales (y garantías) asignadas al ramo o ramos al que pertenezca la póliza. Si la póliza es de colectivos, los capitales (y garantías) se asignarán, por defecto, al primer asegurado (que se corresponde con el tomador y que se da de alta de forma automática con la póliza). Si se cambia la forma de aseguramiento, el tipo de cobertura o el valor del capital se actualizan aquellas garantías de la póliza que hagan referencia al capital allí donde estos campos coincidan, previa confirmación del usuario. Para cada capital puede indicarse si se revaloriza o no. En caso afirmativo se aplicará la revalorización correspondiente antes de pasar dicho capital al recibo (como se indica en capitales de recibos). No existe revalorización de garantías, de tal modo que si se desea reproducir esa situación se dará de alta un capital con la revalorización activada y se asociará la garantía a dicho capital. También se indica para cada capital si está en vigor en ese momento en la póliza o no mediante el campo incluido. La entrada en vigor de un capital en la póliza puede estar programada a una fecha determinada (ver capitales de productos). En el momento de entrada en vigor se generará una anotación en la agenda de la póliza que lo refleja. Si un capital incluido está asociado a alguna de las garantías de la póliza sólo podrá excluirse de la misma si se excluyen también las garantías correspondientes. Los colores en la rejilla tienen los siguientes significados: Para los capitales no incluidos: 42 / 105 Inc.? Resto de columnas Y para los capitales incluidos: Capital: capital general de indemnización. Descripción: se revaloriza. F. aseguramiento: genera prima. Tipo cobertura: consorcio aplicable. Pestaña garantías Cada garantía hace referencia a una garantía general. Éstas podrán elegirse según las asignaciones a ramos que tengan como se explica en garantías generales. Del mismo modo, cada garantía puede referenciar a uno o dos capitales de la póliza de la forma que se explica en garantías de productos. Cuando se da de alta una póliza se capturan las garantías (y capitales) del producto. Si no se ha asociado producto a la póliza pero hay declarado un producto genérico de esa compañía, grupo y ramo será éste el que se tome. En caso de que tampoco haya un producto genérico se capturan las garantías (y capitales) asignadas al ramo o ramos al que pertenezca la póliza. Si la póliza es de colectivos las garantías (y capitales) se asignarán, por defecto, al primer asegurado (que se corresponde con el tomador y que se da de alta de forma automática con la póliza). Para cada garantía puede especificarse el plazo de vigencia mediante una fecha de inicio y otra de finalización. La entrada en vigor de la garantía puede estar programada para una fecha determinada (ver garantías de productos). En ese caso, no se permite cambiar manualmente el plazo de vigencia y en el momento de entrada en vigor (de forma automática) se generará una anotación en la agenda de la póliza que lo refleja. Por otro lado, si una garantía está vigente puede incluirse o excluirse mediante el campo incluida. Los colores en la rejilla tienen los siguientes significados: Inc.? resto de columnas: no incluida. Inc.? resto de columnas: no incluida pero con fecha de inclusión futura. Pestaña pólizas Relacionadas. Puede relacionarse una póliza principal con tantas pólizas no principales como se desee, aunque cada póliza no principal sólo puede asociarse a una póliza principal. En parámetros generales (pestaña Otros) se indica si se permite asociar sólo pólizas del mismo tomador o de tomadores distintos (check Asociar sólo pólizas del mismo tomador). La relación entre pólizas permite emitir recibos de cobro, de cobros a cuenta de recibos pendientes de asignar y de entregas a cuenta de pólizas donde figuren tanto las garantías de la póliza principal (hasta 10) como las de sus pólizas asociadas (hasta 5). Para ello, debe elegirse como formato de impresión de recibos RECIBO ÚNICO en parámetros generales y cuando se imprima alguno de los recibos citados se leerán las garantías de las pólizas asociadas hasta un máximo de 5 para imprimir al lado de las 43 / 105 correspondientes a la póliza principal (en cada ocasión se presentarán las pólizas asociadas y podrán excluirse las que se deseen para ese recibo). La relación también permite asociar recibos en remesas bancarias de forma que figuren como un recibo único. Para ello debe estar activado el check Incluir recibos pendientes de pólizas asociadas en remesas bancarias en la pestaña Otros de parámetros generales. Además, para aquellas pólizas cuyos recibos deban asociarse se marcará el check Asociar recibos en remesas bancarias cuando se realiza la asociación de pólizas (la columna Rec. en la rejilla indica las pólizas que se han marcado). De este modo, cuando se incluye en una remesa bancaria un recibo perteneciente a una póliza principal, el programa comprobará si hay recibos remesables con fecha de inicio no anterior a la del recibo principal entre las pólizas asociadas marcadas y, si es el caso, los incluirá como recibos asociados. También pueden asociarse pólizas con otros motivos. Por ejemplo, si en una póliza de autos figura un segundo conductor puede ocurrir que, por causa de las definiciones legales de la compañía, quede autorizado para conducir otros vehículos asegurados en pólizas de la misma compañía. Estas pólizas podrían entonces enlazarse con la primera, indicando que la persona que figura como segundo conductor en aquella tiene cobertura también en éstas. Para este y otros casos pueden definirse distintos motivos que se pueden elegir cada vez que se crea una asociación entre dos pólizas (los usuarios supervisores en Utilidades Generales -> Mantenim. valores fijos -> Opciones Pólizas) Los colores en la rejilla tienen los siguientes significados: Nº Póliza Resto de columnas: póliza inactiva. Rec.: Asociar recibos en remesas bancarias Pestaña Entregas a Cuenta. Registro de todas las entregas a cuenta que un cliente nos efectúe para el pago de un recibo que no ha llegado aun. Desde la Consulta de Entregas a Cuenta podemos convertir en cobros la entregas a cuenta, automáticamente se convierten en cobros del recibo pendiente de la póliza en la que hemos metido la entrega a cuenta. En el caso de haber varios recibos o no encontrar recibo al que asignar la entrega nos presenta una pantalla con los recibos posibles. Pestañas Recibos / Siniestros. Podemos acceder a todos sus recibos y siniestros para consultarlos, modificarlos o dar nuevas altas. BOTON OPCIONES (Esquina inferior derecha) GENERACION DUPLICADO: Nos permite dar de alta una póliza para un mismo tomador, asegurado y riesgo. Nos permite cambiar los datos mas esenciales como Cía., grupo, ramo, fecha alta, Vto., periodicidad y duración; también nos permite si ponemos un valor en recibo dar el alta de un recibo. 44 / 105 La póliza inicial queda igual sin ningún cambio. REEMPLAZO/TRASPASO: En esta otra opción se nos presenta una nueva póliza igual para que la modifiquemos y al guardarla vuelve a la póliza inicial, la cual esta puesta de baja por traspaso/reemplazo. Si cuando nos presenta la nueva póliza la cancelamos o salimos al volver a la póliza inicial ya esta con la fecha de baja puesta, la cual tenemos que borrar y guardar, si queremos cancelar la operación, la nueva póliza ya ha sido creada con la propuesta presentada, si no se quiere hay que eliminarla. En ambos casos se nos pregunta si Desea Duplicar Información Pólizas/Asegurados, si pulsamos si solo traspasa asegurados y bienes asegurados y en caso contrario no. REVALORIZACION Para cada póliza debe indicarse si se revaloriza o no. Si una póliza no se revaloriza, ninguno de sus capitales lo hará. Por el contrario, si la póliza se revaloriza, se modificarán aquellos capitales cuya revalorización esté también activada. Los parámetros que definen el cálculo son: Porcentaje: el que se aplicará para calcular el incremento. Puede ser un tanto por cien o por mil, según el Tipo cálculo. Índice base: se utiliza en lugar del porcentaje anterior para el cálculo del INVAR como se explica a continuación. Tipo cálculo: o TANTO POR CIEN: El porcentaje se aplica como un tanto por cien. o TANTO POR MIL: El porcentaje se aplica como un tanto por mil. o IPC: No se usa el porcentaje anterior. En su lugar se lee el IPC para el mes actual de la compañía a la que pertenece la póliza. Si no está definido se pide en ese momento. El porcentaje será el valor del IPC expresado en tanto por cien. o INVAR: El incremento se calcula como la relación entre el índice de vencimiento de la compañía para esa mensualidad (declarado en el IPC) y el índice base de la póliza multiplicada por el capital inicial. Tipo revalorización: se aplica siempre que el tipo cálculo no sea INVAR. Define como se calcula la cantidad que se suma al capital actual para obtener el capital revalorizado. Sus posibles valores son: o LINEAL: la cantidad se calcula aplicando el porcentaje sobre el capital inicial. Si no se ha definido un tipo revalorización se tomará como lineal. o ACUMULATIVO: la cantidad se calcula aplicando el porcentaje sobre el capital actual. 45 / 105 CAMBIO NUMERO DE POLIZA. Si es una póliza que es propuesta o no ha tenido recibos se puede cambiar por pólizas normal. Si es una póliza con número o con recibos hay que ir por mantenimiento especial pólizas y modificar el número de la póliza. CAMBIO VEHICULO POLIZA. Tenemos que acceder a la póliza y desde el asegurado podemos cambiar el vehículo por el Botón Cambio Vehículo. Se nos presenta los posibles vehículos que tenga el cliente (podemos seleccionar o no) y nos permite meter los datos del vehículo nuevo, también nos permite por medio del Botón Capturar buscar una ficha del vehículo si ya es de un cliente nuestro. Si tenemos en datos generales suplementos automáticos genera un alta de suplemento. En el caso de no estar activado suplementos automáticos se genera una nota de agenda con el cambio del vehiculo realizado. CAMBIO DE TOMADOR DE LA POLIZA. Si es una póliza que es propuesta o no ha tenido recibos se puede cambiar por pólizas normal. Si es una póliza con número o con recibos hay que ir por mantenimiento especial pólizas y modificar el tomador. Se genera una nota de agenda con los datos del tomador anterior. CAMBIO DE ASEGURADO. Se puede poner de baja el asegurado en asegurado la pestaña movimientos permite poner de baja o alta un asegurado a una fecha determinada. Si se quiere borrar un asegurado, antes hay que dar de baja los conductores o beneficiarios que cuelgan de él. Un asegurado nunca se puede borrar si ha tenido algún siniestro, ponerlo de baja y dar un nuevo asegurado. CAMBIO DE GRUPO POLIZA. Solo se puede cambiar el grupo de una póliza por el mantenimiento especial pólizas. Si no ha tenido siniestros se puede cambiar a cualquier grupo, con la siguiente observación: 46 / 105 Si el grupo nuevo cambia de formato de póliza se pierden los datos del riesgo definido en el asegurado. Si ha tenido siniestros no se puede cambiar a cualquier grupo que cambie de formato de póliza, solo se autoriza : Entre patrimoniales, R.C., cascos y decenales. Pierde los datos del riesgo definido en el asegurado si cambia de formato de póliza. CIRCULARES Y SMS ¿Cómo crear etiquetas para sobres en circulares de recibos agrupando por clientes (Word 2003)? Se trata de que para todos los recibos del mismo cliente del listado de recibos sólo se haga una etiqueta. 1.- Al crear la circular el nombre debe comenzar por “ETIQUETAS” (sin las comillas). Ejemplo: ETIQUETAS RECIBOS SOBRE GRANDE 2.- Al editar la circular se debe configurar el documento de combinación de correspondencia de Word como de tipo etiquetas (botón “Configuración del documento principal” de la barra de herramientas de combinar correspondencia). 3.- Meter los campos de combinación en la primera de las etiquetas. 4.- Pulsar el botón “Distribuir etiquetas” de la barra de herramientas de combinación de correspondencia. ¿Cómo configurar correctamente las direcciones de una entidad para enviar circulares ó SMS? Si la entidad tiene varias direcciones, la aplicación ya no pregunta cual coger a la hora de enviar circulares ó sms a varios destinatarios. Las direcciones de la entidad (si tiene varias), deben estar bien configuradas: PARA PÓLIZAS Y RECIBOS: Las circulares y SMS de los recibos se envían por defecto a la dirección que esté marcada como dirección de avisos en la entidad (podrá ser la principal o alguna de las incluidas en la pestaña “Otras Direcciones”). Si no existe ninguna dirección marcada como de avisos, entonces se coge la dirección principal de la entidad. Si la póliza tiene una dirección de avisos seleccionada se envían a esta las cartas (tanto de la póliza como de sus recibos). Si tiene el campo “A la Atención de” cubierto se sustituye el nombre del tomador por el aquí especificado. PARA EL RESTO: El resto de circulares y SMS se envían siempre a la dirección marcada como “Enviar correspondencia a esta dirección”. Si no existe ninguna dirección marcada como “Enviar correspondencia a esa dirección”, entonces se coge la dirección principal de la entidad. ¿Cómo enviar un SMS en Pólizas ó en Recibos a un destinatario distinto al tomador? 47 / 105 En la póliza en la que se quiere que el destinatario de los SMS sea diferente al tomador, hay que añadir este destinatario de los SMS en la pestaña “Domiciliación” de la Póliza pulsando el botón “Dest. SMS”. NOTA: En los listados de Recibos y Pólizas, si el SMS es a una compañía (el destinatario se ha definido como compañía), se sigue enviando el SMS a la compañía. Sin embargo, si el destinatario es el cliente, y se cubre el campo Dest.SMS, el SMS se enviará al seleccionado en este último campo, y no al tomador de la póliza, en todas las pólizas ó recibos del listado. LISTADOS POLIZAS GENERAL POLIZAS OFICINA Se obtiene un listado de pólizas, clasificadas de diferentes formas y con datos referidos al último recibo vigente así como acotadas por diferentes datos de acuerdo a sus necesidades. Si no se elige ninguna, se listarán pólizas con cualquier periodo de pago. Desde/Hasta Fecha de Baja: Si se cubre la fecha de baja, se desactiva la opción de elegir las pólizas de alta, baja ó todas. GENERAL POLIZAS AUXILIARES EXTERNOS Por medio de este listado obtendremos listados de pólizas por auxiliares externos, los datos que hacen referencia a importes de comisiones pertenecen a las comisiones dadas a los auxiliares externos (son del auxiliar externo 1 y del auxiliar externo 2), son datos basados en el último recibo. Genera hojas independientes por cada auxiliar externo, totalizando por cada uno de ellos. Desde/Hasta Fecha de Baja: si se cubre la fecha de baja, se desactiva la opción de elegir las pólizas de alta, baja ó todas. PROPUESTAS Generamos listados de control de situación de propuestas. Solo vamos a coger las pólizas que son propuestas. Los días serán calculados de la siguiente manera: 48 / 105 En las propuestas pendientes de recibir, será 0 cuando la fecha de control del listado sea menor que la fecha de alta de la propuesta, sino será la diferencia entre la fecha de control y la de alta. En las propuestas pendientes de enviar, será 0 cuando la fecha de control del listado sea menor que la fecha de envío de la propuesta, sino será la diferencia entre la fecha de control y la fecha de envío. Tipo Control: se nos permite indicar si se quiere hacer un listado de propuestas pendientes de enviar ó propuestas pendiente de recibir. Propuestas pendientes de enviar: son aquellas que no tienen cubierta la fecha de envío de la propuesta, ni cubierta la fecha de llegada. Propuestas pendientes de recibir: aquellas que tienen cubierta la fecha de envío de la propuesta pero no la fecha de llegada. Si no se elije ninguno de los dos, el listado será de ambos, es decir tendremos las propuestas pendientes de recibir y las pendientes de enviar. Tipo de Listado: existen dos modelos de listado que se pueden seleccionar: 1. Listado por compañías: se genera un listado de las propuestas de cada compañía. 2. Agrupa las compañías: se genera un listado de las propuestas por cada compañía, se genera un listado independiente por cada compañía. Identificar propuesta: hay dos maneras de identificar una propuesta: 1. Por PRO- : en el nº de póliza se le añade al principio las palabras PRO-, indica que la póliza es una propuesta. 2. Por fecha de llegada, si no está cubierta la fecha de llegada, la póliza será una propuesta. PROPUESTAS AUXILIAR EXTERNO Generamos listados de control de situación de propuestas al auxiliar externo. Sólo vamos a coger las pólizas que son propuestas. Los días serán calculados de la siguiente manera: En las propuestas pendientes de recibir, será 0 cuando la fecha de control del listado sea menor que la fecha de alta de la propuesta, sino será la diferencia entre la fecha de control y la de alta. En las propuestas pendientes de enviar, será 0 cuando la fecha de control del listado sea menor que la fecha de envío de la propuesta, sino será la diferencia entre la fecha de control y la fecha de envío. Tipo Control: se nos permite indicar si se quiere hacer un listado de propuestas pendientes de enviar ó propuestas pendiente de recibir. Propuestas pendientes de enviar: son aquellas que no tienen cubierta la fecha de envío de la propuesta, ni cubierta la fecha de llegada. Propuestas pendientes de recibir: aquellas que tienen cubierta la fecha de envío de la propuesta pero no la fecha de llegada. 49 / 105 En caso de no elegir ninguno de los dos tipos, el listado será de ambos, es decir tendremos las propuestas pendientes de recibir y las pendientes de enviar. Tipo de Listado: existen dos modelos de listado que se pueden seleccionar: 1. Listado por auxiliar externo: se genera un listado de las propuestas de cada auxiliar externo. 2. Agrupa las compañías: se genera un listado de las propuestas por cada auxiliar externo, se genera un listado independiente por cada auxiliar externo. Identificar propuesta: hay dos maneras de identificar una propuesta: 3. Por PRO- : en el nº de póliza se le añade al principio las palabras PRO-, indica que la póliza es una propuesta. 4. Por fecha de llegada, si no está cubierta la fecha de llegada, la póliza será una propuesta. ASEGURADOS DE PÓLIZAS Se obtiene un listado de los asegurados de las pólizas, relacionando las pólizas de diferentes formas según seleccionemos. Pólizas: por defecto se listan todas, se pueden coger sólo las activas ó sólo las de baja. Esta opción desaparece cuando se cubre alguno de los campos de la fecha de baja. CONTROL PÓLIZAS SINIESTROS Emite un listado de las pólizas que hayan tenido una cantidad de siniestros en un periodo seleccionado. Pólizas: esta opción desaparece cuando se cubre alguno de los campos de la fecha de baja. DATOS DOMICILIACION Se obtiene un listado de pólizas con sus datos de domiciliación. Desde/Hasta Fecha de Baja: Si se cubre la fecha de baja, se desactiva la opción de elegir las pólizas de alta, baja ó todas. 50 / 105 AGENDA Se obtiene un listado de la agenda de pólizas. Tabla Entrada Agenda: estamos eligiendo un tipo de entrada de la agenda, se puede coger entre: 1.- Correo entrante 4.- Circular correo ordinario 2.- Correo saliente 5.- Circular correo electrónico 3.- Anotación 6.- Sms Si no se elige ninguna, las pólizas se listarán de cualquier tipo de entrada. Tabla Vinculada: se indicará una tabla a la cual está vinculada la agenda. Se puede coger entre: 1.- Pólizas 2.- Siniestros 3.- Recibos Si no se elige ninguna opción, se listarán pólizas de cualquier tabla vinculada. SUPLEMENTOS PENDIENTES DE RECIBIR Podemos listar todas las pólizas que tienen pendiente de recibir un suplemento. Estos suplementos pendientes de recibir serán los que tienen la fecha de recepción en blanco ó, en caso de estar cubierta, mayor a la fecha del listado. Los días serán calculados de la siguiente manera: En las propuestas pendientes de recibir, será 0 cuando la fecha de control del listado sea menor que la fecha de envío de la propuesta, sino será la diferencia entre la fecha de control y la de envío. En las propuestas pendientes de enviar, será 0 cuando la fecha de control del listado sea menor que la fecha de efecto solicitada de la propuesta ó la fecha de efecto solicitada no esté cubierta, sino será la diferencia entre la fecha de control y la fecha de efecto solicitada. Tipo Control: se nos permite indicar si se quiere hacer un listado de propuestas pendientes de enviar ó propuestas pendiente de recibir. Propuestas pendientes de enviar: son aquellas que no tienen cubierta la fecha de efecto solicitada en el suplemento ó futura, y la fecha de recepción suplemento vacía. Propuestas pendientes de recibir: aquellas que no tienen cubierta la fecha recepción del suplemento o futura, y la fecha de efecto solicitada del suplemento no está vacía. Si no se elije ninguno de los dos, el listado será de ambos, es decir tendremos las propuestas pendientes de recibir y las pendientes de enviar. Tipo de Listado: existen dos modelos de listado que se pueden seleccionar: 3. Listado por compañías: se genera un listado de las propuestas de cada compañía. 4. Agrupa las compañías: se genera un listado de las propuestas por cada compañía, se genera un listado independiente por cada compañía. 51 / 105 PÓLIZAS ANUALIZADAS Se obtiene un listado de pólizas con su valor anual en base al último recibo, del año a valorar, que no sea de Extorno ó Suplemento. Si no se encuentra en este año el recibo, se cogerá el último recibo del año anterior, en este caso si encontramos un recibo de suplemento y extorno, sí se van a tener en cuenta. La póliza estará valorada según su último recibo y la periodicidad de pago, es decir, si el recibo es semestral estará multiplicado por 2, si es cuatrimestral estará multiplicado por 3. Anualidad Valoración: será el año en cual queramos valorar las pólizas. CARATULAS PÓLIZAS Nos permita volcar en forma de ficha todos los datos de una póliza, incluyendo los datos de los asegurados y el detalle de los riesgos asegurados. Cuando se cubre alguna de las fechas de baja, se desactiva la opción de elegir las pólizas de alta, baja ó todas. INFORMATIVO TOTAL PÓLIZAS Se obtiene un resumen por grupos o ramos de todas las pólizas activas, con valor anualizado. Si marcamos solo nueva producción nos agrupará las pólizas cuya fecha de alta corresponda al periodo solicitado ( un mes o una anualidad ). 52 / 105 RECIBOS. CONSULTAS DE RECIBOS Acceso a recibos de clientes para consulta, modificación o alta de nuevos. Para dar de alta, pulsar doble click en rejilla o tecla (INS) y aparecerá una pantalla para buscar la póliza a la cual cargar el recibo. Una vez seleccionada la póliza, damos doble clic sobre esta y ya se inicializa el nuevo recibo. Si en Datos Generales tenemos activado capturar datos anterior recibo, se nos presenta un nuevo recibo con fechas del nuevo periodo de efecto y fecha entrada actual pero con los datos económicos del anterior recibo para su modificación. Si por lo contrario, no esta activado la captura del recibo anterior se nos presenta el formulario del recibo vacío preparado para su cumplimentación. Se puede activar en Datos Generales que si es un Extorno la aplicación pone siempre automáticamente todos los importes del recibo en negativo, salvo la bonificación. Impuestos: Impuesto repercutido Cuota fija I.P.S. Fondo mutual *Si en Datos Generales esta activado (Activar total recibos en entrada recibos) al pedir este campo se convierte en Total Recibo y calcula los impuestos por diferencia con Prima Neta. Se calculan con los impuestos definidos en el producto, aplicando la línea de impuestos cuyo tope es el inmediatamente superior a la prima neta. Comisiones Cías: Prima neta: sobre la comisión especial Cía. (si existe) o sobre la prima neta. Consorcio Bonificación: sobre la comisión especial Cía. (si existe) o sobre la prima neta. En el producto se indica si se aplica o es 0. 53 / 105 Otros (sobre la cuota fija, por defecto, o sobre la prima neta). *Si en Datos Generales esta activado ( Activar total recibos en entrada recibos ) al pedir este campo se convierte en Comisión Líquida y calcula la comisión prima neta desmontando IRPF ( si persona física). Si el campo ' Observaciones bonif.' coincide con uno de los niveles definidos en el cuadro, se suma a la prima neta la comisión adicional correspondiente con ese nivel. Comisiones auxiliares externos: Prima neta Consorcio bonificación Otros Si el campo ' Comisión especial auxiliar externo sobre comisión oficina' está cubierto se calculan la prima neta del auxiliar externo sobre la comisión de la oficina (prima neta+consorcio+bonificación+otros de la Cía.). En caso contrario, las comisiones se aplican según lo declarado en el cuadro y en el campo ' Forma aplic. cdr. com. col.' en el auxiliar externo, que indica como se calculan las comisiones del auxiliar externo: I: sobre Impuestos O: sobre comisión Oficina P: sobre Prima total C: sobre Comisión total Se puede cambiar el auxiliar externo de un recibo si la situación del recibo es NO Cobrado ( pendiente, liquidado y no cobrado, cobrado parte ). Botón Opciones ( parte inferior derecha ) Este botón solamente esta operativo si el recibo este pendiente de cobro y nos permite releer el irpf del auxiliar externo. Pestaña Otros En este apartado a parte de llevar el tipo de Liquidación que tiene este recibo tenemos información: -liquidación a la compañía -fecha devolución y motivo -liquidaciones a auxiliares externos -pagos cobros en liquidaciones Cías. (desliquidaciones). Pestaña Forma de Cobro En otro apartado se lleva la forma de cobro del recibo y si es bancario los datos de las cuentas bancarias, para poder meter una nueva cuenta esta tiene que estar dada de alta en la póliza. Fecha Fija de Pago: este dato se cubre automáticamente si en la póliza tenemos fijado en domiciliación – día fijo de Pago un día de pago de fijado por el cliente (para remesas del cuaderno 58) Pestaña Cobros - Remesas Información de los cobros realizados o devoluciones, e información de las remesas en las que el recibo fue incluido tanto de bancos como de auxiliares externos. 54 / 105 Pestaña de capitales Cuando se da de alta un recibo (manualmente o mediante la carga automática de carteras), si es el primero de la anualidad, se da de alta un capital de recibo por cada capital de póliza. Lo mismo sucede al guardar un recibo existente si no tiene capitales, pero en este caso se pide previamente confirmación al usuario. Además, si la póliza se revaloriza, para cada capital incluido cuya revalorización también esté activada, se aplicará ésta según los parámetros definidos en la póliza (ver revalorización). Los nuevos importes incrementados se llevarán al capital del recibo y al capital de póliza correspondiente. Si se borra el primer recibo de la anualidad o se modifica la fecha de inicio y deja de serlo se eliminan los capitales en el recibo y se reestablecen los capitales de la póliza a sus valores previos si se cumple que: El recibo es el último que modificó la póliza Los capitales de la póliza y el recibo coinciden uno a uno Lo mismo sucede cuando se devuelve un recibo, aunque en este caso se pide confirmación previa al usuario. Al cambiar el valor del capital revalorizado de un capital de recibo se revaloriza el correspondiente capital en la póliza si se cumple que: El recibo es el último que modificó la póliza. Los capitales de la póliza y el recibo coinciden uno a uno. El capital está incluido en la póliza. Tanto el capital como la póliza tienen activada la revalorización. Al guardar un recibo o darlo de alta a través de la carga de carteras, si el día y mes de la fecha de inicio del recibo coinciden con los de vencimiento de la póliza (se entiende que es el primer recibo de esa anualidad) o si el recibo es de suplemento, entonces si el recibo no tiene capitales definidos se leen los capitales de la póliza y se dan de alta en el recibo con la revalorización correspondiente. Por el contrario, si las fechas no coinciden y el recibo tampoco pertenece a un suplemento se eliminan los posibles capitales que pueda tener y si además el recibo había provocado la revalorización de los capitales en la póliza, se reestablecen estos a sus valores anteriores. La revalorización se aplica para cada capital siempre que esté activada tanto en dicho capital como en la póliza. En la póliza se indica el tipo de cálculo: Tanto por cien (con el porcentaje definido en la póliza) Tanto por mil (con el porcentaje definido en la póliza) IPC (definido en la Cía. para cada mensualidad) Índice base (definido en la Cía. para cada mensualidad) En los dos últimos casos, cuando se capturan los capitales al recibo, si no se han definido los valores para la Cía. se solicitan y se dan de alta en ese momento. 55 / 105 También se debe indicar en la póliza el tipo de revalorización: Lineal (los incrementos se aplican sobre el capital) Acumulativa (los incrementos se aplican sobre el capital inicial) En caso de no estar definido el tipo de revalorización se tomará como lineal. ¿Cómo cambiar el IRPF de un recibo? (Sólo usuarios Supervisores) 1.- Descobrar y desliquidar el recibo si ya está cobrado y/o liquidado. 2.- Ir a Utilidades Generales-->Mantenimiento Especial Recibos 3.- Localizar el recibo y entrar a modificarlo. 4.- Seleccionar en Opciones (abajo a la derecha de la pantalla de modificación del recibo) "Cambiar IRPF". ¿Cómo añado el número de asistencia de la CIA en la impresión de recibos en "Imprimir Formato Entrega a Remesa"? Este número hay que añadirlo como el tercero de los teléfonos de la entidad asociada a la compañía. ¿Por qué no puedo cambiar el tipo de liquidación de un recibo aún estando sin liquidar? Esto es debido a que se tiene marcada la opción de enlazar con la contabilidad. En este caso hay que hacer una devolución de cobro para que el recibo quede pendiente y nos permita modificar el tipo de liquidación. PENDIENTES DESCONTAR Por medio de esta consulta podemos localizar todos aquellos recibos que han sido desliquidados a un auxiliar externo y están pendientes de descontar en una próxima liquidación al auxiliar externo. Ver Liquidaciones a auxiliares externos. COBROS A CTA. RECIBOS PDTE. ASIGNAR Este programa nos permite generar recibos de cobro (cobros a realizar de los recibos) de un recibo de póliza con la posibilidad del asociar otros recibos y permitiendo la impresión de un recibo de cobro. SOLAMENTE se utiliza este programa si queremos tener un registro de cobros (impresos de recibos de cobro entregados) a realizar o realizados sin pasar como tales cobros de recibos. Estos recibos de cobro no pasan a ser cobros reales de recibos hasta que no se aplique la opción del Botón Opciones Generar Cobro. 56 / 105 Se pueden generar recibos de cobro (cobros a cuenta de recibos pendientes de asignar) de recibos pendientes (considerando los gastos de servicios pero no los de devolución). Se generan recibos por el total pendiente, es decir: TOTAL RECIBO + GASTOS SERVICIOS – ACUMULADO PAGADO Los gastos de devolución también se generan como: IMPORTE GASTOS DEVOL. RECIBO – ACUM. PAGADO GASTOS DEVOL. excepto cuando la contabilidad está activada y el recibo liquida comisión, en cuyo caso no se permiten gastos de devolución. CON PAGOS A CTA. COMPAÑÍA Por medio de esta consulta podemos localizar todos aquellos recibos que han sido marcados en Pagos-Cobros a Compañías, para ser descobrados en una liquidación posterior de la compañía. Ver en Liquidaciones a compañías: ¿Cómo hacer una devolución de cobro de un cliente si el recibo fue incluido en una liquidación a compañía ya confirmada? CONSULTA COBROS Acceso a los cobros de recibos para consulta, modificación o alta de nuevos cobros. Para alta pulsar doble click en la rejilla o tecla (INS) y nos presenta la pantalla propia de cobro en la cual tenemos que buscar el recibo (Botón Opciones), una vez seleccionado el recibo damos doble clic sobre este y no pide los datos restantes del cobro: -Medio de pago -Cta.Cobro: solo si tenemos contabilidad, en el caso de ser un recibo liquida comisión debe de ser la cuenta efectivo de la Cía., si queremos que haga el asiento de contabilizar de las comisiones como ingresos. -Imp.cobro: la totalidad o parte. -Imp.Gastos Dev.: importe cobrado como gastos. Desde el Botón Opciones (parte inferior derecha) podemos imprimir recibos de cobro. Los colores en la rejilla tienen los siguientes significados: Recibo: recibo devuelto. Recibo: recibo liquidado a cía. ¿Rec?: recibo emitido. 57 / 105 CONSULTA FACTURAS A CIAS. Acceso a consultar las facturas emitidas a las Cias., tenemos la posibilidad visualizar dichas facturas, dando doble clic en la factura relacionada, si desplazamos la factura con la barra de desplazamiento a final nos da la opción de imprimirla. CONSULTA FACTURAS A AUXILIARES EXTERNOS Igual método de manejo que en las facturas a Cias. UTILIDADES DEVOLUCIONES Acceso a los recibos devueltos a las compañías para consultar, modificar devoluciones o alta de nuevas devoluciones. Para alta pulsar Botón devolución (F7) y si queremos desmarcar alguno (quitarle la fecha devolución) pulsar el Botón Desmarcar Devueltos (F8). En ambos casos se nos presenta una rejilla para localizar los recibos a devolver (solo PENDIENTES) o los recibos a desmarcar como devueltos, una vez presentados los recibos podemos marcar los que queremos procesar y pulsando Aceptar ejecuta la opción. En el caso de Devoluciones le aplica la fecha de devolución y el motivo que hemos tecleado al entrar en el programa. Si el motivo de devolución tiene asignado Baja póliza también pondrá de baja las pólizas de las cuales devolvemos los recibos, si la póliza que damos de baja es la única activa de cliente, también nos pregunta si se pone de baja dicho cliente. Para asignar a un motivo de devolución que genere baja de póliza se hace en : *Archivos Empresa *Mant.Valores Fijos. *Opciones Recibos *Motivos devolución *Baja Póliza ( Si , No ) Si anulamos una devolución que había generado baja de póliza también anula la baja de póliza poniendo la póliza activa. UTILIDADES ENTRADA DE COBROS Para registrar los cobros que realizamos de los recibos podemos utilizar este otro apartado, lo primero que nos pide es la Fecha de cobro, valor que pondrá por defecto en los cobros a realizar pero que podremos cambiar en el momento de grabar el cobro y el numero auxiliar externo (no necesario) para que sólo presente los recibos cobrados en esa fecha, y de ese auxiliar externo. Si no indicamos el auxiliar externo, siempre nos presenta todos los cobros ya realizados en la fecha de cobro. 58 / 105 Una vez presentada la rejilla de los cobros, podemos acceder a los cobros ya realizados o dar altas nuevas de cobros. Para alta pulsar doble click en rejilla o tecla (INS) y continuamos con un cobro normal como lo expuesto en el punto Consulta Cobros. ¿Cómo solucionar error: falta cód. oficina? Este error puede ocurrir cuando falta el código de oficina en aquellos formularios donde éste no se pueda indicar pero, internamente la aplicación, sí necesita guardar la oficina en la que está trabajando el usuario activo (por ejemplo: en el formulario de cobros de recibos donde el programa coge automáticamente la oficina). Más concretamente, esto ocurre si en Parámetros Generales está marcada la casilla de "Oficina Obligatoria". Si es así, para cada usuario de la aplicación hay que dar también de alta el empleado correspondiente en la oficina y, a continuación, asociarle el usuario con el que entra en la aplicación. UTILIDADES DEVOLUCION DE COBROS Para registrar los MENOS COBROS (cobros negativos) de los recibos utilizamos este apartado, lo primero que nos pide es la Fecha de cobro, valor que pondrá por defecto en los cobros a realizar, pero que podremos cambiar en el momento de grabar el cobro negativo, y el numero de auxiliar externo (no necesario) para que sólo presente los recibos cobrados en esa fecha y de ese auxiliar externo. Si no indicamos auxiliar externo,siempre nos presenta todos los cobros negativos ya realizados en la fecha de cobro. Una vez presentada la rejilla de los (menos) cobros ya podemos acceder a los cobros ya realizados o dar altas nuevas de (menos) cobros. Para alta pulsar doble click en rejilla o tecla (INS) y una vez seleccionado el recibo damos doble clic sobre este y no pide los datos restantes del (menos) cobro: -Medio de pago -Cta.Cobro: solo si tenemos contabilidad, en el caso de ser un recibo liquida comisión debe de ser la cuenta efectivo de la Cía., si queremos que haga el asiento de contabilizar de las comisiones como ingresos. -Imp.Cobro: la totalidad o parte en NEGATIVO -Imp.Gastos Dev.: importe cobrado como gastos -Nuevos Gatos: nuevos gatos par incrementar los actuales -Motivo devolución del cobro. Con la entrada de un menos cobro cambia la situación del recibo, de forma que el estado pasa a "Pendiente" ó a "Liquidado y no cobrado" si el recibo estaba ya incluido en alguna liquidación. CAMBIAR TIPO LIQUIDACIÓN Y COBRO El proceso permite automatizar el cambio del tipo de liquidación y/o el tipo de cobro de una póliza a partir de la emisión del siguiente recibo. Para ello se marca en la 59 / 105 póliza el check Cambiar tipo liquidación y tipo cobro en la pestaña Domiciliación y cuando se emita el siguiente recibo de esa póliza el programa presentará un formulario para cambiar estos datos (el cambio afectará a los recibos que se emitan con posterioridad para esa póliza) CONTROL PROXIMA CARTERA / CARTAS Nos permite enviar una carta de aviso del vencimiento de una póliza ó controlar los recibos de cartera que la compañía no ha enviado. Generación Recibos pdtes. Venir: genera una relación de los recibos de cartera que tienen que venir en el mes que pidamos en el formulario. Si no se ejecuta esta opción, no se pueden enviar cartas de aviso, ni se pueden pedir listados de recibos pdtes. De llegar. Impresión Cartas Aviso Vto.: por cada cliente con pólizas con vto. en el mes indicado, emite una carta y relaciona todas las pólizas que vencen. (ESTA OPCIÓN NO ESTÁ IMPLEMENTADA). Listado Recibos Pdtes. Venir: relaciona todas las pólizas que vencen el mes indicado y las cuales no se ha dado entrada al recibo de cartera. Listado Recibos Pdtes. Venir Datos Clientes: es igual que el listado de la opción anterior, pero con la diferencia de que en este se muestran los datos de los clientes. Cartera valorada: SI: emite el importe total y la comisión líquida del recibo del periodo anterior. NO: no emite ningún importe. Nota: Se buscan pólizas activas que no sean propuesta, cuya duración no sea ni vitalicia, ni temporal y cuya periodicidad no sea única. REMESAS BANCARIAS Acceso a las remesas bancarias para consulta, modificación o alta de nuevas remesas. Para alta pulsar doble click en la rejilla o tecla (INS) y nos presenta la pantalla propia de la remesa en la cual tenemos que buscar el banco (Botón Opciones) al cual queremos hacerle la remesa. Una vez seleccionado el banco nos pide que guardemos la remesa y nos presenta la rejilla donde vamos a incluir los recibos para su cobro, para incluir recibos pulsamos el Botón Añadir Recibos (F7) y nos despliega una búsqueda de recibos, en los recibos relacionados en pantalla debemos marcar los que son para remesar y pulsar Aceptar, lleva los recibos a la remesa; si necesitamos añadir mas recibos hacemos la misma operación. Si necesitamos eliminar un recibo de la remesa podemos dar a la tecla Suprimir encima del recibo a quitar de la remesa, nos pregunta si eliminamos el recibo de la remesa. 60 / 105 También podemos marcar varios recibos y en el Botón Opciones tenemos (Quitar recibos de la remesa) Condiciones que ha de cumplir un recibo para ser remesable al banco: No estar devuelto (fecha de devolución no cubierta). El tipo de cobro debe estar definido como movimiento bancario. No tener cobros asociados (acumulado de los cobros = 0). No pertenecer ya a una remesa bancaria. No pertenecer ya a una remesa de un auxiliar externo. Si en Datos Generales tenemos marcado (Incluir recibos pdtes. de pólizas asociadas en remesas banco): si no lleva recibo asociado, se comprueba si la póliza a la que pertenece el recibo tiene algún recibo remesable pendiente y en caso afirmativo, se mete el recibo como recibo asociado. Con las remesas ya cumplimentadas podemos realizar diferentes opciones utilizando el Botón Opciones (parte inferior derecha): -Quitar recibos de la remesa: se tienen que marcar antes y no puede estar ya marcada como enviada al banco, ni cobrada. -Listado comprobación oficina. -Abrir directorio remesas: c:\gescorse\nombre usuario -Imprimir recibo de cobro: de los recibos relacionados. -Dar como cobrada: genera cobros de cada recibo que componen la remesa. -Desmarcar enviada: solo se puede si no esta como cobrada. -Listado banco: genera un listado para el banco y genera el fichero con la remesa para enviar al banco, el fichero esta en c:\gescorse\nombre usuario y el nombre del fichero esta compuesto por las iniciales definidas en el banco remesas y el numero de remesa. ¿Cómo eliminar un recibo que está incluido en una remesa a banco ya enviada? Desmarcar como enviada la remesa del banco y quitar ese recibo de la remesa para que la aplicación permita su eliminación. Solamente se permite desmarcar enviada si no ha sido cobrada. REMESAS AUXILIARES EXTERNOS La operatoria de la generación de las remesas es similar a la explicada para remesas bancarias, pero en este caso se generan remesas a auxiliares externos para su gestión de cobro. Las diferencia más sustanciales, así como las diferentes opciones del Botón Opciones (parte inferior derecha), son: -Recibos remesables a auxiliar externo: Tener algo pendiente (no pagados en su totalidad) No devueltos -Al seleccionar los recibos (selección simple o múltiple) se avisa si el recibo ya está incluido en una remesa a auxiliar externo o en una remesa bancaria no cobrada, aunque se permite incluirlo en ambos casos. 61 / 105 -Pueden añadirse y quitarse recibos de remesas no confirmadas. -Un usuario supervisor puede desconfirmar una remesa que no esté cobrada. -Si se hace una devolución de cobro de un recibo incluido en una remesa a auxiliar externo, el recibo se marca como devuelto en dicha remesa (el único efecto es que el programa no permitirá generar cobros ni sacar recibos de cobro de recibos que estén devueltos o que tengan algún recibo asociado devuelto). -Cuando se imprime un recibo de cobro se genera un cobro temporal (cobro a cuenta de recibo pendiente de asignar) con la misma estructura (principal + asociados) de los recibos en la remesa. Luego el usuario podrá generar cobros reales a través de la entrada correspondiente a estos cobros pendientes de asignar en el menú “Cob a cta. Rec. Pdte. Asig.” en el área de recibos. Además, se avisa si el recibo principal o alguno de sus (posibles) asociados están incluidos en alguna remesa bancaria de cobros automáticos pendiente de ser cobrada. -Al incluir un recibo en la remesa, si el importe coincide con el total pendiente del recibo se marca como recibo de cierre. Si además, el recibo no está incluido en una liquidación a auxiliar externo se marca como recibo que liquida. Un usuario puede marcar o desmarcar los recibos que liquidan (de entre los recibos de cierre que no estén incluidos en liquidaciones a auxiliares externos) en una remesa no confirmada para en el programa de liquidaciones a auxiliar externo generar un liquidación con los recibos marcados para liquidar. -Imprimir listado / confirmar: Existen 2 formatos de remesa: justificante de cobro y entrega para cobro. El formato se elige al imprimir el listado. En ese momento también puede confirmarse la remesa (si no lo está) y si el formato es justificante se puede: Generar los cobros de todos los recibos, lo que equivale a marcar la remesa como cobrada (si no se ha hecho antes). Generar una liquidación con los recibos marcados para liquidar (siempre que ninguno de ellos esté incluido ya en una liquidación a auxiliar externo). LIQUIDACIONES A CIAS Acceso a las liquidaciones a compañías para consulta, modificación o alta de nuevas liquidaciones. Para alta pulsar doble click en la rejilla o tecla (INS) y nos presenta una rejilla de selección de la compañía a liquidar, una vez seleccionada la compañía nos presenta la pantalla propia de la liquidación en la cual tenemos que: -Aceptar número liquidación. -Fecha liquidación. -Oficina. -Fecha tope captura de los cobros/pagos pendientes con la cía. -Fecha tope pagos siniestros (siempre la fecha de la liquidación). 62 / 105 -Y Guardar liquidación. Una vez creada la liquidación nos presenta la rejilla donde vamos a incluir los recibos para su liquidación, para incluir recibos pulsamos el Botón Selección Simple (F7), Botón Selección Automática (F8): -Selección Simple: nos permite buscar cualquier recibo que no haya sido devuelto ni liquidado, de la relación presentada los marcamos para captura y pulsamos Aceptar. -Selección automática: nos captura automáticamente todos los recibos que cumplan una relación de controles para su selección, podemos acotar por: -Desde / Hasta Fecha Inicio. -Desde / Hasta Fecha Ult.Cobro. -Su Situación: Cobrados Total o Parte (Nunca sin ningún cobro). -Desde / Hasta Fecha Entrada. -Días Desde Ultima Remesa: por si no queremos liquidar aquellos recibos que hemos dado como cobrados, desde una remesa bancaria reciente. -Tipo Liquidación: Liquida Recibo, Liquida comisión -Tipo de Cobro. -Oficina. Podemos añadir recibos de las dos formas diferentes y hacer las selecciones tantas veces como sea necesario para realizar la liquidación. Si necesitamos eliminar un recibo de la liquidación, podemos marcar uno o varios recibos y pulsamos el Botón Quita Selección. En las pestañas: Pagos Siniestros: se presentan todos los pagos que estaban pendientes de liquidar. Pagos/Cobros: relación de los pagos cobros capturados para ser liquidados, si se desliquida un recibo de una liquidación ya confirmada, se pasa ha este apartado para que la liquidación sigua sumando lo mismo. Botón Imprimir (Ctrl.+P): nos imprime la relación de los recibos a liquidar. Botón Desliquidar Recibos: nos permite que un recibo liquidado a la compañía podamos desliquidarlo, es necesario seguir un proceso explicado en la pregunta (dos párrafos más abajo): ¿Cómo hacer una devolución de cobro de un cliente si el recibo fue incluido en una liquidación a compañía ya confirmada? Botón Opciones (Parte Inferior Derecha): Imprimir Listado: impresión de la liquidación para la compañía: Sólo imprimir: confecciona el listado para su comprobación. Confirmar liquidación: cierra la liquidación, debemos indicar Forma de Pago de la misma, para que conste que la liquidación ha sido cobrada (saldo a nuestro favor) o pagada (saldo a favor compañía), una remesa sin forma de pago quiere decir que el saldo de la misma se tendrá en cuenta en la siguiente liquidación, este saldo se guarda en la ficha de la compañía. Desconfirmar: se desconfirma la liquidación, solo se permite si es la ultima realizada a esa compañía. ¿Cómo desconfirmar una liquidación ya confirmada? 63 / 105 La aplicación sólo permite desconfirmar la última liquidación efectuada a cada compañía. ¿Cómo incluir un recibo olvidado en una liquidación? - Si la liquidación no está confirmada se lo podemos añadir. - Si la liquidación ya ha sido confirmada. Dos posibilidades: 1.- Si es la última liquidación de esa compañía: desconfirmarla y añadirle el recibo. 2.- Si la liquidación no es la última hecha a esa compañía: hay que hacer una nueva liquidación a compañía sólo con ese recibo. ¿Cómo hacer una devolución de cobro de un cliente si el recibo fue incluido en una liquidación a compañía ya confirmada y se quiere descobrar y desliquidar? 1.- Hacer una devolución del cobro (ver cómo hacer una devolución de cobro de un cliente en el apartado de RECIBOS) 2.- Seleccionamos la liquidación en la que ha sido liquidado el recibo y lo marcamos para desliquidar. Automáticamente ocurrirá lo siguiente: a)El recibo se desmarca como liquidado y pasa a Pendiente. b)Se crea una nota en la agenda del recibo indicando que se ha desliquidado, “RECIBO DESLIQUIDADO DE LA LIQUIDACIÓN xxxxx”, haciendo referencia a la liquidación en la que estaba el recibo. c)Se lleva una anotación a la ficha Pagos/cobros de esa liquidación por el importe del recibo para que la liquidación a la compañía quede totalizando lo mismo. “DESLIQUIDACIÓN DEL RECIBO xxxxx”. 3.- Descontar el recibo ya liquidado en una nueva liquidación a compañía: Para descontar un recibo ya liquidado en una nueva liquidación se realiza generando un Cobro/Pago ( Cobro Negativo ) en la compañía, se puede meter ya en este momento y queda pendiente de ser incluido en la próxima liquidación a la compañía ( para no olvidarnos ) se captura automáticamente al hacer una nueva liquidación o podemos meter este Cobro/Pago en el momento de hacer la liquidación. En esta nueva liquidación a compañía que estamos preparando, metemos en Cobros/Pagos el recibo a descontar ( si ya se metió en el momento de la devolución el Cobro/Pago, se captura automáticamente). Se debe asociar el recibo para que quede constancia de en qué liquidación ha sido descontado. El recibo ha de meterse como cobro negativo: a)Si se liquida comisión: sólo se pone la comisión y en negativo. b)Si se liquida recibo: se pone el total del recibo y el total de la comisión, ambos en negativo. NO se puede poner Cuentas Contables. NOTA: Si en una liquidación a compañía se mete un Cobro/Pago y después se desmarca de Cobro/Pago en la liquidación (Botón "Quitar Seleccionados" de la ficha Pagos/Cobros), es necesario también ir a la pestaña de "Datos Liquidados a compañía" en la compañía correspondiente y eliminar ese mismo Cobro/Pago, si es el caso. ¿Por qué me aparece el total del recibo a cero en una liquidación a CIA? El recibo está marcado como liquida comisión y no tiene comisión. Cambiar el tipo de liquidación si procede o meterle la comisión. 64 / 105 ¿Por qué no me deja añadir un recibo a una liquidación a CIA? 1.- Si se está haciendo selección automática y se ha especificado un tipo de cobro comprobar que los recibos que no coge tengan bien asignado el tipo de cobro, tipo liquidación. 2.- El recibo debe estar cobrado o parte. ¿Cómo se desliquidan recibos de liquidaciones confirmadas? De los recibos elegidos para desliquidar se toman sólo aquellos pertenecientes a liquidaciones confirmadas. El proceso de desliquidar es el siguiente: 1.- Seleccionamos la liquidación en la que ha sido liquidado el recibo y lo marcamos para desliquidar. Automáticamente ocurrirá lo siguiente: a)El recibo se desmarca como liquidado y pasa a No Liquidado. b)Se crea una nota en la agenda del recibo indicando que se ha desliquidado, “RECIBO DESLIQUIDADO DE LA LIQUIDACIÓN xxxxx”, haciendo referencia a la liquidación en la que estaba el recibo. c)Se lleva una anotación a la ficha Pagos/cobros de esa liquidación por el importe del recibo para que la liquidación a la compañía quede totalizando lo mismo. “DESLIQUIDACIÓN DEL RECIBO xxxxx”. 2.- Descontar el recibo ya liquidado en una nueva liquidación a compañía: En la ultima versión nos pregunta si se genera automáticamente el Cobro/Pago (Negativo) en la compañía , quedando pendiente para ser descontado en una próxima liquidación, en caso de no ser generado automáticamente se realiza el proceso manualmente como se explica a continuación. Método manual, no generado automáticamente: Para descontar un recibo ya liquidado en una nueva liquidación se realiza generando un Cobro/Pago ( Cobro Negativo ) en la compañía, se puede meter ya en este momento y queda pendiente de ser incluido en la próxima liquidación a la compañía ( para no olvidarnos ) se captura automáticamente al hacer una nueva liquidación o podemos meter este Cobro/Pago en el momento de hacer la liquidación. En esta nueva liquidación a compañía que estamos preparando, metemos en Cobros/Pagos el recibo a descontar ( si ya se metió en el momento de la devolución el Cobro/Pago, se captura automáticamente). Se debe asociar el recibo para que quede constancia de en qué liquidación ha sido descontado. El recibo ha de meterse como cobro negativo: a)Si se liquida comisión: sólo se pone la comisión y en negativo. b)Si se liquida recibo: se pone el total del recibo y el total de la comisión, ambos en negativo. NO se puede poner Cuentas Contables. NOTA: Si en una liquidación a compañía se mete un Cobro/Pago y después se desmarca de Cobro/Pago en la liquidación (Botón "Quitar Seleccionados" de la ficha 65 / 105 Pagos/Cobros), es necesario también ir a la pestaña de "Datos Liquidados a compañía" en la compañía correspondiente y eliminar ese mismo Cobro/Pago, si es el caso. LIQUIDACIONES AUXILIARES EXTERNOS Acceso a las liquidaciones a auxiliares externos para consulta, modificación o alta de nuevas liquidaciones. Para alta pulsar doble click en la rejilla o tecla (INS) y nos presenta la pantalla propia de la liquidación en la cual tenemos que dar la fecha de liquidación y buscar el auxiliar externo (Botón Opciones) al cual queremos hacerle la liquidación. Una vez seleccionado el auxiliar externo nos pide que guardemos la liquidación y nos presenta la rejilla donde vamos a incluir los recibos para su liquidación, para incluir recibos pulsamos el Botón Añadir Recibos (F7) y nos despliega una búsqueda de recibos, en los recibos relacionados en pantalla debemos marcar los que son para liquidar y pulsar Aceptar, lleva los recibos a la liquidación; si necesitamos añadir mas recibos hacemos la misma operación. -Recibos liquidables: No devueltos No liquidados al mismo auxiliar externo anteriormente (salvo los recibos pendientes de descontar de liquidaciones anteriores que se incluyen en la liquidación sólo de forma automática y si se le indica). De este modo se permite: o Liquidar al primer auxiliar externo y al segundo si son distintos. o Volver a liquidar al auxiliar externo si ha cambiado. -Pueden añadirse y quitarse recibos de liquidaciones no confirmadas. Los recibos se añaden únicamente a través de la pantalla de multiselección. Si necesitamos eliminar un recibo de la liquidación podemos dar a la tecla Suprimir encima del recibo a quitar de la liquidación, nos pregunta si eliminamos el recibo de la liquidación. También podemos marcar varios recibos y en el Botón Opciones tenemos (Anular/Eliminar Recibos) -Un usuario supervisor puede desconfirmar una liquidación. -Si una liquidación está confirmada, la opción de ‘Anular/eliminar recibos’ marca el recibo como anulado y pendiente de descontar. Los recibos anulados no se incluyen en el listado (liquidación comisiones devengadas). -El mismo comportamiento de la opción ‘Anular/eliminar recibos’ se da cuando se mete una devolución de cobro de un recibo que esté incluido en una liquidación a auxiliar externo, es decir, si la liquidación no está confirmada se quita el recibo sin más y si está confirmada se marca como anulado y, si se desea también, pendiente de descontar. -Cuando se guarda la liquidación, el programa comprueba si hay recibos pendientes de descontar al auxiliar externo y en caso afirmativo pregunta si deben ser incluidos. Si se incluyen se marcan como recibos ‘Descontar?’ (se cambia el signo del importe respecto 66 / 105 al recibo liquidado originalmente) y se elimina toda referencia en el recibo a la liquidación, de forma que el recibo puede volver a liquidarse en el futuro. Además, si una liquidación incluye recibos que son para descontar se muestra una línea en la cabecera del listado que lo indica. -Se pueden generar facturas a auxiliares externos en las que se incluirán los recibos de liquidaciones no facturadas con antelación. LIQUIDACIONES DEVOLUCIONES A CIAS Acceso a las liquidaciones de recibos devueltos a compañías para consulta, modificación o alta de nuevas liquidaciones de devoluciones. Para alta pulsar doble click en la rejilla o tecla (INS) y nos presenta una rejilla de selección de la compañía a liquidar, una vez seleccionada la compañía nos presenta la pantalla propia de la liquidación en la cual tenemos que: -Aceptar número liquidación. -Fecha liquidación. -Oficina. -Y Guardar liquidación. Una vez creada la liquidación nos presenta la rejilla donde vamos a incluir los recibos para su liquidación, para incluir recibos pulsamos el Botón Selección Simple (F7). -Selección Simple: nos permite buscar cualquier recibo que haya sido devuelto y que no haya sido aun liquidado, pulsamos Aceptar. Podemos hacer las selecciones tantas veces como sea necesario para realizar la liquidación. Si necesitamos eliminar un recibo de la liquidación, podemos marcar uno o varios recibos y pulsamos el Botón Quita Selección. CIRCULARES Y SMS ¿Cómo crear etiquetas para sobres en circulares de recibos agrupando por clientes (Word 2003)? Se trata de que para todos los recibos del mismo cliente del listado de recibos sólo se haga una etiqueta. 1.- Al crear la circular el nombre debe comenzar por “ETIQUETAS” o “SOBRES” (sin las comillas). Ejemplo: ETIQUETAS RECIBOS SOBRE GRANDE , SOBRES AMERICANOS. 2.- Al editar la circular se debe configurar el documento de combinación de correspondencia de Word como de tipo etiquetas (botón “Configuración del documento principal” de la barra de herramientas de combinar correspondencia). 3.- Meter los campos de combinación en la primera de las etiquetas. 67 / 105 4.- Pulsar el botón “Distribuir etiquetas” de la barra de herramientas de combinación de correspondencia. ¿Cómo conseguir que la tabla de recibos quede bien montada en las circulares de recibos? A la hora de definir la carta en Word hay que modificar la fuente del campo <<Tabla Recibo>> a COURIER NEW Tamaño 7. ¿Cómo configurar correctamente las direcciones de una entidad para enviar circulares ó SMS? Si la entidad tiene varias direcciones, la aplicación ya no pregunta cual coger a la hora de enviar circulares ó sms a varios destinatarios. Las direcciones de la entidad (si tiene varias), deben estar bien configuradas: PARA PÓLIZAS Y RECIBOS: Las circulares y SMS de los recibos se envía por defecto a la dirección que esté marcada como dirección de avisos en la entidad (podrá ser la principal o alguna de las incluidas en la pestaña “Otras Direcciones”). Si no existe ninguna dirección marcada como de avisos, entonces se coge la dirección principal de la entidad. Si la póliza tiene una dirección de avisos seleccionada se envían a esta las cartas (tanto de la póliza como de sus recibos). Si tiene el campo “A la Atención de” cubierto se sustituye el nombre del tomador por el aquí especificado. PARA EL RESTO: El resto de circulares y SMS se envían siempre a la dirección marcada como “Enviar correspondencia a esta dirección”. Si no existe ninguna dirección marcada como “Enviar correspondencia a esa dirección”, entonces se coge la dirección principal de la entidad. ¿Cómo enviar un SMS en Pólizas ó en Recibos a un destinatario distinto al tomador? En la póliza en la que se quiere que el destinatario de los SMS sea diferente al tomador, hay que añadir este destinatario de los SMS en la pestaña “Domiciliación” de la Póliza pulsando el botón “Best. SMS”. NOTA: En los listados de Recibos y Pólizas, si el SMS es a una compañía (el destinatario se ha definido como compañía), se sigue enviando el SMS a la compañía. Sin embargo, si el destinatario es el cliente, y se cubre el campo Dest.SMS, el SMS se enviará al seleccionado en este último campo, y no al tomador de la póliza, en todas las pólizas ó recibos del listado. FACTURAS A COMPAÑIAS. A través de esta utilidad, se generan facturas por cada compañía, que pueden ser normales, provisionales ó manuales. Las facturas provisionales y normales se obtienen de todas las liquidaciones de la Cía. que están confirmadas, y cuya fecha de liquidación coincida con el mes-año pedido en el listado. Cuando se genera la factura, la liquidación se marca como facturada de manera que ya no pueden volver a facturarse. Las facturas manuales son aquella cuyo importe de comisiones y porcentaje se debe introducir en el formulario del listado. Esta opción se podrá hacer cuando el desde/hasta cía. sea de la misma compañía. 68 / 105 Las facturas generadas se presentan en una rejilla, si damos doble clic en una factura se presenta un formulario con la factura donde nos presenta la opción de imprimirla. Para imprimir todas las facturas de la rejilla tendremos que hacerlo mediante presentar informe (esta opción está en la barra de menú, archivo). FACTURAS A AUXILIARES EXTERNOS Esta utilidad genera facturas por auxiliar externo. Es igual que el facturas a compañías. Véase también ***** (Facturas a Compañías) LISTADOS RECIBOS GENERAL RECIBOS OFICINA Nos permite listar los recibos con sus datos más significativos dependiendo del tipo de listado. Aparte de relacionar los recibos, halla el total de los recibos, el total de la comisión, del líquido y de lo pendiente. En parámetros generales tenemos la opción de poner la empresa como persona física e introducir una retención, si esta opción está activada, a las comisiones se le aplicará dicha retención. Desde/Hasta Grupo: se acotan desde que grupo hasta que grupo se han de relacionar los recibos. Desde/Hasta Ramo: se acotan desde que ramo hasta que ramo se han de relacionar los recibos. Si el desde y el hasta del grupo es el mismo, entonces se darán a escoger los ramos del grupo; si el desde y el hasta del grupo son distintos se darán poner ramos en general. Si se cubre alguna de las fechas de devolución la opción de marcas recibos devueltos, no devueltos ó todos desaparece. GENERAL DETALLE RECIBOS OFICINA Nos permite listar los recibos con sus datos más significativos dependiendo del tipo de listado. Aparte de relacionar los recibos, halla el total de los recibos, el total de la comisión, del líquido y de lo pendiente. 69 / 105 La diferencia entre este listado y el general de recibos es que aquí aparecen los recibos detallados por bonificación, prima neta, impuestos, comisiones,……. Aquí también hay que tener en cuenta que si está macada la empresa como persona física, se tendrá en cuenta la retención, de manera que la comisión será la comisión líquida y aparecerá una columna con el IRPF, en caso contrario será la bruta y no aparece el IRPF. Grupo: cubrir si se quiere listar recibos de un grupo determinado. Ramo: solo se puede elegir ramo en el caso de que se haya cubierto el grupo. Cuando se cubre alguna de las fechas de devolución la opción de recibos devueltos, no devueltos ó todas desaparece. GENERAL RECIBOS AUXILIARES EXTERNOS Nos permite listar los recibos con sus datos más significativos dependiendo del tipo de listado y agrupado por auxiliar externo. Aparte de relacionar los recibos, totaliza para cada auxiliar externo, en el total general solo se calcula la comisión bruta y el IRPF. Por defecto está marcado el check del primer auxiliar externo, esto significa que se cogerán los recibos que tienen auxiliar externo 1. Si elegimos control 2º auxiliar externo se cogerán los recibos que tienen asignados, además del auxiliar externo 1, el auxiliar externo 2. Si el recibo no tiene asignado ningún auxiliar externo, dicho recibo no se cuenta. Tipo Listado: Si el listado es detallado se sacan totales generales, si es resumen solo se sacan totales por auxiliar externo. Cuando se cubre alguna de las fechas de devolución la opción de recibos devueltos, no devueltos ó todos desaparece. Liquidación al Auxiliar externo: esta opción solo será visible cuando se cubra alguna de las fechas de liquidación auxiliar externo. Por defecto está marcada la opción todas, se pueden seleccionar confirmadas, sin confirmar. GENERAL DETALLE RECIBOS AUXILIARES EXTERNOS Nos permite listar los recibos con sus datos más significativos dependiendo del tipo de listado y agrupado por auxiliar externo. Aparte de relacionar los recibos, totaliza para cada auxiliar externo. Por defecto está marcado el check del primer auxiliar externo, esto significa que se cogerán los recibos que tienen auxiliar externo 1. Si elegimos control 2º auxiliar externo se cogerán los recibos que tienen asignados, además del auxiliar externo 1, el auxiliar externo 2. Si el recibo no tiene asignado ningún auxiliar externo, dicho recibo no se procesa. La diferencia con el listado general auxiliares externos, es que los recibos aparecen detallados por prima neta, bonificación, impuestos, comisiones,…… 70 / 105 Tipo Listado: Si el listado es detallado se sacan totales generales, si es resumen solo se sacan totales por auxiliar externo. Si el listado es del tipo resumen, esta opción se desactiva. Recibos: cuando se cubre alguna de las fechas de devolución esta opción desaparece. Liquidación al Auxiliar externo: esta opción solo será visible cuando se cubra alguna de las fechas de liquidación auxiliar externo. Por defecto está marcada la opción todas, se pueden seleccionar confirmadas, sin confirmar. COMPARATIVO COMISIONES Nos permite listar los recibos con sus datos más significativos dependiendo del tipo de listado. En este listado se presentan las comisiones de la cía. y las comisiones del auxiliar externo, así como el total del recibo. Dependiendo de la situación del recibo se listará una fecha u otra, es decir: Situación del Recibo Ninguna situación Pendiente Devuelto Cobrado parte Cobrado y liq. a cía. Cobrado y no liq. a cía. No cobrado y liq. a cía. Fecha F. Situación F. Entrada F. Devolución F. Cobro F. Liq. Cía. F. Cobro F. Liq. Cía. Cuando queremos un listado resumido la opción de orden de listado se desactiva. Cuando se cubre alguna de las fechas de devolución la opción recibos devueltos, no devueltos ó todos desaparece. Los listados detallados listan todos los recibos, mientras que los listados resumen solo listan los grupos. GENERAL RECIBOS A CIA. Nos permite confeccionar listados a modo de liquidación a las compañías con los siguientes formatos: Listado de recibos que se liquidan a la compañía Listado de recibos devueltos a la compañía Listado de recibos pendientes de pagar a la Cía. El listado está agrupado por compañías tanto para el detalle como para el resumen. Hay un listado totalizado por cada compañía, es decir el listado cambia de página al cambiar la Cía. Además hay un total general que aparecerá al final de todo, una vez listadas todas las cías. Aquí también hay que tener en cuenta que si está macada la empresa como persona física, se tendrá en cuenta la retención; de manera que en el total líquido se tiene en 71 / 105 cuenta el IRPF y aparecerá una columna con el IRPF, en caso contrario no se aplica el IRPF y no aparece una columna con el IRPF. Tipo Listado: seleccionar el tipo de relación a generar 1.- Listado pagos a la Cía. 2.- Listado devoluciones a la Cía. 3.- Listado pendiente de cobro Selección Resumen: genera el listado detallado ó resumido. Desde/Hasta Fecha Pagos Cías: esta opción se activará cuando el tipo de listado sea: Listado pagos a la Cía. Pendientes hasta el: esta opción se activará cuando el tipo de listado sea: Listado pendiente de cobro, de manera que se introducirá una fecha, de manera que se listarán los recibos que estén pendientes de cobro hasta ese fecha. Desde/Hasta F. Devolución: esta opción se activará cuando el tipo de listado sea: Listado devoluciones a Cía. COBROS RECIBOS / ENTREGAS A CUENTA Nos permite sacar una relación de los cobros de recibos, es decir una relación de lo que pagan los clientes y también sacar una relación de entregas de clientes a cuenta de recibos pendientes de venir. Cobros/Entregas: hay que seleccionar una de las dos opciones: 1.- Cobros de recibos 2.- Entregas a cuenta Recibo/Propuesta: cuando escogemos un cobro, tenemos opción de decirle de que recibo queremos el cobro. Si es una entrega podremos elegir la póliza. RESUMEN RECIBOS CIAS. /AUXILIAR EXTERNO Nos permite obtener, por compañías ó por auxiliares externos, el total del recibo y las comisiones brutas y líquidas que se obtienen de la gestión de los recibos. Tipo Listado: Dos listados serán por compañías y los otros dos por auxiliar externo. Desde/Hasta Compañía: Esta opción será visible cuando el tipo de listado es para la compañía. Desde/Hasta Auxiliar externo: Esta opción será visible cuando el tipo de listado es para el auxiliar externo. Recibos: Cuando se cubre alguna de las fechas de devolución esta opción desaparece. 72 / 105 RELACION DE RECIBOS POR MESES. Se emite un listado de recibos, de manera que si es detallado nos presenta un listado de recibos por meses, y si es resumen nos presenta un listado de recibos por grupos. Cuando el tipo de listado es detallado los recibos se van a procesar por meses, de manera que un recibo se acumulará en el mes que coincida con el de la fecha de inicio ó de entrada. Esta fecha dependerá del orden del listado elegido, si se elige F. Ini./Cía./…. Cogeremos el mes de la fecha de inicio. Si cogemos la otra opción de orden del listado cogemos el mes de la fecha de entrada. El tipo de listado resumen presenta un listado donde los recibos están agrupados en Grupos y se mostrará la prima neta, los impuestos, el total del recibo, la comisión… En ambos casos los listados llevarán un total general. CONTROL PERIODO COBROS Se obtiene un listado de recibos para controlar el tiempo que se tarda en cobrar y liquidar dichos recibos. Si tipo de listado es detalle, se presenta un listado roto por compañía, además al final se imprime un promedio de días. Si el listado es tipo resumen, el promedio de días es para cada compañía, de manera que sacará solo compañías y los días. FACTURAS A CIAS. Se obtiene un listado de facturas generadas a la compañías de acuerdo con las liquidaciones efectuadas , o facturas recibidas de las compañias. Se puede ordenar por fecha de emisión o por número de factura. FACTURAS A AUXILIAR EXTERNO. Se obtiene un listado de facturas generadas a los auxiliares externos ( en teoría generadas por ellos de acuerdo a las comisiones liquidadas ). Se puede ordenar por fecha de emisión o por número de factura. 73 / 105 GENERACION LIQUIDACIONES A AUXILIARES EXTERNOS. Este listado nos permite generar de forma masiva liquidaciones de comisiones a los auxiliares externos. Genera las liquidaciones de acuerdo a la acotaciones suministradas y nos presenta una rejilla con las liquidaciones generadas, las cuales podemos modificar. Si seleccionamos Imprimir nos lista las liquidaciones generadas, si no se elige imprimir podemos en la rejilla modificar e imprimir cada una de las liquidaciones individualmente. CUENTA DE RESULTADOS Se informa por anualidades de los recibos tramitados por acumulados mensuales de las compañías, informando del total emitido por mes, pendientes de cobro de la emision del mes, devueltos del mes y los cobrados del mes, así como todos los cobros realizados por meses. Esta información puede ser pedida por compañías o resumida. La información que nos presenta puede ser valorada por Primas Netas, Totales o por los Servicios aplicados a los recibos de las compañías. La información puede ser acotada por: -Anualidad. -Desde / Hasta Compañía. -Auxiliar externo. -Tipo de Cobro. -Grupo. -Código de Gestión. -Tipo de Liquidación. AGENDA RECIBOS Se obtiene un listado de la agenda de recibos. Tabla Entrada Agenda: estamos eligiendo un tipo de entrada de la agenda, se puede coger entre: 1.- Correo entrante 4.- Circular correo ordinario 2.- Correo saliente 5.- Circular correo electrónico 3.- Anotación 6.- Sms Si no se elige ninguna, las anotaciones agenda se listarán de cualquier tipo de entrada. Tabla Vinculada: se indicará una tabla a la cual está vinculada la agenda. Se puede coger entre: 1.- Pólizas 2.- Siniestros 3.- Recibos Si no se elige ninguna opción, se listarán anotaciones de la agenda de cualquier tabla vinculada. 74 / 105 LIQUIDACIONES A CIAS. Relación de las liquidaciones a las compañías, resumiendo el valor económico de las mismas. Se permite relacionar las ya facturadas o no, así como paginar las liquidaciones por cias. 75 / 105 SINIESTROS. CONSULTAS DE SINIESTROS Acceso a siniestros de pólizas de clientes para su consulta, modificación o alta de nuevos. Para alta, pulsar doble click en rejilla o tecla (INS) y nos presenta una pantalla para buscar la póliza a la cual cargar el siniestro, una vez seleccionada la póliza damos doble clic sobre esta y ya se nos presenta el siniestro para su cumplimentación. En la entrada de un siniestro se nos presentan los datos de la póliza y la situación del recibo vigente en el momento del siniestro. Los siguientes datos son propios del siniestro y de su evolución. Pestaña Datos Riesgo: En este apartado se nos pedirán datos propios del siniestro según el formato de póliza (autos, personales, patrimoniales, diversos, etc.) y la posibilidad de dar entrada a todos los Contrarios, Lesionados o Testigos involucrados en el siniestro (antes guardar siniestro).Para poder dar entrada a contrarios, lesionados o testigos estos han de ser entidades , si no se quiere dar entradas a todas estas entidades la única solución aceptable es crear un contrario, testigo y lesionado generico , en entidades con NIF,CONTRARIO TESTIGO y LESIONADO, cubrir los posibles datos en los apartados que nos permite el programa una vez seleccionado la entidad.. Pestaña Datos garantías: Cuando se da de alta un siniestro y también si se cambia el asegurado se capturan las garantías existentes en la póliza en ese momento (así como los capitales, los riesgos asegurados y el resto de históricos del siniestro). Cada garantía del siniestro que estuviese incluida en la póliza en el momento de la captura puede marcarse como afectada o no en dicho siniestro. Sólo las garantías incluidas y afectadas son consideradas a la hora de sacar listados de siniestros. Los colores en la rejilla tienen los siguientes significados: Inc.? Resto de columnas: no incluidas. Todas las columnas: afectadas. 76 / 105 Pestaña Profesionales: Registro de los profesionales puestos por la Cía. o asegurado que se encargaran de la tramitación del siniestro. Pestaña Reservas: Asignación de la valoración y presupuestos del siniestro. Pudiendo asignar si son indemnizaciones, gatos profesionales, etc. Pestaña Pagos y Facturas: Se pueden registrar todas las facturas que nos presenten de un siniestro y llevar el control de todos los pagos realizados para la cancelación de un siniestro, en los pagos se pueden asignar a pagos realizados por la Cía. o a pagos efectuados por nosotros, pudiendo ser descontados estos pagos en futuras liquidaciones de pago a la compañía. Los colores en la rejilla tienen los siguientes significados: Nº Sini: siniestro abierto. Póliza: póliza de baja. BOTON OPCIONES (Esquina inferior derecha) IMPRESIÓN PARTE: -Parte de siniestro -Carpeta parte. VER ESTADO ASEGURADO EN EL MOMENTO DEL SINIESTRO: Consulta de los datos capturados de la póliza en la fecha del siniestro. CARTA DE AVISO DE SINIESTRO A 40 Y 90 DIAS -Se definen en P.G. en circulares de siniestros -Se envían: A través de la opción del menú: se envían las cartas que no se hayan enviado nunca (fecha de envío vacía) y cuya fecha de aviso no supere en más de 10 días la fecha actual. Si la(s) carta(s) se corresponden, además, con circular(es) pendiente(s), ésta(s) se desmarcan. Mediante la alerta de tareas pendientes Por cualquiera de los métodos estándar de envío de circulares 77 / 105 LISTADOS SINIESTROS GENERAL SINIESTROS Nos permite listar los siniestros de forma genérica con sus datos más significativos dependiendo del tipo de listado. Hay tres datos necesarios para la obtención del listado: -Tipo Listado. -Orden Listado. -Datos: si los valores son reservas o pagos reales. Las acotaciones que asignemos determinaran los siniestros a listar. SINIESTROS A COMPAÑIAS Relación de siniestros paginada por compañías. Sin tantos datos como el general de siniestros, pensado para sacar por compañías y envío a las mismas, pudiéndose controlar la situación de los siniestros y las fechas de alta del siniestro o cierre del mismo. También podemos controlar los datos (reservas o pagos) y los convenios de los siniestros si son de autos. CONTROL FACTURAS Listado control de facturas registradas por siniestros. Podemos emitir listados ordenados o controlados por Profesionales o por Clientes. El control lo podemos extender hasta: -Por fechas de la facturas. -Por número del siniestro. -Por fecha de pago de las facturas. -Situación de las mismas, pagadas o pendientes. -Y diferenciar entra facturas del grupo de autos o no autos. CONTROL PAGOS Listado control de pagos registrados por siniestros. Podemos emitir listados ordenados o controlados por: -compañías, profesionales, matriculas, clientes o claves de pago. El control al igual que en control facturas lo podemos extender hasta: -compañías. -Fecha de pago 78 / 105 -Profesionales. -Clientes. -Matriculas. -Claves de Pago. -Quien paga -A quien se paga -Como se paga -Fechas liquidación (pagos nuestros). AGENDA SINIESTROS Se obtiene un listado de la agenda de los siniestros. Tabla Entrada Agenda: estamos eligiendo un tipo de entrada de la agenda, se puede coger entre: 1.- Correo entrante 4.- Circular correo ordinario 2.- Correo saliente 5.- Circular correo electrónico 3.- Anotación 6.- Sms Si no se elige ninguna, las anotaciones agenda se listarán de cualquier tipo de entrada. Tabla Vinculada: se indicará una tabla a la cual está vinculada la agenda. Se puede coger entre: 1.- Pólizas 2.- Siniestros 3.- Recibos Si no se elige ninguna opción, se listarán anotaciones de la agenda de cualquier tabla vinculada. 79 / 105 ESTADISTICAS. RECUENTOS ISO RECUENTO GENERAL ISO Este listado nos permite saber el porcentaje de recibos cobrados desde la fecha de entrada y cuyos días sean mayores a los días pedidos en el control, el porcentaje de incremento en el nº de clientes, el porcentaje de incremento en el nº de pólizas, y el plazo medio en resolver los siniestros. Recuento a fecha: fecha hasta la que vamos a realizar el recuento. Control días cobros desde fecha entrada: introducir una fecha, desde esta fecha hasta la fecha de recuento se cuentas los días de cobro del recibo. Num. Días de recibos sin cobrar: se introduce una cantidad, nos indica el nº de días que se tardaron en cobrar los recibos desde la fecha de entrada hasta la fecha de recuento. Control días desde fecha cierre: introducir una fecha, controla los días que se tardó en cerrar el siniestro. RECUENTO ISO: %RECIBOS PDTES.COBRO Cuenta los recibos pendientes, los recibos pendientes cuyos días sean mayores a los pedidos y halla el % de recibos sin cobrar mayor a los días pedidos. Recuento a fecha: recuenta los recibos, por fecha de inicio ó fecha de entrada, hasta la fecha. Por defecto ya viene con la fecha del día (de hoy). Control Recibos sin cobrar Num. Días: se introduce una cantidad que indica nº de días, de manera que se contarán los recibos cuyos días desde la fecha de entrada ó inicio hasta el recuento de la fecha sea mayor al nº de días aquí pedido. Relación Recibos: SI, lista todos los recibos que cumplan las condiciones pedidas. NO, cuenta el nº de recibos pendientes, nº recibos pendientes sin cobrar mayor al los días pedidos. Y el porcentaje de recibos sin cobrar. RECUENTO ISO: RECUENTO RECIBOS Hace un recuento de los recibos agrupados por códigos de gestión desde/hasta fecha de inicio ó fecha de entrada. También se acumula la prima neta, la comisión de la Cía. y la comisión del auxiliar externo, gastos de servicio y gastos de devolución. Desde/Hasta Fecha: indicar el periodo en el cual queremos recontar los recibos, según la fecha de inicio ó la fecha de entrada. 80 / 105 RECUENTO ISO: RECUENTO TRIMESTRAL Recuenta los recibos del trimestre anterior a la fecha de control y los compara con los recibos del mismo trimestre del año anterior. Recuento a fecha: fecha a la cual queremos hacer el recuento. Por defecto viene la fecha del día. Nota: Tanto en los clientes como en las pólizas, la fecha de alta tiene que ser menor a la fecha del formulario y la fecha de baja tiene que ser vacía ó mayor a la fecha del formulario. CONTROL FACTURACION MENSUAL Listado con la facturación total de un mes determinado, agrupado por ramo y grupo. En el listado se reflejan los acumulados de la Prima, dependiendo del Código de Gestión del recibo. El listado se puede presentar detallando los ramos y totalizando por grupos ó solamente se presentan los totales por grupos. Mes/Anualidad: indicar mes y año del cual se quiere emitir la facturación. Si el mes se pone con 0, sacará la facturación de todo el año. Selección Información: se puede elegir entre Primas Netas ,Primas Totales o Servicios La prima neta será prima neta + bonificación del recibo. Primas totales: prima neta + bonificación + todos los impuestos. Servicios: importes asignados en los servicios de los recibos. Impresión Ramos (S / N): listado detallado por ramos y total por grupos ó solamente total por grupos. Aplicar IRPF: si se marca esta opción, el campo T. Comisión será la comisión líquida y además aparece una columna más con el IRPF. En caso contrario, en el campo T. Comisión aparecerá la comisión bruta y no habrá columna con IRPF. Agrupar Cía.: si se marca esta opción el listado saldrá agrupado por cías. CONTROL FACTURACION MENSUAL DETALLADA Este listado es igual que el listado de control facturación mensual, salvo en unas diferencias que son las que vamos a describir a continuación: 1. Se lista la producción de los clientes nuevos y la de los clientes viejos. 2. En el otro se acumulaba por código de gestión solo la prima, ahora también se acumula la comisión por código de gestión. 3. Se calcula la comisión del auxiliar externo, en el otro no. 4. La comisión líquida, es la diferencia entre la comisión de la Cía. y la comisión del auxiliar externo. 5. A la producción se le añaden los recibos de suplemento y los de extorno. 81 / 105 6. El IRPF también influye en la comisión del auxiliar externo, de manera que si se aplica IRPF la comisión será la líquida sino será la bruta. 7. No se pide tipo de listado. 8. No se pide Selección Información, de manera que si se aplica IRPF, la comisión de la oficina y del auxiliar externo será la líquida; si no se aplica IRPF será la bruta. 9. Calcular Servicios se sustituye la información de las primas por los importes de los servicios asignados en los recibos. Véase también ***** (Control Factura. Mensual) CONTROL PRODUCCION ANUALIDAD Listado con la producción total de una anualidad determinada, nos presenta los importes de los acumulados por meses, pudiendo seleccionar la información a listar en Primas Netas, Primas Totales, Comisiones Netas y Comisiones Totales. Lista los acumulados por grupos y ramos ó simplemente por grupos. Tipo Listado: existen dos modelos, dependiendo del que se elija nos aparecerán más o menos datos. 1.- sin descripción en los grupos y ramos 2.- pone descripción de grupos y ramos Selección Información: puede ser: 1. Primas Netas: prima neta + bonificación del recibo 2. Primas Totales: prima neta + bonificación + impuestos (total por ramo) 3. Comisiones Netas: prima neta + bonificación de la cía. 4. Comisiones Totales: si se aplica IRPF se coge la comisión líquida, si no aplicamos IRPF se coge la bruta. Anualidad: año del cual se quiere emitir el listado. Impresión Ramos (S / N): listado detallado por ramos y total por grupos ó solamente total por grupos. Aplicar IRPF: si se marca esta opción, el campo T. Anualidad será la comisión líquida. En caso contrario, será la comisión bruta. Agrupar Cía.: si se marca esta opción el listado saldrá agrupado por cías. ESCRUTINIO POLIZAS Obtenemos la rentabilidad de una póliza y la rentabilidad de las restantes pólizas de un cliente. Nos presenta los datos más significativos de la póliza, y la rentabilidad de la póliza por anualidades no devueltas desde su fecha de alta. Se incluye el último recibo. Además, presenta la rentabilidad de las demás pólizas dadas de alta, por anualidades no devueltas, desde que el cliente se dio de alta. 82 / 105 También se listan los siniestros, de manera que si un siniestro ya está cerrado será el importe pagado; si está abierto será el mayor entre lo pagado y lo previsto. Si la indemnización es true (1), entonces el pago se acumula en los daños, si es false (0) se acumula en el profesional. El % del siniestro = daños + profesional entre la prima. Fecha Informe: fecha impresión del escrutinio. Propuesta: si pedimos la propuesta, se pondrá inactivo el campo Cía. y nº de póliza Compañía: si se indica la compañía, se anula el campo propuesta, y habrá que escoger también el nº de póliza. Nº Póliza: si sabemos el nº de la póliza, se anula el campo propuesta. Al elegir la póliza, se cubre el campo compañía. Aplicar IRPF: si se marca esta opción, la comisión será líquida. En caso contrario, se coge la comisión bruta. Nota: Si cubrimos 1º la compañía, cuando vayamos a escoger el nº de póliza será: si lo escogemos mediante los botones arriba/abajo, saldrán las pólizas de la Cía. puesta en el campo cía. Si escogemos la póliza mediante el localizador nos saldrán todas las pólizas de todas las cías. Cuando se cubre el nº de la póliza, al perder el foco se cubre la Cía. a la que pertenece la póliza. CONTROL COMPARATIVA CARTERAS Nos permite comparar los recibos del periodo indicado en la fecha de inicio ó de entrada, con los del periodo anterior. Presenta las desviaciones en primas actuales y anteriores, así como su porcentaje de desviación. Dependiendo del tamaño del listado, también nos presenta las desviaciones referentes a las comisiones de la oficina. Los recibos actuales no pueden ser ni de suplemento ni de extorno, y si al buscar el recibo anterior, que no esté devuelto, nos encontramos antes con uno de extorno ó suplemento se añade. Si el grupo está cubierto, y el desde/ hasta es el mismo, los ramos a elegir serán los del grupo, en caso contrario introducimos nosotros los ramos. Desde/Hasta % Prima Superior: se acota por el % de la prima superior, de manera que solo salen recibos cuyo % de la prima esté entre esos límites. Desde/Hasta % Comis. Superior: se acota por el % de la comis. superior, de manera que solo salen recibos cuyo % de la comis. esté entre esos límites. Situación Recibos: si se escoge alguna de las situaciones del recibo, la opción de coger recibos devueltos, no devueltos ó todos, se anula. INFORME DISTRIBUCION FACTURACION Nos permite emitir un listado con la facturación total de un mes determinado y los acumulados anuales por compañías y separando la facturación por grupos. Refleja el 83 / 105 porcentaje de facturación que representa cada grupo dentro de la facturación de la Cía., así como el porcentaje de facturación que representa cada Cía. con la facturación total de la oficina. Mes / Anualidad: mes y año del cual se quiere obtener el listado. Si aplicamos el IRPF, la comisión será la líquida, sino cogemos la bruta. INFORME DISTRIBUCION SINIESTRABILIDAD Este listado es igual al listado informe distribución facturación, pero en este se calculan, además la siniestralidad. Se calcula el pago del siniestro, la reserva, el total del siniestro, el % del siniestro sobre la prima, % total del siniestro. En el campo pagado, se acumula lo pagado del siniestro. En la reserva: si pagado > reserva ó pagado = reserva, la reserva = 0, si pagado < reserva, la reserva = reserva – pagado. Véase también ***** (Informe Distribución Facturación) REGISTRO PRODUCCION MENSUAL El listado relaciona las pólizas de alta en un mensualidad determinada con los datos valorados de los recibos, no devueltos, de producción de la póliza, resumiendo al pié del listado las pólizas valoradas por grupos. Tipo Listado: se puede elegir entre cuatro situaciones: 1. Detalle Producción.- listado de todas las pólizas de un mes. 2. Resumen Producción.- listado de grupos, las pólizas estarán valoradas por grupos. 3. Resumen por Cías.- listado de cías, las pólizas están valoradas por cías. 4. Resumen por Clientes.- listado de clientes, las pólizas están valoradas por clientes. Mes/Anualidad: mes y año del cual se quiere emitir el listado. Control Fecha Baja: si cubrimos este campo, significa que salen las pólizas cuya fecha de baja no esté cubierta, y si está cubierta, tendrá que ser mayor que la fecha del control. Incluir IRPF: si se incluye la comisión será la líquida, sino será la bruta. ESCRUTINO GRUPOS Genera un listado que compara las Primas Netas y Comisiones ó las Primas Netas y Siniestros de una anualidad con la anterior hasta una fecha indicada, se presenta por grupos y ramos. 84 / 105 En el caso de la información de siniestros, el importe se obtiene del mayor entre lo pagado y lo previsto, en caso de que esté cerrado será el acumulado de los pagos efectuados. Tipo Listado: existen dos modelos: 1. Escrutinio comisiones: compara las comisiones de la anualidad pedida con la del año anterior. 2. Escrutinio siniestralidad: compara el importe de los siniestros de este año con los del año anterior. Hasta Fecha: Indicar fecha hasta la que se genera el escrutinio, se compara con el año anterior hasta el mismo de la anualidad. Incluir IRPF: si se incluye la comisión será la líquida, sino será la bruta. ESCRUTINO CIAS Genera un listado que compara las Primas Netas y Comisiones ó las Primas Netas y Siniestros de una anualidad con la anterior hasta una fecha indicada. La información se presenta por grupos-compañías. En el caso de la información de siniestros, el importe se obtiene del mayor entre lo pagado y lo previsto, en caso de que esté cerrado será el acumulado de los pagos efectuados. Tipo Listado: existen dos modelos: 1. Escrutinio comisiones 2. Escrutinio siniestralidad Hasta Fecha: Indicar fecha hasta la que se genera el escrutinio, se compara con el año anterior hasta el mismo de la anualidad. Incluir IRPF: si se incluye la comisión será la líquida, sino será la bruta. ESTADISTICA RENTABILIDAD Permite generar estadísticas de rentabilidad por Cías. ó por Grupos, partiendo de un porcentaje de gastos (gestión de la compañía) que hemos de dar entrada y las comisiones que las compañías nos dan y los siniestros pagados. Tipo Listado: existen dos modelos: 1. Rentabilidad Cías. en grupo-ramos 2. Rentabilidad Grupos, en Cías-ramos Desde/Hasta Fecha: indicar periodo del cual se quiere generar la estadística. Detalle/Totales: Detalles, lista líneas por ramos y totales por grupos Totales, lista los totales por grupos. Porcentaje Gasto: dar entrada al porcentaje estimado sobre Prima Neta que supone el gasto de gestión de las pólizas para la compañía. 85 / 105 ESCRUTINO FACTURACION Genera un listado que compara las Primas ó Comisiones, hasta una fecha, mostrando el mes de la fecha actual y el del año anterior. También, compara el año anterior hasta la fecha con el actual, mostrándonos el año anterior al 31 de Diciembre. La presentación será por totales de ramos y grupos. Orden Control: determinar el orden por el cual se han de tomar los recibos para el escrutinio, por fecha de inicio ó fecha de entrada. Fecha Escrutinio: nos indica la fecha hasta la que vamos a generar el escrutinio. Impresión Ramos: SI, el escrutinio serán líneas valoradas de ramos y grupos. NO, líneas por grupos. Incluir IRPF: si se incluye la comisión será la líquida, sino será la bruta. ESCRUTINIO TOTAL FACTURACION Genera listado con primas y comisiones actuales hasta una fecha. También presenta la comisión líquida del año anterior hasta la fecha y la líquida de todo el año anterior. Los porcentajes son de la comisión bruta sobre la prima neta, de la comisión líquida sobre la prima neta y el porcentaje de las comisiones líquidas de los años anteriores. Fecha Escrutinio: nos indica la fecha hasta la que vamos a generar el escrutinio. Orden Control: determinar el orden por el cual se han de tomar los recibos para el escrutinio, por fecha de inicio ó fecha de entrada. Tipo Cliente: determina si queremos que el escrutinio sea por clientes ó no. Si elegimos Cód. Clientes, tendremos la opción elegir desde/hasta clientes, además el listado se presentará para cada cliente en grupo-ramos. Impresión Ramos: SI, el escrutinio serán líneas valoradas de ramos y grupos. NO, líneas por grupos. Nota: Recibos no devueltos y todos de un mismo código de gestión. Se calcula la prima neta, la prima total y la comisión de los recibos cuyo año (de la fecha de inicio ó de entrada) coincida con el de la fecha de escrutinio. Hay dos % S/PN, el 1º es la comisión bruta sobre la prima neta y la 2ª es la comisión líquida sobre la prima neta. El año anterior es el año anterior de la fecha de escrutinio. La comisión liquida hasta la fecha son los recibos cuya fecha es menor que la fecha de escrutinio, pero del año anterior. La comisión liquida anual son los recibos del año anterior (desde 1/1 al 31/12). El % S/CLQ es la comisión liquida anual del año anterior menos la liquida hasta la fecha del año anterior entre la comisión liquida anual del año anterior. Los porcentajes de cada grupo son respecto del total general. 86 / 105 ESTADÍSTICAS Nº.PÓLIZAS Permita generar un listado que cuenta, por Cía., Grupo y Ramo ó por Auxiliar externo, Grupo y Ramo, las pólizas que tenemos por fecha de alta ó cuantas hemos dado de baja por fecha de baja. Selección Información: indica como queremos que nos recuente las pólizas y como se nos presenten. Desde/Hasta Fecha: indicar el periodo en el cual queremos contar las pólizas. Se entienden como fecha de alta de las pólizas, teniendo como excepción si seleccionamos en Tipo de Póliza: Bajas de Pólizas, donde las fechas serán las de baja. Control fecha de baja: si se cubre este campo, cogeremos las pólizas con fecha de baja mayor que la fecha del control. Este control sólo es válido para los tres primeros tipos de póliza, cuando son pólizas de baja este control no es válido. RECUENTO GENERAL Hace un recuento de: 1. Pólizas activas 2. Pólizas anuladas en el año 3. Clientes físicos 4. Clientes jurídicos 5. Clientes físicos dados de alta en el año 6. Clientes jurídicos dados de alta en el año 7. Clientes físicos con pólizas activas 8. Clientes jurídicos con pólizas activas 9. Siniestros anuales a la fecha, es la fecha de recuento general 10. Las reservas y los pagos de los siniestros anuales a la fecha 11. Siniestros activos 12. Las reservas y los pagos de los siniestros activos 13. Siniestros cerrados en el año 14. Las reservas y los pagos de los siniestros cerrados en el año 15. Pagos reales realizados en el año 87 / 105 CARGAS CARTERAS. CONFIGURACION PARA LA CARGA DE CARTERAS En cada captura de la compañías tenemos dos pasos : Control cartera: nos controla que de los recibos que vienen en el fichero tenemos las pólizas creadas, emitiendo un listado de los recibos que no encuentra las pólizas creadas. Captura cartera: da entrada a los recibos que vienen en el fichero , pide la fecha de entrada de los recibos y genera un listado con los recibos generados. Al ejecutar Control o Captura nos pide que busquemos donde esta guardado el fichero que nos envía la compañía, es aconsejable tener una Carpeta propia para carteras y guardar en esta todos los meses la carteras que bajamos de las compañías. El número de póliza que se lee del fichero proporcionado por la compañía se preprocesa antes de compararlo con los números de póliza que existen en OS-geSCorse. De este modo se da cabida a las distintas particularidades de cada correduría a la hora de asignar los números de póliza en OS-geSCorse. Los parámetros que se definen este preprocesado son: Capturar la póliza desde la posición: Se despreciarán tantos caracteres por la izquierda como se indique en este parámetro. P. ej.: 0 -> captura toda la póliza 1 -> captura desde la posición 1, es decir, captura todo excepto el primer carácter de la izquierda. Carácter de relleno: Carácter que se insertará en la posición indicada por el siguiente parámetro. Posición de carácter de relleno (contando de izquierda a derecha): Ejemplos: 0 -> No se inserta ningún carácter aunque se haya definido uno. 1 -> Se pone el carácter en la primera posición. Por ejemplo, si el carácter definido es un guión y la póliza leída del fichero es 123456 el número de póliza resultante será: -123456 2 -> Se pone el carácter en la segunda posición (Ej.: 1-23456) 3 -> Ej.: 12-3456 Desechar los ceros significativos: Si se activa el check se quitan los ceros que aparezcan a la izquierda en el número de póliza. Además, para algunas compañías existen parámetros adicionales: 88 / 105 Winterthur: Carga de rec. emitidos y domici. por banco: Sólo si este check está activo se cargan los recibos cuyo cobro es tramitado directamente por la Cía. (identificados en OS-geSCorse por el tipo de liquidación “Liquida recibo”). Facturador: Añade al inicio de la referencia Cia. tres dígitos que la compañía llama facturardor. Helvetia: Sucursal: Si se activa, se concatenan los 2 dígitos correspondientes a la sucursal a la izquierda del número de póliza y del ramo si se ha marcado (ver parámetro siguiente). Ramo: Si está activado se concatenan 3 dígitos correspondientes al ramo a la izquierda del número de póliza. Espacios: Indica si se deben introducir un espacio entre cada uno de los tres posibles parámetros que componen la póliza (sucursal, ramo y nº de póliza). Sustituir espacios por carácter: Si se introduce un carácter será este el que se utilice para separar cada uno de los posibles parámetros que componen la póliza en lugar de utilizar un espacio. Con todo esto, el número de póliza resultante se compone según la siguiente fórmula: [sucursal] + [carácter | espacio] + [ramo] + [carácter | espacio] + nº póliza dónde los parámetros especificados entre corchetes son opcionales. Allianz: Incluir aplicación en la póliza: Si está activado se añade a la derecha del número de póliza el campo aplicación del fichero proporcionado. La concatenación puede hacerse utilizando un carácter separador y/o reduciendo el nº de dígitos del campo aplicación que se toman según lo indicado en los siguientes parámetros. Incluir carácter de relleno: Indica si entre el número de póliza y el de aplicación se debe introducir el carácter especificado a continuación. Carácter de relleno: Carácter que actúa de separador entre el nº de póliza y el de aplicación. Nº dígitos a capturar: Del campo aplicación sólo se tomará el número de dígitos indicados empezando por la derecha. De este modo, el número de póliza resultante se compone según la siguiente fórmula: nº póliza + [carácter relleno] + [aplicación(n dígitos)] dónde los parámetros especificados entre corchetes son opcionales. Elija tipo gestión del recibo a capturar: Sólo se capturarán los recibos pertenecientes a los códigos de gestión que estén marcados. 89 / 105 Groupama: Carga recibos por tipo de gestión Seleccionar recibos a capturar (producción, cartera, suplementos, extornos). Vitalicio: póliza Vitalicio: Indicar si se añade clave compañía y ramo, para formar el número de póliza. 90 / 105 CARGAS COBROS AUTOMATICOS. PROCEDIMIENTO PARA LA CAPTURA DE COBROS DE LAS COMPAÑIAS. Se permite en algunas compañías bajar los ficheros desde sus paginas web, con los cobros realizados de los recibos domiciliados y gestionados por la compañía, con estos ficheros podemos realizar una entrada masiva de los cobros enviados por la compañía, el proceso nos permite primero hacer un control de los cobros que nos envía la compañía y si estamos conformes con los datos enviados por la compañía realizamos el proceso de carga. 91 / 105 CARGAS POLIZAS MULTITARIFICADOR. CAPTURA POLIZAS CONTRATADAS. Los proyectos que se han creado en el multitarificador pueden ser recuperados, aquellos que han sido contratados y que el multitarificador ya ha dado de alta en la compañía correspondiente. Se nos presenta una rejilla de consulta en la cual podemos ver con el Botón Buscar (F3) todos los contratos ya anteriormente recuperados del multitarificador , aparecen en Rojo los pendientes de convertir en pólizas y en Rosa los ya convertidos. Si queremos volver a recuperar contratos realizados pulsamos el Botón Recuperar (F7) y nos solicita entre que fechas queremos los contratos a recuperar, una vez recuperados se presentan en la rejilla con el resto de los contratos existentes. Si marcamos los contratos visualizados se pueden hacer las siguientes opciones: Borra : los elimina del archivo de contratos recuperados. Convertir (F6): convierte contrato en póliza. Botón Opciones: Marcar como ya convertidos. Desmarcar como ya convertidos. Modificar Póliza: accede a la póliza generada con dicho contrato. Convertir(F6): Si el cliente no existe como entidad o cliente nos presenta los datos que el recupera y nos permite su ampliación, para su creación. Si necesita dar de alta algún conductor o asegurado, nos presenta los datos de la entidad con los datos recuperados y nos permite su ampliación, antes de ser creada la entidad. Nos presenta los datos recuperados de la póliza y nos solicita que asignemos los datos necesarios que están pendientes como: Ramo, Tipo Liquidación, Periodo Pago, Duración Contrato, Auxiliar externo, Tipo de Cobro Recibos y Si Crea Recibo Producción. Una vez creada la póliza nos la presenta para que la podamos revisar o modificar. 92 / 105 CORREO Y AGENDA. CORREO BANDEJA ENTRADA. Registro de los correos entrantes por las cuentas definidas, los correos pueden ser vinculados (Botón Vincular), pueden seleccionarse individualmente a varios y adjudicarlos a cualquier tabla (clientes, pólizas, recibos, etc.). Se pueden buscar correos por Asunto. BANDEJA SALIDA. Registro de los correos enviados. Se permite reenviar un correo ya enviado ( Botón reenviar ). Al igual que los entrantes los correos salientes pueden ser vinculados. Se pueden buscar correos por Asunto. CORREOS VINCULADOS. Registro de los correos entrantes que ya han sido vinculados a sus tablas, estos correos pueden consultarse e imprimirse, así como poder desvincularlos por medio del Botón Desvincular, pasando otra vez a la Bandeja de entrada. Se pueden buscar correos por Asunto. CUENTAS Y LIBRETA DIRECCIONES. Registro de las cuentas de correo del usuario y libreta direcciones sin entidades. Se puede bloquear la libreta de direcciones a un usuario. ¿Cómo configurar correctamente la firma? Para el campo “Texto”: Debe escribirse "<br>" (sin las comillas) después de cada línea del texto de la firma. Ejemplo texto firma: Pepe Pérez <br> Departamento de Siniestros <br> pepe@correduria.es Así se vería en los correos enviados: Pepe Pérez Departamento de Siniestros pepe@correduria.es Para el campo “imagen”: 1.- Copiar la imagen con el tamaño deseado que se desea incluir en la firma en la carpeta "c:\gescorse" del servidor. 93 / 105 2.- Crear en todos los ordenadores clientes de la correduría una unidad de red al servidor (Ejemplo: Z:\) 3.- Definir en Parámetros Generales-->Cuentas de correo, para todas las cuentas, la imagen a utilizar, recuperándola (abriéndola) desde la unidad de red (Ejemplo: Imagen: Z:\gescorse\firma.jpeg) AGENDA. BOTÓN NUEVA NOTA. Todas las anotaciones realizadas en las agendas de las tablas por los usuarios son presentadas en la agenda de cada usuario. Los colores y dibujos en la rejilla tienen los siguientes significados: 1ª columna: : anotación recibida : anotación enviada Tipo: : correo entrante : correo saliente : anotación : circular por correo ordinario : circular por correo electrónico : SMS Origen: De la anotación que aparece en la agenda. : Aseguradoras : compañías : Clientes : Auxiliares Externos : Contactos : Encargados cuenta : Entidades : Pólizas : Profesionales : Recibos : Siniestros Info: anotación pendiente. (en rejilla tablas) F.Aviso: anotación pendiente. (en rejilla agenda usuario) 94 / 105 Asunto: correo no leído. BOTON AVISOS PENDIENTES. Un mensaje con recordatorio (fecha aviso) es por defecto para el Usuario que mete la anotación, si se quiere que avise a otro Usuario hay que ir por el desplegable Opciones y marcar los Usuarios para avisar. Una anotación PENDIENTE es aquella que está marcada para AVISAR y con fecha de aviso menor o igual que la fecha de hoy. Una anotación puede marcarse para AVISAR al crearla o modificarla a través de los formularios. Sin embargo, una anotación recibida de otro usuario siempre llega marcada como AVISAR y no puede desmarcarse. Periódicamente, un demonio revisa las anotaciones y pasa a PENDIENTE aquellas para las que ha vencido la fecha de aviso y estaban marcadas como AVISAR. El usuario puede en cualquier momento acceder a una anotación pendiente y marcarla como vista. Cuando se modifica el estado PENDIENTE de una anotación se actualiza el usuario indicando en AVISOS-PENDIENTES? si tiene alguna anotación pendiente. Cuando un usuario entra en la aplicación si tiene AVISOS-PENDIENTES? se le pregunta si desea verlas, en cuyo caso se le muestran y el usuario puede procesarlas o desmarcarlas como pendientes. Periódicamente, un demonio de cliente revisa si el usuario tiene avisos pendientes, en cuyo caso se le muestran para que el usuario las procese o desmarque. Además, en este caso se desmarca el campo AVISOSPENDIENTES? del usuario de forma que el programa ya no le volverá a avisar hasta que entre una nueva anotación pendiente. Si durante este tiempo el usuario desea ver las anotaciones que ha dejado pendientes puede hacerlo a través de la opción CORREO Y AGENDA del menú. BOTON LISTADOS. Opción para poder listar todas la notas por tablas vinculadas y con posible selección de remitentes. BOTON FILTRAR POR DIA. Opción que nos permite visualizar solo las notas de una fecha determinada. 95 / 105 LIBROS DGSFP. DEFINICION DEL MODELO 2.1 Asignaremos todos los ramos diferenciándolos en Vida y No Vida, la operatoria es marcar el ramo o los ramos y pulsar la Botón Vida o No Vida. Si nos confundimos y queremos reasignarlo volvemos a hacer la misma operatoria. Todos los ramos clasificados como Vida aparecen en azul. DEFINICION DEL MODELO 2.2 El modelo 2.2 nos pide que agrupemos todos los ramos No Vida que tengamos definidos de acuerdo con los Ramos No Vida declarados por la DGS. La operatoria a seguir es la siguiente: marcamos los ramos nuestros (lado izquierdo) y seleccionamos a que ramo de los declarados por la DGS queremos asignarle y pulsamos el Botón Añadir. Si algún ramo ya clasificado queremos cambiarlo, primero lo quitamos como clasificado (se marca y Botón quitar). Todos los ramos ya clasificados aparecen en azul. 96 / 105 DEFINICION DEL MODELO 2.3 El modelo 2.3 nos pide que separemos todos los ramos de Vida en individuales y colectivos. La operatoria a seguir es la siguiente: marcamos los ramos nuestros(lado izquierdo) y pulsamos Botón Individual o Colectivo para su separación. Se pondrán en azul todos los ramos ya clasificados. LISTADO MODELOS. Por medio de este programa obtendremos los listados de los modelos 2.1, 2.2, 2.3. Para poder obtener estos listados antes tenemos que clasificar los ramos, apartados anteriores. Los modelos obtenidos son: Modelo 2.1 Detalle (Xunta de Galicia) Modelo 2.1 Modelo 2.2 Modelo 2.3 Se nos pide el Ejercicio del cual queremos generar los listados y también asignar por que tipo de fecha queremos calcular los acumulados a declarar: *Por fecha de entrada. *Por fecha de inicio (efecto). *Por fecha de cobro. *Por fecha de liquidación a las compañías. BOTON EXPORTAR DGS: Se incluye la opción de exportarlo al formato de la aplicación de la Declaración de Corredores 2007 v1.0 para su posterior envío a la "oficina virtual DGSFP" LISTADO PRIMAS COBRADAS. Este listado puede ser solicitado de dos formas: *Listado primas cobradas por recibos. Se genera un listado relacionando todos los recibos, no devueltos. *Listado primas cobradas por cobros. relación de recibos por los cobros efectuados (por fecha de cobro). 97 / 105 LISTADO AUXILIARES EXTERNOS MERCANTILES. Programa por el cual generamos el listado de los auxiliares externos dados de alta en la oficina, pudiendo ser de Red propia o Red externa. Los auxiliares externos que se relacionan son aquellos que tienen marcado (Contabiliza en Libro DGS). LISTADO SINIESTROS TRAMITADOS. Programa por el cual generamos el listado de los siniestros tramitados. 98 / 105 UTILIDADES GENERALES. AUDITORIA. Utilidades Generales. *Tablas. -Sólo Opensoft puede realizar cambios en la tabla TABLAS. -Control de auditoría por usuario (AUDIT-USR): * Sólo Opensoft puede dar altas o bajas * Sólo Opensoft puede cambiar el nivel de auditoria de las bajas. En resumen, el usuario supervisor de la instalación cliente puede cambiar únicamente, el nivel de auditoria de altas, modificaciones, consultas y listados. Nivel Auditoria: * No: sin auditoria. * Entrada-Salida: registro de entrada y salida en formulario. * Básico: registro de acciones de Alta/Baja/Modificaciones. * Completo: registro de acciones y datos. *Usuarios. Control de entradas y salidas, por usuario, de la aplicación OS-geSCorse. *Registros Auditados. Se pueden buscar por tablas, variables de las tablas y valores de las variables. UTILIDADES: Registrar usuarios: da de alta todos los usuarios en todas las tablas. Auditar todas las bajas: asigna control de bajas completo a todas las tablas de usuarios. Cargar valores Open-Soft: auditoria básica Open-Soft. ¿Cómo bloquear la ejecución de alguna opción del programa a uno ó varios usuarios? Solo usuarios Supervisores pueden bloquear las opciones. Ir a Utilidades Generales-->Seguridad--> Consulta Programas: localizar la opción a bloquear y añadir a los usuarios que se quieran bloquear marcando control de acceso a programas igual a NO. NOTA: Se puede bloquear a nivel de opción de programa (Nombre = PRINCIPAL) con lo que se deniega el acceso a todos los submenús de esa opción principal. 99 / 105 ¿Cómo activar el modo "Sólo Visualización" a un usuario? Sólo usuarios Supervisores pueden llevar a cabo esta acción. El activar en un usuario el modo "Sólo Visualización", implica que el usuario se puede mover por la aplicación como un usuario más, pero no se le permite dar de alta ni modificar ningún dato. Tampoco puede dar bajas. Es decir, sólo puede visualizar los datos, pero nunca modificarlos, ni borrarlos, ni meter nuevos datos en toda la aplicación. Por defecto, se le permite hacer anotaciones en la agenda y utilizar el correo electrónico. Para activar esta opción, hay que ir al menú "Archivos de Empresa-->Usuarios->Consulta de Usuarios". Localizar al usuario y marcar la casilla "Denegar altas, bajas y modificaciones". Si deseamos que tampoco pueda usar la agenda debemos marcar también la casilla "Bloquear Correo y Agenda". SEGURIDAD. Utilidades Generales. *Tablas. -Sólo Opensoft puede realizar cambios en la tabla TABLAS. -Sólo Opensoft puede acceder a la consulta de MENUS. -Control de seguridad por usuario (SEG-USR): Sólo Opensoft puede dar altas, bajas o cambiar el código o el nombre de los programas. Sólo Opensoft puede cambiar la asociación entre programas, menús y tipos en el mantenimiento de programas. En resumen, el usuario supervisor de la instalación cliente puede cambiar únicamente, el nivel de seguridad de cada tabla o programa. *Programas. *Menús. UTILIDADES: Registrar usuarios: da de alta todos los usuarios en todas las tablas. Denegar todas las bajas: asigna bajas (NO) a todas la tablas usuarios. Autorizar bajas usuarios: permite desmarcar bajas (NO) a un usuario en todas las tablas. 100 / 105 CONTABILIDAD. Utilidades Generales. Exportación de apuntes contables a diferentes aplicaciones contables: *OS-geSConta. *Contaplus *CAI Es obligatorio marcar una anualidad para seleccionar qué asientos se exportan. AHORA HAY QUE SELECCIONAR LOS QUE SE QUIEREN EXPORTAR. Por cada exportación se realiza un listado con los apuntes generados y un registro de incidencias de asientos no generados por falta de asignación de cuentas contables , estos registros pueden modificarse para volver a exportar la contabilidad. Ejemplo Asientos: *Entrada Recibos: Si liquida recibo: Cta.Cliente ( total recibo) ----Si liquida comision: No genera asiento. Cta.Papel ( total recibo ) *Cobros Recibos: Cobro Parte: Si liquida recibo: Cta.Caja-Banco (importe cobro) ---- Cta.Cliente (importe cobro) Si liquida comision: No genera asiento Cobro Total o Parte Pendiente: Si liquida recibo: Cta. Caja-banco (importe cobro) ---- Cta.Cliente (importe cobro) Cta.Papel ( total recibo ) ---- Cta.Efectivo ( tot.recibo - comision + irpf ) Cta.Contable Cia ( comision ) Cta.IRPF ( irpf ) Si hay servicios Cta.Cliente ( imp.servicios) – Cta. Ing.Servicios (imp.servicios) Si hay auxiliar externo Cta.Gtos.Emp ( comision col.) – Cta. Acreedor Col.( comis. – irpf ) Cta. IRPF Col. ( irpf ) Si liquida comision: Cta.Efec. ( comis. - irpf ) ---Cta.IRPF ( irpf ) Cta.Contable Cia ( comision ) Si hay auxiliar externo Cta.Gtos.Emp ( comision col.) – Cta. Acreedor Col.( comis. – irpf ) 101 / 105 Cta. IRPF Col. ( irpf ) *Entrega a cuenta polizas: Cta.Caja-Banco (importe cobro) ---- Cta.Cliente (importe cobro) *Cobros / Pagos Cias.: Si es cobro o un pago por cuenta cia.: Cta.Caja-Banco (importe cobro) ---- Cta.Efectivo Cia (importe cobro) Cta.Efectivo Cia (importe pago) ---- Cta.Caja-Banco (importe pago) Si es un menos cobro para desliquidar un recibo en una liquidación a la compañía no se pueden poner Cuentas Contables. *Devolucion de Cobros ( menos cobros ) y nuevos gastos devolucion: Cta.Gtos.Dev. (nuevos gastos) ---- Cta.Caja-Banco (nuevos gastos) *Si se cobran gastos devolucion: Cta.Caja. (gastos cobrados) ---- Cta.Ing.Gtos.Dev. (gastos cobrados) MANTENIMIENTO ESPECIAL POLIZAS. Por medio de esta utilidad se permite cambiar datos muy especiales de una póliza (solamente los supervisores) como puede ser : Num. Póliza, código cia., oficina, etc. El grupo y ramo también se puede cambiar pero con los controles de los formatos de las pólizas, si se quiere cambiar una póliza de grupo que lleva consigo un cambio de formato de póliza nos obliga a borra el asegurado y volverlo a dar de alta en el nuevo formato de póliza. El botón Opciones que aparece en la parte inferior de la rejilla nos permite efectuar los cambios de : Tipo Liquidación y Incremento de Gastos de Negociación para pólizas con gastos de servicios fijos , de forma masiva en todas las pólizas seleccionadas. MANTENIMIENTO ESPECIAL RECIBOS. Esta utilidad nos permite cambiar de un recibo en concreto el auxiliar externo, poder modificar los valores del recibo aun estando ya cobrado y en el botón de Opciones podemos cambiar IRPF oficina, releer irpf auxiliar externo y recapturar los ramos de la 102 / 105 póliza para el recibo, así como otros datos que en la entrada normal de recibos no están permitidos. El botón Opciones que aparece en la parte inferior de la rejilla nos permite efectuar los cambios de : Tipo Liquidación , de forma masiva en todos las recibos seleccionadas no pueden estar ya liquidados. ENTIDADES MISMO NOMBRE. Esta utilidad nos visualiza en una rejilla todas las entidades dadas de alta con el mismo nombre. ENTIDADES MISMO NIF. Esta utilidad nos visualiza en una rejilla todas las entidades dadas de alta con el mismo nif. POLIZAS CON EL MISMO NUMERO. Esta utilidad nos visualiza en una rejilla todas las pólizas cuyo numero se repite otras pólizas dadas de alta. TAREAS. Son procesos que se programan para una ejecución futura. Se distinguen 2 tipos de tareas: Interactivas: requieren de la intervención de un usuario para ejecutarse. Cuando hay alguna tarea interactiva pendiente se activa una alerta en el menú del programa. El usuario puede entonces pulsar sobre esta alerta para pasar a realizar esas tareas. Son las siguientes: o Envío cartas 40/90 días siniestro No interactivas: se ejecutan sin la intervención de ningún usuario mediante un demonio que se ejecuta continuamente en el servidor comprobando periódicamente si hay tareas pendientes (en el caso de ejecución monopuesto esta comprobación se hace al arrancar la aplicación). Son las siguientes: o Alta garantía póliza (programada para fecha futura) 103 / 105 o Alta capital póliza (programada para fecha futura) Los colores en la rejilla tienen los siguientes significados: Fecha alta: no realizada. Hora alta: interactiva. REGENERA CONTABILIDAD ENTRADA RECIBOS. Esta utilidad nos permite regenerar los asientos contables de la entrada de recibos ( para recibos con tipo de liquidación Liquida Recibo ). Solamente esta permitido al Supervisor-OS. BAJA CLIENTES AUTOMATICA. Esta utilidad permite poner de BAJA todos los clientes que no tengan pólizas ( la fecha de la baja es la misma que la fecha de alta ) y a los clientes que tengan todas sus pólizas de baja ( la fecha de baja del cliente será la fecha de baja mas alta de las pólizas ). RENUMERAR PÒLIZAS . Esta utilidad permite renumerar todas las pólizas de una compañía, cuyos números de pólizas cumplan una serie de parámetros indicados, por ejemplo: Las pólizas que tengan un determinado valor desde una posición determinada y queremos cambiarlo por otro valor o suprimir ese valor que esta en el número de la póliza. Tenemos un Botón de Control que nos permite visualizar los cambios a realizar y otro de Renumerar que realiza el proceso indicado. 104 / 105 TRASPASAR COMPAÑÍA. Esta utilidad permite TRAPASAR todos las pólizas existentes en una compañía a otra arrastrando consigo todos los posibles componentes de las pólizas como pueden ser los recibos ( con sus historiales de cobros , remesas , liquidaciones ) y los siniestros ( con sus asegurados, contrarios, pagos, etc ). 105 / 105