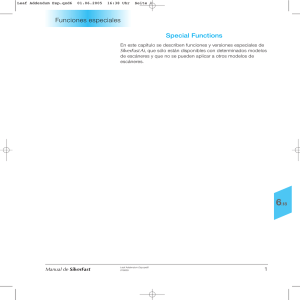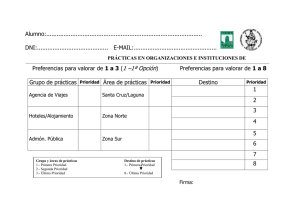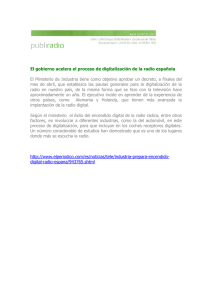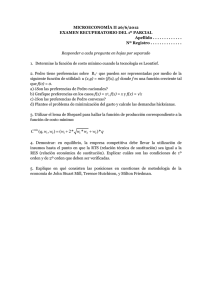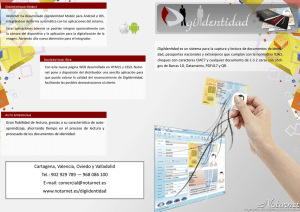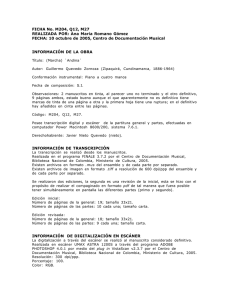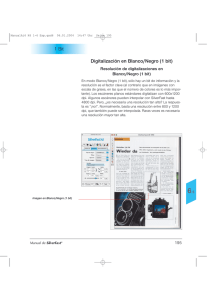c3preferencias_es_2004-01-09
Anuncio

ManualAi6 K3 Esp.qxd6 06.01.2004 11:45 Uhr Seite 39 Capítulo 3 Preferencias Presets ManualAi6 K3 Esp.qxd6 06.01.2004 11:45 Uhr Seite 40 Preferencias Preferencias Este capítulo describe las distintas opciones y preferencias disponibles en SilverFast. Antes de realizar la primera digitalización compruebe algunas preferencias importantes, como por ejemplo, las referentes a las luces y sombras, para el auto-ajuste. 3. Preferencias 39-66 Preferencias de SilverFast (“Prefs”) . . . . . . . . . . . . . . . . . . . .41-42 Unidades de medida cm, pulgada, pica, punto, píxel . . . . . . .42 Opciones . . . . . . . . . . . . . . . . . . . . . . . . . . . . . . . . . . . . . . . . . .43-54 Preferencias “General” . . . . . . . . . . . . . . . . . . . . . . . . . .43-46 Preferencias “Auto” . . . . . . . . . . . . . . . . . . . . . . . . . . . . .47-49 Preferencias “CMS” . . . . . . . . . . . . . . . . . . . . . . . . . . . . .50-52 Preferencias “Especial” . . . . . . . . . . . . . . . . . . . . . . . . . .53-54 3 Ajustar parámetros de digitalización . . . . . . . . . . . . . . . . . . .55-61 Panel “General” . . . . . . . . . . . . . . . . . . . . . . . . . . . . . . . .55-56 Panel “Marco” . . . . . . . . . . . . . . . . . . . . . . . . . . . . . . . . . .57-61 Ajuste del tamaño . . . . . . . . . . . . . . . . . . . . . . . . . . . . . . . . . .62-63 Escalado proporcional . . . . . . . . . . . . . . . . . . . . . . . . . . . . . . . . .64 Bloqueo de píxeles . . . . . . . . . . . . . . . . . . . . . . . . . . . . . . . . . . . .65 Arrastrar y soltar . . . . . . . . . . . . . . . . . . . . . . . . . . . . . . . . . . . . . . .66 Cambio de escáner . . . . . . . . . . . . . . . . . . . . . . . . . . . . . . . . . . . .66 40 ManualAi6 K3 Esp.qxd6 181203 Manual de SilverFast® ManualAi6 K3 Esp.qxd6 06.01.2004 11:45 Uhr Seite 41 Preferencias Preferencias de SilverFast (“Prefs”) En todos los plugins de SilverFast, a partir de la versión 5, se creará en la carpeta del programa de tratamiento de imágenes una carpeta llamada “SilverFast”. Esta carpeta se encuentra donde está el plugin de SilverFast y contiene subcarpetas como “Previews” (para los archivos de previsualización), “Prefs” (para los archivos de preferencias), “PPCMYK Profile” (para perfiles de separación) y “Help” (para los archivos PDF de ayuda). SilverFast almacena todos los parámetros de digitalización relevantes en los archivos de preferencias. Estos archivos de preferencias son generados la primera vez que se inicia SilverFast y se encuentran en la carpeta de SilverFast en la que está el plugin SilverFast. Los archivos generados son los siguientes: Preferencias para Mac 1. Archivo SilverFast de preferencias ( Carpeta “Prefs”) Este archivo se encuentra en la carpeta de SilverFast en la que está el plugin SilverFast. Este archivo se actualiza constantemente con los ajustes de los parámetros de cada marco de digitalización. 2. Archivo de la aplicación SilverFast ( Carpeta “Prefs”) En este archivo se guarda la configuración básica. 3. Archivo SilverFast de previsualización ( Carpeta “Previews”) Puede haber dos archivos de previsualización. Uno para el modo transparente y otro para el modo opaco. El tamaño del archivo dependerá del tamaño de la ventana de previsualización. Estos archivos se generan automáticamente, cuando se presenta la imagen en el monitor. Preferencias para Windows Manual de SilverFast® 4. Archivo SilverFast de zoom ( Carpeta “Previews”) Este archivo se genera cuando se realiza un zoom en la ventana de previsualización. Así, se puede conmutar entre la vista normal y la vista aumentada. Este archivo se mantiene hasta que se realiza un zoom de una nueva zona de la imagen, o hasta que se hace una nueva previsualización. 41 3 ManualAi6 K3 Esp.qxd6 06.01.2004 11:45 Uhr Seite 42 Preferencias 5. Archivo SilverFast de previsualización con máscara de desenfoque (USM) ( Carpeta “Previews”) Este archivo se genera cuando se hace una previsualización en el cuadro de diálogo “Máscara de desenfoque”. La próxima vez que se abra este cuadro de diálogo, se cargará automáticamente esta previsualización. 6. Archivo SilverFast de previsualización con destramado / máscara de desenfoque ( Carpeta “Previews”) Algunos escáneres permiten destramar la imagen original al mismo tiempo que se aplica una máscara de desenfoque. Como en el caso anterior, con máscara de desenfoque, se genera un archivo de previsualización que se guarda automáticamente. 7. Archivo SilverFast de calibración ( Carpeta “SilverFast”) Para la calibración IT-8 (si está disponible) existen dos archivos, uno para el modo transparente y otro para el modo opaco. 3 8. Archivos del Administrador de tareas ( Carpeta “Job”) “El Administrador de tareas de SilverFast” guarda sus archivos en la carpeta “Job”. Unidades de medida cm, pulgada, pica, punto, píxel A partir de la versión 5, en todos los plugins de SilverFast hay disponible más unidades de medida. Junto a las ya existentes “cm” y “pulgada”, también se pueden seleccionar en el panel Marco “pica”, “punto” y “píxel”. Para cambiar haga clic sobre el icono de unidades. 42 Manual de SilverFast® ManualAi6 K3 Esp.qxd6 06.01.2004 11:45 Uhr Seite 43 Preferencias Preferencias (Opciones...)* Por favor, antes de empezar a trabajar con el escáner, configure en el panel “General” las preferencias importantes. Los valores establecidos se aplicarán automáticamente a la próxima digitalización. . *Atención Los cuadros de diálogo “Preferencias”, varían de escáner a escáner, y algunas funciones sólo están disponibles en determinados escáneres o en determinados programas de tratamiento de imágenes. Preferencias “General”* 3 Panel “General” Izquierda: SilverFastAi Derecha: SilverFastDCPro • Modelo de color CMY o RGB Aquí, se conmuta entre CMY (medición 0-100%) y RGB (niveles 0-255). Este ajuste sólo tiene influencia sobre la presentación y sobre el modo de cálculo, dentro de la ventana y de las herramientas de SilverFast. La decisión de si el archivo de salida de la digitalización final será un archivo “RGB” o “CMYK”, no se toma en este punto sino en otro (véase “Plug & Play CMYK). • Unidades de medida Aquí se puede conmutar entre las unidades de medida “cm”, “pulgada”, “pica” “punto” y “pixel”. • Radio del densitómetro Se define el área de medida del densitómetro: 1, 2x2 ó 3x3 pixels. Manual de SilverFast® 43 ManualAi6 K3 Esp.qxd6 06.01.2004 11:45 Uhr Seite 44 Preferencias • Ajustes por defecto Aquí se pueden seleccionar (bajo el nombre correspondiente) ajustes previamente definidos. Estos deben haber sido guardados previamente, bajo “Ajustes”, en el panel “Marco”. Con el botón “Aplicar” pueden aplicarse inmediatamente estos nuevos ajustes al marco activo actualmente. A los nuevos marcos que se creen, se les aplicarán automáticamente los nuevos ajustes. • Parámetros de opción Guarda (y carga posteriormente), como un conjunto todos los ajustes realizados en el cuadro de diálogo “Opción”. También se guardan los ajustes realizados en los paneles “Auto”, “CMS” y “Especial”. Así, se puede acceder de nuevo de forma cómoda y segura a los ajustes seleccionados para un determinado escenario de producción. 3 • Interpolación de la resolución del escáner Selección de tipo de interpolación “Estándar” o “Anti-aliasin”. Con “Anti-aliasin” se pueden evitar las estructuras de cuadrículas que aparecen frecuentemente al interpolar. • Previsualización con más resolución Para conseguir aumentar la velocidad de trabajo con SilverFast, ahora se puede realizar una predigitalización con una resolución hasta 8 veces mayor que la que se necesitaría realmente para presentar una previsualización normal. La ventaja: Al realizar un zoom mediante la lupa, SilverFast dispone ya de la información necesaria y presenta inmediatamente la previsualización aumentada; sin tener que realizar una nueva predigitalización. La generación de la primera previsualización dura un poco más de lo normal. Si el zoom que se quiere realizar está dentro de la zona de la que se dispone de la información, entonces aparece la lupa en verde. 44 Manual de SilverFast® ManualAi6 K3 Esp.qxd6 06.01.2004 11:45 Uhr Seite 45 Preferencias • Volumen de trabajo Es posible asignar a SilverFastAi un volumen de trabajo, una partición especial, etc., en la que se pueden almacenar archivos temporales. Estos archivos temporales aparecen por ejemplo al digitalizar en modo “En serie”. Al terminar el proceso de digitalización se eliminan automáticamente estos archivos. • Gradación Gamma Ajusta el brillo general de la imagen en los tonos medios y en las sombras. En general, se recomienda un valor gamma de 1,6 – 1,8. Para el modo transparente, el valor gamma es normalmente mayor (1,8 – 2,0) que para el opaco. Para configurar exactamente el valor gamma, digitalice una escala de grises y ajuste el valor gamma de tal forma que sean visibles todos los niveles de grises. • Gradación Gamma para salidas HDR* Marcando este campo, los datos “en bruto” de 48 bits generados, se calcularán teniendo en cuenta el valor de gamma establecido. La digitalización de 48 bits aparecerá entonces, de forma correspondiente, más clara en el programa de tratamiento de imágenes. • Factor Q El factor Q es el factor de calidad para una imagen. El rango es de 1 a 2,5. Lea, en el apéndice, la información sobre el cálculo de la resolución óptima de digitalización. • Abrir SilverFast tras digitalizar Normalmente, SilverFast (al ser un modulo adicional de Photoshop) se cierra después de realizarse la digitalización, y tiene que ser abierto de nuevo para realizar la siguiente digitalización. * Atención! Los cuadros de diálogo “Preferencias”, varían de escáner a escáner, y algunas funciones sólo están disponibles en determinados escáneres o en determinados programas de tratamiento de imágenes. Manual de SilverFast® • Abrir el VLT al iniciar* (SilverFast Ai) Si se desea abrir el VLT (Visualizador virtual) al iniciar SilverFastDC, -HDR, entonces hay que marcar esta casilla. 45 3 ManualAi6 K3 Esp.qxd6 06.01.2004 11:45 Uhr Seite 46 Preferencias • Abrir de nuevo SF tras el procesamiento* (SilverFast DC, -DCPro, -HDR) SilverFast (como Photoshop-Plugin) se cierra normalmente tras el procesamiento de una imagen y debe ser iniciado de nuevo para llevar a cabo el siguiente procesamiento. Esto sólo ocurre en “Modos de digit”: “Normal” o “En serie”. En los modos “...(Archivo)” o “al álbum”, SilverFast permanece abierto tras el procesamiento. • Mostrar la imagen tratada* (sólo con SilverFast DC, -DCPro, -HDR y SF Launcher) Si se ha marcado está opción, entonces tras el procesamiento de una imagen, y si está activado el modo “Normal (Archivo)” o “En serie (Archivo)”, el archivo se abrirá con el “Finder” y se mostrará por ejemplo, en Macintosh OSX, en la aplicación de previsualización. 3 • Corrección en tiempo real Cuando se trabaje con ordenadores más antiguos y lentos, aquí se puede desactivar la corrección en tiempo real, que normalmente está activa. Si la casilla está activada, entonces no se abrirá la ventana del cuadro de diálogo principal de SilverFast, sino que se iniciará directamente el VLT. Cuando se cierre el VLT, entonces se abrirá inmediatamente la ventana del cuadro de diálogo principal. • Anchura de la máscara suave Con SilverFast 6 se puede ajustar, por ejemplo, la suavidad de los bordes de la máscara dibujada en la corrección selectiva. Donde antes sólo era posible una brusca transición en el borde de la máscara, ahora se puede definir libremente una transición muy suave. En el ejemplo, a la izquierda se puede ver la situación antigua, que corresponde ahora al valor “0.00”. A la derecha se ha ampliado la transición a “0.05”. Modificando el valor y haciendo clic a continuación sobre el botón “Aplicar”, se puede comprobar inmediatamente el efecto en la ventana de previsualización. Si el resultado es satisfactorio, entonces abandonar el cuadro de diálogo “Opción” mediante “OK”. 46 Manual de SilverFast® ManualAi6 K3 Esp.qxd6 06.01.2004 11:45 Uhr Seite 47 Preferencias Preferencias “Auto”* Panel “Auto” Izquierda: SilverFastAi Derecha: SilverFastDCPro • Auto-umbral para luces y sombras Determinada la sensibilidad del auto-ajuste (valores más bajos = mayor sensibilidad). Se recomiendan valores entre 2 y 12. Si la casilla de verificación “Niveles” está activada, se utilizarán niveles RGB absolutos en lugar de proporción de pixels. Esta función es eficaz si se desea optimizar una imagen, para eliminar un color básico como el color blanco o el negro, usando solamente la función de auto-ajuste. ¡Atención! Tenga en cuenta que con la utilización de umbrales se pueden perder detalles en las luces o sombras, ya que el auto-ajuste ignorará algunos pixels. • Ajuste de luces (punto más claro) Valor mínimo en % (por ejemplo 3%) para el punto más claro (Pipeta “Establecer luz”). • Ajuste de sombras (punto más oscuro) Valor máximo en % (por ejemplo 98%) para el punto más oscuro (Pipeta “Establecer sombra”). *Atención Los cuadros de diálogo “Preferencias”, varían de escáner a escáner, y algunas funciones sólo están disponibles en determinados escáneres o en determinados programas de tratamiento de imágenes. Manual de SilverFast® • Eliminación de matices de color* Aquí se establece la intensidad con la que el auto-ajuste debe eliminar los posibles matices de color en las luces y sombras. El valor “100” significa que cualquier matiz de color en las luces o sombras debe ser completamente eliminado. Mediante la casilla “activo” se activa o desactiva el auto-ajuste. 47 3 ManualAi6 K3 Esp.qxd6 06.01.2004 11:45 Uhr Seite 48 Preferencias • Factor Auto-Pip-Tonos medios El factor Auto-Pip-Tonos medios determina en que forma el auto-ajuste, en base a curvas de gradación, aclarará las imágenes demasiado oscuras y oscurecerá las imágenes demasiado claras. Con los dos reguladores se delimita de forma general el “Radio de acción” y la “Intensidad” del auto-ajuste. Con los dos reguladores se establece la intensidad con la que actuará el auto-ajuste sólo sobre los tonos medios de la imagen. Las luces y las sombras no se verán afectadas. Con el regulador “curvado hacia abajo” se establece, con que intensidad puede bajar el auto-ajuste los tonos medios de la imagen, es decir, con que intensidad puede doblarse la curva de gradación hacia abajo. Con el regulador “curvado hacia arriba” se establece, con que intensidad puede subir el auto-ajuste los tonos medios de la imagen, es decir, con que intensidad puede doblarse la curva de gradación hacia arriba. 3 Ejemplo: Si los valores preconfigurados –30/30 se mueven a los valores máximos –100/100, entonces el efecto del autoajuste sobre los tonos medios de la imagen será lo más intenso posible. Con esta configuración puede ocurrir que el autoajuste regule demasiado y el motivo sea “demasiado corregido”. Si los valores preconfigurados –30/30 se mueven a los valores mínimos –0/0, entonces el auto-ajuste no corregirá los tonos medios. La curva de gradación estará intacta y permanecerá prácticamente “lineal”. *Atención Los cuadros de diálogo “Preferencias”, varían de escáner a escáner, y algunas funciones sólo están disponibles en determinados escáneres o en determinados programas de tratamiento de imágenes. 48 Independientemente, el auto-contraste también puede contribuir a modificar la curva de gradación. Aquí sería necesario comprobar individualmente si en la versión de SilverFast que se está usando, el auto-contraste, en OPCION \\ panel “Auto” \\ casilla “Auto-contraste”, está activado. En cuanto a los valores para la configuración del regulador, se trata de valores no dimensionales. Estos reflejan la “Intensidad” con la que se le permite actuar al auto-ajuste. El valor “0” significa “ninguna influencia”, el valor “100” significa “influencia máxima”. Manual de SilverFast® ManualAi6 K3 Esp.qxd6 06.01.2004 11:45 Uhr Seite 49 Preferencias • Reducción del marco Establece el tamaño del marco de medida usado para realizar los cálculos y examinar el contenido de la imagen, cuando se lanza el auto-ajuste. 10 significa una reducción del 10% con respecto al marco de digitalización dibujado. • Auto-contraste* Si esta marcado este campo, entonces el auto-ajuste comprobará el contraste de la imagen y lo ajustará de forma correspondiente. Esta función está integrada en muchos escáneres pero no siempre está activada por defeco. Por ejemplo, en los escáneres de películas normalmente está desactivada. Por el contrario, en los escáneres planos normalmente está activada. Si el escáner produce normalmente un contraste muy fuerte, entonces seguramente estará activada esta función; simplemente desactívela en este menú. • ACR en el auto-ajuste Si se marca este campo, entonces el auto-ajuste comprobará la saturación de la imagen y la adaptará de forma correspondiente. • Auto-ajuste con ADF* Auto-ajuste individual para cada digitalización. (Cuando se utiliza un alimentador de documentos). *Atención Los cuadros de diálogo “Preferencias”, varían de escáner a escáner, y algunas funciones sólo están disponibles en determinados escáneres o en determinados programas de tratamiento de imágenes. Manual de SilverFast® 49 3 ManualAi6 K3 Esp.qxd6 06.01.2004 11:45 Uhr Seite 50 Preferencias Preferencias “CMS” (gestión de color)* Panel “CMS”* Izquierda: SilverFast Ai Derecha: SilverFast DCPro Gestión de color Aquí se especifica si es necesario realizar gestión del color en algún momento del proceso y caso de ser así en que nivel. • CMS Escáner > Interno* Aquí se puede seleccionar el modelo deseado para corregir las desviaciones de color del escáner actual. Se puede elegir entre “ninguno”, “usar perfil encapsulado” (sólo en SilverFastHDR, DC, -DCPro, -PhotoCD) y “ColorSync” (windows: “ICM”). 3 • CMS Interna > Monitor* Aquí, se define la adaptación del espacio de color interno de SilverFast al monitor actual. “Ninguno”, caso de que el usuario no desee corrección. “Automático” es para usar conjuntamente el espacio de color interno ajustado en Photoshop (Por favor, compruebe que el perfil ICC interno elegido en SilverFast, coincide con el asignado al espacio de color interno de Photoshop). “ColorSync” (windows: “ICM”), para aplicaciones que no ofrecen adaptación, cuando el usuario sí desea que está se realice. *Atención Los cuadros de diálogo “Preferencias”, varían de escáner a escáner, y algunas funciones sólo están disponibles en determinados escáneres o en determinados programas de tratamiento de imágenes. 50 • CMS Interna > Salida* Aquí, se selecciona el sistema para generar el espacio de color de salida. Elija “RGB”, si no desea ninguna adaptación. “ColorSync” (windows: “ICM”), si desea que ColorSync haga la adaptación. “Cie-LAB”, si desea generar un espacio de color independiente del dispositivo. “P&P CMYK”, para usar la potente separación de color propia de SilverFast, en concordancia con la presentación en Photoshop. Manual de SilverFast® ManualAi6 K3 Esp.qxd6 06.01.2004 11:45 Uhr Seite 51 Preferencias Perfiles para ColorSync En esta parte se especifica que perfiles se deben aplicar en las diferentes áreas del flujo de trabajo de la gestión de color. • Escáner (opaco)* Perfil ColorSync para la unidad de reflexión del escáner. • Escáner (transparente)* Perfil ColorSync para la unidad de transparencias del escáner. • Interno Perfil ColorSync para el espacio de color interno. • Perfiles para ColorSync / Gris Aquí se puede seleccionar el correspondiente “Perfil de niveles de gris” para digitalizaciones en niveles de gris, el cual se puede encapsular en los datos de la imagen. • Salida / Impresora Perfil ColorSync para la impresora. • Rendering intent Selección de un rendering intent: perceptivo, colorimétrico relativo, saturado, colorimetrico absoluto. *Atención Los cuadros de diálogo “Preferencias”, varían de escáner a escáner, y algunas funciones sólo están disponibles en determinados escáneres o en determinados programas de tratamiento de imágenes. Manual de SilverFast® 51 3 ManualAi6 K3 Esp.qxd6 06.01.2004 11:45 Uhr Seite 52 Preferencias Perfiles encapsulados Arriba: SilverFastAi Abajo: SilverFastHDR Perfiles ICC encapsulados • Perfil ICC encapsulado* Esta opción permite pasar los datos de la imagen a una aplicación que, usando el perfil ICC encapsulado, realizará la adaptación automáticamente. Cuando se genera un archivo TIFF en SilverFast, se puede incluir, así, el perfil ICC en los datos TIFF. En SilverFastHDR, -DC, -DCPro, -PhotoCD se mostrarán también los posibles perfiles encapsulados en los datos de la imagen. • Perfil de calibración* Perfil de calibración del original de referencia IT8. Sirve para calibrar el dispositivo de entrada (escáner, cámara digital). En SilverFastHDR, -DC, -DCPro, se puede seleccionar el perfil aquí. 3 Plug&Play CMYK* Aquí, se selecciona la tabla de separación o el perfil ICC, para la separación CMYK Plug&Play. *Atención Los cuadros de diálogo “Preferencias”, varían de escáner a escáner, y algunas funciones sólo están disponibles en determinados escáneres o en determinados programas de tratamiento de imágenes. 52 Manual de SilverFast® ManualAi6 K3 Esp.qxd6 06.01.2004 11:45 Uhr Seite 53 Preferencias Preferencias “Especiales”* Panel “Especial” Izquierda: SilverFastAi Derecha: SilverFastDCPro • Semitonos* Algoritmo de generación de tramas para la digitalización, en Blanco/Negro (1 bit), de imágenes de semitonos. • Filtro (color ciego)* Selección del color que el escáner debe leer al realizar digitalizaciones monocromas (Blanco/Negro (1 bit) o escala de grises). Se puede* seleccionar como color ciego: el blanco, rojo, verde o azul. Si se selecciona por ejemplo “Rojo”, entonces al realizar la digitalización sólo el canal rojo reaccionará antes los impulsos de la lámpara. Las partes rojas del original a digitalizar se reproducirán en la digitalización con valores tonales desde gris claro hasta blanco. Los demás colores se presentarán con valores tonales oscuros. Cuanto más puro e intenso sea el tono rojo del original, más claro y blanco será en la imagen. Con el color de filtro “Blanco”, reaccionan todos los canales del escáner. Sin embargo, se formará un valor medio a partir de los tres canales de color (rojo, verde, azul). *Atención Los cuadros de diálogo “Preferencias”, varían de escáner a escáner, y algunas funciones sólo están disponibles en determinados escáneres o en determinados programas de tratamiento de imágenes. Manual de SilverFast® • Previsualización monocroma En caso de realizar digitalizaciones en blanco y negro o en escala de grises, seleccionando esta opción, se puede acelerar considerablemente la previsualización (en “Filtro” se tiene que seleccionar verde, o cualquier color excepto el blanco). • Previsualización rápida* Modo de previsualización más rápido, pero de menor calidad. 53 3 ManualAi6 K3 Esp.qxd6 06.01.2004 11:45 Uhr Seite 54 Preferencias • Digitalización rápida* Para digitalizaciones de calidad reducida. • Brillo de las lámparas* En este cuadro de diálogo se ha añadido un nuevo regulador “Exposición”, y también se muestra el histograma de la imagen actual en la previsualización. Ahora es posible simular un aumento o reducción del brillo de las lámparas del escáner y valorar sus efectos sobre el histograma y sobre la previsualización. • Límite de pendiente gamma* Si aparece un fuerte ruido en las zonas de sombras, entonces se puede activar. Con ello se reduce la pendiente de la curva gamma, que es especialmente fuerte en las sombras, y se limita a una función casi lineal. 3 • Carpeta de albums* Aquí se puede establecer el lugar y camino donde guardar los albums (sólo en SilverFastHDR, -DC, -DCPro). • Tamaño máximo de caché* Permite ajustar el tamaño de la memoria caché. Se usa principalmente en SilverFastHDR, -DC y –DCPro, donde por ejemplo, en la conversión de datos “en bruto” se generan grandes cantidades de datos que sólo son temporalmente interesantes. *Atención Los cuadros de diálogo “Preferencias”, varían de escáner a escáner, y algunas funciones sólo están disponibles en determinados escáneres o en determinados programas de tratamiento de imágenes. 54 Manual de SilverFast® ManualAi6 K3 Esp.qxd6 06.01.2004 11:45 Uhr Seite 55 Preferencias Ajustar parámetros de digitalización* Antes de empezar a digitalizar, ajuste los parámetros dese dos en los menús desplegables. Panel “Géneral”* Panel “General” Izquierda: SilverFast Ai Derecha: SilverFast HDR 3 • Dispositivo* (SilverFast Ai) Si hay conectados 2 o más escáneres (por ejemplo: escáner AB y escáner xY) al Mac o al PC, entonces es necesario elegir uno de los dos para que sea usado con la aplicación. También, mediante “Buscar dispositivo”, puede hacer que el sistema busque el dispositivo conectado al bus del ordenador. • Imagen* (SilverFast HDR, -DC, -DCPro, -PhotoCD) Aquí se muestra el nombre del archivo de la imagen cargada actualmente, así como el de las últimas imágenes cargadas. Mediante “...Abrir imagen...” se puede buscar una nueva imagen en el directorio y abrirla. Mediante “...Vista general...” se muestra en un cuadro de diálogo de vista general, todo el contenido de un directorio. Así se pueden abrir una o más imágenes. La vista general también se puede generar mediante el botón correspondiente de la barra de botones vertical, a la izquierda de la ventana de previsualización. *¡Atención! Los cuadros de diálogo, varían de escáner a escáner, y algunas funciones sólo están disponibles en determinados escáneres. Manual de SilverFast® 55 ManualAi6 K3 Esp.qxd6 06.01.2004 11:45 Uhr Seite 56 Preferencias • Modo de digit.* En Modo de digit., se puede elegir entre “Normal, “En serie”, “Normal (Archivo)” y “En serie (Archivo)”. Con “Normal”, se digitaliza el marco de digitalización activo y, a continuación, el archivo se abre inmediatamente en el programa de tratamiento de imágenes. Con “En serie”, se pueden digitalizar automáticamente, uno detrás de otro, varios marcos de digitalización al programa de tratamiento de imágenes. “Normal (Archivo)” permite digitalizar directamente al disco duro el marco de digitalización activo. “En serie (Archivo)” permite digitalizar directamente al disco duro varios marcos de digitalización. Con “Al álbum”, se volverá a guarda una copia de la imagen editada en el álbum. 3 • Original* Se pueden elegir tres tipos de originales: “Opaco”, “Transparente” o “Alimentador de documentos”. “Transparente” y “Alimentador de documentos” están sólo disponibles, por ejemplo, en escáneres planos, si la unidad hardware correspondiente está conectada. • Pos./Neg Se puede seleccionar entre “Positivo” y “Negativo”, según el tipo de película usada. Con “Negativo” se inicia el cuadro de diálogo SilverFastNegaFix. En escáneres que permitan la inversión Negativo-a-Positivo a nivel hardware, se puede activar mediante “Neg. Directo”. Entonces se desactivará SilverFastNegaFix. *¡Atención! Los cuadros de diálogo, varían de escáner a escáner, y algunas funciones sólo están disponibles en determinados escáneres. 56 • Marcos* Mediante este menú se pueden guardar, en conjunto, los parámetros individuales de todos los marcos dibujados junto con su posición en la ventana de previsualización. Los conjuntos ya guardados se pueden eliminar o volver a cargar. Manual de SilverFast® ManualAi6 K3 Esp.qxd6 06.01.2004 11:45 Uhr Seite 57 Preferencias Panel “Marco” Panel “General” Izquierda: SilverFastAi Derecha: SilverFastHDR *¡Atención! Los cuadros de diálogo, varían de escáner a escáner, y algunas funciones sólo están disponibles en determinados escáneres. Manual de SilverFast® • Tipo de digit.* (SilverFast Ai), Modo de imagen* (SilverFast HDR, -DC, -DCPro, -PhotoCD) En “Tipo de digit.”* (en SilverFastAi) o “Modo de imagen“* (en SilverFastHDR, DC, PhotoCD, ...) se selecciona la profundidad de color (profundidad de bits) de la digitalización final. Partiendo de la profundidad de color interna del escáner, aquí se establece la profundidad de color de la digitalización resultante. La mayoría de los escáneres tienen una profundidad de color interna de 30 bits (3x10 bits por canal), 36 bits (3x12) o incluso 48 bits (3x16). Al generar la digitalización, esta alta profundidad de color interna se reduce a la profundidad de color “normal” de 24 bits (3x8). SilverFast reconoce la profundidad de color interna del escáner y ajusta la entrada en el menú “Tipo de digit.” de forma correspondiente. La entrada “42->Color 24 bits” significa por tanto, que el escáner conectado posee una profundidad de color interna de 42 bits y que al digitalizar, se generarán archivos de imágenes en color de 24 bits. Con “Escala de grises” se generará una imagen de tonos medios, en blanco y negro, con tanto niveles de grises como corresponda. Con “Blanco/negro (1 bit)” se generará una imagen que estará compuesta de puros pixels negros y blancos, y que no posee ninguna gradación de valores tonales. 57 3 ManualAi6 K3 Esp.qxd6 06.01.2004 11:45 Uhr Seite 58 Preferencias Usando SilverFastAi, algunos escáneres pueden generar digitalizaciones con más de 24 bits, es decir con la profundidad de color interna original del escáner. Esta puede ser por ejemplo 36 bits, 42 bits o más. Como los ordenadores sólo pueden realizar cálculos con 8 ó 16 bits por canal de color, el siguiente formato “superior” de salida sólo puede ser 48 bits (3x16). Las diferencias internas en el número de bits se superan añadiendo ceros. ¡Hay que tener en cuenta que los archivos de 48 bits tienen el doble de tamaño que los de 24 bits! En SilverFast es posible generar este formato de 48 bits como “formato de datos en bruto” puro. Seleccione una de las entradas del menú “Color de 48 bits HDR” o “Escala de grises de 16 bits HDR”. En estos formatos, se obtienen archivos RGB-Tiff con los “datos en bruto”, sin modificar, del escáner. Lo único que se puede manipular y ajustar es la escala y resolución de salida. Inmediatamente después de seleccionar uno de estos dos modos, todas las demás herramientas se desactivan y aparecen en gris. 3 A partir de la versión 5.5.2. de SilverFast también es posible generar el formato de “datos en bruto” incluyendo todas las manipulaciones. Para ello seleccione simplemente una de las entradas del menú “Color 48 bits” o “Escala de grises 16 bits”. Todas las herramientas están disponibles. Para más información sobre las ventajas de los “datos en bruto” véase el capítulo “Sentido y finalidad del Administrador de tareas”. *¡Atención! Los cuadros de diálogo, varían de escáner a escáner, y algunas funciones sólo están disponibles en determinados escáneres. 58 Manual de SilverFast® ManualAi6 K3 Esp.qxd6 06.01.2004 11:45 Uhr Seite 59 Preferencias • Filtro* Según el tipo de escáner* y las necesidades se puede conmutar entre los diferentes niveles de la máscara de desenfoque “Ninguno”, “Menos ...”, “Auto...” y “Más...”. O se puede seleccionar directamente el cuadro de diálogo “Máscara de desenfoque”. Se pueden activar las funciones “Destramado” o “USM y Destramado”. ¡Atención! Sólo se puede emplear un único filtro sobre el marco de digitalización activo. ¡Los efectos de los filtros no se pueden sumar! • Ajustes Todas los ajustes en el marco referidos a la manipulación de la imagen (excepto la posición del marco y el tamaño de la imagen) se pueden guardar o importar. *¡Atención! Los cuadros de diálogo, varían de escáner a escáner, y algunas funciones sólo están disponibles en determinados escáneres. Manual de SilverFast® 59 3 ManualAi6 K3 Esp.qxd6 06.01.2004 11:45 Uhr Seite 60 Preferencias • Tipo de imagen Mediante la selección del tipo de imagen, se puede influir en el modo en que se realizará el auto-ajuste. Se pueden usar las siguientes variantes. Estándar: Las luces y sombras se optimizan, sin eliminación del matiz de color. Paisaje: rango (contraste) ajustado, sin eliminación del matiz de color. Tonos de piel: rango (contraste) reducido, sin eliminación del matiz de color. Tonos dorados: rango (contraste) ajustado, sin eliminación del matiz de color. Técnica: rango (contraste) ajustado, sin eliminación del matiz de color. Atardecer: se conservan las luces y se optimizan las sombras. Para imágenes con tonos predominantes oscuros (por ejemplo, por la noche). Nieve: se conservan las sombras y se optimizan las luces. Para imágenes con tonos predominantes claros. Noche: se conservan las luces y se optimizan las sombras. Para motivos en los que predominan las sombras. Matiz en las luces y sombras: se optimizan las luces y sombras, con eliminación del matiz de color en las luces. Matiz en las luces: Matiz en las luces. Matiz en las sombras: se optimizan las luces y sombras, con eliminación del matiz de color en las sombras. Definido por el usuario: Para establecer libremente ajustes personales para el auto-ajuste. 3 60 Manual de SilverFast® ManualAi6 K3 Esp.qxd6 06.01.2004 11:45 Uhr Seite 61 Preferencias 3 Manual de SilverFast® 61 ManualAi6 K3 Esp.qxd6 06.01.2004 11:45 Uhr Seite 62 Preferencias Ajuste del tamaño Al dibujar un marco de digitalización se muestran automáticamente en los campos para ajustar el tamaño, los valores para la altura y anchura del original. Introduzca el factor de calidad (recomendado 1,5) y el tamaño de salida deseado, y SilverFast calculará automáticamente la resolución óptima de digitalización y el factor de escala. 3 Resolución del escán para 1:1 Con el factor de escala y de calidad establecidos, SilverFast calcula la resolución correspondiente y la muestra. Mostrar la resolución real de digitalización Pulsando la tecla “Control”, SilverFast muestra, en el campo de edición, la resolución real de digitalización. Nombre fichero Escala horizontal Anchura Escala vertical Anchura de salida Altura Altura de salida Mostrar la resolución interpolada de digitalización Pulsando las teclas “Control” y “Mayúscula”, se muestra la resolución de digitalización interpolada resultante. Factor de calidad Botón Restaurar 62 Tamaño del archivo Trama Fijado de altura y anchura Manual de SilverFast® ManualAi6 K3 Esp.qxd6 06.01.2004 11:45 Uhr Seite 63 Preferencias Resolución de digitalización para imágenes escaladas Con una trama de 152 lpp (60 lpcm) y un factor de calidad de 1.5, resulta para una reproducción a escala 1:1 una resolución de digitalización de 228 dpi (90dpcm). Para la escala al 600%, la resolución se calcula automáticamente. Así, usted no tiene que encargarse de calcular la resolución correcta de digitalización cuando se escalan imágenes. Mostrar la resolución real de digitalización Pulsando la tecla “Control”, SilverFast muestra, en el campo de edición, la resolución real de digitalización. Resolución real al 100% Resolución real al 600% Resolución interna al 100% Resolución interna al 600% 3 Mostrar la resolución interpolada de digitalización Pulsando las teclas “Control” y “Mayúscula”, se muestra la resolución de digitalización interpolada resultante. Para realizar un escalado desigual, haga clic sobre el bloqueo, para abrirlo (o cerrarlo). Escalado desigual Las imágenes se pueden digitalizar con proporciones horizontal y vertical desiguales. Para realizar un escalado desigual de una imagen, haga clic en el corchete negro situado a la derecha de los campos de entrada para el % de escala. Introduzca los valores deseados para la escala y cierre de nuevo el corchete. Bloqueo Para escalado desigual, haga clic para abrir el bloqueo. Manual de SilverFast® 63 ManualAi6 K3 Esp.qxd6 06.01.2004 11:45 Uhr Seite 64 Preferencias Escalado proporcional Escalado proporcional manteniendo la anchura y altura de salida Para mantener la anchura y la altura, o ambas, en la producción de catálogos, y a pesar de ello poder modificar la imagen, se han implementado en el cuadro de diálogo de digitalización dos bloqueos. Normalmente, los bloqueos están abiertos. Haciendo clic sobre el candado, éste se cierra y se fija la anchura o altura. Fijado de la anchura y altura de salida Para mantener la altura y anchura (escalado proporcional), el bloqueo debe estar cerrado. Mueva la mano sobre una de las esquinas del marco de digitalización y aparecerá un cursor en forma de X. Ahora puede aumentar o reducir proporcionalmente el marco. 3 Fijado de la anchura o de la altura de salida Para mantener la altura o la anchura, un bloqueo debe estar cerrado, por ejemplo, el de la anchura. Mueva la mano sobre uno de los bordes laterales del marco de digitalización y aparecerá un cursor con dos flechas horizontales. Ahora puede cambiarse la anchura del marco sin modificar la altura. De forma análoga se puede modificar la altura. 64 Manual de SilverFast® ManualAi6 K3 Esp.qxd6 06.01.2004 11:45 Uhr Seite 65 Preferencias Bloqueo de pixeles* El bloqueo de pixels* asegura que no se realizará ninguna interpolación con los datos originales. En primer lugar, se abre un archivo de imagen en SilverFast...*. A continuación, se cierra el bloqueo de píxeles. Ahora se puede modificar el tamaño o el escalado sin que varíe la cantidad de MB del archivo de salida. El número de píxeles de la imagen permanece idéntico, independientemente del escalado establecido. ¡Sin embargo, no se puede modificar ni el tamaño de la trama ni la resolución de salida! 3 ¡Atención! El bloqueo de pixels sólo está disponible en las versiones de SilverFast independientes del escáner, como “HDR”, “DC”, “PhotoCD”, etc. Manual de SilverFast® 65 ManualAi6 K3 Esp.qxd6 06.01.2004 11:45 Uhr Seite 66 Preferencias Arrastrar y Soltar En SilverFast ahora es posible crear digitalizaciones directamente mediante “Arrastrar y soltar”. Para ello solo hay que coger un marco de digitalización ya optimizado, arrastrarlo dentro de los límites de la ventana de previsualización y soltarlo. Si mientras se está arrastrando se suelta el botón del ratón al pasar por un documento abierto en otra aplicación, por ejemplo una carta en Word, entonces la digitalización “cae” dentro de este documento. En Macintosh, si no hay otra aplicación abierta, la digitalización acabaría en el escritorio. En Windows es siempre necesario que se esté ejecutando otra aplicación en segundo plano. La digitalización mediante “Arrastrar y Soltar” está muy limitada si la memoria RAM libre disponible es pequeña. Esta recomendada para la digitalización de imágenes pequeñas (tamaño de archivo). Además, de este modo sólo se permiten digitalizaciones en modo RGB. 3 Cambio de escáner El panel “General” en el cuadro de diálogo principal de SilverFast contiene el menú desplegable “Dispositivo”. En éste se presenta una lista con todos los dispositivos encontrados. Este menú desplegable se corresponde con el menú que se obtiene, al hacer clic sobre el título de la ventana de previsualización, mientras se mantiene pulsada la tecla “Ctrl”. SCSI: Para los dispositivos SCSI se muestra el número del bus y el identificador SCSI-ID. De esta forma, si hay varios dispositivos conectados, se puede cambiar de uno a otro fácilmente. La entrada “Buscar dispositivo” da la posibilidad de utilizar un escáner que se haya conectado después de haber inicializado el ordenador y que por lo tanto no aparece en la lista. USB y FireWire: No existe la entrada “Buscar dispositivo”, ya que aquí al iniciar SilverFast se encuentran todos los dispositivos. 66 Manual de SilverFast®