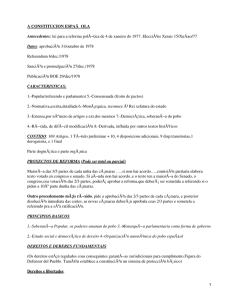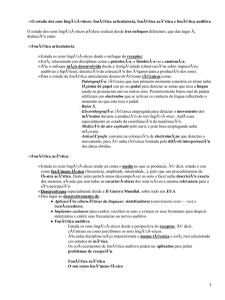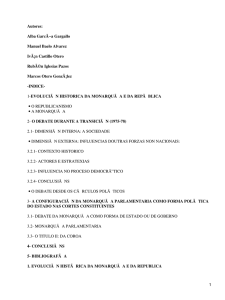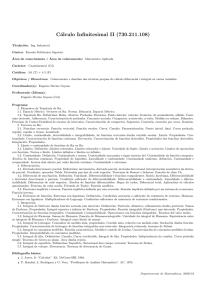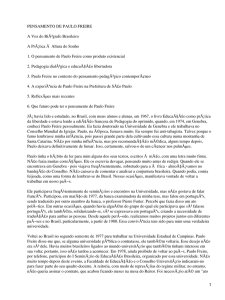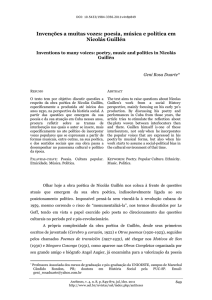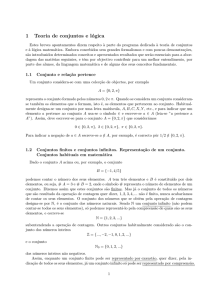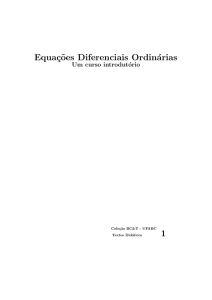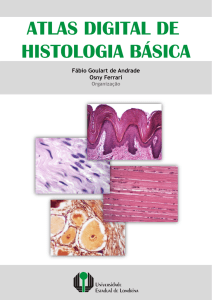Curso Básico de LaTeX
Anuncio

ALT X Básico com o TeXnicCenter
E
retneCcinXeT o moc ocis á B XETAL
Ulysses Sodré
Diego Palermo Garcia
Sonia Ferreira Lopes Toffoli
Márcia Carvalho D’Amico
Andrielber da Silva Oliveira
Semana da Fı́sica
Visite a página Matemática Essencial em:
http://www.mat.uel.br/matessencial/
Londrina-PR, 25 de Agosto de 2011
CONTEÚDO
1 Informações sobre o LaTeX
1
1.1
Informações gerais sobre a criação do TeX . . . . . . . . . . . . . . . . . .
1
1.2
O LaTeX versus um Processador de palavras . . . . . . . . . . . . . . . . .
2
1.3
Detalhes sobre documentos em LaTeX . . . . . . . . . . . . . . . . . . . .
3
2 TeXnicCenter: Um Ambiente Integrado para o LaTeX
4
2.1
A relação entre o código fonte e a compilação . . . . . . . . . . . . . . . .
5
2.2
Editando e Salvando um arquivo no TeXnicCenter . . . . . . . . . . . . . .
5
2.3
Compilando o arquivo LaTeX com o TeXnicCenter . . . . . . . . . . . . . .
7
3 Os arquivos LaTeX
9
3.1
Espaços no LaTeX e Caracteres reservados . . . . . . . . . . . . . . . . . .
9
3.2
Comentários no LaTeX . . . . . . . . . . . . . . . . . . . . . . . . . . . . .
10
3.3
Comandos do LaTeX . . . . . . . . . . . . . . . . . . . . . . . . . . . . . .
11
3.4
Estrutura do arquivo de entrada . . . . . . . . . . . . . . . . . . . . . . . .
12
3.5
Classes de documentos . . . . . . . . . . . . . . . . . . . . . . . . . . . . .
13
3.6
Pacotes para ampliar o LaTeX . . . . . . . . . . . . . . . . . . . . . . . . .
14
3.7
Extensões e arquivos que aparecem na compilação . . . . . . . . . . . . . .
15
3.8
Estilos para uma página especı́fica . . . . . . . . . . . . . . . . . . . . . . .
16
3.9
Inclusão de arquivos . . . . . . . . . . . . . . . . . . . . . . . . . . . . . .
16
LaTeX Básico com o TeXnicCenter - Ulysses Sodré - Matemática - UEL - Setembro/2011
CONTEÚDO
4 Textos no LaTeX
iii
17
4.1
Formatação básica de parágrafos . . . . . . . . . . . . . . . . . . . . . . .
17
4.2
Caracteres e acentos . . . . . . . . . . . . . . . . . . . . . . . . . . . . . .
20
4.3
Fontes tipográficas no LaTeX . . . . . . . . . . . . . . . . . . . . . . . . .
20
4.4
Formatando textos . . . . . . . . . . . . . . . . . . . . . . . . . . . . . . .
22
4.5
Textos em cores . . . . . . . . . . . . . . . . . . . . . . . . . . . . . . . .
24
4.6
Caixas escalonadas e redimensionadas com texto . . . . . . . . . . . . . . .
25
4.7
Listas ordenadas . . . . . . . . . . . . . . . . . . . . . . . . . . . . . . . .
26
4.8
Tamanhos de letras . . . . . . . . . . . . . . . . . . . . . . . . . . . . . .
29
4.9
Traços e Espaços no LaTeX . . . . . . . . . . . . . . . . . . . . . . . . . .
30
5 Matemática no LaTeX
32
5.1
Equações matemáticas . . . . . . . . . . . . . . . . . . . . . . . . . . . . .
32
5.2
Tabelas e Matrizes . . . . . . . . . . . . . . . . . . . . . . . . . . . . . . .
39
5.3
Tabelas especiais: pacotes color, colortbl, multirow . . . . . . . . . . . . . .
43
5.4
Numerando e alinhando equações manualmente . . . . . . . . . . . . . . . .
47
5.5
Numeração automática em equações . . . . . . . . . . . . . . . . . . . . .
48
5.6
Macros no LATEX . . . . . . . . . . . . . . . . . . . . . . . . . . . . . . . .
50
6 Inserindo figuras no LaTeX
53
6.1
Tipos de formatos gráficos permitidos . . . . . . . . . . . . . . . . . . . . .
53
6.2
Editores e visualizadores gráficos (gratuitos) . . . . . . . . . . . . . . . . .
53
6.3
Preparando para inserir figuras no LaTeX . . . . . . . . . . . . . . . . . . .
54
6.4
Inserindo figuras com a extensão png . . . . . . . . . . . . . . . . . . . . .
54
7 Artigos no LaTeX
7.1
A construção de um tı́pico artigo . . . . . . . . . . . . . . . . . . . . . . .
8 Monografia no LaTeX
60
60
63
8.1
Algumas comparações e problemas gráficos . . . . . . . . . . . . . . . . . .
63
8.2
Elementos gerais de uma monografia . . . . . . . . . . . . . . . . . . . . .
64
8.3
Uma tı́pica capa externa para uma monografia . . . . . . . . . . . . . . . .
65
8.4
Uma tı́pica folha de rosto para uma monografia . . . . . . . . . . . . . . . .
67
LaTeX Básico com o TeXnicCenter - Ulysses Sodré - Matemática - UEL - Setembro/2011
CONTEÚDO
iv
8.5
Capı́tulos, seções, subseções,... da monografia . . . . . . . . . . . . . . . .
69
8.6
Índice remissivo no TeXnicCenter . . . . . . . . . . . . . . . . . . . . . . .
70
9 Bibliografia no LATEX
72
10 Apresentações com o Beamer
75
10.1 Apresentações simples . . . . . . . . . . . . . . . . . . . . . . . . . . . . .
75
10.2 Temas . . . . . . . . . . . . . . . . . . . . . . . . . . . . . . . . . . . . .
77
10.3 Apresentações mais elaboradas . . . . . . . . . . . . . . . . . . . . . . . .
78
10.4 Listas destacadas, ordenadas e numeradas
. . . . . . . . . . . . . . . . . .
79
10.5 Figuras no Beamer . . . . . . . . . . . . . . . . . . . . . . . . . . . . . . .
80
10.6 blocos destacados . . . . . . . . . . . . . . . . . . . . . . . . . . . . . . .
81
A Instalando programas e pacotes no LaTeX
82
A.1 Instalando programas . . . . . . . . . . . . . . . . . . . . . . . . . . . . .
82
A.2 Instalando pacotes . . . . . . . . . . . . . . . . . . . . . . . . . . . . . . .
83
A.3 Novidades e sugestões . . . . . . . . . . . . . . . . . . . . . . . . . . . . .
84
B Layout de página no LaTeX
85
C Redimensionando páginas com o Geometry
88
Bibliografia
90
Índice
91
Ora, a fé é o firme fundamento das coisas que se esperam e a prova
das coisas que não se vêem. Porque por ela os antigos alcançaram
bom testemunho. Pela fé entendemos que os mundos foram criados
pela palavra de Deus; de modo que o visı́vel não foi feito daquilo que
se vê.
Carta aos Hebreus 11:1-3, A Bı́blia Sagrada
LaTeX Básico com o TeXnicCenter - Ulysses Sodré - Matemática - UEL - Setembro/2011
CAPÍTULO 1
INFORMAÇÕES SOBRE O LATEX
Aqui está uma visão panorâmica sobre a filosofia e a história do LaTeX. A segunda parte trata
das estruturas básicas de um documento LaTeX. Após estudar esta seção, você já entenderá
como o LaTeX funciona. Você aprenderá a integrar todas as novas informações através de
uma visão geral.
1.1
Informações gerais sobre a criação do TeX
Em 1977, Donald E. Knuth, construiu a ferramenta básica TEX, para compor textos e fórmulas
matemáticas, para alterar a qualidade tipográfica da época que afetava seus próprios livros
e artigos. O TEX atual foi publicado em 1982 e em 1989 sofreu acréscimos para suportar
caracteres de 8 bits em várias lı́nguas, e é reconhecido no meio cientı́fico por ser muito estável,
rodar em vários tipos de computadores e ser virtualmente livre de erros. O número da versão
do TEX converge para π e agora está em 3.1415926. TEX é uma linguagem de programação,
e pessoas que aprendem TEX, podem escrever códigos para anexar feitos ao sistema.
Na Internet, existe uma enorme coleção de pacotes gratuitos para o LaTeX na forma de
estilos, gerados por muitos pesquisadores. Existem grandes depósitos com listas para todos
os tipos de caracteres e processos para criar materiais cientı́ficos e de apresentação na forma
de slides. TEX é lido como “Tech” como “ch” em Alemão, como “Ach” ou “Loch” em
Escocês ou “Tek” no Brasil. Em um texto puro TEX é escrito na forma TeX.
O LATEX é um pacote de macros que permite aos autores digitar e imprimir trabalhos com alto
nı́vel de qualidade tipográfica, com um layout profissional pré-definido, escrito por Leslie
Lamport que usa o TEX para montar a composição. Em 1994, o pacote LaTeX foi atualizado
pelo grupo LATEX3, liderado por Frank Mittelbach, para incluir melhorias e reunificar todas
as versões existentes em em pedaços após a publicação do LATEX2.09 alguns anos antes.
LaTeX Básico com o TeXnicCenter - Ulysses Sodré - Matemática - UEL - Setembro/2011
1.2. O LATEX VERSUS UM PROCESSADOR DE PALAVRAS
2
Para diferenciar a nova versão da antiga, ele a indicou por LATEX 2ε . Este trabalho se baseia
no LATEX 2ε , que daqui para a frente, será indicado apenas por LATEX, que é pronunciado como
Latek ou Leitek. Para usar a palavra LATEX em um ambiente de texto puro basta escrever na
forma LaTeX.
arquivo.tex
texto puro
-
TeXnicCenter
-
LaTeX => DVI
-
arquivo.dvi
-
LaTeX => PDF
-
arquivo.pdf
-
LaTeX => PS
-
arquivo.eps
O LaTeX é um conjunto de macros de editoração criado como extensão do programa original
TeX, que é um sistema computacional para preparar um documento em vários estágios, como:
1. Inserir o texto em um editor como o
TexnicCenter.
2. Formatar o texto em linhas, parágrafos
e páginas.
3. Compilar o texto para gerar o docu-
1.2
mento de saı́da.
4. Visualizar o documento de saı́da na
tela do computador.
5. Imprimir o resultado final com uma impressora.
O LaTeX versus um Processador de palavras
Editores como o Word (Microsoft Office) ou swriter (OpenOffice), usam WYSIWYG
(“What You See Is What You Get”) e as operações ficam embutidas em um pacote de
aplicações. Com tais editores, os autores criam o layout do documento e digitam o texto,
vendo o trabalho final que será mostrado na tela.
Um programa para editar em LaTeX só formata o documento. Para gerar o documento com
o LaTeX, digitamos o texto do documento, salvamos com a extensão tex, com os comandos
de formatação necessários em um editor de textos. Por exemplo, existe o excelente
editor ascii pfe do tipo do Bloco de notas para o Windows.
Após digitar o texto, compilamos o arquivo de texto para gerar o documento e visualizar
o arquivo compilado em programas como o Yap ou Adobe Reader. Também podemos
enviar o documento para uma impressora.
Para publicar algo, o texto deve ser digitado com um layout com informações sobre: largura
da coluna, tipo de fonte, espaço antes e após os tı́tulos, etc, e o autor deve decidir sobre
tı́tulos dos capı́tulos, citações, exemplos, fórmulas, e dados sobre o conteúdo geral do texto.
No LaTeX, isso é facilitado, mas o LaTeX precisa de ajuda. O autor deve informar sobre
a estrutura lógica do documento, que deve ser inserida no texto como comandos LaTeX, o
que é diferente do que ocorre com os editores WYSIWYG. O LaTeX é uma linguagem de
marcação de texto.
LaTeX Básico com o TeXnicCenter - Ulysses Sodré - Matemática - UEL - Setembro/2011
1.3. DETALHES SOBRE DOCUMENTOS EM LATEX
3
Ao usar o LaTeX, nem sempre é possı́vel ver o resultado final no momento da digitação do
texto, mas a saı́da final pode ser visualizada na tela após compilar o arquivo com LaTeX. As
correções são feitas antes de enviar o documento para a impressora.
Construir um layout para um documento é difı́cil e podem ocorrer erros de formatação, e
o projeto do material é uma questão de estética e pensa-se que, se um documento parece
bonito, então ele é bem projetado, mas um documento deve ser lido por pessoas e não
apresentado, a legibilidade e a compreensão é mais importante que a aparência bonita.
1.3
Detalhes sobre documentos em LaTeX
Alguns detalhes importantes na construção de um documento LATEX, são:
• O tamanho da fonte e a numeração dos tı́tulos devem ser escolhidos para tornar claras
ao leitor, a estrutura dos capı́tulos e seções.
• O comprimento da linha deve ser suficientemente pequeno para não prejudicar a visão
do leitor, mas grande o bastante para embelezar a página.
Editores WYSIWYG, geram documentos sem estética, com uma estrutura ruim ou inconsistente. O LaTeX corrige tais erros de formatação obrigando o autor a definir a estrutura
lógica do seu documento, de modo que o LaTeX usa o layout mais apropriado.
O LaTeX não gera documentos feios, sem estrutura e desorganizados. Alguns parâmetros
podem ser ajustados com um layout pré-definido do documento, mas um layout novo
é difı́cil e a sua construção é demorada.
O LaTeX é ótimo para trabalhos cientı́ficos sérios e não serve para jogos, desenhos, passatempos e outras coisas desse padrão. Para comparar o LaTeX com os editores conhecidos os
usuários de editores comuns precisam conhecer algumas vantagens do LaTeX:
• Existem muitos layouts profissionais para gerar um documento parecido com o documento que será enviado para a impressora.
• A composição tipográfica de fórmulas matemáticas é muito conveniente.
• Os usuários devem aprender uns poucos comandos, que especificam a estrutura lógica
do documento e nem sempre precisam mudar o layout do documento.
• Rodapés, referências e o conteúdo do trabalho e bibliografias são geradas com facilidade.
• Existem muitos pacotes gratuitos para tarefas que não estão no LaTeX básico. Por
exemplo, existem pacotes para incluir gráficos ou para compor bibliografias especı́ficas.
• O LaTeX facilita a escrita de documentos bem organizados, pois é assim que o LaTeX
funciona — especificando a estrutura.
• TeX é a ferramenta de formatação do LaTeX, que é altamente portátil, além de ser
gratuito. O sistema roda em quase todas as plataformas de hardware disponı́veis.
LaTeX Básico com o TeXnicCenter - Ulysses Sodré - Matemática - UEL - Setembro/2011
CAPÍTULO 2
TEXNICCENTER: UM AMBIENTE
INTEGRADO PARA O LATEX
1. TeXnicCenter é um programa de computador para Windows, que funciona como um
ambiente integrado de desenvolvimento (IDE) para gerar documentos LaTeX, com os
recursos mais importantes necessários ao desenvolvimento de documentos em LaTeX.
2. Se não existe um ı́cone do TeXnicCenter na área de trabalho do Windows, crie um
atalho para este programa, que pode estar na pasta C:\TexnicCenter\.
3. Acione o ı́cone do TeXnicCenter para ver a janela principal deste programa similar a:
LaTeX Básico com o TeXnicCenter - Ulysses Sodré - Matemática - UEL - Setembro/2011
2.1. A RELAÇÃO ENTRE O CÓDIGO FONTE E A COMPILAÇÃO
2.1
5
A relação entre o código fonte e a compilação
1. Nesta apostila, o código que você deve digitar, fica na parte superior de uma caixa
e o resultado da compilação na parte de baixo (para comparar com aquele produzido
por você), com um linha divisória entre ambos, como por exemplo:
Aqui na parte superior desta caixa, você vê o código que
deve ser digitado EXATAMENTE IGUAL ao que está aqui.
Aqui, na parte inferior, abaixo da linha, vemos o resultado da compilação.
Outras vezes, não colocaremos a linha horizontal entre o código e a saı́da compilada.
Aqui na parte superior desta caixa, você vê o código que
deve ser digitado EXATAMENTE IGUAL ao que está aqui.
Aqui, na parte inferior, abaixo da linha, vemos o resultado da compilação.
2. Para economizar espaço, o código às vezes estará à esquerda e a saı́da à direita.
Aqui, à esquerda, você vê o
código que é digitado
EXATAMENTE IGUAL
ao que está escrito aqui.
2.2
Aqui, à direita, vemos o resultado
da compilação.
Editando e Salvando um arquivo no TeXnicCenter
1. Para editar um arquivo de texto puro no TeXnicCenter, usamos o menu File, New....
2. Selecionamos um item de uma janela LaTeX => PDF no menu principal e para usar
esta janela, você deve ter o leitor de PDF (da Adobe) instalado em seu PC.
3. Após digitar, nós compilamos o arquivo com o atalho Control+F7 para verificar se
o arquivo está OK ou possui algum: error, warning ou bad box.
4. Se tudo funcionar bem, podemos visualizar o arquivo compilado pelo TeXnicCenter.
5. Pressione a tecla F5 para ver o documento PDF de saı́da no leitor de PDF, com a
saı́da mostrada no mesmo local que fica a janela de edição do código fonte.
LaTeX Básico com o TeXnicCenter - Ulysses Sodré - Matemática - UEL - Setembro/2011
2.2. EDITANDO E SALVANDO UM ARQUIVO NO TEXNICCENTER
6
6. Pode-se usar os menus do TeXnicCenter sem memorizar os comandos. É essencial criar
a tabela de conteúdo, sendo opcionais, o ı́ndice remissivo , a lista de figuras, a
lista de tabelas, etc.
7. Agora, usaremos o TeXnicCenter para editar um arquivo tex simples, compilar este
arquivo, corrigir erros e visualizar o resultado no leitor PDF.
8. Após a primeira experiência, não mais indicaremos os espaços vazios, pois eles ficarão
claros aos olhos do digitador. O sinal na forma indica cada espaço vazio no código,
aparecendo no código: Espaço entre palavras.
9. Com o TeXnicCenter aberto, crie um arquivo novo através do menu File > New .
Na janela em branco que aparece para o arquivo novo, digite exatamente:
\documentclass[12pt,a4paper]{article}
\usepackage[ansinew]{inputenc}
\usepackage[brazil,portuges]{babel}
\title{Iniciando o estudo do LaTeX}
\author{SeuNome}
\date{Londrina-PR, \today.}
\begin{document}
\maketitle
\section{Meu primeiro LaTeX}
Meu primeiro arquivo LaTeX.
% Comentário: Comandos LaTeX iniciam com uma contrabarra
Nomes de pastas ou arquivos no Windows \emph{podem}
ter mais do que oito letras, mas...
recomendamos \textbf{fortemente} que tenham no máximo
oito letras e não possuam espaços, acentos ou sı́mbolos
com caracteres de controle embutidos no nome.
\end{document}
10. Crie a pasta SeuNome no dico rı́gigo do seu computador, para salvar este arquivo.
11. Todos os outros arquivos criados neste curso deverão ser salvos na mesma pasta
SeuNome .
12. Acione File > Save As... para ver uma caixa de diálogo como a que aparece
na folha seguinte. Salve o arquivo como arquivo1.tex ou qualquer outro nome
que deseje.
LaTeX Básico com o TeXnicCenter - Ulysses Sodré - Matemática - UEL - Setembro/2011
2.3. COMPILANDO O ARQUIVO LATEX COM O TEXNICCENTER
2.3
7
Compilando o arquivo LaTeX com o TeXnicCenter
1. Verifique que esteja marcada a opção LaTeX=>PDF no espaço em branco no menu
principal do TexnicCenter.
2. Compile o arquivo arquivo1.tex , pressionando Ctrl+F7 ou acionando em
sequência, os menus Build > Current File > Build Output .
3. Na tela aparecem duas janelas, a janela principal, que é o local onde digitamos os
nossos códigos e uma pequena janela denominada janela Output, que fica sob a
janela principal.
4. A compilação poderá mostrar erros. Na janela Output aparece o resultado da compilação. Se tudo estiver OK, deverá aparecer algo como:
LaTeX-Result:
0 Error(s), 0 warning, 0 Bad Box, 1 Page
5. Se aparecer algum erro, você verá na janela Output algo escrito como:
LaTeX-Result:
1 Error, 7 warnings, 42 Bad Boxes, 6 Pages
6. Ao pressionar a tecla F9 o programa mostra o local onde ocorre o erro e também
indica alguma informação sobre o erro na janela Output.
LaTeX Básico com o TeXnicCenter - Ulysses Sodré - Matemática - UEL - Setembro/2011
2.3. COMPILANDO O ARQUIVO LATEX COM O TEXNICCENTER
8
7. Corrija os erros, pressione Ctrl+F7 até que a mensagem indique que o processo de
compilação funcionou bem.
8. Na pasta SeuNome onde foi salvo o documento arquivo1.tex , o MiKTeX cria
vários outros arquivos com o mesmo nome, mas com extensões diferentes.
9. Para visualizar o resultado do seu trabalho, pressione F5.
10. Volte ao código fonte e mude o mesmo para a forma:
\documentclass[12pt,a4paper]{article} % Fonte 12 Papel A4
\usepackage[brazil]{babel}
% Hifenização em português
\usepackage[ansinew]{inputenc} % Acentos com o teclado
\title{Iniciando o LaTeX com o uso de acentos}
\author{SeuNome com Acentos}
\date{Londrina-PR, \today.}
\begin{document}
\maketitle
\section{Minha primeira seção com acentos}
Meu primeiro arquivo LaTeX.
% Próxima linha em branco
\section{Minha segunda seção acentuada}
%Comentário: Comandos LaTeX iniciam com 1 barra invertida
Estou aprendendo \LaTeX{}. Trabalharei com funções.
\section{Minha
O triângulo de
$a$ é a medida
dos catetos de
\end{document}
terceira seção com Matemática}
Pitágoras informa que $aˆ2=bˆ2+cˆ2$ onde
da hipotenusa e $b$ e $c$ são as medidas
um triângulo retângulo.
11. Como o documento já foi salvo uma vez, quando você compilar o programa com
Ctrl+F7, o TeXnicCenter salvará o arquivo automaticamente.
LaTeX Básico com o TeXnicCenter - Ulysses Sodré - Matemática - UEL - Setembro/2011
CAPÍTULO 3
OS ARQUIVOS LATEX
Neste capı́tulo, indicamos como construir arquivos LaTeX e estudaremos o funcionamento
dos espaços, caracteres especiais, comandos e comentários. Analisaremos a estrutura
do arquivo de entrada, algumas classes de documentos, pacotes adicionais
e arquivos comuns que aparecem no processo de compilação.
Um documento em LaTeX é um arquivo de texto ascii criado em um editor puro de
textos mas o TeXnicCenter facilita isto. O arquivo criado contém o texto do documento e
os comandos que indicam ao LaTeX como ficará o arquivo de saı́da.
3.1
Espaços no LaTeX e Caracteres reservados
1. Todo espaço em branco, espaço vazio, caracter de tabulação ou vários espaços
juntos de espaço em branco, deve ser tratados como um único espaço pelo LaTeX.
Vários espaços em branco no inı́cio da linha são ignorados e uma simples quebra de
linha é tratada como um espaço em branco.
Fiat Lux.
Fiat
Fiat Lux. Fiat Lux.
Lux.
2. Uma ou mais linhas vazias entre dois parágrafos indicam o final de um
parágrafo e inı́cio de outro parágrafo e são tratadas apenas como uma
linha vazia.
LaTeX Básico com o TeXnicCenter - Ulysses Sodré - Matemática - UEL - Setembro/2011
3.2. COMENTÁRIOS NO LATEX
10
Primeira linha.
Segunda linha.
Terceira linha.
Primeira linha.
Segunda linha.
Terceira linha.
3. O LATEXpossui dez (10) caracteres reservados com significados especiais ou que não
estão disponı́veis em todas as fontes:
$
&
%
#
{
}
˜ ˆ \
4. Digitar caracteres reservados no texto sem o devido cuidado não garante que eles
sejam impressos, o que pode forçar o LATEX a agir de modo indesejável.
5. No LATEX o sinal backslash (barra invertida), que aparece na forma \ é um caracter
muito especial, pois todos os comandos e sı́mbolos no LATEX podem ser inseridos
com comandos especiais nas fórmulas matemáticas ou como acentos,
todos eles usando \.
6. Para escrever \ literal, basta escrever \textbackslash.
7. Duas barras invertidas juntas \\ indicam que temos uma quebra de linha.
Palavra1. Palavra2.\\ Palavra3.
3.2
Palavra1. Palavra2.
Palavra3.
Comentários no LaTeX
1. Um comentário serve para esconder informações no documento final que ficam no
arquivo fonte. Na compilação, se o LaTeX encontra um ou mais caracteres %, ele ignora
o resto da linha atual, a quebra de linha e os espaços vazios no inı́cio da linha seguinte.
Exemplo: Função % comentário
% Nada vemos à direita de %
injetora e sobrejetora.
Exemplo: Função injetora e sobrejetora.
2. O caracter de porcentagem % serve para quebrar linhas longas onde não são permitidos
espaços em branco ou quebras de linhas, como alguns códigos.
3. Um bom programador costuma inserir comentários explicativos em seus documentos.
LaTeX Básico com o TeXnicCenter - Ulysses Sodré - Matemática - UEL - Setembro/2011
3.3. COMANDOS DO LATEX
3.3
11
Comandos do LaTeX
1. Todo comando do LaTeX é sensı́vel ao contexto, o que significa que palavras
como: LaTeX, Latex, latex, são diferentes do ponto de vista do programa TEX.
2. Letras maiúsculas e letras minúsculas são consideradas diferentes.
$\Delta$ e $\delta$ são diferentes.
∆ e δ são diferentes.
3. Cada comando começa com uma barra invertida \ e um nome com letras.
Cada nome de comando termina por um espaço, um número ou um outro caracter
não literal, ou, exatamente um caracter numérico ou caracter especial.
4. O LaTeX ignora o espaço após um comando, mas se você desejar um espaço após
um comando, basta inserir as chaves {} ou um outro comando para espaços após o
comando especı́fico.
\TeX{}nicos e \LaTeX{}Math.\\
Hoje é \today.
TEXnicos e LATEXMath.
Hoje é 25 de Agosto de 2011.
5. Os dois comandos abaixo geram o mesmo resultado, com um comando dentro das
chaves e outro fora das chaves.
\textbf{Bold novo}={\bf Bold velho}
Bold novo=Bold velho
6. Alguns comandos exigem um ou mais parâmetros dentro de chaves ou colchetes
após o mesmo. No código abaixo [r] significa alinhamento pela direita (right).
\framebox{Um framebox simples}\\
\framebox[4cm]{Framebox com 4cm}\\
\framebox[5cm][r]{Framebox com 5cm}
Um framebox simples
Framebox com 4cm
Framebox com 5cm
7. O comando newline tem a mesma função que \\ e serve para quebrar uma linha no
local em que foi inserido, sem justificar o texto.
Inicia a nova linha aqui!\newline
Muito obrigado!
Inicia a nova linha aqui!
Muito obrigado!
LaTeX Básico com o TeXnicCenter - Ulysses Sodré - Matemática - UEL - Setembro/2011
3.4. ESTRUTURA DO ARQUIVO DE ENTRADA
12
8. O comando linebreak quebra a linha distribuindo o texto uniformemente na linha.
O comando linebreak força quebra a linha
distribuindo o conteúdo até aqui.\linebreak
Esta linha está alinhada pela esquerda.
O comando linebreak força quebra a linha distribuindo o conteúdo até aqui.
Esta linha está alinhada pela esquerda.
3.4
Estrutura do arquivo de entrada
1. Para o LaTeX processar um documento, ele exige uma estrutura mı́nima com a
classe do documento no preâmbulo e o corpo do documento.
2. O código abaixo mostra um pequeno arquivo em LaTeX com alguns comentários.
\documentclass{article} %
%
\begin{document}
%
Considere $f(x)=xˆ2$.
%
\end{document}
%
%
Classe de documento article
Preâmbulo antes de begin{document}
Inı́cio do corpo do documento
Corpo do documento
Final do corpo do documento
Após end{document} nada se vê!
Considere f (x) = x2 .
3. No preâmbulo, além da estrutura, podemos inserir comandos para mudar o estilo do
documento ou carregar pacotes para adicionar novas caracterı́sticas.
4. Para obter equações, teoremas ou sı́mbolos especiais, inserimos os pacotes amsmath,
amssymb, amsfonts, amsthm e exscale no preâmbulo do documento. Use a
P
linha de comando para permitir equações em seu arquivo:
\usepackage{amsmath,amssymb,amsfonts,amsthm,exscale}
5. Depois de realizar o item anterior, você está em condições de digitar o seguinte código
com uma expressão matemática especial.
Fórmula quadrática:
$$x=\frac{-b\pm\sqrt{bˆ2-4ac}}{2a}$$
Fórmula quadrática:
√
−b ± b2 − 4ac
x=
2a
LaTeX Básico com o TeXnicCenter - Ulysses Sodré - Matemática - UEL - Setembro/2011
3.5. CLASSES DE DOCUMENTOS
13
6. Alguns comandos utilizados na estrutura do documento aceitam (ou exigem) parâmetros
opcionais com colchetes [] e chaves {}. Por exemplo, no preâmbulo do documento, anexe o código para escrita de portuges do brazil:
\usepackage[brazil,portuges]{babel}
7. Um tı́pico exemplo de artigo de um periódico é dado por
\documentclass[a4paper,11pt]{article}
\usepackage[brazil,portuges]{babel}
\usepackage[ansinew]{inputenc}
\title{Um pequeno artigo}
\author{Dino˜da˜Silva˜Sauro}
\date{Londrina-PR, \today.}
\begin{document}
\maketitle
\tableofcontents
\section{Primeira}
Esta é a primeira seção do artigo.
\section{Segunda}
Esta é a segunda seção do artigo.
\end{document}
3.5
Classes de documentos
1. A informação mais importante que o LaTeX exige para processar documentos, é a classe
do documento, que é posta na primeira linha do arquivo com o comando:
\documentclass[opções]{classe}
2. Listamos abaixo as classes de documentos tratadas neste trabalho.
article Para artigos em revistas cientı́ficas, apresentações, pequenos relatórios,
documentação de programas, convites, etc.
report Para relatórios grandes com capı́tulos, mini-livros, teses de doutorado,...
book Para livros reais.
slides Classe com letras grandes sans serif para slides. Alguns pacotes são: Seminar,
Beamer, Foiltex, Prosper, Ha-Prosper, powerdot, etc.
LaTeX Básico com o TeXnicCenter - Ulysses Sodré - Matemática - UEL - Setembro/2011
P
3.6. PACOTES PARA AMPLIAR O LATEX
14
3. O parâmetro opções se adapta ao comportamento da classe do documento, mas se
usarmos várias opções, elas devem vir separadas por vı́rgulas.
4. As opções mais comuns para as classes de documento estão listadas abaixo.
10pt,11pt,12pt Tamanho da fonte principal. O normal é 10pt.
a4paper,letterpaper,. . . Tamanho do papel. O padrão é letterpaper. Usa-se
também a5paper, b5paper, executivepaper e legalpaper.
twocolumn Indica ao LaTeX para paginar o documento em duas colunas.
5. Para escrever um artigo com o tamanho da fonte de 11 pontos e layout
para impressão no formato A4paper, a linha inicial para o documento é:
\documentclass[11pt,a4paper]{article}
6. Para escrever um artigo com a fonte de 12 pontos e produzir um layout para
impressão em dupla face, devemos usar a linha inicial para o documento:
\documentclass[12pt,twoside]{article}
7. Para um artigo com a fonte com mais pontos, devemos usar alguns pacotes
especiais, pois o LaTeX visa trabalhos cientı́ficos de alta qualidade e não letreiros, etc.
3.6
Pacotes para ampliar as capacidades do LaTeX
1. Na escrita de um documento, existem situações em que o LaTeX não resolve o problema.
Para inserir um gráfico, criar texto colorido ou código-fonte no documento,
devemos estender as capacidades do LaTeX ativando pacotes na forma:
\usepackage[opções]{pacote}
onde pacote é o nome do pacote e opções é uma lista de palavras-chave que
realizam feitos especiais do pacote. Quase todos são gratuitos!
2. Muitos pacotes estão incluı́dos na distribuição MikTeX e outros são fornecidos separadamente. Na sequência, estão alguns poucos pacotes com os seus feitos.
3. Pode-se obter mais informações sobre os pacotes instalados no MiKTeX com quem já
trabalha há mais tempo com o programa, mas uma das principais fontes de informação
sobre o pacote LaTeX é o excelente help do programa TeXnicCenter.
LaTeX Básico com o TeXnicCenter - Ulysses Sodré - Matemática - UEL - Setembro/2011
3.7. EXTENSÕES E ARQUIVOS QUE APARECEM NA COMPILAÇÃO
15
4. Lista com alguns pacotes distribuı́dos com LaTeX.
doc Documentação em LaTeX. Após compilar um arquivo doc.dtx com o latex,
geramos vários arquivos de instalação.
fontenc Especifica a fonte de codificação LaTeX que deve ser usada.
latexsym Usado para acessar a font symbol do LaTeX. Inserido no preâmbulo.
makeidx Fornece comandos para construir ı́ndices.
inputenc Especifica um código de entrada como ASCII, ISO Latin-1, ISO Latin-2,
437/850 IBM, ANSI-Windows ou outro definido pelo usuário.
3.7
Extensões e arquivos que aparecem na compilação
1. Ao compilar um documento LaTeX, obtemos muitos arquivos com várias extensões.
Eis uma lista com tipos de arquivos que obtemos ao trabalhar com o LaTeX.
tex Arquivo de entrada LaTeX que pode ser compilado com o latex.exe.
sty Pacote de estilo (macro) do LaTeX, que pode ser inserido no documento LATEX
com o comando usepackage.
dtx Documentação do TEX. Principal formato de distribuição para arquivos de estilo
do LaTeX. Compilamos um arquivo.dtx com latex, obtendo o código macro
documentado do pacote LaTeX no arquivo.dtx.
ins Arquivo de instalação de arquivo.dtx. Baixando um pacote LATEX da Web,
obtemos um arquivo.dtx e um arquivo.ins. Usamos o latex para
compilar o arquivo arquivo.ins e para descomprimir o arquivo.dtx.
cls O arquivo da classe que define como ficará o documento, de acordo com o comando documentclass.
2. Ao executar o LATEX sobre o arquivo de entrada, são criados os arquivos:
dvi DeVice Independent Arquivo obtido da execução do latex.exe sobre o arquivo
tex. É visualizado com o YAP.
log Cria um relatório detalhado sobre o que ocorreu na última compilação.
toc Conserva os tı́tulos dos parágrafos. Vem apresentado na ordem sucessiva de
execução do compilador e é usado para construir o ı́ndice. Muito bom!
lof Similar ao toc mas com a lista das figuras.
lot Similar ao lof mas com a lista das tabelas.
aux Arquivo com informações não executadas na compilação e entre outras coisas,
ele conserva as informações associadas às referências cruzadas.
ilg Arquivo logfile com um resultado sobre o que foi compilado com makeindex.exe.
LaTeX Básico com o TeXnicCenter - Ulysses Sodré - Matemática - UEL - Setembro/2011
3.8. ESTILOS PARA UMA PÁGINA ESPECÍFICA
16
idx Arquivo com as palavras do ı́ndice remissivo. Compilado com makeindex.exe
e nele ficam as referências a parágrafos e páginas para cada tópico.
ind É o arquivo idx já construı́do, pronto para ser incluı́do no documento no próximo
passo de compilação.
3.8
Estilos para uma página especı́fica
1. O LATEX aceita três estilos de página para cabeçalho ou rodapé:
plain Imprime os números de páginas no centro do rodapé. É o estilo padrão.
headings Imprime o tı́tulo do capı́tulo atual e o número de página no cabeçalho de
cada página, mas o rodapé fica vazio.
empty Ambos, o cabeçalho e o rodapé da página ficam vazios.
2. O parâmetro estilo para todo o documento é definido por:
\pagestyle{estilo}
3. Podemos mudar o estilo de uma determinada página para empty com o comando
\thispagestyle{empty}
4. Existem outros tipos de cabeçalhos e rodapés em The LATEX Companion [BigDog]. Com
o pacote fancyhdr, você pode gerar cabeçalhos e rodapés como os desta apostila.
3.9
Inclusão de arquivos
1. O comando include no corpo do documento é usado para inserir o conteúdo de um
arquivo. Não precisa anexar a extensão tex. O LaTeX inicia uma nova página antes de
processar o código de entrada. Inserimos o arquivo nome.tex em uma página com:
\include{nome}
2. Para inserir o arquivo nome.tex na mesma página, usamos:
\input{nome}
LaTeX Básico com o TeXnicCenter - Ulysses Sodré - Matemática - UEL - Setembro/2011
CAPÍTULO 4
TEXTOS NO LATEX
Neste capı́tulo, nós construı́mos textos no LATEX com alinhamentos, formatações de parágrafos,
caracteres e acentos, fontes tipográficas, formatação de textos, textos em cores, listas ordenadas, letras de diversos tamanhos, traços e espaços no LaTeX.
4.1
Formatação básica de parágrafos
1. Abra um novo arquivo com os comandos do preâmbulo de um arquivo já criado antes.
2. Para alinhar textos, anexe o código:
Um texto normal é alinhado pela esquerda.\\
\leftline{Texto alinhado pela esquerda com leftline.}
\centerline{Texto centralizado com centerline.}
\rightline{Texto alinhado pela direita com rightline.}
Um texto normal é alinhado pela esquerda.
Texto alinhado pela esquerda com leftline.
Texto centralizado com centerline.
Texto alinhado pela direita com rightline.
3. Uma letra P maiúscula colocada em uma caixa na margem desta apostila, como a
que aparece à direita, significa que o código apresentado deve ser digitado no preâmbulo
do documento, que é a área que fica antes do comando \begin{document}.
LaTeX Básico com o TeXnicCenter - Ulysses Sodré - Matemática - UEL - Setembro/2011
P
4.1. FORMATAÇÃO BÁSICA DE PARÁGRAFOS
18
4. Espaços entre palavras são distribuı́dos uniformemente na linha. O padrão para formatar
parágrafos no LaTeX é o modo justificado.
Justificado é alinhado pela esquerda e pela direita
com espaços
automáticos.
% Eu sou um comentário
Justificado é alinhado pela esquerda e pela direita com espaços automáticos.
5. Para obter espaço um e meio (1.5) em todo o documento, insira no preâmbulo:
P
\renewcommand{\baselinestretch}{1.5}
6. A primeira linha de um capı́tulo ou uma seção não possui indentação que é
um pequeno recuo, mas a primeira linha de um parágrafo possui uma indentação.
7. A seta abaixo foi posta apenas para chamar a atenção do resultado:
⇒ Na primeira linha as palavras ficam deslocadas para a direita.
A partir da segunda linha as palavras começam na margem esquerda.
8. Para eliminar a indentação no parágrafo, digite:
\noindent Agora, as palavras começam na margem esquerda.
Agora, as palavras começam na margem esquerda.
9. Para indentar em 25mm, basta substituir 0mm por 25mm no comando anterior.
\parindent=25mm
% indenta TODOS os parágrafos em 25mm
10. Para ter o primeiro e o segundo parágrafos sem indentação, insira:
No inı́cio do segundo parágrafo, deixe mais do que 1 linha
em branco. Na primeira linha do parágrafo existe um recuo.
\noindent
O comando noindent elimina a indentação no parágrafo.
⇒ No inı́cio do segundo parágrafo, deixe mais do que 1 linha em branco. Na
primeira linha do parágrafo existe um recuo.
O comando noindent elimina a indentação no parágrafo.
LaTeX Básico com o TeXnicCenter - Ulysses Sodré - Matemática - UEL - Setembro/2011
P
4.1. FORMATAÇÃO BÁSICA DE PARÁGRAFOS
19
11. Para obter espaços de 3mm entre parágrafos em todo o documento, insira no preâmbulo:
\parskip=3.0mm
% espaço de 3.0mm entre parágrafos
12. Para eliminar o número de uma página do documento, usamos o código na página:
\pagebreak
\pagestyle{empty}
Uma frase aqui.
\pagebreak
%
%
%
%
Quebra de página forçada em um local
Comando para não numerar a página
Escrevemos uma frase aqui
Quebra de página para continuar
13. Para realizar uma quebra de linha e iniciar uma nova linha, usamos a
forma mais simples \\ com duas barras invertidas ou o comando newline.
Primeira linha.\\ Segunda linha. \newline Terceira linha.
Primeira linha.
Segunda linha.
Terceira linha.
14. Para gerar uma quebra de página e iniciar uma nova página, usamos um dos
comandos: newpage, clearpage ou pagebreak. Realize pesquisas para entender
as razões pelas quais existem três tipos de quebra de página diferentes.
15. Após inserir as quebras de páginas, criamos algumas páginas novas para o trabalho.
Pg.A1 \clearpage Pg.B2 \newpage Pg.C3 \pagebreak Pg.D4
16. Para quebrar a linha justificando e distribuindo o texto ao longo da linha
neste parágrafo, usamos o comando linebreak.
A linha estava ruim, eu inseri um linebreak para
justificar o conteúdo. \linebreak A nova linha está
alinhada pela esquerda.
A linha estava ruim, eu inseri um linebreak para justificar o conteúdo.
A nova linha está alinhada pela esquerda.
LaTeX Básico com o TeXnicCenter - Ulysses Sodré - Matemática - UEL - Setembro/2011
P
4.2. CARACTERES E ACENTOS
4.2
20
Caracteres e acentos
1. Depois de inserir no preâmbulo do documento a linha abaixo, podemos usar acentos
P
do mesmo modo como fazemos em um editor comum.
\usepackage[ansinew]{inputenc}
2. Caracteres reservados: Muito cuidado ao usar os dez caracteres reservados, que servem
para instruções e comandos do LaTeX.
$
&
%
#
{
}
\ ˜
ˆ
3. Para obter os caracteres reservados, usamos a barra invertida antes de cada um.
Nome
Dolar
E-comercial
Porcentagem
Sustenido
Chaves duplas
Backslash
Til
Sı́mbolo
$
&
%
#
{}
\
˜
Exemplo
Custo: R$12,34
João & Maria
Taxa: 2% a.m.
Sol #
A = {a, b, c}
D: 9\4=2
Meu nome
Código fonte
Custo: R\$12,34
João \& Maria
Taxa: 2\% a.m.
Sol \#
$A=\{ a,b,c \}$
D: 9$\backslash$4=2
Meu˜nome
4. Os caracteres _ (sublinhado) e ˆ (acento circunflexo) são usados em matemática.
$x_n=2ˆn \neq xˆ{n}=2_n$
xn = 2n 6= xn = 2n
5. Podemos gerar algumas palavras de certas lı́nguas estranhas.
Sequência ?‘Hablas (acento grave) spañol?
\OE dipus, \ae{}des \ae{}gypti
Sequência ¿Hablas (acento grave) spañol? Œdipus, ædes ægypti
4.3
Fontes tipográficas no LaTeX
1. A fonte padrão no LaTeX é roman, mas o sistema permite itálico e negrito para ela.
LaTeX Básico com o TeXnicCenter - Ulysses Sodré - Matemática - UEL - Setembro/2011
4.3. FONTES TIPOGRÁFICAS NO LATEX
21
2. As chaves em volta do conteúdo como {\bf ggg} ou \textbf{ggg} garantem
que os comandos agem somente sobre as letras ggg que estão dentro das chaves.
3. Existem várias formas para gerar palavras com diferentes fontes, famı́lia, formas, séries
e tamanhos. Duas formas equivalentes geram palavras com diferentes fontes:
{\rm
{\bf
{\it
{\sl
{\tt
{\sc
123roman}
=\textrm{123Abc}\\
123bold}
=\textbf{123Abc}\\
123italic}
=\textit{123Abc}\\
123slanted} =\textsl{123Abc}\\
123typewrite}=\texttt{123Abc}\\
123smallcaps}=\textsc{123Abc}
123roman=123Abc
123bold=123Abc
123italic=123Abc
123slanted=123Abc
123typewrite=123Abc
123smallcaps=123Abc
4. Anexe ao corpo do documento o código:
{\bf Definição 3.5}:
{\it Um triângulo é isósceles se
possui dois ângulos congruentes.}
Definição 3.5: Um triângulo
é isósceles se possui dois
ângulos congruentes.
P
5. Para obter a fonte padrão cmss em todo o documento, anexe o código:
\renewcommand{\familydefault}{cmss}
P
6. Para obter sı́mbolos matemáticos, insira no preâmbulo do documento:
\usepackage{amsmath,amssymb,exscale}
7. Após realizar a tarefa do ı́tem anterior, escreva o código abaixo, lembrando de inserir
um $ antes e um $ depois da expressão matemática.
$\mathbb{Z} \quad \mathbb{N}$ \\
$\mathbb{R}$ é o conjunto R.
Z N
R é o conjunto R.
8. Para centralizar uma expressão matemática envolva a mesma por dois pares de $$.
$$\mathbb{Z} \quad \mathbb{N}$$
Z N
LaTeX Básico com o TeXnicCenter - Ulysses Sodré - Matemática - UEL - Setembro/2011
4.4. FORMATANDO TEXTOS
4.4
22
Formatando textos
1. O alinhamento normal de textos é pela esquerda e também pela direita.
2. Os ambientes flushright,flushleft e center, alinham, respectivamente, pela
direita, pela esquerda e pelo centro.
\begin{flushright}
{\bf Alinhamento pela direita}: Com \texttt{flushright}
alinhamos pela \\ direita, direita, direita, direita.
\end{flushright}
Alinhamento pela direita: Com flushright alinhamos pela
direita, direita, direita, direita.
\begin{flushleft}
{\bf Alinhamento pela esquerda}: Com \texttt{flushleft}
alinhamos pela \\ esquerda, esquerda, esquerda.
\end{flushleft}
Alinhamento pela esquerda: Com flushleft alinhamos pela
esquerda, esquerda, esquerda.
\begin{center}
{\bf Alinhamento pelo centro}: Com \texttt{center}
alinhamos pelo \\ centro, centro, centro, centro.
\end{center}
Alinhamento pelo centro: Com center alinhamos pelo
centro, centro, centro, centro.
3. O ambiente quote cria parágrafos menores indentados.
\begin{quote}
O ambiente quote gera parágrafos menores, para que
possamos realizar citações em trabalhos técnicos.
\end{quote}
O ambiente quote gera parágrafos menores, para que possamos realizar
citações em trabalhos técnicos.
LaTeX Básico com o TeXnicCenter - Ulysses Sodré - Matemática - UEL - Setembro/2011
4.4. FORMATANDO TEXTOS
23
4. O ambiente quote cria parágrafos menores, para citações em trabalhos técnicos.
\begin{quote}
Par1: Antes do Par2, deixe pelo menos uma linha vazia.
Par2: quote não indentou a primeira linha de Par1.
\end{quote}
Par1: Antes do Par2, deixe pelo menos uma linha vazia.
Par2: quote não indentou a primeira linha de Par1.
5. O ambiente quotation também cria parágrafos menores indentados:
\begin{quotation}
O ambiente quotation também cria parágrafos
menores e identados, próprios para citações.
\end{quotation}
O ambiente quotation também cria parágrafos menores e indentados, próprios para citações.
6. O ambiente quotation também cria parágrafos menores, próprios para citações.
\begin{quotation}
Par3: Antes de Par4, deixe pelo menos uma linha vazia.
Par4: Quotation indenta a primeira linha de Par3.
\end{quotation}
Par3: Antes de Par4, deixe pelo menos uma linha vazia.
Par4: Quotation indenta a primeira linha de Par3.
7. Use o comando fbox ou framebox é usado para gerar Texto em uma caixa , com
qualquer uma das linhas abaixo:
\fbox{Texto em uma caixa}
\framebox{Texto em uma caixa}
LaTeX Básico com o TeXnicCenter - Ulysses Sodré - Matemática - UEL - Setembro/2011
4.5. TEXTOS EM CORES
24
8. O comando framebox com o parâmetro de medida [7cm] com:
\framebox[7cm]{Texto em uma caixa com 7cm}
gera
4.5
Texto em uma caixa com 7cm
.
Textos em cores
1. Podemos mudar a cor do texto ou a cor da página ou gerar algumas caixas coloridas,
desde que seja inserido no preâmbulo do documento:
P
\usepackage{color}
2. As cores comuns no LaTeX são: white, red, green, blue, cyan, gray,
magenta, yellow, black. Alguns exemplos de palavras com estas cores, são:
\textcolor{red}{Vermelha}\\
\textcolor{blue}{Azul}\\
\textcolor[gray]{0.00}{cinza00\%}\\
\textcolor[gray]{0.40}{cinza40\%}\\
\textcolor[gray]{0.80}{cinza80\%}
Vermelha
Azul
cinza00%
cinza40%
cinza80%
3. Podemos definir cores de nosso gosto, inserindo no preâmbulo:
P
\definecolor{gold}{rgb}{0.85,0.66,0}
\definecolor{cor760}{rgb}{.70,.60,0}
\definecolor{cor001}{rgb}{,0,1.00}
\definecolor{cor100}{rgb}{1.00,0,0}
\definecolor{amarelo}{rgb}{1.00,1.00,0}
4. A notação \definecolor{gold}{rgb}{0.85,0.66,0} informa que a cor com
o nome gold possui com 85% de red, 66% de green e 0% de blue.
5. Para usar outros nomes de cores, insira no preâmbulo do documento:
\usepackage{xcolor}
LaTeX Básico com o TeXnicCenter - Ulysses Sodré - Matemática - UEL - Setembro/2011
P
4.6. CAIXAS ESCALONADAS E REDIMENSIONADAS COM TEXTO
4.6
25
Caixas escalonadas e redimensionadas com texto
1. Para esta seção, você deve inserir no preâmbulo (se ainda não fez isso) o código:
\usepackage{graphics,graphicx}
2. Caixas escalonadas : Os parâmetros {a}[b] indicam a largura e a altura da caixa.
Cada código possui um \fbox{...} que gera uma caixa em volta do material.
\framebox{Texto}=\fbox{Texto}
\fbox{\scalebox{0.5}{Texto}}
Texto = Texto
\fbox{\scalebox{1.5}{Texto}}
Texto
\fbox{\scalebox{1}[3]{Texto}}
Texto
Texto
3. Caixas redimensionadas : Muito cuidado com os parâmetros {a}{b}.
\fbox{\resizebox{2cm}{!}{Texto}}
Texto
\fbox{\resizebox{2cm}{.7cm}{Texto}}
Texto
\fbox{\resizebox{11mm}{11mm}{Texto}}
Texto
\fbox{\resizebox{!}{7mm}{Texto}}
Texto
\fbox{\resizebox{!}{!}{Texto}}
Texto
\fbox{\resizebox{3cm}{!}{Texto}}
Texto
4. O tı́tulo na capa desta apostila e uma linha (red), foram gerados com o código:
\resizebox{0.90\textwidth}{10mm}{\textcolor{azul}{%
\LaTeX{} Básico com o TeXnicCenter}}\\[5pt]
\resizebox{0.90\textwidth}{10mm}{\textcolor{red}{%
\rule[1.5ex]{\textwidth}{1pt}}}
LaTeX Básico com o TeXnicCenter - Ulysses Sodré - Matemática - UEL - Setembro/2011
P
4.7. LISTAS ORDENADAS
26
O resultado fica na forma:
LATEX Básico com o TeXnicCenter
4.7
Listas ordenadas
1. Uma lista pode ser obtida com enumerate (números ou letras) e itemize
(bolinhas ou outros sı́mbolos), e podem ser inseridas dentro de outras listas, até quatro
nı́veis. Em cada nı́vel de inserção do mesmo tipo de lista, os sı́mbolos são trocados.
2. A numeração é feita com números e depois com as letras do alfabeto, no segundo nı́vel,
e deve ser diferente da apostila pois nela já existe um primeiro nı́vel de numeração.
\begin{enumerate}
\item Álgebra
\item Geometria
\item Análise
\end{enumerate}
\begin{itemize}
\item Álgebra.
\item Geometria.
\item Análise.
\end{itemize}
(a) Álgebra
(b) Geometria
(c) Análise
• Álgebra.
• Geometria.
• Análise.
3. Lista com itemize com algarismos romanos.
\begin{itemize}
\item[(i)] Álgebra
\item[(ii)] Geometria
\item[(iii)] Análise
\end{itemize}
(i) Álgebra
(ii) Geometria
(iii) Análise
LaTeX Básico com o TeXnicCenter - Ulysses Sodré - Matemática - UEL - Setembro/2011
4.7. LISTAS ORDENADAS
27
4. Lista com itemize com bolinhas e etiquetas.
• Tipos de universo
\begin{itemize}
\item Tipos de universo
\begin{itemize}
\item[(Ab)] Universo absoluto
\item[(Re)] Universo relativo
\end{itemize}
\item Áreas cientı́ficas
\end{itemize}
(Ab) Universo absoluto
(Re) Universo relativo
• Áreas cientı́ficas
5. Lista enumerate em um enumerate, até quatro nı́veis.
\begin{enumerate}
\item Álgebra.
\begin{enumerate}
\item Álgebra Linear
\begin{enumerate}
\item Álgebra Linear I
\end{enumerate}
\item Álgebra Abstrata
\end{enumerate}
\item Análise.
\end{enumerate}
(a) Álgebra.
i. Álgebra Linear
A. Álg.Linear I
ii. Álgebra Abstrata
(b) Análise.
6. Lista com description com etiquetas formatadas.
\begin{description}
\item[article] Artigos, papers, convites e relatórios
\item[report] Relatórios, teses e minilivros.
\item[book]
Livros.
\item[slides] Slides, Beamer e Seminar.
\end{description}
article Artigos, papers, convites e relatórios.
report Relatórios, teses e minilivros.
book Livros.
slides Slides, Beamer e Seminar.
LaTeX Básico com o TeXnicCenter - Ulysses Sodré - Matemática - UEL - Setembro/2011
4.7. LISTAS ORDENADAS
28
7. O pacote pifont permite anexar sı́mbolos diferentes , como cı́rculos com números
em seu interior, letras gregas e desenhos da fonte Zapt Dingbats. Para usar este pacote
insira no preâmbulo do documento o código:
\usepackage{pifont}
8. Preenchendo uma linha com os espaços substituı́dos pelo sı́mbolo \ding{224}.
Preenchimento \dingfill{224} um pouco diferente.
Preenchimento
àààààààààààààà
um pouco diferente.
9. Criamos uma frase com uma tesoura e com um quadrado:
Frase com uma tesoura \ding{34} e um quadrado \ding{111}.
Frase com uma tesoura " e um quadrado o.
10. Lista com o sı́mbolo \ding{43} fixado no ambiente dinglist:
\begin{dinglist}{43}
\item Mesma mão nos ı́tens.
\item Mesmo sı́mbolo ding.
\end{dinglist}
+ Mesma mão nos ı́tens.
+ Mesmo sı́mbolo ding.
11. Lista com um sı́mbolo inicial automatizado.
\begin{dingautolist}{192}
\item Veja o sı́mbolo inicial.
\item Veja o sı́mbolo inicial.
\end{dingautolist}
À Veja o sı́mbolo inicial.
Á Veja o sı́mbolo inicial.
12. Lista com letras gregas iniciando ı́tens.
\begin{Piautolist}{psy}{’141}
\item Veja o apóstrofe e 141
\item Letra grega inicia o item
\end{Piautolist}
α Veja o apóstrofe e 141
β Letra grega inicia o item
LaTeX Básico com o TeXnicCenter - Ulysses Sodré - Matemática - UEL - Setembro/2011
P
4.8. TAMANHOS DE LETRAS
29
13. Lista com sı́mbolos obtidos na fonte Zapt Dingbats:
\begin{Piautolist}{pzd}{’56}
\item Sı́mbolo1 inicia o item.
\item Sı́mbolo2 inicia o item.
\item Sı́mbolo3 inicia o item.
\end{Piautolist}
% Apóstrofe 56
. Sı́mbolo1 inicia o item.
/ Sı́mbolo2 inicia o item.
0 Sı́mbolo3 inicia o item.
14. Tabela com os caracteres da fonte Zapf Dingbats.
32
40
48
56
64
72
80
88
96
104
112
120
168
176
184
192
200
208
216
224
232
(
0
8
@
H
P
X
`
h
p
x
¨
°
¸
À
È
Ð
Ø
à
è
248 ø
33 !
41 )
49 1
57 9
65 A
73 I
81 Q
89 Y
97 a
105 i
113 q
121
y
161 ¡
169 ©
177 ±
185 ¹
193 Á
201 É
209 Ñ
217 Ù
225 á
233 é
241 ñ
249 ù
34 "
42 *
50 2
58 :
66 B
74 J
82 R
90 Z
98 b
106 j
114 r
122
z
162 ¢
170 ª
178 ²
186 º
194 Â
202 Ê
210 Ò
218 Ú
226 â
234 ê
242 ò
250 ú
35 #
43 +
51 3
59 ;
67 C
75 K
83 S
91 [
99 c
107 k
115 s
123
{
163 £
171 «
179 ³
187 »
195 Ã
203 Ë
211 Ó
219 Û
227 ã
235 ë
243 ó
251 û
36 $
44 ,
52 4
60 <
68 D
76 L
84 T
92 \
100 d
108 l
116 t
124
|
164 ¤
172 ¬
180 ´
188 ¼
196 Ä
204 Ì
212 Ô
220 Ü
228 ä
236 ì
244 ô
252 ü
37 %
45 53 5
61 =
69 E
77 M
85 U
93 ]
101 e
109 m
117 u
125 }
165 ¥
173 ­
181 µ
189 ½
197 Å
205 Í
213 Õ
221 Ý
229 å
237 í
245 õ
253 ý
38 &
46 .
54 6
62 >
70 F
78 N
86 V
94 ^
102 f
110 n
118 v
126 ~
166 ¦
174 ®
182 ¶
190 ¾
198 Æ
206 Î
214 Ö
222 Þ
230 æ
238 î
246 ö
254 þ
39 '
47 /
55 7
63 ?
71 G
79 O
87 W
95 _
103 g
111 o
119 w
167
175
183
191
199
207
215
223
231
239
247
§
¯
·
¿
Ç
Ï
×
ß
ç
ï
÷
Tabela 4.1: Caracteres PostScript na fonte Zapf Dingbats
4.8
Tamanhos de letras
1. O tamanho normal das letras no LATEX é 10pt. Aumentamos o tamanho em 10% com
a opção [11pt] ou em 20% com [12pt] na primeira linha do documento.
LaTeX Básico com o TeXnicCenter - Ulysses Sodré - Matemática - UEL - Setembro/2011
4.9. TRAÇOS E ESPAÇOS NO LATEX
30
Uma situação tı́pica usada nesta apostila é:
\documentclass[12pt,a4paper]{report}
2. Para criar uma nota de rodapé [1 ], basta digitar:
[\footnote{Como esta nota que você vê.}]
3. Podemos mudar o tamanho da fonte padrão para uma letra ou uma frase.
{\tiny Teste}, {\scriptsize Teste}, {\footnotesize Teste},
{\small Teste}, {\normalsize Normal}, {\large Teste},
{\Large Teste}, {\LARGE Teste}, {\huge Teste}
Teste
4.9
,
Teste,
Teste, Teste,
Normal, Teste,
Teste, Teste, Teste
Traços e Espaços no LaTeX
1. Em LaTeX existem três tipos de traços ou travessões.
Co-seno tem um traço.\\
Ref.[1]--[4] tem dois traços.\\
Deus diz --- {\em Eu Sou.}
Co-seno tem um traço.
Ref.[1]–[4] tem dois traços.
Deus diz — Eu Sou.
2. Os comandos quad e qquad inserem, respectivamente, 4 e 8 espaços entre palavras,
sendo cada sinal obtido com o comando \textvisiblespace.
txt1 txt2 \quad txt3 \\
txt1 txt2 \qquad txt3
txt1 txt2
txt1 txt2
txt3
3. Podemos reduzir o espaço entre letras em uma equação com \!
$f(x,y)=xˆ2+yˆ2-2xy$ \\
$f(x,y)\!=\!xˆ2\!+\!yˆ2\!-\!2xy$
1
f (x, y) = x2 + y 2 − 2xy
f (x, y) = x2 +y 2 −2xy
Como esta nota que você vê.
LaTeX Básico com o TeXnicCenter - Ulysses Sodré - Matemática - UEL - Setembro/2011
4.9. TRAÇOS E ESPAÇOS NO LATEX
31
4. Para escrever um código em LaTeX com os espaços entre as palavras, com:
\verb*|Texto1 Texto2
Texto3|
Texto1 Texto2
Texto3
5. O LaTeX define automaticamente o espaço entre as palavras, mas podemos alterar o
espaço entre letras com os comandos da tabela:
Espaços
thinspace
medspace
thickspace
negthinspace
negmedspace
negthickspace
quad
Saı́da entre chaves
][
][
][
][
][
][
] [
Código-exemplo
] {\,} [
] {\:} [
] {\;} [
] {\!} [
]\negmedspace [
]\negthickspace [
]\quad [
Medida
3/18
4/18
5/18
-3/18
-4/18
-5/18
1
6. O comando hspace aumenta ou reduz o espaço horizontal entre palavras.
7. Exemplos usando hspace:
\fbox{AB}\hspace{1mm}\fbox{XY}\\
\fbox{AB}\hspace{3mm}\fbox{XY}\\
\fbox{AB}\hspace{-1mm}\fbox{XY}\\
\fbox{AB}\hspace{-3mm}\fbox{XY}
AB XY
AB XY
AB XY
ABXY
8. Mudamos o espaço vertical entre linhas com o comando vspace.
GHI \vspace{7pt}\\
JKL
GHI
JKL
9. Espaços horizontais podem ser preenchidos com pontos, espaços vazios ou uma linha
reta entre duas palavras com os comandos: hfill, dotfill e hrulefill.
Vazio \hfill
\$ 1,00\\
Pontos \dotfill
\$ 2,00\\
Linha \hrulefill \$ 3,00
Vazio
$ 1,00
Pontos . . . . . . . . . . . . . . . . . . . . . $ 2,00
Linha
$ 3,00
LaTeX Básico com o TeXnicCenter - Ulysses Sodré - Matemática - UEL - Setembro/2011
CAPÍTULO 5
MATEMÁTICA NO LATEX
Agora, mostraremos com escrever expressões matemática como equações, sı́mbolos, tabelas, matrizes, tabelas especiais, usando alguns pacotes especiais. Alguns ambientes anexam
números em equações de modo manual ou automático, alinhando as equações. Construiremos macros no LaTeX. Exibiremos dois tipos de textos: o modo normal (inline) e o modo
matemático para equações (displaystyle), que gera fórmulas, sı́mbolos, proposições, etc.
5.1
Equações matemáticas
1. Um objeto matemático inline é posto dentro de frases e é envolvido por um par de
$ ou dentro dos códigos \( e \).
x+y=0 é diferente de $x+y=0$ que é igual a \(x+y=0\).
x+y=0 é diferente de x + y = 0 que é igual a x + y = 0.
2. Um objeto matemático displaystyle serve para equações centralizadas e fica dentro de um par de $$ ou dentro das marcas \[ e \].
x+y=0
$$x+y=0$$
\[x+y=0\]
x+y=0
x+y =0
x+y =0
LaTeX Básico com o TeXnicCenter - Ulysses Sodré - Matemática - UEL - Setembro/2011
5.1. EQUAÇÕES MATEMÁTICAS
33
3. São obtidos diretamente do teclado os sı́mbolos comuns:
+
−
=
<
>
[
]
(
)
|
/
4. Uma expressão matemática comum é:
Exercı́cio 3.2: Resolver a desigualdade $|2x-1|<x(x-3)$.
Exercı́cio 3.2: Resolver a desigualdade |2x − 1| < x(x − 3).
5. Obtemos potências e ı́ndices com o acento circunflexo e o sinal de sublinhado.
Observe com cuidado quando o expoente possui mais do que um sı́mbolo.
$xˆ2n \neq xˆ{2n}$
$aˆ{2}_n+1 \neq aˆ{2}_{n+1}$
x2 n 6= x2n
a2n + 1 6= a2n+1
6. Podemos usar o comando textrm para escrever um texto em uma equação matemática:
$\mathbb{Q}=\{ a/b: b \neq 0;\textrm{ onde } a,b \in Z \}$
Q = {a/b : b 6= 0; onde a, b ∈ Z}
7. Podemos usar o comando mbox para escrever um texto em uma expressão matemática.
$$Q = \{a/b: b \neq 0; \mbox{ onde } a,b \in Z \}$$
Q = {a/b : b 6= 0; onde a, b ∈ Z}
8. Raı́zes e frações junto com geq, leq e neq.
$\sqrt{x}\geq 4 \neq \sqrt[n]{x}\leq n$
$\sqrt[q]{aˆp} = aˆ{p/q}$
$1+\sqrt{1-x} \leq \frac{x+y}{z+w}$
√
√
x ≥ 4 6= n x ≤ n
√
q
ap√= ap/q
x+y
1 + 1 − x ≤ z+w
LaTeX Básico com o TeXnicCenter - Ulysses Sodré - Matemática - UEL - Setembro/2011
5.1. EQUAÇÕES MATEMÁTICAS
34
9. Quando escrevemos ı́ndices e potências em equações matemáticas inline, tais
objetos ficam deslocados para a direita e o resultado fica ruim.
Na frase com o limite \fbox{$\lim_{x \to a} f(x)=f(a)$}
pode-se observar como fica o resultado.
Na frase com o limite limx→a f (x) = f (a) pode-se observar como fica o resultado.
10. Para obter um resultado melhor, acrescentamos o comando displaystyle antes da
expressão, como:
Na frase com $\displaystyle\lim_{x \to a} f(x)=f(a)$
pode-se observar como fica o resultado.
Na frase com lim f (x) = f (a) pode-se observar como fica o resultado.
x→a
11. Escrever o código \displaystyle\lim muitas vezes, é cansativo. Escreva no
preâmbulo do documento um novo comando dlim com o código:
\newcommand{\dlim}{\displaystyle\lim}
12. Copie a frase anterior, substituindo \lim por \dlim, para obter:
Em uma frase com o limite $\dlim_{x \to a} f(x)=f(a)$
observamos uma grande mudança.
Em uma frase com o limite lim f (x) = f (a) observamos uma grande mudança.
x→a
13. Frações e integrais no modo displaystyle são obtidas com:
$$\frac{dˆ2y}{dxˆ2} = \int_aˆb f(x) dx$$
d2 y
=
dx2
Z
b
f (x) dx
a
$$\int\int_D f \; dxdy = \oint_C u.dx+v.dy$$
Z Z
I
f dxdy =
u.dx + v.dy
D
C
LaTeX Básico com o TeXnicCenter - Ulysses Sodré - Matemática - UEL - Setembro/2011
P
5.1. EQUAÇÕES MATEMÁTICAS
35
14. Ao escrever $\frac{a}{b}=\frac{c}{d}$ em uma frase, obtemos
a
b
= dc .
15. O código $\dfrac{a}{b}=\dfrac{c}{d}$ gera frações do tamanho normal
a
c
como = . O comando dfrac já está implementado no LaTeX.
b
d
16. Não usamos o comando displaystyle se a expressão já está em um ambiente
displaystyle que é criado com dois pares de $$ ou pelos comandos \[ e \].
$$\frac{a}{b} = \frac{c}{d}$$
a
c
=
b
d
\[\frac{a}{b} = \frac{c}{d}\]
a
c
=
b
d
17. Escrevemos derivadas parciais com
$$\frac{\partial f}{\partial x}(a,b)
= \lim_{h \to 0} \frac{f(a+h,b)-f(a,b)}{h}$$
∂f
f (a + h, b) − f (a, b)
(a, b) = lim
h→0
∂x
h
18. Para criar Teoremas, insira no preâmbulo do documento a linha de código:
P
\usepackage{amsmath,amsthm}
19. Para escrever em português os teoremas, lemas, proposições, anexe no preâmbulo do
documento o seguinte código
\newtheorem{theorem}{{\textcolor{black}{Teorema}}}
\newtheorem{corollary}{{\textcolor{black}{Corolário}}}
\newtheorem{proposition}{{\textcolor{black}{Proposição}}}
\newtheorem{lemma}{{\textcolor{black}{Lema}}}
\newtheorem{example}{{\textcolor{black}{Exemplo}}}
\newtheorem{definition}{{\textcolor{black}{Definição}}}
\newtheorem{remark}{{\textcolor{black}{Observação}}}
LaTeX Básico com o TeXnicCenter - Ulysses Sodré - Matemática - UEL - Setembro/2011
P
5.1. EQUAÇÕES MATEMÁTICAS
36
20. Um teorema simples pode ser criado com o código:
\begin{theorem}
Se $g$ é uma função contı́nua sobre $[a,b]$ então
$$g(x)-g(a)=\int_aˆx \frac{d}{ds} g(s) \; ds.$$
\end{theorem}
Teorema 1. Se g é uma função contı́nua sobre [a, b] então
Z x
d
g(s) ds.
g(x) − g(a) =
a ds
21. Para identificar a Regra de Leibniz no teorema com o código:
\begin{theorem}[Regra de Leibniz]
Se $f=f(t)$ é uma função contı́nua sobre $R$ e $p=p(x)$
é uma função diferenciável sobre $R$, então
$$\frac{d}{dx}\int_aˆ{p(x)}f(t)dt=f(p(x)) \cdot p’(x).$$
\end{theorem}
Teorema 2 (Regra de Leibniz). Se f = f (t) é uma função contı́nua sobre R e
p = p(x) é uma função diferenciável sobre R, então
d
dx
Z
p(x)
f (t)dt = f (p(x)) · p0 (x).
a
22. Podemos criar um lema com o código:
\begin{lemma}[Ponto fixo]
Se $f: [0,1] \to [0,1]$ é uma função contı́nua, então
existe $x \in [0,1]$ tal que $f(x)=x$.
\end{lemma}
Lema 1 (Ponto fixo). Se f : [0, 1] → [0, 1] é uma função contı́nua, então existe
x ∈ [0, 1] tal que f (x) = x.
23. Podemos inserir sı́mbolos empilhados sobre outros, como na notação de vetor.
sup
$\stackrel{\sup}{\inf}(t)=(t,tˆ2)$ inf (t) = (t, t2 )
LaTeX Básico com o TeXnicCenter - Ulysses Sodré - Matemática - UEL - Setembro/2011
5.1. EQUAÇÕES MATEMÁTICAS
37
24. Escrever o código \displaystyle muitas vezes, é cansativo. Escreva no preâmbulo
do documento um novo comando D com o código:
\newcommand{\D}{\displaystyle}
25. Somas e produtos funcionam da mesma forma que integrais.
Z
$$I=\D\int_{x=1}ˆ{10} f(x)dx$$
10
I=
f (x)dx
x=1
$$\D\sum_{n=1}ˆ{10} x_n =10$$
$$\D\prod_{n=1}ˆ{10} x_n =10$$
10
X
n=1
10
Y
xn = 10
xn = 10
n=1
$$\D\lim_{x \to 7_{-}} f(x)=1$$
$$\D\lim_{x \to 7_{+}} f(x)=-1$$
$$\D\inf_{x \in A} f(x)=10$$
lim f (x) = 1
x→7−
lim f (x) = −1
x→7+
inf f (x) = 10
x∈A
$$\D\sup_{x \not\in A} f(x)=10$$
sup f (x) = 10
x6∈A
$$\D\min_{x \in A} f(x) = 10$$
min f (x) = 10
$$\D\max_{x \in A} f(x) = 10$$
$$B=\D\bigcap_{i=1...10} A_n$$
max f (x) = 10
x∈A
\
B=
An
$$C=\D\oplus_{i=1}ˆ{10} A_n$$
C = ⊕10
i=1 An
x∈A
i=1...10
26. Embora ± e ∓ não sejam sı́mbolos matemáticos, estes objetos são representados pelos
códigos $\pm$ (plus-minus) e $\mp$ (minus-plus).
27. Parênteses, colchetes e chaves são obtidos com (), [ ] e { }, mas, às vezes, é
necessário usar delimitadores com tamanhos diferentes.
28. O LaTeX altera os tamanhos dos sı́mbolos com o comando left antes do primeiro
delimitador e o comando right antes do segundo delimitador.
$$Q(x)=\left\{1+\dfrac{\dint_aˆx f(y)dy}{1+xˆ3}\right\}$$
Z x
f (y)dy
a
Q(x) = 1 +
1 + x3
LaTeX Básico com o TeXnicCenter - Ulysses Sodré - Matemática - UEL - Setembro/2011
P
5.1. EQUAÇÕES MATEMÁTICAS
38
29. Usamos pontos triplos na horizontal com os comandos ldots ou cdots.
$$x_1, x_2, \ldots, x_n, \qquad y_1, y_2, \cdots, y_n$$
x1 , x2 , . . . , xn ,
y1 , y2 , · · · , yn
30. Uma matriz com pontos triplos com os comandos ldots, cdots, vdots e ddots.
$$M = \left[\begin{array}{ccc}
a_{11} & \ldots & a_{1n} \\
\vdots & \ddots & \vdots \\
a_{n1} & \cdots & a_{nn} \\
\end{array}\right]$$
a11 . . . a1n
M = ... . . . ...
an1 · · · ann
31. Expressão matemática com os comandos underbrace e ldots.
$$na = \underbrace{a + \ldots + a}_{\mbox{n vezes}}$$
na = a
. . + a}
| + .{z
n vezes
32. Alguns exemplos com sı́mbolos matemáticos:
$A = \pi rˆ2 $
$\Delta = \sqrt{bˆ2-4ac} $
$\alpha = \widehat{ab} $
$\ddot u = f(t,u,\dot u) $
$\vec{v} = 2\vec{i} -7\vec{j} $
$\sinˆ2(x)+\cosˆ2(x) \equiv 1 $
$p(\mu) = \det(A - \mu I) $
$|x|= \max \{ -x, x \} $
2
A = πr
√
∆ = b2 − 4ac
b
α = ab
ü = f (t, u, u̇)
~v = 2~i − 7~j
sin2 (x) + cos2 (x) ≡ 1
p(µ) = det(A − µI)
|x| = max{−x, x}
33. Usando o ambiente equation obtemos um número (x.y) junto à equação:
\begin{equation}
\| u \|_2 = \left(\int_{\Omega} uˆ2dx \right)ˆ{1/2}
\end{equation}
Z
1/2
2
kuk2 =
u dx
(5.1)
Ω
LaTeX Básico com o TeXnicCenter - Ulysses Sodré - Matemática - UEL - Setembro/2011
5.2. TABELAS E MATRIZES
39
34. Usando o comando equation* não obtemos o número ao lado da equação:
\begin{equation*}
\| u \|_2 = \left(\int_{\Omega} uˆ2dx \right)ˆ{1/2}
\end{equation*}
Z
1/2
2
kuk2 =
u dx
Ω
35. Usando o $$ obtemos a mesma equação:
$$\| u \|_2 = \left(\int_{\Omega} uˆ2dx \right)ˆ{1/2}$$
Z
kuk2 =
2
1/2
u dx
Ω
5.2
Tabelas e Matrizes
1. Para construir as tabelas desta seção, você deve inserir no preâmbulo do documento:
\usepackage{color,colortbl,multirow}
2. Uma tabela ou matriz aparece nos ambientes matemáticos array ou tabular,
entre outras formas. Uma matriz é uma tabela especial posta entre parênteses ou
colchetes.
3. Podemos mudar de coluna com o sı́mbolo & e a mudar de linha com o
sı́mbolo \\ ou o comando \cr.
4. Matriz sem linhas verticais e horizontais
$$\begin{tabular}{cccccc}
{} & A & B & C & D & E \\
1 & A1 & B1 & C1 & D1 & E1 \\
2 & A2 & B2 & C2 & D2 & E2
\end{tabular}$$
1
2
A
A1
A2
B
B1
B2
C
C1
C2
D
D1
D2
E
E1
E2
LaTeX Básico com o TeXnicCenter - Ulysses Sodré - Matemática - UEL - Setembro/2011
P
5.2. TABELAS E MATRIZES
40
5. Matriz com linhas horizontais e verticais
$$\begin{tabular}{|c|c|c|c|c|} \hline
{} & A & B & C & D \\ \hline
1 & A1 & B1 & C1 & D1 \\ \hline
1
2 & A2 & B2 & C2 & D2 \\ \hline
2
\end{tabular}$$
A
A1
A2
B
B1
B2
C
C1
C2
D
D1
D2
6. Matrizes com expressões matemáticas no ambiente array são construı́das sem colocarmos o sı́mbolo $ em cada expressão matemática, mas as palavras que escrevemos
ficam com se estivessem em itálico.
$$\begin{array}{|l|c|r|} \hline
left=l & center=c
& right=r
\\\hline
x/y
& \frac{x}{y} & \dfrac{x}{y} \\\hline
Normal &{\rm Roman} & {\tt Courier} \\\hline
\end{array}$$
lef t = l
center = c right = r
x
x
x/y
y
y
N ormal
Roman
Courier
7. Matrizes com expressões matemáticas no ambiente tabular funcionam como tabelas
e exigem $ nas expressões matemáticas.
\begin{center}
\begin{tabular}{|l|c|r|}\hline
{\tt left=l} & {\tt center=c} & {\tt right=r} \\\hline
x/y
& $\dfrac{x}{y}$ & $\frac{x}{y}$ \\[7pt]\hline
Normal
& \textrm{Roman} & \texttt{Courier} \\\hline
\end{tabular}
\end{center}
left=l
x/y
Normal
center=c
x
y
Roman
right=r
x
y
Courier
8. Na terceira linha do código acima, colocamos o código \\[7pt] para ampliar a altura
da próxima linha em 7pt. Troque o 7 pelo 15 para ver o resultado.
LaTeX Básico com o TeXnicCenter - Ulysses Sodré - Matemática - UEL - Setembro/2011
5.2. TABELAS E MATRIZES
41
9. Eliminamos as linhas horizontais da tabela acima, retirando todos os comandos hline
e o \\ da última linha.
10. Para colocar 2 barras verticais ao invés de 1, substitua o fragmento de código {|l|c|r|}
por {||l||c||r||}.
11. Outro modo de escrever trabalhos matemáticos, é mudar a primeira linha para:
\documentclass[12pt]{amsart}
12. Para inserir uma matriz pequena em um parágrafo, devemos anexar no preâmbulo do
documento os pacotes da American Mathematical Society ams.
13. Inserindo uma matriz pequena em um texto:
Seja $C=[\begin{smallmatrix} 1&2\\3&4 \end{smallmatrix}]$
com colchetes, mas a matriz com parênteses é
$P=(\begin{smallmatrix} 1&2\\3&4 \end{smallmatrix})$.
Seja C = [ 13 24 ] com colchetes, mas a matriz com parênteses é P = ( 13 24 ).
14. No ambiente displaystyle, existem outras formas de matrizes com tamanho maior,
usando: \big\(, \big\), \big\[, \big\] ou \big\{ e \big\}.
15. Uma matriz sem parênteses para uso matemático:
$$\begin{array}{clrr}
a+b+c & uv & x-y & 99 \\
x+y
& w & z
& 265
\end{array}$$
a + b + c uv x − y 99
x+y
w
z 265
16. Uma matriz com parênteses para uso matemático:
$$\left( \begin{array}{clrr}
a+b+c & uv & x-y & 99\\
x+y
& w & z
& 265
\end{array}\right)$$
a + b + c uv x − y 99
x+y
w
z 265
LaTeX Básico com o TeXnicCenter - Ulysses Sodré - Matemática - UEL - Setembro/2011
P
5.2. TABELAS E MATRIZES
42
17. O par ( ) pode ser trocado por qualquer um dos pares: [ ], | | ou \{ \}.
18. Definimos a função sinal, usando \left no inı́cio e \right. no final.
$$\hbox{sinal}(x) = \left\{ \begin{array}{rll}
1 & \hbox{se} & x>0 \\
0 & \hbox{se} & x=0 \\
-1 & \hbox{se} & x<0
\end{array}\right.$$
1 se x > 0
0 se x = 0
sinal(x) =
−1 se x < 0
19. Construı́mos agora o determinante de Vandermonde de ordem n:
$$V = \left|\begin{array}{ccccc}
1
& a_1
& a_1ˆ2 & \cdots
1
& a_2
& a_2ˆ2 & \cdots
\vdots & \vdots & \vdots & \ddots
1
& a_n
& a_nˆ2 & \cdots
\end{array}\right|$$
1 a1 a2 · · ·
1
1 a2 a2 · · ·
2
V = .. ..
.. . .
. .
.
.
1 an a2n · · ·
&
&
&
&
a_1ˆn \\
a_2ˆn \\
\vdots \\
a_nˆn
n an
an1
an2
..
.
20. O alinhamento de equações pode ser feito com o ambiente eqnarray (ou eqnarray*)
diferente do ambiente array. O ambiente eqnarray não usa $, gera o alinhamento
em relação ao sinal que fica entre dois &, mas exige o uso cuidadoso dos sinais &.
\begin{eqnarray}
f(x) &=& (x-1)(x-1)ˆ2 \\
&=& (x-1)(xˆ2-2x+1)
\end{eqnarray}
f (x) = (x − 1)(x − 1)2
= (x − 1)(x2 − 2x + 1)
(5.2)
(5.3)
LaTeX Básico com o TeXnicCenter - Ulysses Sodré - Matemática - UEL - Setembro/2011
5.3. TABELAS ESPECIAIS: PACOTES COLOR, COLORTBL, MULTIROW
43
21. Altere o código anterior para:
\begin{eqnarray}
f(x) &=& (x-1)(x-1)ˆ2 \\
&=& xˆ3-3xˆ2+3x-1 \nonumber
\end{eqnarray}
f (x) = (x − 1)(x − 1)2
= x3 − 3x2 + 3x − 1
(5.4)
22. Altere o código anterior tendo cuidado com o código eqnarray*
\begin{eqnarray*}
f(x) &=& (x-1)(x-1)ˆ2 \\
&=& xˆ3-3xˆ2+3x-1
\end{eqnarray*}
5.3
f (x) = (x − 1)(x − 1)2
= x3 − 3x2 + 3x − 1
Tabelas especiais: pacotes color, colortbl, multirow
1. Para construir tabelas especiais, devemos incluir no preâmbulo do documento
os pacotes de estilos: color, colortbl e multirow, com a linha de código:
\usepackage{color,colortbl,multirow}
2. Tabela com a primeira linha em cor cinza
$$\begin{tabular}{|c|c|c|c|c|}\hline
\rowcolor[gray]{0.7}
{.} & A & B & C \\\hline
1
& A1 & B1 & C1 \\\hline
2
& A2 & B2 & C2 \\\hline
\end{tabular}$$
.
1
2
A
A1
A2
B
B1
B2
C
C1
C2
LaTeX Básico com o TeXnicCenter - Ulysses Sodré - Matemática - UEL - Setembro/2011
P
5.3. TABELAS ESPECIAIS: PACOTES COLOR, COLORTBL, MULTIROW
44
3. Tabela com a primeira linha e primeira coluna em cor cinza
$$\begin{tabular}{|>{%
\columncolor[gray]{.7}}c|c|c|c|c|}\hline
\rowcolor[gray]{0.7}
{.} & A & B & C \\\hline
1
& A1 & B1 & C1 \\\hline
2
& A2 & B2 & C2 \\\hline
\end{tabular}$$
.
1
2
A
A1
A2
B
B1
B2
C
C1
C2
4. Tabela com duas colunas centralizadas e outros alinhamentos:
$$\begin{tabular}{|*{2}{c|}l|r|} \hline
center
& center
& left
& right
\\\hline
PeloCentro & PeloCentro & À esquerda & À direita\\\hline
\end{tabular}$$
center
PeloCentro
center
PeloCentro
left
À esquerda
right
À direita
5. Tabela com \centering, \caption e \label para uma chamada descritiva.
\begin{table}[htb] \centering
\begin{tabular}{|c|c|c|c|}\hline
a11 & a12 & a13 & a14 \\\hline
a21 & a22 & a23 & a24 \\\hline
\end{tabular}
\caption{Descrição da tabela}
\label{nometab}
\end{table}
a11
a21
a12
a22
a13
a23
a14
a24
Tabela 5.1: Descrição da tabela
LaTeX Básico com o TeXnicCenter - Ulysses Sodré - Matemática - UEL - Setembro/2011
5.3. TABELAS ESPECIAIS: PACOTES COLOR, COLORTBL, MULTIROW
45
6. Tabela com o ambiente \center, \caption e \label para uma chamada descritiva.
\begin{table}[htb]
\begin{center}
\begin{tabular}{|c|c|c|c|}\hline
a11 & a12 & a13 & a14 \\\hline
a21 & a22 & a23 & a24 \\\hline
a31 & a32 & a33 & a34 \\\hline
\end{tabular}
\end{center}
\caption{Descrição da ...}
\label{nometab}
\end{table}
a11
a21
a31
a12
a22
a32
a13
a23
a33
a14
a24
a34
Tabela 5.2: Descrição da ...
7. Tabela com fontes diferentes nas colunas com alinhamentos diferentes.
$$\begin{tabular}{|>{\bfseries}l|>{\slshape}r|c|}\hline
Pela esquerda
& Pela direita
& Pelo centro \\\hline
negrito
& inclinado
& normal
\\\hline
\end{tabular}$$
Pela esquerda
negrito
Pela direita
inclinado
Pelo centro
normal
8. Mudamos as cores das linhas nas tabelas, pondo no preâmbulo:
\arrayrulecolor{red}
% cor da linha simples na tabela
\doublerulesepcolor{blue} % cor da linha dupla separante
LaTeX Básico com o TeXnicCenter - Ulysses Sodré - Matemática - UEL - Setembro/2011
P
5.3. TABELAS ESPECIAIS: PACOTES COLOR, COLORTBL, MULTIROW
46
9. Tabela com texto distribuı́do em três colunas
$$\begin{tabular}[b]{|l|c|r|}\hline
\multicolumn{3}{|c|}{Texto em (3) três colunas}\\\hline
Coluna 1
& Coluna 2
& Coluna 3
\\\hline
l=left align & c=center align & r=right align \\\hline
\end{tabular}$$
Texto em três (3) colunas
Coluna 1
Coluna 2
Coluna 3
l=left align c=center align r=right align
10. Usando a medida p com a largura da coluna e alinhando o texto pela esquerda.
\tabcolsep=3pt
$$\begin{tabular}{|c|l|p{20mm}|r|} \hline
Centraliza & Alinha pela esquerda & Alinha pela esquerda
& Alinha pela direita \\\hline
Largura livre & Largura livre & Largura fixa
& Largura livre\\\hline
\end{tabular}$$
Centraliza
Alinha pela esquerda Alinha pela Alinha pela direita
esquerda
Largura livre Largura livre
Largura
Largura livre
fixa
11. Definimos um texto separador de colunas com o sı́mbolo @texto entre dois descritores
de colunas que substitui a barra vertical |.
$$\begin{tabular}{|r @{\bf \texttt{ é muito }} l|}\hline
O leão & feroz.
\\\hline
Deus
& fiel.
\\\hline
O homem & interessante. \\\hline
\end{tabular}$$
O leão é muito feroz.
Deus é muito fiel.
O homem é muito interessante.
LaTeX Básico com o TeXnicCenter - Ulysses Sodré - Matemática - UEL - Setembro/2011
5.4. NUMERANDO E ALINHANDO EQUAÇÕES MANUALMENTE
47
12. Geramos uma lista de tabelas com respectivas páginas, inserindo no corpo do documento, depois de \begin{document}, o seguinte código:
\listoftables
Compile pelo menos 2 vezes para ver a lista de tabelas do seu documento.
5.4
Numerando e alinhando equações manualmente
1. O LaTeX cria a numeração automática de equações, com um contador interno,
mas criaremos uma numeração manual, que só funciona entre dois pares de $$.
2. Uma equação numerada manualmente pela direita, usa o comando eqno:
$$(u,v) = \int_{\mu} u(x)v(x)\; dx \eqno(5.32)$$
Z
(u, v) = u(x)v(x) dx
(5.32)
µ
3. A mesma equação pode ser numerada manualmente pela esquerda com o comando
leqno. Basta repetir o código anterior com \leqno(..) no lugar de \eqno(..).
4. Equação centralizada no espaço livre, com um texto pela esquerda.
$$|x+y|\leq |x|+|y|\leqno\mbox{Desigualdade Triangular}$$
Desigualdade Triangular
|x + y| ≤ |x| + |y|
5. Equação centralizada no espaço livre, com um texto pela direita.
$$|x+y|\leq |x|+|y|\eqno\textrm{Desigualdade Triangular}$$
|x + y| ≤ |x| + |y|
Desigualdade Triangular
LaTeX Básico com o TeXnicCenter - Ulysses Sodré - Matemática - UEL - Setembro/2011
5.5. NUMERAÇÃO AUTOMÁTICA EM EQUAÇÕES
5.5
48
Numeração automática em equações
1. Existem vários ambientes para equações, como: equation, eqnarray, equation*,
eqnarray*, align e align*. Os ambientes equation e eqnarray inserem
numeração automática nas equações mas os dois últimos (com estrelas) não.
Estes quatro ambientes não usam o sı́mbolo $ para cada elemento interno.
2. Uma equação matemática nestes ambientes recebe números, exceto se você não deseja
numerar. Para não numerar uma equação, insira o comando nonumber, na forma:
\begin{align}
y = & ax+b \\
y = & axˆ2+bx+c \nonumber
\end{align}
y =ax + b
y =ax2 + bx + c
(5.5)
\begin{eqnarray}
y &=& ax+b \\
y &=& axˆ2+bx+c \nonumber
\end{eqnarray}
y = ax + b
y = ax2 + bx + c
(5.6)
3. Ao escrever uma equação numerada no documento, os números são atualizados automaticamente. Tais números podem depender do capı́tulo do livro ou seção. Observe
os números nas equações!
4. A mesma expressão usada antes, agora com estrelas não gera números:
\begin{align*}
y = & ax+b \\
y = & axˆ2+bx+c
\end{align*}
\begin{eqnarray*}
y &=& ax+b \\
y &=& axˆ2+bx+c
\end{eqnarray*}
y =ax + b
y =ax2 + bx + c
y = ax + b
y = ax2 + bx + c
LaTeX Básico com o TeXnicCenter - Ulysses Sodré - Matemática - UEL - Setembro/2011
5.5. NUMERAÇÃO AUTOMÁTICA EM EQUAÇÕES
49
5. Um exemplo de equation sem asterisco.
\begin{equation} xˆ2-yˆ2 \equiv (x-y)(x+y) \end{equation}
x2 − y 2 ≡ (x − y)(x + y)
(5.7)
6. Um exemplo de equation com asterisco.
\begin{equation*} xˆ2-yˆ2 \equiv (x-y)(x+y) \end{equation*}
x2 − y 2 ≡ (x − y)(x + y)
7. O LaTeX possui o comando label para identificar equações, dando um nome para a
equação e um comando ref para linkar e recuperar a equação com o número dado.
8. No ambiente equation o comando label indica um número e cria uma etiqueta
para referências. O código \label{prima} não é visto no documento de saı́da.
\begin{equation}\label{prima}
xˆn+yˆn=zˆn
\end{equation}
xn + y n = z n
(5.8)
9. A etiqueta e o número da página podem ser usados como referência no documento. Por exemplo, para incluir o número da página onde está a equação ou
a etiqueta, devemos incluir o comando pageref com o nome da etiqueta.
A equação \ref{prima} da página \pageref{prima} é famosa.
A equação 5.8 da página 49 é famosa.
10. Compile 2 ou 3 vezes para o LATEX atualizar as referências no documento de saı́da.
11. Em um novo capı́tulo ou seção, podemos zerar o contador de equações, com:
\chapter{Capı́tulo Nada Espacial}
\setcounter{equation}{0}
Este capı́tulo trata sobre ...
\section{Esta é uma seção}
\setcounter{equation}{0}
Esta seção está sendo ...
LaTeX Básico com o TeXnicCenter - Ulysses Sodré - Matemática - UEL - Setembro/2011
5.6. MACROS NO LATEX
5.6
50
Macros no LATEX
1. É bom construir macros em LATEX. Se uma expressão como Universidade Estadual
de Londrina aparece muitas vezes no texto, podemos simplificar a digitação destas
palavras em uma macro. Criaremos a macro \Uel, que deve ser inserida no preâmbulo
do documento, com o código:
P
\newcommand{\Uel}{Universidade Estadual de Londrina\xspace}
2. A frase Quando digitamos \Uel, veja o que aconteceu. fica como:
Quando digitamos Universidade Estadual de Londrina, veja o que aconteceu.
3. Em Álgebra Linear, é usual aparecer um vetor na forma expandida x = (x1 , x2 , . . . , xn ).
Criaremos uma macro para substituir estes caracteres por alguns caracteres.
4. A macro \vetx serve para gerar x = (x1 , x2 , . . . , xn ) e ela é construı́da com o código
posto no preâmbulo do documento:
P
\newcommand{\vetx}{$x=(x_1,x_2,\ldots,x_n)$}
5. Ao digitar \vetx em uma frase, obtemos a expressão x = (x1 , x2 , . . . , xn ).
6. Às vezes devemos usar uma letra diferente de x para um vetor. Construı́mos uma
macro que aceita outras letras como a macro \veti, que pode ser criada com:
P
\newcommand{\veti}[1]{$#1=(#1_1,#1_2,\ldots,#1_n)$}
7. Com \veti{u} obtemos o vetor u = (u1 , u2 , . . . , un ) e com \veti{w} obtemos o
vetor w = (w1 , w2 , . . . , wn ) com outra letra.
8. Para escrever uma letra antes do vetor, criaremos uma macro com o nome \vet, que
deve ser posta no preâmbulo do documento, com a forma geral:
\newcommand{\vet}[1]{(#1_1,#1_2,\ldots,#1_n)}
9. Podemos usar a macro u = (u1 , u2 , . . . , un ) dentro de uma frase como a que você está
vendo aqui. Neste caso, o modo de usar é $u=\vet{u}$.
LaTeX Básico com o TeXnicCenter - Ulysses Sodré - Matemática - UEL - Setembro/2011
P
5.6. MACROS NO LATEX
51
10. Podemos centralizar esta macro, mas devemos envolver a mesmo com um par de $$.
$$\vet{u} + \vet{v} = \vet{w}$$
(u1 , u2 , . . . , un ) + (v1 , v2 , . . . , vn ) = (w1 , w2 , . . . , wn )
11. Criamos agora a macro \md que aceita três parâmetros e é posta em um parágrafo.
P
\newcommand{\md}[3]{$#1\!\equiv\!#2\;\textrm{mod}(#3)$}
Esta macro produz a ≡ b mod(c). Para usar esta macro em um parágrafo, basta digitar
\md abc ou \md{a}{b}{c}.
12. Agora, construiremos uma macro \mac com a mesma função que \md mas que fica
centralizada como uma equação. O código para \mac é:
\newcommand{\mac}[3]{\[#1\equiv#2\;\textrm{mod}(#3)\]}
13. A macro \mac pode ser inserida de vários modos, de acordo com:
Prop.1: Se \md{a}{b}{p} e \md acp então \mac{b}{c}{p}\\
Prop.2: Se \md abp e \md bcp então \mac acp
Prop.1: Se a ≡ b mod(p) e a ≡ c mod(p) então
b ≡ c mod(p)
Prop.2: Se a ≡ b mod(p) e b ≡ c mod(p) então
a ≡ c mod(p)
LaTeX Básico com o TeXnicCenter - Ulysses Sodré - Matemática - UEL - Setembro/2011
P
5.6. MACROS NO LATEX
52
14. Algumas macros usadas nesta apostila que estão no preâmbulo do documento.
\newcommand{\Uel}{Universidade Estadual de Londrina\xspace}
\newcommand{\vetx}{$x=(x_1,x_2,\ldots,x_n)$}
\newcommand{\veti}[1]{$#1=(#1_1,#1_2,\ldots,#1_n)$}
\newcommand{\vet}[1]{(#1_1,#1_2,\ldots,#1_n)}
\newcommand{\mat}[3]{\mbox{$#1\equiv#2\;\textrm{mod}(#3)$}}
\newcommand{\md}[3]{$#1\!\equiv\!#2\;\textrm{mod}(#3)$}
\newcommand{\mac}[3]{\[#1\equiv#2\;\textrm{mod}(#3)\]}
\newcommand{\bb}[1]{\mathbb{#1}}
\newcommand{\dlim}{\displaystyle\lim}
\newcommand{\dint}{\displaystyle\int}
\newcommand{\D}{\displaystyle}
\newcommand{\Pre}{\vspace{-7pt}\marginpar{\fbox{P}}}
\newcommand{\A}{\mathcal{A}}
\newcommand{\B}{\mathcal{B}}
\newcommand{\st}{\sigma}
\newcommand{\Cw}[1]{{\hat C_#1(X|Y)}}
\newcommand{\G}{{G(X|Y)}}
\newcommand{\PY}{{P_{\mathcal{Y}}}}
\newcommand{\X}{\mathcal{X}}
\newcommand{\wt}{\widetilde}
\newcommand{\lb}{\linebreak}
\renewcommand{\thefootnote}{\ding{182}}
\newcommand{\wi}[1]{\index{#1}#1} % Palavra no texto
\newcommand{\ci}[1]{\index{comando!\texttt{#1}}#1}
LaTeX Básico com o TeXnicCenter - Ulysses Sodré - Matemática - UEL - Setembro/2011
CAPÍTULO 6
INSERINDO FIGURAS NO LATEX
6.1
Tipos de formatos gráficos permitidos
1. Agora iremos inserir figuras dos tipos permitidos. Analisaremos alguns programas para editar, visualizar e converter gráficos de diversos tipos.
2. Para gerar um arquivo dvi com um arquivo LaTeX, não podemos inserir muitos tipos
de figuras, mas alguns poucos tipos como: eps (Encapsulate Post Script), bmp
(BitMap) ou fig. As figuras com extensão eps são padrões para inserção no LaTeX,
mas também podemos inserir figuras com extensão bmp.
3. Para gerar um arquivo pdf a partir de um arquivo LaTeX, os tipos gráficos permitidos
são: jpg, png e gif além do próprio formato gráfico pdf. Os dois primeiros tipos
gráficos são de uso gratuito.
6.2
Editores e visualizadores gráficos (gratuitos)
1. Não existem muitos conversores gratuitos de arquivos bmp para eps, mas citaremos
alguns excelentes programas gratuitos.
2. Gimp é um editor gráfico (Unix e Windows) comparáverl ao Adobe Photoshop com
muitas funções. Converte muitos formatos gráficos, inclusive bmp para ps ou eps.
3. ImageMagick é um programa (Unix e Windows) que converte mais de 200 tipos de
arquivos gráficos, tendo alguns programas acessórios para melhorar gráficos.
LaTeX Básico com o TeXnicCenter - Ulysses Sodré - Matemática - UEL - Setembro/2011
6.3. PREPARANDO PARA INSERIR FIGURAS NO LATEX
54
4. Gnuplot é um programa (Unix e Windows) próprio para plotar gráficos de funções e
de equações. Gnuplot possui um dispositivo interno que permite salvar o gráfico com
diversas extensões, inclusive eps.
5. IrfanView é um programa (Windows) para visualizar gráficos e permite converter
uma enorme gama de tipos de arquivos gráficos, além de ter recursos para melhorar a
saı́da gráfica dos arquivos.
6. XnView é um programa (Windows) similar ao InfanView, permitindo editar gráficos
e converter uma grande gama de tipos de tais arquivos, além de ter recursos para
melhorar a saı́da gráfica dos arquivos. Possui um interface em Português.
6.3
Preparando para inserir figuras no LaTeX
1. Podemos inserir figuras de todos os tipos permitidos, independente do fato
que se queira gerar uma saı́da dvi ou pdf, o que pode ser facilitado com alguns
poucos códigos.
2. Para inserir figuras no documento, usamos os pacotes graphics e graphicx.
P
Insira no preâmbulo do documento o código:
\usepackage{graphics,graphicx}
6.4
Inserindo figuras com a extensão png
1. Em arquivos pdf podemos inserir figuras com extensões png, jpg e pdf, mas usaremos o formato png, pois os outros tipos funcionam do mesmo modo.
2. Inserimos a figura uel.png, alinhada pela esquerda no espaço disponı́vel em sua
digitação com o código
\includegraphics{uel}
3. Inserimos a figura uel.png alinhada pelo centro com centering e o código:
LaTeX Básico com o TeXnicCenter - Ulysses Sodré - Matemática - UEL - Setembro/2011
6.4. INSERINDO FIGURAS COM A EXTENSÃO PNG
55
\centering{\includegraphics{uel}}
4. Inserimos a figura uel.png com o ambiente center através do código:
\begin{center}
\includegraphics{uel}
\end{center}
5. Colocamos uma caixa em volta da figura centralizada uel.png, com o código:
\centering{\fbox{\includegraphics{img/uel}}}
6. Centralizamos a figura uel.png com uma caixa em volta, exigindo que a figura tenha
o comprimento de 53pt e a altura de 53pt, usando o código:
\centering
\fbox{\includegraphics[width=53pt,height=53pt]{img/uel}}
LaTeX Básico com o TeXnicCenter - Ulysses Sodré - Matemática - UEL - Setembro/2011
6.4. INSERINDO FIGURAS COM A EXTENSÃO PNG
56
7. O código [htb] é uma parte do código [htbp!] que serve para posicionar uma
figura no ambiente figure em um local.
h
here
aqui
t
top
em cima
b
bottom
em baixo
p
p
página
!
!
Escolha do LaTeX
8. Podemos colocar uma chamada sob a figura do ı́tem anterior, com o código:
\begin{figure}[htb] \centering
\fbox{\includegraphics[width=53pt,height=53pt]{img/uel}}
\caption{Figura com as medidas em pt}
\end{figure}
Figura 6.1: Figura com as medidas em pt
9. Inserimos a figura uel.png centralizada, com borda, tendo o comprimento medindo
20%(=0.20) de \hsize e altura medindo 10%(=0.10) de \hsize, que no LATEX é a
medida horizontal da folha do documento, com o código:
\begin{figure}[ht] \centering
\fbox{\includegraphics[width=.2\hsize,height=.1\hsize]{uel}}
\caption{PNG com width e height proporcionais a hsize}
\end{figure}
Figura 6.2: PNG com width e height proporcionais a hsize
LaTeX Básico com o TeXnicCenter - Ulysses Sodré - Matemática - UEL - Setembro/2011
6.4. INSERINDO FIGURAS COM A EXTENSÃO PNG
57
10. Inserimos a figura uel.png centralizada, com borda, escalonada com o comando
scale. Observamos que scale=0.90 representa uma figura que possui a largura e
também a altura com 90% da figura normal. Basta digitar o código:
\begin{figure}[htb]
\centering
\fbox{\includegraphics[scale=0.90]{uel}}
\caption{PNG ampliada com escala 90\%=(0.90)}
\end{figure}
Figura 6.3: PNG com escala 90%=(0.90)
11. A palavra linewidth é a medida da linha no documento e textwidth é a largura
do texto do documento, usadas de modo livre no LATEX.
12. O ambiente minipage permite criar uma mini-página completa com rodapés, etc. Ele
pode ser criado com uma medida de comprimento. Pode-se criar duas mini-páginas
lado a lado.
13. Usaremos o ambiente minipage para inserir figuras lado a lado, com maior controle
sobre as posições das figuras. O código
\begin{figure}[htb]\begin{center}
\begin{minipage}[b]{0.45\linewidth}
\centering\fbox{\includegraphics[width=.4\textwidth]{fig1}}
\end{minipage}
% Final de fig1 e inı́cio de fig2
\begin{minipage}[b]{0.45\linewidth}
\centering\fbox{\includegraphics[width=.4\textwidth]{fig2}}
\end{minipage}
\end{center}\caption{Duas figuras postas lado a lado}
\end{figure}
produz o gráfico que está na próxima página.
LaTeX Básico com o TeXnicCenter - Ulysses Sodré - Matemática - UEL - Setembro/2011
6.4. INSERINDO FIGURAS COM A EXTENSÃO PNG
58
Figura 6.4: Duas figuras postas lado a lado
14. O código
\begin{figure}[htb]
\begin{minipage}[b]{0.45\linewidth}
\centering\fbox{\includegraphics[scale=2]{img/paranah}}
\end{minipage} % Final fig.normal, inı́cio fig.rodada
\begin{minipage}[b]{0.45\linewidth}
\begin{turn}{180}
\centering{\fbox{\includegraphics[scale=2]{img/paranah}}}
\end{turn}
\end{minipage}
\caption{Figura normal e figura rodada de 180 graus}
\end{figure}
produz
Figura 6.5: Figura normal e figura rodada de 180 graus
LaTeX Básico com o TeXnicCenter - Ulysses Sodré - Matemática - UEL - Setembro/2011
6.4. INSERINDO FIGURAS COM A EXTENSÃO PNG
59
15. Com a opção angle, podemos rotacionar uma figura com um ângulo em graus, sendo
que não é necessário que a medida do ângulo seja um valor clássico como 30, 60, 90.
16. Ao indicar a opção height=75mm, o LATEX é suficientemente inteligente para redimensionar toda a figura de modo vetorial para não ocorrer deformação.
17. Mesmo que você veja na tela a figura deformada, no processo de impressão você verá
a figura muito bem definida. O código
\begin{figure}[htb] \centering
\fbox{\includegraphics[height=30mm,angle=43.5]{paranah}}
\caption{Figura rodada de 43.5 graus}
\end{figure}
produz
Figura 6.6: Figura rodada de 43.5 graus
LaTeX Básico com o TeXnicCenter - Ulysses Sodré - Matemática - UEL - Setembro/2011
CAPÍTULO 7
ARTIGOS NO LATEX
Um artigo pode ser usado para divulgar um resultado cientı́fico. Em geral, os periódicos
internacionais exigem artigos em inglês em formatos próprios, variando de acordo com a
revista. Um artigo não tem capı́tulos mas pode ter divisões como: section (seções),
subsection (subseções) e subsubsection (subsubseções), com tı́tulos entre chaves.
7.1
A construção de um tı́pico artigo
1. Em um artigo podemos inserir um resumo inicial no ambiente abstract com:
\begin{abstract}
In this paper we are ... com poucas palavras ...
escreva aqui o seu resumo ...
\end{abstract}
2. Classes de trabalhos em LaTeX são: article, book, letter e report. Para
construir trabalhos de Matemática, ainda se pode usar o pacote amsart.
3. As opções citadas possuem: Partes, Capı́tulos, Seções e Subseções. O esquema de
criação é análogo, usando part e chapter seguidos dos tı́tulos entre chaves.
4. Podemos incluir no texto: author (autor), title (tı́tulo) e date (data), com:
\author{Autor da Silva}
\title{Tı́tulo do trabalho}
\date{Londrina-PR, \today}
LaTeX Básico com o TeXnicCenter - Ulysses Sodré - Matemática - UEL - Setembro/2011
P
7.1. A CONSTRUÇÃO DE UM TÍPICO ARTIGO
61
5. Logo depois de \begin{document}, insira:
\maketitle
6. O comando \date{04/05/2011} gera exatamente a data 04/05/2011.
7. Para criar listas de: conteúdo, figuras e tabelas do documento, insira logo após o código
\begin{document}, as seguintes linhas de comando:
\tableofcontents
\listoffigures
\listoftables
8. Podemos criar ambientes próprios para um teorema, corolário, lema, etc usando
códigos em Português. O LaTeX já realiza a tradução das palavras básicas, mas você
pode inserir um tradutor no preâmbulo do seu documento, como:
\newtheorem{theorem}{Teorema}
9. A palavra theorem será trocada por Teorema. Vejamos o Teorema 3.
\begin{theorem}[Pitágoras] Se $H$ é um espaço de Hilbert,
e $x \in H$ e $y \in H$ são elementos ortogonais, então
$$\Vert x+y \Vertˆ2 = \Vert x \Vertˆ2 +\Vert y \Vertˆ2$$
\end{theorem}
Teorema 3 (Pitágoras). Se H é um espaço de Hilbert, e x ∈ H e y ∈ H são
elementos ortogonais, então
kx + yk2 = kxk2 + kyk2
LaTeX Básico com o TeXnicCenter - Ulysses Sodré - Matemática - UEL - Setembro/2011
P
7.1. A CONSTRUÇÃO DE UM TÍPICO ARTIGO
62
10. Um tı́pico artigo de Matemática
\documentclass[11pt]{article}
\begin{document}
\newtheorem{lemma}{Lemma}[section]
\newtheorem{proposition}[lemma]{Proposition}
\newtheorem{theorem}[lemma]{Theorem}
\newtheorem{corollary}[lemma]{Corollary}
\newtheorem{definition}[lemma]{Definition}
\renewcommand{\theequation}{%
\arabic{section}.\arabic{equation}}
\title{Nonlinear wave equation\thanks{modelo.} }
\author{{Jo Bota}\\ {\small Rua Bota,144. %
Londrina-PR, Brazil}
\\{\small $$}\\{Maria Bota}\\{\small endereço, Brazil}}
\date{\today}
\maketitle
\begin{abstract}
\noindent In this paper we are concerned ...
\end{abstract}
\noindent
{\bf Key words:} Nonlinear Wave, Global solution, Expo
decay.\\ {\bf AMS Subject Classification:} 35B40, 35G30.
% secao 1
\section{Introduction}
\setcounter{equation}{0}%% zera as equacoes
Escreva o seu trabalho aqui.
\begin{thebibliography}{999}
\bibitem{deF} de Figueiredo, D. G., {Análise de Fourier
e Equações Diferenciais Parciais}, Coleção Euclides,
IMPA/CNPq, Rio de Janeiro, 1986.
\bibitem[Jtatu]{Jeca} Tatu, J., {Trabalho sentado},
Coleção Nada Faz, Aqui Editora, Rio Paulo, 1976.
\bibitem ...
...
\end{thebibliography}
\end{document}
LaTeX Básico com o TeXnicCenter - Ulysses Sodré - Matemática - UEL - Setembro/2011
CAPÍTULO 8
MONOGRAFIA NO LATEX
Este capı́tulo é uma das razões que nos levou a reunir este material, para atender às necessidades de alunos do Curso de Matemática e da área de Ciências Exatas. Há pelo menos
duas opções básicas para as saı́das de documentos criados em LaTeX, sendo a mais comum
a saı́da dvi e a outra mais refinada pdf.
8.1
Algumas comparações e problemas gráficos
1. Quase tudo que digitamos no LaTeX para gerar arquivos dvi é aproveitado para gerar
arquivos pdf (Portable Document Format), um tipo muito comum nos dias atuais que
possui uma enorme gama de possibilidades gráficas, além de formatar documentos com
ótima aparência, embutindo as fontes usadas nos próprios documentos de saı́da.
2. Para gerar um arquivo pdf, as figuras devem ser tratadas com mais cuidado e de
modo melhor, pois existe uma infinidade de editores gráficos para os tipos de arquivos
permitidos, o que não acontece com o padrão eps na geração do arquivo dvi.
3. Para gerar um arquivo pdf com o LaTeX, não podemos inserir figuras com o formato eps (Encapsulate Post Script), mas podemos inserir figuras: pdf, jpg (Joint
Photographic Experts Group JFIF format), png (Portable Network Graphics) e gif
(CompuServe graphics interchange format). pdf e png são de uso gratuito, mas o
padrão gif, apesar de muito usado, está sendo questionado na justiça.
4. Podemos converter um arquivo eps para os formatos: pdf, jpg, png ou gif. Cada
um deles possui uma caracterı́stica especial.
LaTeX Básico com o TeXnicCenter - Ulysses Sodré - Matemática - UEL - Setembro/2011
8.2. ELEMENTOS GERAIS DE UMA MONOGRAFIA
8.2
64
Elementos gerais de uma monografia
1. Textos grandes como teses, monografias e livros, podem ser digitados em
arquivos menores como: capa, capı́tulo, resumo, bibliografia.
2. Com a linha \include{arq} podemos incluir um arq.tex em uma nova página
para montar o documento. (Não colocamos a extensão .tex)
3. Com a linha \input{arq} podemos incluir arq.tex no mesmo local, sem começar
uma nova página. \input é bom para inserir figuras ou pequenos textos.
4. Vamos criar um documento SeuNome.tex, que será salvo em uma pasta SeuNome.
\documentclass[12pt,a4paper]{report}
\usepackage[ansinew]{inputenc}
\usepackage[brazil,portuges]{babel}
\usepackage{amssymb,amsfonts}
\usepackage{graphicx}
\usepackage{latexsym}
\pagestyle{empty}
\begin{document}
\include{capa1}
\include{capa2}
\tableofcontents
\include{resumo}
\include{cap1}
\include{cap2}
\include{bib}
\end{document}
%
%
%
%
%
%
%
%
%
%
%
%
%
%
%
%
tipo de documento
acentuação
hifenização
sı́mbolos da AMS
para gráficos png
sı́mbolos do LaTeX
página em súmero
Inicia corpo do TCC
Capa externa do TCC
Folha de rosto
Índice TCC
Resumo do TCC
Capı́tulo 1
Capı́tulo 2
Bibliografia
Final corpo do TCC
5. Você pode substituir as duas primeiras linhas do código acima por:
\documentclass[11pt,a4paper]{book}
\usepackage[ansinew]{inputenc}
% tipo de documento
% acentuação
6. Com a mudança apresentada acima, cada capı́tulo deve começar por
\chapter{Nome do capı́tulo}
LaTeX Básico com o TeXnicCenter - Ulysses Sodré - Matemática - UEL - Setembro/2011
8.3. UMA TÍPICA CAPA EXTERNA PARA UMA MONOGRAFIA
8.3
65
Uma tı́pica capa externa para uma monografia
Em geral, a capa é padronizada, com o nome da instituição, Centro, Departamento, Tı́tulo
do trabalho, Nome do autor, Local e Data. Uma tı́pica capa para um TCC é da forma:
\thispagestyle{empty}
% Não numera esta página
\begin{figure}[htb]
\begin{center}
\begin{minipage}[b]{0.2\linewidth}
\begin{center}
\includegraphics[width=53pt,height=53pt]{img/uel}
\end{center}
\end{minipage}
\begin{minipage}[b]{0.7\linewidth}
{\large \bf Universidade Estadual de Londrina\\[5pt]
Centro de Ciências Exatas\\[5pt]
Departamento de Matemática}
\end{minipage}
\end{center}
\end{figure}
\vspace*{\stretch{1}}
\begin{center}
{\huge \bf O tı́tulo do trabalho aparece aqui e\\[7pt]
pode ser distribuı́do em 2 ou 3 linhas}
\end{center}
\vspace*{\stretch{1}}
\begin{center}
{\Large \bf Nome completo do autor do trabalho}
\end{center}
\vspace*{\stretch{3}}
\centerline{\bf Londrina-PR, \today}
\vspace*{\stretch{1}}
O resultado está na página seguinte.
LaTeX Básico com o TeXnicCenter - Ulysses Sodré - Matemática - UEL - Setembro/2011
Universidade Estadual de Londrina
Centro de Ciências Exatas
Departamento de Matemática
O tı́tulo do trabalho aparece aqui e
pode ser distribuı́do em 2 ou 3 linhas
Nome completo do autor do trabalho
Londrina-PR, 25 de Agosto de 2011
8.4. UMA TÍPICA FOLHA DE ROSTO PARA UMA MONOGRAFIA
8.4
67
Uma tı́pica folha de rosto para uma monografia
A folha de rosto, normalmente inclui o nome da Instituição, Centro, Departamento,
Tı́tulo do trabalho, Nome do discente, Nome do orientador, Motivo do trabalho, Local e
Data. Um exemplo de uma folha de rosto:
\thispagestyle{empty}
\begin{center}
{\Large \bf Universidade Estadual de Londrina\\[5pt]
Centro de Ciências Exatas\\[5pt] Departamento de Matemática}
\end{center}
\vspace*{\stretch{1}}
\begin{center}
{\huge \bf O tı́tulo do trabalho aparece aqui e\\[7pt]
pode ser distribuı́do em 2 ou 3 linhas}
\end{center}
\vspace*{\stretch{1}}
\begin{flushright}
Discente: Nome completo do aluno\\
Orientador: Prof. Dr. Orientador com Nome Completo
\end{flushright}
\vspace*{\stretch{1}}
\begin{center}\begin{minipage}{12cm}
Monografia orientada pelo Prof. Dr. Orientador com o Nome
Completo e apresentada à Universidade Estadual de Londrina,
como parte dos requisitos necessários para a conclusão do
curso de Matemática, Modalidade: Bacharelado.
\end{minipage}\end{center}
\vspace*{\stretch{1}}
\centerline{\bf Londrina-PR, \today}
\vspace*{\stretch{1}}
O resultado está na página seguinte.
LaTeX Básico com o TeXnicCenter - Ulysses Sodré - Matemática - UEL - Setembro/2011
Universidade Estadual de Londrina
Centro de Ciências Exatas
Departamento de Matemática
O tı́tulo do trabalho aparece aqui e
pode ser distribuı́do em 2 ou 3 linhas
Discente: Nome completo do aluno
Orientador: Prof. Dr. Orientador com Nome Completo
Monografia orientada pelo Prof. Dr. Orientador com o Nome Completo e apresentada à Universidade Estadual de Londrina, como parte
dos requisitos necessários para a conclusão do curso de Matemática,
Modalidade: Bacharelado.
Londrina-PR, 25 de Agosto de 2011
8.5. CAPÍTULOS, SEÇÕES, SUBSEÇÕES,... DA MONOGRAFIA
8.5
69
Capı́tulos, seções, subseções,... da monografia
1. Cada capı́tulo pode conter seções e subseções. Para criar estas divisões, devemos
usar \chapter, \section e \subsection seguidos de tı́tulos dentro das chaves.
2. Um tı́tulo muito longo gera uma saı́da ruim nos cabeçalhos, mas existe uma forma
opcional entre colchetes.
\chapter[Tı́tulo pequeno]{Tı́tulo contendo muitas palavras}
3. Se cap1.tex é o capı́tulo sobre Linguagem Básica da Topologia, temos algo como:
\chapter{Linguagem Básica da Topologia}
\setcounter{equation}{0}
\chapter{Conjuntos Abertos}
Escreva aqui a seção de conjuntos abertos.
\setcounter{equation}{0}
\section{Conjuntos Fechados}
Escreva aqui a seção de conjuntos fechados.
\subsection{Conjuntos fechadinhos}
Escreva aqui a sub-seção de conjuntos fechadinhos.
\subsection{Conjuntos abertinhos}
Escreva aqui a sub-seção de conjuntos abertinhos.
que produz um fragmento semelhante a:
Capı́tulo 1
Linguagem Básica da Topologia
1.1. Conjuntos Abertos
Escreva aqui a seção de conjuntos abertos.
1.2. Conjuntos Fechados
Escreva aqui a seção de conjuntos fechados.
1.2.1. Conjuntos fechadinhos
Escreva aqui a sub-seção de conjuntos fechadinhos.
1.2.2. Conjuntos abertinhos
Escreva aqui a sub-seção de conjuntos abertinhos.
LaTeX Básico com o TeXnicCenter - Ulysses Sodré - Matemática - UEL - Setembro/2011
8.6. ÍNDICE REMISSIVO NO TEXNICCENTER
8.6
70
Índice remissivo no TeXnicCenter
1. Podemos criar um ı́ndice remissivo no documento para indicar as páginas onde estão
localizadas as informações mais importantes. Veja as últimas páginas desta apostila.
2. Para criar no LaTeX um ı́ndice no processo de compilação anexe a linha:
P
\usepackage{makeidx}
3. A seguinte linha de código permite criar um arquivo de ı́ndices. Escreva este
código exatamente uma linha antes de begin{document}.
\makeindex
4. A seguinte linha de código imprime o arquivo de ı́ndices no documento.
Exatamente uma linha antes \end{document}, insira a linha de comando
\printindex
5. Para colocar a palavra Knuth no ı́ndice remissivo, anexe o código \index{Knuth}
em algum local da frase que você está digitando. O código não aparece na compilação
mas será anexado ao ı́ndice remissivo.
O criador do TeX foi Donald Knuth.\index{Knuth}\\
Temos alguns comentários. \index{comentários}
O criador do TeX foi Donald Knuth.
Temos alguns comentários.
6. Você ainda não deve ter visto qualquer ı́ndice no final do seu trabalho, mas para ver
funcionando as suas referências, vá ao menu Build dentro do TeXnicCenter, acione
o Current File e depois MakeIndex .
7. Compile pelo menos duas vezes e veja que foi criado um arquivo de ı́ndices com
a forma abaixo, com as referências ao Knuth nas páginas número 1 e número 94 do
documento. A palavra comentários também está na página 94.
comentários, 94
Knuth, 1,94
LaTeX Básico com o TeXnicCenter - Ulysses Sodré - Matemática - UEL - Setembro/2011
P
8.6. ÍNDICE REMISSIVO NO TEXNICCENTER
71
8. Podemos indexar textos em diversos locais do arquivo, usando um ponto de exclamação:
\index{função!injetiva}
\index{função!sobrejetiva}
\index{função!bijetiva}
função
injetiva, 5
sobrejetiva, 23
bijetiva, 93
As referências estão nas páginas 5, 23 e 93 do documento. A palavra função à
esquerda da exclamação indica que esta palavra tem vários qualificativos à sua direita.
9. Podemos indexar referências, com formatação do texto, escrevendo:
\index{estilo de página!plain@\texttt{plain}}
\index{estilo de página!headings@\texttt{headings}}
\index{estilo de página!empty@\texttt{empty}}
\index{plain@\texttt{plain}}
\index{headings@\texttt{headings}}
\index{empty@\texttt{empty}}
para obter tipos de referências que ficarão no ı́ndice remissivo, no padrão de letra
typewrite:
estilo de página
plain, 3
headings, 3
empty, 3
10. Ao construir o ı́ndice, são criados alguns arquivos em sua pasta de trabalho. Se o documento principal é doc.tex, aparecem os arquivos doc.idx, doc.ilx, doc.ilg
e doc.ind.
11. Para inserir palavras que apareçam da mesma forma no arquivo e no ı́ndice, podemos
criar uma macro que deve ser posta no preâmbulo do documento com o código:
\newcommand{\wi}[1]{\index{#1}#1} % no texto e no ı́ndice
LaTeX Básico com o TeXnicCenter - Ulysses Sodré - Matemática - UEL - Setembro/2011
P
CAPÍTULO 9
BIBLIOGRAFIA NO LATEX
1. Uma bibliografia básica é gerada com o ambiente thebibliography, envolvida pelos comandos:
\begin{thebibliography}
...
\end{thebibliography}
2. Cada referência bibliográfica deverá ser posta no texto com um \bibitem.
3. Para que o tı́tulo da bibliografia seja Referências para esta apostila, deve-se inserir o código:
\def\refname{\sc Referências para esta apostila}
4. Se for omitida a linha acima, será produzida a saı́da padrão do LATEX.
5. Uma das três notações: {999}, {abc} ou {123} informa que existe espaço para
três números ou letras para se realizar o alinhamento pela esquerda.
6. Os códigos dentro de colchetes servem para ordenar as referências. Se os colchetes
forem omitidos, então aparecerá de modo automático uma numeração padrão.
7. Os códigos dentro de chaves são rótulos para citações referidas no corpo do documento.
LaTeX Básico com o TeXnicCenter - Ulysses Sodré - Matemática - UEL - Setembro/2011
Seção 9.0 Bibliografia no LATEX
73
8. Para citar um livro que esteja posto na Bibliografia como o livro BigDog :
\bibitem[BigDog]{companion} Michel Goossens, Frank
Mittelbach and Alexander Samarin. \newblock \emph{The
\LaTeX{} Companion}. \newblock Addison-Wesley, Reading,
Massachusetts, 1994, ISBN˜0-201-54199-8.
escreva no corpo do texto, no local desejado o código \cite{companion} para
produzir o sı́mbolo [BigDog] que você vê no texto.
9. Compile duas (ou mais) vezes para que as referências mostrem um bom funcionamento
dos materiais citados no trabalho com \cite.
10. Retirando a palavra BigDog, o seu código ficará na forma
\bibitem{companion} Michel Goossens, Frank Mittelbach and
Alexander Samarin. \newblock \emph{The {\LaTeX} Companion}.
\newblock Addison-Wesley, Reading, Massachusetts, 1994,
ISBN˜0-201-54199-8.
11. Uma parte da bibliografia usada neste trabalho:
\def\refname{\Large Referências para esta apostila}
\begin{thebibliography}{99}
\addcontentsline{toc}{section}{\numberline{}\bibname}
\bibitem{medio} Tobias Oetiker et alli. \newblock
\emph{The Not So Short Introduction to \LaTeX2e{}}, é a
fonte mais importante de onde extraı́mos os materiais para
esta apostila. Disponı́vel online em diversas lı́nguas em:
\url{CTAN:/tex-archive/info/}
\bibitem{texbook} Donald˜E. Knuth. \newblock \textit{The
\TeX{}book,} Volume˜A \textit{Computers and Typesetting},
Addison-Wesley, Reading, Massachusetts,
$2ˆ\mathrm{a}$ ed., 1984, ISBN˜0-201-13448-9.
\bibitem[Bd]{companion} Michel Goossens, Frank Mittelbach
and Alexander Samarin. \newblock \emph{The \LaTeX{}
Companion} \newblock Addison-Wesley, Reading,
Massachusetts, 1994, ISBN˜0-201-54199-8.
\end{thebibliography}
LaTeX Básico com o TeXnicCenter - Ulysses Sodré - Matemática - UEL - Setembro/2011
Seção 9.0 Bibliografia no LATEX
74
12. O código anterior usa a linha
\def\refname{\Large Referências para esta apostila}
para uma classe de documento article, mas se o seu documento tem a classe de
documento book, use a linha
\addcontentsline{toc}{chapter}{\numberline{}\bibname}
13. Ao escrever \cite{companion} em seu documento, você obtém apenas apenas
um número no texto, indicando a ordem deste livro na bibliografia.
14. Compare o seu estudo sobre bibliografia com o desta apostila. Existem muitas formas
de obter bibliografias no LaTeX.
15. Sugerimos fortemente que você estude o bibtex.
LaTeX Básico com o TeXnicCenter - Ulysses Sodré - Matemática - UEL - Setembro/2011
CAPÍTULO 10
APRESENTAÇÕES COM O BEAMER
Beamer é uma classe LATEX para gerar slides e outras apresentações e com esta
classe é possı́vel criar um arquivo pdf adequado para exibição na tela.
10.1
Apresentações simples
1. Um exemplo de apresentação muito simples:
\documentclass{beamer}
\usepackage[ansinew]{inputenc}
\usepackage[brazil]{babel}
\usepackage{amsfonts,amsmath,amssymb,amsthm}
\title{Apresentação com o Beamer}
\institute{Universidade Estadual de Londrina}
\date{Londrina-PR, \today}
\begin{document}
\maketitle
CORPO DO DOCUMENTO
\end{document}
2. Compile e observe o resultado obtido.
3. Usando o modelo simples, substitua as palavras CORPO DO DOCUMENTO pelo código:
LaTeX Básico com o TeXnicCenter - Ulysses Sodré - Matemática - UEL - Setembro/2011
10.1. APRESENTAÇÕES SIMPLES
76
\begin{frame}{Definição de continuidade}
Uma função $f=f(x)$ é contı́nua em um ponto $x=a$, se
$$\lim_{x \to a} f(x)=f(a)$$
\end{frame}
4. Cada novo slide é posto em um ambiente frame.
5. No item 3, o comando \begin{frame}{Definição de continuidade} indica o tı́tulo do slide e o seu uso é opcional, mas o seu uso é muito frequente.
6. Outro modo de inserir um tı́tulo no slide é usar o comando frametitle com o
código:
\begin{frame}
\frametitle{Definição de continuidade}
Alguma coisa aqui.
\end{frame}
7. Agora vamos inserir uma lista numerada na apresentação. Acrescente o seguinte
código ao seu trabalho:
\begin{frame}{Definição de continuidade: Observações}
A definição de continuidade de uma função $f=f(x)$
em um ponto $x=a$ requer três coisas:
\begin{enumerate}
\item $f$ está definida em $x=a$
\item $\dlim_{x \to a} f(x)$ existe
\item $\dlim_{x \to a} f(x)=f(a)$
\end{enumerate}
\end{frame}
8. Também podemos inserir uma lista itemizada. Use o código abaixo em um
ambiente frame.
\begin{itemize}
\item $f$ está definida em $x=a$
\item $\dlim_{x \to a} f(x)$ existe
\item $\dlim_{x \to a} f(x)=f(a)$
\end{itemize}
LaTeX Básico com o TeXnicCenter - Ulysses Sodré - Matemática - UEL - Setembro/2011
10.2. TEMAS
77
9. Podemos construir colunas em um slide. Digite o código:
\begin{frame} \frametitle{Slide com duas colunas}
\begin{columns}
\column[t]{.45\textwidth}
Coluna da Esquerda
\begin{enumerate}
\item $f$ está definida em $a$
\item $\dlim_{x \to a} f(x)$ existe
\item $\dlim_{x \to a} f(x)=f(a)$
\end{enumerate}
\column[t]{.45\textwidth}
Coluna da Direita
\begin{itemize}
\item $f$ está definida em $a$
\item $\dlim_{x \to a} f(x)$ existe
\item $\dlim_{x \to a} f(x)=f(a)$
\end{itemize}
\end{columns}
\end{frame}
10.2
Temas
1. Sempre que possı́vel, use os textos já digitados antes para ganhar tempo.
2. A sua apresentação pode ser alterada pelo uso de um tema. Para ver os efeitos dos
temas, anexe ao preâmbulo o comando \usetheme{default} para ter um código:
\documentclass{beamer}
\usetheme{default}
\usepackage[ansinew]{inputenc}
\usepackage[brazil]{babel}
\usepackage{amsfonts,amsmath,amssymb,amsthm}
\title{Apresentação com o Beamer}
\institute{Universidade Estadual de Londrina}
\date{Londrina-PR, \today}
\begin{document}
\maketitle
CORPO DO DOCUMENTO
\end{document}
LaTeX Básico com o TeXnicCenter - Ulysses Sodré - Matemática - UEL - Setembro/2011
10.3. APRESENTAÇÕES MAIS ELABORADAS
78
3. Compile e observe as mudanças.
4. Agora substitua a linha \usetheme{default} por \usetheme{Boadilla}.
Compile e veja as mudanças.
5. O Beamer aceita vários temas para escolha de acordo com a vontade do usuário. Os
nomes dos temas homenageiam algumas cidades do mundo, como Boadilla, Madrid,
Copenhagen, Singapore, entre outras. Alguns temas interessantes são:
• default
• Pittsburgh
• Warsaw
• Boadilla
• Rochester
• Singapore
• Madrid
• Copenhagen
• Malmoe
6. No preâmbulo do documento, digite a lista de temas a seguir. Para visualizar o seu
trabalho com um certo tema, retire o sinal % de comentário que está antes do nome
do tema, mantendo os sinais % na frente dos outros temas.
7. Para ver como funciona o tema Madrid, retire o sinal % deste tema, deixando os sinais
% nos outros temas, conforme o código:
% \usetheme{default}
% \usetheme{Boadilla}
\usetheme{Madrid}
% \usetheme{Pittsburgh}
% \usetheme[height=7mm]{Rochester}
% \usetheme{Copenhagen}
% \usetheme{Warsaw}
% \usetheme{Singapore}
% \usetheme{Malmoe}
8. Compile e observe as mudanças.
10.3
Apresentações mais elaboradas
1. É possı́vel criar apresentações muito mais elaboradas com o Beamer. Em geral, uma
apresentação possui uma folha de rosto contendo detalhes gerais sobre o trabalho a ser apresentado, como o tı́tulo do trabalho, o nome do autor, a instituição
onde o autor trabalho, local e data.
2. Por exemplo, tanto o tı́tulo do trabalho como o nome do autor, podem ter muitas palavras quando temos um tı́tulo longo mas também podemos colocar um tı́tulo
breve e um nome breve do autor no rodapé da apresentação.
LaTeX Básico com o TeXnicCenter - Ulysses Sodré - Matemática - UEL - Setembro/2011
10.4. LISTAS DESTACADAS, ORDENADAS E NUMERADAS
79
3. No preâmbulo do trabalho complete com os elementos a seguir:
\title[Beamer]{Apresentação mais elaborada com o Beamer}
\author[Campos Calmos]{Dino Sauro dos Campos Calmos}
\institute[Matemática-UEL]{Departamento de Matemática,
Universidade Estadual de Londrina}
\date{Londrina-PR, \today}
\subject{Alguma coisa sobre o trabalho apresentado}
\logo{\includegraphics[scale=0.25]{img/rosa01.png}}
4. Outro modo de inserir o Tı́tulo da apresentação é substituir o comando maketitle
por \frame{\titlepage} após o comando \begin{document}
10.4
Listas interrompidas, destacadas, ordenadas e numeradas
1. Para que apareça um tópico de cada vez, sem mostrar o tópico seguinte, podemos
interromper os slides, fazendo uso do comando pause:
\begin{frame} \frametitle{Uso de pause em uma lista}
\begin{itemize}
\item Cada uma dessas
\pause
\item linhas aparece
\pause
\item Provocando um impacto
\end{itemize}
\end{frame}
2. Para ordenar os itens de uma lista, usamos os sinalizadores <1>, <3>, <2>, ...
<2-> deixa o espaço reservado para o terceiro ı́tem.
\begin{frame} \frametitle{Usando o sinalizador de ordem}
\begin{itemize}
\item<1> Primeira linha.
\item<3> Terceira linha: Um traço na segunda linha,
reservou o espaço para a terceira linha.
\item<2-> Segunda linha.
\end{itemize}
\end{frame}
LaTeX Básico com o TeXnicCenter - Ulysses Sodré - Matemática - UEL - Setembro/2011
10.5. FIGURAS NO BEAMER
80
3. Podemos mostrar ı́tens ou esconder ı́tens de uma lista, com os sinais de
+ (mais) e - (menos).
\begin{frame} \frametitle{Sinais de + e - em uma lista}
\begin{itemize} % <+->
\item<+-> Um
\item<+-> Dois
\item<+-> Três
\end{itemize}
\end{frame}
4. Compile e veja o resultado pressionando as teclas Page Up, Page Down, Arrow Up
e Arrow Down.
5. Podemos destacar ı́tens de listas com o comando [<+-| alert@+>] para
obter:
\begin{frame} \frametitle{Alerta em uma lista}
\begin{itemize}[<+-| alert@+>]
\item Um
\item Dois
\item Três
\end{itemize}
\end{frame}
10.5
Figuras no Beamer
1. Para exibir figuras em um frame lado a lado, basta inserir o código:
\begin{frame} \frametitle{Figuras lado a lado}
\includegraphics[scale=0.40]{img/rosa01.png}
\includegraphics[scale=0.40]{img/rosa01.png}
\includegraphics[scale=0.40]{img/rosa01.png}
\end{frame}
2. Também podemos exibir figuras em ı́tens:
\begin{frame} \frametitle{Figuras em itens}
\includegraphics<1>[scale=0.30]{img/rosa01.png}
\includegraphics<2>[scale=0.40]{img/rosa01.png}
\includegraphics<3>[scale=0.50]{img/rosa01.png}
\end{frame}
LaTeX Básico com o TeXnicCenter - Ulysses Sodré - Matemática - UEL - Setembro/2011
10.6. BLOCOS DESTACADOS
10.6
81
blocos destacados
1. Os ambientes block, exampleblock e alertblock permitem criar apresentações
mais bonitas.
\begin{frame} \frametitle{Blocos destacados}
\begin{block}{block}
Este é um \texttt{block} normal que está em azul.
\end{block}
\end{frame}
2. Acrescente os códigos dentro de um ambiente frame:
\begin{exampleblock}{exampleblock}
Este é um \texttt{exampleblock} que está em verde.
\end{exampleblock}
3. Observe o funcionamento do ambiente alertblock:
\begin{alertblock}{alertblock}
Este é um \texttt{alertblock} que está em vermelho.
\end{alertblock}
4. Podemos usar tais ambientes block, exampleblock e alertblock em colunas.
\begin{frame} \frametitle{Colunas destacadas}
\begin{columns}
\begin{column}{.45\columnwidth}
\includegraphics[scale=0.30]{img/rosa01.png}
\end{column}
\begin{column}{.45\columnwidth}
\begin{block}{Informação importante}
A rosa é amarela.
\end{block}
\end{column}
\end{columns}
\end{frame}
LaTeX Básico com o TeXnicCenter - Ulysses Sodré - Matemática - UEL - Setembro/2011
APÊNDICE A
INSTALANDO PROGRAMAS E
PACOTES NO LATEX
A.1
Instalando programas
Agora, trataremos das instalações importantes para trabalharmos com o LaTeX e o MiKTeX.
Os três programas indicados abaixo, devem ser instalados seguinte a ordem alfabética com
as letras A, M e T, para evitar problemas mais tarde. Prevenir é melhor do que remediar!
A O programa Adobe Reader é um freeware que lê arquivos com a extensão pdf. Normalmente, as pessoas já possuem este leitor em seus computadores. Caso ainda não tenha,
instale o Adobe Reader em seu computador, antes dos outros dois programas indicados abaixo com as letras M e T. No momento (25 de Agosto de 2011), sugerimos
instalar a versão 9.4 e não a versão 10, que tem problemas com o TexnicCenter.
M O sistema MiKTeX é um conjunto enorme conjunto de macros e programas freeware que
pode ser baixado da página do MiKTeX: http://miktex.org.
Entre outras versões, indicaremos algumas aqui (25 de Agosto de 2011):
1. Básica no arquivo basic-miktex-2.9.3959.exe. Sugerimos que instale o
MiKTeX na pasta X:\texmf ou X:\miktex, evitando ao máximo pastas cujos
nomes tenham espaços, caracteres de controle, acentos, etc.
2. Para pen-drive existe o arquivo miktex-portable-2.9.3959.exe, para
você usar o MiKTeX em qualquer lugar. Basta levar o seu mesmo em seu stick.
3. Miktex-total contém 800Mb, que pode ser baixada através de ftp de mirrors
do MiKTeX com um programa denominado setup-2.9.3959.exe.
LaTeX Básico com o TeXnicCenter - Ulysses Sodré - Matemática - UEL - Setembro/2011
A.2. INSTALANDO PACOTES
83
Sugerimos que deixe o conteúdo baixado em uma pasta X:\miktex29-total,
onde X é o disco rı́gido.
Opcional Podemos instalar o programa gswin32c.exe para visualizar arquivos com a
extensão ps ou eps (PostScript). No meu HD, eu instalei tal programa na pasta
X:\gs que contém vários subdiretórios e entre eles o diretório gs8.53 e nele existe
a pasta bin com o arquivo gswin32c.exe.
T Instalar o TeXnicCenter depois da instalação dos programas citados nas letras A e M.
1. No inı́cio da instalação, você deverá pressionar alguns botões para responder a
certas perguntas.
2. Quando o instalador perguntar se você usará os padrões do MiKTeX e do Adobe
Reader, acione com OK.
3. Quando o instaldor perguntar pelo local onde está instalado o leitor de arquivos
ps, use o botão browse para encontrar o programa gswin32c.exe (no meu
caso: X:\gs\gs8.53\bin\gswin32c.exe), que talvez você tenha instalado, embora seja opcional. Se não instalou, basta seguir em frente pressionando
OK em todos os botões que encontrar, até concluir o processo.
A.2
Instalando pacotes
Agora, trataremos de instalações de pacotes para complementar o MiKTeX. Existem duas
formas comuns para realizar esta tarefa, a que usa o gerenciador e a manual.
Com o gerenciador de pacotes do MiKTeX. Quando você desejar instalar pacotes adicionais necessários às suas compilações, você deve seguir a sequência no Windows:
1. Clicar em Iniciar, Programas, MiKTeX, MiKTeX Package Manager
2. Espere o programa carregar a lista de todos os pacotes disponı́veis e maximize a
janela de saı́da.
3. Clique no menu Repository, Change Package Repository...
4. Escolha Package shall be installed from a directory e depois
pressione o botão Avançar.
5. Use o botão Browse para encontrar a pasta X:\miktex28-total
(a mesma do item anterior) e pressione no botão Concluir.
6. Este processo é fundamental para você anexar pacotes sem ter problemas.
7. Ao compilar um documento LaTeX que inclui um pacote abc com o comando
\usepackage{abc}, o programa mpm.exe que vem no MiKTeX mostra uma
janela perguntando se você deseja instalar o pacote abc. Caso confirme, ele
realizará a descompressão do pacote que vem na forma abc.cab, instalará tudo
o que é necessário e continuará o processo de compilação do seu arquivo LaTeX.
LaTeX Básico com o TeXnicCenter - Ulysses Sodré - Matemática - UEL - Setembro/2011
A.3. NOVIDADES E SUGESTÕES
84
Manual. Quando precisar instalar um pacote xyz manualmente:
1. Você deve baixar o pacote de algum local da Internet,
2. Descompacte o pacote xyz para obter as suas partes: xyz.dtx e xyz.ins,
3. Para gerar os arquivos e estilos do pacote, rode o programa latex.exe sobre
o arquivo xyz.ins, duas vezes, com a linha de comando do Windows:
latex xyz.ins
4. Você verá que a compilação gerou algumas pastas com os mesmos nomes que as
pastas do diretório X:\texmf onde foi instalado o MiKTeX.
5. O conteúdo obtido deve ser movido para algum lugar onde o TeX ou LaTeX ou
pdflatex possa encontrar,
6. Copie as pastas obtidas para dentro das pastas de X:\texmf que possuem os
mesmos nomes.
7. Para gerar a documentação do pacote, rode o programa latex.exe sobre o
arquivo xyz.dtx, duas vezes, usando a linha de comando do Windows:
latex xyz.dtx
8. Executar duas vezes, significa que na primeira compilação são gerados os arquivos
de ı́ndice e na segunda compilação os ı́ndices e listas são embutidos no arquivo
compilado.
Você já deve está preparado para digitar todos os códigos desta apostila!
A.3
Novidades e sugestões
1. Sugerimos que o interessado utilize o programa TeXWorks que vem com a última
versão do MiKTeX. O TeXWorks é um ambiente de trabalho apropriado para gerar
saı́das para os seus arquivos LaTeX.
2. Tome os arquivos de presente com o tutor deste curso, para que você possa gerar
exemplos e apresentações.
3. Baixe tutoriais da Internet sobre os mais variados assuntos, para que você possa aprender a usar o LaTeX em diversas situações possı́veis.
4. Visite cada Forum de discussão sobre o LaTeX para aprender mais e tirar as suas
dúvidas, quando não souber a resposta adequada à situação problema.
LaTeX Básico com o TeXnicCenter - Ulysses Sodré - Matemática - UEL - Setembro/2011
APÊNDICE B
LAYOUT DE PÁGINA NO LATEX
As páginas em LaTeX possuem medidas pré-estabelecidas para o seu layout, indicadas por
algumas palavras que representam comandos. Na verdade, existem outras dimensões que não
citamos aqui.
hoffset Deslocamento horizontal.
headwidth Largura do cabeçalho.
textwidth Largura do texto.
voffset Deslocamento vertical.
oddsidemargin Margem de página ı́mpar.
evensidemargin Margem de página par.
topmargin Margem superior.
headheight Altura do cabeçalho.
headsep Distância separando o cabeçalho do texto.
textheight Altura do texto.
marginparsep Distância separando o texto de marginpar.
marginparwidth Largura de marginpar.
marginparpush ???
LaTeX Básico com o TeXnicCenter - Ulysses Sodré - Matemática - UEL - Setembro/2011
Seção B.0 Layout de página no LaTeX
86
Tais medidas podem ser alteradas e uma das melhores maneiras para realizar tais mudanças é
através do comando \addtolength{palavra}{medida} que adiciona a medida ao
comando palavra.
Podemos adicionar medidas positivas + ou medidas negativas -, significando respectivamente
que as medidas originais podem ser ampliadas ou reduzidas, até mesmo de forma proporcional.
As unidades de medidas utilizadas: inch, pt, cm, mm ou alguma constante própria do
LaTeX.
Nesta apostila, estamos usando os seguintes acréscimos:
\addtolength{\hoffset}{-30pt}
\addtolength{\headwidth}{50pt}
\addtolength{\textwidth}{60pt}
\addtolength{\voffset}{0pt}
\addtolength{\oddsidemargin}{0pt}
\addtolength{\evensidemargin}{-10pt}
\addtolength{\topmargin}{-5mm}
\addtolength{\headheight}{5pt}
\addtolength{\headsep}{5pt}
\addtolength{\textheight}{30pt}
\addtolength{\marginparsep}{0pt}
\addtolength{\marginparwidth}{0mm}
\addtolength{\marginparpush}{0mm}
Na folha seguinte, apresentamos uma figura mostrando várias dimensões em um layout
de página para o LaTeX.
LaTeX Básico com o TeXnicCenter - Ulysses Sodré - Matemática - UEL - Setembro/2011
Figura com um tı́pico Layout de página
i
6
i
i
4
5
?
6
?
2
?
? Header
6
6
i
6
6
i
Body
Margin
Notes
7
i- 9
10i
i
-
3
i
i
8
-
11
?
?
Footer
1i6
1
3
5
7
9
11
one inch + \hoffset
\oddsidemargin = 31pt
\headheight = 17pt
\textheight = 632pt
\marginparsep = 10pt
\footskip = 30pt
\hoffset = 0pt
\paperwidth = 597pt
2
4
6
8
10
one inch + \voffset
\topmargin = 5pt
\headsep = 30pt
\textwidth = 450pt
\marginparwidth = 35pt
\marginparpush = 7pt (not shown)
\voffset = 0pt
\paperheight = 845pt
APÊNDICE C
REDIMENSIONANDO PÁGINAS COM
O GEOMETRY
O pacote geometry pode ser anexado a um arquivo LaTeX para alterar as dimensões das
páginas de um documento LaTeX de um modo mais fácil que utilizar as dimensões indicadas
no apêndice anterior. As medidas citadas antes podem ser alteradas por algum comando do
geometry. Este pacote possui um arquivo exemplo para você escolher as opções apropriadas
ao seu trabalho. O arquivo de exemplo traz linhas com comentários e a sua função é retirar
o comentário de uma linha para testar o resultado no processo de compilação. Vejamos um
exemplo simples:
\documentclass[a4paper]{article}
\usepackage[ansinew]{inputenc}
\usepackage[brazil,portuges]{babel}
\usepackage[hscale=0.5,heightrounded]{geometry}
\geometry{verbose,showframe}
\parindent=0pt
\newcommand\notalat{\marginpar%
[\raggedright\rule{\marginparwidth}{.7pt}\\Uma nota lateral.]%
{\raggedright\rule{\marginparwidth}{.7pt}\\Uma nota lateral.}}%
\def\rato{O rato roeu a roupa do rei de Roma. }
\def\cincoratos{\rato\rato\rato\rato\rato}
\def\dezratos{\cincoratos\notalat\par\cincoratos\par}
\begin{document}
\dezratos\dezratos\dezratos\dezratos\dezratos\dezratos\dezratos
\end{document}
\endinput
LaTeX Básico com o TeXnicCenter - Ulysses Sodré - Matemática - UEL - Setembro/2011
Seção C.0 Redimensionando páginas com o Geometry
89
Aqui está o arquivo que vem com o pacote geometry:
\documentclass[a4paper]{article}
% arquivo:
amostra.tex
\usepackage[ansinew]{inputenc}
% Retire o comentário da
\usepackage[brazil,portuges]{babel}
% opção que você gostou
% \usepackage[centering]{geometry}
% \usepackage[width=10cm,vscale=.7]{geometry}
% \usepackage[margin=1cm,papersize={12cm,19cm},resetpaper]{geometry}
% \usepackage[margin=1cm,includeheadfoot]{geometry}
% \usepackage[margin=1cm,includeheadfoot,includemp]{geometry}
% \usepackage[margin=1cm,bindingoffset=1cm,twoside]{geometry}
% \usepackage[hmarginratio=2:1, vmargin=2cm]{geometry}
% \usepackage[hscale=0.5,twoside]{geometry}
% \usepackage[hscale=0.5,asymmetric]{geometry}
\usepackage[hscale=0.5,heightrounded]{geometry} % <-- Opção boa ???
% \usepackage[left=1cm,right=4cm,top=2cm,includefoot]{geometry}
% \usepackage[lines=20,left=2cm,right=6cm,top=2cm,twoside]{geometry}
% \usepackage[width=15cm, marginparwidth=3cm, includemp]{geometry}
% \usepackage[text={6in,8in}, top=2cm, left=2cm]{geometry}
% \usepackage[centering,includemp,twoside,landscape]{geometry}
% \usepackage[mag=1414,margin=2cm]{geometry}
% \usepackage[mag=1414,margin=2truecm,truedimen]{geometry}
% \usepackage[compat2,marginpar=50pt,twosideshift=50pt]{geometry}
% \usepackage[a5paper, landscape, twocolumn, twoside, left=2cm,
%
hmarginratio=2:1, includemp, marginparwidth=43pt, bottom=1cm,
%
foot=.7cm, includefoot, textheight=11cm, heightrounded,
%
columnsep=1cm,verbose]{geometry}
\geometry{verbose,showframe}
% opções anexadas
\parindent=0pt
\newcommand\notalat{\marginpar%
[\raggedright\rule{\marginparwidth}{.7pt}\\Uma nota lateral.]%
{\raggedright\rule{\marginparwidth}{.7pt}\\Uma nota lateral.}}%
\def\rato{O rato roeu a roupa do rei de Roma. }
\def\cincoratos{\rato\rato\rato\rato\rato}
\def\dezratos{\cincoratos\notalat\par\cincoratos\par}
% \let\notalat\relax % remove notas marginais.
\begin{document}
\dezratos\dezratos\dezratos\dezratos\dezratos\dezratos\dezratos
\dezratos\dezratos\dezratos\dezratos\dezratos\dezratos\dezratos
\end{document}
\endinput
LaTeX Básico com o TeXnicCenter - Ulysses Sodré - Matemática - UEL - Setembro/2011
BIBLIOGRAFIA
[BigDog] Michel Goossens, Frank Mittelbach e Alexander Samarin. The LATEX Companion. AddisonWesley, Reading, Massachusetts, 1994, ISBN 0-201-54199-8.
[1] Tobias Oetiker et alli. The Not So Short Introduction to LATEX2e Fonte de materiais para
esta apostila. Disponı́vel em diversas lı́nguas, em: CTAN:/tex-archive/info/
[2] Leslie Lamport. LATEX : A Document Preparation System. Addison-Wesley, Reading, Massachusetts, 2. ed., 1994, ISBN 0-201-52983-1.
[3] Donald E. Knuth. The TEX book, Volume Computers and Typesetting, Addison-Wesley,
Reading, Massachusetts, 2nd. ed., 1984, ISBN 0-201-13448-9.
[4] LATEX3 Project Team.
usrguide.tex.
LATEX 2ε for authors.
Incluı́do na distribuição do LATEX 2ε como
[5] LATEX3 Project Team. LATEX 2ε Font selection. Incluı́do na distribuição do LATEX 2ε como
fntguide.tex.
[6] D. P. Carlisle. Packages in the ‘graphics’ bundle. Vem com o conjunto ‘graphics’ como
grfguide.tex, disponı́vel da mesma forma que a distribuição do LATEX.
[7] Graham Williams. The TeX Catalogue Lista completa de vários pacotes relacionados de TEX
e LATEX. URL: CTAN:/tex-archive/help/Catalogue/catalogue.html
[8] Keith Reckdahl. Using EPS Graphics in LATEX 2ε Documents, Explica quase tudo que você
deseja conhecer sobre arquivos EPS e o seu uso em documentos LATEX. Disponı́vel online em
CTAN:/tex-archive/info/epslatex.ps
[9] Ulysses Sodré. LATEX para Matemáticos e Cientistas, Tutorial de LATEX utilizando o ambiente
TeXnicCenter. Departamento de Matemática. UEL. Londrina-PR. 2007 e 2009.
[10] Ulysses Sodré. Textos Cientı́ficos com LATEX, Tutorial de LaTeX com o ambiente TeXnicCenter.
Departamento de Matemática. UEL. Londrina-PR. 2007 e 2009.
[11] Ulysses Sodré. LATEX com o TeXnicCenter, Tutorial de LaTeX com o ambiente TeXnicCenter.
Departamento de Matemática. UEL. Londrina-PR. 2011.
LaTeX Básico com o TeXnicCenter - Ulysses Sodré - Matemática - UEL - Setembro/2011
ÍNDICE
ı́ndice, 71
remissivo, 6, 70
ı́ndices, 33, 34
acentos, 20
Adobe Reader, 2
alinhamento
de colunas, 44
de equações, 42, 47
de texto, 17
matemático, 42
pela direita, 22
pela esquerda, 22
pelo centro, 22
ambiente
abstract, 60
align*, 48
align, 48
array, 40
center, 22, 55
corolário, 61
dinglist, 28
displaystyle, 35, 41
enumerate, 26
eqnarray*, 42, 48
eqnarray, 42, 48
equation*, 48
equation, 48, 49
figure, 56
flushleft, 22
flushright, 22
itemize, 26
lema, 61
minipage, 57
quotation, 23
quote, 22, 23
tabular, 40
teorema, 61
ams, 41
amsart, 60
amsfonts, 12
amsmath, 12
amssymb, 12
amsthm, 12
angle, 59
arquivo de ı́ndices, 70
arquivos menores, 64
array, 39
article, 27
artigo, 13, 14, 60
ascii, 2, 9
bad box, 5
barra invertida, 11
Beamer
Beamer, 13, 75
alertblock, 81
apresentações, 75
autor, 78
block, 81
colunas em um slide, 77
data, 78
destacar ı́tens, 80
esconder ı́tens, 80
exampleblock, 81
figuras em ı́tens, 80
figuras em um frame, 80
folha de rosto, 78
LaTeX Básico com o TeXnicCenter - Ulysses Sodré - Matemática - UEL - Setembro/2011
ÍNDICE
frametitle, 76
frame, 76, 81
instituição, 78
interromper os slides, 79
lista itemizada, 76
lista numerada, 76
local, 78
maketitle, 79
mostrar ı́tens, 80
nome breve do autor, 78
pause, 79
sinalizadores, 79
slides, 75
slide, 76
tı́tulo breve, 78
tı́tulo longo, 78
tı́tulo, 78
tema, 77
bibliografia, 64, 72
Bloco de notas, 2
book, 27
cabeçalho, 16
caixas
coloridas, 24
escalonadas, 25
redimensionadas, 25
capı́tulo, 18, 64, 69
capa, 64
caracter
de tabulação, 9
reservado, 10, 20
chapter, 60
chaves, 11, 13, 21, 37
citar um livro, 73
classe
article, 13, 60
book, 13, 60
letter, 60
report, 13, 60
slides, 13
classes de documentos, 9, 13
cmss, 21
colchetes, 11, 13, 37
color, 43
colortbl, 43
92
comando, 11
D, 37
array, 42
author, 60
backslash, 10
cdots, 38
centering, 54
clearpage, 19
date, 60
ddots, 38
dfrac, 35
displaystyle, 34, 35
dlim, 34
documentclass, 15
dotfill, 31
eqno, 47
equation*, 39
equation, 38
fbox, 23
framebox, 23, 24
hfill, 31
hline, 41
hrulefill, 31
hspace, 31
include, 16
label, 49
ldots, 38
left, 37
leqno, 47
linebreak, 12, 19
newline, 11, 19
newpage, 19
noindent, 18
nonumber, 48
pagebreak, 19
pageref, 49
qquad, 30
quad, 30
ref, 49
right, 37
scale, 57
section, 60
subsection, 60
subsubsection, 60
title, 60
underbrace, 38
LaTeX Básico com o TeXnicCenter - Ulysses Sodré - Matemática - UEL - Setembro/2011
ÍNDICE
usepackage, 15
vdots, 38
vspace, 31
comandos, 9
comandos especiais, 10
comentário, 10
comentários, 9, 70
compilar, 8, 15
Control+F7, 5
cor
da página, 24
do texto, 24
cores, 24
cores das linhas nas tabelas, 45
Ctrl+F7, 8
definir cores, 24
delimitadores, 37
displaystyle, 32
doc, 15
doc.dtx, 15
duas colunas, 14
dupla face, 14
editor de textos, 2
editor puro, 9
eliminar
indentação, 18
número da página, 19
empty, 16
enumerate em um enumerate, 27
equação
centralizada, 47
numerada, 47
equações, 12, 32
error, 5
espaço, 11
após um comando, 11
branco, 9
em branco, 9
entre letras, 30, 31
entre palavras, 18
entre parágrafos, 19
horizontal, 31
inı́cio da linha, 9
octuplo, 30
preenchido, 31
93
quádruplo, 30
um e meio, 18
vazio, 9, 10
vertical, 31
estilo de página
empty, 16
headings, 16
plain, 16
estrutura lógica, 3
estrutura mı́nima, 12
etiqueta, 49
expressão matemática, 33
exscale, 12
extensão
aux, 15
cls, 15
dtx, 15
dvi, 15, 53, 63
eps, 83
idx, 16
ilg, 15
ind, 16
ins, 15
lof, 15
log, 15
lot, 15
pdf, 53, 54, 63, 82
ps, 83
sty, 15
tex, 2, 15
toc, 15
extensão gráfica
bmp, 53
eps, 53, 54, 63
fig, 53
gif, 53, 63
jpg, 53, 54, 63
pdf, 53, 54, 63
png, 53, 54, 63
ps, 53
extensões, 15
F5, 5
fórmulas matemáticas, 10
fancyhdr, 16
figuras, 53
LaTeX Básico com o TeXnicCenter - Ulysses Sodré - Matemática - UEL - Setembro/2011
ÍNDICE
File, 5
final de um parágrafo, 9
folha de papel
a4, 14
a5, 14
b5, 14
executive, 14
legal, 14
letter, 14
folha de rosto, 67
fonte, 14
de codificação, 15
padrão, 20
fontenc, 15
formatar parágrafos, 18
Frações, 34
frações, 33
geometry, 88, 89
geq, 33
graphics, 54
graphicx, 54
gratuitos, 3
Ha-Prosper, 13
headings, 16
impressora, 2
inı́cio de outro parágrafo, 9
indentação, 18
indentar, 18
iniciar uma nova linha, 19
inline, 32
inputenc, 15
inserir figuras, 53, 54
inserir um gráfico, 14
integrais, 34
janela Output, 7
justificado, 18
Knuth, 70
Knuth, Donald E., 1
label, 49
Lamport, Leslie, 1
LaTeX, 2
LATEX, 1
94
latex, 15
LaTeX =¿ PDF, 5
latex.exe, 15
latexsym, 15
layout, 1–3, 14, 85
layout de página, 86, 87
leq, 33
letra P, 17
linewidth, 57
linha de comando, 12
linhas vazias, 9
lista, 26
com letras gregas, 28
com sı́mbolo ding, 28
com sı́mbolos, 29
de figuras, 6
de tabelas, 6, 47
description, 27
enumerate, 26
itemize, 26, 27
livros, 64
macros, 50
makeidx, 15
makeindex.exe, 15, 16
matriz, 39
com parênteses, 41
pequena, 41
sem parênteses, 41
medidas, 85, 88
MiKTeX, 14, 82
Mittelbach, Frank, 1
monografias, 64
mudar de coluna, 39
mudar de linha, 39
multirow, 43
número da página, 49
neq, 33
New..., 5
nota de rodapé, 30
numeração automática, 47, 48
numeração manual, 47
opções, 14
pacote, 14
LaTeX Básico com o TeXnicCenter - Ulysses Sodré - Matemática - UEL - Setembro/2011
ÍNDICE
95
amsart, 60
amsfonts, 12
amsmath, 12
amssymb, 12
amsthm, 12
color, 43
colortbl, 43
doc, 15
exscale, 12
fancyhdr, 16
fontenc, 15
geometry, 88, 89
graphics, 54
graphicx, 54
Ha-Prosper, 13
inputenc, 15
latexsym, 15
makeidx, 15
multirow, 43
pifont, 28
powerdot, 13
Prosper, 13
Seminar, 13
pacotes, 1, 12, 14
pacotes adicionais, 9
parágrafo, 18
parâmetros, 11
parênteses, 37
part, 60
pfe, 2
pifont, 28
plain, 16
pontos triplos, 38
potências, 33, 34
powerdot, 13
preâmbulo, 12, 20, 21
primeira linha, 13
produtos, 37
Prosper, 13
resumo, 64
rodapé, 16
roman, 20
quebra de linha, 19
quebra de página, 19
quebrar a linha justificando, 19
warning, 5
Word, 2
WYSIWYG, 2
raı́zes, 33
referências, 71
report, 27
Zapf Dingbats, 29
zerar o contador, 49
sı́mbolos, 10
diferentes, 28
especiais, 12
matemáticos, 21
sı́mbolos matemáticos, 38
seção, 18
Seminar, 13
sensı́vel ao contexto, 11
slides, 27
Somas, 37
swriter, 2
tı́tulo da bibliografia, 72
tabela, 39
tabela de conteúdo, 6
tabelas especiais, 43
tabular, 39
tamanho da fonte, 14
no documento, 14
padrão, 14, 30
teorema, 36
teoremas, 12
teses, 64
TEX, 1
TeXnicCenter, 4
texto
colorido, 14
em uma caixa, 23
em uma equação, 33
matemático, 32
normal, 32
textwidth, 57
tipos de arquivos, 15
traços, 30
vários espaços juntos, 9
LaTeX Básico com o TeXnicCenter - Ulysses Sodré - Matemática - UEL - Setembro/2011