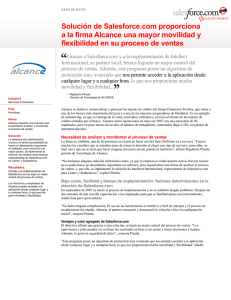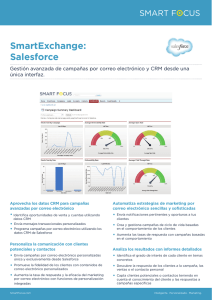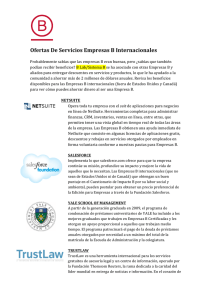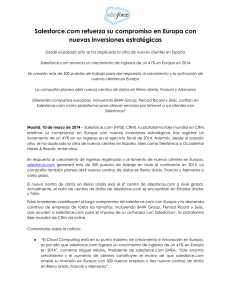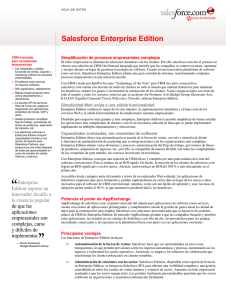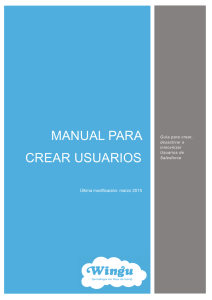Información sobre conceptos básicos de Salesforce
Anuncio
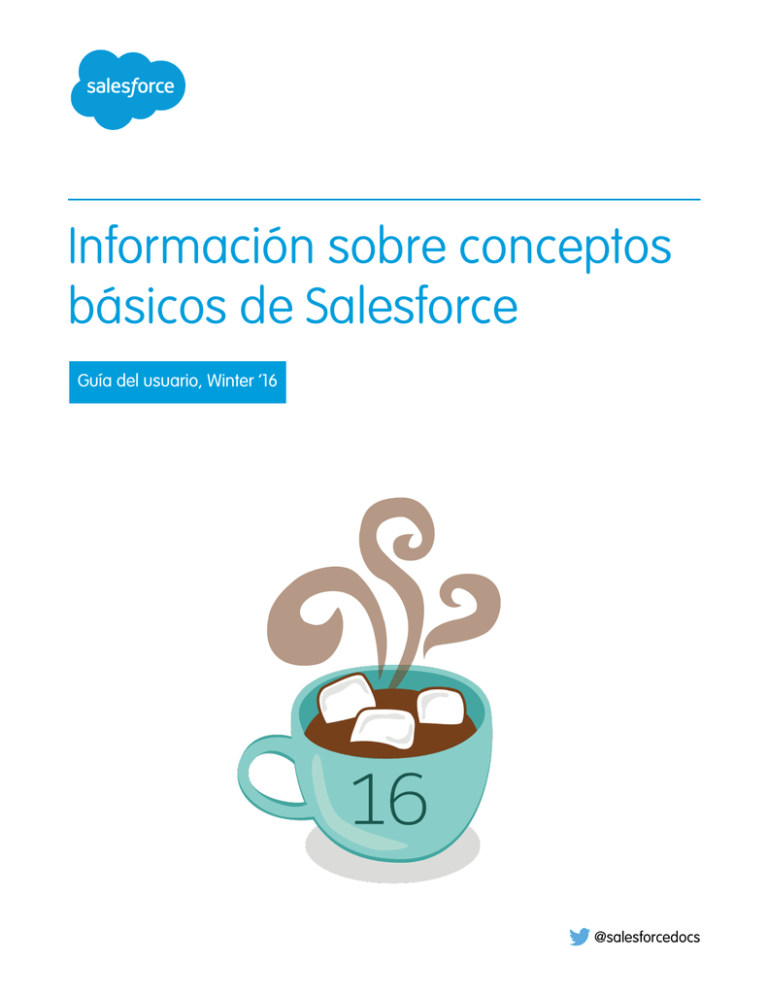
Información sobre conceptos básicos de Salesforce Guía del usuario, Winter ’16 @salesforcedocs La versión inglesa de este documento tiene preferencia sobre la versión traducida. © Copyright 2000–2015 salesforce.com, inc. Reservados todos los derechos. Salesforce es una marca registrada de salesforce.com, inc., como el resto de nombres y marcas. El resto de las marcas pueden ser marcas registradas de sus respectivos propietarios. CONTENIDO Información sobre conceptos básicos de Salesforce . . . . . . . . . . . . . . . . . . 1 Bienvenidos, usuarios de Salesforce . . . . . . . . . . . . . . . . . . . . . . . . . . . . . . . . . . . . . . . . . 1 Productos de Salesforce . . . . . . . . . . . . . . . . . . . . . . . . . . . . . . . . . . . . . . . . . . . . . . . . . 1 Empiece a trabajar con Salesforce . . . . . . . . . . . . . . . . . . . . . . . . . . . . . . . . . . . . . . . . . . 14 Definición de preferencias e información personal . . . . . . . . . . . . . . . . . . . . . . . . . . . . . . 26 Configuración adaptada a su forma de trabajar . . . . . . . . . . . . . . . . . . . . . . . . . . . . . . . . 31 Navegación por Salesforce . . . . . . . . . . . . . . . . . . . . . . . . . . . . . . . . . . . . . . . . . . . . . . 51 Gestión de su trabajo desde la ficha Inicio . . . . . . . . . . . . . . . . . . . . . . . . . . . . . . . . . . . . 59 Gestión de relaciones y datos con registros . . . . . . . . . . . . . . . . . . . . . . . . . . . . . . . . . . . 63 Control y análisis de sus datos . . . . . . . . . . . . . . . . . . . . . . . . . . . . . . . . . . . . . . . . . . . 104 Búsqueda y organización de la información . . . . . . . . . . . . . . . . . . . . . . . . . . . . . . . . . . 112 Colaboración en Salesforce . . . . . . . . . . . . . . . . . . . . . . . . . . . . . . . . . . . . . . . . . . . . . 182 Uso de Salesforce en dispositivos móviles . . . . . . . . . . . . . . . . . . . . . . . . . . . . . . . . . . . 185 Cómo obtener ayuda adicional . . . . . . . . . . . . . . . . . . . . . . . . . . . . . . . . . . . . . . . . . . 206 Solución de problemas . . . . . . . . . . . . . . . . . . . . . . . . . . . . . . . . . . . . . . . . . . . . . . . . 221 Índice . . . . . . . . . . . . . . . . . . . . . . . . . . . . . . . . . . . . . . . . . . . . . . . . . . . . . . . . . . 225 Información sobre conceptos básicos de Salesforce Bienvenidos, usuarios de Salesforce Bienvenidos a Salesforce. Esta documentación, diseñada para usuarios y administradores, presenta Salesforce y sus conceptos clave, proporciona una descripción general de productos y ediciones y le guía en su configuración como usuario. También encontrará información acerca de tareas comunes que realizará en Salesforce, como el uso de funciones básicas de Chatter, la ejecución de informes o la búsqueda de información o registros que necesita de Salesforce. Para obtener más información acerca de cómo iniciar sesión y personalizar Salesforce, consulte Empezar a trabajar como nuevo usuario. EDICIONES Disponible en: Salesforce Classic Disponible en: todas las ediciones Productos de Salesforce Descripción general de Salesforce Bienvenido al galardonado servicio de Cloud Computing diseñado para ayudarle a administrar sus relaciones de cliente, permitir la integración con otros sistemas y crear sus propias aplicaciones. Salesforce incluye los siguientes productos y servicios. Aplicaciones de Salesforce Salesforce incluye aplicaciones predefinidas (o “apps”) de gestión de relaciones con los socios (CRM) desde la automatización de fuerza de ventas hasta la gestión de relaciones con los socios, marketing y servicio de atención al cliente. Plataforma Force.com La plataforma Force.com es la primera Plataforma como servicio (PaaS), que permite a los desarrolladores crear y diseñar todo tipo de aplicaciones comerciales, totalmente On-Demand y sin software. La plataforma también incluye herramientas de personalización simples e instantáneas que le ayudan a crear soluciones para sus exclusivas necesidades comerciales, sin necesidad de conocimientos de programación. EDICIONES Disponible en: Salesforce Classic Su edición de Salesforce determina las funciones y herramientas a las que tiene acceso. Para averiguar qué edición está utilizando, fíjese en la ficha o el título del navegador. Database.com Database.com es un servicio multiusuario de base de datos en la nube diseñado para almacenar datos de aplicaciones comerciales móviles y sociales. Puede utilizar Database.com como la base de datos externa para aplicaciones escritas en cualquier idioma y ejecutar en cualquier plataforma o dispositivo móvil. La infraestructura informática de Database.com basada en aplicaciones sociales y la compatibilidad nativa para crear API sofisticadas y basadas en REST permite crear aplicaciones móviles y nativas para empleados. AppExchange AppExchange es un mercado que dispone de cientos de aplicaciones para la Nube creadas por clientes, desarrolladores y socios de Salesforce. Muchas de las aplicaciones son gratuitas y todas se suministran preintegradas con Salesforce, permitiéndole agregar herramientas y funcionalidades de manera simple y eficiente. Comunidad de salesforce.com Salesforce proporciona formación, asistencia, asesoría, eventos, prácticas recomendadas y foros de debate para que alcance el éxito. Visite la Comunidad de salesforce.com. Información sobre conceptos básicos de Salesforce Guía del usuario | Términos y conceptos clave | 2 Términos y conceptos clave Para estar completamente al día con Salesforce, es muy útil aprender algunos conceptos y términos clave. Surgen frecuentemente cuando interactúa con el producto, nuestra documentación y nuestros profesionales de asistencia. Los conceptos que aparecen a continuación le ayudarán a comprender cómo funciona Salesforce. Además, los términos le ayudarán a entender algunos de sus componentes principales. EDICIONES Disponible en: Salesforce Classic Disponible en: todas las ediciones Conceptos Concepto Definición Cloud Un nombre de Salesforce para un amplio conjunto de funciones que le ayudan a realizar algunas actividades, como la venta de productos, la asistencia a sus clientes o la colaboración con sus compañeros de trabajo. Dos ejemplos comunes que encontrará son Service Cloud y Sales Cloud. Cloud Computing Tecnología que activa servicios basados en Internet que le permiten inscribirse e iniciar sesión a través de un navegador. Salesforce proporciona sus servicios en la Nube. Otros servicios de Cloud Computing conocidos son Google Apps y Amazon.com. Software como servicio (SaaS) El software no se entrega de forma tradicional (como en un disco) sino en la Nube, como un servicio. No requiere descargas ni instalaciones y las actualizaciones son automáticas. Confianza La condición de Salesforce para el compromiso de toda la empresa de crear y proporcionar el servicio basado en la Nube más seguro, rápido y fiable que existe. Creado para mejorar el éxito de los clientes, trust.salesforce.com es un sitio Web de estado de sistemas que ofrece a los clientes y la comunidad de Salesforce acceso a información de rendimiento del sistema histórica y en tiempo real, así como informes de incidencias y programas de mantenimiento de todos los componentes clave del sistema. trust.salesforce.com es gratuito para todos los miembros de la comunidad de Salesforce. Términos Duración Definición Aplicación También puede aparecer como “app”, abreviatura de aplicación. Un conjunto de componentes como fichas, informes, paneles y páginas de Visualforce destinados a necesidades concretas del negocio. Salesforce proporciona aplicaciones estándar, que puede personalizar, como Ventas y Centro de llamadas. Puede personalizar las aplicaciones estándar para que se adapten a su forma de trabajar. Edición Cada uno de los distintos paquetes de productos y servicios de Salesforce, cada uno orientado a diferentes conjuntos de necesidades empresariales. Todas las ediciones de Salesforce comparten el mismo aspecto pero varían según la función, la funcionalidad y el precio. Objeto Definición de un tipo de información específico que puede almacenar en Salesforce. Por ejemplo, el objeto Caso le permite almacenar información acerca de las consultas de los clientes. Para cada objeto su organización dispondrá de varios registros específicos. Salesforce incluye muchos objetos estándar, pero también puede crear objetos personalizados. Información sobre conceptos básicos de Salesforce Guía del usuario | Ediciones | 3 Duración Definición Organización Un despliegue de Salesforce con un conjunto definido de usuarios con licencia. Su organización incluye todos sus datos y aplicaciones. Registro Un conjunto de campos que almacenan información acerca de un elemento específico de un tipo específico (representado por un objeto), como un contacto, una cuenta o una oportunidad. Por ejemplo, puede tener un registro de contacto para almacenar información acerca de José Pérez y un registro de caso que almacena información acerca de su consulta de formación. Versión Salesforce lanza nuevos productos y funciones tres veces al año y las versiones se identifican por estaciones (Winter, Spring y Summer) a lo largo del año natural. Ejemplo: Winter ’13. Para cada versión de Salesforce, las notas de versión de Salesforce incluyen nuevas funciones y productos generalmente disponibles o en versión beta, además de las funciones y los productos existentes. Puede encontrar notas de versión cuando busque “Notas de versión” en la Ayuda de Salesforce. Salesforce El nombre del servicio de CRM cloud computing Salesforce. Salesforce El nombre de la empresa. Ediciones Descripción general de las ediciones de Salesforce Salesforce ofrece distintos paquetes de productos y servicios, cada uno orientado a diferentes conjuntos de necesidades empresariales. EDICIONES Estos paquetes, llamados ediciones, comparten el mismo aspecto pero varían según la función, la funcionalidad y el precio. Por ejemplo, una función que está disponible en Professional Edition pueden incluirse a un coste adicional en Enterprise Edition. Puede optar por elegir una edición más básica y después actualizarla a medida que crece su empresa. Disponible en: Salesforce Classic Si desea un gráfico comparativo de ediciones y sus funciones, consulte la página de ediciones y precios de Salesforce . Nota: La ayuda de Salesforce describe todas las funciones disponibles a nivel general, incluyendo aquellas que no están disponibles en todas las ediciones. Para saber si una función está disponible en su edición: busque la función en la ayuda y, a continuación, consulte la tabla “Disponible en:” que aparece en la parte superior de cualquier tema que encuentre sobre esa función. Su edición de Salesforce determina las funciones y herramientas a las que tiene acceso. Para averiguar qué edición está utilizando, fíjese en la ficha o el título del navegador. CONSULTE TAMBIÉN Descripción general de productos de Salesforce Mobile Contact Manager Edition Salesforce Contact Manager se ha diseñado para pequeñas empresas y ofrece acceso a funciones clave de gestión de contactos que incluyen cuentas, contactos, actividades, calendarios, notas y archivos adjuntos e informes. Contact Manager también ofrece opciones de personalización directas y fáciles de usar. Si desea más información sobre las funciones de Contact Manager, visite la página de ediciones y precios de Salesforce . Información sobre conceptos básicos de Salesforce Guía del usuario | Ediciones | 4 Nota: Lightning Experience no está disponible en Contact Manager Edition. CONSULTE TAMBIÉN Descripción general de las ediciones de Salesforce Group Edition Group Edition de Salesforce se ha diseñado para las empresas pequeñas y los grupos de trabajo con un número limitado de usuarios. Los usuarios de Group Edition pueden gestionar a sus clientes desde el inicio del ciclo de ventas hasta el cierre de la negociación proporcionando asistencia y servicio técnico a los clientes. Group Edition ofrece acceso a cuentas, contactos, oportunidades, candidatos, casos, paneles (solo lectura) e informes. Si desea más información sobre las funciones de Group Edition, visite lapágina de ediciones y precios de Salesforce . CONSULTE TAMBIÉN Descripción general de las ediciones de Salesforce Developer Edition Developer Edition ofrece acceso a la API y la plataforma de Force.com. Permite a los desarrolladores ampliar el sistema de Salesforce, integrarlo con otras aplicaciones y desarrollar nuevas herramientas y aplicaciones. Developer Edition ofrece acceso a muchas de las funciones disponibles con Enterprise Edition. Salesforce no ofrece asistencia técnica para Developer Edition. Puede solicitar ayuda a la comunidad de desarrolladores a través de los tablones de mensajes disponibles para los usuarios registros a través del sitio web de desarrolladores de Force.com: developer.salesforce.com. La documentación sobre Developer Edition está disponible en la Biblioteca técnica. CONSULTE TAMBIÉN Descripción general de las ediciones de Salesforce Personal Edition Nota: Personal Edition no está disponible para nuevas organizaciones. Las organizaciones existentes que ya la han configurado continúan teniendo acceso a Personal Edition. Además, las organizaciones de Personal Edition que se inscribieron después de junio de 2009 no tienen acceso a las oportunidades. Personal Edition es una solución de CRM diseñada para representantes de ventas individuales u otros usuarios únicos. Personal Edition ofrece acceso a funciones de gestión de contactos clave como cuentas, contactos y sincronización con Microsoft Outlook®. También ofrece a los representantes de ventas herramientas de ventas como oportunidades. Nota: Lightning Experience no está disponible en Personal Edition. CONSULTE TAMBIÉN Descripción general de las ediciones de Salesforce Información sobre conceptos básicos de Salesforce Guía del usuario | Ediciones | 5 Professional Edition Professional Edition de Salesforce se ha diseñado para empresas que necesitan la funcionalidad completa de CRM. Professional Edition incluye herramientas de personalización, integración y administración directas y fáciles de usar para facilitar cualquier implementación de pequeño y mediano tamaño. Si desea más información sobre las funciones de Professional Edition, visite la página de ediciones y precios de Salesforce . CONSULTE TAMBIÉN Descripción general de las ediciones de Salesforce Expansion Pack y Unlimited Apps Pack Enterprise Edition Salesforce Enterprise Edition se ha diseñado para cumplir las necesidades de empresas grandes y complejas. Además de todas las funcionalidades disponibles en Professional Edition, las organizaciones con Enterprise Edition reciben herramientas avanzadas de personalización y administración que pueden admitir implementaciones a gran escala. Enterprise Edition también incluye acceso a la API de servicios Web para que pueda integra fácilmente sistemas de gestión interna. Si desea más información sobre las funciones de Enterprise Edition, visite la página de ediciones y precios de Salesforce . CONSULTE TAMBIÉN Descripción general de las ediciones de Salesforce Expansion Pack y Unlimited Apps Pack Unlimited Edition Salesforce Unlimited Edition es la solución de Salesforce para lanzar su éxito y extenderlo a toda la empresa mediante la plataforma Force.com. Los clientes de Unlimited Edition pueden beneficiarse de nuevos niveles de flexibilidad de plataforma para gestionar y compartir toda su información según demanda. Unlimited Edition incluye todas las funcionalidades de Enterprise Edition además de Premier Support, acceso móvil completo, aplicaciones personalizadas sin límite, límites de almacenamiento ampliados y mucho más. Si desea más información sobre las funciones de Unlimited Edition, visite la página de ediciones y precios de Salesforce . CONSULTE TAMBIÉN Descripción general de las ediciones de Salesforce Performance Edition Performance Edition es la solución de Salesforce que combina CRM y la plataforma Force.com con Data.com, Work.com, Identity, Live Agent, Salesforce Knowledge y la funcionalidad adicional del sandbox. Performance Edition se ha diseñado para clientes que necesitan conseguir un crecimiento increíble, conseguir nuevos niveles de satisfacción del cliente y maximizar el éxito de las ventas y el servicio en el mundo móvil y de las redes sociales. Performance Edition incluye todas las funcionalidades de Unlimited Edition además de datos de clientes y candidatos limpios y concisos sobre candidatos y clientes de Data.com, herramientas de formación y comentarios de Work.com, servicios de identidad de confianza de Identity y mucho más. Para los clientes de Japón, Singapur y Corea del Sur está disponible Performance Edition Limited, que incluye toda la funcionalidad Información sobre conceptos básicos de Salesforce Guía del usuario | Ediciones | 6 de Performance Edition excepto Data.com. Si desea más información sobre las funciones de Performance Edition, visite la página de ediciones y precios de Salesforce . CONSULTE TAMBIÉN Descripción general de las ediciones de Salesforce Database.com Edition Database.com Edition Database.com es un servicio multiusuario de base de datos en la nube diseñado para almacenar datos de aplicaciones de Mobile y Social Enterprise. Puede utilizar Database.com como la base de datos externa para aplicaciones escritas en cualquier idioma y ejecutar en cualquier plataforma o dispositivo móvil. La infraestructura informática de Database.com basada en aplicaciones sociales y la compatibilidad nativa para crear API sofisticadas y basadas en REST permite crear aplicaciones móviles y nativas para empleados. Como usuario de Salesforce, ya usa Database.com cuando realiza tareas como la creación de objetos personalizados, la gestión de la seguridad o la importación de datos con la API y la plataforma de Force.com. Hay disponible una versión independiente de Database.com para aquellos desarrolladores que deseen crear aplicaciones basadas en otros lenguajes, plataformas y dispositivos. No hay documentación específica de Database.com. Por el contrario, utiliza la documentación de Salesforce y una lista de funciones que admite Database.com. Esta lista identifica los temas de la documentación de Salesforce que se aplican a Database.com. Asimismo, la tabla de la edición de cada función incluye Database.com si la función está disponible en Database.com. Utilice la ayuda en línea de Salesforce, las notas de versión, los cuadernos y las guías del desarrollador para API, Apex, SOQL y SOSL. Nota: Lightning Experience no está disponible en Database.com Edition. CONSULTE TAMBIÉN Descripción general de las ediciones de Salesforce Lista de funcionalidades de Database.com Esta es la lista de funcionalidades de Salesforce también disponibles en Database.com. Use esta lista en combinación con la función de tablas de modificación para encontrar temas en la ayuda de Salesforce que se aplican también a Database.com. Las funcionalidades de Salesforce que aparecen aquí también están disponibles en Database.com. Estas funcionalidades se organización según el área de producto general. Algunas funciones solo están disponibles a través de la API. Se indica donde aparecen. Administración • Seguimiento de auditoría • Información de la compañía • Administrador delegado e inicio de sesión como • Gestión mejorada de perfiles • Seguridad a nivel de campo • Historial de inicio de sesión • Transferencias masivas EDICIONES Disponible en: Salesforce Classic Disponible en: Database.com Edition Información sobre conceptos básicos de Salesforce • UI de nuevo perfil • Conjuntos de permisos • Perfiles Apex (las bibliotecas solo están disponibles para las funcionalidades admitidas en Database.com.) API • Clientes de API • API masiva • Cargador de datos • API de metadatos • API de REST de Chatter • Replicación de datos de API de servicios Web • Lecturas de API de servicios Web • Escrituras de API de servicios Web Gestión del ciclo de vida de aplicaciones • Conjuntos de cambios Chatter • Capacidad de dejar de seguir los registros que posee en Chatter • En menciones (solo API) • Actividad e influencia de Chatter • Personalizar ajustes de Chatter • Seguimiento de las noticias en tiempo real • Fuentes • Archivos (solo API) • Formatos de grupo • Desencadenador de grupo y desencadenadores de miembros de grupo • Grupos • EtiquetaAlmohadilla y temas • Acciones rápidas • Vistas previas de vínculos enriquecidos en noticias • Desencadenadores de comentarios y elementos de noticias Contenido Configuración personalizada Dominios de cliente Datos • Capacidad de realizar una transferencia masiva de objetos personalizados • Cargador de datos Generador de aplicaciones declarativas y esquema personalizado Campos y objetos personalizados • Customforce Guía del usuario | Ediciones | 7 Información sobre conceptos básicos de Salesforce • Campos de fórmula • Área de texto enriquecido • Campos de resumen • Reglas de validación Herramientas de desarrollador • IDE de Force.com Divisiones Interfaz de usuario de perfil mejorado • La activación • Seguridad a nivel de campo • Permisos de campo/objeto • Ajustes de objeto y ficha: solo objetos • Búsqueda • Permisos de sistema • Visualización y modificación de permisos de aplicaciones • Visualización y modificación de horas de inicio de sesión • Visualización y modificación de intervalos IP de conexión • Visualización y modificación de acceso al proveedor de servicios • Visualización de listas de perfil Accesibilidad de campos (para objetos personalizados) Matriz de dependencias de campos Fileforce Localización y globalización • Varias divisas • Zonas horarias Mi información personal • Cambiar mi contraseña • Edición de información personal • Concesión de acceso de inicio de sesión (botón Enviar vínculo de activación) Fuera de línea • Aplicaciones de sobremesa Force.com Flex • Aplicaciones web Force.com Flex Conjuntos de permisos • Capacidad de buscar permisos • Visualización, modificación y creación Vistas de listas de perfil • Creación • Modificación Guía del usuario | Ediciones | 8 Información sobre conceptos básicos de Salesforce Restricción de inicios de sesión • Horas e intervalos IP en perfiles Sandbox • Sandbox de desarrollador (a un coste adicional) • Sandbox de copia completa (a un coste adicional) • Sandbox de configuración únicamente (a un coste adicional) Búsqueda • Etiquetas personales • Etiquetas públicas Seguridad • Aplicaciones conectadas (OAuth) • Campos personalizados cifrados • Seguridad general • Función de identidad • Inicio de sesión único entrante • Políticas de contraseña e inicio de sesión • Recuperación de contraseñas olvidadas Inicio de sesión único Colaboración • Colaboración gestionada por Apex • Reglas de colaboración basadas en criterios • Usuarios de portal de gran volumen • Reglas de colaboración basadas en propiedad • Grupos públicos • Colas • Jerarquía de funciones • Modelo de colaboración y colaboración manual Temas • Desencadenadores para Topic y TopicAssignment Configuración del usuario • Creación y modificación de grupos públicos y personales • Enviar vínculo de activación Usuarios • Caducidad de contraseñas • Gestionar usuarios • Gestión de funciones • Supervisión de eventos de usuario (inicios de sesión y formación) • Restablecimiento de contraseñas • Campos de funciones Guía del usuario | Ediciones | 9 Información sobre conceptos básicos de Salesforce Guía del usuario | Descripción general de productos de Salesforce Mobile | 10 • Página de lista de funciones • Configuración de caducidad de contraseña • Definición de restricciones de inicio de sesión Visualización de la lista relacionada de grupo público Exportación semanal Flujo de trabajo • Mensajes salientes (como acciones temporales e inmediatas) • Flujo de trabajo basado en tiempo (cola de flujo de trabajo) • Actualizaciones de campo de flujo de trabajo y mensajes salientes • Reglas de flujo de trabajo Expansion Pack y Unlimited Apps Pack Expansion Pack para Professional Edition En Professional Edition puede comprar unidades de Expansion Pack para aumentar los límites de aplicaciones, fichas y objetos. Cada unidad de Expansion Pack corresponde a una licencia de usuario de su organización. Unlimited Apps Pack para Enterprise Edition En Enterprise Edition puede adquirir unidades de Unlimited Apps Pack para aumentar los límites de aplicaciones, fichas y objetos, así como el número máximo de llamadas a la API y la capacidad de almacenamiento de datos. Cada unidad de Unlimited Apps Pack corresponde a una licencia de usuario de su organización. Adición de unidades de Pack Hay disponibles unidades de Expansion pack y Unlimited Apps Pack para los usuarios de Sales Cloud, Service Cloud, Force.com y Site.com únicamente. Una organización solo puede ampliarse una vez con Expansion Pack o Unlimited Apps Pack. Si su organización necesita límites de aplicaciones menos restrictivos que los que ofrece el paquete, recomendamos que cambie la edición de su organización. Para añadir unidades de Expansion Pack o Unlimited Apps Pack, póngase en contacto con su representante de Salesforce. Descripción general de productos de Salesforce Mobile Salesforce proporciona varias aplicaciones de Mobile para mantenerlo conectado y productivo, esté donde esté. Producto Descripción Ediciones compatibles de Salesforce Salesforce1 Acceda y actualice datos de Salesforce desde una interfaz optimizada para navegar y trabajar en su dispositivo móvil de pantalla táctil. Gratuito para clientes que • utilizan: • • Contact Manager Edition • Personal Edition • Group Edition Dispositivos móviles compatibles Teléfonos Android Tablets Android (solo aplicación para navegadores móviles) • Apple iPad ¿Asistencia fuera de línea? Sí, para visualizar datos. Información sobre conceptos básicos de Salesforce Producto SalesforceA Guía del usuario | Descripción general de productos de Salesforce Mobile | 11 Descripción Ediciones compatibles de Salesforce Dispositivos móviles compatibles Puede ver, modificar y crear registros, gestionar sus actividades, visualizar sus paneles e informes y utilizar Chatter. Salesforce1 admite muchos objetos estándar y vistas de lista, todos los objetos personalizados de su organización, la integración de otras aplicaciones móviles y muchas de las personalizaciones de Salesforce de su organización, incluidas las fichas y páginas de Visualforce. • Professional Edition • Apple iPhone Gestione usuarios y visualice información de las organizaciones de Salesforce desde su smartphone. Gratuito para clientes que • Teléfonos y tablets utilizan: Android • Contact Manager • Apple iPad Edition • Apple iPhone • Group Edition • Apple iPod Touch • Professional Edition Desactive o inmovilice usuarios, restablezca contraseñas, desbloquee usuarios, modifique detalles de usuario y asigne conjuntos de permisos. Esta aplicación solo se permite a usuarios que tengan el permiso “Gestionar usuarios”. ¿Asistencia fuera de línea? • Enterprise Edition • Teléfonos Windows 8.1 (solo aplicación • Unlimited Edition para navegadores • Performance Edition móviles) • Developer Edition • Enterprise Edition • Unlimited Edition • Performance Edition • Developer Edition No Información sobre conceptos básicos de Salesforce Producto Descripción Salesforce Classic Mobile Puede visualizar sus paneles, ejecutar informes sencillos, registrar llamadas y correos electrónicos, realizar el seguimiento de sus actividades y crear, modificar y eliminar registros. La mayoría de objetos Ventas estándar y algunos objetos Servicio están disponibles. Si está utilizando la versión completa, las configuraciones y los objetos personalizados también son compatibles. Guía del usuario | Conceptos básicos de seguridad | 12 Ediciones compatibles de Salesforce Dispositivos móviles compatibles ¿Asistencia fuera de línea? Existe una versión limitada y gratuita para todos los clientes de Salesforce excepto para organizaciones de Database.com • Teléfonos y tablets Android Sí • Apple iPhone La versión completa requiere licencias de Mobile y está disponible para: • Professional Edition • Enterprise Edition • Unlimited Edition • Performance Edition • Developer Edition CONSULTE TAMBIÉN Requisitos de la aplicación móvil Salesforce1 Descripción general de Salesforce Classic Mobile Descripción general de las ediciones de Salesforce Conceptos básicos de seguridad ¿Cómo puedo garantizar la seguridad de mis datos en Salesforce? Cuando inicia una sesión, las direcciones URL que se utilizan para acceder a los datos están todas precedidas de https:// en lugar de http://, que indica que se ha establecido una conexión segura. Además, si va a cambiar o restablecer su contraseña o si inicia sesión desde un equipo que no haya utilizado para acceder a Salesforceantes, es posible que tenga que activar su equipo para iniciar sesión en Salesforce. La activación de su equipo permite a Salesforce verificar su identidad y evitar el acceso no autorizado. ¿Cómo puedo estar seguro de que mis datos no se perderán? Realizamos copias de seguridad de los datos con diversos métodos para garantizar que su organización no sufra ninguna pérdida de datos. Todas las transacciones se almacenan en discos RAID en tiempo real con el modo de archivado activado, lo que permite que la base de datos recupere todas las transacciones anteriores a cualquier fallo del sistema. Todas las noches se realiza una copia de seguridad de todos los datos en un servidor de copias de seguridad independiente y en una biblioteca de cintas automática de alta velocidad. Como medida de precaución adicional, las cintas de copia de seguridad se clonan y se transportan dos veces al mes a una cámara de seguridad ignífuga fuera de las instalaciones. Además, la instalación donde se guardan nuestros servidores está diseñada arquitectónicamente para resistir catástrofes y terremotos con una intensidad de hasta 8 puntos en la escala de Richter. Información sobre conceptos básicos de Salesforce Guía del usuario | Conceptos básicos de seguridad | 13 ¿Cómo puedo estar seguro de que se conservará la privacidad de los datos? Nos comprometemos a mantener la privacidad y la seguridad de sus datos. Para una mayor comprensión de las obligaciones legales, Salesforce se atiene, en lo relativo a la privacidad de los datos, a la Declaración de privacidad y al contrato de condiciones de uso. Puede consultar ambos documentos haciendo clic en el vínculo correspondiente debajo del copyright situado en la parte inferior de cualquier página. ¿Puedo hacer automáticamente una copia de seguridad de mis datos en Salesforce? Sí, el servicio de exportación semanal le proporciona archivos .csv de todos los objetos y archivos adjuntos que hay en Salesforce. Puede configurar este servicio para que realice automáticamente una exportación de los datos semanalmente. ¿Utiliza Salesforce mis datos para fines internos? No. Como figura en la Declaración de privacidad, Salesforce no revisa, comparte, distribuye, imprime ni hace referencia a sus datos a excepción de lo dispuesto en las Condiciones de uso de Salesforce o si así lo exige la ley. Para obtener información exacta, consulte la Declaración de privacidad, así como el contrato de Condiciones de uso. Puede consultar ambos documentos haciendo clic en sus vínculos debajo del copyright situado en la parte inferior de cualquier página. ¿Qué sucede cuando el sistema no está activo? Salesforce potencia la redundancia en todos los sistemas para reducir al mínimo los fallos del sistema que puedan percibirse como apagones sufridos por los clientes. Todos los componentes se supervisan y gestionan por anticipado de modo que los fallos se detecten antes de que se produzcan cortes en el sistema. Aunque ocasionalmente puedan producirse cortes en el sistema debido a problemas que escapan a nuestro control, llevamos a cabo numerosos procedimientos de distribución para informar al personal adecuado en caso de que se produzca un corte en el sistema y solucionar los problemas con la mayor rapidez posible. Información sobre conceptos básicos de Salesforce Guía del usuario | Actualizaciones | 14 Actualizaciones Comprobar actualizaciones de clientes de sobremesa Los clientes de sobremesa como Salesforce for Outlook y Connect Offline integran Salesforce con su PC. El administrador controla los clientes de sobremesa que puede instalar. EDICIONES Si tiene acceso para ver alertas de la ficha Inicio e inició sesión en un cliente anteriormente, verá un panel de alerta en la ficha Inicio cuando haya una nueva versión de un cliente disponible. Disponible en: Salesforce Classic También puede ver qué clientes están instalados en su equipo y comprobar si hay actualizaciones por sí mismo. Solo tiene que seguir estos pasos. Disponible en: Todas las ediciones excepto Database.com 1. Desde su configuración personal, introduzca Comprobar actualizaciones en el cuadro Búsqueda rápida y, a continuación, seleccione Comprobar actualizaciones. 2. En la tabla, examine los nombres y los números de versión de los clientes de sobremesa disponibles. 3. Si utiliza Internet Explorer, haga clic en el cliente de sobremesa y haga clic en Instalar ahora para instalar un cliente. Si utiliza otro explorador, como Mozilla Firefox, haga clic en Descargar ahora para guardar el archivo del instalador en el equipo. A continuación, haga doble clic en el archivo guardado para ejecutar el programa instalador. Después de instalar la actualización, seguirá viendo el panel de alerta en la ficha Inicio hasta que inicie sesión a través del cliente recién actualizado. PERMISOS DE USUARIO Para ver alertas de actualización de cliente: • “Activado, actualizaciones con alertas” O “Activado, se debe actualizar con alertas” en su perfil CONSULTE TAMBIÉN Visualización de mensajes y alertas Buscar su configuración personal Empiece a trabajar con Salesforce Empezar a trabajar como nuevo usuario ¿Nuevo en Salesforce? Configúrese como un nuevo usuario para poder empezar a utilizar la aplicación de inmediato. EDICIONES ¿Se pregunta por donde empezar con Salesforce? Complete estos pasos primero: Disponible en: Salesforce Classic 1. Inicie sesión por primera vez. 2. Busque su configuración personal. 3. Si su organización utiliza Chatter, configure su perfil de Chatter. 4. Si su organización no utiliza Chatter, modifique su información personal. CONSULTE TAMBIÉN Cómo moverse en Salesforce Información general sobre sus registros Disponible en: Todas las ediciones; Chatter disponible en: Group Edition, Professional Edition, Enterprise Edition, Performance Edition, Unlimited Edition, Contact Manager Edition y Developer Edition Información sobre conceptos básicos de Salesforce Guía del usuario | Empezar a trabajar como nuevo usuario | 15 Iniciar sesión por primera vez Cuando su administrador le configura como un nuevo usuario, recibirá un correo electrónico que incluye su nombre de usuario y un vínculo al sitio Salesforce de su organización. EDICIONES A continuación le indicamos cómo iniciar sesión por primera vez. Disponible en: Salesforce Classic y Lightning Experience 1. Consulte su correo electrónico en busca de su información de inicio de sesión. 2. Haga clic en el vínculo que se proporciona en el correo electrónico. El vínculo le inicia sesión en el sitio de forma automática. 3. El sitio le solicita establecer una contraseña y elegir una pregunta y respuesta de seguridad para comprobar su identidad en caso de olvidar su contraseña. Disponible en: todas las ediciones Si no ha recibido su información de inicio de sesión, póngase en contacto con el administrador de Salesforce en su organización. Configuración de su perfil de Chatter Su perfil de Chatter comunica a sus compañeros de trabajo y cualquier clientes con el que se comunica quién es usted. Incluye su fotografía e información básica como su título profesional y detalles de contacto. Configure su perfil de Chatter poco al comenzar a utilizar Salesforce y actualícelo con frecuencia. Nota: Si su organización no utiliza Chatter, puede agregar y modificar información personal. 1. Haga clic en la ficha Chatter y busque la imagen de perfil del marcador en el lado izquierdo de la página. Haga clic en Su nombre junto a la imagen del marcador. 2. Para actualizar su foto de perfil, pase el ratón sobre la imagen del marcador y haga clic en Agregar fotografía. EDICIONES Disponible en: Salesforce Classic Disponible en: Group Edition, Professional Edition, Enterprise Edition, Performance Edition, Unlimited Edition, Contact Manager Edition y Developer Edition Consejo: Utilice una fotografía y no un grupo de personas o una mascota. Chatter es una herramienta comercial, por lo tanto elija una fotografía que no le importa mostrar a su jefe o director ejecutivo. 3. Para actualizar su información de contacto, haga clic en la campos en la ficha Contacto y la ficha Acerca de. bajo su foto de perfil. En el cuadro Modificar perfil, complete los Consejo: Complete su perfil con detalles acerca del departamento en que trabaja, su experiencia pasada o proyectos en los que está trabajando actualmente. 4. Haga clic en Guardar todo. CONSULTE TAMBIÉN Modificar su información personal Buscar su configuración personal Salesforce incluye opciones de configuración personal para ayudarle a personalizar su experiencia. Dependiendo de la experiencia de Salesforce que haya activado, esta configuración se encuentra en diferentes partes de la aplicación. Información sobre conceptos básicos de Salesforce Guía del usuario | Empezar a trabajar como nuevo usuario | 16 EN ESTA SECCIÓN: Buscar su configuración personal en Lightning Experience Si utiliza Lightning Experience, su configuración personal se encuentra en Configuración personal o Mi configuración. Buscar su configuración personal en Salesforce Classic Si utiliza Salesforce Classic, su configuración personal se encuentra en Configuración personal o Mi configuración. Buscar su configuración personal en Lightning Experience Si utiliza Lightning Experience, su configuración personal se encuentra en Configuración personal o Mi configuración. EDICIONES 1. En la parte superior de cualquier página de Salesforce, haga clic en su imagen. Disponible en: Lightning Experience 2. Haga clic en Configuración. 3. En le lado izquierdo de la página, haga clic en un elemento de menú para mostrar su menú secundario, luego haga clic en el elemento que desee. Disponible en: todas las ediciones excepto Database.com. Consejo: Para buscar una página rápidamente, introduzca los primeros caracteres de su nombre en el cuadro Búsqueda rápida. A medida que escribe, las páginas coincidentes con sus términos de búsqueda aparecen en el menú. Por ejemplo, para buscar la página Información personal, introduzca pers en el cuadro Búsqueda rápida. Buscar su configuración personal en Salesforce Classic Si utiliza Salesforce Classic, su configuración personal se encuentra en Configuración personal o Mi configuración. EDICIONES 1. En la parte superior de cualquier página de Salesforce, haga clic en la flecha hacia abajo junto a su nombre. Disponible en: Salesforce Classic Dependiendo de la configuración de la interfaz de usuario de su organización, debe ver Configuración o Mi configuración en el menú. 2. Desde el menú bajo su nombre, haga clic en Configuración o Mi configuración. Disponible en: Todas las ediciones excepto Database.com. 3. Realice una de las siguientes acciones: • Si ha hecho clic en Configuración, mire en el lado izquierdo de la página y haga clic en un elemento de menú para mostrar su menú secundario, luego haga clic en el elemento que desee. • Si ha hecho clic en Mi configuración, mire en el lado izquierdo de la página y haga clic en un elemento de menú en Mi configuración para mostrar su menú secundario, luego haga clic en el elemento que desee. Consejo: Para buscar una página rápidamente, introduzca los primeros caracteres de su nombre en el cuadro Búsqueda rápida. A medida que escribe, las páginas coincidentes con sus términos de búsqueda aparecen en el menú. Por ejemplo, para buscar la página Información personal, introduzca pers en el cuadro Búsqueda rápida. CONSULTE TAMBIÉN Buscar Configuración Información sobre conceptos básicos de Salesforce Guía del usuario | Cómo moverse en Salesforce | 17 Modificar su información personal 1. Desde su configuración personal, introduzca Detalles de usuario avanzado en el cuadro Búsqueda rápida y, a continuación, seleccione Detalles de usuario avanzado. ¿Ningún resultado? Introduzca Información personal en el cuadro Búsqueda rápida y, a continuación, seleccione Información personal. 2. Para realizar cambios, haga clic en Modificar. Si cambia la dirección de correo electrónico, recibirá un mensaje de confirmación a la nueva dirección. Haga clic en el vínculo del mensaje para que la nueva dirección de correo electrónico entre en vigor. Este proceso garantiza la seguridad del sistema. 3. Guarde sus cambios. EDICIONES Disponible en: Salesforce Classic y Lightning Experience Las opciones de configuración personal disponibles serán distintas en función de la edición de Salesforce que tenga. CONSULTE TAMBIÉN Cambiar la contraseña Configuración de su perfil de Chatter Buscar su configuración personal Cómo moverse en Salesforce Aprenda cómo navegar por áreas básicas de Salesforce para buscar su forma en la aplicación rápidamente. EDICIONES Salesforce es una herramienta valiosa; conocer la interfaz y donde guarda su información le ayudará a aprovechar al máximo su experiencia. Disponible en: Salesforce Classic 1. Comprender cómo organiza Salesforce su información. Disponible en: todas las ediciones 2. Concepto de páginas de Salesforce. 3. Concepto de su ficha Inicio. 4. Navegar por las páginas de inicio del objeto. 5. Buscar el menú configuración. CONSULTE TAMBIÉN Empezar a trabajar como nuevo usuario Información general sobre sus registros Concepto de cómo organiza Salesforce su información Salesforce agrupa sus datos en categorías lógicas llamadas objetos. Un objeto es una colección de campos denominados para el tipo de información capturada por esos campos. Los objetos de Salesforce utilizados con más frecuencia incluye Contactos, Cuentas, Casos e Informes. Por ejemplo, el objeto Contactos contiene campos con información descriptiva de las personas con la que hace negocios como sus nombres, apellidos, números de teléfono, títulos empresariales y las empresas para las que trabajan. Existen dos tipos de objetos de Salesforce. • Los objetos estándar están incluidos con la licencia de Salesforce adquirida por su empresa. Estos son los objetos más utilizados frecuentemente. • Los objetos personalizados están creados para satisfacer las necesidades comerciales de su empresa. Información sobre conceptos básicos de Salesforce Guía del usuario | Cómo moverse en Salesforce | 18 El administrador de su organización puede personalizar objetos estándar o crear objetos personalizados compatibles con el tipo de trabajo realizado por su empresa o el sector al que pertenece. Por ejemplo, su organización puede optar por crear un objeto personalizado denominado “Problemas” para seguir sus problemas conocidos del producto o cambiar el nombre del objeto estándar “Cuentas” por “Clientes” porque es la forma en la que su organización hace referencia a sus clientes. En la interfaz de Salesforce, trabaja por lo general con objetos desde sus fichas. Por ejemplo, el objeto Oportunidad tiene una ficha Oportunidades. Si obtiene información acerca de un objeto desde la documentación de Salesforce pero no puede encontrarla en la interfaz de usuario, póngase en contacto con su administrador para averiguar si el objeto está disponible para usted. Si no consigue encontrar documentación para las fichas relacionadas y los objetos de las funciones de su edición, es posible que el objeto sea personalizado. Póngase en contacto con su administrador para obtener información acerca de su uso. CONSULTE TAMBIÉN Navegación por las páginas de inicio del objeto Concepto de páginas de Salesforce Las aplicaciones de Salesforce se componen de fichas y páginas. Los objetos estándar como Cuentas, Contactos y Candidatos y otras funciones como Chatter suelen tener fichas y desde una ficha, puede navegar por páginas para interactuar con la función que está utilizando. Por ejemplo, si desea crear un registro de cuenta, hará clic en la ficha Cuentas y empezará en la página de inicio de Cuentas. Haga clic en Nueva para abrir la página Modificación de cuenta donde introducirá información de la cuenta. Haga clic en Guardar y verá la página de detalles de Cuenta. Vuelva a la página de inicio de Cuentas y aparecerá la nueva cuenta. Las fichas de Salesforce pueden tener varios tipos de página, incluyendo páginas de Inicio, de Modificación y de Detalles y puede crear vistas de lista para muchos de los objetos. Chatter cuenta con un tipo de página principal: una noticia. Data.com cuenta con una interfaz de búsqueda. Los paneles e informes también cuentan con estilos de página propios. Su administrador del sistema establece habitualmente formatos de página para objetos estándar y activa las funciones de navegación que su organización puede utilizar, pero la interacción con Salesforce es más sencilla si comprende los elementos de página más comunes para los objetos utilizados con más frecuencia. Incluyen: 1. Una barra de etiqueta, donde puede ver y agregar etiquetas en un registro. 2. Una noticia en tiempo real, donde puede agregar y ver comentarios acerca de un registro. 3. Una barra lateral, donde puede realizar tareas como buscar y crear rápidamente nuevos registros. 4. Secciones para el registro, con vínculos y campos clave. 5. Listas relacionadas, que agrupan y muestran vínculos a otros registros asociados con aquel que está visualizando. Puede cambiar el orden de las listas relacionadas en su página. 6. Varios vínculos que le ayudan a moverse por la página o ir a páginas diferentes o sitios externos. Echemos un vistazo a estos elementos en una página de detalle de cuenta. Información sobre conceptos básicos de Salesforce Guía del usuario | Cómo moverse en Salesforce | 19 CONSULTE TAMBIÉN Descripción general de las etiquetas Concepto de la barra lateral de Salesforce Navegación por las páginas de inicio del objeto Descripción de la ficha Inicio Navegación por las páginas de inicio del objeto En la aplicación de escritorio, los objetos más utilizados se encuentran haciendo clic en sus fichas que aparecen en la parte superior de su pantalla. Otras funciones de Salesforce, como Inicio y Chatter, también tienen fichas. Para trabajar con sus datos, haga clic en la ficha de un objeto. Por ejemplo, para acceder a la información de cuenta de los clientes con quiénes trabaja, haga clic en la ficha Cuentas. Aquí encontrará: 1. El nombre del objeto y el tipo de datos que está viendo. En este caso, Cuentas. Información sobre conceptos básicos de Salesforce Guía del usuario | Cómo moverse en Salesforce | 20 2. Opciones de Vista de lista. Una vista de lista restringe su cuenta a un conjunto específico (por ejemplo, puede elegir ver Todas las cuentas o solo Cuentas vistas recientemente). 3. Una lista de los registros accedidos recientemente. Aquí, Cuentas recientes. Esta lista es visible para todos los objetos estándar y personalizados y no se puede personalizar. 4. Vínculos a otras funciones que podría utilizar en un futuro. Descripción de la ficha Inicio Desde la ficha Inicio, puede: EDICIONES • Crear una publicación de Chatter (si su organización usa Chatter) Disponible en: Salesforce Classic • Ver instantáneas de paneles • Ver sus tareas y calendario • Buscar la noticia en tiempo real ( ) También puede usar componentes de la barra lateral como Crear nuevo, Elementos recientes y Vínculos personalizados, que también verá en otras páginas de Salesforce. Su administrador activa y configura el formato de su ficha de Inicio, los componentes de barra lateral y los vínculos. Puede que aparezcan paneles de alerta en la ficha Inicio para informarle de que hay actualizaciones disponibles para clientes de sobremesa como Connect Offline. Las fichas y opciones disponibles de la lista desplegable Crear nuevo varían según los permisos que se tengan y la edición de Salesforce utilizada. CONSULTE TAMBIÉN Navegación por las páginas de inicio del objeto Abrir una aplicación diferente ¿No encuentra la función que está buscando? Quizás esté en otra aplicación. Consulte el menú desplegable para ver todas las aplicaciones disponibles para usted y seleccione aquella que necesite. EDICIONES Para utilizar funciones disponibles en una aplicación de Salesforce diferente a la que tiene abierta, debe abrir la otra aplicación. Otras aplicaciones incluyen la aplicación Marketing de Salesforce, la aplicación Call Center y cualquier aplicación personalizada para su organización. Disponible en: Lightning Experience y Salesforce Classic Su organización también puede utilizar aplicaciones conectadas. Las aplicaciones conectadas incluyen aplicaciones de productividad como Gmail™ y Microsoft Office 365™ u otras aplicaciones para ayudarle a hacer su trabajo. Si su administrador ha agregado estas aplicaciones a su organización, aparecen en el Iniciador de aplicación. Disponible en: todas las ediciones excepto Database.com EN ESTA SECCIÓN: Abrir una aplicación de Salesforce diferente en Salesforce Classic Es fácil navegar entre aplicaciones de Salesforce, como la aplicación Ventas y la aplicación Marketing. Abrir una aplicación desde el iniciador de aplicación en Salesforce Classic Navegue entre sus aplicaciones de Salesforce y las aplicaciones conectadas desde un solo menú. Abrir una aplicación diferente en Lightning Experience Utilice Búsqueda o el Iniciador de aplicación para navegar entre todas sus aplicaciones. Información sobre conceptos básicos de Salesforce Guía del usuario | Información general sobre sus registros | 21 Buscar Configuración Cómo puede buscar Configuración depende de la experiencia de Salesforce que está utilizando y en los parámetros de la interfaz de usuario de su organización. EDICIONES Salesforce incluye varias opciones para configurar, mantener y personalizar su organización. Algunas organizaciones pueden también tener opciones para crear, empaquetar y distribuir sus propias aplicaciones. Todas estas opciones están disponibles desde el menú Configuración. Si usted es un administrador o desarrollador de Salesforce, utiliza el menú Configuración con frecuencia. La configuración de la interfaz de usuario de su organización determina cómo accede cada persona en su organización a este menú. Disponible en: Salesforce Classic y Lightning Experience Disponible en: Todas las ediciones excepto Database.com. 1. Mire la parte superior de cualquier página de Salesforce. • Si está utilizando Lightning Experience, haga clic en Página de inicio de configuración. y, a continuación, seleccione • Si está utilizando Salesforce Classic y ve Configuración en el encabezado de la interfaz de usuario, haga clic en ella. • Si está utilizando Salesforce Classic y no ve Configuración en el encabezado, haga clic en su nombre y seleccione Configuración. 2. Introduzca el nombre de la página que desea en el cuadro Búsqueda rápida, luego seleccione la página apropiada desde el menú. Consejo: Introduzca los primeros caracteres del nombre de una página en el cuadro Búsqueda rápida. A medida que escribe, las páginas coincidentes con sus términos de búsqueda aparecen en el menú. Por ejemplo, para buscar la página Configuración de idioma, introduzca idio en el cuadro Búsqueda rápida y a continuación seleccione Configuración de idioma. CONSULTE TAMBIÉN Buscar su configuración personal en Salesforce Classic Información general sobre sus registros Los nuevos usuarios podrían necesitar ver, modificar o eliminar registros existentes importados en Salesforce o intentar crear otros nuevos. EDICIONES Estas tareas explican cómo empezar a trabajar con sus datos. Disponible en: Salesforce Classic • Búsqueda y visualización de sus registros y datos • Modificación de sus registros • Creación de registros nuevos Disponible en: todas las ediciones • Apertura de elementos vistos recientemente • Eliminación de sus registros • Sugerencias de nuevo usuario. Ahora que ya sabe cómo trabajar con sus registros, es posible que desee explorar funcionas más avanzadas de Salesforce. Recomendamos revisar los vídeos Guías de usuario descargables, Hojas de sugerencias y guías de usuario y Formación en línea encontrados en el sitio Ayuda y formación de comunidades de Salesforce Success. Información sobre conceptos básicos de Salesforce Guía del usuario | Información general sobre sus registros | 22 Búsqueda y visualización de registros y datos Utilice fichas, búsquedas o listas para consultar sus datos. Muchos de sus datos de Salesforce están almacenados en registros individuales y organizados en objetos. Por ejemplo, el objeto Cuenta presenta todos los registros de su cuenta. Si la empresa Acme es una de sus cuentas, tendrá un registro de cuenta para Acme. EDICIONES Disponible en: Salesforce Classic Cuando está trabajando con registros, es importante recordar que los tipos de registros que puede Disponible en: todas las crear, ver, modificar y eliminar están determinados por la configuración del administrador, como ediciones un perfil de usuario o conjunto de permisos. Su acceso a registros individuales puede estar determinado por otras configuraciones, como configuración de uso compartido. Y su acceso a campos o tipos de registro puede estar controlado por seguridad a nivel de campo. Trabaje con su administrador para asegurarse de tener acceso a los registros y datos que necesita. Hay varias formas de buscar y ver sus registros. • Desde una ficha, como Cuentas o Contactos, empiece por la vista predeterminada y haga clic en Ir o seleccione una vista diferente. La página resultante que visualiza se denomina una vista de lista. • Busque un registro utilizando palabras clave, como un nombre o una dirección almacenados en el registro. Utilice la barra de búsqueda en el panel que aparece en la mayoría de páginas. • En muchos registros, debajo de las secciones de la página principal, busque listas relacionadas que identifican registros asociados al registro que está visualizando en estos momentos. Por ejemplo, un registro de cuenta tiene probablemente una lista relacionada de contactos de esa cuenta. CONSULTE TAMBIÉN Concepto de páginas de Salesforce Conocer su administrador de Salesforce Crear registros La creación de registros es un proceso estándar para la mayoría de los usuarios de Salesforce. Algunos objetos (como Cuenta) tienen directrices y consideraciones especiales que debe tener en cuenta, pero el proceso de creación de un registro es similar para todos. EN ESTA SECCIÓN: Crear un registro en SalesforceLightning Experience Crear nuevos registros de Salesforce para oportunidades, candidatos, tareas, notas, cuentas y contactos. Algunos objetos (como Cuenta) tienen directrices y consideraciones especiales que debe tener en cuenta, pero el proceso de creación de un registro es similar para todos. EDICIONES Disponible en: Lightning Experience Disponible en: Salesforce Classic Disponible en: todas las ediciones Información sobre conceptos básicos de Salesforce Guía del usuario | Información general sobre sus registros | 23 Crear un registro en Salesforce Classic Crear nuevos registros de Salesforce para oportunidades, candidatos, tareas, notas, cuentas y contactos. Algunos objetos (como Cuenta) tienen directrices y consideraciones especiales que debe tener en cuenta, pero el proceso de creación de un registro es similar para todos. CONSULTE TAMBIÉN Modificación de registros Eliminación de registros Directrices para introducir divisas, fechas, horas y números de teléfono Crear notas y agregarlas a registros Adjuntar archivos a registros Modificación de registros 1. Asegúrese de estar informado de cualquier directriz del tipo de registro que está modificando. La ayuda de Salesforce le informará. EDICIONES 2. Busque y abra el registro que desea modificar. Disponible en: Salesforce Classic 3. Haga clic en Modificar. 4. Introduzca o modifique valores en los campos. Consejo: La mayoría de objetos tienen definiciones de campo en la ayuda de Salesforce. Solo tiene que buscar en la ayuda el nombre de objeto con la palabra “campos”. Por ejemplo, si está creando o modificando un registro de cuenta y desea obtener más información acerca de sus opciones en la lista desplegable Sector, busque “Campos Cuentas” en la ayuda. 5. Cuando finaliza la introducción o modificación de valores, haga clic en Guardar. CONSULTE TAMBIÉN Crear registros Directrices para introducir divisas, fechas, horas y números de teléfono Directrices para la modificación de registros con el editor en línea Modificación de registros directamente desde listas mejoradas Crear notas y agregarlas a registros Adjuntar archivos a registros Comprobación de la ortografía Disponible en: todas las ediciones PERMISOS DE USUARIO Para modificar registros: • “Modificar” en el objeto para el tipo de registro que está modificando Información sobre conceptos básicos de Salesforce Guía del usuario | Información general sobre sus registros | 24 Eliminación de registros La eliminación de registros es un proceso estándar para la mayoría de los usuarios de Salesforce. Para algunos tipos de objetos, la eliminación de un registro afecta a otros registros relacionados. Por ejemplo, si elimina una cuenta o un contacto, también se eliminan todos los activos asociados. 1. Asegúrese de estar informado de los efectos (si los hubiera) de la eliminación de tipo de registro que desea eliminar. La ayuda de Salesforce le informará. 2. Busque y abra el registro que desea eliminar. EDICIONES Disponible en: Salesforce Classic Disponible en: todas las ediciones 3. Haga clic en Eliminar. PERMISOS DE USUARIO CONSULTE TAMBIÉN Uso de la papelera Eliminar notas y archivos adjuntos de registros Para eliminar registros: • “Eliminar” en el objeto para el tipo de registro que está eliminando Apertura de elementos vistos recientemente La sección Elementos recientes de la barra lateral de Salesforce muestra una lista con hasta 10 elementos (registros, documentos, objetos personalizados y similares) que ha agregado, modificado o visualizado más recientemente. Para abrir cualquier página de detalles o modificación de un elemento solo tiene que hacer clic en su vínculo. Consejo: Si su organización ha activado los detalles de activación, pase el ratón por encima de cualquier elemento de la lista Elementos recientes para visualizar información clave sobre un registro antes de hacer clic para acceder a la página de detalles o modificación del registro. EDICIONES Disponible en: Salesforce Classic y Lightning Experience Disponible en: todas las ediciones Nota: Elementos recientes puede mostrar menos de 10 elementos si ha eliminado hace poco cualquiera de los elementos visualizados recientemente. Del mismo modo, las listas Recientes de las páginas de inicio de las fichas (por ejemplo la lista Candidatos recientes) pueden mostrar menos de 10 o 25 elementos si ha eliminado elementos recientemente. Sugerencias para nuevos usuarios Utilice las sugerencias que necesita para ser un usuario de Salesforce rápido y productivo desde el día 1. EDICIONES Los nuevos usuarios deben tener en cuenta estas sugerencias: Disponible en: Salesforce Classic • Cuando hace clic en un objeto para buscar sus datos, no ve una lista completa de sus registros existentes; Salesforce los mantiene fuera de la vista hasta que los recupere manualmente en caso de que desee elegir un subconjunto de la lista completa. Seleccione una opción en Ver y haga clic en Ir. Disponible en: todas las ediciones • Las listas relacionadas son vínculos que aparecen en la parte inferior de las páginas de objeto. Las listas relacionadas proporcionan un acceso rápido a otros objetos relacionados que desee visitar después. Esta función es muy útil porque le proporciona un acceso rápido a información que necesitará más adelante. Significa menos navegación y puede acelerar su flujo de trabajo. Salesforce entrega la aplicación con algunas listas relacionadas estándar, pero los administradores también pueden personalizar algunos elementos de lista relacionada. Información sobre conceptos básicos de Salesforce Guía del usuario | ¿Por qué no puedo ver algunas funciones? | 25 • Si lee o escucha algo acerca de una función que no ve en su propia interfaz, no se preocupe. Su administrador puede personalizarla para satisfacer las necesidades de su organización. Si su administrador no ha activado la ayuda para la personalización, póngase en contacto con él. • Nuestros materiales de ayuda y formación pueden mencionar una función que su empresa no ha activado o que su perfil de permisos no le permite ver. Si cree que esta función debe estar en su interfaz o puede ayudarle en su trabajo, póngase en contacto con el administrador de Salesforce de su empresa. ¿No está seguro de quién es? Hable con la persona de su empresa que le presentó Salesforce. • ¡Guarde su trabajo! Es fácil emplear mucho tiempo actualizando los campos de un registro y luego navegar fuera de esa pantalla sin guardar. Acostúmbrese a buscar el botón Guardar antes de hacer clic para salir a través de otro elemento de página. CONSULTE TAMBIÉN ¿Por qué no puedo ver algunas funciones? Conocer su administrador de Salesforce ¿Por qué no puedo ver algunas funciones? Debido a que Salesforce tiene una gran capacidad de personalización, puede que no tenga acceso a todas las funciones del producto. EDICIONES Puede obtener información acerca de nuevas funciones de Salesforce en nuestra documentación de ayuda y nuestros vídeos de formación. Sin embargo, encontrará a veces dificultades para acceder a ellas a través de su interfaz. Eso puede ocurrir por diferentes motivos. Disponible en: Salesforce Classic y Lightning Experience • Es posible que tenga que ajustar las vistas de su página personalizada o instalar aplicaciones externas para activar la función. Disponible en: Todas las ediciones • Su configuración de acceso y permisos para algunas funciones está limitada. • Su empresa ha personalizado Salesforce por lo que algunos campos y objetos estándar tienen diferentes nombres o ha creado su sus propios campos y objetos personalizados. • La función que está buscando no se ofrece en la edición de Salesforce o la experiencia de Salesforce utilizada por su empresa. CONSULTE TAMBIÉN Conocer su administrador de Salesforce Conocer su administrador de Salesforce Su administrador de Salesforce (o “admin” como prefiera llamarlo) es un usuario de Salesforce con funciones de administración del sistema y otros super poderes. Los administradores son responsables de la configuración de Salesforce para sus organizaciones y de asegurarse de que funciona correctamente. Los administradores tienen un perfil especial que les permite agregar usuarios y especificar lo que pueden ver y hacer en Salesforce. Los administradores pueden hacer que cualquier usuario sea más productivo creando objetos, flujos de trabajo, reglas de validación, informes de Salesforce y mucho más. Los administradores son planificadores, solucionan problemas y le sacan de cualquier apuro. Todas las organizaciones de Salesforce cuentan al menos con un administrador, aunque las más grandes pueden contar con varios. La función de su administrador puede ser tanto sencilla como compleja dependiendo del tamaño y la estructura de su empresa. En organizaciones más pequeñas, el administrador puede ser una persona que también utiliza Salesforce del mismo modo que otros usuarios: para vender productos o proporcionar servicio de atención al cliente, por ejemplo. Muchas cabezas y un único cerebro. Salesforce ofrece muchas funciones y elementos (como aquellos detallados en la guía Información sobre conceptos básicos de Salesforce) que puede establecer y configurar por sí mismo. Es bastante satisfactorio. Aunque para algunas cosas, debe asociarse con su administrador Información sobre conceptos básicos de Salesforce Guía del usuario | Definición de preferencias e información personal | 26 de confianza. Le ayudarán a sacar el máximo provecho de lo que Salesforce ofrece y asegurarse de tener una experiencia productiva y exitosa. Existen algunos ejemplos de los tipos de cosas con las que su administrador puede ayudarle o hacer por usted. • Buscar o utilizar un objeto, campo o función de las que escuchó hablar durante la formación. • Crear un flujo de trabajo personalizado para saber cuándo se cierra un caso. • Crear un proceso de aprobación personalizado para cerrar los gastos de los empleados. • Crear un informe personalizado para su zona de ventas. • Proporcionarle un permiso de usuario que no forma parte de su perfil de usuario. • Responder a preguntas acerca de su propio acceso o el de otros a los registros. • Tratar aquellos malditos mensajes de error que le indican que debe ponerse en contacto con su administrador para obtener ayuda o información adicional. La forma de contacto con su administrador, así como cuándo y por qué, depende de las prácticas y políticas comerciales internas de su empresa. ¿Necesita averiguar exactamente lo que son? Pregunte a su administrador. CONSULTE TAMBIÉN ¿Por qué no puedo ver algunas funciones? Conceder acceso de inicio de sesión Definición de preferencias e información personal Activar su equipo Compruebe su identidad y ayude a evitar accesos no autorizados mediante la activación de su equipo con Salesforce. EDICIONES En algunas ocasiones, se le solicita introducir un código cuando inicia sesión en Salesforce para comprobar su identidad. Cuando comprueba su identidad, también “activa” su equipo. La activación del equipo permite a Salesforce asociar su identidad con la dirección IP de red de su equipo. La activación ayuda a evitar accesos no autorizados al servicio cada vez que cambia o se restablece su contraseña o cuando utilice su equipo para iniciar sesión desde una dirección de IP de red sin autenticar. Disponible en: Salesforce Classic y Lightning Experience Las políticas de contraseña están disponibles en: todas las ediciones 1. Cuando se indique comprobar su identidad, siga las solicitudes en pantalla para recuperar un código de verificación. Salesforce selecciona automáticamente el método de verificación de alta prioridad disponible para usted, en el siguiente orden de prioridad. Aplicación de generador de contraseña simultánea Si ha conectado una aplicación de autenticación (como Salesforce Authenticator o Google Authenticator) a su cuenta, utilice la aplicación en su dispositivo móvil para generar el código de verificación. Este tipo de código se denomina en ocasiones una “contraseña simultánea basada en tiempo”. El valor del código cambia periódicamente. Utilice el valor actual. Nota: Algunas cuentas requieren una autenticación de dos factores para iniciar sesión. Su administrador activa la autenticación de dos factores para su cuenta. Si su cuenta tiene este requisito, debe utilizar una aplicación de autenticación móvil para generar su código de verificación. Mensaje de texto SMS Recibirá un código de verificación en el cuerpo de un mensaje de texto enviado a su teléfono móvil verificado. Si no tiene un número de teléfono móvil verificado y asociado con su cuenta, se le solicitará registrarlo al iniciar sesión en Salesforce. El registro Información sobre conceptos básicos de Salesforce Guía del usuario | Activar su equipo | 27 de su número de teléfono comprueba su número de teléfono móvil y activa este método cuando se enfrenta a ello en el futuro. Si su número de teléfono móvil no es actual, no recibirá el mensaje de texto. En este caso, póngase en contacto con su administrador de Salesforce. Correo electrónico Salesforce envía el código en un correo electrónico a la dirección de correo electrónico especificada en su página de detalles del usuario. El código caduca pasadas 24 horas. 2. Introduzca el código de verificación en su página de verificación de identidad abierta. 3. Haga clic en Verificar. CONSULTE TAMBIÉN Conectar un dispositivo o una aplicación de generador de contraseña simultánea Conectar un dispositivo o una aplicación de generador de contraseña simultánea Puede conectar una aplicación de generador de contraseña simultánea, como Autenticador de Salesforce o Autenticador de Google, a su cuenta. Si su administrador requiere un código de verificación cuando inicia sesión para mayor seguridad (denominado “Autenticación de dos factores”), utilice el código generado por la aplicación. También puede utilizar un código generado por la aplicación siempre que tengamos que verificar su identidad. EDICIONES Disponible en: Salesforce Classic y Lightning Experience Este nivel de seguridad adicional es un segundo “factor” de autenticación. Si su administrador ha Disponible en: todas las establecido este requisito, debe configurar este factor adicional (habitualmente una aplicación de ediciones autenticación que muestra un código, como Autenticador de Salesforce o Autenticador de Google) para su cuenta. Este factor de autenticación adicional genera su código de verificación, también denominado “contraseña simultánea basada en tiempo” (por lo general un código numérico). Una vez que haya conectado el generador de contraseña simultánea a su cuenta, se le solicitará introducir el código desde la aplicación de autenticación siempre que inicie sesión en Salesforce. 1. Descargue la aplicación de autenticador compatible para el tipo de dispositivo que está utilizando. Puede utilizar cualquier aplicación de autenticación que admita el algoritmo de contraseña simultánea basada en tiempo (TOTP) ( IETF RFC 6238), como Autenticador de Salesforce para iOS, Autenticador de Salesforce para Android y Autenticador de Google. 2. Desde su configuración personal, introduzca Detalles de usuario avanzado en el cuadro Búsqueda rápida y, a continuación, seleccione Detalles de usuario avanzado. ¿Ningún resultado? Introduzca Información personal en el cuadro Búsqueda rápida y, a continuación, seleccione Información personal. 3. Busque Registro de aplicación: Generador de contraseña simultánea y haga clic en Conectar. 4. Por fines de seguridad, se le solicita iniciar sesión en su cuenta. 5. Escanee el código QR con la aplicación del autenticador en su dispositivo móvil. Además, puede introducir su nombre de usuario y la clave que aparece manualmente cuando hace clic en No puede escanear el código QR en la aplicación. 6. Introduzca el código generado por la aplicación de autenticación en el campo Código de verificación en Salesforce. La aplicación del autenticador genera un nuevo código de verificación de forma periódica. Introduzca el código actual. Información sobre conceptos básicos de Salesforce Guía del usuario | Modificar su información personal | 28 7. Haga clic en Conectar. CONSULTE TAMBIÉN Activar su equipo Buscar su configuración personal Modificar su información personal 1. Desde su configuración personal, introduzca Detalles de usuario avanzado en el cuadro Búsqueda rápida y, a continuación, seleccione Detalles de usuario avanzado. ¿Ningún resultado? Introduzca Información personal en el cuadro Búsqueda rápida y, a continuación, seleccione Información personal. 2. Para realizar cambios, haga clic en Modificar. Si cambia la dirección de correo electrónico, recibirá un mensaje de confirmación a la nueva dirección. Haga clic en el vínculo del mensaje para que la nueva dirección de correo electrónico entre en vigor. Este proceso garantiza la seguridad del sistema. 3. Guarde sus cambios. EDICIONES Disponible en: Salesforce Classic y Lightning Experience Las opciones de configuración personal disponibles serán distintas en función de la edición de Salesforce que tenga. CONSULTE TAMBIÉN Cambiar la contraseña Configuración de su perfil de Chatter Buscar su configuración personal Cambiar la contraseña Cambie o restablezca su contraseña para mejorar la seguridad, aunque haya olvidado su contraseña actual. EDICIONES Para proteger la privacidad de sus datos, cambie su contraseña de forma periódica. Si su administrador hace caducar las contraseñas de manera periódica, se le pedirá que cambie su contraseña al finalizar cada período. Disponible en: Salesforce Classic y Lightning Experience Nota: Si tiene el permiso “Inicio de sesión único de usuario”, sólo un administrador podrá restablecer su contraseña. Para obtener ayuda, póngase en contacto con su administrador de Salesforce. Disponible en: todas las ediciones Después de iniciar sesión podrá cambiar su contraseña actual. 1. Desde su configuración personal, introduzca Contraseña en el cuadro Búsqueda rápida y, a continuación, seleccione Cambiar mi contraseña. 2. Introduzca la información de contraseña solicitada. 3. Haga clic en Guardar. Información sobre conceptos básicos de Salesforce Guía del usuario | Cambiar su pregunta de seguridad | 29 Si pierde su contraseña, haga clic en el vínculo de contraseña olvidada en la página de inicio para restablecer su contraseña a través del correo electrónico. CONSULTE TAMBIÉN Restablecer su contraseña olvidada Restablecer su token de seguridad Activar su equipo Buscar su configuración personal Cambiar su pregunta de seguridad Si olvida su contraseña y necesita restablecerla, puede que tenga que verificar su identidad respondiendo a una pregunta de seguridad que haya elegido previamente. Puede cambiar la pregunta y respuesta de seguridad en la página Cambiar mi contraseña en su configuración personal. Nota: Si no ve la opción Cambiar mi contraseña, póngase en contacto con su administrador de Salesforce para obtener asistencia. 1. Desde su configuración personal, introduzca Contraseña en el cuadro Búsqueda rápida y, a continuación, seleccione Cambiar mi contraseña. EDICIONES Disponible en: Salesforce Classic y Lightning Experience Disponible en: todas las ediciones 2. Introduzca su contraseña actual. 3. Desde el menú desplegable Pregunta de seguridad, seleccione una pregunta. 4. Introduzca su respuesta a la pregunta en el campo Respuesta. 5. Haga clic en Guardar. CONSULTE TAMBIÉN Buscar su configuración personal Modificar el idioma y configuración regional 1. Desde su configuración personal, introduzca Zona horaria en el cuadro Búsqueda rápida y, a continuación, seleccione Zona horaria. ¿Ningún resultado? Introduzca Información personal en el cuadro Búsqueda rápida y, a continuación, seleccione Información personal. 2. Especifique esta configuración según sea necesario. • En Zona horaria, seleccione la zona horaria principal. • En Configuración regional, seleccione el país o la región geográfica. EDICIONES Disponible en: Salesforce Classic Disponible en: Todas las ediciones excepto Database.com • En Idioma, seleccione el idioma principal. Todo el texto y la ayuda en línea aparecen en el idioma seleccionado. • En Codificación de correo electrónico, seleccione el conjunto de caracteres y la opción de codificación para el correo electrónico que envía desde Salesforce. Información sobre conceptos básicos de Salesforce Guía del usuario | Modificar la configuración de correo electrónico | 30 3. Haga clic en Guardar. CONSULTE TAMBIÉN Buscar su configuración personal Modificar la configuración de correo electrónico Para modificar la configuración de correo electrónico que se aplicará a todos los correos electrónicos salientes que envíe desde la aplicación: EDICIONES 1. Desde su configuración personal, introduzca Mi configuración de correo electrónico en el cuadro Búsqueda rápida y, a continuación, seleccione Mi configuración de correo electrónico. Disponible en: Salesforce Classic 2. Realice cualquier cambio que desee. Nota: En Personal Edition y Developer Edition se agrega una línea de etiqueta específica de Salesforce bajo su firma personal en todos los correos electrónicos salientes. Disponible en: Todas las ediciones excepto Database.com CONSULTE TAMBIÉN Buscar su configuración personal Establecer las preferencias del tipo de registro Defina una opción para insertar automáticamente el tipo de registro predeterminado durante la creación de registros. Con este ajuste, puede evitar que aparezca la página que le solicita seleccionar un tipo de registro. Si tiene diferentes tipos de registros disponibles, puede elegir que se le pregunte si desea seleccionar un tipo de registro cada vez que cree un registro nuevo. 1. Desde su configuración personal, introduzca Tipo de registro en el cuadro Búsqueda rápida y, a continuación, seleccione Establecer tipos de registro predeterminados o Selección de tipo de registro (cualquiera que aparezca). 2. Active cualquier casilla para seleccionar automáticamente el tipo de registro predeterminado durante la creación de ese tipo de registros. EDICIONES Disponible en: Salesforce Classic Disponible en: Enterprise Edition, Performance Edition, Unlimited Edition y Developer Edition Si las casillas no están activadas, significa que se le pedirá que seleccione un tipo de registro. 3. Haga clic en Guardar. Nota: La opción Selección de tipo de registro puede no estar disponible si su organización no utiliza tipos de registro o tipos de registro múltiples que no están disponibles para una etiqueta concreta. Las casillas de verificación individuales no están disponibles si tiene más de un tipo de registro para una etiqueta. Si su organización utiliza cuentas personales, tenga en cuenta que, si selecciona la casilla Cuenta en esta página, realizará una selección de tipo de registro predeterminado para todos los tipos de cuentas. No es posible definir selecciones de tipo de registro predeterminados distintos para cuentas empresariales y cuentas personales. Si trabaja con tipos y cuentas, deje el cuadro en blanco. CONSULTE TAMBIÉN Buscar su configuración personal Información sobre conceptos básicos de Salesforce Guía del usuario | Configuración adaptada a su forma de trabajar | 31 Configuración adaptada a su forma de trabajar Exploradores Navegadores compatibles Los navegadores compatibles con Salesforce varían dependiendo de su uso de Salesforce Classic o Lightning Experience. • Navegadores compatibles con Salesforce Classic • Navegadores compatibles con Lightning Experience Navegadores compatibles con Salesforce Classic Salesforce Classic es compatible con Microsoft® Internet Explorer® versiones 9, 10 y 11, Apple® Safari® versiones 5.x, 6.x y 7.x en Mac OS X y las versiones estables más recientes de Mozilla® Firefox® y Google Chrome™. Se aplican las siguientes limitaciones: Nota: La compatibilidad de Salesforce Classic con Microsoft® Internet Explorer® versiones 7 y 8 se retiró con el lanzamiento de Summer ’15. EDICIONES Salesforce Classic está disponible en: todas las ediciones No se admite el uso de Salesforce Classic en un navegador móvil. En su lugar, recomendamos utilizar la aplicación Salesforce1 cuando trabaje en un dispositivo móvil. Para ver los navegadores móviles compatibles con Salesforce1, consulte los Requisitos de la aplicación móvil Salesforce1 en la página 192. Microsoft Internet Explorer versiones 9, 10 y 11 Si utiliza Internet Explorer, le recomendamos utilizar la última versión compatible con Salesforce. Aplique todas las actualizaciones de software de Microsoft. Tenga en cuenta estas restricciones. • El sitio completo de Salesforce no es compatible con Internet Explorer en dispositivos táctiles de Windows. Utilice la aplicación para navegadores móviles Salesforce1 en su lugar. • El editor de soluciones HTML de Internet Explorer 11 no es compatible con Salesforce Knowledge. • La función Ver compatibilidad no es compatible con Internet Explorer. • La versión Metro de Internet Explorer 10 no es compatible. • Internet Explorer 11 no es compatible con la Consola del desarrollador. • Internet Explorer 11 no es compatible con Salesforce CRM Call Center con la versión 4.0 o posterior del kit de herramientas de CTI. • Las plantillas de comunidad del autoservicio admiten Internet Explorer 9 y posteriores para los usuarios de sobremesa e Internet Explorer 11 y posteriores para los usuarios móviles. • Internet Explorer 9 no es compatible con Salesforce Wave Analytics. • Internet Explorer 9 y 10 no son compatibles para el generador de aplicaciones Lightning. Para obtener recomendaciones de configuración, consulte Configuración de Internet Explorer en la página 34. Mozilla Firefox, versión estable más reciente Salesforce hace todo lo posible por probar la versión más reciente de Firefox y que sea compatible. • Mozilla Firefox es compatible con los usuarios de sobremesa, solo las plantillas de comunidad de autoservicio. Para obtener recomendaciones de configuración, consulte Configuración de Firefox en la página 35. Información sobre conceptos básicos de Salesforce Guía del usuario | Exploradores | 32 Google Chrome, versión estable más reciente Chrome aplica actualizaciones automáticamente. Salesforce hace todo lo posible por probar la versión más reciente y que sea compatible. No hay recomendaciones de configuración para Chrome. Chrome no es compatible con: • El botón del navegador Agregar documento de Google Docs a Salesforce. • La ficha Consola (La consola de Salesforce es compatible.) Apple Safari versión 5.x, 6.x y 7.x en Mac OS X No hay recomendaciones de configuración para Safari. Apple Safari en iOS no es compatible con el sitio completo de Salesforce. Safari no es compatible con: • La consola de Salesforce • Salesforce CRM Call Center con versiones posteriores a 4.0 del kit de herramientas de CTI • Salesforce Wave Analytics Navegadores compatibles con Wave Analytics La compatibilidad con navegadores está disponible para Microsoft Internet Explorer versión 11 y las versiones estables más recientes de Mozilla Firefox y Google Chrome. Recomendaciones y requisitos para todos los navegadores • Para todos los navegadores, active JavaScript, cookies y TLS 1.0. • La resolución mínima de pantalla requerida para todas las funciones de Salesforce es de 1024 x 768. Las resoluciones de pantalla inferiores pueden no mostrar correctamente las funciones de Salesforce como el Generador de informes y el Editor de formatos de página. • Para usuarios de Mac OS en Apple Safari o Chrome, asegúrese de que el ajuste de sistema Mostrar barras de desplazamiento está establecido como Siempre. • Algunos complementos y extensiones del explorador Web pueden interferir en las funcionalidades de Chatter. Si experimenta fallos o comportamientos incoherentes con Chatter, desactive todos los complementos y las extensiones del explorador Web e inténtelo de nuevo. Ciertas funciones de Salesforce (así como algunos kits de herramientas, adaptadores y clientes de sobremesa) tienen sus propios requisitos de navegador. Por ejemplo: • Internet Explorer es el único navegador admitido para: – Combinación de correo estándar – Instalación de Salesforce Classic Mobile en un dispositivo Windows Mobile – Connect Offline • Firefox se recomienda para el editor de formatos de página mejorado. • Chrome, con equipos con 8 GB de RAM, es recomendado para la consola de Salesforce. • Los requisitos de navegador también son aplicables para cargar varios archivos en Chatter. Información sobre conceptos básicos de Salesforce Guía del usuario | Exploradores | 33 Navegadores compatibles con Lightning Experience Lightning Experience es compatible con Microsoft® Internet Explorer® versión 11, Apple® Safari® versión 8.x en Mac OS X, y la mayoría de las versiones estables más recientes de Mozilla® Firefox® y Google Chrome™. Si está utilizando Microsoft® Internet Explorer® versiones 7–10, se le redirigirá a Salesforce Classic. Se aplican las siguientes limitaciones: No puede acceder a Lightning Experience en un navegador móvil. En su lugar, recomendamos utilizar la aplicación Salesforce1 cuando trabaje en un dispositivo móvil. Para consultar una lista de los navegadores móviles compatibles con Salesforce1, consulte Requisitos para la aplicación móvil Salesforce1 en la página 192. Microsoft Internet Explorer versión 11 Tenga en cuenta estas restricciones. EDICIONES Lightning Experience está disponible en: Group Edition, Professional Edition, Enterprise Edition, Performance Edition, Unlimited Edition y Developer Edition • El sitio completo de Salesforce no es compatible con Internet Explorer en dispositivos táctiles de Windows. Utilice la aplicación para navegadores móviles Salesforce1 en su lugar. • El editor de soluciones HTML de Internet Explorer 11 no es compatible con Salesforce Knowledge. • La función Ver compatibilidad no es compatible con Internet Explorer. • Internet Explorer 11 no es compatible con la Consola del desarrollador. Para obtener recomendaciones de configuración, consulte Configuración de Internet Explorer en la página 34. Mozilla® Firefox®, versión estable más reciente Salesforce hace todo lo posible por probar la versión más reciente de Firefox y que sea compatible. Para obtener recomendaciones de configuración, consulte Configuración de Firefox en la página 35. Google Chrome™, versión estable más reciente Chrome aplica actualizaciones automáticamente. Salesforce hace todo lo posible por probar la versión más reciente y que sea compatible. No hay recomendaciones de configuración para Chrome. Chrome no es compatible con el botón de navegador Agregar Google Doc a Salesforce. Nota: La versión estable más reciente de Google Chromium™ es compatible. Apple® Safari® versión 8.x en Mac OS X No hay recomendaciones de configuración para Safari. Safari no es compatible con: • Salesforce CRM Call Center con versiones anteriores a 4.0 del kit de herramientas de CTI • Salesforce Wave Analytics Navegadores compatibles con Wave Analytics La compatibilidad con navegadores está disponible para Microsoft Internet Explorer versión 11 y las versiones estables más recientes de Mozilla Firefox y Google Chrome. Recomendaciones y requisitos para todos los navegadores • Para todos los navegadores, active JavaScript, cookies y TLS 1.0. • La resolución mínima de pantalla requerida para todas las funciones de Salesforce es de 1024 x 768. Las resoluciones de pantalla inferiores pueden no mostrar correctamente las funciones de Salesforce como el Generador de informes y el Editor de formatos de página. Información sobre conceptos básicos de Salesforce Guía del usuario | Exploradores | 34 • Para usuarios de Mac OS en Apple Safari o Google Chrome, asegúrese de que el ajuste de sistema Mostrar barras de desplazamiento está establecido como Siempre. • Algunos complementos y extensiones del explorador Web pueden interferir en las funcionalidades de Chatter. Si experimenta fallos o comportamientos incoherentes con Chatter, desactive todos los complementos y las extensiones del explorador Web e inténtelo de nuevo. Obtención de complementos para visualización de documentación y cursos de formación en línea Descargue los complementos que necesite para visualizar la documentación PDF de Salesforce y los cursos de formación en línea. EDICIONES • Adobe Reader: para ver la documentación en PDF. Para descargar una copia gratuita, vaya a la página de descarga de Adobe Reader. Disponible en: Salesforce Classic • Macromedia Flash Player: Para realizar cursos de formación en línea. Para descargar una copia gratuita, vaya a la página de descarga de Adobe Flash Player. Disponible en: Todas las ediciones excepto Database.com Generalidades acerca de los accesos directos del teclado Use los accesos directos del teclado para trabajar con eficiencia en Salesforce. Además de los accesos directos estándar del teclado disponibles con el explorador Web, Salesforce admite los siguientes accesos directos del teclado: • Pulse ALT y cualquier número entre 0 y 9 para resaltar los elementos de la lista Elementos recientes de la barra lateral. Por ejemplo, pulse ALT+1 para resaltar el primer elemento de la lista, ALT+2 para resaltar el segundo, y así sucesivamente. Al pulsar ALT+0 se resalta el décimo elemento de la lista. Nota: Si utiliza Mozilla® Firefox®, pulse MAYÚS+ALT y un número para visualizar automáticamente el elemento resaltado. Si utiliza Mozilla Firefox en un Mac, pulse CTRL y un número. Si utiliza Microsoft® Internet Explorer®, pulse ALT y un número y, a continuación, Intro para ver el elemento resaltado. EDICIONES Disponible en: Salesforce Classic y Lightning Experience Disponible en: Todas las ediciones excepto Database.com • Si la organización ha activado la barra lateral contraíble, pulse ALT+S para abrir o cerrar la barra lateral. Si abre la barra lateral mediante ALT+S, el cursor se coloca automáticamente en el cuadro Buscar. Configuración de Internet Explorer Si utiliza Internet Explorer, le recomendamos utilizar la última versión compatible con Salesforce. Aplique todas las actualizaciones de software de Microsoft. EDICIONES Para maximizar el rendimiento de Internet Explorer, defina lo siguiente en el cuadro de diálogo Opciones de Internet a través de los ajustes de su navegador: Disponible en: Salesforce Classic Ficha General Disponible en: todas las ediciones 1. Desde la ficha General, haga clic en Configuración bajo Historial de exploración. 2. En la opción Comprobar si hay nuevas versiones de las páginas guardadas, seleccione Automáticamente. Información sobre conceptos básicos de Salesforce Guía del usuario | Exploradores | 35 3. Para la opción Espacio en disco disponible, introduzca como mínimo 50 MB. Ficha Seguridad 1. En la ficha Seguridad, haga clic en Nivel personalizado bajo Internet y desplácese a la sección Automatización. 2. Asegúrese de que la opción Automatización de los subprogramas de Java esté seleccionada como Activar. JavaScript depende de la activación de este ajuste. Ficha Privacidad 1. En la ficha Privacidad, haga clic en Opciones avanzadas. 2. Seleccione la opción Sobrescribir la administración automática de cookies. 3. Seleccione la opción Aceptar siempre las cookies de sesión. 4. Seleccione Aceptar para la opción Cookies de terceras partes. Ficha Opciones avanzadas En la ficha Opciones avanzadas, vaya a la sección Seguridad y haga lo siguiente: • Elimine la selección de la opción No guardar las páginas cifradas en el disco. • Seleccione Utilizar TLS 1.0, Utilizar TLS 1.1 y Utilizar TLS 1.2. Asegúrese de cancelar la selección de Utilizar SSL 2.0 y Utilizar SSL 3.0. SSL ya no es compatible con Salesforce. Consejo: La opción Vaciar la carpeta Archivos temporales de Internet cuando se cierre el explorador hace que la memoria caché se borre cuando cierre Internet Explorer. Esto aumenta la privacidad pero puede disminuir el rendimiento. CONSULTE TAMBIÉN Navegadores compatibles Configuración de Firefox Para garantizar que Salesforce funciona de manera óptima con Firefox, deberá realizar un par de configuraciones en el navegador. EDICIONES Salesforce hace todo lo posible por probar la versión más reciente de Firefox y que sea compatible. Disponible en: Salesforce Classic Configuración necesaria Disponible en: todas las ediciones Asegúrese de que Firefox puede aceptar cookies. 1. Haga clic en Herramientas > Opciones. 2. Vaya al panel de privacidad. 3. Para la opción Firefox will, seleccione Utilizar configuración personalizada para el historial. 4. Seleccione la opción Aceptar cookies desde sitios. 5. Seleccione la opción Aceptar cookies de terceras partes. 6. En la opción para seleccionar hasta cuándo se van a guardar, seleccione la opción de hasta que venzan. 7. Haga clic en Aceptar. Configuración avanzada Si lo desea, puede configurar otras preferencias de memoria caché avanzadas para maximizar el rendimiento. Información sobre conceptos básicos de Salesforce Guía del usuario | Concepto de su acceso a registros, campos y elementos de la IU | 36 1. Escriba about:config en la barra de dirección del explorador y, a continuación, pulse Intro. 2. Si aparece una advertencia, haga clic en la respuesta de que promete ser cuidadoso. 3. Busque las siguientes preferencias y defínalas en el valor recomendado mediante un doble clic en el nombre. Los cambios surten efecto de forma inmediata. 4. Cambie el modo en que el explorador conserva recursos comunes en las solicitudes mediante la definición de las siguientes preferencias de memoria caché. Preferencia Valor recomendado Valor predeterminado browser.cache.check_doc_frequency 3 3 browser.cache.disk.capacity 50.000 o más; aumentar para utilizar más espacio de disco duro 50,000 browser.cache.disk.enable Verdadero Verdadero browser.cache.disk_cache_ssl Verdadero Falso browser.cache.memory.enable Verdadero Verdadero network.http.use-cache Verdadero Verdadero Nota: Puede definir algunas de estas preferencias al hacer clic en Herramientas > Opciones en el explorador Firefox. Consulte la ayuda de Firefox para obtener más información. Consejo: La definición de privacy.sanitize.sanitizeOnShutdown en "verdadero" provoca que se borre la memoria caché cuando se cierra Firefox. Esto aumenta la privacidad pero puede disminuir el rendimiento. Para ver el contenido de la memoria caché, escriba about:cache en la barra de dirección de Firefox y pulse Intro. Consulte la base de datos de conocimiento de MozillaZine y página de inicio de soporte de Firefox para obtener más información sobre éstas y otras preferencias. CONSULTE TAMBIÉN Navegadores compatibles Concepto de su acceso a registros, campos y elementos de la IU Su administrador puede personalizar varias áreas diferentes para asegurar los datos de su empresa. Además, los usuarios en organizaciones con Professional Edition, Enterprise Edition, Unlimited Edition, Performance Edition y Developer Edition pueden controlar el acceso de otros usuarios a sus datos compartiendo registros individualmente con compañeros de trabajo. Para determinar si puede acceder a datos, revise esta tabla: Acción Acceso necesario Para visualizar una ficha: • Debe tener el permiso “Leer” en los registros de esa ficha. EDICIONES Disponible en: Salesforce Classic Disponible en: Todas las ediciones excepto Database.com Información sobre conceptos básicos de Salesforce Acción Guía del usuario | Concepto de su acceso a registros, campos y elementos de la IU | 37 Acceso necesario • Asegúrese de que ha personalizado su pantalla personal para ver la ficha. Para visualizar un registro: • Asegúrese de tener el permiso “Leer” en el tipo de registro que desea ver. • Las organizaciones con Profesional Edition, Enterprise Edition, Unlimited Edition, Performance Edition y Developer Edition pueden establecer un modelo de colaboración que determine el acceso que tienen los usuarios a registros que no poseen. Dependiendo de su modelo de colaboración, el propietario podría necesitar compartir el registro si usted no es el propietario del registro o por encima del propietario en la jerarquía de funciones. • Las organizaciones con Enterprise Edition, Unlimited Edition, Performance Edition y Developer Edition pueden utilizar la gestión de territorios para otorgar un acceso a cuentas, oportunidades y casos. Para visualizar un campo: • Asegúrese de tener el permiso “Leer” en el tipo de registro para el campo. • Para organizaciones con Enterprise Edition, Unlimited Edition y Performance Edition, compruebe la seguridad a nivel de campo; su configuración de seguridad a nivel de campo puede impedirle ver el campo. • Compruebe su formato de página; dependiendo de su configuración de formato de página, puede ver algunos campos y otros no. Para modificar un campo: • Asegúrese de tener el permiso “Modificar” en el tipo de registro para el campo. • Para organizaciones con Enterprise Edition, Unlimited Edition y Performance Edition, compruebe la seguridad a nivel de campo; su configuración de seguridad a nivel de campo puede definir un campo como “Solo lectura”. • Compruebe su formato de página; los formatos de página pueden definir campos como solo lectura. Para visualizar una lista relacionada: • Asegúrese de tener el permiso “Leer” en el tipo de registro que aparece en la lista relacionada. • Compruebe su formato de página; dependiendo de su configuración de formato de página, puede ver algunos campos y otros no. Información sobre conceptos básicos de Salesforce Guía del usuario | Personalización de la pantalla | 38 Acción Acceso necesario Para ver un vínculo o un botón: • Asegúrese de tener los permisos necesarios para realizar la acción. Los botones y los vínculos solo pueden verlos los usuarios que dispongan de los permisos de usuario adecuados para utilizarlos. CONSULTE TAMBIÉN Concesión de acceso a los registros Visualización de los usuarios que tienen acceso a sus registros Niveles de acceso a los registros Personalización de la pantalla Puede personalizar el formato de Salesforce mediante la configuración personal. EDICIONES • Personalice qué fichas aparecerán en la aplicación y en qué orden • Personalice qué aparece en las páginas Disponible en: Salesforce Classic Disponible en: Todas las ediciones excepto Database.com Personalizar sus fichas Especifique las fichas que se van a mostrar cuando se conecte o, si existen varias aplicaciones, las que va mostrar cada una de ellas. EDICIONES 1. Desde su configuración personal, introduzca Personalizar mis en el cuadro Búsqueda rápida y, a continuación, seleccione Personalizar mis fichas. ¿Ningún resultado? Introduzca Visualización en el cuadro Búsqueda rápida y, a continuación, seleccione Cambiar mi visualización. Disponible en: Salesforce Classic 2. Si tiene acceso a varias aplicaciones, seleccione la aplicación cuyas fichas desea personalizar en la lista desplegable Aplicaciones personalizadas. De forma predeterminada, verá las fichas de la aplicación personalizada seleccionada que estén establecidas para su perfil. Disponible en: Todas las ediciones excepto Database.com Nota: La primera ficha que aparece cuando selecciona una aplicación puede cambiar si su administrador cambia la ficha de inicio predeterminada de la aplicación. 3. Si lo desea, agregue cada una de las fichas que desea mostrar y varíe el orden de presentación de las fichas seleccionadas. 4. Guarde sus cambios. CONSULTE TAMBIÉN Personalizar sus páginas Buscar su configuración personal Información sobre conceptos básicos de Salesforce Guía del usuario | Adición de fichas para elementos utilizados con frecuencia | 39 Personalizar sus páginas Especifique las listas relacionadas que aparecen en las páginas de detalles. 1. Desde su configuración personal, introduzca Personalizar mis en el cuadro Búsqueda rápida y, a continuación, seleccione Personalizar mis páginas. ¿Ningún resultado? Introduzca Visualización en el cuadro Búsqueda rápida y, a continuación, seleccione Cambiar mi visualización. Para la ficha Inicio, seleccione la vista instantánea de panel que se debe mostrar en la ficha Inicio. El vínculo para personalizar su ficha Inicio sólo está disponible si su administrador ha personalizado su formato de página de inicio para incluir un panel. EDICIONES Disponible en: Salesforce Classic Disponible en: Todas las ediciones excepto Database.com Para el resto de fichas, especifique qué listas relacionadas se muestran en las páginas de detalles. • Para agregar o quitar listas relacionadas, seleccione una lista relacionada y haga clic en la flecha Agregar o en la flecha Quitar. Nota: Este ajuste puede variar si el administrador cambia el formato de una ficha concreta. • Para cambiar el orden de las listas relacionadas, seleccione el título de una lista relacionada en el cuadro Lista seleccionada y haga clic en la flecha Subir o en la flecha Bajar. 2. Guarde sus cambios. CONSULTE TAMBIÉN Personalizar sus fichas Buscar su configuración personal Adición de fichas para elementos utilizados con frecuencia La interfaz de usuario de Salesforce está compuesta de fichas que sirven de puntos de inicio para la visualización, adición y modificación de información para un objeto. Las diferentes aplicaciones pueden tener diferentes conjuntos de fichas. Agregue fichas para elementos que utiliza con frecuencia en cualquier aplicación. 1. Haga clic en el icono ( ) que aparece a la derecha de sus fichas actuales. Aparece la página Todas las fichas. De forma predeterminada, muestra todas las fichas disponibles para ver o agregar. EDICIONES Disponible en: Salesforce Classic Disponible en: Todas las ediciones excepto Database.com 2. Si desea ver una lista solo de las fichas de una aplicación específica, seleccione esa aplicación en la lista desplegable Ver. 3. Haga clic en Personalizar mis fichas. 4. En la lista desplegable Aplicación personalizada, seleccione la aplicación donde desea que aparezca la ficha. Por ejemplo, si desea que la ficha Ideas aparezca en su aplicación Marketing, seleccione Marketing y la ficha Ideas aparecerá únicamente en esa aplicación. 5. Utilice las flechas Agregar y Quitar para mover fichas entre las listas Fichas disponibles y Fichas seleccionadas. Utilice las flechas Arriba y Abajo para cambiar el orden de las fichas. 6. Haga clic en Guardar. Información sobre conceptos básicos de Salesforce Guía del usuario | Visualización de fichas de Salesforce disponibles | 40 7. Si ha agregado una ficha a una aplicación que no está utilizando en ese momento, abra esa aplicación para ver su nueva ficha. CONSULTE TAMBIÉN Visualización de fichas de Salesforce disponibles Visualización de fichas de Salesforce disponibles Para ver todas las fichas que tendrá disponibles en Salesforce, haga clic en el icono (+) junto a las fichas principales. EDICIONES Con esta página, puede: Disponible en: Salesforce Classic • Hacer clic en cualquiera de los nombres de ficha para acceder directamente a la ficha correspondiente. • Si existen varias aplicaciones, utilizar la lista desplegable Ver para ver el logotipo de cada una de ellas y las fichas que incluyen. Disponible en: Todas las ediciones excepto Database.com • Hacer clic en Personalizar mis fichas para cambiar el modo en que las fichas se muestran en pantalla. CONSULTE TAMBIÉN Adición de fichas para elementos utilizados con frecuencia Accesibilidad Descripción general de los estándares de accesibilidad Conozca los estándares que sigue Salesforce para diseñar aplicaciones teniendo en cuenta la accesibilidad. EDICIONES Salesforce se compromete a ofrece aplicaciones empresariales On-Demand accesibles para todos, incluyendo aquellos usuarios que trabajan con dispositivos de asistencia como el software de reconocimiento de voz y los lectores de pantalla. Para poder cumplir nuestro objetivo de ofrecer un diseño universal, Salesforce sigue las prácticas recomendadas mundialmente reconocidas de la Sección 508 de la ley de rehabilitación de EE. UU. y las Pautas de Accesibilidad al Contenido en la Web (WCAG) 2.0 Nivel AA. Disponible en: Salesforce Classic Disponible en: Todas las ediciones excepto Database.com Nuestra plantilla de accesibilidad de producto voluntaria es una herramienta utilizada para documentar la conformidad de un producto con los estándares de accesibilidad en el artículo 508 de la ley de rehabilitación e incluye una evaluación de la accesibilidad de nuestros productos. Requisitos generales de accesibilidad Tenga en cuenta los siguientes requisitos cuando utilice Salesforce: • La compatibilidad de JavaScript debe estar disponible y activada. • Después de un período de inactividad determinado, se visualizará de forma automática una ventana emergente de tiempo de espera de la sesión, que le preguntará si desea finalizar la sesión o continuar trabajando. Su administrador puede definir este intervalo de tiempo o desactivarlo por completo. Su explorador debe permitir elementos emergentes en Salesforce; de lo contrario no recibirá una advertencia sobre el tiempo de espera restante. Información sobre conceptos básicos de Salesforce Guía del usuario | Accesibilidad | 41 • Es posible que las funciones Pilot y Beta no estén disponibles. Navegadores recomendados Si desea una prueba general de accesibilidad, Salesforce usa la versión más actualizada de Mozilla® Firefox® y Microsoft® Internet Explorer® en Windows® y Apple® Safari® en OS X®. Contacto con Salesforce respecto a problemas de accesibilidad Para acceder a la documentación, al servicio de atención al cliente o a la base de datos de conocimientos, haga clic en el vínculo Ayuda y formación en la parte superior de cualquier página. Para informar sobre cualquier problema de accesibilidad o para solicitar cualquier documento en otro formato, envíe un correo electrónico a accessibility@salesforce.com. Nota: El servicio de atención al cliente no está disponible para los usuarios de Personal Edition y Developer Edition. Además, el acceso a la base de datos de conocimientos no está disponible para los usuarios de Developer Edition. Rogamos a los usuarios que experimenten problemas relacionados con la accesibilidad que se pongan en contacto enviando un mensaje de correo en inglés a accessibility@salesforce.com. Descripción general del modo de accesibilidad Sepa cómo el modo de accesibilidad cambia su experiencia de uso de Salesforce. Salesforce incluye un modo de interfaz de usuario alternativo que permite que los usuarios con dispositivos de asistencia, como software de reconocimiento de voz y lectores de pantalla, trabajen con Salesforce de forma más eficaz. La mayoría de las nuevas funciones se han diseñado teniendo en cuenta la accesibilidad y se puede acceder a ellas de forma predeterminada en el modo estándar. Sin embargo, puede que el modo de accesibilidad se ajuste mejor a sus necesidades, especialmente cuando use software de reconocimiento de voz y lectores de pantalla, para crear informes y paneles o interactuar con las vistas de lista. EDICIONES Disponible en: Salesforce Classic Disponible en: Todas las ediciones excepto Database.com El modo de accesibilidad incluye todas las funciones de Salesforce con las modificaciones detalladas aquí para crear una mejor experiencia de los usuarios con dispositivos de asistencia. Funciones del modo de accesibilidad que mejoran la facilidad de uso • Acceda a las páginas de configuración desde el vínculo Configuración de la parte superior de la página. • Los menús desplegables incluyen un botón Ir que debe seleccionar para desplazarse a la opción elegida en la lista desplegable. • Los botones de menú se presentan como una lista desplegable con un botón Ir. • Las páginas de superposición se muestran como ventanas emergentes. • El editor HTML se ha sustituido por un cuadro de texto. Este cuadro de texto solo acepta HTML y no reconoce entradas de texto normal como retornos de carro. Para separar el contenido, debe utilizar etiquetas HTML de párrafo o salto de línea. • Cuando visualice un panel, un menú desplegable estándar sustituirá al filtro Ver panel de cumplimentación automática. • El vínculo Modificar columnas de la página Gestionar miembros, a la que se accede desde el botón desplegable Gestionar miembros en una página de detalles de campaña, es ahora un botón desplegable. La superposición Modificar columnas se ha sustituido por una página de configuración estándar. • Si hace clic en una reunión solicitada en la lista relacionada Actividades abiertas y en algunas vistas de lista, no se abrirá la página de detalles de la reunión. En su lugar, se abrirá un cuadro de diálogo que explica cómo ponerse en contacto con el organizador de la reunión para obtener detalles acerca de la reunión solicitada. Información sobre conceptos básicos de Salesforce Guía del usuario | Accesibilidad | 42 • La lista desplegable Activar mi correo electrónico de un grupo de Chatter aparece como el vínculo Configuración de correo electrónico de Chatter que abre su configuración para recibir correo electrónico de Chatter. Funciones de calendario desactivadas • Superposiciones de detalles de evento en la vista de calendario • modificación de arrastrar y colocar • programación de arrastrar y colocar • eventos de hacer clic y crear • El botón Solicitar una reunión en la lista relacionada Actividades abiertas Nota: Como resultado, no puede solicitar una reunión en modo de accesibilidad y la subficha Reuniones solicitadas en la sección Calendario de la ficha Inicio no mostrará ninguna reunión. Funciones desactivadas de panel e informe • Modificación de arrastrar y colocar en el generador de paneles • Creación y modificación de informes en el generador de informes Nota: El generador de informes es necesario para crear o modificar informes unidos e informes que contienen filtros cruzados o depósitos. Los usuarios con el modo de acceso activado pueden ejecutar esos informes pero no pueden ni crearlos ni modificarlos. Para crear informes en el modo de accesibilidad debe utilizar el asistente para informes. • Arrastre y coloque para mover informes y paneles entre carpetas Funciones desactivadas de la vista de lista • Vínculos de funciones activables de listas relacionadas • Esta lista mejorada cuenta con estas funciones: – Modificación en línea – Reorganización y ajuste de anchura de las columnas – Modificación, eliminación o actualización de la vista de lista actual – Cambio del número de registros que se muestran por página – Cambio a una página específica de resultados Otras funciones desactivadas • El botón Comprobar ortografía de soluciones • La última página Gestionar miembros • El menú desplegable Mis etiquetas recientes cuando agrega el componente de etiquetas a la barra lateral • Cuando busca oportunidades similares, la barra lateral Criterios coincidentes de la página de resultados de búsqueda • La lista de preguntas similares a medida que escribe una pregunta en una comunidad de respuestas Consejo: Los usuarios con el modo de accesibilidad activado deben utilizar el cuadro de búsqueda de la ficha Respuestas para ver si la pregunta ya se ha formulado antes de publicarla. Información sobre conceptos básicos de Salesforce Guía del usuario | Accesibilidad | 43 Activación del modo de accesibilidad Optimice su experiencia usando Salesforce con dispositivos de asistencia, como el software de reconocimiento de voz y los lectores de pantalla, activando el modo de accesibilidad. EDICIONES 1. Desde su configuración personal, introduzca Accesibilidad en el cuadro Búsqueda rápida y, a continuación, seleccione Accesibilidad. ¿No hay resultados coincidentes? Introduzca Información personal en el cuadro Búsqueda rápida y, a continuación, seleccione Información personal. Disponible en: Salesforce Classic 2. Seleccione Modo de accesibilidad. Disponible en: Todas las ediciones excepto Database.com 3. Haga clic en Guardar. CONSULTE TAMBIÉN Recomendaciones de accesibilidad de Salesforce Buscar su configuración personal Recomendaciones de accesibilidad de Salesforce Conozca las funciones de accesibilidad de Salesforce diseñadas para los usuarios que trabajen con dispositivos de asistencia, como el software de reconocimiento de voz y los lectores de pantalla. EDICIONES A continuación se incluyen algunas recomendaciones que le ayudarán a trabajar con Salesforce. Disponible en: Salesforce Classic • Usuarios con problemas de visión que utilizan el teclado • Usuarios de lectores de pantalla • Usuarios sordos o con problemas de audición • Usuarios de colores específicos Disponible en: Todas las ediciones excepto Database.com • Usuarios con problemas de visión que necesitan aumento CONSULTE TAMBIÉN Activación del modo de accesibilidad Usuarios con problemas de visión que utilizan el teclado Estas funciones de Salesforce le ayudan a garantizar una experiencia accesible. • El modo de accesibilidad le ayuda a trabajar de manera más eficaz con Salesforce, especialmente con informes, paneles y vistas de lista. Consulte Descripción general del modo de accesibilidad en la página 41 si desea más información. • Las áreas seleccionadas en la pantalla incluyen áreas resaltadas para darle una indicación visual en pantalla de la zona enfocada. • Estos elementos se identifican en nuestra marca de página para ayudarle a interactuar con ellos. – Los encabezados se marcan como encabezados, en lugar de elementos de leyenda y conjuntos de campos para agrupar controles de formulario. – El encabezado principal de la página (normalmente en el principio del área de contenido principal) es un encabezado de nivel 1. Los usuarios pueden cambiar a este encabezado con la tecla de acceso directo. – Las tablas de datos tienen marcas de tablas de datos (excepto las vistas de lista mejoradas en el modo estándar únicamente) para ayudar en la identificación de los encabezados de cada celda. – Las listas proporcionadas en el área de contenido principal se marcan como listas. Información sobre conceptos básicos de Salesforce Guía del usuario | Accesibilidad | 44 • Existe un vínculo de omisión disponible (el primer vínculo accesible mediante el teclado de cada página) que permite cambiar al inicio del área de contenido principal. Este vínculo suele omitir los menús de navegación anteriores al área de contenido principal, reduciendo en gran medida el número necesario de tabulaciones para llegar al área de contenido principal de la página. • El enfoque del teclado se encuentra dentro de los cuadros de diálogo cuando estos se abren y permanece allí hasta que se cierran. • En las páginas de modificación, el teclado activa de forma predeterminada el primer campo de la página en que se pueda realizar una modificación. Al crear o modificar una tarea o evento, el teclado activa de forma predeterminada en primer lugar el campo Asunto, sea cual sea su ubicación en la página. • Los botones, vínculos y campos que no estén activos se etiquetan con un atributo de desactivado. Por ejemplo, al utilizar un asistente con varios pasos, algunos botones pueden estar desactivados hasta que seleccione una opción concreta. Usuarios de lectores de pantalla Las aplicaciones On-Demand de Salesforce se han diseñado para aprovechar las funciones más recientes de las aplicaciones de lectura de pantalla más usadas. Aunque puede que algunas combinaciones de navegador y lector de pantalla funcionen bien, recomendamos que use las versiones más actualizadas de Mozilla® Firefox® y JAWS® o NVDA con Salesforce. Estas funciones de Salesforce le ayudan a garantizar una experiencia accesible: • El modo de accesibilidad le ayuda a trabajar de manera más eficaz con Salesforce, especialmente con informes, paneles y vistas de lista. Consulte Descripción general del modo de accesibilidad en la página 41 si desea más información. • Las imágenes importantes tienen textos alternativos equivalentes al propósito de la imagen; las imágenes no importantes tienen textos vacíos equivalentes o se implementan mediante CSS. Las imágenes que muestran información detallada también son vínculos a los datos de origen. Por ejemplo, los paneles contienen gráficos que, por naturaleza, son de carácter visual. Para acceder a los datos del informe utilizado para generar el gráfico, basta con seleccionar el componente del panel. Nota: El informe subyacente puede contener datos adicionales a los que aparecen representados en el componente del panel. Además, este informe puede contener datos a los que no puede acceder debido a la configuración de colaboración. • Estos elementos se identifican en nuestra marca de página para ayudarle a interactuar con ellos. – Los encabezados se marcan como encabezados, en lugar de elementos de leyenda y conjuntos de campos para agrupar controles de formulario. – El encabezado principal de la página (normalmente al principio del área de contenido principal) es un encabezado de nivel 1. Los usuarios pueden cambiar a este encabezado con la tecla de acceso directo. – Las tablas de datos tienen marcas de tablas de datos (excepto las vistas de lista mejoradas en el modo estándar únicamente) para ayudar en la identificación de los encabezados de cada celda. – Las listas proporcionadas en el área de contenido principal se marcan como listas. • Existe un vínculo de omisión disponible (el primer vínculo accesible mediante el teclado de cada página) que permite cambiar al inicio del área de contenido principal. Este vínculo suele omitir los menús de navegación anteriores al área de contenido principal, reduciendo en gran medida el número necesario de tabulaciones para llegar al área de contenido principal de la página. • El enfoque del teclado se encuentra dentro de los cuadros de diálogo cuando estos se abren y permanece allí hasta que se cierran. • En las páginas de modificación, el teclado activa de forma predeterminada el primer campo de la página en que se pueda realizar una modificación. Al crear o modificar una tarea o evento, el teclado activa de forma predeterminada en primer lugar el campo Asunto, sea cual sea su ubicación en la página. • Los botones, vínculos y campos que no estén activos se etiquetan con un atributo de desactivado. Por ejemplo, al utilizar un asistente con varios pasos, algunos botones pueden estar desactivados hasta que seleccione una opción concreta. Además, le recomendamos que active estos ajustes web personalizados en su lector de pantalla: • Defina que las páginas se actualicen automáticamente. Información sobre conceptos básicos de Salesforce Guía del usuario | Accesibilidad | 45 • Active los anuncios de actualización de región. • Defina los vínculos de texto para mostrar los títulos. Este ajuste garantiza que el lector de pantalla proporcione información adicional mediante un atributo de título de vínculo, como una advertencia de que se abrirá una nueva ventana. • Defina el encabezado para que anuncie los encabezados y niveles. Las marcas de encabezado se usan para ofrecer contexto y navegación. • Agregue signos comunes, como el signo @ (arroba) para mencionar a personas en publicaciones y comentarios de Chatter, a su diccionario de lector de pantalla para personalizar la forma en que se leen por defecto. Usuarios sordos o con problemas de audición Salesforce ofrece demostraciones de vídeo alojadas en YouTube. Para ver capturas sincronizadas de vídeos, haga clic en Ver en YouTube.com en la esquina inferior derecha de los vídeos integrados. Usuarios de colores específicos La configuración del explorador y del sistema operativo no cambia los colores que se muestran en las imágenes y Salesforce implementa múltiples imágenes como imágenes de fondo (que no se visualizan si se utiliza la configuración del explorador y del sistema operativo para la visualización de colores). Si confía en la configuración de su explorador y de su sistema operativo para cambiar su vista a una combinación de colores concreta, puede necesitar: • Ver textos alternativos de imágenes para acceder a la información que proporcionan las imágenes importantes. • Sobrescribir nuestro CSS para estas clases: assistiveText, zen-assistiveText. Después defina los ajustes de su navegador según sus preferencias. Además: • Algunos gráficos (por ejemplo, en informes y paneles) se basan en los colores para mostrar la información. Si tiene algún problema al interpretar la información de los gráficos, seleccione Paleta daltoniana en los gráficos en su página de detalles personales. Esta opción establece una paleta de color alternativa para los gráficos que se han optimizado para aquellos usuarios con daltonismo. Los correos electrónicos de panel no utilizan la paleta alternativa. También puede hacer clic en un gráfico para ver su informe de origen. • Los paneles contienen gráficos que, por naturaleza, son de carácter visual. Para acceder a los datos del informe utilizado para generar el gráfico, basta con seleccionar el componente del panel. Nota: El informe subyacente puede contener datos adicionales a los que aparecen representados en el componente del panel. Además, este informe puede contener datos a los que no puede acceder debido a la configuración de colaboración. Usuarios con problemas de visión que necesitan aumento Salesforce admite las herramientas de ampliación estándar a nivel de SO, navegador y terceros. Ajuste la configuración de zoom a sus necesidades. Estos elementos se identifican en el marcado de nuestra página. Puede alterar los estilos para estos elementos para identificarlos. • Los encabezados se marcan como encabezados, en lugar de elementos de leyenda y conjuntos de campos para agrupar controles de formulario. • El encabezado principal de la página (normalmente al principio del área de contenido principal) es un encabezado de nivel 1. Los usuarios pueden cambiar a este encabezado con la tecla de acceso directo. • Las tablas de datos tienen marcas de tablas de datos (excepto las vistas de lista mejoradas en el modo estándar únicamente) para ayudar en la identificación de los encabezados de cada celda. • Las listas proporcionadas en el área de contenido principal se marcan como listas. Información sobre conceptos básicos de Salesforce Guía del usuario | Preguntas más frecuentes acerca de la configuración | 46 Preguntas más frecuentes acerca de la configuración Preguntas frecuentes sobre visualización y presentación • ¿Qué idiomas admite Salesforce? • ¿Por qué no puedo ver algunos botones y vínculos? • ¿Por qué no puedo ver las ventanas emergentes (cuadros de diálogo de búsqueda y ventana Ayuda y formación) de Salesforce? • ¿Por qué han desaparecido mis datos cuando he pulsado la tecla de retroceso mientras modificaba un registro? • ¿Puedo cambiar o eliminar la lista desplegable de entradas que aparece cuando modifico un campo de texto? ¿Qué idiomas admite Salesforce? Salesforce ofrece tres niveles de compatibilidad de idiomas: idiomas completamente compatibles, idiomas del usuario final y idiomas de plataforma únicamente. Cada idioma se identifica por un código de idioma de dos caracteres (como en) o un código de configuración local de cinco caracteres (como en_AU). Además de la compatibilidad de idiomas de Salesforce, puede traducir sus organizaciones de dos maneras. El Sistema de traducción le permite especificar idiomas que desee traducir, asignar traductores a idiomas, crear traducciones para personalizaciones que haya realizado en su organización de Salesforce y sustituir etiquetas y traducciones de paquetes gestionados. Todo puede traducirse, desde los valores de listas de selección personalizados hasta los campos personalizados, para que sus usuarios globales puedan utilizar la totalidad de Salesforce en su idioma. La segunda opción es cambiar el nombre de las fichas y los campos en Salesforce. Si su aplicación personalizada utiliza únicamente algunas fichas y campos estándar de Salesforce, puede traducirlos. Idiomas con compatibilidad completa Puede cambiar el idioma de todas las funciones, incluyendo la Ayuda, a uno de los siguientes idiomas con compatibilidad completa en Configuración introduciendo Información de la empresa en el cuadro Búsqueda rápida, seleccionando Información de la empresa y luego seleccionado Modificar. • Chino (simplificado): zh_CN • Chino (Tradicional): zh_TW • Danés: da • Holandés: nl_NL • Inglés: en_US • Finlandés: fi • Francés: fr • Alemán: de • Italiano: it • Japonés: ja • Coreano: ko • Noruego: no • Portugués (Brasil): pt_BR • Ruso: ru • Español: es Información sobre conceptos básicos de Salesforce Guía del usuario | Preguntas más frecuentes acerca de la configuración | 47 • Español (México): es_MX • Sueco: sv • Tai: th Nota: • Español (México) vuelve a Español en traducciones definidas por el cliente. • Incluso cuando la interfaz de usuario de Salesforce está completamente traducida al tailandés, Ayuda permanece en inglés. Idiomas del usuario final Los idiomas del usuario final son útiles si tiene una organización con muchos idiomas o socios que hablan idiomas diferentes al idioma predeterminado de la empresa. En el caso de los idiomas del usuario final, Salesforce proporciona etiquetas traducidas para todos los objetos y páginas estándar a excepción de páginas administrativas, Configuración y Ayuda. Cuando especifique un idioma de usuario final, las etiquetas y la Ayuda que no se traduzcan aparecen en Inglés. Los idiomas de usuario final están destinados únicamente al uso personal por parte de usuarios finales. No utilice idiomas de usuario final como idiomas corporativos. Salesforce no proporciona asistencia al cliente en idiomas de usuario final. Los idiomas de usuario final incluyen: • Árabe: ar • Búlgaro: bg • Croata: hr • Checo: cs • Inglés (Reino Unido): en_GB • Griego: el • Hebreo: iw • Húngaro: hu • Indonesio: in • Polaco: pl • Portugués (Portugal): pt_PT • Rumano: ro • Eslovaco: sk • Esloveno: sl • Turco: tr • Ucraniano: uk • Vietnamita: vi Nota: Salesforce proporciona asistencia limitada para idiomas de derecha a izquierda: árabe y hebreo, para las siguientes funciones. • Live Agent • Casos • Cuentas Estas funciones se reciben asistencia únicamente en el sitio completo de Salesforce (no en Salesforce1 u otros clientes móviles). No existe garantía de que los idiomas de derecha a izquierda funcionen correctamente con otras funciones de Salesforce, y no hay planes de ampliar la lista de funciones admitidas. Las funciones que no reciben asistencia en idiomas de derecha a izquierda incluyen, sin estar limitadas a esta lista: Información sobre conceptos básicos de Salesforce Guía del usuario | Preguntas más frecuentes acerca de la configuración | 48 • Generador de informes • Generación de archivos PDF de presupuestos • Previsión de venta personalizable • Correos electrónicos • Salesforce Knowledge • Noticias en tiempo real • Comunidades La ausencia de una función de esta lista no implica que disponga de asistencia. Solo Live Agent, Casos y Cuentas reciben asistencia con idiomas de derecha a izquierda. Idiomas de plataforma únicamente En situaciones donde Salesforce no proporciona traducciones predeterminadas, utilice idiomas de plataforma únicamente para traducir aplicaciones y funciones personalizadas que ha creado sobre la plataforma Salesforce1. Puede traducir elementos como etiquetas personalizadas, objetos personalizados y nombres de campos. También puede cambiar el nombre de la mayoría de los objetos, etiquetas y campos estándar. El texto informativo y el texto de etiquetas que no sean de campo no son traducibles. Los idiomas únicamente de plataforma están disponibles en todas las ubicaciones donde puede seleccionar un idioma en la aplicación. No obstante, cuando selecciona un idioma únicamente de plataforma, el valor predeterminado de todas las etiquetas estándar de Salesforce es Inglés, o, en casos seleccionados, un idioma completamente compatible o de usuario final. Cuando especifica un idioma de plataforma únicamente, las etiquetas de los objetos y campos estándar vuelven al Inglés excepto: • Inglés (Australia), Inglés (India), Inglés (Malasia) e Inglés (Filipinas) recaen en Inglés (RU). • Alemán (Austria) y Alemán (Suiza) recaen en Alemán. • Francés (Canadá) recae en Francés. • Rumano (Moldavia) recae en Rumano. • Montenegrino recae en Serbio (Latín). • Portugués (Portugal) recae en Portugués (Brasil). Los siguientes idiomas únicamente de plataforma son actualmente compatibles. • Albanés: sq • Árabe (Argelia): ar_DZ • Árabe (Bahréin): ar_BH • Árabe (Egipto): ar_EG • Árabe (Irak): ar_IQ • Árabe (Jordania): ar_JO • Árabe (Kuwait): ar_KW • Árabe (Líbano): ar_LB • Árabe (Libia): ar_LY • Árabe (Marruecos): ar_MA • Árabe (Omán): ar_OM • Árabe (Catar): ar_QA • Árabe (Arabia Saudí): ar_SA • Árabe (Sudán): ar_SD Información sobre conceptos básicos de Salesforce • Árabe (Siria): ar_SY • Árabe (Túnez): ar_TN • Árabe (Emiratos Árabes Unidos): ar_AE • Árabe (Yemen): ar_YE • Armenio: hy • Vasco: eu • Bosnio: bs • Bengalí: bn • Chino (simplificado, Singapur): zh_SG • Chino (Tradicional, Hong Kong): zh_HK • Inglés (Australia): en_AU • Inglés (Canadá): en_CA • Inglés (Hong Kong): en_HK • Inglés (India): en_IN • Inglés (Irlanda): en_IE • Inglés (Malasia): en_MY • Inglés (Filipinas): en_PH • Inglés (Singapur): en_SG • Inglés (Sudáfrica): en_ZA • Estonio: et • Francés (Bélgica): fr_BE • Francés (Canadá): fr_CA • Francés (Luxemburgo): fr_LU • Francés (Suiza): fr_CH • Georgiano: ka • Alemán (Austria): de_AT • Alemán (Luxemburgo): de_LU • Alemán (Suiza): de_CH • Hindi: hi • Islandés: is • Irlandés: ga • Italiano (Suiza): it_CH • Letón: lv • Lituano: lt • Luxemburgués: lb • Macedonio: mk • Malayo: ms • Maltés: mt • Rumano (Moldavia): ro_MD • Montenegrino: sh_ME Guía del usuario | Preguntas más frecuentes acerca de la configuración | 49 Información sobre conceptos básicos de Salesforce Guía del usuario | Preguntas más frecuentes acerca de la configuración | 50 • Rético: rm • Serbio (Cirílico): sr • Serbio (Latín): sh • Español (Argentina): es_AR • Español (Bolivia): es_BO • Español (Chile): es_CL • Español (Colombia): es_CO • Español (Costa Rica): es_CR • Español (República Dominicana): es_DO • Español (Ecuador): es_EC • Español (El Salvador): es_SV • Español (Guatemala): es_GT • Español (Honduras): es_HN • Español (Nicaragua): es_NI • Español (Panamá): es_PA • Español (Paraguay): es_PY • Español (Perú): es_PE • Español (Puerto Rico) es_PR • Español (Estados Unidos): es_US • Español (Uruguay): es_UY • Español (Venezuela): es_VE • Tagalo: tl • Tamil: ta • Urdu: ur • Galés: cy ¿Por qué no puedo ver algunos botones y vínculos? Los botones y los vínculos sólo pueden verlos los usuarios que dispongan de los permisos adecuados para utilizarlos. Por ejemplo, los usuarios que no cuentan con el permiso “Eliminar” en oportunidades no ven el botón Eliminar en la página de detalles de una oportunidad ni el vínculo Eliminar en la lista relacionada de una oportunidad. ¿Por qué no puedo ver las ventanas emergentes (cuadros de diálogo de búsqueda y ventana Ayuda y formación) de Salesforce? Si la configuración de bloqueo de mensajes emergentes de su navegador es de máxima seguridad, no podrá ver ninguna ventana emergente de Salesforce excepto las que ofrecen funcionalidades necesarias como el calendario emergente para seleccionar la fecha de una actividad, los cuadros de diálogo de búsqueda para seleccionar un registro, la ventana de Ayuda y formación y algunas más. Para comprobar su configuración de ventanas emergentes: 1. Desde su configuración personal, introduzca Recordatorios en el cuadro Búsqueda rápida y, a continuación, seleccione Recordatorios y alertas. ¿Ningún resultado? Introduzca Información personal en el cuadro Búsqueda rápida y, a continuación, seleccione Información personal. Información sobre conceptos básicos de Salesforce Guía del usuario | Navegación por Salesforce | 51 2. Haga clic en Obtener vista previa de las alertas de recordatorio. Para permitir la visualización de ventanas emergentes de Salesforce, agregue Salesforce como sitio de confianza a la configuración de bloqueo de ventanas emergentes del explorador. Para obtener instrucciones específicas, consulte la ayuda en línea del explorador. Algunos complementos del explorador, como la barra de herramientas de Google, también disponen del bloqueo de ventanas emergentes. Consulte la documentación del software de estos productos para obtener información detallada sobre cómo configurarlos para que permitan las ventanas emergentes de Salesforce. CONSULTE TAMBIÉN Buscar su configuración personal ¿Por qué han desaparecido mis datos cuando he pulsado la tecla de retroceso mientras modificaba un registro? Algunas versiones de Internet Explorer utilizan la tecla de retroceso como un método abreviado de teclado correspondiente al botón Atrás del explorador. Cuando presiona la tecla de retroceso y el cursor no está dentro de un campo de texto, el explorador retrocede directamente a la página anterior y parece que se han perdido los datos. Para recuperar los datos y volver a la página en la que estaba trabajando, haga clic en el botón de avance del explorador. ¿Puedo cambiar o eliminar la lista desplegable de entradas que aparece cuando modifico un campo de texto? No. Estas entradas de cumplimentación automática que aparecen al modificar ciertos campos de texto son una función de Internet Explorer. El navegador recuerda el texto que ha introducido con anterioridad y le ofrece una lista de dichas entradas para que complete automáticamente el campo. Si desea desactivar esta función, haga clic en Herramientas en la barra de menús del navegador, seleccione Opciones de Internet, haga clic en la ficha Contenido y, a continuación, seleccione el botón Autocompletar para cambiar la configuración del navegador. Navegación por Salesforce Abrir una aplicación diferente ¿No encuentra la función que está buscando? Quizás esté en otra aplicación. Consulte el menú desplegable para ver todas las aplicaciones disponibles para usted y seleccione aquella que necesite. EDICIONES Para utilizar funciones disponibles en una aplicación de Salesforce diferente a la que tiene abierta, debe abrir la otra aplicación. Otras aplicaciones incluyen la aplicación Marketing de Salesforce, la aplicación Call Center y cualquier aplicación personalizada para su organización. Disponible en: Lightning Experience y Salesforce Classic Su organización también puede utilizar aplicaciones conectadas. Las aplicaciones conectadas incluyen aplicaciones de productividad como Gmail™ y Microsoft Office 365™ u otras aplicaciones para ayudarle a hacer su trabajo. Si su administrador ha agregado estas aplicaciones a su organización, aparecen en el Iniciador de aplicación. Disponible en: todas las ediciones excepto Database.com EN ESTA SECCIÓN: Abrir una aplicación de Salesforce diferente en Salesforce Classic Es fácil navegar entre aplicaciones de Salesforce, como la aplicación Ventas y la aplicación Marketing. Información sobre conceptos básicos de Salesforce Guía del usuario | Abrir una aplicación diferente | 52 Abrir una aplicación desde el iniciador de aplicación en Salesforce Classic Navegue entre sus aplicaciones de Salesforce y las aplicaciones conectadas desde un solo menú. Abrir una aplicación diferente en Lightning Experience Utilice Búsqueda o el Iniciador de aplicación para navegar entre todas sus aplicaciones. Abrir una aplicación de Salesforce diferente en Salesforce Classic Es fácil navegar entre aplicaciones de Salesforce, como la aplicación Ventas y la aplicación Marketing. EDICIONES Nota: Estos pasos funcionan en Salesforce Classic. Si visualiza una fila de fichas en la parte superior de su pantalla, está en Salesforce Classic. Si visualiza una barra de navegación en la parte izquierda, está en Lightning Experience. Disponible en: Salesforce Classic Para utilizar funciones disponibles en una aplicación de Salesforce diferente a la que tiene abierta, debe abrir la otra aplicación. Solo puede tener una aplicación abierta a la vez, y la aplicación que ha abierto se abrirá la próxima vez que inicie sesión en Salesforce. Disponible en: Todas las ediciones excepto Database.com Para abrir una aplicación: En la esquina superior derecha de cualquier página de Salesforce, seleccione la aplicación que desea en el menú desplegable de aplicaciones. PERMISOS DE USUARIO Para utilizar una aplicación: • Acceda a esa aplicación tal y como se indica en su perfil de usuario o conjunto de permisos. Abrir una aplicación desde el iniciador de aplicación en Salesforce Classic Navegue entre sus aplicaciones de Salesforce y las aplicaciones conectadas desde un solo menú. Nota: Estos pasos funcionan en Salesforce Classic. Si visualiza una fila de fichas en la parte superior de su pantalla, está en Salesforce Classic. Si visualiza una barra de navegación en la parte izquierda, está en Lightning Experience. Debe tener acceso a una aplicación de Salesforce o aplicación conectada para ver y abrirla desde el Iniciador de aplicación. Para abrir el Iniciador de aplicación: seleccione el Iniciador de aplicación en cualquier página de Salesforce desde el menú Aplicación de Force.com. En el Iniciador de aplicación, haga clic en un icono de aplicaciones instalado para iniciar la aplicación. EDICIONES Disponible en: Salesforce Classic Disponible en: Enterprise Edition, Performance Edition, Unlimited Edition y Developer Edition PERMISOS DE USUARIO Para ver el Iniciador de aplicación: • “Usar funciones de identidad” Información sobre conceptos básicos de Salesforce Guía del usuario | Concepto de páginas de Salesforce | 53 Abrir una aplicación diferente en Lightning Experience Utilice Búsqueda o el Iniciador de aplicación para navegar entre todas sus aplicaciones. Nota: Estos pasos funcionan en Lightning Experience. Si visualiza una barra de navegación en el lado izquierdo de su pantalla, está en Lightning Experience. Si visualiza una fila de fichas en la parte superior de la pantalla, está en Salesforce Classic. Para abrir una aplicación, tiene 2 opciones. • Utilice el cuadro Buscar en Salesforce en la parte superior de cualquier página de Salesforce. Comience a escribir el nombre de la aplicación, como “Marketing” y haga clic en el resultado como aparece. Esta búsqueda funciona para aplicaciones personalizadas y aplicaciones conectadas también. La búsqueda no permite búsquedas de caracteres comodín para aplicaciones. Sin embargo, las palabras parciales generan resultados de búsqueda de aplicaciones cuando escribe (como “Mark”). • En la esquina superior derecha de cualquier página de Salesforce, haga clic en el icono Iniciador de aplicación. El Iniciador de aplicación muestra todas sus aplicaciones de Salesforce disponibles y cualquier aplicación conectada instalada por su administrador. EDICIONES Disponible en: Lightning Experience Disponible en: Todas las ediciones excepto Database.com PERMISOS DE USUARIO Para utilizar una aplicación: • Acceda a esa aplicación tal y como se indica en su perfil de usuario o conjunto de permisos. Solo puede tener una aplicación de Salesforce abierta a la vez, y la aplicación que ha abierto se abrirá la próxima vez que inicie sesión en Salesforce. Puede abrir varias aplicaciones conectadas de forma simultánea. Las aplicaciones conectadas son aplicaciones que su administrador instala para ayudarle a realizar su trabajo, como Gmail™ y Microsoft Office 365™. Cada aplicación conectada se abre en una nueva ventana, por lo que configure su bloqueador de ventanas emergentes para permitir ventanas emergentes desde aquí o la aplicación conectada no se abre. Arrastre un icono de aplicación desde una posición a otra y ordénelas por las aplicaciones que más utiliza. ¿No ve lo que quiere? Haga clic en Otros elementos para ver más aplicaciones, objetos y elementos. O bien, pregunte a su administrador si existen más aplicaciones. Concepto de páginas de Salesforce Las aplicaciones de Salesforce se componen de fichas y páginas. Los objetos estándar como Cuentas, Contactos y Candidatos y otras funciones como Chatter suelen tener fichas y desde una ficha, puede navegar por páginas para interactuar con la función que está utilizando. Por ejemplo, si desea crear un registro de cuenta, hará clic en la ficha Cuentas y empezará en la página de inicio de Cuentas. Haga clic en Nueva para abrir la página Modificación de cuenta donde introducirá información de la cuenta. Haga clic en Guardar y verá la página de detalles de Cuenta. Vuelva a la página de inicio de Cuentas y aparecerá la nueva cuenta. Las fichas de Salesforce pueden tener varios tipos de página, incluyendo páginas de Inicio, de Modificación y de Detalles y puede crear vistas de lista para muchos de los objetos. Chatter cuenta con un tipo de página principal: una noticia. Data.com cuenta con una interfaz de búsqueda. Los paneles e informes también cuentan con estilos de página propios. Su administrador del sistema establece habitualmente formatos de página para objetos estándar y activa las funciones de navegación que su organización puede utilizar, pero la interacción con Salesforce es más sencilla si comprende los elementos de página más comunes para los objetos utilizados con más frecuencia. Incluyen: 1. Una barra de etiqueta, donde puede ver y agregar etiquetas en un registro. 2. Una noticia en tiempo real, donde puede agregar y ver comentarios acerca de un registro. 3. Una barra lateral, donde puede realizar tareas como buscar y crear rápidamente nuevos registros. 4. Secciones para el registro, con vínculos y campos clave. Información sobre conceptos básicos de Salesforce Guía del usuario | Concepto de páginas de Salesforce | 54 5. Listas relacionadas, que agrupan y muestran vínculos a otros registros asociados con aquel que está visualizando. Puede cambiar el orden de las listas relacionadas en su página. 6. Varios vínculos que le ayudan a moverse por la página o ir a páginas diferentes o sitios externos. Echemos un vistazo a estos elementos en una página de detalle de cuenta. CONSULTE TAMBIÉN Descripción general de las etiquetas Concepto de la barra lateral de Salesforce Navegación por las páginas de inicio del objeto Descripción de la ficha Inicio Información sobre conceptos básicos de Salesforce Guía del usuario | Concepto de la barra lateral de Salesforce | 55 Concepto de la barra lateral de Salesforce La columna de la barra lateral que aparece en el lado izquierdo de la mayoría de páginas de Salesforce proporciona un acceso cómodo a los siguientes vínculos y comandos. EDICIONES • Búsqueda Disponible en: Salesforce Classic Utilice el cuadro de búsqueda del encabezado si no tiene búsqueda de barra lateral. • El vínculo Etiquetas y la lista desplegable Etiquetas recientes • La lista desplegable Divisiones Disponible en: Todas las ediciones excepto Database.com • lista desplegable Crear nuevo • Un acceso directo Calendario a su última vista de calendario utilizada • La lista Elementos recientes • Mensajes y alertas • Vínculos personalizados • Un acceso directo a la papelera: Las opciones en su barra lateral varían dependiendo de las funciones que ha activado y de si su administrador ha personalizado el formato de la página. Visualización y ocultación de la barra lateral contraíble Si su administrador ha activado la barra lateral contraíble, puede mostrar u ocultar la barra lateral según sus necesidades. Nota: Los usuarios del centro de llamadas no ven las llamadas entrantes si contraen la barra lateral. Haga clic en el borde de la barra lateral para abrir o cerrar la barra lateral según sus necesidades. EDICIONES Disponible en: Salesforce Classic Disponible en: Todas las ediciones excepto Database.com Trabajo con elementos relacionados directamente del registro visualizado En los registros de Salesforce, los vínculos y los detalles de los registros asociados se agrupan en listas relacionadas. Algunas listas relacionadas permiten realizar tareas comunes para el objeto relacionado, como crear registros o adjuntar archivos. Por ejemplo, el registro de candidato ofrece una serie de listas relacionadas, incluida la lista Actividades abiertas, donde se incluyen las actividades abiertas y los campos de actividad clave. En esta lista relacionada, puede crear una tarea, una actividad o una solicitud de reunión. Cuando se cierra una tarea relacionada con el candidato, se muestra un vínculo a esta tarea en la lista relacionada Historial de actividades del registro de candidato, donde se muestran los mismos campos clave que en Actividades abiertas y se incluyen otras tareas comunes. Las listas relacionadas que puede ver y usar se determinan por: EDICIONES Disponible en: Salesforce Classic Disponible en: Todas las ediciones Información sobre conceptos básicos de Salesforce Guía del usuario | Apertura de elementos vistos recientemente | 56 • Sus permisos de usuario. • Las personalizaciones de la interfaz de usuario y el formato de página realizadas por su administrador de Salesforce. • Las personalizaciones personales que puede realizar. La organización y el acceso a las listas relacionadas son sencillos. A continuación, se indica el proceso. 1. Desplácese por la página para buscar la lista relacionada que necesita. 2. Si los vínculos de funciones activables de la lista relacionada están habilitados en su organización, haga clic en un vínculo de la lista en el cuadro emergente. 3. Haga clic en Personalizar la página para seleccionar y organizar las listas relacionadas disponibles que desee ver. Apertura de elementos vistos recientemente La sección Elementos recientes de la barra lateral de Salesforce muestra una lista con hasta 10 elementos (registros, documentos, objetos personalizados y similares) que ha agregado, modificado o visualizado más recientemente. Para abrir cualquier página de detalles o modificación de un elemento solo tiene que hacer clic en su vínculo. Consejo: Si su organización ha activado los detalles de activación, pase el ratón por encima de cualquier elemento de la lista Elementos recientes para visualizar información clave sobre un registro antes de hacer clic para acceder a la página de detalles o modificación del registro. EDICIONES Disponible en: Salesforce Classic y Lightning Experience Disponible en: todas las ediciones Información sobre conceptos básicos de Salesforce Guía del usuario | Trabajo con listas mejoradas | 57 Nota: Elementos recientes puede mostrar menos de 10 elementos si ha eliminado hace poco cualquiera de los elementos visualizados recientemente. Del mismo modo, las listas Recientes de las páginas de inicio de las fichas (por ejemplo la lista Candidatos recientes) pueden mostrar menos de 10 o 25 elementos si ha eliminado elementos recientemente. Trabajo con listas mejoradas Las listas mejoradas le permiten ver, personalizar y modificar de un modo rápido datos de listas con el fin de agilizar la productividad diaria. Para que pueda aprovechar sus ventajas, el administrador debe activarlas previamente. Las listas mejoradas le permiten: • Navegar por los resultados de la lista al hacer clic en el icono de la primera página (<<), Anterior, Siguiente o en el icono de la última página (>>) situado en la parte inferior de la lista. • Saltar a una página determinada de resultados al introducir su número en el cuadro de texto de la esquina inferior derecha y, a continuación, pulsar Intro. • Crear una nueva vista haciendo clic en Crear vista. Modificar, eliminar o actualizar la vista actual haciendo clic en Modificar, Eliminar o , respectivamente. en la esquina • Cambiar el número de registros que se muestra por página. Haga clic en inferior izquierda de la lista y seleccione el ajuste deseado. Puede ver 10, 25, 50, 100 ó 200 registros de una vez. Cuando se modifica esta configuración, se regresa a la primera página de resultados de la lista. EDICIONES Disponible en: Salesforce Classic Disponible en: Todas las ediciones excepto Database.com PERMISOS DE USUARIO Para utilizar la modificación en línea en una lista mejorada: • “Modificación masiva desde listas” La preferencia modificada del número de registros que se muestran por página se aplica a todas las listas en todas las aplicaciones de Salesforce y no sólo en la que se muestra en ese momento. Además, si cambia su preferencia a 200, un mensaje le advertirá de una posible reducción del rendimiento. • Modifique el ancho de una columna arrastrando con el ratón el lado derecho del encabezado de la columna. Todas las modificaciones que efectúe en los anchos de columna son específicas sólo de esa lista y se conservan la siguiente vez que vea la lista. Si agrega o elimina columnas de una lista, todas las personalizaciones efectuadas en los anchos de las columnas de la lista quedarán rechazadas de forma automática. • Modificar el orden en que se muestra una columna al arrastrar con el ratón todo el encabezado de la columna correspondiente a la posición que desee. Si dispone de permisos para modificar la definición de la lista, las modificaciones se guardan de forma automática para todos los usuarios que vean la lista. En caso contrario, las modificaciones se rechazarán cuando navegue fuere de la página. • Modificar el número y el orden de las columnas mostradas al hacer clic en Modificar situado junto a la lista desplegable en la esquina superior izquierda. • Si el administrador ha activado la modificación en línea para su organización, haga doble clic en valores de campo individuales para modificar registros únicos directamente desde la lista. Si el administrador le ha concedido el permiso “Modificación masiva desde listas”, también puede modificar hasta 200 registros de una vez. • En vistas de listas de cuentas, contactos y candidatos, haga clic en el vínculo Abrir calendario en la parte inferior de la página para mostrar una vista semanal de un calendario situado debajo de la lista. Después, puede arrastrar un registro de la lista a una división temporal del calendario para crear rápidamente un evento asociado al registro. Tenga en cuenta que su administrador controla la disponibilidad de la función Programación de arrastrar y soltar. Información sobre conceptos básicos de Salesforce Guía del usuario | Navegación por listas largas | 58 Navegación por listas largas Muchas páginas de lista de Salesforce incluyen las siguientes herramientas para gestionar una gran cantidad de datos: EDICIONES • Para mostrar una lista filtrada de elementos, seleccione una lista predefinida en la lista desplegable Ver o haga clic en Crear nueva vista para definir su propias vistas personalizadas. Disponible en: Salesforce Classic Para modificar o eliminar vistas que haya creado, selecciónelas en la lista desplegable Ver y haga clic en Modificar. Disponible en: todas las ediciones • En la parte superior de una lista, haga clic en una letra para mostrar elementos que se correspondan con dicha letra o haga clic en Otro para mostrar elementos cuyos nombres comiencen por números o símbolos. Haga clic en Todos para visualizar todos los elementos que coincidan con los criterios de la vista actual. • Para ordenar los elementos de la vista de lista según los datos de una columna específica, haga clic en el encabezado de dicha columna. Esto ordenará los datos de texto alfabéticamente y los datos numéricos en orden ascendente. Las fechas se ordenarán con la fecha más reciente en primer lugar. Para invertir el orden, haga clic en el encabezado de la columna por segunda vez. Nota: Puede clasificar según cualquier campo personalizado excepto las listas de selección múltiple. Las vistas de lista de usuario no se ordenan para organizaciones con más dos millones de usuarios. Las organizaciones con más de 2 millones de usuarios pueden ponerse en contacto con Salesforce para volver a activar la clasificación. • Haga clic en el enlace Página anterior o Página siguiente para ir al conjunto de elementos anterior o siguiente de la vista actual. • En la parte inferior de una lista, haga clic en el enlace menos o más para disminuir o aumentar el número de elementos por página. En algunas listas relacionadas con muchos elementos, los siguientes enlaces están disponibles: • Haga clic en Mostrar [número] más para aumentar el número de elementos de la lista. • Haga clic en Ir a lista para mostrar una página secundaria de toda la lista relacionada. Modificación de la división de trabajo Puede cambiar qué registros está visualizando seleccionando la división en la que está trabajando actualmente. EDICIONES Puede cambiar la división en la que está trabajando en cualquier momento y sustituir la división predeterminada a la que ha asignado originalmente algunas búsquedas e informes. Disponible en: Salesforce Classic • En el campo Divisiones de la barra lateral, seleccione la división en la que desea trabajar. Disponible en: Professional Edition, Enterprise Edition, Performance Edition, Unlimited Edition y Developer Edition Nota: Los registros que cree están asignados a su división predeterminada, no a su división de trabajo. Puede establecer explícitamente una división distinta a su división predeterminada cuando cree el registro. Información sobre conceptos básicos de Salesforce Guía del usuario | Gestión de su trabajo desde la ficha Inicio | 59 Gestión de su trabajo desde la ficha Inicio Descripción de la ficha Inicio Desde la ficha Inicio, puede: EDICIONES • Crear una publicación de Chatter (si su organización usa Chatter) Disponible en: Salesforce Classic • Ver instantáneas de paneles • Ver sus tareas y calendario • Buscar la noticia en tiempo real ( ) También puede usar componentes de la barra lateral como Crear nuevo, Elementos recientes y Vínculos personalizados, que también verá en otras páginas de Salesforce. Su administrador activa y configura el formato de su ficha de Inicio, los componentes de barra lateral y los vínculos. Puede que aparezcan paneles de alerta en la ficha Inicio para informarle de que hay actualizaciones disponibles para clientes de sobremesa como Connect Offline. Las fichas y opciones disponibles de la lista desplegable Crear nuevo varían según los permisos que se tengan y la edición de Salesforce utilizada. CONSULTE TAMBIÉN Navegación por las páginas de inicio del objeto Cambio de su panel de ficha Inicio Su administrador puede crear páginas de la ficha Inicio personalizadas que muestren componentes personalizados como vistas instantáneas de panel o el logotipo de su compañía. Si su ficha Inicio contiene una vista instantánea de panel, puede cambiar la configuración de panel. Haga clic en Personalizar página de la sección Panel de su ficha Inicio si ésta contiene un panel. Utilice esta página para seleccionar un panel diferente para mostrar en su ficha Inicio. Haga clic en Actualizar para actualizar los datos del panel. EDICIONES Disponible en: Salesforce Classic Disponible en: Professional Edition, Enterprise Edition, Performance Edition, Unlimited Edition y Developer Edition Uso de tareas y calendario en la página de inicio Nota: Las secciones Mis tareas y Calendario aparecen en la página Inicio si se incluyen como componentes del formato de su página Inicio. En la página Inicio, puede ver, crear y modificar eventos y tareas. Si tiene Salesforce for Outlook instalado, podrá sincronizar sus elementos de Outlook con Salesforce de manera que aparezcan en las secciones Mis tareas y Calendario. En la sección Mis tareas, puede: • Haga clic en Nuevo para crear una tarea. • Ver una lista de tareas que se le ha asignado. Se pueden visualizar hasta quince tareas; para ver todas las tareas, haga clic en Ver más. identifica tareas que forman parte de una serie recurrente. EDICIONES Disponible en: Salesforce Classic Disponible en: Todas las ediciones excepto Database.com Información sobre conceptos básicos de Salesforce Guía del usuario | Visualización de vínculos personalizados en la ficha Inicio | 60 • Seleccione un periodo de tiempo de la lista desplegable para cambiar las tareas que aparecen. • Asigne los correos electrónicos no resueltos a registros relacionados; para ver todos sus correos electrónicos no asignados, haga clic en Mis elementos no resueltos. • Si su organización ha activado vínculos de funciones que pueden activarse para la lista Mis tareas, pase el ratón por encima del asunto de una tarea para ver los detalles de la tarea en una superposición. También puede hacer clic en el asunto de una tarea para abrir la página de detalles de la actividad. • Haga clic en X para cerrar una tarea. En la sección Calendario podrá: • Haga clic en Evento nuevo para crear un evento nuevo. • Haga clic en la subficha Reuniones programadas para ver una lista de eventos que haya programado para los próximos siete días. Esta ficha muestra un máximo de 50 eventos al día. – identifica eventos que forman parte de una serie recurrente. – identifica eventos con invitados. Los eventos propiedad de varias personas no están disponibles en Personal Edition. – Si su organización ha activado vínculos activables de página de inicio para eventos, pase el ratón por encima del asunto de un evento para ver los detalles del evento en una superposición interactiva. También puede hacer clic en el asunto de un evento para abrir la página de detalles del evento. • Haga clic en la subficha Reuniones solicitadas para visualizar las reuniones que ha solicitado pero que no se han confirmado. Esta ficha muestra un máximo de 100 reuniones solicitadas. – Haga clic en el asunto de la reunión para abrir su página de detalles, en la que podrá cancelar y volver a programar la reunión. – La columna Respuestas muestra el número de invitados que han respondido a su solicitud de reunión. – Cuando confirme una reunión, ésta aparecerá en el subficha Reuniones programadas. Si no aparece la subficha Reuniones solicitadas, pida a su administrador de Salesforce que la agregue a la sección Calendario. • Visualice un pequeño calendario del mes actual. Para cambiar el mes que aparece, haga clic en y . • Navegue por las diferentes vistas de su calendario y haga clic en los iconos bajo el pequeño calendario según corresponda. Visualización de vínculos personalizados en la ficha Inicio Esta sección aparece en la ficha Inicio dependiendo de su formato de página de inicio personalizado. La sección Vínculos personalizados de la ficha Inicio incluye vínculos a sitios Web o páginas de Salesforce útiles para cualquier miembro de su organización. Su administrador establece qué vínculos aparecen en esta sección. EDICIONES Disponible en: Salesforce Classic Disponible en: Todas las ediciones excepto Database.com Información sobre conceptos básicos de Salesforce Guía del usuario | Visualización de mensajes y alertas | 61 Visualización de mensajes y alertas La sección Mensajes y Alertas de la barra lateral de la ficha Inicio muestra anuncios personalizados por el administrador de su organización. La sección Mensajes y Alertas no está disponible en Personal Edition. CONSULTE TAMBIÉN EDICIONES Disponible en: Salesforce Classic Disponible en: Contact Manager Edition, Group Edition, Professional Edition, Enterprise Edition, Performance Edition, Unlimited Edition y Developer Edition Comprobar actualizaciones de clientes de sobremesa Gráfico de rendimiento Utilice el gráfico de rendimiento en la página Inicio de Lightning Experience para realizar una seguimiento de su rendimiento de ventas o el rendimiento de su equipo de ventas con un objetivo de ventas personalizable. El gráfico de rendimiento muestra datos en base a las oportunidades de su equipo de ventas si tiene un equipo asociado. En caso contrario, el gráfico muestras las oportunidades que usted posee. Solo se muestran las oportunidades para el trimestre de ventas en curso que están cerradas o abiertas con una probabilidad superior al 70%. • Cerradas: La suma de sus oportunidades cerradas. • Abiertas (>70%): La suma de sus oportunidades abiertas con una probabilidad superior al 70%. La línea azul del gráfico es el total combinado de oportunidades cerradas y oportunidades abiertas con una probabilidad superior al 70%. EDICIONES Disponible en: Lightning Experience Disponible en: Professional Edition, Enterprise Edition, Performance Edition, Unlimited Edition y Developer Edition • Objetivo: Su objetivo de ventas personalizable para el trimestre. Este campo es específico para el gráfico de rendimiento y no tiene repercusión sobre las cuotas de previsión o cualquier otro tipo de objetivo. Haga clic en para establecer el objetivo. Información sobre conceptos básicos de Salesforce Guía del usuario | El Asistente | 62 Pase el ratón sobre el gráfico para ver las cantidades de oportunidades cerradas o confirmadas para fechas diferentes. Si pasa el ratón sobre una fecha cuando una oportunidad se cerró o se estableció con una probabilidad superior al 70%, aparece un punto azul y una ventana muestra más detalles de la oportunidad. CONSULTE TAMBIÉN El Asistente El Asistente Utilice el Asistente en la página Inicio en Lightning Experience para ver sus tareas y actualizaciones más importantes durante el curso de su jornada. EDICIONES Haga clic en tareas, candidatos u oportunidades diferentes para abrir la página de detalle del registro. También puede hacer clic en el cuadro dentro de los elementos de la tarea para cerrarlos. Disponible en: Lightning Experience Disponible en: Professional Edition, Enterprise Edition, Performance Edition, Unlimited Edition y Developer Edition Los elementos del Asistente aparecen en el siguiente orden: • Tareas que están vencidas • Tareas que vencen hoy • Candidatos asignados a usted hoy • Oportunidades con tareas vencidas Información sobre conceptos básicos de Salesforce Guía del usuario | Gestión de relaciones y datos con registros | 63 • Oportunidades sin actividad durante 30 días • Oportunidades sin actividad abierta Nota: Si no tiene acceso a actividades en oportunidades o si las oportunidades en curso están desactivadas, verá en su lugar elementos para oportunidades que tienen fechas de cierre en los próximos 90 días. CONSULTE TAMBIÉN Gráfico de rendimiento Gestión de relaciones y datos con registros Visualización y colaboración de registros Búsqueda y visualización de registros y datos Utilice fichas, búsquedas o listas para consultar sus datos. Muchos de sus datos de Salesforce están almacenados en registros individuales y organizados en objetos. Por ejemplo, el objeto Cuenta presenta todos los registros de su cuenta. Si la empresa Acme es una de sus cuentas, tendrá un registro de cuenta para Acme. EDICIONES Disponible en: Salesforce Classic Cuando está trabajando con registros, es importante recordar que los tipos de registros que puede Disponible en: todas las crear, ver, modificar y eliminar están determinados por la configuración del administrador, como ediciones un perfil de usuario o conjunto de permisos. Su acceso a registros individuales puede estar determinado por otras configuraciones, como configuración de uso compartido. Y su acceso a campos o tipos de registro puede estar controlado por seguridad a nivel de campo. Trabaje con su administrador para asegurarse de tener acceso a los registros y datos que necesita. Hay varias formas de buscar y ver sus registros. • Desde una ficha, como Cuentas o Contactos, empiece por la vista predeterminada y haga clic en Ir o seleccione una vista diferente. La página resultante que visualiza se denomina una vista de lista. • Busque un registro utilizando palabras clave, como un nombre o una dirección almacenados en el registro. Utilice la barra de búsqueda en el panel que aparece en la mayoría de páginas. • En muchos registros, debajo de las secciones de la página principal, busque listas relacionadas que identifican registros asociados al registro que está visualizando en estos momentos. Por ejemplo, un registro de cuenta tiene probablemente una lista relacionada de contactos de esa cuenta. CONSULTE TAMBIÉN Concepto de páginas de Salesforce Conocer su administrador de Salesforce Información sobre conceptos básicos de Salesforce Guía del usuario | Visualización y colaboración de registros | 64 Concesión de acceso a los registros Puede utilizar la colaboración manual para acceso específico a otros usuarios a ciertos tipos de registros, como cuentas, contactos y candidatos. En algunos casos, la concesión de acceso a un registro incluye el acceso a todos sus registros asociados. Por ejemplo, si concede acceso a una cuenta a otro usuario, éste tendrá acceso automáticamente a todas las oportunidades y casos asociados a tal cuenta. Para otorgar acceso a un registro, usted debe ser uno de los siguientes usuarios. • El propietario del registro. • Un usuario con una función jerárquicamente superior a la del propietario (si los ajustes de colaboración de su organización controlan el acceso mediante jerarquías). • Cualquier usuario con “Acceso total” al registro. • Un administrador. Pase por ella: otorgar acceso a los usuarios a su cuenta Para conceder acceso a un registro utilizando una colaboración manual: 1. Haga clic en Compartir en el registro que desea compartir. 2. Haga clic en Agregar. EDICIONES Disponible en: Salesforce Classic La colaboración de cuentas y contactos está disponible en: Professional Edition, Enterprise Edition, Performance Edition, Unlimited Edition y Developer Edition La colaboración de campañas, casos, registros de objetos personalizados y oportunidades está disponibles en Enterprise Edition, Performance Edition, Unlimited Edition y Developer Edition 3. En la lista desplegable Buscar, seleccione el tipo de grupo, usuario, función o territorio que desea agregar. En función de los datos de su organización, las opciones pueden incluir: Tipo Descripción Grupos de administradores Todos los administradores directos e indirectos de un usuario. Grupos subordinados del administrador Un administrador y todos sus subordinados directos e indirectos que gestiona. Grupos públicos Todos los grupos públicos definidos por el administrador. Grupos personales Todos los grupos personales definidos por el propietario del registro. Solo el propietario del registro puede compartir sus grupos personales. Usuarios Todos los usuarios en su organización. No se incluye a los usuarios del portal. Funciones Todas las funciones definidas para su organización. Esto incluye todos los usuarios con cada función. Funciones y subordinados Todos los usuarios de la función más todos los usuarios con funciones por debajo de dicha función. Solo está disponible si no hay portales activados para su organización. Funciones y subordinados internos Todas las funciones definidas para su organización. Incluye a todos los usuarios de la función especificada más todos los usuarios con funciones por debajo de dicha función, a excepción de las funciones del portal de socios y del portal de clientes. Información sobre conceptos básicos de Salesforce Guía del usuario | Visualización y colaboración de registros | 65 Tipo Descripción Funciones, subordinados internos y de portal Agrega una función y sus subordinadas. Incluye a todos los usuarios de la función más todos los usuarios con funciones por debajo de dicha función. Solo está disponible si tiene un socio o un portal de clientes activado en su organización. Incluye las funciones y usuarios del portal. Territorios Para organizaciones con gestión de territorios, todos los territorios definidos para su organización, incluyendo todos los usuarios de cada territorio. Territorios y subordinados Para organizaciones con gestión de territorios, todos los usuarios del territorio y los usuarios bajo ese territorio. Nota: En organizaciones con más de 2.000 usuarios, funciones y grupos, si su consulta no coincide con ningún elemento en una categoría concreta, esa categoría no aparecerá en el menú desplegable Búsqueda. Por ejemplo, si ninguno de los nombres de grupo contiene la cadena “CEO,” después de buscar “CEO”, observará que la opción Grupos ya no aparece en la lista desplegable. Si introduce un nuevo término de búsqueda, se buscarán todas las categorías incluso si no aparecen en la lista. Puede volver a completar la lista desplegable borrando sus términos de búsqueda y pulsando Buscar. 4. Seleccione los grupos, usuarios, funciones o territorios específicos que tendrán acceso agregando los nombres respectivos a la lista Compartir con. Utilice las flechas Agregar y Quitar para trasladar elementos entre las listas Disponible y Compartir con. 5. Elija el nivel de acceso para el registro que comparte y para cualquiera de los registros asociados que le pertenecen. Nota: • Si comparte una oportunidad o caso, los usuarios con los que los comparta también deben tener al menos acceso de lectura a la cuenta asociada (a menos que comparta un caso mediante un equipo de casos). Si también dispone de privilegios para compartir la cuenta, los usuarios con los que la comparta reciben automáticamente acceso de lectura a la cuenta. Si no tiene privilegios para compartir la cuenta, debe pedir al propietario de la cuenta que dé a los usuarios acceso de lectura a ella. • Acceso a contacto no está disponible cuando el valor predeterminado de contactos de toda la organización se ha definido como Controlado por Principal. • Para las reglas de colaboración que especifican el acceso para registros de objetos asociados, el nivel de acceso dado se aplica únicamente a esa regla de colaboración. Por ejemplo, si una regla de colaboración de cuenta especifica el nivel de acceso como Privado para los contactos asociados, es posible que un usuario siga teniendo acceso a los contactos asociados por otros medios como, por ejemplo, los valores predeterminados de la organización, el permiso “Modificar todos los datos” o “Ver todos los datos” o el permiso “Modificar todo” o “Ver todo” para contactos. 6. Cuando comparta una previsión, seleccione Permitir envío para permitir que el usuario, el grupo o la función para enviar la previsión. 7. Seleccione el motivo por el que está compartiendo el registro para que los usuarios y administradores lo conozcan. Información sobre conceptos básicos de Salesforce Guía del usuario | Visualización y colaboración de registros | 66 8. Haga clic en Guardar. CONSULTE TAMBIÉN Modificación o eliminación de acceso a los registros Concepto de su acceso a registros, campos y elementos de la IU Visualización de los usuarios que tienen acceso a sus registros Niveles de acceso a los registros Modificación o eliminación de acceso a los registros Modificar o retirar acceso a un registro. Las colaboraciones manuales se eliminan automáticamente si cambia el propietario del registro o cuando dejan de ser necesarias, por ejemplo cuando los valores predeterminados de la organización y las reglas de colaboración conceden un acceso similar o más amplio que la colaboración manual. Para modificar o eliminar el acceso a un registro: 1. Abra el registro que desea modificar o eliminar. 2. Haga clic en Compartir en el registro. 3. Haga clic en Modificar o Eliminar junto al grupo, usuario, función o territorio cuyo acceso desea modificar o eliminar. CONSULTE TAMBIÉN Concesión de acceso a los registros Niveles de acceso a los registros EDICIONES Disponible en: Salesforce Classic La colaboración de cuentas y contactos está disponible en: Professional Edition, Enterprise Edition, Performance Edition, Unlimited Edition y Developer Edition La colaboración de campañas, casos, registros de objetos personalizados y oportunidades está disponibles en Enterprise Edition, Performance Edition, Unlimited Edition y Developer Edition El uso compartido de objetos personalizados está disponible en Database.com. Visualización de los usuarios que tienen acceso a sus registros Después de conceder acceso a un registro de su propiedad, puede ver una lista de usuarios que tienen acceso al registro y a su información y sus registros relacionados, incluido su nivel de acceso y una explicación. La lista muestra a todos los usuarios cuyo acceso sea superior al de los valores predeterminados de toda la organización. Para la colaboración de previsiones, la lista muestra si el usuario puede enviar una previsión (en versiones de previsiones donde la colaboración esté disponible). Se excluyen de esta lista los usuarios de portal de gran volumen y superusuarios del Portal de clientes. EDICIONES Disponible en: Salesforce Classic Disponible en: Professional Edition, Enterprise Edition, Performance Edition, Unlimited Edition y Developer Edition Información sobre conceptos básicos de Salesforce Guía del usuario | Visualización y colaboración de registros | 67 Nota: Para las reglas de colaboración que especifican el acceso para registros de objetos asociados, el nivel de acceso dado se aplica únicamente a esa regla de colaboración. Por ejemplo, si una regla de colaboración de cuenta especifica el nivel de acceso como Privado para los contactos asociados, es posible que un usuario siga teniendo acceso a los contactos asociados por otros medios como, por ejemplo, los valores predeterminados de la organización, el permiso “Modificar todos los datos” o “Ver todos los datos” o el permiso “Modificar todo” o “Ver todo” para contactos. 1. Haga clic en Compartir en el registro que desee. 2. Haga clic en Ampliar lista. 3. Haga clic en ¿Por qué? junto al nombre de un usuario para conocer el motivo por el que el usuario tiene acceso al registro. Si existen varias razones con distintos niveles de acceso, siempre se le concederá al usuario el nivel de acceso más permisivo. Las posibles razones son: Motivo Descripción Regla de colaboración de cuenta El usuario tiene acceso mediante una regla de colaboración de cuenta creada por el administrador. Colaboración de cuenta Se le otorgó el acceso al usuario mediante el botón Compartir en la cuenta asociada. Equipo de cuentas El usuario es miembro de un equipo de cuentas. Territorio de cuentas La cuenta ha sido asignada a un territorio al que el usuario tiene acceso. Regla de territorio de cuentas El usuario tiene acceso mediante una regla de colaboración de territorio de cuenta creada por el administrador. Administrador El usuario tiene el permiso administrativo “Modificar todos los datos” o “Ver todos los datos”, o el permiso de objetos “Modificar todo” o “Ver todo”. Usuario o función asociada del portal El usuario del portal o cualquier función por encima de la función del usuario del portal tiene acceso a la cuenta de la que el usuario del portal es contacto. Propietario o colaboración asociada del registro El usuario posee o tiene acceso compartido a un contacto o contrato asociado con la cuenta. Haga clic en el vínculo para ver qué registros asociados posee el usuario o a cuáles se le ha dado acceso compartido. Colaboración asociada del registro Es usuario es miembro de un grupo de colaboración que tiene acceso a un contacto o contrato asociado con la cuenta que poseen los usuarios de portal de gran volumen. Regla de colaboración de campaña El usuario tiene acceso mediante una regla de colaboración de campaña creada por el administrador. Regla de colaboración de caso El usuario tiene acceso mediante una regla de colaboración de caso creada por el administrador. Regla de colaboración de contacto El usuario tiene acceso mediante una regla de colaboración de contacto creada por el administrador. Información sobre conceptos básicos de Salesforce Guía del usuario | Visualización y colaboración de registros | 68 Motivo Descripción Gestor de previsiones delegado Un usuario tiene acceso a datos de previsión concedido mediante el botón Colaboración de la previsión (en versiones de previsión en las que la colaboración está disponible). Gestor de previsiones Un usuario tiene acceso debido a que es un gestor de previsiones en la jerarquía de previsiones. Miembro de grupo El usuario tiene acceso a través de un grupo, como Grupo de gestores o Grupo de subordinados de gestores. Regla de colaboración de candidato El usuario tiene acceso mediante una regla de colaboración de candidato creada por el administrador. Gestor de miembro del territorio El usuario tiene un subordinado en la jerarquía de funciones que está asignado al territorio con el que la cuenta está asociada. Colaboración manual El usuario tiene acceso concedido mediante el botón Compartir del registro. Colaboración manual de territorio La cuenta ha sido asignada manualmente a un territorio al que el usuario tiene acceso. Regla de colaboración de oportunidad El usuario tiene acceso mediante una regla de colaboración de oportunidad creada por el administrador. Propietario El usuario posee el registro o es miembro de la cola que posee el registro o está por encima del miembro de cola en la jerarquía de funciones. Grupo de colaboración del portal El usuario es miembro de un grupo de colaboración que tiene acceso a los registros propiedad de los usuarios de portal de gran volumen. Usuario de portal relacionado El usuario del portal es un contacto en el caso. Función por encima del propietario o usuario compartido (sólo La función del usuario está por encima de la función de un para Portal) usuario del portal que tiene acceso al registro mediante propiedad o colaboración. Equipo de ventas El usuario es miembro del equipo de ventas de oportunidad. Permiso Ver todas las previsiones El usuario cuenta con el permiso “Ver todas las previsiones”. CONSULTE TAMBIÉN Concepto de su acceso a registros, campos y elementos de la IU Concesión de acceso a los registros Niveles de acceso a los registros Información sobre conceptos básicos de Salesforce Guía del usuario | Visualización y colaboración de registros | 69 Niveles de acceso a los registros Cuando comparte registros con otros usuarios, puede asignarles diferentes niveles de acceso a los registros. EDICIONES Los niveles de acceso disponibles son: Disponible en: Salesforce Classic y Lightning Experience Nivel de acceso Descripción Acceso completo El usuario puede ver, editar, eliminar y transferir el registro. También puede ampliar el acceso compartido a otros usuarios, pero no puede garantizar el acceso completo. Lectura/Escritura El usuario puede ver y modificar el registro y agregar registros asociados, notas y adjuntos. Sólo lectura El usuario puede ver el registro y agregar registros asociados. No podrán modificar el registro ni agregarle notas ni archivos adjuntos. Privado El usuario no puede acceder al registro de ningún modo. La colaboración de cuentas y contactos está disponible en: Professional Edition, Enterprise Edition, Performance Edition, Unlimited Edition y Developer Edition La colaboración de campañas, casos, registros de objetos personalizados y oportunidades está disponibles en Enterprise Edition, Performance Edition, Unlimited Edition y Developer Edition Nota: Si encuentra un error al seleccionar la opción Acceso completo, dejará de tener el permiso para establecer el acceso completo en registros. Póngase en contacto con su administrador para determinar si este acceso es necesario. CONSULTE TAMBIÉN Concepto de su acceso a registros, campos y elementos de la IU Visualización de los usuarios que tienen acceso a sus registros Crear una vista de lista Cree una vista de lista para ver un conjunto específico de registros. Puede crear y guardar vistas para oportunidades, contactos, candidatos y otros objetos estándar y personalizados. Determine qué registros mostrar configurando filtros. Todos los registros que cumplen sus criterios de filtro aparecen en su vista de lista. EN ESTA SECCIÓN: Crear una vista de lista en Lightning Experience Cree una vista para ver una lista infinitamente desplegable de registros que cumplen sus criterios de filtro. Crear vistas de lista personalizadas para Salesforce Classic Cree una vista de lista para ver un conjunto específico de contactos, documentos u otros registros de objetos. Por ejemplo, puede crear una vista de lista de las cuentas en su estado, candidatos con un origen del candidato concreto u oportunidades por encima de un importe específico. También puede crear vistas de contactos, candidatos, usuarios o casos a fin de utilizar listas de destinatarios para el correo electrónico masivo. Información sobre conceptos básicos de Salesforce Guía del usuario | Visualización y colaboración de registros | 70 Crear una vista de lista en Lightning Experience Cree una vista para ver una lista infinitamente desplegable de registros que cumplen sus criterios de filtro. Nota: Estos pasos funcionan en Lightning Experience. Si visualiza una barra de navegación en el lado izquierdo de su pantalla, está en Lightning Experience. Si visualiza una fila de fichas en la parte superior de la pantalla, está en Salesforce Classic. Las acciones que puede realizar para vistas de lista están disponibles en el menú Controles de vista de lista, al que se accede haciendo clic en junto al nombre de la vista de lista. 1. Desde Controles de vista de lista, seleccione Nueva. Aparecerá un cuadro de diálogo, EDICIONES Disponible en: Lightning Experience Disponible en: Group Edition, Professional Edition, Enterprise Edition, Performance Edition, Unlimited Edition y Developer Edition 2. Escriba un nombre para su lista. 3. Seleccione quién puede ver esta vista de lista: solo usted o todos los usuarios, incluyendo los usuarios del portal de socios y de cliente. PERMISOS DE USUARIO 4. Haga clic en Guardar. Aparece el panel Filtros. Para crear vistas de listas: • “Leer” en el tipo de registro incluido en la lista Y “Crear y personalizar vistas de lista” 5. Haga clic en Mostrarme y, a continuación, seleccione Todos los objetos o Mis objetos. 6. Haga clic en Listo. 7. Agregue y establezca filtros para ver solo los registros que cumplen sus criterios. Tiene diferentes opciones dependiendo del campo que desea filtrar y el operador que seleccione. a. Desde el menú desplegable Nuevo filtro, seleccione el campo para filtrar. b. Haga clic en Listo. c. Desde el menú desplegable Filtrar por, seleccione un operador. Por ejemplo, seleccione igual a, comienza por o excluye. Para crear, modificar o eliminar vistas de listas públicas: • “Gestionar vistas de listas públicas” d. En Valor, realice una selección o introduzca un valor. e. Haga clic en Listo. f. Para establecer filtros, haga clic en Agregar filtro. g. Para eliminar un filtro, haga clic en junto al nombre del filtro. 8. Haga clic en Guardar. La vista aparece en la lista desplegable de la vista de lista para que pueda tener acceso a ella posteriormente. 9. Opcionalmente, seleccione y ordene las columnas en su vista de lista. a. Desde el menú Controles de la vista de lista, seleccione Seleccionar campos para mostrar. b. Para agregar columnas, seleccione uno o más campos en Campos disponibles y utilizar la flecha para moverlos a Campos visibles. c. Para eliminar columnas, seleccione uno o más campos en Campos visibles y utilizar la flecha para moverlos a Campos disponibles. d. Ordene las columnas seleccionando uno o más campos de Campos visibles y utilizando las flechas para moverlos hacia arriba o hacia abajo. e. Haga clic en Guardar. Ejemplo: Está planificando un viaje a San Francisco y desea ver una lista de sus cuentas para visitar mientras está fuera. En Cuentas, cree una vista de lista que muestra Mis cuentas. Agregue un filtro para Ciudad de facturación igual a San Francisco. Nota: La información que contienen las vistas de lista procede sólo de datos a los que usted tiene acceso, ya sean registros de su propiedad o para los que tiene acceso de lectura o escritura, registros que se comparten con usted o registros que pertenecen Información sobre conceptos básicos de Salesforce Guía del usuario | Visualización y colaboración de registros | 71 o se comparten con otros usuarios con funciones jerárquicamente inferiores a la suya. Podrá visualizar sólo los campos que estén visibles en el formato de página y la configuración de seguridad a nivel de campo. CONSULTE TAMBIÉN Crear vistas de lista personalizadas para Salesforce Classic Modificar filtros de la vista de lista en Lightning Experience Operadores de filtro Visualizar datos de la vista de lista con gráficos en Lightning Experience Crear vistas de lista personalizadas para Salesforce Classic Cree una vista de lista para ver un conjunto específico de contactos, documentos u otros registros de objetos. Por ejemplo, puede crear una vista de lista de las cuentas en su estado, candidatos con un origen del candidato concreto u oportunidades por encima de un importe específico. También puede crear vistas de contactos, candidatos, usuarios o casos a fin de utilizar listas de destinatarios para el correo electrónico masivo. Nota: Estos pasos funcionan en Salesforce Classic. Si visualiza una fila de fichas en la parte superior de su pantalla, está en Salesforce Classic. Si visualiza una barra de navegación en la parte izquierda, está en Lightning Experience. Para crear una vista nueva, haga clic en Crear nueva vista en la parte superior de cualquier página de lista o en la sección de vistas de la página de inicio de cualquier ficha. Nota: Si no ve Crear vista, no tiene el permiso “Crear y personalizar vistas de lista”. Póngase en contacto con su administrador de Salesforce para solicitarlo. 1. Introducir Nombre de vista Escriba el nombre que desea que aparezca en la lista desplegable Ver. 2. Si tiene el permiso “Personalizar aplicación”, introduzca un nombre exclusivo que utilizarán la API y paquetes gestionados. 3. Especificar criterios de filtro Filtrar por propietario Estas opciones varían dependiendo del tipo de registro. En general, seleccione Todos... o Mis... para especificar el conjunto de registros que se van a buscar. Puede haber opciones adicionales: EDICIONES Disponible en: Salesforce Classic Disponible en: todas las ediciones PERMISOS DE USUARIO Para crear vistas de listas personalizadas: • “Leer” en el tipo de registro incluido en la lista Y “Crear y personalizar vistas de lista” Para crear, modificar o eliminar vistas de listas públicas: • “Gestionar vistas de listas públicas” • Las vistas de lista de candidato y caso se pueden restringir por cola. • Las vistas de lista de listas de precios se pueden restringir por lista de precio. • Las vistas de lista de actividad cuentan con varias opciones. • Si su organización tiene gestión de territorios, las vistas de listas de cuentas y oportunidades se pueden restringir según Mis territorios o Mis equipos de territorio. Mis territorios incluye los registros asociados a los territorios a los que pertenece. Mis equipos de territorio incluye los registros asociados a los territorios a los que pertenece o bien a los territorios situados bajo su jerarquía de territorios. • Si su organización tiene equipos de casos, las vistas de listas de casos se pueden restringir por Mis equipos de casos. • Si su organización tiene equipos de cuentas, las vistas de listas de cuentas se pueden restringir por Mis equipos de cuentas. Información sobre conceptos básicos de Salesforce Guía del usuario | Visualización y colaboración de registros | 72 • Si su organización tiene equipos de oportunidades, las vistas de listas de oportunidades se pueden restringir por Mis equipos de oportunidades. Filtrar por campaña Esta opción está disponible en estas vistas de lista: • Página de inicio de contactos • Página de inicio de candidatos • Contactos de correo electrónico masivo • Candidatos de correo electrónico masivo • Asistente para adición masiva de miembros a campañas • Asistente para actualización masiva de miembros de campañas Si modifica una vista de lista filtrada por campaña y no tiene al menos acceso de lectura a la campaña, recibirá un error cuando intente guardar la vista de lista. Filtrar por división Si la organización emplea divisiones para segmentar datos y cuenta con el permiso “Repercusión de las divisiones”, seleccione la división con la que los registros de la vista de lista han de coincidir. Esta opción estará desactivada si no se están buscando todos los registros. Seleccione --Actual-- para que se muestren los registros de la división de trabajo actual. Filtrar por campos adicionales También puede introducir criterios de filtro para especificar las condiciones que deben cumplir los elementos seleccionados, por ejemplo, Origen del candidato igual a Web. También puede utilizar valores de fecha especiales en sus criterios de filtro. Nota: Si selecciona el campo Fecha de creación en un filtro de vista de lista, el valor que especifique sólo puede ser una fecha, no una hora. Esta restricción no se aplica a otros filtros. 4. Seleccionar los campos para mostrar Los campos predeterminados se seleccionan automáticamente. Puede elegir un máximo de 15 columnas de campos diferentes para que se muestren en la vista. Puede mostrar los campos disponibles en el formato de página. Si selecciona un campo de área de texto largo, en la vista de lista se mostrará un máximo de 255 caracteres. a. Para agregar o quitar campos, seleccione un nombre de campo y haga clic en la flecha Agregar o Quitar. b. Utilice las flechas para colocar los campos en la secuencia correcta. 5. Limitar visibilidad Si es un administrador o un usuario con permiso “Administrar vistas de lista públicas”, especifique si todos pueden acceder a la vista personalizada o sólo puede hacerlo usted. Esta opción no está disponible en Personal Edition. Para ver una vista de lista, los usuarios también deberán tener el permiso “Leer” pertinente en el tipo de registros de la vista de lista. Como alternativa, los usuarios con Enterprise Edition, Unlimited Edition, Performance Edition y Developer Edition pueden especificar un grupo o función pública, o una función que incluya todos los usuarios jerárquicamente inferiores a esa función para ver la vista personalizada. Para compartir la vista de lista, seleccione Visible para algunos grupos de usuarios, seleccione el tipo de grupo o función de la lista desplegable seleccione el grupo o función de la lista inferior y haga clic en Agregar. Nota: Las vistas de listas son visibles para los clientes en el portal de clientes de Salesforce si el botón de opción Visible para todos los usuarios está seleccionado para vistas de objetos asignados a los perfiles de usuario del portal de clientes. Para crear vistas que sólo sus usuarios de Salesforce puedan ver, seleccione Visible para algunos grupos de usuarios y compártalo con el grupo Todos los usuarios internos o un conjunto seleccionado de grupos y funciones internas. Información sobre conceptos básicos de Salesforce Guía del usuario | Visualización y colaboración de registros | 73 Cuando implemente un portal de clientes, cree vistas personalizadas que contengan únicamente información relevante para los usuarios del portal de clientes y, a continuación, hágalas visibles a sus usuarios del portal de clientes compartiéndolas con el grupo Todos los usuarios del portal de clientes o un conjunto seleccionado de grupos y funciones del portal. 6. Haga clic en Guardar. La vista aparece en la lista desplegable Ver para que pueda tener acceso a ella posteriormente. Puede cambiar el nombre de una vista de lista existente y hacer clic en Guardar como para guardar los criterios de la vista de lista sin alterar la vista original. Para volver a la última página de lista consultada, haga clic en Volver a la lista en la parte superior de cualquier página de detalles. Nota: La información que contienen las vistas de lista procede sólo de datos a los que usted tiene acceso, ya sean registros de su propiedad o para los que tiene acceso de lectura o escritura, registros que se comparten con usted o registros que pertenecen o se comparten con otros usuarios con funciones jerárquicamente inferiores a la suya. Podrá visualizar sólo los campos que estén visibles en el formato de página y la configuración de seguridad a nivel de campo. Además, las actividades archivadas no se incluyen en las vistas de lista de actividades. Puede utilizar la lista relacionada Historial de actividades para ver estas actividades. Modificar filtros de la vista de lista Vuelva a definir o actualice sus vistas de lista para asegurarse de que está viendo los registros más relevantes. Para cambiar qué registros mostrar en una vista de lista, modifique los filtros de la vista de lista. EN ESTA SECCIÓN: Modificar filtros de la vista de lista en Lightning Experience Modifique filtros en una vista de lista desde Controles de vista de lista o haga clic en Modificar filtros de la vista de lista en Salesforce Classic Para cambiar los filtros de una vista de lista, modifique la lista. CONSULTE TAMBIÉN Operadores de filtro Crear una vista de lista en Lightning Experience para acceder al panel Filtros. Información sobre conceptos básicos de Salesforce Guía del usuario | Visualización y colaboración de registros | 74 Modificar filtros de la vista de lista en Lightning Experience Modifique filtros en una vista de lista desde Controles de vista de lista o haga clic en acceder al panel Filtros. para Nota: Estos pasos funcionan en Lightning Experience. Si visualiza una barra de navegación en el lado izquierdo de su pantalla, está en Lightning Experience. Si visualiza una fila de fichas en la parte superior de la pantalla, está en Salesforce Classic. Las acciones que puede realizar para vistas de lista están disponibles en el menú Controles de vista de lista, al que se accede haciendo clic en junto al nombre de la vista de lista. También puede acceder al panel Filtros haciendo clic en . EDICIONES Disponible en: Lightning Experience Disponible en: Group Edition, Professional Edition, Enterprise Edition, Performance Edition, Unlimited Edition y Developer Edition 1. Desde Controles de vista de lista, seleccione Modificar filtros de lista. También puede hacer clic en PERMISOS DE USUARIO . Aparece el panel Filtros. 2. Agregue, elimine o modifique filtros para ver solo los registros que cumplen sus criterios. Tiene diferentes opciones dependiendo del campo que desea filtrar y el operador que seleccione. a. Desde el menú desplegable Nuevo filtro, seleccione el campo para filtrar. b. Haga clic en Listo. c. Desde el menú desplegable Filtrar por, seleccione un operador. Por ejemplo, seleccione igual a, comienza por o excluye. d. En Valor, realice una selección o introduzca un valor. e. Haga clic en Listo. f. Para establecer filtros, haga clic en Agregar filtro. g. Para eliminar un filtro, haga clic en junto al nombre del filtro. 3. Para aplicar los filtros modificados y actualizar l alista, haga clic en Guardar. Para modificar vistas de lista: • “Leer” en el tipo de registro incluido en la lista Y “Crear y personalizar vistas de lista” Para crear, modificar o eliminar vistas de lista públicas: • “Leer” en el tipo de registro incluido en la lista Y “Crear y personalizar vistas de lista” Cualquier usuario con acceso a la vista de lista ve los resultados de sus cambios guardados. Ejemplo: Desea mostrar un conjunto de oportunidades en un panel en vez de en una tabla pero la vista de lista incluye registros con diferentes tipos de registro. El panel Oportunidades solo puede mostrar vistas de lista con registros de un solo tipo de registro. Para hacer que la vista se visualice en un panel, modifique los filtros en su vista de lista. En el panel Filtros, seleccione Agregar filtros. Seleccione Tipo de registro de oportunidad y el operador igual a, luego introduzca el valor del tipo de registro que desee. Su vista de lista modificada se puede mostrar ahora en el panel. Nota: La información que contienen las vistas de lista procede sólo de datos a los que usted tiene acceso, ya sean registros de su propiedad o para los que tiene acceso de lectura o escritura, registros que se comparten con usted o registros que pertenecen o se comparten con otros usuarios con funciones jerárquicamente inferiores a la suya. Podrá visualizar sólo los campos que estén visibles en el formato de página y la configuración de seguridad a nivel de campo. Información sobre conceptos básicos de Salesforce Guía del usuario | Visualización y colaboración de registros | 75 Modificar filtros de la vista de lista en Salesforce Classic Para cambiar los filtros de una vista de lista, modifique la lista. Nota: Estos pasos funcionan en Salesforce Classic. Si visualiza una fila de fichas en la parte superior de su pantalla, está en Salesforce Classic. Si visualiza una barra de navegación en la parte izquierda, está en Lightning Experience. 1. Haga clic en Modificar junto al nombre de la vista de lista. Los usuarios sin el permiso “Gestionar vistas de lista pública” verán Duplicar en lugar de Modificar por lo que podrán duplicar una vista pública o estándar. 2. En Especificar criterios de filtro, cambie su selección Filtrar por propietario, si lo desea. Agregue o cambie las selecciones Campo, Operador o Valor en Filtrar por campos adicionales, si lo desea. 3. Haga clic en Guardar para aplicar sus filtros modificados a la vista de lista. Todos los usuarios con acceso a la vista de lista ven los resultados de sus cambios guardados. Nota: La información que contienen las vistas de lista procede sólo de datos a los que usted tiene acceso, ya sean registros de su propiedad o para los que tiene acceso de lectura o escritura, registros que se comparten con usted o registros que pertenecen o se comparten con otros usuarios con funciones jerárquicamente inferiores a la suya. Podrá visualizar sólo los campos que estén visibles en el formato de página y la configuración de seguridad a nivel de campo. EDICIONES Disponible en: todas las ediciones PERMISOS DE USUARIO Para modificar vistas de lista: • “Leer” en el tipo de registro incluido en la lista Y “Crear y personalizar vistas de lista” Para crear, modificar o eliminar vistas de lista públicas: • “Leer” en el tipo de registro incluido en la lista Y “Crear y personalizar vistas de lista” Ordenar vistas de lista Muchos objetos le permiten ver registros en listas, también denominadas “vistas de lista”. Si su lista es larga, puede ordenar los registros por una de las columnas de campo. Por ejemplo, puede ordenar la vista de lista Todas las cuentas por la columna del campo Nombre de cuenta, la columna de campo Estado/provincia de facturación y otras. También puede ordenar vistas de lista personalizadas. La clasificación es alfanumérica. 1. Abrir la vista de lista. 2. Haga clic en el encabezado de la columna de campo por la que desea ordenar. Aparece una flecha indicando el orden de la lista: desde el primer registro de la columna ( ) (de forma alfanumérica) o el último ( ). Nota: A partir de Spring ’13, no puede ordenar vistas de lista para el objeto Usuarios en organizaciones de Salesforce con más de dos millones de usuarios. CONSULTE TAMBIÉN Crear vistas de lista personalizadas para Salesforce Classic EDICIONES Disponible en: Salesforce Classic y Lightning Experience Disponible en: todas las ediciones PERMISOS DE USUARIO Para ordenar una vista de lista: • “Leer” en los registros de la lista Información sobre conceptos básicos de Salesforce Guía del usuario | Visualización y colaboración de registros | 76 Imprimir una vista de lista Nota: Estos pasos funcionan en Salesforce Classic. Si visualiza una fila de fichas en la parte superior de su pantalla, está en Salesforce Classic. Si visualiza una barra de navegación en la parte izquierda, está en Lightning Experience. Si las vistas de lista imprimibles están activadas para su organización, puede imprimir vistas de lista estándar y personalizadas. 1. Vaya a la vista de lista que desea imprimir. Por ejemplo: Todas las cuentas en la ficha Cuentas. 2. Ordene el contenido de la vista de lista si lo desea. 3. Haga clic en . EDICIONES Disponible en: Salesforce Classic Disponible en: Todas las ediciones excepto Database.com PERMISOS DE USUARIO 4. En la nueva ventana, seleccione el número de registros que desea imprimir (hasta 1.000). (Para imprimir más de 1.000 registros, ejecute un informe y haga clic en Vista de impresión en el informe.) 5. Haga clic en Imprimir esta página. Para imprimir vistas de lista: • “Leer” en los registros incluidos en la lista Eliminar una vista de lista Elimine una vista de lista cuando ya no la necesite para mantener su espacio de trabajo actualizado. EDICIONES EN ESTA SECCIÓN: Disponible en: todas las ediciones Eliminar una vista de lista en Lightning Experience Puede eliminar una vista de lista cuando ya no la necesite. Eliminar una vista de lista en Salesforce Classic Puede eliminar una vista personalizada cuando ya no la necesite. PERMISOS DE USUARIO Para eliminar las vistas de listas públicas • “Gestionar vistas de listas públicas” Eliminar una vista de lista en Lightning Experience Puede eliminar una vista de lista cuando ya no la necesite. Nota: Estos pasos funcionan en Lightning Experience. Si visualiza una barra de navegación en el lado izquierdo de su pantalla, está en Lightning Experience. Si visualiza una fila de fichas en la parte superior de la pantalla, está en Salesforce Classic. 1. Seleccione una vista de lista. 2. Haga clic en para acceder a Controles de vista de lista. EDICIONES Disponible en: Group Edition, Professional Edition, Enterprise Edition, Performance Edition, Unlimited Edition y Developer Edition 3. Seleccione Eliminar. PERMISOS DE USUARIO Para eliminar las vistas de listas públicas • “Gestionar vistas de listas públicas” Información sobre conceptos básicos de Salesforce Guía del usuario | Visualización y colaboración de registros | 77 Eliminar una vista de lista en Salesforce Classic Puede eliminar una vista personalizada cuando ya no la necesite. Nota: Estos pasos funcionan en Salesforce Classic. Si visualiza una fila de fichas en la parte superior de su pantalla, está en Salesforce Classic. Si visualiza una barra de navegación en la parte izquierda, está en Lightning Experience. EDICIONES Disponible en: Salesforce Classic Disponible en: todas las ediciones 1. Seleccione una vista de lista personalizada. 2. Haga clic en Modificar. 3. Haga clic en Eliminar. PERMISOS DE USUARIO CONSULTE TAMBIÉN Crear vistas de lista personalizadas para Salesforce Classic Para eliminar las vistas de listas públicas • “Gestionar vistas de listas públicas” Valores de fecha relativos para criterios de filtro Cuando cree una vista de lista que incluya un filtro para un intervalo de fechas, como utilice Crear fecha o Fecha de última actualización, uno o más de los valores de fecha relativos proporcionados para especificar el intervalo. Algunos valores de fecha relativos no están disponibles en Lightning Experience. Por ejemplo, para crear una vista o reporte personalizado de las cuentas creadas la semana anterior, ingrese Crear fecha igual a SEMANA PASADA. Para valores relativos de fecha con variables, como "LOS PRÓXIMOS N DÍAS"), sustituya N por cualquier número mayor que cero. EDICIONES Disponible en: Salesforce Classic y Lightning Experience Disponible en: todas las ediciones Los valores de fecha relativos no distinguen entre mayúsculas y minúsculas. Puede utilizar “SEMANA PASADA” o “semana pasada”. Puede utilizar varios valores de intervalo en un único campo, separados por comas. Nota: Para Enterprise Edition, Unlimited Edition, Performance Edition, Professional Edition y Developer Edition, se define la semana por la lista desplegable Regional en su página de información personal. Para Contact Manager, Group Edition y Personal Edition, se define la semana por la configuración Regional en el perfil de la compañía. Por ejemplo, si la Configuración regional es inglés americano, la semana abarca de domingo a sábado, mientras que en el caso del inglés británico la semana empieza el lunes y termina el domingo. Nota: En la tabla, los valores de fecha relativos marcados con un asterisco (*) no están disponibles en Lightning Experience. Valor de fecha relativo Intervalo AYER Comienza a las 12:00:00 a.m. del día anterior al actual y continúa durante 24 horas. HOY Comienza a las 12:00:00 a.m. del día actual y continúa durante 24 horas. MAÑANA Comienza a las 12:00:00 a.m. del día posterior al actual y continúa durante 24 horas. SEMANA PASADA Comienza a las 12:00:00 a.m. del primer día de la semana anterior a la actual y continúa durante siete días. Información sobre conceptos básicos de Salesforce Guía del usuario | Visualización y colaboración de registros | 78 Valor de fecha relativo Intervalo ESTA SEMANA Comienza a las 12:00:00 a.m. del primer día de la semana actual y continúa durante siete días. PRÓXIMA SEMANA* Comienza a las 12:00:00 a.m. del primer día de la semana posterior a la actual y continúa durante siete días. ÚLTIMAS n SEMANAS* Comienza a las 12:00:00 a.m. del primer día de la semana que comenzó n semanas antes de la semana actual y continúa hasta las 11:59 p.m. del último día de la semana anterior a la semana actual. PRÓXIMAS n SEMANAS* Comienza a las 12:00:00 a.m. del primer día de la semana siguiente a la actual y continúa durante n veces siete días. HACE n SEMANAS* Comienza a las 12:00:00 a.m. del primer día de la semana que comenzó n semanas antes del inicio de la semana actual y continúa durante siete días. MES PASADO Comienza a las 12:00:00 a.m. del primer día del mes anterior al actual y continúa durante el resto de días del mes. ESTE MES Comienza a las 12:00:00 a.m. del primer día del mes actual y continúa durante el resto de días del mes. PRÓXIMOS n MESES* Comienza a las 12:00:00 a.m. del primer día del mes siguiente al actual y continúa hasta el final del nº mes. ÚLTIMOS n MESES* Comienza a las 12:00:00 a.m. del primer día del mes que comenzó n meses antes del mes actual y continúa hasta las 11:59 p.m, del último día del mes anterior al mes actual. HACE n MESES* Comienza a las 12:00:00 a.m. del primer día del mes que comenzó n meses antes del inicio del mes actual y continúa durante el resto de días del mes. PRÓXIMO MES* Comienza a las 12:00:00 a.m. del primer día del mes posterior al actual y continúa durante el resto de días del mes. LOS ÚLTIMOS 90 DÍAS* Comienza a las 12:00:00 a.m. 90 días antes al actual y continúa hasta el segundo actual. (El intervalo incluye hoy.) LOS PRÓXIMOS 90 DÍAS* Comienza a las 12:00:00 a.m. del día posterior al actual y continúa durante 90 días. (El intervalo no incluye hoy.) LOS ÚLTIMOS n DÍAS* Comienza a las 12:00:00 am n días antes del día actual y continúa hasta el segundo actual. (El intervalo incluye hoy. El uso de este valor de fecha incluye registros desde hace n + 1 días hasta la fecha de hoy.) PRÓXIMOS n DÍAS* Comienza a las 12:00:00 a.m. del día siguiente y continúa durante los siguientes n días. (El intervalo no incluye hoy.) HACE n DÍAS* Comienza a las 12:00:00 am el día n días antes del día actual y continúa durante 24 horas. (El intervalo no incluye hoy.) TRIMESTRE PASADO Comienza a las 12:00:00 a.m. del primer día del trimestre natural anterior al actual y continúa hasta el final de ese trimestre. Información sobre conceptos básicos de Salesforce Guía del usuario | Visualización y colaboración de registros | 79 Valor de fecha relativo Intervalo ESTE TRIMESTRE Comienza a las 12:00:00 a.m. del primer día del trimestre natural actual y continúa hasta el final del trimestre. SIGUIENTE TRIMESTRE* Comienza a las 12:00:00 a.m. del primer día del trimestre natural posterior al actual y continúa hasta el final de ese trimestre. ÚLTIMOS n TRIMESTRES* Comienza a las 12:00:00 a.m. del primer día de hace n trimestres naturales y continúa hasta el final del trimestre natural anterior al actual. (El intervalo no incluye el trimestre actual.) SIGUIENTES n TRIMESTRES* Comienza a las 12:00:00 a.m. del primer día del trimestre natural siguiente al actual y continúa hasta el final del trimestre natural n en el futuro. (El intervalo no incluye el trimestre actual.) HACE n TRIMESTRES* Comienza a las 12:00:00 a.m. del primer día del trimestre natural n trimestres antes del trimestre natural actual y continúa hasta el final de ese trimestre. ÚLTIMO AÑO Comienza a las 12:00:00 a.m. del 1 de enero del año anterior al actual y continúa hasta el final del 31 de diciembre de ese año. ESTE AÑO Comienza a las 12:00:00 a.m. del 1 de enero del año actual y continúa hasta el final del 31 de diciembre del año actual. SIGUIENTE AÑO* Comienza a las 12:00:00 a.m. del 1 de enero del año posterior al actual y continúa hasta el final del 31 de diciembre de ese año. HACE n AÑOS* Comienza a las 12:00:00 a.m. del 1 de enero del año natural n años antes del año natural actual y continúa hasta el final del 31 de diciembre de ese año. ÚLTIMOS n AÑOS* Comenzó a las 12:00:00 am el 1 de enero de hace n+1 años. El intervalo finalizó el 31 de diciembre del año anterior al año actual. SIGUIENTES n AÑOS* Comienza a las 12:00:00 a.m. del 1 de enero del año siguiente al actual y continúa hasta el final del 31 de diciembre del año n. ÚLTIMO TRIMESTRE FISCAL* Comienza a las 12:00:00 a.m. del primer día del trimestre fiscal anterior al actual y continúa hasta el último día de ese trimestre fiscal. El trimestre fiscal se define en la página Año fiscal de Configuración. Nota: Ningún valor de fecha literal FISCAL es compatible cuando cree vistas personalizadas de Mobile. ESTE TRIMESTRE FISCAL* Comienza a las 12:00:00 a.m. del primer día del trimestre fiscal actual y continúa hasta el final del último día del trimestre fiscal actual. El trimestre fiscal se define en la página Año fiscal de Configuración. SIGUIENTE TRIMESTRE FISCAL* Comienza a las 12:00:00 a.m. del primer día del trimestre fiscal posterior al actual y continúa hasta el último día de ese trimestre fiscal. (El intervalo no incluye el trimestre actual.) El trimestre fiscal se define en la página Año fiscal de Configuración. Información sobre conceptos básicos de Salesforce Guía del usuario | Visualización y colaboración de registros | 80 Valor de fecha relativo Intervalo ÚLTIMOS n TRIMESTRES FISCALES* Comienza a las 12:00:00 a.m. del primer día de hace n trimestres y continúa hasta el final del último día del trimestre fiscal anterior. (El intervalo no incluye el trimestre fiscal actual.) El trimestre fiscal se define en la página Año fiscal de Configuración. SIGUIENTES n TRIMESTRES FISCALES* Comienza a las 12:00:00 a.m. del primer día del trimestre fiscal siguiente al actual y continúa hasta el final del último día del trimestre fiscal n. (El intervalo no incluye el trimestre fiscal actual.) El trimestre fiscal se define en la página Año fiscal de Configuración. HACE n TRIMESTRES FISCALES* Comienza a las 12:00:00 a.m. del primer día del trimestre fiscal n trimestres fiscales anterior al actual y continúa hasta el final del último día de ese trimestre fiscal. ÚLTIMO AÑO FISCAL* Comienza a las 12:00:00 a.m. del primer día del año fiscal anterior al actual y continúa hasta el final del último día de ese año fiscal. El trimestre fiscal se define en la página Año fiscal de Configuración. ESTE AÑO FISCAL Comienza a las 12:00:00 a.m. del primer día del año fiscal actual y continúa hasta el final del último día del año fiscal. El trimestre fiscal se define en la página Año fiscal de Configuración. SIGUIENTE AÑO FISCAL* Comienza a las 12:00:00 a.m. del primer día del año fiscal posterior al actual y continúa hasta el final del último día de ese año fiscal. El trimestre fiscal se define en la página Año fiscal de Configuración. ÚLTIMOS n AÑOS FISCALES* Comienza a las 12:00:00 a.m. del primer día de hace n años fiscales y continúa hasta el final del último día del año fiscal anterior al actual. (El intervalo no incluye el año fiscal actual.) El trimestre fiscal se define en la página Año fiscal de Configuración. SIGUIENTES n AÑOS FISCALES* Comienza a las 12:00:00 a.m. del primer día del año fiscal siguiente al actual y continúa hasta el final del último día del año fiscal n. (El intervalo no incluye el año fiscal actual.) El trimestre fiscal se define en la página Año fiscal de Configuración. HACE n AÑOS FISCALES* Comienza a las 12:00:00 a.m. del primer día de hace n años fiscales y continúa hasta el final del último día de ese año fiscal. Información sobre conceptos básicos de Salesforce Guía del usuario | Visualización y colaboración de registros | 81 Visualizar datos de la vista de lista con gráficos en Lightning Experience Consulte una visualización gráfica de los datos de la vista de lista con gráficos de vista de lista. Existen tres tipos de gráficos: barra vertical, barra horizontal y anillo. Para cualquier vista de lista, seleccione de los gráficos de vista de lista personalizada estándar y personalizadas disponibles. Puede cambiar la visualización de datos a otro tipo, si lo desea. Nota: Estos pasos funcionan en Lightning Experience. Si visualiza una barra de navegación en el lado izquierdo de su pantalla, está en Lightning Experience. Si visualiza una fila de fichas en la parte superior de la pantalla, está en Salesforce Classic. 1. En la página de inicio de un objeto, seleccione una vista de lista con datos que desea visualizar. 2. Haga clic en . Aparece el panel Gráficos. 3. Para seleccionar un gráfico diferente, haga clic en junto al nombre del gráfico. 4. Para cambiar la visualización gráfica de datos, haga clic en un nuevo tipo de gráfico. Sus datos cambian a la nueva visualización. en el panel Gráficos y seleccione CONSULTE TAMBIÉN EDICIONES Disponible en: Lightning Experience Disponible en: Group Edition, Professional Edition, Enterprise Edition, Performance Edition, Unlimited Edition y Developer Edition PERMISOS DE USUARIO Para ver gráficos de vista de lista: • “Leer” en todos los registros incluidos en la lista Crear un gráfico de la vista de lista en Lightning Experience Modificar un gráfico de la vista de lista en Lightning Experience Crear un gráfico de la vista de lista en Lightning Experience Cree un gráfico para visualizar datos de la vista de lista. Existen tres tipos de gráficos: barra vertical, barra horizontal y anillo. Para cualquier gráfico de la vista de lista, puede cambiar la visualización de datos a otro tipo, si lo desea. Cuando crea un gráfico de la vista de lista para un objeto, como Oportunidades o Candidatos, se asocia el gráfico con el objeto. El gráfico está disponible para cualquier vista de lista que tiene permiso para ver en ese objeto, excepto la lista Vistos recientemente. Nota: Estos pasos funcionan en Lightning Experience. Si visualiza una barra de navegación en el lado izquierdo de su pantalla, está en Lightning Experience. Si visualiza una fila de fichas en la parte superior de la pantalla, está en Salesforce Classic. 1. En la página de inicio de un objeto, seleccione una vista de lista con datos que desea visualizar. 2. Haga clic en EDICIONES Disponible en: Lightning Experience Disponible en: Group Edition, Professional Edition, Enterprise Edition, Performance Edition, Unlimited Edition y Developer Edition . 3. En el panel Gráficos que aparece, haga clic en . 4. Seleccione Nuevo gráfico. Aparecerá un cuadro de diálogo, 5. Introduzca un nombre de gráfico. 6. Seleccione un tipo de gráfico: barra vertical, barra horizontal o anillo. 7. Seleccione el tipo de agregación, el campo de agregación y el campo de agrupación. El tipo de agregación especifica cómo se han calculado los datos del campo: por suma, recuento o media. El campo de agregación especifica el tipo de datos para calcular. El campo de agrupación etiqueta los segmentos del gráfico. PERMISOS DE USUARIO Para crear gráficos de vista de lista: • “Leer” en el tipo de registro incluido en la lista Y “Crear y personalizar vistas de lista” Información sobre conceptos básicos de Salesforce Guía del usuario | Visualización y colaboración de registros | 82 8. Para ver su gráfico, haga clic en Guardar. Ejemplo: Su equipo de ventas desea comparar cuentas por número de empleados para centrarse en posibles esfuerzos en grandes empresas. Uno de los representantes crea un gráfico de barra horizontal seleccionando Suma como el tipo de agregación, Empleados como el campo de agregación y Nombre de cuenta como el campo de agrupación. El gráfico muestra el número de empleados en cada cuenta por nombre de cuenta. CONSULTE TAMBIÉN Visualizar datos de la vista de lista con gráficos en Lightning Experience Modificar un gráfico de la vista de lista en Lightning Experience Modificar un gráfico de la vista de lista en Lightning Experience Vuelva a definir o actualice sus gráficos de la vista de lista personalizada para asegurarse de que está viendo las visualizaciones de datos más importantes. Existen tres tipos de gráficos: barra vertical, barra horizontal y anillo. Para cualquier gráfico de la vista de lista, puede cambiar la visualización de datos a otro tipo, si lo desea. Nota: Estos pasos funcionan en Lightning Experience. Si visualiza una barra de navegación en el lado izquierdo de su pantalla, está en Lightning Experience. Si visualiza una fila de fichas en la parte superior de la pantalla, está en Salesforce Classic. 1. En la página de inicio de un objeto, haga clic en . 2. En el panel Gráficos que aparece, seleccione el nombre de uno de sus gráficos personalizados. 3. Haga clic en EDICIONES Disponible en: Lightning Experience Disponible en: Group Edition, Professional Edition, Enterprise Edition, Performance Edition, Unlimited Edition y Developer Edition . 4. Seleccione Modificar gráfico. Aparecerá un cuadro de diálogo, 5. Realice sus cambios en el nombre del gráfico, el tipo del gráfico, el tipo de agregación, el campo de agregación o el campo de agrupación. El tipo de agregación especifica cómo se han calculado los datos del campo: por suma, recuento o media. El campo de agregación especifica el tipo de datos para calcular. El campo de agrupación etiqueta los segmentos del gráfico. PERMISOS DE USUARIO Para modificar gráficos de vista de lista: • “Leer” en el tipo de registro incluido en la lista Y “Crear y personalizar vistas de lista” 6. Para ver su gráfico modificado, haga clic en Guardar. Nota: No puede modificar gráficos estándar o preconfigurados. Solo puede modificar gráficos que ha creado. No puede eliminar gráficos de la vista de lista. CONSULTE TAMBIÉN Visualizar datos de la vista de lista con gráficos en Lightning Experience Crear un gráfico de la vista de lista en Lightning Experience Información sobre conceptos básicos de Salesforce Guía del usuario | Visualización y colaboración de registros | 83 Preguntas más frecuentas acerca de ver y compartir ¿Cómo funciona el modelo de colaboración? En organizaciones con Professional Edition, Enterprise Edition, Unlimited Edition, Performance Edition y Developer Edition, el administrador puede definir el modelo de colaboración predeterminado para su organización configurando los valores predeterminados de toda la organización. Estos valores predeterminados especifican el nivel predeterminado de acceso a los registros. En la mayoría de los objetos, los valores predeterminados de toda la organización pueden definirse como Privado, Sólo lectura pública o Lectura/escritura pública. En entornos en los que el modelo de colaboración de un objeto se haya definido como Privado o Sólo lectura pública, un administrador puede otorgar a usuarios adicionales acceso a registros configurando una jerarquía de funciones y definiendo reglas de colaboración. Las jerarquías de funciones y las reglas de colaboración solo se pueden utilizar para otorgar acceso adicional; no se pueden utilizar para restringir el acceso a registros diferentes a los especificados originalmente con los valores predeterminados de toda la organización en el modelo de colaboración. Después de restringir el acceso utilizando valores predeterminados de toda la organización, los usuarios obtienen normalmente mediante uno o más métodos de los siguientes: • Jerarquía de funciones • Reglas de colaboración • Colaboración manual • Acceso implícito (Cuentas y registros secundarios asociados) • Equipos (Cuenta, Caso y Oportunidad) ¿Para qué tipos de registro puedo imprimir vistas de lista? Si las vistas de lista imprimibles están habilitadas para su organización, puede imprimir vistas de lista estándar y personalizadas para estos tipos de registros. • Cuentas • Actividades • Campañas • Casos • Contactos • Contratos • Objetos personalizados • Documentos • Candidatos • Oportunidades • Conjuntos de permisos • Listas de precios • Perfiles • Productos • Informes • Soluciones Información sobre conceptos básicos de Salesforce Guía del usuario | Crear registros | 84 Crear registros La creación de registros es un proceso estándar para la mayoría de los usuarios de Salesforce. Algunos objetos (como Cuenta) tienen directrices y consideraciones especiales que debe tener en cuenta, pero el proceso de creación de un registro es similar para todos. EN ESTA SECCIÓN: Crear un registro en SalesforceLightning Experience Crear nuevos registros de Salesforce para oportunidades, candidatos, tareas, notas, cuentas y contactos. Algunos objetos (como Cuenta) tienen directrices y consideraciones especiales que debe tener en cuenta, pero el proceso de creación de un registro es similar para todos. EDICIONES Disponible en: Lightning Experience Disponible en: Salesforce Classic Disponible en: todas las ediciones Crear un registro en Salesforce Classic Crear nuevos registros de Salesforce para oportunidades, candidatos, tareas, notas, cuentas y contactos. Algunos objetos (como Cuenta) tienen directrices y consideraciones especiales que debe tener en cuenta, pero el proceso de creación de un registro es similar para todos. CONSULTE TAMBIÉN Modificación de registros Eliminación de registros Directrices para introducir divisas, fechas, horas y números de teléfono Crear notas y agregarlas a registros Adjuntar archivos a registros Crear un registro en SalesforceLightning Experience Crear nuevos registros de Salesforce para oportunidades, candidatos, tareas, notas, cuentas y contactos. Algunos objetos (como Cuenta) tienen directrices y consideraciones especiales que debe tener en cuenta, pero el proceso de creación de un registro es similar para todos. Nota: Esta información es para Lightning Experience. Si visualiza una barra de navegación en el lado izquierdo de su pantalla, está en Lightning Experience. Si visualiza una fila de fichas en la parte superior de la pantalla, está en Salesforce Classic. EDICIONES Disponible en: Lightning Experience Disponible en: todas las ediciones Puede crear registros de diferentes formas en Lightning Experience. • Para crear registros desde cualquier página de Salesforce, seleccione el elemento que desea en el menú de navegación, luego haga clic en Nuevo en la vista de lista. • Para crear registros desde un registro existente, haga clic en Nuevo para el elemento que desee. Por ejemplo, supongamos que está visualizando un registro de contacto y desea crear una nota acerca del contacto; haga clic en Nuevo en la sección Notas de la página de contacto. Información sobre conceptos básicos de Salesforce Guía del usuario | Crear registros | 85 Crear un registro en Salesforce Classic Crear nuevos registros de Salesforce para oportunidades, candidatos, tareas, notas, cuentas y contactos. Algunos objetos (como Cuenta) tienen directrices y consideraciones especiales que debe tener en cuenta, pero el proceso de creación de un registro es similar para todos. Nota: Esta información es para Salesforce Classic. Si visualiza una fila de fichas en la parte superior de su pantalla, está en Salesforce Classic. Si visualiza una barra de navegación en la parte izquierda, está en Lightning Experience. EDICIONES Disponible en: Salesforce Classic Disponible en: todas las ediciones Dependiendo de cómo ha configurado su administrador su organización de Salesforce, puede crear registros en algunas formas diferentes. EN ESTA SECCIÓN: Creación de registros desde fichas de objetos Creación de registros en noticias en tiempo real Creación de registros utilizando la lista desplegable Crear nuevo Creación de registros con Creación rápida Creación de registros desde fichas de objetos Antes de crear un registro, asegúrese de estar informado de cualquier directriz del tipo de registro que está creando. EDICIONES 1. Haga clic en la ficha del tipo de registro que desea crear. Empezará desde la página Inicio de ese objeto. Por ejemplo, haga clic en la ficha Cuentas si desea crear un registro de cuenta. Disponible en: Salesforce Classic 2. Haga clic en Nuevo. 3. Si se le pide, seleccione un tipo de registro. Disponible en: todas las ediciones 4. Introduzca valores en los campos. Los campos obligatorios se identifican con una barra roja ( ). PERMISOS DE USUARIO Consejo: La mayoría de objetos tienen definiciones de campo en la ayuda de Salesforce. Solo tiene que buscar en la ayuda el nombre de objeto con la palabra “campos”. Por ejemplo, si está creando o modificando un registro de cuenta y desea obtener más información acerca de sus opciones en la lista desplegable Sector, busque “Campos Cuentas” en la ayuda. Para crear registros: • “Crear” en el objeto para el tipo de registro que está creando 5. Cuando termine de introducir valores para su nuevo registro, haga clic en Guardar o haga clic en Guardar y nuevo para guardar el registro actual y crear otro. Si navega fuera de la página antes de hacer clic en Guardar, podría perder sus cambios. CONSULTE TAMBIÉN Creación de registros en noticias en tiempo real Creación de registros con Creación rápida Crear registros Información sobre conceptos básicos de Salesforce Guía del usuario | Crear registros | 86 Creación de registros en noticias en tiempo real Dependiendo de cómo su administrador ha configurado Salesforce, es posible que pueda crear registros en la noticia en tiempo real en la página de inicio, la ficha de Chatter y las páginas de detalles del registro. Los editores en diferentes noticias en tiempo real pueden tener diferentes acciones disponibles; consulte con su administrador para obtener información acerca de lo que puede hacer en cada noticia en tiempo real. Antes de crear un registro, asegúrese de estar informado de cualquier directriz del tipo de registro que está creando. 1. En la noticia en tiempo real en la que desea crear un registro, haga clic en la acción rápida del editor que corresponde al tipo de registro que desea crear. 2. Introduzca valores en los campos. Los campos obligatorios se identifican con una barra roja ( ). La mayoría de objetos tienen definiciones de campo en la ayuda de Salesforce. Solo tiene que buscar en la ayuda el nombre de objeto con la palabra “campos”. Por ejemplo, si está creando o modificando un registro de cuenta y desea obtener más información acerca de sus opciones en la lista desplegable Sector, busque “Campos Cuentas” en la ayuda. EDICIONES Disponible en: Salesforce Classic Disponible en: todas las ediciones PERMISOS DE USUARIO Para crear registros: • “Crear” en el objeto para el tipo de registro que está creando 3. Cuando termine de introducir valores para su nuevo registro, haga clic en Crear. El elemento de una noticia en tiempo real para el registro que ha creado aparece: • En la noticia en tiempo real en la que ha creado el registro. • Como el primer elemento en la noticia en tiempo real para el nuevo registro en sí mismo. • En su noticia en tiempo real de Chatter. • En la noticia en tiempo real de Chatter de cualquier persona que sigue el registro desde el cual ha creado el nuevo registro. Por ejemplo, si crea un contacto desde la página de detalles del registro para las ABC Industries de la cuenta, cualquier persona que sigue ABC Industries verá un elemento de noticias en tiempo real para el registro del contacto que ha creado. CONSULTE TAMBIÉN Creación de registros desde fichas de objetos Creación de registros con Creación rápida Crear registros Creación de registros utilizando la lista desplegable Crear nuevo La lista desplegable Crear nuevo, disponible en la barra lateral, proporciona opciones para crear nuevos registros. Para crear un nuevo registro utilizando la lista desplegable: EDICIONES 1. Seleccione el tipo de registro que desea crear. La página del nuevo registro aparece inmediatamente en la ficha apropiada o el cuadro de diálogo Cargar un archivo si ha seleccionado Archivo. Disponible en: Salesforce Classic 2. Cumplimente los campos. 3. Haga clic en Guardar o Cargar en mis archivos si ha seleccionado Archivo. Las opciones disponibles en la lista desplegable Crear nuevo varían de acuerdo con los permisos que tiene, que Salesforce Edition está utilizando y de la aplicación que está utilizando. Información sobre conceptos básicos de Salesforce Guía del usuario | Comprobación de la ortografía | 87 Creación de registros con Creación rápida Si su administrador ha activado Creación rápida, puede crear registros desde las páginas de inicio para candidatos, cuentas, contactos y oportunidades. También puede crear cuentas desde la lista de resultados del campo de búsqueda Cuenta en el formulario Creación rápida en contactos, candidatos y oportunidades. Si crea nuevos registros con Creación rápida, no se aplicarán las reglas de validación. 1. Haga clic en la ficha del tipo de registro que desea crear. Para crear una cuenta mientras crea un contacto, candidato u oportunidad, haga clic en el icono el formulario Creación rápida que está utilizando. EDICIONES Disponible en: Salesforce Classic Disponible en: todas las ediciones junto al campo Cuenta en 2. Introduzca valores en los campos. Los campos obligatorios se identifican con una barra roja ( ). La mayoría de objetos tienen definiciones de campo en la ayuda de Salesforce. Solo tiene que buscar en la ayuda el nombre de objeto con la palabra “campos”. Por ejemplo, si está creando o modificando un registro de cuenta y desea obtener más información acerca de sus opciones en la lista desplegable Sector, busque “Campos Cuentas” en la ayuda. PERMISOS DE USUARIO Para crear registros: • “Crear” en el objeto para el tipo de registro que está creando 3. Haga clic en Guardar. CONSULTE TAMBIÉN Creación de registros desde fichas de objetos Creación de registros en noticias en tiempo real Crear registros Comprobación de la ortografía Si el corrector ortográfico está activado para su organización, puede comprobar su ortografía en algunas funciones cuando introduce textos, como correos electrónicos, eventos, tareas, casos, notas y soluciones. La ortografía no admite todos los idiomas que admite Salesforce. Por ejemplo, el corrector ortográfico no admite tai, ruso e idiomas de doble byte, como japonés, coreano o chino. Para comprobar su ortografía, solo tiene que buscar el botón Comprobar ortografía cada vez que introduce texto. EDICIONES Disponible en: Salesforce Classic Disponible en: todas las ediciones Directrices para introducir divisas, fechas, horas y números de teléfono La creación y modificación de registros es más sencilla si comprende algunas directrices y sugerencias acerca de los campos de divisa, fecha, hora y número de teléfono que encontrará en varios registros. Divisa En la mayoría de ediciones de Salesforce, el formato y el tipo de divisa que puede utilizar para campos de divisa, como Cuota o Ingresos anuales, se determinan por la Configuración regional de divisa de su empresa. En organizaciones con Group Edition, Professional Edition, Enterprise Edition, Unlimited Edition y Performance Edition que utilizan varias divisas, el tipo de divisa y formato se determinan por el campo Divisa en el registro que está creando o modificando. EDICIONES Disponible en: Salesforce Classic Disponible en: Todas las ediciones excepto Database.com Información sobre conceptos básicos de Salesforce Guía del usuario | Selección de valores de listas de selección | 88 Consejo: Cuando introduce un importe monetario (o cualquier otro tipo de número), puede utilizar los accesos directos k, m o b para indicar miles, millones o billones. Por ejemplo, cuando introduce 50k, aparece como 50.000. Sin embargo, estos accesos directos no funcionan en los criterios de filtro. Fechas y horas Muchos campos permiten introducir una fecha o una hora en el formato que especifique su Configuración regional personal. Al introducir fechas, puede seleccionar una fecha del calendario o introducirla manualmente. Solo son válidas las fechas incluidas dentro de un rango específico. La fecha pasada a partir de la cual las demás son válidas es 1700-01-01T00:00:00Z GMT, o justo después de medianoche del 1 de enero de 1700. La fecha futura a partir de la cual las demás dejan de ser válidas es 4000-12-31T00:00:00Z GMT, o justo después de medianoche del 31 de diciembre de 4000. Estos valores están compensados por su zona horaria. Por ejemplo, en la zona horaria del Pacífico, la fecha pasada a partir de la cual las demás son válidas es 1699-12-31T16:00:00, o 4:00 PM del 31 de diciembre de 1699. Consejo: • Los años se muestran y se guardan con cuatro dígitos, aunque puede introducir los dos dígitos finales y Salesforce determinará los dos primeros. Las entradas 60 a 99 se asignan al siglo XX (por ejemplo: 1964), y las entradas 00 a 59 se asignan al siglo XXI (por ejemplo: 2012). • Si introduce números solo para el mes y el día (por ejemplo: 01/15), Salesforce proporciona el año actual. • Si su configuración regional e idioma son inglés, puede introducir palabras como Yesterday, Today y Tomorrow, o cualquier día de la semana y Salesforce lo adivinará. Los nombres de los días de la semana (como Lunes) siempre se consideran de la semana siguiente. Números de teléfono Cuando introduce números de teléfono en varios campos de teléfono, Salesforce mantiene el formato de número de teléfono que haya introducido. Sin embargo, si su Configuración regional está establecido como Inglés (Estados Unidos) o Inglés (Canadá), los números de teléfono de diez dígitos y once dígitos que comienzan con “1” cambian de formato automáticamente a (800) 555-1212 cuando guarda el registro. Consejo: • Si no desea el formato paréntesis-espacio-guiones ((800) 555-1212) para un número de diez u once dígitos, introduzca un signo “+” antes del número. Por ejemplo: +49 8178 94 07-0. • Si sus números de teléfono de diez y once dígitos tiene el formato automático de Salesforce, es posible que tenga que introducir los paréntesis al especificar las condiciones de filtro. Por ejemplo: El teléfono empieza por (415). Selección de valores de listas de selección En Salesforce, puede encontrar diferentes tipos de campos de lista de selección. • Listas de selección estándar: haga clic en la flecha hacia abajo para seleccionar un único valor. • Listas de selección múltiple: haga doble clic en cualquier valor disponible en un cuadro de desplazamiento para agregar ese valor al cuadro de desplazamiento seleccionado en la derecha. Puede seleccionar un único valor o varios valores. Para seleccionar valores dentro de un rango, seleccione el primer valor y haga clic en el último valor del rango mientras mantiene pulsada la tecla Mayús; a continuación, haga clic en la flecha para agregar las selecciones al cuadro elegido. • Las listas de selección dependientes y de control trabajan conjuntamente entre sí. El valor seleccionado en la lista de selección de control afecta a los valores disponibles en la lista de selección dependiente. Tanto las listas de selección de control como las Información sobre conceptos básicos de Salesforce dependientes se indican en las páginas de modificación mediante el icono nombre de la lista de selección de control o dependiente. Guía del usuario | Modificación de registros | 89 . Pase el ratón por encima del icono para mostrar el Modificación de registros Modificación de registros 1. Asegúrese de estar informado de cualquier directriz del tipo de registro que está modificando. La ayuda de Salesforce le informará. EDICIONES 2. Busque y abra el registro que desea modificar. Disponible en: Salesforce Classic 3. Haga clic en Modificar. 4. Introduzca o modifique valores en los campos. Consejo: La mayoría de objetos tienen definiciones de campo en la ayuda de Salesforce. Solo tiene que buscar en la ayuda el nombre de objeto con la palabra “campos”. Por ejemplo, si está creando o modificando un registro de cuenta y desea obtener más información acerca de sus opciones en la lista desplegable Sector, busque “Campos Cuentas” en la ayuda. 5. Cuando finaliza la introducción o modificación de valores, haga clic en Guardar. Disponible en: todas las ediciones PERMISOS DE USUARIO Para modificar registros: • “Modificar” en el objeto para el tipo de registro que está modificando CONSULTE TAMBIÉN Crear registros Directrices para introducir divisas, fechas, horas y números de teléfono Directrices para la modificación de registros con el editor en línea Modificación de registros directamente desde listas mejoradas Crear notas y agregarlas a registros Adjuntar archivos a registros Comprobación de la ortografía Cambio del tipo de registro de un registro Los tipos de registro determinan los valores de lista de selección disponibles cuando se crea o modifica un registro. Al crear un registro, puede elegir el tipo de registro si tiene distintos tipos disponibles y si no ha definido sus preferencias al respecto de modo que se omita la página de selección del tipo de registro. EDICIONES Disponible en: Salesforce Classic y Lightning Experience Información sobre conceptos básicos de Salesforce Guía del usuario | Modificación de registros | 90 Edición de campos de registro con el editor en línea Muchos objetos de Salesforce, incluidos los objetos personalizados, facilitan la modificación en línea de los registros. Consejo: No todos los campos de todos los objetos se pueden modificar en línea. Para determinar si un campo admite la modificación en línea, pase el ratón sobre él y busque el icono de lápiz ( ). 1. En el registro que va a crear o modificar, haga doble clic en el campo que desee definir o modificar. Si el campo incluye la función de búsqueda para buscar el valor correspondiente, verá un icono de lupa ( ). 2. Introduzca el texto en el campo o use la función de búsqueda para buscar el valor que desee. Haga clic en el icono de la acción deshacer ( ) o elimine la entrada si es necesario. 3. Haga clic en Guardar. EDICIONES Disponible en: Salesforce Classic Disponible en: todas las ediciones PERMISOS DE USUARIO Para modificar registros: • “Modificar” en el objeto para el tipo de registro que se va a modificar Directrices para la modificación de registros con el editor en línea Sugerencias de almacenamiento de modificaciones en línea EDICIONES • Pulse Intro mientras el cursor se encuentra en un cuadro de modificación del campo para confirmar el cambio de ese campo. Disponible en: Salesforce Classic • Pulse Intro sin tener ningún campo en modo de modificación para que se guarden todas las modificaciones realizadas en el registro. La configuración de la modificación en línea está disponible en: Todas las ediciones excepto Database.com Limitaciones • La modificación en línea no está disponible en: – Modo de accesibilidad – Páginas de configuración – Paneles – Portal de clientes PERMISOS DE USUARIO Para usar la modificación en línea: • “Modificar” en el objeto – Descripciones de soluciones HTML • Las siguientes casillas de verificación estándar en páginas de modificación de casos y candidatos no pueden modificarse en línea: – Asignación de casos (Asignar mediante las reglas de asignación activas) – Notificación de correo electrónico de caso (Enviar correo electrónico de notificación al contacto) – Asignación de candidatos (Asignar mediante las reglas de asignación activas) • Los campos en los siguientes objetos estándar no son editables en línea. – Todos los campos en documentos y listas de precios – Todos los campos de Tareas excepto Asunto y Comentario – Todos los campos de Eventos, excepto Asunto, Descripción y Ubicación – Campos de nombre completo de Cuentas personales, Contactos y Candidatos. Sin embargo, sus campos componentes son, por ejemplo, Nombre y Apellidos. Información sobre conceptos básicos de Salesforce Guía del usuario | Modificación de registros | 91 • Puede utilizar la modificación en línea para modificar los campos de los registros para los que tenga acceso de sólo lectura, ya sea mediante la seguridad a nivel de campo o mediante el modelo de colaboración de su organización; sin embargo, Salesforce no le permite guardar sus cambios y muestra un mensaje de error de privilegios insuficientes si intenta guardar el registro. Casos especiales • La modificación en línea está disponible para todas las páginas de detalle de todos los campos modificables en las páginas de modificación, con excepción de algunos campos sobre tareas, eventos, libros de precios y documentos. Para modificar alguno de ellos, vaya a la página de modificación del registro, cambie el valor del campo que desee y haga clic en Guardar. La tabla siguiente muestra los objetos que tienen restricciones de modificación en línea en algunos de sus campos. Es posible que necesite permisos especiales para ver algunos de estos campos: Objeto Campos Todos los objetos Todos los campos son modificables salvo los campos de personalizados de texto largo. Oportunidades Todos los campos son modificables, salvo los siguientes campos que sólo se pueden modificar en la páginas de detalles (no en vistas de listas): – Importe – Etapa – Categoría de la previsión – Cantidad Candidatos Todos los campos son modificables, salvo Estado de candidato que sólo se puede modificar en la páginas de detalles (no en vistas de listas): Casos Todos los campos son modificables, salvo Estado de caso que sólo se puede modificar en la páginas de detalles (no en vistas de listas): Contratos Todos los campos son modificables, salvo Estado del contrato que sólo se puede modificar en la páginas de detalles (no en vistas de listas): Eventos Únicamente se pueden modificar los siguientes campos: – Descripción – Ubicación – Asunto – Tipo – Campos personalizados Tareas Únicamente se pueden modificar los siguientes campos: – Tipo de llamada – Descripción – Asunto – Tipo – Campos personalizados Documentos No hay campos modificables. Información sobre conceptos básicos de Salesforce Objeto Campos Listas de precios No hay campos modificables. Guía del usuario | Modificación de registros | 92 Modificación de registros directamente desde listas mejoradas Si modificación en línea y listas mejoradas están activadas para su organización, puede modificar los registros directamente en una lista. Las celdas que pueden modificarse muestran un icono de lápiz ( ) cuando pasa el ratón por encima de la celda, mientras que las celdas que no pueden modificarse muestran un icono de candado ( ). PRECAUCIÓN: En vistas de listas mejoradas, si diferentes usuarios realizan modificaciones en línea en los mismos campos en un registro de forma simultánea, los registros se actualizan con la modificación más reciente pero no identificamos el conflicto con un mensaje. Si tiene el permiso “Modificación masiva desde listas”, puede cambiar el valor de un campo común en hasta 200 registros a la vez para la mayoría de registros. Los productos deben modificarse de uno en uno. Para modificar un único registro desde una lista: 1. En la lista, haga doble clic en la celda que puede modificarse. 2. Introduzca el valor que desee. EDICIONES Disponible en: Salesforce Classic Disponible en: Todas las ediciones excepto Database.com PERMISOS DE USUARIO Para utilizar la modificación en línea en una lista mejorada: • “Modificación masiva desde listas” 3. Haga clic en Aceptar. Para modificar registros de una lista de forma masiva: 1. Seleccione la casilla de selección junto a cada uno de los registros que desea modificar. Puede seleccionar registros en múltiples páginas. 2. Haga doble clic en una de las celdas que desee modificar. Aplique su modificación a un registro únicamente o a todos los registros seleccionados. Si cuando intenta actualizar registros encuentra algún error, aparecerá una ventana de consola que muestre el nombre de cada registro con error (si se conocen), así como una explicación. Haga clic en el registro de la ventana de consola para abrir esa página de detalles en una nueva ventana. Nota: Para ver la consola de errores, debe haber desactivado el bloqueo de elementos emergentes en el dominio de Salesforce. Sugerencias de uso de la modificación en línea con listas • Algunos campos estándar no admiten la modificación en línea. Por ejemplo, Estado del caso, Etapa de la oportunidad, Importe de las oportunidades, Cantidad de oportunidad, Estado del candidato y la mayoría de campos de tareas y eventos sólo pueden modificarse desde la página de modificación del registro. Para obtener más información, consulte Directrices para la modificación de registros con el editor en línea en la página 90. • Si su organización utiliza tipos de registros, la modificación en línea con listas sólo estará disponible cuando todos los registros de la lista sean del mismo tipo de registro. Por ello, deberá especificar un filtro de Tipo de registro igual a X, donde X sea el nombre de un tipo de registro único (o se deje en blanco para el tipo de registro principal). • No puede utilizar la modificación en línea en una lista mejorada si su criterio de filtro de la vista de lista contiene una cláusula O. • Si desea una lista de actividades, deberá especificar un filtro adicional ya sea Tareas igual a Verdadero (para tareas) o Tareas igual a Falso (para eventos) para que la modificación en línea esté disponible. Información sobre conceptos básicos de Salesforce Guía del usuario | Eliminación de registros | 93 • Si su organización usa cuentas personales: – No podrá usar la modificación en línea para cambiar Cuentas personales desde una lista de contactos. Solo podrá modificarlas en línea de una lista de cuentas.\ – Solo puede usar la modificación en línea en contactos asociados a cuentas empresariales especificando un filtro adicional de Es cuenta personal igual a Falso en su lista de criterios. Eliminación de registros Eliminación de registros La eliminación de registros es un proceso estándar para la mayoría de los usuarios de Salesforce. Para algunos tipos de objetos, la eliminación de un registro afecta a otros registros relacionados. Por ejemplo, si elimina una cuenta o un contacto, también se eliminan todos los activos asociados. 1. Asegúrese de estar informado de los efectos (si los hubiera) de la eliminación de tipo de registro que desea eliminar. La ayuda de Salesforce le informará. 2. Busque y abra el registro que desea eliminar. EDICIONES Disponible en: Salesforce Classic Disponible en: todas las ediciones 3. Haga clic en Eliminar. PERMISOS DE USUARIO CONSULTE TAMBIÉN Uso de la papelera Eliminar notas y archivos adjuntos de registros Para eliminar registros: • “Eliminar” en el objeto para el tipo de registro que está eliminando Aumento de la productividad con notas y datos adjuntos a registros Notas Notas es una versión mejorada de la herramienta de toma de notas de Salesforce que permite a sus usuarios tomar mejores notas con más rapidez. Utilice Notas para simplificar su flujo de trabajo, aumentar la productividad y obtener el máximo provecho de Salesforce. Notas está creada en la parte superior de Salesforce Files, de modo que puede realizar varias de las mismas cosas con notas que las que puede realizar con archivos, como crear informes en notas y utilizar Chatter para compartir notas. Para obtener más información acerca de lo que puede hacer con Notas, consulte el vídeo: Cómo utilizar Notas (1:34). EN ESTA SECCIÓN: Crear notas y agregarlas a registros Utilice Notas, nuestra herramienta de toma de notas mejorada de Salesforce, para agregar información importante a sus registros. EDICIONES Disponible en: Salesforce Classic y Lightning Experience Disponible en: Contact Manager Edition, Group Edition, Professional Edition, Enterprise Edition, Performance Edition, Unlimited Edition y Developer Edition Información sobre conceptos básicos de Salesforce Guía del usuario | Aumento de la productividad con notas y datos adjuntos a registros | 94 Crear un informe en sus notas Visualice y analice detalles acerca de todas sus notas utilizando informes. Solo puede crear informes en notas tomadas con Notas, nuestra herramienta de toma de notas mejorada. Directrices para el uso de Notas en Salesforce1 Obtenga algunas sugerencias, trucos y prácticas recomendadas para el uso de Notas en Salesforce1. ¿Cuál es la diferencia entre Notas y la antigua herramienta de toma de notas? Notas es una versión mejorada de la herramienta de toma de notas original de Salesforce. Con Notas, puede obtener un número de funciones que le ayudarán a tomar mejores notas de forma más rápida y aumentar la productividad. Crear notas y agregarlas a registros Utilice Notas, nuestra herramienta de toma de notas mejorada de Salesforce, para agregar información importante a sus registros. Nota: Si aún está utilizando la antigua herramienta de toma de notas, solicite a su administrador cambiar a la versión mejorada de Notas. EN ESTA SECCIÓN: Crear notas y agregarlas a registros en Salesforce Salesforce Classic Agregue información importante a sus registros utilizando Notas, nuestra herramienta de toma de notas en Salesforce, de modo que puede estar más organizado y aumentar la productividad. Crear notas y agregarlas a registros en Salesforce Lightning Experience Las notas le permiten agregar información importante a sus registros de modo que puede permanecer organizado. EDICIONES Disponible en: Salesforce Classic y Lightning Experience Disponible en: Contact Manager Edition, Group Edition, Professional Edition, Enterprise Edition, Performance Edition, Unlimited Edition y Developer Edition Crear notas y agregarlas a registros en Salesforce Salesforce Classic Agregue información importante a sus registros utilizando Notas, nuestra herramienta de toma de notas en Salesforce, de modo que puede estar más organizado y aumentar la productividad. Nota: Estos pasos funcionan en Salesforce Classic. Si visualiza una fila de fichas en la parte superior de su pantalla, está en Salesforce Classic. Si visualiza una barra de navegación en la parte izquierda, está en Lightning Experience. 1. Desde la lista relacionada Notas de un registro, haga clic en Nueva nota. O bien, para crear una nota privada y única que no está relacionada con un registro, vaya a la ficha Archivos y haga clic en cualquiera de los filtros de Notas para mostrar la opción Nueva nota. 2. Escriba un título y texto para el cuerpo. 3. Guarde la nota. Las notas tomadas con la versión mejorada de Notas aparecen en la lista relacionada Notas del registro, mientras que las notas tomadas con la antigua herramienta de toma de notas aparecen en la lista relacionada Notas y archivos adjuntos del registro. CONSULTE TAMBIÉN Directrices para el uso de Notas en Salesforce1 ¿Cuál es la diferencia entre Notas y la antigua herramienta de toma de notas? EDICIONES Disponible en: Salesforce Classic Disponible en: Contact Manager Edition, Group Edition, Professional Edition, Enterprise Edition, Performance Edition, Unlimited Edition y Developer Edition Información sobre conceptos básicos de Salesforce Guía del usuario | Aumento de la productividad con notas y datos adjuntos a registros | 95 Crear notas y agregarlas a registros en Salesforce Lightning Experience Las notas le permiten agregar información importante a sus registros de modo que puede permanecer organizado. Nota: Estos pasos funcionan en Lightning Experience. Si visualiza una barra de navegación en el lado izquierdo de su pantalla, está en Lightning Experience. Si visualiza una fila de fichas en la parte superior de la pantalla, está en Salesforce Classic. 1. Desde la lista relacionada Notas de un registro, haga clic en Nueva. O bien, para crear una nota privada y única que no está relacionada con un registro, haga clic en el icono Notas desde el menú de navegación. 2. Escriba un título y texto para el cuerpo. 3. Relacione la nota con otros registros, si es necesario. Las notas tomadas con la versión mejorada de Notas aparecen en la lista relacionada Notas del registro, mientras que las notas tomadas con la antigua herramienta de toma de notas aparecen en la lista relacionada Notas y archivos adjuntos del registro. EDICIONES Disponible en: Lightning Experience Disponible en: Contact Manager Edition, Group Edition, Professional Edition, Enterprise Edition, Performance Edition, Unlimited Edition y Developer Edition CONSULTE TAMBIÉN Directrices para el uso de Notas en Salesforce1 ¿Cuál es la diferencia entre Notas y la antigua herramienta de toma de notas? Crear un informe en sus notas Visualice y analice detalles acerca de todas sus notas utilizando informes. Solo puede crear informes en notas tomadas con Notas, nuestra herramienta de toma de notas mejorada. EDICIONES 1. Asegúrese de estar familiarizado con informes estándar y cómo personalizarlos. Disponible en: Salesforce Classic y Lightning Experience 2. Crear un nuevo informe con los siguientes criterios: Tipo de informe Informe de contenido y archivo Campos Nombre de archivo Fecha de publicación Creado por Última fecha de revisión Disponible en: Contact Manager Edition, Group Edition, Professional Edition, Enterprise Edition, Performance Edition, Unlimited Edition y Developer Edition Última revisión por Tipo de archivo Filtros Tipo de archivo igual a SNOTE. 3. Asegúrese de guardar su informe de modo que pueda ejecutarlo más tarde. PERMISOS DE USUARIO Para crear, modificar y eliminar informes: • “Crear y personalizar informes” Y “Generador de informes” Información sobre conceptos básicos de Salesforce Guía del usuario | Aumento de la productividad con notas y datos adjuntos a registros | 96 4. Si desea compartir el informe con otros usuarios, cree una carpeta de informe y guarde el informe en ella. A continuación, utilice la configuración de colaboración de la carpeta para agregar usuarios individuales o en grupos. CONSULTE TAMBIÉN Notas Directrices para el uso de Notas en Salesforce1 Obtenga algunas sugerencias, trucos y prácticas recomendadas para el uso de Notas en Salesforce1. EDICIONES Vea un vídeo: Disponible en: Contact Manager Edition, Group Edition, Professional Edition, Enterprise Edition, Performance Edition, Unlimited Edition y Developer Edition Cómo utilizar Notas (1:34) Su administrador deberá configurar Notas para su organización. A continuación, puede empezar a utilizar Notas en Salesforce1. A continuación encontrará algunas directrices que le serán de mucha ayuda. • Cree notas tocando en la barra de acciones. • Agregue listas numeradas y con viñetas a notas utilizando los iconos en la barra de herramientas Notas. • Relacione notas con varios registros tocando Relacionar registros. Para cambiar los registros relacionados, toque los nombres de los registros relacionados (3). • Cree una tarea deslizando una línea en una nota. Además, toque una línea o destaque algún texto y luego toque herramientas. en la barra de • Trabaje con tareas relacionadas directamente desde una nota. • Visualice y busque todas sus notas seleccionando Notas en el menú de navegación de Salesforce1. • Si usted o su administrador han agregado la lista relacionada Notas a formatos de página de objetos, pueden: – Acceder rápidamente a notas relacionadas directamente desde registros en lugar de tener que cambiar al menú de navegación para abrir el elemento Notas. – Cree notas desde la lista relacionada. ¿Cuál es la diferencia entre Notas y la antigua herramienta de toma de notas? Notas es una versión mejorada de la herramienta de toma de notas original de Salesforce. Con Notas, puede obtener un número de funciones que le ayudarán a tomar mejores notas de forma más rápida y aumentar la productividad. Notas frente a la antigua herramienta de toma de nota Función Agregar notas a registros Utilice la lista relacionada Notas para gestionar notas Notas Antigua herramienta de toma de notas EDICIONES Disponible en: Salesforce Classic y Lightning Experience Disponible en: Contact Manager Edition, Group Edition, Professional Edition, Enterprise Edition, Performance Edition, Unlimited Edition y Developer Edition Información sobre conceptos básicos de Salesforce Función Guía del usuario | Aumento de la productividad con notas y datos adjuntos a registros | 97 Notas Antigua herramienta de toma de notas Utilice la lista relacionada Notas y archivos adjuntos para gestionar notas Las notas se guardan automáticamente (solo Lightning Experience) Comprobar la ortografía Agregar notas privadas a registros Crear notas privadas, independientes (no relacionadas con registros) Relacionar notas con varios registros (solo Lightning Experience y Salesforce1) Utilice el formato de texto enriquecido, incluyendo listas numeradas y con viñetas Buscar Salesforce solo para notas Crear tareas desde notas (solo Salesforce1) Crear un informe en sus notas CONSULTE TAMBIÉN Directrices para el uso de Notas en Salesforce1 Crear notas y agregarlas a registros Notas Adjuntar archivos a registros Puede adjuntar archivos (como documentos de Microsoft® Office, PDF de Adobe® o imágenes y vídeos) a la mayoría de los tipos de registros de Salesforce. El límite de tamaño para un archivo adjunto es 25 MB cuando se adjunta directamente a la lista relacionada, incluyendo un archivo adjunto a una solución.El límite de tamaño para múltiples archivos adjuntos al mismo correo electrónico es 25 MB, con un tamaño máximo de 5 MB por archivo. 1. Abra el registro. 2. Haga clic con Adjuntar archivo. 3. Haga clic en Explorar y busque el archivo que desea adjuntar. 4. Haga clic en Adjuntar archivo para cargar el archivo. 5. Haga clic en Hecho al finalizar la carga. Nota: • Cuando se adjunta un archivo a una noticia de Chatter del registro, se añade a la lista relacionada Notas y Archivos adjuntos como un archivo adjunto de la noticia. El límite de tamaño del archivo para los archivos adjuntos de la noticia en tiempo real de Chatter es 2 GB. EDICIONES Disponible en: Salesforce Classic Disponible en: Contact Manager Edition, Group Edition, Professional Edition, Enterprise Edition, Performance Edition, Unlimited Edition y Developer Edition PERMISOS DE USUARIO Para adjuntar archivos a registros: • “Modificar” en el objeto Información sobre conceptos básicos de Salesforce Guía del usuario | Aumento de la productividad con notas y datos adjuntos a registros | 98 • Si el ajuste de seguridad No permitir cargas de HTML como adjuntos o registros de documento está activado para su organización, no podrá cargar los archivos que tengan las siguientes extensiones: .htm, .html, .htt, .htx, .mhtm, .mhtml, .shtm, .shtml, .acgi y .svg. Consideraciones para la gestión de archivos y notas adjuntos a registros Al trabajar con archivos adjuntos, los documentos de Google, o notas creados con la antigua herramienta de toma de notas, existen algunas cosas a tener en cuenta. EDICIONES • Si Chatter está activado en su organización, los archivos publicados como noticia en tiempo real en un registro se agregan a la lista relacionada Notas y archivos adjuntos del registro como datos adjuntos de las noticias en tiempo real. Puede obtener una vista previa (si está disponible), descargar y eliminar datos adjuntos de las noticias en tiempo real desde la lista relacionada Notas y archivos adjuntos, pero no podrá modificarlos. Disponible en: Salesforce Classic • No se puede modificar una nota ni un archivo adjunto a no ser que también tenga acceso para modificar el registro asociado a éste. • Para eliminar una nota o un archivo adjunto, debe ser el propietario de la nota o del archivo adjunto o un administrador con el permiso “Modificar todos los datos”. Tenga en cuenta que la propiedad está determinada por el campo de propietario. La propiedad de los archivos adjuntos está determinada por el campo creado por. • Los propietarios del registro pueden eliminar archivos adjuntos en registros incluso si no han agregado el archivo adjunto. Las notas y los archivos adjuntos están disponibles en: Contact Manager Edition, Group Edition, Professional Edition, Enterprise Edition, Performance Edition, Unlimited Edition y Developer Edition Google Docs disponible en todas las ediciones • Los usuarios del portal pueden descargar los archivos adjuntos, pero no pueden obtener una vista previa, modificarlos o eliminarlos. • Solamente la persona que los ha adjuntado y los administradores tendrán acceso a las notas y los archivos adjuntos marcados como privados por medio de la casilla de verificación Privado. Los administradores que deseen ver notas privadas y archivos adjuntos deberán disponer del permiso "Ver todos los datos" y, si desean modificarlos o eliminarlos, del permiso "Modificar todos los datos". • Si el servicio Agregar Google Docs en Salesforce está activado en su organización, la lista relacionada Notas y archivos adjuntos tiene el nombre Google Docs, Notas y archivos adjuntos. La lista relacionada Archivos adjuntos se denomina Google Docs y archivos adjuntos. • Para acceder a un documento de Google desde una página de detalles de registro, el documento debe estar compartido con su cuenta de Google Apps. • La lista relacionada Notas y archivos adjuntos incluye archivos de Salesforce CRM Content cuando se publican como noticia en tiempo real de Chatter de un registro. Sin embargo, la lista relacionada Notas y archivos adjuntos no incluye archivos de Salesforce CRM Content que sólo existen en Salesforce CRM Content. Si su organización tiene activado Salesforce CRM Content, puede agregar la lista relacionada Contenido relacionado a las páginas de detalles de cuentas, contactos, candidatos, oportunidades, casos, productos u objetos personalizados. • Si publica notas para contactos externos mediante Salesforce to Salesforce, todas las notas públicas se compartirán automáticamente con una conexión cuando comparta el objeto principal. Los archivos adjuntos se comparten automáticamente si la casilla de verificación En colaboración con conexiones del archivo adjunto está seleccionada. Para dejar de compartir una nota o un archivo adjunto, seleccione Privado. • No se puede obtener una vista previa de todos los archivos, como los archivos cifrados, los archivos protegidos con contraseña, los archivos PDF protegidos contra copia, los tipos de archivos desconocidos y cualquier archivo con un tamaño superior a 25 MB. La opción Vista previa no está disponible para noticias en tiempo real o vistas de lista, de manera que los archivos aparecen como iconos del tipo de archivo genérico en las noticias en tiempo real. Algunas funciones de Microsoft Office 2007 no se visualizarán correctamente en las vistas previas. Si se puede generar una vista previa de un archivo, pero no hay dicha vista previa, póngase en contacto con su administrador de Salesforce, quien podrá volver a generar la vista previa. Información sobre conceptos básicos de Salesforce Guía del usuario | Aumento de la productividad con notas y datos adjuntos a registros | 99 • Todas las notas y los archivos adjuntos agregados a los contactos y las oportunidades también se resumen debajo de la cuenta asociada. CONSULTE TAMBIÉN Notas Crear notas y agregarlas a registros Directrices para el uso de Notas en Salesforce1 Campos de notas y archivos adjuntos EDICIONES Campos para notas En Summer ‘15, introdujimos Notas, una versión mejorada de la herramienta de toma de notas de Salesforce. Esta tabla enumera los campos disponibles cuando crea una nota utilizando Notas. También existe una barra de herramientas con iconos para agregar listas numeradas y con viñetas a las notas. Nota: En Salesforce1 y Lightning Experience, existen campos adicionales para relacionar varios registros con la nota. Campo Descripción Cuerpo Texto de la nota. Puede incluir hasta 50 MB de datos. Título Asunto de la nota. Máximo de 200 caracteres. Disponible en: Salesforce Classic y Lightning Experience Disponible en: Contact Manager Edition, Group Edition, Professional Edition, Enterprise Edition, Performance Edition, Unlimited Edition y Developer Edition Campos para la antigua herramienta de toma de nota Campo Descripción Cuerpo Texto de la nota. Puede incluir hasta 32 KB de datos. Privado Casilla de verificación para indicar que la nota solo es accesible para el propietario y los administradores. Los administradores que deseen ver notas privadas deberán disponer del permiso "Ver todos los datos"; para modificarlos, del permiso "Modificar todos los datos". Título Descripción breve de la nota. Máximo de 80 caracteres. Campos para archivos adjuntos Campos de archivos adjuntos Campo Descripción Descripción Descripción del archivo cargado. Información sobre conceptos básicos de Salesforce Guía del usuario | Aumento de la productividad con notas y datos adjuntos a registros | 100 Campos de archivos adjuntos Campo Descripción Nombre de archivo Nombre del archivo cargado. Privado Casilla de verificación para indicar que el archivo adjunto solo es accesible para el propietario y los administradores. Los administradores que deseen ver archivos adjuntos privados deberán disponer del permiso "Ver todos los datos"; para modificarlos, del permiso "Modificar todos los datos". Compartir con conexiones Casilla de verificación para indicar que el archivo adjunto es compartido con conexiones cuando el registro principal es compartido. Esta casilla de verificación solo está disponible si Salesforce to Salesforce está activado, el registro principal compartido y el archivo adjunto es público. Tamaño Tamaño del archivo cargado. Eliminar notas y archivos adjuntos de registros Para eliminar una nota o un archivo adjunto, haga clic en Eliminar junto a la nota o el archivo adjunto en la lista relacionada Notas y archivos adjuntos de un registro. Se pueden restaurar las notas y los archivos adjuntos eliminados desde la Papelera. Para eliminar un archivo que se ha adjuntado desde una noticia en tiempo real de Chatter, haga clic en Eliminar junto al archivo adjunto de la noticia en tiempo real. Este método elimina el archivo de todas las noticias en tiempo real de Chatter en las que se ha compartido y elimina el archivo de la lista relacionada Notas y archivos adjuntos. Restaure el archivo haciendo clic en la Papelera, seleccionando el archivo y haciendo clic en Recuperar. Si se ha adjuntado el archivo desde su equipo, una noticia en tiempo real de Chatter, un grupo o una biblioteca de Salesforce CRM Content, su eliminación de la lista relacionada Notas y archivos adjuntos lo eliminará también de la publicación, pero no de su ubicación original. EDICIONES Disponible en: Salesforce Classic y Lightning Experience Disponible en: Contact Manager Edition, Group Edition, Professional Edition, Enterprise Edition, Performance Edition, Unlimited Edition y Developer Edition CONSULTE TAMBIÉN Crear notas y agregarlas a registros Consideraciones para la gestión de archivos y notas adjuntos a registros PERMISOS DE USUARIO Para eliminar una nota o un archivo adjunto: • Propietario del registro principal O “Modificar” o “Eliminar” en el tipo de registro principal O “Modificar todos los datos” Información sobre conceptos básicos de Salesforce Guía del usuario | Preguntas más frecuentes acerca de registros | 101 Preguntas más frecuentes acerca de registros ¿Por qué el registro que intento guardar está marcado como duplicado? ¿Qué puedo hacer? Su organización usa reglas de duplicados, que impiden que los usuarios creen registros duplicados. Lea el mensaje para decidir cómo proceder. EDICIONES Esto es lo que verá si el registro que está intentando guardar está marcado como un posible duplicado. Disponible en: Salesforce Classic y Lightning Experience Disponible en: Professional Edition, Enterprise Edition, Performance Edition, Unlimited Edition y Developer Edition 1. Un mensaje generado por el sistema le indica cuántos posibles duplicados se han encontrado. El número solo incluye los registros a los que tiene acceso. Si no tiene acceso a ninguno de los registros identificados como posibles duplicados, este mensaje no incluirá un número pero incluirá una lista de propietarios de registros de modo que puede solicitar el acceso a los duplicados existentes. 2. Una alerta personalizada por quien creara la regla duplicada. Lo ideal es que la alerta explique porqué no se puede guardar el registro y qué debería hacer. 3. Si la regla de duplicado le permite guardar el registro a pesar de que pueda tratarse de un duplicado, el botón Guardar (Ignorar alerta) estará presente. Si la regla de duplicado le impide guardar un registro que es un posible duplicado, el botón Guardar estará Información sobre conceptos básicos de Salesforce Guía del usuario | Preguntas más frecuentes acerca de registros | 102 presente pero no se puede guardar el registro correctamente hasta que realice los cambios necesarios en el registro por lo que ya no estará marcado como un posible duplicado. 4. La lista de posibles duplicados solo incluye los registros a los que tiene acceso. Los campos que aparecen en la lista incluyen únicamente los campos a los que tiene acceso (hasta los primeros 7 campos que se compararon y coincidieron). En esta lista se muestra un máximo de 5 registros, pero si se detectan más de 5 duplicados, puede hacer clic en Mostrar todo >> para ver una lista más completa de registros, con hasta 100. Los registros se enumeran en el orden de última modificación. Vaya directamente a uno de los registros de la lista haciendo clic en su vínculo. 5. Los campos resaltados son aquellos que se han comparado y determinado como coincidentes. ¿Qué formatos debo utilizar para las fechas, horas y nombres en Salesforce? El formato utilizado para fechas, horas y nombres de personas en Salesforce está determinado por su Configuración regional. Para conocer qué formato de fecha/hora utiliza su Configuración regional: 1. Desde su configuración personal, introduzca Detalles de usuario avanzado en el cuadro Búsqueda rápida y, a continuación, seleccione Detalles de usuario avanzado. ¿Ningún resultado? Introduzca Información personal en el cuadro Búsqueda rápida y, a continuación, seleccione Información personal. 2. Visualice el formato de fecha/hora utilizado en el campo Creado por de sólo lectura. Éste es el formato que debe utilizar para introducir las fechas y horas en los campos de Salesforce. CONSULTE TAMBIÉN Buscar su configuración personal ¿Cómo puedo permitir que sólo algunos usuarios compartan los datos? Si su organización con Professional Edition, Enterprise Edition, Unlimited Edition, Performance Edition o Developer Edition cuenta con un modelo de colaboración Privado o de Solo lectura pública, el administrador puede seguir permitiendo que algunos usuarios compartan información. El administrador puede crear grupos públicos y después configurar reglas de colaboración para especificar que los usuarios de ciertas funciones o los grupos siempre compartan sus datos con usuarios de otra función o grupo público. Los usuarios individuales también pueden crear grupos personales para proporcionar acceso a sus propias cuentas, contactos y oportunidades. ¿Un usuario individual puede controlar la colaboración de los registros que posee? Sí. En organizaciones con Professional Edition, Enterprise Edition, Unlimited Edition, Performance Edition y Developer Edition, todos los propietarios de cuentas están autorizados a ampliar la colaboración cuenta por cuenta. Por ejemplo, si el modelo de la organización es Privado, el propietario de la cuenta Acme puede compartir su cuenta y sus datos relacionados con grupos seleccionados o usuarios individuales. En Enterprise Edition, Unlimited Edition, Performance Edition y Developer Edition, los propietarios de oportunidades también pueden ampliar la colaboración para oportunidades individuales de forma independiente a la colaboración de la cuenta. Puede utilizar la colaboración de cuentas, candidatos, casos y oportunidades para ampliar el acceso a los datos aunque no podrá restringirlo por debajo de los niveles de acceso predeterminados de la organización. Este tipo de colaboración se denomina colaboración manual y se realiza mediante el botón Colaboración en la página de detalles del registro. Información sobre conceptos básicos de Salesforce Guía del usuario | Preguntas más frecuentes acerca de registros | 103 ¿Puedo transferir los registros a otros usuarios? En la mayoría de las ediciones, puede transferir la propiedad de registros empleando uno de estos métodos. Cuando cambiar el propietario de un registro, Salesforce también transfiere la propiedad de ciertos registros relacionados. La transferencia de la propiedad de un único registro que posee Haga clic en Cambiar propietario en la página de detalle del registro. Para obtener más información, consulte Cambio de propiedad y Transferencia de elementos asociados. La transferencia de la propiedad de múltiples casos, candidatos o registros de objetos personalizados que posee Haga clic en la ficha del objeto y vea una vista de lista. Seleccione los registros que hay que transferir y haga clic en Cambiar propietario. La transferencia de la propiedad de múltiples registros propiedad de otros usuarios Utilice la función Transferencia masiva. Para obtener más información sobre la utilización de Transferencia masiva qué registros relacionados se transfieren, consulte Transferencia masiva de registros. Transferencia de la propiedad de registros utilizando reglas de flujo de trabajo Cuando una regla de flujo de trabajo cambia el propietario de un registro, Salesforce no cambia la propiedad de ningún registro relacionado. ¿Cómo puedo imprimir registros de Salesforce? Para imprimir la información detallada de un registro de Salesforce: 1. Haga clic en el vínculo Vista de impresión de la esquina superior derecha de la mayoría de las páginas de detalles. Se abrirá una nueva ventana del explorador con el registro en un formato de impresión simple. 2. También puede contraer o ampliar las secciones de la vista de impresión haciendo clic en los encabezados de la sección. 3. También puede hacer clic en Ampliar todo o Plegar todo para mostrar u ocultar todas las opciones ampliables de la página. Las listas relacionadas, como la lista de oportunidades relacionadas con una cuenta, no se pueden plegar. 4. Haga clic en Imprimir esta página o utilice la función de impresión de su explorador para enviar la página a una impresora. Nota: En la ficha Consola, haga clic en el icono de impresión ( ) para abrir la vista de impresión de un registro. Información sobre conceptos básicos de Salesforce Guía del usuario | Control y análisis de sus datos | 104 Control y análisis de sus datos Ejecución de un informe Para ejecutar un informe, búsquelo en la ficha Informes y haga clic en el nombre del informe. La mayoría de los informes se ejecutan automáticamente al hacer clic en su nombre. Si ya está viendo un informe, haga clic en Ejecutar informe para ejecutarlo inmediatamente o programar futuras ejecuciones. En Lightning Experience, el botón Ejecutar informe solo aparece después de guardar un informe. Si no ve ningún resultado, compruebe el informe en busca de una de las condiciones siguientes: EDICIONES Disponible en: Salesforce Classic y Lightning Experience • El informe no ha devuelto ningún dato. Compruebe sus criterios de filtro para asegurarse de que se devuelven datos. Disponible en: Todas las ediciones excepto Database.com • Debido a la seguridad de nivel de campo, no tiene acceso a una de las agrupaciones que ha seleccionado. PERMISOS DE USUARIO • El contexto de su fórmula de resumen personalizada no coincide con la configuración del gráfico. Por ejemplo, si la fórmula se calcula para Sector, pero el gráfico no lo incluye, no se devolverá ningún resultado. Para ejecutar informes: • “Ejecutar informes” • Sus valores están fuera del rango de valores aceptables. El número máximo permitido es 999999999999999. El número mínimo permitido es -99999999999999. Para programar informes: • “Programar informes” Si su informe devuelve más de 2.000 registros, solo se mostrarán los 2.000 primeros. Para ver una vista completa de los resultados de informe, haga clic en Detalles de exportación. Si su informe tarda más de 10 minutos en completarse, Salesforce lo cancelará. Utilice las siguientes técnicas para reducir la cantidad de datos de su informe. • Aplique un filtro sólo para sus propios registros, en lugar de todos. • Limite el ámbito de los datos a un rango de datos específico. • Excluya las columnas innecesarias del informe. • Oculte los detalles del informe. Para crear, modificar y eliminar informes: • “Crear y personalizar informes” Y “Generador de informes” Información sobre conceptos básicos de Salesforce Guía del usuario | Informes unidos | 105 Informes unidos Adición de lógica de filtro La lógica de filtro le permite especificar condiciones para sus filtros usando operadores lógicos. EDICIONES Para cambiar la relación AND predeterminada entre cada filtro: Disponible en: Salesforce Classic 1. Haga clic en Agregar > Lógica de filtro. 2. Introduzca cada número de línea de filtro separado por un operador: Operador Definición Y Busca registros que coincidan con ambos valores. Disponible en: Professional Edition, Enterprise Edition, Performance Edition, Unlimited Edition y Developer Edition O Busca registros que coincidan con alguno de los dos valores. PERMISOS DE USUARIO NOT Busca registros que excluya valores. CONSULTE TAMBIÉN Operadores de filtro Filtro de valores en blanco Filtrado en valores de lista de selección especiales Operadores de filtro El operador en un filtro es como el verbo en una frase. Cuando seleccione criterios de filtro, utilice un operador para especificar la acción que desea que realice el filtro. Puede usar los siguientes operadores para introducir criterios de filtro en vistas de lista, informes, paneles y algunos campos personalizados: Operador Uso igual a Se utiliza para una coincidencia exacta. Por ejemplo, “Se crearon iguales hoy.” menor que Se utiliza para resultados que son menores al valor introducido. Por ejemplo, “Cuota inferior a 20.000” devuelve registros donde el campo de cuota oscila entre 0 y 19.999,99. mayor que Se utiliza cuando se desea obtener resultados cuyo valor sea superior al valor introducido; por ejemplo, "Cuota mayor que 20k" muestra registros en los que el importe de la cuota comience por 20.000,01. menor o igual que Se utiliza para resultados que sean iguales o menores al valor introducido. Para crear, modificar y eliminar informes: • “Crear y personalizar informes” Y “Generador de informes” Para crear vistas de listas personalizadas: • “Leer” en todos los registros incluidos en la lista Para crear, modificar o eliminar vistas de listas públicas: • “Gestionar vistas de listas públicas” Información sobre conceptos básicos de Salesforce Guía del usuario | Informes unidos | 106 Operador Uso mayor o igual que Se utiliza para resultados que sean iguales o superiores al valor introducido. no igual a Muestra resultados con valores diferentes al valor introducido. Este operador es especialmente útil para eliminar campos vacíos. Por ejemplo, “Correo electrónico no igual a <blank>.” contiene Se utiliza para campos que incluyan la cadena de búsqueda, pero a veces también podrían contener otra información. Por ejemplo, "Cuenta contiene California" encontraría Viajes California, California Pro Shop y Surf California. Tenga en cuenta que si introduce una cadena de búsqueda corta, puede coincidir con palabras más largas. Por ejemplo, "Cuenta contiene California" encontraría Viajes California, California Pro Shop y Surf California. Este operador no diferencia entre mayúsculas y minúsculas. no contiene Elimina registros que no contienen el valor que introduce. Por ejemplo, “Línea 2 de dirección postal no contiene Apartado de correos.” Nota: Cuando especifique los criterios de filtro de campos de resumen, does not contain emplea la lógica “or” en los valores separados por comas. En las vistas de lista, informes y paneles, does not contain emplea la lógica “and”. Este operador no diferencia entre mayúsculas y minúsculas. comienza por Se utiliza cuando se conoce cómo empieza el valor, pero no el texto exacto. Este operador limita aún más la búsqueda que “contiene”. Por ejemplo, si escribe “Cuenta empieza con California”, encuentra California Pro Shop, pero no Viajes California ni Surf California. incluye Disponible al escoger una lista de selección múltiple como campo seleccionado. Este operador permite buscar registros que incluyan uno o más de los valores introducidos. Por ejemplo, si escribe “Intereses incluye hockey, fútbol, béisbol”, encontrará registros en los que sólo se haya seleccionado hockey, y registros que incluyan dos o tres de los valores introducidos. Los resultados no incluyen coincidencias parciales de los valores. excluye Disponible al escoger una lista de selección múltiple como campo seleccionado. Este operador permite buscar registros que no contengan ninguno de los valores introducidos. Por ejemplo, si escribe “Intereses excluye vino, golf”, el informe enumerará los registros que contengan cualquier otro valor de dicha lista de selección, incluidos los valores que estén en blanco. Los resultados no incluyen coincidencias parciales de los valores. entre Solo disponible para filtros de panel. Utilizar para filtrar en intervalos de valores. Para cada intervalo, el filtro devuelve resultados superiores o iguales al valor mínimo o inferiores al valor máximo. Por ejemplo, si introduce un “Número de empleados desde 100 a 500”, sus resultados incluyen cuentas con 100 empleados hasta cuentas con 499 empleados. Las cuentas con 500 empleados no están incluidas en los resultados. Información sobre conceptos básicos de Salesforce Guía del usuario | Informes unidos | 107 Filtro de valores en blanco Sugerencias para filtrar mediante valores en blanco. EDICIONES • Cuando utilice los operadores “menor que”, “mayor que”, “menor o igual que” o “mayor o igual que” en campos que tengan valores numéricos, los registros con valores en blanco o “nulos” se devuelven como si su valor fuera cero (0). Por ejemplo, si crea una regla de flujo de trabajo o una regla de asignación de candidatos para cuentas con el criterio Ingresos anuales menores de 100.000, los registros de cuentas coinciden si sus Ingresos anuales están en blanco. Disponible en: Salesforce Classic y Lightning Experience Disponible en: todas las ediciones Sin embargo, los registros con valores de campo en blanco no se consideran coincidencias en filtros de informes, vistas de listas personalizadas y reglas de asignación de cuentas (que asignan cuentas a territorios). • Para limitar los resultados a los registros que estén en blanco o contengan valores “nulos” para un campo concreto, seleccione el campo y los operadores “igual a” o “no igual a”, dejando el tercer campo en blanco. Por ejemplo, Importe igual a devuelve registros con campos de importe en blanco. Puede buscar valores en blanco u otros valores especificados al mismo tiempo. Por ejemplo, Importe igual a 1,2 devuelve registros donde Importe está en blanco o contiene el valor “1” o “2”. Filtrado en valores de lista de selección especiales Al crear criterios de filtro, puede utilizar valores de lista de selección especiales para sus criterios de búsqueda. Son listas de selección especiales con valores Verdadero o Falso. EDICIONES Por ejemplo, para mostrar todas las oportunidades que ha ganado, introduzca Ganado igual a Verdadero como sus criterios de búsqueda. Para mostrar todas las oportunidades cerradas/perdidas, introduzca Cerrado igual a Verdadero y Ganado igual a Falso. Disponible en: Salesforce Classic Nota: Si está creando criterios de filtro para un informe o vista de lista, el icono de búsqueda aparecerá automáticamente cuando decida filtrar con una de las listas de selección especiales. Haga clic en el icono de búsqueda para seleccionar el valor Verdadero o Falso. También puede introducir manualmente Verdadero o Falso en los criterios de filtro. Los campos disponibles varían según la edición de Salesforce que posea. Estos son los campos disponibles y sus valores: Campo de lista de selección especial Valor Descripción Cuentas y contactos: Es Cuenta Verdadero La cuenta es una cuenta personal. Tenga en cuenta que puede que su administrador haya personalizado el nombre de este campo. Este campo se muestra como el icono de cuenta personal ( ). Falso La cuenta es una cuenta empresarial. Verdadero La cuenta es una cuenta de socio o el candidato o propietario de la oportunidad es un usuario de socio. Falso La cuenta no es una cuenta de socio o el candidato o propietario de la oportunidad no es un usuario de socio. Verdadero Solo se aplica a eventos, no tareas. El evento se marca como un evento de todo el día. personal Cuentas, candidatos y oportunidades: Cuenta de socio Actividades: Todo el día Información sobre conceptos básicos de Salesforce Campo de lista de selección especial Valor Actividades: Cerrado El evento tiene una hora específica. Verdadero Solo se aplica a tareas, no eventos. La tarea se ha cerrado, es decir, que el campo Estado de la tarea tiene el valor “Cerrado”. Falso La tarea sigue abierta. (solo para informes) Campañas: Activo Casos: Cerrado Casos: Distribuido Casos: Nuevo comentario de El evento es el evento de múltiples participantes original asignado al host de evento. Falso La actividad no tiene una aprobación. Verdadero La actividad es una tarea, no un evento. Falso La actividad es un evento. Verdadero La campaña está activa y puede seleccionarse desde diversas listas de selección de campaña, por ejemplo, en los asistentes para importación de campañas. Falso La campaña está inactiva. Verdadero El caso está cerrado, es decir, que el campo Estado del caso tiene el valor “Cerrado”. Falso El caso sigue abierto. Verdadero El caso se ha distribuido automáticamente a través de la regla de distribución de su organización. Falso El caso no se ha distribuido. Verdadero El caso tiene un nuevo comentario agregado por un usuario de autoservicio. Falso El caso no tiene ningún comentario de autoservicio nuevo. Verdadero El caso está abierto, es decir, que el capo Estado del caso tiene un valor no equivalente a “Cerrado”. Falso El caso se ha cerrado. Verdadero El caso tiene un comentario agregado por un usuario de autoservicio. Falso El caso no tiene ningún comentario de autoservicio. Verdadero El contacto no se puede incluir en una lista de destinatarios de correo electrónico masivo. Falso El contacto puede recibir correo electrónico masivo. (solo para informes) Casos: Autoservicio comentado Contactos: No recibir correos Solo se aplica a eventos, no tareas. El evento es la invitación a la reunión enviada a otro usuario para un evento de múltiples participantes. Falso autoservicio Casos: Abierto Descripción Falso Actividades: Invitación de evento Verdadero Actividades: Tarea Guía del usuario | Informes unidos | 108 electrónicos Información sobre conceptos básicos de Salesforce Guía del usuario | Informes unidos | 109 Campo de lista de selección especial Valor Descripción Contactos: Autoservicio activo Verdadero El contacto está habilitado para iniciar sesión en su portal de autoservicio. Falso El contacto no está habilitado para el autoservicio. Candidatos: Convertido Verdadero El candidato se ha convertido. (solo para informes) Falso El candidato no se ha convertido. Candidatos: No recibir correos Verdadero El candidato no se puede incluir en una lista de destinatarios de correo electrónico masivo. Falso El candidato puede recibir correo electrónico masivo. Verdadero El propietario todavía no ha visto ni modificado al candidato desde que se asignó a ese usuario. Falso El propietario ha visto o modificado al candidato como mínimo una vez desde su asignación. Verdadero La oportunidad está cerrada, es decir, que el campo Etapa tiene un valor del tipo Cerrada/Ganada o Cerrada/Perdida. Falso La oportunidad sigue abierta. Oportunidades: Primario Verdadero El socio de la oportunidad se ha marcado como el socio principal. (solo para informes de oportunidades de socios) Falso El socio de la oportunidad no se ha marcado como el socio principal. Oportunidades: Privado Verdadero El propietario de la oportunidad ha marcado la casilla Privado en la página de modificación de la oportunidad. Falso La casilla Privado de la oportunidad no está marcada. Verdadero La oportunidad está cerrada y ganada, es decir, que el campo Etapa tiene un valor del tipo Cerrada/Ganada. Falso La oportunidad no se ha ganado. El campo Etapa puede tener un valor del tipo Abierto o Cerrada/Perdida. Verdadero El producto está activo y puede agregarse a oportunidades de organizaciones con Enterprise Edition, Unlimited Edition y Performance Edition. Falso El producto está inactivo y no se puede agregar a oportunidades. (solo para informes) electrónicos Candidatos: No leído Oportunidades: Cerrado Oportunidades: Ganadas Productos: Activo Producto: Tiene programación de Verdadero cantidades Falso Producto: Tiene programación de Verdadero ingresos El producto tiene una programación de cantidades predeterminada. El producto no tiene una programación de cantidades predeterminada. El producto tiene una programación de ingresos predeterminada. Información sobre conceptos básicos de Salesforce Campo de lista de selección especial Valor Falso Soluciones: Visible en el portal Verdadero de autoservicio Soluciones: Revisado Soluciones Caducado Usuarios: Activo Usuario: Es socio Descripción El producto no tiene una programación de ingresos predeterminada. La solución se ha marcado como Visible en el portal de autoservicio y es visible para usuarios del portal de autoservicio. Falso La solución no se ha marcado como Visible en el portal de autoservicio y no es visible para usuarios del portal de autoservicio. Verdadero La solución se ha revisado, es decir, que el campo Estado de la solución tiene el valor “Revisado”. Falso La solución no se ha revisado. Verdadero La solución traducida no se ha actualizado para que coincida con la solución principal con la que está asociada. Falso La solución traducida se ha actualizado para que coincida con la solución principal con la que está asociada. Verdadero El usuario está activo y puede iniciar sesión. Falso El usuario está inactivo y no puede iniciar sesión. Usuarios: Usuario fuera de línea Verdadero Usuarios: Usuario de marketing Guía del usuario | Informes unidos | 110 El usuario tiene acceso para utilizar Connect Offline. Falso El usuario no tiene permiso para utilizar Connect Offline. Verdadero El usuario puede gestionar campañas. Falso El usuario no puede gestionar campañas. Verdadero El usuario es un usuario de socio. Falso El usuario no es un usuario de socio. Nota: Las listas de selección especiales que podrá ver son solo las que estén visibles en su formato de página y la configuración de seguridad a nivel de campo. Información sobre conceptos básicos de Salesforce Guía del usuario | Clasificación de los resultados de informes | 111 Clasificación de los resultados de informes Ordene un informe en función de los datos de una columna particular haciendo clic en el encabezado de esa columna. Al hacer clic en un encabezado de columna para ordenar los datos de acuerdo con esa columna en orden ascendente: el texto se ordena de A a Z, los datos numéricos se ordenan de menor a mayor y los datos de fecha y hora se ordenan de más temprano a más tarde. • Para invertir el orden, haga clic en el encabezado de la columna por segunda vez. • Si el encabezado de informe flotante se activa para su organización, el comportamiento de clasificación el ligeramente distinto. Cuando los usuarios ordenan los datos haciendo clic en un encabezado de informe flotante, el informe se actualiza y redirige a los usuarios al principio de los resultados de informe. • En un informe con múltiples niveles de agrupación, puede ordenar por el valor de resumen que define cada agrupación. Por ejemplo, Elija un informe Oportunidades agrupado por tipo de empresa. Cada agrupación de Tipo es a su vez agrupada por Etapa y cada agrupación de Etapa es agrupada por Fuente de candidatos. Ahora puede ordenar las agrupaciones de Tipo por importe, la agrupación de Etapa por etapas y la agrupación de Fuente de candidatos por recuento de registros. EDICIONES Disponible en: Salesforce Classic y Lightning Experience Disponible en: Todas las ediciones excepto Database.com PERMISOS DE USUARIO Para ordenar los resultados de un informe: • “Ejecutar informes” Información sobre conceptos básicos de Salesforce Guía del usuario | Visualización de datos con paneles | 112 Visualización de datos con paneles Un panel muestra datos de informes de origen como componentes visuales, que pueden ser gráficos, indicadores, tablas o páginas de Visualforce. Los componentes proporcionan una instantánea de mediciones clave e indicadores de rendimiento para su organización. Cada panel puede tener hasta 20 componentes. Al hacer clic en la ficha Paneles se muestra el panel que ha visto más recientemente. La parte superior de la página muestra la hora de la última actualización del panel y el usuario cuyos permisos determinan qué datos son visibles en el panel. Cada componente de un panel muestra datos de un informe subyacente. Si tiene acceso a la carpeta del informe de origen subyacente, podrá ver el componente de panel relacionado. Haga clic en el componente de un panel o en sus elementos para ver los detalles del informe de origen, del informe filtrado, de la página de detalles del registro u otras URL. Si ve detalles en un componente filtrado, se aplican los filtros de panel al informe de origen. Haga clic en Ir a la Lista del panel para ver sus paneles. Busque un panel mediante el Buscador de paneles. Escriba un nombre en el campo Ver panel y seleccione un panel de la lista de resultados. Sólo puede ver los paneles de las carpetas a las que pueda acceder. Realice un seguimiento de un panel para obtener actualizaciones sobre el panel publicadas en sus noticias en tiempo real de Chatter. EDICIONES Disponible en: Salesforce Classic y Lightning Experience Disponible en: Group Edition, Professional Edition, Enterprise Edition, Performance Edition, Unlimited Edition y Developer Edition PERMISOS DE USUARIO Para visualizar y actualizar paneles: • “Ejecutar informes” Y acceder a la carpeta del panel Para crear paneles: • “Ejecutar informes” Y “Gestionar paneles” Para modificar y eliminar paneles que ha creado: • “Ejecutar informes” Y “Gestionar paneles” Para modificar y eliminar paneles que no ha creado: • “Ejecutar informes”, “Gestionar paneles”, Y “Ver todos los datos” Búsqueda y organización de la información Buscar Cuando busca información en Salesforce, el motor de búsqueda encuentra eficientemente y muestra los resultados relevantes a los que tiene acceso a través de un proceso de búsqueda complejo. Esto es así desde el sitio completo de Salesforce, una aplicación móvil Salesforce1 o una implementación de búsqueda personalizada creada en la plataforma Salesforce. Salesforce proporciona un motor de búsqueda que localiza información de forma eficiente como cuentas, contactos, archivos, artículos y productos en su organización. Cada vez que crea un nuevo registro, el motor de búsqueda descompone la información que se puede buscar en partes que puede reconocer fácilmente y las almacena en un índice. Cuando introduce su búsqueda, localiza EDICIONES Disponible en: Salesforce Classic y Lightning Experience Disponible en: todas las ediciones Información sobre conceptos básicos de Salesforce Guía del usuario | Buscar | 113 de forma eficiente los resultados relevantes para usted desglosando sus términos de búsqueda y localizando coincidencias para ellos desde ese índice. El motor de búsqueda devuelve los resultados que tiene permiso para ver. A continuación se ofrece una descripción general del proceso de búsqueda. Cuando crea o actualiza un registro (1), el motor de búsqueda desglosa el texto en el que se puede buscar del registro en términos más pequeños (2). A continuación, almacena esos términos más pequeños en el índice de búsqueda (3). Nota: Después de que se cree o se actualice un registro de un objeto que admite búsquedas, pueden transcurrir aproximadamente 15 minutos o más para que el texto actualizado admita búsquedas. Los registros de un objeto solo admiten búsquedas cuando se almacenan en el índice de búsqueda. Cuando introduce un término de búsqueda en el campo de búsqueda (1), el motor de búsqueda desglosa su término de búsqueda en términos más pequeños (2). Hace coincidir esos términos más pequeños con la información de registros almacenada en el índice (3), califica los registros asociados por relevancia (4), y devuelve los resultados a los que tiene acceso (5). Información sobre conceptos básicos de Salesforce Guía del usuario | Buscar | 114 EN ESTA SECCIÓN: ¿Cómo desglosa la información las búsquedas? Cada vez que crea un nuevo registro, el motor de búsqueda descompone la información que se puede buscar en partes que puede reconocer fácilmente y las almacena en un índice. ¿Qué diferencias hay entre las búsquedas de Lightning Experience, Salesforce Classic y Salesforce1? La búsqueda global en el sitio completo de Salesforce (ya sea mediante Lightning Experience o Salesforce Classic) y la aplicación móvil Salesforce1 utiliza el mismo índice de búsqueda, de modo que siempre estará buscando en los mismos datos. Verá el mismo conjunto de registros a los que se accedió recientemente en los resultados instantáneos, y los resultados de las búsquedas están afectados por el mismo ámbito de búsqueda (la lista de objetos que utiliza con mayor frecuencia). Sin embargo, tenga en cuenta que algunos objetos estándar no están disponibles en Salesforce1 y Lightning Experience, de modo que no siempre verá los mismos resultados de búsqueda exactos. También la interfaz de búsqueda global es diferente entre estas experiencias, de modo que hay diferencias visuales y de navegación a tener en cuenta. ¿Cómo realizo búsquedas en campos de búsqueda? Utilice la búsqueda del cuadro de diálogo de búsqueda para asociar dos registros entre sí. ¿En qué campos se pueden realizar búsquedas? Salesforce busca un conjunto de campos exclusivos para cada objeto. ¿Cómo desglosa la información las búsquedas? Cada vez que crea un nuevo registro, el motor de búsqueda descompone la información que se puede buscar en partes que puede reconocer fácilmente y las almacena en un índice. EDICIONES El motor de búsqueda descompone todo el texto que se puede buscar en partes más pequeñas o tokens y los almacena en el índice de búsqueda. Cuando realiza una búsqueda, el motor de búsqueda descompone sus términos de búsqueda en tokens de modo que pueda buscar los tokens coincidentes en el índice. Devuelve los registros asociados con los tokens coincidentes. Disponible en: Salesforce Classic y Lightning Experience El motor de búsqueda divide la información de registros que contiene letras, números, espacios y puntuación en tokens separados. Disponible en: todas las ediciones A continuación se muestran algunos ejemplos de los tokens creados para la información específica de registros. Puede encontrar el registro con una búsqueda empleando cualquiera de los tokens indexados que se enumeran. Información de registros Tokens indexados Acme, Inc. acme inc Web2Lead web2lead web 2 lead Presentar-XYZ1234 presentar-xyz1234 presentarxyz1234 presentar Información sobre conceptos básicos de Salesforce Información de registros Guía del usuario | Buscar | 115 Tokens indexados xyz1234 xyz 1234 (415) 999-3434 415 999-3434 9993434 999 3434 juan.lopez@dominio.com juan.lopez@dominio.com @dominio.com juan.lopez juan lopez juanlopez dominio.com dominio com dominiocom EN ESTA SECCIÓN: Cómo buscar controles de términos en chino, japonés, coreano y tailandés La búsqueda encuentra resultados relevantes para búsquedas en idiomas asiáticos, como chino, japonés, coreano y tailandés desglosando la información que hay que almacenar en el índice de búsqueda. CONSULTE TAMBIÉN Buscar Cómo buscar controles de términos en chino, japonés, coreano y tailandés La búsqueda encuentra resultados relevantes para búsquedas en idiomas asiáticos, como chino, japonés, coreano y tailandés desglosando la información que hay que almacenar en el índice de búsqueda. El motor de búsqueda devuelve resultados precisos para búsquedas en idiomas asiáticos que no incluyen espacios entre palabras, como en chino, japonés, coreano y tailandés (CJKT) empleando la tokenización morfológica. Considere el problema de indexar el término Prefectura de Tokio y una búsqueda posterior de Kyoto en japonés. EDICIONES Disponible en: Salesforce Classic y Lightning Experience Disponible en: todas las ediciones Información sobre conceptos básicos de Salesforce Guía del usuario | Buscar | 116 Término indexado Término de búsqueda 東京都 京都 Prefectura de Tokio Kyoto La tokenización morfológica segmenta el término 東京都 (Prefectura de Tokio) en dos tokens. Término indexado Término de búsqueda 東京 都 Tokio Prefectura Esta forma de tokenización garantiza que una búsqueda de 京都 (Kyoto) devuelve únicamente resultados que incluyen 京都 (Kyoto) y no 東京都 (Prefectura de Tokio). En chino, japonés, coreano y tailandés (CJKT) puede encontrar una persona introduciendo el apellido antes del nombre. La búsqueda de 佐々木律子 devuelve cualquier persona que tenga el apellido 佐々木 y el nombre 律子. ¿Qué diferencias hay entre las búsquedas de Lightning Experience, Salesforce Classic y Salesforce1? La búsqueda global en el sitio completo de Salesforce (ya sea mediante Lightning Experience o Salesforce Classic) y la aplicación móvil Salesforce1 utiliza el mismo índice de búsqueda, de modo que siempre estará buscando en los mismos datos. Verá el mismo conjunto de registros a los que se accedió recientemente en los resultados instantáneos, y los resultados de las búsquedas están afectados por el mismo ámbito de búsqueda (la lista de objetos que utiliza con mayor frecuencia). Sin embargo, tenga en cuenta que algunos objetos estándar no están disponibles en Salesforce1 y Lightning Experience, de modo que no siempre verá los mismos resultados de búsqueda exactos. También la interfaz de búsqueda global es diferente entre estas experiencias, de modo que hay diferencias visuales y de navegación a tener en cuenta. EDICIONES Disponible en: Salesforce Classic y Lightning Experience Disponible en: todas las ediciones Función Aplicaciones Aplicación para Lightning Experience Salesforce Classic en descargables navegadores móviles en sitio completo sitio completo Salesforce1 para iOS Salesforce1 y Android Acceder a la búsqueda global Cuadro de búsqueda en Icono de búsqueda la parte superior del ubicado en el menú de navegación de encabezado Salesforce1 Resultados instantáneos Verá una lista de los cuando se selecciona el registros a los que ha cuadro de búsqueda Verá una lista de los registros que ha utilizado más recientemente para el objeto seleccionado en esos momentos en la Cuadro de búsqueda ubicado en el encabezado Cuadro de búsqueda ubicado en el encabezado Verá una lista de los registros a los que ha tenido acceso más recientemente de todos los objetos. No disponible. Debe empezar a escribir para ver resultados instantáneos. Información sobre conceptos básicos de Salesforce Función Guía del usuario | Buscar | 117 Aplicaciones Aplicación para Lightning Experience Salesforce Classic en descargables navegadores móviles en sitio completo sitio completo Salesforce1 para iOS Salesforce1 y Android tenido acceso más barra del ámbito de recientemente de todos búsqueda. los objetos. Resultados instantáneos La lista de los registros a medida que escribe utilizados más recientemente se filtra con los caracteres que escribe. La lista de los registros utilizados más recientemente se filtra con los caracteres que escribe. A medida que escribe, la lista también empieza a mostrar los registros que coinciden a los que no ha tenido acceso recientemente. La lista de los registros utilizados más recientemente se filtra con los caracteres que escribe. A medida que escribe, la lista también empieza a mostrar los registros que coinciden a los que no ha tenido acceso recientemente. La lista de los registros utilizados más recientemente se filtra con los caracteres que escribe. Verá varios resultados para el objeto seleccionado en la barra del ámbito de búsqueda. Los resultados se agrupan Cambie el objeto para ver por objeto y se ordenan resultados adicionales. por relevancia. Los resultados se ordenan por relevancia. Verá resultados para el objeto seleccionado en la barra del ámbito de búsqueda. Resultados más importantes enumera los resultados más importantes de los objetos utilizados con mayor frecuencia. Cambie el objeto para ver resultados adicionales. Verá los cinco registros más importantes de cada uno de los objetos que haya utilizado recientemente. Resultados de búsqueda Verá los tres registros más completos importantes de cada uno de los objetos que haya utilizado recientemente. Los resultados se agrupan por objeto y se ordenan por relevancia. Los resultados se ordenan por relevancia. Depuración de resultados No disponible. de búsqueda Puede volver a ordenar No disponible. los resultados por tipo de campo. Puede volver a ordenar los resultados por encabezado de columna. El filtrado también está disponible si su administrador lo ha activado. Búsqueda de noticias en La búsqueda global no tiempo real encuentra información en las diversas noticias en tiempo real. Utilice en su lugar la búsqueda en Desde la página de resultados de la búsqueda, seleccione Noticias en tiempo real en la barra del ámbito de búsqueda para ver los resultados procedentes Puede utilizar la búsqueda global en la página de inicio de Noticias en tiempo real para ver los resultados de las noticias en tiempo real de Toda la empresa. Si no busca desde la página Desde la página de resultados de la búsqueda, utilice Buscar noticias en tiempo real para ver resultados de todo lo que ocurre en su empresa. Información sobre conceptos básicos de Salesforce Función Guía del usuario | Buscar | 118 Aplicaciones Aplicación para Lightning Experience Salesforce Classic en descargables navegadores móviles en sitio completo sitio completo Salesforce1 para iOS Salesforce1 y Android noticias en tiempo real. de las noticias en tiempo En la página Noticias en real de Toda la empresa. tiempo real, tire hacia abajo desde la parte superior de la página para mostrar el cuadro de búsqueda. Noticias en tiempo real, cambie a Noticias en tiempo real en la barra del ámbito de búsqueda. ¿Cómo realizo búsquedas en campos de búsqueda? Utilice la búsqueda del cuadro de diálogo de búsqueda para asociar dos registros entre sí. EDICIONES EN ESTA SECCIÓN: Disponible en: Salesforce Classic y Lightning Experience Búsquedas en el cuadro de diálogo de búsqueda en Salesforce Classic Los campos de búsqueda le permiten asociar dos registros entre sí en una relación. Por ejemplo, un registro de contacto incluye un campo de búsqueda Cuenta que asocia el contacto a su cuenta. Disponible en: todas las ediciones Búsquedas en el Cuadro de diálogo de búsqueda de Lightning Experience Los campos de búsqueda le permiten asociar dos registros entre sí en una relación. Por ejemplo, un registro de contacto incluye un campo de búsqueda Cuenta que asocia el contacto a su cuenta. En la búsqueda de objetos en los que se pueden realizar búsquedas, se hace coincidir los términos con todos los campos en los que se pueden realizar búsquedas dentro de un registro, no solo con el nombre del registro. Las búsquedas tienen resultados instantáneos y un comportamiento de indexado simulares al de la búsqueda global. Si no ve un registro en los resultados instantáneos autosugeridos, realice una búsqueda completa. Si no ve un nuevo registro en los resultados de la búsqueda, espere 15 minutos e inténtelo de nuevo. Consulte más respuestas a preguntas formuladas frecuentemente sobre las búsquedas. Búsquedas en el cuadro de diálogo de búsqueda en Salesforce Classic Los campos de búsqueda le permiten asociar dos registros entre sí en una relación. Por ejemplo, un registro de contacto incluye un campo de búsqueda Cuenta que asocia el contacto a su cuenta. EN ESTA SECCIÓN: Búsqueda del cuadro de diálogo Buscar Los objetos de Salesforce a menudo incluyen campos de búsqueda que le permiten asociar dos registros en una relación. Por ejemplo, un registro de contacto incluye un campo de búsqueda Cuenta que asocia el contacto a su cuenta. Sugerencias de uso de búsquedas estándar y mejoradas Tenga en cuenta estas sugerencias cuando utilice las búsquedas mejoradas y estándar. Autocompletar búsqueda Si está activado por su administrador, las búsquedas admiten la cumplimentación automática. EDICIONES Disponible en: Salesforce Classic Disponible en: todas las ediciones Información sobre conceptos básicos de Salesforce Guía del usuario | Buscar | 119 Búsqueda del cuadro de diálogo Buscar Los objetos de Salesforce a menudo incluyen campos de búsqueda que le permiten asociar dos registros en una relación. Por ejemplo, un registro de contacto incluye un campo de búsqueda Cuenta que asocia el contacto a su cuenta. Los campos de búsqueda aparecen con el botón en las páginas de modificación de registros. Si hace clic en se abrirá un cuadro de diálogo de búsqueda que le permite buscar el registro que desee asociar al registro que esté modificando. Una búsqueda en blanco tiene lugar cuando hace clic en el icono de búsqueda sin introducir un término de búsqueda. EDICIONES Disponible en: Salesforce Classic Disponible en: todas las ediciones Salesforce ofrece dos tipos de búsquedas. Búsquedas estándar Todos los campos de búsqueda utilizan la búsqueda estándar de manera predeterminada. En las búsquedas estándar, Salesforce consulta un conjunto limitado de campos que se pueden buscar para cada objeto. Los resultados de búsqueda contienen hasta 50 registros a la vez. Los objetos estándar se indican en orden alfabético ascendente. Los objetos personalizados están indicados en orden descendiente por la fecha de la última vez que accedió a ellos. No puede ordenar, filtrar ni personalizar las columnas de los resultados de búsqueda. Búsquedas mejoradas Si su administrador la habilita, Salesforce utiliza la búsqueda mejorada para campos de búsqueda de cuentas, contactos, oportunidades, usuarios y objetos personalizados. Las búsquedas mejoradas ofrecen más capacidades de búsqueda en comparación con las búsquedas estándar: • De forma predeterminada, las búsquedas mejoradas consultan un conjunto limitado de campos, conocidos como campos de Nombre para cada objeto. Si busca un registro que devuelve un gran número de coincidencias, como un contacto con un nombre utilizado en gran medida, puede en su lugar consultar todos los campos que se pueden buscar para que ese registro limite sus resultados. Si está disponible en el cuadro de diálogo de búsqueda mejorada, seleccione Todos los campos e introduzca otros términos de búsqueda exclusivos en el registro, como la dirección de correo electrónico del contacto. • Las consultas de búsqueda mejorada se desglosan en términos de búsqueda distintos según los límites que marcan los caracteres alfabéticos, numéricos y especiales. Por ejemplo, si introduce ALL4ONE en un campo de búsqueda mejorada, la consulta resultante buscará ALL y 4 y ONE. De la misma forma, si introduce ALL and 4 and ONE se devolverá ALL4ONE. Además, si busca S& aparecerán los campos que contengan tanto S& como &S. • Puede ordenar y filtrar los resultados de las búsquedas mejoradas. También puede ocultar y reorganizar las columnas que se muestran en la ventana de resultados. Nota: Además de los filtros controlados por el usuario, los administradores pueden crear filtros de búsqueda en campos que tengan una relación de búsqueda, principal-detalle o jerárquica para limitar los valores válidos en los resultados del cuadro de diálogo de búsqueda para el campo. • Las búsquedas mejoradas devuelven todos los registros que coinciden con sus criterios de búsqueda y le permiten desplazarse por grandes volúmenes de resultados de búsquedas. Nota: Salesforce solamente devuelve coincidencias para un objeto personalizado si su administrador le ha asociado una ficha personalizada. No tiene que agregar la ficha para que se muestre. Cuando realiza una búsqueda en blanco, aparece una lista de todos los registros utilizados recientemente. Los resultados de búsqueda varían para algunos tipos de objeto: • En las búsquedas estándar de productos y colas, el cuadro de diálogo muestra una lista en orden alfabético de los primeros 50 registros. • Para las búsquedas estándar de campañas, el cuadro de diálogo muestra las primeras 100 campañas activas. Información sobre conceptos básicos de Salesforce Guía del usuario | Buscar | 120 • En cuanto a la búsqueda estándar de activos de un caso, el cuadro de diálogo mostrará (de haberlos) todos los activos relacionados con el contacto del caso. • En el caso de las búsquedas estándar o mejoradas de usuarios, el cuadro de diálogo mostrará una lista de registros de usuario a los que se ha accedido recientemente en su organización. Sugerencias de uso de búsquedas estándar y mejoradas Tenga en cuenta estas sugerencias cuando utilice las búsquedas mejoradas y estándar. • En búsquedas estándar, un carácter comodín se agrega automáticamente a los términos de búsqueda. Por ejemplo, una búsqueda de bob jo es realmente una búsqueda de bob* jo* y devuelve elementos con bob jones, bobby jones o bob johnson. También puede utilizar un asterisco (*) de forma explícita en su cadena de búsqueda. • Para las búsquedas mejoradas en particular, el carácter comodín no puede ser el primer carácter en el término o la frase de búsqueda y los resultados de búsqueda pueden incluir más registros de lo que puede esperar si sus términos de búsqueda incluyen una combinación de letras, números y caracteres especiales. EDICIONES Disponible en: Salesforce Classic Disponible en: todas las ediciones • Si introduce un valor en el cuadro de texto de búsqueda y guarda el registro sin hacer clic en el icono de búsqueda ( ), Salesforce automáticamente realizará una búsqueda estándar. Si encuentra una coincidencia exacta, guardar el valor en el campo de búsqueda, incluso si encuentra otras coincidencias parciales. Si no encuentra una coincidencia exacta, pero sí una o varias coincidencias parciales, Salesforce le pide que seleccione un valor en la lista desplegable de coincidencias. Si no hay resultados que coinciden con el texto que ha introducido, se mostrará un error en su lugar. • Para buscar contactos, candidatos, usuarios u otros individuos que incluyen espacios en los campos Nombre o Apellidos, introduzca comillas al principio y final de los términos. Por ejemplo, si desea buscar a alguien con el apellido lópez romero, introduzca "lópez romero". • En organizaciones con el portal de clientes o el portal de socios de Salesforce activado, puede filtrar los resultados que se mostrarán en el cuadro de diálogo de búsqueda de usuario, seleccionando una cola o grupo de usuarios de la lista desplegable Propietario o Asignado a. • Si la organización emplea divisiones y tiene el permiso “Repercusión de las divisiones”, los resultados de búsqueda del cuadro de diálogo de búsqueda incluirán los registros en la división seleccionada en la ventana de este cuadro de diálogo. Autocompletar búsqueda Si está activado por su administrador, las búsquedas admiten la cumplimentación automática. Tanto las búsquedas estándar como las mejoradas pueden mostrar una lista dinámica de los registros coincidentes utilizados recientemente cuando se modifica un campo de búsqueda. Esta lista está restringida a objetos del tipo adecuado y, a excepción de las búsquedas de usuarios, se cumplimenta mediante elementos utilizados recientemente. Por ejemplo, cuando modifica una búsqueda de cuenta, puede ver las cuentas utilizadas recientemente con los nombres que coincidan con el prefijo que ha introducido. Los contactos utilizados recientemente no aparecen en esta lista. EDICIONES Disponible en: Salesforce Classic Disponible en: todas las ediciones La cumplimentación automática de búsquedas está sujeta a las siguientes restricciones: • Debe tener registros visitados recientemente del tipo adecuado para que la lista de cumplimentación automática de búsquedas se cumplimente. • Debe modificar el campo de búsqueda de una página de modificación de registro. Información sobre conceptos básicos de Salesforce Guía del usuario | Buscar | 121 Los detalles de activación solo se muestran para campos de búsqueda en tipos de objetos que se incluyen en listas de registros utilizados recientemente. Por ejemplo, los productos no se incluyen en listas de registros utilizados recientemente, de modo que no se muestran los detalles de activación para un campo de búsqueda de productos. Búsquedas en el Cuadro de diálogo de búsqueda de Lightning Experience Los campos de búsqueda le permiten asociar dos registros entre sí en una relación. Por ejemplo, un registro de contacto incluye un campo de búsqueda Cuenta que asocia el contacto a su cuenta. En la búsqueda de objetos en los que se pueden realizar búsquedas, se hace coincidir los términos con todos los campos en los que se pueden realizar búsquedas dentro de un registro, no solo con el nombre del registro. Las búsquedas tienen resultados instantáneos y un comportamiento de indexado simulares al de la búsqueda global. Si no ve un registro en los resultados instantáneos autosugeridos, realice una búsqueda completa. Si no ve un nuevo registro en los resultados de la búsqueda, espere 15 minutos e inténtelo de nuevo. Consulte más respuestas a preguntas formuladas frecuentemente sobre las búsquedas. EDICIONES Disponible en: Lightning Experience Disponible en: todas las ediciones excepto Personal Edition, Contact Manager Edition, Corporate Social Network Edition EN ESTA SECCIÓN: ¿Por qué no puedo ver ningún resultado en la lista de selección? Si un objeto no tiene capacidad de búsqueda en su organización o si no ha visto previamente el registro, el menú desplegable está vacío. ¿Puedo utilizar una búsqueda de coincidencia parcial? Para encontrar el registro correcto, introduzca el término de búsqueda completo. La búsqueda no utiliza búsquedas de coincidencia parcial automáticas con comodines finales. Esto es para evitar la devolución de resultados no deseados. ¿Qué determina el campo secundario bajo el nombre del registro? Existe un campo secundario más pequeño en las búsquedas que se muestra bajo el nombre del registro principal. Por ejemplo, la ubicación San Francisco aparece bajo la empresa Acme, Inc. para ayudarle a distinguir nombres de registros similares. Su administrador personaliza los campos secundarios al establecer qué campos de registros se muestran y en qué orden. ¿Qué campos se buscan en el cuadro de diálogo de búsqueda? Cuando empieza a escribir en el campo de búsqueda, aparece una lista de resultados autosugeridos. Estos resultados instantáneos son coincidencias del término de búsqueda en el campo de tipo de nombre del registro. No obstante, si realiza una búsqueda completa, los resultados devueltos coinciden con el término de búsqueda de todos los campos que admiten búsquedas del objeto. Este comportamiento es similar a los resultados de la búsqueda global. CONSULTE TAMBIÉN ¿Como depuro los resultados de búsquedas en Lightning Experience? ¿Cuáles son los resultados que veo a medida que escribo en la barra de búsqueda? Información sobre conceptos básicos de Salesforce Guía del usuario | Buscar | 122 ¿Por qué no puedo ver ningún resultado en la lista de selección? Si un objeto no tiene capacidad de búsqueda en su organización o si no ha visto previamente el registro, el menú desplegable está vacío. EDICIONES Disponible en: Lightning Experience Disponible en: todas las ediciones excepto Personal Edition, Contact Manager Edition, Corporate Social Network Edition ¿Puedo utilizar una búsqueda de coincidencia parcial? Para encontrar el registro correcto, introduzca el término de búsqueda completo. La búsqueda no utiliza búsquedas de coincidencia parcial automáticas con comodines finales. Esto es para evitar la devolución de resultados no deseados. EDICIONES Disponible en: Lightning Experience Disponible en: todas las ediciones excepto Personal Edition, Contact Manager Edition, Corporate Social Network Edition ¿Qué determina el campo secundario bajo el nombre del registro? Existe un campo secundario más pequeño en las búsquedas que se muestra bajo el nombre del registro principal. Por ejemplo, la ubicación San Francisco aparece bajo la empresa Acme, Inc. para ayudarle a distinguir nombres de registros similares. Su administrador personaliza los campos secundarios al establecer qué campos de registros se muestran y en qué orden. EDICIONES Disponible en: Lightning Experience Disponible en: todas las ediciones excepto Personal Edition, Contact Manager Edition, Corporate Social Network Edition ¿Qué campos se buscan en el cuadro de diálogo de búsqueda? Cuando empieza a escribir en el campo de búsqueda, aparece una lista de resultados autosugeridos. Estos resultados instantáneos son coincidencias del término de búsqueda en el campo de tipo de nombre del registro. No obstante, si realiza una búsqueda completa, los resultados devueltos coinciden con el término de búsqueda de todos los campos que admiten búsquedas del objeto. Este comportamiento es similar a los resultados de la búsqueda global. EDICIONES Disponible en: Lightning Experience Disponible en: todas las ediciones excepto Personal Edition, Contact Manager Edition, Corporate Social Network Edition Información sobre conceptos básicos de Salesforce Guía del usuario | Buscar | 123 ¿En qué campos se pueden realizar búsquedas? Salesforce busca un conjunto de campos exclusivos para cada objeto. Nota: Cuando busca un valor en un campo que está oculto por seguridad a nivel de campos, sus resultados incluyen el registro que contiene el campo. Sin embargo, no podrá ver el campo. EN ESTA SECCIÓN: Campos en los que se puede buscar por objeto en Salesforce Classic Cada tipo de búsqueda (barra lateral, avanzada, global y búsqueda) consulta un conjunto de campos exclusivo para cada objeto. Los resultados de su búsqueda de un objeto específico dependen de dos factores: el tipo de búsqueda y los campos que se pueden buscar de ese objeto. EDICIONES Disponible en: Salesforce Classic y Lightning Experience Los tipos de registro que puede buscar varían en función de la edición que posea. Campos en los que se puede buscar por objeto en Lightning Experience Los registros incluidos en los resultados de búsquedas dependen de si el tipo de objeto del registro y sus campos admiten búsquedas. Si busca un objeto con un valor que está almacenado en un campo que no admite búsquedas, no verá el objeto que desea en sus resultados de búsqueda. Campos en los que se puede buscar por objeto en Salesforce Classic Cada tipo de búsqueda (barra lateral, avanzada, global y búsqueda) consulta un conjunto de campos exclusivo para cada objeto. Los resultados de su búsqueda de un objeto específico dependen de dos factores: el tipo de búsqueda y los campos que se pueden buscar de ese objeto. Por ejemplo, considere una cuenta que contenga “Acme” en su campo Descripción. El campo Descripción no se consulta mediante una búsqueda estándar, sino que se consulta mediante una búsqueda global y una búsqueda mejorada cuando se selecciona Todos los campos. De este modo una búsqueda de Acme devuelve este registro de cuenta únicamente si utiliza la búsqueda global o la búsqueda mejorada cuando se selecciona Todos los campos. EDICIONES Disponible en: Salesforce Classic Los tipos de registros que puede buscar varían en función de la edición que posea. Estos son varios aspectos que deben destacarse sobre los campos que se pueden buscar: • La búsqueda global busca más campos por objeto en comparación con otros tipos de búsqueda. • De forma predeterminada, las búsquedas mejoradas consultan un conjunto limitado de campos, conocidos como campos de Nombre para cada objeto. Si busca un registro que devuelve un gran número de coincidencias, como un contacto con un nombre utilizado en gran medida, puede en su lugar consultar todos los campos que se pueden buscar para que ese registro limite sus resultados. Si está disponible en el cuadro de diálogo de búsqueda mejorada, seleccione Todos los campos e introduzca otros términos de búsqueda exclusivos en el registro, como la dirección de correo electrónico del contacto. • No se puede buscar campos cifrados, de fórmula y de búsqueda. • No se pueden encontrar algunos objetos mediante la búsqueda de la barra lateral o búsqueda avanzada. Utilice la búsqueda global o la búsqueda de la ficha del objeto para buscar: – Artículos – Grupos, archivos, temas y usuarios de Chatter – Salesforce CRM Content – Documentos – Listas de precios – Productos Información sobre conceptos básicos de Salesforce Guía del usuario | Buscar | 124 – Soluciones Nota: Cuando busca un valor en un campo que está oculto por seguridad a nivel de campos, sus resultados incluyen el registro que contiene el campo. Sin embargo, no podrá ver el campo. Esta tabla muestra los tipos de búsqueda admitidos para cada objeto. Siga los vínculos para ver la lista de campos que se pueden buscar para cada objeto. Objeto Activo Archivo adjunto Cuenta empresarial Campaña Evento del calendario Caso Noticias en tiempo real de Chatter Grupo de Chatter Apoyo Comunidad Contacto Salesforce CRM Content Contrato Partida de contrato Objeto personalizado D&B Company Panel Discusión Documento Asignación Objetos externos Archivo Búsqueda de barra lateral Búsqueda avanzada Búsqueda estándar Búsqueda mejorada Búsqueda global Información sobre conceptos básicos de Salesforce Objeto Objetivo Idea Artículo de Knowledge Candidato Transcripción de chat en directo Macro Medición Nota Oportunidad Pedido Personas Ciclo de rendimiento Cuenta personal Lista de precios Producto Pregunta Texto rápido Presupuesto Informe Reunión solicitada Fondos de premios Tipo de fondos de premios Usuario de autoservicio Contrato de servicio Habilidad Solución Tarea Búsqueda de barra lateral Búsqueda avanzada Guía del usuario | Buscar | 125 Búsqueda estándar Búsqueda mejorada Búsqueda global Información sobre conceptos básicos de Salesforce Objeto Búsqueda de barra lateral Guía del usuario | Buscar | 126 Búsqueda avanzada Búsqueda estándar Búsqueda mejorada Búsqueda global Tema Usuario Campos en los que se puede buscar: Activo Campos en los que Buscar de la barra se puede buscar lateral Búsqueda avanzada Nombre del activo Descripción Número de serie Todos los campos personalizados de tipo de numeración automática y campos personalizados establecidos como un Id. externo (No necesita escribir ceros a la izquierda.) Todos los campos personalizados de tipo de texto, área de texto, área de texto largo, área de texto enriquecido, correo electrónico y teléfono CONSULTE TAMBIÉN Campos en los que se puede buscar por objeto en Salesforce Classic Búsqueda global EDICIONES Disponible en: Salesforce Classic Disponible en: Professional Edition, Enterprise Edition, Performance Edition, Unlimited Edition y Developer Edition Información sobre conceptos básicos de Salesforce Guía del usuario | Buscar | 127 Campos en los que se puede buscar: Archivo adjunto Campos en los que Buscar de la barra se puede buscar lateral Búsqueda avanzada Búsqueda global EDICIONES Disponible en: Salesforce Classic Descripción Disponible en: Group Edition, Professional Edition, Enterprise Edition, Performance Edition, Unlimited Edition, Contact Manager Edition y Developer Edition Nombre No se puede buscar el contenido de los archivos adjuntos. CONSULTE TAMBIÉN Campos en los que se puede buscar por objeto en Salesforce Classic Campos en los que se puede buscar: Cuenta empresarial Campos en Buscar de la los que se barra lateral puede buscar Nombre de la cuenta Nombre de la cuenta (Local) Número de la cuenta Sitio de la cuenta Dirección de facturación Descripción Número D-U-N-S (Este campo solo está disponible para organizaciones que utilicen Búsqueda avanzada Búsqueda estándar Búsqueda mejorada: Campos de nombre Búsqueda global y búsqueda mejorada: Todos los campos EDICIONES Disponible en: Salesforce Classic Los campos de cuentas empresariales disponibles varían según la edición de Salesforce que tenga. Información sobre conceptos básicos de Salesforce Campos en los que se puede buscar Buscar de la barra lateral Guía del usuario | Buscar | 128 Búsqueda avanzada Data.com Prospector) Fax Teléfono Dirección de envío Símbolo del teletipo Sitio Web Todos los campos personalizados de tipo de numeración automática y campos personalizados establecidos como un Id. externo (No necesita escribir ceros a la izquierda.) Todos los campos personalizados de tipo de texto, área de texto, área de texto largo, área de texto enriquecido, correo electrónico y teléfono CONSULTE TAMBIÉN Campos en los que se puede buscar por objeto en Salesforce Classic Búsqueda estándar Búsqueda mejorada: Campos de nombre Búsqueda global y búsqueda mejorada: Todos los campos Información sobre conceptos básicos de Salesforce Guía del usuario | Buscar | 129 Campos en los que se puede buscar: Campaña Campos en los que se puede buscar Buscar de la barra lateral Búsqueda avanzada Búsqueda estándar Nombre de la campaña Descripción Todos los campos personalizados de tipo de numeración automática y campos personalizados establecidos como un Id. externo (No necesita escribir ceros a la izquierda.) Todos los campos personalizados de tipo de texto, área de texto, área de texto largo, área de texto enriquecido, correo electrónico y teléfono CONSULTE TAMBIÉN Campos en los que se puede buscar por objeto en Salesforce Classic Búsqueda global EDICIONES Disponible en: Salesforce Classic Disponible en: Professional Edition, Enterprise Edition, Performance Edition, Unlimited Edition y Developer Edition Información sobre conceptos básicos de Salesforce Guía del usuario | Buscar | 130 Campos en los que se puede buscar: Caso Campos en los que se puede buscar Comentarios del caso Número del caso (No necesita escribir ceros a la izquierda.) Descripción Asunto Compañía Web (de la persona que presentó el caso en línea) Correo electrónico Web (de la persona que presentó el caso en línea) Nombre Web (de la persona que presentó el caso en línea) Teléfono Web (de la persona que presentó el caso en línea) Todos los campos personalizados de tipo de numeración automática y campos personalizados establecidos Buscar de la barra lateral Búsqueda avanzada Búsqueda estándar Búsqueda global EDICIONES Disponible en: Salesforce Classic Disponible en: Group Edition, Professional Edition, Enterprise Edition, Performance Edition, Unlimited Edition y Developer Edition Información sobre conceptos básicos de Salesforce Campos en los que se puede buscar Buscar de la barra lateral Guía del usuario | Buscar | 131 Búsqueda avanzada Búsqueda estándar Búsqueda global como un Id. externo (No necesita escribir ceros a la izquierda.) Todos los campos personalizados de tipo de texto, área de texto, área de texto largo, área de texto enriquecido, correo electrónico y teléfono CONSULTE TAMBIÉN Campos en los que se puede buscar por objeto en Salesforce Classic Campos en los que se puede buscar: Noticias en tiempo real de Chatter Para buscar información en una noticia en tiempo real, utilice la búsqueda global o búsqueda de noticias en tiempo real. Ni la búsqueda de la barra lateral ni la búsqueda avanzada están diseñadas para buscar información en las noticias en tiempo real de Chatter. Nota: La búsqueda global y la búsqueda de noticias en tiempo real devuelve coincidencias de nombres de archivos o vínculos compartidos en publicaciones, pero no en comentarios. Campos en los que se puede buscar @Nombre (donde Nombre es un nombre de usuario) Cuerpo del comentario Nombre del comentarista Nombre de archivo Nombre del grupo Vínculos Origen de publicación Buscar de la barra lateral Búsqueda avanzada Búsqueda global Búsqueda de noticias en tiempo real EDICIONES Disponible en: Salesforce Classic Disponible en: Group Edition, Professional Edition, Enterprise Edition, Performance Edition, Unlimited Edition, Contact Manager Edition y Developer Edition Información sobre conceptos básicos de Salesforce Campos en los que se puede buscar Buscar de la barra lateral Guía del usuario | Buscar | 132 Búsqueda avanzada Búsqueda global Búsqueda de noticias en tiempo real (grupo, persona o nombre de registro) Publicar Cuerpo CONSULTE TAMBIÉN Campos en los que se puede buscar por objeto en Salesforce Classic Campos en los que se puede buscar: Grupo de Chatter Ni la búsqueda de la barra lateral ni la búsqueda avanzada están diseñadas para buscar grupos de Chatter. Para buscar un grupo de Chatter, utilice la Búsqueda global o las herramientas de búsqueda en la ficha Grupos. Los resultados de la búsqueda global incluyen grupos archivados. Campos en los que se puede buscar Buscar de la barra lateral Búsqueda avanzada Búsqueda global EDICIONES Disponible en: Salesforce Classic Ficha Grupos Disponible en: Group Edition, Professional Edition, Enterprise Edition, Performance Edition, Unlimited Edition, Contact Manager Edition y Developer Edition Descripción Nombre del grupo CONSULTE TAMBIÉN Campos en los que se puede buscar por objeto en Salesforce Classic Campos en los que se puede buscar: Apoyo Campos en los que Búsqueda de barra se puede buscar lateral Nombre Todos los campos personalizados de tipo de numeración automática y campos personalizados establecidos como un Id. externo (No necesita escribir ceros a la izquierda.) Búsqueda avanzada Búsqueda global EDICIONES Disponible en: Salesforce Classic Disponible en: Professional Edition, Enterprise Edition, Performance Edition, Unlimited Edition y Developer Edition Información sobre conceptos básicos de Salesforce Campos en los que se puede buscar Guía del usuario | Buscar | 133 Búsqueda de barra lateral Búsqueda avanzada Búsqueda global Todos los campos personalizados de tipo de texto, área de texto, área de texto largo, área de texto enriquecido, correo electrónico y teléfono CONSULTE TAMBIÉN Campos en los que se puede buscar por objeto en Salesforce Classic Campos en los que se puede buscar: Comunidad Campos en los Buscar de la que se puede barra lateral buscar Búsqueda avanzada Búsqueda estándar Búsqueda global Nombre de comunidad EDICIONES Disponible en: Salesforce Classic Disponible en: todas las ediciones CONSULTE TAMBIÉN Campos en los que se puede buscar por objeto en Salesforce Classic Campos en los que se puede buscar: Contacto Campos en Buscar de la los que se barra lateral puede buscar Ayudante Teléfono del ayudante Departamento Descripción Correo electrónico Fax Nombre Búsqueda avanzada Búsqueda estándar Búsqueda mejorada: Campos de nombre Búsqueda global y búsqueda mejorada: Todos los campos EDICIONES Disponible en: Salesforce Classic Los campos disponibles varían según la edición de Salesforce que posea. Información sobre conceptos básicos de Salesforce Campos en los que se puede buscar Nombre (Local) Teléfono particular Apellidos Apellidos (Local) Dirección de correo Segundo nombre Segundo nombre (Local) Móvil Otras direcciones Otro teléfono Teléfono Sufijo Título Todos los campos personalizados de tipo de numeración automática y campos personalizados establecidos como un Id. externo (No necesita escribir ceros a la izquierda.) Buscar de la barra lateral Guía del usuario | Buscar | 134 Búsqueda avanzada Búsqueda estándar Búsqueda mejorada: Campos de nombre Búsqueda global y búsqueda mejorada: Todos los campos Información sobre conceptos básicos de Salesforce Campos en los que se puede buscar Buscar de la barra lateral Guía del usuario | Buscar | 135 Búsqueda avanzada Búsqueda estándar Búsqueda mejorada: Campos de nombre Búsqueda global y búsqueda mejorada: Todos los campos Todos los campos personalizados de tipo de texto, área de texto, área de texto largo, área de texto enriquecido, correo electrónico y teléfono CONSULTE TAMBIÉN Campos en los que se puede buscar por objeto en Salesforce Classic Campos en los que se puede buscar: Salesforce CRM Content Ni la búsqueda de la barra lateral ni la búsqueda avanzada están diseñadas para buscar contenido. Para buscar contenido, utilice la Búsqueda global (los resultados aparecerán como archivos) o las herramientas de búsqueda en la ficha Contenido. Campos en los que se puede buscar Cuerpo Descripción Archivo Propietario Título Versión Todos los campos personalizados de tipo de numeración automática y campos personalizados establecidos como un Id. externo Búsqueda de barra lateral Búsqueda avanzada Búsqueda global Ficha Contenido EDICIONES Disponible en: Salesforce Classic Disponible en: Contact Manager Edition, Group Edition, Professional Edition, Enterprise Edition, Performance Edition, Unlimited Edition y Developer Edition Información sobre conceptos básicos de Salesforce Campos en los que se puede buscar Búsqueda de barra lateral Guía del usuario | Buscar | 136 Búsqueda avanzada Búsqueda global Ficha Contenido (No necesita escribir ceros a la izquierda.) Todos los campos personalizados de tipo de texto, área de texto, área de texto largo, área de texto enriquecido, correo electrónico y teléfono CONSULTE TAMBIÉN Campos en los que se puede buscar por objeto en Salesforce Classic Campos en los que se puede buscar: Contrato Campos en los que se puede buscar Dirección de facturación Nombre de facturación (Nombre y apellidos) Nombre de contrato Número de contrato Descripción Dirección de envío Condiciones especiales Todos los campos personalizados de tipo de numeración automática y campos Buscar de la barra lateral Búsqueda avanzada Búsqueda estándar Búsqueda global EDICIONES Disponible en: Salesforce Classic Disponible en: Professional Edition, Enterprise Edition, Performance Edition, Unlimited Edition y Developer Edition Información sobre conceptos básicos de Salesforce Campos en los que se puede buscar Guía del usuario | Buscar | 137 Buscar de la barra lateral Búsqueda avanzada Búsqueda estándar Búsqueda global personalizados establecidos como un Id. externo (No necesita escribir ceros a la izquierda.) Todos los campos personalizados de tipo de texto, área de texto, área de texto largo, área de texto enriquecido, correo electrónico y teléfono CONSULTE TAMBIÉN Campos en los que se puede buscar por objeto en Salesforce Classic Campos en los que se puede buscar: Partida de contrato Campos en los que Buscar de la barra se puede buscar lateral Búsqueda avanzada Búsqueda global EDICIONES Disponible en: Salesforce Classic Descripción Disponible en: Enterprise Edition, Performance Edition, Unlimited Edition y Developer Edition con Service Cloud Nombre CONSULTE TAMBIÉN Campos en los que se puede buscar por objeto en Salesforce Classic Campos en los que se puede buscar: Objeto personalizado Los registros de objetos personalizados admiten búsquedas en la interfaz de usuario de Salesforce únicamente si el objeto personalizado está asociado con una ficha personalizada. No es obligatorio que los usuarios agreguen la ficha para su visualización. Campos en Buscar de la los que se barra lateral puede buscar Nombre Todos los campos Búsqueda avanzada Búsqueda estándar Búsqueda mejorada: Campos de nombre Búsqueda global y búsqueda mejorada: Todos los campos EDICIONES Disponible en: Salesforce Classic Disponible en: Contact Manager Edition, Group Edition, Professional Edition, Enterprise Edition, Performance Edition, Unlimited Edition y Developer Edition Información sobre conceptos básicos de Salesforce Campos en los que se puede buscar Buscar de la barra lateral Guía del usuario | Buscar | 138 Búsqueda avanzada personalizados de tipo de numeración automática y campos personalizados establecidos como un Id. externo (No necesita escribir ceros a la izquierda.) Todos los campos personalizados del tipo de correo electrónico y teléfono Todos los campos personalizados de tipo de texto, área de texto, área de texto largo y área de texto enriquecido CONSULTE TAMBIÉN Campos en los que se puede buscar por objeto en Salesforce Classic Búsqueda estándar Búsqueda mejorada: Campos de nombre Búsqueda global y búsqueda mejorada: Todos los campos Información sobre conceptos básicos de Salesforce Guía del usuario | Buscar | 139 Campos en los que se puede buscar: D&B Company Para acceder a registros de D&B Company, su organización debe tener Data.com Premium Prospector o Data.com Premium Clean. Campos en los que Buscar de la barra se puede buscar lateral Búsqueda avanzada Búsqueda global EDICIONES Disponible en: Salesforce Classic Disponible con una licencia de Data.com Prospector en: Contact Manager Edition (sin objeto Candidato), Group Edition, Professional Edition, Enterprise Edition, Performance Edition y Unlimited Edition Ciudad de empresa País de empresa Descripción de la empresa Disponible con una licencia de Data.com Clean en: Professional Edition, Enterprise Edition, Performance Edition y Unlimited Edition Número D-U-N-S Número de fax Dirección de correo Dirección principal Nombre comercial principal Número de teléfono URL CONSULTE TAMBIÉN Campos en los que se puede buscar por objeto en Salesforce Classic Campos en los que se puede buscar: Panel Campos en los que Búsqueda de barra se puede buscar lateral Título Todos los campos personalizados de tipo de numeración automática y campos personalizados establecidos como un Id. externo Búsqueda avanzada Búsqueda global EDICIONES Disponible en: Salesforce Classic Disponible en: Professional Edition, Enterprise Edition, Performance Edition, Unlimited Edition y Developer Edition Información sobre conceptos básicos de Salesforce Campos en los que se puede buscar Guía del usuario | Buscar | 140 Búsqueda de barra lateral Búsqueda avanzada Búsqueda global (No necesita escribir ceros a la izquierda.) Todos los campos personalizados de tipo de texto, área de texto, área de texto largo, área de texto enriquecido, correo electrónico y teléfono CONSULTE TAMBIÉN Campos en los que se puede buscar por objeto en Salesforce Classic Campos en los que se puede buscar: Discusión Las discusiones solamente admiten búsquedas estándar. Campos en los Buscar de la que se puede barra lateral buscar Búsqueda avanzada EDICIONES Búsqueda estándar Búsqueda global Disponible en: Salesforce Classic Disponible en: todas las ediciones Título CONSULTE TAMBIÉN Campos en los que se puede buscar por objeto en Salesforce Classic Campos en los que se puede buscar: Documento Para buscar un documento, utilice la Búsqueda global o el botón Buscar documento de la ficha Documentos. Ni la búsqueda de la barra lateral ni la búsqueda avanzada están diseñadas para buscar documentos. Campos en Buscar de la los que se barra lateral puede buscar Nombre Cuerpo Palabras clave Todos los campos de texto estándar Búsqueda avanzada Búsqueda estándar Búsqueda global Ficha Documentos EDICIONES Disponible en: Salesforce Classic Disponible en: Todas las ediciones excepto Database.com Información sobre conceptos básicos de Salesforce Campos en los que se puede buscar Buscar de la barra lateral Guía del usuario | Buscar | 141 Búsqueda avanzada Búsqueda estándar Búsqueda global Ficha Documentos Todos los campos personalizados de tipo de numeración automática y campos personalizados establecidos como un Id. externo (No necesita escribir ceros a la izquierda.) Todos los campos personalizados de tipo de texto, área de texto, área de texto largo, área de texto enriquecido, correo electrónico y teléfono CONSULTE TAMBIÉN Campos en los que se puede buscar por objeto en Salesforce Classic Campos en los que se puede buscar: Asignación Campos en los que Buscar de la barra se puede buscar lateral Nombre Todos los campos personalizados de tipo de numeración automática y campos personalizados establecidos como un Id. externo (No necesita escribir ceros a la izquierda.) Búsqueda avanzada Búsqueda global EDICIONES Disponible en: Salesforce Classic Disponible en: Enterprise Edition, Performance Edition, Unlimited Edition y Developer Edition con Service Cloud Información sobre conceptos básicos de Salesforce Campos en los que se puede buscar Guía del usuario | Buscar | 142 Buscar de la barra lateral Búsqueda avanzada Búsqueda global Todos los campos personalizados de tipo de texto, área de texto, área de texto largo, área de texto enriquecido, correo electrónico y teléfono CONSULTE TAMBIÉN Campos en los que se puede buscar por objeto en Salesforce Classic Campos en los que se puede buscar: Objeto externo Un objeto externo accede a datos almacenados fuera de su organización de Salesforce. Los campos de objeto externo que se buscan dependen de cómo gestiona el sistema externo las búsquedas. Si los resultados de búsqueda no son como espera, utilice cadenas de búsqueda que diferencian entre mayúsculas y minúsculas que solo contienen caracteres alfanuméricos. Si los resultados no son aún los esperados, póngase en contacto con su administrador para obtener recomendaciones acerca de la búsqueda de su sistema externo específico. Campos en los que Búsqueda de barra se puede buscar lateral Búsqueda avanzada Búsqueda global Campos de área de texto, área de texto largo y texto EDICIONES Disponible en: Salesforce Classic Los objetos externos de Files Connect están disponibles en: Enterprise Edition, Performance Edition, Unlimited Edition y Developer Edition Los objetos externos de Lightning Connect están disponibles en: Developer Edition y por un coste adicional en: Enterprise Edition, Performance Edition y Unlimited Edition CONSULTE TAMBIÉN Campos en los que se puede buscar por objeto en Salesforce Classic Campos en los que se puede buscar: Archivo Ni la búsqueda de la barra lateral ni la búsqueda avanzada están diseñadas para buscar archivos. Para buscar un archivo, utilice la Búsqueda global o las herramientas de búsqueda en la ficha Archivos. Campos en los que se puede buscar Cuerpo Descripción Extensión (como ppt) Buscar de la barra lateral Búsqueda avanzada Búsqueda global EDICIONES Disponible en: Salesforce Classic Ficha Archivos Disponible en: Group Edition, Professional Edition, Enterprise Edition, Performance Edition, Unlimited Edition, Contact Manager Edition y Developer Edition Información sobre conceptos básicos de Salesforce Campos en los que se puede buscar Buscar de la barra lateral Guía del usuario | Buscar | 143 Búsqueda avanzada Búsqueda global Ficha Archivos Nombre Propietario Todos los campos personalizados de tipo de numeración automática y campos personalizados establecidos como un Id. externo (No necesita escribir ceros a la izquierda.) Todos los campos personalizados de tipo de texto, área de texto, área de texto largo, área de texto enriquecido, correo electrónico y teléfono CONSULTE TAMBIÉN Campos en los que se puede buscar por objeto en Salesforce Classic Campos en los que se puede buscar: Objetivo Campos en los que Búsqueda de barra se puede buscar lateral Descripción Nombre Todos los campos personalizados de tipo de numeración automática y campos personalizados establecidos como un Id. externo (No necesita escribir ceros a la izquierda.) Búsqueda avanzada Búsqueda global EDICIONES Disponible en: Salesforce Classic Disponible en: Professional Edition, Enterprise Edition, Performance Edition, Unlimited Edition y Developer Edition Información sobre conceptos básicos de Salesforce Campos en los que se puede buscar Guía del usuario | Buscar | 144 Búsqueda de barra lateral Búsqueda avanzada Búsqueda global Todos los campos personalizados de tipo de texto, área de texto, área de texto largo, área de texto enriquecido, correo electrónico y teléfono CONSULTE TAMBIÉN Campos en los que se puede buscar por objeto en Salesforce Classic Campos en los que se puede buscar: Idea Campos en los que se puede buscar Buscar de la barra lateral Búsqueda avanzada Búsqueda estándar Búsqueda global EDICIONES Disponible en: Salesforce Classic Cuerpo Disponible en: Professional Edition, Enterprise Edition, Performance Edition, Unlimited Edition y Developer Edition Comentario Descripción Título CONSULTE TAMBIÉN Campos en los que se puede buscar por objeto en Salesforce Classic Campos en los que se puede buscar: Artículo de Knowledge Ni la búsqueda de la barra lateral ni la búsqueda avanzada están diseñadas para buscar artículos. Para buscar un artículo, utilice la Búsqueda global o las herramientas de búsqueda de la barra lateral en la ficha Artículos. Campos en los que se puede buscar Todos los campos de texto estándar Cuerpo Archivo Resumen Título URL Buscar de la barra lateral Búsqueda avanzada Búsqueda global EDICIONES Disponible en: Salesforce Classic Ficha Artículos Disponible en: Enterprise Edition, Performance Edition, Unlimited Edition y Developer Edition Información sobre conceptos básicos de Salesforce Campos en los que se puede buscar Buscar de la barra lateral Guía del usuario | Buscar | 145 Búsqueda avanzada Búsqueda global Ficha Artículos Todos los campos personalizados de tipo de numeración automática y campos personalizados establecidos como un Id. externo (No necesita escribir ceros a la izquierda.) Todos los campos personalizados de tipo de texto, área de texto, área de texto largo, área de texto enriquecido, correo electrónico y teléfono CONSULTE TAMBIÉN Campos en los que se puede buscar por objeto en Salesforce Classic Campos en los que se puede buscar: Candidato Campos en los que se puede buscar Buscar de la barra lateral Búsqueda avanzada Búsqueda estándar Búsqueda global EDICIONES Disponible en: Salesforce Classic Dirección Compañía Compañía (Local) Descripción Correo electrónico Fax Nombre Nombre (Local) Apellidos Apellidos (Local) Disponible en: Group Edition, Professional Edition, Enterprise Edition, Performance Edition, Unlimited Edition y Developer Edition Información sobre conceptos básicos de Salesforce Campos en los que se puede buscar Buscar de la barra lateral Guía del usuario | Buscar | 146 Búsqueda avanzada Búsqueda estándar Búsqueda global Segundo nombre Móvil Teléfono Sufijo Título Todos los campos personalizados de tipo de numeración automática y campos personalizados establecidos como un Id. externo (No necesita escribir ceros a la izquierda.) Todos los campos personalizados de tipo de texto, área de texto, área de texto largo, área de texto enriquecido, correo electrónico y teléfono CONSULTE TAMBIÉN Campos en los que se puede buscar por objeto en Salesforce Classic Campos en los que se puede buscar: Transcripción de chat en directo Campos en los que Búsqueda de barra se puede buscar lateral Búsqueda avanzada Cuerpo Cuerpo de transcripción del supervisor CONSULTE TAMBIÉN Campos en los que se puede buscar por objeto en Salesforce Classic Búsqueda global EDICIONES Disponible en: Salesforce Classic Disponible en: Enterprise Edition, Performance Edition, Unlimited Edition y Developer Edition Información sobre conceptos básicos de Salesforce Guía del usuario | Buscar | 147 Campos en los que se puede buscar: Macro Campos en los que Búsqueda de barra se puede buscar lateral Búsqueda avanzada Búsqueda global EDICIONES Disponible en: Salesforce Classic Descripción Disponible en: Enterprise Edition, Performance Edition, Unlimited Edition y Developer Edition Nombre CONSULTE TAMBIÉN Campos en los que se puede buscar por objeto en Salesforce Classic Campos en los que se puede buscar: Medición Campos en los que Búsqueda de barra se puede buscar lateral Búsqueda avanzada Descripción Nombre Todos los campos personalizados de tipo de numeración automática y campos personalizados establecidos como un Id. externo (No necesita escribir ceros a la izquierda.) Todos los campos personalizados de tipo de texto, área de texto, área de texto largo, área de texto enriquecido, correo electrónico y teléfono CONSULTE TAMBIÉN Campos en los que se puede buscar por objeto en Salesforce Classic Búsqueda global EDICIONES Disponible en: Salesforce Classic Disponible en: Professional Edition, Enterprise Edition, Performance Edition, Unlimited Edition y Developer Edition Información sobre conceptos básicos de Salesforce Guía del usuario | Buscar | 148 Campos en los que se puede buscar: Nota Campos en los que Buscar de la barra se puede buscar lateral Búsqueda avanzada Búsqueda global EDICIONES Disponible en: Salesforce Classic Cuerpo Disponible en: Contact Manager Edition, Group Edition, Professional Edition, Enterprise Edition, Performance Edition, Unlimited Edition y Developer Edition Título CONSULTE TAMBIÉN Campos en los que se puede buscar por objeto en Salesforce Classic Campos en los que se puede buscar: Oportunidad Campos en Buscar de la los que se barra lateral puede buscar Descripción Nombre de la oportunidad Nombre de la cuenta Todos los campos personalizados de tipo de numeración automática y campos personalizados establecidos como un Id. externo (No necesita escribir ceros a la izquierda.) Búsqueda avanzada Búsqueda estándar Búsqueda mejorada: Campos de nombre Búsqueda global y búsqueda mejorada: Todos los campos EDICIONES Disponible en: Salesforce Classic Los campos disponibles varían según la edición de Salesforce que posea. Información sobre conceptos básicos de Salesforce Campos en los que se puede buscar Buscar de la barra lateral Guía del usuario | Buscar | 149 Búsqueda avanzada Búsqueda estándar Búsqueda mejorada: Campos de nombre Búsqueda global y búsqueda mejorada: Todos los campos Todos los campos personalizados de tipo de texto, área de texto, área de texto largo, área de texto enriquecido, correo electrónico y teléfono CONSULTE TAMBIÉN Campos en los que se puede buscar por objeto en Salesforce Classic Campos en los que se puede buscar: Pedido Campos en los que Búsqueda de barra se puede buscar lateral Dirección de facturación Descripción Nota externa Comentarios internos Nombre del pedido Número de referencia del pedido Número de pedido de compra Instrucción de procesamiento Dirección de envío Búsqueda avanzada Búsqueda global EDICIONES Disponible en: Salesforce Classic Disponible en: Professional Edition, Enterprise Edition, Performance Edition, Unlimited Edition y Developer Edition Información sobre conceptos básicos de Salesforce Campos en los que se puede buscar Guía del usuario | Buscar | 150 Búsqueda de barra lateral Búsqueda avanzada Búsqueda global Todos los campos personalizados de tipo de numeración automática y campos personalizados establecidos como un Id. externo (No necesita escribir ceros a la izquierda.) Todos los campos personalizados de tipo de texto, área de texto, área de texto largo, área de texto enriquecido, correo electrónico y teléfono CONSULTE TAMBIÉN Campos en los que se puede buscar por objeto en Salesforce Classic Campos en los que se puede buscar: Personas Ni la Búsqueda de barra lateral ni la Búsqueda avanzada están diseñadas para buscar personas; sin embargo, se puede utilizar la búsqueda de barra lateral y la Búsqueda avanzada para buscar usuarios. Consulte Campos en los que se puede buscar: Usuario. Para buscar personas, utilice la Búsqueda global o las herramientas de búsqueda en la ficha Personas. Campos en los que se puede buscar Sobre mí Correo electrónico Nombre Apellidos Nombre Apodo Teléfono Id. de registro (Id. de registro de Buscar de la barra lateral Búsqueda avanzada Búsqueda global Ficha Personas EDICIONES Disponible en: Salesforce Classic Disponible en: Group Edition, Professional Edition, Enterprise Edition, Performance Edition, Unlimited Edition, Contact Manager Edition y Developer Edition Información sobre conceptos básicos de Salesforce Campos en los que se puede buscar Buscar de la barra lateral Guía del usuario | Buscar | 151 Búsqueda avanzada Búsqueda global Ficha Personas solo 15 caracteres) Nombre de usuario Todos los campos personalizados de tipo de numeración automática y campos personalizados establecidos como un Id. externo (No necesita escribir ceros a la izquierda.) Todos los campos personalizados de tipo de texto, área de texto, área de texto largo, área de texto enriquecido, correo electrónico y teléfono Nota: La información en campos ocultos de un perfil no la pueden buscar otros socios y clientes de la comunidad, pero sí los usuarios de la organización interna de la compañía. CONSULTE TAMBIÉN Campos en los que se puede buscar por objeto en Salesforce Classic Campos en los que se puede buscar: Ciclo de rendimiento Campos en los que Búsqueda de barra se puede buscar lateral Nombre Todos los campos personalizados de tipo de numeración automática y campos personalizados establecidos como un Id. externo (No necesita escribir ceros a la izquierda.) Búsqueda avanzada Búsqueda global EDICIONES Disponible en: Salesforce Classic Disponible en: Professional Edition, Enterprise Edition, Performance Edition, Unlimited Edition y Developer Edition Información sobre conceptos básicos de Salesforce Campos en los que se puede buscar Guía del usuario | Buscar | 152 Búsqueda de barra lateral Búsqueda avanzada Búsqueda global Todos los campos personalizados de tipo de texto, área de texto, área de texto largo, área de texto enriquecido, correo electrónico y teléfono CONSULTE TAMBIÉN Campos en los que se puede buscar por objeto en Salesforce Classic Campos en los que se puede buscar: Cuenta personal Campos en Buscar de la los que se barra lateral puede buscar Nombre de la cuenta Nombre de la cuenta (Local) Número de la cuenta Sitio de la cuenta Ayudante Teléfono del ayudante Dirección de facturación Descripción Correo electrónico Fax Búsqueda avanzada Búsqueda estándar Búsqueda mejorada: Campos de nombre Búsqueda global y búsqueda mejorada: Todos los campos EDICIONES Disponible en: Salesforce Classic Disponible en: Enterprise Edition, Performance Edition, Unlimited Edition y Developer Edition Los campos de cuentas personales disponibles varían según la edición de Salesforce que tenga. Información sobre conceptos básicos de Salesforce Campos en los que se puede buscar Teléfono particular Dirección de correo Móvil Otras direcciones Otro teléfono Dirección de envío Símbolo del teletipo Título Sitio Web Todos los campos personalizados de tipo de numeración automática y campos personalizados establecidos como un Id. externo (No necesita escribir ceros a la izquierda.) Buscar de la barra lateral Guía del usuario | Buscar | 153 Búsqueda avanzada Búsqueda estándar Búsqueda mejorada: Campos de nombre Búsqueda global y búsqueda mejorada: Todos los campos Información sobre conceptos básicos de Salesforce Campos en los que se puede buscar Buscar de la barra lateral Guía del usuario | Buscar | 154 Búsqueda avanzada Búsqueda estándar Búsqueda mejorada: Campos de nombre Búsqueda global y búsqueda mejorada: Todos los campos Todos los campos personalizados de cuentas y contactos de tipo de texto, área de texto, área de texto largo, área de texto enriquecido, correo electrónico y teléfono CONSULTE TAMBIÉN Campos en los que se puede buscar por objeto en Salesforce Classic Campos en los que se puede buscar: Lista de precios Ni la búsqueda global, ni la búsqueda de la barra lateral ni la búsqueda avanzada están diseñadas para buscar listas de precios. Para buscar una lista de precios, utilice el área Listas de precios en la ficha Productos. Campos en los que se puede buscar Búsqueda de barra lateral Búsqueda avanzada Búsqueda estándar Búsqueda global Descripción de la lista de precios Nombre de la lista de precios CONSULTE TAMBIÉN Campos en los que se puede buscar por objeto en Salesforce Classic Búsqueda de la ficha Productos EDICIONES Disponible en: Salesforce Classic Disponible en: Professional Edition, Enterprise Edition, Performance Edition, Unlimited Edition y Developer Edition Información sobre conceptos básicos de Salesforce Guía del usuario | Buscar | 155 Campos en los que se puede buscar: Producto Ni la búsqueda de la barra lateral ni la Búsqueda avanzada están diseñadas para buscar listas de precios o productos. Para buscar una solución, utilice la búsqueda global o el área Buscar productos en la ficha Productos. Campos en los que se puede buscar Apellidos Código del producto Descripción del producto Nombre del producto Todos los campos personalizados de tipo de numeración automática y campos personalizados establecidos como un Id. externo (No necesita escribir ceros a la izquierda.) Búsqueda de barra lateral Búsqueda avanzada Búsqueda estándar Búsqueda global Búsqueda de la ficha Productos EDICIONES Disponible en: Salesforce Classic Disponible en: Professional Edition, Enterprise Edition, Performance Edition, Unlimited Edition y Developer Edition Información sobre conceptos básicos de Salesforce Campos en los que se puede buscar Búsqueda de barra lateral Guía del usuario | Buscar | 156 Búsqueda avanzada Búsqueda estándar Búsqueda global Búsqueda de la ficha Productos Todos los campos personalizados de tipo de texto, área de texto, área de texto largo, área de texto enriquecido, correo electrónico y teléfono CONSULTE TAMBIÉN Campos en los que se puede buscar por objeto en Salesforce Classic Campos en los que se puede buscar: Pregunta La ficha Respuestas de Salesforce contiene todas las preguntas publicadas en una comunidad de respuestas. Campos en los que Buscar de la barra se puede buscar lateral Búsqueda avanzada Búsqueda global EDICIONES Disponible en: Salesforce Classic Disponible en: Enterprise Edition, Performance Edition, Unlimited Edition y Developer Edition Cuerpo de pregunta Título de pregunta Cuerpo de respuesta CONSULTE TAMBIÉN Campos en los que se puede buscar por objeto en Salesforce Classic Campos en los que se puede buscar: Texto rápido Campos en los que Búsqueda de barra se puede buscar lateral Búsqueda avanzada Mensaje Nombre CONSULTE TAMBIÉN Campos en los que se puede buscar por objeto en Salesforce Classic Búsqueda global EDICIONES Disponible en: Salesforce Classic Disponible en: Enterprise Edition, Performance Edition, Unlimited Edition y Developer Edition Información sobre conceptos básicos de Salesforce Guía del usuario | Buscar | 157 Campos en los que se puede buscar: Presupuesto Campos en los que se puede buscar Buscar de la barra lateral Búsqueda avanzada Búsqueda estándar Búsqueda global Nombre de presupuesto EDICIONES Disponible en: Salesforce Classic Disponible en: Professional Edition, Enterprise Edition, Performance Edition, Unlimited Edition y Developer Edition Número de presupuesto Todos los campos personalizados de tipo de texto, área de texto, área de texto largo, área de texto enriquecido, correo electrónico y teléfono CONSULTE TAMBIÉN Campos en los que se puede buscar por objeto en Salesforce Classic Campos en los que se puede buscar: Informe Campos en los que Buscar de la barra se puede buscar lateral Búsqueda avanzada Descripción Nombre del informe CONSULTE TAMBIÉN Campos en los que se puede buscar por objeto en Salesforce Classic Búsqueda global EDICIONES Disponible en: Salesforce Classic Disponible en: Todas las ediciones excepto Database.com Información sobre conceptos básicos de Salesforce Guía del usuario | Buscar | 158 Campos en los que se puede buscar: Fondos de premios Campos en los que Búsqueda de barra se puede buscar lateral Búsqueda avanzada Búsqueda global EDICIONES Disponible en: Salesforce Classic Nombre Todos los campos personalizados de tipo de numeración automática y campos personalizados establecidos como un Id. externo Disponible en: Professional Edition, Enterprise Edition, Performance Edition, Unlimited Edition y Developer Edition (No necesita escribir ceros a la izquierda.) Todos los campos personalizados de tipo de texto, área de texto, área de texto largo, área de texto enriquecido, correo electrónico y teléfono CONSULTE TAMBIÉN Campos en los que se puede buscar por objeto en Salesforce Classic Campos en los que se puede buscar: Tipo de fondos de premios Campos en los que Búsqueda de barra se puede buscar lateral Nombre Todos los campos personalizados de tipo de numeración automática y campos personalizados establecidos como un Id. externo (No necesita escribir ceros a la izquierda.) Búsqueda avanzada Búsqueda global EDICIONES Disponible en: Salesforce Classic Disponible en: Professional Edition, Enterprise Edition, Performance Edition, Unlimited Edition y Developer Edition Información sobre conceptos básicos de Salesforce Campos en los que se puede buscar Guía del usuario | Buscar | 159 Búsqueda de barra lateral Búsqueda avanzada Búsqueda global Todos los campos personalizados de tipo de texto, área de texto, área de texto largo, área de texto enriquecido, correo electrónico y teléfono CONSULTE TAMBIÉN Campos en los que se puede buscar por objeto en Salesforce Classic Campos en los que se puede buscar: Usuario de autoservicio Los usuarios de autoservicio solamente admiten búsquedas estándar. Campos en los Buscar de la que se puede barra lateral buscar Búsqueda avanzada Búsqueda estándar EDICIONES Búsqueda global Disponible en: Salesforce Classic Disponible en: todas las ediciones Nombre Apellidos CONSULTE TAMBIÉN Campos en los que se puede buscar por objeto en Salesforce Classic Campos en los que se puede buscar: Contrato de servicio Campos en los que Buscar de la barra se puede buscar lateral Búsqueda avanzada Número de contrato Descripción Nombre Condiciones especiales CONSULTE TAMBIÉN Campos en los que se puede buscar por objeto en Salesforce Classic Búsqueda global EDICIONES Disponible en: Salesforce Classic Disponible en: Enterprise Edition, Performance Edition, Unlimited Edition y Developer Edition con Service Cloud Información sobre conceptos básicos de Salesforce Guía del usuario | Buscar | 160 Campos en los que se puede buscar: Habilidad Campos en los que Búsqueda de barra se puede buscar lateral Búsqueda avanzada Búsqueda global Nombre Todos los campos personalizados de tipo de numeración automática y campos personalizados establecidos como un Id. externo EDICIONES Disponible en: Salesforce Classic Disponible en: Professional Edition, Enterprise Edition, Performance Edition, Unlimited Edition y Developer Edition (No necesita escribir ceros a la izquierda.) Todos los campos personalizados de tipo de texto, área de texto, área de texto largo, área de texto enriquecido, correo electrónico y teléfono CONSULTE TAMBIÉN Campos en los que se puede buscar por objeto en Salesforce Classic Campos en los que se puede buscar: Solución Ni la búsqueda de la barra lateral ni la búsqueda avanzada están diseñadas para buscar soluciones. Para buscar una solución, utilice la Búsqueda global o el botón Buscar solución de la ficha Soluciones. CONSULTE TAMBIÉN Campos en los que se puede buscar por objeto en Salesforce Classic EDICIONES Disponible en: Salesforce Classic Disponible en: Professional Edition, Enterprise Edition, Performance Edition, Unlimited Edition y Developer Edition Información sobre conceptos básicos de Salesforce Guía del usuario | Buscar | 161 Campos en los que se puede buscar: Tarea, Eventos del calendario y Reunión solicitada No se puede buscar en las tareas archivadas. Campos en los que Buscar de la barra se puede buscar lateral EDICIONES Búsqueda avanzada Búsqueda global Descripción (sólo Disponible en: Salesforce Classic Disponible en: Todas las ediciones excepto Database.com tareas y eventos) Asunto Todos los campos personalizados de tipo de numeración automática y campos personalizados establecidos como un Id. externo (No necesita escribir ceros a la izquierda.) Todos los campos personalizados de tipo de texto, área de texto, área de texto largo, área de texto enriquecido, correo electrónico y teléfono CONSULTE TAMBIÉN Campos en los que se puede buscar por objeto en Salesforce Classic Campos en los que se puede buscar: Tema Ni la búsqueda de la barra lateral ni la búsqueda avanzada están diseñadas para buscar temas. Para buscar un tema, use búsqueda global. Campos en los que Buscar de la barra se puede buscar lateral Búsqueda avanzada Descripción Nombre CONSULTE TAMBIÉN Campos en los que se puede buscar por objeto en Salesforce Classic Búsqueda global EDICIONES Disponible en: Salesforce Classic Disponible en: todas las ediciones Información sobre conceptos básicos de Salesforce Guía del usuario | Buscar | 162 Campos en los que se puede buscar: Usuario Si está utilizando Chatter y está buscando personas, consulte Campos en los que se puede buscar: Personas. Campos en Buscar de la los que se barra lateral puede buscar Sobre mí Correo electrónico Nombre Apellidos Segundo nombre Nombre Apodo Teléfono Id. de registro (Id. de registro de solo 15 caracteres) Sufijo Nombre de usuario Todos los campos personalizados de tipo de numeración automática y campos personalizados establecidos como un Id. externo Búsqueda avanzada Búsqueda estándar Búsqueda mejorada: Campos de nombre Búsqueda global y búsqueda mejorada: Todos los campos EDICIONES Disponible en: Salesforce Classic Los campos disponibles varían según la edición de Salesforce que posea. Información sobre conceptos básicos de Salesforce Campos en los que se puede buscar Buscar de la barra lateral Guía del usuario | Buscar | 163 Búsqueda avanzada Búsqueda estándar Búsqueda mejorada: Campos de nombre Búsqueda global y búsqueda mejorada: Todos los campos (No necesita escribir ceros a la izquierda.) Todos los campos personalizados de tipo de texto, área de texto, área de texto largo, área de texto enriquecido, correo electrónico y teléfono CONSULTE TAMBIÉN Campos en los que se puede buscar por objeto en Salesforce Classic Campos en los que se puede buscar por objeto en Lightning Experience Los registros incluidos en los resultados de búsquedas dependen de si el tipo de objeto del registro y sus campos admiten búsquedas. Si busca un objeto con un valor que está almacenado en un campo que no admite búsquedas, no verá el objeto que desea en sus resultados de búsqueda. Nota: Cuando busca un valor en un campo que está oculto por seguridad a nivel de campos, sus resultados incluyen el registro que contiene el campo. Sin embargo, no podrá ver el campo. Tome como referencia la tabla para determinar qué objetos puede encontrar con una búsqueda. Si un objeto tiene campos personalizados, podrá encontrar registros de ese objeto con los valores de campos personalizados. Objeto Campos Cuenta Nombre de la cuenta EDICIONES Disponible en: Lightning Experience Los tipos de registros que puede buscar varían en función de la edición que posea. Nombre de la cuenta (Local) Número de la cuenta Sitio de la cuenta Dirección de facturación Descripción Número D-U-N-S (Este campo solo está disponible para organizaciones que utilicen Data.com) Fax Información sobre conceptos básicos de Salesforce Objeto Guía del usuario | Buscar | 164 Campos Teléfono Dirección de envío Símbolo del teletipo Sitio Web Todos los campos personalizados Aplicaciones Archivo adjunto Descripción Nombre Caso Comentarios del caso Número del caso Descripción Asunto Empresa de Web (de la persona que presentó el caso en línea) Correo electrónico Web (de la persona que presentó el caso en línea) Nombre Web (de la persona que presentó el caso en línea) Teléfono Web (de la persona que presentó el caso en línea) Noticias en tiempo real de Chatter @Nombre (donde Nombre es un nombre de usuario) Cuerpo del comentario Nombre del comentarista Nombre de archivo Nombre del grupo Vínculos Cuerpo de la publicación Origen de la publicación (Persona, Grupo, Nombre de registro) Grupos de Chatter Descripción del grupo Nombre del grupo Contacto Nombre del asistente Teléfono de la asistente Departamento Descripción Información sobre conceptos básicos de Salesforce Objeto Guía del usuario | Buscar | 165 Campos Correo electrónico Fax Nombre Nombre (Local) Teléfono particular Apellidos Apellidos (Local) Dirección de correo Segundo nombre Segundo nombre (Local) Móvil Otras direcciones Otro teléfono Teléfono Sufijo Cargo Objetos personalizados Nombre Todos los campos personalizados de tipo de numeración automática y campos personalizados establecidos como un Id. externo Todos los campos personalizados del tipo de correo electrónico y teléfono Todos los campos personalizados de tipo de texto, área de texto, área de texto largo y área de texto enriquecido Panel Título Documento Cuerpo Nombre Archivo Cuerpo Descripción Extensión (como ppt) Nombre Propietario Candidato Dirección Información sobre conceptos básicos de Salesforce Objeto Guía del usuario | Buscar | 166 Campos Empresa Empresa (Local) Descripción Correo electrónico Fax Nombre Nombre (Local) Apellidos Apellidos (Local) Segundo nombre Móvil Teléfono Sufijo Título Nota Cuerpo Título Oportunidad Descripción Nombre de la oportunidad Nombre de la cuenta Personas Sobre mí Correo electrónico Nombre Apellidos Nombre Apodo Teléfono Id. de registro (Id. de registro de solo 15 caracteres) Nombre de usuario Lista de precios Descripción de la lista de precios Nombre de la lista de precios Producto Apellidos Código del producto Información sobre conceptos básicos de Salesforce Objeto Guía del usuario | Resultados de búsqueda | 167 Campos Descripción del producto Nombre del producto Informe Descripción Nombre del informe Resultados de búsqueda Los resultados de búsquedas se ordenan por relevancia para el usuario. En muchos casos, puede localizar rápidamente el registro que ha buscado solo revisando los resultados más importantes. Hemos incluido nuestras directrices para usuarios que navegan por la página de resultados de la búsqueda. Consulte más respuestas a preguntas formuladas frecuentemente sobre los resultados de búsquedas. EN ESTA SECCIÓN: EDICIONES Disponible en: Salesforce Classic y Lightning Experience Disponible en: todas las ediciones ¿Cómo se ordenan los resultados de las búsquedas? El motor de búsqueda ordena los resultados más relevantes para el usuario en base a la frecuencia, el orden y la exclusividad del término de búsqueda, así como la actividad del usuario y los permisos de acceso. La relevancia de los resultados de búsquedas puede variar según el usuario. ¿Como depuro los resultados de búsquedas? Emplee estas directrices para localizar registros rápidamente en la página de resultados de la búsqueda. ¿Se incluyen los apodos en los resultados de las búsquedas? Cuando se busca una cuenta, un contacto, un candidato o un usuario, la búsqueda devuelve resultados que incluyen versiones alternativas del nombre empleado en la búsqueda. ¿Se incluyen diversas formas de los términos de búsqueda en los resultados de las búsquedas? Las búsquedas se amplían para coincidir con formas diferentes de un término de búsqueda con un proceso denominado lematización. ¿Cuáles son los resultados que veo a medida que escribo en la barra de búsqueda? A medida que escribe en el cuadro de búsqueda global, aparece una lista de registros autosugeridos. Estos resultados instantáneos le permiten acceder rápidamente a un registro antes de realizar una búsqueda completa. ¿Cómo se ordenan los resultados de las búsquedas? El motor de búsqueda ordena los resultados más relevantes para el usuario en base a la frecuencia, el orden y la exclusividad del término de búsqueda, así como la actividad del usuario y los permisos de acceso. La relevancia de los resultados de búsquedas puede variar según el usuario. Potenciadores y filtros de prioridad El motor de búsqueda emplea varios tipos de potenciadores y filtros de prioridad para dar prioridad a los registros que son más relevantes para el usuario que realiza la búsqueda. Los potenciadores y filtros no se enumeran en el orden que se aplican o por importancia. EDICIONES Disponible en: Salesforce Classic y Lightning Experience Disponible en: todas las ediciones Información sobre conceptos básicos de Salesforce Guía del usuario | Resultados de búsqueda | 168 Frecuencia Da prioridad a los registros que incluyen más incidencias del término de búsqueda. Además, los registros que contienen todos o más de términos de búsqueda múltiples que se introducen tienen una prioridad más alta. Exclusividad Da prioridad a los registros que contienen términos exclusivos, bajo la suposición que la exclusividad aumenta la probabilidad de un término relevante. Ubicación Da prioridad a los registros con el término de búsqueda en los campos de nombre, título o tipo de asunto. Proximidad Da prioridad a los registros con los términos de búsqueda más cercanos entre sí con pocas palabras intervinientes o ninguna. Los registros que contienen la misma secuencia de términos tienen una prioridad superior. Del mismo modo, si una única cadena alfanumérica se indexa con múltiples tokens, las coincidencias exactas tienen una prioridad superior sobre las coincidencias con palabras intervinientes. Propiedad Da prioridad a los registros que posee. Extensión Normaliza el número de instancias de un término en un registro, de modo que no se otorga una prioridad excesiva a los documentos más largos sobre los más cortos. Este potenciador se aplica únicamente a los registros de Salesforce Knowledge. Actividad de registros Da prioridad a los registros que se ven o se modifican con frecuencia y a los registros que tienen más registros asociados, como las listas relacionadas. La fecha de creación de los datos no afecta a la prioridad de los resultados. Actividad de usuario Da prioridad a los registros que ha visto o modificado recientemente. Acceso Solo devuelve los registros a los que tiene acceso para ver. ¿Por qué los diversos usuarios ven resultados diferentes? Las búsquedas están configuradas para el usuario que realiza la búsqueda, incluyendo: • Permisos de acceso basados en los perfiles de los usuarios. Si no tiene acceso a un registro, pero otro usuario sí, aparece para este, pero no para usted. • La propiedad de registros potencia los registros en los resultados. Si es propietario del registro, aparece en un puesto superior en los resultados de la búsqueda. • Ver o modificar el historial de registros potencia los registros en los resultados. Si ha visto o modificado un registro recientemente, el registro tiene una prioridad superior en la búsqueda que para otro usuario que lo vea por primera vez. • El historial de objetos potencia los registros en los resultados. Los registros de tipos de objetos que utiliza con mayor frecuencia tienen una prioridad superior en sus resultados de búsquedas. Información sobre conceptos básicos de Salesforce Guía del usuario | Resultados de búsqueda | 169 ¿Como depuro los resultados de búsquedas? Emplee estas directrices para localizar registros rápidamente en la página de resultados de la búsqueda. EDICIONES EN ESTA SECCIÓN: Disponible en: Salesforce Classic y Lightning Experience ¿Como depuro los resultados de búsquedas en Salesforce Classic? Emplee nuestras directrices para ordenar y filtrar sus resultados para encontrar registros rápidamente. Disponible en: todas las ediciones ¿Como depuro los resultados de búsquedas en Lightning Experience? Emplee nuestras directrices para navegar por la página de resultados de búsquedas para encontrar registros rápidamente. ¿Como depuro los resultados de búsquedas en Salesforce Classic? Emplee nuestras directrices para ordenar y filtrar sus resultados para encontrar registros rápidamente. Cuando utiliza la barra de búsqueda global, estará realizando una búsqueda de todos los objetos y los múltiples tipos de campos, incluyendo los campos personalizados y de texto largo dentro de un registro. Si introduce varios términos, se devolverán los resultados de todos los términos de búsqueda, lo que puede suponer un gran número de registros. A continuación se explican algunas estrategias para encontrar el registro que está buscando después de realizar una búsqueda completa. EDICIONES Disponible en: Salesforce Classic Disponible en: todas las ediciones Buscar todo El comportamiento predeterminado de la búsqueda es devolver resultados de todos los objetos que utiliza con mayor frecuencia. Para ampliar la búsqueda a otros objetos, utilice Buscar todo. Si no dispone de una opción Buscar todo, la búsqueda global no dispone de información suficiente sobre los objetos que utiliza. Sus resultados incluyen todos los objetos hasta que tiene más información. Anclaje Desplace el ratón sobre objetos importantes y ánclelos a la parte superior de la lista de objetos de los resultados de la búsqueda. Siempre podrá anular el anclaje o volver a ordenar los objetos más adelante. El anclaje es útil para objetos que no utiliza con frecuencia. Filtrado • Utilice Opciones... para restringir su búsqueda a los registros que posee, si está disponible; a búsquedas de frases exactas y a divisiones, si su organización las utiliza. • Utilice Mostrar filtros, si está disponible, para filtrar sus resultados de búsqueda. Puede hacer clic en Mis columnas para personalizar el modo de visualización de las columnas. Más directrices • Asegúrese de que se encuentra en el ámbito de objetos correcto. Puede cambiar el ámbito en la navegación izquierda. • Compruebe la ortografía y que ha introducido en el término de búsqueda completo. • Si ha creado recientemente el registro o el registro se cambió varias veces, no verá el registro en los resultados de la búsqueda directamente. El proceso para hacer que el registro admita búsquedas, llamado indexado, puede tardar 15 minutos. Cómo buscar en la Ayuda CONSULTE TAMBIÉN ¿Por qué no puedo ver algunas funciones? Información sobre conceptos básicos de Salesforce Guía del usuario | Resultados de búsqueda | 170 ¿Como depuro los resultados de búsquedas en Lightning Experience? Emplee nuestras directrices para navegar por la página de resultados de búsquedas para encontrar registros rápidamente. EDICIONES Resultados más importantes: Los resultados más relevantes de una página La página de resultados de búsquedas Resultados más importantes enumera los resultados de registros más relevantes de todos los objetos que utiliza con mayor frecuencia. Disponible en: Lightning Experience Esta es una buena elección cuando desea revisar resultados de un término de búsqueda pero no está buscando un tipo de objeto específico. Por ejemplo, busca Acme Inc. y mira la página Resultados más importantes para obtener información sobre cuentas, candidatos y oportunidades. La página de Resultados más importantes de cada usuario es diferente en base a los objetos que se utilizan con mayor frecuencia. Hay un vínculo Ver mas en caso de que desee ver más resultados de un objeto. Disponible en: todas las ediciones excepto Personal Edition, Contact Manager Edition, Corporate Social Network Edition Noticias en tiempo real para todas las publicaciones de la empresa Si su administrador ha activado la función, la página de resultados de búsqueda Noticias en tiempo real enumera las publicaciones de las Noticias en tiempo real de toda la empresa que incluye coincidencias del término de búsqueda introducido. La utilización de Noticias en tiempo real es útil cuando se busca una publicación que desea revisar de nuevo. Por ejemplo, vio una publicación sobre un nuevo vídeo de formación, pero no recuerda quién publicó la información. Los objetos que utiliza con mayor frecuencia están al frente y en el centro La barra del ámbito de búsqueda bajo el cuadro de búsqueda global le permite hacer clic rápidamente a través de los resultados filtrados por objeto. Haga clic en el nombre del objeto para ver los resultados de ese objeto. Digamos que busca un contacto desde la página de inicio de Cuentas y ha terminado en la página de resultados de la búsqueda de Cuenta. Puede hacer clic en el objeto Contactos para ver los resultados de contactos. Más enumera todos los objetos disponibles Normalmente utiliza algunos objetos para la mayoría de sus tareas diarias, pero es posible que desee encontrar resultados de un objeto con el que normalmente no suele trabajar. Si no ve ese objeto en la barra del ámbito de búsqueda, seleccione Más para ver una lista de todos los objetos que están disponibles para usted. Si los objetos utilizados con mayor frecuencia no caben en la barra del ámbito de búsqueda, aparecen en la parte superior de la lista de objetos Más. Desplácese hacia abajo por la lista alfabética para encontrar objetos. Más directrices • Compruebe la ortografía y que ha introducido en el término de búsqueda completo. • Si ha creado recientemente el registro o el registro se cambió varias veces, no verá el registro en los resultados de la búsqueda directamente. El proceso para hacer que el registro admita búsquedas, llamado indexado, puede tardar 15 minutos. CONSULTE TAMBIÉN ¿Por qué no puedo ver algunas funciones? Información sobre conceptos básicos de Salesforce Guía del usuario | Resultados de búsqueda | 171 ¿Se incluyen los apodos en los resultados de las búsquedas? Cuando se busca una cuenta, un contacto, un candidato o un usuario, la búsqueda devuelve resultados que incluyen versiones alternativas del nombre empleado en la búsqueda. EDICIONES ¿No recuerda si alguien se conoce por Alejandro o Álex? Puede buscar un nombre y los resultados devueltos incluyen las coincidencias de los apodos asociados. Por ejemplo, busca Álex López y ve resultados de Alejandro López. La búsqueda de apodos solo está disponible en inglés en estos momentos en los objetos Cuenta, Contacto, Candidato y Usuario. Disponible en: Salesforce Classic y Lightning Experience Disponible en: todas las ediciones ¿Se incluyen diversas formas de los términos de búsqueda en los resultados de las búsquedas? Las búsquedas se amplían para coincidir con formas diferentes de un término de búsqueda con un proceso denominado lematización. EDICIONES Como parte del proceso de búsqueda, una palabra se reduce a su forma raíz. La búsqueda luego devuelve coincidencias de las formas ampliadas. Este comportamiento se aplica al tipo de palabra que está buscando; la búsqueda de un sustantivo coincide con variantes de la forma sustantiva, una búsqueda de un verbo coincide con variantes de la forma verbal. Por ejemplo, una búsqueda de sistema daría como resultado elementos que contengan sistematización, sistematizar y sistémico. Disponible en: Salesforce Classic y Lightning Experience Las coincidencias de las formas de un término de búsqueda tienen una calificación inferior que el término exacto en los resultados de las búsquedas. Se admiten estos objetos. • Artículo • Caso • Noticias en tiempo real de Chatter • Grupo de Chatter • Archivo • Idea • Pregunta • Solución Se admiten estos idiomas. • Chino • Danés • Holandés • Inglés • Francés • Alemán • Italiano • Japonés • Coreano • Noruego Disponible en: todas las ediciones Información sobre conceptos básicos de Salesforce Guía del usuario | Resultados de búsqueda | 172 • Portugués • Ruso • Español • Sueco • Tailandés ¿Cuáles son los resultados que veo a medida que escribo en la barra de búsqueda? A medida que escribe en el cuadro de búsqueda global, aparece una lista de registros autosugeridos. Estos resultados instantáneos le permiten acceder rápidamente a un registro antes de realizar una búsqueda completa. Los resultados instantáneos aparecen cuando está buscando registros dentro de objetos que admiten búsquedas. Los registros sugeridos mostrados son aquellos que vio recientemente o que incluyen el término de búsqueda que introdujo. Si no ve el registro que está buscando en los resultados instantáneos, realice una búsqueda completa para obtener más resultados. Las palabras irrelevantes, del tipo cómo y para se incluyen en los resultados instantáneos de estos objetos. • Cuenta • Campaña • Caso • Contacto • Contrato • Objetos personalizados • Aprobación • Fondo • Objetivo • Candidato • Oportunidad • Pedido • Premio • Habilidad • Tema • Usuario EDICIONES Disponible en: Salesforce Classic y Lightning Experience Disponible en: todas las ediciones Información sobre conceptos básicos de Salesforce Guía del usuario | Limitaciones de búsquedas en Salesforce Classic | 173 Limitaciones de búsquedas en Salesforce Classic Cuando utilice la búsqueda global, la búsqueda de la barra lateral, la búsqueda avanzada, las consultas estructuradas, las vistas de listas y los filtros, se aplican ciertas restricciones. EDICIONES Disponible en: Salesforce Classic Chatter y la búsqueda global Cuando Chatter está activado, la búsqueda global y la búsqueda de noticias en tiempo real está activada, pero la búsqueda de la barra lateral y la búsqueda avanzada están desactivadas. El administrador de su organización debe tener Chatter activado para utilizar la búsqueda global. Las opciones de búsqueda no están disponibles para usuarios de Chatter Free. Disponible en: todas las ediciones Las búsquedas de noticias en tiempo real de Chatter no se ven afectadas por su ámbito de búsqueda; los resultados de búsqueda de noticias en tiempo real de Chatter incluyen coincidencias de publicaciones en todos los objetos. Búsqueda de la barra lateral y avanzada La tabla describe las diferencias principales entre la búsqueda de la barra lateral y la búsqueda avanzada Función Barra lateral Avanzada Ubicación Si está disponible, se ubica en la parte Vínculo a la búsqueda avanzada dentro de izquierda de la página. El panel de la barra la búsqueda de la barra lateral. lateral puede personalizarse para que pueda contraerse. Campos de registros Busca todos los campos excepto campos de texto largo y datos adjuntos. Busca todos los campos. Búsquedas de objetos múltiples Seleccione un objeto por el que limitar su búsqueda. Seleccione Buscar todo para buscar en todos los objetos. Seleccione uno o más objetos por los que limitar su búsqueda. Seleccione Buscar todo para buscar en todos los objetos. Términos de búsqueda Utiliza una frase para buscar y hace coincidir los términos en la secuencia exacta en la que aparecen. Por ejemplo, una búsqueda juan ca busca elementos como juan casal, pero no juanito casal o juan carlos casal. Además, se agrega un comodín final a los términos de búsqueda. Por ejemplo, Juan Casal*. Utiliza una búsqueda de palabras separadas para los campos en los que se puede buscar dentro de un registro. Por ejemplo, si busca juan casal, se devuelven elementos con Juan casal, además de un contacto llamado Juan Galante cuya dirección de correo electrónico es jgalante@casal.com. Búsqueda de apodos No incluye los resultados de apodos (nombres abreviados asociados con el nombre de búsqueda introducido). Incluye los resultados de apodos. Consultas estructuradas basadas en criterios múltiples Para buscar registros basados en una consulta estructurada, como cuentas en una cierta área u oportunidades abiertas dentro de una empresa, utilice una vista de lista, un informe o un panel. Información sobre conceptos básicos de Salesforce Guía del usuario | Limitaciones de búsquedas en Salesforce Classic | 174 Limitar a los elementos que poseo Cuando se selecciona Limitar a los elementos que poseo, los resultados de la búsqueda no devolverán registros de activos, ideas, facturas, pedidos, preguntas, presupuestos, respuestas y registros de usuarios porque estos registros no tienen propietarios. Filtros Su administrador determina los campos de filtro disponibles en un formato de búsqueda. Los filtros de búsqueda no están disponibles en los Portales de clientes o en los portales de socios. Al filtrar los resultados de búsqueda, el operador se seleccionará automáticamente según el tipo de campo. Salvo mención expresa, todos los campos utilizan el operador contiene. Los campos de numeración automática y de teléfonos utilizan el operador contiene porque pueden contener caracteres no numéricos. El operador = (igual) se utiliza con estos tipos de campos. • Fechas • Números, excepto los campos de numeración automática o de teléfonos • Id. de registro El uso explícito del operador OR sólo es compatible en campos numéricos. Excepto en campos numéricos, las comas se utilizan como operadores OR en los filtros de resultados de búsqueda. Por ejemplo, si introduce acme, california en el campo de filtro Nombre de la cuenta, sus resultados incluirán nombres de cuentas con acme o california. En los campos numéricos en los que una coma puede formar parte de un número, las comas no se tratan como operadores OR y deberá introducir de manera explícita el operador OR. Si se especifican varios criterios, el resultado incluirá solamente aquellos registros que los cumplan todos. Por ejemplo, si introduce acme, california en el campo de filtro Nombre de la cuenta, sus resultados incluirán nombres de cuentas con acme y california. No incluya http:// o https:// en los criterios del filtro URL porque es posible que no obtenga los resultados que espera. Si introduce valores en un campos URL y guarda los registros, Salesforce agrega http:// a cualquier URL que no comience por http:// o https://. La parte agregada http:// no se almacena en la base de datos. Por ejemplo, si introduce salesforce.com en el campo Sitio Web y guarda el registro, el valor del campo Sitio Web aparecerá como http://Salesforce, pero de hecho el valor almacenado es Salesforce. Por lo tanto, si introduce http://salesforce.com en el campo de filtro Sitio Web, los resultados no incluirán su registro. EN ESTA SECCIÓN: Uso de la papelera Información sobre conceptos básicos de Salesforce Guía del usuario | Limitaciones de búsquedas en Salesforce Classic | 175 Uso de la papelera El vínculo Papelera de la barra lateral le permite ver y restaurar registros eliminados recientemente durante 15 días, antes de que se eliminen de forma permanente. El límite de registros de su papelera es 25 veces los megabytes (MB) de su almacenamiento. Por ejemplo, si su organización tiene 1 GB de almacenamiento, su límite es 25 veces 1.000 MB o 25.000 registros. Si su organización alcanza el límite de la papelera, Salesforce elimina automáticamente los registros más antiguos, siempre que hayan permanecido en la Papelera durante al menos dos horas. Visualización de elementos en la papelera Seleccione Mi papelera en la lista desplegable para ver solo los elementos eliminados. Los administradores y los usuarios con permiso “Modificar todos los datos” pueden seleccionar Toda la papelera para ver todos los datos eliminados en toda la organización. En Personal Edition la opción Toda la papelera muestra todos los elementos eliminados. Búsqueda de elementos en la papelera 1. Seleccione Mi papelera o Toda la papelera de la lista desplegable. Si selecciona Mi papelera, se realizarán búsquedas para encontrar coincidencias únicamente en los elementos que haya eliminado. 2. Introduzca los términos de la búsqueda. Los términos de búsqueda son tratados como palabras separadas mediante el operador AND. Por ejemplo, si busca juan casal, se devuelven elementos con juan y casal juntos, pero no juan galante, cuya dirección de correo electrónico es jgalante@casal.com. Un carácter comodín se agrega automáticamente a los términos de búsqueda, de manera que si busca juan, devolverá todos los resultados con juan o juanjo. Cuando se realizan búsquedas, se rastrean coincidencias en el campo que aparece en la columna Nombre de la papelera, como Nombre, Número del caso, Número de contrato o Nombre del producto en relación con un candidato. EDICIONES Disponible en: Salesforce Classic Disponible en: Todas las ediciones excepto Database.com PERMISOS DE USUARIO Para ver y recuperar los registros eliminados: • “Leer” en los registros de la papelera Para ver y recuperar registros eliminados por otros usuarios: • “Modificar todos los datos” Para recuperar etiquetas públicas eliminadas: • “Gestor de etiquetas” Para depurar la papelera: • “Modificar todos los datos” Nota: Algunas funciones, incluyendo lematización y sinónimos, no están disponibles en la búsqueda en la papelera. 3. Haga clic en Buscar. Visualización de elementos en la papelera Para restaurar elementos, active la casilla ubicada al lado de los elementos que desee recuperar y haga clic en Recuperar. Para restaurar todos los elementos, seleccione la casilla en el encabezado de la columna y haga clic en Recuperar. Cuando recupera un registro, Salesforce restaura las asociaciones de registro de los siguientes tipos de relaciones: • Cuentas principales (como se especifica en el campo Cuenta principal de una cuenta) • Casos principales (como se especifica en el campo Caso principal de un caso) • Soluciones principales para soluciones traducidas (como se especifica en el campo Solución principal de una solución) • Gestores de contactos (como se especifica en el campo Supervisor de un contacto) • Productos relacionados con activos (como se especifica en el campo Producto de un activo) • Las oportunidades relacionadas con presupuestos (como se especifica en el campo Oportunidad en un presupuesto) • Todas las relaciones de búsqueda personalizadas • Los miembros de grupo de relación de cuentas y grupos de relaciones, con algunas excepciones Información sobre conceptos básicos de Salesforce Guía del usuario | Temas | 176 • Etiquetas • Las categorías, estado de publicación y asignaciones de un artículo Nota: Salesforce sólo restaura relaciones de búsqueda que no se hayan sustituido. Por ejemplo, si un activo se relaciona con un producto diferente antes de recuperar el registro del producto original, esa relación entre el activo y el producto no se restaura. Purga de la papelera Para eliminar permanentemente los elementos eliminados antes del periodo de 15 días, los administradores y los usuarios con permiso “Modificar todos los datos” pueden hacer clic en Vaciar la papelera o Vaciar la papelera de la organización. CONSULTE TAMBIÉN Eliminación de registros Temas Descripción general de temas en registros Los temas son palabras o frases que puede asociar a los registros de Salesforce para organizarlos por temas comunes. EDICIONES Use los temas para agrupar los registros por un tema común y, a continuación, use estos temas para filtrar las vistas de lista. Si Chatter está habilitado, también puede ver los registros de un tema en una ubicación central (ficha Registros de la página de detalles del tema). Por ejemplo, si un número de cuentas participan en una conferencia, puede agregar el tema Congreso de usuarios 2014 a sus registros. A continuación, puede usar el tema para filtrar la vista de lista de cuentas o (con Chatter) ver las cuentas en su conjunto en la ficha Registros de la página del tema Congreso de usuarios 2014. Disponible en: Salesforce Classic Disponible en: todas las ediciones Se incluye una página de detalles del tema de ejemplo, donde la ficha Registros muestra las cuentas del tema. (Si no ve la ficha Registros de este modo para un tema determinado, el tema no se ha agregado a ningún registro). Información sobre conceptos básicos de Salesforce Guía del usuario | Temas | 177 Los administradores pueden activar temas para cuentas, activos, campañas, casos, contactos, contratos, candidatos, oportunidades, pedidos, soluciones y objetos personalizados. (Aunque los temas también se pueden activar para tareas y eventos, no son accesibles a través de las vistas de lista en la ficha Registros.) CONSULTE TAMBIÉN Añadir temas a registros Añadir temas a registros Agregue temas para organizar rápidamente los registros por temas comunes, recupérelos en las vistas de lista y (con Chatter) véalos en las páginas de detalles de temas. EDICIONES Temas para objetos se debe habilitar para poder agregar temas a registros de este tipo de objeto. Disponible en: Salesforce Classic Nota: Todos los nombres de tema son públicos y aparecen en los resultados de búsqueda, pero eso no afecta la visibilidad de registros que cuentan con temas. 1. En la parte superior de la página de detalles del registro bajo el nombre del registro, haga clic en Hacer clic para agregar temas. Si el registro ya tiene temas, haga clic en Temas. Disponible en: todas las ediciones PERMISOS DE USUARIO Para agregar temas a un registro: • “Leer” y “Modificar” en el registro Y “Asignar temas” para añadir temas existentes O BIEN “Crear temas” para agregar nuevos temas Si su administrador ha activado formatos basados en noticias en tiempo real, haga clic en Agregar temas en la barra lateral de la vista de noticias en tiempo real. Información sobre conceptos básicos de Salesforce Guía del usuario | Temas | 178 2. En el editor de temas, empiece a escribir su texto. A la vez que escribe, puede seleccionar un tema de la lista de sugerencias o siga escribiendo para crear su propio tema único. Para agregar más de un tema, escriba una coma después de cada tema. Comas ( , ) y corchetes cerrados ( ] ) finalizan automáticamente un tema. Se admiten otras puntuaciones, símbolos y separadores en nombres de temas. Los registros pueden tener hasta 100 temas. 3. Cuando termine de agregar temas, haga clic en Listo o pulse Intro. A continuación, puede usar los temas que ha agregado a los registros para filtrar sus vistas de lista. Además, si el administrador ha habilitado Chatter, los temas agregados a los registros se convierten en vínculos a las páginas de detalles de temas, donde los registros asociados se muestran en la ficha Registros para facilitar el acceso. (Tenga en cuenta que las publicaciones de Chatter de un registro no se agregan automáticamente a los temas de un registro y debe agregar los temas a las publicaciones). CONSULTE TAMBIÉN Crear vistas de lista personalizadas para Salesforce Classic Eliminar temas de registros Eliminar temas de registros Elimine un tema de un registro si ya no se aplica. Cuando quita los temas no los elimina. Antes de quitar un tema de un registro, considere la posibilidad de que alguien lo haya añadido y pueda estar usando el tema para hacer un seguimiento del registro. 1. En la parte superior de la página de detalles del registro, haga clic en Temas. 2. Haga clic en junto al tema que desea eliminar del registro. 3. Haga clic en Hecho o pulse Intro. La eliminación de un tema de un registro elimina el registro de cualquier vista de lista que utilice ese tema como un filtro. Si Chatter está habilitado, el registro también se quita de la ficha Registros de la página de detalles del tema. EDICIONES Disponible en: Salesforce Classic Disponible en: todas las ediciones PERMISOS DE USUARIO Para eliminar temas de un registro: • “Leer” y “Modificar” en el registro Y “Asignar temas” Información sobre conceptos básicos de Salesforce Guía del usuario | Etiquetas | 179 Etiquetas Descripción general de las etiquetas Las etiquetas son palabras o frases cortas que puede asociar a la mayoría de registros de Salesforce para describir y organizar sus datos de un modo personalizado. Utilice las etiquetas para agrupar registros por tema o uso común de objetos diversos y luego utilice esas etiquetas en la búsqueda para encontrar información de forma rápida e intuitiva. Por ejemplo, si ha conocido a un número de contactos y candidatos en un congreso, puede que desee aplicar a todos la etiqueta Congreso de usuarios 2011. Más adelante podrá buscar la etiqueta Congreso de usuarios 2011 y hacer clic en esa etiqueta en los resultados de búsqueda para recuperar dichos registros. EDICIONES Disponible en: Salesforce Classic Disponible en: Todas las ediciones excepto Database.com Salesforce ofrece dos tipos de etiquetas. • Las etiquetas personales son privadas. Sólo usted puede ver las etiquetas personales que añada a un registro. • Las etiquetas públicas se comparten entre todos los usuarios de una organización. Cualquier usuario con acceso al registro puede ver las etiquetas públicas que agregue. Los administradores pueden activar etiquetas personales y públicas para cuentas, actividades, activos, campañas, casos, contactos, contratos, paneles, documentos, eventos, candidatos, notas, oportunidades, informes, soluciones, tareas y objetos personalizados, permitiéndole: • Etiquetar registros • Quitar las etiquetas de un registro • Explorar, buscar y gestionar etiquetas Nota: Si su administrador activa temas para un objeto, las etiquetas públicas se desactivan para ese objeto. Las etiquetas personales no se ven afectadas. Registros de etiquetas 1. En la esquina superior derecha de la página de detalles del registro, haga clic en Agregar etiquetas. Si el registro ya tiene etiquetas asociadas, haga clic en Modificar etiquetas. EDICIONES 2. En los cuadros de texto Etiquetas personales o Etiquetas públicas, introduzca listas separadas por comas de las etiquetas que desee asociar al registro. Las etiquetas sólo pueden contener letras, números, espacios, guiones y guiones bajos y deben contener al menos una letra o número. Disponible en: Salesforce Classic A medida que introduce nuevas etiquetas, se muestran hasta 10 etiquetas que ya se han definido como sugerencias de cumplimentación automática. Conforme va escribiendo, la lista de sugerencias va cambiando para mostrar sólo las etiquetas que coinciden con el prefijo que ha introducido. Para seleccionar una sugerencia, haga clic sobre ella o utilice las teclas de flechas del teclado para seleccionarlas y pulse la tecla de tabulador o Intro. 3. Haga clic en Guardar. Consejo: Cuando crea o modifica etiquetas, puede pulsar la tecla Intro para guardar sus cambios o Esc para rechazarlos. Nota: Hay límites en el número de etiquetas personales y públicas que puede crear y aplicar a registros. En todas las ediciones, si intenta etiquetar un registro con una nueva etiqueta que Disponible en: Todas las ediciones excepto Database.com PERMISOS DE USUARIO Para modificar etiquetas en un registro: • “Leer” en el registro Para cambiar el nombre o eliminar etiquetas públicas: • “Gestor de etiquetas” Información sobre conceptos básicos de Salesforce Guía del usuario | Etiquetas | 180 supere uno o más de estos límites, la etiqueta no se guardará. Si alcanza un límite, puede ir a la página Etiquetas y eliminar las etiquetas utilizadas con menos frecuencia. CONSULTE TAMBIÉN Descripción general de las etiquetas Eliminación de etiquetas de los registros Eliminación de etiquetas de los registros 1. En la esquina superior derecha de la página de detalles del registro, haga clic en Modificar etiquetas. EDICIONES 2. Junto a los cuadros de texto Etiquetas personales o Etiquetas públicas, haga clic en [X] junto a la etiqueta que desee quitar. Disponible en: Salesforce Classic 3. Haga clic en Guardar. Disponible en: Todas las ediciones excepto Database.com Consejo: Cuando crea o modifica etiquetas, puede pulsar la tecla Intro para guardar sus cambios o Esc para rechazarlos. Si la etiqueta que ha eliminado es la última instancia de la etiqueta, ésta se eliminará completamente de su organización. Si otros registros utilizan la etiqueta, ésta seguirá apareciendo en los resultados de la búsqueda y la página Etiquetas. PERMISOS DE USUARIO Para modificar etiquetas en un registro: • “Leer” en el registro Exploración, búsqueda y gestión de etiquetas Para acceder a la página Etiquetas, haga clic en el nombre de cualquier etiqueta de una página de detalles o, si su administrador ha agregado etiquetas a la barra lateral, haga clic en Etiquetas en la barra lateral. Desde esta página, puede: • Ver y explorar etiquetas • Buscar registros con etiquetas • Buscar etiquetas • Cambiar nombres y eliminar etiquetas • Revisar estadísticas de etiquetas personales Visualización y examen de etiquetas EDICIONES Disponible en: Salesforce Classic Disponible en: Todas las ediciones excepto Database.com PERMISOS DE USUARIO Para cambiar el nombre o eliminar etiquetas públicas: • “Gestor de etiquetas” Utilice las casillas de verificación Etiquetas personales y Publicar etiquetas para limitar o ampliar su vista. Debido a que las etiquetas personales son privadas, sólo puede ver las etiquetas personales que ha definido. Puede ver todas las etiquetas públicas que se han definido en su organización. Haga clic en una letra en la parte superior del área de búsqueda de etiquetas para ver únicamente las etiquetas que comiencen con esa letra o haga clic en Página siguiente o Página anterior. De forma predeterminada, las etiquetas se enumeran en orden alfabético. En la lista de selección Ordenar, seleccione Por número de usos para ordenar las etiquetas por el número de registros a los que están aplicadas o seleccione Por fechas de uso más recientes para ordenar las etiquetas por las que se agregaron más recientemente a un registro. Información sobre conceptos básicos de Salesforce Guía del usuario | Etiquetas | 181 Búsqueda de registros con etiquetas Haga clic en una etiqueta para ver la lista de registros organizados por objeto. El número de registros asociados con la etiqueta se muestra próximo a la etiqueta. Puede restringir aún más sus resultados haciendo clic en etiquetas adicionales. Cuando se selecciona más de una etiqueta, sólo los registros que coincidan con todas las etiquetas seleccionadas se mostrarán en la lista de resultados. Haga clic en [X] junto a una etiqueta para cancelar su selección y quitarla del filtro. Haga clic en Borrar etiquetas seleccionadas para eliminar la selección de etiquetas y empezar de nuevo. Nota: • El número de registros asociados a una etiqueta a veces puede ser mayor que el número de registros que aparecen cuando hace clic en dicha etiqueta en la página Etiquetas. Esta situación se produce si etiqueta un registro y después pierde el permiso para visualizarlo debido a un cambio de colaboración o si un registro al que no tiene acceso tiene una o más etiquetas públicas. • Los resultados de búsqueda y la página Etiquetas no muestran los objetos personalizados sin una etiqueta asociada, incluso si se activan las etiquetas para el objeto personalizado. Puede personalizar columnas y filtrar los resultados de búsqueda. Búsqueda de etiquetas Introduzca términos en el cuadro de texto Buscar etiquetas y haga clic en Buscar. Sólo las etiquetas que cumplan sus criterios de búsqueda aparecerán en el área de búsqueda de etiquetas. A continuación, puede hacer clic en cualquier etiqueta para ver los registros asociados a dicha etiqueta. Las cadenas de búsqueda deben incluir al menos dos caracteres y pueden incluir caracteres comodín y operadores. El resultado de búsqueda más reciente se guarda en el área de búsqueda de etiquetas junto al abecedario en la parte superior de la página. Haga clic en la cadena de búsqueda para volver a sus resultados. Cambio de nombres y eliminación de etiquetas • Para cambiar el nombre a una etiqueta, pase el ratón por encima y seleccione Cambiar nombre en la lista desplegable que aparece alrededor de la etiqueta. Introduzca un nuevo nombre para la etiqueta en el cuadro de texto que aparece y haga clic en Buscar. • Para eliminar una etiqueta, pase el ratón por encima y seleccione Eliminar en la lista desplegable que aparece alrededor de la etiqueta. La etiqueta se eliminará de todos los registros de su organización y se colocará en la Papelera. Si restaura una etiqueta de la Papelera, se volverá a asociar automáticamente a los registros de los que se eliminó. Para obtener más información, consulte Uso de la Papelera en la página 175. Puede cambiar el nombre o eliminar cualquier etiqueta personal, pero deberá tener el permiso “Gestor de etiquetas” para poder cambiar el nombre de una etiqueta pública o eliminarla. Revisión de las estadísticas de etiquetas personales Haga clic en Uso de etiquetas personales en el lado derecho. Esta página muestra el número actual de etiquetas personales únicas y aplicaciones de etiquetas personales. Puede tener un máximo de: • 500 etiquetas personales únicas • 5.000 instancias de etiquetas personales aplicadas a registros Si se está acercando a sus límites de etiquetas personales, considere la opción de fusionar etiquetas similares en una sola etiqueta cambiándoles el nombre. Por ejemplo, si tiene las etiquetas Ciclismo y Bicicleta, puede cambiarles el nombre a Ciclismo y bicicleta para reducir el número de etiquetas personales únicas. Para reducir el número de instancias de etiquetas aplicadas a registros, elimine las etiquetas personales que ya no utilice. Información sobre conceptos básicos de Salesforce Guía del usuario | Colaboración en Salesforce | 182 Visualización de las etiquetas utilizadas recientemente El vínculo Etiquetas y la lista desplegable Etiquetas recientes, disponibles en la barra lateral, le permite examinar etiquetas y acceder a las etiquetas utilizadas recientemente respectivamente. • Haga clic en Etiquetas para navegar, buscar y gestionar toda su colección de etiquetas. • Seleccione una etiqueta en la lista desplegable Etiquetas recientes para ver todos los registros marcados con esa etiqueta. Las etiquetas que aparecen en esta lista son aquellas que se han utilizado recientemente en registros de etiquetas. Colaboración en Salesforce Actualizar su información de contacto Actualice su información de contacto en cualquier momento en su página de perfil. Su información de contacto es visible para cualquier persona en su empresa. Disponible en: Salesforce Classic y Lightning Experience Disponible en: Group Edition, Professional Edition, Enterprise Edition, Performance Edition, Unlimited Edition, Contact Manager Edition y Developer Edition Para actualizar su información de contacto, haga clic en su nombre o su foto de perfil. Puede actualizar todos los campos en su perfil, excepto el campo Gestor. Solo el administrador de Salesforce puede actualizar el campo Gestor. En Comunidades, puede también controlar la visibilidad de su información de contacto en comunidades en una base campo por campo. Puede elegir exponer campos solo a empleados, miembros de la comunidad fuera de su empresa o invitar usuarios que no necesitan iniciar sesión. Algunos campos son siempre visibles para todos los usuarios con acceso a la comunidad. CONSULTE TAMBIÉN Cambiar su foto de perfil o de grupo Cambiar su foto de perfil o de grupo Cargue una foto en su perfil para que los usuarios puedan ver quién es, o cargue una foto para los grupos que posea o gestione. Disponible en: Salesforce Classic y Lightning Experience Disponible en: Group Edition, Professional Edition, Enterprise Edition, Performance Edition, Unlimited Edition, Contact Manager Edition y Developer Edition 1. Vaya a su perfil o la página del grupo. 2. Pase el ratón sobre la foto y haga clic en Agregar foto o Actualizar. 3. Busque la foto que desea cargar y abra le archivo. Puede cargar fotos en un formato .jpg, .gif o .png de hasta 8 MB. 4. Cree una imagen en miniatura arrastrando las líneas de puntos en la foto. Información sobre conceptos básicos de Salesforce Guía del usuario | Seguir personas | 183 Si la fotografía es de su perfil y es miembro de alguna comunidad, puede seleccionar Mostrar en comunidades con páginas accesibles públicamente. Esta opción hace que la fotografía sea visible para los usuarios invitados que estén visualizando sitios o páginas de acceso público que no requieran iniciar sesión. 5. Guarde sus cambios. Seguir personas Seleccione personas para ver sus actualizaciones en sus noticias en tiempo real, incluyendo publicaciones, comentarios y marcas "Me gusta". Disponible en: Salesforce Classic y Lightning Experience Disponible en: Group Edition, Professional Edition, Enterprise Edition, Performance Edition, Unlimited Edition, Contact Manager Edition y Developer Edition Para seguir una persona, haga clic en Seguir en la página de perfil de una persona. Una vez que esté siguiendo a gente, verá sus publicaciones, comentarios y marcas "Me gusta" en sus noticias en tiempo real. Puede seguir a un máximo total y combinado de 500 personas, temas y registros. Para ver el número de elementos que está siguiendo, vea la lista Siguiendo en su perfil. Para dejar de seguir una persona, haga clic en el futuras en sus noticias en tiempo real de. . Cuando deja de hacer un seguimiento de una persona, deja de ver sus actualizaciones CONSULTE TAMBIÉN Seguir registros Seguir registros Realice un seguimiento de los registros para ver las actualizaciones en sus noticias en tiempo real de Chatter, incluyendo los cambios de campo, las publicaciones, las tareas y los comentarios de registros. PERMISOS DE USUARIO Para visualizar un registro: • “Leer” en el registro Disponible en: Salesforce Classic y Lightning Experience Disponible en: Group Edition, Professional Edition, Enterprise Edition, Performance Edition, Unlimited Edition, Contact Manager Edition y Developer Edition Las modificaciones de campo que ve en sus noticias en tiempo real dependen de los campos que su administrador haya configurado para el seguimiento de noticias en tiempo real. Las actualizaciones a campos personalizados encriptados no se muestran en las noticias en tiempo real. Para seguir un registro, haga clic en Seguir en la página de registro. Cuando esté siguiendo un registro, verá sus actualizaciones en el registro de las noticias en tiempo real. Puede seguir a un máximo total y combinado de 500 personas, temas y registros. Para ver el número de elementos que está siguiendo, vea la lista Siguiendo en su perfil. Información sobre conceptos básicos de Salesforce Guía del usuario | Unirse o dejar grupos | 184 Si desea seguir automáticamente los registros que crea, active esta función desde su configuración personal. Introduzca Mis noticias en tiempo real en el cuadro Búsqueda rápida, seleccione Mis noticias en tiempo real y luego seleccione Seguir automáticamente mis propios registros. Sin embargo, no es seguidor automático de eventos, tareas o paneles después de crearlos. Para dejar de seguir un registro, haga clic en en la página del registro. Cuando deja de hacer un seguimiento de un registro, deja de ver las actualizaciones futuras del registro en sus noticias en tiempo real. CONSULTE TAMBIÉN Seguir personas Buscar su configuración personal Unirse o dejar grupos Únase a grupos para colaborar con otras personas en proyectos o áreas comunes de interés. Comparta información y archivos relacionados con proyectos con el grupo. EDICIONES 1. Vaya a la página de detalles del grupo. Disponible en: Salesforce Classic y Lightning Experience 2. Para unirse a un grupo público, haga clic en Unirse o Unirse a grupo. Para unirse a un grupo privado, haga clic en Solicitar unirse. Se enviará su solicitud al propietario y a los administradores del grupo, quienes pueden aceptar o rechazar su solicitud. Puede unirse a un total de 100 grupos. Todos los grupos se contabilizan en este límite, excepto los grupos archivados. Por ejemplo, si es miembro de 100 grupos, de los cuales 10 están archivados, puede unirse a 10 grupos más. Para dejar un grupo al que se ha unido o retirar su solicitud para unirse a un grupo privado, vaya a la página de detalles del grupo y haga clic en o Dejar grupo. Disponible en: Group Edition, Professional Edition, Enterprise Edition, Performance Edition, Unlimited Edition, Contact Manager Edition y Developer Edition Buscar en sus noticias en tiempo real ¿Busca personas, grupos o archivos? Utilice la búsqueda para encontrar información rápidamente en sus noticias en tiempo real. EDICIONES EN ESTA SECCIÓN: Disponible en Salesforce Classic y Lightning Experience Buscar sus noticias en tiempo real en Lightning Experience Busque personas, grupos y archivos en sus noticias en tiempo real. Buscar sus noticias en tiempo real en Salesforce Classic Busque noticias en tiempo real, personas, grupos, temas y archivos en Chatter. Disponible en: Group Edition, Professional Edition, Enterprise Edition, Performance Edition, Unlimited Edition, Contact Manager Edition y Developer Edition Información sobre conceptos básicos de Salesforce Guía del usuario | Uso de Salesforce en dispositivos móviles | 185 Buscar sus noticias en tiempo real en Lightning Experience Busque personas, grupos y archivos en sus noticias en tiempo real. EDICIONES 1. Introduzca su término de búsqueda en el cuadro de búsqueda del encabezado. 2. En la página de resultados de búsqueda, haga clic en Noticias en tiempo real para ver publicaciones desde las noticias en tiempo real de Toda la empresa que incluyen coincidencias en su término de búsqueda. Disponible en Lightning Experience Disponible en: Group Edition, Professional Edition, Enterprise Edition, Performance Edition, Unlimited Edition, Contact Manager Edition y Developer Edition Buscar sus noticias en tiempo real en Salesforce Classic Busque noticias en tiempo real, personas, grupos, temas y archivos en Chatter. EDICIONES 1. Introduzca su término de búsqueda en el cuadro de búsqueda del encabezado. 2. Haga clic en Buscar. La página de resultados de búsqueda muestra coincidencias en Salesforce, incluyendo Chatter. Desde la página de resultados de búsqueda, puede restringir más aún su búsqueda. Por ejemplo, para ver resultados de búsqueda en todas las noticias en tiempo real de Chatter, haga clic en Buscar noticias en tiempo real. También puede buscar noticias en tiempo real específicas. Por ejemplo, para buscar dónde se ha mencionado a una persona en un grupo, escriba el nombre de la persona en el cuadro de búsqueda en las noticias en tiempo real del grupo. Disponible en Salesforce Classic Disponible en: Group Edition, Professional Edition, Enterprise Edition, Performance Edition, Unlimited Edition, Contact Manager Edition y Developer Edition Ejemplo: Uso de Salesforce en dispositivos móviles Aplicación móvil Salesforce1 La aplicación móvil Salesforce1 le permite usar Salesforce en sus desplazamientos. Esta experiencia de aplicación móvil de clase empresarial le ofrece acceso en tiempo real a la misma información que ve en la oficina, pero organizada de forma que pueda trabajar más rápido entre una reunión con un cliente y otra, mientras se registra para un vuelo o incluso mientras espera a que le sirvan un café. La interfaz intuitiva facilita la tarea de navegación e interactuación con datos en una pantalla táctil, de modo que puede revisar y actualizar información con solo unos toques. Además, Salesforce1 incluye muchas de las personalizaciones de su organización por lo que la aplicación se adapta a las necesidades de su empresa. EDICIONES Salesforce1 disponible en: Todas las ediciones excepto Database.com Nota: Esta versión de Salesforce1 no cuenta con todas las funcionalidades del sitio completo de Salesforce. Para ver datos o realizar acciones que no sean compatibles con Salesforce1, use el sitio completo en su lugar. Información sobre conceptos básicos de Salesforce Guía del usuario | Recursos de ayuda para la aplicación móvil Salesforce1 | 186 Funciones de la aplicación móvil Salesforce1: Elementos disponibles en cada versión Salesforce1 está disponible como una aplicación descargable en dispositivos iOS y Android, así como aplicación basada en el navegador. En la mayoría de los casos, la aplicación para navegador móvil y la aplicación descargable incluyen las mismas funciones. Pero existen algunas diferencias entre las experiencias, a menudo relacionadas con diferencias en las plataformas móviles en las que Salesforce1 es compatible. Requisitos de la aplicación móvil Salesforce1 Salesforce1 está disponible para la mayoría de las ediciones de Salesforce y muchos tipos de licencia de usuario. La aplicación es compatible con varias plataformas móviles, con algunos requisitos de dispositivo, sistema operativo y navegador móvil. Una conexión a Internet es necesaria para comunicarse con Salesforce. Datos disponibles en la aplicación móvil Salesforce1 en la página 194 Salesforce1 usa la edición de Salesforce de su organización, su tipo de licencia de usuario y su perfil de usuario y conjuntos de permisos asignados para determinar los datos que están a su disposición. En la mayoría de los casos, verá los mismos objetos, tipos de registros, campos y formatos de página que cuando trabaja en el sitio completo de Salesforce. Sin embargo, no todos los datos o las funciones de Salesforce son compatibles con Salesforce1. Obtener la aplicación móvil Salesforce1 La forma de acceso a Salesforce1 depende de cómo quiere trabajar: utilizando una aplicación instalada en su dispositivo o utilizando un navegador móvil. Es posible que algunas de las versiones de Salesforce1 estén desactivadas para su organización; pregunte a su administrador de Salesforce acerca de sus opciones. ¿Por qué no puedo iniciar sesión en la aplicación móvil Salesforce1? ¿Está seguro de utilizar las credenciales correctas de Salesforce pero no puede iniciar sesión en Salesforce1? Existen varias razones por las que puede tener problemas. Buscar ayuda en la aplicación móvil Salesforce1 Salesforce1 incluye un vínculo Ayuda que puede utilizar para obtener más información acerca de la aplicación móvil. CONSULTE TAMBIÉN Recursos de ayuda para la aplicación móvil Salesforce1 Recursos de ayuda para la aplicación móvil Salesforce1 Estos recursos proporcionan información sobre el uso de la aplicación móvil Salesforce1, la configuración de su organización para utilizar la aplicación y el desarrollo para la aplicación. EDICIONES Información general sobre Salesforce1 Salesforce1 disponible en: Todas las ediciones excepto Database.com Guías Uso de la aplicación Salesforce1 PDF Temas de ayuda Introducción a la aplicación móvil Salesforce1 HTML Funciones de la aplicación móvil Salesforce1: Elementos disponibles en cada versión HTML Requisitos de la aplicación móvil Salesforce1 HTML Datos disponibles en la aplicación móvil Salesforce1 HTML Información sobre conceptos básicos de Salesforce Guía del usuario | Recursos de ayuda para la aplicación móvil Salesforce1 | 187 Obtener la aplicación móvil Salesforce1 HTML Límites y diferencias de Salesforce1 con el sitio completo de Salesforce HTML Ayuda en la aplicación Para la aplicación descargable Salesforce1 en iPhone HTML Para la aplicación descargable Salesforce1 en iPad HTML Para la aplicación descargable Salesforce1 en teléfonos Android HTML Para la aplicación para navegadores móviles Salesforce1 en teléfonos móviles HTML Para la aplicación para navegadores móviles Salesforce1 en tablets HTML Vídeos de Salesforce1 Traslado de sus tareas de la versión de sobremesa a Mobile Vídeo Cuentas y contactos en sus desplazamientos Vídeo Configuración y personalización de Salesforce1 Guías y páginas de trucos Sección Salesforce1 en las notas de versión de Winter ’16 de Salesforce PDF HTML Guía de administración de la aplicación móvil Salesforce1 PDF HTML Guía de instalación de administración de la aplicación Salesforce1 Página de trucos de administración de Salesforce1 HTML PDF Temas de ayuda Configurar la aplicación móvil Salesforce1 con el asistente de Salesforce1 HTML Consideraciones de configuración de la aplicación móvil Salesforce1 HTML ¿Cómo se ordenan las acciones en las acciones de elemento de la lista y la barra de acción de Salesforce1 HTML Personalizar la marca para la aplicación móvil Salesforce1 HTML Habilitar páginas de Visualforce para la aplicación móvil Salesforce1 HTML Acceso fuera de línea de la aplicación móvil Salesforce1 HTML Desarrollo para Salesforce1 Guías y páginas de trucos Página de trucos de desarrollador de Salesforce1 PDF Guía del desarrollador de la aplicación Salesforce1 PDF HTML Información sobre conceptos básicos de Salesforce Guía del usuario | Funciones de la aplicación móvil Salesforce1: Elementos disponibles en cada versión | 188 Esquemas de URL móvil de Salesforce1 para iOS y Android PDF Guía de seguridad móvil de Salesforce1 PDF Funciones de la aplicación móvil Salesforce1: Elementos disponibles en cada versión Salesforce1 está disponible como una aplicación descargable en dispositivos iOS y Android, así como aplicación basada en el navegador. En la mayoría de los casos, la aplicación para navegador móvil y la aplicación descargable incluyen las mismas funciones. Pero existen algunas diferencias entre las experiencias, a menudo relacionadas con diferencias en las plataformas móviles en las que Salesforce1 es compatible. Función Aplicaciones descargables para iOS y Android (v7.x) Aplicación de navegador móvil Navegación y acciones Acceso hasta 200 vistas de lista por objeto Ver instantáneas visuales de datos comerciales en gráficos de vistas de lista (solo tablets) Clasificar y filtrar vistas de lista Realizar acciones como realizar llamadas telefónicas, registrar llamadas, enviar correos electrónicos, asignar ubicaciones y visualizar noticias o sitios Web (Las llamadas telefónicas solamente se admiten en teléfonos Android y iPhone) Utilizar acciones rápidas creadas para su organización Búsqueda Buscar registros de Salesforce Búsquedas globales de ámbito para localizar registros por objeto Ver resultados de búsqueda coincidentes para todos los registros, no solo los que se han visto recientemente Clasificar resultados de búsqueda Gestión de relaciones y datos Agregar nuevos registros y actualizar registros existentes Evitar la creación de registros duplicados Agregar contactos a Salesforce desde listas de contactos de dispositivos móviles Localizar, asociar y visualizar perfiles de Twitter para cuentas, contactos y candidatos de Salesforce Información sobre conceptos básicos de Salesforce Función Guía del usuario | Funciones de la aplicación móvil Salesforce1: Elementos disponibles en cada versión | 189 Aplicaciones descargables para iOS y Android (v7.x) Trabajar con datos almacenados fuera de Salesforce (solamente iOS) Productividad de ventas Tome notas de reuniones de texto enriquecido y relaciónelas fácilmente con registros Supervisar las noticias más recientes sobre cuentas Convertir candidatos cualificados en contactos Utilizar Ruta de ventas para seguir procesos de ventas y cerrar contratos Salesforce Today y actividades Utilice Today para prepararse y gestionar los eventos del día, unirse a llamadas de conferencia, así como registrar eventos de calendario móviles en Salesforce Agregar contactos a Salesforce desde eventos en Today Crear tareas desde publicaciones de Chatter Crear tareas desde notas Realizar un seguimiento de tareas, cerrarlas o reabrirlas Realizar actualizaciones de tareas rápidas con un toque: modificar comentarios o cambiar una fecha de vencimiento, estado o prioridad. Crear y visualizar eventos de Salesforce Work.com Utilizar formación, objetivos, premios y habilidades de Work.com (Habilidades solamente en Android) Herramientas de servicio al cliente Utilizar Servicio al cliente de redes sociales para supervisar casos y responder a tuits de Twitter en tiempo real Ver artículos de conocimiento de Salesforce Creación de informes de Salesforce1 Ver paneles, componentes de paneles (incluyendo componentes de paneles de Visualforce) e informes Ordenar datos de informes Aplicar filtros de paneles Aplicación de navegador móvil Información sobre conceptos básicos de Salesforce Función Guía del usuario | Funciones de la aplicación móvil Salesforce1: Elementos disponibles en cada versión | 190 Aplicaciones descargables para iOS y Android (v7.x) Compartir paneles en noticias en tiempo real (solamente iOS, limitado) Chatter (noticias en tiempo real, perfiles, grupos, archivos) Utilizar noticias en tiempo real, personas y grupos de Chatter Buscar en las noticias en tiempo real principales de Chatter Visualizar, modificar y seguir entradas de noticias en tiempo real organizadas por temas; agregar varios temas a publicaciones Vincular múltiples actualizaciones de registros en una única publicación Adjuntar fotografías o archivos a publicaciones o comentarios o utilizar acciones rápidas para publicar fotografías o archivos Compartir publicaciones de Chatter Ver presentaciones preliminares de archivos publicados en publicaciones y comentarios Pulsar dos veces para agregar o eliminar favoritos de publicaciones de Chatter Formular preguntas y obtener respuestas en las noticias en tiempo real Distribuir preguntas en Chatter a casos Modificar los detalles de perfil de usuario (solamente Android) Cambiar la imagen de perfil de usuario Agregar registros a grupos Colaborar con más privacidad en grupos de Chatter no listados Publicar anuncios en noticias en tiempo real de grupos Gestionar grupos Utilizar archivos de Salesforce (requiere Chatter) Examinar y compartir archivos desde fuentes de datos externas, como SharePoint o OneDrive for Business (requiere Files Connect) Utilizar Salesforce1 si Chatter está desactivado Utilizar acciones rápidas en Salesforce1 si Chatter está desactivado Iniciar Salesforce1 desde notificaciones por correo electrónico de y vínculos de resumen de Chatter Aplicación de navegador móvil Información sobre conceptos básicos de Salesforce Función Guía del usuario | Funciones de la aplicación móvil Salesforce1: Elementos disponibles en cada versión | 191 Aplicaciones descargables para iOS y Android (v7.x) Lógica comercial y automatización de procesos Enviar registros para su aprobación Ver el estado de aprobaciones pendientes y aprobar o rechazar solicitudes de aprobación (solo iOS) Reanudar o eliminar entrevistas de flujo en pausa Notificaciones Recibir notificaciones internas de la aplicación Recibir notificaciones distribuidas Configurar las notificaciones distribuidas que se envían Fuera de línea Ver datos en caché cuando se trabaja sin conexión Acceso Acceda a comunidades creadas utilizando la plantilla Fichas de Salesforce + Visualforce Cambiar entre múltiples comunidades o cuentas de Salesforce sin salir de la aplicación Abrir la mayoría de las direcciones URL de Salesforce directamente en Salesforce1 Configurar conexiones con múltiples instancias desde la página de inicio de sesión Controlar el acceso a la aplicación con un PIN de seguridad Personalizaciones y configuración de usuarios/aplicaciones Visualizar páginas de Visualforce Acceso a páginas de Lightning y aplicaciones personalizadas y externas Consulte una selección personalizada y una disposición de acciones en la barra de acciones y acciones de elemento de la lista Consulte marcas personalizadas CONSULTE TAMBIÉN Recursos de ayuda para la aplicación móvil Salesforce1 (solamente iOS) Aplicación de navegador móvil Información sobre conceptos básicos de Salesforce Guía del usuario | Requisitos de la aplicación móvil Salesforce1 | 192 Requisitos de la aplicación móvil Salesforce1 Salesforce1 está disponible para la mayoría de las ediciones de Salesforce y muchos tipos de licencia de usuario. La aplicación es compatible con varias plataformas móviles, con algunos requisitos de dispositivo, sistema operativo y navegador móvil. Una conexión a Internet es necesaria para comunicarse con Salesforce. Navegadores y dispositivos compatibles EDICIONES Salesforce1 disponible en: Todas las ediciones excepto Database.com Salesforce1 es compatible en orientación horizontal en estos entornos. Aplicación Salesforce1 Dispositivos compatibles Sistema operativo móvil compatible Navegador móvil compatible Aplicación descargable para iOS, v7.3 o posterior iPhone 5 o modelos posteriores iOS 8 o posterior No aplicable iPhone 4 o modelos posteriores iPad mini 2 o modelos posteriores Apple Watch (solo notificaciones distribuidas) Aplicación descargable para Android, v7.3 o posterior Teléfonos Android Android 4.2 o posterior No aplicable Aplicación para navegador móvil iPhone 5 o modelos posteriores iOS 8 o posterior Apple Safari iPhone 4 o modelos posteriores Good Access iPad mini 2 o modelos posteriores Teléfonos Android Android 4.4 o posterior Google Chrome Tablets de Android Good Access Teléfonos Nokia Lumia 1020 y HTC Actualización de Windows 8.1 8X Microsoft Internet Explorer 11 Teléfonos BlackBerry Z10 BlackBerry OS 10.2 o posterior Navegador BlackBerry Teléfonos BlackBerry Z30 BlackBerry OS 10.2.1.3175 o posterior Navegador BlackBerry Para un rendimiento óptimo de Salesforce1, recomendamos mantener actualizados los sistemas operativos de sus dispositivos móviles y actualizar a los modelos de dispositivos más recientes que permita su plan móvil. Las futuras versiones de Salesforce1 pueden requerir la retirada de la compatibilidad con sistemas operativos obsoletos y a veces las nuevas versiones de los sistemas operativos no tienen un rendimiento adecuado en dispositivos antiguos. Cuando utilice la aplicación para navegadores móviles, recomendamos desactivar el modo Incógnito en Chrome, Exploración de InPrivate en Internet Explorer o Navegación privada en Safari o en el navegador de BlackBerry. Ediciones y licencias de Salesforce Estos tipos de licencia de usuario y ediciones de Salesforce permiten el uso de Salesforce1. Edición de Salesforce Información sobre conceptos básicos de Salesforce Estas ediciones de Salesforce permiten el uso de Salesforce1. Guía del usuario | Requisitos de la aplicación móvil Salesforce1 | 193 • Personal Edition Database.com Edition no es compatible. • Group Edition • Professional Edition • Enterprise Edition • Performance Edition • Unlimited Edition • Developer Edition • Contact Manager Edition Tipos de licencias de usuario Estos tipos de licencia de usuario pueden acceder a Salesforce1. No se requiere una licencia móvil o de Salesforce1 especial. Estos tipos de licencia de usuario no son compatibles: usuarios de portal (a menos • Usuarios de la plataforma Salesforce y que sean miembros de una comunidad de Force.com Salesforce), usuarios de Database.com, • Usuarios de Chatter Plus (también usuarios de Sites y Site.com, usuarios de conocido como Chatter Only), usuarios Data.com y usuarios de Work.com. de Chatter Free y usuarios externos de Chatter * • usuarios de Salesforce • Usuarios externos de Customer Community, Customer Community Plus y Partner Community • Usuarios de portal que sean miembros de una comunidad de Salesforce Nota: Puede acceder a los mismos datos y funcionalidad que tiene a su disposición en el sitio completo, tal y como lo determine la edición de Salesforce de su organización, su tipo de licencia y sus conjuntos de permisos y perfil de usuario asignado. * Los usuarios externos de Chatter Plus, Chatter Free y Chatter deben tener el permiso de perfil “API activada” activado para utilizar cualquiera de la aplicaciones descargables Salesforce1. Los usuarios externos de Chatter que cuentan con el acceso de API no pueden acceder a vistas de lista Grupos y Personas al utilizar una aplicación descargable. Conexión inalámbrica Se requiere una conexión Wi-Fi® o de red móvil para comunicarse con Salesforce. Para conexiones móviles, se requiere una red 3G o más rápida. Para obtener el mejor rendimiento, recomendamos utilizar Wi-Fi o LTE. Si está utilizando una de las aplicaciones descargables Salesforce1, puede ver los registros a los que ha accedido más recientemente cuando su dispositivo no tiene conexión. CONSULTE TAMBIÉN Compatibilidad de configuraciones regionales e idiomas para la aplicación Salesforce1 Consideraciones de accesibilidad de la aplicación móvil Salesforce1 Datos disponibles en la aplicación móvil Salesforce1 Información sobre conceptos básicos de Salesforce Guía del usuario | Compatibilidad de configuraciones regionales e idiomas para la aplicación Salesforce1 | 194 Compatibilidad de configuraciones regionales e idiomas para la aplicación Salesforce1 Salesforce1 funciona con casi todas las configuraciones regionales admitidas por Salesforce y los idiomas e idiomas de usuario final totalmente compatibles. (La ayuda de Salesforce incluye una lista completa de las configuraciones regionales y los idiomas admitidos.) Los idiomas de escritura de derecha a izquierda, como el árabe y el hebreo, no son compatibles en esta versión. Nota: Las aplicaciones descargables Salesforce1 utilizan la configuración regional y de idioma de su perfil de usuario de Salesforce y la configuración regional de su dispositivo móvil. Si su dispositivo utiliza una configuración regional diferente de la especificada en su perfil de usuario, es posible que vea varios idiomas mostrados en la aplicación. Por ejemplo, el menú de navegación puede aparecer en inglés mientras que los registros se muestran en español. EDICIONES Salesforce1 disponible en: Todas las ediciones excepto Database.com Salesforce1 incluye compatibilidad con varias divisas, pero la gestión avanzada de divisas no está disponible. CONSULTE TAMBIÉN Requisitos de la aplicación móvil Salesforce1 Consideraciones de accesibilidad de la aplicación móvil Salesforce1 Salesforce1 se ha diseñado teniendo en cuenta la accesibilidad. Además, proporciona una experiencia móvil completamente accesible para todos los usuarios, incluidos los que trabajan con lectores de pantalla. A diferencia del sitio Web completo de Salesforce, Salesforce1 no requiere el modo de accesibilidad para ofrecer a los usuarios que trabajen con dispositivos de asistencia una experiencia totalmente accesible. EDICIONES Salesforce1 disponible en: Todas las ediciones excepto Database.com Compruebe la documentación de su dispositivo móvil para obtener más información sobre cómo utilizar un lector de pantalla. CONSULTE TAMBIÉN Requisitos de la aplicación móvil Salesforce1 Datos disponibles en la aplicación móvil Salesforce1 Salesforce1 usa la edición de Salesforce de su organización, su tipo de licencia de usuario y su perfil de usuario y conjuntos de permisos asignados para determinar los datos que están a su disposición. En la mayoría de los casos, verá los mismos objetos, tipos de registros, campos y formatos de página que cuando trabaja en el sitio completo de Salesforce. Sin embargo, no todos los datos o las funciones de Salesforce son compatibles con Salesforce1. Estos objetos están disponibles en Salesforce1. A no ser que se indique lo contrario, puede ver, modificar o crear registros para estos objetos. • Cuentas y cuentas personales • Campañas • Casos • Contactos EDICIONES Salesforce1 disponible en: Todas las ediciones excepto Database.com Información sobre conceptos básicos de Salesforce Guía del usuario | Datos disponibles en la aplicación móvil Salesforce1 | 195 • Contratos • D&B Company (sólo visualización para clientes con Data.com Premium Prospector y Data.com Premium Clean) • Paneles (solo visualización) • Eventos • Candidatos • Transcripciones de chat en directo • Oportunidades • Pedidos (solo visualización o modificación) • Informes (solo visualización) • Artículos de Salesforce Knowledge (solo visualización; solo aplicación para navegadores móviles) • Tareas • Apoyo, objetivos, agradecimiento, premios y habilidades de Work.com (Habilidades no disponibles en la aplicación descargable de iOS) • Objetos externos a través de Lightning Connect (solo visualización; no disponible en la aplicación descargable de Android) • Objetos personalizados con una ficha a la que pueda acceder Puede acceder a todos estos objetos desde el menú de navegación de Salesforce1. El menú de navegación le ayuda a centrarse en los objetos con los que trabaja con más frecuencia. Toque Más en la parte inferior de la sección Reciente para ver la lista completa de todos los objetos que tiene a su disposición en Salesforce1. Con algunas excepciones, todos los campos estándar y personalizados están disponibles en estos registros. Y puede trabajar con la mayoría de las listas relacionadas de objetos admitidos. Consejo: Si es un nuevo usuario de Salesforce y aún no tiene historial de objetos recientes, al principio verá estos objetos en la sección Reciente del menú de navegación de Salesforce1: Cuentas, Casos, Contactos, Archivos, Grupos (salvo que se hayan agregado directamente al menú de navegación), Candidatos, Oportunidades y Personas (salvo que se hayan agregado estos elementos directamente al menú de navegación). Como emplea tiempo trabajando en Salesforce1 y en el sitio completo de Salesforce, los objetos que utiliza más reemplazan eventualmente los objetos predeterminados en la sección Reciente y se convierten en los objetos disponibles para búsquedas globales en Salesforce1. La aparición de los objetos con los que trabaja con mayor frecuencia en la sección Reciente puede tardar hasta 15 días. Para que los objetos aparezcan en Reciente de forma inmediata, ánclelos en los resultados de búsqueda del sitio completo. Cuando realiza una búsqueda global en Salesforce1, puede localizar registros con los objetos que aparecen en la sección Reciente únicamente. Para encontrar registros de otros objetos que están en la lista completa de objetos cuando se amplía la sección Reciente, busque desde la página de inicio del objeto. Si Chatter está activado, puede acceder a noticias en tiempo real, perfiles de usuario, grupos y archivos. Puede acceder a los perfiles de usuario incluso cuando Chatter está desactivado. Si está utilizando una aplicación descargable Salesforce1, puede utilizar Salesforce Today para prepararse para las reuniones, permanecer en contacto con los clientes, unirse rápidamente a llamadas de conferencia y gestionar su día de manera general. CONSULTE TAMBIÉN Requisitos de la aplicación móvil Salesforce1 Información sobre conceptos básicos de Salesforce Guía del usuario | Obtener la aplicación móvil Salesforce1 | 196 Obtener la aplicación móvil Salesforce1 La forma de acceso a Salesforce1 depende de cómo quiere trabajar: utilizando una aplicación instalada en su dispositivo o utilizando un navegador móvil. Es posible que algunas de las versiones de Salesforce1 estén desactivadas para su organización; pregunte a su administrador de Salesforce acerca de sus opciones. Instalar una aplicación descargable EDICIONES Salesforce1 disponible en: Todas las ediciones excepto Database.com Las aplicaciones descargables Salesforce1 están disponibles para teléfonos Android y los dispositivos iPad y iPhone. Puede descargar e instalar la aplicación desde Google Play o App Store. Puede descargar e instalar las aplicaciones descargables Salesforce1 desde Google Play o App Store en dispositivos Android y iOS compatibles. Cuando la aplicación esté instalada, iníciela desde la pantalla Inicio e inicie sesión en su cuenta de Salesforce. Se le pedirá que cree un PIN de seguridad. De manera predeterminada, se conecta a su entorno de producción. Nota: Si no puede iniciar sesión, compruebe con su administrador que puede utilizar la aplicación descargable. Utilizar la aplicación para navegadores móviles La aplicación para navegadores móviles Salesforce1 funciona en un navegador móvil. La aplicación para navegadores móviles es una opción excelente si su organización impide la instalación de aplicaciones en su dispositivo de empresa. Si se activa la aplicación para navegadores móviles Salesforce1 para su organización, se le redirige automáticamente a Salesforce1 al iniciar sesión en Salesforce desde un navegador móvil compatible. Si Salesforce1 no se inicia automáticamente, asegúrese de que no ha desactivado el redireccionamiento a la aplicación para navegadores móviles y de que usa un navegador compatible. CONSULTE TAMBIÉN ¿Por qué no puedo iniciar sesión en la aplicación móvil Salesforce1? Requisitos de la aplicación móvil Salesforce1 Activación o desactivación de la aplicación para navegadores móviles Salesforce1 ¿Por qué no puedo iniciar sesión en la aplicación móvil Salesforce1? ¿Está seguro de utilizar las credenciales correctas de Salesforce pero no puede iniciar sesión en Salesforce1? Existen varias razones por las que puede tener problemas. EDICIONES • Asegúrese de que cuenta, en la actualidad, con el permiso para utilizar Salesforce1. Los administradores de Salesforce pueden controlar quién puede utilizar las aplicaciones descargables Salesforce1 y también pueden desactivar el acceso a la aplicación para navegador móvil, para usted o toda su empresa. Si no está seguro de disponer del acceso, consulte con su administrador. Salesforce1 disponible en: Todas las ediciones excepto Database.com • Si está utilizando una aplicación descargable, asegúrese de iniciar sesión en la instancia correcta: producción, sandbox o un dominio personalizado. De manera predeterminada, Salesforce1 se conecta a su entorno de producción. Si su organización utiliza el inicio de sesión único, configure la aplicación para señalar a una página diferente durante el inicio de sesión. Lo mismo sucede para conectar Salesforce1 con un entorno de sandbox para fines de prueba o iniciar sesión utilizando una URL de comunidad. Los dominios personalizados tienen el formato https://universalcontainers.my.salesforce.com donde universalcontainers es un nombre seleccionado por su administrador. Su administrador puede proporcionarle el nombre de dominio para utilizar. Información sobre conceptos básicos de Salesforce Guía del usuario | Buscar ayuda en la aplicación móvil Salesforce1 | 197 – Para conectar la aplicación descargable para iOS con una instancia diferente, utilice estos pasos. – Para conectar la aplicación descargable para Android con una instancia diferente, utilice estos pasos. Si aún no puede iniciar sesión, solicite ayuda a su administrador. CONSULTE TAMBIÉN Obtener la aplicación móvil Salesforce1 Requisitos de la aplicación móvil Salesforce1 Buscar ayuda en la aplicación móvil Salesforce1 Salesforce1 incluye un vínculo Ayuda que puede utilizar para obtener más información acerca de la aplicación móvil. EDICIONES El vínculo Ayuda está ubicado en la parte inferior del menú de navegación de Salesforce1. Toque para abrir el menú de navegación. Salesforce1 disponible en: Todas las ediciones excepto Database.com Y hay otros muchos recursos que pueden ayudarle a empezar a utilizar Salesforce1. Consulte Recursos de ayuda para la aplicación móvil Salesforce1 en la página 186. Activación o desactivación de la aplicación para navegadores móviles Salesforce1 Cuando se activa la aplicación para navegadores móviles Salesforce1 para su organización, automáticamente se le redirige a este sistema al iniciar sesión en Salesforce desde un navegador móvil compatible. No se admite el uso del sitio completo de Salesforce en un navegador móvil. Pero es posible desactivar la aplicación para navegador móvil si necesita acceder a Salesforce Classic desde su dispositivo móvil por un momento. EDICIONES Salesforce1 disponible en: Todas las ediciones excepto Database.com Nota: Si desactiva el redireccionamiento automático a la aplicación para navegadores móviles Salesforce1, estará desactivando el acceso automático para cualquier navegador compatible desde cualquier dispositivo móvil. Por ejemplo, si desactiva la aplicación para navegador móvil desde su tablet, tampoco podrá utilizar la aplicación para navegador móvil en su teléfono móvil. Estos pasos no afectan a la aplicación descargable Salesforce1, que siempre muestra la interfaz de Salesforce1. Para desactivar la aplicación para navegador móvil en la aplicación: 1. Pulse . 2. Toque Sitio completo. Cambiará inmediatamente al sitio completo de Salesforce Classic. No se puede acceder a Lightning Experience desde cualquier navegador móvil. El sitio completo será ahora su entorno predeterminado siempre que inicie sesión en un navegador móvil. Puede volver a la aplicación Salesforce1 mediante el vínculo Ir a Salesforce1 en la nota al pie del sitio completo, después de lo cual la aplicación de navegador móvil se convertirá en su entorno predeterminado. Para desactivar la aplicación para navegador móvil desde el sitio Web completo: Información sobre conceptos básicos de Salesforce Guía del usuario | Información general sobre Chatter Mobile para BlackBerry | 198 1. Desde su configuración personal, introduzca Detalles de usuario avanzado en el cuadro Búsqueda rápida y, a continuación, seleccione Detalles de usuario avanzado. ¿Ningún resultado? Introduzca Información personal en el cuadro Búsqueda rápida y, a continuación, seleccione Información personal. 2. Cancele la selección de Usuario de Salesforce1. 3. Guarde sus cambios. Para volver a activar la aplicación para navegadores móviles Salesforce1 desde el sitio completo, repita los pasos anteriores y seleccione la casilla de verificación Usuario de Salesforce1 . CONSULTE TAMBIÉN Obtener la aplicación móvil Salesforce1 Requisitos de la aplicación móvil Salesforce1 Buscar su configuración personal Información general sobre Chatter Mobile para BlackBerry Descripción general de Chatter Mobile para BlackBerry Importante: A partir de Summer ’14, la aplicación Chatter Mobile para BlackBerry ya no será compatible. Puede seguir utilizando la aplicación, pero Salesforce ya no proporciona asistencia en el formulario de solución de errores o mejoras para ningún problema que pueda tener. Hable con su administrador de Salesforce acerca de la migración a la aplicación Salesforce1, la nueva experiencia móvil de Salesforce. La aplicación Chatter Mobile para BlackBerry le permite colaborar en Chatter desde su dispositivo móvil tal y como sigue: • Reciba las actualizaciones acerca de las personas y registros de los que es seguidor y acerca de sus grupos. • Visualice y cree publicaciones y comentarios. • Publique fotos desde su dispositivo. EDICIONES Disponible en: Salesforce Classic Disponible en: Group Edition, Professional Edition, Enterprise Edition, Performance Edition, Unlimited Edition, Contact Manager Edition, Developer Edition y Database.com Edition • Busque y haga un seguimiento de las personas de su organización. • Busque y únase a grupos de su organización. • Visualice los perfiles de sus compañeros de trabajo para ver su información de contacto, biografía, las personas a las que están siguiendo y las personas que los están siguiendo a ellos. • Envíe correos electrónicos, realice llamadas o escriba mensajes directamente desde sus perfiles de Chatter. Chatter Mobile para BlackBerry es gratis y disponible para dispositivos BlackBerry con OS 5 o posterior. Descargue la aplicación desde BlackBerry World. Los clientes que gestionen dispositivos BlackBerry con BlackBerry Enterprise Server pueden utilizar Application Push para ofrecer de manera remota la aplicación Chatter Mobile para BlackBerry a los usuarios. Diríjase a downloads.salesforce.com y haga clic en BESpush bajo Archivos y Herramientas de Chatter para descargar el paquete Application Push. Chatter Mobile para BlackBerry está activada para su uso en la mayoría de organizaciones de manera predeterminada. Si no está activada en su organización o desea cambiar la configuración predeterminada, póngase en contacto con su administrador. Información sobre conceptos básicos de Salesforce Guía del usuario | Información general sobre Salesforce Classic | 199 ¿Qué son las notificaciones de envío? ¿Cómo puedo activarlas o desactivarlas para Chatter Mobile para BlackBerry? El envío de notificaciones son alertas que envían las aplicaciones a la pantalla de inicio de su dispositivo cuando no está utilizando la aplicación. Estas alertas consisten el texto, iconos y sonidos, dependiendo del tipo de dispositivo. La aplicación móvil Chatter Mobile para BlackBerry utiliza el envío de notificaciones para mantenerle informado de actividades importantes de Chatter sin que tenga que volver a la aplicación. La configuración controla si desea recibir notificaciones de Chatter; sin embargo, no puede activar las notificaciones de envío si su administrador las ha desactivado. Para obtener información acerca de la activación o desactivación de las notificación de envío, visite el sitio de ayuda de la aplicación móvil de Chatter desde su dispositivo. ¿Pueden los clientes de Chatter de grupos de clientes utilizar Chatter Mobile para BlackBerry? Los clientes de Chatter pueden descargar la aplicación móvil Chatter Mobile para BlackBerry para utilizar Chatter en su dispositivo BlackBerry. Chatter Mobile para BlackBerry aplica las mismas restricciones a los usuarios cliente que Chatter en la Web. Los clientes de Chatter son usuarios ajenos a los dominios de correo electrónico de la empresa, con acceso a grupos privados con clientes. En Chatter Mobile para BlackBerry, las personas que se encuentren dentro del dominio de su empresa pueden visualizar los nombres y perfiles de los usuarios cliente. Información general sobre Salesforce Classic Descripción general de Salesforce Classic Mobile La aplicación Salesforce Classic Mobile proporciona acceso móvil a sus datos de Salesforce desde dispositivos Android™, iPhone® y BlackBerry®. Si cuenta con una licencia para utilizar la versión completa de Salesforce Classic Mobile, puede ver, crear, modificar y eliminar registros, realizar un seguimiento de sus actividades, ver sus paneles, ejecutar informes sencillos y registrar llamadas y correos electrónicos. Cualquier usuario de Salesforce que no cuente con una licencia de Mobile puede descargar una versión limitada de Salesforce Classic Mobile de forma gratuita. Con la versión gratuita puede visualizar, crear, modificar y eliminar únicamente cuentas, activos, contactos, candidatos, oportunidades, eventos, tareas, casos y soluciones. También puede acceder a sus paneles. Nota: Las funciones admitidas pueden variar dependiendo de su sistema operativo de Mobile y el modelo del dispositivo. Salesforce Classic Mobile almacena sus registros de Salesforce en una base de datos local de su dispositivo móvil, lo que significa que puede utilizar la aplicación Salesforce Classic Mobile incluso cuando no hay una conexión de datos. Salesforce Classic Mobile consulta periódicamente en Salesforce si hay registros nuevos y actualizados, evitándole la tediosa tarea de sincronizar los datos de forma manual. EDICIONES Disponible en: Salesforce Classic y Lightning Experience Versión gratuita disponible en: Todas las ediciones excepto Database.com Versión completa disponible en: Performance Edition, Unlimited Edition y Developer Edition y con un coste adicional en: Professional Edition y Enterprise Edition En la versión gratuita de Salesforce Classic Mobile, solo se sincronizan de forma automática con su dispositivo los registros a los que ha accedido recientemente en Salesforce. Sin embargo, puede buscar y descargar registros que no se han entregado automáticamente en su dispositivo. Los elementos que descarga de Salesforce se convierten en parte permanente de su conjunto de datos móvil. Además de los registros a los que se ha accedido recientemente, la configuración predeterminada sincroniza las actividades cerradas durante los últimos cinco días y las actividades abiertas que van a vencer en los siguientes 30 días. Información sobre conceptos básicos de Salesforce Guía del usuario | Información general sobre Salesforce Classic | 200 Consulte la lista de dispositivos móviles compatibles para comprobar si puede utilizar la aplicación de Salesforce Classic Mobile en su smartphone. Requisitos para utilizar Salesforce Classic Mobile La aplicación de Salesforce Classic Mobile se puede ejecutar en sistemas operativos de Android, BlackBerry e iOS y es compatible con casi todos los operadores inalámbricos, si el dispositivo puede establecer una conexión de datos con Internet, podrá ejecutar la aplicación de Mobile. Compruebe que su dispositivo es compatible antes de instalar la aplicación de Mobile. Es posible que los dispositivos más recientes no sean compatibles, ya que todos los dispositivos deben someterse al proceso de certificación oficial y de certificación de calidad. Notas acerca de smartphones BlackBerry • Incluso si su dispositivo cumple los requisitos operativos mínimos, puede mejorar su rendimiento actualizando a la versión compatible más reciente del sistema operativo que ofrezca su operador móvil. • Los usuarios de Mobile que ejecuten las versiones 4.0 a 4.3 del sistema operativo BlackBerry, pueden descargar e instalar la aplicación Salesforce Classic Mobile, pero el servidor de Mobile detectará el sistema operativo antiguo y enviará la versión 11.6 de Salesforce Classic Mobile, que es la última versión compatible con el sistema operativo BlackBerry de las versiones 4.0 a 4.3. Los usuarios de la versión 11.6 de Salesforce Classic Mobile no pueden usar ninguna de las nuevas funciones incluidas en las versiones actual o futuras. EDICIONES Disponible en: Salesforce Classic y Lightning Experience Versión gratuita disponible en: Todas las ediciones excepto Database.com Versión completa disponible en: Performance Edition, Unlimited Edition y Developer Edition y con un coste adicional en: Professional Edition y Enterprise Edition • A partir de la versión Winter '09, Salesforce Classic Mobile ya no será compatible oficialmente con BlackBerry 8700 series, aunque la aplicación de Mobile pueda continuar ejecutándose en esos dispositivos. • Los dispositivos BlackBerry de pantalla táctil usan la misma aplicación Salesforce Classic Mobile que los demás dispositivos BlackBerry, por lo que ciertos aspectos de Salesforce Classic Mobile no están optimizados para la interfaz de pantalla táctil. Notas acerca de dispositivos iOS El uso de la aplicación de Salesforce Classic Mobile para productos de Apple presenta algunas limitaciones: • Terceros (incluido, pero sin limitar la generalidad, Apple Inc. y su proveedor de conectividad de red) podrán en cualquier momento restringir, interrumpir o evitar el uso de Salesforce Classic Mobile para los dispositivos iPhone e iPod touch, o eliminar la aplicación Salesforce Classic Mobile de los dispositivos iPhone o iPod touch, o solicitar a Salesforce que proceda a realizar alguna de las acciones anteriores, sin conceder derecho al cliente a ningún tipo de reembolso, abono o cualquier otra compensación de dicha tercera parte o de Salesforce. • Los acuerdos de nivel de servicio no se aplican a Salesforce Classic Mobile para iPhone. Otras limitaciones aparecen descritas en el Suplemento del formulario de pedido correspondiente a Salesforce Classic Mobile para iPhone, que los usuarios deben aceptar durante la descarga o instalación de Salesforce Classic Mobile para iPhone. CONSULTE TAMBIÉN Descripción general de productos de Salesforce Mobile Descripción general de Salesforce Classic Mobile Información sobre conceptos básicos de Salesforce Guía del usuario | Información general sobre Salesforce Classic | 201 Instalación de la aplicación Salesforce Classic Mobile Puede instalar la aplicación Salesforce Classic Mobile en cualquier dispositivo Android, BlackBerry o iPhone compatible. EDICIONES La forma más sencilla de instalar Salesforce Classic Mobile es visitando http://mobile.salesforce.com desde su dispositivo móvil y siguiendo las instrucciones que aparecen en la pantalla. Disponible en: Salesforce Classic y Lightning Experience También puede utilizar los pasos de instalación de su tipo de dispositivo: Versión gratuita disponible en: Todas las ediciones excepto Database.com Instalación de Android Salesforce Classic Mobile está disponible para su descarga en Google Play. Para acceder a Google Play, su dispositivo Android debe estar conectado a la red. Necesitará también una cuenta de Google para descargar aplicaciones. Si aún no tiene una cuenta de Google, vaya a https://accounts.google.com y seleccione Registrarse para obtener una. Para instalar Salesforce Classic Mobile desde Google Play: 1. En la pantalla Aplicaciones de su dispositivo Android, seleccione Google Play Store. Versión completa disponible en: Performance Edition, Unlimited Edition y Developer Edition y con un coste adicional en: Professional Edition y Enterprise Edition 2. Seleccione el campo Buscar y escriba salesforce. 3. Seleccione Salesforce Classic Mobile en los resultados de búsqueda. 4. Seleccione Descargar. 5. Toque Aceptar y descargar si acepta los términos. 6. Seleccione Abrir para iniciar la aplicación. 7. La primera vez que inicie la aplicación Salesforce Classic Mobile en su dispositivo, debe activar la aplicación para su dispositivo iniciando sesión y descargando los datos. Compruebe que su teléfono está conectado a una red. a. Pulse Acepto. b. En la página de activación, introduzca su nombre de usuario y contraseña de Salesforce. c. Pulse Activar. Dependiendo de la configuración de su organización, es posible que tenga que establecer una contraseña para poder acceder a la aplicación. Instalación en BlackBerry Salesforce Classic Mobile está disponible para su descarga en BlackBerry World. Necesita una cuenta de BlackBerry World para descargar aplicaciones en su BlackBerry, pero puede crear una cuenta desde su dispositivo si aún no tiene una. Para instalar Salesforce Classic Mobile desde BlackBerry World: 1. Seleccione el icono BlackBerry World. Si no encuentra el icono en su dispositivo, es posible que necesite descargar BlackBerry World. BlackBerry World no se puede ejecutar en todos los smartphones BlackBerry, por lo que asegúrese de revisar los requisitos del sistema de Research in Motion antes de intentar instalar BlackBerry World en el dispositivo. 2. Seleccione el icono Búsqueda. 3. Introduzca salesforce en el campo Buscar. 4. En los resultados de la búsqueda, seleccione Salesforce Classic Mobile. Información sobre conceptos básicos de Salesforce Guía del usuario | Información general sobre Salesforce Classic | 202 5. Haga clic en el botón de descarga. 6. Cuando la instalación se complete, seleccione OK. 7. Cuando se le solicite permitir la aplicación para acceder al teléfono, seleccione Permitir. 8. Cuando se le solicite si desea permitir que la aplicación acceda a tp.mobile.salesforce.com, seleccione Sí. 9. Cierre BlackBerry World. 10. Seleccione el icono de la aplicación, en la página de inicio de su dispositivo o en la carpeta Aplicaciones. En teléfonos más modernos, el icono puede estar en la carpetas de descargas. 11. La primera vez que inicie la aplicación Salesforce Classic Mobile en su dispositivo, debe activar la aplicación para su dispositivo iniciando sesión y descargando los datos. Compruebe que su dispositivo está conectado a una red. a. Lea el acuerdo de licencia y seleccione Acepto. b. Escriba su nombre de usuario y contraseña de Salesforce. Como muchas contraseñas pueden contener caracteres especiales que son difíciles de introducir en el dispositivo, la casilla de verificación Mostrar contraseña está seleccionada por defecto. Para proteger su contraseña, puede desactivar esta opción. c. Pulse Activar. Cuando Salesforce haya confirmado su nombre de usuario y contraseña, se descargarán los datos. La descarga inicial de datos puede llevar varios minutos. Las siguientes actualizaciones se realizarán automáticamente. Dependiendo de la configuración de su organización, es posible que tenga que establecer una contraseña para poder acceder a la aplicación. Nota: Si no puede descargar la aplicación Salesforce Classic Mobile desde BlackBerry World, puede en su lugar instalar la aplicación directamente desde Salesforce. Instalación en iPhone Salesforce Classic Mobile está disponible para su descarga en App Store de Apple. Para utilizar App Store, su iPhone o iPod touch debe estar conectado a la red. También puede utilizar una cuenta de iTunes™ Store para descargar aplicaciones. Si aún no tiene una cuenta de iTunes Store, abra iTunes en su equipo y seleccione Store > Crear cuenta para configurar una. Para instalar Salesforce Classic Mobile desde App Store: 1. En la pantalla de inicio de su iPhone o iPod touch, pulse el icono de App Store. 2. Toque Buscar. 3. Pulse el campo Buscar para abrir el teclado. Introduzca salesforce. 4. Seleccione Salesforce Classic Mobile en la lista de resultados de búsqueda para ver información acerca de la aplicación. 5. Pulse Gratis, y, a continuación, pulse Instalar. Nota: La descarga de la aplicación desde App Store es gratuita. Los usuarios de Enterprise Edition, Professional Edition, Unlimited Edition, Performance Edition y Developer Edition con licencias de Mobile pueden ejecutar la versión completa de Salesforce Classic Mobile. Cualquier usuario de Salesforce que no cuente con una licencia de Mobile puede descargar una versión limitada de Salesforce Classic Mobile de forma gratuita. 6. Introduzca su cuenta y contraseña de iTunes Store y pulse Aceptar. 7. La primera vez que inicie Salesforce Classic Mobile, debe activar la aplicación en su dispositivo iniciando sesión y descargando los datos. Compruebe que su dispositivo está conectado a una red. Información sobre conceptos básicos de Salesforce Guía del usuario | Información general sobre Salesforce Classic | 203 a. Pulse el icono Salesforce en la página de inicio. b. Pulse Acepto. c. En la página de activación, introduzca su nombre de usuario y contraseña de Salesforce. d. Pulse Activar. PRECAUCIÓN: Si la aplicación se cierra o el dispositivo se bloquea durante el proceso de activación, el sistema operativo del iPhone pone en pausa el proceso de descarga, pero se reanudará la próxima vez que abra la aplicación. Dependiendo de la configuración de su organización, es posible que tenga que establecer una contraseña para poder acceder a la aplicación. CONSULTE TAMBIÉN Descripción general de productos de Salesforce Mobile Descripción general de Salesforce Classic Mobile Descarga de Salesforce Classic Mobile directamente desde Salesforce BlackBerry World es la ubicación preferida para descargar la aplicación Salesforce Classic Mobile porque a los usuarios reciben notificaciones cuando hay actualizaciones disponibles. Sin embargo, algunos administradores de BlackBerry restringen la capacidad de los usuarios para descargar y utilizar BlackBerry World en sus dispositivos. Los usuarios de BlackBerry pueden instalar Salesforce Classic Mobile directamente desde Salesforce si no han podido acceder a BlackBerry App World. Para descargar Salesforce Classic Mobile directamente: 1. Navegue con su dispositivo a mobile.salesforce.com/bb. 2. Resalte el vínculo Descargar la aplicación y seleccione Obtener vínculo en el menú. 3. Seleccione Descargar. Si se le solicita que sustituya una versión anterior de la aplicación cliente, seleccione Sí. Nota: El sistema operativo de BlackBerry mínimo necesario para la aplicación Mobile es 4.3. Si está ejecutando las versiones 4.0 a 4.3 del sistema operativo, aún podrá descargar e instalar la aplicación Mobile, pero el servidor de Mobile detectará el sistema operativo antiguo y enviará la versión 11.6 de Mobile, que es la última versión compatible con el sistema operativo de las versiones 4.0 a 4.3. No podrá utilizar ninguna de las nuevas funciones incluidas en la versión actual y futuras a no ser que cambia al sistema operativo BlackBerry más reciente para su teléfono. EDICIONES Disponible en: Salesforce Classic y Lightning Experience Versión gratuita disponible en: Todas las ediciones excepto Database.com Versión completa disponible en: Performance Edition, Unlimited Edition y Developer Edition y con un coste adicional en: Professional Edition y Enterprise Edition 4. Seleccione Reiniciar para reiniciar su dispositivo. 5. Cuando se le solicite una conexión HTTP, seleccione la casilla de verificación tp.mobile.salesforce.com. Desplácese y seleccione Permitir esta conexión. 6. Seleccione el icono Salesforce Classic Mobile, en la página de inicio de su dispositivo o en la carpeta de aplicaciones. En teléfonos más modernos, el icono puede estar en la carpeta de descargas. 7. Lea el acuerdo de licencia y seleccione Acepto. 8. Escriba su nombre de usuario y contraseña de Salesforce. Como muchas contraseñas pueden contener caracteres especiales que son difíciles de introducir en el dispositivo, la casilla de verificación Mostrar contraseña está seleccionada por defecto. Para proteger su contraseña, puede desactivar esta opción. Información sobre conceptos básicos de Salesforce Guía del usuario | Información general sobre Salesforce Classic | 204 9. Pulse Activar. Cuando Salesforce haya confirmado su nombre de usuario y contraseña, se descargarán los datos. La descarga inicial de datos puede llevar varios minutos. Las futuras actualizaciones de datos se producen en segundo plano. CONSULTE TAMBIÉN Descripción general de productos de Salesforce Mobile Descripción general de Salesforce Classic Mobile Preguntas más frecuentes de Mobile Preguntas más frecuentes sobre el uso de Salesforce Classic Mobile • ¿Necesito una licencia para utilizar Salesforce Classic Mobile? • ¿Es mi teléfono compatible con la aplicación de Salesforce Classic Mobile? • ¿Qué datos de Salesforce se almacenan en mi dispositivo cuando uso la aplicación Salesforce Classic Mobile? • ¿Cómo puedo usar la aplicación Salesforce Classic Mobile para acceder a registros que no se encuentran en mi dispositivo móvil? • ¿Con qué frecuencia actualiza mis datos Salesforce Classic Mobile? • ¿Puedo ver registros en la aplicación Salesforce Classic Mobile a los que no puedo acceder desde Salesforce? • Cuando recibo una llamada en mi dispositivo móvil, ¿la aplicación Salesforce Classic Mobile abre el registro de contacto asociado? ¿Necesito una licencia para utilizar Salesforce Classic Mobile? Necesita una licencia de Mobile para usar la versión completa de Salesforce Classic Mobile: Cualquier usuario de Salesforce que no cuente con una licencia de Mobile puede descargar una versión limitada de Salesforce Classic Mobile de forma gratuita. Con la versión gratuita puede visualizar, crear, modificar y eliminar únicamente cuentas, activos, contactos, candidatos, oportunidades, eventos, tareas, casos y soluciones. También puede acceder a sus paneles. La versión gratuita sincroniza los registros a los que haya accedido recientemente en el sitio Web de Salesforce y puede buscar los registros que no se hayan descargado automáticamente a su dispositivo. Desde Summer ‘13, la versión gratuita de Salesforce Classic Mobile está deshabilitada de forma predeterminada en todas las nuevas organizaciones. Puede habilitarla para permitir el acceso de los usuarios a Salesforce desde sus dispositivos móviles. Si se le ha asignado una licencia de Mobile pero su administrador no ha ajustado su configuración de Mobile aún, puede activar Salesforce Classic Mobile con la configuración predeterminada de Mobile. La configuración predeterminada sincroniza automáticamente los últimos registros a los que ha accedido en su dispositivo de Mobile en Salesforce. También puede buscar y descargar registros desde Salesforce que no estén localmente disponibles en su dispositivo. Revise su configuración personal para saber si se ha asignado a su cuenta de usuario una licencia de Mobile que le permita acceder a la versión completa de Salesforce Classic Mobile. • Si tiene seleccionada la casilla de verificación Usuario de Mobile, puede instalar y ejecutar Salesforce Classic Mobile. Si la casilla de verificación Usuario de Mobile está seleccionada pero el campo de configuración de Mobile está en blanco, puede activar Salesforce Classic Mobile con la configuración predeterminada de Mobile. • Si la casilla de verificación Usuario de Mobile no está seleccionada y no es cliente con Enterprise Edition, Professional Edition, Unlimited Edition, Performance Edition o Developer Edition, puede tener acceso a la versión gratuita de Salesforce Classic Mobile. Pregunte a su administrador si tiene acceso a la versión gratuita de Salesforce Classic Mobile. Nota: La casilla de verificación Usuario de Mobile está deshabilitada de forma predeterminada para los usuarios con Unlimited Edition y Performance Edition. Información sobre conceptos básicos de Salesforce Guía del usuario | Información general sobre Salesforce Classic | 205 ¿Es mi teléfono compatible con la aplicación de Salesforce Classic Mobile? La aplicación Salesforce Classic Mobile puede ejecutarse en iPhones, dispositivos iPod touch y la mayoría de dispositivos BlackBerry y Android. Para saber si su teléfono puede ejecutar la aplicación, consulte la lista de dispositivos móviles compatibles. Nota: Las funciones admitidas pueden variar dependiendo de su sistema operativo de Mobile y el modelo del dispositivo. ¿Qué datos de Salesforce se almacenan en mi dispositivo cuando uso la aplicación Salesforce Classic Mobile? Usar la aplicación Salesforce Classic Mobile para acceder a Salesforce en un dispositivo es muy distinto de usar la aplicación Salesforce completa en su ordenador. Los dispositivos móviles tienen una cantidad de memoria mínima y una pantalla pequeña y no siempre tienen una conexión de red constante. Para trabajar con estas limitaciones, se guarda un subconjunto de los datos de Salesforce en una base de datos local del teléfono. Los siguientes tipos de fichas están disponibles en la aplicación Salesforce Classic Mobile: • Todas las fichas de objeto personalizadas y estas fichas de objeto estándar: – Cuentas – Activos – Archivos adjuntos – Casos – Contactos – Content – Eventos – Grupos – Miembros de grupo – Candidatos – Notas – Oportunidades – Listas de precios – Productos – Soluciones – Tareas – Usuarios – Paneles – Informes • Fichas Web y Visualforce Nota: Las fichas y objetos que verá en la aplicación están determinados por su configuración de Mobile y es posible que no incluya todas las fichas y objetos que se enumeran. Además, las aplicaciones para iPhone y Android no admiten informes. Cuando abre la ficha de un objeto, probablemente no verá todos sus registros de Salesforce. Para cada objeto convertido en móvil, su administrador puede crear criterios de filtros para limitar la cantidad de registros de su dispositivo. Por ejemplo, en una organización de grandes dimensiones, enviar todas las oportunidades abiertas y cerradas a su dispositivo puede consumir mucha memoria o incluso Información sobre conceptos básicos de Salesforce Guía del usuario | Cómo obtener ayuda adicional | 206 desbordar al dispositivo. En lugar de enviar todas las oportunidades, su administrador puede enviar un subconjunto, como solo oportunidades abiertas de su propiedad que están programadas para cerrarse este mes. ¿Puedo ver registros en la aplicación Salesforce Classic Mobile a los que no puedo acceder desde Salesforce? No. Los permisos de usuarios, reglas de colaboración y seguridad de nivel de campo se heredan de Salesforce; la aplicación de Mobile aplica todas las restricciones definidas en Salesforce. ¿Con qué frecuencia actualiza mis datos Salesforce Classic Mobile? La aplicación Salesforce Classic Mobile comprueba modificaciones en los datos cada 20 minutos. Durante esta actualización incremental, el servidor recupera los registros de Salesforce recién creados que posea y envía esos datos a su dispositivo. También envía modificaciones a los registros que tenga almacenados en el dispositivo. Nota: Tenga en cuenta los aspectos siguientes sobre la sincronización de datos: • La aplicación cliente de Android y BlackBerry ajusta su consulta de datos temporal en función del uso de la aplicación. Si la aplicación no está en uso, el intervalo de tiempo de consulta se incrementa de forma exponencial, hasta llegar a ocho horas. Llegado a ese punto, el dispositivo consultará los datos cada ocho horas. De esta forma se evita que la aplicación de Salesforce Classic Mobile consuma la batería del dispositivo, ya que la aplicación no se utiliza con frecuencia. • Como solo se puede ejecutar una aplicación en un iPhone, la aplicación Salesforce Classic Mobile no puede solicitar una actualización de datos salvo que la aplicación esté abierta. Cuando lanza la aplicación en el iPhone, ejecuta una actualización incremental salvo que se haya producido una sincronización en los últimos 20 minutos. ¿Cómo puedo usar la aplicación Salesforce Classic Mobile para acceder a registros que no se encuentran en mi dispositivo móvil? Los datos de Salesforce disponibles de su dispositivo están definidos por su configuración de Mobile. Podrá buscar fácilmente los registros que no se descarguen automáticamente a su dispositivo. Existe un cuadro de búsqueda disponible en cada ficha de objeto en la aplicación Salesforce Classic Mobile, así como en la página de inicio de la aplicación. Cuando recibo una llamada en mi dispositivo móvil, ¿la aplicación Salesforce Classic Mobile abre el registro de contacto asociado? La aplicación Salesforce Classic Mobile no puede abrir un contacto de Salesforce cuando reciba llamadas entrantes. Sin embargo, si realiza una llamada desde Salesforce Classic Mobile, se le solicita automáticamente que la registre. Cómo obtener ayuda adicional Hojas de sugerencias y guías de implementación Además de la ayuda en línea, Salesforce publica material adicional que le ayuda a utilizar Salesforce correctamente. Estos documentos incluyen hojas de sugerencias, guías de implementación y otros recursos que describen las funciones y funcionalidades de Salesforce. Nota: Se requiere Adobe Reader® para abrir archivos PDF de Adobe®. Para descargar la última versión de Reader, vaya a www.adobe.com/products/acrobat/readstep2.html. • Para todos los usuarios Información sobre conceptos básicos de Salesforce Guía del usuario | Vídeos de demostración | 207 • Para profesionales de ventas CONSULTE TAMBIÉN Vídeos de demostración Para todos los usuarios Estos documentos son para todos los usuarios de Salesforce. • Cómo obtener el éxito con Salesforce • Sugerencias para el uso de entregas de contenido • Preguntas más frecuentes de Chatter Plus Para profesionales de ventas Los siguientes documentos son aplicables a los profesionales de ventas: Gestión de territorio de empresa • Guía para la implementación de la gestión de territorios de empresa Gestión de cuentas • Plantillas de combinación de correo de muestra (archivo zip) Vídeos de demostración Salesforce crea vídeos de demostración que le ayudan a utilizar Salesforce correctamente. • Chatter • Ventas • Servicio • Analytics • Data.com • Force.com • Site.com • Seguridad • Importación de datos Chatter Título del vídeo Sugerencias para implementar Chatter Para usuarios finales Para administradores Información sobre conceptos básicos de Salesforce Título del vídeo Guía del usuario | Vídeos de demostración | 208 Para usuarios finales Para administradores Para usuarios finales Para administradores ¿No está seguro de cómo implantar Chatter en su organización o impulsar la adopción entre usuarios? Vea este breve vídeo para comprobar sus opciones y desarrollar un plan exclusivo para sus necesidades comerciales. Colaborare en grupos de Chatter Los grupos de Chatter ofrecen espacios de colaboración con diversos grados de privacidad que permiten a los miembros de los grupos trabajar como equipos, compartir recursos e incluso invitar clientes. Vea este vídeo para planificar la estrategia de grupos de su organización y sacar el máximo partido a las noticias en tiempo real de los grupos, la búsqueda en los grupos, los archivos, los anuncios y otras potentes funciones. Descubrir y organizar con temas de Chatter Utilice temas de Chatter para ver qué personas están hablando de ellos, organizar las conversaciones de las que desea formar parte y descubrir personas y grupos interesados y conocidos en las mismas áreas. Cómo obtener el máximo rendimiento de las noticias en tiempo real de Chatter Use Salesforce Chatter para crear publicaciones, consultas y marcadores para colaborar de forma efectiva con sus compañeros de Chatter. Aprenderá a enviar publicaciones a sus seguidores o un grupo, marcar una publicación para poder encontrarla más tarde y crear una consulta sobre la marcha para poder reunir resultados más rápido. Mejora de sus publicaciones de Chatter Aprenda a usar las @menciones y los temas de almohadilla para mejorar sus publicaciones de Chatter. Las menciones alertan a otros sobre sus publicaciones, y los temas le ayudan a organizar y buscar en Chatter para que pueda localizar contenidos y conversaciones relevantes. Empezar a trabajar con Salesforce Files Sync Obtenga información acerca de cómo sincronizar archivos entre su equipo o dispositivo móvil y Salesforce de modo que tenga siempre la última versión de cada archivo. Salesforce Files Sync facilita la tarea de compartir archivos y colaborar con sus compañeros. Ventas Título del vídeo Traslado de sus tareas de la versión de sobremesa a Mobile Información sobre conceptos básicos de Salesforce Título del vídeo No se deje ninguna tarea atrás con la aplicación Salesforce1 para teléfonos y tablets. Cuentas y contactos sobre la marcha Combine los datos móviles y de sobremesa con la aplicación Salesforce1 para teléfonos y tablets. Divisiones de crédito en su equipo de ventas Obtenga información acerca de cómo agregar ingresos y divisiones de superposición a oportunidades. Conexión de redes sociales a cuentas, contactos y candidatos Obtenga información sobre sus clientes actuales y potenciales añadiendo datos sociales a sus cuentas, contactos y candidatos de Salesforce. Modificación de la visibilidad de grupos de categorías basadas en funciones Permite que ciertas funciones vean información, como preguntas de una comunidad de respuestas o artículos de una base de datos de conocimientos, de acuerdo con categorías específicas de datos. Previsiones precisas con previsiones de colaboración Vea cómo maniobrar en Previsiones de colaboración para poder alcanzar sus objetivos de ventas. Cómo gestionar candidatos y oportunidades Obtenga información acerca de cómo le ayuda Salesforce a seguir sus candidatos y oportunidades a través del gráfico de ventas e incorpora automáticamente actualizaciones en previsiones de administración. Envío de correo electrónico masivo Esta demostración le muestra cómo aprovechar la herramienta de correo electrónico masivo de Salesforce para que pueda ponerse rápidamente en contacto con sus clientes y realizar un seguimiento de estos correos electrónicos en la aplicación de Salesforce. Configuración de categorías de datos Las categorías de datos le permiten clasificar sus datos de acuerdo con sus necesidades comerciales. Guía del usuario | Vídeos de demostración | 209 Para usuarios finales Para administradores Información sobre conceptos básicos de Salesforce Título del vídeo Uso de plantillas de presupuestos (1:42 minutos) Las plantillas de presupuestos le permiten diseñar, obtener una vista previa y activar las plantillas de los PDF de presupuestos que envíe a sus clientes. Configuración de la gestión de asignaciones Aprenda a definir la función de gestión de asignaciones. La gestión de asignaciones permite a sus representantes de asistencia determinar qué clientes pueden optar a ciertos tipos de asistencia. Este vídeo cubre eventos clave de gestión de asignaciones, procesos de asignación, asignaciones y contratos de servicio. Cómo combinar contactos en Salesforce Obtenga información acerca de cómo puede combinar registros de contacto duplicados en Salesforce. Vídeos de Exchange Sync Configurar una cuenta de servicio de Exchange Sync desde el Centro de administración de Exchange Muestra a su administrador de Exchange cómo configurar el servidor de su empresa para sincronizar los contactos y eventos de sus representantes de ventas utilizando Exchange Sync. Este vídeo demuestra cómo navegar por la configuración utilizando el centro de administración de Microsoft® Exchange. Configurar una cuenta de servicio de Exchange Sync en la línea de comandos Muestra a su administrador de Exchange cómo configurar el servidor de su empresa para sincronizar los contactos y eventos de sus representantes de ventas utilizando Exchange Sync. Este vídeo demuestra cómo configurar Microsoft® Exchange para Exchange Sync utilizando Microsoft® Exchange Management Shell. Vídeos de Salesforce for Outlook Estar preparado para integrar Microsoft® Outlook® y Salesforce Si desea sincronizar contactos, eventos y tareas entre Microsoft® Outlook® y Salesforce, así como agregar correos electrónicos y eventos a registros de Salesforce, utilizará Salesforce for Outlook. Obtenga información acerca de cómo descargarlo e instalarlo. Generalidades acerca de direcciones de sincronización Obtenga información acerca de cómo ver su configuración de dirección de sincronización en Salesforce for Outlook y conozca si tiene permisos para cambiarlas. Guía del usuario | Vídeos de demostración | 210 Para usuarios finales Para administradores Información sobre conceptos básicos de Salesforce Título del vídeo Guía del usuario | Vídeos de demostración | 211 Para usuarios finales Para administradores Para usuarios finales Para administradores Uso del panel lateral de Salesforce para trabajar con registros en Microsoft® Outlook® Obtenga información acerca de cómo puede trabajar con registros de Salesforce directamente en Outlook. Además, obtenga información acerca de la adición de correos electrónicos de Outlook y eventos a los registros de Salesforce de su elección. Cómo utilizar Notas (1:34) Conozca cómo usar Notas, la herramienta de toma de notas mejorada en Salesforce1. Cómo realizar un seguimiento de llamadas, correos electrónicos y reuniones Obtenga información acerca de cómo seguir diferentes eventos como llamadas, correos electrónico y reuniones en Salesforce. Combinación de cuentas duplicadas: Sugerencias y limitaciones ¿Dispone de varios registros en la misma cuenta? Los registros de cuenta duplicados hacen estragos en sus datos. La creación de informes deja de ser precisa y el seguimiento de actividades y tareas es imposible. La herramienta Combinar cuentas le permite combinar todos los registros de cuentas en uno y le permite seleccionar qué datos mantener de cada registro. Este vídeo le guía por el proceso de modo que puede obtener datos limpios y útiles rápidamente. Servicio Título del vídeo Promoción de la colaboración con Temas de Idea Los Temas de Idea le permiten invitar a miembros de la comunidad a publicar ideas acerca de temas específicos para que los miembros puedan resolver problemas o proponer novedades para su empresa. Presentación de la consola de Salesforce La consola de Salesforce utiliza fichas que le ayudan a encontrar y actualizar registros con rapidez. Prepararse para configurar una consola de Salesforce Configuración de una consola de Service Cloud para los agentes de asistencia. Compatibilidad de múltiples idiomas con Salesforce Knowledge Información sobre conceptos básicos de Salesforce Título del vídeo Guía del usuario | Vídeos de demostración | 212 Para usuarios finales Para administradores Para usuarios finales Para administradores Aprenda a traducir los artículos de la base de datos de conocimientos con Salesforce Knowledge. Actualización de los procesos de asignación con versión de asignación Obtenga información sobre cómo crear una nueva versión de un proceso de asignación, cambiar el evento clave en la nueva versión del proceso de asignación y aplicar la nueva versión del proceso de asignación a una asignación y a los casos que tenga asociados. Cómo funciona Organization Sync Obtenga información acerca de Organization Sync, una función de alta disponibilidad que le permite configurar una organización sincronizada secundaria de Salesforce a la que sus usuarios pueden acceder cuando la organización principal esté en periodo de inactividad o mantenimiento. Averigüe cómo funciona la función, el aspecto del proceso de configuración y si es perfecta para usted. Atienda a sus clientes en sus redes sociales Obtenga información acerca de cómo empezara trabajar con Servicio al cliente de redes sociales. Analytics Título del vídeo Tome decisiones basadas en datos con informes y paneles Únase a nosotros para una descripción general de función de Informes y paneles en Lightning Experience. Consulte un ejemplo de cómo obtener perspectivas e inspirar acción utilizando sus datos de Salesforce. Creación de informes matriciales Este vídeo le muestra lo fácil que resulta crear informes matriciales mediante el generador de informes. Uso de filtros cruzados en informes Use un filtro cruzado para buscar únicamente los registros que necesita en un informe. Los filtros cruzados le permiten ajustar sus resultados incluyendo o excluyendo registros de objetos relacionados, sin necesidad de escribir fórmulas o códigos. Información sobre conceptos básicos de Salesforce Título del vídeo Información general sobre depósitos Aprenda a agrupar sus datos sin tener que crear campos personalizados. Los depósitos le ayudan a clasificar, organizar y comprender grandes volúmenes de datos en Salesforce de forma fácil y sencilla. Cree sus propias categorías sobre la marcha, sin fórmulas ni campos personalizados. Información general sobre el generador de informes Este vídeo le ofrece información sobre el generador de informes, una potente interfaz de arrastrar y soltar que permite crear informes. Presentación de informes unidos en Salesforce Los informes unidos le permiten crear diferentes tipos de información en un informe único. Nuestro ejemplo crea oportunidades abiertas y cerradas y casos de asistencia activos. Descripción general de los paneles Esta demostración cubre algunas funciones clave de paneles, como el cambio del aspecto, la modificación de las opciones de desglose y la creación de paneles dinámicos para que los responsables de ventas y miembros del equipo puedan usar un panel para supervisar su rendimiento individual o el de su equipo. Sugerencias para la programación de informes Aprenda a programar informes con un usuario activo, enviarlos durante las horas de menor carga de trabajo sin afectar al rendimiento y enviarlos por correo electrónico a los usuarios adecuados. Ejecución rápida de informes Consiga consejos sobre cómo hacer que sus informes se ejecuten más rápidamente. Aprenda a eliminar columnas innecesarias, definir el ámbito de los datos relevantes y usar filtros eficaces con operadores. Notificaciones de informes Obtenga información acerca de cómo suscribirse a informes para recibir notificaciones de informe de forma periódica, cuando las mediciones que le son más importantes cumplan ciertas condiciones. Puede recibir sus alertas a través de notificaciones de Salesforce1, Chatter o correo electrónico. Guía del usuario | Vídeos de demostración | 213 Para usuarios finales Para administradores Información sobre conceptos básicos de Salesforce Guía del usuario | Vídeos de demostración | 214 Data.com Título del vídeo Búsqueda de cuentas y contactos de Data.com para añadirlos a Salesforce Aprenda a encontrar cuentas y contactos de Data.com y agréguelos a Salesforce. Consulte la tarjeta de cuenta. ¿Cómo puedo configurar Data.com Clean? Este vídeo enseña a los administradores de Salesforce a configurar y mantener Data.com Clean. Cubre las funciones de limpieza disponibles con los productos Corporate y Premium de Data.com, además de las funciones adicionales disponibles con el producto Data.com Clean. Selección de una coincidencia de Data.com diferente para un registro de cuenta de Salesforce Uso del selector industrial de Data.com Aprenda a usar el selector industrial de Data.com para desplazarse fácilmente por ingentes listados industriales y añadir criterios industriales a su búsqueda de cuentas o contactos. Gestión de registros duplicados en Salesforce con reglas duplicadas(3:12) Conozca cómo crear una regla duplicada para que pueda controlar el momento y el modo en que se permite a los usuarios guardar registros que se identifican como duplicados. Identificación de registros duplicados con reglas de coincidencia(3:12) Conozca cómo crear una regla de coincidencia de modo que pueda controlar cómo se identifican los registros duplicados. Concepto de reglas de coincidencia (4:32) Conozca cómo funcionan las reglas de coincidencia para identificar registros duplicados. Para usuarios finales Para administradores Información sobre conceptos básicos de Salesforce Guía del usuario | Vídeos de demostración | 215 Force.com Título del vídeo Cómo cambiar el aspecto de Salesforce para su empresa Demostración rápida acerca de cómo personalizar el aspecto de Salesforce para su organización. Búsqueda en Salesforce Salesforce le ayuda a realizar un seguimiento, organizar y almacenar mucha información; ¿Cómo busca a través de toda? Este vídeo le guía a través de la búsqueda en Salesforce y en Chatter, de modo que puede localizar archivos, publicaciones, registros y temas con rapidez. Cómo buscar en la Ayuda Nuestro portal de Ayuda es amplia, con todo desde documentación hasta artículos de conocimientos de tipo de solución de problemas, vídeos y mucho más. Ajuste su configuración de búsqueda y aprenda a utilizar los filtros de modo que pueda encontrar exactamente lo que necesita en cada momento. Creación de una regla de flujo de trabajo Demostración rápida sobre cómo crear una regla de flujo de trabajo en Salesforce. Descripción general del diseñador de flujo en la nube de Visual Workflow Esta demostración le ofrece una descripción del diseñador de flujo en la nube de Visual Workflow, la herramienta de creación de flujos. Con el diseñador de flujo en la nube de Salesforce podrá configurar pantallas y definir lógica de ramas para sus flujos sin salir de Salesforce ni escribir ningún código. Creación de un flujo sencillo Siga el proceso de creación de un sencillo flujo de donativo de dos pantallas mediante campos y opciones seleccionables por el usuario. Recopilaremos información del usuario, le pediremos que seleccione un nivel de donativo y le agradeceremos su ayuda. Flujo de trabajo de resolución de problemas Aprenda a investigar y solucionar los problemas más comunes que suelen surgir con el flujo de trabajo. Evite acciones no deseadas en su proceso Para usuarios finales Para administradores Información sobre conceptos básicos de Salesforce Título del vídeo Este vídeo le muestra cómo establecer opciones en Process Builder de modo que puede, por ejemplo, evitar el envío de un conjunto de correos electrónicos al vicepresidente cada vez que se actualiza una oportunidad de gran valor. Cómo crear un campo personalizado en Salesforce ¿Desea personalizar Salesforce para que capture todos sus datos comerciales? Este breve vídeo le guía por el método de creación de un campo de lista de selección personalizado, desde la selección del tipo de campo correcto hasta la aplicación de la seguridad a nivel de campo. Campos personalizados: Listas de selección Las listas de selección son una excelente forma de ahorrarle tiempo a sus usuarios y asegurarse de que se introducen los datos de forma coherente sin errores ortográficos o variaciones. Este vídeo le guía a través de la creación de un campo de lista de selección así como la adición de nuevos valores al campo y la eliminación de valores antiguos. Cubrimos incluso el modo de agregar sus valores a los formatos de página correctos, de modo que sus usuarios vean elecciones relevantes para su trabajo. Acceso al campo Correo electrónico desde un objeto Búsqueda ¿Ha querido alguna vez usar un campo desde un objeto de búsqueda en su objeto secundario? Por ejemplo, acceder al campo de correo electrónico en un objeto de búsqueda en un flujo de trabajo que esté basado en el objeto secundario. Este vídeo le guía por dicho escenario. Información general sobre fórmulas Este vídeo ofrece una breve introducción a las fórmulas de Salesforce, cómo acceder al editor de fórmulas en la aplicación y cómo usar las herramientas del editor para crear fórmulas. Cómo calcular el número de días que está abierto un caso Este vídeo le guía por la construcción de una fórmula que calculará el número de días que llevó cerrar un caso, o si el caso está aún abierto, el número de días que han pasado desde que se abriera por primera vez. Cómo crear una fórmula de imagen Este vídeo explica cómo crear una fórmula rápida y sencilla que agrega gráficos al campo de puntuación de un candidato: cinco estrellas para importante, tres estrellas para interesante y una estrella para poco importante, de modo que los agentes de ventas puedan ver de un vistazo los candidatos más importantes. Guía del usuario | Vídeos de demostración | 216 Para usuarios finales Para administradores Información sobre conceptos básicos de Salesforce Título del vídeo Fórmulas: Sugerencias y limitaciones Las fórmulas son una planta motriz y se pueden utilizar en campos e informes. Este vídeo le guía a través de algunas sugerencias profesionales acerca de cómo empezar y cómo evitar algunos riesgos comunes. Utilizamos prácticas recomendadas como escribir su fórmula en lenguaje normal y utilizar formatos para organizar la fórmula para facilitar su lectura. También cubrimos cómo gestionar campos en blanco tanto en suma o resta y división. Gestión de versiones: Descripción general Aprenda a usar las herramientas instantáneas de Force.com, un sandbox de desarrollador y conjuntos de cambios para gestionar las versiones de su organización. Gestión de versiones: Desarrollo y pruebas en Sandbox Conozca los cuatro tipos de sandbox que ofrece Salesforce y averigüe cómo crear sandbox para desarrollar y probar sus aplicaciones. Gestión de versiones: Implementación de cambios utilizando conjuntos de cambios Aprenda a usar los conjuntos de cambios para trasladar los cambios de configuración, como aplicaciones, objetos y conjuntos de permisos, entre sus organizaciones. Creación de botones y vínculos personalizados Obtenga información acerca de cómo crear un vínculo en el objeto Cuenta que asigna la dirección de la empresa en Yahoo Maps. Le mostraremos también dónde debe convertir ese vínculo en un botón. Los botones y vínculos personalizados son una forma sencilla y rápida de personalizar Salesforce. Uso y creación de vistas de lista ¿Necesita trabajar con varios registros a la vez? ¿Ordenarlos alfabéticamente o por importe? ¿O incluso modificar varios a la vez? Las vistas de lista son la forma de hacerlo. Este vídeo le guía a través de la creación de dos vistas diferentes. En la primera vista, ordenará por importe, luego filtrará y a continuación modificará de forma masiva En la segunda vista, utilizará lógica de filtro para crear una vista que muestra sus registros y los de un compañero. Campos personalizados: Sugerencias y limitaciones ¿Está creando campos personalizados? Vea este vídeo primero y obtenga información de los expertos algunas prácticas recomendadas, detalles acerca de la eliminación de campos, límites de uso de campos, seguimiento de historial de campos y mucho más. Guía del usuario | Vídeos de demostración | 217 Para usuarios finales Para administradores Información sobre conceptos básicos de Salesforce Título del vídeo Guía del usuario | Vídeos de demostración | 218 Para usuarios finales Para administradores Para usuarios finales Para administradores Para usuarios finales Para administradores También proporcionamos algunas advertencias al cambiar los tipos de campo y consejos acerca de la selección del tipo de campo de texto apropiado. Menú de acceso rápido de Force.com Como administrador, ¿ha deseado alguna vez ver o crear campos, o ver o crear tipos de registro en contexto, desde una ficha de objeto, en vez de tener que ir a través de los menús Configuración? Este vídeo le muestra cómo utilizar el menú Acceso rápido de Force.com. Es una herramienta práctica que los administradores pueden utilizar para realizar cambios en la configuración de un objeto o importar datos para ese objeto sin necesidad de ir a páginas Configuración. Site.com Título del vídeo Creación de un sitio Web con Site.com Aprenda a importar activos para usarlos en su sitio Web, crear plantillas de página, aplicar estilos CSS y añadir y duplicar páginas de sitio en Site.com Studio. Seguridad Título del vídeo Quién ve qué: Descripción general Aprenda a controlar quién ve qué datos en su organización. Quién ve qué: Acceso de organización Aprenda a restringir el inicio de sesión mediante intervalos IP y horas de inicio de sesión. Quién ve qué: Acceso de objeto Aprenda a conceder a los usuarios acceso a los objetos mediante el uso de perfiles. Quién ve qué: Valores predeterminados de toda la organización Aprenda a restringir el acceso a los registros propiedad de otros usuarios. Información sobre conceptos básicos de Salesforce Título del vídeo Quién ve qué: Acceso a registros mediante la jerarquía de funciones Aprenda a abrir el acceso a registros mediante la jerarquía de funciones. Quién ve qué: Acceso de registro a través de reglas de colaboración Aprenda a conceder acceso a los registros mediante las reglas de colaboración. Quién ve qué: Seguridad a nivel de campo Aprenda a restringir el acceso a campos específicos que tienen los perfiles de forma individual. Quién ve a quién: Uso compartido de usuarios Aprenda a controlar la visibilidad entre los usuarios de su organización. Quién ve qué: Conjuntos de permisos Aprenda a dar a los usuarios permisos adicionales y acceso a los ajustes sin cambiar de perfil. Quién ve qué: Tipos de registro Obtenga información acerca de cómo organizar y recopilar datos para el mismo objeto, en diferentes formas, utilizando tipos de registro. Creación de una regla de colaboración basada en criterios Aprenda a crear una regla de colaboración en función del valor de campo de un registro. Activación del acceso de su administrador de Salesforce a su cuenta Sepa cómo puede ofrecer a su administrador acceso a su cuenta de Salesforce sin distribuir su contraseña. Cancelación del acceso de usuarios a Salesforce Al desactivar los usuarios de Salesforce se elimina el acceso a los datos de su cuenta, aunque se conservan sus registros y actividad anterior. Comprenda por qué desactivar usuarios en vez de eliminarlos, aprenda a desactivar a un usuario y vea qué ocurre con sus datos. Activación de su equipo Guía del usuario | Vídeos de demostración | 219 Para usuarios finales Para administradores Información sobre conceptos básicos de Salesforce Título del vídeo Guía del usuario | Vídeos de demostración | 220 Para usuarios finales Para administradores Para usuarios finales Para administradores Obtenga información acerca de cómo activar su equipo para poder iniciar sesión en Salesforce fuera de la oficina. Mejora de la seguridad con autenticación de dos factores (6:56 minutos) Consulte una demostración de autenticación de dos factores para Salesforce y cuándo utilizarla. Importación de datos Título del vídeo Limpieza de su archivo de importación Obtenga información acerca de cómo limpiar sus archivos de importación y tener Salesforce preparado, así como prácticas recomendadas acerca de mantener los datos limpios una vez importados. Limpieza y preparación de sus datos utilizando Excel Excel ofrece muchas opciones y funciones para agilizar el trabajo de tener sus archivos de datos listos para su importación. Le mostraremos algunas formas prácticas de utilizar estas funciones con sus datos de importación. Elección de la herramienta adecuada Conozca el Cargador de datos en profundidad para poder decidir si es adecuado para sus necesidades. Los comparamos con los Asistentes de importación y también mostramos otras herramientas que le puedan interesar. Id. de propietario e Id. principales Aprenda, paso por paso, qué objetos se deben importar y cuando. Trataremos cómo asegurarse de que cada objeto secundario, como oportunidades, tiene el registro principal y propietario correctos y le mostraremos una demostración en la interfaz de usuario de cómo hacerlo utilizando la herramienta Cargador de datos. Prácticas recomendadas para la importación de datos Conozca los puntos negativos mencionados por sus clientes para poder evitarlos completamente. Este vídeo puede ahorrarle horas de frustración. Detallamos cómo eliminar un mala importación, cómo realizar copias de seguridad de los datos antes de su importación y mucho más. Información sobre conceptos básicos de Salesforce Título del vídeo Guía del usuario | Solución de problemas | 221 Para usuarios finales Para administradores Importación de sus cuentas y contactos, Parte 1: Exportación de sus datos En este vídeo le guiaremos por el proceso de importación de datos de cuentas y contactos utilizando el asistente de importación de datos. Una vez tenga sus datos en un archivo .csv, podrá utilizar el asistente para importarlos y asignar campos. Importación de sus cuentas y contactos, Parte 2: Importación de sus datos CONSULTE TAMBIÉN Hojas de sugerencias y guías de implementación Solución de problemas Solución de problemas de inicio de sesión Salesforce facilita iniciar sesión en el servicio, pero pueden presentarse problemas si olvida su nombre de usuario o contraseña. También puede quedar sin conexión al servicio si intenta iniciar sesión demasiadas veces con las credenciales erróneas. A continuación se describen algunas soluciones que puede probar si tiene problemas al iniciar sesión. Las políticas de contraseña establecidas por su administrador determinan el número de intentos de inicio de sesión permitidos, la duración de los periodos de bloqueo y los requisitos de contraseña. Para proteger la privacidad de sus datos, cambie su contraseña de forma periódica. Si su administrador hace caducar las contraseñas de manera periódica, se le pedirá que cambie su contraseña al finalizar cada período. EDICIONES Disponible en: Salesforce Classic y Lightning Experience Disponible en: Todas las ediciones excepto Database.com • ¿Olvidó la contraseña? Recupérela. • ¿Cierre de sesión? Espere a que transcurra el periodo de bloqueo e inténtelo de nuevo o póngase en contacto con su administrador de Salesforce. • ¿Contraseñas caducada? Le solicitaremos cambiar su contraseña. • ¿Está accediendo a Salesforce desde una nueva ubicación? Es posible que tenga que activar su equipo. • ¿Qué significa Utilizar dominio personalizado en la página de inicio de sesión? Si su administrador de Salesforce creó un dominio personalizado para su organización, haga clic en Utilizar dominio personalizado para proporcionar el nombre de dominio existente e iniciar sesión. Los dominios personalizados tienen el formato https://universalcontainers.my.salesforce.com donde universalcontainers es un nombre proporcionado por su administrador. CONSULTE TAMBIÉN Restablecer su token de seguridad Restablecer su contraseña olvidada Información sobre conceptos básicos de Salesforce Guía del usuario | Restablecer su token de seguridad | 222 Restablecer su token de seguridad Cuando accede a Salesforce desde fuera de la red de confianza de su empresa utilizando un cliente de sobremesa o la API, utiliza un token de seguridad para iniciar sesión. Un token de seguridad es una clave generada con distinción entre mayúsculas y minúsculas que utiliza con su contraseña o en campo separado en su aplicación cliente. Su token de seguridad no se muestra en su configuración ni en su perfil. Si su administrador le ha asignado el permiso “Autenticación de dos factores para inicios de sesión de la API”, utilice el valor generado por su aplicación de autenticación, como Salesforce Authenticator o Google Authenticator, para el valor del token de seguridad. Obtener o restablecer su token EDICIONES Disponible en: Salesforce Classic y Lightning Experience Disponible en: todas las ediciones Connect Offline y Connect for Office no están disponibles en Database.com Un nuevo token de seguridad se le envía por correo electrónico cuando restablece su contraseña. También puede restablecer su token manualmente. 1. Desde su configuración personal, introduzca Restablecer en el cuadro Búsqueda rápida y, a continuación, seleccione Restablecer mi token de seguridad. 2. Haga clic en Restablecer token de seguridad. El nuevo token de seguridad se envía por correo electrónico a la dirección de correo electrónico en su configuración personal de Salesforce. Consejo: Antes de acceder a Salesforce desde una nueva dirección IP, le recomendamos obtener su token de seguridad desde una red de confianza utilizando Restablecer mi token de seguridad. Actualizar su token en Salesforce Outlook Edition 1. En Outlook, vaya a Herramientas > Opciones de Salesforce . 2. En la ventana de contraseña, introduzca su contraseña y token de seguridad, con el token de seguridad agregado al final de su contraseña. Por ejemplo, contraseñaXXXXX. 3. Para comprobar que ha introducido correctamente su contraseña y token, haga clic en Verificar. 4. Haga clic en Aceptar. Actualizar su token en Connect Offline, Connect for Office y Cargador de datos Cuando inicie sesión, agregue el valor del token de seguridad al final de su contraseña, como contraseñaXXXXX. Nota: Si obtiene un error de contraseña no válida cuando inicie sesión, es posible que su dirección IP haya sido agregado o autenticada en el intervalo de direcciones IP seguras por su administrador. En este caso, intente iniciar sesión con su contraseña únicamente. CONSULTE TAMBIÉN Buscar su configuración personal en Salesforce Classic https://help.salesforce.com/HTViewSolution?id=000182450 Información sobre conceptos básicos de Salesforce Guía del usuario | Conceder acceso de inicio de sesión | 223 Conceder acceso de inicio de sesión Para ayudarle, su administrador o representante del servicio de atención al cliente puede iniciar sesión en la aplicación utilizando sus datos de inicio de sesión. De forma predeterminada, los administradores de su empresa pueden acceder a su cuenta sin ninguna acción por su parte. Si su organización requiere que los usuarios otorguen acceso de inicio de sesión a administradores, puede otorgar el acceso para una duración específica. También puede otorgar el acceso a representantes de organizaciones de asistencia al cliente. Por motivos de seguridad, el periodo máximo de la concesión de acceso es de un año. Durante el tiempo que ha otorgado acceso, los administradores o representantes del servicio de atención al cliente pueden utilizar su inicio de sesión y acceder a sus datos para ayudarle a resolver problemas. 1. Desde su configuración personal, introduzca Acceso de inicio de sesión en el cuadro Búsqueda rápida y, a continuación, seleccione la opción para otorgar acceso de inicio de sesión. 2. Defina la fecha de caducidad de acceso seleccionando un valor de la lista de selección. 3. Haga clic en Guardar. Si un administrador, representante del servicio de atención al cliente o publicador realizan cambios de configuración utilizando sus datos de inicio de sesión, el seguimiento de auditoría de configuración indica los cambios y el nombre de usuario. En algunas organizaciones, los registros de clic realizados por un administrador que ha iniciado sesión como si fuera usted también se conservan para fines de auditoría. Nota: No puede otorgar el acceso a algunas organizaciones de asistencia al cliente si su administrador ha establecido restricciones o si una licencia de aplicaciones empaquetadas lo evita. EDICIONES Disponible en: Salesforce Classic y Lightning Experience Disponible en: todas las ediciones La concesión de acceso de inicio de sesión está disponible en: Enterprise Edition, Performance Edition, Unlimited Edition, Developer Edition y Database.com Edition PERMISOS DE USUARIO Para ver el historial de seguimiento de auditoría de configuración: • “Ver parámetros y configuración” CONSULTE TAMBIÉN Conocer su administrador de Salesforce Buscar su configuración personal Restablecer su contraseña olvidada Si ha olvidado su contraseña, puede restablecerla fácilmente utilizando el vínculo de contraseña olvidad en la página de inicio. Todo lo que necesita es su nombre de usuario. EDICIONES 1. En la página de inicio de sesión, haga clic en el vínculo de contraseña olvidada. Disponible en: Salesforce Classic y Lightning Experience 2. Introduzca su nombre de usuario y haga clic en Continuar. Se envía un correo electrónico con instrucciones para restablecer su contraseña a la dirección especificada en su configuración personal de Salesforce. 3. Durante 24 horas, haga clic en el vínculo proporcionado en el correo electrónico, responda a su pregunta de contraseña y haga clic en Continuar. (El vínculo incluido en el correo electrónico solo se puede utilizar una vez y caduca pasadas 24 horas.) Disponible en: todas las ediciones 4. Cuando se le solicite, introduzca una nueva contraseña. En algunas ocasiones, se le solicita introducir un código cuando inicia sesión en Salesforce para comprobar su identidad. Cuando comprueba su identidad, también “activa” su equipo. La activación del equipo permite a Salesforce asociar su identidad con la dirección Información sobre conceptos básicos de Salesforce Guía del usuario | Restablecer su contraseña olvidada | 224 IP de red de su equipo. La activación ayuda a evitar accesos no autorizados al servicio cada vez que cambia o se restablece su contraseña o cuando utilice su equipo para iniciar sesión desde una dirección de IP de red sin autenticar. CONSULTE TAMBIÉN Activar su equipo Solución de problemas de inicio de sesión ÍNDICE A Accesibilidad accesos directos del teclado 34 componentes 34 descripción general 40 formatos alternativos de documentos 41 modo de accesibilidad 43 modo de accesibilidad en Salesforce 41 pruebas 41 recomendaciones 43 soporte 41 acceso a los registros Acceso completo 69 Lectura/Escritura 69 Privado 69 Sólo lectura 69 Activo campos en los que se busca 126, 132, 139, 143, 146–147, 149, 151, 156, 158, 160 Adición archivos adjuntos 97 administración de territorios implementación 207 Administrador de Salesforce No puede ver funciones 25 aplicación 2 aplicación móvil Salesforce1 acceso 196 comparación de funciones 188 Datos admitidos 194 Desactivación 197 instalación 196 no se puede iniciar sesión 196 recursos 186 Redireccionamiento a la aplicación para navegador móvil 197 uso 197 Aplicaciones apertura 20, 51–53 Iniciador de aplicación 52 Aplicaciones móviles Salesforce1 requisitos 192 uso 194 Archivo campos en los que se busca 142 Archivo adjunto campos en los que se busca 127 Archivos adjuntos adición 97 campos 99 eliminación 100 vista y modificación 98 Artículo campos en los que se busca 144 Asignación campos en los que se busca 141 Asistente Lightning Experience 62 asistente 62 autocompletar 120 B Barra de tareas 86 Barra lateral descripción general 55 etiquetas 179 Barra lateral contraíble Ocultación 55 Visualización 55 buscar 115 Buscar Chatter 184 Búsqueda campos en los que se busca 123 Chatter 185 cuadro de diálogo de búsqueda 119 etiquetas 180 funcionamiento 112 resultados 167 Búsquedas campos en los que se busca 133, 159 C Calendario Ficha Inicio 59 Cambio de contraseña 28 Campaña campos en los que se busca 129 Campañas filtrado de vistas de lista por 69, 71 Índice Campos notas 99 Candidato campos en los que se busca 145 Caso campos en los que se busca 130 Chatter Aplicación móvil 198 búsqueda 184–185 cargar fotos 182 dejar grupos 184 información de contacto 182 seguimiento de personas 183 seguimiento de registros 183 unirse a grupos 184 Chatter Mobile para BlackBerry 198 Chatter Plus Preguntas más frecuentes 207 Clientes de sobremesa comprobación de actualizaciones 14 Cloud 2 Cloud Computing 2 Codificación de correo electrónico configuración, modificación 29 Colaboración manual modificación o eliminación de acceso 66 Combinación de correo plantillas de combinación de correo de muestra 207 cómo funcionan las búsquedas 114–115 Confianza 2 Configuración Búsqueda rápida 21 información personal 17, 28 navegación a 21 Configuración del usuario activación del equipo 26–27 cambiar contraseñas 28 cambio de contraseñas 26–27 configuración de correo electrónico 30 contraseña caducada 28 modificación 17, 28 otorgar acceso de inicio de sesión 223 personalización de fichas 38 personalización de páginas 39 restablecer token de seguridad 222 restablecimiento de la pregunta de seguridad 29 Configuración personal Búsqueda rápida 15 Búsqueda rápida, Lightning Experience 16 Configuración personal (continuación) Búsqueda rápida, Salesforce Classic 16 navegación a 15 navegación a, Lightning Experience 16 navegación a, Salesforce Classic 16 configuración regional 87 Configuración regional configuración, modificación 29 fechas 102 horas 102 nombres 102 conformidad con la sección 508 40 Connect for Office comprobación de actualizaciones 14 Connect Offline comprobación de actualizaciones 14 Contact Manager Edition descripción general 3 Contacto campos en los que se busca 133 información, Chatter 182 Contraseñas autenticación de dos factores 26–27 cambiar 28 cambio por usuario 26–27 confirmación de identidad 26–27 olvidada 223 restablecer 223 verificación del inicio de sesión 26–27 Contrato campos en los que se busca 136 Contrato de servicio campos en los que se busca 159 corrector ortográfico 87 Correo electrónico configuración 30 modificación de configuración de usuario 30 Creación gráficos de vista de lista 81 notas 94 registros 84 vistas personalizadas 69–71 Creación rápida creación de registros 87 Cuadro de diálogo de búsqueda acerca de 119 Cuenta empresarial campos en los que se busca 127 Índice Cuenta personal campos en los que se busca 152 cumplimiento del artículo 508 43 D D&B Company campos en los que se busca 139 Database.com documentación 6 guías del desarrollador 6 Demostración (vídeos) 207 Descarga aplicación descargable Salesforce1 196 detalles de activación 120 Developer Edition descripción general 4 Directrices de accesibilidad de contenido Web (WCAG) 40, 43 discusión búsqueda 140 Divisiones cambio de división seleccionable 58 división de trabajo 58 documentación 6 Documentación guías de implementación 206 guías de usuario 206 hojas de sugerencias 206 imprimible 206 Documento campos en los que se busca 140 E Ediciones definición 3 Elementos recientes 24, 56 Eliminación etiquetas 180 notas y archivos adjuntos 100 vistas de lista 76–77 Enterprise Edition descripción general 5 Entregas de contenido hoja de sugerencias 207 Etiquetado uso del componente de la barra lateral de etiqueta 182 Etiquetas búsqueda 180 cambio del nombre 180 combinación 180 Etiquetas (continuación) descripción general 179 eliminación 180 eliminación de etiquetas 179 eliminación de los registros 180 estadísticas personales 180 exploración 180 gestión 180 límites de etiquetas 179 personal y público 180 personales frente a públicas 179 registros de etiquetas 179 Etiquetas personales estadísticas 180 Etiquetas públicas 179–180 Evento del calendario campos en los que se busca 161 Expansion Pack descripción general 10 Exploradores compatibilidad limitada 31, 33 configuración 31, 33 configuración de Firefox 35 Configuración de Internet Explorer 34 recomendaciones 31, 33 requisitos 31, 33 versiones compatibles 31, 33 F Fechas configuración regional 102 formato 102 uso de criterios de filtro 77 Ficha Inicio columna de la barra lateral 55 descripción general 20, 59 lista desplegable crear nuevo 86 Papelera 175 personalización 59 sección calendario 59 Sección Mis tareas 59 uso del componente de la barra lateral de etiqueta 182 fichas adición 39 Fichas personalización 38 vista de todas 40 Filtrado resultados de búsqueda 169 Índice Flujo de trabajo filtro de fechas 77 formato de valor divisa 87 fechas 87 horas 87 números de teléfono 87 Fuentes seguimiento de registros 183 G Gestión de territorio de empresa hoja de sugerencias para administradores 207 Gráfico de rendimiento Lightning Experience 61 gráfico de rendimiento 61 Gráficos de vista de lista vista 81 Group Edition descripción general 4 Grupo de Chatter campos en los que se busca 132 Guías de implementación 206 Guías de usuario 206 H Hojas de sugerencias 206 Horas configuración regional 102 formato 102 I Idea campos en los que se busca 144 Idioma configuración, modificación 29 Impresión registros 103 vistas de lista 76 Información general colaboración de registros 102 cómo moverse 17 guías de implementación 206 guías de usuario 206 hacer copia de seguridad de datos automáticamente 13 hojas de sugerencias 206 idiomas admitidos 46 impresión de registros 103 Información general (continuación) modelo de colaboración 83 navegación por las páginas de inicio del objeto 19 nuevo usuario 14 reglas de colaboración 102 trabajo con registros 21 vídeos de demostración 207 Información sobre conceptos básicos de Salesforce 1 Informe campos en los que se busca 157 notas 95 Informes clasificación de resultados 111 ejecución 104 filtros de campo 105, 107 valores de lista de selección especiales 107 Iniciar sesión bloqueado 221 contraseña olvidada 221 dominio personalizado 221 el nombre de usuario está bloqueado 221 indicaciones de inicio de sesión 15 indicaciones de nombre de usuario 15 la primera vez 15 Instalación aplicación descargable Salesforce1 196 J JAWS 41 L Lightning Experience compatibilidad de navegador 33 navegadores compatibles 33 notas 95 requisitos 33 Lista de precios campos en los que se busca 154 Listas clasificación 58 navegación 58 listas de registros clasificación 75 Listas mejoradas modificación en línea 92 listas relacionadas 55 Listas relacionadas 18, 53 Índice M Mi configuración Búsqueda rápida 15 Búsqueda rápida, Lightning Experience 16 Búsqueda rápida, Salesforce Classic 16 navegación a 15 navegación a, Lightning Experience 16 navegación a, Salesforce Classic 16 Mobile Chatter 198 Mobile Lite instalación 201 Modificación configuración de correo electrónico 30 en línea 90 gráficos de vista de lista 82 información personal 17, 28 notas y archivos adjuntos 98 Modificación en línea acerca de 90 listas mejoradas 92 N Nombres configuración regional 102 formato 102 Nota campos en los que se busca 148 Notas Activar 93 Barra de acción 93 campos 99 configuración 93 Configuración 93 creación 94–95 Crear 95 Descripción general 96 Directrices 96 eliminación 100 Informe 95 Salesforce1 93, 96 Sugerencias 96 Toma 93 Uso 96 vista y modificación 98 Notas mejoradas 93, 96 Noticias en tiempo real seguimiento de personas 183 Noticias en tiempo real de Chatter campos en los que se busca 131 Nuevas notas 93, 96 O objeto 2 Objeto personalizado campos en los que se busca 137 Objetos concepto 17 página de inicio del objeto 19 objetos externos campos en los que se busca 142 Oportunidad campos en los que se busca 148 ortografía 87 P Página de inicio Consulte Ficha Inicio 20, 59 Páginas navegación 18, 53 Páginas de detalles personalización 39 Paneles descripción general 112 vista 112 Papelera 175 Partida de contrato campos en los que se busca 137 Perfil de Chatter configuración 15 Performance Edition descripción general 5 Personal Edition descripción general 4 Personas campos en los que se busca 150 seguimiento 183 Plantillas plantillas de combinación de correo de muestra 207 Pregunta campos en los que se busca 156 Pregunta de seguridad restablecimiento por usuario 29 Preguntas más frecuentes colaboración de registros 102 datos personales seguros 12 hacer copia de seguridad de datos automáticamente 13 Índice Preguntas más frecuentes (continuación) idiomas admitidos 46 impresión de registros 103 modelo de colaboración 83 reglas de colaboración 102 seguridad 12 Presentación notas y archivos adjuntos 98 Presupuesto campos en los que se busca 157 Prevención de duplicados reglas de duplicados 101 Producto campos en los que se busca 155 Professional Edition descripción general 5 R registro 2 registros campos obligatorios 23, 85, 89–90 creación 22, 84 creación con Creación rápida 87 creación desde fichas de objetos 85 creación en noticias en tiempo real 86 eliminación 24, 93 modificación 23, 89 modificación en línea 90 Registros adición de notas 94–95 búsqueda 22, 63 creación 84–85 seguimiento 183 vista 22, 63 Reglas de duplicados 101 Reportes valores de campos de fecha 77 Restablecimiento de contraseña 28, 223 Reunión solicitada campos en los que se busca 161 S Salesforce 2 Salesforce Classic notas 94 Salesforce Classic Mobile dispositivos compatibles 200 instalación 201 Salesforce CRM Content campos en los que se busca 135 Salesforce for Outlook comprobación de actualizaciones 14 Salesforce1 configuración 93, 96 Configuración 96 Notas 93 Salesforce1, aplicaciones descripción general 185 uso 194 Secciones 18, 53 Seguridad datos personales seguros 12 Software como servicio 2 Solución campos en los que se busca 160 Soporte otorgar acceso de inicio de sesión 223 sugerencias 120 sugerencias para nuevos usuarios 24 T Tarea campos en los que se busca 161 Tema campos en los que se busca 161 Temas agregar a registros 177 eliminar de registros 178 en registros 176 temas de ayuda de campos 22–23, 84–85, 89–90 Términos de búsqueda 114 Token de seguridad restablecer 222 Tokenización 114 Toma de notas 93, 95–96 U Unlimited Apps Pack descripción general 10 Unlimited Edition descripción general 5 Usuario campos en los que se busca 162 usuario de autoservicio búsqueda 159 Usuarios cambio de división seleccionable 58 Índice Usuarios (continuación) Consulte también Configuración del usuario 17, 28 V Vídeo demostración 207 Vínculos 18, 53 Vista notas y archivos adjuntos 98 Vistas Consulte Vistas personalizadas 69–71, 73–75 vistas de lista clasificación 75 Vistas de lista Consulte Vistas personalizadas 69–70, 73–75 eliminación 76 gráficos de vista de lista 81–82 Vistas de listas Consulte Vistas personalizadas 71 impresión 83 Vistas personalizadas clasificación 58 consulte vistas de lista 76 creación y almacenamiento 69–71 eliminación 77 filtros de campo 105, 107 impresión 76 modificación 73–75 navegación 58 valores de campos de fecha 77 valores de lista de selección especiales 107 Z Zona horaria configuración, modificación 29