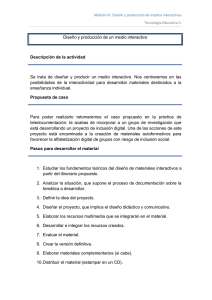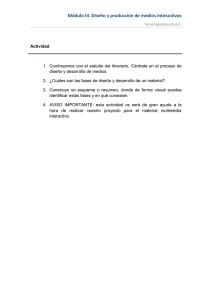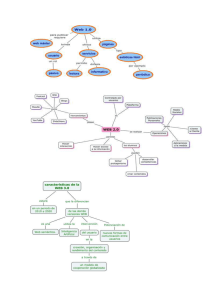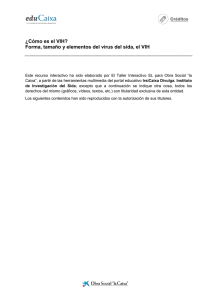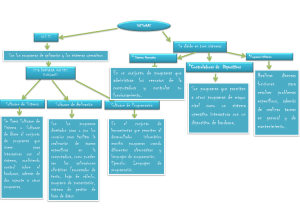IBM Unica Interactuar: Guía del usuario
Anuncio

IBM Unica Interactuar
Versión 8 Release 6
25 de mayo de 2012
Nota
Antes de utilizar esta información y el producto al que da soporte, lea la información del apartado “Avisos” en la página
99.
Esta edición se aplica a la versión 8, release 6, modificación 0 de IBM Unica Interactuar y a todos los releases y
modificaciones posteriores hasta que se indique lo contrario en nuevas ediciones.
© Copyright IBM Corporation 2001, 2012.
Contenido
Capítulo 1. Visión general . . . . . . . 1
Comprender Interactuar . . . . . . . .
Arquitectura de Interactuar . . . . . . .
Conceptos clave de Campaña . . . . . . .
Acerca de Campaña . . . . . . . . .
Niveles de audiencia. . . . . . . . .
Campañas . . . . . . . . . . . .
Celdas . . . . . . . . . . . . .
Diagramas de flujo . . . . . . . . .
Ofertas . . . . . . . . . . . . .
Sesiones . . . . . . . . . . . . .
Conceptos clave de Interactuar . . . . . .
Entorno de diseño . . . . . . . . .
Canales interactivos . . . . . . . . .
Diagramas de flujo interactivos . . . . .
Puntos de interacción . . . . . . . .
Eventos . . . . . . . . . . . . .
Perfiles . . . . . . . . . . . . .
Entorno de ejecución . . . . . . . .
Sesiones de ejecución . . . . . . . .
Segmentos inteligentes . . . . . . . .
Puntos de encuentro . . . . . . . . .
Reglas de tratamiento . . . . . . . .
API de Interactuar . . . . . . . . .
Zonas . . . . . . . . . . . . .
Usuarios de Interactuar . . . . . . . .
Flujo de trabajo de Interactuar . . . . .
Planificar su implementación de Interactuar
.
.
.
.
.
.
.
.
.
.
.
.
.
.
.
.
.
.
.
.
.
.
.
.
.
.
.
. 2
. 2
. 4
. 4
. 5
. 5
. 5
. 6
. 6
. 7
. 7
. 7
. 7
. 7
. 8
. 8
. 8
. 9
. 9
. 9
. 9
. 9
. 10
. 10
. 10
. 11
. 13
Capítulo 2. Entorno de diseño. . . . . 15
Acerca de la API de Interactuar. . . . . . .
Trabajar con canales interactivos . . . . . .
Número máximo de veces que se puede mostrar
una oferta . . . . . . . . . . . . .
Crear un canal interactivo . . . . . . .
Acerca de las tablas de correlación. . . . .
Pestaña Resumen del canal interactivo . . .
Trabajar con zonas . . . . . . . . . . .
Añadir una zona . . . . . . . . . .
Trabajar con puntos de interacción. . . . .
Añadir un punto de interacción . . . . .
Referencia del punto de interacción . . . .
Trabajar con categorías . . . . . . . . .
Añadir una categoría . . . . . . . . .
Trabajar con eventos . . . . . . . . .
Añadir un suceso . . . . . . . . . .
Referencia de evento . . . . . . . . .
Trabajar con restricciones . . . . . . . . .
Añadir una restricción de oferta . . . . .
Editar una restricción de oferta . . . . . .
Habilitar y deshabilitar una restricción de oferta
Suprimir una restricción de oferta . . . . .
Trabajar con modelos de aprendizaje . . . . .
Añadir un modelo de aprendizaje . . . . .
Editar un modelo de aprendizaje . . . . .
© Copyright IBM Corp. 2001, 2012
. 16
. 18
.
.
.
.
.
.
.
.
.
.
.
.
.
.
.
.
.
.
.
.
.
18
19
20
23
25
25
25
26
26
27
27
27
29
30
30
30
31
32
32
32
32
33
Suprimir un modelo de aprendizaje . . . . .
Habilitar y deshabilitar un modelo de
aprendizaje . . . . . . . . . . . . .
Trabajar con segmentos inteligentes . . . . . .
Crear una sesión. . . . . . . . . . . .
Definir un diagrama de flujo interactivo . . . .
Definir ofertas . . . . . . . . . . . . .
Crear plantillas de oferta para Interactuar . . .
Trabajar con reglas de tratamiento . . . . . . .
Eligibilidad de una oferta. . . . . . . . .
Puntuación de marketing . . . . . . . . .
Opciones avanzadas de las reglas de tratamiento
Trabajar con la pestaña de estrategia de
interacción. . . . . . . . . . . . . .
Añadir o modificar una regla de tratamiento . .
Cómo desplegar la pestaña de estrategia de
interacción. . . . . . . . . . . . . .
Referencia de la estrategia de interacción . . .
(Opcional) Asignar celdas objetivo y de control . .
Sustituir códigos de celda . . . . . . . .
Desplegar la configuración de Interactuar . . . .
33
33
34
34
34
35
36
36
37
37
38
38
42
49
51
51
52
52
Capítulo 3. Acerca de los diagramas de
flujo interactivos . . . . . . . . . . 53
Construir diagramas de flujo interactivos . . . .
Crear diagramas de flujo interactivos . . . . . .
Diagramas de flujo interactivos y orígenes de datos
La tabla del perfil de la ejecución de prueba . .
Tablas de dimensiones . . . . . . . . . .
Configurar diagramas de flujo interactivos . . .
Consultas y Interactuar . . . . . . . . .
Acerca de los tipos de datos y los objetos
almacenados . . . . . . . . . . . . .
Campos derivados, variables de usuario, macros
y Interactuar . . . . . . . . . . . . .
Uso de EXTERNALCALLOUT . . . . . . .
Acerca del proceso Interacción . . . . . . . .
Acerca del proceso Decisión . . . . . . . . .
Configurar el proceso Decisión . . . . . . .
Configurar ramas del proceso Decisión . . . .
Acerca del proceso PopulateSeg . . . . . . .
Crear segmentos inteligentes . . . . . . .
Acerca del proceso Muestreo en diagramas de flujo
interactivos . . . . . . . . . . . . . .
Configurar el proceso Muestreo . . . . . .
Acerca del proceso Selección en diagramas de flujo
interactivos . . . . . . . . . . . . . .
Configurar el proceso Selección. . . . . . .
Acerca del proceso Instantánea en diagramas de
flujo interactivos. . . . . . . . . . . . .
Configurar el proceso Instantánea . . . . . .
Comprender las ejecuciones de prueba de
diagramas de flujo interactivos . . . . . . . .
Configurar el tamaño para la ejecución de prueba
Realizar una ejecución de prueba . . . . . .
54
54
55
55
56
56
57
57
58
59
59
59
60
60
61
61
62
62
63
64
64
65
66
67
67
iii
Acerca del despliegue de diagramas de flujo
interactivos . . . . . . . . . . . .
Desplegar un diagrama de flujo interactivo .
Cancelar una solicitud de despliegue . . .
Desplegar un diagrama de flujo interactivo .
.
.
.
.
.
.
.
.
68
69
69
69
Capítulo 4. Acerca del proceso Lista de
interacción en diagramas de flujo por
lotes. . . . . . . . . . . . . . . . 71
Cuadro de proceso Lista de interacción . .
Configurar el proceso Lista de interacción .
.
.
.
.
. 71
. 71
Capítulo 5. Descripción del despliegue
en servidores de ejecución . . . . . . 75
Comprender los servidores de ejecución . . . .
Desplegar y suprimir . . . . . . . . . .
Acerca del mantenimiento de versiones de
despliegue . . . . . . . . . . . . . .
Desplegar en un grupo de servidores de ejecución
Anular el despliegue . . . . . . . . . .
Visualización de la pestaña de despliegue . . .
Filtrado de tablas en productos de IBM Unica
. 77
. 77
. 78
79
. 80
. 81
. 83
Capítulo 6. Acerca de la creación de
informes de Interactuar . . . . . . . 85
Datos de informes de Interactuar . . . . . . .
Informes y esquema de creación de informes de
Interactuar. . . . . . . . . . . . . . .
Visualizar los informes de Interactuar . . . . .
Visualizar informes desde la pestaña Análisis del
canal interactivo . . . . . . . . . . . .
Visualizar los informes de Interactuar desde la
pestaña Análisis de la campaña. . . . . . .
Visualizar los informes de Interactuar en la
página Herramientas de análisis . . . . . .
Acerca del portlet del informe Rendimiento del
punto de interacción . . . . . . . . . . .
Acerca del informe Historial de despliegue del canal
(canal interactivo) . . . . . . . . . . . .
iv
IBM Unica Interactuar:
85
85
87
87
Acerca del Informe de resumen de actividad de
eventos de canal . . . . . . . . . . .
Acerca del Resumen del rendimiento del punto
de interacción del canal . . . . . . . .
Acerca del informe Inventario de reglas de
tratamiento del canal . . . . . . . . .
Acerca del Análisis de elevación de segmento
interactivo . . . . . . . . . . . . .
Acerca del Historial de despliegue del canal
(campaña) . . . . . . . . . . . . . .
Acerca del informe Detalles de aprendizaje de la
oferta interactiva . . . . . . . . . .
Acerca de los informes Rendimiento de celda
interactiva . . . . . . . . . . . . .
Acerca de los informes Rendimiento de oferta
interactiva . . . . . . . . . . . . .
Acerca del Análisis de elevación de celda
interactiva . . . . . . . . . . . . .
Acerca del informe de rendimiento temporal del
modelo de aprendizaje de canal . . . . .
Acerca del Informe de rendimiento de zona por
oferta . . . . . . . . . . . . . . .
Filtrar por punto de interacción. . . . . . .
Filtrar por evento o categoría . . . . . .
Filtrar por oferta. . . . . . . . . . .
Filtrar por celda objetivo . . . . . . . .
Filtrar por tiempo . . . . . . . . . .
Filtrar el informe Historial de despliegue del
canal . . . . . . . . . . . . . .
Para filtrar el informe Inventario de la regla de
tratamiento del canal . . . . . . . . .
. 90
. 90
. 90
. 90
. 91
. 91
. 91
. 91
. 92
. 92
.
.
.
.
.
.
92
92
93
93
93
94
. 94
. 94
88
Contactar con el soporte técnicoIBM
Unica . . . . . . . . . . . . . . . 97
88
Avisos . . . . . . . . . . . . . . . 99
89
89
Marcas registradas.
.
.
.
.
.
.
.
.
.
.
. 101
Capítulo 1. Visión general
Interactuar es un motor interactivo que dirige ofertas personalizadas a los
visitantes de canales de marketing internos. Puede configurar Interactuar para que
tenga un modelo de comportamiento, es decir, en función de los eventos,
situaciones, estrategias, etc. Interactuar es un módulo dentro de las herramientas
de gestión de empresas de la suite de IBM® Unica y está integrado con IBM Unica
Marketing.
Interactuar explota el conocimiento histórico online y offline de la profundidad de
los datos, así como las actividades actuales del cliente para crear interacciones del
cliente en tiempo real que hagan crecer las ventas, estableciendo relaciones,
generando clientes potenciales, incrementando los tipos de cambio, optimizando el
uso del canal y reduciendo el desgaste. Puede establecer las normas empresariales
y las estrategias de venta o de servicios que dirigen las interacciones en tiempo
real y modificarlas para reflejar el aprendizaje continuo de sus esfuerzos en
marketing.
Totalmente integrado con la suite de IBM Unica , Interactuar le proporciona a su
organización de marketing la habilidad para coordinar las estrategias de
tratamiento del cliente interno en tiempo real con sus campañas externas
tradicionales. Con Interactuar, mejora la capacidad de IBM Unica Marketing de
ampliar sus esfuerzos de marketing en tiempo real de varias formas:
v Aproveche sus operaciones de varios canales
Utilice información de todos sus puntos de encuentro con el cliente (como la
web, el servicio telefónico de atención al cliente, in-store, rama, etc.) para
disponer de un profundo conocimiento de los clientes y los posibles clientes,
crear una marca consistente y maximizar las comunicaciones con el cliente.
v Personalice un sitio web puntero
Implique a visitantes conocidos y anónimos, considere el comportamiento y
personalice las interacciones con ellos realizando ofertas de ventas cruzadas,
seleccionando contenido editorial, ofreciendo opciones de servicio apropiadas y
coordinando mensajes de cabecera.
v Optimice las interacciones del centro de contacto
Aproveche la potencia de su centro de contacto para generar más ingresos y
retener clientes. Proporcione una navegación de respuesta de voz interactiva
(IVR) más inteligente, selección de los mensajes retenidos, ofertas instantáneas
para retención y venta cruzada, priorización de ofertas e intervención en el sitio
web (como el chat o el VoIP).
Interactuar le permite controlar y ajustar el tiempo real y el contenido analítico
entregado a sus sistemas de punto de encuentro. Las estrategias pueden incluir
factores que considere importantes. Estas estrategias pueden impulsar la respuesta
a acciones específicas del cliente, impulsando el contenido personalizado desde un
botón de oferta instantánea en un sitio web hasta una oportunidad de venta
cruzada en un centro de llamadas. Interactuar le proporciona control sobre ventas
en línea importantes, marketing y estrategias de servicio y la capacidad de
responder rápidamente a oportunidades o cambios en su mercado.
© Copyright IBM Corp. 2001, 2012
1
Comprender Interactuar
Interactuar se integra con los sistemas que se dirigen al cliente, como sitios web y
servicios telefónicos de atención al cliente, y le permite recuperar ofertas
personalizadas óptimas e información del perfil del visitante en tiempo real para
mejorar la experiencia interactiva con el cliente. Por ejemplo, un cliente inicia la
sesión en una librería del sitio web y examina el sitio. Interactuar recuerda los
hábitos de compra previos del cliente (literatura japonesa y libros de un autor
determinado). Cuando el cliente va a una página que se haya integrado con
Interactuar, Interactuar elige las ofertas que deben presentarse al cliente (una nueva
edición de una novela japonesa famosa del mismo autor) según las interacciones
previas.
Configure Interactuar para integrarlo con sus puntos de encuentro con la interfaz
de programación de aplicaciones (API). Con la API, puede configurar Interactuar
para que recopile la información del cliente, añada datos a dicha información y
presente ofertas basadas en las acciones realizadas por el cliente en el punto de
encuentro y la información del perfil del cliente.
Interactuar está integrado con Campaña para definir las ofertas que se asignan con
cada cliente. Gracias a esta integración, puede utilizar las mismas ofertas en todas
sus campañas, junto con todas sus herramientas de gestión de ofertas de Campaña.
También puede integrar todo el historial de contactos y de respuestas de todas sus
campañas y, por ejemplo, utilizar los contactos de correo electrónico y de correo
ordinario para influir en las ofertas presentadas al usuario en tiempo real.
Las siguientes secciones describen los diferentes componentes de Interactuar y
cómo interactuan.
Arquitectura de Interactuar
Interactuar consta de al menos dos grandes componentes: el entorno de diseño y el
entorno de ejecución. También puede tener entornos de ejecución. La siguiente
figura muestra una visión global de la arquitectura de alto nivel.
BD de
BD de
TIEMPO DE EJECUCIÓN
perfil
TIEMPO DE EJECUCIÓN perfil
DE PRODUCCIÓN
API de
interacción
Servidor de
ejecución
Punto táctil
disponible
para el
cliente
DE PRUEBA
Tablas de
ejecución
Tablas de
ejecución
Servidor de
ejecución
Despliegue
de interacción
Punto
táctil
de prueba
Campaign
Tablas del
sistema
2
IBM Unica Interactuar:
ENTORNO DE DISEÑO
API de
interacción
BD del
cliente
El entorno de diseño es donde se realiza la mayor parte de la configuración de
Interactuar. El entorno de diseño se instala con Campaña y hace referencia a las
tablas del sistema Campaña y a las bases de datos del cliente.
Después de diseñar y configurar la manera como quiere que Interactuar gestione
las interacciones con el cliente, debe desplegar los datos en un entorno de
ejecución de prueba o en un entorno de ejecución de producción para una
interacción con el cliente en tiempo real.
En producción, la arquitectura puede ser más complicada. Por ejemplo, un entorno
de ejecución puede tener varios servidores de ejecución conectados a un
equilibrador de carga para satisfacer sus requisitos de rendimiento.
La siguiente figura muestra el entorno de Interactuar con más detalle.
ENTORNO DE
EJECUCIÓN
Punto táctil
página web o
centro de
asistencia
telefónica
• Identificador
• Acciones: Enviar/
• Info de solicitud
• Mostrar oferta
Plataforma de Marketing
Servidor de ejecución
Servidor de ejecución
Servidor de ejecución
Aprendizaje
Motor de arbitraje
• Aprendizaje
• Supresión
API de
interacción
BD de
perfil
Despliegue de interacción
• Definiciones de punto
de interacción
• Zonas
• Definiciones de suceso
• Diagramas de flujo interactivos
• Reglas de tratamiento
Tablas de
ejecución
Despliegue de
tratamiento
IBM
Cognos
BI
Tablas de
sistema de Campaign
Canales
interactivos
Estrategia de
interacción
Diagramas
de flujo
interactivos
campaña
sesión
Campaign
Plataforma de Marketing
ENTORNO
DE
ENTORNO
DISEÑO
DISEÑO
DE
BD de cliente
Servidor de Campaign
En el entorno de diseño, puede definir lo que Interactuar hace en determinados
momentos en su punto de encuentro configurando los canales interactivos. A
continuación, debe dividir sus clientes en segmentos mediante la creación de
diagramas de flujo interactivos. Dentro de los diagramas de flujo interactivos
puede ejecutar pruebas para confirmar que los datos de su cliente se han
segmentado correctamente. A continuación, debe definir las ofertas. Luego debe
asignar dichas ofertas a segmentos dentro de una estrategia de interacción. Una
Capítulo 1. Visión general
3
vez configurados todos los componentes de Interactuar, podrá desplegar la
configuración en un entorno de ejecución por etapas.
Los despliegues de Interactuar constan de lo siguiente:
v Datos de configuración de Interactuar que incluyen canales interactivos y
estrategias de interacción
v Un subconjunto de datos de Campaña que incluyen segmentos inteligentes,
ofertas y diagramas de flujo interactivos.
Aunque no forma parte de su despliegue de Interactuar, sus datos de cliente
pueden ser necesarios en el entorno de ejecución. Debe asegurarse de que estos
datos están disponibles para el entorno de ejecución.
En el entorno de ejecución por etapas, que es lo mismo que un entorno de
ejecución de producción, excepto que no es de cara al cliente, puede probar toda la
configuración de Interactuar, incluida la API de integración con su punto de
encuentro. Durante el tiempo de ejecución, un cliente, o en el caso de un servidor
de etapas, el que hace pruebas con el sistema, realiza acciones en el punto de
encuentro. Estas acciones envían eventos o solicitudes de datos al servidor de
ejecución mediante la API de Interactuar. El servidor de ejecución responde con los
resultados, como presentar un conjunto de ofertas (datos) o volver a segmentar un
cliente en un segmento nuevo (evento). Puede continuar modificando la
configuración de Interactuar en Campaña y volver a desplegarlo en el entorno de
ejecución hasta que esté satisfecho con su comportamiento. Luego puede desplegar
la configuración en el entorno de ejecución de producción.
Los servidores de ejecución de producción registran los datos estadísticos e
históricos como el historial de contacto y el historial de respuesta. Si está
configurada, una utilidad copia los datos del historial de contactos y del historial
de respuestas de las tablas por etapas del grupo de servidores de producción al
historial de contacto y respuestas de Campaña. Estos datos se utilizan en informes
que puede utilizar para determinar la eficacia de la instalación de Interactuar y
revisar sus configuraciones según sea necesario. Estos datos también pueden ser
utilizados por Campaña y otros productos de IBM Unica como Optimizar,
integrando sus campañas en tiempo real en sus campañas tradicionales. Por
ejemplo, si un cliente ha aceptado una oferta en su sitio web, puede utilizar los
datos de Campaña para asegurarse de que la misma oferta no se enviará por
correo ordinario, o que no se realice el seguimiento de la oferta con una llamada
telefónica.
Las siguientes secciones describen términos y conceptos importantes de Campaña
y Interactuar.
Conceptos clave de Campaña
Antes de utilizar Interactuar, existen varios conceptos de Campaña con los que
debe estar familiarizado. Se trata de descripciones breves de los conceptos. Para
obtener más información, consulte la Guía del usuario de Campaña.
Acerca de Campaña
Campaña es una solución de Enterprise Marketing Management (EMM) basada en
web que permite a los usuarios diseñar, ejecutar y analizar campañas de marketing
directo. Campaña dispone de una interfaz de usuario gráfica muy sencilla que
asiste a los procesos de marketing directo a la hora de seleccionar, suprimir,
segmentar y elaborar listas de muestreo de ID de cliente.
4
IBM Unica Interactuar:
Una vez seleccionados los objetivos, puede utilizar Campaña para definir y
ejecutar la campaña de marketing asignando ofertas, enviando mensajes de correo
electrónico, etc. También puede utilizar Campaña para realizar un seguimiento de
la respuesta a la campaña, crear listas de salida y registrar los contactos en el
historial de contactos, y utilizar esa información en su próxima campaña.
Niveles de audiencia
Un nivel de audiencia es una colección de identificadores que pueden ser objeto de
una campaña. Por ejemplo, un conjunto de campañas podría utilizar los niveles de
audiencia "Unidad familiar", "Posible cliente", "Cliente" y "Cuenta". Cada uno de
estos niveles representa una determinada vista de los datos de marketing
disponibles para una campaña.
Los niveles de audiencia normalmente se organizan jerárquicamente. Utilizando los
ejemplos anteriores:
v Unidad familiar se encuentra en la parte superior de la jerarquía y cada unidad
familiar puede incluir varios clientes, así como uno o más posibles clientes.
v El cliente es el siguiente en la jerarquía y cada cliente puede tener múltiples
cuentas.
v La cuenta está en la parte inferior de la jerarquía.
Existen otros ejemplos más complejos de jerarquías de audiencia en entornos de
empresa, donde es posible que existan niveles de audiencia para los negocios, las
compañías, las divisiones, los grupos, las personas, las cuentas, etc.
Estos niveles de audiencia pueden tener diferentes relaciones entre sí, por ejemplo,
de uno con uno, de varios con uno o de varios con varios. Al definir los niveles de
audiencia, puede permitir que estos conceptos se representen dentro de Campaña
para que los usuarios puedan gestionar las relaciones entre estas diferentes
audiencias para fines de objetivos. Por ejemplo, aunque puede haber varios
posibles clientes por unidad familiar, es posible que desee limitar el envío de
correos a un posible cliente por unidad familiar.
Campañas
En marketing, una campaña es una selección de las actividades y procesos
relacionados que se llevan a cabo para alcanzar un objetivo de ventas o de
marketing de comunicación. Campaña también contiene objetos denominados
campañas que son representaciones de campañas de marketing que facilitan el
diseño, la prueba, la automatización y el análisis.
Las campañas incluyen uno o varios diagramas de flujo que se diseñan para
realizar una secuencia de acciones con los datos para ejecutar sus campañas.
Celdas
Una celda es simplemente una lista de identificadores (como un ID de cliente o de
posible cliente) de su base de datos. En Campaña, cree celdas configurando y
ejecutando procesos de manipulación de datos en diagramas de flujo. Estas celdas
de salida también se pueden utilizar como entrada para otros procesos en el
mismo diagrama de flujo (en sentido descendente desde el proceso que los creó).
No existe ningún límite para el número de celdas que puede crear.
Las celdas a las que se asignan una o varias ofertas en Campaña se las denomina
celdas objetivo. Una celda objetivo es un grupo claro de miembros homogéneos de
la audiencia. Por ejemplo, las celdas se pueden crear para los clientes de alto valor,
Capítulo 1. Visión general
5
los clientes que prefieren comprar en la web, las cuentas con pagos puntuales, los
clientes que han optado por recibir comunicaciones por correo electrónico o
compradores fieles. Cada celda o segmento que cree se puede tratar de forma
diferente, con distintas ofertas o canales de contacto, o realizar un seguimiento de
forma diferente para realizar comparaciones en informes de rendimiento.
Las celdas que contienen los ID cualificados para recibir una oferta, pero que están
excluidos de recibir la oferta para fines de análisis, se denominan celdas de control.
En Campaña, los controles son siempre controles de resistencias.
El término "celda" a veces se utiliza de forma indistinta con "segmento". Los
segmentos estratégicos son las celdas que se crean en una sesión en lugar de en un
diagrama de flujo de campaña. Un segmento estratégico difiere mucho de otras
celdas (como las creadas por un proceso Segmentar en un diagrama de flujo), salvo
que está disponible globalmente, para utilizarlo en cualquier campaña. Un
segmento estratégico es una lista estática de ID hasta que se vuelva a ejecutar el
diagrama de flujo que lo creó originalmente.
Diagramas de flujo
En Campaña, los diagramas de flujo representan una secuencia de acciones que se
realizan en los datos, tal como se ha definido al construir bloques denominados
procesos. Los diagramas de flujo se pueden ejecutar manualmente, mediante un
planificador, o como respuesta a un desencadenante definido.
Puede utilizar diagramas de flujo para conseguir determinados objetivos de
marketing, como por ejemplo determinar destinatarios cualificados para una
campaña de correo directo, generar una lista de envío de correos para este grupo
de destinatarios y asociar cada destinatario con una o más ofertas. También puede
realizar un seguimiento y procesar a las personas que respondan a su campaña, y
calcular su retorno de la inversión para la campaña.
Dentro de cada uno de sus campañas puede diseñar uno o varios diagramas de
flujo para implementar la campaña, configurando los procesos que componen
el(los) diagrama(s) para realizar las manipulaciones de datos o acciones necesarias.
Cada diagrama de flujo tiene los siguientes elementos:
v
v
v
v
nombre
descripción
una o varias tablas correlacionadas de uno o varios orígenes de datos
procesos interconectados que implementan la lógica de marketing
Ofertas
Una oferta representa un único mensaje de marketing, que puede entregarse de
diversas formas.
En Campaña, cree ofertas que se puedan utilizar en una o varias campañas.
Las ofertas son reutilizables:
v en diferentes campañas;
v en distintos puntos en el tiempo;
v para diferentes grupos de personas (celdas);
v como diferentes "versiones" variando los campos parametrizados de la oferta.
6
IBM Unica Interactuar:
Puede asignar ofertas a las celdas de destino en diagramas de flujo utilizando uno
de los procesos de contacto, y realizar un seguimiento de sus resultados de la
campaña mediante la captura de datos acerca de los clientes que han recibido la
oferta y los clientes que han respondido.
Sesiones
Una sesión es una construcción en Campaña donde los administradores de
Campaña crean construcciones de datos globales, persistentes y fundamentales
(como los segmentos estratégicos y los cubos) y luego se ponen a la disposición de
todas las campañas. Al igual que las campañas, las sesiones también se componen
de diagramas de flujo individuales.
Conceptos clave de Interactuar
Esta sección describe algunos de los conceptos clave que es recomendable que
comprenda antes de trabajar con Interactuar.
Entorno de diseño
El entorno de diseño es donde se realiza la mayor parte de la configuración de
Interactuar. En el entorno de diseño se definen eventos, puntos de interacción,
segmentos inteligentes y reglas de tratamiento. Después de configurar estos
componentes, debe desplegarlos en el entorno de ejecución.
El entorno de diseño se instala con la aplicación web deCampaña.
Canales interactivos
Un canal interactivo es una representación en Campaña de un punto de encuentro
donde el método de la interfaz es un diálogo interactivo. Esta representación de
software se utiliza para coordinar todos los objetos, datos y recursos del servidor
implicados en el marketing interactivo.
Un canal interactivo es una herramienta que se utiliza para definir los puntos de
interacción y los eventos. También puede acceder a informes para un canal
interactivo de la pestaña Análisis del canal interactivo.
Los canales interactivos también contienen asignaciones de servidores de
producción y del servidor por etapas. Puede crear varios canales interactivos para
organizar sus eventos y puntos de interacción si sólo tiene un conjunto de
servidores de producción y servidores por etapas o para dividir sus eventos y
puntos de interacción por el sistema de cara al cliente.
Diagramas de flujo interactivos
Un diagrama de flujo interactivo está relacionado con, pero es ligeramente
diferente a un diagrama de flujo por lotes de Campaña. Los diagramas de flujo
interactivos realizan las mismas funciones principales que los diagramas de flujo
por lotes, dividiendo sus clientes en grupos conocidos como segmentos. Sin
embargo, en el caso de los diagramas de flujo interactivos, los grupos son
segmentos inteligentes. Interactuar utiliza estos diagramas de flujo interactivos
para asignar un perfil a un segmento cuando un evento de comportamiento o de
sistema indica que se precisa una resegmentación del visitante.
Los diagramas de flujo interactivos contienen un subconjunto de procesos de
diagrama de flujo por lotes y algunos procesos específicos de los diagramas de
flujo interactivos.
Capítulo 1. Visión general
7
Nota: Los diagramas de flujo interactivos solo se pueden crear en una sesión de
Campaña.
Puntos de interacción
Un punto de interacción es un lugar en su punto de encuentro donde quiere
presentar una oferta. Los puntos de interacción contienen rellenos predeterminados
para los casos en que el entorno de ejecución no dispone de otro contenido eligible
para presentar.
Los puntos de interacción pueden organizarse en zonas.
Eventos
Un evento es una acción, realizada por un visitante, que desencadena una acción
en el entorno de ejecución, como colocar un visitante en un segmento, presentar
una oferta o registrar datos.
Los eventos primero se crean en un canal interactivo y luego se desencadenan
llamando la API de Interactuar y utilizando el método postEvent. Un evento puede
conducir a una o más de las siguientes acciones definidas en el entorno de diseño
de Interactuar:
v Desencadenar la resegmentación
v Registrar el contacto de la oferta
v Registrar la aceptación de la oferta
v Registrar el rechazo de la oferta
También puede utilizar eventos para desencadenar las acciones definidas por el
método postEvent, como registrar datos en una tabla, incluir datos a aprender o
desencadenar diagramas de flujo individuales.
Los eventos pueden organizarse en las categorías que precise en el entorno de
diseño. Las categorías no tienen ningún objetivo funcional en el entorno de
ejecución.
Perfiles
Un perfil es el conjunto de datos de cliente que utiliza el entorno de ejecución.
Estos datos pueden ser un subconjunto de los datos disponibles en su base de
datos de clientes, en los datos recopilados en tiempo real o una combinación de
ambos. Estos datos se utilizan con el siguiente objetivo:
v Asignar un cliente a uno o más segmentos inteligentes en escenarios de
interacción en tiempo real.
Precisa un conjunto de datos de perfil cara cada nivel de audiencia para el que
quiera un segmento. Por ejemplo, si está segmentando por ubicación, puede
incluir únicamente el código postal del cliente para toda la información de la
dirección que tenga.
v Personalizar las ofertas
v Como atributos para realizar un seguimiento para el aprendizaje
Por ejemplo, puede configurar Interactuar para supervisar el estado civil de un
visitante y cuántos visitantes de cada estado aceptan una oferta específica. El
entorno de ejecución puede utilizar esta información para refinar la selección de
ofertas.
Estos datos están listos para el entorno de ejecución.
8
IBM Unica Interactuar:
Entorno de ejecución
El entorno de ejecución se conecta con su punto de encuentro y realiza
interacciones. El entorno de ejecución puede constar de uno o varios servidores de
ejecución conectados a un punto de encuentro.
El entorno de ejecución utiliza la información desplegada desde el diseño de
entorno en combinación con la API de Interactuar para presentar ofertas a su
punto de encuentro.
Sesiones de ejecución
Existe una sesión de ejecución en el servidor de ejecución para cada visitante de su
punto de encuentro. Esta sesión conserva todos los datos del visitante que utiliza el
entorno de ejecución para asignar visitantes a segmentos y recomendar ofertas.
Puede crear una sesión de ejecución cuando utilice la llamada startSession.
Segmentos inteligentes
Un segmento inteligente es similar a un segmento estratégico porque es un grupo
de clientes con rasgos definidos. En lugar de una lista de ID, sin embargo, un
segmento inteligente es la definición de qué ID se permiten en la lista. Por ejemplo,
un segmento inteligente sería "Todos los clientes que viven en Colorado con un
saldo de cuenta superior a 10.000 USD y que han solicitado un préstamo de coche
en los últimos 6 meses". Estas definiciones se representan mediante diagramas de
flujo interactivos. Los segmentos inteligentes sólo están disponibles en Interactuar.
Puntos de encuentro
Un punto de encuentro es una aplicación o un lugar donde puede interactuar con
un cliente. Un punto de encuentro puede ser un canal en el que el cliente inicia el
contacto (una interacción de "entrada") o donde el usuario se pone en contacto con
el cliente (una interacción de "salida"). Los ejemplos más comunes son los sitios
web y las aplicaciones de servicios de atención telefónica al cliente. Si utiliza la API
de Interactuar, puede integrar Interactuar con sus puntos de encuentro para
presentar ofertas a los clientes en función de su acción en el punto de encuentro.
Los puntos de encuentro también se denominan sistemas de cara al cliente (CFS,
por sus siglas en inglés).
Reglas de tratamiento
Las reglas de tratamiento asignan una oferta a un segmento inteligente. Estas
asignaciones están más restringidas por la zona personalizada que se asocia con la
oferta en la regla de tratamiento. Por ejemplo, puede tener un conjunto de ofertas
que asigna a un segmento inteligente en la zona "inicio de sesión", pero un
conjunto de ofertas diferentes para el mismo segmento en la zona "después de la
compra". Las reglas de tratamiento se definen en una pestaña de estrategia de
interacción de una campaña.
Cada regla de tratamiento también tiene una puntuación de marketing. Si un
cliente está asignado a más de un segmento, y por tanto se le aplica más de una
oferta, las puntuaciones de marketing ayudan a definir la oferta que debe sugerir
Interactuar. Las ofertas que sugiera el entorno de ejecución pueden influirse con un
módulo de aprendizaje, una lista de supresión de ofertas y asignaciones de ofertas
globales e individuales.
Capítulo 1. Visión general
9
API de Interactuar
La interfaz de programación de aplicaciones (API) de Interactuar puede funcionar
como serialización Java a través de HTTP o como una implementación de SOAP
para integrar Interactuar con sus puntos de encuentro.
Zonas
Los puntos de interacción se organizan en zonas. Puede limitar una regla de
tratamiento para que se aplique únicamente a una zona determinada. Si crea una
zona que contenga todo su contenido "bienvenido" y otra zona para "venta
cruzada", puede presentar un conjunto diferente de ofertas al mismo segmento en
función de donde se encuentre el cliente en su punto de encuentro.
Usuarios de Interactuar
Interactuar se ha diseñado para que lo utilicen muchas personas de su
organización. Puesto que Interactuar es un punto de conexión entre sus puntos de
encuentro y sus campañas de marketing, la gente implicada en ambas partes de la
organización utilizará o estará afectada por Interactuar.
En la siguiente lista se describen potenciales roles de usuario de Interactuar. Estas
tareas pueden distribuirse entre varias personas de su organización, o también se
pueden distribuir varios roles entre pocas personas.
v Un usuario que supervisa toda la infraestructura que rodea a un punto de
encuentro. Aunque este usuario no puede tocar de forma activa ninguna
configuración del entorno de diseño, es responsable de que el punto de
encuentro permanezca activo y en ejecución y escribe la integración entre el
punto de encuentro y el entorno de ejecución con la API de Interactuar. Este
usuario aprueba el despliegue de nuevas configuraciones en servidores de
ejecución de producción. Este usuario también puede revisar las estadísticas e
informes de los servidores de etapas para analizar el efecto de desplegar nuevas
configuraciones en servidores de ejecución de producción.
v Un usuario que instala y configura Plataforma de Marketing, Campaña y
Interactuar. Este usuario también instala y configura los grupos de servidores de
ejecución y también puede llevar a cabo los pasos para desplegar nuevas
configuraciones. Este usuario podría considerarse el administrador de
Interactuar.
v Un usuario que diseña interacciones en tiempo real. Este usuario define las
ofertas y los clientes que deben recibirlas trabajando con los canales interactivos
y las campañas. Aunque este usuario no realice los pasos de configuración reales
en el entorno de ejecución, sí que define las configuraciones y pasa mucho
tiempo revisando los informes para detallar el rendimiento y la rentabilidad de
la inversión.
v Un usuario que diseña la segmentación lógica para los canales interactivos
creando los diagramas de flujo interactivos.
v Un usuario que gestiona los datos utilizados por Interactuar. Es posible que esta
persona nunca utilice Interactuar, pero forma parte de su equipo de diseño. Esta
persona debe trabajar con el usuario que diseña la lógica de segmentación y el
usuario que gestiona el punto de encuentro para asegurarse de que los datos
correctos están donde debe ser, y que se han formateado e indexado
correctamente para cumplir con todos los requisitos de rendimiento.
10
IBM Unica Interactuar:
Flujo de trabajo de Interactuar
Configurar Interactuar es un proceso iterativo, de varios pasos y a realizar por
varias personas. El proceso que va desde una idea hasta el despliegue puede
dividirse en tres componentes principales: diseño, configuración y realización de
pruebas.
v Diseño: durante la fase de diseño se piensan las diferentes estrategias de
marketing interactivo que se van a utilizar. Después de hacerse una idea de lo
que quiere que ocurra en su punto de encuentro, debe determinar la manera de
implementarlo con Interactuar. Esta lluvia de ideas es un esfuerzo cooperativo
entre la persona que gestiona el punto de encuentro y la persona que diseña el
plan de marketing. Con los objetivos empresariales y las métricas de objetivo
puede crear una lista de puntos de interacción y de zonas, y un borrador de una
lista de estrategias de segmentación y de supresión. Estas discusiones también
deberían incluir los datos necesarios para realizar la segmentación.
v Configuración: durante la fase de configuración, el administrador del punto de
encuentro y un usuario de Interactuar implementan el diseño. El usuario de
Interactuar define las asignaciones de la oferta al segmento y configura el canal
interactivo dentro del entorno de diseño, mientras que el administrador del
punto de encuentro configura el punto de encuentro para que funcione con el
servidor de ejecución utilizando la API de Interactuar. Su administrador de datos
debe configurar y crear las tablas de datos necesarias para las pruebas y la
producción.
v Realización de pruebas: al finalizar la configuración de Interactuar en el entorno
de diseño, debe marcar los diferentes componentes para despliegue en los
entornos de ejecución por etapas. El administrador de Interactuar despliega la
configuración en los servidores por etapas. Ya se puede iniciar la prueba. Todos
los miembros del equipo implicados en el diseño de la implementación de
Interactuar deben revisar los resultados para confirmar que la configuración
funciona tal como se ha diseñado y que el rendimiento del entorno de ejecución
se encuentra dentro de los límites de tolerancia de tiempo de respuesta y
rendimiento.
Es posible que los usuarios tengan que hacer algunos cambios y que sea necesario
realizar más pruebas. Una vez que todo el mundo esté satisfecho con los
resultados, el gestor puede marcar la configuración para el despliegue en los
servidores de producción.
En este punto, el gestor de los puntos de encuentro puede revisar todos los
resultados para garantizar que la configuración no tendrá efectos adversos en el
sistema de cara al cliente. Una vez que la configuración tenga la aprobación de
todas las partes, puede desplegarse en servidores de ejecución de producción.
El siguiente diagrama muestra un flujo de trabajo de diseño de muestra. Aunque
este diagrama muestra una progresión lineal, en realidad se puede trabajar en
diferentes componentes al mismo tiempo. Se trata de un proceso iterativo. Por
ejemplo, para configurar el punto de encuentro para que funcione con Interactuar
utilizando la API de Interactuar, debe hacer referencia a eventos creados en el canal
interactivo. Como el administrador de puntos de encuentro configura el punto de
encuentro en el entorno de ejecución, el administrador puede darse cuenta de que
se necesitan más eventos. Entonces, un usuario de Interactuar deberá crear dichos
eventos en el entorno de diseño.
Flujo de trabajo de
Capítulo 1. Visión general
11
Diseñar interacción
Crear puntos de
interacción
Categorías
Sucesos
Crear sucesos
Campaign
Puntos de
interacción
Canal interactivo
Zonas
Punto táctil de
código utilizando
API de interacción
Ofertas
Definir ofertas
campaña
Creación de componente
de Campaign e
interacción y uso
Sustituir códigos
de celdas de
control y destino
(opcional)
Pestaña de
celdas de
destino
Flujo de tarea
Crear reglas de
tratamiento
Pestaña de
estrategia de
interacción
Celdas
Campaign
Crear diagrama de
flujo interactivo
Sesión
Segmentos
inteligentes
Desplegar
interacción
La primera tarea es diseñar la interacción. A continuación, debe crear puntos de
interacción, zonas, eventos y categorías en el canal interactivo. El administrador de
puntos de encuentro utiliza los nombres de los puntos de interacción y los eventos
con la API de Interactuar para configurar el punto de encuentro.
Siga configurando la interacción creando diagramas de flujo interactivos en
sesiones de Campaña y definiendo ofertas.
Después de haber creado todas las zonas, ofertas y segmentos, puede crear reglas
de tratamiento en la pestaña Estrategia de interacción de una campaña. Aquí es
donde se asignan las ofertas a los segmentos. Puede aprovechar el tiempo para
asignar celdas objetivo y de control en la pestaña Celdas objetivo.
12
IBM Unica Interactuar:
La interacción ya está completa y se puede desplegar en un servidor por etapas
para realizar pruebas.
Planificar su implementación de Interactuar
Diseñar su implementación de Interactuar precisa la coordinación de varios
componentes. El siguiente ejemplo propone un método para organizar las
diferentes cuestiones que debe resolver para diseñar una implementación de
Interactuar con éxito. Estas cuestiones se plantean para diseñar una configuración
de interacción.
El primer paso a la hora de diseñar la implementación es preguntarse "¿Cómo y
dónde quiero interactuar con mis clientes?" Esta pregunta tiene un número casi
ilimitado de respuestas. ¿Está pensando en la integración con un sitio web, con un
sistema de respuesta de voz interactiva (IVR) o en un sistema de punto de venta
(TPV)? ¿Quiere mostrar anuncios en los banners basados en la navegación del sitio,
una lista de posibles elecciones en función de selecciones previas o cupones de
descuento en función de las compras actuales? Muchos puntos de encuentro tienen
más de una ubicación disponible para la interacción, por lo que es posible que
deba plantearse esta cuestión varias veces.
Después de saber lo que quiere hacer con Interactuar, deberá definir los
componentes de configuración que debe crear. Debe coordinarse con el
administrador de puntos de encuentro para definir qué puntos de encuentro y
eventos se deben crear. También tiene que tener presente qué tipo de ofertas quiere
presentar, cómo quiere segmentar a sus clientes y qué estrategias de muestreo,
integración o seguimiento va a emplear. Las respuestas a estas preguntas ayudan a
definir la información que tendrá que crear en la base de datos del perfil. Al
mismo tiempo, debe tener en cuenta cómo desea organizar los puntos de
interacción en zonas que están diseñadas para servir un propósito común para que
pueda ajustar su presentación de ofertas.
Existen varias características opcionales, incluyendo la supresión de ofertas, el
aprendizaje, asignaciones de ofertas individuales y sustitución de la puntuación,
que es posible que desee implementar. La mayoría de estas características
requieren tablas de base de datos específicas y poca o ninguna configuración en el
entorno de diseño. Para obtener más información sobre estas características,
consulte la Guía del administrador de Interactuar.
Puesto que el rendimiento es una parte integral de Interactuar, debe tener en
cuenta los datos necesarios para segmentar los clientes. Dado que hay un impacto
en el rendimiento cada vez que se recuperan los datos de la base de datos, debe
diseñar cuidadosamente la información que proporcione para los entornos de
ejecución. Para obtener más información sobre el diseño y el mantenimiento de los
datos de sus clientes, consulte la Guía del administrador de Interactuar.
Capítulo 1. Visión general
13
14
IBM Unica Interactuar:
Capítulo 2. Entorno de diseño
El diseño de su configuración de Interactuar es un proceso de muchos pasos que
implica a mucha gente de su organización. Esta sección se centra en los distintos
pasos de configuración necesarios en el entorno de diseño.
Una gran parte de la configuración de Interactuar consiste en configurar la
integración con su punto de encuentro utilizando la API de Interactuar. Para
obtener más detalles sobre cómo trabajar con la API de Interactuar, consulte la
publicación Guía del administrador de Interactuar
Crear puntos
de interacción
Categorías
Sucesos
Crear sucesos
Segmentos
inteligentes
Crear diagrama de
flujo interactivo
Ofertas
Definir ofertas
Sesión
API de
interacción
Campaign
Puntos de
interacción
Canal interactivo
Zonas
Punto táctil
Sustituir códigos
de celdas de
control y de
destino (opcional)
Pestaña de
celdas de
destino
Flujo de tarea
Creación y uso
de componente
de interacción
y Campaign
campaña
Pestaña de
estrategia de
interacción
Celdas
Crear reglas de
tratamiento
El diagrama anterior es un extracto del flujo de trabajo de diseño completo, que
muestra únicamente los componentes de configuración que se utilizan en el
entorno de diseño. Aunque este diagrama muestra una progresión lineal, en
realidad se puede trabajar en diferentes componentes al mismo tiempo. También es
un proceso iterativo, por ejemplo, cuando esté trabajando con reglas de
tratamiento, puede descubrir que es necesario reorganizar los puntos de interacción
y las zonas. Trabajar con la configuración de Interactuar también está relacionado
con crear y trabajar con campañas tradicionales.
© Copyright IBM Corp. 2001, 2012
15
Un flujo de trabajo de muestra puede incluir los siguientes pasos.
1. Crear un canal interactivo.
2. Crear puntos de interacción en el canal interactivo.
3. Crear eventos en el canal interactivo.
4. Utilizar diagramas de flujo interactivos para definir segmentos inteligentes.
5. Definir ofertas.
6. Definir reglas de tratamiento en la pestaña de estrategia de interacción.
7. (Opcional) Alterar las celdas objetivo y de control en la pestaña de celdas
objetivo.
8. Desplegar la interacción.
Una vez completadas todas estas tareas, habrá creado todos los componentes
necesarios para la configuración de Interactuar en un entorno de diseño. Puede
marcar estas configuraciones como Listo para despliegue. En cuanto el
administrador de Interactuar despliegue las configuraciones en los servidores de
ejecución, y el punto de encuentro se haya integrado con la API de Interactuar, la
implementación de Interactuar se habrá completado.
Acerca de la API de Interactuar
La configuración de Interactuar para trabajar con su punto de encuentro consta de
dos componentes principales:
v Configuración de Interactuar en el entorno de diseño.
v Configuración del punto de encuentro para trabajar con el entorno de ejecución
utilizando la API de Interactuar.
Aunque estos dos componentes de la configuración son de dos áreas distintas,
están relacionados. La API de Interactuar debe hacer referencia a varios de los
elementos de configuración dentro del entorno de diseño. Usted y la persona que
trabaja con la API de Interactuar deben trabajar conjuntamente para acordar las
convenciones sobre nombres, el objetivo del elemento, etc. Se trata de un proceso
iterativo y cooperativo. Como persona que trabaja con la API de Interactuar y el
punto de encuentro, puede que sea necesario crear más eventos y puntos de
interacción. Puesto que diseña la interacción en el entorno de diseño, puede tener
más requisitos que la persona que trabaje con la API.
Existen varios elementos de la configuración de Interactuar a los que hace
referencia la API de Interactuar. Sin embargo, sólo se hace referencia a los
siguientes tres elementos por el nombre:
v canales interactivos
v puntos de interacción
v eventos
Al trabajar con las API de Interactuar, debe hacer referencia a estos elementos por
su nombre. Estos nombres deben coincidir, aunque son sensibles a mayúsculas y
minúsculas. Los nombres myinteract, myInteract y mYiNtErAcT coinciden.
Existen otros elementos de la configuración de Interactuar que puede utilizar en la
API de Interactuar para mejorar su interacción, incluyendo segmentos inteligentes,
fechas de inicio y de finalización de campañas, ofertas y diagramas de flujo
interactivos.
16
IBM Unica Interactuar:
Durante el tiempo de ejecución, la API de Interactuar no solicita información de los
diagramas de flujo interactivos y las reglas de tratamiento, sin embargo la API
llama dicha información indirectamente. Por ejemplo, la API nunca llama un
diagrama de flujo interactivo. No obstante, la API llama un evento solicitando una
resegmentación, que ejecuta todos los diagramas de flujo interactivos asociados con
el canal interactivo. Del mismo modo, cuando la API solicita ofertas con el método
obtenerOfertas, se inicia una secuencia de eventos que incluye referencias a las
reglas de tratamiento.
La API de Interactuar referencia los siguientes elementos de Campaña:
v ID de audiencia
v
v
v
v
v
v
nivel de audiencia
atributos de oferta personalizados
código de oferta
descripción de la oferta
fecha efectiva de la oferta
fecha de caducidad de la oferta
v nombre de la oferta
v código de tratamiento de la oferta
Dado que estos elementos se comparten en todo el entorno de diseño, debe decidir
las normas para estos elementos de toda su organización. Debe proporcionar parte
de esta información para llamar la API de Interactuar correctamente, como el ID de
audiencia, y el resto la solicita con la API, como los atributos de la oferta.
También puede hacer referencia a la puntuación para una oferta con la API de
Interactuar. En general, esta es la puntuación de marketing asignada en la pestaña
de estrategia de interacción. Esta puntuación solo es relevante para Interactuar, no
para todo el entorno de Campaña. Puede modificar o sobrescribir la puntuación de
marketing de la pestaña de la estrategia de interacción. Para obtener más
información sobre la API de Interactuar, consulte la Guía del administrador de
Interactuar.
Tiempo de ejecución de Interactuar
La siguiente sección proporciona un breve resumen de lo que sucede en el servidor
de ejecución durante una interacción.
Cuando una sesión de ejecución se inicia, es decir, cuando el visitante inicia un
contacto, la API de Interactuar desencadena un inicioSesión. Esta llamada puede
incluir los siguientes pasos.
1. Crear una nueva sesión de ejecución.
Una sesión de ejecución es una instancia del servidor de ejecución que contiene
todos los datos asociados con el visitante. Esto incluye todos los datos del perfil
conocidos y los resultados de cualquier solicitud al tiempo de ejecución, como
pertenencia al segmento o una lista de ofertas.
2. Cargar los datos del perfil del visitante en la sesión de ejecución.
3. Ejecutar todos los diagramas de flujo interactivos asociados con el canal
interactivo y colocar al visitante en los segmentos.
Cuando el visitante interactúa con el punto de encuentro, la API de Interactuar
puede realizar diferentes acciones incluido el desencadenamiento de eventos,
solicitando información del perfil y modificando el nivel de audiencia del visitante.
Capítulo 2. Entorno de diseño
17
Cuando el visitante alcanza un punto de interacción en el punto de encuentro, la
API de Interactuar puede solicitar una o más ofertas o desencadenar un evento.
Cuando el visitante deja el punto de encuentro cerrando la sesión, colgando, o
cuando acaba el tiempo, el servidor de ejecución finaliza la sesión de ejecución.
Esta es una visión general básica. Existen muchas características opcionales que
puede habilitar que le permiten influir a la hora de recomendar la oferta, por
ejemplo, el módulo de aprendizaje. Para obtener más información sobre estas
características opcionales, consulte la Guía del administrador de Interactuar.
Trabajar con canales interactivos
Un canal interactivo es una representación de un punto de encuentro de cara al
cliente que se utiliza para coordinar todos los objetos, datos y recursos del servidor
implicados en el marketing interactivo. En general, debe crear un canal interactivo
para cada punto de encuentro que integre con Interactuar. Por ejemplo, si tiene un
sitio web y un servicio de atención telefónica al cliente para integrarlo con
Interactuar, cree dos canales interactivos, uno para cada tipo de punto de
encuentro. Sin embargo, es posible que también desee crear diferentes canales
interactivos con el objetivo de representar puntos de encuentro similares. Por
ejemplo, si tiene distintos sitios web para las distintas marcas de su empresa, cree
un canal interactivo para cada marca, incluso si cada sitio está alojado en el mismo
servidor.
Los canales interactivos están donde se organizan y configuran varios componentes
de la configuración de interacción, incluidos los puntos de interacción, las zonas,
los sucesos y las categorías. El canal interactivo es también donde se correlacionan
las tablas del perfil y despliegan los procesos y estrategias de interacción de
procesos para los servidores de ejecución. Para su comodidad, puede encontrar
enlaces a los otros componentes de la configuración de la interacción (diagramas
de flujo interactivos y reglas de tratamiento) en la pestaña de resumen del canal
interactivo.
Los canales interactivos son uno de los tres elementos de la configuración de
Interactuar en Campaña que interactúa directamente con la API de Interactuar.
Debe utilizar el nombre exacto del canal interactivo al utilizar el método
iniciarSesión en la API. Este nombre no es sensible a mayúsculas y minúsculas.
Puede tener tantos canales interactivos como sean necesarios para su organización.
Las diferentes campañas pueden hacer referencia al mismo canal interactivo para la
pestaña de estrategia de interacción. Por ejemplo, si tiene una campaña para
teléfonos móviles nuevos y otra campaña para nuevos planes de llamadas, cada
campaña puede tener una pestaña de estrategia de interacción para el canal
interactivo del sitio web. La misma campaña puede tener varias pestañas de
estrategia de interacción, una para cada canal interactivo. Por este motivo, la
campaña del nuevo móvil puede tener una pestaña de estrategia de interacción
para el sitio web y una pestaña de estrategia de interacción para el servicio de
atención telefónica al cliente.
Número máximo de veces que se puede mostrar una oferta
Uno de los valores para un canal interactivo es el Número máximo de veces que
se debe mostrar cualquier oferta durante una sola visita. Este valor define
cuántas veces su punto de encuentro puede visualizar una sola oferta para un
único visitante durante una sola sesión de ejecución. Este número realiza el
seguimiento del número de veces que se registra la oferta como un contacto, no
18
IBM Unica Interactuar:
por el número de veces que el entorno de ejecución recomienda una oferta. Si
nunca registra contactos de oferta, el entorno de ejecución asume que la oferta se
ha presentado, y por ello continúa recomendando la oferta, incluso si se supera el
número máximo.
El entorno de ejecución tampoco considera las series predeterminadas como ofertas
para calcular el Máximo número de veces que se puede mostrar una oferta
durante una sola visita. Por ejemplo, todos los puntos de interacción tienen la
misma serie predeterminada que presenta la misma oferta y que algo ha sucedido
en su red de modo que el punto de encuentro no puede alcanzar el servidor de
ejecución. Por lo tanto, el punto de encuentro muestra la serie predeterminada
desde el punto de interacción. Aunque el punto de encuentro presente la misma
oferta muchas veces, no cuenta para el Número máximo de veces que se puede
mostrar una oferta durante una sola visita.
Crear un canal interactivo
1. Seleccione Campaña > Canales interactivos.
Aparece la página Todos los canales interactivos.
2. Pulse en el icono Añadir un canal interactivo en la página Todos los canales
interactivos.
Aparece la página Añadir/Editar el canal interactivo.
3. Escriba un Nombre y una Descripción para el canal interactivo. El nombre y la
descripción que especifique aquí son para su referencia, y aparecen en las
ventanas e informes.
4. Seleccione la Política de seguridad del canal interactivo. Si no ha creado
ninguna política de seguridad, se selecciona automáticamente la política global
predeterminada, y no puede modificarla.
5. Seleccione los grupos de servidores que desee asociar a este canal interactivo en
la lista Grupos de servidores de ejecución.
Puede seleccionar varios grupos de servidores utilizando las teclas
Mayús+Pulsación de ratón o Ctrl+Pulsación de ratón.
6. Seleccione el servidor de producción en la lista Grupos de servidores de
ejecución de producción.
7. Especifique el Número máximo de veces que se muestra una oferta durante
una sola visita.
8. Pulse Guardar cambios.
Aparece la pestaña de resumen del canal interactivo para el nuevo canal
interactivo.
Para editar el canal interactivo, pulse el icono Editar resumen en la pestaña de
resumen del canal interactivo.
Nota: No puede editar la política de seguridad después de haber creado un canal
interactivo.
Para suprimir un canal interactivo, seleccione la casilla situada junto al canal
interactivo en la página Todos los canales interactivos y pulse el icono Suprimir
seleccionados. Al suprimir un canal interactivo, puede suprimir todos los puntos
de interacción y los sucesos asociados al mismo. Si puede o no suprimir el canal
interactivo depende del estado de despliegue del canal interactivo.
Capítulo 2. Entorno de diseño
19
Acerca de las tablas de correlación
Las tablas de correlación son un proceso para que las tablas de cliente o de sistema
sean accesibles en Campaña.
Una tabla de correlación son los metadatos utilizados para definir una base,
dimensión o tabla general. Contiene información sobre los datos de origen, el
nombre de la tabla y su ubicación, los campos de la tabla, los niveles de audiencia
y los datos. Las correlaciones de tabla se pueden almacenar para volver a utilizar
en la tabla de catálogos.
Correlacionar la tabla del perfil para un canal interactivo
Debe correlacionar una tabla del perfil antes de que pueda correlacionar las tablas
de dimensiones.
1. Pulse en no correlacionado para el nivel de audiencia para el que quiere
correlacionar la tabla de perfil correlacionada en la pestaña Resumen del canal
interactivo.
Aparece el asistente Correlacionar tablas del perfil para el nivel de audiencia.
2. Complete el asistente Correlacionar tablas del perfil para el nivel de audiencia.
Cuando el asistente Correlacionar tablas del perfil para el nivel de audiencia valida
la correlación de tablas, hace referencia al origen de datos definido en la propiedad
Campaña > particiones > particiónN > Interactuar > diagrama de flujo >
origen de datos. Todos los canales interactivos deben estar referenciados con el
mismo origen de datos. Este origen de datos únicamente se ejecuta para realizar
pruebas.
Para editar la correlación de una tabla de perfil, pulse en el nombre de la tabla de
perfil correlacionada y finalice el asistente Correlacionar tablas del perfil para el
nivel de audiencia.
Correlacionar tablas de dimensiones para un canal interactivo
Debe correlacionar las tablas del perfil para el canal interactivo antes de
correlacionar las tablas de dimensiones.
El asistente Correlacionar tablas del perfil para el nivel de audiencia hace
referencia al origen de datos definido en la propiedad Campaña > particiones >
particiónN > Interactuar > diagrama de flujo > origen de datos.
Todos los canales interactivos deben estar referenciados con el mismo origen de
datos.
1. Pulse en el nombre de la tabla del perfil bajo Tabla del perfil correlacionada en
la pestaña Resumen del canal interactivo.
Aparece el asistente Correlacionar tablas del perfil para el nivel de audiencia.
2. Pulse Correlacionar una tabla de dimensiones nueva.
3. Finalice el asistente Correlacionar tablas del perfil para el nivel de audiencia.
Correlacionar tablas de perfil para el nivel de audiencia
Utilice el asistente Correlacionar tablas del perfil para el nivel de audiencia para
correlacionar las tablas del perfil y de dimensiones con su canal interactivo.
20
IBM Unica Interactuar:
La primera pantalla del asistente Correlacionar tablas del perfil con el nivel de
audiencia muestra una lista de tablas que puede correlacionar, editar o anular la
correlación.
v Para correlacionar una tabla de dimensiones unida a la tabla del perfil, pulse
Correlacionar una nueva tabla de dimensiones. Solo puede correlacionar tablas
de dimensiones después de definir una tabla del perfil para el nivel de
audiencia.
v Para editar una correlación de tabla, seleccione la tabla que desea editar y pulse
Editar correlación.
v Para anular la correlación de una tabla, seleccione la tabla que desea tratar y
pulse Anular correlación.
Tabla 1. Seleccione una tabla para correlacionar
Campo
Descripción
Seleccione una tabla para
correlacionar
Esta es una lista de todas las tablas del origen de datos
definida por la propiedad Particiones > de la campaña >
partición N > Interactuar > diagrama de flujo > origen
de datos.
Si va a correlacionar la tabla del perfil, debe seleccionar
una tabla que contenga el ID de audiencia definida en la
categoría Particiones > de la campaña > particiónN >
Niveles de audiencia. Cada columna de ID de audiencia
debería correlacionar cada nombre con su nombre.
Cargue los datos en la
Marque esta casilla de verificación para cargar el registro
memoria cuando se inicie una asociado con el miembro Audiencia en la sesión de
sesión de visita
ejecución cuando se inicie la sesión. Si selecciona esta
característica para todas las tablas de dimensiones en el
canal interactivo, todas las lecturas de base de datos para el
nivel de audiencia seleccionado se producen en el inicio de
una sesión de ejecución. Esto puede mejorar el rendimiento
global de una sesión de ejecución concentrando el impacto
de rendimiento de lectura de una base de datos en el inicio
de una sesión de ejecución, de modo que todas las
posteriores solicitudes de datos durante la sesión de
ejecución sean más rápidas. Puede volver a cargar datos de
tablas utilizando el método establecerAudiencia. Si carga
todos los datos en la memoria, además de mejorar el
rendimiento, también aumentan los requisitos de memoria
del sistema.
Nombre de la tabla IBM
Unica
El nombre de la tabla tal como aparece en los diagramas de
flujo interactivos. Puede cambiar el modo en que el nombre
de tabla aparece en los diagramas de flujo interactivos para
que sea más fácil para los diseñadores de diagramas de
flujo seleccionar las tablas correctas. El nombre no puede
estar vacío, debe empezar por una letra y sólo puede
contener caracteres alfanuméricos y subrayados. El nombre
de tabla IBM Unica también debe ser exclusivo dentro de
la correlación de tabla, por nivel de audiencia y por canal
interactivo.
Capítulo 2. Entorno de diseño
21
Tabla 1. Seleccione una tabla para correlacionar (continuación)
Campo
Descripción
Detalles de la tabla
El campo Detalles de la tabla muestra el Nombre de
campo tal como aparece en el origen de datos real, el
nombre de campo IBM Unica tal como aparece en los
diagramas de flujo interactivos, el campo Tipo, y si este es
o no un campo Clave de audiencia.
Si va a correlacionar un perfil de tabla, la mayor parte de
esta tabla queda inhabilitada. Los campos que coincidan
con los campos ID de audiencia deben tener Clave de
audiencia seleccionado. Puede definir valores
Predeterminados para cada campo.
Si va a correlacionar una tabla de dimensiones, la columna
Clave de audiencia está habilitada. Seleccione la casilla de
verificación Clave de audiencia para los campos para los
que desea unir la tabla de dimensiones con la tabla base.
Si va a correlacionar una tabla del perfil, pulse Validar correlación.
Si va a correlacionar una tabla de referencia, pulse Correlacionar dimensión a la
base.
Tabla 2. Correlacionar dimensión a la base
Campo
Descripción
La tabla de dimensiones se
relaciona con la siguiente
tabla base
Seleccione la tabla a la que desea unir esta tabla de
dimensiones.
Campo de tabla base
coincidente
Seleccione los campos de la tabla base en la que
correlacionan los campos Clave en la correlación de la tabla
de dimensiones.
Tipo de unión
Seleccione cómo desea unir las tablas. Las opciones válidas
son Autoselección, Unión interna y Unión externa.
Validar correlación
Cuando se valida la correlación de una tabla, el entorno de diseño examina todos
los diagramas de flujo interactivos, las campañas y las configuraciones de
aprendizaje asociadas con este canal interactivo para asegurarse de que los cambios
no rompen ningún trozo de su configuración de interacción. Si, por ejemplo, se
elimina un campo requerido por un diagrama de flujo interactivo, el entorno de
diseño mostrará una lista de los diagramas de flujo afectados que deben revisarse
antes de desplegarlos en un entorno de ejecución.
Nota: Para validar la correlación, Interactuar utiliza su servidor de ejecución de
prueba Interactuar. Su servidor de ejecución de prueba debe estar en ejecución
para que funcione la comprobación de la sintaxis.
Si está editando una correlación de tabla del perfil, y los nombres de tabla o campo
han cambiado, Interactuar anula la correlación de todas las tablas de dimensiones
asociadas con la tabla del perfil.
Nota: Debe pulsar Completar este cambio para finalizar la correlación de la tabla.
22
IBM Unica Interactuar:
Cuando se añade o se edita una tabla de dimensiones, asegúrese de que el
esquema coincide con el esquema de la tabla del perfil.
Pestaña Resumen del canal interactivo
La pestaña Resumen del canal interactivo contiene dos secciones principales, el
resumen del canal interactivo y el estado de despliegue
Resumen del canal interactivo
Tabla 3. Descripción de la sección Resumen de canal interactivo
Cabecera
Descripción
Descripción
La descripción del canal interactivo. Cuanto más detallada sea
la descripción, mejor comprenderán los demás usuarios del
entorno de diseño el objetivo de este canal interactivo
determinado.
Puede cambiar este valor pulsando el icono Editar y
modificando la descripción en el diálogo que aparece.
Política de seguridad
La política de seguridad aplicable a este canal interactivo. Este
valor se especifica cuando crea el canal interactivo. No puede
cambiar la política de seguridad para un canal interactivo
existente.
Grupo de servidores de
ejecución
Una lista de los grupos de servidores de ejecución disponible
para este canal interactivo.
Puede cambiar este valor pulsando el icono Editar y
modificando los grupos de servidores de ejecución en el
diálogo que aparece.
Grupo de servidores de
ejecución de producción
Grupo de servidores de ejecución que ha elegido para el punto
de encuentro orientado al cliente en tiempo real.
Puede cambiar este valor pulsando el icono Editar y
modificando el grupo de servidores de ejecución de
producción en el diálogo que aparece.
Número máximo de veces Un entero que define el número máximo de veces que se
que se muestra una oferta muestra una determinada oferta durante una única visita. El
entorno de ejecución utiliza este número junto con reglas de
durante una sola visita
tratamiento y el motor de aprendizaje al elegir las ofertas a
mostrar.
Puede cambiar este valor pulsando el icono Editar y
modificando el valor en el diálogo que aparece.
Modelo de aprendizaje
Especifica si el canal interactivo utiliza el modelo de
aprendizaje global, utiliza las puntuaciones del usuario de
marketing solamente para la ponderación de ofertas, o utiliza
el modelo de aprendizaje personalizado especificado en el
diálogo Nuevo o Editar canal interactivo.
Capítulo 2. Entorno de diseño
23
Tabla 3. Descripción de la sección Resumen de canal interactivo (continuación)
Cabecera
Descripción
Tabla de perfil
correlacionada
Muestra el nombre de IBM Unica y el nombre real de la tabla
de perfil para cada nivel de audiencia en Campaña.
Si todavía no ha definido una tabla de perfil, aquí se mostrará
sin correlacionar.
El nombre de la tabla o sin correlacionar es un enlace al
asistente Correlacionar la tabla de perfil para el nivel de
audiencia, donde puede correlacionar tablas de perfil y de
dimensiones para el canal interactivo.
El número de tablas de perfil que ha correlacionado se lista
como el número de niveles de audiencia admitidos. Puede
tener más niveles de audiencia definidos en Campaña de los
que necesite para su punto de encuentro. No es necesario que
defina tablas de perfil para todas las audiencias, sólo la
audiencia que utilice con su interacción en su punto de
encuentro.
Diagramas de flujo y estrategias
Esta sección muestra los diagramas de flujo y estrategias interactivas que se han
definido y asociado con este canal interactivo. Esta sección contiene las opciones
siguientes:
Tabla 4. Descripción de la sección Diagramas de flujo y estrategias
Cabecera
Descripción
Diagramas de flujo asociados
Es una lista de todos los diagramas de flujo
asociados con este canal interactivo.
Cada diagrama de flujo de la lista es un
enlace que abre el diagrama de flujo para
verlo o editarlo según sea necesario.
Estrategias asociadas
Es una lista de todas las estrategias
asociadas con este canal interactivo.
Cada estrategia de la lista es un enlace que
abre la estrategia interactiva para ver y
editar las reglas de tratamiento, así como
marcar o desmarcar la estrategia interactiva
para el despliegue.
24
Ver inventario de reglas de tratamiento
Es un enlace que muestra el informe de
Inventario de reglas de tratamiento de canal,
filtrado para este canal interactivo.
Ver historial de despliegue
Es un enlace que muestra el informe de
Historial de despliegue de canal para este
canal interactivo. También puede ver el
historial de despliegue del canal interactivo
en un formato diferente en la pestaña de
despliegue.
IBM Unica Interactuar:
Tabla 4. Descripción de la sección Diagramas de flujo y estrategias (continuación)
Cabecera
Descripción
Editar resumen
Muestra el diálogo Resumen de canal
interactivo, donde puede modificar la mayor
parte de la información contenida en la
sección Resumen de canal interactivo,
descrita más arriba. Es lo mismo que pulsar
el icono Editar en la parte superior de la
pestaña Resumen.
Trabajar con zonas
Las zonas permiten dividir los puntos de interacción en áreas en los puntos de
encuentro. Al crear sus reglas de tratamiento, puede hacerlas más específicas
añadiendo zonas a las reglas. Por ejemplo, si divide el sitio web en secciones por
tipo de producto como planes de llamadas y teléfonos para una empresa de
telecomunicaciones, puede organizar los puntos de interacción en zonas
relacionadas con el tipo de producto. En sus reglas de tratamiento, puede asignar
el mismo segmento a distintas ofertas en función de la zona que esté visualizando
el cliente. Por ejemplo, si el visitante se encuentra en la zona de planes de
llamadas, éste solo verá las ofertas relacionadas con los nuevos planes de llamadas
con las mejores tarifas. Cuando el visitante pasa a la zona de teléfonos del punto
de encuentro, todas las ofertas están dirigidas a los nuevos móviles.
Puede mover los puntos de interacción entre las zonas. Un punto de interacción
sólo puede ser miembro de una zona cada vez.
Añadir una zona
1. Pulse en el icono Añadir zona en la pestaña Puntos de interacción de un canal
interactivo.
Aparece el diálogo Añadir/Editar zona
2. Especifique un Nombre para la zona.
3. Escriba una Descripción para la zona.
Esta descripción aparece en la pestaña Puntos de interacción.
4. Pulse Guardar y volver para volver a la pestaña Puntos de interacción o
Guardar y añadir otro para seguir añadiendo puntos de interacción.
Para editar el nombre o la descripción de una zona, pulse en el nombre de la zona
en la pestaña Puntos de interacción.
Para suprimir una zona, seleccione la casilla de verificación al lado de la zona en la
pestaña Puntos de interacción y pulsando el icono Suprimir seleccionados. No se
puede suprimir una zona si se utiliza en una regla de tratamiento.
Trabajar con puntos de interacción
Un punto de interacción es uno de los tres elementos de la configuración de
Interactuar en el entorno de diseño que interactúa directamente con la API de
Interactuar. Una interacción es la manera en que identifica dónde solicita
información en su punto de encuentro. Puede organizar todos los puntos de
interacción en zonas. Cuando defina qué ofertas van con qué segmentos en sus
Capítulo 2. Entorno de diseño
25
reglas de tratamiento, también puede definir estas reglas por zona. Por lo tanto,
puede tener distintos tipos de oferta disponibles para distintas secciones de su
punto de encuentro.
Siempre que utilice los métodos obtenerOfertas o publicarEvento en la API de
Interactuar, debe hacer referencia a un punto de interacción. El nombre del punto
de interacción que se utiliza en la API de Interactuar debe coincidir con el nombre
del punto de interacción tal y como está configurado en el entorno de diseño.
Cada punto de interacción debe contener alguna serie predeterminada que el
punto de encuentro pueda utilizar si no hay ofertas disponibles.
Añadir un punto de interacción
1. Pulse en el icono Añadir puntos de interacción de la pestaña Puntos de
interacción de un canal interactivo.
Aparece el diálogo Añadir/Editar punto de interacción.
2. Escriba un Nombre para el punto de interacción.
3. Seleccione una Zona.
Puede mover el punto de interacción a una nueva zona después de crearlo.
4. Escriba la Serie predeterminada a devolver.
5. Escriba una Descripción para el punto de interacción.
Esta descripción se visualiza en la pestaña Puntos de interacción.
6. Pulse Guardar y volver para volver a la pestaña Puntos de interacción o
Guardar y añadir otro para seguir añadiendo puntos de interacción.
Puede editar un punto de interacción pulsando en el nombre del punto de
interacción en la pestaña Puntos de interacción.
Puede mover un punto de interacción a otra zona seleccionando la casilla de
verificación al lado del punto de interacción y pulsando el icono Mover a.
Puede suprimir un punto de interacción seleccionando la casilla de verificación al
lado del punto de interacción y pulsando en el icono Suprimir seleccionados.
Referencia del punto de interacción
La pestaña Punto de interacción utiliza los siguientes iconos.
Los iconos, de izquierda a derecha, se describen en la siguiente tabla.
26
Nombre de icono
Descripción
Añadir zonas
Pulse aquí para añadir una nueva zona a este canal
interactivo.
Añadir puntos de interacción
Pulse aquí para añadir un nuevo punto de interacción a
este canal interactivo.
Mover a
Seleccione puntos de interacción y pulse en este icono para
mover los puntos de interacción seleccionados a una nueva
zona.
IBM Unica Interactuar:
Nombre de icono
Descripción
Suprimir seleccionados
Seleccione puntos de interacción o categorías y, a
continuación, pulse en este icono para suprimirlos.
Trabajar con categorías
Las categorías son una herramienta de organización para sus eventos. A diferencia
de las zonas, las categorías no tienen ningún efecto sobre su configuración de
Interactuar, a menos que sea para facilitar la gestión de cientos de eventos.
Puede crear categorías para organizar sus eventos en los grupos que tengan
sentido para su organización. Por ejemplo, puede crear categorías basadas en la
finalidad del evento (como "resegmentar" o "registrarContacto") o cuando el evento
se utiliza en el punto de encuentro (como "PáginaCatálogoMóvil" o
"NuevoScriptPlanLlamada").
Puede mover eventos entre categorías. Cada evento puede ser miembro de una
única categoría.
Añadir una categoría
1. Pulse en el icono Añadir categorías de la pestaña Eventos del canal interactivo.
Aparece el diálogo Añadir/Editar categoría.
2. Escriba un Nombre de categoría y una Descripción.
3. Pulse Guardar y volver para volver a la pestaña Eventos o Guardar y añadir
otra para seguir añadiendo categorías.
Para editar el nombre o la descripción de una categoría, pulse en el nombre de la
categoría en la pestaña Eventos.
Para suprimir una categoría, seleccione la casilla de verificación que hay junto a la
categoría en la pestaña Eventos y pulse el icono Suprimir seleccionados. Si
suprime una categoría que contiene eventos, todos los eventos en la categoría se
suprimirán.
Trabajar con eventos
Un evento es uno de los tres elementos de la configuración de Interactuar en el
entorno de diseño que interactúa directamente con la API de Interactuar. Al
codificar su punto de encuentro para trabajar con la API de Interactuar, utilice el
método publicaraEvento para hacer referencia a los eventos. El nombre del suceso
que se utiliza en la API de Interactuar debe coincidir con el nombre del evento tal
y como está configurado en el entorno de diseño. Este nombre no es sensible a
mayúsculas y minúsculas.
Un evento desencadena una o más de las siguientes acciones predefinidas:
v Desencadenante de la resegmentación El entorno de ejecución ejecuta todos los
diagramas de flujo interactivos para el nivel de audiencia actual asociado con el
canal interactivo de nuevo, utilizando los datos actuales en la sesión del
visitante.
Al diseñar la interacción, recuerde que a menos que se especifique un diagrama
de flujo específico, la resegmentación vuelve a ejecutar todos los diagramas de
flujo interactivos asociados con este canal interactivo con el actual nivel de
audiencia, y que cualquier solicitud de ofertas espera hasta que hayan finalizado
Capítulo 2. Entorno de diseño
27
todos los diagramas de flujo. Una resegmentación excesiva en una sola visita
puede afectar al rendimiento del punto de encuentro de forma visible para el
cliente.
Debe colocar al cliente en los segmentos nuevos después de haber añadido
nuevos datos significativos al objeto de sesión de ejecución. Estos nuevos datos
pueden proceder de la API de Interactuar (como modificar la audiencia) o las
acciones de cliente (así como añadir nuevos elementos a una lista de deseos o un
carrito de la compra).
v Registrar oferta en contacto El entorno de ejecución marca las ofertas
recomendadas para el servicio de base de datos para registrar las ofertas en el
historial de contactos.
Para integraciones web, la mejor práctica es registrar el contacto de la oferta en
la misma llamada donde puede solicitar ofertas para minimizar el número de
solicitudes entre el punto de encuentro y el servidor de ejecución.
Si el punto de encuentro no devuelve los códigos de tratamiento de las ofertas
que se presentaron al visitante, el entorno de ejecución registra la última lista de
ofertas recomendada.
v Registrar aceptación de oferta El entorno de ejecución marca la oferta
seleccionada para el servicio de base de datos para registrarla en el historial de
contactos.
v Registrar rechazo de oferta El entorno de ejecución marca la oferta seleccionada
para el servicio de base de datos para registrarla en el historial de contactos.
Si crea un evento con más de un registro de acción de oferta, recuerde que la API
de Interactuar realiza la misma acción para la oferta asociada. Por lo tanto, no debe
crear un evento que registra tanto la aceptación como el rechazo de la oferta
puesto que se contradicen entre sí. No obstante, crear un solo evento para registrar
el contacto y la aceptación de la oferta o el contacto y el rechazo de la oferta puede
ser útil en su entorno.
De forma predeterminada, el entorno de ejecución puede realizar el seguimiento de
dos tipos de respuestas, aceptar y rechazar la oferta. Puede modificar los tipos de
respuesta que registran los eventos Registrar aceptación de oferta y Registrar
rechazo de oferta, utilizando las propiedades de configuración aceptar y rechazar.
La API de Interactuar también puede utilizar eventos para desencadenar acciones
que define el usuario utilizando parámetros de evento en la API. Estos eventos
incluyen el registro en una tabla personalizada, el seguimiento de varios tipos de
respuestas y especificar que se ejecute un diagrama de flujo determinado. Es
posible que tenga que crear algunos eventos sin una reacción de sistema definido,
o varios con la misma Reacción de sistema, como Registrar contacto, para utilizarlo
con los parámetros de evento reservados.
Es posible que quiera crear distintos eventos con la acción Registrar aceptación de
oferta, una para cada tipo de respuesta que quiere registrar o un solo evento con la
acción Registrar aceptación de oferta que utiliza para cada llamada publicarEvento
que utiliza para registrar tipos de respuesta.
Por ejemplo, cree un evento con la acción Registrar aceptación de oferta para cada
tipo de respuesta. Puede definir las siguientes respuestas personalizadas en la tabla
UA_TipoRespuestaUsuario [como Nombre (código)]: Explore (EXP), Considere
(CON) y Confirme (CMT). A continuación, cree tres eventos y denomínelos
RegistroAceptar_Explore, RegistroAceptar_Considere y RegistroAceptar_Confirme.
Todos los tres eventos son exactamente iguales (tienen la acción Registrar
28
IBM Unica Interactuar:
aceptación de oferta), pero los nombres son diferentes, de modo que la persona
que trabaja con la API de Interactuar pueda distinguirlos.
O podría crear un solo evento con la acción Registrar aceptación de oferta para
todos los tipos de respuesta personalizados. Por ejemplo, el nombre
RegistrarRespuestaPersonalizada.
Al trabajar con la API de Interactuar, no hay ninguna diferencia funcional entre los
eventos, pero las convenciones de formación de nombres pueden hacer que el
código sea más claro. Asimismo, si le asigna un nombre distinto a cada respuesta
personalizada, el informe Resumen de actividad del evento del canal mostrará
información más precisa.
Para obtener más información sobre los parámetros reservados y el método
publicarEvento, consulte la publicación Guía del administrador de Interactuar.
Eventos definidos por el sistema
La pestaña Eventos contiene la categoría predeterminada Categoría definida por el
sistema. No puede editar, añadir ni suprimir eventos de esta categoría. Esta
categoría contiene eventos que se corresponden con la API de Interactuar. Puede
supervisar la frecuencia con que todos estos eventos se producen en el punto de
encuentro con el informe Resumen de actividad de eventos de canal.
Estos eventos incluyen:
v Fin de sesión — Marcar el fin de la sesión interactiva del visitante.
v Obtener oferta — Solicitar una lista de ofertas recomendadas para ofrecer a un
visitante.
v Obtener perfil — Solicitar los datos del perfil del visitante almacenados en la
sesión; esto incluye los datos temporales, así como los datos leídos en la tabla
del perfil.
v Establecer audiencia — Modificar un nivel de audiencia del visitante en su
sesión interactiva.
v Establecer depuración — Sobrescribir el nivel de registro actual para una sesión
interactiva del visitante.
v
Iniciar sesión — Marcar el inicio de una sesión interactiva del visitante.
Añadir un suceso
1. Pulse en el icono Añadir eventos en la pestaña Eventos de canal interactivo.
Aparece el diálogo Añadir/Editar evento.
2. Especifique un Nombre para el evento.
3. Seleccione una Categoría.
Puede mover eventos a nuevas categorías una vez creados.
4. Seleccione las acciones que realiza este evento.
5. Escriba una Descripción para el evento.
Esta descripción se visualiza en la pestaña Eventos.
6. Pulse Guardar y volver para volver a la pestaña Eventos o Guardar y añadir
otro para seguir añadiendo eventos.
Puede editar un evento pulsando en el nombre del evento en la pestaña Eventos.
Capítulo 2. Entorno de diseño
29
Puede mover un evento a otra categoría seleccionando la casilla de verificación
situada junto al evento y pulsando el icono Mover a.
Puede suprimir un evento seleccionando la casilla de verificación al lado del
evento y pulsando en el iconoSuprimir seleccionados.
Referencia de evento
La pestaña de eventos utiliza los iconos siguientes.
Los iconos, de izquierda a derecha, se describen en la siguiente tabla.
Nombre de icono
Descripción
Añadir categorías
Pulse para añadir una nueva categoría a este canal
interactivo.
Añadir eventos
Pulse aquí para añadir un nuevo evento a este canal
interactivo.
Mover a
Seleccione eventos y pulse en este icono para mover los
eventos seleccionados a una nueva categoría.
Suprimir seleccionados
Seleccione eventos o categorías y, a continuación, pulse en
este icono para suprimirlos.
Trabajar con restricciones
Las restricciones de las ofertas le permiten limitar el número de veces que se
puede presentar una oferta o un grupo de ofertas durante períodos de tiempo
definidos. Por ejemplo, es posible que desee suprimir una oferta después de que se
haya cubierto una cuota de impresiones predefinida (como un cierto número de
impresiones en un día) o para distribuir ofertas en una página web entre las
diferentes líneas de producto.
Utilizando la pestaña Restricciones en Interactuar, podrá crear, borrar, habilitar o
inhabilitar una restricción de una oferta.
Añadir una restricción de oferta
1. Pulse en el icono Añadir restricciones de la pestaña Restricciones del Canal
interactivo.
Aparece el diálogo Añadir/Editar restricciones.
2. Escriba un Nombre para la restricción de oferta.
3. Escriba una Descripción para la restricción.
Esta descripción aparece en la pestaña Restricciones para identificar esta
restricción de oferta.
4. Especifique las ofertas a las que debe aplicarse una restricción seleccionando en
Carpeta o en Lista de ofertas y, a continuación, utilizando la lista desplegable
adjunta para seleccionar la carpeta o la lista de ofertas deseada.
Puede especificar que las ofertas deben estar disponibles durante un
determinado rango de fechas y horas, hasta un número máximo de veces en un
periodo determinado, o ambos.
30
IBM Unica Interactuar:
5. Especifique el rango de fechas durante las cuales las ofertas deben estar
disponibles siguiendo estos pasos:
a. Pulse en el campo Iniciar servicio de ofertas tras y utilice la herramienta de
calendario que aparece para especificar la fecha más temprana en la que las
ofertas estarán disponibles y, a continuación, utilice la lista desplegable al
lado para seleccionar la hora más temprana en que deberán estar
disponibles.
b. Pulse en el campo Detener servicio de ofertas el y utilice la herramienta de
calendario que aparece para especificar la fecha más tardía en la que las
ofertas estarán disponibles y, a continuación, utilice la lista desplegable al
lado para seleccionar la hora más tardía en que deberán estar disponibles.
6. De forma opcional, rellene los campos Distribuir equitativamente en para
especificar el número máximo de impresiones en que desea que aparezcan las
ofertas en un solo período de tiempo.
v Escriba el máximo número de veces que desea que se visualicen las ofertas
en el campo un máximo de <número> impresiones (sustituyendo <número>
por el número máximo real necesario).
v Utilice la lista desplegable por para especificar el período de tiempo en el
que desea que se entregue el número máximo de impresiones a los visitantes
(por ejemplo, por hora, por día, etc.).
Si no rellena los campos Distribuir equitativamente, el servidor de Interactuar
hará que las ofertas estén disponibles como de costumbre para este canal de
interacción.
7. Opcionalmente, escriba el máximo global de número de veces que desea que se
entreguen las ofertas en el campo Impresiones.
Si no especifica un valor en este campo, no se aplicará ninguna restricción de
número máximo de ofertas.
8. Pulse Habilitar para hacer que esta restricción de oferta esté activa dentro de
los parámetros que ha definido.
9. Pulse Guardar y volver para volver a la pestaña Restricciones oGuardar y
añadir otra para seguir añadiendo restricciones de ofertas.
Puede editar una restricción pulsando en el nombre de la restricción en la pestaña
Restricciones.
Puede suprimir una restricción de oferta seleccionando la casilla de verificación
que aparece junto a su nombre y pulsando el icono Suprimir seleccionados .
Editar una restricción de oferta
1. Pulse en la pestaña Restricciones de un canal interactivo para ver la lista de
restricciones.
2. Pulse en el nombre de la restricción que desee editar.
Aparece el diálogo Añadir/Editar restricciones.
3. Opcionalmente, modifique la configuración de Nombre, Descripción o
definición de la restricción.
4. Pulse Guardar y volver para volver a la pestaña Restricciones o Guardar y
añadir otra para guardar las modificaciones y añadir una restricción nueva.
La restricción de oferta se actualiza con los cambios que ha realizado.
Capítulo 2. Entorno de diseño
31
Habilitar y deshabilitar una restricción de oferta
Las restricciones de oferta se definen con un rango de tiempo durante el cual se
utilizará. Sin embargo, habrá ocasiones en que quiera evitar que se utilice la
restricción de oferta sin redefinir su rango operativo, o que quiera inhabilitar una
restricción de oferta después de su hora de inicio y de fin para evitar que se tenga
en cuenta. Puede inhabilitar y habilitar las restricciones de oferta utilizando el
diálogo Añadir/Editar restricción.
1. Pulse en el nombre de la restricción que desea editar en la pestaña
Restricciones del canal interactivo.
Aparece el diálogo Añadir/Editar restricciones.
2. Para inhabilitar la restricción de oferta para que las ofertas seleccionadas se
entreguen sin las restricciones definidas aquí, pulse Inhabilitar.
3. Para habilitar la restricción de oferta, pulse Habilitar.
4. Pulse Guardar y volver para volver a la pestaña Restricciones o Guardar y
añadir otra para añadir otra restricción.
Suprimir una restricción de oferta
Nota: No se puede recuperar una restricción una vez que se ha suprimido.
1. Marque la casilla de selección situada junto a la(s) restricción(es) que desea
suprimir.
2. Pulse Suprimir seleccionados.
3. Confirme la supresión.
Interactuar suprime las restricciones seleccionadas.
Trabajar con modelos de aprendizaje
Interactuar tiene un módulo de aprendizaje incorporado que supervisa el
comportamiento de los visitantes en tiempo real para influir en los diagramas de
flujo interactivos y ayudarle a seleccionar qué ofertas debe mostrar. También puede
configurar los valores de aprendizaje para asignar atributos a nivel de canal
interactivo, de manera que cada canal interactivo pueda tener su propio conjunto
de modelos de aprendizaje personalizados. Esto también se conoce como
"autoaprendizaje".
Nota: Antes de utilizar la característica de autoaprendizaje, debe habilitar el
aprendizaje incorporado globalmente para su entorno Interactuar. Para obtener más
información sobre la habilitación del módulo de aprendizaje, así como información
adicional sobre el aprendizaje en general, consulte la Guía del administrador de IBM
Unica Interactuar.
Si utiliza la pestaña Autoaprendizaje en Interactuar, podrá crear, suprimir, editar,
habilitar e inhabilitar un modelo de aprendizaje para un canal interactivo.
Añadir un modelo de aprendizaje
1. Pulse en el icono Añadir modelo de la pestaña Autoaprendizaje de un Canal
interactivo.
Aparece el diálogo Añadir/Editar modelos de aprendizaje.
2. Escriba un Nombre para el modelo de aprendizaje.
3. Escriba una Descripción para el modelo de aprendizaje.
32
IBM Unica Interactuar:
Esta descripción aparece en la pestaña Autoaprendizaje para identificar este
modelo de aprendizaje.
4. Complete la definición para el modelo de aprendizaje añadiendo atributos del
visitante a la lista Atributos de interés determinantes.
Esta lista especifica los atributos del visitante que desea que Interactuar
controle para determinar las mejores ofertas a presentar a los visitantes. Para
obtener una descripción detallada del aprendizaje y los atributos de
aprendizaje, consulte la Visión general del aprendizaje incorporado de Interactuar en
la Guía del administrador de IBM Unica Interactuar.
5. Pulse Habilitar para activar este modelo de aprendizaje dentro de los
parámetros que ha definido.
6. Pulse Guardar y volver para volver a la pestaña Autoaprendizaje o Guardar y
añadir otro para seguir añadiendo modelos de aprendizaje.
Puede editar un modelo de aprendizaje pulsando en el nombre del modelo de
aprendizaje de la pestaña Autoaprendizaje.
Puede suprimir un modelo de aprendizaje seleccionando la casilla de verificación
que aparece junto a su nombre y pulsando el icono Suprimir seleccionados.
Editar un modelo de aprendizaje
1. Pulse en la pestaña Autoaprendizaje de un canal interactivo para ver la lista de
modelos de aprendizaje.
2. Pulse en el nombre del modelo de aprendizaje que desee editar.
Aparece el diálogo Añadir/Editar modelos de aprendizaje.
3. Opcionalmente, modifique los valores de Nombre, Descripción o de definición
del modelo de aprendizaje.
4. Pulse Guardar y volver para volver a la pestaña Autoaprendizaje o Guardar y
añadir otra para guardar las modificaciones y añadir un nuevo modelo de
aprendizaje.
El modelo de aprendizaje se actualiza con los cambios que ha realizado.
Suprimir un modelo de aprendizaje
Nota: No puede recuperar un modelo de aprendizaje una vez que se ha
suprimido.
1. Marque la casilla situada junto a los modelos de aprendizaje que desee
suprimir.
2. Pulse Suprimir seleccionados.
3. Confirme la supresión.
Interactuar suprimirá los modelos de aprendizaje seleccionados. Tenga en cuenta
que no puede suprimir un modelo de aprendizaje que está actualmente en uso.
Habilitar y deshabilitar un modelo de aprendizaje
Puede haber ocasiones en las que desee evitar que un modelo de aprendizaje esté
disponible en un canal de aprendizaje sin suprimirlo completamente, para que esté
disponible de nuevo en el futuro cuando sea necesario. Puede inhabilitar y
habilitar modelos de aprendizaje utilizando el diálogo Añadir/Editar modelo de
aprendizaje.
Capítulo 2. Entorno de diseño
33
1. Pulse en el nombre del modelo de aprendizaje que desea editar en la pestaña
Autoaprendizaje en el canal interactivo.
Aparece el diálogo Añadir/Editar modelos de aprendizaje.
2. Para inhabilitar el modelo de aprendizaje para que ya no esté disponible en el
canal interactivo, pulse Inhabilitar.
3. Para habilitar el modelo de aprendizaje, pulse Habilitar.
4. Pulse Guardar y volver para volver a la pestaña Autoaprendizaje o Guardar y
añadir otro para añadir otro modelo de aprendizaje personalizado.
Trabajar con segmentos inteligentes
Interactuar utiliza los segmentos inteligentes en reglas de tratamiento para asignar
ofertas a los visitantes. A diferencia de los segmentos estratégicos, solo puede crear
segmentos inteligentes en sesiones de Campaña. Para crear segmentos inteligentes,
debe utilizar diagramas de flujo interactivos.
Una vez que haya creado los segmentos inteligentes, podrá organizarlos de igual
manera que los segmentos estratégicos.
Al trabajar con segmentos en la página Segmentos deCampaña, puede distinguir
entre los segmentos inteligentes con el siguiente icono:
.
Crear una sesión
Los diagramas de flujo interactivos sólo están disponibles en sesiones de Campaña.
Debe crear al menos una sesión para los diagramas de flujo interactivos. Utilice la
misma política de seguridad para la sesión y para el canal interactivo que se
asociará con los diagramas de flujo en la sesión.
Las sesiones pueden tener una combinación de diagramas de flujo por lotes y
diagramas interactivos. Si su sesión contiene ambos tipos de diagramas de flujo y
si pulsa en el icono Ejecutar y selecciona Ejecutar todo en la página de resumen de
la sesión, solo se ejecutarán los diagramas de flujo por lotes. No puede ejecutar
diagramas de flujo interactivos desde el entorno de diseño, solo puede realizar
ejecuciones de prueba.
Definir un diagrama de flujo interactivo
Los diagramas de flujo interactivos proporcionan la lógica de segmentación a su
interacción. Cuando el entorno de ejecución crea una sesión de ejecución del
visitante, uno de los primeros pasos es tomar toda la información de perfil
disponible del visitante y ejecutarla en todos los diagramas de flujo interactivos
asociados con el canal interactivo. Esto coloca al visitante en cero segmentos o en
segmentos más inteligentes. El entorno de ejecución utiliza estos segmentos para
recomendar ofertas tal como se ha definido en las reglas de tratamiento.
Puede volver a ejecutar la información de perfil en todos los diagramas de flujo
utilizando un evento con la acción Desencadenar resegmentación.
Solo puede crear diagramas de flujo interactivos en sesiones de Campaña.
Consulte Capítulo 3, “Acerca de los diagramas de flujo interactivos”, en la página
53 para obtener detalles sobre la creación de diagramas de flujo interactivos.
34
IBM Unica Interactuar:
Definir ofertas
Si todavía no lo ha hecho, debe crear las ofertas que Interactuar puede recomendar.
Importante: Interactuar no admite listas de ofertas en este momento
Al crear sus ofertas, recuerde que la API de Interactuar puede hacer referencia a la
siguiente información de la oferta:
v atributos de oferta personalizados
v código de oferta
v descripción de la oferta
v fecha efectiva de la oferta
v fecha de caducidad de la oferta
v nombre de la oferta
v código de tratamiento de la oferta
Al correlacionar ofertas en Campaña con las ofertas de su punto de encuentro, por
ejemplo código HTML para un banner publicitario, tenga en cuenta qué
información está disponible para las convenciones para crear nombres. Por
ejemplo, puede guardar todos los banners publicitarios en archivos con el mismo
nombre del código de la oferta para tener una referencia sencilla.
Al crear una llamada publicarEvento que registra la aceptación o el rechazo de la
oferta, debe incluir el código de tratamiento de la oferta. No obstante, si habilita el
seguimiento de respuestas de sesiones cruzadas, puede hacer coincidir el código de
tratamiento, el código de la oferta o un código personalizado específico para su
entorno. Para obtener más detalles sobre el seguimiento de respuestas de sesiones
cruzadas, consulte la publicación Guía del administrador de Interactuar.
Puede utilizar la clase ParNombreValor del API Interactuar para definir o recuperar
datos de los atributos de oferta personalizados.
Si realiza cambios en las ofertas utilizadas en las reglas de tratamiento, incluidas
las ofertas retiradas, deberá volver a desplegar todos los canales interactivos
asociados con el grupo de servidores para que los cambios sean efectivos en el
grupo de servidores.
Plantillas de oferta para Interactuar
Debe habilitar los atributos de la oferta del ID y el nombre de la IP para todas las
ofertas utilizadas por Interactuar. Estos atributos deben existir y se rellenan
automáticamente durante el tiempo de ejecución, sobrescribiendo cualquier
atributo de ID o nombre de la IP predeterminado que haya definido. El ID de IP es
el ID interno y el nombre IP es el nombre del punto de interacción asociado con la
oferta. Estos datos son necesarios para la gestión de informes. Si no habilita
Permitir ofertas creadas a partir de esta plantilla que se utilizarán en las
interacciones en tiempo real, puede seguir utilizando las ofertas con las reglas de
tratamiento; sin embargo, Interactuar no puede incluir esas ofertas en los informes.
Si la plantilla de la oferta contiene la fecha efectiva de la oferta y la fecha de
caducidad de la oferta, puede definir las fechas relativas a la Fecha de ejecución
del diagrama de flujo. Por ejemplo, puede definir la fecha efectiva de la oferta
como la fecha de ejecución del diagrama de flujo. La oferta podrá caducar algunos
días después de la fecha efectiva. En el caso de diagramas de flujo interactivos, la
Capítulo 2. Entorno de diseño
35
Fecha de ejecución del diagrama de flujo es la hora en que el entorno de
ejecución recomienda la oferta al punto de encuentro para su presentación.
Crear plantillas de oferta para Interactuar
1. Siga las instrucciones de la Guía del administrador de Campaña con las siguientes
excepciones.
2. En los pasos 1 a 3: Metadatos, seleccione la casilla de verificación Permitir el
uso de las ofertas creadas con esta plantilla en las interacciones en tiempo
real.
3. En el paso 3 de 3: Valores predeterminados, defina valores predeterminados
para ID de IP y Nombre de IP.
Puede especificar cualquier entero para el valor predeterminado del ID de IP y
cualquier serie para el nombre de IP. Los valores se completan de forma
automática con los datos correctos por el entorno de ejecución; sin embargo, el
entorno de diseño requiere un valor predeterminado.
Trabajar con reglas de tratamiento
Las reglas de tratamiento son las principales directrices que utiliza Interactuar para
presentar ofertas. Las reglas de tratamiento están ahí dónde asigne ofertas a
segmentos inteligentes por zona. También puede añadir una puntuación de
marketing a cada regla para añadir peso a la oferta en el motor de aprendizaje.
Nota: Existen varias características opcionales que puede utilizar para influenciar
más o alterar las reglas de tratamiento. Para obtener más información sobre la
presentación de ofertas de Interactuar, consulte la Guía del administrador de
Interactuar.
Las reglas de tratamiento se organizan por segmento inteligente. Puede asignar un
número ilimitado de ofertas a cada segmento. Después de asignar ofertas a un
segmento, puede definir una zona donde aplicar esa oferta. Puede asignar la
misma oferta al mismo segmento varias veces y asignarlas a diferentes zonas.
Si suprime un segmento inteligente o retira una oferta, Campaña inhabilita
cualquier regla de tratamiento que contenga dicho segmento u oferta.
Los segmentos inteligentes se correlacionan con las celdas de una campaña. Puede
editar los códigos de celda asociados con cada segmento inteligente en la pestaña
de estrategia de interacción.
Solo debería seleccionar ofertas creadas a partir de una plantilla de oferta con la
opción Permitir el uso de las ofertas creadas a partir de esta plantilla en
interacciones en tiempo real habilitada. Si no, los datos del informe no serán
exactos.
Las reglas de tratamiento se definen en la pestaña de estrategia de interacción de
una campaña. Puede copiar estrategias de interacción de una campaña a otra
utilizando el icono Copiar estrategia de interacción en la parte superior de la
pestaña.
36
IBM Unica Interactuar:
Eligibilidad de una oferta
Las reglas de tratamiento son el primer nivel de los métodos que Interactuar utiliza
para determinar qué ofertas se pueden elegir para un visitante. Interactuar tiene
varias características opcionales que puede implementar para enriquecer sus
asignaciones de oferta de visitante.
v Supresión de la oferta
v Ofertas globales
v Asignaciones de oferta individuales
v Sobrescritura de las puntuaciones
v Aprendizaje
Antes de crear las reglas de tratamiento, confirme con el administrador de
Interactuar qué características de ofertas de elegibilidad están disponibles para
usted. Por ejemplo, si está utilizando una tabla de sobrescritura de puntuación
para sobrescribir la puntuación de marketing, puede que no sea necesario cambiar
las puntuaciones de marketing de la predeterminada para todas las reglas de
tratamiento.
Para obtener más información sobre las características de eligibilidad, consulte la
Guía del administrador de Interactuar.
Puntuación de marketing
Cada regla de tratamiento contiene una puntuación de marketing representada por
un graduador. El valor predeterminado de es 50. Cuanto mayor sea la puntuación,
más probable será que Interactuar seleccione la oferta a recomendar. En función de
cómo haya configurado las reglas de tratamiento en varias campañas, puede tener
varias ofertas asignadas a los mismos segmentos inteligentes. Interactuar utiliza la
puntuación de marketing para ayudar a determinar qué oferta está disponible para
una única solicitud entre varias ofertas. Por ejemplo, si una solicitud de ofertas
debe elegir entre la oferta A con la puntuación de marketing de 30 y la oferta B
con la puntuación de marketing de 80, Interactuar presentará la oferta B.
Si ha asignado la misma oferta al mismo segmento con diferentes puntuaciones,
por ejemplo, dos campañas diferentes pueden crear reglas de tratamiento para el
mismo canal interactivo, Interactuar utilizará la puntuación mayor.
También puede definir la puntuación de marketing utilizando opciones avanzadas
para la regla de tratamiento. Puede crear una expresión utilizando las macros de
IBM Unica , los atributos de las ofertas, las variables de sesión, las tablas de
dimensiones y cualquier valor de un perfil de cliente para definir la puntuación de
marketing.
Puede sobrescribir cualquier cambio en la puntuación de marketing realizada en la
pestaña de la estrategia de interacción proporcionando datos en una tabla de
sobrescritura de la puntuación. Al utilizar esta tabla, puede importar fácilmente las
puntuaciones generadas a IBM Unica PredictiveInsight, a Optimizar o a cualquier
otro software de modelación. En la tabla Sobrescribir puntuación puede definir
puntuaciones mayores que 100.
Si ha habilitado el aprendizaje incorporado, la puntuación de marketing se
utilizará en los algoritmos de aprendizaje.
Para tener detalles sobre cómo trabajar con la tabla de sobrescritura de la
puntuación, consulte la Guía del administrador de Interactuar.
Capítulo 2. Entorno de diseño
37
Opciones avanzadas de las reglas de tratamiento
Puede mejorar sus reglas de tratamiento con las opciones avanzadas. Puede añadir
una expresión para determinar si se aplican las reglas de tratamiento o para anular
la puntuación de marketing.
Al escribir expresiones para la eligibilidad de ofertas directamente dentro de las
reglas de tratamiento puede controlar los objetivos de las ofertas desde fuera de los
diagramas de flujo interactivos. Algunas reglas pueden ser más fáciles de gestionar
en este nivel en lugar de en el nivel de segmentación. Por ejemplo, podría escribir
la expresión offer.dynamic.ownProductX='yes', lo que significa que si el atributo
de la oferta ownProductX es yes, deberá utilizar esta regla de tratamiento. En este
ejemplo, puede incluir una oferta específica o puede utilizar una puntuación
distinta para la oferta para aquellas personas que ya poseen el producto X. Puede
crear reglas de tratamiento muy específicas, por ejemplo, asignar ofertas específicas
basadas en atributos de ofertas o el día de la semana.
También puede escribir expresiones para definir o ajustar la puntuación de
marketing. Por ejemplo, profileTable.dimensionTable.scoreAdj * MarketerScore,
que multiplica el valor de la columna scoreAdj por la puntuación de marketing
actual definida por el graduador para la regla de tratamiento.
Trabajar con la pestaña de estrategia de interacción
La pestaña de estrategia de interacción es el lugar de su campaña donde puede
asignar ofertas para las interacciones en tiempo real. Al crear la pestaña de
estrategia de interacción, la asigna a un canal interactivo.
Nota: Puede tener una pestaña de estrategia de interacción por canal interactivo y
por campaña. Si tiene tres canales interactivos, no puede tener más de tres
pestañas de estrategia de interacción en una sola campaña, y cada una de estas
pestañas debe estar asignada a un canal interactivo diferente.
Puede crear tantas campañas con pestaña de estrategia de interacción como sean
necesarias para su organización. Por ejemplo, si tiene una campaña para nuevas
cuentas corrientes y otro para los préstamos para automóviles, ambos pueden
hacer referencia al mismo canal interactivo del servicio de atención telefónica al
cliente. No puede copiar o mover las pestañas de estrategia de interacción.
La pestaña de estrategia de interacción contiene dos grandes secciones, el área de
despliegue y las reglas de tratamiento. El área de despliegue muestra el estado de
despliegue de las reglas de tratamiento. Las reglas de tratamiento están ahí dónde
asigne ofertas a segmentos.
Campañas con pestañas de estrategia de interacción
La pestaña Resumen de las campañas visualiza los segmentos y las ofertas
asociadas con la campaña. Las ofertas añadidas a la campaña por las reglas de
tratamiento aparecen en la pestaña Resumen de campaña si se cumplen tres
condiciones. En primer lugar, debe desplegar la estrategia de interacción. En
segundo lugar, debe configurar el módulo del historial de contactos y respuestas
para transferir los datos del entorno de ejecución al entorno de diseño. En tercer
lugar, la transferencia de datos desde el entorno de ejecución al entorno de diseño
debe ser completa. Por ejemplo, puede configurar que el módulo del historial de
contactos y respuestas se ejecute cada dos horas. A continuación, puede añadir una
pestaña de estrategia de interacción a la campaña. Las ofertas no aparecen en la
ficha Resumen de campaña. A continuación, despliegue la pestaña de estrategia de
38
IBM Unica Interactuar:
interacción. Las ofertas aún no aparecen en la ficha Resumen de campaña. Dos
horas más tarde, después de que el módulo del historial de contactos y respuestas
ha finalizado la siguiente transferencia de datos, las ofertas aparecen en la ficha
Resumen de campaña.
Los segmentos inteligentes no aparecen en la ficha Resumen de campaña.
Crear una pestaña de estrategia de interacción
Debe crear un canal interactivo antes de crear la pestaña de estrategia de
interacción.
1. Puede añadir una pestaña de estrategia de interacción en una campaña de una
de las dos maneras siguientes:
v Al crear una nueva campaña, pulse en Guardar y añadir una estrategia de
interacción.
v Al visualizar la pestaña Resumen de una campaña existente, pulse en el
icono Añadir una estrategia de interacción.
Aparece la nueva página de estrategia de interacción.
2. Escriba un Nombre y una Descripción para la pestaña de estrategia de
interacción.
3. Seleccione el Canal interactivo para la pestaña de estrategia de interacción.
4. Pulse Guardar y crear reglas de tratamiento. Cuando pulsa el botón Guardar y
crear reglas de tratamiento, coloca la estrategia interactiva en el modo de
edición, donde puede realizar y guardar los cambios. Consulte “Añadir o
modificar una regla de tratamiento” en la página 42 para obtener información
sobre cómo añadir y modificar reglas de tratamiento.
5. Pulse Guardar y salir cuando haya terminado de crear reglas de tratamiento, o
pulse Cancelar para salir del modo de edición de la estrategia interactiva y
volver a la pestaña de estrategia de interacción de sólo visualización.
Puede editar el nombre y la descripción de la pestaña de estrategia de interacción
más tarde pulsando el icono Editar propiedades. No puede cambiar el canal
interactivo al que está asociada la estrategia interactiva.
Puede modificar una pestaña de estrategia de interacción más tarde pulsando el
icono Editar estrategia.
Puede suprimir una estrategia de interacción pulsando en el icono Suprimir
estrategia de interacción. Si puede o no borrar la estrategia de interacción
dependerá del estado de despliegue del canal interactivo asociado con esta pestaña
de estrategia de interacción.
Visualización de la pestaña de estrategia de interacción
Cuando una campaña tiene una o más pestañas de estrategia interacción asociadas
a ella, puede examinar cada pestaña para ver los valores detallados actuales y el
estado de despliegue de la estrategia de interacción, y también puede marcar la
estrategia de interacción para el despliegue sin entrar en el modo de edición. Esta
sección describe la información que puede ver mientras está en el modo de sólo
lectura.
Información de canal interactivo
El campo Para el canal interactivo muestra el canal interactivo al que está asociado
esta pestaña de estrategia de interacción. Pulse el nombre del canal interactivo para
Capítulo 2. Entorno de diseño
39
ir directamente a la pestaña Resumen del canal interactivo asociado.
Información de despliegue
La pestaña de estrategia de interacción contiene dos campos que proporcionan
información de despliegue:
v Estado de despliegue. El botón de estado de despliegue indica el estado actual
de la pestaña de estrategia de interacción, tal como No desplegado todavía,
Desplegado, fecha de último despliegue, fecha de última anulación de
despliegue, etc.
v Acción de despliegue. Pulse el botón de acción de despliegue para especificar
una acción que se debe emprender con la estrategia de interacción, dependiendo
de su estado actual. Las opciones incluyen:
– Marcar para despliegue. Si el estado actual es "No desplegado todavía",
puede pulsar este botón para marcar la estrategia de interacción para el
despliegue.
– Marcar para anular despliegue. Si el estado actual es "Desplegado", puede
pulsar este botón para marcar la estrategia de interacción para anular el
despliegue.
– Cancelar solicitud de despliegue. Si ha pulsado Marcar para despliegue,
puede deshacer dicha solicitud pulsando este botón.
– Cancelar solicitud de anular despliegue. Si ha pulsado Marcar para anular
despliegue, puede deshacer esa solicitud pulsando este botón.
Visualización de las reglas de tratamiento
La pestaña de estrategia de interacción contiene una lista completa de las reglas de
tratamiento disponible para la estrategia. Puede utilizar esta lista para ver las
reglas de tratamiento de las maneras siguientes:
Tabla 5. Opciones de visualización de la estrategia de interacción. Opciones de
visualización de la estrategia de interacción
Opción de visualización
Descripción
Menú Ver por
Le permite ver la lista de reglas de
tratamiento agrupadas por segmento (junto
con las zonas, ofertas, y otras opciones de
ese segmento), o agrupadas por zona (junto
con los segmentos, ofertas, y otras opciones
de esa zona).
Icono de valores de autoaprendizaje de celda Pulse este icono para ver una vista de sólo
lectura de los valores de autoaprendizaje del
(
segmento.
Este icono está disponible en el modo de
sólo lectura sólo cuando está visualizando
información por segmento.
Icono de Ver informe de rendimiento de
celda interactiva (
40
IBM Unica Interactuar:
)
Pulse este icono para ver el informe de
rendimiento de celda interactiva por oferta
para ese segmento.
Tabla 5. Opciones de visualización de la estrategia de interacción (continuación). Opciones
de visualización de la estrategia de interacción
Opción de visualización
Descripción
Filtrado de columnas para omitir valores
específicos
De forma predeterminada, la tabla muestra
todos los valores para determinados
segmentos o zonas. Si una cabecera de
columna está acompañada por el icono de
), puede pulsar el icono para
filtro (
seleccionar sólo los elementos específicos de
ese tipo que desee ver. Consulte “Filtrado de
tablas en productos de IBM Unica ” en la
página 83 para obtener más información
sobre la utilización de filtros de columna.
Visualización de valores de regla de
tratamiento.
Para la información restante sobre reglas de
tratamiento, tal como Habilitado/
inhabilitado, Puntuación de usuarios de
marketing, Opciones avanzadas y Atributos
de oferta parametrizados, puede ver la
información (o pulsar los iconos para ver
información adicional) tal como lo haría al
crear reglas de tratamiento, con la restricción
de que toda la información es de sólo
lectura y no se puede cambiar.
Para modificar cualquier información contenida en la pestaña de estrategia de
interacción, pulse el icono Editar estrategia para entrar en el modo de edición.
Tareas relacionadas:
“Ordenación de tablas en productos de IBM Unica ”
Ordenación de tablas en productos de IBM Unica :
Cuando está viendo una tabla de información en productos de IBM Unica , pueden
existir características que le permiten personalizar la vista de tabla para ordenar la
información en orden ascendente o descendente, de acuerdo con un valor de
columna o combinaciones de valores de columna. Esta sección describe cómo
identificar y utilizar opciones de ordenación cuando están disponibles en una tabla.
Los pasos que se describen aquí sólo son aplicables a tablas donde se pueda
utilizar la ordenación por cabecera de columna. Para determinar si esta función
está disponible en una tabla, coloque el puntero del ratón en una cabecera de
columna. Si aparece un control de ordenación, tal como se muestra en el ejemplo
siguiente, la tabla permite realizar la ordenación por cabecera de columna:
El control situado a la derecha de la cabecera de columna indica el orden de
clasificación de la columna, tal como se describe a continuación.
1. Para determinar el orden de clasificación de una tabla utilizando una sola
columna, pulse uno de los controles siguientes en la cabecera de columna:
Icono de ordenación
Descripción
Ordena la tabla en orden ascendente
utilizando la columna seleccionada.
Capítulo 2. Entorno de diseño
41
Icono de ordenación
Descripción
Ordena la tabla en orden descendente
utilizando la columna seleccionada.
Cancela la ordenación de la tabla utilizando
esta columna.
2. Opcionalmente, coloque el ratón sobre una o más columnas adicionales, y pulse
el icono de orden ascendente o descendente para ordenar de acuerdo con
valores de columna adicionales ("2" indica ordenación secundaria, "3" indica
ordenación terciaria, etc).
Cada nivel de ordenación que añade se aplica a los datos de la tabla en el
orden en que lo asigna. Por ejemplo, si ha seleccionado Fecha como columna
de ordenación primaria, y Hora como columna de ordenación secundaria, todas
las filas de la tabla se ordenan por fecha, y dentro de los valores de fecha
iguales, cada fila se ordena por la hora.
3. Para cancelar el efecto de una columna sobre el orden de clasificación de la
tabla, pulse el icono de ordenación en la columna hasta que aparezca una "x" y
pulse en la "x".
Añadir o modificar una regla de tratamiento
Debe crear segmentos inteligentes y ofertas antes de crear reglas de tratamiento.
También debe tener abierta una pestaña de estrategia interactiva en modo de
edición. Para entrar en el modo de edición, pulse el icono Editar estrategia en la
pestaña de estrategia interactiva.
Nota: No puede editar una estrategia si se ha marcado para despliegue.
1. En una pestaña de estrategia de interacción, pulse el icono Añadir reglas (
Se abrirá
el panel Añadir reglas.
).
Nota:
Cuando arrastra un objeto desde el panel Añadir reglas a la tabla que define
la regla de tratamiento, el color del objeto que está arrastrando cambia de rojo
a verde. El color verde indica que puede soltar el segmento en la ubicación
específica de la lista; el color rojo indica que no puede soltar el segmento en
esa ubicación. Consulte las descripciones de cada objeto para obtener una
explicación de dónde puede soltar objetos en la regla de tratamiento.
2. Añada un segmento a una regla seleccionando un segmento en la pestaña
Segmentos disponibles del panel Añadir reglas y arrastrando el segmento a
la tabla de reglas. Si arrastra varios segmentos a la tabla de reglas, se crean
varias reglas de forma automática.
Puede soltar segmentos sólo en la columna Segmentos elegibles. El orden de
las reglas no es importante.
Después de añadir un segmento a la regla, puede pulsar los iconos siguientes
situados junto al nombre del segmento:
) le permite determinar el
v El icono de Valores de autoaprendizaje (
modelo de aprendizaje que se aplicará a este segmento en la regla de
42
IBM Unica Interactuar:
tratamiento. De forma predeterminada, el modelo de aprendizaje se hereda
de cada zona, pero puede utilizar este diálogo para especificar que en lugar
del modelo heredado se apliquen las puntuaciones de marketing o un
modelo de aprendizaje personalizado. Consulte “Trabajar con modelos de
aprendizaje” en la página 32 para obtener detalles.
Puede también ver y cambiar los valores de autoaprendizaje pulsando el
nombre de un segmento y seleccionando Sustituir autoaprendizaje para
este segmento en el menú que aparece.
) está visible, puede ver el informe de
v Si el icono Ver informe (
Rendimiento de celda interactiva por oferta para esta estrategia.
3. Para añadir zonas la regla de tratamiento, pulse la pestaña Zonas disponibles
en el panel Añadir reglas.
La pestaña Zonas disponibles contiene zonas a las que puede asignar la
ofertas en segmentos específicos.
4. Añada una zona a una regla seleccionando una o más zonas en la pestaña
Zonas disponibles del panel Añadir reglas y arrastrando la zona a la tabla de
reglas.
Si selecciona varias zonas, cada zona que suelte en la tabla crea una regla de
tratamiento exclusiva.
Puede soltar ofertas en la columna Zonas elegibles para un segmento
determinado, o en el propio segmento para realizar la misma acción. El orden
de las zonas no es importante.
Puede modificar las zonas de un segmento en cualquier momento pulsando
en el nombre de la zona en la columna Zonas Elegibles y seleccionando la
casilla situada junto a cada zona que desee incluir, o seleccionando Todas las
zonas para modificar todas las zonas. Cuando modifica una entrada Todas las
zonas para seleccionar zonas individuales, se crean automáticamente reglas de
tratamiento individuales para las zonas específicas que seleccionó.
5. Para añadir ofertas a la regla de tratamiento, pulse la pestaña Ofertas
disponibles en el panel Añadir reglas.
Aparecerá la pestaña Ofertas disponibles, que contiene ofertas que puede
recomendar como parte de esta regla de tratamiento.
6. Añada una oferta a una regla seleccionando una oferta en la pestaña Ofertas
disponibles del panel Añadir reglas y arrastrando la oferta a la tabla de
reglas.
También puede seleccionar varias ofertas y arrastrarlas a la tabla de reglas.
Puede soltar ofertas en la columna Ofertas recomendadas para una zona
determinada, o en la propia zona para realizar la misma acción. El orden de
las reglas no importa; pero si arrastra una regla a una oferta ya existente en la
lista, la regla se insertará debajo de esa oferta.
Puede añadir varias ofertas a una regla de tratamiento, y Interactuar duplicará
automáticamente la regla de tratamiento para cada oferta.
7. Para modificar la puntuación de marketing para una regla de tratamiento
específica, ajuste el control deslizante en la columna Puntuación de usuarios
de marketing. Para modificar la puntuación de marketing para varias reglas
de tratamiento a la vez, seleccione la casilla situada junto a cada regla de
tratamiento que desee modificar y seleccione Editar reglas seleccionadas >
Opciones avanzadas.
8. Para añadir una opción avanzada para definir la elegibilidad de reglas o
alterar temporalmente la puntuación de marketing, pulse el icono de opciones
avanzadas (
), situado a la derecha del control deslizante de puntuación,
Capítulo 2. Entorno de diseño
43
en una regla de tratamiento, o seleccione varias zonas cuyas opciones
avanzadas desee modificar y seleccione Editar reglas seleccionadas >
Opciones avanzadas. Utilice el control deslizante para asignar una puntuación
de marketing a la regla de tratamiento. Pulse los botones de selección situados
junto a Considerar esta regla elegible si la expresión siguiente es verdadera
o Utilizar la expresión siguiente como puntuación de marketing para ver las
opciones para definir opciones avanzadas de elegibilidad de reglas. Para
obtener información sobre cómo definir reglas avanzadas, consulte “Añadir
opciones avanzadas a una regla de tratamiento”.
9. Para especificar ofertas parametrizadas para una regla de tratamiento, pulse el
) en la columna Atributos de
icono Atributos de oferta parametrizados (
oferta , o seleccione la casilla situada junto a una o más reglas de tratamiento
y elija Editar reglas seleccionadas > Ofertas parametrizadas. Utilice el cuadro
de diálogo que aparece para especificar los nombres y valores de atributos de
oferta parametrizados, tal como se describe en “Añadir atributos de oferta
parametrizados a una regla de tratamiento” en la página 46.
10. Cuando termine de editar la pestaña de estrategia de interacción, pulse
Guardar y salir para volver al modo de sólo visualización, o pulse Guardar
para guardar los cambios y continuar la edición.
En cualquier momento, puede descartar los cambios y volver al modo de sólo
visualización pulsando Cancelar.
Si añade la misma oferta al mismo segmento para la misma zona, distinta de Todas
las zonas, recibirá una advertencia para evitar la duplicación. Puede elegir ignorar
la advertencia.
Puede ver los segmentos y las ofertas en la vista de árbol o de lista. La vista de
árbol muestra los segmentos o las ofertas en la estructura de carpetas que cree en
el segmento o página de ofertas respectiva. La vista de lista muestra los segmentos
u ofertas por nombre ordenados alfabéticamente. Las columnas Diagrama de flujo
de origen y Última ejecución están vacías para todos los segmentos inteligentes.
También puede buscar los segmentos y las ofertas por nombre, descripción o
código. La búsqueda de segmentos debe mostrar sólo segmentos inteligentes.
Puede ver el informe Rendimiento de celda interactiva por oferta para un
segmento pulsando en el enlace Ver bajo Estadísticas de rendimiento. Si selecciona
ofertas que no tienen habilitada la opción Permitir ofertas creadas desde esta
plantilla para utilizarlas en interacciones en tiempo real, no se recogerán datos
para la creación de informes.
Añadir opciones avanzadas a una regla de tratamiento
Puede escribir una expresión para definir la eligibilidad de reglas de tratamiento o
alterar temporalmente la puntuación de marketing.
1. Si no está editando una pestaña de estrategia de interacción, pulse la pestaña y
pulse el icono de la pestaña Editar estrategia de interacción para entrar en el
modo de edición. Cuando está en el modo de sólo visualización, puede ver,
pero no cambiar, opciones avanzadas siguiendo los pasos descritos a
continuación.
2. Seleccione una o más reglas de tratamiento para las que desee añadir opciones
avanzadas y realice uno de los pasos siguientes:
), situado a la derecha del
a. Pulse en el icono de opciones avanzadas (
control deslizante de puntuación, en una regla de tratamiento para añadir
opciones avanzadas.
44
IBM Unica Interactuar:
Nota:
Las columnas e iconos Habilitado, Puntuación de usuarios de marketing,
Opciones avanzadas y Atributos de oferta (Atributos de oferta
parametrizados) no están visibles cuando se muestra el panel Añadir reglas.
).
Para ver esas columnas cuando edita una regla, pulse el icono Cerrar (
b. Seleccione el nombre de una o más zonas elegibles y pulse Editar reglas
seleccionadas > Opciones avanzadas.
Se abrirá el panel Opciones avanzadas. No utilizar opciones avanzadas está
seleccionado por omisión, lo que indica que se deben utilizar valores de
puntuación de marketing. Pero puede alterar temporalmente ese valor
siguiendo los pasos descritos aquí.
3. Seleccione Considerar esta regla elegible si la expresión siguiente es
verdadera para crear una regla de eligibilidad o Utilizar la expresión siguiente
como puntuación de marketing para alterar temporalmente la puntuación de
marketing.
Seleccione No utilizar opciones avanzadas para inhabilitar las opciones
avanzadas. Esto no suprime ninguna expresión.
4. Escriba su Expresión.
Todas las funciones, variables y operadores disponibles se enumeran para
ayudarle a la hora de crear la expresión.
Puede pulsar Comprobar sintaxis para determinar si la expresión es válida.
Nota: Comprobar sintaxis utiliza el servidor de ejecución de Interactuar de la
prueba de ejecución para la validación. Su servidor de ejecución de prueba
debe estar en funcionamiento para que funcione la comprobación sintáctica.
5. Pulse Aceptar cuando termine de editar las opciones avanzadas para cerrar el
diálogo y guardar los cambios.
Expresiones de opción avanzada para reglas de tratamiento:
Puede escribir una expresión booleana para filtrar reglas de tratamiento o una
expresión para calcular una sustitución para la puntuación del usuario de
marketing. No obstante, tiene un número limitado de bloques de construcción de
expresiones.
Importante: Las macros personalizadas, los campos derivados y las variables de
usuario no están disponibles para las opciones avanzadas de reglas de tratamiento.
Dispone de los siguientes bloques de construcción.
v Macros de IBM Unica admitidas por Interactuar
v
v
v
v
v
Para obtener una lista de las macros de IBM Unica admitidas por Interactuar,
consulte la Guía del usuario de macros de IBM Unica .
atributos de oferta
variables de sesión
tablas de dimensiones
datos del perfil
puntuación de usuarios de marketing
Si define una expresión booleana para una puntuación de marketing, verdadero se
convierte en 1 y falso se convierte en 0. Si define una expresión numérica para una
expresión booleana, 0 es falso y todos los demás valores son verdaderos.
Capítulo 2. Entorno de diseño
45
A continuación se muestran varios ejemplos de expresiones para el filtrado de
reglas y el cálculo de la puntuación utilizando los diversos bloques de construcción
disponibles.
Considerar esta regla elegible si la expresión siguiente es verdadera
profileTable.accountType != ’Gold’ ||
profileTable.dimensionTable.accountBalance > 5000
Offer.Static.EffectiveDateFlag = 0
Offer.Dynamic.OfferColor = ’Blue’
EXTERNAL_CALLOUT(’GetPrimeRate’) <= 6.9
En este ejemplo, la llamada externa GetPrimeRate es un programa Java que va a un
sitio web y reúne los tipos de interés principales actuales.
Utilice la siguiente expresión como la puntuación de marketing
AVG(profileTable.dimensionTable.accountBalance)
MarketerScore + STDEV(profileTable.dimensionTable.accountBalance)
En el siguiente ejemplo, la puntuación del usuario de marketing considera el ciclo
de vida del cliente (que representa su probabilidad global de responder a las
ofertas y para la empresa el deseo de aplicar el marketing a este cliente), el hecho
predeterminado de que la empresa desea publicitar determinados tipos de
producto a este individuo en particular y el valor global que la empresa añadirá a
la cuenta del cliente si éste acepta la oferta.
Puntuación calculada del usuario de marketing =
[sLifeCycle] *
[wClassA] *
[(wShortTermVal * vShortTerm) + (wLongTermVal * vLongTerm)]
Atributos del cliente:
wShortTermVal = ponderación global del valor a corto plazo = 1
wLongTermVal = ponderación global del valor a largo plazo = 0,7
wClassA = ponderación del cliente de la clase de producto A = 1,2
sLifeCycle = puntuación del ciclo de vida del cliente = 1,5
1 - Integrado
1,5 - Establecido
0,2 - En riesgo
0 - Abandono
Atributos de la oferta:
vShortTerm = aumento del valor a corto plazo = 250
vLongTerm = aumento del valor a largo plazo = 150
Añadir atributos de oferta parametrizados a una regla de
tratamiento
Para cualquier regla de tratamiento o conjunto de reglas de tratamiento, puede
parametrizar los valores de algunos atributos de oferta en tiempo de ejecución de
acuerdo con los datos del perfil. Desde un cuadro de diálogo de la pestaña de
estrategia, puede crear correlaciones para parametrizar atributos de oferta con
constantes o expresiones. Después de que la estrategia ha sido desplegada
satisfactoriamente, las correlaciones que ha creado se utilizan en el entorno de
ejecución para alterar temporalmente los valores de atributo de las ofertas
devueltas.
En esta tarea se presupone que ya ha definido ofertas con atributos que puede
parametrizar desde la pestaña de estrategia, y que ya ha asignado una o más
ofertas a las reglas de tratamiento que está definiendo.
46
IBM Unica Interactuar:
Cuando se solicitan ofertas, el motor de ejecución de Interactuar procesa las
solicitudes de la forma habitual, pero antes de que las ofertas estén a punto de ser
devueltas, el motor de ejecución determina si cualquier atributo de esas ofertas se
debe parametrizar de acuerdo con las reglas de tratamiento de estrategia que sean
aplicables. Para las ofertas parametrizadas, el motor de ejecución recupera las
correlaciones de atributos apropiadas, las evalúa y devuelve los resultados como
valores de retorno.
Nota:
Si el motor de ejecución determina que un atributo de oferta está parametrizado de
acuerdo con el valor de regla de tratamiento y una función controlada por tablas
(tal como el cuadro de proceso de Interactuar en el diagrama de flujo de proceso
por lotes), el orden en el que se evalúan las correlaciones es primero lista blanca,
luego reglas de tratamiento de estrategia, después los resultados de la consulta
offerBySQL y finalmente, si los criterios anteriores no están disponibles, las ofertas
predeterminadas.
Puede crear, ver y editar valores de atributo de oferta parametrizado utilizando
uno de los dos métodos en la pestaña de estrategia.
1. Si no está editando una pestaña de estrategia de interacción, pulse la pestaña y
pulse el icono de la pestaña Editar estrategia de interacción para entrar en el
modo de edición. Cuando está en el modo de sólo visualización, puede ver,
pero no cambiar, valores de parametrización de atributos de oferta siguiendo
los pasos descritos aquí.
2. Seleccione una o más reglas de tratamiento para las que desee añadir valores
de parámetros de parametrización de atributos de oferta y realice uno de los
pasos siguientes:
), situado a
a. Pulse el icono de parametrización de atributos de oferta (
la derecha del control deslizante de puntuación y el icono de opciones
avanzadas, en una regla de tratamiento.
Nota:
Las columnas e iconos Habilitado, Puntuación de usuarios de marketing,
Opciones avanzadas y Atributos de oferta (Atributos de oferta
parametrizados) no están visibles cuando se muestra el panel Añadir reglas.
).
Para ver esas columnas cuando edita una regla, pulse el icono Cerrar (
b. Si está viendo la pestaña de estrategia en el modo de edición, seleccione el
nombre de una o más zonas elegibles, o uno o más segmentos elegibles y
pulse Editar reglas seleccionadas > Ofertas parametrizadas.
Se abrirá el panel Atributos de oferta parametrizados, cuya columna Nombre
de atributo muestra cada atributo, y la columna Valor de atributo muestra el
valor actual que se debe utilizar para ese atributo. Por omisión, se muestran los
valores predeterminados de los atributos. Pero puede alterar temporalmente
esos valores siguiendo los pasos descritos aquí.
3. En la columna Valor de atributo, pulse el valor visualizado actualmente.
4. Utilice el diálogo que aparece para especificar una constante literal para ese
atributo de oferta o para crear una expresión utilizando el creador de
expresiones proporcionado.
Todas las funciones, variables y operadores disponibles se enumeran para
ayudarle a la hora de crear la expresión.
Puede pulsar Comprobar sintaxis para determinar si la expresión es válida.
Capítulo 2. Entorno de diseño
47
Nota: Comprobar sintaxis utiliza el servidor de ejecución de Interactuar de la
prueba de ejecución para la validación. Su servidor de ejecución de prueba
debe estar en funcionamiento para que funcione la comprobación sintáctica.
5. Pulse Aceptar cuando termine de editar las opciones avanzadas para cerrar el
diálogo y guardar los cambios.
Habilitar e inhabilitar reglas de tratamiento
Puede habilitar e inhabilitar reglas de tratamiento sin suprimirlas. No puede
habilitar o inhabilitar reglas hasta que la pestaña de estrategia de interacción
termine de cargarse.
Puede abrir los menús contextuales pulsando en el segmento o la oferta.
Nota:
Las columnas e iconos Habilitado, Puntuación de usuarios de marketing,
Opciones avanzadas y Atributos de oferta (Atributos de oferta parametrizados) no
están visibles cuando se muestra el panel Añadir reglas. Para ver esas columnas
).
cuando edita una regla, pulse el icono Cerrar (
1. Abra la pestaña de estrategia de interacción que contenga las reglas de
tratamiento que desee modificar.
2. Pulse el icono Editar estrategia para entrar en el modo de edición.
3. Modifique las reglas de tratamiento utilizando cualquiera de los métodos
siguientes.
Acción
Procedimiento
Habilitar regla individual
Pulse el icono Habilitar regla hasta que la marca de
selección sea de color verde (y no con contraste
atenuado).
Habilitar todas las reglas que
contengan una oferta determinada
Pulse en una oferta y seleccione Habilitar todas las
reglas que afecten a esta oferta.
Habilitar todas las reglas que
Pulse en un segmento y seleccione Habilitar todas
contengan un segmento determinado las reglas de este segmento.
(celda)
Inhabilitar regla individual
Pulse el icono Habilitar regla hasta que vea una
marca de selección gris con contraste atenuado.
Inhabilitar todas las reglas que
contengan una oferta determinada
Pulse en una oferta y seleccione Inhabilitar todas
las reglas que afecten a esta oferta.
Habilitar todas las reglas que
Pulse en un segmento y seleccione Inhabilitar todas
contengan un segmento determinado las reglas de este segmento.
(celda)
4. Cuando termine de habilitar o inhabilitar reglas de tratamiento, pulse Guardar
para guardar los cambios y permanecer en el modo de edición, o pulse
Guardar y salir para guardar los cambios y volver al modo de sólo
visualización.
Suprimir reglas de tratamiento
Puede suprimir reglas de tratamiento que ya no necesite.
Puede abrir los menús contextuales pulsando en el segmento o la oferta.
48
IBM Unica Interactuar:
Suprimir todas las reglas de un segmento también elimina el segmento de la tabla
de reglas de tratamiento.
1. Abra la pestaña de estrategia de interacción que contenga las reglas de
tratamiento que desee modificar.
2. Pulse el icono Editar estrategia para entrar en el modo de edición.
3. Suprima las reglas de tratamiento utilizando cualquiera de los métodos
siguientes.
Acción
Procedimiento
Suprimir una única regla
Pulsar en una oferta y seleccionar Suprimir esta
regla.
Suprimir todas las reglas en las que
intervenga una oferta
Pulse en una oferta y seleccione Suprimir todas las
reglas que afecten a esta oferta.
Suprimir todas las reglas de un
segmento (celda)
Pulse en un segmento y seleccione Suprimir todas
las reglas de este segmento.
4. Cuando termine de suprimir reglas de tratamiento, pulse Guardar para guardar
los cambios y permanecer en el modo de edición, o pulse Guardar y salir para
guardar los cambios y volver al modo de sólo visualización.
Cómo desplegar la pestaña de estrategia de interacción
Cuando haya terminado de configurar la pestaña de estrategia de interacción, el
paso siguiente es marcar la pestaña de estrategia para el despliegue. Al marcar
pestaña de estrategia de interacción para despliegue, aparece una notificación en el
canal interactivo asociado con esta pestaña en que se dice que se puede desplegar
en un grupo de servidores de ejecución para pruebas o para producción.
Cuando se marca la pestaña de estrategia de interacción para despliegue, no se
puede editar la pestaña de estrategia. Si precisa realizar más cambios antes de
desplegar la pestaña de estrategia de interacción, puede cancelar la solicitud de
despliegue. Esto elimina la pestaña de estrategia en la lista de elementos
pendientes de despliegue, en cuyo momento puede modificarla según sea
necesario.
Cuando ya no se necesita una pestaña de estrategia de interacción, puede marcar
la anulación del despliegue. De este modo se añade la solicitud de retirada a la
cola de despliegue. La próxima vez que se desplieguen todos los cambios, la
pestaña de estrategia de interacción y todas las reglas de tratamiento se eliminarán
del servidor de ejecución.
Marcar una pestaña de estrategia de interacción para despliegue
Una vez que haya terminado de crear y modificar una estrategia de interacción
según sea necesario para un canal interactivo, estará preparado para marcarlo para
el despliegue.
1. Vea la página de resumen del canal de interacción asociado con la estrategia de
interacción que desea marcar para el despliegue.
2. En el área Estrategias asociadas de la página de resumen, pulse en la estrategia
de interacción que desea marcar para el despliegue.
Aparecerá la pestaña de la estrategia de interacción.
3. Pulse en el botón Marcar para despliegue.
Capítulo 2. Entorno de diseño
49
La estrategia de interacción está marcada para el despliegue. La estrategia de
interacción se añade a la lista de elementos que esperan ser desplegados en la
pestaña de resumen del canal interactivo.
Nota:
No puede editar una estrategia de interacción que está marcada para despliegue.
La próxima vez que despliegue el canal interactivo, se incluirán los cambios en
esta pestaña de estrategia de interacción.
Si tiene informes instalados y pulsa en Ver historial de despliegue en la parte
inferior de la tabla de resumen del canal interactivo podrá ver el informe Historial
de despliegue del canal interactivo para ver los resultados de los despliegues.
Cancelar una solicitud de despliegue
1. Visualice la pestaña de estrategia de interacción para la que desea cancelar el
despliegue.
2. Pulse Cancelar solicitud de despliegue.
La pestaña de estrategia de interacción ya no está marcada para el despliegue. La
pestaña de estrategia de interacción se elimina de la lista de elementos que esperan
ser desplegados en la pestaña de resumen del canal interactivo. Ahora puede
editar la pestaña de estrategia de interacción.
Si pulsa en Ver historial de despliegue, podrá ver el informe Historial de
despliegue del canal interactivo, siempre y cuando tenga informes instalados.
Marca una pestaña de estrategia de interacción para anular el
despliegue
Si ya no necesita los segmentos inteligentes creados por una pestaña de estrategia
de interacción, puede anular el despliegue de la pestaña de estrategia. Esto elimina
todas las referencias de la pestaña de estrategia del servidor de ejecución.
Esta opción sólo está disponible si ha desplegado anteriormente la pestaña de
estrategia de interacción.
1. Vea la pestaña de estrategia de interacción que desea marcar para anular el
despliegue.
2. Pulse en Marcar para anular despliegue.
La pestaña de estrategia de interacción está marcada para anular el despliegue. La
solicitud de eliminación de datos se añade a la lista de elementos que esperan ser
desplegados en la pestaña de resumen del canal interactivo. No puede editar una
pestaña de estrategia de interacción que esté marcada para anular el despliegue.
La próxima vez que despliegue el canal interactivo, se eliminarán todas las
referencias a esta pestaña de estrategia de interacción de los servidores de
ejecución.
Si pulsa en Ver historial de despliegue, podrá ver el informe Historial de
despliegue del canal interactivo, siempre y cuando tenga informes instalados.
50
IBM Unica Interactuar:
Referencia de la estrategia de interacción
La pestaña Estrategia de interacción utiliza los siguientes iconos.
Los iconos, de izquierda a derecha, se describen en la siguiente tabla.
Nombre de icono
Descripción
Editar estrategia
Pulse aquí para añadir nuevas reglas de tratamiento a esta
estrategia de interacción.
Editar propiedades
Pulse aquí para editar el nombre y la descripción de la
estrategia de interacción. No puede modificar el canal
interactivo.
Eliminar estrategia de
interacción
Pulse este icono para suprimir esta pestaña de estrategia de
interacción.
Añadir diagrama de flujo
Pulse este icono para añadir un nuevo diagrama de flujo
por lotes a esta campaña. Recuerde que para añadir los
diagramas de flujo interactivos debe crearlos en una sesión.
Añadir estrategia de
interacción
Pulse este icono para añadir una nueva estrategia de
interacción a esta campaña.
Copiar estrategia de
interacción
Pulse este icono (en modalidad de sólo visualización) para
crear una copia nueva de esta estrategia de interacción.
Cuando pulsa este icono, aparece un diálogo donde puede
especificar el destino para la copia.
(Opcional) Asignar celdas objetivo y de control
Puesto que la pestaña de estrategia de interacción forma parte de una campaña,
también puede sacar provecho de la hoja de cálculo de celda objetivo. La hoja de
cálculo de celda objetivo (TCS) es una característica del tipo de hoja de cálculo que
muestra todas las celdas de la campaña y sus detalles, incluso las ofertas
asignadas.
La TCS funciona un poco diferente con las estrategias de interacción que con los
diagramas de flujo por lotes. Puede utilizar tanto los enfoques descendentes como
ascendentes. Las celdas generadas por reglas de tratamiento en la pestaña de
estrategia de interacción se convierten en celdas inferiores en la TCS. Puede utilizar
el enfoque descendente de la misma manera que con diagramas de flujo por lotes.
Sin embargo, en este momento, la oferta de la celda de asignación de la pestaña de
estrategia de interacción no aparece en la TCS. Asimismo, no puede asignar una
oferta a una celda en la TCS para su uso en las reglas de tratamiento; debe utilizar
la pestaña de estrategia de interacción para asignar ofertas a celdas para las
interacciones en tiempo real.
No es necesario aprobar celdas que se utilizan en las estrategias de interacción en
una Marketing Operations TCS.
Las celdas de control funcionan de forma distinta en las interacciones en tiempo
real. Por ejemplo, en un sitio web, debe presentar siempre una "oferta", de lo
contrario, el diseño de página puede romperse. La oferta para una celda de control
Capítulo 2. Entorno de diseño
51
puede ser una simple imagen de marca en lugar de una tradicional oferta. Los
informes disponibles, si tiene informes instalados, no informan sobre las celdas de
control para interacciones en tiempo real.
Para obtener más información sobre la hoja de cálculo de celda objetivo, consulte
la Guía de usuario de Campaña.
Sustituir códigos de celda
Al crear una regla de tratamiento, Campaña correlaciona los segmentos con las
celdas. Si es necesario, puede sustituir el nombre de celda o código de celda.
1. Pulse en el segmento del que quiere editar el código de celda.
2. Seleccione Sustituir este nombre o código de celda.
Aparece el diálogo Sustituir nombre y código de celda.
3. Edite Nombre de celda objetivo.
4. Cambie el código de celda de la siguiente manera:
v Genere un nuevo código de celda utilizando el generador de códigos de
celda de Campaña y seleccionando Utilizar un código auto-generado o
especificado a mano precisamente para esta regla y pulsando Auto-generar.
v Especifique un código de celda seleccionando Utilizar un código
auto-generado o especificado a mano precisamente para esta regla y
especificando un nuevo Código de celda objetivo.
v Seleccione un código de celda creado en la hoja de cálculo de control objetivo
(TCS por sus siglas en inglés) con el método descendente seleccionando
Seleccionar o escribir un código de celda objetivo creado previamente y
seleccionando el código de la lista.
La lista filtra en función de lo que especifique. Por ejemplo, si especifica ABC,
la lista muestra únicamente los códigos de celda que empiezan por "ABC".
5. Pulse en Guardar y volver para cerrar el diálogo Sustituir nombre y código de
celda o pulse Guardar y editar siguiente para editar el nombre y el código de
celda del siguiente segmento.
Desplegar la configuración de Interactuar
Puesto que ha configurado Interactuar, ha tenido que marcar la pestaña de
estrategia de interacción y todos los diagramas de flujo interactivos para
despliegue. Después de completar toda la configuración para su implementación
de Interactuar en el entorno de diseño, podrá desplegar la configuración en un
servidor de ejecución.
Consulte Capítulo 5, “Descripción del despliegue en servidores de ejecución”, en la
página 75 para obtener detalles sobre el despliegue de canales interactivos.
52
IBM Unica Interactuar:
Capítulo 3. Acerca de los diagramas de flujo interactivos
Los diagramas de flujo interactivos son similares a los diagramas de flujo por lotes
de Campaña si se utilizan para crear segmentos estratégicos.
Utilice los diagramas de flujo por lotes de Campaña para realizar una serie de
acciones en sus datos para ejecutar las campañas. Los diagramas de flujo se
componen de procesos que puede configurar para determinar los datos reales
necesarios para su campaña. Al utilizar diagramas de flujo por lotes en sesiones,
puede crear construcciones de datos persistentes, como por ejemplo segmentos
estratégicos, que están disponibles globalmente para todas las campañas. Un
segmento estratégico es una lista de ID creados en una sesión y a disposición de
todas las campañas. Un segmento estratégico no difiere de los otros segmentos
(como los creados por un proceso Segmentar), salvo que está disponible
globalmente, para utilizarlo en cualquier campaña.
Los diagramas de flujo interactivos cumplen un objetivo similar para asignar
visitantes a sus puntos de encuentro dentro de segmentos. Cada diagrama de flujo
interactivo consta de procesos que se pueden configurar para asignar visitantes a
segmentos. Los diagramas de flujo interactivos también crean segmentos
disponibles globalmente para cualquier estrategia de interacción del canal
interactivo correspondiente en cualquier campaña. Sin embargo, los segmentos
creados por diagramas de flujo interactivos son diferentes de los creados en
diagramas de flujo por lotes. Los segmentos creados por diagramas de flujo por
lotes son una lista de ID. Los segmentos creados por diagramas de flujo
interactivos, llamados segmentos inteligentes, son la definición de los clientes que
deben estar en el segmento.
Los diagramas de flujo interactivos se han diseñado para ejecutarse en tiempo real
y con un visitante cada vez. Después de desplegar el diagrama de flujo interactivo
en un servidor de ejecución, se crea una instancia de cada diagrama de flujo para
cada visitante activo en su punto de encuentro. Cada visitante se ejecuta a través
de los diagramas de flujo interactivos que se asignarán a segmentos inteligentes en
tiempo real. Puede configurar diagramas de flujo interactivos para hacer referencia
a los datos del origen de datos de producción y a los datos recopilados en tiempo
real del punto de encuentro.
Los diagramas de flujo interactivos pueden tener un nivel de audiencia por
diagrama de flujo. Sin embargo, puede tener muchos diagramas de flujo
interactivos por nivel de audiencia.
Al diseñar los diagramas interactivos, es necesario recordar que el rendimiento del
diagrama de flujo interactivo es diferente del del diagrama de flujo por lotes. Estos
diagramas de flujo se ejecutarán en tiempo real. Si el anuncio perfecto que quiere
cargar en su sitio web tarda demasiado, es posible que el cliente cambie de sitio. Al
diseñar diagramas de flujo, tiene que trabajar conjuntamente con el administrador
de su punto de encuentro, sopesando sus requisitos de segmentación con sus
requisitos de rendimiento de su punto de encuentro. Algunas consideraciones de
diseño que debe discutir con su administrador del punto de encuentro incluyen el
número de diagramas de flujo interactivos a ejecutarse por nivel de audiencia y el
número de veces que precisa una búsqueda en la base de datos.
© Copyright IBM Corp. 2001, 2012
53
Puesto que los diagramas de flujo interactivos se ejecutan en el servidor de
ejecución y no en el entorno de diseño, no puede ejecutar un flujo interactivo en
Campaña. Sin embargo, puede realizar una ejecución de test del diagrama de flujo
interactivo en Campaña.
Construir diagramas de flujo interactivos
Los diagramas de flujo interactivos comunes se inician con un proceso Interacción,
pasan por procesos de manipulación de datos y finalizan con un proceso
PopulateSeg. Los procesos de manipulación de datos Decisión, Selección y
Muestreo le permiten crear segmentos detallados. Los procesos Decisión y
Muestreo le permiten crear una lógica de ramificación, mientras que el proceso
Selección se puede utilizar para enriquecer los datos que se van a utilizar para la
toma de decisiones y la segmentación. El proceso Instantánea permite persistir los
datos del perfil, los datos de sesión o los datos calculados en tiempo real en una
base de datos.
Todos los diagramas de flujo interactivo deben empezar con el proceso Interacción.
El proceso Interacción también define el número de registros de audiencia que se
procesan durante una ejecución de prueba del diagrama de flujo.
El proceso Decisión permite dividir la entrada en dos celdas distintas creando
ramas basadas en las expresiones de condición.
Después de separar la entrada en celdas del diagrama de flujo, utilice el proceso
PopulateSeg para designar los miembros de las celdas como miembros de
segmentos inteligentes.
Puede utilizar el proceso Selección para acceder a las consultas avanzadas para
incrementar la selección del visitante. El proceso Selección le otorga acceso a las
variables de usuario, los campos derivados, las macros personalizadas y las
referencias web. También puede incluir los datos de las tablas de dimensiones
disponibles en el origen de datos.
El proceso Muestreo le proporciona una selección limitada de las configuraciones
de muestreo disponibles en un diagrama de flujo por lotes. Al igual que con los
diagramas de flujo por lotes, utilice el proceso Muestreo para crear una o más
celdas para distintos tratamientos, grupos de control o un subconjunto de datos
para el modelado.
Utilice el proceso Instantánea para grabar datos en una tabla en su origen de datos.
Por ejemplo, si utiliza un proceso Selección para acceder a los datos en tiempo real
mediante referencias web y macros personalizadas, utilice el proceso Instantánea
para añadir esos datos a su perfil de cliente.
Crear diagramas de flujo interactivos
Importante: Al crear diagramas de flujo interactivos, recuerde que debe definir el
nivel de audiencia para el diagrama. No puede cambiar el nivel de audiencia del
diagrama de flujo después de crearlo.
1. Abra la pestaña Resumen de la sesión a la que desea añadir un diagrama de
flujo interactivo.
2. Pulse en el icono Añadir un diagrama de flujo.
Aparece la página Nuevo diagrama de flujo.
54
IBM Unica Interactuar:
3. Escriba un nombre y una descripción para el diagrama de flujo.
4. Seleccione el tipo de diagrama de flujo en Diagrama de flujo interactivo.
Cuando selecciona Diagrama de flujo interactivo, aparecen valores de
configuración para diagramas de flujo interactivos.
5. Seleccione el Canal interactivo para este diagrama de flujo interactivo.
6. Seleccione el Nivel de audiencia para este diagrama de flujo.
7. Pulse en Guardar y editar diagrama de flujo.
La página Editar diagrama de flujo interactivo muestra la paleta de procesos y
un espacio de trabajo de diagrama de flujo en blanco.
Ahora puede editar el diagrama de flujo interactivo.
Diagramas de flujo interactivos y orígenes de datos
De igual modo que los diagramas de flujo por lotes, puede utilizar los diagramas
de flujo interactivos para definir los segmentos a los que pertenecen los miembros
de la audiencia, en función de las características de los datos asociados a ellos. Sin
embargo, los datos que utiliza en un diagrama de flujo interactivo son diferentes
de los datos que se utilizan en los diagramas de flujo por lotes.
Los diagramas de flujo por lotes utilizan datos disponibles en bases de datos. Los
diagramas de flujo interactivo también utilizan datos del perfil persistentes de una
base de datos, pero también pueden utilizar datos de sesión en tiempo real. Los
datos de sesión en tiempo real pueden incluir cualquier cosa que pueda extraer de
su punto de encuentro. Puede incluir el tiempo que se ha retenido a un
interlocutor, realizar el seguimiento del sitio web desde el que ha entrado el
visitante, determinar el clima en la ubicación de visitante, etc. Los datos del perfil
persistentes proceden de tablas de bases de datos, similares a los diagramas de
flujo por lotes. Estos diagramas pueden incluir todos los datos tradicionales de que
disponga de sus visitantes, el nombre, el número de cuenta, la dirección, etc.
Durante el tiempo de diseño, sólo tiene acceso a los datos de perfil
persistentes.Campaña no está conectado a un punto de encuentro y, por este
motivo, no puede recopilar datos de sesión en tiempo real. Para crear diagramas
de flujo interactivos que hagan referencia a datos de sesión en tiempo real y para
ejecutar pruebas de diagramas de flujo interactivos, deberá disponer de datos de
sesión en tiempo real en una tabla de perfil de ejecución de prueba.
La tabla del perfil de la ejecución de prueba
La tabla del perfil de la ejecución de prueba debe contener como mínimo una lista
de los ID apropiados para el nivel de audiencia del diagrama de flujo. Por ejemplo,
si el nivel de audiencia de un diagrama de flujo es Unidad familiar, la tabla
referenciada por el proceso Interacción debe contener como mínimo una lista de ID
de unidades familiares. Tiene una tabla de perfil de ejecución de prueba para cada
nivel de audiencia. Estas tablas se correlacionan para cada canal interactivo.
La tabla del perfil de ejecución de prueba también incluye una columna para cada
parte de los datos de sesión en tiempo real que puede utilizar en la lógica de
segmentación. Por ejemplo, si el diseñador de puntos de encuentro recopila el
nombre de la página web de donde procede el visitante y lo almacena con el
nombre EnlaceDe, habrá una columna denominada EnlaceDe en la tabla del perfil
de la ejecución de prueba.
Capítulo 3. Acerca de los diagramas de flujo interactivos
55
La tabla de perfil de ejecución de prueba también puede incluir otros datos. Sin
embargo, si está haciendo referencia a todos los datos del perfil persistentes en las
tablas de dimensiones, no será necesario incluir copias de los datos del perfil
persistentes en la tabla del perfil.
La persona que diseña diagramas de flujo interactivos, la persona que diseña y
codifica la integración con el punto de encuentro y el administrador de Interactuar
deben trabajar conjuntamente para diseñar la tabla del perfil de la ejecución de
prueba. El diseñador del punto de encuentro debe proporcionar una lista de los
datos de sesión en tiempo real disponibles. El diseñador del diagrama de flujo
debe proporcionar una lista con los datos necesarios para la segmentación y una
lista con los datos de muestra recomendados para probar la lógica de
segmentación. El administrador de Interactuar debe proporcionar una lista de
todas las optimizaciones y los valores de configuración que pueden afectar al
diseño del diagrama de flujo. Por ejemplo, si está intentando mejorar el
rendimiento limitando el número de veces que accede a la base de datos, juntos
deberán determinar qué datos se encuentran en la tabla del perfil y cuáles en las
tablas de dimensiones.
Tablas de dimensiones
Puede correlacionar tablas de dimensiones para diagramas interactivos, sin
embargo, debe correlacionar las tablas en el canal interactivo, no dentro de la
correlación de tabla Campaña disponible en Configuración de campaña. Estas
tablas de dimensión deben tener una columna que se correlacione con la tabla de
perfil. Puede correlacionar una tabla de dimensiones con otra tabla de
dimensiones. Una tabla de dimensiones correlacionada con otra tabla de
dimensiones debe tener una columna que se correlacione con el resto de tablas de
dimensiones. Quizá sea necesario que las tablas de dimensiones se correlacionen
con la tabla de perfil. Por ejemplo, una tabla de dimensiones debe compartir una
columna con la tabla de dimensiones B, la tabla de dimensiones B debe compartir
una columna con la tabla de dimensiones C y la tabla de dimensiones C debe
compartir una columna con la tabla de perfil.
Puede tener muchas tablas de dimensiones, sin embargo, todas deben existir en el
mismo origen de datos. Todas las tablas de dimensiones debe estar correlacionadas
en el canal interactivo antes de empezar a trabajar en un diagrama de flujo
interactivo. No puede correlacionar tablas para recuperar datos dentro de un
diagrama de flujo interactivo. (Puede correlacionar una tabla general para utilizarla
con un proceso Instantánea.)
Aunque puede tener muchas tablas de dimensiones, trabaje con su administrador
del punto de encuentro para confirmar que se cumplan los requisitos de
rendimiento.
Configurar diagramas de flujo interactivos
En general, los diagramas de flujo interactivos se configuran de la misma forma
que los diagramas de flujo por lotes. Si tiene en cuenta la diferencia de los
conceptos detrás de diagramas de flujo interactivos y de los diagramas de flujo por
lotes, puede añadir y editar los procesos en un diagrama de flujo interactivo de la
misma forma que lo hace en un diagrama de flujo por lotes. A menos que se
indique una excepción aquí, para obtener detalles sobre la creación general de
diagrama de flujo, como añadir procesos, cambiar el nombre de los procesos, etc.,
consulte la Guía del usuario de Campaña.
v Recuerde que no puede cambiar el nivel de audiencia en un diagrama de flujo
interactivo.
56
IBM Unica Interactuar:
v Si puede o no suprimir un diagrama de flujo interactivo depende de su estado
de despliegue.
v Si accede al diálogo Correlaciones de tabla, al pulsar Cargar sólo se cargarán
tablas generales.
Debe realizar toda la correlación de tablas para un diagrama de flujo interactivo
en el canal interactivo asociado con el diagrama de flujo.
v En los diagramas de flujo interactivos no se utilizan catálogos de tablas
almacenados.
Consultas y Interactuar
Varios procesos de los diagramas de flujo interactivos y opciones avanzadas en las
reglas de tratamiento permiten crear consultas para seleccionar datos del origen de
datos. En general son las mismas consultas que Campaña. Puede utilizar
cualquiera de los siguientes métodos para crear una consulta en diagramas de flujo
interactivos u opciones avanzadas de reglas de tratamiento.
v Punto & Pulsar
v Generador de texto
v Macros
Para obtener más información sobre estos métodos, consulte la Guía del usuario de
Campaña.
Los diagramas de flujo interactivos y las opciones avanzadas de reglas de
tratamiento no admiten SQL sin formato.
Las secciones siguientes describen las diferencias en las opciones disponibles en
diagramas de flujo interactivos y opciones avanzadas en las reglas de tratamiento.
Acerca de los tipos de datos y los objetos almacenados
Al igual que Campaña, Interactuar da soporte a varios tipos de datos para objetos
almacenados. Las variables de usuario, los campos derivados y las macros pueden
utilizar los tipos de datos Número, Serie y Fecha. Las constantes de fecha se
interpretan utilizando los valores de formato de fecha de Campaña.
Interactuar también da soporte al tipo de datos Vector. Los vectores son similares a
las matrices, excepto que el número de elementos es variable. Todos los operadores
disponibles para Interactuar pueden tener un vector para al menos uno de sus
argumentos.
Si tenemos la siguiente fórmula:
v X [operación] Y = Z donde X, Y y Z son vectores
v Sx, Sy, Sz equivalen al tamaño de cada vector
v Dx, Dy, Dz son los tipos de datos de cada vector y X y Y deben contener los
mismos tipos de datos.
Entonces se cumple lo siguiente:
v Sz = Sx * Sy
v Dx = Dy = Dz
Coja los dos exámenes siguientes.
Capítulo 3. Acerca de los diagramas de flujo interactivos
57
En la siguiente tabla se muestra cómo Interactuar evalúa las expresiones
IF((X+Y)==10) y IF(NOT((X+Y)==10)) donde X={1,2,3} y Y={9,10,11}.
X
Y
X+Y
(X+Y)==10?
NOT((X+Y)==10)?
1
9
10
Verdadero
Falso
1
10
11
Falso
Verdadero
1
11
12
Falso
Verdadero
2
9
11
Falso
Verdadero
2
10
12
Falso
Verdadero
2
11
13
Falso
Verdadero
3
9
12
Falso
Verdadero
3
10
13
Falso
Verdadero
3
11
14
Falso
Verdadero
Puesto que la ecuación debe evaluar si es verdadero o falso, y al menos una de las
operaciones es verdadera, el resultado de ambas expresiones IF((X+Y)==10) y
IF(NOT((X+Y)==10)) es verdadera.
Campos derivados, variables de usuario, macros y Interactuar
Aunque puede crear expresiones en diagramas de flujo interactivos y opciones
avanzadas para las reglas de tratamiento, todos los bloques de construcción no
estarán disponibles en ambos editores de consulta. La siguiente tabla describe el
bloque de construcción de consultas, si está disponible en diagramas de flujo
interactivos u opciones avanzadas, y las notas especiales.
Salvo que se indique lo contrario, consulte la Guía del usuario de Campaña para
obtener más información sobre las construcciones de consultas.
Disponible
en el
diagrama de
flujo
interactivo
Disponible
en las
opciones
avanzadas
Campos
derivados
Sí
No
Puede utilizar campos derivados, campos
derivados persistentes, campos derivados
almacenados y las variables de usuario en
diagramas de flujo interactivos con los
procesos Decisión, Selección e Instantánea.
Los campos derivados pueden incluir
constantes, variables de usuario, otros
campos derivados y macros. Si está creando
un campo derivado en un diagrama de
flujo interactivo que quiere que esté
disponible como par nombre-valor en la
API de Interactuar, deberá añadir al
nombre el prefijo definido en la propiedad
de configuración VarSesión, por ejemplo,
VarSesión.NombreCampoDerivado.
Variables de
usuario
Sí
No
Las variables de usuario solo pueden
incluir valores numéricos o series. Los
diagramas de flujo interactivos no admiten
el tipo de dato Ninguno.
Objeto
58
IBM Unica Interactuar:
Notas
Objeto
Macros de
IBM Unica
Disponible
en el
diagrama de
flujo
interactivo
Disponible
en las
opciones
avanzadas
Sí
Sí
Notas
Existe una lista de selección de macros de
IBM Unica que se pueden utilizar en
diagramas de flujo interactivos y en
opciones avanzadas para las reglas de
tratamiento. El entorno de diseño enumera
las macros de IBM Unica disponibles en el
editor de consultas. Para obtener detalles
sobre el uso de macros, consulte la Guía del
usuario de macros de IBM Unica .
Nota: NUMBER, IS e IN se comportan de
forma distinta en los diagramas de flujo
interactivos y en las opciones avanzadas de
Campaña.
EXTERNALCALLOUT solo está disponible
para diagramas de flujo interactivos. Esta
función permite realizar llamadas
sincrónicas a servicios externos.
Macros
Sí
personalizadas
No
Uso de EXTERNALCALLOUT
EXTERNALCALLOUT es una función que puede utilizar cuando trabaja con macros
personalizadas en los procesos Decisión, Selección e Instantánea en diagramas de
flujo interactivos.EXTERNALCALLOUT le permite realizar una llama sincrónica a un
servicio externo, por ejemplo, para solicitar la puntuación de crédito para un nivel
de audiencia en particular.
Para utilizar llamadas externas, debe escribir el servicio externo en Java utilizando
la interfaz IAffiniumExternalCallout. Para obtener más detalles sobre
IAffiniumExternalCallout, consulte la Guía del administrador de Interactuar.
Acerca del proceso Interacción
Todos los diagramas de flujo interactivos deben empezar con el proceso
Interacción. El proceso Interacción cumple dos objetivos:
v Iniciar un diagrama de flujo interactivo.
v Definir el tamaño de la muestra del perfil de prueba que utiliza Interactuar al
realizar una ejecución de prueba de los diagramas de flujo interactivos.
Acerca del proceso Decisión
El proceso Decisión es el motor del diagrama de flujo interactivo. El proceso
Decisión divide las celdas que pasan por el proceso en nuevas celdas en función de
unos criterios configurables. Cada celda nueva crea una rama, como un árbol de
decisiones.
Un diagrama de flujo interactivo puede contener tantos procesos Decisión como
sean necesarios. Por ejemplo, el primer proceso Decisión en un diagrama de flujo
interactivo puede crear las celdas ValorAlto, ValorMedio y ValorBajo. Podrá tener
Capítulo 3. Acerca de los diagramas de flujo interactivos
59
tres proceso Decisión más, uno para cada uno de los primeros segmentos
dividiéndolos en segmentos más refinados como CompradorFrecuente, Comprador
y CompradorOcasional.
Cuando se ejecuta un diagrama de flujo en el servidor de ejecución, sólo pasa un
cliente cada vez por el diagrama de flujo. Si una rama está vacía, el entorno de
ejecución no procesa dicha rama ni sus ramas hijo.
El proceso Decisión solo puede realizar entradas desde un proceso que crea celdas
como es el caso de los procesos Interacción, Decisión, Muestreo o Selección.
La configuración del proceso Decisión tiene dos etapas. Primero debe seleccionar
las celdas de entradas y después configurar las ramas.
Configurar el proceso Decisión
1. En un diagrama de flujo interactivo en el modo Editar, añada el proceso
Decisión en el espacio de trabajo de diagrama de flujo.
2. Realice una entrada en el proceso Decisión conectándolo con uno o más
procesos de manipulación de datos.
Los procesos de manipulación de datos pueden ser Decisión, Muestreo o
Selección.
3. Pulse dos veces sobre el proceso Decisión.
Aparece la ventana Configuración del proceso que muestra la pestaña Decisión.
4. Seleccione una celda de origen de la lista desplegable Entrada.
5. Seleccione Crear ramas que se excluyan mutuamente si desea que los
segmentos creados se excluyan mutuamente.
Si desea que una rama contenga todos los demás ID de cliente, debe seleccionar
Crear ramas que se excluyan mutuamente.
6. Configure las ramas.
7. (Opcional) Pulse la pestaña General para asignar un nombre y las notas al
proceso.
El nombre aparece en el proceso en el diagrama de flujo. Las notas aparecen
cuando pasa el ratón por encima del proceso en el diagrama de flujo.
8. Pulse Aceptar.
El proceso se configura y aparece habilitado en el diagrama de flujo.
Configurar ramas del proceso Decisión
1. En el proceso Decisión en la pestaña Decisión, realice una de las acciones
siguientes:
v Seleccione una rama y pulse Editar para editar la condición de la rama.
v Pulse Añadir rama para crear una nueva rama.
v Seleccione una rama y pulse Suprimir para suprimir una rama.
2. En la ventana Editar o añadir una rama, especifique un Nombre de rama.
3. Si no desea crear una consulta, o para seleccionar todos los demás clientes, elija
Seleccionar todos los ID de cliente.
Seleccionar todos los ID de cliente es útil si este proceso Decisión se realiza
después de varios procesos de manipulación de datos y los ID de cliente ya se
han filtrado en procesos anteriores.
60
IBM Unica Interactuar:
Nota: Para seleccionar todos los demás clientes, debe seleccionar Ramas que se
excluyen mutuamente en el diálogo Configuración del proceso Decisión. Si no
selecciona Ramas que se excluyen mutuamente, esta rama seleccionará todos
los ID de cliente conectados con el proceso Decisión.
La opción Seleccionar ID de cliente con está marcada de forma
predeterminada y el editor de consultas está activo.
4. Seleccione una tabla de la lista desplegable Seleccionar en función de.
5. Cree una condición para la rama que utiliza consultas.
6. Pulse Aceptar.
La ventana Añadir o editar una rama se cierra y vuelve a la pestaña Decisión del
proceso Decisión. Puede continuar configurando ramas o finalizar la configuración
del proceso Decisión.
Acerca del proceso PopulateSeg
El proceso PopulateSeg realiza una función similar al proceso CreateSeg en los
diagramas de flujo por lotes. El proceso PopulateSeg toma las celdas de entrada y
las convierte en segmentos inteligentes. Estos segmentos que crea con el proceso
PopulateSeg son los segmentos inteligentes que utiliza en las reglas de tratamiento.
El proceso PopulateSeg es un nodo terminal de los diagramas de flujo interactivos.
Recuerde que sólo se pueden utilizar segmentos inteligentes en las estrategias de
interacción y que las estrategias de interacción sólo pueden utilizar segmentos
inteligentes. No puede utilizar segmentos estratégicos en estrategias de interacción.
Crear segmentos inteligentes
1. En un diagrama de flujo interactivo en el modo Editar, añada el proceso
PopulateSeg en el espacio de trabajo de diagrama de flujo.
2. Realice una entrada en el proceso PopulateSeg conectándolo con uno o más
procesos de manipulación de datos.
Los procesos de manipulación de datos pueden ser Decisión, Muestreo o
Selección.
3. Haga una doble pulsación en el proceso PopulateSeg.
Aparece la ventana Configuración del proceso que muestra la pestaña Definir
segmentos.
4. Seleccione una o más celdas de origen de la lista desplegable Entrada.
5. En el área Segmentos del resultado, seleccione una celda de entrada y un
Nombre de segmento.
Si desea crear un nuevo segmento, seleccione Nuevo segmento y complete el
diálogo Nuevo segmento inteligente. Escriba un Nombre y una Descripción y
seleccione la carpeta de segmentos bajo la que desea crear el segmento. Puede
organizar sus segmentos inteligentes de igual modo que los segmentos
estratégicos.
6. (Opcional) Pulse la pestaña General para asignar un nombre y las notas al
proceso.
El nombre aparece en el proceso en el diagrama de flujo. Las notas aparecen
cuando pasa el ratón por encima del proceso en el diagrama de flujo.
7. Pulse Aceptar.
El proceso se configura y aparece habilitado en el diagrama de flujo.
Capítulo 3. Acerca de los diagramas de flujo interactivos
61
Acerca del proceso Muestreo en diagramas de flujo interactivos
El proceso Muestreo en los diagramas de flujo interactivos cumple el mismo
objetivo que los procesos Muestreo en los diagramas de flujo por lotes, es decir,
crear una o más celdas para distintos tratamientos, grupos de control o un
subconjunto de datos para el modelado. Sin embargo, el proceso Muestreo del
diagrama de flujo interactivo contiene sólo un subconjunto de las características en
el proceso Muestreo en diagramas de flujo por lotes. Se eliminan las opciones
Calculadora del tamaño de la muestra y Celda máxima. Los procesos Muestreo del
diagrama de flujo interactivo también disponen de un nuevo método para
seleccionar la muestra: la función hash determinista.
En un diagrama de flujo por lotes, el proceso Muestreo selecciona aleatoriamente
un número de cliente para la celda de muestra. Sin embargo, en un diagrama de
flujo interactivo, durante el tiempo de ejecución, el proceso Muestreo funciona con
un solo cliente cada vez. Al definir el % para una muestra, define la probabilidad
de que un visitante se vuelva miembro de dicha celda.
Al definir celdas de muestra, debería crear al menos dos. Defina un % para una
muestra y seleccione Todas las restantes para la otra. Si no lo hace, obtendrá
resultados indefinidos. Por ejemplo, si crea solo una muestra del 30%, el 70%
restante de los visitantes no se asignará a ninguna celda.
Debe conectar el proceso Muestreo con un proceso PopulateSeg para finalizar la
creación de un segmento inteligente que utilizará para el muestreo.
La Función hash determinista asigna aleatoriamente visitantes a muestras. Sin
embargo, si el mismo visitante pasa a través del diagrama de flujo interactivo más
de una vez, el visitante se colocará en la misma celda. Si es conveniente, para
asegurarse de que los visitantes son elegibles para un muestreo diferente después
de un periodo de haberlo colocado en la misma celda, debe configurar una hora de
restablecimiento y periodicidad para la función hash determinista.
Si está creando un diagrama de flujo que copia la funcionalidad de otro diagrama,
puede asegurarse de que el proceso Muestreo utiliza la misma función hash
determinista que el diagrama de flujo interactivo original utilizando el campo
Semilla hash. Para colocar a los visitantes en el mismo grupo de muestreo, utilice
el mismo número de celdas, semilla hash, fecha de primer restablecimiento y
período de restablecimiento en ambos procesos Muestreo. Interactuar utiliza el
valor de la semilla de entrada hash y la fecha de restablecimiento para determinar
en qué celda se va a colocar al visitante.
Configurar el proceso Muestreo
1. En un diagrama de flujo interactivo en el modo Editar, añada el proceso
Muestreo en el espacio de trabajo de diagrama de flujo.
2. Realice una entrada en el proceso Muestreo conectándolo con uno o más
procesos de manipulación de datos.
Los procesos de manipulación de datos pueden ser Decisión, Muestreo o
Selección. También puede conectar el proceso Muestreo con un proceso
Interacción.
3. Pulse dos veces sobre el proceso Muestreo.
4. Seleccione una o más celdas de origen de la lista desplegable Entrada.
Todas las celdas de salida de cualquier proceso conectado al proceso Muestreo
se enumeran en la lista desplegable. Para utilizar más de una celda de origen,
62
IBM Unica Interactuar:
seleccione la opción Múltiples celdas. Si hay más de una celda de origen
seleccionada, se realizará el mismo muestreo en cada celda de origen.
5. Determine el número de muestras que quiere crear para cada una de las
celdas de entrada y especifique el número en el campo Número de celdas de
muestra o de salida.
De forma predeterminada, se crean 3 muestras para cada celda de entrada,
con los nombres predeterminados "Muestra1", "Muestra2" y "Muestra3".
6. Seleccione cada muestra bajo la columna Nombre de salida y haga lo
siguiente:
La sección Editar celda de salida está habilitada.
a. Coloque el cursor en el recuadro de texto Nombre de celda y escriba para
modificar el nombre de la muestra.
Puede utilizar cualquier combinación de letras, números y espacios. No
utilice puntos (.) ni barras (/ o \).
b. Especifique la probabilidad de que un visitante esté asignado a la muestra
en el campo % o seleccione el recuadro de selección Todos los restantes.
El % debe ser inferior a 100,00.
7. (Opcional) Cambie la Semilla hash bajo Función hash determinista.
Debe cambiar la semilla hash sólo si desea que este proceso Muestreo asigne
los visitantes a las celdas de la misma manera que otro proceso Muestreo. La
semilla hash tiene que ser un valor alfanumérico.
8. (Opcional) Especifique la Fecha del primer restablecimiento bajo Función
hash determinista.
Pulse el botón de puntos suspensivos
fecha.
de un calendario para seleccionar la
9. (Opcional) Especifique el número de días entre restablecimientos.
10. (Opcional) Pulse la pestaña General para asignar un nombre y las notas al
proceso.
El nombre aparece en el proceso en el diagrama de flujo. Las notas aparecen
cuando pasa el ratón por encima del proceso en el diagrama de flujo.
11. Pulse Aceptar.
El proceso se configura y aparece habilitado en el diagrama de flujo.
Debe conectar el proceso Muestreo con un proceso PopulateSeg para finalizar la
creación de un segmento inteligente que utilizará para el muestreo.
Acerca del proceso Selección en diagramas de flujo interactivos
El proceso Selección en diagramas de flujo interactivos cumple el mismo objetivo
que los procesos Selección en diagramas de flujo por lotes, es decir, especificar los
datos del cliente que quiere utilizar en el diagrama de flujo interactivo. El proceso
Selección del diagrama de flujo interactivo contiene un subconjunto del proceso
Selección del diagrama de flujo por lotes, que solo contiene las pestañas Origen y
General.
Puede utilizar el proceso Selección para seleccionar datos de su origen de datos
para incrementar la tabla del perfil que ha referenciado en el proceso Interacción.
También puede acceder a las variables de usuario, campos derivados y macros.
Recuerde que los diagramas de flujo interactivos se limitan a un nivel de
audiencia. Sin embargo, puede utilizar el proceso Selección para referenciar los
Capítulo 3. Acerca de los diagramas de flujo interactivos
63
datos en una tabla de dimensiones en un nivel de audiencia distinto. Por ejemplo,
puede referenciar la tabla con los datos de la transacción de la unidad familiar con
el nivel de audiencia del cliente para clasificar la información en los datos de la
unidad familiar.
Configurar el proceso Selección
1. En un diagrama de flujo interactivo en el modo Editar, añada el proceso
Selección en el espacio de trabajo de diagrama de flujo.
2. Realice una entrada en el proceso Selección conectándolo con uno o más
procesos de manipulación de datos.
Los procesos de manipulación de datos pueden ser Decisión, Interacción,
Muestreo o Selección.
3. Pulse dos veces sobre el proceso Selección.
4. Seleccione una o más celdas de origen de la lista desplegable Entrada.
Todas las celdas de salida de cualquier proceso conectado al proceso Selección
se enumeran en la lista desplegable. Para utilizar más de una celda de origen,
seleccione la opción Múltiples celdas. Si hay más de una celda de origen
seleccionada, se realizarán las misma acciones de selección en cada celda de
origen.
5. Determine si desea seleccionar todas las filas del origen de datos o si desea
filtrar las filas basándose en los criterios especificados. Seleccione una de las
siguientes opciones.
a. Seleccionar todos los ID para incluir todas las filas de datos del origen de
datos en la lista desplegable de entrada.
b. Seleccionar IDs con para crear una consulta para seleccionar sólo
determinados IDs según los criterios definidos.
6. Si utiliza la opción Seleccionar IDs con para seleccionar únicamente
determinados IDs según los criterios especificados, cree una consulta.
7. (Opcional) Pulse la pestaña General para añadir
proceso o para configurar el nombre de la celda
celda.
El nombre aparece en el proceso en el diagrama
cuando pasa el ratón por encima del proceso en
8. Pulse Aceptar.
un nombre y las notas al
de salida o del código de la
de flujo. Las notas aparecen
el diagrama de flujo.
El proceso se configura y aparece habilitado en el diagrama de flujo.
Acerca del proceso Instantánea en diagramas de flujo interactivos
El proceso Instantánea en diagramas de flujo interactivos cumple el mismo objetivo
que los procesos Instantánea en diagramas de flujo por lotes, es decir, capturar una
lista de IDs y datos asociados y exportarlos a una tabla. El proceso Instantánea del
diagrama de flujo interactivo contiene un subconjunto del proceso Instantánea del
diagrama de flujo por lotes. Solo puede guardar en una tabla. También puede
clasificar o saltarse las entradas duplicadas en la tabla, sin embargo, puesto que los
diagramas de flujo interactivos solamente tratan un registro cada vez, estas
características no son necesarias.
Formatos de instantánea y de datos
Al guardar una tabla existente del proceso Instantánea, Interactuar guarda los
datos tal como se describe en la siguiente tabla.
64
IBM Unica Interactuar:
De
a Texto (serie)
a Número
(doble)
Texto (serie)
Valor original
Doble
a Fecha (fecha)
FormatoDatosSimple tal
como se define en
la propiedad de
configuración
FormatoFechaPredeterminada
Número (doble)
Serie
Valor original
Genera una excepción
Fecha (fecha)
FormatoDatosSimple tal
como se define en
Genera una
excepción
Valor original
la propiedad de
configuración
FormatoFechaPredeterminada
Al escribir en una tabla que no existe en realidad, el entorno de ejecución de
Interactuar crea de forma dinámica una tabla utilizando los tipos de datos
predeterminados. Puede sustituir estos tipos de datos predeterminados creando
una tabla de tipos de datos alternativos. Para obtener más detalles, consulte la Guía
del administrador de Interactuar.
Configurar el proceso Instantánea
1. En un diagrama de flujo interactivo en el modo Editar, añada el proceso
Instantánea en el espacio de trabajo de diagrama de flujo.
2. Realice una entrada en el proceso Instantánea conectándolo con uno o más
procesos de manipulación de datos.
Los procesos de manipulación de datos pueden ser Decisión, Interacción,
Muestreo o Selección.
3. Pulse dos veces sobre el proceso Instantánea.
4. Seleccione una o más celdas de origen de la lista desplegable Entrada.
Todas las celdas de salida de cualquier proceso conectado al proceso
Instantánea se enumeran en la lista desplegable. Para utilizar más de una celda
de origen, seleccione la opción Múltiples celdas. Si hay más de una celda de
origen seleccionada, se realizarán las mismas acciones de selección en cada
celda de origen.
5. Seleccione una tabla de la lista Exportar a.
Si no existe una tabla, seleccione Nueva tabla correlacionada y siga las
instrucciones para crear una tabla nueva en la Guía del administrador de
Campaña.
6. Seleccione una opción para especificar cómo se manejan las actualizaciones de
la tabla de salida:
a. Añadir a los datos existentes: añadir la nueva información al final de la
tabla. Este es el método recomendado para las tablas de bases de datos.
b. Sustituir todos los registros: suprimir los datos existentes de la tabla y
sustituirlos por la nueva información.
c. Actualizar registros: todos los campos especificados para instantánea se
actualizan con los valores de la ejecución actual del proceso.
7. Especifique los campos que están escritos por el proceso Instantánea.
a. Los campos de la tabla aparecen en la lista Campos de exportación bajo la
columna Campo de tabla. Puede encontrar campos que coincidan
Capítulo 3. Acerca de los diagramas de flujo interactivos
65
automáticamente pulsando en Coincidencia>>. Los campos con
coincidencia exacta de los nombres de campo de tabla se añadirán
automáticamente a la lista Exportar campos. Si hay varios campos
coincidentes, se aceptará la primera coincidencia.
b. Puede seleccionar manualmente los campos que desee incluir.
a. Seleccione los campos que desea incluir en su salida de la lista Campos de
candidatos.
Puede seleccionar varios campos a la vez utilizando Ctrl+Pulsar o un rango
contiguo de campos utilizando Mayús+Pulsar.
b. Mueva los campos seleccionados a la lista Campos de la instantánea
pulsando en Añadir>>.
c. Puede modificar manualmente los pares pulsando en <<Eliminar o
Añadir>>.
d. Si lo desea, reordene los campos en la lista Campos de la instantánea
seleccionando un campo y pulsando Up1 o Down1 para moverla hacia
arriba o abajo en la lista.
8. (Opcional) Pulse la pestaña General para añadir un nombre y las notas al
proceso o para configurar el nombre de la celda de salida o del código de la
celda.
El nombre aparece en el proceso en el diagrama de flujo. Las notas aparecen
cuando pasa el ratón por encima del proceso en un diagrama de flujo.
9. Pulse Aceptar.
El proceso se configura y aparece habilitado en el diagrama de flujo.
Comprender las ejecuciones de prueba de diagramas de flujo
interactivos
Los diagramas de flujo interactivos se han diseñado para ejecutarse en un servidor
de ejecución con un visitante cada vez. Sin embargo, los puede probar en Campaña
para asegurarse de que el diagrama de flujo interactivo crea y asigna visitantes a
los segmentos que quiere.
Para realizar ejecuciones de prueba de diagramas de flujo interactivos marque
simplemente la lógica de segmentación. Para realizar una prueba completa de sus
diagramas de flujo interactivos y saber cómo interactúan con su punto de
encuentro, debe desplegar el diagrama de flujo interactivo en un servidor de
ejecución de prueba.
El método para probar diagramas de flujo interactivos es el mismo que para
probar diagramas de flujo por lotes, es decir, realizar una prueba de ejecución.
Aunque los resultados puedan parecer iguales, cada segmento se asigna a un
número de miembros, la manera en que el diagrama de flujo asigna los miembros
es diferente. Al realizar una ejecución de prueba de un diagrama de flujo
interactivo, el entorno de diseño utiliza un entorno de ejecución. El entorno de
ejecución trata cada fila de su tabla de perfil como un visitante, ejecutando un
visitante cada vez a través del diagrama de flujo.
El entorno de ejecución hace referencia a los datos de cliente suministrados en
tablas a las que se hace referencia en diagramas de flujo interactivos y todos los
datos en tiempo real disponibles de los parámetros de los eventos, de las llamadas
externas, etc. Durante una ejecución de prueba, el entorno de diseño no tiene
acceso a los datos en tiempo real. El entorno de diseño utiliza los datos disponibles
66
IBM Unica Interactuar:
en su tabla de ejecución de prueba. Debe trabajar con su administrador de
Interactuar para añadir datos de muestra en el perfil de la prueba de ejecución que
probará de forma adecuada sus diagramas de flujo interactivos. Por ejemplo, si
define la lógica de segmentación que separa los miembros de la audiencia
basándose en el primer dígito de su código postal, asegúrese de tener una entrada
en su perfil de ejecución de prueba para cada posible primer dígito.
De forma predeterminada, el proceso Interacción limita el número de registros de
entrada en su tabla de perfil utilizada en una ejecución de prueba, pero puede
ajustar el número de registros que se utilizan como sea necesario. El entorno de
diseño selecciona el primer número de los registros por orden de ID de audiencia.
Por ejemplo, si limita su ejecución de prueba a 5 registros, el entorno de diseño
utilizará los primeros 5 registros de su tabla de perfil de la prueba de ejecución,
ordenados por ID de audiencia.
Nota: Los diagramas de flujo interactivos no se han optimizado para ejecutar miles
de registros. Si inicia una ejecución de prueba para procesar un gran número de
registros, la ejecución de prueba puede tardar varios minutos en completarse.
Solo puede ver los resultados de la última ejecución de prueba. El entorno de
diseño suprime todos los datos de las anteriores ejecuciones de prueba cuando se
inicia una nueva ejecución de prueba. Si hay más de 1000 entradas en la prueba de
ejecución, o para ver los datos de ejecución de prueba después de cerrar la ventana
de ejecución de prueba, los datos de la prueba se almacenan en las siguientes
tablas en la base de datos definida por el OrigenDatosEjecuciónPrueba.
v TestAttr_n: contiene los datos para el informe Datos de atributo de la prueba de
ejecución, es decir, todos los datos de la tabla del perfil para cada ID de
audiencia.
v TestCount_n: contiene los datos del informe Recuentos de celda de la prueba de
ejecución, es decir, el número de miembros de cada celda.
v TestError_n: contiene los datos del informe Errores de la prueba de ejecución, es
decir, cualquier error, si lo hay, en la prueba de ejecución.
v TestSeg_n: contiene los datos del informe Datos del segmento de la prueba de
ejecución, es decir, el ID de audiencia y el segmento asignado.
El sufijo _n indica el ID del diagrama de flujo. Puede determinar el ID del
diagrama de flujo examinando la tabla UA_Flowchart de las tablas del sistema
Campaña.
Configurar el tamaño para la ejecución de prueba
1. En un diagrama de flujo interactivo en el modo Editar, pulse dos veces en el
proceso Instantánea.
Aparece la ventana Configuración del proceso que muestra la pestaña Entrada.
2. Seleccione Limitar registros de entrada a y especifique el número de registros.
3. Pulse Aceptar.
Realizar una ejecución de prueba
La función de ejecuciones de prueba de diagramas de flujo interactivos funciona de
forma diferente a las ejecuciones de prueba de diagramas de flujo por lotes. No se
puede pausar y reiniciar o detener una ejecución de prueba de un diagrama de
flujo interactivo.
Capítulo 3. Acerca de los diagramas de flujo interactivos
67
1. En un diagrama de flujo interactivo en el modo Editar, pulse en Ejecutar y
seleccione Ejecución de prueba de diagrama de flujo.
El entorno de diseño utiliza el entorno de ejecución definido en la propiedad
de configuración GrupoServidores con todos los datos del origen de datos de la
ejecución de prueba para probar el diagrama de flujo interactivo.
Se abre un diálogo de estado de ejecución de prueba.
2. Cuando se complete la ejecución de prueba, pulse Ver resultados para ver los
resultados.
Los resultados de la ejecución de prueba constan de cuatro tablas:
v Datos de segmento de la ejecución de prueba: muestra el ID de audiencia y el
segmento asignado.
v Datos de atributo de la ejecución de prueba: muestra todos los datos en la tabla
de perfil para cada ID de audiencia.
v Recuentos de celda de la ejecución de prueba: muestra el número de miembros
de cada celda.
v Errores de ejecución de prueba: muestra cualquier error, si lo hay, de la
ejecución de prueba.
Similar a los diagramas de flujo por lotes, la ejecución de prueba también completa
el número de miembros de cada salida de celda por proceso. Puesto que los
procesos sin sucesores no dan salida a otros procesos, no se completan los
números. Por ejemplo, cree un diagrama de flujo simple: Interacción > Decisión >
PopulateSeg. Después de una ejecución de prueba, el proceso Interacción muestra
el número de miembros en su celda de salida debajo de la marca de selección azul
que indica que el proceso se ha ejecutado satisfactoriamente. Este número debe ser
igual al Tamaño de ejecución de prueba. El proceso Decisión muestra el número de
miembros en cada celda. Si el proceso Decisión crea tres celdas, habrá tres
números, separados por punto y coma (;), por ejemplo 29;11;10. Puesto que el
proceso PopulateSeg no da salida a celdas en otros procesos, no muestra ningún
miembro.
Acerca del despliegue de diagramas de flujo interactivos
Una vez finalizada la configuración del diagrama de flujo interactivo, deberá
marcar el diagrama de flujo para despliegue. Al marcar un diagrama de flujo
interactivo para despliegue, aparece una notificación en el canal interactivo
asociado con este diagrama de flujo interactivo en que se dice que se puede
desplegar en un grupo de servidores de ejecución para pruebas o para producción.
En cuanto se marca el diagrama de flujo interactivo para despliegue, ya no se
puede editar. Si precisa realizar más cambios antes de desplegar el diagrama de
flujo interactivo, puede cancelar la solicitud de despliegue. Esto elimina el
diagrama de flujo interactivo de la lista de elementos pendientes de despliegue.
Cuando ya no se necesite un diagrama de flujo interactivo, puede marcar la
anulación del despliegue. De este modo se añade la solicitud de retirada a la cola
de despliegue. La próxima vez que se desplieguen todos los cambios, se quitará el
diagrama de flujo interactivo del servidor Interactuar. Las reglas de tratamiento
que contienen los segmentos inteligentes creados por el diagrama de flujo que ha
suprimido todavía existen, sin embargo, puesto que no hay ningún diagrama de
flujo interactivo para asignar un visitante a ese segmento, nunca se asignará un
visitante a los segmentos creados por el diagrama de flujo que ha eliminado.
68
IBM Unica Interactuar:
Desplegar un diagrama de flujo interactivo
1. Vea el diagrama de flujo interactivo que desea marcar para despliegue.
Debe visualizar el diagrama de flujo. No puede marcar un diagrama de flujo
para despliegue en el modo de edición.
Los diagramas de flujo interactivos sólo están disponibles en sesiones.
2. Pulse en Marcar para despliegue.
El diagrama de flujo interactivo está marcado para despliegue. El diagrama de
flujo interactivo se añade a la lista de elementos que esperan ser desplegados en la
pestaña de resumen del canal interactivo. No puede editar un diagrama de flujo
interactivo que está marcado para despliegue.
La próxima vez que despliegue el canal interactivo, se incluirán los cambios en este
diagrama de flujo interactivo.
Cancelar una solicitud de despliegue
1. Visualice el diagrama de flujo interactivo para el que desea cancelar el
despliegue.
Debe visualizar el diagrama de flujo. No puede cancelar el despliegue del
diagrama de flujo en el modo de edición.
Los diagramas de flujo interactivos sólo están disponibles en sesiones.
2. Pulse Cancelar solicitud de despliegue.
El diagrama de flujo interactivo ya no está marcado para el despliegue. El
diagrama de flujo interactivo se elimina de la lista de elementos que esperan ser
desplegados en la pestaña de resumen del canal interactivo. Ahora puede editar el
diagrama de flujo interactivo.
Desplegar un diagrama de flujo interactivo
Si ya no necesita los segmentos inteligentes creados por un diagrama de flujo
interactivo, puede anular el despliegue del diagrama de flujo. Esto elimina todas
las referencias del diagrama de flujo del servidor de ejecución.
Esta opción sólo está disponible si ha desplegado anteriormente el diagrama de
flujo.
1. Vea el diagrama de flujo interactivo para el que desea desmarcar el despliegue.
Debe visualizar el diagrama de flujo. No puede desmarcar un diagrama de
flujo para despliegue en el modo de edición.
Los diagramas de flujo interactivos sólo están disponibles en sesiones.
2. Pulse en Marcar para anular despliegue.
El diagrama de flujo interactivo está desmarcado para despliegue. La solicitud de
eliminación de datos se añade a la lista de elementos que esperan ser desplegados
en la pestaña de resumen del canal interactivo. No puede editar un diagrama de
flujo interactivo que está marcado para anular el despliegue.
La próxima vez que anule el despliegue del canal interactivo, se eliminarán todas
las referencias a este diagrama de flujo interactivo de los servidores de ejecución.
Capítulo 3. Acerca de los diagramas de flujo interactivos
69
70
IBM Unica Interactuar:
Capítulo 4. Acerca del proceso Lista de interacción en
diagramas de flujo por lotes
Utilice los diagramas de flujo por lotes de IBM Unica Campaña para realizar una
serie de acciones en sus datos para ejecutar las campañas. Los diagramas de flujo
se componen de procesos que puede configurar para determinar los datos reales
necesarios para su campaña. IBM Unica Interactuar se integra con los diagramas
de flujo por lotes deCampaña para ayudar a determinar la lista de ofertas que
puede presentar a una audiencia específica o a un tipo de audiencia.
Cuando se instala Interactuar, el proceso Lista de interacción está disponible en
diagramas de flujo por lotes. De forma similar a los procesos Telemarketing y Lista
de ofertas, el proceso Lista de interacción le permite especificar qué ofertas
presentar a qué visitantes en su sitio interactivo. Esto le permite preparar ofertas
para todos los niveles de audiencia, dirigirse a miembros de la audiencia
específicos o suprimir ofertas de miembros de la audiencia específicos utilizando
las características por tablas.
Cuadro de proceso Lista de interacción
El cuadro de proceso Lista de interacción es un proceso de diagrama de flujo por
lotes que está disponible cuando IBM Unica Interactuar se instala en su servidor de
Campaña. Utilice el cuadro de proceso Lista de interacción en un diagrama de
flujo por lotes para determinar las ofertas que se servirán a los clientes a través del
servidor de ejecución de Interactuar, incluidas las siguientes opciones:
v Supresión de ofertas en un nivel individual (una "lista negra")
v Asignación de ofertas en un nivel individual (una "lista blanca" o sobrescritura
de puntuación)
v Asignación de ofertas a un nivel individual (global, o de forma predeterminada,
ofertas)
v Asignación de ofertas por consulta SQL personalizada
El servidor de ejecución tiene acceso a la salida de este proceso al desplegar la
campaña interactiva. Tenga en cuenta que un diagrama de flujo por lotes puede
contener varias instancias del cuadro de proceso Lista de interacción.
Para trabajar con el proceso Lista de interacción, debería estar familiarizado con los
conceptos siguientes:
v Capítulo 4, “Acerca del proceso Lista de interacción en diagramas de flujo por
lotes”
Tareas que puede realizar desde esta página:
v “Configurar el proceso Lista de interacción”
Configurar el proceso Lista de interacción
1. En un diagrama de flujo por lotes en el modo Editar, añada el proceso Lista de
interacción en el espacio de trabajo de diagrama de flujo.
© Copyright IBM Corp. 2001, 2012
71
Tenga en cuenta que el proceso Lista de interacción está disponible únicamente
en un diagrama de flujo por lotes si IBM Unica Interactuar está instalado en su
servidor de Campaña.
2. Realice una entrada en el proceso Lista de interacción conectándolo con uno o
más procesos de manipulación de datos como Muestreo o Selección.
3. Haga una doble pulsación en el proceso Lista de interacción en el diagrama de
flujo.
Aparece el diálogo de configuración del proceso.
4. En la pestaña Cumplimiento, especifique los detalles de cumplimiento de su
salida en lista.
a. Utilice la lista desplegable tipo ListaOfertas para especificar el tipo de filtro
de oferta que está configurando para que lo utilice este proceso:
v Lista negra (supresión de la oferta) — indica que se suprimen las ofertas
que deben presentarse a una audiencia específica. Esto le permite impedir
que aparezcan ofertas de visitantes específicos, basados en el segmento de
la audiencia en la que entra el visitante.
v Lista blanca (alteración de puntuación) — indica que Interactuar siempre
debería presentar una oferta a una audiencia en particular sin importar si
la puntuación de marketing provoca que Interactuar haga que la oferta
esté disponible.
v Ofertas globales (ofertas predeterminadas) — define las ofertas que
deberían ofrecerse (similar a la lista blanca) a un tipo de audiencia
determinada; es decir, una oferta predeterminada que debería ver cada
visitante de una audiencia específica, sin importar el segmento del que
pueden formar parte.
v Filtros de ofertas (ofertas por SQL) — le permite proporcionar una
consulta SQL para determinar qué ofertas se presentarán a los visitantes
especificados. Esta opción le permite, por ejemplo, presentar una oferta
basada en una preferencia específica del visitante.
Tenga en cuenta que si selecciona este tipo de ListaOferta, la entrada para
este proceso la determina la consulta SQL y que la lista desplegable
Entrada/Audiencia se atenúa y no se puede seleccionar.
El Tipo ListaOferta que especifique aquí determina el comportamiento del
proceso Lista de interacción, así como las opciones disponibles para el
usuario en esta configuración de diálogo, como se indica a continuación.
b. En la lista desplegable Canal interactivo, seleccione el canal interactivo que
especifica los puntos de interacción, los eventos y otros valores que se
deben aplicar al proceso Lista de interacción que está definiendo.
Esta lista desplegable muestra automáticamente los canales interactivos que
ya ha definido dentro del entorno de tiempo de diseño de Interactuar.
c. (Solo Lista blanca o Lista negra) Desde la lista desplegable Entrada,
especifique las celdas de entrada a utilizar como el origen de datos para la
lista de contactos. Para utilizar más de una celda (como múltiples
) al lado del campo
segmentos de entrada), pulse en el botón de elipses (
Entrada y luego utilice la opción Seleccionar celdas para utilizar el diálogo
que aparece para seleccionar las celdas de entrada a utilizar.
Tenga en cuenta que si selecciona varias celdas de entrada en este paso,
todas las celdas de entrada que seleccione deben tener el mismo nivel de
audiencia.
Nota: Si el proceso de contacto no está conectado al proceso que
proporciona las celdas de entrada, no habrá celdas a seleccionar en la lista
72
IBM Unica Interactuar:
desplegable Entrada. Para corregir esto, cierre el diálogo de configuración
del proceso y conecte el proceso Lista de interacción a un proceso de salida
y, a continuación, inicie el proceso de configuración de nuevo.
d. (Oferta global solamente) Utilice la lista desplegable Audiencia para
especificar el tipo de audiencia para el que desea aplicar este proceso Lista
de interacción.
e. Utilice la lista desplegable Origen de datos objetivo para indicar el origen
de datos para el que desea grabar la salida desde este proceso.
f. Escriba la tabla de la base de datos en la que desea grabar la salida de este
proceso en el campo Nombre de tabla.
La tabla que especifique se crea automáticamente cuando se ejecuta el
proceso, si todavía no existe.
g. Para especificar los campos que se graban en la tabla ListaOfertas
especificada cada vez que se ejecuta este proceso, pulse el botón de elipsis (
) junto al campo Nombre de tabla.
Aparece el diálogo Opciones de personalización. El conjunto predefinido de
campos que se escribirán en la tabla aparecen en la lista Campos a registrar.
v Seleccione los campos que desea incluir en su salida de la lista Campos
de candidatos.
Puede utilizar los campos generados de IBM Unica Campaña ampliando
la lista Campos generados de IBM Unica Campaña o utilizar los campos
derivados pulsando en el botón Campos derivados.
v Para emparejar un campo candidato con un campo que ya aparecen en la
lista Campos a registrar, seleccione el campo del candidato y, a
continuación, seleccione un campo en la lista Campos a registrar y, a
continuación, pulse Añadir>>.
v Para añadir un campo candidato a la lista Campos a registrar sin
asociarlo con un campo existente, pulse la línea en blanco después de la
última entrada en la lista Campos a registrar y luego pulse Añadir>>.
v Elimine los campos de la lista Campos a registrar seleccionándolos y
pulsando en<<Eliminar.
v Si lo desea, reordene los campos en la lista Campos a registrar
seleccionando un campo y pulsando Up1 o Down1 para moverla hacia
arriba o abajo en la lista.
v Si lo desea, pulse en el botón Campos derivados para crear una nueva
variable para proporcionar salida a la tabla.
h. Seleccione una opción para especificar cómo se manejan las actualizaciones
de la tabla de salida:
v Añadir a los datos existentes — Cada ejecución de este proceso añade
sus datos de salida a la tabla que ha especificado en el campo Nombre de
tabla
v Reemplazar todos los registros - Cada ejecución de este proceso elimina
los datos de la tabla antes de grabar los nuevos datos de salida.
5. Para asignar una o más ofertas o listas de ofertas a cada celda de destino
definida en este proceso, pulse la pestaña Tratamiento.
Aparece la interfaz Asignar ofertas a celdas.
El modo en que se configura la salida en la pestaña Tratamiento depende del
tipo de ListaOfertas que ha seleccionado en la pestaña Cumplimiento.
a. Listas negras (supresión de oferta) - Para cada celda objetivo visualizada
en la tabla, pulse en la columna Oferta para seleccionar las ofertas
Capítulo 4. Acerca del proceso Lista de interacción en diagramas de flujo por lotes
73
disponibles de una lista desplegable, o pulse Asignar ofertas. Utilice el
diálogo Asignar ofertas para seleccionar una o más ofertas que quiere
suprimir de las celdas de entrada (visitantes) especificadas en la pestaña
Cumplimiento de este proceso.
b. Listas blancas (alteración de puntuación) - Para cada celda objetivo
visualizada en la tabla, pulse en la columna Oferta para seleccionar las
ofertas disponibles de una lista desplegable, o pulse Asignar ofertas. Utilice
el diálogo Asignar ofertas para seleccionar una o más ofertas que quiere
presentar a las celdas de entrada (visitantes) especificadas en la pestaña
Cumplimiento de este proceso, incluso si la puntuación de marketing no
hubiera presentado esta oferta al visitante.
c. Ofertas globales (ofertas predeterminadas) - Para cada celda objetivo
visualizada en la tabla, pulse en la columna Oferta para seleccionar las
ofertas que quiera de una lista desplegable, o pulse Asignar ofertas. Utilice
el diálogo Asignar ofertas para seleccionar las ofertas que quiere presentar a
todos los visitantes del tipo de audiencia seleccionado en la pestaña
Cumplimiento para este proceso, sin importar el segmento en el que caiga.
d. Filtro de ofertas (Filtro por SQL) — Pulse en el botón SQL para crear una
expresión SQL que le permita al servidor de ejecución Interactuar
seleccionar las ofertas que quiere presentar a un conjunto de visitantes.
Utilice el diálogo Crear la oferta por SQL que aparece de las siguientes
maneras:
v Seleccione un nombre de plantilla SQL existente de la lista desplegable
SQL o especifique un nombre nuevo en este campo para la plantilla si
está definiendo una plantilla nueva.
v Proporcione el contenido de la consulta SQL en el campo Plantilla SQL.
v Pulse Comprobar sintaxis para determinar si la expresión es válida.
Tenga en cuenta que Comprobar sintaxis utiliza el servidor de ejecución
de Interactuar de la prueba de ejecución para la validación. Su servidor
de ejecución de prueba debe estar en funcionamiento para que funcione
la comprobación sintáctica.
Para obtener más información sobre cómo utilizar el diálogo Crear oferta
por SQL, consulte Creación de consultas utilizando SQL en la IBM Unica
CampañaGuía del usuario.
6. (Opcional) Pulse la pestaña General para asignar un nombre y/o las notas al
proceso.
El nombre aparece en el proceso en el diagrama de flujo. Las notas aparecen
cuando pasa el ratón por encima del proceso en el diagrama de flujo.
7. Pulse Aceptar para completar el proceso de configuración Lista de interacción.
El proceso se configura y aparece habilitado en el diagrama de flujo. Puede probar
el proceso para verificar que devuelve los resultados esperados.
74
IBM Unica Interactuar:
Capítulo 5. Descripción del despliegue en servidores de
ejecución
El despliegue es la manera en que se transfiere toda la configuración que ha
definido en el entorno de diseño al grupo de servidores de ejecución. El despliegue
se agrupa por canal interactivo. Cuando se despliega un canal interactivo, se
envían todos los datos asociados con un canal interactivo al grupo de servidores de
ejecución seleccionado. Esta es la razón por la que, cuando se crean canales
interactivos, debe definir los servidores de ejecución de producción y los que no
son de producción (de prueba).
El primer despliegue contiene los siguientes datos:
v Todos los diagramas de flujo interactivos asociados con el canal interactivo que
se han marcado para el despliegue.
Esto incluye los segmentos inteligentes.
v Todas las estrategias de interacción asociadas con el canal interactivo que se han
marcado para el despliegue.
Esto incluye las reglas de tratamiento, que también incluyen las ofertas.
v Todos los eventos, zonas y puntos de interacción definidos en el canal
interactivo.
v Otros datos necesarios no específicos de los canales interactivos incluyendo las
definiciones de los niveles de audiencia, la configuración del aprendizaje
incorporado, las definiciones de atributo de oferta, las definiciones de macros
personalizadas, la información de correlación del historial de respuesta y de
contactos y las fechas de inicio y de finalización de la campaña.
En todos los siguientes despliegues del canal interactivo, Interactuar envía lo
siguiente al servidor de ejecución seleccionado.
v Todos los datos asociados con el canal interactivo que incluyen puntos de
interacción y eventos.
v Todos los diagramas de flujo interactivos editados y las estrategias de
interacción asociadas con el canal interactivo que se han marcado para el
despliegue.
v La última versión de despliegue de todos los diagramas de flujo interactivos y
las estrategias de interacción contenidas en despliegues anteriores que no están
marcados para su despliegue.
v Todos los demás datos necesarios no específicos de los canales interactivos.
Si un diagrama de flujo interactivo o una estrategia de interacción está marcada
para anular su despliegue, Interactuar inhabilitará todos los datos y las referencias
a los diagramas de flujo y las estrategias no desplegadas del servidor de ejecución.
Nota: Una vez que se despliega un canal interactivo en un servidor de ejecución
de Interactuar, el servidor de ejecución estará asociado a ese entorno de diseño en
particular, incluida la partición deCampaña. Si intenta reutilizar el mismo servidor
de ejecución asociándolo con un nuevo diseño de entorno, el despliegue fallará.
Este escenario puede producirse si tiene una etapa de instalación de Campaña y
una instalación de Campaña.
El despliegue es un proceso de cuatro pasos.
© Copyright IBM Corp. 2001, 2012
75
1. Configure y marque todos los diagramas de flujo interactivos asociados con un
canal interactivo para el despliegue.
2. Configure y marque todas las pestañas de estrategia asociadas con un canal
interactivo para el despliegue.
3. Configure la pestaña de eventos y puntos de interacción del canal interactivo.
4. Despliegue los datos desde la pestaña de despliegue de canal interactivo.
Cuando marca un diagrama de flujo interactivo o una estrategia de interacción
para el despliegue o la anulación del despliegue, éste permanece marcado y
bloqueado contra edición hasta que se despliegue en un servidor de producción.
La siguiente tabla muestra el marcado para el estado de despliegue de una
estrategia de interacción mientras realiza acciones en el entorno de diseño.
Paso
Estado marcado
Acción en el diseño de entorno
1
Marcado para el
despliegue y bloqueado
para edición.
Marque una estrategia de interacción para despliegue.
2
Marcado para el
despliegue y bloqueado
para edición
Despliegue en cualquier parte en un grupo de
servidores de etapa.
3
Disponible para edición
Cancele la solicitud de despliegue para la estrategia de
interacción para realizar los cambios.
4
Marcado para el
despliegue y bloqueado
para edición
Después de realizar los cambios en la estrategia de
interacción, márquela de nuevo para el despliegue.
5
Marcado para el
despliegue y bloqueado
para edición
Vuelva a desplegar en cualquier parte en un grupo de
servidores de etapa.
Disponible para edición
Despliegue en un grupo de servidores de etapa.
6
La prueba en el servidor de etapa muestra que sus
reglas de tratamiento requieren cambios.
La prueba con las reglas de tratamiento ha sido
satisfactoria, por lo que determina que el canal
interactivo está listo para producción.
Cuándo desplegar
Debe desplegar su canal interactivo al realizar cambios en cualquiera de los
siguientes datos.
v Diagramas de flujo interactivos
v Canales interactivos
v Estrategias de interacción
v definiciones de niveles de audiencia
v configuración del aprendizaje incorporado
v definiciones de los atributos de oferta
v definiciones de macros personalizadas
v información de correlación de historial de respuesta y de contactos
v fechas de inicio y de finalización de la campaña
v retirada de ofertas
Si realiza cambios en cualquiera de los demás datos requeridos que no son
específicos de los canales interactivos, deberá volver a desplegar todos los canales
76
IBM Unica Interactuar:
interactivos asociados con el grupo de servidores para que los cambios sean
efectivos.
Comprender los servidores de ejecución
Los servidores de ejecución son los verdaderos trabajadores de su implementación
Interactuar. Los servidores de ejecución escuchan y responden a las solicitudes del
punto de encuentro mediante el Interactuar API. Cuando su punto de encuentro
solicita una oferta, es el servidor de ejecución quien responde con la oferta.
Interactuar trabaja con grupos de servidores. Un grupo de servidores contiene uno
o más servidores de ejecución. Si dispone de más de un servidor de ejecución,
puede configurarlos para que trabajen con un equilibrador de carga para que su
rendimiento sea mejor. Su punto de encuentro debe configurarse de tal modo que
comunique con estos servidores de ejecución.
Puede tener varios grupos de servidores. Puede tener un grupo para su servicio de
atención telefónica al cliente y uno para su sitio web. Puede también tener un
grupo para realizar pruebas y otro que trabaje con un punto de encuentro
orientado al cliente y activo. Cada canal interactivo sólo puede tener un grupo de
servidores de producción.
Cuando termine de diseñar y configurar la interacción en el entorno de diseño y
haya completado el trabajo de código API de Interactuar con su punto de
encuentro, estará preparado para enviar, o desplegar, los datos de interacción al
servidor de ejecución. Después de desplegar los datos de interacción de datos en el
servidor de ejecución, puede empezar a probar cómo trabaja el punto táctil con
Interactuar.
Desplegar y suprimir
Para asegurarse de que no suprime accidentalmente los datos necesarios para que
un servidor de ejecución de Interactuar se ejecute correctamente, desplegar la
configuración de interacción bloquea objetos de Interactuar para que no pueda
suprimirlos. Una vez que se despliega una configuración de interacción, no puede
suprimir ninguna pestaña de estrategia de interacción, diagrama de flujo
interactivo o canal interactivo asociado con la configuración de interacción hasta
que anule el despliegue del objeto de todos los grupos de servidores.
Si marca una estrategia de interacción o un diagrama de flujo interactivo para
anular su despliegue y luego despliega un canal interactivo para todos los grupos
de servidores que contienen la estrategia de interacción o el diagrama de flujo
interactivo, podrá suprimir la estrategia de interacción o el diagrama de flujo
interactivo.
Si anula el despliegue de un canal interactivo de todos los servidores de grupos a
los que se había desplegado el canal interactivo, puede suprimir cualquiera de las
estrategias de interacción, diagramas de flujo interactivo o canales interactivos.
Por ejemplo, tiene un canal interactivo A que contiene un diagrama de flujo
interactivo A y una estrategia de interacción A. Puede desplegar un canal
interactivo A al grupo de servidores Prueba y el grupo de servidores Producción.
Se da cuenta de que el diagrama de flujo interactivo A no es adecuado, por lo que
convierte el diagrama de flujo B en interactivo. Por lo tanto, marca el diagrama de
flujo interactivo A para anular el despliegue y marca el diagrama de flujo
interactivo B para despliegue. Despliega este diagrama en el grupo de servidores
Capítulo 5. Descripción del despliegue en servidores de ejecución
77
Prueba. No puede suprimir el diagrama de flujo interactivo A porque continúa
desplegado en el grupo de servidores Producción. Después de desplegar en el
grupo de servidores Producción, puede suprimir el diagrama de flujo interactivo
A. Con el tiempo, se da cuenta de que necesita reestructurar su configuración de
interacción. Entonces crea el canal interactivo B, la estrategia de interacción B y el
diagrama de flujo interactivo C. Puede desplegar esta configuración de interacción
en el grupo de servidores Prueba y el grupo de servidores Producción. También
anula el despliegue del canal interactivo A, la estrategia de interacción A y el
diagrama de flujo interactivo B del grupo de servidores Producción. No puede
suprimir ningún objeto porque todos los objetos se han desplegado en algún lugar.
En cuanto anule el despliegue del canal interactivo A, la estrategia de interacción A
y el diagrama de flujo B del grupo de servidores Prueba, podrá suprimir el canal
interactivo A, la estrategia de interacción A y el diagrama de flujo interactivo B.
Acerca del mantenimiento de versiones de despliegue
IBM Unica Interactuar conserva información sobre cada despliegue y le asigna un
número de versión, junto con cualquier descripción o nombre que el usuario
proporcione. Esto se realiza por varios motivos. En primer lugar, permite mantener
un registro de despliegues que se puede consultar en el futuro y realizar un
seguimiento de cuándo se realizó el despliegue, qué usuario desplegó los datos, la
indicación de si el despliegue fue satisfactorio o no, etc. En segundo lugar,
Interactuar conserva el estado del despliegue para asegurarse de que esté
disponible en el futuro para el redespliegue o para volver a cargarlo y utilizar
como base para modificaciones ulteriores.
Información sobre cada versión
Cuando despliega un canal interactivo o valores, es necesario que asigne un
nombre a la versión que está desplegando, tal como SalesPortal_1, SalesPortal_2,
etc. También se asigna automáticamente un número de versión secuencial.
Opcionalmente también puede proporcionar una descripción del despliegue. Toda
esta información, junto con información de estado adicional, tal como el tipo de
despliegue y su estado, está disponible en la sección Historial de despliegue en la
pestaña de despliegue de canal interactivo.
En cualquier momento, puede seleccionar una versión de despliegue en la sección
Historial de despliegue y redesplegarla tal cual (lo que le permite revertir a un
despliegue anterior si es necesario), o volver a cargar elementos de ese despliegue
en el entorno de tiempo de diseño como base para modificaciones ulteriores.
Nota: Tenga cuidado cuando vuelva a desplegar una versión (revertir a una
versión de despliegue anterior). Por ejemplo, los objetos u ofertas de campaña que
existían en el momento del despliegue original puede que ya no existan o que ya
no sean válidos. Pruebe el comportamiento de la versión anterior del despliegue
antes de utilizarla en un entorno de producción.
Acciones de mantenimiento de versiones
Además de ver información histórica sobre cada despliegue, puede realizar dos
acciones sobre versiones de despliegue anteriores:
78
IBM Unica Interactuar:
Tabla 6. Acciones sobre versiones en la pestaña de despliegue
Acción
Descripción
Volver a desplegar
Le permite desplegar la versión específica de
un despliegue anterior en el grupo de
servidores especificado, siguiendo los
mismos pasos y proporcionando la misma
información que para desplegar un canal
interactivo pendiente.
Volver a cargar diagramas de flujo y
estrategias en el entorno de tiempo de
diseño
Le permite volver a cargar en el entorno de
tiempo de diseño los diagramas de flujo y
estrategias interactivas especificados para
poder utilizarlos como base para cambios
ulteriores. Puede seleccionar volver a cargar
diagramas de flujo o estrategias individuales
o volver a cargar el canal interactivo
completo.
Desplegar en un grupo de servidores de ejecución
Este procedimiento realiza un despliegue en un grupo de servidores de ejecución
de desarrollo, de prueba o producción para el canal interactivo.
Antes de desplegar en un grupo de servidores de ejecución de producción
orientado al cliente en vivo, deberá confirmar que se han probado y autorizado
todas las ofertas interactivas, los diagramas de flujo interactivos, las pestaña de
estrategia de interacción, los puntos de interacción, las zonas y los eventos.
Además, después de crear un despliegue estable, no haga ningún cambio en el
canal interactivo, los diagramas de flujo interactivos ni en las estrategias de
interacción asociados a este despliegue para asegurarse de que envía la misma
configuración cuando haga el despliegue en el grupo siguiente de servidores (tales
como los servidores de producción).
1. Navegue hasta la pestaña de despliegue del canal interactivo que desee
desplegar.
Aparecerá la pestaña de despliegue de canal interactivo.
2. Pulse Desplegar cambios de canal interactivo.
Se abrirá el diálogo Desplegar cambios de canal interactivo.
3. Utilice la lista desplegable Seleccionar grupo de servidores donde se
desplegarán los cambios para especificar el grupo de servidores de desarrollo,
de prueba o producción en el que desee realizar el despliegue.
4. Escriba un nombre de versión para esta versión de despliegue, tal como
Portal_CustomerCheck_6 u otro valor que sea significativo para usted en la
historia de despliegue y otros informes.
5. Opcionalmente, escriba una descripción para este despliegue que sea
significativa para usted en la historia de despliegue y otros informes para
ayudar a realizar un seguimiento de las decisiones y la finalidad de este
despliegue.
6. Opcionalmente, seleccione o desmarque la casilla También desplegar valores
globales actuales. Esta casilla está seleccionada de forma predeterminada y
desplegará los valores globales que incluyan valores de configuración de
aprendizaje, definiciones de atributos de oferta, correlaciones de nivel de
audiencia y macros personalizadas. Debido a que el despliegue de estos valores
pueden afectar a otros canales interactivos que ya están desplegados en el
Capítulo 5. Descripción del despliegue en servidores de ejecución
79
mismo grupo de servidores, puede ser conveniente desmarcar esta casilla para
dejar los valores existentes en el grupo de servidores tal como ya están
configurados.
7. Confirme que ha verificado los requisitos previos seleccionando las casillas.
El botón Desplegar cambios no estará activo hasta que haya confirmado todos
los requisitos previos.
8. Pulse Desplegar cambios.
9. Especifique el nombre de usuario y la contraseña del usuario de Interactuar en
el grupo de servidores de ejecución y pulse Iniciar sesión en el servidor.
Si realiza varios despliegues durante la misma sesión de usuario de IBM Unica
Marketing, los datos de inicio de sesión para el servidor de ejecución se
guardarán en caché, de modo que no tenga que introducirlos de nuevo.
Además, tenga en cuenta que las credenciales que indique aquí tienen que
haberse definido dentro de IBM Unica Plataforma de Marketing, incluso si se
ha habilitado el inicio de sesión integrado de Windows para su instalación. Las
credenciales del inicio de sesión integrado de Windows no se utilizan para
autorizar despliegues.
Los datos se desplegarán en el grupo de servidores de ejecución seleccionado.
Puede ver los resultados en la sección Historial de despliegue de la pestaña de
despliegue, o en el informe de Historial de despliegue de canal interactivo.
Anular el despliegue
Si va a poner fuera de línea un canal interactivo o punto de encuentro, puede
anular un despliegue.
Cuando anula el despliegue, Interactuar inhabilita los datos del despliegue anterior
desde el servidor de ejecución seleccionado.
Nota: En la mayoría de los casos, evite anular el despliegue desde un servidor de
producción pues ello desactiva las normas para el canal interactivo. En su lugar,
corrija los datos y despliegue los cambios, o utilice la función Volver a desplegar
en la sección Historial de despliegue para sustituir los valores desplegados por una
versión anterior.
1. En Campaña, navegue hasta la pestaña de despliegue del canal interactivo para
el que desee anular el despliegue.
2. En la sección Despliegues activos, seleccione un despliegue realizado en un
grupo de servidores determinado y pulse Anular despliegue.
Cuando pulsa este botón, se inicia el proceso para eliminar la configuración de
interacción del grupo de servidores de ejecución. Si el despliegue se ha
realizado en un grupo de servidores de producción, existen garantías para
confirmar que está preparado para enviar los cambios a un servidor de
producción, pues esto es un sistema que interacciona con el cliente. La
presencia de un icono rojo de aviso en este botón indica que hay cambios que
no se han desplegado en el grupo de servidores de producción.
3. Opcionalmente, proporcione una explicación de las razones para anular el
despliegue en el campo Descripción.
4. Confirme que ha verificado las consecuencias seleccionando la casilla.
El botón Anular despliegue del canal interactivo no estará activo hasta que
haya verificado las consecuencias.
5. Pulse Anular despliegue del canal interactivo.
80
IBM Unica Interactuar:
6. Especifique el nombre de usuario y la contraseña de un usuario válido de
Interactuar en el motor de ejecución de Interactuar y pulse Iniciar sesión en
servidor.
Si realiza varios despliegues durante la misma sesión de usuario de Campaña,
los datos de inicio de sesión para el tiempo de ejecución de Interactuar se
guardarán en caché, de modo que no tenga que introducirlos de nuevo.
Los datos se inhabilitarán en el grupo de servidores de ejecución seleccionado de
Interactuar. Puede ver los resultados en la sección Historial de despliegue de la
pestaña de despliegue, o en el informe de Historial de despliegue de canal
interactivo. Anular el despliegue no elimina los datos utilizados en los informes.
Si anula el despliegue de todos los canales interactivos y sus datos asociados desde
un servidor de ejecución de Interactuar, el servidor de ejecución no se disociará
respecto del entorno de diseño.
Visualización de la pestaña de despliegue
Cada canal interactivo incluye una pestaña donde puede ver información detallada
sobre todos los despliegues activos de este canal interactivo, ver los cambios
pendientes en el estado de despliegue del canal interactivo y ver el historial de
despliegues anteriores. También puede utilizar la pestaña de despliegue para
desplegar, volver a desplegar o anular el despliegue de valores del canal
interactivo. Esta sección describe lo que puede ver en la pestaña de despliegue.
Despliegues activos
Esta sección contiene información sobre qué despliegues están activos en cada
grupo de servidores que ha definido. Por ejemplo, puede tener una versión del
canal interactivo desplegada en el grupo de servidores de prueba, mientras que
otra versión del canal interactivo, totalmente probada, está desplegada en el grupo
de servidores de producción.
Cambios pendientes
Estos son componentes que se han marcado para el despliegue, pero todavía no se
han desplegado. El título de la sección Cambios pendientes indica cuántos objetos
serán cambiados por los despliegues pendientes.
Observe que esta sección sólo muestra diagramas de flujo y estrategias pendientes,
y no incluye entradas para puntos de interacción ni para otros valores pendientes
de despliegue. Puede desplegar aquí, o desplegar los valores globales sólo. Esta
tabla incluye la siguiente información:
v Tipo: indica el tipo de cambio representado por la entrada de tabla, tal como
diagrama de flujo, estrategia interactiva, etc.
v Cambio en espera de despliegue: es un enlace que apunta al diagrama de flujo
interactivo o estrategia de interacción donde reside el cambio.
v Origen del cambio: es un enlace que apunta a la sesión o campaña donde reside
el cambio.
v Tipo de cambio: indicación de si el cambio es nuevo (Adición/Actualización) o
una retracción (Anulación de despliegue).
v Fecha de solicitud: fecha y hora en que el cambio se marcó para despliegue.
Capítulo 5. Descripción del despliegue en servidores de ejecución
81
v Tiempo de espera: tiempo que ha transcurrido desde el cambio se marcó para
despliegue. Observe que este valor no se renueva automáticamente, sino que se
actualizará cuando cargue de nuevo la página o pulse el botón Renovar.
v Solicitante: nombre del usuario de Interactuar que ha marcado el cambio para
despliegue.
Si el elemento está inhabilitado, significa que el elemento estaba en el despliegue
anterior pero no se ha marcado para despliegue. Por ejemplo, su despliegue
original contenía los diagramas de flujo interactivos A y B, y las estrategias de
interacción C y D. Ha realizado cambios en la estrategia de interacción C y lo ha
marcado para el despliegue. La lista Cambio esperando el despliegue de
producción muestra A, B, C y D, pero solo C está en negro. A, B y D están
inhabilitadas. Puede realizar cambios en el diagrama de flujo interactivo B, pero no
lo marque para despliegue. Si despliega en este momento, Interactuar desplegará el
original A, B y D, y la nueva versión de C. Interactuar no utiliza la nueva versión
del diagrama de flujo B porque no estaba marcado para el despliegue.
Historial de despliegue
Todo el historial de despliegue capturado en Interactuar se puede ver en esta
sección y ordenar de acuerdo con cualquiera de los tipos de columna mostrados.
También puede filtrar la información mostrada aquí de acuerdo con el grupo de
servidores y el estado. Por ejemplo, puede utilizar el filtro de columna para
mostrar solamente los canales interactivos desplegados en el grupo de servidores
de producción.
La sección Historial de despliegue contiene la información siguiente:
v Nombre de versión: es el nombre que asignó a esta versión del despliegue, en
los cuadros de diálogo Desplegar cambios de canal interactivo o Desplegar
valores globales solamente.
v Número de versión: es el número asignado a esta versión del despliegue.
v Operación: es el tipo de despliegue, tal como desplegar el canal interactivo con
todos los valores globales, desplegar sólo los valores globales, etc.
v Valores globales: indica si se incluyeron o no valores globales en el despliegue
(en caso afirmativo, se muestra una marca de selección). Observe que no puede
realizar una ordenación de acuerdo con el estado de Valores globales.
v Descripción del despliegue: es la descripción que ha entrado en el diálogo de
despliegue al realizar el despliegue.
v Fecha: fecha y la hora del despliegue.
v Grupo de servidores: nombre del grupo de servidores al que se ha enviado el
despliegue.
v Usuario: nombre de la cuenta de usuario que solicitó el despliegue.
v Estado: indica si el despliegue ha sido satisfactorio o ha fallado. Los despliegues
cuyo estado es "Anómalo" no se puede volver a desplegar ni volver a cargar en
el tiempo de diseño.
v Nombre de canal interactivo: nombre del canal interactivo en el momento en que
se desplegó. Si ha cambiado el nombre del canal interactivo desde que se realizó
el despliegue, este nombre no se actualiza.
Existen también controles de página que determinan el número máximo de filas
que se deben mostrar por página de esta lista (5, 10, 20, etc.), y enlaces para ir al
principio de la lista, las páginas anterior y siguiente de la lista, y el final de la lista.
82
IBM Unica Interactuar:
Tareas relacionadas:
“Filtrado de tablas en productos de IBM Unica ”
“Ordenación de tablas en productos de IBM Unica ” en la página 41
Filtrado de tablas en productos de IBM Unica
Cuando está viendo una tabla de información en productos de IBM Unica , pueden
existir características que le permiten incluir o excluir determinada información, es
decir, filtrar la vista de la tabla, de acuerdo con un valor de columna o
combinaciones de valores de columna. Esta sección describe cómo identificar y
utilizar opciones de filtro cuando estén disponibles en una tabla.
Los pasos que se describen aquí sólo son aplicables a tablas donde se pueda
utilizar el filtrado por cabecera de columna. Para determinar si esta función está
disponible en una tabla, busque el icono siguiente en cualquier cabecera de
columna:
Cuando este icono está en gris, significa que se puede utilizar la función de
filtrado, pero actualmente no se utiliza para la columna. A continuación de
describen los diferentes estados del icono:
Tabla 7. Iconos de estado del filtro de columna
Icono de filtro
Descripción
Cuando este icono aparece junto a una
cabecera de columna, indica que no hay
ningún filtro activo en la tabla que haga uso
de esa columna o sus valores. Pulse el icono
para iniciar el filtrado.
Cuando este icono aparece junto a una
cabecera de columna, indica que existe
actualmente un filtro activo en la tabla que
hace uso de esa columna o sus valores.
Pulse el icono para ver, modificar o eliminar
el filtro.
1. Para filtrar la tabla utilizando una sola columna, pulse el icono de filtro en la
cabecera de columna. Cuando pulsa el icono, se abre el cuadro de diálogo del
filtro, que muestra todos los valores para los que puede filtrar la tabla. De
forma predeterminada, están seleccionados todos los valores, lo que indica que
no se omite actualmente ninguna información de la tabla de acuerdo con el
criterio de filtro.
2. Utilice este cuadro de diálogo para seleccionar los valores que desee visualizar
en esta tabla, y desmarque las casillas situadas junto a los valores que no desee
visualizar.
Por ejemplo, si estaba filtrando para la columna Estado, puede seleccionar la
casilla Anómalo y desmarcar las casillas restantes para mostrar en la tabla sólo
los elementos cuyo estado sea "Anómalo".
3. Para seleccionar todos los valores y mostrarlos en la tabla al mismo tiempo,
seleccione la casilla Filtrar por en la parte superior del cuadro de diálogo.
4. Para borrar todos los valores que se pueden visualizar en la tabla, desmarque
la casilla Filtrar por.
Capítulo 5. Descripción del despliegue en servidores de ejecución
83
Esto es útil si desea visualizar sólo un número pequeño de una larga lista de
valores posibles; puede desmarcar todas las casillas a la vez y luego seleccionar
sólo los valores que desee visualizar.
5. Para aceptar los cambios que ha realizado y ver la tabla filtrada de acuerdo con
lo especificado, pulse Filtrar.
6. Para eliminar el filtro de la columna de la tabla completamente, pulse Eliminar
filtro. Esto tiene el mismo efecto que seleccionar todas las casillas.
Cuando filtra para más de una columna, los filtros se combinan. Por ejemplo, si
descarta por filtración algunos grupos de servidores y también algunos valores de
estado, los resultados se combinan para mostrar sólo los grupos de servidores que
eligió visualizar que tienen los valores de estado especificados.
84
IBM Unica Interactuar:
Capítulo 6. Acerca de la creación de informes de Interactuar
Interactuar está integrado con la creación de informes de IBM Unica Marketing.
Los informes de IBM Unica Marketing proporcionan esquemas de informe y
herramientas de mantenimiento asociadas necesarios para integrar Interactuar con
la versión soportada de IBM Cognos BI, y para ejecutar y mantener los informes
Cognos disponibles en Interactuar.
Datos de informes de Interactuar
La creación de informes de Interactuar requiere tres conjuntos de datos sobre los
que informar: la fecha de su entorno de diseño, los datos de su entorno de
ejecución de producción y los datos del módulo de aprendizaje. Por ejemplo, el
informe Resumen de rendimiento de oferta del canal requiere datos del origen de
datos de Campaña para los ofertas relacionadas con los datos y los datos del
historial de contactos y de respuestas del servidor de ejecución de producción.
Para no estorbar el rendimiento del entorno de producción, éste almacena todo el
historial de contactos y de respuestas en tablas por etapas. Interactuar dispone de
un módulo de historial de contactos y de respuestas que copia los datos del
servidor de ejecución al entorno de tratamiento para que sus informes dispongan
de los datos correctos. Si no configura esta utilidad, los informes no tendrán los
datos correctos.
Varios informes requieren datos específicos sobre las ofertas. Para garantizar que
los informes contienen los datos correctos, debe utilizar las ofertas creadas con una
plantilla de ofertas con la opción Permitir el uso de las ofertas creadas a partir de
esta plantilla en interacciones en tiempo real habilitada.
Informes y esquema de creación de informes de Interactuar
Puede personalizar los esquemas de creación de informes del Paquete de informes
de Interactuar de las siguientes maneras:
v Especificar períodos de tiempo del calendario para informes de rendimiento
v Configurar el nivel de audiencia para informes de rendimiento
v Crear esquemas de creación de informes para niveles de audiencia adicionales
La tabla siguiente correlaciona los informes de IBM Cognos BI proporcionados en
el Paquete de informes de Interactuar con los esquemas de informe de IBM Unica
que les sirven de complemento.
Esquema
Vista
interactiva
Campaña Despliegue
de canales
interactivos
© Copyright IBM Corp. 2001, 2012
X
Esquema
Vista de
rendimiento
de
Interactuar
Canal
interactivo /
Historial de
despliegue
de campañas
Esquema de
la Vista de
tiempo de
ejecución de
Interactuar
Esquema de
la Vista de
aprendizaje
de
Interactuar
X
85
86
Esquema
Vista
interactiva
Esquema
Vista de
rendimiento
de
Interactuar
Campaña Rendimiento
temporal de
celda
interactiva
X
X
X
Campaña Rendimiento
de celda
interactiva
por oferta
X
X
X
Campaña Rendimiento
temporal de
oferta
interactiva
X
X
X
Campaña Rendimiento
de oferta
interactiva
por celda
X
X
X
Campaña Detalles de
aprendizaje
de oferta
interactiva
X
Análisis de
elevación de
celda
interactiva
X
Canal
interactivo Historial de
despliegue
del canal
X
Canal
interactivo Informe de
resumen de
la actividad
de los
eventos del
canal
X
Canal
interactivo Resumen del
rendimiento
del punto de
interacción
del canal
X
IBM Unica Interactuar:
Canal
interactivo /
Historial de
despliegue
de campañas
Esquema de
la Vista de
tiempo de
ejecución de
Interactuar
Esquema de
la Vista de
aprendizaje
de
Interactuar
X
X
X
X
X
X
X
X
Esquema
Vista
interactiva
Esquema
Vista de
rendimiento
de
Interactuar
Canal
interactivo /
Historial de
despliegue
de campañas
Esquema de
la Vista de
tiempo de
ejecución de
Interactuar
Esquema de
la Vista de
aprendizaje
de
Interactuar
Canal
X
interactivo Inventario de
reglas de
tratamiento
del canal
Análisis de
elevación de
segmento
interactivo
X
X
X
Rendimiento
de punto de
interacción
X
X
X
Visualizar los informes de Interactuar
La integración de Interactuar con los informes le permite ejecutar informes Cognos
desde Campaña. Algunos informes contienen enlaces a otros informes para
proporcionar información adicional.
Puesto que los informes de Interactuar están en Campaña, consulte la Guía del
usuario de Campaña para obtener instrucciones genéricas sobre los informes de
visualización.
Puede personalizar todos los informes de ejemplo disponibles con el Paquete de
informes de Interactuar, por ejemplo, añadir niveles de audiencia adicionales. Para
obtener informes sobre cómo personalizar los informes de ejemplo de Interactuar,
consulte la Guía del administrador de Plataforma de Marketing.
Visualizar informes desde la pestaña Análisis del canal
interactivo
Los siguientes informes están disponibles en la pestaña Análisis del canal
interactivo:
v Historial de despliegues de canal
v Resumen de actividad de eventos de canal
v Resumen de rendimiento del punto de interacción de canal
v Análisis de elevación del segmento interactivo de canal
v Rendimiento temporal del modelo de aprendizaje de canal
v Inventario de reglas de tratamiento de canal interactivo
1. Seleccione un Tipo de informe de una pestaña Análisis del canal interactivo.
Si no es necesaria ninguna configuración adicional, aparece el informe.
2. Si hay opciones de configuración después de que aparezca el informe,
seleccione filtros para el informe y pulse Renovar.
Capítulo 6. Acerca de la creación de informes de Interactuar
87
Por ejemplo, seleccione el punto de interacción o una fecha y hora final para
ver el informe de Resumen de rendimiento de punto de interacción de canal.
En otros informes, puede seleccionar rangos de fechas, o datos de canal
específicos para utilizar para el filtrado.
3. Si es necesario que especifique opciones de configuración antes de que se
genere el informe, como puede ocurrir con el informe de Rendimiento temporal
del modelo de aprendizaje de canal, seleccione los filtros y opciones que desee
para el informe y pulse los botones Siguiente o Finalizar situado en la parte
inferior del informe.
Se abrirá el informe seleccionado.
Visualizar los informes de Interactuar desde la pestaña
Análisis de la campaña
Los siguientes informes están disponibles en la pestaña Análisis de la campaña:
v Historial de despliegues de canal
v Rendimiento temporal del modelo de aprendizaje de canal
v Análisis de elevación de celda interactiva
v Rendimiento de celda interactiva por oferta
v Rendimiento temporal de celda interactiva
v Detalles de aprendizaje de oferta interactiva
v Rendimiento de oferta interactiva por celda
v Rendimiento temporal de oferta interactiva
1. Seleccione un Tipo de informe de una pestaña Análisis de la campaña.
Si no es necesaria ninguna configuración adicional, aparece el informe.
2. Si hay opciones de configuración después de que aparezca el informe,
seleccione filtros para el informe y pulse Renovar.
Por ejemplo, seleccione la celda para ver el informe Rendimiento de celda
interactiva por oferta.
3. Si es necesario que especifique opciones de configuración antes de que se
genere el informe, como puede ocurrir con el informe de Rendimiento temporal
del modelo de aprendizaje de canal, seleccione los filtros y opciones que desee
para el informe y pulse los botones Siguiente o Finalizar situado en la parte
inferior del informe.
Se abrirá el informe seleccionado.
Visualizar los informes de Interactuar en la página
Herramientas de análisis
Los siguientes informes están disponibles en la carpeta Informes de Interactuar en
el área Herramientas de análisis de campaña:
v Historial de despliegues de canal
v Rendimiento temporal del modelo de aprendizaje de canal
v
v
v
v
88
IBM Unica Interactuar:
Análisis de elevación de celda interactiva
Rendimiento de celda interactiva por oferta
Rendimiento temporal de celda interactiva
Detalles de aprendizaje de oferta interactiva
v Rendimiento de oferta interactiva por celda
v Rendimiento temporal de oferta interactiva
Puede acceder a un informe adicional pulsando en la carpeta Rendimiento de zona
en la carpeta Informes de Interactuar en el área Herramientas de análisis de
campaña:
v Informe de rendimiento de zona por oferta
1. Seleccione Herramientas de análisis > Herramientas de análisis de campaña
2. Seleccione la carpeta Informes de Interactuar . Opcionalmente, pulse en la
carpeta Rendimiento de zona para ver la lista de informes de rendimiento de
zona.
3. Seleccione el informe que desee visualizar.
Se abrirá la ventana Parámetros de informe.
4. Seleccione la campaña para la que desee ver datos y pulse Generar el informe.
Si no es necesaria ninguna configuración adicional, aparece el informe.
5. Si hay opciones de configuración después de que aparezca el informe,
seleccione filtros para el informe y pulse Renovar
Por ejemplo, seleccione la celda para ver el informe Rendimiento de celda
interactiva por oferta.
6. Si es necesario que especifique opciones de configuración antes de que se
genere el informe, como puede ocurrir con el informe de Rendimiento temporal
del modelo de aprendizaje de canal, seleccione los filtros y opciones que desee
para el informe y pulse los botones Siguiente o Finalizar situado en la parte
inferior del informe.
Se abrirá el informe seleccionado.
Acerca del portlet del informe Rendimiento del punto de interacción
El único informe específico de Interactuar disponible en el panel de control es el
portlet del informe Rendimiento del punto de interacción. Este portlet muestra el
número de ofertas aceptadas por punto de interacción a lo largo de un período de
siete días. Al analizar este informe, puede determinar las ubicaciones de marketing
más visitadas en su canal interactivo para ayudar a diseñar futuras campañas.
Este informe de panel de control se ha definido para apuntar el canal interactivo
con el ID de 1. Para cambiar el ID del canal interactivo al que apunta este informe,
consulte la Guía del administrador de Plataforma de Marketing.
Acerca del informe Historial de despliegue del canal (canal interactivo)
En la pestaña Análisis del canal interactivo, el informe Historial de despliegue del
canal es un registro de auditoría para realizar un seguimiento de los cambios en
todos los servidores de ejecución. Puede filtrar este informe por servidores de
ejecución, campañas o el usuario que ha realizado el despliegue.
La campaña, la estrategia de interacción, la sesión y los nombres de los diagramas
de flujo son enlaces con la campaña, la estrategia de interacción, la sesión y el
diagrama de flujo interactivo. Para volver al informe, utilice el botón Atrás del
navegador.
Este informe también está disponible en la pestaña Análisis de la campaña y en la
carpeta Informes de Interactuar en la página Herramientas de análisis.
Capítulo 6. Acerca de la creación de informes de Interactuar
89
Acerca del Informe de resumen de actividad de eventos de
canal
El informe Resumen de actividad de eventos de canal le permite efectuar el
seguimiento de la actividad de los eventos desplegados de un canal interactivo.
Puede filtrar el informe por todas las categorías, una determinada categoría, todos
los eventos o un solo evento. Puede comparar la frecuencia con la que se ha
producido un evento en las últimas veinticuatro horas o en los últimos siete días.
El informe también señala la hora o día punta y la hora o día más lento de un
evento. Puede utilizar los datos máximos para determinar la mejor manera de
optimizar sus recursos de procesamiento o planificar sus estrategias de marketing
en función del tráfico esperado. Al saber los tiempos de tráfico más lentos, puede
planificar sus despliegues en los momentos de menos tráfico.
Acerca del Resumen del rendimiento del punto de interacción
del canal
El informe de Resumen de rendimiento del punto de interacción de canal mide el
rendimiento de cada punto de interacción en el canal interactivo en todas las
ofertas y segmentos. Al analizar este informe, puede determinar las ubicaciones de
marketing más visitadas en su canal interactivo para ayudar a diseñar futuras
campañas.
Puede filtrar este informe por todos los puntos de interacción o un solo punto de
interacción. El informe muestra el número de ofertas visualizadas, aceptadas y
rechazadas en ese punto de interacción.
Acerca del informe Inventario de reglas de tratamiento del
canal
El informe Inventario de reglas de tratamiento del canal es una lista de todas las
reglas de tratamiento asociadas con un canal interactivo. Puede filtrar esta lista
mediante una combinación de celdas objetivo, zonas y campañas. Puede utilizar
este informe como una herramienta de diagnóstico cuando se investiga el
comportamiento de marketing en torno a una determinada celda, zona o campaña.
Los nombres de la campaña y de la estrategia de interacción son enlaces con la
campaña o la estrategia de interacción. El nombre de la oferta es un enlace con el
informe Rendimiento temporal de oferta interactiva, filtrado por dicha oferta. Para
volver al informe Inventario de reglas de tratamiento del canal, utilice el botón
Atrás de su navegador.
Acerca del Análisis de elevación de segmento interactivo
Los informes de análisis de elevación muestran la mejora del rendimiento
conseguida utilizando el aprendizaje incorporado de Interactuar. El informe
Análisis de elevación de segmento interactivo muestra la tasa de aceptación de las
ofertas por segmento inteligente, comparando las ofertas presentadas de forma
aleatoria y las ofertas presentadas en función del aprendizaje incorporado de
Interactuar. Este informe muestra estos valores a lo largo del tiempo, de modo que
puede ver las tendencias positivas o negativas, y utilizar esta información para
redefinir las estrategias de marketing.
Este informe se rellena únicamente si utiliza el aprendizaje incorporado de
Interactuar.
90
IBM Unica Interactuar:
Acerca del Historial de despliegue del canal (campaña)
En la pestaña Análisis de la campaña, el informe Historial de despliegue del canal
muestra los datos de despliegue de todas las estrategias de interacción y canales
interactivos asociados con esta campaña.
La campaña, la estrategia de interacción, la sesión y los nombres de los diagramas
de flujo son enlaces con la campaña, la estrategia de interacción, la sesión y el
diagrama de flujo interactivo. Para volver al informe, utilice el botón Atrás del
navegador.
Este informe está disponible en la pestaña Análisis del canal interactivo.
Acerca del informe Detalles de aprendizaje de la oferta
interactiva
El informe Detalles de aprendizaje de oferta interactiva muestra todos los atributos
de aprendizaje de los que realiza un seguimiento en el módulo de aprendizaje
incorporado. Cada gráfico muestra la probabilidad de que un visitante responda a
una oferta específica si dispone de un valor específico para un atributo
determinado que le interese. Puede utilizar este informe para analizar lo que está
aprendiendo el módulo de aprendizaje y utilizarlo para modificar los atributos de
seguimiento o sus asignaciones de ofertas a segmentos.
Debe seleccionar una oferta para mostrar datos en el informe Detalles de
aprendizaje de la oferta interactiva. De forma predeterminada no se muestran
datos.
Este informe no está disponible si está utilizando un aprendizaje externo.
Acerca de los informes Rendimiento de celda interactiva
Los informes Rendimiento de celda interactiva tienen dos variantes: a lo largo del
tiempo y por oferta. Estos informes miden el rendimiento de las celdas objetivo en
sus escenarios de marketing interno para una campaña determinada. Cuando se
filtra por celda objetivo, está filtrando por la celda asignada al segmento inteligente
en su regla de tratamiento. Puede ordenar estos informes por todas las celdas o
por una celda objetivo específica. Este informe muestra el número de ofertas
presentadas, aceptadas y rechazadas por la celda objetivo a lo largo del tiempo o
por oferta. Este informe abarca todas las celdas objetivo asociadas con las reglas de
tratamiento en una estrategia de interacción dentro de una campaña.
Si visualiza estos informes pulsando un enlace en la pestaña Estrategia de
interacción, el informe se filtrará automáticamente por celda objetivo. Cuando
visualiza estos informes utilizando un enlace en el menú Herramientas de análisis
> Herramientas de análisis de campaña, el informe abarca todas las celdas
objetivo, pero el informe se puede filtrar para que abarque celdas específicas
después de que aparezca.
Acerca de los informes Rendimiento de oferta interactiva
El informe Rendimiento de oferta interactiva tiene dos variantes: a lo largo del
tiempo y por oferta. Estos informes miden el rendimiento de las ofertas en sus
escenarios de marketing interno para una campaña determinada. Puede ordenar
estos informes por todas las ofertas o por una oferta específica. Este informe
muestra el número de veces que una oferta se ha presentado, se ha aceptado y se
Capítulo 6. Acerca de la creación de informes de Interactuar
91
ha rechazado a lo largo del tiempo o por celda objetivo (segmento). Este informe
abarca todas las ofertas asociadas con las reglas de tratamiento en una campaña.
Acerca del Análisis de elevación de celda interactiva
Los informes de análisis de elevación muestran la mejora del rendimiento
conseguida utilizando el aprendizaje incorporado de Interactuar. El informe
Análisis de elevación de celda interactiva muestra la tasa de aceptación de las
ofertas por celda, comparando las ofertas presentadas de forma aleatoria y las
ofertas presentadas en función del aprendizaje incorporado de Interactuar. Este
informe muestra estos valores a lo largo del tiempo, de modo que puede ver las
tendencias positivas o negativas, y utilizar esta información para redefinir las
estrategias de marketing.
Este informe se rellena únicamente si utiliza el aprendizaje incorporado de
Interactuar.
Acerca del informe de rendimiento temporal del modelo de
aprendizaje de canal
El informe de rendimiento del modelo de aprendizaje de canal compara el
rendimiento de dos modelos de aprendizaje de canal a lo largo de un periodo de
tiempo determinado para ayudarle a determinar la efectividad de cada modelo de
aprendizaje en períodos de tiempo específicos.
Si selecciona este informe en la pestaña Análisis de un canal interactivo, el informe
se crea automáticamente para el canal interactivo actual. Si genera el informe
seleccionando Herramientas de análisis > Herramientas de análisis de campaña >
Informes de interacción, puede seleccionar el canal interactivo al que desee que se
aplique el informe. Puede filtrar este informe para un rango de fechas específico, y
puede filtrar el informe para propiedades específicas "click-through/accept" y
propiedades "no response/reject", tal como desee.
Acerca del Informe de rendimiento de zona por oferta
El informe de rendimiento de zona por oferta es un informe de rendimiento de
celda interactiva filtrado de acuerdo con el punto de interacción. Puede utilizar
este informe para ver el comportamiento de las ofertas para cada zona.
Para ver el informe de rendimiento de zona por oferta, seleccione Herramientas de
análisis > Herramientas de análisis de campaña, luego pulse Informes de
interacción y luego Informes de rendimiento de zona. Cuando abre el informe,
puede utilizar la lista desplegable Zona para especificar la zona para la que desee
ver los gráficos de rendimiento. Una vez creado el informe, puede seleccionar
puntos de interacción diferentes y procesar de nuevo el informe para actualizar los
datos de rendimiento.
Filtrar por punto de interacción
Puede filtrar el informe Resumen del rendimiento del punto de interacción del
canal por punto de interacción.
Para filtrar un informe por punto de interacción, seleccione el punto de interacción
por el que desea filtrar los datos de la lista Punto de interacción. Para seleccionar
todos los puntos de interacción, seleccione Punto de interacción.
92
IBM Unica Interactuar:
El informe se vuelve a cargar automáticamente, mostrando sólo los datos que ha
seleccionado.
Filtrar por evento o categoría
Puede filtrar el informe Resumen de la actividad de los eventos del canal por
eventos y categoría.
Para filtrar un informe por categoría, seleccione la categoría por la que desea filtrar
los datos de la lista Seleccionar categoría. Para seleccionar todas las categorías,
seleccione Categoría.
Para filtrar un informe por evento, seleccione el evento por el que desea filtrar los
datos de la lista Seleccionar evento. Para seleccionar todos los eventos, seleccione
Nombre de evento. Si ha seleccionado una categoría, cuando se vuelve a cargar el
informe, la lista Seleccionar evento muestra sólo los eventos de la categoría
seleccionada.
El informe se vuelve a cargar automáticamente, mostrando sólo los datos que ha
seleccionado.
Filtrar por oferta
Puede filtrar los siguientes informes por oferta:
v Detalles de aprendizaje de oferta interactiva
v Rendimiento de oferta interactiva por celda
v Rendimiento temporal de oferta interactiva
Para filtrar un informe por oferta, seleccione la oferta por la que desea filtrar los
datos de la lista Oferta. Para seleccionar todas las ofertas, seleccione ID de oferta.
El informe se vuelve a cargar automáticamente, mostrando sólo los datos que ha
seleccionado.
Filtrar por celda objetivo
Puede filtrar los siguientes informes por celda objetivo:
v Rendimiento de celda interactiva por oferta
v Rendimiento temporal de celda interactiva
Cuando se filtra por celda objetivo, está filtrando por la celda asignada al
segmento inteligente en su regla de tratamiento.
Para filtrar un informe por celda objetivo, seleccione la celda objetivo por la que
quiere filtrar los datos de la lista Celda objetivo. Para seleccionar todas las celdas,
seleccione ID de celda.
El informe se vuelve a cargar automáticamente, mostrando sólo los datos que ha
seleccionado.
Capítulo 6. Acerca de la creación de informes de Interactuar
93
Filtrar por tiempo
Puede filtrar los siguientes informes por tiempo:
v Rendimiento temporal de celda interactiva
v Rendimiento temporal de oferta interactiva
v Resumen de actividad de eventos de canal
v Resumen de rendimiento del punto de interacción de canal
Para filtrar un informe por fecha, seleccione la fecha final para el intervalo de los
últimos 7 días y pulse en Renovar. Puede especificar una fecha o bien seleccionar
una del calendario.
Para filtrar un informe por hora, seleccione la hora final para el intervalo de las
últimas 24 horas y pulse en Renovar. El valor predeterminado es 12:00. Esto
muestra la fecha de ayer. Si borra la casilla de verificación, el informe utilizará la
hora actual del servidor de informes Cognos.
Si no hay datos para una determinada fecha u hora, el gráfico no mostrará ningún
dato. En los gráficos de línea, si no hay datos, la tendencia solo pasará por las
fechas que contengan datos. Por ejemplo, si tiene los siguientes puntos de datos:
6/1 (100), 6/2 (sin datos) y 6/3 (50). La línea irá de 100 en 6/1 a 50 en 6/3. La
línea puede pasar por ~75 en 6/2, pero este no es un punto de datos real. Además,
si sólo hay un punto de datos, no se visualiza ninguna línea, ya que no hay nada
que conectar.
Filtrar el informe Historial de despliegue del canal
Puede filtrar el informe Historial de despliegue del canal en la pestaña Análisis del
canal interactivo con las siguientes opciones:
v Destino del despliegue: grupos de servidores en los que ha desplegado este
canal interactivo
v Campañas actualizadas por cambio: las campañas que contienen estrategias de
interacción asociadas con este canal interactivo
v Propietario del despliegue: los usuarios de IBM Unica que han desplegado estos
canales interactivos
Para filtrar el informe, seleccione los criterios por los que desea filtrar datos y
pulse en Renovar. Puede seleccionar varios criterios por lista utilizando
CTRL+pulsar. Para seleccionar todos los criterios, pulse Seleccionar todo. Al
seleccionar Desmarcar todo indica que no hay filtro, lo que muestra los mismos
datos que Seleccionar todo.
El informe no se carga hasta que pulse Renovar. Cuando se vuelve a cargar, el
informe sólo muestra los datos que ha seleccionado.
Para filtrar el informe Inventario de la regla de tratamiento del
canal
Puede filtrar el informe Inventario de la regla de tratamiento del canal por lo
siguiente:
v Celdas objetivo: las celdas asignadas a los segmentos inteligentes de sus reglas
de tratamiento asociadas con este canal interactivo
94
IBM Unica Interactuar:
v Zonas: las zonas de este canal interactivo
v Campañas: las campañas que contienen estrategias de interacción asociadas con
este canal interactivo
Para filtrar el informe, seleccione los criterios por los que desea filtrar datos y
pulse en Renovar. Puede seleccionar varios criterios por lista utilizando
CTRL+pulsar. Para seleccionar todos los criterios, pulse Seleccionar todo. Al
seleccionar Desmarcar todo indica que no hay filtro, lo que muestra los mismos
datos que Seleccionar todo.
El informe no se carga hasta que pulse Renovar. Cuando se vuelve a cargar, el
informe sólo muestra los datos que ha seleccionado.
Capítulo 6. Acerca de la creación de informes de Interactuar
95
96
IBM Unica Interactuar:
Contactar con el soporte técnicoIBM Unica
Si tiene problemas que no pueda resolver consultando la documentación, el
contacto de su compañía responsable del soporte técnico puede realizar una
llamada al soporte técnico de IBM Unica . Utilice la información que se
proporciona en esta sección para garantizar que su problema se pueda resolver de
manera eficaz y satisfactoria.
Si usted no es uno de los contactos de su compañía responsables del soporte
técnico, póngase en contacto con el administrador de IBM Unica para obtener
información.
Información a recopilar
Antes de ponerse en contacto con el soporte técnico de IBM Unica , recopile la
siguiente información:
Una breve descripción de la naturaleza del problema.
Los mensajes de error detallados que aparecen cuando surge el problema.
Detalles de los pasos para reproducir el problema.
Los archivos de registro, archivos de sesión, archivos de configuración y archivos
de datos relacionados.
v Información acerca del producto y del entorno del sistema, que puede obtener
tal como se describe bajo "Información de sistema".
v
v
v
v
Información de sistema
Al llamar al soporte técnico de IBM Unica , es posible que se le pida que
proporcione información acerca de su entorno.
En caso de poder iniciar la sesión de la aplicación con normalidad, gran parte de
esta información estará disponible en la página Acerca de, que proporciona
información acerca de cualquier aplicación de IBM Unica instalada.
Puede acceder a la página Acerca de seleccionando Ayuda > Acerca de. Si la
página Acerca de no está accesible, puede obtener el número de versión de
cualquier aplicación de IBM Unica visualizando el archivo version.txt situado en
el directorio de instalación para cada aplicación.
Información de contacto para el soporte técnico de IBM Unica
Para contactar con el soporte técnico de IBM Unica , consulte el sitio web del
Soporte técnico del producto IBM Unica : (http://www.unica.com/about/producttechnical-support.htm).
© Copyright IBM Corp. 2001, 2012
97
98
IBM Unica Interactuar:
Avisos
Esta información se ha desarrollado para productos y servicios ofrecidos en los
EE.UU.
Es posible que IBM no ofrezca en otros países los productos, servicios o
características que se describen en este documento. Consulte con el representante
de IBM de su localidad si desea información sobre los productos y servicios
disponibles actualmente en su zona. Cualquier referencia a un producto, programa
o servicio de IBM no pretende afirmar ni implicar que sólo se pueda utilizar dicho
producto, programa o servicio de IBM. En su lugar se puede utilizar cualquier
producto, programa o servicio funcionalmente equivalente que no infrinja ningún
derecho de propiedad intelectual de IBM. Sin embargo, es responsabilidad del
cliente evaluar y verificar el funcionamiento de cualquier producto, programa o
servicio que no sea de IBM.
IBM puede tener patentes o solicitudes de patentes pendientes que cubran el tema
principal descrito en este documento. La posesión de este documento no le otorga
ninguna licencia sobre dichas patentes. Puede enviar consultas sobre las licencias,
por escrito, a:
IBM Director of Licensing
IBM Corporation
North Castle Drive
Armonk, NY 10504-1785
EE.UU.
Para consultas sobre licencias relativas a la información de doble byte (DBCS),
póngase en contacto con el Departamento de Propiedad Intelectual de IBM en su
país o envíe las consultas, por escrito, a:
Licencia de propiedad intelectual
Ley de Propiedad intelectual
IBM Japan Ltd.
1623-14, Shimotsuruma, Yamato-shi
Kanagawa 242-8502 Japón
El párrafo siguiente no se aplica al Reino Unido ni a ningún otro país en que
dichas disposiciones entren en contradicción con las leyes locales:
INTERNATIONAL BUSINESS MACHINES CORPORATION PROPORCIONA
ESTA PUBLICACIÓN "TAL CUAL" SIN GARANTÍA DE NINGÚN TIPO, NI
EXPLÍCITA NI IMPLÍCITA, INCLUYENDO, PERO NO LIMITÁNDOSE, A LAS
GARANTÍAS IMPLÍCITAS DE NO VULNERABILIDAD, COMERCIALIZACIÓN O
ADECUACIÓN A UN PROPÓSITO DETERMINADO. Algunas legislaciones no
contemplan la declaración de limitación de responsabilidad, ni implícita ni
explícita, en determinadas transacciones, por lo que cabe la posibilidad de que esta
declaración no sea aplicable en su caso.
Esta información puede contener inexactitudes técnicas o errores tipográficos.
Periódicamente se efectúan cambios en la información aquí contenida; estos
cambios se incorporarán en nuevas ediciones de la publicación. IBM puede realizar
en cualquier momento mejoras o cambios en los productos o programas descritos
en esta publicación sin previo aviso.
© Copyright IBM Corp. 2001, 2012
99
Cualquier referencia hecha en esta información a sitios web no de IBM se
proporciona únicamente para su comodidad y no debe considerarse en modo
alguno como aprobación de dichos sitios web. Los materiales de estos sitios web
no forman parte de los materiales para este producto IBM, por lo que la utilización
de dichos sitios web es a cuenta y riesgo del usuario.
IBM puede utilizar o distribuir cualquier información que se le proporcione en la
forma que considere adecuada, sin incurrir por ello en ninguna obligación para con
el remitente.
Los licenciatarios de este programa que deseen obtener información sobre el
mismo con el fin de permitir: (i) el intercambio de información entre programas
creados independientemente y otros programas (incluido éste) y (ii) el uso mutuo
de información que se haya intercambiado, deben ponerse en contacto con:
IBM Corporation
170 Tracer Lane
Waltham, MA 02451
EE.UU.
Dicha información puede estar disponible, sujeta a los términos y condiciones
correspondientes, incluyendo, en algunos casos, el pago de una tarifa.
El programa bajo licencia que se describe en este documento y todo el material
bajo licencia disponible los proporciona IBM bajo los términos de las Condiciones
Generales de IBM, Acuerdo Internacional de Programas Bajo Licencia de IBM o
cualquier acuerdo equivalente entre las partes.
Los datos de rendimiento incluidos en este documento se han obtenido en un
entorno controlado. Por lo tanto, los resultados obtenidos en otros entornos
operativos pueden variar significativamente. Pueden haberse realizado algunas
mediciones en sistemas en nivel de desarrollo y no existe ninguna garantía de que
estas mediciones vayan a ser equivalentes en sistemas de uso general. Además, es
posible que alguna medición se haya estimado mediante extrapolación. Puede que
los resultados reales varíen. Los usuarios de este documento deben verificar los
datos aplicables a su entorno específico.
La información relativa a productos no IBM se ha obtenido de los proveedores de
estos productos, su publicidad u otras fuentes públicamente disponibles. IBM no
ha probado esos productos y no puede confirmar la precisión del rendimiento, la
compatibilidad ni ninguna otra afirmación relacionada con productos no IBM. Las
consultas acerca de las posibilidades de los productos no IBM deben dirigirse a los
suministradores de los mismos.
Todas las declaraciones sobre la dirección o los propósitos futuros de IBM están
sujetas a cambios o retirada sin previo aviso, y sólo representan metas y objetivos.
Los precios indicados son precios sugeridos de IBM al por menor, están
actualizados y están sujetos a cambios sin previo aviso. Los precios de los
distribuidores pueden variar.
Esta información contiene ejemplos de datos e informes utilizados en el
funcionamiento diario de la empresa. Para ilustrarlos de la forma más completa
posible, los ejemplos incluyen los nombres de personas, empresas, marcas y
productos. Todos estos nombres son ficticios y cualquier similitud con los nombres
y direcciones que haya utilizado una empresa real es pura coincidencia.
100
IBM Unica Interactuar:
LICENCIA DE DERECHOS DE AUTOR:
Esta información contiene programas de aplicación de muestra escritos en lenguaje
fuente, los cuales muestran técnicas de programación en diversas plataformas
operativas. Puede copiar, modificar y distribuir estos programas de muestra en
cualquier formato sin necesidad de efectuar ningún pago a IBM, a fin de
desarrollar, utilizar, comercializar o distribuir programas de aplicación adaptados a
la interfaz de programación de aplicaciones para la plataforma operativa para la
que se han escrito los programas de ejemplo. Estas muestras no se han probado
exhaustivamente bajo todas las condiciones.IBM, por lo tanto, no puede garantizar
ni dar por sentadas la fiabilidad, la capacidad de servicio ni el funcionamiento de
estos programas. Los programas de ejemplo se proporcionan "TAL CUAL", sin
ningún tipo de garantía. IBM no será responsable de los daños derivados del uso
de los programas de muestra.
Si está viendo esta información en copia software, es posible que las fotografías y
las ilustraciones en color no aparezcan.
Marcas registradas
IBM, el logotipo de IBM eibm.com son marcas registradas o marcas comerciales
registradas de International Business Machines Corp., registradas en muchas
jurisdicciones por todo el mundo. Otros nombres de servicios y productos podrían
ser marcas registradas de IBM u otras compañías. Hay disponible una lista actual
de marcas registradas de IBM en la web en “Información de marca registrada y
derechos de autor en ”www.ibm.com/legal/copytrade.shtml.
Avisos
101
102
IBM Unica Interactuar:
Impreso en España