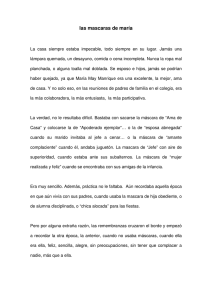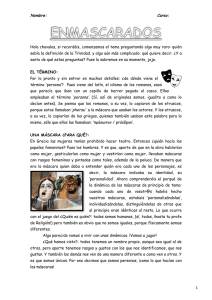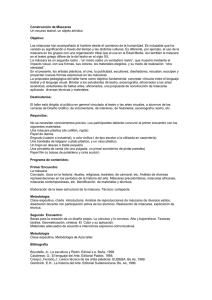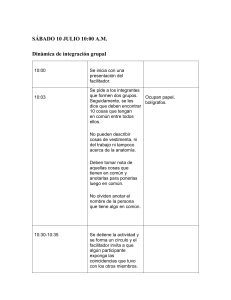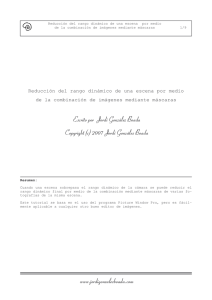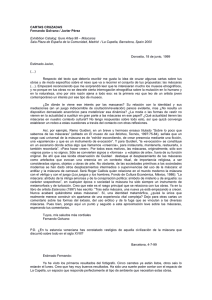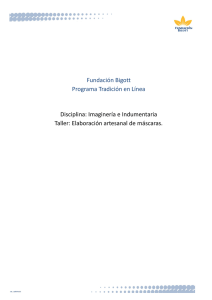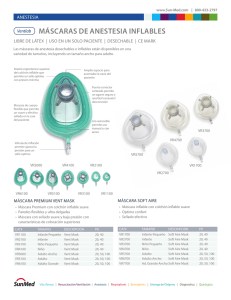TXT: UTILIZACION DE MASCARAS COMBINADAS
Anuncio

TXT: UTILIZACION DE MASCARAS COMBINADAS PASO 1: CREAMOS LAS MASCARAS DE FORMA INDIVIDUAL EN XJVIEW En XJView seleccionamos del listado disponible una de las estructuras o áreas que queremos incluir en nuestra máscara combinada. Guardamos esa imagen como Máscara (“File”, “Save Current Image as Mask”). Repetimos este procedimiento con todas las estructuras o áreas cerebrales que queremos incluir en nuestra máscara final. PASO 2: COMBINACION DE MASCARAS En XJView abrimos todas las máscaras que creamos anteriormente y que deseamos combinar (“File”, “Open Images”, selección de archivos, “Done”) Obtenemos entonces una visualización en la que se destacan las estructuras/áreas en diferentes colores. Guardamos esta nueva imagen como Máscara (“File”, “Save Current Image as Mask”), quedando entonces disponible para ser utilizada del mismo modo que utilizábamos las máscaras simples. En SPM8 podemos constatar que el procedimiento haya sido realizado correctamente, utilizando la herramienta “Display” Ejemplo de aplicación de máscaras combinadas Si en una investigación queremos que nuestro análisis de segundo nivel se circunscriba a ciertas áreas cerebrales relacionadas con el lenguaje (área 45, Área de Broca; área 22, Área de Wernicke; área 4, Córtex motor primario; y área 41, Córtex auditivo primario), podemos utilizar el procedimiento de máscaras combinadas de la siguiente manera: 1. Creamos la máscara individual de cada una de las áreas que nos interesan en XJView. a. Área de Broca b. Área de Wernicke c. Córtex motor primario d. Córtex auditivo primario El resultado de este paso es la obtención de 4 máscaras, que son las que procederemos a combinar. 2. Combinamos las máscaras En XJView, oprimimos “File”, “Open Images”, y seleccionamos las cuatro máscaras (correspondientes a las áreas de Brodmann 45, 41, 22 y 4). Guardamos la nueva visualización como Máscara (“File”, “Save Current Image as Mask”) 3. Aplicamos la Máscara Combinada en el análisis de Segundo Nivel En SPM8, en el Batch Editor del Segundo Nivel, realizamos las especificaciones necesarias para una prueba Two-sample T-test. Cuando nos encontramos con la opción “Explicit Mask”, seleccionamos “Select files”, y cargamos la Máscara que realizamos en el paso anterior. Habiendo revisado los demás campos de este Segundo Nivel, podemos seleccionar “Run Batch”. Los resultados a los que arribamos (en SPM8, “Results”) van a ser el producto de un análisis restringido a las áreas que destacamos (en base al propósito de nuestra investigación): un análisis de las cuatro áreas relacionadas al lenguaje en base a las cuales realizamos la “explicit mask”.