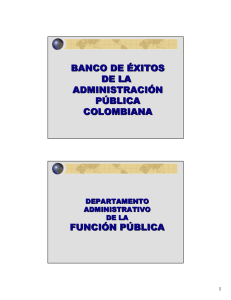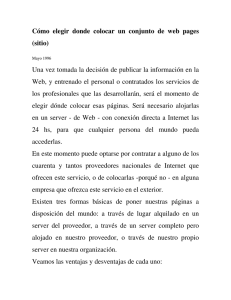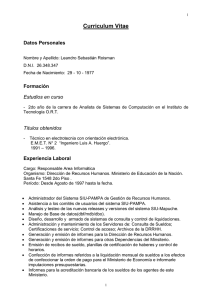Web Server VIMAR By-web Manual instalador
Anuncio

01945-01946
Web Server VIMAR By-web
Manual instalador
Contrato de licencia Vimar con el usuario final
Vimar end-user license contract
VIMAR SPA located in Marostica (VI), Viale Vicenza n. 14 (http://www.vimar.com), sole owner of the software named “Software Web Server”, through this
contract grants the license of use of the aforementioned program.
VIMAR SPA shall not be held liable for any damage caused by improper use of the aforementioned software, in particular for direct or indirect damage to
persons, property, and/or animals due to economic loss that may occur as a result of the use of the software.
VIMAR SPA reserves the right to make any changes to improve the function of the aforementioned software without advance notice. It is prohibited to modify,
translate, adapt, or create applications based on the aforementioned software, without previous written consent from VIMAR.
The user must verify the suitability of the program to his needs, and interpret the results to verify the consequences of the choices of design made.
All risks concerning the results and performance of the program are assumed by the user.
VIMAR SPA holds the exclusive property right of the software.
Unauthorized duplication of the program is prohibited.
It is expressly forbidden to modify, translate, fit, change, disassembly in any way or to create by-products from the software.
The user is to be held responsible not to eliminate any information of the software relevant to the Copyright.
The software are protected under the Copyright laws in force in Italy and foreseen by the International treaties, therefore, any activity realized in contrast with
what is stated above, will be prosecuted at the right place.
Microsoft, Windows, Vista, Xp, Seven, Media Center, Internet Explorer are registered trademarks of the Microsoft Corporation in the United States and/or
other countries.
Apple, Mac, Mac OS, iMac, MacBook, iPhone, iPod Touch, iPad, Safari are trademarks of Apple Inc., registered in the U.S. and other countries.
Mozilla, Firefox are registered trademarks of Mozilla.
Google Chrome is a trademark of Google Inc.
Linux is a registered trademark of Linus Torvalds in the United States and/or other countries.
VIMAR SPA
Viale Vicenza, 14
36063 Marostica VI - Italy
http://www.vimar.com
2
Índice
Pre Requisitos………………………………………………………………………………………………………………………………………… 6
P.1 COMPATIBILIDAD CON los browser web………………………………………………………………………………………………………………………… 6
P.2 COMPATIBILIDAD CON LOS SISTEMAS OPERATIVOS………………………………………………………………………………………………………… 6
P.3 COMPATIBILIDAD CON EL SISTEMA BY-ME…………………………………………………………………………………………………………………… 6
P.4 PRE REQUISITOS PARA EL ACCESO REMOTO………………………………………………………………………………………………………………… 6
1. Instalación………………………………………………………………………………………………………………………………………… 7
1.1 Montaje y conexiones art. 01945 (para el art. 01946 las referencias son análogas).………………………………………………………………………… 7
1.1.1 Gestión SD card por parte del Web Server ……………………………………………………………………………………………………………… 7
1.1.2 Botón de RESET…………………………………………………………………………………………………………………………………………… 8
1.1.2.1 Restaurar las configuraciones de red de serie.……………………………………………………………………………… 8
1.1.2.2 Restaurar completamente los datos de fábrica……………………………………………………………………………… 8
1.2 Conexión a través de la red………………………………………………………………………………………………………………………………………… 9
1.3 Acceso…………………………………………………………………………………………………………………………………………………………… 11
2. Ajustes generales………………………………………………………………………………………………………………………………… 12
2.1 Aclaración preliminar…………………………………………………………………………………………………………………………………………… 12
2.2 Idioma……………………………………………………………………………………………………………………………………………………………… 13
2.2.1 Configuración del idioma la primera vez que se inicia………………………………………………………………………………………………… 13
2.2.2 Configuración del idioma del menú…………………………………………………………………………………………………………………… 13
2.3 Red………………………………………………………………………………………………………………………………………………………………… 13
2.4 Actualización……………………………………………………………………………………………………………………………………………………… 19
2.5 Base de datos…………………………………………………………………………………………………………………………………………………… 20
2.6 Fondos…………………………………………………………………………………………………………………………………………………………… 21
2.7 Gestión memoria SD…………………………………………………………………………………………………………………………………………… 21
2.8 Fecha/hora……………………………………………………………………………………………………………………………………………………… 22
2.9 Email……………………………………………………………………………………………………………………………………………………………… 22
2.10 DYNDNS………………………………………………………………………………………………………………………………………………………… 23
2.11 ByWeb Tools…………………………………………………………………………………………………………………………………………………… 23
3. Configuración By-me…………………………………………………………………………………………………………………………… 24
3.1 Actividades preliminares………………………………………………………………………………………………………………………………………… 24
3.1.1 Configuración de la instalación mediante Easytool Professional…………………………………………………………………………………… 24
3.1.2 Configuración del sistema a través de la central……………………………………………………………………………………………………… 24
3.2 Configuración…………………………………………………………………………………………………………………………………………………… 24
3.3 Importación proyecto By-me…………………………………………………………………………………………………………………………………… 25
3.4 Ambientes………………………………………………………………………………………………………………………………………………………… 28
3.5 Funciones BY-ME………………………………………………………………………………………………………………………………………………… 31
3.5.1 Configuración reset automático de los valores mín/máx de la estación meteorológica…………………………………………………………… 31
3.6 Navegación por los ambientes………………………………………………………………………………………………………………………………… 32
3.7 Navegación por funciones……………………………………………………………………………………………………………………………………… 34
4. Configuración antiintrusión……………………………………………………………………………………………………………………… 35
4.1 Aclaración preliminar…………………………………………………………………………………………………………………………………………… 35
4.2 Modificación de parcializaciones……………………………………………………………………………………………………………………………… 35
3
Índice
5. Configuración de videovigilancia……………………………………………………………………………………………………………… 36
5.1 Aclaración preliminar…………………………………………………………………………………………………………………………………………… 36
5.2 Configuración de una cámara IP……………………………………………………………………………………………………………………………… 36
5.2.1 Función Proxy cámaras IP……………………………………………………………………………………………………………………………… 38
5.3 Visualización de las cámaras…………………………………………………………………………………………………………………………………… 39
6. Monitorización energía…………………………………………………………………………………………………………………………… 40
6.1 Aclaración preliminar…………………………………………………………………………………………………………………………………………… 40
6.2 consumo eléctrico……………………………………………………………………………………………………………………………………………… 41
6.2.1 Configuración general…………………………………………………………………………………………………………………………………… 41
6.2.2 Contratos con límite……………………………………………………………………………………………………………………………………… 42
6.2.3 Contrato con discriminación horaria…………………………………………………………………………………………………………………… 42
6.2.3.1 Franjas horarias…………………………………………………………………………………………………………………
6.2.3.2 Festividades………………………………………………………………………………………………………………………
6.2.3.3 Perfil días de la semana…………………………………………………………………………………………………………
6.2.3.4 Intervalos horarios perfiles………………………………………………………………………………………………………
42
43
44
45
6.3 Producción eléctrica…………………………………………………………………………………………………………………………………………… 46
6.4 Medidores cargas individuales………………………………………………………………………………………………………………………………… 47
6.5 Cuenta impulsos………………………………………………………………………………………………………………………………………………… 47
7. Usuarios y permisos……………………………………………………………………………………………………………………………… 48
7.1 Aclaración preliminar…………………………………………………………………………………………………………………………………………… 48
7.2 Usuarios…………………………………………………………………………………………………………………………………………………………… 48
7.3 Grupos usuarios………………………………………………………………………………………………………………………………………………… 51
7.4 Permisos………………………………………………………………………………………………………………………………………………………… 53
7.4.1 Niveles y funcionalidades………………………………………………………………………………………………………………………………… 54
7.4.2 La técnica de la "promoción" a nivel de permisos superiores………………………………………………………………………………………… 54
7.4.3 Asociación grupos-permisos…………………………………………………………………………………………………………………………… 54
7.4.4 El grupo Administradores………………………………………………………………………………………………………………………………… 55
7.4.5 El grupo instaladores……………………………………………………………………………………………………………………………………… 55
7.4.6 El grupo usuarios ………………………………………………………………………………………………………………………………………… 55
8. Multimedia Touch 10 (cod. 21553 o 21553.1)………………………………………………………………………………………………… 55
9 Notificaciones por correo electrónico………………………………………………………………………………………………………… 56
10. Mobile……………………………………………………………………………………………………………………………………………… 58
10.1 Añadir a Home………………………………………………………………………………………………………………………………………………… 58
11. VOIP………………………………………………………………………………………………………………………………………………… 59
11.1 Requisitos………………………………………………………………………………………………………………………………………………………… 59
11.2 Configuración…………………………………………………………………………………………………………………………………………………… 59
12. ByWeb Tools de Vimar………………………………………………………………………………………………………………………… 60
12.1 Aclaración preliminar…………………………………………………………………………………………………………………………………………… 60
12.2 Pre requisitos…………………………………………………………………………………………………………………………………………………… 60
12.3 Instalación……………………………………………………………………………………………………………………………………………………… 60
4
5
Pre Requisitos
Pre Requisitos
P.1 COMPATIBILIDAD CON los browser web
Para el acceso al Web Server es posible utilizar los siguientes browser web:
• Apple Safari (ver. 5.1 o posteriores)
• Google Chrome (ver. 14 o posteriores)
El Web Server web Vimar By-web no es compatible con el browser Microsoft Internet Explorer.
P.2 COMPATIBILIDAD CON LOS SISTEMAS OPERATIVOS
No se garantiza la completa compatibilidad con todas las distribuciones de Linux.
P.3 COMPATIBILIDAD CON EL SISTEMA BY-ME
En la siguiente tabla aparecen las versiones SW y FW de la central By-me y del software de configuración EasyTool Professional compatibles con
el Web Server.
Web Server
EasyTool
Professional
Central By-me
Central 3 módulos
01945 - ver. 1.18
01946 - ver. 1.18
ver. 2.7
ver. 5.1 o sucesivas
ver. 1.0 o sucesivas
Multimedia Video Touch Screen 10in P
Cód. 21553
Cód. 21553.1
ver. 1.4.01
ver. 4.0.05
P.4 PRE REQUISITOS PARA EL ACCESO REMOTO
Para utilizar remotamente el Web Server es necesario que:
• La dirección IP (estática o dinámica) sea pública.
• Sea posible modificar algunos parámetros del router.
ATENCIÓN: antes de llevar a cabo cualquier operación de configuración del Web Server, descargue la versión actualizada del software
de la sección Software de Producto del sitio www.vimar.com
6
Instalación
1. Instalación
1.1 Montaje y conexiones art. 01945 (para el art. 01946 las referencias son análogas).
El Web Server está proyectado para su montaje según la guía DIN estándar. Para el funcionamiento correcto del Web Server es necesario tener
en cuenta las siguientes conexiones:
• Alimentación 12V DC conectando el alimentador art. 01830 mediante la abrazadera en dotación.
•Bus By-me mediante la abrazadera en dotación.
• Red LAN mediante cable cat. 5 o superior y conector RJ45 estándar.
El LED frontal identificado como “POWER” señala la presencia de alimentación, mientras que el LED “FUNCTION” normalmente permanece apagado, excepto para señalar operaciones especiales en curso.
El Web Server pone además a diposición los siguientes puertos:
• Slot SD: disponible para futuras aplicaciones
• Puertos USB: disponibles para futuras aplicaciones
CARD
SD
01945
WEB SERVER
FUNCTION
By-me
POWER
12V-30V= BUS
RESET

NOTA: la conexión al bus By-me no es indispensable para la configuración del Web Server, sin embargo es preferible, ya que sin ella
no se puede comprobar que su funcionaiento sea correcto.
El art. 01946 puede controlar hasta 64 dispositivos By-me (central art. 21509 incluida). Los dispositivos a calcular son únicamente los
que estén provistos de borne BUS + -.
1.1.1 Gestión SD card por parte del Web Server
El Web Server dispone de slot para la introducción de una tarjeta de memoria SD card. El slot es de tipo “push-push”.
Características SD card compatibles
Tipologías SD card compatibles: SD, SDHC.
Tipología formato: FAT32
Introducción SD card
El procedimiento de introducción de la SD card en el Web Server es el siguiente:
1.Quitar la corriente eléctrica del Web Server
2.Introducir la SD card en el slot del Web Server correspondiente, con el sentido indicado en la etiqueta del dispositivo en correspondencia del slot
mismo.
Se debe empujar la tarjeta hasta que no queda bloqueada dentro del slot.
3.Proporcionar corriente eléctrica al Web Server
IMPORTANTE: si la SD card se introduce con el Web Server alimentado, no será utilizable por el Web Server.
Extraer la SD card
El procedimiento de introducción de la SD card en el Web Server es el siguiente:
1.Quitar la corriente eléctrica del Web Server
2.Presionar la SD card hasta que no se desbloquea. Después extraer la SD card.
3.Proporcionar corriente eléctrica al Web Server
7
Instalación
1.1.2 Botón de RESET
El botón de RESET permite realizar las siguientes operaciones:
• Restaurar las configuraciones de red de serie.
• Restaurar completamente los datos de fábrica: configuraciones de red y configuración.
1.1.2.1 Restaurar las configuraciones de red de serie.
Este ajuste devuelve a los valores de fábrica los siguientes datos de la configuración de red del Web Server.
Dirección IP: 192.168.0.110
Gateway: 192.168.0.4
Máscara de red: 255.255.255.0
ATENCIÓN: una vez realizado, este procedimiento no puede anularse.
El procedimiento prevé los siguientes pasos:
1)Presione y mantenga presiondo durante 10 segundos el botón de RESET. El led “function” empezará a parpadear, indicando que se ha
entrado en la modalidad configuración.
2)Suelte el botón RESET.
3)Presione y mantenga presionado el botón RESET durante alrededor de 1 segundo (de cualquier manera, menos de 4 segundos).
Tras un instante el led dejará de parpadear y se activará el procedimiento de restauración de los parámetros de red.
1.1.2.2 Restaurar completamente los datos de fábrica
Este ajuste devuelve a los valores de fábrica todos los datos de configuración del Web Server (ajuste de los parámetros de red, datos
del sistema, datos de los usuarios, historial del sistema energy guard).
ATENCIÓN: una vez llevado a cabo, este procedimiento no puede anularse.
El procedimiento prevé los siguientes pasos:
1)Presione y mantenga presiondo durante 10 segundos el botón de RESET. El led “function” empezará a parpadear, indicando que se ha
entrado en la modalidad configuración.
2)Suelte el botón RESET.
3)Presione y mantenga presionado el botón RESET durante al menos 5 segundos. Tras un instante el led dejará de parpadear y se activará
el procedimiento de restauración de los parámetros de configuración.
8
Instalación
1.2 Conexión a través de la red
La configuración y el uso del Web Server prevén una conexión a la red doméstica o empresarial.
Los parámetros de red del Web Server deberán configurarse de acuerdo con la configuración de la red LAN en la que se debe inserir.
Para la configuración inicial del Web Server, así como en caso de ausencia de una red durante la fase de instalación, es necesario proceder de la
siguiente manera:
• Conecte el Web Server al PC a través de un cable de red “cross-over” (o “cruzado”).
• Acceda a las configuraciones de red de su PC, como se indica en la documentación del sistema operativo.
• Modifique las configuraciones del protocolo de comunicación TCP/IP (versión 4) relativas al puerto LAN al que está conectado el Web Server, y
configure manualmente los siguientes parámetros:
- Dirección IP: 192.168.0.100
- Máscara de red: 255.255.255.0
- Gateway predefinido: 192.168.0.110
•Guarde y espere a que los nuevos ajustes estén activos. Si así se le solicita, reinicie el sistema.
Las siguientes figuras muestran, como ejemplo, las ventanas de configuración de la red para un PC con el sistema operativo Windows 7.
Al finalizar estas operaciones, abra un browser de internet y escriba lo siguiente en la barra de direcciones:
http://192.168.0.110
9
Instalación
Si la configuración de la red es correcta, se abrirá la siguiente página de bienvenida:
Si los ajustes de red de serie del Web Server no son compatibles con la configuración de la red LAN en la que debe introducirse, proceda de la
siguiente manera tras haber accedido al Web Server como se describe arriba:
1. Modifique los ajustes de red del Web Server de acuerdo con la configuración de la red LAN.
2. Devuelva la configuración de red del PC a la configuración original.
10
Instalación
1.3 Acceso
El Web Server presenta de fábrica los siguientes usuarios preconfigurados:
USUARIO
PASSWORD
Administrator
admin
Installer
poweruser
Guest
guest
DESCRIPCIÓN
Usuario administrador de la instalación domótica.
Usuario dedicado a la instalación y configuración del Web Server. Tiene los derechos para poder
llevar a cabo cualquier operación en el sistema, pero no puede modificar los derechos de los
demás usuarios.
Usuario básico para conexiones desde PC. Tiene derechos para visualizar el estado de la instalación, navegar por las páginas del Web Server y ejecutar los mandos básicos en el sistema
domótico.
Para configurar la supervisión de la instalación By-me es necesario seleccionar de la lista el usuario “instalador” e introducir la password correspondiente (que se podrá modificar posteriormente); cuando acabe de cargarse aparecerá la siguiente pantalla principal del Web Server.
11
Ajustes generales
2. Ajustes generales
2.1 Aclaración preliminar
El Web Server se puede configurar y personalizar a través de la sección AJUSTES GENERALES, a la que se accede seleccionando la voz "Ajustes
generales" del menú desplegable que aparece presionando el botón abajo y a la derecha de la página. Aparece la página siguiente:
El menú que aparece a la izquierda permite acceder a las siguientes secciones:
12
SETUP
Ajustes de carácter general en el Web Server, y operaciones de manutención.
BY-ME
Configuración de la supervisión de la instalación By-me.
ANTIINTRUSIÓN
Modificación del nombre de las parcializaciones
VIDEOVIGILANCIA
Configuración de las cámaras IP.
USUARIOS Y PERMISOS
Ajuste de los usuarios autorizados al uso del Web Server y de los permisos correspondientes.
NOTIFICACIONES
Configuración de las notificaciones a través de correo electrónico que siguen a las alarmas SAI.
SALIR
Volver a la página principal del Web Server.
Ajustes generales
Dentro de las páginas específicas de ajuste de los varios aspectos del Web Server, siempre aparece en la parte inferior un teclado que contiene
uno o más de entre los siguientes botones:
VUELVE ATRÁS
Permite regresar a la página anterior o al menú principal de las configuraciones
DESPLAZARSE HACIA ARRIBA
Permite desplazar el contenido de la página hacia arriba, si este sobrepasa el espacio disponible
DESPLAZARSE HACIA ABAJO
Permite desplazar el contenido de la página hacia abajo, si este sobrepasa el espacio disponible
CONFIRMAR
Donde está presente, permite salvar las modificaciones llevadas a cabo en la página. En las páginas en las que no está presente,
las posibles modificaciones se salvan automáticamente sin necesidad de confirmación.
AÑADIR/INTRODUCIR
Donde está presente permite — dependiendo de los casos — crear un elemento nuevo de lista (p. ej. creación de un nuevo
ambiente), o añadir elementos correlacionados al elemento actual a través del motor de búsqueda (p. ej. : añadir dispositivos al
ambiente actual).
Los siguientes parágrafos ilustran especialmente las funciones disponibles en la sección “SETUP” de los AJUSTES GENERALES; en los capítulos
siguientes se profundizará en las demás secciones.
2.2 Idioma
2.2.1 Configuración del idioma la primera vez que se inicia
La primera vez que se inicia Web Server, y después de cada operación de “restaurar datos de fábrica” se abre una ventana para la configuración
del idioma. A continuación se puede modificar igualmente el idioma utilizado por Web Server mediante el correspondiente menú, que se describe
en el capítulo siguiente.
2.2.2 Configuración del idioma del menú
A través de esta página se puede modificar el idioma del Web Server. Para acceder a la gestión del idioma de Web Server, desde la página de la
CONFIGURACIÓN GENERAL, seleccione el menú SETUP y, a continuación, seleccione la voz IDIOMA. En esta página hay un menú desplegable
que permite escoger el idioma de Web Server, una vez seleccionado el idioma preferido es necesario presionar el botón de confirmación abajo a la
derecha. Tras un breve instante Web Server se carga con el nuevo idioma seleccionado. En cambio, si en la fase de selección del idioma, se presiona
el botón de salida abajo a la izquierda, la modificación no se lleva a cabo y se regresa a la página de la configuración general.
2.3 Red
A través de esta página se pueden configurar los parámetros de red del Web Server; esta operación es necesaria para:
1. Modificar las configuraciones de red del servidor, si las predeterminadas no son compatibles con la configuración de red LAN en la que debe
instalarse.
2. Terminar el procedimiento para gestionar los certificados SSL del servidor, introducido desde la versión software 1.12 del servidor.
IMPORTANTE: Este procedimiento requiere que el servidor disponga de conexión a Internet. Si el servidor no dispone de conexión a
Internet, el servidor utilizará el certificado SSL previsto por las versiones anteriores del software del servidor.
A tal fin, aunque no sea necesario modificar las configuraciones de red predeterminadas del servidor es, de todas formas, necesario confirmar la
configuración de red a través del pulsador
.
NOTA: este procedimiento debe realizarse incluso tras la actualización del software del servidor (con configuración de red ya realizada) a la
versión software 1.12 o siguiente, empezando por una versión software anterior respecto a la 1.12.
13
Ajustes generales
Antes de ilustrar el procedimiento para la introducción de los parámetros puede ser útil recordar brevemente como funciona una red.
• El acceso remoto al Web Server se produce a través de la red internet.
• Cada nodo internet (host) se reconoce unívocamente por un número (IPv4 32 bit; IPv6 128 bit), llamado comúnmente dirección IP.
Ejemplo de dirección IPv4: 190,230,140,122
• Para facilitar el reconocimiento de los nodos internet, se ha creado un sistema para asociar una cadena alfanumérica a las direcciones
IP: DNS (Domain Name System)
Por ejemplo:
Dirección IP: 213,178,196,136
Nombre DNS: www.vimar.com
• Obviamente, para acceder a un nodo IP, es necesario conocer su dirección o el nombre DNS al que se asocia
• La asignación de una dirección IP a un host puede ser:
- estática: la dirección se asigna permanentemente
- dinámica: la dirección asignada no es siempre la misma.
El ejemplo típico es el de las direcciones proporcionadas por los proveedores de servicios de internet (Internet Service Provider, ISP) que
utilizan los usuarios privados para el acceso a internet. La dirección se asigna típicamente en cada conexión (en algunos casos se puede
modificar durante la misma sesión).
• Para hacer posible el acceso a los nodos Internet cuya dirección se asigna dinámicamente, se han desarrollado algunos servicios que
permiten crear una asociación dinámica entre nombre DNS (asignado a un usuario) y la dirección IP. Estos servicios se denominan DNS
dinámicos (DDNS, Dynamic DNS)
• Muchos de los router ADSL que actualmente encontramos en el mercado soportan nativamente los servicios DDNS de uno o varios provee
dores.
Los router envían al proveedor DDNS la dirección IP actualizada inmediatamente después de la asignación o modificación de la dirección IP
por parte del Proveedor de servicios de internet.
• Normalmente, la configuración de un DNS dinámico en un router que soporta esta tecnología prevé los siguientes pasos:
1. Creación de una cuenta con el proveedor DNS dinámico seleccionado (p. ej. DynDNS.org).
2. En el menú de configuración internet del router, efectuar la selección para el uso del DNS dinámico (Dynamic DNS, DDNS).
3. Seleccionar el proveedor de DNS dinámico entre los que el router gestiona (normalmente a través de un menú desplegable).
4. Introducir en los campos correspondientes los datos de configuración que el proveedor de DNS dinámico ha proporcionado.
• Para el acceso remoto al Web Server son necesarios los siguientes ajustes:
- Configuración de la dirección IP del Web Server en la LAN.
- Configuración del NAT en el router.
- Comprobación de la apertura del puerto https en el router ADSL (puerto 443).
- Si se utilizan sistemas de DNS dinámico, efectuar las configuraciones necesarias.
• El Web Server posee una configuración por defecto de esa dirección.
Si fuera necesario modificar esta dirección, acceda al Web Server utilizando la dirección predefinida y modifíquela desde la página de configuración.
Esta configuración debe realizarse en el router y sirve para comunicarle a este que las solicitudes remotas efectuadas en el puerto https
deben ser dirigidas a la dirección LAN que identifica el Web Server. Para llevar a cabo este ajuste consulte el manual de instrucciones del router.
• El Web Server utiliza el protocolo HTTPS para aumentar la seguridad de la conexión remota entre el usuario y el Web Server.
El protocolo utiliza un puerto específico (el 443) que hay que abrir en el router
• El Web Server se puede utilizar aunque el Proveedor de servicios de internet asigne una dirección IP dinámica.
• El Web Server gestiona nativamente la dirección de DNS dinámica que ofrece DynDNS.
En este caso lleve a cabo la configuración pertinente en las páginas indicadas del Web Server.
Si está utilizando un router que gestiona nativamente el servicio de DNS dinámico elegido por el usuario, efectúe las configuraciones pertinentes en el router.
14
Ajustes generales
Introduzca en los campos adecuados la siguiente información:
DIRECCIÓN IP
MÁSCARA DE RED
La dirección asignada al Web Server, se caracteriza por 4 números separados por un punto.
La dirección debe ser válida y unívoca dentro de la red LAN, si no es así no se podrá comunicar con el Web
Server.
Indique la máscara de red utilizada por la red LAN; salvo exigencias especiales indique “255.255.255.0”.
GATEWAY PREDEFINIDO
Con un router u otro dispositivo que pone a la red LAN en comunicación con otras redes o con internet,
especifique su dirección en este campo. En caso contrario, indique la misma dirección asignada al Web Server.
NOTA IMPORTANTE: para utilizar Web Server remotamente es necesario configurar en el campo Gateway
Predefinido la dirección IP del router.
DNS PRIMARIO
DNS SECUNDARIO
Especifique la dirección de los servidores DNS primario y secundario, necesarios para las funciones del Web
Server que requieren acceso a internet. Introduzca las direcciones proporcionadas por el proveedor de internet;
si deja estos campos vacíos elWeb Server utilizará valores válidos en la mayoría de las configuraciones.
DOMINIO O IP PÚBLICO
Si se desea acceder al servidor 01945-01946 desde remoto, también es necesario configurar el “Dominio o IP
Público” del servidor.
Si se dispone de una dirección IP pública estática, se puede introducir dicho valor.
Si se dispone de una dirección IP dinámica y se está utilizando una gestión mediante DNS dinámico, es necesario
introducir el dominio. El dominio es la parte de texto que se encuentra entre el protocolo y la puerta de acceso.
Por ejemplo: si el url de acceso remoto es “https://example.dyndns.org:4123”el dominio de acceso remoto que
debe introducirse es: “example.dyndns.org”
15
Ajustes generales
EJEMPLO DE AJUSTE DEL ROUTER.
El ejemplo que sigue ilustra las operaciones necesarias para configurar correctamente el router (apertura puertos, ajuste redirección de puertos, etc.).
Obviamente las pantallas visualizadas cambiarán dependiendo del router, pero las opciones y parámetros son típicamente los mismos o muy
parecidos.
• CONFIGURACIÓN WAN
La pantalla del router que aparece arriba es la que corresponde a los ajustes de la WAN (interfaz de red "externa" del router, hacia el mundo internet);
estos ajustes dependen del Proveedor de servicios internet que tenga el usuario y ¡NO DEBEN MODIFICARSE!
16
Ajustes generales
• CONFIGURACIÓN LAN
En esta imagen se representa la pantalla del router relativa a los ajustes de la LAN (interfaz de red “interna” del router, la de la red local del usuario);
estos ajustes dependen de la estructura de la red LAN del usuario y ¡NO DEBEN MODIFICARSE!
En este ejemplo el router tiene la dirección IP (LAN): 192.168.0.1.
IMPORTANTE: pare que sea posible llevar a cabo la conexión remota al Web Server es necesario que el router y el Web Server se encuentren en la misma subred.
17
Ajustes generales
• DYNDNS
En esta imagen se representa la pantalla del router relativa a los ajustes del DNS y del posible uso de los servicios de DNS dinámico (por ejemplo
DynDNS).
NOTA: los valores introducidos en el campo DNS y DNS alternativo son meramente indicativos y no vinculantes.
Los datos introducidos para la gestión de DynDNS son meramente indicativos y representan los aportados por el usuario en el momento del registro
en DynDNS.
En referencia a la pantalla de arriba, los datos que hay que introducir para la configuración del servicio de DNS dinámico “DynDNS” (en la sección
“DDNS CONFIGURATION” en la figura) son los siguientes:
- Server Address: elección del servicio DNS dinámico (el router utilizado en el ejemplo presenta un menú desplegable a través del cual es posible
elegir)
- Host Name: es el url que se utiliza para reconocer al usuario en internet.
Es el dato introducido por el usuario durante el registro en el sitio del proveedor del servicio de DNS dinámico y que se asocia dinámicamente a
la dirección IP de la interfaz externa (WAN) del router del usuario.
- Nombre de usuario: nombre de usuario introducido durante el registro en el sitio del proveedor del servicio de DNS dinámico
- Password: password introducida durante el registro en el sitio del proveedor del servicio de DNS dinámico
18
Ajustes generales
• PORT FORWARDING
Esta imagen representa la pantalla del router relativa a los ajustes de la redirección de puertos, en la cual se ha creado una regla para el acceso
remoto al Web Server Vimar (el nombre de la regla "By-Web" es indicativo y no vinculante):
- dirección del Web Server (aquí se ha utilizado la dirección de fábrica): 192.168.0.110
- apertura del puerto 443 (necesaria para el acceso al Web Server)
2.4 Actualización
Esta página permite actualizar la versión del software presente en el Web Server.
Para llevar a cabo este procedimiento, siga estos pasos:
1. Acceda al menú de configuración utilizando el icono
y seleccione la voz Setup -> Actualización
Aparece la ventana de actualización de software donde se visualiza la versión actual del software del Web Server.
2. Presione el botón “Escoger file” (o “navegar”, dependiendo del lenguaje utilizado por su browser) y seleccione el paquete de instalación proporcionado, que debe estar en el PC utilizado para acceder al Web Server
3. Pase a la pantalla siguiente presionando “Confirmación”
4. Seleccione la voz “Añadir File”
5. Pulse el botón “Actualizar software”. El procedimiento puede requerir algunos minutos.
6. Al finalizar el procedimiento de actualización, se le solicitará que reinicie el Web Server presionando el botón “Reiniciar ahora”.
7. Espere alrededor de 2 minutos para poder acceder de nuevo al Web Server (actualice la página en el browser).
Tras el reinicio, se podría solicitar al servidor Web la carga del archivo XML de la instalación.
NOTA: e n caso de que aparezcan mensajes de error en la pantalla, por favor póngase en contacto con la asistencia clientes Vimar.
19
Ajustes generales
2.5 Base de datos
A través de esta página se puede operar sobre la base de datos del Web Server, que contiene la configuración del proyecto de supervisión; es
posible llevar a cabo las siguientes operaciones seleccionando la voz correspondiente de la lista:
EXPORTA
Permite exportar una copia de seguridad de la base de datos y guardarla en el PC, para cargarla después en el
mismo o en otro Web Server.
IMPORTA
Permite cargar una copia de seguridad de la base de datos anteriormente guardada en el PC desde el mismo
o en otro Web Server.
RESTAURA
Permite restaurar la base de datos del Web Server a la configuración de fábrica.
Nota: esta operación no restaura la dirección IP original del Web Server.
Nota: las operaciones descritas en la tabla de arriba no influyen en los datos de Energy Guard.
Cuando haya seleccionado la voz que desee, utilice el botón CONFIRMAR, en el teclado, para poner en marcha el procedimiento; esta operación
puede tardar algunos minutos, durante los cuales es importante no efectuar ninguna otra operación en el Web Server ni cerrar la ventana del
browser.
20
Ajustes generales
2.6 Fondos
Se dispone de estos mandos:
1. Seleccionar la opción “Exportar”.
EXPORTAR
2. Presionar el mando para confirmar
.
3. Tras la fase de elaboración por parte del servidor (en la que aparece un mensaje de aviso), el archivo se guardará en el ordenador con la modalidad prevista por las configuraciones del navegador en tema de descarga de
los archivos (consultar la documentación relativa al navegador utilizado).
Permite cargar una copia de seguridad de los fondos, guardada anteriormente en el ordenador.
Procedimiento:
1. Seleccionar la opción “Importar”.
IMPORTAR
2.Presionar el mando “Seleccionar archivo”. Aparece la ventanilla de navegación de sistema.
3. Seleccionar el archivo de seguridad de los fondos anteriormente guardados en el ordenador (como se describe en el procedimiento “Exportar”) y presionar “Abrir”.
4. Presionar el mando para confirmar
.
2.7 Gestión memoria SD
El servidor dispone de una ranura para que se introduzcan las memorias SD. Hay funcionalidades del servidor que necesitan la presencia y la
correcta activación de la memoria SD (p.ej. los mensajes de vídeo).
Si cuando el servidor se pone en marcha dispone de una memoria SD que funciona, esta queda automáticamente detectada y activada por el
servidor.
Para que pueda ser utilizada por el servidor, la memoria SD debe estar correctamente introducida y activada por el servidor.
La página “Gestión memoria SD” permite controlar la presencia de la memoria SD, su estado de activación y además, prevé los mandos de activación y desactivación.
Indica el estado de presencia de la memoria SD en la ranura del servidor:
Posibles estados:
MEMORIA PRESENTE
• No: la memoria SD no se ha introducido en la ranura del servidor, o se ha introducido pero no fue detectada
por el servidor (memoria SD compatible o dañada).
• Si: la memoria SD se ha introducido de manera correcta en la ranura del servidor y fue correctamente detectada
por el servidor.
ACTIVAR
DESACTIVAR
Permite activar una memoria SD introducida en el servidor y actualmente no activa.
Para activar la memoria SD presionar “…”.
Permite desactivar una memoria SD introducida y activada en el servidor. Esta operación es fundamental antes
de quitar la memoria SD del servidor sin tener que desenchufar antes el servidor.
Para desactivar la memoria SD presionar “…”.
21
Ajustes generales
2.8 Fecha/hora
Esta página permite configurar los siguientes parámetros del Web Server relativos al reloj de sistema:
HORA
Permite configurar la hora del sistema del Web Server.
FECHA
Permite configurar la fecha del sistema del Web Server.
ZONA HORARIA
Permite seleccionar la zona horaria del país o región donde está instalado el Web Server.
2.9 Email
Esta página permite configurar los parámetros necesarios para el envío de notificaciones de los eventos de alarmas del Sistema Antiintrusión (SAI)
a través del correo electrónico
Atención: es necesario que el sistema SAI se instale y funcione correctamente, y que se haya realizado adecuadamente la configuración del web
server.
En particular, la página permite configurar los siguientes parámetros (consulte con su proveedor de correo electrónico para saber los valores que
debe especificar):
SERVIDOR SMTP
PUERTA
Puerto utilizado para la conexión al servidor SMTP.
USUARIO
Cuenta (normalmente la dirección completa de correo electrónico) con la que se lleva a cabo el acceso al servidor SMTP.
CONTRASEÑA
REMITENTE
AUTENTICACIÓN
CIFRADO SSL
22
Dirección del servidor de correo electrónico usado para el envío de los mensajes.
Password con la que llevar a cabo el acceso al servidor SMTP.
Especificar la dirección de correo electrónico que se utiliza como remitente de los mensajes; en caso de duda,
introducir de nuevo la dirección de correo electónico especificada como "USUARIO".
Especificar si el servidor SMTP solicita autentificación.
Especificar si el servidor SMTP solicita cifrado SSL.
Ajustes generales
2.10 DYNDNS
Esta página permite configurar el cliente DNS dinámico integrado en el Web Server; esta funcionalidad permite acceder a través de internet a la instalación domótica, incluso cuando no hay una dirección IP pública estática. Para ello es necesario llevar a cabo las siguientes operaciones preliminares:
• Abra una ventana del browser con la dirección WWW.DYNDNS.ORG
• Cree una nueva cuenta siguiendo las indicaciones que aparecen en el sitio
• Desde la página principal de la cuenta que acaba de crear seleccione la voz “ADD HOST SERVICES”
•Introduzca el nombre que quiere asignar a la instalación o escoja una de las extensiones disponibles; entonces elija “HOST WITH IP ADDRESS”
como tipología.
•Introduzca el nuevo servicio en el carrito y finalice la creación (gratuita) del dominio dinámico. Ejemplo:“nombredominio” como nombre,
“dyndns.org” como extensión.
Cuando haya terminado esta operación, configure en la página de configuración de red del Web Server los parámetros siguientes, en la sección
dedicada al DNS dinámico:
NOMBRE DE USUARIO
PASSWORD
NOMBRE DOMINIO
Usuario con el cual se ha creado la cuenta en DYDNS.ORG.
Password necesaria para acceder a su cuenta DYNDNS.ORG.
El nombre asignado anteriormente a su dominio con la extensión, pero sin indicaciones de protocolo; ejemplo:
nombredominio.dyndns.org
NOTA: el cliente DNS dinámico integrado con el Web Server funciona solo con las cuentas creadas en el sitio WWW.DYNDNS.ORG
Cuando haya finalizado de introducir los parámetros de configuración, guarde los datos presionando GUARDAR. Si se ha modificado la dirección
IP del Web Server, este estará disponible para la nueva dirección, pasado el tiempo necesario para que se reinicien los servicios de red.
Si se ha configurado el cliente DNS dinámico, se iniciará además un procedimiento automático de actualización periódico del dominio con su
dirección IP pública; cuando la dirección IP sea modificada por el proveedor, se actualizará la asociación entre nombre de dominio y dirección IP en
la siguiente actualización, y de este modo se permitirá el acceso remoto (la actualización puede tardar algunos minutos).
2.11 ByWeb Tools
Esta página proporciona la descripción de ByWeb Tools de Vimar y el proceso de instalación correspondiente. El servidor Web presenta la misma
página, si es necesario y de manera automática, en caso de importación del archivo de proyecto By-me y en caso de visualización de flujos vídeos
RTSP.
23
Configuración By-me
3. Configuración By-me
3.1 Actividades preliminares
Para que el Web Server pueda gestionar la instalación By-me es necesario llevar a cabo las configuraciones que involucran al sistema
By-me y al propio Web Server.
Para completar la configuración ES NECESARIO utilizar el software EasyTool Professional LT o el software EasyTool Professional.
IMPORTANTE: el procedimiento aconsejado prevé el uso de EasyTool Professional tanto para la configuración de la instalación By-me
como del Web Server, como se describe a continuación.
3.1.1 Configuración de la instalación mediante Easytool Professional
El procedimiento prevé los siguientes pasos:
• Configurar todos los dispositivos mediante EasyTool Professional
• Configurar todas las interfaces evolucionadas (Touch screen, GSM…) mediante EasyTool Professional
• Configurar el Web Server mediante EasyTool Professional.
Nota: la configuración del Web Server dentro de EasyTool Professional, en caso de ser necesario, lleva a cabo automáticamente la
apertura de los router del sistema By-me
• Cuando haya configurado todo el sistema, descargue la base de datos desde la Central
• Cuando haya configurado todo el sistema cree con EasyTool Professional el file xml e impórtelo en el Web Server, a través de la
sección de configuración
Atención: para cada nueva modificación de la estructura del sistema By-me, realizada con la ayuda de EasyTool Professional, es
necesario cargar en la Central la nueva base de datos y repetir las operaciones de creación del file xml e importación de este último
a Web Server.
3.1.2 Configuración del sistema a través de la central
El procedimiento prevé los siguientes pasos:
• Configure los dispositivos de la instalación, incluido Web server, a través de la central By-me
• Ejecutar la operación de Autenticación en caso de que el sistema esté dotado de sistema antiintrusión
IMPORTANTE: esta operación no es necesaria cuando el Web Server se configura con EasyTool Professional
• Abra el router manualmente desde Central
• Importe la base de datos desde la Central al interior de EasyTool Professional LT/EasyTool Professional
• Cree el file xml con EasyTool Professional LT/EasyTool Professiona e impórtelo a Web Server
Atención: para cada nueva modificación de la estructura del sistema By-me, realizada con la ayuda de la Central, es necesario cargar en Easy
Tool Professional LT/EasyTool Professional la nueva base de datos y repetir las operaciones de creación del file xml e importación de este último a
Web Server.
En caso de que el instalador añadiera nuevos grupos desde Central, deberá prestar atención y, si fuera necesario, abrir el router manualmente.
3.2 Configuración
Cuando haya completado la importación del proyecto XML, deberá llevar a cabo el procedimiento de "Configuración" del Web Server
en la central o EasyTool Professional, del mismo modo que sucede con los demás dispositivos del sistema By-me (a través de la cual
se asigna una dirección física al Web Server).
Para ello, proceda del siguiente modo:
• Acceda a la administración de By-web, seleccione la voz “BY-ME” del menú principal y a continuación “Configuración”
• Se abrirá un "pop-up" que describe las operaciones que deberá realizar desde Web Server.
• Cuando haya finalizado la configuración con éxito, presione el botón de confirmación del "pop-up".
Durante la apertura del "pop-up" el Web Server está en modalidad programación; evite la configuración de otros dispositivos By-me
ya que Web Server podría responder a los mensajes enviados desde la central e impedir que estas operaciones se completen.
24
Configuración By-me
3.3 Importación proyecto By-me
Acceda al área AJUSTES GENERALES, seleccione “By-me” del menú principal y, una vez abierto el menú secundario, “Importar XML”.
Gracias a este proceso, se proporcionan al servidor Web los datos de la instalación By-me.
El servidor Web, además del proceso estándar de importación, prevé un nuevo proceso que permite reducir los tiempos de importación y que prevé
el uso del applet ByWeb Tools de Vimar.
Para informaciones acerca de la instalación de ByWeb Tools véase el capítulo 12. ByWeb Tools de Vimar del presente manual.
En el caso en que ya se haya instalado ByWeb Tools, y se hayan cumplido los pre requisitos, el servidor Web presenta la página que se muestra a
continuación. De lo contrario, antes de la visualización de dicha página, se presenta una página con la descripción de ByWeb Tools y las instrucciones correspondientes para instalarlo en el ordenador del que se está efectuando la importación, con la posibilidad de iniciar la instalación de
ByWeb Tools o seguir con la importación, llevando a cabo el proceso estándar de importación.
Haga clic en “elegir file” o “navegar”, dependiendo de la nomenclatura utilizada por el browser) y seleccione en su PC el file de proyecto XML previamente exportado desde EasyTool Professional LT/EasyTool Professional.
En el caso de que ya se haya importado anteriormente un proyecto dentro del Web Server, será necesario especificar si el nuevo file debe
considerarse una actualización del anterior (si es así seleccione “actualización proyecto existente”) o un nuevo proyecto; en este último caso se
eliminarán todos los dispositivos By-me del Web Server antes de empezar la importación.
Tras especificar el tipo de importación, haga clic en el botón de confirmación (abajo a la derecha) y espere que se complete el procedimiento; la
operación puede tardar varios minutos dependiendo de las dimensiones del proyecto. Es aconsejable no realizar otras operaciones o cerrar la
ventana del browser durante este tiempo, ya que podría provocar errores en el funcionamiento del Web Server.
Si el proyecto de la instalación By-me prevé el uso de Master Group, el servidor Web presenta una página para seleccionar el representante para la
visualización del estado de cada Master Group.
25
Configuración By-me
Al finalizar el procedimiento, aparecerá un resumen de las operaciones realizadas.
Si se actualiza un proyecto ya existente, el Web Server detectará posibles dispositivos cuyo nombre haya cambiado respecto a la versión anterior
y mostrará una lista de las diferencias, como se observa en la siguiente figura:
26
Configuración By-me
Basta hacer clic sobre la etiqueta nueva o anterior para configurarla automáticamente en el espacio de la derecha, que será el nombre usado en
las páginas del Web Server; además es posible especificar una etiqueta completamente personalizada diferente de la que aparece en el file XML.
Al finalizar esta operación, confirme el resumen y cualquier modificación a los nombres con el botón de confirmación (abajo a la derecha). El Web
Server se predispone entonces para gestionar el nuevo proyecto; también en este caso, la operación puede requerir algunos minutos, durante los
cuales se aconseja no realizar ninguna otra operación en la página.
Una vez completado este proceso, será redirigido automáticamente a la página de gestión de ambientes.
27
Configuración By-me
3.4 Ambientes
Si el proyecto XML importado contiene la información de la ubicación en los ambientes de los dispositivos, estos se crean automáticamente dentro
del Web Server. Al seleccionar la voz “ambienti” del menú “By-me” del área de ajustes será posible personalizar esta lista, definiendo así las páginas
gráficas en las cuales el usuario pordrá gestionar los dispositivos de la instalación domótica.
El instalador podrá modificar el nombre de los ambientes existentes directamente desde la página principal, además podrá especificar si estos
deben aparecer como visibles o no ante el usuario final (seleccionando la casilla correspondiente); además, la lista permite efectuar las siguientes
operaciones en cada una de las voces:
CAMBIAR ORDEN
Al arrastrar este botón se puede modificar el orden de visualización de los ambientes en el menú corresponidente
del Web Server.
MODIFICAR
Permite acceder a la ficha de detalle del ambiente, como se describe a continuación.
ELIMINAR
Cancelar ambiente del Web Server. Esta operación, siempre con confirmación previa por parte del instalador, no se puede anular
después.
Nota: los dispositivos que puedan estar presentes en el ambiente no se cancelarán, solo se retirarán del ambiente eliminado;
seguirán visibles en cualquier otro ambiente que los contenga, así como en las respectivas páginas función.
NOTA: la modificación de los parámetros mencionados tiene lugar en tiempo real si se presiona la tecla "ENTER" (en el caso de las casillas de
texto), se cambia la selección de un menú desplegable o se selecciona otro punto de la página tras haber modificado un valor.
No es necesario presionar ningún botón para salvar o confirmar.
Además se pueden crear nuevos ambientes con el botón "AÑADIR" (en el teclado inferior); los nuevos ambientes se introducen provisionalmente al
final de la lista, después se pueden cambiar de posición con el botón "CAMBIAR ORDEN".
28
Configuración By-me
Con el botón "MODIFICAR" se accede a la tarjeta de detalle del ambiente:
La primera parte de esta página permite:
• Configurar el nombre del ambiente que se visualizará en el menú ambientes del Web Server.
• Visualizar la descripción asociada al ambiente, tal y como aparece configurada en el proyecto XML (para ambientes creados durante la importación).
• Especificar si el ambiente se debe presentar al usuario en forma de parrilla (tabla que contiene los dispositivos) o MAPPA (dispositivos colocados
libremente en una imagen de fondo).
• Asociar una imagen al propio ambiente, que se visualizará lateralmente en la página del ambiente, en caso de la visualización PARRILLA, o se
utilizará como fondo para la visualización MAPPA.
Al hacer clic sobre el botón de selección de la imagen se abrirá una ventana "pop-up" que permite seleccionar una imagen ya presente en el Web
Server, o cargar una nueva (con el botón "AÑADIR") seleccionándola en su PC.
IMPORTANTE: para las imágenes de fondo, no cargue imágenes de anchura superior a los 800 pixel. Para las imágenes de visualización
en parrilla, las dimensiones de las imágenes no deberán superar los 120 pixel x 425 pixel (anchura x altura)
29
Configuración By-me
La segunda parte del la página ("CONTENIDO DEL AMBIENTE") permite establecer los dipositivos que se visualizarán en la página del ambiente
seleccionado; si el ambiente se ha creado en fase de importación del proyecto XML, la lista contendrá los elementos del proyecto asociados al
ambiente actual, en caso contrario la lista aparecerá inicialmente vacía.
Igual que sucede con la lista de los ambientes, descrita anteriormente, la lista de los dispositivos permite:
• Modificar el nombre de los dispositivos respecto al que se configuró en fase de importación del proyecto XML.
•Personalizar el icono identificativo del dispositivo: al hacer clic sobre el botón que contiene la visualización previa del icono actual, se abre un
"pop-up" que muestra los iconos posibles (la lista depende de la tipología de función escogida); al seleccionar una imagen esta se asigna al
dispositivo y el "pop-up" se cierra automáticamente".
•Modificar el orden del dispositivo dentro del ambiente arrastrándolo hacia el principio o el fondo de la lista.
Nota: el orden no afecta a la visualización MAPPA del ambiente actual, ya que la disposición se establecerá posteriormente para cada dispositivo.
• Eliminar el dispositivo del ambiente actual, confirmando previamente.
Puede consultar la lista de los dispositivos con los botones de desplazamiento vertical disponibles en el teclado inferior; en cambio, utilizando el
botón "AÑADIR" se pueden introducir otros dispositivos en el ambiente actual. Al presionar el botón aparece lateralmente (en el espacio ocupado
habitualmente por el menú principal) un motor de búsqueda con una lista de todos los dispositivos presentes en el proyecto filtrable a través de una
o más palabras clave que hay que introducir en la casilla de texto inicial; solo tiene que arrastrar de uno en uno los dispositivos que desea añadir al
ambiente actual, en la posición escogida de la lista de dispositivos para crear la combinación.
Para salir de la página de detalle del ambiente pulse "ATRÁS", en el teclado inferior.
30
Configuración By-me
3.5 Funciones BY-ME
Seleccionando la voz “Funciones BY-ME” en el submenú “BY-ME” del menú “Impostaciones Generales” se visualiza la lista de todos los dispositivos
(grupo) de la instalación BY-ME.
De la lista de los dispositivos se puede:
•Modificar el nombre de los dispositivos con respecto a lo que se ha seleccionado durante la fase de importación del proyecto XML: cambiar
directamente el campo de texto.
• Personalizar el icono identificativo del dispositivo: al hacer clic sobre el botón que contiene la visualización previa del icono actual, se abre un popup que muestra los iconos posibles (la lista depende de la tipología de función escogida). Al seleccionar una imagen esta se asigna al dispositivo
y el “pop-up” se cierra automáticamente”.
Utilizando el pulsador de Búsqueda/filtro que se encuentra en la parte inferior derecha de la lista se pueden visualizar los dispositivos en cuyos
nombres se encuentra la línea deseada. Esta función es útil para agilizar la individuación de dispositivos específicos en el caso en que la lista de los
dispositivos sea muy larga.
3.5.1 Configuración reset automático de los valores mín/máx de la estación meteorológica
Además de tener la posibilidad de efectuar el reset manual de los valores máx/mín temperatura y máx velocidad viento (consultar el manual usuario),
el web server permite efectuar, de manera automática, el reset de dichos valores máx/mín. alas doce de la cada noche.
Para activar la función automática, seguir como descrito a continuación:
1. Acceder a la sección «Configuraciones generales».
2. Seleccionar la voz «Funciones By-me» en el submenú «By-me».
3. Individuar las líneas de la lista relativas a las estaciones meteorológicas presentes en la instalación.
NOTA: Para facilitar dicha operación utilizar el pulsador de Búsqueda/filtro presente en la parte inferior derecha de la lista, utilizando, para la
búsqueda, una cadena de texto que se refiera a las estaciones meteorológicas (ej. si existen dos estaciones meteorológicas : «Estación
meteorológica 1» y «Estación meteorológica 2» para la búsqueda utilizar el texto «meteorológica» o «Estación meteorológica»).
4. Por cada estación meteorológica, cuya configuración del reset automático de los valores mín/máx se desean modificar, seguir con
estos pasos.
5. Presionar el icono correspondiente a la estación meteorológica. Aparecerá una ventana relativa a la estación meteorológica.
6. Para activar el reset automático de los valores mín/máx de la temperatura y máx de la velocidad del viento, habilitar la voz «Habilita reset periódico
mín/máx» (Operación confirmada una vez aparezca mensaje de aviso que recuerda que los valores mín/máx se reiniciarán cada día a las 00:00
horas).
El procedimiento para desactivar dicha función se diferencia del de activación sólo en el punto 6), en el que es necesario inhabilitar la voz «Habilita
reset periódico mín/máx» (La operación de deshabilitación reset automático también queda confirmada tras el aparecer de un mensaje de aviso.
31
Configuración By-me
3.6 Navegación por los ambientes
Cuando haya completado la personalización de los ambientes, el Web Server se puede utilizar para la supervisión de la instalación By-me, por lo
menos para las funciones relativas a la automatización y a la difusión sonora. Con el botón "SALIR" del menú principal del área de ajustes se puede
volver a la pantalla inicial.
A través del menú principal, que está disponible en todo momento a la izquierda de la página, el usuario puede navegar dentro de los ambientes
configurados anteriormente a través de la voz "AMBIENTES"; presionando este botón se abre un submenú con la lista de los ambientes disponibles.
Si el número de ambientes supera la altura máxima disponible en la página, se muestran dos botones de desplazamiento vertical.
Seleccionando un ambiente de la lista, se carga su contenido en la parte principal de la página; en caso de visualización en parrilla, los dispositivos
asociados al ambiente se muestran en una tabla, cada uno caracterizado por un botón compuesto por un icono que representa el estado actual del
propio dispositivo y del nombre identificativo. Los dispositivos se disponen automáticamente en el área útil siguiendo el orden establecido anteriormente; en caso de exceder el número de dispositivos el máximo permitido por el área útil de la página, se dispondrán en varias páginas, a las que
se accederá mediante los botones de desplazamiento en la parte inferior de la pantalla.
32
Configuración By-me
Con la visualización MAPPA, el ambiente se presenta inicialmente con todos los iconos, que representan las funciones domóticas asociadas
al ambiente, sobrepuestas arriba a la izquierda, ya que todavía es necesario colocar los dispositivos en la página; para ello, seleccione la voz
"PERSONALIZAR PÁGINA" del menú contextual activable mediante el botón abajo a la derecha de la pantalla. Seguidamente, arrastre con el ratón
estos botones hasta la posición deseada para componer la visualización ideal para el usuario.
Al hacer clic dos veces en los iconos aparece y desaparece alternativamente la parte de botón que contiene el nombre; si se decide mantenerla
escondida, el usuario final no podrá ver el nombre del dispositivo, excepto durante las operaciones de mando en el dispositivo mismo.
Durante la fase de personalización de la página, el menú principal se sustituye por una lista completa de los dispositivos que forman parte del
ambiente; utilice esta lista para modificar directamente el nombre de los dispositivos (la modificación se refleja inmediatamente en los botones de la
página, cada vez que se presiona "ENTER" o si se selecciona otro elemento de la página).
Cuando haya finalizado la personalización de la página, guarde las modificaciones permanentemente; utilice para ello el botón CONFIRMAR, en la
parte inferior de la página. Si desea en cambio salir sin guardar las modificaciones, utilice el botón ATRÁS: después de solicitar la confirmación, la
visualización de la página vuelve al estado anterior.
Para más detalles sobre la gestión de las varias tipologías de dispositivo, consulte el MANUAL DE USUARIO.
33
Configuración By-me
3.7 Navegación por funciones
Igual que para los ambientes, se pueden visualizar y gestionar los dispositivos de la instalación By-me navegando en el Web Server por funciones
a través de la voz correspondiente del menú principal; en este caso los dispositivos aparecen solo en visualización PARRILLA, divididos en las
siguientes tipologías:
LUCES
PERSIANAS
CLIMA
ESCENARIOS
AUDIO
PROGRAMAS EVENTOS
Luces, dimmer, relé en general.
Persianas (con y sin gestión de venecianas), pasajes de vehículos y automatizaciones.
Termostatos (con y sin gestión fancoil).
Escenarios configurados a nivel de central By-me.
Difusión sonora
Programas eventos configurados a nivel de central By-me.
Para más detalles sobre la gestión de las varias tipologías de dispositivo, consulte el MANUAL DE USUARIO.
NOTA: a diferencia de cuanto se ha descrito para los ambientes, las imágenes representativas de las funciones, visualizadas al lado del elenco
de dispositivos, no se pueden personalizar.
34
Configuración antiintrusión
4. Configuración antiintrusión
4.1 Aclaración preliminar
Si la instalación cuenta con gestión del sistema antiintrusión SAI, en el proyecto XML exportado desde la central ya aparecerá toda la información
necesarira para la configuración del Web Server, no habrá que realizar más operaciones. De cualquier manera, siguen siendo necesarias algunas
operaciones para activar la comunicación correcta entre la central SAI y el Web Server, como se muestra a continuación.
4.2 Modificación de parcializaciones
La página “PARCIALIZACIONES” de la sección "ANTIINTRUSIÓN” de la administración permite modificar el nombre asignado en la central a las
parcializaciones del proyecto; modifique sencillamente el nombre y, al terminar, cierre la página con el correspondiente botón de regreso a la página
principal de la administración.
35
Configuración de videovigilancia
5. Configuración de videovigilancia
5.1 Aclaración preliminar
Es posible visualizar dentro de las páginas del Web Server el flujo video de una o varias cámaras IP (hasta un máximo de 32) que cumplan con los
requisitos siguientes:
Constructor
Axis
Requisitos hardware
Requisitos software
Cualquier browser soportado por el
dispositivo
Todos los modelos de cámara IP
ELVOX
Genérico Mjpeg*
Mobotix
Gestiona todas las cámaras IP y el video ELVOX
Requisitos browser
VideoLAN VLC
Vimar ByWeb Tools**
Dispositivo capaz de gestionar el formato Mjpe
Cualquier browser es capaz de
visualizar el formato MJPEG
Todos los modelos de cámara IP
Cualquier browser capaz de visualizar el
formato MJPEG
VideoLAN VLC
Gestión de un flujo
Dispositivos capaces de gestionar el flujo RTSP
RTSP genérico *
Vimar ByWeb Tools**
* No está garantizado el funcionamiento correcto de semejantes flujos video de todos los dispositivos disponibles en el mercado (cámaras, servidores
video ...)
** Para instalar Vimar ByWeb Tools véase capítulo 12. ByWeb Tools de Vimar del presente manual.
5.2 Configuración de una cámara IP
Al seleccionar la voz "VIDEOVIGILANCIA" del menú principal del área AJUSTES GENERALES es posible configurar las cámaras IP de la instalación,
siempre que cumplan con los requisitos mencionados arriba. Al principio la lista de las cámaras está vacía, para añadir una nueva cámara utilice
“AÑADIR” (en el teclado en la parte inferior de la página), igual que se ha visto anteriormente para crear nuevos ambientes.
Cuando la nueva cámara aparece en la lista, se puede modificar su nombre inmediatamente en la correspondiente casilla de texto; además están
diponibles los siguientes botones:
CAMBIAR ORDEN
Al arrastrar este botón se puede modificar el orden de visualización de las cámaras en el relativo menú del Web Server.
MODIFICAR
Permite acceder a la ficha de detalle de la cámara, como se describe a continuación.
ELIMINAR
Elimina la cámara del Web Server. Esta operación, siempre con confirmación previa por parte del instalador, no se puede anular
después.
36
Configuración de videovigilancia
Con el botón "MODIFICAR" es posible acceder a la ficha de detalle de la cámara, con la que se pueden personalizar los parámetros siguientes:
(No todos los campos se encuentran en cada formato video).
NOMBRE
FORMATO VIDEO
Nombre asociado a la cámara, visible en el menú “VIDEOVIGILANCIA” por los usuarios.
Escoger entre los formatos posibles, dependiendo del constructor de la cámara y su tipología.
PROTOCOLO
Protocolo utilizado para acceder a la cámara.
DIRECCIÓN IP
Dirección IP en la red local asignada a la cámara IP.
NOTA: no es necesario introducir el protocolo utilizado (http, https, rtsp).
PUERTO IP
RECORRIDO
Puerto IP en el que se puede visualizar el flujo video de la cámara.
Línea que representa el recorrido para llegar a la cámara.
CANAL
En el caso de cámaras o servidores de video con más de un canal, especifique el número de canal que quiere
que se visualice. Predefinido: 1.
FLUJO
Se puede seleccionar Flujo Principal o Flujo Secundario.
USUARIO
Usuario utilizado para el inicio de sesión de las cámaras.
CONTRASEÑA
Contraseña: Contraseña utilizada para el inicio de sesión de las cámaras.
ANCHURA
Anchura en pixel de la ventana donde se visualizará el flujo video de la cámara. Consulte la documentación de la
cámara y su configuración para obtener los posibles valores que hay que introducir en este campo.
ALTURA
Altura en pixel de la ventana donde se visualizará el flujo video de la cámara.
Consulte la documentación de la cámara y su configuración para obtener los posibles valores que hay que
introducir en este campo.
Habilitar los proxy HTTPS
para conexiones remotas:
Al habilitar esta función el proxy interno del Web Server elabora las imágenes de la cámara IP (y las codifica a
través de SSL).
NOTA: p
ara los formatos video RTSP Genérico y MJPEG Genérico l’URL para acceder a la cámara se construye a través del Web Server:
dirección IP : puerto IP / recorrido.
37
Configuración de videovigilancia
Cuando haya introducido los parámetros de funcionamiento, regrese a la página de la videovigilancia presionando "ATRÁS" en el teclado. Si hay
otras cámaras, configúrelas siguiendo el mismo procedimiento.
5.2.1 Función Proxy cámaras IP
La función proxy está disponible en las cámaras IP; realiza un "túnel" en el puerto 443 en caso de acceso remoto vehiculando a través
del Web Server los flujos video de las cámaras IP disponibles en la red local en otras tantas direcciones IP. De este modo el instalador
no no necesita abrir más de un puerto IP en el router ADSL (o similar).
La configuración de la función proxy es completamente automática y "transparente": cuando se salva una cámara de seguridad se
crea una regla proxy en el file de configuración del Web Server, que se abre en caso de acceso a la página de esa cámara con acceso
remoto (en la red local se visualiza directamente el flujo recogido en la dirección IP de la cámara).
Si no se habilita esta funcionalidad, se puede visualizar igualmente la cámara IP remotamente sin utilizar la codificación SSL del proxy
del Web Server y haciendo necesaria la apertura de un puerto añadido en el router para el acceso remoto a la cámara IP (utilice esta
funcionalidad, por ejemplo, en caso de que la cámara ya disponga de una codificación interna SSL y de que se disponga de una
conexión a internet muy rápida, como la fibra óptica).
NOTA: Con los formatos video Elvox y RTSP Genérico no existe la función Proxy.
Para acceder remotamente a través de Web Server a la cámara, es necesario crear reglas adecuadas para acceder al router.
38
Configuración de videovigilancia
5.3 Visualización de las cámaras
Las cámaras IP configuradas en el Web Server son accesibles para los usuarios a través de la correspondiente voz del menú principal de navegación; el menú secundario contiene la lista de las cámaras en el orden establecido anteriormente; seleccinando una de las voces disponibles aparece
en el área útil de página el correspondiente flujo video.
Para más detalles, consulte el MANUAL DE USUARIO.
39
Monitorización energía
6. Monitorización energía
6.1 Aclaración preliminar
MONITORIZACIÓN ENERGÍA es una función de By-Web destinada al control y análisis de los consumos y producción eléctricos de la instalación
domótica. A través de la lectura periódica de los medidores de potencia gastada y producida por la instalación, el sistema elabora una serie de
estadísticas en función de los parámetros de configuración y ofrece al usuario una síntesis, tanto en forma de gráfico como de tablas, destinada a
ofrecer la información más útil para un uso consciente y responsable de la energía.
Si la instalación dispone de un sistema de producción de energía eléctrica, el indicador de absorción de la sección MONITORIZACIÓN ENERGÍA
indica la energía eléctrica gastada realmente por las cargas de la instalación (se supone que la instalación se haya realizado siguiendo las prescripciones de Vimar: la sonda (las sondas en el caso trifásico) del medidor del consumo debe colocarse después del contador de intercambio de la
energía eléctrica antes de cualquier derivación).
Si se está controlando el consumo de una línea trifásica el indicador de absorción indica el total de absorciones de las tres fases.
Si se está controlando la producción de una línea trifásica, el indicador de la producción indica el total de la producción de las tres fases.
El sistema By-me también permite controlar el consumo de cargas individuales (o grupos de cargas), como descrito en el capítulo Cargas individuales.
El sistema By-me también permite visualizar y memorizar los datos proporcionados por la interfaz cuenta impulsos de Vimar (para la gestión de
contadores de terceras partes que tienen impulsos como valor de salida), como descrito en el capítulo Cuenta impulsos.
Para las configuraciones relativas a la Monitorización energía, acceder a la sección “Configuraciones generales” -> “By-me” -> “Monitorización
energía”.
La página de configuración resulta dividida en dos secciones principales: en la primera se agrupan las configuraciones de consumo y producción
a nivel de instalación (Monitorización energía), mientras que en la secunda se agrupan las configuraciones de los medidores individuales y cuenta
impulsos (Medidores y cuenta impulsos). La habilitación de la monitorización energía se realiza a través de la opción “HABILITAR MONITORIZACIÓN
ENERGÍA”: si está deshabilitada, no aparecen las opciones para las configuraciones de dicha funcionalidad.
Los datos recogidos por MONITORIZACIÓN ENERGÍA deben considerarse indicativos, no necesariamente se corresponden con el consumo registrado por el suministrador del contrato energético.
40
Monitorización energía
6.2 consumo eléctrico
6.2.1 Configuración general
La página MONITORIZACIÓN ENERGÍA de la sección “By-me” de la adminsitración permite configurar los parámetros de funcionamiento; dependen
en gran medida del tipo de contrato energético de la instalación, por este motivo es importante contar con una factura o documento del suministrador de energía eléctrica para rellenarlos correctamente.
MONITORIZACIÓN ENERGÍA aparecerá desactivado en el primer acceso; habilitando la correspondiente casilla de selección (de la opción
“HABILITAR MONITORIZACIÓN ENERGÍA”), se muestra la página de donde es posible configurar todas las funcionalidades relacionadas con la
monitorización de la energía. Para acceder a la página de configuración del “Consumo energético”, seleccionar la opción correspondiente.
Se prevén los siguientes parámetros de configuración:
Es posibile ajustar una de las siguientes tipologías de contrato:
TIPO DE CONTRATO
• DISCRIMINACIÓN HORARIA: contrato con una o más franjas horarias durante la jornada, a las que corresponden tarifas diferentes.
• LÍMITE: contrato con coste fijo hasta un consumo determinado y tarifa por los posibles consumos excedentes.
Dependiendo del contrato, se habilitan unas secciones de la página u otras.
DIVISA
HABILITAR CÁLCULO
EMISIONES CO2
EMISIONES CO2
POTENCIA MÁXIMA DE
CONTRATO
Especifique la divisa en la que desea visualizar los costes.
Especifique si desea visualizar los datos de emisiones de gas invernadero o no.
Si se habilita el cálculo de las emisiones, se permite especificar la cantidad de gas invernadero emitido por cada
kWh de energía consumida.
Valor máximo de consumo permitido por el gestor.
NOTA: las modificaciones se guardan automáticamente y están disponibles en MONITORIZACIÓN ENERGÍA ; por tanto, no es necesario realizar copias de seguridad al finalizar, simplemente salga de la página pulsando "ATRÁS" cuando termine de configurar los parámetros
solicitados.
41
Monitorización energía
6.2.2 Contratos con límite
En el caso de los contratos con LÍMITE, se solicitan también los siguientes parámetros:
LÍMITE DE CONSUMO
MENSUAL
Valor máximo de consumo energético superado el cual debe abonarse un coste extra respecto a la tarifa
base contractual.
TARIFA MENSUAL FIJA
Coste fijo mensual en ausencia de superación del límite.
COSTE kWh POR ENCIMA
DEL LÍMITE
Tarifa aplicada a los consumos excedentes del límite mensual.
6.2.3 Contrato con discriminación horaria
En el caso de contratos con DISCRIMINACIÓN HORARIA se activan algunas secciones específicas de configuración que permiten ajustar todos los
parámetros necesarios para que el Web Server pueda proporcionar los datos de los consumos y costes en función de su contrato.”
6.2.3.1 Franjas horarias
La sección FRANJAS HORARIAS permite establecer cuántos intervalos (mínimo uno, hasta un máximo de 3) están previstos por el contrato
de suministro de energía eléctrica.
Utilizar la casilla de selección en correspondencia de cada intervalo para habilitarla, y, posteriormente, configurar la tarifa correspondiente
(introduciendo un valor numérico por el teclado, tras seleccionar el campo datos, o bien a través de las teclas de incremento/disminución).
42
Monitorización energía
6.2.3.2 Festividades
Esta sección permite configurar una serie de fechas durante el año que se consideran festividades. Para modificar una festividad ya existente
es suficiente con utilizar los botones de desplazamiento para modificar mes y día, mientras que el botón “AÑADIR” permite introducir una nueva
fecha posterior a la seleccionada. El botón “ELIMINAR” permite retirar una festividad de la lista.
NOTA: e s necesario mantener al menos una festividad en la lista; por este motivo el sistema no permite cancelar la última línea
de esta lista.
43
Monitorización energía
6.2.3.3 Perfil días de la semana
Esta sección permite asociar a cada día de la semana un perfil horario diferente, se puede escoger entre “LABORAL”, “FESTIVO 1” y “FESTIVO
2”. Utilice los botones de selección para asociar cada día de la semana a un perfil diferente, posteriormente podrá establecer el perfil tarifario
horario de estos.
NOTA: las festividades se asocian automáticamente al perfil “FESTIVO 2”.
44
Monitorización energía
6.2.3.4 Intervalos horarios perfiles
En esta sección podrá establecer la tarifa de referencia para cada hora en cada perfil (y por tanto, para cada dia de la semana y/o festividad);
también en este caso, utilice los botones de selección para asociar a cada horario la tarifa de referencia en cada uno de los perfiles.
45
Monitorización energía
6.3 Producción eléctrica
Para acceder a la página de configuración de la “Producción energía”, seleccionar la opción correspondiente.
Están previstos los siguientes parámetros de configuración, que permiten gestionar los distintos tipos de contrato previstos:
PRODUCCIÓN MÁXIMA [kWh]
Es el valor previsto por el contrato
TARIFA AUTOCONSUMO
Representa el valor previsto por el contrato, para la energía producida por la instalación y consumida
por la propia instalación.
TARIFA INTRODUCCIÓN
Representa el valor previsto por el contrato, para la energía producida por la instalación que, al no
ser utilizada por la instalación, se introduce en la red de distribución.
Nota: los valores se pueden modificar utilizando los iconos “incremento”/”disminución” o bien editando directamente el campo numérico.
Importante: los cálculos económicos realizados por el Web Server se deben considerar indicativos.
46
Monitorización energía
6.4 Medidores cargas individuales
El sistema By-me permite controlar y memorizar los datos del consumo de cargas individuales (o grupos de cargas) asociadas a medidores independientes. Para controlar los consumos de una carga individual (o de un grupo de cargas alimentadas por la misma sub-línea eléctrica) se debe
utilizar un medidor de uno de los siguientes dispositivos Vimar: 01450, 01451, 01455, 01456, 14537, 19537, 20537.
Importante: para gestionar a través del Web Server los medidores en cuestión, es necesario introducir una SD card en el Web Server.
La configuración de dichos medidores se exporta por ETPro en el archivo XML de configuración. Después de la importación en el Web Server del
archivo XML generado por ETPro, en la sección “Medidores y cuenta impulsos” de la página “Monitorización energía” (“Configuraciones generales”
-> “By-me” -> “Monitorización energía”) estarán presentes las opciones de los medidores “individuales” configurados.
Seleccionando el icono para la modificación del elemento, correspondiente a un medidor, será posible acceder a la página donde se puede modificar
su texto descriptivo.
Nota: la tarifa para el cálculo del coste asociado al consumo de la carga es la prevista en la configuración del consumo de la energía eléctrica
(que tiene en cuenta los eventuales intervalos horarios previstos en el contrato).
6.5 Cuenta impulsos
El sistema By-me permite controlar y memorizar los datos del consumo de contadores conectados al sistema By-me a través de las interfaces
cuenta impulsos de Vimar (art. 01452 - Interfaz cuenta impulsos).
Importante: para gestionar a través del Web Server los medidores en cuestión, es necesario introducir una SD card en el Web Server.
La configuración de dichos medidores se exporta por ETPro en el archivo XML de configuración. Después de la importación en el Web Server del
archivo XML generado por ETPro, en la sección “Medidores y cuenta impulsos” de la página “Monitorización energía” (“Configuraciones generales”
-> “By-me” -> “Monitorización energía”) estarán presentes las opciones de los medidores “cuenta impulsos” configurados.
Seleccionando el icono para la modificación del elemento, correspondiente a un cuenta impulsos, será posible acceder a la página de configuración
del Web Server.
A continuación se muestra la descripción de los parámetros de configuración previstos por el Web Server:
NOMBRE
Descripción del contador, modificable tecleando el texto deseado
TARIFA [€/m3]
Tarifa prevista por unidad de magnitud medida
INTRODUCCIÓN [gCO2/m3]
Valor de CO2 por unidad de magnitud medida
Factores de escala
Los dos factores de escala (Multiplicador y Divisor) previstos por la interfaz cuenta impulsos para el específico contador, son leídos por el Web Server directamente de la interfaz cuenta impulsos y no se pueden
modificar mediante el Web Server.
Reinicio: Valor
Desde el Web Server es posible configurar un determinado valor al cuenta impulsos. El valor se debe
entender en la unidad de medida prevista por el contador (ej. m3, litros,… ) y configurada en la interfaz
cuenta impulsos.
47
Usuarios y permisos
7. Usuarios y permisos
7.1 Aclaración preliminar
Con By-web podrá configurar varias cuentas para el acceso a la supervisión y especificar qué derechos deberán tener estas. La gestión de los
usuarios y los permisos se articula en 3 aspectos:
GRUPO USUARIOS
Representan grupos de usuarios homogéneos para permisos de visualización y ejecución de operaciones en
By-Web.
Predefinidos: administradores, instaladores, usuarios.
USUARIOS
Las cuentas de acceso a By-web propiamente dichas. Pueden pertenecer a uno o más grupos y heredar los
permisos.
PERMISOS
Los derechos de visualización y ejecución de operación para los grupos de usuarios.
7.2 Usuarios
La página “USUARIOS" del menú “USUARIOS Y PERMISOS” de la administración permite configurar las cuentas de acceso a By-Web. En la figura
siguiente se observa como se presenta la página en el primer acceso, con los ajustes de fábrica:
Se pueden crear nuevos usuarios mediante el botón AÑADIR (abajo a la derecha); en este caso se añade una línea a la lista y es posible especificar
la descripción asociada al nuevo usuario (p. ej.: “Manuel”).
48
Usuarios y permisos
Con el botón de modificación en correspondencia con un usuario, se accede a la ficha de este, a través de la cual se pueden personalizar sus
atributos.
Es necesario especificar para cada usuario su NOMBRE DE USUARIO, que debe ser unívoco para todos los usuarios del sistema, y la PASSWORD;
esta deberá introducirse dos veces por motivos de seguridad.
La parte inferior de la página (“GRUPOS A LOS QUE PERTENECE EL USUARIO") permite establecer a qué grupos asociar al usuario; con el botón
AÑADIR se pueden seleccionar los grupos que se desee en la parte izquierda de la pantalla y arrastrarlos a esta porción de página:
49
Usuarios y permisos
El usuario hereda los permisos de todos los grupos a los que pertenece. Es posible en todo momento eliminar la asociación entre un usuario y un
grupo, o eliminar al usuario definitivamente a través de los botones ELIMINAR.
NOTA: no se pueden eliminar los usuarios predefinidos y su asociación a los grupos predefinidos; solo es posible modificar su nombre y las
credenciales de acceso.
50
Usuarios y permisos
7.3 Grupos usuarios
La página “GRUPOS” de la sección “USUARIOS Y PERMISOS" de la administración permite gestionar los grupos de usuario; del mismo modo que
sucedía con los usuarios, esta página permite crear nuevos grupos o modificar los existentes.
Con el botón AÑADIR se puede crear un nuevo grupo de usuarios; la descripción se puede modificar directamente en la lista, simplemente al editar
la descripción predefinida.
51
Usuarios y permisos
Con el botón "MODIFICAR" se accede a la ficha del grupo de usuario:
Esta página solo permite modificar la descripción del grupo (si no se ha efectuado desde la lista de los grupos) y asociar los usuarios al propio grupo,
esta operación es análoga a la que se puede efectuar desde la ficha de cada uno de los usuarios.
52
Usuarios y permisos
7.4 Permisos
La página “PERMISOS” permite especificar, para cada uno de los grupos de usuario, los permisos de visualización de los ambientes y de ejecución
de determinadas operaciones. La página aparece como en la figura siguiente:
La primera parte está formada por una tabla que contiene en las líneas la lista de todos los ambientes presentes en el proyecto y en las columnas
los grupos usuario. Al hacer clic en las casillas de selección se pueden habilitar los grupos de usuario y acceder a los ambientes correspondientes;
cuando se crean, los grupos aparecen como visibles para todos los grupos usuario.
NOTA: no se pueden modificar los permisos del grupo ADMINISTRADORES, que cuenta con derechos de acceso a todos los ambientes y de
ejecución de todas las operaciones, así como con la posibilidad de acceder a la sección de configuración USUARIOS Y PERMISOS.
La parte inferior de la página permite establecer los derechos de ejecución permitidos a los grupos de usuario; especialmente, By-Web contempla
los permisos siguientes:
VER ESTADO SAI SIN PIN
Permite visualizar el estado del antiintrusión antes de haber introducido un PIN válido.
OPERACIONES DE NIVEL 1
Acceso a los "pop-up" de configuración de los termostatos y de los eventos, aprendizaje de los
escenarios, ajuste de la memoria de la radio FM.
OPERACIONES DE NIVEL 2
Acceso a los "pop-up" de configuración de la planificación temporal de termostatos y eventos.
NIVEL 1 TÉCNICO
Acceso a la ventana emergente de configuración del regulador climático. Permite la modificación de
los puntos de ajuste de la modalidad actual del regulador climático.
NIVEL 2 TÉCNICO
Acceso a la ventana emergente de configuración de la modalidad de funcionamiento y de la
planificación temporal del regulador climático.
También en este caso, utilice las casillas de selección para habilitar a los grupos de usuarios para la ejecución de las acciones correspondientes. Los
grupos que no posean permisos específicos no podrán llevar a cabo las operaciones correspondientes, introduciendo previamente las credenciales
de otro usuario (perteneciente a un grupo que posea los permisos necesarios) a través de la ventana de login.
53
Usuarios y permisos
7.4.1 Niveles y funcionalidades
NIVEL 0 (POR DEFECTO):
- Visualización estado/mando actuadores
Estado + mando: actuadores relé, actuadores persianas, actuadores dimmer (todos los dispositivos que forman parte de las funciones iluminación, persianas)
- Visualización estado termostatos
Estado termostatos. Visualización de los iconos de los termostatos en las ventanas de los ambientes y de las funciones. (al hacer clic con el
ratón en el icono aparece el "pop-up" para la solicitud de "promoción") a un nivel con privilegios superiores.
- Activación de los escenarios
- Visualización cámaras IP
NIVEL 1:
- Utilización de las funcionalidades de Energy Guard
- Termostato, ajuste modalidad funcionamiento
Modalidad de func. (OFF, OFF a tiempo, MANUAL, PROGRAMADO, …), setpoint del las diferentes modalidades. De hecho, este nivel permite
abrir el "pop-up" de termostato y realizar todas las configuraciones visibles en el "pop-up" EXCEPTO el ajuste del programa horario, que contempla la apertura de un "pop-up" propio. Cuando se solicita la modificación del programa horario aparece el "pop-up" para pasar al nivel superior.
- Ajuste eventos
- Play/Pausa evento
Aprendizaje escenario
- Control cargas, ajuste modalidad “Forzado ON”
- Sintonizador FM, ajuste memoria estación
- Alteração da disposição Widget para ambientes com funcionalidades “Mapa”
- Modifica disposición Widget para ambientes con funcionalidad “Mapa”
NIVEL 2:
- Termostato, ajustes avanzados
- Programa horario semanal, "pop-up" config. clima (cambio estación, cambio unidad de medida)
- Eventos, ajustes avanzados, temporización (programa semanal, cíclico, ...)
NIVEL 0 TÉCNICO:
- Visualización del estado de los reguladores climáticos
Visualización de los iconos de los reguladores climáticos en las ventanas de los ambientes y de las funciones. Haciendo clic con el ratón en el
icono, aparece la ventana emergente para la solicitud de “promoción” a un nivel con privilegios superiores.
Este nivel se asigna por defecto al grupo “Usuarios”
NIVEL 1 TÉCNICO:
- Regulador climático, configuración de la modalidad estacional y punto de ajuste.
Punto de ajuste de la modalidad Confort y Economy (si está configurado como modalidad actual). De hecho, este nivel permite abrir la ventana
emergente del regulador climático, acceder a la ventana emergente de configuración de la modalidad estacional (si está previsto en el sistema) y
modificar los puntos de ajuste de la modalidad actual (si es Confort y Economy). Al solicitar la modificación del programa horario o de la modalidad de funcionamiento (Auto, Confort, Economy, Off) aparece la ventana emergente para la promoción al nivel superior.
NIVEL 2 TÉCNICO:
- Regulador climático, configuración de la modalidad de funcionamiento y programa horario.
Este nivel permite acceder a la ventana emergente de configuración de la modalidad de funcionamiento (Auto, Confort, Economy, Off) y a la
ventana emergente de configuración del programa horario (con los puntos de ajuste relativos).
7.4.2 La técnica de la "promoción" a nivel de permisos superiores
Cuando un usuario intenta acceder a una funcionalidad que su nivel de permisos no concede, se abre un "pop-up" para la introducción de las
credenciales (password). Si se introduce la password de un usuario que tiene permisos para acceder a las funcionalidades, se lleva a cabo la "promoción" de nivel del usuario.
Tras finalizar la operación y regresar a la ventana de inicio, el usuario regresa con sus permisos.
7.4.3 Asociación grupos-permisos
Grupos
0
1
2
0 Técnico 1 Técnico 2 Técnico Ambiente {1}
Administradores
X
X
X
X
X
X
Instaladores
X
X
X
X
X
X
Usuarios
X
....
....
X
....
....
....
....
....
Ambiente {2}
....
Ambiente n
X
X
X
X
X
X
X
X
X
X
X
X
....
....
....
....
Para los grupos diferentes al de Administradores, es posible de todas maneras modificar los permisos asociados.
54
Multimedia Touch 10
7.4.4 El grupo Administradores
El grupo Administradores tiene todos los permisos y no pueden ser retirados. Este grupo no aparece en la lista de los grupo para la asignación
de los permisos (ya que, en cualquier caso, no pueden modificarse los permisos de este grupo).
De cualquier modo, aparece en la lista de los grupos en la ventana de creación de los usuarios, para la asociación usuarios/grupos.
Al grupo Administradores se asocia por defecto el nivel 2 (avanzado) y no puede modificarse.
El grupo Administradores es el único que tiene todos los permisos de la gestión "administrativa" (gestión usuarios) del Web Server.
Al grupo Administradores se asocia por defecto el nivel 2 técnico (avanzado) y no puede modificarse.
7.4.5 El grupo instaladores
El grupo Instaladores cuenta con los permisos de administración del grupo Administradores EXCEPTO con los los relativos a la gestión de los
usuarios. Se puede modificar el nivel de los permisos de este grupo y la lista de los ambientes que visualiza el grupo.
Al grupo Instaladores se asocia por defecto el nivel 2 (avanzado), pero puede modificarse.
Al grupo Instaladores se asocia por defecto el nivel 2 técnico (avanzado), pero puede modificarse.
7.4.6 El grupo usuarios
El grupo Usuarios posee muy pocos permisos de administración: únicamente la modificación del idioma y el ajuste de la fecha/hora.
Se puede modificar el nivel de los permisos de este grupo y la lista de los ambientes que visualiza el grupo.
Al grupo Usuarios se asocia por defecto el nivel 0 (base), pero puede modificarse.
Al grupo Usuarios se asocia por defecto el nivel 0 técnico (base), pero sin embargo puede modificarse.
8. Multimedia Touch 10 (cod. 21553 o 21553.1)
Para la asociación del Multimedia Touch 10 al Web Server (cód. 01945-01946) consulte el manual del instalador del Multimedia Touch 10.
Con la asociación entre Web Server y Multimedia Touch 10 se crea un usuario específico para el Multimedia Touch 10, cuyo nombre puede ser
definido por el usuario, que permite al Multimedia Touch 10 efectuar un login automático cada vez que se lanza la aplicación Domótica.
Este usuario puede ser utilizado ÚNICAMENTE por el Multimedia Touch 10.
Para eliminar correctamente este usuario del Web Server (eliminación de la asociación entre Multimedia Touch 10 y Web Server), es necesario realizar
el Restablecimiento conf. de Fábrica de la configuración Web Server Vimar del menú de configuración del Multimeda Touch 10” .
En el menú de configuración del Web Server existe de toda forma la posibilidad de visualizar la lista de Multimedia Touch 10 configurados en el web
server y, en su caso, quitarlos de dicha lista. Para ello, acceder a la página “Configuraciones generales” -> “By-me” -> “Multimedia Touch 10” y
pulsar la tecla “-” del usuario Multimedia Touch 10 que se desea eliminar del Web Server (para utilizar SÓLO si no es posible usar el procedimiento
de eliminación previsto por la configuración del Multimedia touch 10).
Para modificar los privilegios del usuario predefinido del VST10, basta acceder al Web Server con un Browser de PC, iniciar sesión como
Administrador y acceder a los AJUSTES GENERALES, desde el menú desplegable USUARIOS Y Permisos seleccionar PERMISOS y modificar los
privilegios del grupo relativo al Multimedia Touch 10.
Desde Multimedia Touch 10 no se le permite configurar los ajustes generales del Web Server, sólo se le permite cambiar el idioma del Web Server.
NOTA: desde Multimedia Touch 10 solo se puede modificar el idioma del Web Server
Desde la versión software 1.4.08 el Multimedia Video Touch Screen 10in, presenta una sección dedicada a la gestión de las cámaras.
Si un 21553 equipado con dicha versión (o siguiente) se conecta a un Web Server con versión 1.5 (o sucesiva) en el menú principal, no se visualiza
la voz “Video vigilancia” ya que la gestión de las cámaras se realiza en la sección adecuada dentro de la aplicación del Multimedia Touch 10.
De todas formas, la voz de menú “Video vigilancia” se visualiza si se accede al Web Server desde un client diferente de Multimedia Touch 10.
55
Notificaciones por correo electrónico
9 Notificaciones por correo electrónico
La página “NOTIFICACIONES” del menú de administración (“Configuraciones generales” -> “Notificaciones”) permite ajustar las notificaciones a
través del correo electrónico tras determinados eventos controlados por el Web Server.
Para cada tipo de evento controlado por el Web Server se prevé una línea en la tabla de la página de configuración.
Para cada tipo de evento es posible habilitar la notificación por correo electrónico y acceder a la página de configuración.
Para cada tipo de evento es posible definir un específico grupo de destinatarios, asunto del mail, texto del mail.
Sigue la lista de los tipos de eventos a los cuales es posible asociar, de forma independiente, una notificación por correo electrónico:
Tipo de evento
Desconexión de cargas
Restablecimiento de cargas
Descripción
Notificación de la desconexión de la primera carga, por parte del dispositivo de control cargas.
El sistema de control de cargas se ha activado debido a un consumo superior al umbral configurado.
Nota: dicha funcionalidad prevé que en la instalación esté presente un dispositivo de control de cargas y
que sea correctamente configurado en el Web Server.
Notificación del restablecimiento de la última carga, por parte del dispositivo de control de cargas. El sistema
de control de cargas ha restablecido todas las cargas anteriormente desconectadas: los consumos se
encuentran de nuevo en el umbral configurado.
Nota: dicha funcionalidad prevé que en la instalación esté presente un dispositivo de control de cargas y
que sea correctamente configurado en el Web Server.
Notificación por ocurrir una alarma de tipo “Intrusión” por parte del sistema de antiintrusión.
Alarmas antiintrusión
Nota: dicha funcionalidad prevé que en la instalación esté presente el sistema antiintrusión de Vimar y que
sea correctamente configurado en el Web Server.
Notificación por ocurrir una alarma de tipo “Técnico” por parte del sistema By-me.
Alarmas técnicas
56
Nota: dicha funcionalidad está disponible sólo si está prevista por la instalación By-me y que sea correctamente
configurada en el Web Server.
Notificaciones por correo electrónico
Notificación por ocurrir una alarma de tipo “Tamper” por parte del sistema de antiintrusión.
Alarmas tamper
Alarmas por mal funcionamiento
Nota: dicha funcionalidad prevé que en la instalación esté presente el sistema antiintrusión de Vimar y que
sea correctamente configurado en el Web Server.
Notificación por ocurrir una alarma de tipo “Mal funcionamiento dispositivo” por parte del sistema de antiintrusión.
Nota: dicha funcionalidad prevé que en la instalación esté presente el sistema antiintrusión de Vimar y que
sea correctamente configurado en el Web Server.
Notificación de la recepción de un nuevo vídeo mensaje.
Notificaciones videoportero
Nota: dicha funcionalidad está disponible si en la instalación está previsto al menos un Multimedia Touch 10,
conectado al sistema de videoportero de 2 cables y se haya oportunamente configurado el Multimedia
Touch 10 en el web server (véase el capítulo del presente manual relativo a los vídeo mensajes).
Por cada una de las opciones señaladas en la tabla anterior están disponibles los siguientes iconos:
Permite habilitar dicha notificación: habilitación/deshabilitación mediante “toggle”. El estado de habilitación se resalta mediante el icono:
Deshabilitado
Habilitado
Pulsando la tecla se accede a la página para la configuración de los parámetros del envío de las mails de
notificaciones relacionadas con el específico evento:
• Dirección/es de destino (separe las direcciones con “;”)
• Dirección/es en copia (separe las direcciones con “;”)
• Texto del mensaje
Nota: el detalle de la notificación, si está prevista, se visualizará tras el texto configurado en esta página, así
que se aconseja introducir un texto genérico que identifique el mensaje de correo electrónico como
procedente de la instalación By-me después del evento específico.
57
Mobile
10. Mobile
En el caso de que utilice Web Server desde dispositivos móviles o VTS 10 es posible acceder solo a algunas funciones del menú Configuración
general. El menú se visualiza por completo, pero la mayor parte de las funciones se ilustran en color gris y no se pueden seleccionar, de cualquier
manera, es posible utilizar los menús SETUP y SALIR.
Desde el menú desplegable SETUP se puede acceder a la pantalla para elegir el idioma del Web Server (vea capítulo 2.2), las demás opciones no
están disponibles.
10.1 Añadir a Home
La función AÑADIR A HOME permite crear una conexión directa con la página web del Web Server.
Se crea un icono en la HOME; al activarlo aparece la página de Web Server en una ventana del browser.
Para crear el icono con el link proceda de la siguiente manera:
1. Abra el browser Safari.
2. Introduzca la dirección IP del Web Server (p. ej. para el acceso desde LAN la dirección preestablecida es http://192.168.0.110).
3. Presione el botón de las opciones
attiba a la izquierda y seleccione la voz “Añadir a Home” desde el menú desplegable.
Al realizar estas sencillas operaciones aparece un popup desde donde es posible modificar el nombre de la aplicación que se va a visualizar, a
continuación es necesario presionar la tecla Enter del teclado virtual.
La aplicación creada aparece en la pantalla Home del dispositivo móvil
58
, presionando en el icono se inicia la comunicación con Web Server.
VOIP
11. VOIP
11.1 Requisitos
- Web Server (cod. 01945-01946):
•ver. 1.13 o sucesivas
•S/N: 14-0001 o sucesivas
- Multimedia video touch screen 10 in IP (cod. 21553.1): ver. 1.0.6 o sucesivas
- Main Module Multimedia video touch screen 10 in IP (cod. 21553.1): ver. 4.1.x o sucesivas
- App Videocitofono Multimedia video touch screen 10 in IP (cod. 21553.1): ver. 4.1.x o sucesivas
- App Vimar By-door: ver 1.0.x o sucesivas
11.2 Configuración
Para utilizar dicha configuración, consultar la documentación relativa a la aplicación móvil Vimar “By-door”.
La documentación se encuentra dentro de la misma aplicación en una sección aparte de help, o en el sitio oficial de Vimar.
59
ByWeb Tools de Vimar
12. ByWeb Tools de Vimar
12.1 Aclaración preliminar
ByWeb Tools es un paquete software de Vimar que proporciona estas funcionalidades:
• Reducción de la duración del proceso de importación del archivo XML de la instalación, utilizando un proceso de importación específico que prevé
la ejecución, en el ordenador desde el que se realiza la operación, de una aplicación dedicada de Vimar.
• Visualización de los flujos vídeo RTSP de las cámaras IP de vídeo vigilancia configuradas en el servidor Web.
Es necesario instalar ByWeb Tools en todos los ordenadores que se utilizan para acceder al servidor Web y en los que se desea utilizar una o ambas
funciones descritas.
ByWeb Tools es disponible para estos sistemas operativos: Microsoft Windows y Apple MAC OS X.
El paquete de instalación de ByWeb Tools de Vimar se puede descargar directamente del servidor Web y, por lo tanto, no se solicita una conexión
a Internet.
12.2 Pre requisitos
Antes de seguir con la instalación de ByWeb tools de Vimar asegúrense de haber anteriormente instalado estos paquetes software:
- JAVA de Oracle (Versión 8): necesario para la importación del proyecto By-me. Si se desea tan sólo la funcionalidad de visualización de los flujos
vídeo RTSP, no es necesario instalar JAVA.
- VLC de VideoLAN: necesario para visualizar los flujos vídeo RTSP. Si se desea sólo la funcionalidad relativa a la importación del proyecto de la
instalac ión, no es necesario instalar VLC.
Si se sigue con la instalación de ByWeb Tools sin haber instalado dichos software, y si se sigue en un segundo momento con la instalación de los
mismos, será necesario volver a instalar ByWeb Tools.
IMPORTANTE: Se solicitan los privilegios del administrador en el ordenador en el que se instalará ByWeb Tools.
Para el funcionamiento correcto de ByWeb Tools es necesario que el servidor Web disponga de los certificados SSL correctos. Si no se hizo anteriormente, volver a salvar los parámetros de red del servidor Web asegurándose de que esté conectado a Internet (Configuraciones generales/
Configuraciones/Red).
12.3 Instalación
La instalación de ByWeb Tools puede iniciarse de esta manera:
• Solicitud automática de instalación (con mensaje de aviso), si aún no se efectuó, el inicio del proceso de importación del archivo XML, de instalación (incluso en caso de actualización del software del servidor Web si es necesaria una nueva importación del archivo XML, de instalación salvada
en el servidor Web durante la última importación del archivo XML de instalación).
• Solicitud automática de instalación (con mensaje de aviso), si aún no se efectuó, en ocasión de la solicitud de visualización de una cámara IP de
vídeo vigilancia que proporciona un flujo vídeo RTSP, (ej. cámaras IP de Elvox).
60
61
Viale Vicenza, 14 - 36063 Marostica VI - Italy
Tel. +39 0424 488 600 - Fax (Italia) +39 0424 488 188
Fax (Export) +39 0424 488 709
www.vimar.com
01945-01946 IDE 15 1603
VIMAR - Marostica - Italy