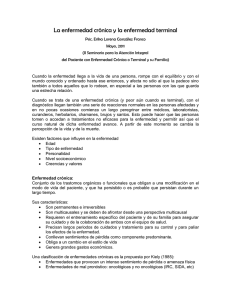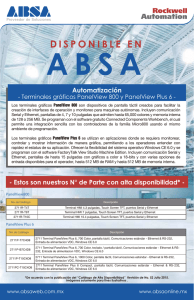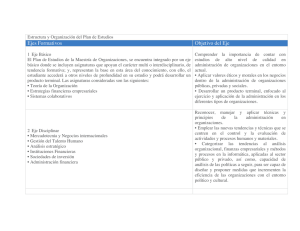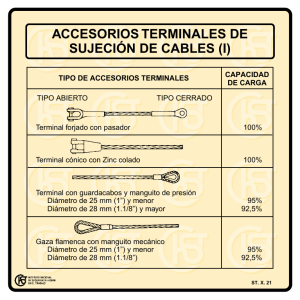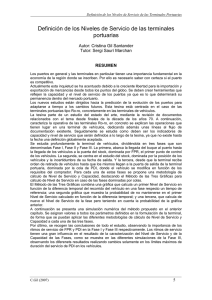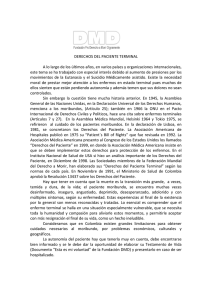2711E-821ES, Terminales de operador PanelView 1000e, 1200e, y
Anuncio

Allen-Bradley Terminales de operador PanelViewt1000e, 1200e, y 1400e (No. de catálogo: 2711E-T10C6, 2711E-K10C6, 2711E-T10C7, 2711E-K10C7, 2711E-T10C15, 2711E-K10C15, 2711E-K12C6, 2711E-K12C6L2, 2711E-T12C6, 2711E-T12C4, 2711E-T14C6, 2711E-K14C6, 2711E-T14C7, 2711E-K14C7, 2711E-T14C15, 2711E-K14C15) product icon Manual del usuario Información importante para el usuario Ya que los productos descritos en esta publicación tienen una variedad de usos, aquellos responsables por la aplicación y uso de este equipo de control deben estar seguros que todos los pasos necesarios se han tomado, para asegurar que cada aplicación y uso cumple con los requisitos de seguridad y ejecución, inclusive cualquier ley, regulación, código y estándar aplicable. Las ilustraciones, tablas, ejemplos de programa y ejemplos de diagramas mostrados en esta guía tienen el propósito de ser usados como ejemplos. Debido a las diversas variables y requisitos asociados con cualquier instalación particular, Allen-Bradley no asume responsabilidad (inclusive propiedad intelectual) por el uso real de este equipo basado en los ejemplos y diagramas. La publicación SGI-1.1 de Allen–Bradley, “Consideraciones de aplicación para controles de estado sólido” (disponible en su deicina local de Allen–Bradley) describe algunas diferencias importantes entre entre el equipo de estado sólido y los dispositivos electromecánicos cableados, las cuales se deben tomar en consideración al aplicar productos como los descritos en esta publicación. Prohibida la reproducción total o parcial de esta publicación con derechos reservados, sin el permiso escrito de Allen-Bradley Company, Inc.. En este manual usamos notas para resaltar las consideraciones de seguridad. ! ATENCION: Identifica la información con respecto a prácticas o circunstancias que pueden conducir a lesiones personales o muerte, daño a la propiedad o pérdida económica. Las notas de atención le ayudan a: • identificar un peligro • evitar un peligro • reconocer las consecuencias Importante: Identifica la información que es especialmente importante para la aplicación adecuada y entendimiento del producto. PanelBuilder, PanelView, Data Highway Plus, DH+, Modbus, SLC y SLC 500 son marca registradas, y PLC, PLC-2, y PLC-3 son marca registradas de Allen-Bradley, Inc. Intel es una marca registrada de Intel Corporation. IBM, PC, AT, XT, PS/2 y PC DOS son marca registradas de International Business Corporation. Epson es una marca registrada de Seiko Epson Corporation. Microsoft Windows es una marca registrada, y Microsoft, MS, y MS-DOS son marca registradas de Microsoft Corporation. Todas las otras marcas y nombres de producto son marca registrada de las respectivas caompañias, y de esta manera se reconocen. Tabla de contenidos Prefacio Acerca de este manual . . . . . . . . . . . . . . . . . . . . . . . . . . . . . . Audiencia destinada . . . . . . . . . . . . . . . . . . . . . . . . . . . . . . . . Publicaciones relacionadas . . . . . . . . . . . . . . . . . . . . . . . . . . Servicios de soporte técnico . . . . . . . . . . . . . . . . . . . . . . . . . . Introducción a terminales PanelView Capítulo 1 Instalación de terminales PanelView 1000e Capítulo 2 P–1 P–2 P–2 P–3 Bienvenidos a la familia PanelView . . . . . . . . . . . . . . . . . . . . . 1–1 Software y Terminales táctiles y de teclado . . . . . . . . . . . . . . . . 1–5 Terminales de teclado . . . . . . . . . . . . . . . . . . . . . . . . . . . . . 1–6 Teclas de función . . . . . . . . . . . . . . . . . . . . . . . . . . . . . . . 1–8 Teclado numérico . . . . . . . . . . . . . . . . . . . . . . . . . . . . . . 1–8 Teclas especiales . . . . . . . . . . . . . . . . . . . . . . . . . . . . . . 1–8 Terminales táctiles . . . . . . . . . . . . . . . . . . . . . . . . . . . . . . . . 1–9 Software de configuración PanelBuilder 1400e . . . . . . . . . . . 1–11 Características de los terminales PanelView . . . . . . . . . . . . . . 1–11 Características nuevas de los terminales PanelView . . . . . . . . . 1–13 Conexiones y controladores programables aplicables . . . . . . . . 1–14 Comunicaciones Remotas de E/S . . . . . . . . . . . . . . . . . . . . 1–14 PLC-5/11, 5/15, 5/20, 5/25, 5/30, 5/40, 5/60, 5/80 y 5/250 . 1–14 PLC-5/10 . . . . . . . . . . . . . . . . . . . . . . . . . . . . . . . . . . . 1–14 PLC-3 y PLC-3/10 . . . . . . . . . . . . . . . . . . . . . . . . . . . . . 1–14 Familia de procesadores PLC-2 vía 1771-SN o 1772-SD2 1–15 SLC-5/02, 5/03, o 5/04 vía 1747-SN Serie A o B . . . . . . . . 1–15 Módulo subescáner 1771-SN de E/S . . . . . . . . . . . . . . . . 1–15 Escáner 6008-SI IBM PC de E/S . . . . . . . . . . . . . . . . . . . 1–15 Escáner 6008-SV VME de E/S . . . . . . . . . . . . . . . . . . . . 1–15 Escáner 6008-SQ DEC Q-BUS de E/S . . . . . . . . . . . . . . 1–16 Comunicaciones DH+ . . . . . . . . . . . . . . . . . . . . . . . . . . . . 1–16 PLC-5/10, 5/11, 5/15, 5/20, 5/25, 5/30, 5/40, 5/60, 5/80, 5/40L,5/60L, 5/80L . . . . . . . . . . . . . . . . . . . . . . . . . . 1–16 SLC-5/04 . . . . . . . . . . . . . . . . . . . . . . . . . . . . . . . . . . . 1–16 PLC2/PLC3 . . . . . . . . . . . . . . . . . . . . . . . . . . . . . . . . . . 1–16 Comunicaciones ControlNet . . . . . . . . . . . . . . . . . . . . . . . . 1–16 PLC-5/20C, 5/40C, 5/60C, 5/80C . . . . . . . . . . . . . . . . . . 1–18 Vista general . . . . . . . . . . . . . . . . . . . . . . . . . . . . . . . . . . . . . . Dimensiones de Terminal PanelView 1000e . . . . . . . . . . . . . . . Herramientas para instalar su terminal PanelView 1000e . . . . . . Opciones de montaje para terminales PanelView 1000e . . . . . . . Montaje con clips para el terminal táctil, en un panel o pared . . Montaje con clips para el terminal de teclado, en panel o pared Montaje con clips para un terminal táctil, en rack de 19 pulg. Montaje con clips para terminal de teclado, en rack de 19 pulg. 2–1 2–2 2–4 2–4 2–4 2–7 2–9 2–9 Publicación 2711E-821ES – enero de 1998 ii Tabla de contenidos Configuración del terminal PanelView 1000e . . . . . . . . . . . . . . . 2–9 Intercambio de modos . . . . . . . . . . . . . . . . . . . . . . . . . . . . . 2–9 Intensidad de retroiluminación . . . . . . . . . . . . . . . . . . . . . . 2–10 Conexión de energía al terminal . . . . . . . . . . . . . . . . . . . . . 2–10 Conexión al Cable de Cargar/Descargar 2–11 Conexión a un puerto serie . . . . . . . . . . . . . . . . . . . . . . . . . 2–11 Conexión a un relé de alarma externo . . . . . . . . . . . . . . . . . 2–12 Conexión a un terminal a su sistema PLC . . . . . . . . . . . . . . 2–13 Uso de las ranuras de tarjetas PCMCIA . . . . . . . . . . . . . . . . 2–15 Instalación de terminales PanelView 1200e Capítulo 3 Instalación de terminales PanelView 1400e Capítulo 4 Publicación 2711E-821ES – enero de 1998 Vista general . . . . . . . . . . . . . . . . . . . . . . . . . . . . . . . . . . . . . . 3–1 Dimensiones del terminal PanelView 1200e . . . . . . . . . . . . . . . . 3–3 Herramientas para instalar su PanelView 1200e . . . . . . . . . . . . . 3–5 Opciones de montaje para terminales PanelView 1200e . . . . . . . 3–5 Montaje con tornillo para un terminal de teclado o táctil en un recorte de panel o pared . . . . . . . . . . . . . . . . . . . . . . . . . . . . . . 3–6 Montaje con clips para terminal táctil en panel/recorte de pared 3–8 Montaje con tornillos para terminal de teclado en rack de 19 pulg. . . . . . . . . . . . . . . . . . . . . . . . . . . . . . . . . . . . . 3–10 Montaje de un terminal táctil, en un rack de 19 pulgadas . . . . 3–10 Configuración del terminal PanelView 1200e . . . . . . . . . . . . . . 3–10 Contraste y Luminosidad . . . . . . . . . . . . . . . . . . . . . . . . . . 3–10 Intercambio de modos . . . . . . . . . . . . . . . . . . . . . . . . . . . . 3–11 Conexión de energía al terminal . . . . . . . . . . . . . . . . . . . . . 3–11 Conexión al Cable de Cargar/Descargar . . . . . . . . . . . . . . . 3–12 Conexión a un puerto serie . . . . . . . . . . . . . . . . . . . . . . . . . 3–13 Conexión a un relé de alarma externo . . . . . . . . . . . . . . . . . 3–14 Conexión de un terminal a su sistema PLC . . . . . . . . . . . . . 3–15 Uso de la ranura de tarjeta PCMCIA . . . . . . . . . . . . . . . . . . 3–16 Vista general . . . . . . . . . . . . . . . . . . . . . . . . . . . . . . . . . . . . . . 4–1 Dimensiones del terminal PanelView 1400e . . . . . . . . . . . . . . . . 4–2 Herramientas para instalar su PanelView 1400e . . . . . . . . . . . . . 4–4 Opciones de montaje para terminales PanelView 1400e . . . . . . . 4–4 Montaje de tornillo o terminal táctil en recorte de panel o pared 4–5 Montaje para el terminal PanelView 1400e, en un rack de 19 pulgadas . . . . . . . . . . . . . . . . . . . . . . . . . . . . . . . . . . . . 4–6 Montaje para el terminal de teclado en un recorte T30 . . . . . . 4–7 Configuración del terminal PanelView 1400e . . . . . . . . . . . . . . . 4–7 Contraste y Luminosidad . . . . . . . . . . . . . . . . . . . . . . . . . . . 4–7 Adjustes a la posición Horizontal y Vertical . . . . . . . . . . . . . . . 4–7 Intercambio de modos . . . . . . . . . . . . . . . . . . . . . . . . . . . . . 4–8 Conexión de energía al terminal . . . . . . . . . . . . . . . . . . . . . . 4–8 Conexión al Cable de Cargar/Descargar . . . . . . . . . . . . . . . 4–10 Conexión a un puerto serie . . . . . . . . . . . . . . . . . . . . . . . . . 4–10 Conexión a un relé de alarma externo . . . . . . . . . . . . . . . . . 4–11 Tabla de contenidos iii Conexión a un terminal a su sistema PLC . . . . . . . . . . . . . . 4–12 Configuración de terminales PanelView Capítulo 5 Funciones al energizar . . . . . . . . . . . . . . . . . . . . . . . . . . . . . . . 5–1 Energizar en Auto–prueba (POST) . . . . . . . . . . . . . . . . . . . . 5–1 Prueba de Integridad de Firmware . . . . . . . . . . . . . . . . . . . . 5–1 Prueba de la batería . . . . . . . . . . . . . . . . . . . . . . . . . . . . . . 5–2 Prueba de Watchdog . . . . . . . . . . . . . . . . . . . . . . . . . . . . . . 5–2 Menú del Modo de configuración . . . . . . . . . . . . . . . . . . . . . . . . 5–3 Transferencia de archivos de aplicación . . . . . . . . . . . . . . . . . . 5–4 Transferencia de archivos de aplicación serie . . . . . . . . . . . . . . 5–5 Resumen de pasos . . . . . . . . . . . . . . . . . . . . . . . . . . . . . . . 5–5 Transferencia de Tarjeta de memoria . . . . . . . . . . . . . . . . . . . . . 5–9 Formateando la Tarjeta PCMCIA (F5) o la Memoria flash en tabla (on board) . . . . . . . . . . . . . . . . . . . . . . . . . . . . . . 5–11 Borrar la Partición de destino (F4) . . . . . . . . . . . . . . . . . . . . . . 5–12 Seleccionar una aplicación . . . . . . . . . . . . . . . . . . . . . . . . . . . 5–18 Transferenicas Pass–Through de Archivo de Aplicación . . . . . . 5–13 Controladores PLC requeridos para el Pass–Through . . . . . . . . 5–15 DH+ Directo/ControlNet Directo . . . . . . . . . . . . . . . . . . . . . . . 5–16 Configuración de red para aplicaciones RIO . . . . . . . . . . . . . . . 5–20 Configuración de red para aplicaciones DH+ . . . . . . . . . . . . . . 5–22 Configuración de red para aplicaciones ControlNet . . . . . . . . . . 5–23 Seguridad de Pantalla . . . . . . . . . . . . . . . . . . . . . . . . . . . . . . 5–26 Interruptor de modo . . . . . . . . . . . . . . . . . . . . . . . . . . . . . . . . 5–27 Establecer Hora y Fecha . . . . . . . . . . . . . . . . . . . . . . . . . . . . 5–28 Botón de Audio, Audio de alarma, Volumen de Audio . . . . . . 5–32 Establecer alarma . . . . . . . . . . . . . . . . . . . . . . . . . . . . . . . 5–33 Timeout de célula atascada . . . . . . . . . . . . . . . . . . . . . . . . 5–35 Intensidad de Protector de Pantalla (sólo en 1000e) . . . . . . . 5–36 Timeout de Protector de Pantalla . . . . . . . . . . . . . . . . . . . . 5–37 Intensidad del Terminal (sólo en 1000e) . . . . . . . . . . . . . . . . 5–38 Alineación pantallas 1200e . . . . . . . . . . . . . . . . . . . . . . . . . . . 5–38 Alineación con un terminal de teclado . . . . . . . . . . . . . . . . . 5–39 Alineación con un terminal táctil . . . . . . . . . . . . . . . . . . . . . 5–39 Imprimir . . . . . . . . . . . . . . . . . . . . . . . . . . . . . . . . . . . . . . . . 5–40 Prioridades de impresora . . . . . . . . . . . . . . . . . . . . . . . . . . 5–41 Imprimir pantallas del terminal . . . . . . . . . . . . . . . . . . . . . . 5–41 Formateando informes . . . . . . . . . . . . . . . . . . . . . . . . . . . . 5–41 Errores de impresora . . . . . . . . . . . . . . . . . . . . . . . . . . . . . 5–42 Diagnósticos del terminal . . . . . . . . . . . . . . . . . . . . . . . . . . . . 5–42 Ejecutar diagnósticos del terminal . . . . . . . . . . . . . . . . . . . . 5–42 Horas registradas . . . . . . . . . . . . . . . . . . . . . . . . . . . . . . . 5–45 Restauración de valores predeterminados . . . . . . . . . . . . . . . . 5–46 Actualización del Firmware . . . . . . . . . . . . . . . . . . . . . . . . . . . 5–48 Información del terminal . . . . . . . . . . . . . . . . . . . . . . . . . . . . . 5–49 Condiciones de fallo . . . . . . . . . . . . . . . . . . . . . . . . . . . . . . . . 5–50 Fallos mayores . . . . . . . . . . . . . . . . . . . . . . . . . . . . . . . . . 5–50 Fallos menores . . . . . . . . . . . . . . . . . . . . . . . . . . . . . . . . . 5–51 Publicación 2711E-821ES – enero de 1998 iv Tabla de contenidos Respuesta del terminal . . . . . . . . . . . . . . . . . . . . . . . . . . . . . . Errores . . . . . . . . . . . . . . . . . . . . . . . . . . . . . . . . . . . . . . . . . Errores de sistema . . . . . . . . . . . . . . . . . . . . . . . . . . . . . . . . Mensajes de terminal . . . . . . . . . . . . . . . . . . . . . . . . . . . . . . . Verificación de operaciones del Terminal PanelView Capítulo 6 Mantenimiento de los Terminales PanelView Capítulo 7 Investigación de averías en el terminal PanelView Capítulo 8 Especificaciones: Terminal de operador 1000e Apéndice A Publicación 2711E-821ES – enero de 1998 5–31 5–51 5–52 5–52 Verificación del terminal PanelView . . . . . . . . . . . . . . . . . . . . . . Descarga de un archivo de aplicación . . . . . . . . . . . . . . . . . . . . Coincidencia de parámetros de comunicación . . . . . . . . . . . . Procedimiento de descarga . . . . . . . . . . . . . . . . . . . . . . . . . Ejecución del archivo de aplicación . . . . . . . . . . . . . . . . . . . . . . Conexión al controlador PLC . . . . . . . . . . . . . . . . . . . . . . . . . . Verificación de objetos retentivos . . . . . . . . . . . . . . . . . . . . . . . Verificación del sistema entero . . . . . . . . . . . . . . . . . . . . . . . . . Mantenimiento del terminal de operador PanelView . . . . . . . . . . Limpiar . . . . . . . . . . . . . . . . . . . . . . . . . . . . . . . . . . . . . . . . Limpiar la pantalla táctil . . . . . . . . . . . . . . . . . . . . . . . . . . Limpiar el teclado . . . . . . . . . . . . . . . . . . . . . . . . . . . . . . . Limpiar la caja . . . . . . . . . . . . . . . . . . . . . . . . . . . . . . . . . Intensidad del CRT (1200e y 1400e) . . . . . . . . . . . . . . . . . Cambiar el filtro del abanico (1200e y 1400e) . . . . . . . . . . . . . Demagnetización (degaussing) del the CRT (1200e y 1400e) Evitar campos de magnetización (1200e y 1400e) . . . . . . . . . Substituir la retroiluminación (1000e) . . . . . . . . . . . . . . . . . . . Verificación de parámetros de configuración . . . . . . . . . . . . . . . Mensajes PanelView – Fallos mayores Messages . . . . . . . . . . . Mensajes PanelView – Fallos menores Messages . . . . . . . . . . . PanelView – Mensajes de error . . . . . . . . . . . . . . . . . . . . . . . . Firmware PanelView Mensajes . . . . . . . . . . . . . . . . . . . . . . . . . Problemas de comunicación PLC: Remoto de E/S . . . . . . . . . . . Problemas de comunicación PLC: Data Highway Plus . . . . . . . . Problemas de comunicación PLC: ControlNet . . . . . . . . . . . . . . Lista de productos . . . . . . . . . . . . . . . . . . . . . . . . . . . . . . . . . Aprobaciones y certificaciones . . . . . . . . . . . . . . . . . . . . . . . . Aprobaciones de estándares de seguridad . . . . . . . . . . . . . . Estándares EMC . . . . . . . . . . . . . . . . . . . . . . . . . . . . . . . . Estándares ambientales . . . . . . . . . . . . . . . . . . . . . . . . . . . Adherencia a la directiva de la Unión Europea . . . . . . . . . . . . . Directiva EMC . . . . . . . . . . . . . . . . . . . . . . . . . . . . . . . . . . Directiva de Bajo Voltaje . . . . . . . . . . . . . . . . . . . . . . . . . . . Uso destinado del producto . . . . . . . . . . . . . . . . . . . . . . . . 6–1 6–2 6–2 6–2 6–3 6–3 6–4 6–4 7–1 7–1 7–1 7–1 7–1 7–1 7–2 7–2 7–2 7–3 8–1 8–1 8–3 8–4 8–7 8–7 8–8 8–9 A–1 A–1 A–1 A–1 A–1 A–2 A–2 A–2 A–2 Tabla de contenidos Recomendaciones de cableado . . . . . . . . . . . . . . . . . . . . . . . Peso de los terminales . . . . . . . . . . . . . . . . . . . . . . . . . . . . . . Diseño de panel frontal . . . . . . . . . . . . . . . . . . . . . . . . . . . . . Terminales de teclado . . . . . . . . . . . . . . . . . . . . . . . . . . . . Terminales táctiles . . . . . . . . . . . . . . . . . . . . . . . . . . . . . . . Formato de célula táctil . . . . . . . . . . . . . . . . . . . . . . . . . Visualizador de panel plano . . . . . . . . . . . . . . . . . . . . . . . . . . Vida de retroiluminación . . . . . . . . . . . . . . . . . . . . . . . . . . . Atributos de color . . . . . . . . . . . . . . . . . . . . . . . . . . . . . . . . Comunicaciones Data Highway Plus . . . . . . . . . . . . . . . . . . . . Comunicaciones ControlNet . . . . . . . . . . . . . . . . . . . . . . . . . . Comunicaciones PLC Remoto de E/S . . . . . . . . . . . . . . . . . . . Puerto de comunicaciones serie . . . . . . . . . . . . . . . . . . . . . . . Soporte de la tarjeta de memoria PCMCIA . . . . . . . . . . . . . . . . Energía CA . . . . . . . . . . . . . . . . . . . . . . . . . . . . . . . . . . . . . . Fusibles . . . . . . . . . . . . . . . . . . . . . . . . . . . . . . . . . . . . . . . . Caracteres . . . . . . . . . . . . . . . . . . . . . . . . . . . . . . . . . . . . . . Memoria del usuario . . . . . . . . . . . . . . . . . . . . . . . . . . . . . . . Relé de alarma . . . . . . . . . . . . . . . . . . . . . . . . . . . . . . . . . . . Baterías . . . . . . . . . . . . . . . . . . . . . . . . . . . . . . . . . . . . . . . . Reloj de Hora y Fecha . . . . . . . . . . . . . . . . . . . . . . . . . . . . . . Temperatura, Humedad, y Alta altitud . . . . . . . . . . . . . . . . . . . Límites de Temperaturas operacionales . . . . . . . . . . . . . . . . Límites de temperatura de almacenamiento . . . . . . . . . . . . . Humedad . . . . . . . . . . . . . . . . . . . . . . . . . . . . . . . . . . . . . Altitud Máxima . . . . . . . . . . . . . . . . . . . . . . . . . . . . . . . . . . Generar calor . . . . . . . . . . . . . . . . . . . . . . . . . . . . . . . . . . . . Choque y vibración . . . . . . . . . . . . . . . . . . . . . . . . . . . . . . . . Amplitudes de choque . . . . . . . . . . . . . . . . . . . . . . . . . . . . Amplitudes de choque para unidades de operación . . . . . . . Especificaciones: Terminal de operador 1200e v A–3 A–3 A–3 A–3 A–4 A–4 A–4 A–4 A–4 A–5 A–5 A–5 A–6 A–6 A–7 A–7 A–7 A–7 A–7 A–8 A–8 A–9 A–9 A–9 A–9 A–9 A–9 A–9 A–9 A–9 Apéndice B Lista de productos . . . . . . . . . . . . . . . . . . . . . . . . . . . . . . . . . Aprobaciones y certificaciones . . . . . . . . . . . . . . . . . . . . . . . . Aprobaciones de estándares de seguridad . . . . . . . . . . . . . . Estándares EMC . . . . . . . . . . . . . . . . . . . . . . . . . . . . . . . . Estándares ambientales . . . . . . . . . . . . . . . . . . . . . . . . . . . Terminales de teclado . . . . . . . . . . . . . . . . . . . . . . . . . . Terminales táctiles . . . . . . . . . . . . . . . . . . . . . . . . . . . . . Peso de los terminales . . . . . . . . . . . . . . . . . . . . . . . . . . . . . . Diseño de panel frontal . . . . . . . . . . . . . . . . . . . . . . . . . . . . . Terminales de teclado . . . . . . . . . . . . . . . . . . . . . . . . . . . . Terminales de teclado de acero inoxidable . . . . . . . . . . . . . . Terminales táctiles . . . . . . . . . . . . . . . . . . . . . . . . . . . . . . Formato de célula táctil . . . . . . . . . . . . . . . . . . . . . . . . . Visualizador CRT . . . . . . . . . . . . . . . . . . . . . . . . . . . . . . . . . . Atributos de color . . . . . . . . . . . . . . . . . . . . . . . . . . . . . . . . Degauss . . . . . . . . . . . . . . . . . . . . . . . . . . . . . . . . . . . . . . B–1 B–1 B–1 B–1 B–1 B–1 B–1 B–2 B–2 B–2 B–2 B–3 B–3 B–3 B–3 B–4 Publicación 2711E-821ES – enero de 1998 vi Tabla de contenidos Comunicaciones Data Highway Plus . . . . . . . . . . . . . . . . . . . . Comunicaciones PLC Remoto de E/S . . . . . . . . . . . . . . . . . . . Puerto de comunicaciones serie . . . . . . . . . . . . . . . . . . . . . . . Soporte de la tarjeta de memoria PCMCIA . . . . . . . . . . . . . . . . Energía AC . . . . . . . . . . . . . . . . . . . . . . . . . . . . . . . . . . . . . . Fusibles . . . . . . . . . . . . . . . . . . . . . . . . . . . . . . . . . . . . . . . . Caracteres . . . . . . . . . . . . . . . . . . . . . . . . . . . . . . . . . . . . . . Memoria del usuario . . . . . . . . . . . . . . . . . . . . . . . . . . . . . . . Relé de alarma . . . . . . . . . . . . . . . . . . . . . . . . . . . . . . . . . . . Baterías . . . . . . . . . . . . . . . . . . . . . . . . . . . . . . . . . . . . . . . . Reloj de Hora y Fecha . . . . . . . . . . . . . . . . . . . . . . . . . . . . . . Temperatura, Humedad, y Alta altitud . . . . . . . . . . . . . . . . . . . Límites de Temperaturas operacionales . . . . . . . . . . . . . . . . Límites de temperatura de almacenamiento . . . . . . . . . . . . . Humedad . . . . . . . . . . . . . . . . . . . . . . . . . . . . . . . . . . . . . Altitud Máxima . . . . . . . . . . . . . . . . . . . . . . . . . . . . . . . . . . Generar calor . . . . . . . . . . . . . . . . . . . . . . . . . . . . . . . . . . . . Terminales de color . . . . . . . . . . . . . . . . . . . . . . . . . . . . . . Choque y vibración . . . . . . . . . . . . . . . . . . . . . . . . . . . . . . . . Amplitudes de choque . . . . . . . . . . . . . . . . . . . . . . . . . . . . Amplitudes de vibración para unidades de operación . . . . . . Amplitudes de vibración para unidades sin–operación . . . . . Especificaciones: Terminal de operador 1400e Publicación 2711E-821ES – enero de 1998 B–4 B–4 B–5 B–5 B–6 B–6 B–6 B–6 B–7 B–7 B–7 B–8 B–8 B–8 B–8 B–8 B–8 B–8 B–9 B–9 B–9 B–9 Apéndice C Lista de productos . . . . . . . . . . . . . . . . . . . . . . . . . . . . . . . . . Aprobaciones y certificaciones . . . . . . . . . . . . . . . . . . . . . . . . Aprobaciones de estándares de seguridad . . . . . . . . . . . . . . Estándares EMC . . . . . . . . . . . . . . . . . . . . . . . . . . . . . . . . Estándares ambientales . . . . . . . . . . . . . . . . . . . . . . . . . . . Adherencia a la directiva de la Unión Europea . . . . . . . . . . . . . Adherencia a la directiva de la Unión Europea . . . . . . . . . . . . . Directiva EMC . . . . . . . . . . . . . . . . . . . . . . . . . . . . . . . . . . Directiva de Bajo Voltaje . . . . . . . . . . . . . . . . . . . . . . . . . . . Uso destinado del producto . . . . . . . . . . . . . . . . . . . . . . . . Recomendaciones de cableado . . . . . . . . . . . . . . . . . . . . . . . Peso de los terminales . . . . . . . . . . . . . . . . . . . . . . . . . . . . . . Diseño de panel frontal . . . . . . . . . . . . . . . . . . . . . . . . . . . . . Terminales de teclado . . . . . . . . . . . . . . . . . . . . . . . . . . . . Terminales táctiles . . . . . . . . . . . . . . . . . . . . . . . . . . . . . . . Formato de célula táctil . . . . . . . . . . . . . . . . . . . . . . . . . Visualizador CRT . . . . . . . . . . . . . . . . . . . . . . . . . . . . . . . . . . Visualizador CRT . . . . . . . . . . . . . . . . . . . . . . . . . . . . . . . . . . Atributos de color . . . . . . . . . . . . . . . . . . . . . . . . . . . . . . . . Degauss . . . . . . . . . . . . . . . . . . . . . . . . . . . . . . . . . . . . . . Comunicaciones Data Highway Plus . . . . . . . . . . . . . . . . . . . . Comunicaciones ControlNet . . . . . . . . . . . . . . . . . . . . . . . . . . Comunicaciones PLC Remoto de E/S . . . . . . . . . . . . . . . . . . . Puerto de comunicaciones serie . . . . . . . . . . . . . . . . . . . . . . . C–1 C–1 C–1 C–1 C–1 C–2 C–2 C–2 C–2 C–2 C–3 C–3 C–3 C–3 C–4 C–4 C–4 C–4 C–4 C–4 C–5 C–5 C–5 C–6 Tabla de contenidos vii Soporte de la tarjeta de memoria PCMCIA . . . . . . . . . . . . . . . . C–6 Energía CA . . . . . . . . . . . . . . . . . . . . . . . . . . . . . . . . . . . . . . C–7 Fusibles . . . . . . . . . . . . . . . . . . . . . . . . . . . . . . . . . . . . . . . . C–7 Caracteres . . . . . . . . . . . . . . . . . . . . . . . . . . . . . . . . . . . . . . C–7 Memoria del usuario . . . . . . . . . . . . . . . . . . . . . . . . . . . . . . . C–7 Relé de alarma . . . . . . . . . . . . . . . . . . . . . . . . . . . . . . . . . . . C–8 Baterías . . . . . . . . . . . . . . . . . . . . . . . . . . . . . . . . . . . . . . . . C–8 Reloj de Hora y Fecha . . . . . . . . . . . . . . . . . . . . . . . . . . . . . . C–8 Temperatura, Humedad, y Alta altitud . . . . . . . . . . . . . . . . . . . C–9 Límites de Temperaturas operacionales . . . . . . . . . . . . . . . . C–9 Límites de temperatura de almacenamiento . . . . . . . . . . . . . C–9 Humedad . . . . . . . . . . . . . . . . . . . . . . . . . . . . . . . . . . . . . C–9 Altitud Máxima . . . . . . . . . . . . . . . . . . . . . . . . . . . . . . . . . . C–9 Generar calor . . . . . . . . . . . . . . . . . . . . . . . . . . . . . . . . . . . . C–9 Terminales de color . . . . . . . . . . . . . . . . . . . . . . . . . . . . . . C–9 Choque y vibración . . . . . . . . . . . . . . . . . . . . . . . . . . . . . . . C–10 Amplitudes de choque . . . . . . . . . . . . . . . . . . . . . . . . . . . C–10 Amplitudes de vibración para unidades de operación . . . . . C–10 Amplitudes de vibración para unidades sin–operación . . . . C–10 Instalando Actualización de Utilidad del Firmware serie PanelView Apéndice D Instalación de SFU32 usando un CD–ROM en Windows NT o Windows 95 . . . . . . . . . . . . . . . . . . . . . . . . D–1 Instalación de SFU usando un CD–ROM en Windows 95 o Windows 3.x . . . . . . . . . . . . . . . . . . . . . D–2 Instalación de SFU32 usando discos floppy en Windows NT o Windos 95 . . . . . . . . . . . . . . . . . . . . . . . . . D–4 Instalación de Actualización de Utilidad del Firmware serie PanelView en Windows 3.x . . . . . . . . . . . . . . . . . . . . . . . . . . . . . . . . D–5 Instalación de drivers de comunicación adicionales . . . . . . . . . D–6 Comenzando la Utilidad de firmware serie PanelView . . . . . . . . D–7 Ejecutar actualización de firmware serie . . . . . . . . . . . . . . . . . D–7 Salir de la Utilidad de firmware serie PanelView . . . . . . . . . . . . D–8 Indice Publicación 2711E-821ES – enero de 1998 viii Tabla de contenidos Publicación 2711E-821ES – enero de 1998 Prefacio Prefacio Acerca de este manual Este manual describe los terminales de operador PanelView 1000e, 1200e, y 1400e e incluye información sobre los siguiente: • instalación del terminal PanelView • configuración del terminal PanelView • verificación o pruebas del terminal PanelView • mantenimiento del terminal PanelView • investigación de averías en el terminal PanelView " Nota: Este manual también se aplica al PanelView 1200 mejorado Serie F y a terminales mayores que ejecutan el firmware terminales PanelView 1400e. Capítulo 1, Introducción de terminales PanelView, proporciona una vista general de la familia de terminales PanelView 1000e, 1200e, y 1400e, resumen los características nuevas, y lista las conexiones y controladores PLC aplicacbles. Capítulos 2, 3, y 4, Instalación de terminales PanelView 1000e/1200e/1400e, proporciona instrucciones de instalación, dimensiones del equipo, y opciones de montaje. Capítulo 5, Configuración de terminales PanelView, describe las pruebas de inicialización y cómo configurar el terminal. Capítulo 6, Verificación de la operación de terminales PanelView, describe cómo verificar que el terminal se está comunicando correctamente, explica el procedimiento de carga para el paquete de demo, y describe los objetos retentivos de prueba y el sistema completo. Capítulo 7, Mantenimiento de los terminales PanelView, proporciona instrucciones de mantenimiento para asegurar el desempeño de su terminal. Capítulo 8, Investigación de averías en el terminal PanelView, lista los mensajes de error que pueden ocurrir en el modo de Configurar o Ejecutar y proporciona información para resolver los problemas rápidamente. Apéndice A contiene las Especificaciones para el terminal PanelView 1000e. Apéndice B contiene las Especificaciones para el terminal PanelView 1200e. Apéndice C contiene las Especificaciones para el terminal PanelView 1400e. Apéndice D, describe cómo instalar SFU o SFU32, Instalando la Utilidad de Actualización de Firmware Serie PanelView. Publicación 2711E-821ES – enero de 1998 P–2 Preface Audiencia destinada Este manual debe ser usado por: • Integradores del sistema • Instaladores mecánicos • Personal de Servicio • Usuarios Publicaciones relacionadas Las siguientes publicaciones relacionadas proporcionan información en controladores programables y escáners de E/S. Para identificar los manuales que se refieren a estos controladores programables, consulte el Indice de Publicaciones de Allen Bradley, Publicación SD499. Publicación 2711E-821ES – enero de 1998 Publicaciones de escáners de E/S No. de pub. 1772-SD/SD2 Remote I/O Scanner/Distribution Panel 1772-2.18 1775-S4A I/O Scanner-Programmer Interface Module User’s Manual 1775-6.5.1 1775-S5, 1775-SR5 I/O Scanner-Communication Adapter Module User’s Manual 1775-6.5.5 5150-RS PI Start-up and Integration Manual 5000-6.5.1 6008-SI IBMt PCt I/O Scanner User’s Manual 6008-6.5.3 6008-SV VME I/O Scanner User’s Manual 6008-6.5.2 6008-SQ Q-Bus I/O Scanner Utility Software User’s Manual 6008-6.4.1 1771-SN Sub I/O Scanner Module Data Sheet 1771-2.91 1747-SN RIO Scanner User’s Manual 1747-NM005 Publicaciones de controladores programables No. de pub. 1772-LP2 PLC-2/20 Controller Programming and Operations Manual 1772-6.8.1 1772-LP3 PLC-2/30 Controller Programming and Operations Manual 1772-6.8.3 PLC-3 Family Controller Programming Reference Manual 1775-6.4.1 PLC-5 Family Programmable Controllers Hardware Installation Manual 1785-6.6.1 PLC-5 Programming Software 6200-6.4.7 ControlNet PLC-5 Programmable Controllers 1785–6.5.14 5250-LP1, LP2 PLC-5/250 Programming Manual 5000-6.4.8 SLCt 500 Family of Programmable Controllers Advanced Programming Software User’s Manual 1747-NM002 Preface Servicios de soporte técnico P–3 Si usted tiene las preguntas sobre los terminales PanelView, consulte la documentación de usuario. Si no puede encontrar la respuesta, consulte nuestro sistema de Soporte Técnico via Fax, disponibles 24 horas al día, 7 días de la semana, llamando al 1–440–646–5436. O, puede ver nuestra biblioteca con documentos de soporte técnico mediante la World Wide Web, http://www.ab.com/mem//prodserv/services/technotes/techmain. html . O comuníquese con: Allen-Bradley Technical Support 1 Allen Bradley Drive Mayfield Heights, Ohio 44124-6118 O llame al 1–440–646–6800 o via fax 1–440–646–689 0 para recibir soporte técnico entre las 8 AM y 5 PM (EST), de lunes a viernes. El número del catálogo, la serie, la nota revisión, y la revisión del firmware están en la etiqueta de la parte trasera del terminal. Tenga esta información disponible cuando llame al soporte técnico. Publicación 2711E-821ES – enero de 1998 P–4 Preface Publicación 2711E-821ES – enero de 1998 Capítulo 1 Introducción a terminales PanelView Este capítulo proporciona un resumen de los terminales de operador PanelView 1000e, 1200e, y 1400e. Describe: • tipos y características de los terminales PanelView • características nuevas de los terminales PanelView • opciones y accesorios • los PLC y SLC Allen-Bradley y los escáneres Remotos de E/S para el Remoto de E/S, la red Data Highway Plus (DH+), y las comunicaciones ControlNet Bienvenidos a la familia PanelView Los terminales PanelView 1000e, 1200e, y 1400e son la última generación de terminales PanelView. Como los terminales PanelView 1200, los terminales PanelView 1000e, 1200e, y 1400e proporcionan una interface de operador rápida, fácil, flexible y de bajo costo, para el sistema PLC. Estos son reemplazos ideales para los paneles de control tradicional. Los terminales PanelView 1000e, 1200e, y 1400e están pre–ensamblados y listos para instalar en el recorte del panel de control o en un rack de 19–pulgadas con conjunto adaptador. Se conectan directamente a cualquier red de Allen-Bradley, Remota de E/S, Data Highway Plus (DH+) u opcionalmente, ControlNet. Una computadora Allen-Bradley, IBM, o compatible (la computadora de desarrollo) es usada para crear pantallas de terminal y funciones. Para más información refiérase al PanelBuilder 1400e Configuration Software for Windows User Manual. " Nota: Esta nota sólo se aplica si está usando versiones anteriores a la Versión 4 de la Utilidad de Transferencia PanelView 1200/1400e. Para usar un archivo de aplicación creado por el Software de desarrollo PanelBuilder para DOS o Software de Configuración PanelBuilder 1200 para Windows (Versión 5.0), usted debe cargar el archivo a su computadora de desarrollo usando el paquete original o la Utilidad de Transferencia PanelView 1200/1400e, y abriéndolo usando el Software de Configuración PanelBuilder 1400e para Windows. Entonces debe ser guardado como un archivo .pvd que puede ser descargado a un terminal PanelView. Para detalles, refiérase al PanelBuilder 1400e Configuration Software for Windows User Manual y al Manual del usuario de Utilidad de Transferenica PanelView 1200/1400e. El manual de Utilidad de transferencia PanelView 1200/1400e le permitirá descargar la aplicación al terminal PanelView sin tener instalado el PanelBuilder. Publicación 2711E-821ES – enero de 1998 1–6 Introducción a terminales PanelView La Tabla 1.A lista la línea de terminales PanelView 1000e, 1200e, 1400e y el software que le acompaña. Las Series F y superior a los terminales PanelView 1200 pueden ser mejoradas a funcionalidad PanelView 1200e. Los conjuntos de substitución y los accesorios pueden ser usados en los terminales PanelView 1000e, 1200, 1200e, y 1400e. Table 1.A Productos PanelView y Núm. de Catálogo No. de catálogo Producto Descripción 2711E-T10C6 1000e Terminal Táctil Visualizador de color, montaje de clip, NEMA 4X 2711E-K10C6 1000e Terminal de Teclado Visualizador de color, montaje de clip, NEMA 4X 2711E-T10C7 1000e Terminal Táctil ControlNet mejorado, versión 1.25, terminal 2711E–T10C6 2711E-K10C7 1000e Terminal de Teclado ControlNet mejorado, versión 1.25, terminal 2711E–K10C6 2711E-T10C15 1000e Terminal Táctil ControlNet mejorado, versión 1.5, terminal 2711E–T10C6 2711E-K10C15 1000e Terminal de Teclado ControlNet mejorado, versión 1.5, terminal 2711E–K10C6 2711E-T12C6 1200e Terminal Táctil Visualizador de color, montaje de clip, NEMA 12 2711E-T12C4 1200e Terminal Táctil Visualizador de color, montaje de tornillo, NEMA 4X (Uso interior solamente) 2711E-K12C6 1200e Terminal de Teclado Visualizador de color, montaje de tornillo, NEMA 4X (Uso interior solamente) 2711E-K12C6L2 Terminal de Teclado de Acero inoxidable Visualizador de color, montaje de tornillo, stainless steel bezel, NEMA 4X (Uso interior solamente) 2711E-T14C6 1400e Terminal Táctil Visualizador de color, montaje de tornillo, NEMA 4X (Uso interior solamente) 2711E-K14C6 1400e Terminal de Teclado Visualizador de color, montaje de tornillo, NEMA 4X (Uso interior solamente) 2711E-T14C7 1400e Terminal Táctil ControlNet- mejorado, versión 1.25, terminal 2711E-T14C6 2711E-K14C7 1400e Terminal de Teclado ControlNet- mejorado, versión 1.25, terminal 2711E-K14C6 2711E-T14C15 1400e Terminal Táctil ControlNet- mejorado, versión 1.5, terminal 2711E-T14C6 2711E-K14C15 1400e Terminal de Teclado ControlNet- mejorado, versión 1.5, terminal 2711E-K14C6 2711E-ND1 PanelBuilder 1400e Configuration Software for Windows Incluye software PanelBuilder 1400e, manuales 2711E-ND1DE PanelBuilder 1400e Configuration Software for Windows – Versión en alemán Incluye software PanelBuilder 1400e, manuales 2711E-ND1FR PanelBuilder 1400e Configuration Software for Windows – Versión en francés Incluye software PanelBuilder 1400e, manuales 2711E-ND1ES Software de Configuración PanelBuilder 1400e para Windows – versión en español Incluye el software PanelBuilder 1400e y los manuales 2711E-ND7 Utilidad de transferencia de archivos para Windows – versión en inglés Utilidad de transferencia de archivo para los terminales mejorados de PanelView y los terminales PanelView 1200, los cuales requieren menos espacio de disco duro que los juegos de Configuración de Software PanelBuilder 1400e. Nota: Esta Utilidad de Transferencia de archivo es incluída en los juegos de Configuración de Software PanelBuilder 1400e. Publicación 2711E-821ES – enero de 1998 Introducción a terminales PanelView 1–7 Table 1.B Accesorios para terminales PanelView No. de catálogo Producto Descripción 2711-NC1 Cable de Cargar/Descargar Sólo para terminales 1200e/1400e. Incluye un cable serie RS-232 con 9 pins o 25 pins, (Cable de Cargar/Descargar) para transferir entre un terminal y una computadora de desarrollo desarrollo. El cable es de 3,1 m (10 pies) de longitud. 2711-NC13 Cable de Cargar/Descargar Sólo para terminales 1000/1000e. Incluye un cable serie RS-232 con 9 pins (Cable de Cargar/Descargar) para transferir entre un terminal y una computadora de desarrollo . El cable es de 5 metros (16.4 pies) de longitud. 2711-NC14 Cable de Cargar/Descargar Sólo para terminales 1000/1000e. Incluye un cable serie RS-232 con 9 pins (Cable de Cargar/Descargar) para transferir entre un terminal y una computadora de desarrollo El cable es de 10 metros (32.7 pies) de longitud. 2706-NC13 Cable de Cargar/Descargar Sólo para terminales 1000/1000e. Incluye un cable serie RS-232 con 9 pins (Cable de Cargar/Descargar) para transferir entre un terminal y una computadora de desarrollo. El cable es de10 ft (3 m) long. 2711-NC2 Interruptor remoto y puerto de ensamblaje RS-232 Sólo para terminales 1200/1200e/1400e. Incluye un asemblaje de puerto RS-232 y un interruptor de tecla remoto. Permite selección de modo remoto y acceso a puerto serie. 2711E-NC1 Remoto puerto serie de ensamblaje RS-232 Sólo para terminales 1000e. Incluye un asemblaje de puerto RS-232 para permitir acceso a un puerto serie. 2711-NM11 Conjunto de instalación 256K PCMCIA Incluye una tarjeta de memoria en blanco 256K PCMCIA para almacenar archivos de aplicación, y una hoja de instrucciones. 2711-NM12 1-MB PCMCIA Tarjeta de memoria para expansión de aplicación. Incluye una tarjeta de memoria en blanco 1-MB PCMCIA para almacenar archivos de aplicación, y una hoja de instrucciones. 2711-NM13 2-MB PCMCIA Tarjeta de memoria para expansión de aplicación. Incluye una tarjeta de memoria en blanco 2-MB PCMCIA para almacenar archivos de aplicación, y una hoja de instrucciones. 2711-NM14 4-MB PCMCIA Tarjeta de memoria para expansión de aplicación. Incluye una tarjeta de memoria en blanco 4-MB PCMCIA para almacenar archivos de aplicación, y una hoja de instrucciones. 2711-NM15 8-MB PCMCIA Tarjeta de memoria para expansión de aplicación. Incluye una tarjeta de memoria en blanco 8-MB PCMCIA para almacenar archivos de aplicación, y una hoja de instrucciones. 2711-NV1 Protectores antideslumbrantes Incluye 5 protectores anti deslumbrantes para pantallas de terminales 1200 y 1200e. 2711-NR5T Adaptador para terminales táctiles PV 1000/1000e Incluye un adaptador para terminales táctiles PanelView 1000/1000e para montaje en recortes de panel de terminales de pantalla táctil PanelView 1200. 2711-NR5K Adaptador para terminales de teclado PV 1000/1000e Incluye un adaptador para terminales táctiles PanelView 1000/1000e para montaje en recortes de panel de terminales de pantalla táctil PanelView 1200. 2711-NR6T Conjunto de Montaje de rack de 19-pulgadas para Terminales táctiles PanelView 1000/1000e Incluye un adaptador de rack de 19–pulgadas y un montaje de hardware para terminales 1000/1000e con montaje de clip. 2711-NR6K Conjunto de Montaje de rack de 19-pulgadas para Terminales de teclado PanelView 1000/1000e Incluye un adaptador de rack de 19–pulgadas y un montaje de hardware para terminales 1000/1000e con montaje de clip. 2711-NR1 Conjunto de rack de 19-pulgadas para Terminales táctiles PanelView 1200 y 1200e (no para Terminales de Teclados 2711 o 2711E ) Incluye un adaptador de rack y hardware de montaje para terminales táctiles con montajes de tornillo y montajes de clip. Publicación 2711E-821ES – enero de 1998 1–8 Introducción a terminales PanelView No. de catálogo Producto Descripción 2711-NR4 Conjunto de rack de 19-pulg. para Terminales táctiles PV 1400e (no para Terminales de Teclados 2711E) Incluye un adaptador de rack y hardware de montaje para terminales táctiles con montajes de tornillo y montajes de clip. 2711-NV6T Protector anti–deslumbrante para terminales táctiles 1000/1000e Incluye un protector anti–deslumbrante para terminales táctiles PanelView 1000/1000e. 2711-NV6K Protector anti–deslumbrante para terminales de teclado 1000/1000e Incluye un protector anti–deslumbrante para terminales de teclado PanelView 1000/1000e. 2711E-U1B12C PanelView 1200 Conjunto de mejoras con tarjeta de memoria 4-MB PCMCIA percargada y 2-MB SIMM Incluye 2-MB SIMM y tarjetas de memoria 4-MB PCMCIA precargadas con la versión nueva de firmware. También incluye 3 etiquetas de identificación (tipos de terminales) 2711E-UMOD Conjunto de mejoras de firmware para conectividad Modbus en terminales Incluye firmware upgrade for Modbus support on PanelView 1000e/1400e terminals. Note: For Modbus communications, you need a Modbus ISA/EISA Interface Card and a 2711E-NA1 or 2711-NA2 Adapter Kit. 2711E-NA1 ISA Conjunto adaptador de tarjeta Incluye adaptador de tarjeta ISA para instalar una tarjeta de comunicación en un Terminal PanelView 1400e. 2711E-NA2 ISA Conjunto adaptador de tarjeta Incluye adaptador de tarjeta ISA para instalar una tarjeta de comunicación en un Terminal PanelView 1000e. Table 1.C Conjuntos de mejoras PanelView Publicación 2711E-821ES – enero de 1998 No. de catálogo Producto 2711-NP2 Clips de montaje para Terminales PV 600/900/1000/1000e 2711E-NF1 Leyendas con teclas de función para Terminal de Teclado PanelView 1000e 6189-NL2 Conjunto de susbtitución de luz trasera para PanelView 1000e y computadoras industriales 6189 2711E-NK2 Conjunto de substitución de teclado para Terminales PanelView 1200e 2711E-NK3 Conjunto de susbtitución de teclado de acero inoxidable para PanelView 1200e (Serie D y superior) y Terminales de Teclado 2711E-NK5 Conjunto de susbtitución de teclado para Terminales PanelView 1400e 2711-NT1 Conjunto de susbtitución de pantallas táctiles para terminales PanelView 1200 (Serie D, E, F, y G) y 1200e 2711E-NT2 Conjunto de susbtitución de pantallas táctiles analogas para el PanelView 1400e 46715-414-01 Teclas de modo de selección 46715-416-01 Hardware para montaje de clip de las pantallas táctiles PanelView 1200 y 1200e 46715-418-01 Reemplazo para el asemblaje de interruptor de tecla para Terminales PanelView 1200/1200e/1400e Introducción a terminales PanelView Software y Terminales táctiles y de teclado No. de catálogo Producto 46715-419-01 Inserciones en blanco para las leyendas de teclado para los terminales de teclado PanelView 1200 y PanelView 1200e (nota: no para 2711E-K12C6L2) 22112-046-03 Conector Remoto E/S para terminales PanelView 1000e/1200/1200e/1400e 1–9 Los terminales táctiles y de teclado son configurados de la misma manera excepto por: • diferentes configuraciones de botón • ciertos objetos de pantalla son especificados para terminales de teclado y otros para terminaels táctiles. Para información sobre objetos, refiérase al PanelBuilder 1400e Configuration Software for Windows User Manual o al PanelBuilder 1400e Configuration Software for Windows Screen Objects Reference Manual. Los terminales táctiles PanelView 1000e y 1400e usan pantallas táctiles resistivas–analogas. Esto permite que los objetos de entrada sean de cualquier tamaño (mínimo 40 x 40 pixels) y que sean puestos en cualquier lugar de la pantalla. Las pantallas resistivas–analogas proporcionan gran flexibilidad de diseño de pantalla comparado con terminales PanelView 1200 y 1200e. Los terminales PanelView 1200 y 1200e usan matríz táctil la cual requiere que los objetos de entrada se alineen con la cuadrícula táctil. ! ATENCION: En caso de que se pulse simultáneamente en la misma línea horizontal o vertical, dos veces o más, el objeto de entrada ubicado entre las dos pulsaciones se puede activar. Esto es inherente en la tecnología resistiva–analoga de pantalla táctil usada en terminales PanelView 1000e y 1400e. Publicación 2711E-821ES – enero de 1998 1–10 Introducción a terminales PanelView Terminales de teclado El terminal de teclado tiene: • 21 teclas de función determinadas por el usuario • un teclado para entrar valores numéricos • teclas de flecha arriba, abajo, izquierda, derecha • Inicio, Entrada, Seleccionar, Cancelar, Subir, Bajar, y espacios de retroceso Las teclas de función definidas por el usuario en terminales de teclado ya están marcadas en la fábrica, pero usted puede crear etiquetas de tecla (leyendas) para usar en su aplicación. Las leyendas de tecla se deslizan en la parte trasera de la placa de identificación. El conjunto de leyenda incluído en su paquete proporciona materiales para una tarjeta en blanco en la que puede escribir con casi cualquier tipo de pluma. Figure 1.1 Terminales de Teclados 1000e, 1200e, y 1400e (Vista frontal) Teclado numérico Teclas especiales Publicación 2711E-821ES – enero de 1998 Introducción a terminales PanelView 1–11 Teclado numérico Teclas especiales Teclado numérico Teclas especiales Publicación 2711E-821ES – enero de 1998 1–12 Introducción a terminales PanelView Teclas de función Al crear pantallas, usted puede asignar cualquiera de las 21 teclas de función a objetos, para que hagan diferentes cosas, tal como activar los bits de entrada de PLC o cambiar pantallas. Las teclas pueden tener diferentes asignaciones para cada pantalla creada. Teclado numérico El terminal de teclado tienen un teclado numérico que incluye teclas numéricas, Entrada, Retroceso, – (signo negativo), y . (decimal). Para hacer que la entrada numérica llame a la memoria auxiliar de entrada numérica que muestra los números según los escribe. Usted puede enviar los datos al controlador PLC. Teclas especiales El terminal de teclado incluye teclas especiales: • las teclas de flecha y el Inicio son usadas para navegar por el cursor de bit y el punto cursor de entrada numérica, o el objeto de entrada ASCII. • Seleccionar se usa con el cursor de bit y el punto cursor de entrada numérica para que la memoria auxiliar de entrada numérica emerja • Cancelar puede ser usado con todos los teclados numéricos, cursor de bit, punto de cursor de entrada y los puntos de cursor de entrada numérica para quitar la memoria auxiliar de entrada numérica • Subir y Bajar son usados con Punto de cursor de entrada numérica solamente, para cambiar el valor numérico enviado al PLC. Las tres teclas en blanco en el botón a la derecha del terminal 1200e son reservados para desarrollo futuro y no se pueden configurar. Para detalles refiérase al PanelBuilder 1400e Configuration Software for Windows User Manual. Publicación 2711E-821ES – enero de 1998 Introducción a terminales PanelView 1–13 Terminales táctiles Para operar un terminal táctil, debe pulsar los botones directamente en la pantalla. Figure 1.2 Terminales táctiles 1000e, 1200e, y 1400e (Vista frontal) Publicación 2711E-821ES – enero de 1998 1–14 Introducción a terminales PanelView La pantalla táctil 1200e contiene 120 células táctiles, en una cuadrícula de 10–celdas x 12–celdas. Cada célula táctil tiene 64 pixels de ancho y 40 pixels de alto. Para la pantalla táctil analoga 1000e y 1400e, el objeto táctil mínimo es 40 x 40 pixels. No hay una matríz táctil para las pantallas táctiles de 1000e y 1400e para que los objetos puedan ser puestos en cualquier ubicación. En el PanelBuilder, una cuadrícula se puede hacer visible para permitir que usted alinee los objetos. Las células táctiles son agrupadas para crear diferentes tipos y tamaños de botones. Usted puede activar las funciones de entrada tocando el objeto apropiado en el terminal y puede configurar el terminal para que suene cuando se pulsa una célula. Los terminales PanelView 1000e y 1400e de pantalla táctil usan pantallas táctiles analoga–resistiva. Esto permite que los objetos de entrada sean de cualquier tamaño (mínimo de 40 x 40 pixels) y que sean puestos en cualquier parte de la pantalla. La pantalla táctil analoga–resistiva proporciona mayor flexibilidad en una pantalla comparada con los terminales PanelView 1200 y 1200e. Los terminales PanelView 1200 y 1200e usan una matríz táctil la cual requiere que todos los objetos de entrada se alineen con la cuadrícula táctil. Publicación 2711E-821ES – enero de 1998 Introducción a terminales PanelView 1–15 ! ATENCION: En caso de que se pulse simultáneamente en la misma línea horizontal o vertical, dos veces o más, el objeto de entrada ubicado entre las dos pulsaciones se puede activar. Esto es inherente en la tecnología resistiva–analoga de pantalla táctil usada en terminales PanelView 1000e y 1400e. Software de configuración PanelBuilder 1400e El Software de Configuración PanelBuilder 1400e para Windows es una herramienta fácil de aprender para desarrollar rápidamente aplicaciones complejas. Usted ejecuta el Software de Configuración PanelBuilder 1400e en una computadora personal para desarrollar aplicaciones de interface de operador para terminales PanelView 1000e, 1200e, ó 1400e. La plataforma de Windows ofrece muchas ventajas. Ademas de una interface gráfica superior, usted puede trabajar dentro de varias aplicaciones a la vez y transferir información entre ellos fácilmente. Características de los terminales PanelView Las Figuras 1.1 y 1.2 muestran la parte frontal de los terminales PanelView 1000e, 1200e, y 1400e. La parte trasera del terminal es mostrada en el capítulo de instalación para cada tipo de terminal. Los terminales PanelView 1000e, 1200e, y 1400e son diferentes a los terminales PanelView 1200 de las siguientes maneras: • Remoto de E/S, DH+, y conectividad ControlNet ahora están disponibles (usados uno a la vez). • El PanelView 1000e está disponible en cuatro modelos: – montaje de clip para pantalla táctil (2711E-T10C6) – montaje de clip para pantalla de teclado (2711E-K10C6) – montaje de clip para pantalla táctil de color con soporte ControlNet (2711E-T10C7, 2711E–T10C15) – montaje de clip para pantalla de teclado de color con soporte ControlNet (2711E-K10C7, 2711E–T10C15) • El PanelView 1200e está disponible en cuatro modelos: – montaje de clip para pantalla táctil de color (2711E-T12C6) – montaje de tornillo para pantalla táctil de color (2711E-T12C4) – montaje de tornillo para pantalla de teclado de color(2711E-K12C6) – montaje de tornillo para pantalla de teclado de color, de acero inoxidable (2711E-K12C6L2) • El PanelView 1400e está disponible en cuatro modelos: – montaje de tornillo para teclado de color – montaje de tornillo para pantalla táctil de color con soporte ControlNet (2711E-T14C7, 2711E–T14C15) Publicación 2711E-821ES – enero de 1998 1–16 Introducción a terminales PanelView – montaje de tornillo para pantalla de teclado de color con soporte ControlNet (2711E-K14C7, 2711E–T14C15) • Los paneles frontales de los terminales PanelView 1000e, • • • • 1200e, y 1400e tienen gráficos nuevos. Los terminales PanelView 1000e y 1400e pantallas táctiles analogas El terminale PanelView 1400e tiene una pantalla táctil analogo con un cristal antideslumbrante incorporado. Los terminales PanelView 1000e ejecutan las versiones de firmware 03.00.00 y superior solamente. Los terminales PanelView 1200e y 1400e ejecutan con las versiones de firmware 01.00.00 ysuperior solamente. La aplicación que usted ejecuta en su terminal PanelView 1000e, 1200e, y 1400e es mostrada en formato gráfico de pixels, en lugar de formato basado en caracteres. La tabla de lógica tiene una ranura de comunicación para opciones de comunicación, tal como ControlNet. ! ATENCION: El puerto del teclado no es actualmente soportado por el Firmware de PanelView. El conectar un teclado puede producir resultados impredecibles, y puede restablecer el terminal. La tabla 1.D delinea los cambios principales que han sido hechos a la configuración de la memoria en la tabla lógica del terminal. Publicación 2711E-821ES – enero de 1998 Introducción a terminales PanelView 1–17 Table 1.D Configuración de memoria en el PanelView 1200 (Serie F y superior) y terminales de operador PanelView 1000e, 1200e, y 1400e Carcterísticas nuevas de los terminales PanelView Tipo de memoria Terminal PanelView 1000e Terminal PanelView 1200 (Serie F y superior) Terminales PanelView 1200e y 1400e RAM de usuario (SRAM) (cargado por bateria) 128K de RAM (almacena los parámetros de configuración del terminal, estado de alarma y datos retentivos de, almacena archivos que no son de aplicación) 128K (almacena los parámetros de configuración del terminal , histórico de alarma, y archivos de aplicación) 128K de RAM (almacena los parámetros de configuración del terminal, estado de alarma y datos retentivos de, almacena archivos que no son de aplicación) Flash 1.75 MB para firmware; 2.25 MB para almacenar archivos de aplicación 256K (almacena firmware y BIOS); no flash para alamcenamiento de archivos de aplicación 1.75 MB para firmware; 256K para almacenar archivos de aplicación E/EPROM N/A Opcional 64K/128K E/EPROM (proporciona almacenamiento para archivo de aplicación) N/A Soporte a la tarjeta de memoria PCMCIA Proporciona un archivo de aplicación para almacenar hasta 15.75 MB 1.75 MB para firmware; para almacenar hasta 2.25 MB del archivo de aplicación para terminales F y superior Proporciona almacenamiento para almacenar hasta 15.75 MB del archivo de aplicación Características de Firmware versión 3 El firmware versión 3 de PanelView soporta las siguientes características de PanelBuilder: • • • • Botón de Ir A Modo de configurar Aplicaciones PanelView 1000e Característica de Mantener cursor cancelado Comunicaciones Modbus (con el Juego de Comunicaciones Modbus, Número de Catálogo A-B 2711E-UMODES) Características de Firmware Versión 4 El firmware de PanelView Versión 4 soporta un máximo de 1500 registros de histórico alarma. Publicación 2711E-821ES – enero de 1998 1–18 Introducción a terminales PanelView Conexiones y controladores programables aplicables Los terminales PanelView pueden ser conectados a cualquier vínculo Allen-Bradley 1771 Remoto de E/S, Data Highway Plus, o ControlNet. Los controladores host aplicables incluyen casi todos los controladores lógicos programables de Allen–Bradley, así como ciertas computadoras IBM, tarjetas de interface , Controladores VME , y la interface DEC Q-Bus. Los controladores programables Allen-Bradley nuevos que aún no están listados, soportan los terminales PanelView siempre y cuando soporte las redes 1771 Remoto de E/S, DH+, o ControlNet. Comunicaciones Remotas de E/S El terminal puede ocupar de ¼ a 64 racks de E/S en un controlador PLC. Tiene la misma configurabilidad – y más – en el rack de E/S estándar. Refiérase a su Controlador programable Allen–Bradley aplicable y el manual de usuario del escáner Remoto de E/S para limitaciones de configuración de conexiones Remotas de E/S. El siguiente controlador host puede ser conectado a los terminales sobre el vínculo Remoto de E/S. PLC-5/11, 5/15, 5/20, 5/25, 5/30, 5/40, 5/60, 5/80 y 5/250 Usted puede conectar uno o más terminales directamente al Puerto Remoto de E/S PLC-5 (en el modo de escáner) con otros racks de E/S. Si el Puerto Remoto de E/S PLC-5 es usado en un modo adaptador, uno o más terminales pueden ser conectados al PLC-5 con otros racks de E/S vía el Módulo de subescáner 1771-SN de E/S. Los terminales pueden comunicarse con 57.6, 115.2, y 230.4 kilobauds con cualquier PLC-5 que pueden soportar las velocidades. Si usted está usando el PLC-5/15 con direccionamiento de rack parcial y una transferencia de bloque, usted debe usar PLC-5/15 Serie B, revisión J o posterior. PLC-5/10 Uno o más terminales pueden ser conectados a un procesador con otros racks de E/S por un Módulo subescáner 1771-SN de E/S. PLC-3 y PLC-3/10 Uno o más terminales pueden ser conectados directamente al escáner PLC-3 o PLC-3/10 remoto de E/S con los otros racks de E/S. Si está usando un escáner remoto 1775–S4A/panel de distribuición, debe usar la Serie B o superior. Publicación 2711E-821ES – enero de 1998 Introducción a terminales PanelView 1–19 Familia de procesadores PLC-2 vía 1771-SN o 1772-SD2 La familia PLC-2 incluye el PLC-2/05, 2/15, 2/20, y 2/30. Uno o más terminales puede estar conectados a estos procesadores con otros racks de E/S por el Módulo de subescáner 1771-SN de E/S. Si está usando un escáner remoto 1772-SD2 panel de distribuición, debe usar la Revisión 3 o posterior. SLC-5/02, 5/03, o 5/04 vía 1747-SN Serie A o B Uno o más terminales pueden ser conectados a un módulo subescáner 1747-SN de E/S (conexión SLC-RIO) para los procesadores SLC. Cada módulo proporciona un vínculo adicional remoto de E/S para el host de controlador programable. El rango de rack del 1747-SN Serie A o B es 0 a 3. Importante: La Serie A 1747-SN sólo soporta datos discretos donde la Serie B también proporciona soporte de transferencia de bloques. La Serie B también soporta capacidad de comunicaciones Pass-Through cuando se usa con 5/04. Módulo subescáner 1771-SN de E/S Se pueden instalar uno o más Módulos subescáner 1771-SN de E/S en cualquier rack estándar Allen-Bradley 1771 de E/S. Cada módulo proporciona un vínculo Remoto de E/S para el controlador programable. Uno o más terminales pueden ser conectados a cualquiera de los procesadores previamente mencionados con otros racks de E/S via un Módulo subescáner. Para detalles específicos, refiérase al 1771-SN Sub I/O Scanner Module Data Sheet. Escáner 6008-SI IBM PC de E/S Este módulo puede ser instalado en una IBM PC o una computadora compatible, para proporcionar a la computadora con un vínculo Remoto de E/S Allen-Bradley 1771. Usted puede conectar racks Remotos de E/S Allen-Bradley y dispositivos tal como terminales PanelView 1000e/1200e/1400e a esta computadora. Escáner 6008-SV VME de E/S Este módulo puede ser instalado en una placa de identificación trasera VME, proporcionanado al controlador VME un vínculo Remoto de E/S Allen-Bradley 1771. Usted puede conectar racks Remotos de E/S Allen-Bradley y dispositivos tal como terminales PanelView 1000e/1200e/1400e a este controlador VME . Publicación 2711E-821ES – enero de 1998 1–20 Introducción a terminales PanelView Escáner 6008-SQ DEC Q-BUS de E/S Este módulo puede ser instalado en un controlador DEC Q-Bus para proporcionar un vínculo Remoto de E/S Allen-Bradley 1771. Los racks remotos de E/S Allen-Bradley y los dispositivos tal como el terminal PanelView 1000e/1200e/1400e pueden ser conectados a este controlador. Comunicaciones DH+ El terminal puede ser conectado diretamente a la red DH+ para que se pueda comunicar simultáneamente con varios controladores. Puede ser conectado al SLC-5/04 y a los controladores host siguientes PLC-5 sobre la red DH+. PLC-5/10, 5/11, 5/15, 5/20, 5/25, 5/30, 5/40, 5/60, 5/80, 5/40L, 5/60L, 5/80L Se pueden conectar uno o más terminales directamente a uno de los controladores programables de la familia PLC-5 para que se pueda comunicar simultáneamente con varios controladores. SLC-5/04 Se pueden conectar uno o más terminales directamente a uno de los controladores programables de la familia SLC-5/04 sobre la red DH+ para que se pueda comunicar simultáneamente con varios controladores. PLC2/PLC3 El terminal soporta comunicaciones con uno o más PLC2 o PLC3 mediante el direccionamiento fuera de vínculo(offlink): el PLC2 también se comunica mediante el módulo 1785-KA (DH+ a conexión DH), mientras que la comunicación PLC3 es mediante el módulo 1775-KA. Comunicaciones ControlNet Para comunicaciones en el ControlNet, instale la Tarjeta de Interface de Comunicación ControlNet (A-B No. de catálogo 1784-KTCX, Serie B o posterior) en su terminal PanelView. Esta tarjeta permite que el terminal se comunique con dispositivos en la red ControlNet y también actúa como una interface entre el terminal y el ControlNet para una transferencia de archivo de aplicación Directo–de–ControlNet. La tarjeta 1784-KTCX está preinstalada en el terminal de operador PanelView 1000e y 1400e (A-B No. de catálogos 2711E-K10C7, 2711E-T10C7, 2711E-K14C7, y 2711E-T14C7). Publicación 2711E-821ES – enero de 1998 Introducción a terminales PanelView 1–21 La red de ControlNet está programada a ser actualizada a la Versión 1.5. Para usar la Versión 1.5 del ControlNet, tendrá que actualizar los dispositivos de ControlNet, incluyendo el firmware en la tarjeta KTCX. Siga todos los procedimientos de actualización incluídos en la actualización de ControlNet. Para información respecto a al disponibilidad de la Versión 1.5 , comuníquese con su Representante de ventas de Allen-Bradley. Para información sobre instalación de las tarjetas de comunicación en los terminales PanelView refiérase al PanelView ISA Card Adapter Installation Data Sheet, A-B publicación 2711E-5.6. Importante: Los parámetros del interruptor DIP en la tarjeta KTCX deben ser configurados para que trabajen con el PanelView. Si estos parámetros han sido cambiados y usted quiere usar la tarjeta en el terminal PanelView, debe usar los interruptores DIP en la tarjeta KTCX card para seleccionar las siguientes direcciones: Dirección Parámetros Memoria base D400:0000 Base de E/S 220 Figure 1.3 Selecciones del interruptor KTCX – Dirección de memoria base Dirección de memoria base D400:0000 arriba (1) 1 2 1 2 3 4 abajo (0) Figure 1.4 Selecciones de interruptor KTCX – Dirección base de E/S Dirección base de E/S 220 arriba (1) 1 2 3 4 abajo (0) Para más información, refiérase a la documentación que viene con la tarjeta KTCX. Para más información sobre dispositivos de comunicación para ControlNet, refiérase al PanelBuilder 1400e Configuration Software for Windows User Manual, A-B publicación 2711E-819. Publicación 2711E-821ES – enero de 1998 1–22 Introducción a terminales PanelView Puede que, al ejecutar las aplicaciones ControlNet, note un retraso de 5 a 10 segundos cuando cambia del modo de Configurar al modo de Ejecutar. Durante este tiempo, el mensaje “Inicializando Comunicaciones” aparece en la pantalla. El retraso ocurre porque la tarjeta KTCX tienen un procesador diferente que toma 5 a 10 segundos en sincronizar con el ControlNet. Cuando usted cambia al modo de Ejecutar, la pantalla de aplicación aparece después de, aproximadamente, 5 segundos. Entonces el mensaje de “Comunicaciones perdidas” aparecen por, aproximadamente, 5 segundos, mientras la conexión se establece. PLC-5/20C, 5/40C, 5/60C, 5/80C El terminal PanelView puede ser conectado a la familia de controladores programables mejorados PLC-5C sobre ControlNet. Publicación 2711E-821ES – enero de 1998 Capítulo 2 Instalación de terminales PanelView 1000e Vista general Este capítulo explica cómo instalar el terminal PanelView 1000e en su planta. Proporciona específicamente: • dimensiones del terminal • una lista de herramientas para instalar el terminal • dimensiones de recorte para montar el panel • información sobre opciones de montaje Este capítulo también proporciona información sobre el uso correcto del siguiente hardware, específicamente: • como intercambiar modos • como conectar energía al terminal • como conectar una impresora en serie • como conectar un relé de alarma externo • como conectar un terminal a su sistema de controlador PLC • información sobre los cables de Cargar/Descargar y las tarjetas PCMCIA La figura 2.1 muestra la parte trasera y posterior del panel del terminal PanelView 1000e. Haga una nota de la ubicación del conector de energía; el conector de relé de alarma, el puerto RS-232, el puerto Remoto de E/S y el conector DH+. Figure 2.1 Vista posterior e inferior del terminal PanelView 1000e Interruptor del modo de ejecutar 2 1 Ranuras de tarjetas ISA 2 Ranuras para 1 tarjetas de memoria PCMCIA; (la ranura 1 está activa; ranura 2 no está activa y tiene una capa protectora) Conector de energía Conector de relé de alarma Puerto RS-232 Conector Remoto de E/S DH+ 24771 Publicación 2711E-821ES – enero de 1998 2–2 Instalación de terminales PanelView 1000e Dimensiones de Terminal PanelView 1000e La figura 2.2 muestra las dimensiones del terminal de teclado. Figure 2.2 Dimensiones del Terminal de teclado PanelView 1000e 0,94” (24 mm) Ranura de clip 1,06” (27 mm) 0,69” (18 mm) 11,12” (282 mm) 3,2” (81 mm) 4,45” (113 mm) 0,69” (18 mm) 0,15” (3,81 mm) 0,69” (18 mm) 1,2” (30,4 mm) 1,37” (35 mm) 6,15” (156 mm) 5,43” (138 mm) 3,64” (92 mm) 1,46” (37 mm) 0,95” (24 mm) PanelView 1000e Allen–Bradley 4,48” (114 mm) 0,53” (13 mm) F17 F18 10,03” 8,43” (255 mm) (224 mm) F19 7 4 1 . 8 5 2 0 9 6 3 – F20 11,11” (282 mm) F21 Home 4,48” (114 mm) F1 F2 F3 F4 F5 F6 F7 F8 F9 F9 F10 F10 F11 F11 F12 F12 F13 F13 F14 F14 F15 F15 F16 F16 0,9” (23 mm) 0,55” (14 mm) 6,15” (156 mm) 0,65” (17 mm) Publicación 2711E-821ES – enero de 1998 6,8” (173 mm) Raise SELECT Lower CANCEL 16,64” (423 mm) 24751 Instalación de terminales PanelView 1000e 2–3 La figura 2.3 muestra las dimensiones del terminaltáctil. Figure 2.3 PanelView 1000e Touch Screen Terminal Dimensions 0,94” (24 mm) Ranura de clip 1,06” (27 mm) 0,7” (18 mm) 0,15” (3,81 mm) 1,2” (30 mm) 0,69” (18 mm) 11,12” (282 mm) 4,45” (113 mm) 0,69” (18 mm) 1,37” (35 mm) 3,64” (92 mm) 4,17” 0,85” (106 mm) (22 mm) 1,2” (30 mm) 6,83” (174 mm) 0,96” (24 mm) 0,5” (13 mm) Allen–Bradley PanelView 1000e 4,48” (114 mm) 11,11” (282 mm) 10,03” 8,43” (255 mm) (224 mm) 4,48” (114 mm) 0,55” (14 mm) 0,9” (23 mm) 6,18” (157 mm) 0,65” (17 mm) 3,75” 14,58” (95mm) (370 mm) Permite 3.75” a este lado (internamente) para que la unidad pueda abrir y la lámpara trasera se pueda reemplazar. 24752 Publicación 2711E-821ES – enero de 1998 2–4 Instalación de terminales PanelView 1000e Herramientas para instalar su terminal PanelView 1000e " Necesita las siguientes herramientas para hacer un recorte en el panel o la pared e instalar el terminal PanelView 1000e. El paquete del terminal incluye un patrón del recorte de terminal que puede ser útil. Nota: Los valores métricos convertidos has sido redondeados. Esto se aplica a las dimensiones especificadas en el dibujo de este capítulo. Para hacer un recorte rectangular en una pared o panel, necesitará las siguientes herramientas: • punzón de perforar • aguja de marcar • martillo • sierra • conjunto con bits de taladro(1/8 a 3/8 pulgadas) • regla de metal para dibujar líneas en el panel • taladro eléctrico • llave de torsión • lima de metal Para instalar el terminal, necesitará esta herramienta: • destornillador de paleta o destornillador Phillips Opciones de montaje para terminales PanelView 1000e " Usted puede instalar su terminal PanelView 1000e en un recorte rectangular en un panel o pared, o en un rack de 19–pulgadas con un conjunto adaptador. Los terminales son montados con clips de montaje. Nota: Al escoger una ubicación en la cual quiere instalar el terminal PanelView, le recomendamos que proporcione al menos, 3,75 pulgadas (9,5 cm) libres alrededor del terminal desde el panel o rack en el cual está instalado. Esto ayudará a proporcionar ventilación adecuada. Montaje con clips para el terminal táctil, en un panel o pared Para preparar la ubicación: 1. Hacer el recorte apropiado en la pared o panel. La figura 2.4 muestra las dimensiones del recorte para el terminal de montaje de clip. 2. Insertar el terminal en el recorte de pared o panel. Publicación 2711E-821ES – enero de 1998 Instalación de terminales PanelView 1000e 2–5 Figure 2.4 Recorte de panel para el terminal táctil Línea de borde del Bisel (Bezel) CL 10,11” 11,11” (257 mm) (282 mm) CL RECORTE 13,29” (338 mm) 14,58” (370 mm) 24756 Se proporcionan ocho clips de montaje con el terminal táctil, sólo se usan seis en el montaje. Para instalar los clips: 1. Asegúrese que la junta selladora está instalada. Si no está instalada, esto significa que no se cumplen con las especificaciones de NEMA 4X. 2. Instalar los seis clips de montaje (2 en la parte superior, 2 en la parte inferior, y uno en cada lado). Las puntas de los clips se deslizan en la ranura del terminal. 3. Apretar a mano los tornillos de montaje clip, hasta que la junta selladora hace contacto uniforme con la superficie. Para más detalles, refiérase a las figuras 2.5 y 2.6. Publicación 2711E-821ES – enero de 1998 2–6 Instalación de terminales PanelView 1000e Figure 2.5 Montaje con clips para pantallas táctiles (Vista lateral) Junta selladora Ranura del tornillo Adaptador de montaje de rack o panel del usuario Clips de montaje Lado superior derecho de la ranura de montaje Bisel (Bezel) frontal del terminal de pantalla táctil Bisel (Bezel) fronal 24772 Figure 2.6 Montaje de clip de la pantalla táctil (Vista posterior) Ranura de montaje Almohadilla Ranura del tornillo Tornillo para montaje de panel Clip de montaje 24780 4. Apretar los tornillos de los clips de montaje a una fuerza de torsión de 10 libras–pulgada. No apretar demasiado. ! Publicación 2711E-821ES – enero de 1998 ATENCION: Apretar los clips de montaje a un momento de torsión de 10 libtas/pulgada para proporcionar un sello apropiado y para evitar daño poentcial al terminal. Allen–Bradley no asume responsabilidad de daño al terminal, causado por agua u otra substancia química. Allen–Bradley tampoco asume responsabilidad de daños causados dentro de la caja debido a instalación impropia. Instalación de terminales PanelView 1000e 2–7 5. Quitar la etiqueta protectora que cubre la rejilla de ventilación superior en el terminal. ! ATENCION: Quitar la etiqueta protectora que cubre la rejilla de ventilación superior en el terminal para evitar sobrecalentamiento y daños al terminal. Montaje con clips para el terminal de teclado, en un panel o pared Para preparar la ubicación: 1. Hacer el recorte apropiado en la pared o panel. La figura 2.7 muestra las dimensiones del recorte para montar el terminal con clips. 2. Insertar el terminal en el recorte de pared o panel. Figure 2.7 Recorte de panel para el terminal de teclado con clips de montaje Línea de borde del Bisel (Bezel) CL 10,11” 11,11” (257 mm) (282 mm) CL RECORTE 15,35” (390 mm) 16,64” (423 mm) 24755 Se proporcionan ocho clips de montaje con el terminal táctil, sólo se usan seis en el montaje. 3. Asegúrese que la junta selladora está instalada. Si no está instalada, esto significa que no se cumplen con las especificaciones de NEMA 4X. Para instalar los clips: 1. Instalar los seis clips de montaje (2 en la parte superior, 2 en la parte inferior, y uno en cada lado). Las puntas de los clips se deslizan en la ranura del terminal. 2. Apretar a mano los tornillos de montaje clip, hasta que la junta selladora hace contacto uniforme con la superficie. Para más detalles, refiérase a las figuras 2.8 y 2.9 . Publicación 2711E-821ES – enero de 1998 2–8 Instalación de terminales PanelView 1000e Figure 2.8 Montaje con clips para terminales de teclado (Vista lateral) Junta selladora Adaptador de montaje de rack o panel del usuario Ranura del tornillo Clips de montaje Lado superior derecho de la ranura de montaje Bisel (Bezel) frontal del terminal de pantalla táctil Bisel (Bezel) fronal 24772 Figure 2.9 Montaje de clip del terminal de teclado(Vista posterior) Ranura de montaje Almohadilla Ranura del tornillo Tornillo para montaje de panel Clip de montaje 24780 3. Apretar los tornillos de los clips de montaje a una fuerza de torsión de 10 libras–pulgada. No apretar demasiado. ! Publicación 2711E-821ES – enero de 1998 ATENCION: Apretar los clips de montaje a un momento de torsión de 10 libtas/pulgada para proporcionar un sello apropiado y para evitar daño poentcial al terminal. Allen–Bradley no asume responsabilidad de daño al terminal, causado por agua u otra substancia química. Allen–Bradley tampoco asume responsabilidad de daños causados dentro de la caja debido a instalación impropia. Instalación de terminales PanelView 1000e 2–9 4. Quitar la etiqueta protectora que cubre la rejilla de ventilación superior en el terminal. ! ATENCION: Quitar la etiqueta protectora que cubre la rejilla de ventilación superior en el terminal para evitar sobrecalentamiento y daños al terminal. Montaje con clips para un terminal táctil, en un rack de 19 pulgadas Para montar un terminal táctil de montaje de clips, PanelView 1000e, en un rack estándar de 19 pulgadas EIA, usted necesita un Conjunto de montaje de rack (Rack Mount Kit, No. de catálogo 2711-NR6T). Este conjunto consiste en un adaptador de rack y un hardware de montaje. Montaje con clips para un terminal de teclado, en un rack de 19 pulgadas Para montar un terminal de teclado de montaje de clips, PanelView 1000e, en un rack estándar de 19 pulgadas EIA, usted necesita un Conjunto de montaje de rack (Rack Mount Kit, No. de catálogo 2711-NR6K). Este conjunto consiste en un adaptador de rack y un hardware de montaje. Configuración del terminal PanelView 1000e Usted tiene varias opciones para configurar el terminal. La figura 2.1 muestra las ubicaciones de las opciones descritas en el resto del capítulo. Intercambio de modos El terminal opera en modos de Configurar y Ejecutar. El modo de Configurar le permite configurar el terminal y el modo de Ejecutar le permite ejecutar un archivo de aplicación. Para intercambiar entre modos, usted puede usar uno de los siguientes métodos: • el interruptor de Seleccionar modo en el hardware, está ubicado en la parte posterior del terminal • el interruptor de Seleccionar modo (disponible en la versión 3 o superior del firmware PanelView) en el software se puede establecer Activado o Desactivado, desde la pantalla de Configurar terminal. Para detalles, refiérase al capítulo 5 de este manual, Interruptor de modo. " Nota: El terminal se comunica con su controlador PLC sólo cuando el terminal está en el modo de Ejecutar, establézcalo a este modo si quiere monitorear y controlar la aplicación de PLC. Publicación 2711E-821ES – enero de 1998 2–10 Instalación de terminales PanelView 1000e Intensidad de retroiluminación Usted puede ajustar la itensidad del terminal mientras se encuentra en el modo de Configurar. Para detalles sobre cómo aumentar o disminuir la intensidad del visualizador de terminal, refiérase al Capítulo 5, Configurar Terminales de operador PanelView, en este manual. El visualizador del terminal está incialmente establecido a intensidad máxima. Conexión de energía al terminal Los requisitos de energía para el terminal son 115 Vca (60 Hz) ó 230 Vca (50 Hz). Antes de conectar el cable de energía al conector de energía en la parte inferior del terminal, asegúrese que el cable no está cargando energía. Como el terminal no tiene un interruptor de energía,si el cable está cargado de energía, la energía iniciará el terminal. ! ATENCION: Asegurarse de conectar el cable de Tierra (GND) en el conector de energía. El no hacer esto puede resultar en peligro eléctrico al operador (o daños al equipo). Para conectar energía al terminal: 1. Preparar los cables de energía quitando de ½ a ¾ de pulgada (1 a 2 cm) de la capa protectora del cable. 2. Enroscar en contra del reloj, el tornillo en el conector de para abrir la ranura para el cable. Insertar el cable completamente, en la ranura apropiada. 3. Enroscar a favor del reloj hasta que el cable quede sujeto firmemente. 4. Repetir el procedimiento hasta que los tres cables de energía estén conectados. Figure 2.10 El conector de energía L1 L1 ~ (Vac) L2 L2N ~ (Vac) GND (Cable de tierra) 20164 Publicación 2711E-821ES – enero de 1998 Instalación de terminales PanelView 1000e 2–11 Conexión al Cable de Cargar/Descargar El puerto RS-232 conecta el terminal a la computadora host para cargar y descargar archivos de aplicación, usando el cable serie RS-232 (Cable Cargar/Descargar). Los cables de diferentes longitudes están disponibles en conjuntos separados (A-B Números de catálogo 2711-NC13, 2711-NC14, 2706-NC13). El cable de Cargar/Descargar puede ser conectado a una computadora con un puerto RS–232 de 9 pins (tipo de computadora IBM PC ATR). Usar el esquema de cable mostrado en la figura 2.11 para conectar el terminal a la computadora host. Para instrucciones sobre transferencia de archivos usando un cable de Cargar/Descargar, refiérase al Manual del usuario de Software de Configuración PanelBuilder 1400e para Windows o al Manual de usuario de Utilidad de transferencia 1200/1400e. Figure 2.11 Esquema del puerto RS-232 para conexiones de Cargar/Descargar Terminación del cable de la computadora host Esquema del puerto RS-232 Hembra, 9-pin Terminación del cable del terminal PanelView Esquema del puerto RS-232 Hembra, 9-pin DCD (1) TXD (2) RXD (3) DSR (4) Común (5) DTR (6) CTS (7) RTS (8) N/C (9) DCD (1) RXD (2) TXD (3) DTR (4) Común (5) DSR (6) RTS (7) CTS (8) N/C (9) Conexión a un puerto serie Usted tendrá que construir su propio cable para conectar a la impresora serie del terminal. Use el esquema que se muestra en la figura 12 para construir el extremo del terminal PanelView de este cable. Para construir el extremo de la impresora de este cable, consulte su manual de impresora. Figure 2.12 Esquema del puerto RS–232 para conexiones de cable de Cargar/Descargar RXD TXD DCD DSR Common (ground) Pin 5 Pin 9 Pin 1 Pin 6 DTR CTS Interface serie RS-232 Hembra, D-sub, conector de 9–pin N/C RTS 20387 Publicación 2711E-821ES – enero de 1998 2–12 Instalación de terminales PanelView 1000e Conexión a un relé de alarma externo El terminal puede ser usado para disparar una alarma remota o luz de advertencia bajo condiciones específicas. Para información referente al rango de voltaje del relé de alarma, refiérase al apéndice A, Especificaciones, del Manual del usuario Terminales de Operador PanelView 1000e, 1200e, 1400e. ! ! ATENCION: No usar este relé para funciones de control. ATENCION: El relé de alarma externa 1000e está clasificado para 24 V ca o cc, y 1.0A. No exceder los valores clasificados. El relé de alarma externa es diferente para terminaels 1200e y 1400e. Para conectar una alarma remota a una luz al conector de la alarma remota: 1. Preparar los cables de energía quitando de ½ a ¾ de pulgada (1 a 2 cm) de la capa protector del cable. 2. Enroscar en contra del reloj, el tapón del relé de alarma, para abrir la ranura del cable. 3. Insertar el cable completamente en la ranura apropiada. La figura 2.13 muestra las ranuras. 4. Enroscar a favor del reloj hasta que el cable quede sujeto firmemente. 5. Repetir el procedimiento hasta que los tres cables estén conectados. Figure 2.13 El conector de alarma remota En la parte inferior del PanelView 1000e (Refiérase a la figura 2.1) Enchufe de alarma remota Normalmente Normalmente No hay Común cerrado abierto conexión 20388 Publicación 2711E-821ES – enero de 1998 Instalación de terminales PanelView 1000e 2–13 Conexión a un terminal a su sistema PLC La figura 2.14 muestra un conector DH+ y Remoto de E/S en la parte inferior del terminal. Esto conecta el terminal al controlador host PLC sobre DH+ o Remoto de E/S. Figure 2.14 Conector Remoto de E/S y DH+ En la parte inferior del Terminal PanelView 1000e (Refiérase a la figura 2.1) Enchufe Remoto de E/S y DH+ proporcionado con el conjunto de instalación Remoto de E/S Terminal PanelView Pin1 Azul Protector Pin 2 Transparente PLC Pin 1 Azul Protector Pin 2 Transparente 2 PROTECTOR 1 DH+ Terminal PanelView Pin1 Azul Protector Pin 2 Transparente PLC Pin 2 Azul Protector Pin 1 Transparente 20163 Para conectar el terminal PanelView 1000e sobre el Remoto de E/S: 1. Quitar el enchufe del conector Remoto de E/S y DH+ de la parte inferior del terminal. La figura 2.1 muestra la ubicación. 2. Desenchufar del conector los tornillos 2 y 1 de terminal. Refiérase a la figura 2.10 para las ubicaciones de conexiones de enchufe. 3. Conectar el cable transparente para enchufar el terminal 2 y el cable azul para enchufar el terminal 1. Conectar el protector al cable protector de dreanje al enchufe del medio del terminal. Apretar los tornillos para asegurar los cables. 4. Volver a insertar el enchufe en el conector del terminal. " Nota: Si el terminal es el último dispositivo en el vínculo, conectar un ajuste de resisitencia de 1/2 watt a traves del los terminales 1 y 2. El valor del resistor depende de la velocidad del Remoto de E/S: • para 57.6 kilobaud y 115.2 kilobaud, use un resistor de 150-ohm (A-B Número de pieza 740018-29) • para 230 kilobaud, use un resistor 82-ohm (A-B Número de pieza 740018-23) Publicación 2711E-821ES – enero de 1998 2–14 Instalación de terminales PanelView 1000e Para conectar el terminal PanelView 1000e a la red DH+ : 1. Quitar el enchufe del conector Remoto de E/S y DH+ de la parte posterior del terminal. 2. Desenchufar del conector los tornillos 2 y 1 de terminal. Refiérase a la figura 2.14 para las ubicaciones de conexiones de enchufe. 3. Conectar el cable azul para enchufar el terminal 2 y el cable transparente para enchufar el terminal 1. Conectar el protector al cable protector de dreanje al enchufe del medio del terminal. Apretar los tornillos para asegurar los cables. 4. Volver a insertar el enchufe en el conector del terminal. " Nota: Si el terminal es el último dispositivo en el vínculo, conectar un ajuste de resisitencia de 1/2 watt a traves del los terminales 1 y 2. El valor del resistor depende de la velocidad DH+ : • para 57.6 kilobaud y 115.2 kilobaud, use un resistor de 150-ohm (A-B Número de pieza 740018-29) • para 230 kilobaud, use un resistor de 82-ohm (A-B Número de pieza 740018-23) Para conectar el terminal PanelView 1000e a la red de ControlNet: El terminal PanelView 1000e (A-B Número de catálogo 2711E-T10C6 y 2711E-K10C6) requiere una mejora con una tarjeta 1784-KTCX y un adaptador 2711E-NA2. Usted pued usar el terminal ControlNet mejorado PanelView 1000e (AB Número de catálogo 2711E-T10C7 y 2711E-K10C7). " Conectar un terminal PanelView a una red ControlNet via una conexión con cable de caída de voltaje de 1-metro (39,4-pulgadas). Use cualquier conexión con uno de los siguientes número de catálogo: 1786-TPS, 1786-TPYS, 1786-TPR, o 1786-TPYR. Para información sobre conexiones de ControlNet, refiérase a ControlNet PLC-5 Programmable Controllers User Manual (A-B Número de publicación 1785-6.5.14). " Nota: Las conexiones de ControlNet contienen electrónicos pasivos y deben ser comprados en Allen-Bradley para que la red funcione correctamente. " Nota: Si el terminal es el último dispositivo en el vínculo, conectar un ajuste de resistencia de 75-ohm, 1-wattal conector sin usar en la conexión (A-B Número de catálogo 1786-XT). Refiérase a ControlNet PLC-5 Programmable Controllers User Manual (A-B Número de publicación 1785-6.5.14), el ControlNet Communication Interface Card (A-B Número de publicación 1784-5.20), y el ControlNet Planning and Installation Manual (A-B Número de publicación 1786-6.2.1) para más información sobre ControlNet. Publicación 2711E-821ES – enero de 1998 Instalación de terminales PanelView 1000e 2–15 Uso de las ranuras de tarjetas PCMCIA Las ranuras de tarjeta PCMCIA soportan las tarjetas de memoria PCMCIA, escritas en el archivo de formato FAT. Sólo la ranura 1 está activa. La ranura 2 está cubierta con una etiqueta protectiva. Si una tarjeta es insertada en la ranura 2, no habrá actividad. Refiérase a la figura 2.1 para la ubicación de las ranuras de tarjetas en la parte inferior del terminal. Publicación 2711E-821ES – enero de 1998 2–16 Instalación de terminales PanelView 1000e Publicación 2711E-821ES – enero de 1998 Capítulo 3 Instalación de terminales PanelView 1200e Vista general Este capítulo explica cómo instalar el terminal PanelView 1200e en su factoría. Proporciona específicamente: • dimensiones del terminal • una lista de herramientas para instalar el terminal • dimensiones de recorte para el montaje de panel • información sobre opciones de montaje Este capítulo también proporciona información sobre el uso correcto de las siguientes características de hardware, específicamente: • cómo ajustar el contraste y la luminosidad • cómo intercambiar modos • cómo conectar energía al terminal • cómo conectar una impresora serie • cómo conectar un relé de alarma externa • cómo conectar un terminal a su sistema controlador PLC • información sobre tarjetas PCMCIA Para información sobre el cable de Cargar/Descargar y el asemblaje del interruptor remoto, refíerase al Capítulo 1. La figura 3.1 muestra la parte posterior del panel del terminal PanelView 1200e. Note la ubicación del conector de energía, el conector del relé de alarma, el puerto RS-232, y el conector Remoto de E/S y DH+. Publicación 2711E-821ES – enero de 1998 3–2 Instalación de terminales PanelView 1200e Figure 3.1 Vista posterior del terminal PanelView 1200e Control para el contraste Fusibles Conector de energía Conector del relé de alarma Ranura de comunicación Ranura para la tarjeta de memoria PCMCIA Port RS–232 Interruptor de seleccionar modo Conector del Remoto de E/S y DH+ Control para la luminosidad Publicación 2711E-821ES – enero de 1998 23744 Instalación de terminales PanelView 1200e Dimensiones del terminal PanelView 1200e 3–3 Las figuras 3.2 y 3.3 muestran las dimensiones de los terminales de teclado y táctil. Figure 3.2 Dimensiones del terminal de teclado PanelView 1200e 2,05” (52 mm) Tamaño del tornillo: #10-32 Diametro del tornillo: 7/32” (5,56mm) 12,46” 0,68” (316 mm) (17 mm) 1,71” (43 mm) 1,83” (46 mm) 14,83” 4,8” (377 mm) (122 mm) Altura del tornillo (desde la junta selladora al final del tornillo): 0,5” (12,7 mm) 0,78” 4,35” 4,35” (20 mm) (110 mm) (110 mm) 4,35” (110 mm) 4,35” 0,78” (110 mm) (20 mm) 0,36” (9 mm) 24779 1,02” (26 mm) 0,70” (18 mm) Allen–Bradley 4,0” (102 mm) 3,0” (76 mm) 4,0” (102 mm) 0,70” (18 mm) PanelView 1200e F17 F18 12,40” (315 mm) F19 7 8 9 4 5 6 1 2 3 • A F20 F21 0 – A Y A HOME 13,97” (355 mm) " B FF3 2F9 F10 2 F11 2 0 0 0 F1 F 2,02” (51 mm) 0,59” (15 mm) 0,25” (6 mm) 0,40” (10 mm) 15,08” (383 mm) F2 F F4 F12 FF5 F6 F F13 2 F14 2 0 0 F7 F15 Raise SELECT Lower CANCEL FF8F8 F16 2 0 19,00” (483 mm) 22168b Publicación 2711E-821ES – enero de 1998 3–4 Instalación de terminales PanelView 1200e Figure 3.3 Dimensiones del terminal táctil PanelView 1200e 12,46” (316 mm) 0,69” Tamaño del tornillo: #10-32 Diámetro del tornillo: 13/64” (5,16mm) – 7/32” (5,56mm) Altura del tornillo (desde la junta selladora hasta el final del tornillo): 2,05” (52 mm) (18 mm) 1,7’’ (43 mm) 0,70” (18 mm) 0,70” (18 mm) 14,83” (377 mm) 0,5” (12,7 mm) 0,4” (10 mm) 0,59” (15 mm) 4,1” (104 mm) 4,1” (104 mm) 4,1” (104 mm) 4,35” (110 mm) 4,30” 4,35” (109 mm) (110 mm) 0,4” (10 mm) 0,68” (17 mm) 0,78” (20 mm) 2,0” (51 mm) 6,0” (152 mm) 12,40” (315 mm) 13,50” (342 mm) 4,4” (112 mm) Allen–Bradley 0,52” (13 mm) 0,68” (17 mm) 2,02” (51 mm) 0,40” (10 mm) 15,31” (389 mm) Publicación 2711E-821ES – enero de 1998 PanelView 1200e 13,80” (351 mm) Instalación de terminales PanelView 1200e Herramientas para instalar su PanelView 1200e " 3–5 Usted necesita las siguientes herramientas para hacer un recorte de pared o panel, e instalar el terminal PanelView 1200e. El paquete del terminal incluye una plantilla con el recorte del terminal. Nota: Puede que las conversiones de los valores métricos/U.S. hayan sido redondeadas y por lo tanto, no sean conversiones exactas. Esto se aplica a las dimensiones especificadas en los diagramas de este documento. Para hacer un recorte rectangular de panel o pared, necesita las siguientes herramientas: • punzón de perforar • punzón de marcar • martillo • sierra mecánica • conjunto de brocas (1/8 a 3/8 pulgadas) • regla de metal para dibujar líneas en el panel • taladro mecánico • lima de metal Necesitará estas herramientas para instalar el terminal: • vaso para carraca de 3/8–pulgadas • vaso para carraca de 11/32–pulgadas • varilla de extensión de un mínimo de 14-pulgadas • llave de carraca • destornillador plano (sólo para montaje de clip) Opciones de montaje para terminales PanelView 1200e " Usted puede instalar su terminal PanelView 1200e en un recorte rectangular en un panel o pared, o rack de 19 pulgadas. Los terminales son montados con tornillos, o clips de montaje– dependiendo del modelo. Nota: Al escoger la ubicación donde va a instalar el terminal PanelView, recomendamos que proporcione al menos 8 cm (3 pulgadas) a los lados, y en la parte posterior del terminal. Dejar al menos 15cm (seis pulgadas) de la parte inferior de la placa lógica del terminal, para que pueda abrir la placa lógica sin quitar el terminal del panel o rack en el que está instalado. Publicación 2711E-821ES – enero de 1998 3–6 Instalación de terminales PanelView 1200e Montaje con tornillo para un terminal de teclado o táctil en un recorte de panel o pared " Nota: Los terminales montados con tornillos tienen una clasificación NEMA 4X. 1. Hacer el recorte apropiado en la pared on panel. Las figuras 3.4 y 3.5 muestran las dimensiones de recorte para los terminales táctiles y de teclado con montaje de tornillo. la figura 3.6 muestra que el recorte de panel T30 necesita ser modificado para que quepa en los terminales de tecldo de PanelView 1200e. 2. Poner el terminal en el recorte, alineando los tornillos con los hoyos en el rack. 3. Insertar el terminal hasta que el material de la junta selladora está alineado con el recorte de la pared o panel. 4. Las tuercas son proporcionadas para montaje de los terminales de tornillo. Apretar las tuercas para comprimir la junta selladora del terminal. Los espaciadores evitan que la junta selladora se comprima demasiado. El apretar a torsión aumenta significativamente, según se aproxima a la compresión correcta. En este punto de torsión no debe exceder 10 libras/pulgada. Figure 3.4 Recorte para montaje de tornillo de un terminal de teclado, en un panel CL 16,90I 16.90” (429 (429 mm) mm) CL 1,50I (38 mm) CL CL 12,85I (326 mm) 8,70I (221 mm) 9,16I (233 mm) 5,50I (140 mm) 6,70I (170 mm) 1,50I 5,50I RECORTE 4,35I (110 mm) Publicación 2711E-821ES – enero de 1998 7/32I (5,56mm) TIPO DIA. 18 LUGARES TORNILLOS DE MONTAJE SON #10–32 6,70I 4,35I 8,70I 9,16I 20182 Instalación de terminales PanelView 1200e 3–7 Figure 3.5 Recorte para montaje de tornillo de un terminal táctil, en un panel 13/64I (5.16 mm) – 7/32I (5.56 mm) TIPO DIAGONAL 12 LUGARES TORNILLOS DE MONTAJE SON #10–32 13,00I (330 mm) 4,30I (109 mm) CL 6,24I (158 mm) 12,69I (322 mm) 12,50I (316 mm) 4,10I (104 mm) RECORTE 2,05I (52 mm) 12,69I (322 mm) 2,05I 6,35I (161 mm) 12,91I (328 mm) 6,46I (164 mm) 4,30I (109 mm) 12,50I (318 mm) 13,00I (330 mm) 13,11I (333 mm) 21181 Figure 3.6 Modificación al recorte de panel para montaje de tornillo del terminal de teclado 7/32I (5.56 mm) TIPO DIAGONAL 18 LUGARES TORNILLOS DE MONTAJE SON #10–32 1,08I (27 mm) RECORTE 6,43I (163 mm) 1,50I (38 mm) 16,90I (429 mm) 12,85I (326 mm) 6,43I CL 5.50I (140 mm) 6,70I (170 mm) 1,50I CL 5,50I CUTOUT RECORTE 1,08I 4,35I (110 mm) 8,70I (221 mm) 9,16’’ (233 mm) 6,70I 4,35I 8,70I 9,16I 20183 Publicación 2711E-821ES – enero de 1998 3–8 Instalación de terminales PanelView 1200e Montaje con clips para un terminal táctil en un panel o recorte de pared " Nota: Los terminales de pantalla táctil con montaje de clips deben tener clasificaciones NEMA 12 y 13. 1. Hacer el recorte apropiado en la pared o panel. La figura 3.7 muestra las dimensiones de recorte para el terminal de montaje con clips. 2. Insertar el terminal en el panel o recorte de pared. Figure 3.7 Recorte para montaje de tornillo de un terminal táctil, en un panel CL 6,25” (159 mm) 12,50” (318 mm) CL RECORTE CL CL 12,50” (318 mm) 23651 Se proporcionana cuatro clips con el termianl táctil. Ver las figuras 3.8 y 3.9 para detalles de los siguientes procedimientos. Para montar los clips: 1. Mover la almohadilla al final del tornillo de montar paneles. 2. Insertar el tornillo en el clip de montaje hasta que salga menos de una pulgada del tornillo. Para instalar los clips: 1. Enlazar cada clip a su ranura de montaje, en el lado del terminal. 2. Apretar los tornillos hasta que el chasis quede sujeto firmemente contra el panel. Una fuerza de torsión de 10 pulgadas, proporciona un buen sello. No apretar demasiado. Publicación 2711E-821ES – enero de 1998 Instalación de terminales PanelView 1200e 3–9 Figure 3.8 Montaje de clip para la pantalla táctil (VIsta lateral) Junta selladora Ranura del tornillo Adaptador de montaje de rack o panel del usuario Clips de montaje Lado superior derecho de la ranura de montaje Bisel (Bezel) frontal del terminal de pantalla táctil Bisel (Bezel) frontal 21313 Figure 3.9 Montaje de clip para la pantalla táctil (Vista posterior) Adaptador para montaje de rack o panel del usuario Ranura de montaje Almohadilla Tornillo para montaje del panel Ranura del tornillo Clip de montaje 23738 Publicación 2711E-821ES – enero de 1998 3–10 Instalación de terminales PanelView 1200e Montaje con tornillos para el terminal de teclado en un rack de 19 pulgadas Usted puede montar un terminal de teclado PanelView 1200e con tornillos, en un rack estándar de 19–pulgadas. No se necesita hardware adicional. Para montar el terminal: 1. Poner el terminal en el rack, alineando los tornillos con los hoyos en el rack. 2. Insertar el terminal hasta que el material de la junta selladora está alineado con el recorte de la pared o panel. 3. Las tuercas son proporcionadas para montaje de los terminales de tornillo. Apretar las tuercas para comprimir la junta selladora del terminal. Los espaciadores evitan que la junta selladora se comprima demasiado. El apretar a torsión aumenta significativamente, según se aproxima a la compresión correcta. En este punto de torsión no debe exceder 10 libras/pulgada. Montaje de un terminal táctil, en un rack de 19 pulgadas Para montar el terminal de pantalla táctil PanelView 1200e con clips o con tornillos, en un rack estándar EIA de 19 pulgadas, necesita usar el Conjunto de montaje de rack (Rakc Mount Kit, A-B No. de catálogo 2711-NR1). Este conjunto consiste de un adaptador de rack y hardware de montaje. Configuración del terminal PanelView 1200e Usted tiene varias opciones para configurar el terminal. La Figura 3.1 muestra las ubicaciones de las opciones descritas en el resto de este capítulo. Contraste y Luminosidad El control de contraste y luminosidad, ajusta el contraste y la intensidad del visualizador del terminal. El visualizador del terminal es establecido en la fábrica. Para aumentar el contraste y la luminosidad de un terminal: " Mover los controles de izquierda a derecha (a favor del reloj). Para disminuir el contraste y la luminosidad de un terminal: " Publicación 2711E-821ES – enero de 1998 Mover los controles de derecha a izquierda (en contra del reloj). Instalación de terminales PanelView 1200e 3–11 Intercambio de modos El terminal opera en modos de Configurar y Ejecutar. El modo de Configurar le permite configurar el terminal y el modo de Ejecutar le permite ejecutar un archivo de aplicación. Para intercambiar entre modos, usted puede usar uno de los siguientes métodos: • el interruptor de Seleccionar modo en el hardware, está ubicado en la parte posterior del terminal • el interruptor de Seleccionar modo (disponibles en versión 3 y superior del firmware PanelView) en el software se puede establecer Activado o Desactivado, desde la pantalla de Configurar terminal. Para detalles, refiérase al capítulo 5 del Manual del usuario, Terminales de operador PanelView 1000e, 1200e, 1400e. " Nota: El terminal se comunica con su controlador PLC sólo cuando el terminal está en el modo de Ejecutar, establézcalo a este modo si quiere monitorear y controlar la aplicación de PLC. El ensamblaje de Interruptor Remoto le permite acceder al Interruptor de Selector de modo y al puerto RS–232, desde la parte frontal del rack donde el terminal está montado. Para más información sobre el ensamblaje del Interruptor Remoto, refiérase a Conectar el Ensamblaje de Interruptor Remoto, que aparece en este capítulo. Conexión de energía al terminal Los requisitos de energía para el terminal son 115 Vca (60 Hz) ó 230 Vca (50 Hz). Antes de conectar el cable de energía al conector de energía en la parte inferior del terminal, asegúrese que el cable no está cargando energía. Cómo el terminal no tiene un interruptor de energía, si el cable está cargado de energía, ésta energía iniciará el terminal. ! ATENCION: Asegurarse de conectar el cable de Tierra (GND) en el conector de energía. El no hacer esto puede resultar en peligro eléctrico al operador (o daños al equipo). ! ATENCION: Los cables de energía ca y los conectores de salida son muy similares, use mucha precaución al conectarlos. Una conexión incorrecta puede causar daños al terminal. Publicación 2711E-821ES – enero de 1998 3–12 Instalación de terminales PanelView 1200e Para conectar energía al terminal: 1. Preparar los cables de energía quitando de ½ a ¾ de pulgada (1 a 2 cm) de la capa protectora del cable. 2. Enroscar en contra del reloj, el tornillo en el conector para abrir la ranura para insertar el cable. 3. Insertar el cable completamente, en la ranura apropiada. 4. Enroscar a favor del reloj hasta que el cable quede sujeto firmemente. 5. Repetir el procedimiento hasta que los tres cables de energía estén conectados. Figure 3.10 Conector de energía L1 L1 ~ (Vac) L2 L2N ~ (Vac) GND (Cable de tierra) 20164 Conexión al Cable de Cargar/Descargar El puerto RS-232 conecta el terminal a la computadora host para cargar y descargar archivos de aplicación, usando el cable serie RS-232 (Cable Cargar/Descargar). Los cables de diferentes longitudes están disponibles en conjuntos separados (A-B Números de catálogo 2711-NC13, 2711-NC14, 2706-NC13). El cable de Cargar/Descargar puede ser conectado a una computadora con un puerto RS–232 de 9 pins (tipo de computadora IBM PC ATR). Usar el esquema de cable mostrado en la figura 2.11 para conectar el terminal a la computadora host. Para instrucciones sobre transferencia de archivos usando un cable de Cargar/Descargar, refiérase al Manual del usuario de Software de Configuración PanelBuilder 1400e para Windows o al Manual de usuario de Utilidad de transferencia 1200/1400e. Publicación 2711E-821ES – enero de 1998 Instalación de terminales PanelView 1200e 3–13 Figure 3.11 Esquema del puerto RS-232 para conexiones de cable de Cargar/Descargar Terminación del cable del terminal PanelView Esquema del puerto RS-232 Hembra, 9-pin Terminación del cable del terminal PanelView Esquema del puerto RS-232 Hembra, 25-pin SHIELD (1) RXD (2) TXD (3) CTS (4) RTS (5) DTR (6) Común (7) DCD (8) DSR (20) NC TXD (3) RXD (2) RTS (7) CTS (8) DSR (6) Común (5) DCD (1) DTR (4) Conexión a un puerto serie Usted tendrá que construir su propio cable para conectar a la impresora serie del terminal. Usar el esquema que se muestra en la figura 12 para construir el extremo del terminal PanelView de este cable. Para construir el extremo de la impresora de este cable, consultar su manual de impresora. Figure 3.12 Esquema del puerto RS–232 para la construcción de cable de impresión serie RTS (5) DTR (6) Común (7) DCD (8) CTS (4) TXD (3) RXD (2) PROTECTOR (1) Pin 1 Pin 14 DSR (20) Interface serie RS-232 Hembra, D-sub, concector de 25-pin 20157 Publicación 2711E-821ES – enero de 1998 3–14 Instalación de terminales PanelView 1200e Conexión a un relé de alarma externo El terminal puede ser usado para disparar una alarma remota o luz de advertencia bajo condiciones específicas. Para información referente al rango de voltaje del relé de alarma, refiérase al apéndice A, Especificaciones, del Manual del usuario Terminales de Operador PanelView 1000e, 1200e, 1400e. ! ATENCION: No usar este relé para funciones de control. Para conectar una alarma remota a una luz al conector de la alarma remota: 1. Preparar los cables de energía quitando de ½ a ¾ de pulgada (1 a 2 cm) de la capa protector del cable. 2. Enroscar en contra del reloj, el tapón del relé de alarma, para abrir la ranura del cable. 3. Insertar el cable completamente, en la ranura apropiada. 4. Enroscar a favor del reloj hasta que el cable quede sujeto firmemente. 5. Repetir el procedimiento hasta que los tres cables estén conectados. Figure 3.13 Conector de alarma remota N/C N/O COM 21162 Publicación 2711E-821ES – enero de 1998 Instalación de terminales PanelView 1200e 3–15 Conexión de un terminal a su sistema PLC La figura 3.14 muestra un conector DH+ y Remoto de E/S en la parte inferior del terminal. Esto conecta el terminal al controlador host PLC sobre DH+ o Remoto de E/S. Figure 3.14 Remoto de E/S y Conector DH+ En la parte trasera del Terminal PanelView 1200e (Refiérase a la figura 2.1) Enchufe Remoto de E/S y DH+ proporcionado con el conjunto de instalación Remoto de E/S Terminal PanelView Pin1 Azul Protector Pin 2 Transparente PLC Pin 1 Azul Protector Pin 2 Transparente 2 PROTECTOR 1 DH+ Terminal PanelView Pin1 Azul Protector Pin 2 Transparente PLC Pin 2 Azul Protector Pin 1 Transparente 20163 Para conectar el terminal PanelView 1000e sobre el Remoto de E/S: 1. Quitar el enchufe del conector Remoto de E/S y DH+ de la parte inferior del terminal. La figura 3.1 muestra la ubicación. 2. Desenchufar del conector los tornillos 2 y 1 de terminal. Refiérase a la figura 2.10 para las ubicaciones de conexiones de enchufe. 3. Conectar el cable transparente para enchufar el terminal 2 y el cable azul para enchufar el terminal 1. Conectar el protector al cable protector de drenaje al enchufe del medio del terminal. 4. Apretar los tornillos para asegurar los cables. 5. Volver a insertar el enchufe en el conector del terminal. " Nota: Si el terminal es el último dispositivo en el vínculo, conectar un ajuste de resisitencia de 1/2 watt a través de los terminales 1 y 2. El valor del resistor depende de la velocidad del Remoto de E/S: • para 57.6 kilobaud y 115.2 kilobaud, use un resistor de 150-ohm (A-B Número de pieza 740018-29) • para 230 kilobaud, use un resistor 82-ohm (A-B Número de pieza 740018-23) Publicación 2711E-821ES – enero de 1998 3–16 Instalación de terminales PanelView 1200e Para conectar el terminal PanelView 1200e a la red DH+: 1. Quitar el enchufe del conector Remoto de E/S y DH+ de la parte posterior del terminal. 2. Desenchufar del conector los tornillos 2 y 1 de terminal. Refiérase a la figura 3.14 para las ubicaciones de conexiones de enchufe. 3. Conectar el cable azul para enchufar el terminal 1 y el cable transparente para enchufar el terminal 2. Conectar el protector al cable protector de drenaje al enchufe del medio del terminal. 4. Apretar los tornillos para asegurar los cables. 5. Volver a insertar el enchufe en el conector del terminal. " Nota: Si el terminal es el último dispositivo en el vínculo, conectar un ajuste de resistencia de 1/2 watt a través de los terminales 1 y 2. El valor del resistor depende de la velocidad DH+ : • para 57.6 kilobaud y 115.2 kilobaud, use un resistor de 150-ohm (A-B Número de pieza 740018-29) • para 230 kilobaud, use un resistor de 82-ohm (A-B Número de pieza 740018-23) Uso de la ranura de tarjeta PCMCIA La ranura de tarjeta PCMCIA soporta las tarjetas de memorias escritas en formato FAT. La figura 3.1 muestra la ubicación de la ranura de tarjeta PCMCIA en la parte posterior del terminal. Para terminales PanelView 1200 mejorados, Serie F y G: El conjunto de mejoras PanelView 1200 (PanelView 1200 Enhancement, A–B Núm. de catálogo 2711E–U1B12C) se incluye con la tajreta 4–MB PCMCIA que viene cargada en el firmware. En una series mejoradas, tal como Serie F y superior, del terminal PanelView 1200, usted también puede usar cualquiera de las tarjetas listadas en el Apéndice B, para almacenar el firmware y los archivos de aplicación. El firmware ocupa hasta 1.7 MB de espacio en la tarjeta PCMCIA; el espacio restante está disponible para el alamacenamiento de archivos de aplicación. Refiérase al PanelBuilder 1400e Configuration Software for Windows User Manual para más información referente al uso de las tarjetas PCMCIA. Para un temrinal 1200e: Usted puede usar cualquiera de las tarjetas listadas en el Apéndice B para almacenar archivos de aplicación en el terminal PanelView 1200e. Publicación 2711E-821ES – enero de 1998 Capítulo 4 Instalación de terminales PanelView 1400e Vista general Este capítulo explica cómo instalar el terminal PanelView 1400e en su factoría. Proporciona específicamente: • dimensiones del terminal • una lista de herramientas para instalar el terminal • dimensiones de recorte para el montaje de panel • información sobre opciones de montaje Este capítulo también proporciona información sobre el uso correcto de las siguientes características de hardware, específicamente: • cómo ajustar el contraste y la luminosidad • cómo ajustar la posición horizontal y vertical • cómo intercambiar modos • cómo conectar energía al terminal • cómo conectar una impresora serie • cómo conectar un relé de alarma externa • cómo conectar un terminal a su sistema controlador PLC Para información sobre el cable de Cargar/Descargar y el asemblaje del interruptor remoto y los conjuntos de ranura para tarjeta de memoria PCMCIA, refíerase al Capítulo 1. La Figura 4.1 muestra la parte trasera del terminal PanelView 1400e. Figure 4.1 Vista posterior de los terminales PanelView 1400e Fusibles Conector de energía Conector de relé de alarma Ranura de comunicación anura para tarjeta de memoria PCMCIA Puerto RS-232 Interruptor de modo selector Posición vertical Posición horizontal Control para contraste Control para luminosidad Conector de Remoto de E/S & DH+ 2 Publicación 2711E-821ES – enero de 1998 4–2 Instalación de terminales PanelView 1400e Dimensiones del terminal PanelView 1400e Las Figuras 4.2 y 4.3 muestran las dimensiones en los terminales de pantalla táctil y terminales de teclado. Figure 4.2 Dimensiones del terminal de teclado PanelView 1400e 13,80” 0,83” (351 mm) (21 mm) Tamaño del tornillo: #10-32 Diametro del tornillo: 7/32” (5,56mm) Altura del tornillo (desde la junta selladora al final del tornillo): 0,5” (12,7 mm) 2,78” (71 mm) 15.90” (404 mm) 1,2” (30 mm) 3,7” (94 mm) 0,78” 4,35” 4,35” (20 mm) (110 mm) (110 mm) 4,35” (110 mm) 0,81 (21 m 4,35” 0,78” (110 mm) (20 mm) 247 0.59” (15 mm) 0,90” (23 mm) 4,0” (102 mm) PanelView 1400e Allen–Bradley F17 F18 3,0” (76 mm) F19 12.79” (325 mm) 4,0” (102 mm) 0,90” (23 mm) 7 4 1 . 8 5 2 0 9 6 3 – F20 13.97” (355 mm) F21 Home F1 F2 F3 F4 F5 F6 F7 F8 F9 F10 F11 F12 F13 F14 F15 F16 0.40” (10 mm) 15.90” (404 mm) Publicación 2711E-821ES – enero de 1998 SELECT CANCEL 1.45” (37 mm) 0.59” (15 mm) 0.81” (21 mm) Raise Lower 19.00” (483 mm) 22 Instalación de terminales PanelView 1400e 4–3 Figure 4.3 Dimensiones del terminal táctil PanelView 1400e 13,8” (351 mm) 2,78” (71 mm) 0,83” (21 mm) Tamaño del tornillo: #10-32 Diametro del tornillo: 7/32” (5,56mm) 1,80” (46 mm) 15,90” (404 mm) Altura del tornillo (desde la junta selladora al final del tornillo): 0,5” (12,7 mm) 1,80” (46 mm) 3,69” (93 mm) 0,60” (15 mm) 5,00” (127 mm) 0,75” (19 mm 5,00” 3,69” (127 mm) (93 mm) 2 1,40” (35 mm) Allen–Bradley 5,50” (140 mm) 13,97” (355 mm) 12,79” (325 mm) 5,50” (140 mm) PanelView 1400e 1,40” (35 mm) 1,45” (37 mm) 0,59” (15 mm) 0,75” (19 mm) 0,40” (10 mm) 15,90” (404 mm) 17,38” (442 mm) 22191e Publicación 2711E-821ES – enero de 1998 4–4 Instalación de terminales PanelView 1400e Herramientas para instalar su PanelView 1400e " Usted necesita las siguientes herramientas para hacer un recorte de pared o panel, e instalar el terminal PanelView 1400e. El paquete del terminal incluye una plantilla con el recorte del terminal. Nota: Puede que las conversiones de los valores métricos/U.S. hayan sido redondeadas y por lo tanto, no sean conversiones exactas. Esto se aplica a las dimensiones especificadas en los diagramas de este documento. Para hacer un recorte rectangular de panel o pared, necesita las siguientes herramientas: • punzón de perforar • punzón de marcar • martillo • sierra mecánica • conjunto de brocas (1/8 a 3/8 pulgadas) • regla de metal para dibujar líneas en el panel • taladro mecánico • lima de metal Necesitará estas herramientas para instalar el terminal: • vaso para carraca de 3/8–pulgadas • vaso para carraca de 11/32–pulgadas • varilla de extensión de un mínimo de 14-pulgadas • llave de carraca • destornillador plano (sólo para montaje de clip) Opciones de montaje para terminales PanelView 1400e " Publicación 2711E-821ES – enero de 1998 Usted puede instalar su terminal PanelView 1400e en un recorte rectangular en un panel o pared, o rack de 19 pulgadas. Los terminales son montados con tornillos de montaje. Nota: Al escoger la ubicación donde va a instalar el terminal PanelView, recomendamos que proporcione al menos 8 cm (3 pulgadas) a los lados, y en la parte posterior del terminal. Dejar al menos 15cm (seis pulgadas) de la parte inferior de la placa lógica del terminal, para que pueda abrir la placa lógica sin quitar el terminal del panel o rack en el que está instalado. Instalación de terminales PanelView 1400e 4–5 Montaje de un teclado de tornillo o un terminal táctil en un recorte de panel o pared " Nota: Los terminales montados con tornillos tienen una clasificación NEMA 4X. 1. Usar las instrucciones en el patrón proporcionado con el terminal para hacer el recorte apropiado en la pared on panel. Las figuras 3.4 y 3.5 muestran las dimensiones de recorte para los terminales táctiles y de teclado con montaje de tornillo. 2. Poner el terminal en el recorte, alineando los tornillos con los hoyos en el rack. Insertar el terminal hasta que el material de la junta selladora está alineado con el recorte de la pared o panel. 3. Las tuercas son proporcionadas para montaje de los terminales de tornillo. Apretar las tuercas para comprimir la junta selladora del terminal. Los espaciadores evitan que la junta selladora se comprima demasiado. El apretar a torsión aumenta significativamente, según se aproxima a la compresión correcta. En este punto de torsión no debe exceder 10 libras/pulgada. Figure 4.4 Recorte para montaje de tornillo de un terminal táctil, en un panel ÉÉÉÉÉÉÉÉÉÉÉÉÉ ÉÉÉÉÉÉÉÉÉÉÉÉÉ ÉÉÉÉÉÉÉÉÉÉÉÉÉ ÉÉÉÉÉÉÉÉÉÉÉÉÉ ÉÉÉÉÉÉÉÉÉÉÉÉÉ ÉÉÉÉÉÉÉÉÉÉÉÉÉ ÉÉÉÉÉÉÉÉÉÉÉÉÉ ÉÉÉÉÉÉÉÉÉÉÉÉÉ ÉÉÉÉÉÉÉÉÉÉÉÉÉ ÉÉÉÉÉÉÉÉÉÉÉÉÉ ÉÉÉÉÉÉÉÉÉÉÉÉÉ Bezel Border Line ESQUEMA PARA EL RECORTE DE PANEL 6,425” (163,2 mm) 5,500” (139,7 mm) 6,645” (168,8 mm) 13,290” (337,6 mm) CL 12,850” (326,4 mm) 13,970” (354,8 mm) 5,500” (139,7 mm) CL 10,000” (254,0 mm) 15,375” (390,5 mm) ∅ 7/32” 12 Tipo de hoyos 16,700” (424,2 mm) 17,38” (441,5 mm) 24720b Publicación 2711E-821ES – enero de 1998 4–6 Instalación de terminales PanelView 1400e Figure 4.5 Recorte para montaje de tornillo de un terminal terminal, en un panel 17,400” (442,0 mm) 8,700” (221,0 mm) ÉÉÉÉÉÉÉÉÉÉÉÉÉÉ ÉÉÉÉÉÉÉÉÉÉÉÉÉÉ ÉÉÉÉÉÉÉÉÉÉÉÉÉÉ ÉÉÉÉÉÉÉÉÉÉÉÉÉÉ ÉÉÉÉÉÉÉÉÉÉÉÉÉÉ ÉÉÉÉÉÉÉÉÉÉÉÉÉÉ ÉÉÉÉÉÉÉÉÉÉÉÉÉÉ ÉÉÉÉÉÉÉÉÉÉÉÉÉÉ ÉÉÉÉÉÉÉÉÉÉÉÉÉÉ ÉÉÉÉÉÉÉÉÉÉÉÉÉÉ Bezel Border Line PANEL CUT–OUT LAYOUT ESQUEMA PARA EL RECORTE DE PANEL 6,425” 6,700” (163,2 mm) (170,2 mm) 5,500” 6,985” (139,7 mm) (177,4 mm) 1,500” (38,1 mm) 13,970” (354,8 mm) CL 1,500” (38,1 mm) 12,850” (326,4 mm) 6,700” (170,2 mm) 5,500” (139,7 mm) CL 8,450” (214,6 mm) 4,350” (110,5 mm) 8,700” (221,0 mm) 9,156” (232,6 mm) 19,00” (482,6 mm) 4,350” (110,5 mm) 16,900” (429,3 mm) 8,700” (221,0 mm) 9,50” (241,3 mm) ∅ 7/32” 18 Tipos de hoyos 9,156” (232,6 mm) 24721b Montaje para el terminal PanelView 1400e, en un rack de 19 pulgadas Usted puede montar un terminal de teclado PanelView 1400e con tornillos, en un rack estándar de 19–pulgadas. No se necesita hardware adicional. Para montar el terminal: 1. Poner el terminal en el rack, alineando los tornillos con los hoyos en el rack. 2. Insertar el terminal hasta que el material de la junta selladora está alineado con el recorte de la pared o panel. 3. Las tuercas son proporcionadas para montaje de los terminales de tornillo. Apretar las tuercas para comprimir la junta selladora del terminal. Los espaciadores evitan que la junta selladora se comprima demasiado. El apretar a torsión aumenta significativamente, según se aproxima a la compresión correcta. En este punto de torsión no debe exceder 10 libras/pulgada. Para montar el terminal de pantalla táctil PanelView 1200e con clips o con tornillos, en un rack estándar EIA de 19 pulgadas, necesita usar el Conjunto de montaje de rack (Rakc Mount Kit, A-B No. de catálogo 2711-NR4). Publicación 2711E-821ES – enero de 1998 Instalación de terminales PanelView 1400e 4–7 Montaje para el terminal de teclado en un recorte T30 Los recortes hechos para dispositivos T30 requieren modificaciones antes de acceptar el terminal 1400e. La figura 4.6 muestra los cambios requeridos. Figure 4.6 Modificación para el recorte de panel T30 para los terminales de teclado 7/32I (5,56 mm) TIPO DIAGONAL 18 LUGARES TORNILLOS DE MONTAJES SON #10–32 1,08I (27 mm) RECORTE 6,43I (163 mm) 1,50I (38 mm) 16,90I (429 mm) 12,85I (326 mm) 6,43I CL 1,50I CL 5,50I CUTOUT RECORTE 1,08I 4,35I (110 mm) 6,70I 4,35I 8,70I (221 mm) 9,16I (233 mm) Configuración del terminal PanelView 1400e 5,50I (140 mm) 6,70I (170 mm) 8,70I 9,16I 20183 Hay varios controles y conectores que tomar en consideración al establecer un terminal. La figura 4.1 muestra las ubicaciones de los controles y conectores descritos en el resto de este capítulo. Contraste y Luminosidad El control de contraste y luminosidad, ajusta el contraste y la intensidad del viusualizador del terminal. El visualizador del terminal es establecio en la fábrica. Para aumentar el contraste y luminosidad en el terminal, enroscar los controles a favor del reloj. Para disminuir el contraste y la luminosidad, enroscar los controles en contra del reloj. Refiérase a la figura 4.1. Adjustes a la posición Horizontal y Vertical Para más ajustes, enroscar las palancas horizontales y verticales que están al lado del terminal, como se muestra en la figura 4.1. Publicación 2711E-821ES – enero de 1998 4–8 Instalación de terminales PanelView 1400e Intercambiando modos El terminal opera en modos de Configurar y Ejecutar. El modo de Configurar le permite configurar el terminal y el modo de Ejecutar le permite ejecutar un archivo de aplicación. Para intercambiar entre modos, usted puede usar uno de los siguientes métodos: • el interruptor de Seleccionar modo en el hardware, está ubicado en la parte posterior del terminal • el interruptor de Seleccionar modo (disponible en la versión 3 y superior del firmware PanelView) en el software se puede establecer Activado o Desactivado, desde la pantalla de Configurar terminal. Para detalles, refiérase al capítulo 5 del Manual del usuario, Terminales de operador PanelView 1000e, 1200e, 1400e. " Nota: El terminal se comunica con su controlador PLC sólo cuando el terminal está en el modo de Ejecutar, establézcalo a este modo si quiere monitorear y controlar la aplicación de PLC. El ensamblaje de Interruptor Remoto le permite acceder al Interruptor de Selector de modo y al puerto RS–232, desde la parte frontal del rack donde el terminal está montado. Está disponible en un conjunto separado (A–B Número de catálogo 2711-NC2). Para más información sobre el ensamblaje del Interruptor Remoto, refiérase a Remote Keyswitch and RS-232 Port Assembly Installation Data (A-B Publicación 2711-5.2). Conexión de energía al terminal Los requisitos de energía para el terminal son 115 Vca (60 Hz) ó 230 Vca (50 Hz). Antes de conectar el cable de energía al conector de energía en la parte inferior del terminal, asegúrese que el cable no está cargando energía. Cómo el terminal no tiene un interruptor de energía, si el cable está cargado de energía, ésta energía iniciará el terminal. Importante: El puerto de teclado no está actualmente soportado por el firmware PanelView. Conectar un teclado puede provocar resultados inesperados y puede restablecer el terminal. Publicación 2711E-821ES – enero de 1998 Instalación de terminales PanelView 1400e ! ATENCION: Asegurarse de conectar el cable de Tierra (GND) en el conector de energía. El no hacer esto puede resultar en peligro eléctrico al operador (o daños al equipo). ! ATENCION: Los cables de energía ca y los conectores de salida son muy similares, use mucha precaución al conectarlos. Una conexión incorrecta puede causar daños al terminal PanelView 1400e. 4–9 Para conectar energía al terminal: 1. Preparar los cables de energía quitando de ½ a ¾ de pulgada (1 a 2 cm) de la capa protectora del cable. 2. Enroscar en contra del reloj, el tornillo en el conector para abrir la ranura para insertar el cable. 3. Insertar el cable completamente, en la ranura apropiada. 4. Enroscar a favor del reloj hasta que el cable quede sujeto firmemente. 5. Repetir el procedimiento hasta que los tres cables de energía estén conectados. Figure 4.7 Conector de energía L1 L2 L1 ~ (Vac) L2N ~ (Vac) (Cable de tierra) GND 20164 Refiérase a la Figura 4.1 para la ubicación del conector de energía en la parte posterior del terminal. Publicación 2711E-821ES – enero de 1998 4–10 Instalación de terminales PanelView 1400e Conectando el Cable de Cargar/Descargar El puerto RS-232 conecta el terminal a la computadora host para cargar y descargar archivos de aplicación, usando el cable serie RS-232 (Cable Cargar/Descargar). Los cables de diferentes longitudes están disponibles en conjuntos separados (A-B Números de catálogo 2711-NC13, 2711-NC14, 2706-NC13). El cable de Cargar/Descargar puede ser conectado a una computadora con un puerto RS–232 de 9 pins (tipo de computadora IBM PC ATR). Usar el esquema de cable mostrado en la figura 4.8 para conectar el terminal a la computadora host. Para instrucciones sobre transferencia de archivos usando un cable de Cargar/Descargar, refiérase al Manual del usuario de Software de Configuración PanelBuilder 1400e para Windows o al Manual de usuario de Utilidad de transferencia 1200/1400e. Figure 4.8 Esquema del puerto RS-232 para conexiones de cable de Cargar/Descargar Terminación del cable del terminal PanelView Esquema del puerto RS-232 Hembra, 9-pin Terminación del cable del terminal PanelView Esquema del puerto RS-232 Hembra, 25-pin SHIELD (1) RXD (2) TXD (3) CTS (4) RTS (5) DTR (6) Común (7) DCD (8) DSR (20) NC TXD (3) RXD (2) RTS (7) CTS (8) DSR (6) Común (5) DCD (1) DTR (4) Conectando un puerto serie Usted tendrá que construir su propio cable para conectar a la impresora serie del terminal. Usar el esquema que se muestra en la figura 12 para construir el extremo del terminal PanelView de este cable. Para construir el extremo de la impresora de este cable, consultar su manual de impresora. Figure 4.9 Esquema del puerto RS–232 para la construcción de cable de impresión serie RTS (5) DTR (6) Común (7) DCD (8) CTS (4) TXD (3) RXD (2) PROTECTOR (1) Pin 1 Pin 14 DSR (20) Interface serie RS-232 Hembra, D-sub, concector de 25-pin Publicación 2711E-821ES – enero de 1998 20157 Instalación de terminales PanelView 1400e 4–11 Conexión a un relé de alarma externo El terminal PanelView 1400e puede ser usado para disparar una alarma remota o luz de advertencia bajo condiciones específicas. Para información referente al rango de voltaje del relé de alarma, refiérase al apéndice C. ! ATENCION: No usar este relé para funciones de control. Refiérase a la Figura 4.1 para ver la ubicación del conector de relé de alarma en la parte posterior del terminal. Para conectar una alarma remota a una luz al conector de la alarma remota: 1. Preparar los cables de energía quitando de ½ a ¾ de pulgada (1 a 2 cm) de la capa protector del cable. 2. Enroscar en contra del reloj, el tapón del relé de alarma, para abrir la ranura del cable. 3. Insertar el cable completamente, en la ranura apropiada. Ver la Figura 4.10. 4. Enroscar a favor del reloj hasta que el cable quede sujeto firmemente. 5. Repetir el procedimiento hasta que los tres cables estén conectados. Figure 4.10 Conector de alarma remota N/C N/O COM 21162 Publicación 2711E-821ES – enero de 1998 4–12 Instalación de terminales PanelView 1400e Conectando un terminal a su sistema PLC La figura 4.11 muestra un conector DH+ y Remoto de E/S en la parte inferior del terminal. Esto conecta el terminal al controlador host PLC sobre DH+ o Remoto de E/S. Figure 4.11 Conector Remoto de E/S y DH+ En la parte posterior del Terminal PanelView 1400e (Refiérase a la figura 4.1) Enchufe Remoto de E/S y DH+ proporcionado con el conjunto de instalación Remoto de E/S Terminal PanelView Pin1 Azul Protector Pin 2 Transparente PLC Pin 1 Azul Protector Pin 2 Transparente 2 PROTECTOR 1 DH+ Terminal PanelView Pin1 Azul Protector Pin 2 Transparente PLC Pin 2 Azul Protector Pin 1 Transparente 20163 Para conectar el terminal PanelView 1400e sobre el Remoto de E/S: 1. Quitar el enchufe del conector Remoto de E/S y DH+ de la parte inferior del terminal. La figura 4.1 muestra la ubicación. 2. Desenchufar del conector los tornillos 2 y 1 de terminal. Refiérase a la figura 4.11 para las ubicaciones de conexiones de enchufe. 3. Conectar el cable transparente para enchufar el terminal 2 y el cable azul para enchufar el terminal 1. Conectar el protector al cable protector de drenaje al enchufe del medio del terminal. 4. Apretar los tornillos para asegurar los cables. 5. Volver a insertar el enchufe en el conector del terminal. " Publicación 2711E-821ES – enero de 1998 Nota: Si el terminal es el último dispositivo en el vínculo, conectar un ajuste de resisitencia de 1/2 watt a través de los terminales 1 y 2. • para 57.6 kilobaud y 115.2 kilobaud, use un resistor de 150-ohm (A-B Número de pieza 740018-29) • para 230 kilobaud, use un resistor 82-ohm (A-B Número de pieza 740018-23) Instalación de terminales PanelView 1400e 4–13 Para conectar el terminal PanelView 1400e a la red DH+: 1. Quitar el enchufe del conector Remoto de E/S y DH+ de la parte posterior del terminal. Figure 4.1 shows its location. 2. Desenchufar del conector los tornillos 2 y 1 de terminal. Refiérase a la figura 4.11 para las ubicaciones de conexiones de enchufe. 3. Conectar el cable azul para enchufar el terminal 1 y el cable transparente para enchufar el terminal 2. Conectar el protector al cable protector de drenaje al enchufe del medio del terminal. 4. Apretar los tornillos para asegurar los cables. 5. Volver a insertar el enchufe en el conector del terminal. " Nota: Si el terminal es el último dispositivo en el vínculo, conectar un ajuste de resistencia de 1/2 watt a través de los terminales 1 y 2. • para 57.6 kilobaud y 115.2 kilobaud, use un resistor de 150-ohm (A-B Número de pieza 740018-29) • para 230 kilobaud, use un resistor de 82-ohm (A-B Número de pieza 740018-23) Para conectar el terminal PanelView 1400e a la red de ControlNet: " Conectar un terminal PanelView a una red ControlNet via una conexión con cable de caída de voltaje de 1-metro (39,4-pulgadas). Usar cualquier conexión con uno de los siguientes número de catálogo: 1786-TPS, 1786-TPYS, 1786-TPR, o 1786-TPYR. Para información sobre conexiones de ControlNet, refiérase a ControlNet PLC-5 Programmable Controllers User Manual (A-B Número de publicación 1785-6.5.14). " Nota: Las conexiones de ControlNet contienen electrónicos pasivos y deben ser comprados en Allen-Bradley para que la red funcione correctamente. " Nota: Si el terminal es el último dispositivo en el vínculo, conectar un ajuste de resistencia de 75-ohm, 1-watt al conector sin usar en la conexión (A-B Número de catálogo 1786-XT). Refiérase a ControlNet PLC-5 Programmable Controllers User Manual (A-B Número de publicación 1785-6.5.14), el ControlNet Communication Interface Card (A-B Número de publicación 1784-5.20), y el ControlNet Planning and Installation Manual (A-B Número de publicación 1786-6.2.1) para más información sobre ControlNet. Publicación 2711E-821ES – enero de 1998 4–14 Instalación de terminales PanelView 1400e Publicación 2711E-821ES – enero de 1998 Capítulo 5 Configuración de Terminales PanelView Este capítulo describe la iniciación, las verficaciones en–línea y cómo configurar el terminal de operador PanelView 1000e, 1200e, 1400e. El terminal opera en el modo de Configurar o Ejecutar. Usted puede establecer el terminal en Modo de Configurar y ejecutar su archivo de aplicación en Modo de Ejecutar El terminal sólo se comunica con su controlador PLC en Modo de Ejecutar, por lo tanto establézcalo para que ejecute, monitoree y controle su aplicación PLC. Funciones al energizar Cuándo usted energiza su terminal, varias pruebas se hacen para determinar si hay algún problema operacional. Cuándo estas pruebas son completadas, el terminal entra al modo de Configurar o Ejecutar, dependiendo de la selección del interruptor de modo. Energizar en Auto–prueba (POST) La validez del BIOS y el firmware se prueban al energizar con la auto–prueba (auto–verificación) (POST). Si la prueba falla, un mensaje de error se muestra, el cual indica la causa específica del fallo. Si esto ocurre, anote el mensaje de error y avise a su Representante de Ventas Allen-Bradley. Prueba de Integridad de Firmware La memoria de firmware también se prueba al inciar. Si la prueba de memoria de firmware falla, el siguiente mensaje se muestra, seguido por un mensaje de error específico: Firmware Upgrade Program Activated. x.x.x. MM–DD–YY Si esto ocurre, anote el mensaje de error y avise a su Representante de Ventas Allen-Bradley. Publicación 2711E-821ES – enero de 1998 5–2 Configuración de Terminales PanelView Prueba de la batería La batería debe durar la vida de la terminal. La batería se controla continuamente. Si la batería falla, un mensaje de Error Menor se muestra. Mientras el terminal esté energizado, no hay problemas. Sin embargo, si la energía es ciclada al terminal, el archivo de firmware o aplicación queda en la memoria FLASH o en la tarjeta de PCMCIA, pero la aplicación no es seleccioanada, y los valores mantenidos se pierden. Los valores mantenidos incluyen los parámetros de configuración, los datos retentivosĊinclusive últimos estados, la posición actual del punto de cursor, el estado actual del punto de cursor (activado o desactivado o incapacitó)ĊHistoria de alarma, e información de posición. Para borrar el mensaje y proceder, pulsar el botón de Borrar. Comuníquese con su representante de venta de Allen-Bradley para reemplazar la tabla donde está la batería. Usted tendrá que volver a entrar los parámetros de configuración Prueba de Watchdog La prueba de Watchdog verifica que el circuito de watchdog puede restablecer el terminal. Si el terminal no pasa esta prueba, un mensaje de Error Mayor se muestra: Watchdog test failed Comuníquese con su representante de Allen-Bradley recibir servicio Inicio del modo de configuración Para iniciar su terminal en el modo de Configurar, ponga el Interruptor de modo en Configurar y conecte la energía. El Interruptor de escoger modo está en la parte trasera del terminal. Usted querrá iniciar en el modo de Configurar hasta que haya configurado el terminal, cargado su archivo de aplicación, y escogido una aplicación actual. Cuándo está en el modo de Configurar, el terminal le parecerá un rack con fallo, a su controlador PLC (sólo Remoto E/S) y no será reconocido como un nodo DH + o ControlNet. Publicación 2711E-821ES – enero de 1998 Configuración de Terminales PanelView Menú del Modo de configuración 5–3 Con el Interruptor de Seleccionar Modo establecido al modo de Configurar, los terminales 1000e, 1200e, y 1400e muestran la pantalla de Configuración del terminal. En los terminales 1000e, 1200e y 1400e la pantalla incluye etiquetas de teclas de función. En los terminales táctiles 1000e, 1200e y 1400e la pantalla no incluye etiquetas de teclas de función. El ejemplo que se muestra abajo es para terminales de teclado 1000e y 1400e. El ejemplo que se muestra abajo es para terminales de teclado 1200e. La pantalla incluye la función de Alinear Pantalla. Alinear Pantalla [F14] El botón de Modo de Ejecutar está desactivado en el ejemplo de la primera pantalla y está activado en el segundo ejemplo de pantalla. Para activar o desactivar el Modo de Ejecutar, pulsar el botón de Seguridad y escoger la etiqueta de Interruptor de Modo. Establecer a Activar o Desactivar, el Interruptor del Modo de Software. Para más detalles, vea Interruptor de Modo en este capítulo. Publicación 2711E-821ES – enero de 1998 5–4 Configuración de Terminales PanelView Nota: El botón de Cancelar en pantallas subsiguientes rechaza cualquier cambio hecho. Transferencia de archivos de aplicación Hay dos tipos de transferencias: • Descarga—Transferir una aplicación entera desde la computadora de desarrollo a un terminal PanelView, para que la aplicación se pueda ejecutar. • Carga—Transferir una aplicación existente desde la computadora de desarrollo a un terminal PanelView, para que la aplicación se pueda editar. La mayoría de los archivos de transferencias son controlados en el software de PanelBuilder. La excepción es una transferencia de tarjeta de memoria, por lo cual usted copia un archivo de aplicación a/desde una tarjeta de memoria PCMCIA en el enchufe PCMCIA del terminal. Los siguientes son los métodos de transferir archivos entre la computadora y el terminal (y viceversa): • cargar o descargar un archivo de aplicación usando el cable de Carga/Descarga que conecta los puertos RS–232 de la computadora y el terminal. Esto es una transferencia serie de archivo. • Cargar o descargar el archivo de aplicación sobre la red DH +. Esto es una transferencia directa DH +. • Cargar o descargar el archivo de aplicación sobre la red ControlNet. Esto es una transferencia directa ControlNet. • cargar o descargar el archivo de aplicación sobre las redes DH + y Remotas de E/S, usando el PLC-5 o el Pass Through SLC 5/04. • cargar o descargar el archivo de aplicación sobre las redes ControlNet y Remotas de E/S, usando el PLC-5C o el Pass Through. • cargar o descargar el archivo de aplicación sobre Ethernet, usando Remoto de E/S Pass Through. " Publicación 2711E-821ES – enero de 1998 Descargar usando el Pass–Through, DH + directo, o el ControlNet directo, requiere configuración en el Software PanelBuilder 1400e y en la pantalla de Configurar transferencia, para que la información de red y la ubicación PLC/SLC en la red sea la correcta. Para más información refiérase al Manual de Usuario de Utilidad de Transferencia PanelView 1200/1400e, o a la sección acerca el Pass–Through que se encuentra en este capítulo. Consejo Use el nuevo software de Programación PLC (Who Active command) para verificar el terminal o la ubicación del controlador PLC en las redes DH + o ControlNet. El software de Programación PLC identifica el terminal como PVe. Configuración de Terminales PanelView 5–5 Importante: Puede que tenga que hacer lo siguiente antes de iniciar una transferencia de archivo de aplicación: 1. Si está cargando un archivo desde el terminal, asegúrese que el archivo de aplicación que quiere cargar es el de la Aplicación Actual. Para más detalles, refiérase a Seleccionando una aplicación, luego en este capítulo. 2. Puede que usted necesite establecer la transferencia de archivo en el terminal. Para detalles acerca de la pantalla Configurara Transferencias, consulte la sección pertinente en este capítulo. Transferencias de archivos de aplicación serie Para transferir los archivos de aplicación serie, conectar la computadora de desarrollo que tiene el archivo de aplicación, al terminal que usa el cable de Cargar/Descarga. Entonces usted transfiere el archivo de aplicación directamente a/desde la computadora. Resumen de pasos 1. Conecte el puerto serie de la computadora de desarrollo al puerto serie del terminal que usa el Cable Cargar/Descargar. Para la información acerca del Cable de Cargar/Descarga, refiérase a la Hoja de datos de instalación incluída en el Juego de Cable de Cargar/Descargar (2711-NC1 para terminales 1200e y 1400e; 2711-NC13, 2711-NC14, y 2706-NC13 para terminales 1000e). 2. Usted no debe tener que cambiar las selecciones predeterminadas para Cargar/Descargar, el Software de Configuración PanelBuilder 1400e espera estas selecciones. Sin embargo, si tiene que cambiar los valores predeterminados, asegúrese que establece el puerto serie en la computadora de desarrollo PanelBuilder 1400e a las mismas selecciones. Para cambiar las ubicaciones predeterminadas de comunicación para el puerto serie, use la pantalla de Configuración de transferencia. 3. Cuándo está listo para cargar o descargar el archivo de aplicación, asegúrese que tiene la pantalla de Transferencia de Aplicación mostrada en el terminal. 4. Cargar o descargar el archivo de aplicación al terminal. Esto se inicia en la computadora de desarrollo. Publicación 2711E-821ES – enero de 1998 5–6 Configuración de Terminales PanelView Para establecer la transferencia de archivo de aplicación serie usando la pantalla de Configuración de Transferencia: 1. Pulsar el botón de Configurar Transferencia en la pantalla de Configuración de terminal, para demostrar la Pantalla de Configuración de Transferencia. La siguiente pantalla de Configuración de Transferencia se muestra ara terminales de teclado PanelView. La siguiente pantalla de Configuración de Transferencia se muestra para terminales táctiles PanelView. Publicación 2711E-821ES – enero de 1998 Configuración de Terminales PanelView 5–7 2. Para cambiar las selecciones , pulsar Velocidad, Paridad, o Error, para hacer la selección que quiere. • VelocidadĊLa velocidad a la cual los datos se transmiten sobre el cable serie. Las selecciones predeterminadas para una transferencia serie es velocidad de 9600 . • ParidadĊUsado para verificar los datos transferidos entre la computadora de desarrollo y el terminal. Los valores predeterminados son: Ninguno. • ErrorĊUsado para verificar si hay errores en la transmission de datos y si es: – CRCĊPrueba cíclica de redundancia. – BCCĊCaracter de control por bloques. BCC es el valor predeterminado. 3. Escoger las ubicaciones requeridas, pulsar Aceptar para salir de esta pantalla. Para instrucciones detalladas sobre cómo configurar el puerto serie de la computadora, refiérase al Manual de Usuario de Utilidad de Transferencia PanelView 1200/1400e. Para transferir una aplicación en serie: 1. Pulsar el botón de Aplicación Transferencia en la pantalla de Configuración de terminal, para demostrar la Pantalla de Aplicación Transferencia. La siguiente pantalla de Aplicación Transferencia se muestra para terminales de teclado PanelView. Publicación 2711E-821ES – enero de 1998 5–8 Configuración de Terminales PanelView La siguiente pantalla de Aplicación Transferencia se muestra para terminales táctiles PanelView. " 2. Iniciar la carga o descarga del archivo desde la computadora de desarrollo, usando PanelBuilder o la Utilidad de Transferencia de Archivo, del cuadro de diálogo Descarga. Debe tener la pantalla de Aplicación Transferencia mostrada en el terminal. Nota: Las transferencias de archivo se inician y son controladas por la Utilidad de la Transferencia de PanelView 1200/1400e. Usted puede, sin embargo, cancelar una transferencia de archivo en el terminal cambiando el terminal al modo de Ejecutar o ciclando energía. Una vez que la carga o descarga ha sido iniciada, se muestra una pantalla que incluye un contador para informar el progreso de la carga o descarga. Un mensaje indica cuando se completó la carga o descarga. Si usted está cargando a una partición de datos en una tarjeta PCMCIA o la memoria de aplicación en la tabla, y esa partición de datos está llena, entonces puede solicitar que el destino sea formateado desde la computadora PanelBuilder. Usted no puede deterner el formateo de una operación. El botón de Salir se desactiva. Publicación 2711E-821ES – enero de 1998 Configuración de Terminales PanelView 5–9 Para ejecutar el archivo de aplicación descargado: Si usted ha descargado un archivo y lo especificó cómo la Aplicación Actual (en PanelBuilder), cambie al modo de Ejecutar para ejecutar ese archivo. Si usted no especificó el archivo cargado cómo la Aplicación Actual, use la pantalla de Seleccionar Aplicación para hacerla la aplicación actual (a menos que sea el único archivo en el terminal al final de la descarga). Si no hay aplicación actual (escogida) después de una descarga exitosa, el archivo de descarga se hace actual, a pesar de la selección. Ver detalles acerca de la pantalla de Seleccionar Aplicación que aparece en este capítulo. Puede que también quiera desconectar el cable de Cargar/Desargar volver a conectar cable de impresora antes de cambiar al modo de Ejecutar. " Transferencias de Tarjeta de memoria Para hacer transferencias de tarjeta de memoria en un terminal mejorado PanelView 1200 (Serie F y superior), no puede copiar los archivos de aplicación de la tarjeta de memoria PCMCIA a otra ubicación en el terminal. Después de insertar la tarjeta de memoria PCMCIA en un terminal PanelView 1000e, 1200e, o 1400e, , usted puede copiar la aplicación de una ubicación a otra. Por ejemplo, usted puede estar ejecutando un archivo de aplicación desde la memoria de aplicación de tabla en el terminal y tener que copiarla a una tarjeta de memoria PCMCIA. Si usted tiene una tarjeta de memoria PCMCIA en su computadora de desarrollo, usted puede eliminar la tarjeta y copiar el contenido en el drive duro de su computadora de desarrollo, donde puede editar el archivo de aplicación en el software PanelBuilder 1400e. " Nota: El terminal PanelView 1000e tiene dos ranuras, pero sólo 1 ranura está activa. Estas transferencias son controladas por el terminal. Para cargar o descargar un archivo de aplicación a/desde una tarjeta PCMCIA, consulte la sección en este capítulo que describe el modo de transferencia que le interesa. Publicación 2711E-821ES – enero de 1998 5–10 Configuración de Terminales PanelView Para mostrar la pantalla de Transferencia de Tarjeta de Memoria: 1. Pulsar el botón Transferir aplicación en la pantalla Configuración del Terminal. 2. Escoger el marcador de Tarjeta de memoria en la pantalla de Aplicación de transferencia para mostrar la siguiente pantalla. Para transferir un archivo de aplicación usando tarjetas de memoria PCMCIA: 1. Pulsar el botón Seleccionar origen en el panel para escoger la ubicación requerida para el archivo de origen. En la lista se muestra una lista de los archivos de aplicación en la ubicación que usted ha escogido. 2. Usar las flechas para desplazarse por la lista. Seleccione el archivo de aplicación que quiere transferir. 3. Usar el botón Seleccionar Destino para escoger el destino para el archivo de aplicación en panel Para. 4. Pulsar el botón de Copiar para copiar el archivo de aplicación de la ubicación del origen al destino especificado. 5. Pulsar Salir para regresar a la pantalla de Configuración del terminal. Publicación 2711E-821ES – enero de 1998 Configuración de Terminales PanelView 5–11 Formato de la Tarjeta PCMCIA (F5) o la Memoria flash en tabla(onboard) El nombre del botón de formato es diferente, dependiendo de donde está arrancando – la Memoria flash en tabla(onboard) o la tarjeta PCMCIA. Casi siempre se arranca desde la tarjeta de memoria flash en tabla (onboard). Si usted arranca desde la memoria flash en tabla, entonces el nombre del botón es Formato Tarjeta PCMCIA. Este botón de la pantalla de Aplicación Transferencia le permite volver a formatear la tarjeta PCMCIA que fue formateada con una partición no–PanelView 1000e, 1200e, 1400e. La tarjeta se volverá a formatear con una sola partición de aplicación. Si está arrancando desde la tarjeta PCMCIA, el nombre del botón es Formato Memoria Flash. Este botón en la pantalla de Aplicación Transferencia Tarjeta de Memoria permite que usted recupere la memoria flash de tabla para el almacenamiento del archivo de aplicación. " Para formatear la tarjeta PCMCIA en la memoria flash en tabla: Nota: Hacer copias de los archivos de aplicación que necesita mantener antes de formatear el destino. Para hacer esto, hacer el archivo de aplicación que quiere mantener el archivo actual, y cargarlo desde el terminal a su computadora. Todos datos almacenados en la tarjeta o en la memoria flash se borrarán cuando usted formatee. 1. En la pantalla de Configuración del Terminal PanelView, escoger la Aplicación Transferencia. 2. Seleccionar el marcador de Tarjeta de memoria. 3. Para formatear una tarjeta PCMCIA, asegúrese que la tarjeta está en la ranura de tarjeta PCMCIA. Seleccionar el botón de Formatear PCMCIA. Para formatear la memoria flash en tabla, seleccionar el botón de Formatear Memoria Flash. Publicación 2711E-821ES – enero de 1998 5–12 Configuración de Terminales PanelView 4. Aparecerá un mensaje, sugiriendo que confirme el formato de la tarejta o el formato de la memoria flash. Seleccionar Sí para continuar el formato o No para cancelar el formato. Usted ahora puede transferir los archivos de aplicación a la tarjeta PCMCIA formateada correctamente o la memoria flash en tabla. Borrar una Partición de destino (F4) El botón de Borrar destino puede borrar la partición escogida en una tarjeta PCMCIA que ya está particionada correctamente para el terminal PanelView, o para una tarjeta en blanco. Notar que borrar la partición significa borrar la partición de cualquier archivo. Borrar destino también borrará una partición en la memoria flash del terminal si la Partición de Memoria 1 o la Partición de Memoria 2 son el destino escogido. Sin embargo, Borrar Destino no borrará una tarjeta que se ha particionado con una partición no-PanelView 1000e, 1200e, 1400e. En esta situación, usar el botón Formatear Tarjeta PCMCIA para eliminar el contenido de la tarjeta PCMCIA en la ranura de la tarjeta PCMCIA y volver a formatearla para el terminal PanelView. Usar el botón de Borrar Destino: Un archivo escrito a la memoria del terminal ocupará el espacio hasta que la memoria se borre, aunque el archivo se borra. Cuándo el espacio de memoria comienza a acabarse, use el botón de Destino para borrarlo. Importante: Porque este proceso borra todos los datos en la partición escogida, asegúrese de copiar cualquier archivo que quiere mantener. Usted puede descargarlos otra vez después que el terminal o el espacio de memoria PCMCIA se han borrado. Si el destino para el archivo de aplicación no tiene suficiente espacio de memoria, usted puede borrar todos los datos en esta ubicación. 1. Usar el botón Seleccionar destino para escoger la partición que va a borrar. 2. Seleccionar el botón de Borrar Destino: 3. Aparecerá una ventana de confirmación. Escoger Sí o No. Si escoge Sí, una barra de progreso se muestra que indica el estado de la función de borrar. Cuándo se termina de borrar, usted puede iniciar su transferencia de archivo de aplicación a la ubicación pulsando Copiar. Publicación 2711E-821ES – enero de 1998 Configuración de Terminales PanelView 5–13 Transferencias Pass–Through de Archivo de Aplicación Las transferencias de archivo Pass–Through iniciadas por el PanelBuilder sólo están disponibles cuando el terminal está en el modo de Ejecutar, sobre las siguientes redes: • Las redes DH+ y Remotas de E/S que usan la característica Pass–Through en controladores PLC–5 ó SLC–5/04 • Las redes ControlNet y Remotas de E/S que usan la característica Pass–Through en controladores PLC–5C • Las redes Ethernet que usan la característica Pass–Through en controladores PLC–5CE La transferencia del archivo puede proceder usando los parámetros de Pass–Through de la aplicación actual del terminal. Si no hay aplicación actual o parámetros Pass–Through, o si no quiere usar los parámetros de la aplicación, puede cambiar los parámetros Pass–Through en la Utilidad de transferencia y PanelView. Los parámetros Pass–Through de la Utilidad de Transferencia de archivo y el Panelview deben coincidir. Para establecer la transferencia de archivo Pass–Through, seleccione el marcador de Red en la pantalla de Configurar transferencia. Config. red: Disp. Definición de rack: Vel. Núm. de rack: Grupo de módulo: Byte de control: Bajo Palabra Sí Ultimo chasis Seleccionar Re–iniciar Usted puede escoger entre Sí o No para la opción de Re–iniciar. El valor predeterminado es: No. • Si usted escoge Sí, el terminal comienza a ejecutar el archivo de aplicación actual cuando la descarga de aplicación se completa. Si la aplicación descargada se hace la acutal, ejecuta; si no la aplicación que estaba ejecutando previamente es la que se ejecuta. • Si usted escoge No, debe pulsar el botón de Volver a ejecutar en la pantalla de Transferencia de Aplicación. Publicación 2711E-821ES – enero de 1998 5–14 Configuración de Terminales PanelView Establecer el Origen de Dirección Para hacer un transferencia de archivo Pass–Through, escoger Aplicación o Pass–Through RIO para el Origen de dirección. La red Dirige no aplica para Pasar-Por archivo transfiere. Si una aplicación ya está seleccionada, el valor predeterminado es Aplicación la primera vez que entra a esta pantalla. Cuando usted vuelve a entrar a la pantalla, aparecen los valores que previa fueron guardados. Cuando usted establece el Origen de Dirección a RIO Pass–Through, el archivo de aplicación actual se deja de seleccionar. Usted no puede establecer el Origen de Dirección otra vez a Aplicación hasta que selecciona una aplicación actual. Importante: Después de descargar un archivo de aplicación exitósamente, usando Pass–Through, el terminal restablece automáticamente el Origen de Dirección a Aplicación, usa los parámetros de archivo y descarte los parámetros de Pass–Through. • AplicaciónĊCuando escoge Aplicación, el terminal usa el los parámetros de Pass–Through del archivo de aplicación RIO actual, para la transferencia de archivos. Si el archivo de aplicación actual contiene una configuración Pass–Through, sus valores son mostrados en las pantallas de los Racks de configuración de red de terminal y de Archivos de transferencia de bloque. Para que la aplicación trabaje correctamente, las configuraciones en la aplicación PanelBuilder debe coincidir la configuraciones en el Terminal. • RIO PassĆThroughĊEscoger Origen de Dirección RIO Pass-Through desactiva los parámetros de configuración para el archivo de aplicación actualmente seleccionado. La configuraciones predeterminadas se muestran, usted puede cambiarlas si es necesario. La configuraciones predeterminadas para la transferencia Pass–Through son las siguientes: Tipo PLC PLC 5/25 Velocidad 57.6K Rack 1 Palabra 0 Byte Bajo Grupo de módulo 0 Ultimo chasis Sí Los parámetros de Rack, el Grupo de Módulo, y el Ultimo Chasis le permiten asignar al terminal uno de los racks ya configurados en la lista escán de PLC. Al substituir una aplicación existente, no necesita volver a configurar el PLC antes o después de la Descarga Pass-Through si ambos archivos de aplicación tienen las mismas configuraciones de rack definidas. Publicación 2711E-821ES – enero de 1998 Configuración de Terminales PanelView 5–15 Cuando usted establece el Origen de Dirección a RIO Pass-Through y escoge Aceptar, el terminal valida el Origen de Dirección y guarda las selecciones de Auto–inicio. El terminal también deja de seleccionar el archivo de aplicación actual para asegurarse que la asignación de rack manual nueva de Pass–Through no crea conflictos con las asignaciones de rack del archivo de aplicación existente. Cuando usted cambia al modo Ejecutar, la pantalla de Transferencia de Archivo se muestra automáticamente. Controladores PLC requeridos para el Pass-Through Importante: Sólo las series y revisiones específicas de los controladores PLC y SLC pueden hacer cargas y descargas Pass–Through . La siguiente tabla lista los PLCs y SLCs aplicables. Procesador Serie Revisión Rack válidos de PLC Velocidades SLC-5/04 (requiere SLC 5/04 con OS 4.01 y el Escáner Serie B 1747-SN) Todo Todo 3 octal 57.6 kbps 115.2 kbps 230.4 kbps PLC–5/11 Todo Todo 3 octal 57.6 kbps 115.2 kbps 230.4 kbps PLC–5/15 B N o posterior 1 – 3 octal 57.6 kbps PLC-5/20 Todo Todo 1 – 3 octal 57.6 kbps 115.2 kbps 230.4 kbps PLC-5/20C PLC-5/20C 1.5 Todo Todo 1 – 3 octal 57.6 kbps 115.2 kbps 230.4 kbps PLC-5/20E Todo Todo 1 – 3 octal 57.6 kbps 115.2 kbps 230.4 kbps PLC–5/25 A J o posterior 1 – 7 octal 57.6 kbps PLC–5/30 A B o posterior 1 – 7 octal 57.6 kbps 115.2 kbps 230.4 kbps PLC–5/40 A B E o posterior B o posterior 1 – 17 octal 57.6 kbps 115.2 kbps 230.4 kbps PLC–5/40C PLC–5/40C 1.5 Todo Todo 1 – 17 octal 57.6 kbps 115.2 kbps 230.4 kbps PLC–5/40E Todo Todo 1 – 17 octal 57.6 kbps 115.2 kbps 230.4 kbps PLC–5/60 A B E o posterior B o posterior 1 – 27 octal 57.6 kbps 115.2 kbps 230.4 kbps PLC–5/60C PLC–5/60C 1.5 Todo Todo 1 – 27 octal 57.6 kbps 115.2 kbps 230.4 kbps Publicación 2711E-821ES – enero de 1998 5–16 Configuración de Terminales PanelView PLC–5/80 Todo Todo 1 – 27 octal 57.6 kbps 115.2 kbps 230.4 kbps PLC–5/80C PLC–5/80C 1.5 Todo Todo 1 – 27 octal 57.6 kbps 115.2 kbps 230.4 kbps PLC–5/80E Todo Todo 1 – 27 octal 57.6 kbps 115.2 kbps 230.4 kbps PLC–5/250 Todo Todo 1 – 37 octal 57.6 kbps 115.2 kbps 230.4 kbps DH + Directo/ControlNet Directo Usted puede cargar y descargar archivos de aplicación sobre una red directa DH+ or ControlNet. Las transferencias del archivo sobre DH + o ControlNet son iniciadas por PanelBuilder o la Utilidad de Transferencia y sólo están disponibles en el modo de Ejecutar. Debe especificar los parámetros de comunicaciones DH + o ControlNet y la dirección de red del terminal en PanelBuilder— Su terminal está predeterminado a aceptar esos parámetros. Para DH +, usted puede cambiar la Velocidad y la Dirección de Red de Terminal en el terminal que usa la pantalla de Configuración de Transferencia y pantalla de Configuración de Red del Terminal. Establecer el Origen de Dirección Para hacer una Transferencia DH + Directo o ControlNet Directo, usted debe escoger Aplicación o la Red Directa como el Origen de Dirección. La primera vez que entra esta pantalla, el valor predeterminado es Aplicación. Cuando usted vuelve a entrar a la pantalla, aparecen los valores que fueron previamente guardados. • Aplicación— Cuando usted escoge Aplicación, todos los parámetros de configuración se toman del archivo de aplicación actualmente escogido. Este es el valor predeterminado. • Red Directa—Cuando usted escoge la Red Directa, los parámetros de configuración para el archivo de aplicación se desactivan. Importante: Después de descargar un archivo de aplicación exitósamente, usando DH+ o ControlNet, el terminal restablece automáticamente el Origen de Dirección a Aplicación, usa los parámetros de archivo y descarta los parámetros de Dirección manual. Publicación 2711E-821ES – enero de 1998 Configuración de Terminales PanelView 5–17 Para seleccionar el tipo de red para transferencias directas de archivo de aplicación: 1. En la pantalla de Configuración del Terminal PanelView, escoger la Configuración de Aplicación. 2. Seleccionar el marcador de Red. 3. Seleccionar Red Directa como el Origen de Dirección. En los ejemplos mostrados abajo, la primera pantalla visualiza una transferencia ControlNet. La segunda pantalla muestra una transferencia DH + Directa. ControlNet 2 La dirección de Red del terminal para el tipo de red ControlNet es un valor entre 1 y 99 (decimal). En algunas versiones de ControlNet, la dirección 1 se debe asignar a un PLC. 0 DH+ 57.6K Para un tipo de red DH+, la dirección de red del terminal es un valor entre 0 y 77 (octal); el valor predeterminado es un valor 0. La velocidad predeterminada es 57.6K. 4. Escoger Aceptar. 5. Cambiar el terminal a modo de Ejecutar. Usted ahora puede transferir archivos de aplicación sobre la red escogida. Publicación 2711E-821ES – enero de 1998 5–18 Configuración de Terminales PanelView Seleccionar una aplicación " El terminal puede almacenar varios archivos de aplicación. Un archivo de aplicación debe ser designado como la Aplicación Actual que se va a ejecutar en el terminal. Un archivo de aplicación se hace Aplicación Actual como resultado de las configuraciones en los cuadros de diálogo de transferencia de archivo y el estado del terminal cuando ocurre la descarga. Un archivo descargado se hace actual si: • la opción de Hacer actual es seleccionada (predeterminada), o el archivo descargado tiene el mismo nombre que el archivo actual seleccionado en el terminal • el archivo es compatible con el tipo de terminal y la versión del firmware Nota: Si un archivo descargado es la única aplicación en el terminal, se selecciona como la Aplicación Actual (predeterminado). Con la pantalla de Seleccionar la Aplicación en el Panelview, usted puede escoger cuál aplicación quiere hacer actual para cargar o ejecutar. Los archivos de aplicación se pueden almacenar en varias ubicaciones en el terminal, dependiendo del tipo de terminal y el medio de almacenamiento. La siguiente tabla lista las ubicaciones de almacenamiento. Tipo de terminal Almacenamiento del firmware Opciones del Almacenamiento para el Archivo de aplicación Series Mejoradas F y superior terminal con 2-MB SIMM y 4tarjeta MB PCMCIA El firmware reside en la Partición de tarjeta 1 de la tarjeta de PCMCIA. El archivo de aplicación reside en la Partición de tarjeta 2 de la tarjeta PCMCIA. La cantidad del espacio para el almacenamiento de archivo de aplicación depende del tamaño de la tarjeta PCMCIA. El firmware ocupará aproximadamente 1.7 MB. El espacio restante se puede usar para el almacenamiento de archivo de aplicación. Panelview 1000e El firmware reside en la memoria del flash de onboard delterminal. El archivo de aplicación puede residir en tres ubicaciones: • en la memoria flash onboard del terminal • en la Partición de Tarjeta 1 en una tarjeta de memoria PCMCIA • en la Partición de Tarjeta 2 en una tarjeta de memoria PCMCIA La memoria del terminal puede almacenar archivos de aplicación hasta 2.25MB. Si usted tiene un archivo de aplicación más grande que 2.25MB, se debe almacenar en una tarjeta PCMCIA. El esparcio para almacenamiento del archivo de aplicación disponible en la tarjeta PCMCIA y el número de divisiones de datos dependen del tamaño y formato de la tarjeta PCMCIA. Si el PV1000e ejecuta firmware de una tarjeta PCMCIA, la partición de memoria 1 también está disponible para almacenar archivos si el firmware de onboard se borra. Panelview 1200e y el terminal 1400e El firmware reside en la memoria del flash de onboard delterminal. El archivo de aplicación puede residir en tres ubicaciones: • en la memoria flash onboard del terminal • en la Partición de Tarjeta 1 en una tarjeta de memoria PCMCIA • en la Partición de Tarjeta 2 en una tarjeta de memoria PCMCIA La memoria del terminal puede almacenar archivos de aplicación hasta 256K. Si usted tiene un archivo de aplicación más grande que 256K, se debe almacenar en una tarjeta PCMCIA. El esparcio para almacenamiento del archivo de aplicación disponible en la tarjeta PCMCIA y el número de divisiones de datos dependen del tamaño y formato de la tarjeta PCMCIA. Si el PV1200e/1400e ejecuta firmware de tarjeta PCMCIA, la partición de memoria 1 también está disponible para almacenar archivos si el firmware de onboard se borra. Publicación 2711E-821ES – enero de 1998 Configuración de Terminales PanelView 5–19 Pulsar Seleccionar aplicación en la pantalla de Configuración de terminal, para mostrar la Pantalla de Seleccionar aplicación. El nombre actual de la aplicación y la ubicación en el terminal se muestran en la línea del estado de Aplicación Actual. Los archivos de aplicación en el terminal en esa ubicación se muestran en la lista desplazadora. Para listar archivos de aplicación en otras ubicaciones, pulse el botón Seleccionar Origen. Para hacer un archivo la Aplicación Actual: 1. Pulsar el botón Seleccionar Origen para el archivo de aplicación que quiere hacer actual. 2. Desde la lista de selección, use las flechas de arriba y abajo para seleccionar el archivo que quiere hacer actual. Una descripción de archivo se muestra según usted se desplaza por la lista. 3. Pulsar Seleccionar aplicación para hacer este archivo la aplicación actual. 4. Pulsar Aceptar para guardar los cambios. El archivo nuevo es ahora la aplicación actual y es el que se usa cuando usted cambia al modo de Ejecutar. Publicación 2711E-821ES – enero de 1998 5–20 Configuración de Terminales PanelView Configuración de red para aplicaciones RIO Usted puede ver las asignaciones de rack y las definiciones de archivo de transferencia del archivo de aplicación RIO actual en la pantalla de Configuración de terminal Importante: Para que la información sea mostrada en la pantalla, una aplicación se debe hacer actual (seleccionada). Para mostrar las asignaciones de rack para Remoto de E/S: " Pulsar el botón de Configurar Red del termianl en la pantalla de Configuración del terminal El Tipo PLC (dispositivo) y la velocidad de comunicación que usted comunica se muestran en la parte superior de la pantalla. Usted puede cambiar la velocidad usando el botón de Velocidad. Importante: Cuando usted cambia el terminal al modo de Ejecutar, la selección que especifíca sobreescribe la selección del archivo de aplicación. La velocidad en esta pantalla debe coincidir la velocidad de la red o el terminal Panelview no serán capaz de comunicarse con la red. La siguiente pantalla de Configuración de Red del terminal se muestra para terminales de teclado PanelView. Remoto de E/S PLC–5/15, Integral 1 2 3 Archivos de transf. de bloque Publicación 2711E-821ES – enero de 1998 X X X X X X X X X X X X 57.6K X X X Completo Completo Completo Configuración de Terminales PanelView 5–21 La siguiente pantalla de Configuración de Red del terminal se muestra para terminales táctiles PanelView. Remoto de E/S PLC–5/15, Integral 1 X X X X 57.6K X Completo Archivos de transf. de bloque Se muestra el Número de Rack, los Grupos de Módulo, Ultimo chasis (Sí o no), y Acceso a (Completo o Sólo escuchar) los valores Usted puede desplazarse por las entradas en esta ventana usa los botones Prev (previa) y Próximos. Para mostrar las asignaciones de rack para Remoto de E/S: " Pulsar el botón de Archivos de Transferencia de Bloque. Se muestra su Tipo PLC, la velocidad, el número de Archivo de Transferencia de Bloque, el número de Rack, la Palabra, el Byte Alto/Bajo, el Tamaño de Archivo, el Uso, y los valores de Acceso a (Completo o Sólo Escuchar). Usted puede desplazarse por los botones Prev y Próximo mediantes las entradas en esta ventana. Remoto de E/S PLC–5/15, Integral 1 2 3 4 3 3 3 3 0 1 2 0 Bajo Bajo Bajo Bajo 57.6K Escritura Escritura Escritura Lectura 24 24 24 24 Completo Completo Completo Completo Archivos de transf. de bloque Publicación 2711E-821ES – enero de 1998 5–22 Configuración de Terminales PanelView El Byte de Control Pass–Through, se muestra, si está definido en la aplicación actual. Configuración de red para aplicaciones DH+ Usted puede la selección el terminal y la información PLC del archivo de aplicación actual DH+ en la pantalla de Configuración de red del terminal. Para ver las configuraciones de la red del terminal: " Pulsar el botón de Configurar Red del terminal en la pantalla de Configuración del terminal DH+ Dirección de red del terminal: (0–77 octal) Estación 70 Tipo PLC–5 57.6K Timeout (mseg) Activado 3000 Sí Importante: Para que la información sea mostrada en la pantalla, una aplicación se debe hacer actual (seleccionada). La dirección de red del terminal y la velocidad de comunicación que usted comunica se muestran en la parte superior de la pantalla. La dirección de red del terminal puede ser cambiado pulsando las flechas de arriba y abajo. La velocidad también puede ser cambiada a 57.6K, 115.2K, o 230.4K pulsando el botón de Velocidad. La velocidad predeterminada es 57.6K. Todos los nodos (dispositivos) con los que su aplicación se comunicará son listados. La dirección de red del terminal, el Tipo de Dispositivo, y el Timeout se muestran en la ventana. Usted puede desplazarse por los botones Prev y Próximo mediantes las entradas en esta ventana. Publicación 2711E-821ES – enero de 1998 Configuración de Terminales PanelView 5–23 Configuración de red para aplicaciones ControlNet Usted puede ver las selecciones de terminal y la información PLC del archivo de aplicación DH+ actual en la pantalla de Configurar red del terminal. Para ver las configuraciones de la red del terminal: " Pulsar el botón de Configurar Red del terminal en la pantalla de Configuración del terminal DH+ Dirección de red del terminal: (0–77 octal) Estación 01 Tipo Timeout (mseg) Activado PLC–5(mejorado) 3000 Sí [F20] [F21] [F15] [F16] Importante: Para que la información sea mostrada en la pantalla, una aplicación se debe hacer actual (seleccionada). La dirección de red se muestra en la parte superior de la pantalla. La dirección de red del terminal puede ser cambiado pulsando las flechas de arriba y abajo. La velocidad no se puede cambiar por una red ControlNet. Todos los nodos (dispositivos) con los que su aplicación se comunicará son listados. La dirección de estación de red del terminal, el Tipo de Dispositivo, y el Timeout se muestran en la ventana. Usted puede desplazarse por los botones Prev y Próximo mediantes las entradas en esta ventana. Inicio de aplicación Los valores iniciales de ciertos objetos de entrada multiestado, tal como Selectores de control, Pulsadores entrelazados y Objetos de entrada numéruca pueden ser asignados en software PanelBuilder 1400e. Estos valores son los estados de entrada PLC que son inicialmente transferidos al controlador PLC dependiendo de la operación seleccionada en la pantalla de Inicio de Aplicación. " Nota: Todos los objetos (etiquetas) tienen los valores iniciales. Algunos objetos tienen estados y valores iniciales, asociados con estos estados sobreescribir los valores iniciales para estos objetos. Publicación 2711E-821ES – enero de 1998 5–24 Configuración de Terminales PanelView Para ver las configuraciones de iniciar aplicación: " Pulsar el botón de Iniciar aplicación en la pantalla de Configuración de terminal, para ver la siguiente pantalla. Opciones de Inicio sobre RIO Está preseleccionado que, cuando una aplicación es descargada o cuando se hace actual, y el terminal es cambiado al modo de Ejecutar, los valores que se escribieron al controlador PLC son los valores iniciales. También, después de un ciclo de energía, se escriben los valores iniciales asignados. Cuando el terminal es cambiado de modo de Ejectuar a Configurar y otra vez a Ejecutar, el último valor de estado se escribe. Si usted escoge No para Usar operación predeterminada, los valores iniciales o los valores de estado se escriben cuando el terminal está en el modo de Ejecutar. El último valor asignado se escribe después que un ciclo de energía, o cuando se cambian modos, el útlimo valor de estado se escribe. Cuando el terminal es cambiado de modo de Ejectuar a Configurar y otra vez a Ejecutar, el último valor de estado se escribe. El valor predeterminado es Sí, Usar operación predeterminada. No se escribe nada cuando el terminal se cambia de Ejecutar al modo de Configurar. Opciones de Inicio sobre DH+/ControlNet Está preseleccionado que, cuando una aplicación es descargada o cuando se hace actual, y el terminal es cambiado al modo de Ejecutar, no se escriben valores iniciales al PLC. No se escriben valores iniciales después de un ciclo de energía o al cambiar de modo de Configura al modo de Ejecutar. Cuando el terminal es cambiado de modo de Ejectuar a Configurar y otra vez a Ejecutar, no se escriben valores iniciales. Publicación 2711E-821ES – enero de 1998 Configuración de Terminales PanelView 5–25 Si usted escoge No para Usar operación predeterminada, los valores iniciales o los valores de estado se escriben cuando se ejecuta por la primera vez. También, después de un ciclo de energía, se escriben los valores iniciales asignados. No se escribe nada cuando el terminal se cambia de Ejecutar a Configurary otra vez a Ejecutar, no se escribe nada. El valor predeterminado es Sí, Usar operaciones predeterminadas Importante: En DH + /ControlNet, si usted instruye al terminal para que escriba los Valores Iniciales, usted podría sobreescribir las direcciones PLC que ya están en uso por otros dispositivos en la red. También, puede tomar mucho tiempo para que el terminal escriba todos los valores. Use la pantalla de seguridad para asignar hasta 16 Códigos de Acceso de operador. Una vez los códigos de acceso son establecidos, un operador debe firmar, usando el código apropiado, para poder ver las pantallas a las que se asignó seguridad La seguridad de pantalla se asigna en el cuadro de diálogo de Pantalla de Seguridad PanelBuilder. Importante: Cualquier seguridad asignada a la pantalla de inicio d aplicación, o a la pantalla disparada por la opción de Pantalla controlada por PLC, configurada en PanelBuilder, se ignora. Para asignar códigos de acceso al operador: 1. Pulsar el botón de Seguridad en Configuración del Terminal, para ver la pantalla de Código de Acceso de Seguridad. La lista de selección muestra la lista de operadores y los códigos de seguridad asignados. 2. Usar las flechas de Arriba/Abajo para desplazarse por la lista de operadores. Seleccione el operador al que quiere asignar un código de seguridad. Publicación 2711E-821ES – enero de 1998 5–26 Configuración de Terminales PanelView 3. Para establecer un código de operador, entre una sucesión numérica con hasta cinco caracteres. En un terminal de pantalla táctil, use el teclado en la pantalla. En un terminal de teclado, use las teclas numéricas. Pulsar Entre para establecer el código. 4. Asignar todos los códigos requeridos. 5. Para guardar esta información, pulsar Aceptar cuando haya terminado. Seguridad de pantalla La Seguridad de pantalla, aún si se configuró en PanelBuilder, no está en efecto hasta que las selecciones de Seguridad de pantalla son activadas en el terminal. Una vez activado, los operadores sólo pueden acceder a una pantalla restringida sólo el código de acceso correcto. Si el código no es válido, la pantalla solicitada no se mostrará. Pulsar el marcador Global en la ventana de Seguridad para mostrar la siguiente pantalla. . Esto permite que usted active o desactive la seguirdad de pantalla para la aplicación que está ejecutando. • ActivarĊSi usted activa la seguridad de pantalla, sólo los operadores autorizados tendrán acceso a las pantallas con seguridad asignada. • DesactivarĊ Si usted desactiva la seguridad de pantalla, todos los operadores tendrán acceso a las pantallas, aunque tengan seguridad asignada. El valor predeterminado es Desactivar. Publicación 2711E-821ES – enero de 1998 Configuración de Terminales PanelView 5–27 Interruptor de modo Pulsar el marcador Interruptor de modo en la ventana de Seguridad para mostrar la siguiente pantalla. . Para que el Interruptor del Modo Software funcione, el interruptor de hardware del terminal debe estar en el modo de Ejecutar. El botón del Interruptor del Modo del Software le permite activar o desactivar el botón del Modo de Ir a Configurar, que se muestra en una aplicación que ejecuta en el terminal Panelview. El botón de Ir a Configurar permite que los operadores cambien los modos entre Ejecutar y Configurar sin usar el interruptor de hardware. Importante: Si el Interruptor del Modo de Software se Activa, el botón de Modo Ir a Configurar se muestra sin restricciones de acceso a en ambas pantallas de Aplicación de Transferencia y en la ventana de Fallo Mayor. (Vea abajo para un visualizador de pantalla.) Esto puede crear un problema de seguridad, porque todos los operadores serán capaces de cambiar entre los modos de Ejecutar y Configurar. FALLO MAYOR No hay suficiente RAM instalada para mostrar esta pantalla Modo Config La presencia del botón Ir a Configurar en una aplicación que ejecuta en el terminal Panelview no activa el interruptor de hardware del terminal; el terminal aún se puede cambiar de modo Ejecutar a modo Configurar, usando el interruptor el interruptor remoto. Publicación 2711E-821ES – enero de 1998 5–28 Configuración de Terminales PanelView La siguiente tabla muestra el comportamiento del terminal al iniciar: Si el terminal se energiza con: entonces comienza con: la opción de Intercambiar modo Software desactivada el modo indicado por el interruptor de hardware la opción de Intercambiar modo Software activada, y el interruptor de hardware en el modo de Ejecutar el mismo modo que cuando se apagó la opción de Intercambiar modo Software activada, y el interruptor de hardware en el modo de Configurar Modo de Configurar El botón de Interruptor del Modo de Software también permite que active o desactive el botón del Modo de Ejecutar en la pantalla de Configurar Terminal. • ActivarĊSi usted activa el interruptor del modo de software, los operadores pueden cambiar el terminal de modo de Ejecutar al modo de Configurar usando de modo el botón de Ir a Configurar. El botón de Modo de Ejecutar en la Configuración de Terminal, se activa. • DesactivarĊ Si usted desactiva el interruptor del modo de software, el botón del Modo Ir A Configurar se desactiva,y el botón de Modo de Ejecutar en la pantalla de Configuración de terminal también se desactiva. El valor predeterminado es Desactivar. Establecer Hora y Fecha Pulsar el botón de Hora y Fecha en la pantalla de Configuración de terminal, para demostrar la Pantalla de Hora y Fecha. La siguiente pantalla de Hora y Fecha se muestra para terminales de teclado PanelView. Publicación 2711E-821ES – enero de 1998 Configuración de Terminales PanelView 5–29 La siguiente pantalla de Hora y Fecha se muestra para terminales táctiles de PanelView. Usted puede personalizar el visualizador de hra usando el comando de Formato, Mostrar segundos, y los botones de Números delanteros. La pantalla previa es un ejemplo del visualizador que muestra la hora en un formato de 12 horas, con segundos y con ceros delanteros antes de la hora. Para establecer la hora: 1. Asegúrese que la pantalla de hora está abierta. 2. Hacer sus selecciones de Formato, Mostrar segundos, Primer dígito, que se muestra en la parte izquierda de la pantalla. Los valores predeterminados son: Formato de 12 horas, Sí para Mostrar segundos, y Cero para Primer dígito. 3. Usar las flechas el Arriba/Abajo para escoger horas, minutos, y segundos. Usted debe entrar la hora en formato de 24 horas. 4. Pulsar Aceptar para establecer la hora del terminal. La hora se establecer pero el reloj no se establece hasta que pulsa Aceptar. Publicación 2711E-821ES – enero de 1998 5–30 Configuración de Terminales PanelView Para formatear la Fecha: 1. Pulsar el marcador de Fecha para abrir la pantalla de Fecha. La siguiente pantalla de Hora y Fecha se muestra para terminales de teclado PanelView. La siguiente pantalla de Hora y Fecha se muestra para terminales táctiles de PanelView. Usted puede personalizar el de visualizador de Fecha usando Ordenar, Formato de año, y botones de números delanteros en la ventana izquierda. 2. Hacer sus selecciones de Comando, Formato de año, y Primer dígito, que se muestra en la parte izquierda de la pantalla. Los valores predeterminados son: Comando de MDA (Mes/Día/Año), 2 dígitos para Formato de año, y Cero para Primer dígito. 3. Entrar la fecha en un formato de 4–dígitos usando las flechas de Arriba y Abajo para seleccionar Año, Mes, y Día. Publicación 2711E-821ES – enero de 1998 Configuración de Terminales PanelView 5–31 4. Pulsar Aceptar, para establecer la fecha del terminal. El rango de años es de 1980 a 2043. Respuesta del terminal Usted puede usar la ventana de Respuesta para cambiar las selecciones de las siguientes funciones de terminal. • • • • • • • • Botón de Audio Audio de alarma Volumen audio Establecer alarma Timeout de célula atascada Intensidad del Protector de pantalla (sólo en 1000e) Timeout de Protector de pantalla Intensidad del Terminal (sólo en 1000e) Para abrir la ventana de Respuesta: " Pulsar el botón de Respuesta en la pantalla de Configuración del terminal La siguiente pantalla se muestra para terminales PanelView 1000e Publicación 2711E-821ES – enero de 1998 5–32 Configuración de Terminales PanelView La siguiente pantalla se muestra para el Panelview 1200 mejorado (Serie F y superior), y los terminales Panelview 1200e y 1400e Botón de Audio, Audio de alarma, Volumen de Audio El terminal puede sonar un pitido cuando usted pulsa una célula activa o una tecla de función. El controlador PLC también puede disparar este indicador de autio directamente con el Audio controlado por PLC, o mediante el mensaje de alarma. Para cambiar los parámetros de audio: 1. Desactivar el botón de audio o el audio de alarma, o para cambiar el Volumen del audio, pulse el botón correspondiente o la tecla de función. 2. Pulsar Aceptar para guardar sus selecciones. • Botón de AudioĊEl valor predeterminado es activado. El terminal suena cada vez que pulsa un botón. • Audio de alarmaĊEl valor predeterminado es activado. Ambos el bit de audio controlado por PLC y el audio disparado por la alarma pueden causar que el indicador de audio que viene incluído en el terminal suene. Cambiar esto a Desactivar desactivará el audio disparado por la alarma y la operación de Audio controlado por PLC (para más detalles vea el Manual de usuario Software de Configuración PanelBuilder 1400e para Windows) • Volumen de AudioĊEl valor predeterminado es Alto. Usted puede cambiar esto a Bajo. Publicación 2711E-821ES – enero de 1998 Configuración de Terminales PanelView 5–33 Establecer alarma El relé del alarma puede ser cableado a una alarma externa o una luz de advertencia. Usted controla el relé configurando un mensaje de alarma para activarlo, o definiendo un bit de salida de Relé controlado por PLC (para más detalles vea el Manual de usuario Software de Configuración PanelBuilder 1400e para Windows). Usted puede establecer el número de registros de Histórico alarma que quiere mostrar en su terminal. Usted puede mostrar 128, 500, 1000, ó 1500 registros de histórico alarma en su terminal. Para abrir la pantalla de Establecer Alarma: " Pulsar el marcador de Relé de alarma en la pantalla de Respuesta. La siguiente pantalla de Establecer alarma se muestra para terminales PanelView 1000e Publicación 2711E-821ES – enero de 1998 5–34 Configuración de Terminales PanelView La siguiente pantalla de Establecer alarmas se muestra para los terminales Panelview 1200 mejorado (Serie F y superior), y Panelview 1200e y 1400e Para activar o desactivar el relé de alarma: " Pulsar el botón de Relé de alarma o la tecla de función correspondiente para activar o desactivar el relé. El parámetro predeterminado es Activar. Para verificar el relé de alarma: 1. Conectar un dispositivo de contacto tal como un timbre o alarma al relé del alarma del terminal. Ver el Apéndice A, B, y C para especificaciones de relé. 2. Entonces pulse el botón de Verificar relé o la tecla de función correspondiente. Vea las Figuras 2.1, 3.1, y 4.1 para la ubicación del relé del alarma en los terminales 1000e, 1200e, y1400e. 3. Pulsar el botón de verificar (activar) para enrgizar el relé, y soltarlo (desactivarlo) para de–energizarlo. El Relé de Prueba no está activo si el Relé de alarma está desactivado. Para establecer el número de registros de histórico alarma que se muestran: " Publicación 2711E-821ES – enero de 1998 Pulsar el botón de Núm. de registros Hist. de alarma para seleccionar uno de los siguientes valores: 128, 500, 1000 ó 1500. El valor predeterminado es 128. Configuración de Terminales PanelView 5–35 Timeout de célula atascada Para abrir la célula atascada: " Pulsar el marcador de Célula atascada en la pantalla de Respuesta. La siguiente pantalla se muestra para terminales PanelView 1000e La siguiente pantalla se muestra para el Panelview 1200 mejorado (Serie F y superior), y los terminales Panelview 1200e y 1400e Usted puede determinar por cuanto tiempo se puede pulsar una célula táctil o una tecla de función, antes de que el terminal detemine que la célula o tecla está atascada. Cuando la terminal determina que una tecla o la célula se atascan, una ventana de fallo mayor se muestra, con el siguiente mensaje: Se detectó un botón atascado Publicación 2711E-821ES – enero de 1998 5–36 Configuración de Terminales PanelView Para establecer el timeout de Célula Atascada: " Use las flechas de Arriba y Abajo para establecer el tiempo de 0 a 60 segundos. Establecerlo a 0 desactiva la función. La selección predeterminada es 0. Intensidad del Protector de pantalla (sólo en 1000e) El marcador de Protector pantalla le permite establecer el nivel de intensidad para el visualizador de protector pantalla. La retroiluminación se puede opacar o se puede desconectar. Apagar frecuentemente puede puede acortar la vida de la retroiluminación. (Para la información referente al reemplazo de la retroiluminación, refiérase al Capítulo 7, Manteimiento de Terminales PanelView.) Cuando la retroiluminación se opaca, aún se puede ver el gráfico de protector pantalla. Para establecer el nivel de la intensidad para el protector pantalla: 1. Pulsar el marcador de Protector pantalla en la pantalla de Respuesta. La siguiente pantalla se muestra. 2. Usar el botón de Intensidad de retroiluminación para ver los diferentes tipos de niveles de intensidad. Usted también puede usar el botón para desconectar la retroiluminación. El valor predeterminado está establecido al nivel de intensidad más bajo el cual es 50%. Usted puede verificar el nivel de intensidad establecido usando el botón de Prueba Protector pantalla. 3. Establecer el Timeout de Protector Pantalla. Para detalles sobre el timeout de protector pantalla. Para ver más detalles sobre la característica de protector pantalla, refiérase a la sección de Timeout de Protector Pantalla que se muestra. Publicación 2711E-821ES – enero de 1998 Configuración de Terminales PanelView 5–37 Timeout de Protector de pantalla Si no se pulsan botones o si no se detectan células tocadas, por un periodo de tiempo en particular, el protector de pantalla borra la pantalla del terminal. El protector de pantalla también se desactiva cuando ocurre lo siguiente: • Fallo Mayor. Cambie los modos después de un Fallo Mayor para volver a activar el protector pantalla. • Entrada del operador— pulsaciones de teclado, pantallas táctiles, o interruptores de modo. • Una ventana del fallo se muestra. El protector de pantalla se desactiva mientras el mensaje de fallo mayor se muestra, pero se vuelve a activar automáticamente si un mensaje de fallo menor se muestra. • Actualiza a un Visualizador del Estado de Comunicación PLC.activo Vuelve a operar normalmente después que se completa la actualización Si una ventana que muestra el estado de PLC ya está abierta y el mensaje dentro de ésta cambia, el protector pantalla no es desactiva. • Los cambios de pantalla controlado por PLC. Para establecer un Timeout de Protector Pantalla para el Panelview 1200, 1200e, y 1400e: 1. Para los terminales Panelview 1200, 1200e, y 1400e, pulsar el marcador de Protector Pantalla en la pantalla de Respuesta para mostrar la siguiente pantalla. 2. Usar las flechas de Arriba y Abajo para establecer cuanto tiempo va a pasar antes de que la pantalla se borre y el protector de pantalla se muestre. Seleccionar de 0 a 60 minutos. Establecerlo a 0 desactiva el protector de pantalla. Publicación 2711E-821ES – enero de 1998 5–38 Configuración de Terminales PanelView Intensidad del Terminal (sólo en 1000e) El marcador de Visualizador de Intensidad en la pantalla de Respuesta le permite ajustar el brillo del visualizador del terminal. Para establecer la Intensidad del visualizador del terminal: 1. Pulsar el marcador de Visualizador de Intensidad en la pantalla de Respuesta. La siguiente pantalla se muestra. 2. Use el botón de Intensidad de retroiluminación para ver los diferentes tipos de niveles de intensidad desde 50% a 100%. El valor predeterminado está establecido al nivel de intensidad máximo, el cual es 100%. Alineación pantallas 1200e " Publicación 2711E-821ES – enero de 1998 Usted puede ajustar la alineación de pantalla en los terminales 1200e. Nota: No hay alineación que se puede ajustar por el usuario o ajustes para el termianl 1000e o 1400e. Configuración de Terminales PanelView 5–39 Para alinear la pantalla 1200e: " Pulsar el botón de Alinear pantalla para mostrar la siguiente pantalla. Pantalla de alineación Prueba de alineación Cancelar " ACEPTAR Nota: Pulsar el botón Centro de Pantalla en el terminal de teclado o pantalla táctil y alinear la pantalla a su posición predeterminada. Alineación de un terminal de teclado Para establecer la pantalla de alineación en un terminal de teclado: 1. Pulsar las cuatro teclas de flecha para centralizar su pantalla. Hay nueve pasos verticales (incluyendo la ubicación de inicio) y cinco horizontales. Cuando se haya movido lo más que pueda, la tecla se pone gris (desactivada). 2. Pulsar Aceptar para guardar los ajustes. Alineación de en un terminal táctil La alineación es particularmente importante con visualizadores de pantalla táctil, especialmente si el visualizador se verá en un ángulo. Para establecer la alineación de pantalla en un terminal táctil: 1. Usar el botón de alineación para alinear los botones en la pantalla con los bordes de célula táctil. 2. Pulsar las cuatro esquinas del botón de Prueba de Alineación para ver si se alinean correctamente. 3. Pulsar las tecla de flecha para centrar o alinear la pantalla. Publicación 2711E-821ES – enero de 1998 5–40 Configuración de Terminales PanelView Imprimir El terminal puede imprimir: • pantallas de aplicación • alarmas mostradas en ambas pantallas Estado de Alarma y de Historia • un registro de mensajes de alarma El terminal puede imprimir a una impresora Epson-FX80 compatible. Para visualizar la pantalla de Impresora: " Pulsar el botón de Impresora en la pantalla Configuración del Terminal. La siguiente pantalla de Configuración de Impresora se muestra para terminales de teclado PanelView. La siguiente pantalla de Configuración de Impresión se muestra para terminales táctiles PanelView. Publicación 2711E-821ES – enero de 1998 Configuración de Terminales PanelView 5–41 La configuraciones determinada para la impresora son mostrados en la pantalla de Impresora son: 8 para Datos de bit, 1 para Bits de paro, Ninguno para Paridad, Hardware para Handshake, 9600 para Velocidad, Activado para Auto Line Feed, y Activado para Auto Form Feed. Para cambiar las selecciones predeterminadas: 1. Entonces pulsar el botón apropiado o correspondiente a la tecla de función. 2. Pulsar Aceptar cuando los valores deseados se han configurado. Refiérase a su manual de impresora para la configuraciones de impresora. Prioridades de impresora Si trata de imprimir más de un informe, pantalla, o mensaje de alarma; a la vez, el terminal imprimirá en orden de prioridad, guardando en fila los otros trabajos de impresor. La siguiente tabla muestra el tamaño de la fila asignada para cada tipo de trabajo de impresión, y para las prioridades de impresión asignadas. Prioridades de impresora Impresión Núm. de impresiones que se pueden poner en fila 1 Impresión de pantalla ninguno 2 Informe de estado de alarma 1 3 Informe de Histórico de alarma 1 4 Mensajes de alarma 21 Impresión pantallas del terminal Los pedidos de impresora son ignorados si la impresora ya está imprimiendo una pantalla. En impresiones de pantallas controladas por PLC, el controlador PLC puede ser informado que la impresora está ocupada cuando envia el mensaje de impresora. Para hacer esto, en el software PanelBuilder, active la Pantalla de Activar mpresión al control de PLC. Para detalles, refiérase a su Manual de Usuario Software de Configuración PanelBuilder 1400e para Windows. Las impresiones de pantalla pueden ser iniciadas manualmente por el operador que escoge el objeto del Botón de Impresión de Pantalla, o pedido por el controlador PLC Formato informes Cada informe puede comenzar en una página nueva. Cada informe (menos la impresión del contenido de la memoria de Mensaje del Alarma) comienza con un título, incluyendo la hora y fecha de impresión. Publicación 2711E-821ES – enero de 1998 5–42 Configuración de Terminales PanelView Para desactivar alimentación de papel (form feed): " Desactivar la alimentación de papel automática (Auto Form Feed) en la pantalla de Impresora. Los mensajes del alarma se imprimen según se reportan las alarmas. El primer mensaje de alarma que ocurre después que cambiar al modo de Ejecutar comienza el informe del Mensaje de Alarma. El informe del Mensaje de Alarma es precedido por una alimentación de papel, pero después de eso, los mensajes de alarma imprimen uno a una línea, sin separación de página o alimentación de papel. Errores de impresora Los errores de impresora no pueden ser indicados directamente al terminal. El terminal puede detectar un error de impresora sólo si las comunicaciones de hardware o si el handshaking de software es activado y las líneas serie apropiadas son conectadas de la impresora al terminal. Cuando el handshaking se activa, la impresora se comunica con el terminal para que deje de enviar caracteres si: la impresora está fuera de línea (offline), los buffers internos están llenos, hay papel atascado o el cable está desconectado. Si el error persiste por más de 45 segundos, un mensaje de error aparece en una ventana de Fallo Menor. Cuando el error se corrige, el terminal continúa enviando los caracteres a la impresora. Diagnósticos del terminal Importante: Cuando usted usa una impresora seie, tiene que construir su propio cable. Use el pinout mostrado en la Figura 2.11 (para 1000e), la Figura 3.11 (para 1200e), o la Figura 4.8 (para 1400e) para construir el cable en la terminación del terminal Pin 4 (para 1000e) o pin 20 (para 1200e y 1400e) detecta la la señal que indicando si la impresora está en/fuera de línea, al usar el handshaking de hardware. Consulte su manual de impresora para ver el pinout de cableado para la terminación del cable de impresora. El Diagnóstico del terminal le permite ejecutar diagnósticos de terminal o mostrar el número de horas que ha estado registrado. Para visualizar la pantalla de Diagnóstico del terminal: " Pulsar el botón de Diagnóstico de terminal o la tecla de función correspondiente. Ejecución del Diagnóstico de terminal Seleccionar el marcador de Prueba de sistema para mostrar la siguiente pantalla: La pantalla mostrada es para los terminal 1000e y 1400e, no tiene la opción de Degauss. Sólo el terminal 1200e tiene la opción Degauss. Publicación 2711E-821ES – enero de 1998 Configuración de Terminales PanelView 5–43 • Aplicación ChecksumĊEsto sólo verifica el archivo • • • • aplicación actual del terminal. Un contador muestra los resultados de la prueba de checksum según progresa. Informa que pasó la prueba si no se detectarón errores en el archivo de aplicación actual del terminal, y si ocurrieron errores entoces informa que falló. Si no hay aplicación actual, la prueba de checksum se desactiva. DegaussĊEsto demagnetiza la pantalla del terminal y es sólo para terminales 1200e. . Su terminal efectúa un degauss automáticamente cada vez que se energiza y en la medianoche. BateríaĊEsto prueba la batería. RAM del usuarioĊEsto verifica elRAM de batería apoyada apoyada. Si la terminal pierde alimentación durante la prueba, algún datos retenido y los parámetros del modo de configuración se corromperán y los valores predeterminados para los datos corruptos se restablecerán. Células táctilesĊEn un terminal de pantalla táctil, pulsar el botón de Células táctiles para ver la siguiente pantalla. Publicación 2711E-821ES – enero de 1998 5–44 Configuración de Terminales PanelView La prueba de Célula táctil le permite probar las 119 células táctiles para identificar las que son díficiles de activar o inoperables. La célula número 120 es ocupada por el botón de Aceptar, la cual sale de la pantalla. Verificar cada célula pulsándola. Un número aparecerá en cada botón que pulsa, mostrando el número de veces que lo ha pulsado. Si el número de veces que usted pulsa el botón es igual al número que aparece en ese botón, la célula táctil está funcionando. Si usted encuentra un botón que es inoperable o es difícil de activar, o si el número mostrado no es igual al número de pulsaciones, comuníquese con su representante de Allen-Bradley. • Teclas de funciónĊEn un terminal de teclado, cuando usted el botón de Teclas de función (F4) de la pantalla de Diagnósticos,k la siguiente pantalla se muestra. Verificar cada célula pulsándola. Si la tecla trabaja, la tecla correspondiente aparecerá como pulsada, en la pantalla. F21 es el botón de salir. Si usted encuentra cualquier tecla difícil de activar o inoperable, comuníquese con su representante de Allen-Bradley. Publicación 2711E-821ES – enero de 1998 Configuración de Terminales PanelView 5–45 Horas registradas Seleccionar el marcador de Horas registradas para ver las pantallas para los terminales Panelview 1000e o 1200e/1400e. La pantalla para Horas registradas es diferente dependiendo del terminal PanelView que está usando. Para terminales Panelview 1000e, las Horas registradas rastrean el número de horas que el terminal está en operación y el tiempo acumulado de la retroiluminación. Esta información permite que usted rastree la alimentación total-para planificar el reemplazo de la retroiluminación. (Para la información referente al reemplazo de la retroiluminación, refiérase al Capítulo 7, Manteimiento de Terminales PanelView.) Usted sólo restablece las horas para el tiempo de retroiluminación después decambiar la retroiluminación. Para restablecer las horas para la retroiluminación: " Pulsar el botón de Restablecer el tiempo de retroiluminación acumulada, o la tecla de función F1. Un mensaje de confirmación se muestra, como se muestra en el siguiente ejemplo. Publicación 2711E-821ES – enero de 1998 5–46 Configuración de Terminales PanelView Para terminales 1200e/1400e, Energía total de horas lleva cuenta del número de horas en que el terminal ha estado en operación (ver la siguiente figura). Esta información permite que lleve cuenta del tiempo de energización. Restauración de valores predeterminados Para abrir la pantalla de Restaurar valores predeterminados: " Pulsar el botón Restaurar valores predeterminados en la pantalla Configuración del Terminal. La siguiente pantalla de Restaurar valores se muestra para terminales de teclado PanelView. Publicación 2711E-821ES – enero de 1998 Configuración de Terminales PanelView 5–47 La siguiente pantalla de Restaurar valores se muestra para terminales táctiles PanelView. Para causar que la aplicación escogida escriba sus valores iniciales: " " Pulsar el botón de Valores Inciales de aplicación. Esto permite que la aplicación escogida escriba sus valores iniciales en la próxima entrada al modo de Ejecutar Nota: Este botón se desactiva si una aplicación actual no se ha especificado. Los valores predeterminados son restaurados para las siguientes pantallas: • Configurar transferencia • Iniciar aplicación • Seguridad • Hora y Fecha • Respuesta del terminal • Impresora • Alinear Pantalla " Nota: Si una aplicación está actualmente seleccionada, la velocidad en la red de comunicación y la dirección de red del terminal será obtenida desde el archivo de aplicación y almacenada en los parámetros del terminal. Publicación 2711E-821ES – enero de 1998 5–48 Configuración de Terminales PanelView Actualización del Firmware Para abrir la pantalla de Actualizar el firmware, pulsar el botón de Actualizar firmware en la pantalla de Configuración del terminal. La siguiente pantalla de actualización de firmware se muestra para terminales de tecladoPanelView. La siguiente pantalla de Aplicación Transferencia se muestra para terminales táctiles PanelView. " Publicación 2711E-821ES – enero de 1998 Iniciar la Transferencia de serieĊUna actualización de firmware serie es iniciada en la computadora de desarrollo usando la utilidad de transferencia de serie proporcionada. (Para detalles sobre como instalar la Utilidad de actualizar firmware serie, ver Apéndice D.) El puerto serie se establece automáticamente por lo tanto no necesita configurarlo. Configuración de Terminales PanelView 5–49 Importante: Usted debe estar en esta pantalla, no en la pantalla de serie de Aplicación de Transferencia, cuando inicia la actualización firmware de serie. • Actualizar firmware vía tarjeta de memoria PCMCIAĊInsertar la tarjeta de actualizar firmware y pulsar el botón de Actualizar. La terminal restablecerá y cargará el firmware nuevo en la memoria extendida (Flash) del terminal. El terminal automáticamente vuelve a comenzar cuando expulsa la tarjeta de memoria PCMCIA. El terminal automáticamente vuelve a comenzar en el modo de Configurar y muestra la pantalla de Configuración de Terminal. Importante: La actualización del firmware actualizar vuelve a formatear y repartir la memoria flash del terminal. Si contiene una partición de datos con archivos de aplicación, el programa de actualizar lo puede borrar, en cuál caso un mensaje es mostrado lo indica. Si necesita cargar o retroceder sus archivos de aplicación, será capaz de rechazar el reformato Si acepta el reformato, todos datos en esa ubicación se destruyen. Información del terminal Para mostrar información de su sistema, pulse botón de Información de terminal en la pantalla de Configuración del terminal. Esta pantalla se muestra: • el nombre de archivo de aplicación actual • el tipo de red de la aplicación actual • el tamaño del archivo de aplicación actual • la última vez (fecha) en que se modificó el archivo de aplicación actual Publicación 2711E-821ES – enero de 1998 5–50 Configuración de Terminales PanelView • cualquier comentario de archivo de aplicación del campo de Comentario en el cuadro de Configurar terminal en el Manual de Usuario Software de Configuración PanelBuilder 1400e para Windows • las redes de comunicación soportadas • la cantidad de espacio desponible para almacenar el archivo de aplicación (en la memoria y en Particiones de tarjeta 1 y 2). Usted puede usar esta información antes de descargar. Condiciones de fallo Hay dos tipos de fallos mayores que ocurren durante operación normal – fallos mayores y fallos menores. De la misma manera se pueden encontrar erores de sistema y hay tres tipos de mensajes operacionales que indican un problema o porporcionan información sobre el estado. Ver el Capítulo 8, Solucionando problemas en el Terminal PanelView, para ver una lista de los mensajes de fallo menor y mayor y los mensajes de error. Fallos mayores Si el terminal detecta un fallo mayor, entra en el modo de Fallo mayor y muestra un mensaje en la ventana de Fallo mayor. El terminal no puede controlar o monitorear las funciones del controlador PLC mientras está en el modo de Fallo mayor. Una condición de Fallo Mayor evita que el terminal ejecute en modo de Ejecutar. El terminal deja de ejecutar la aplicación, la pantalla de aplicación actual se congela, se detiene la impresión, se desactiva el pitído y el relé de alarma, y se detiene cualquier transferencia de archivo. Para borrar un fallo mayor: " Intercambiar al modo de Configurar o ciclar energía. Un Fallo mayor en el modo de Configurar se puede borrar si no impide las operaciones de configuración una vez el mensaje se haya reconocido. Importante: Si el interruptor de Modo Software Mode se activa, el botón de modo de Ir A Configurar se muestra en la ventana de Fallo mayor sin restricciones de acceso. (Ver abajo). Esto puede causar un problema de seguridad, porque todos los operadores podrán intercambiar entre el modo de Ejecutar y el modo de Configurar. FALLO MAYOR No hay suficiente RAM instalada para mostrar esta pantalla Publicación 2711E-821ES – enero de 1998 Modo Config Configuración de Terminales PanelView 5–51 Si el interruptor de Modo Software se desactiva, el botón de modo de Ir A Configurar se muestra en la ventana de Fallo mayor, cómo se muestra aquí. FALLO MAYOR No hay suficiente RAM instalada para mostrar esta pantalla Modo Config Mientras el terminal está en modo de Fallo mayor, éste aparece al host del controlador PLC como un rack con fallos (sólo Remoto de E/S). Usted puede diseñar su programa PLC para monitorear los bits de fallo de rack que corresponden a las asignaciones de rack del terminal, y para responder cuando estos bits indican que el terminal no se está comunicando apropiadamente, o no está funcionando. Ver su documentación del escáner PLC y E/S para detalles sobre cómo usar los bits de fallo del rack. Fallos menores Si el terminal detecta cualquier fallo menor, desactiva la entrada normal y muestra un mensaje en la ventan de Fallo menor, por ejemplo: FALLO MENOR Borrar Fallo de batería – Se perderá el RAM de usuario al apagar Para borrar el fallo menor: " Pulsar el botón de Borrar para continuar la operación normal. El botón de Borrar sobrepasa, temporalmente, la función asignada previamente a la tecla de función o células táctiles. Los fallos menores no afectan las comunicaciones de controlador PLC. Errores Un error es una operación ilegal iniciada por el operador. Por ejemplo, si el operador pide que el visualizador del terminal muestre una pantalla que ya se muestra (usando el botón de Ir A Pantalla), el siguiente mensaje aparece en la ventana de error. La pantalla pedida ya está en uso Los mensajes de error deben ser reconocidos antes de que ocurra cualquier pantalla de operación. Los errores reconocidos son eliminados de la pantalla. Publicación 2711E-821ES – enero de 1998 5–52 Configuración de Terminales PanelView Errores de sistema Cualquier error de sistma que el terminal detecta se registra en la ventana de Error de sistema. Si un Error de sistema aparece, anote el mensaje de error y comuníquese con su representantes de ventas de Allen-Bradley. Mensajes de terminal Publicación 2711E-821ES – enero de 1998 Los mensajes mantienen al operador informado sobre el estado de la operación cuando la aplicación está ejecutando. Los mensajes son mostrados en ventans en la pantalla del terminal. Usted puede crear tres tipos de mensaje en el Editor de mensajes del software PanelBuilde • Mensajes de alarma ĊAvisan al operador sobre problemas en el proceso. Cada mensaje de alarma puede ser equipado con opciones especiales para que suene la alarma, energize el relé de alarma, e imprima un mensaje de alarma. • Mensajes de informaciónĊEstos informan al operador sobre el estado operacional y proporciona disparos, instrucciones o advertencias. • Mensajes localesĊEstos aparecen en el objeto de Visualizador de Mensaje local. Así como los mensajes de información, los mensajes locales informan al operador sobre el estado de una operación o proporcionan disparos o instrucciones. Capítulo 6 Verificación de operaciones del Terminal PanelView Este capítulo describe cómo verificar que su terminal PanelView 1000e, 1200e ó 1400e está operando y comunicando correctamente. También se proporciona información sobre conexión del controlador PLC al terminal. Verificación del terminal PanelView Para verificar su terminal: 1. Establecer el Interrupor de seleccionar modo a Modo de Configurar. 2. Escoger Diagnósticos del terminal desde el menú de Configuración del terminal. La pantalla de Configuración de terminal se muestra. 3. Ejecutar las pruebas. Detalles sobre el Diagnóstico del terminal se pueden encontrar en el Capítulo 5 de este manual. El resto de este capítulo discute el tema de probar su terminal con un archivo de aplicación. Si usted, ya creó una aplicación el software PanelBuilder, use ese archivo. Si está instalando un terminal nuevo y es la primera vez que usa el software PanelBuilder, puede que no tenga un archivo de aplicación listo para ejecutar en el terminal. Si es así, use el archivo DEMO aplicable, ubicado en \AB\PB1400e\DEMO. " Nota: Los archivos DEMO requieren más de 256K de memoria de usuario. Estos archivos caben en un terminal 1000e. Para terminales 1200e/1400e, le recomendamos que los descargue a una tarjeta PCMCIA. Para DH+ o ControlNet, usted debe verificar que el número de estación del termina es el correcto. El terminal debe tener una aplicación válida. Entonces: 1. Establecer el Interruptor de seleccionar modo a Modo de Ejecutar. 2. Usando el software 6200, entre el comando de Quien Activo (Who Active). Las versiones 5.1 e inferior del software 6200 mostrarán el tipo de dispositivo como signos de interrogación(???). Software de programación PLC más reciente identificará el terminal como un PVe. El nombre de la aplicación también debe ser mostrado con el número de la estación del terminal. Publicación 2711E-821ES – enero de 1998 6–2 Verificación de operaciones del Terminal PanelView Descarga de un archivo de aplicación " El software PanelBuilder incluye un archivo de aplicación DH+ de demostración para ambos terminales, de teclado y táctil. Si su sistema no incluye un archivo de aplicación para descargar y probar, use el archivo DEMO para su terminal. Nota: El software PanelBuilder incluye un demo que puede ejecutar sólo para el terminal 1000e y 1400e. Para ejecutar demos para el terminal 1200e , necesitará cambiar el Tipo de terminal (desde la pantalla de Configurar terminal en PanelBuilder) antes de descargar. Coincidencia de parámetros de comunicación Antes de descargar o cargar en serie, los parámetros de comunicación en el terminal y en la Utilidad de Transferencia de archivo deben ser los mismos. Los parámetros de fábrica en el terminal y de la Utilidad de transferencia de archivo coinciden, así que si no los ha cambiado, puede descargar el DEMO u otro de sus archivos de aplicación. Para restablecer el terminal a los parámetros predeterminados: 1. Desde la pantalla de Configuración de terminal, escoger Restaurar parámetros predeterminados. 2. Escoger Cargar valores predeterminados de configuración del terminal. Para cambiar los valores predeterminados manualmente, refiérase al Capítulo 5 de este manual. Todos los parámetros de configuración predeterminados se restablecerán, no sólo los parámetros de transferencia de archivo. Para restablecer los parámetros en su computadora de desarrollo PanelBuilder, refiérase al PanelBuilder 1400e Configuration Software for Windows User Manual. Procedimiento de descarga Una vez los parámetros de comunicación coinciden, usted puede comenzar el procedimiento de descarga de la siguiente manera: 1. Conectar el terminal a la computadora de desarrollo con el cable de Cargar/Descargar. 2. Establecer el Interruptor de selección de modo a Modo de Configurar. 3. Desde la pantalla de Configuración de terminal, escoger Transferir aplicación. Publicación 2711E-821ES – enero de 1998 Verificación de operaciones del Terminal PanelView 6–3 4. En la computadora de desarrollo, escoger un archivo de aplicación para descarga, y comenzar la descarga. Escoger su propio archivo de aplicación, si tiene uno. Si no, seleccionar un archivo de demostración aplicacble a su tipo de terminal, desde los archivos empaquetados con el software PanelBuilder. Para detalles sobre descarga de archivos de aplicación, refiérase al PanelBuilder 1200/1400e Transfer Utility User Manual. Ejecución del archivo de aplicación Establecer el interruptor en la parte trasera del terminal, a Modo de Ejecutar. Usted también puede usar el botón de Modo de Ejecutar (si está activado). Para detalles, refiérase al Capítulo 5 Mode Switch de este manual. ! ATENCION: No conectar el controlador PLC al terminal. Usted no tiene un archivo de aplicación funcional, y no está listo para monitorear el controlador PLC. Importante: Cuando el controlador PLC no está conectado, el terminal muestra un mensaje indicando Remoto de E/S:se perdió la comunicación PLC. Para DH+, el mensaje correspondiente es: No se pudo comunicar con la estación remota. En esta etapa, usted puede ignorar estos mensajes. Si la pantalla de energización para su archivo de aplicación, aparece en su terminal, el archivo ha sido cargado éxitosamente. (Si usted está descargando el archivo DEMO, el Menú principal se muestra en el terminal.) Intente algunos, o todos, los items de su aplicación para asegurarse que las pantallas y los botones están funcionando. Conexión al controlador PLC Cuando las pantallas y los botones están funcionando como se espera, conecte el terminal de programación al controlador PLC y el monitor del controlador PLC de la tabla de datos. ! ATENCION: Desactive todos los otros racks de E/S o los módulos que pueden afectar el terminal PanelView. El Software de Configuración 1400e para la instalación de incluye el archivo 2711E. Descargar este archivo de aplicación PLC a su controlador PLC si: • está usando uno de los archivos DEMO como su archivo de aplicación, y • su contorlador PLC es un PLC-5 o SLC-mejorado Publicación 2711E-821ES – enero de 1998 6–4 Verificación de operaciones del Terminal PanelView Si está usando otra archivo de aplicación PanelBuilder, tendrá que usar su propio archivo de aplicación PLC para cualquier controlador PLC que está usando. En esta etapa, conecte el terminal al controlador PLC, pero asegúrese que el controlador PLC no está controlando máquinas o procesos. Refiérase a sus manuales de escáner y controlador PLC, para más información referente a cómo crear listas de escán que incluyen asignaciones de rack para los terminales PanelView. Verificación de objetos retentivos Cuando las máquinas controladas por PLC y los procesos han sido desactivados, usted puede establecer ambos, el controlador PLC y el terminal, al modo de Ejecutar; si aún no lo ha hecho. Estudie cada objeto cuidadosamente, is está usando objetos de entrada retentivos. Active y desactive el terminal, y intercambie del modo de Configuración al modo de Ejecutar. Observe las direcciones de entrada para objeto retentivo para asegurarse que los valores están inicializados, de esta manera el programa responderá con toda seguridad. Verificación del sistema entero Una vez usted haya verificado los valores de PLC y determinado que todos los objetos, ventanas y funciones controladas por PLC se comunican correctamente con el controlador PLC, está listo para establecer el controlador PLC y el terminal al modo de Ejecutar y verificar el archivo de aplicación actual. ! ATENCION: Si el programa PLC puede controlar cualquier acción maquinaria o proceso que puede resultar en una operación peligrosa o crítica, desactive temporalmente las operaciones específicas. Mantenga a todas las personas a una distancia segura de cualquier máquina controlada por el PLC. Asegúrese que los botones de emergencia están fácilmente accesibles durante la prueba del sistema de control. Pase por cada pantalla en el archivo de aplicación para asegurarse que los estados y valores válidos se muestran. Pruebe cada objeto, uno a la vez, para asegurarse que el sistema PLC responde como se espera. Use terminal programable para monitorear lo que sucede dentro del controlador PLC, según usa cada objeto, y entonces cambie los valores dentro del controlador PLC para ver cómo responder al terminal. Apague y encienda el terminal, e intercambie el modo de Configurar al modo de Ejecutar. Desactive y active la energía al controlador PLC, separadamente, y al sistema de control completo, para asegurarse que el sistema se vuelve a inicializar como se espera. Su terminal PanelView está listo para ser usado. Publicación 2711E-821ES – enero de 1998 Capítulo 7 Mantenimiento de los Terminales PanelView Mantenimiento del terminal de operador PanelView Seguir las instrucciones que se muestran aquí para que su terminal PanelView 1000e, 1200e, o 1400e opere con eficiencia. Limpiar Limpiar la pantalla táctil Para limpiar la pantalla táctil, use alcohol etilo (etano) en una gaza de algodón. Esto es más eficiente que alcohol isopropílico (el cual deja residuos después de la primera aplicación), y es más seguro que usar metiletilcetona (methyl ethyl ketone-MEK). MEK no es peligroso a la pantalla táctil, pero el aplicarlo muchas veces puede causar que el bezel pierda su color si la superficie pintada se rompe o se rasguña. Limpiar el teclado Para limpiar la parte frontal del terminal de teclado, use una solución de alcohol (etanol o isopropílico) en agua, en un pedazo de gaza de algodón o un paño suave. También puede usar jabón o detergente suave con agua tibia. Evite limpiadores abrasivos. Limpiar la caja Use una solución de 50% alcohol (etanol o isopropílico) en agua, en un pedazo de gaza de algodón o un paño suave, para limpiar la caja. Importante: La solución de limpieza NO se debe aplicar directamente a la caja, sino indirectamente con un paño. Importante: Los componentes internos se pueden dañar si entran fluidos a la caja. Intensidad del CRT (1200e y 1400e) Mientras más baja es la intensidad a la cual el tubo de rayos catodos (CRT) funciona, más largo es su archivo. Usted no puede controlar la intensidad de su pantalla con el contraste de color y el control de brillantez del terminal. Publicación 2711E-821ES – enero de 1998 7–2 Mantenimiento de los Terminales PanelView Cambiar el filtro del abanico (1200e y 1400e) Limpiar el filtro del abanico cuando se esté tapando. Quite la cubierta de la parte de atrás del terminal, abriendo los clips de plásticos laterales y limpiando de la siguiente manera: • quitando el polvo con una aspiradora de polvo • limpiando el filro con agua tibia y jabón. Asegúrese que el filtro está limpio antes de reemplazarlo. • el filtro está hecho de espuma de uretano resistente al fuego, de 3,3mm (0,13 pulgadas) de espesor y con medidas de 92,5 mm x 89,9 mm (3,64 pulgadas x 3,54 pulgadas). Reemplazar los filtros sin usar con la pieza número 09362-M/45 de Hitachi o Qualtek Electronics. Demagnetización (degaussing) del the CRT (1200e y 1400e) Si el campo magnético externo (tal como la ignición de un motor eléctrico) ocurre cerca del terminal de color, el CRT puede retener algún efecto residual del magnetismo, lo cual puede afectar la claridad del visualizador. La demagnetización elimina cualquier magnetismo residual, demagnetizando totalmente el CRT. Una demagnetización automática ocurre cad vez que la energía ca se vuelve a aplicar al terminal. Par los terminales 1200e, la demagnetización también ocurre diariamente a la medianoche (de acuerdo al reloj de sistema del terminal). Usted también puede demagnetizar el terminal de color 1200e manualmente en el modo de Configuración. Par más información referente a demagnetización, refiérase al Capítulo 4 de este manual. Si el terminal es energizado por una fuente de energía aislada, asegúrese que el transformador de línea puede manejar la sobrecarga que ocurre mientras el terminal se demagnetiza. Refiérase al Apéndice B y C para especificaciones de demagnetización. Evitar campos de magnetización (1200e y 1400e) Como el visualizador del terminal contiene un CRT, la presencia de fuertes campos de magnetización pueden distorcionar la imagen en la pantalla. Se deben evitar campos magnéticos más fuertes de 80 miligauss, frente a la superficie del terminal. Publicación 2711E-821ES – enero de 1998 Mantenimiento de los Terminales PanelView 7–3 Substituir la retroiluminación (1000e) Puede ser que sea necesario substituir la retroiluminación después de 10000 horas de operación. Para el procedimiento de cómo substituir la retroiluminación refiérase a las Notas de instalación que se incluye con el conjunto de reemplazo de retroiluminación (A-B Número de catálogo 6189-NL2). Usted puede prolongar la vida de la retroiluminación, usando un protector de pantalla y reduciendo la intensidad de retroiluminación. Después de cambiar la retroiluminación, debe restablecer las horas para el tiempo de retroiluminación. Para detalles, refiérase a Hours Logged en el Capítulo 5 de este manual. Usted puede verificar el número de horas que el terminal ha estado en operación, seleccionando los Diagnósticos de terminal desde la pantalla de configuración. Entonces seleccione el marcador de las horas registradas. Para detalles refiérase a Hours Logged en el Capítulo 5 de este manual. Publicación 2711E-821ES – enero de 1998 7–4 Mantenimiento de los Terminales PanelView Publicación 2711E-821ES – enero de 1998 Capítulo 8 Investigación de averías en el terminal PanelView Esta sección describe cómo diagnosticar y resolver problemas operacionales para los terminales PV 1000e, 1200e, o 1400e Para ayudar a resolver los problemas de software de PanelBuilder, refiérase a PanelBuilder 1400e Configuration Software for Windows User Manual y al PanelView 1200/1400e Transfer Utility User Manua En terminales PV 1000e, si su pantalla se oscurece, esto ocurre porque el protector de pantalla se ha activado, o la retroiluminación se ha desactivado. Si nota intensidad desigual, puede que la retroiluminación tenga que ser substituida. Para información referente al reemplazo de la retroiluminación, vea el Capítulo 7, Maintaining PanelView Terminals. Verificación de parámetros de configuración Para ver los parámetros de red del terminal, pulse el botón de Configurar red del terminal en la pantalla de Configuración de terminal. Las selecciones mostradas para RIO, DH+, y ControlNet son los de la aplicación actual. Mensajes PanelView – Fallos mayores Messages La siguiente tabla lista los mensajes de fallo mayor más comunes que ocurren en el terminal PanelView. Mensaje de Fallo mayor Archivo de aplicación corrupto. Causa ¿Qué hacer? : El archivo de aplicación está corrupto o Tratar de descargar el archivo otra vez. se leyeron datos no válidos. Archivo de aplicación corrupto. La transferencia falló. Intentar descargar el archivo otra vez. Archivo de aplicación no coincide. El archivo de aplicación requiere una Instalar la versión correcta de firmware. versión posterior de firmware. Archivo de aplicación no válido. El terminal no puede ubicar el archivo de Verificar que el archivo de aplicación aún aplicación actual. Puede que haya sido está presente. eliminado o estaba en una tarjeta PCMCIA que fue quitada. Archivo de E/S no válido. Ocurrió un error al acceder la tarjeta de Intentar reformar la tarjeta de memoria memoria. Puede que la tarjeta tenga un usando el botón de Destino de formato fallo. en la pantalla de aplicación de tarjeta de transferencia. Si esto no funciona, substituir la tarjeta de memoria. El terminal no puede mantener la actividad. El terminal está sobrecargado con Reducir el número de objetos en la escrituras al PLC. Esto debe haber pantalla que escribe al PLC o usar un ocurrido durante un cambio de pantalla. cambio de pantalla controlado por PLC. El terminal no contiene la tarjeta de comunicación Una aplicaicón ControlNet no puede Verificar que el adaptador de necesaria de esta aplicación. ubicar el adaptador de comunicaciones comunicaciones ControlNet está bien ControlNet. instalada. Verificar la tarj. de com. está en la selección de interruptor apropiada. Publicación 2711E-821ES – enero de 1998 8–2 Investigación de averías en el terminal PanelView Mensaje de Fallo mayor Causa ¿Qué hacer? : Error escribiendo en la tarjeta de memoria. Puede que la tarjeta de memoria tenga Intentar reformar la tarjeta de memoria un fallo. usando el botón de Destino de formato en la pantalla de aplicación de tarjeta de transferencia. Si esto no funciona, substituir la tarjeta de memoria. Fallo de la comunicación del subsistema. Para La aplicación ControlNet no puede ubicar Verificar que el ControlNet adaptador de más información vea el manual del usuario. el adaptador de comunciaciones comunciaciones ControlNet está ControlNet. El problema con los drivers instalado correctamente. Verificar que el de comunicación o con el harware. ciclo de energía, interruptor de modo, tengan instalados el hardware de comunicación apropiado. Verificar que la tarjeta de comunicación tenga las selecciones apropiadas. Falló la verificación de Watchdog. El circuíto Watchdog no debe restablecer Comuníquese con su representante de la máquina. ventas de Allen-Bradley. Ha habido un fallo en las comunicaciones. Falló la Hay demasiados objetos en la pantalla Reducir el número de objetos en la escritura al PLC. que están escribiendo valores al PLC. pantalla que escribe al PLC o usar un cambio de pantalla controlado por PLC. La partición no entra en los límites de la tarjeta de La tarjeta de memoria no estaba Intentar reformar la tarj. de mem. usando memoria. Pulse el botón de formatear la tarjeta particionada correctamente. el botón de Destino de formato en la pant. de apl. de tarjeta de transf. Si esto PCMCIA para formatear la tarjeta entera. no funciona, substituir la tarj. de mem. No hay suficiente memoria gráfica para mostrar la Las pantallas actuales contienen Editar la pantalla para reducir el núm. de pantalla. demasiados objetos (típicamente, hay objetos. Si hay bitmaps grande en la demasiados mapas de bits). pantalla, separar en varios bitmaps. No hay suficiente memoria para mostrar el mapa La pantalla actual contiene un bitmap Editar la pantalla para eliminar el bitmap de bits en la pantalla. muy grande para la memoria disponible. o usar un bitmap más pequeño. No hay suficiente memoria para mostrar la El terminal no tienen suficiente memoria Tratar de reinicializar el terminal. pantalla. para mostrar la ventana emergente Comuníquese con su representante de (ventana de info. ventana de alarma). Allen-Bradley para informar el error. Demasiados objetos Editar la pantalla para reducir el núm. de No hay suficiente RAM instalada para mostrar la pantalla. objetos. Volver a diseñar la pantalla (separar en pantallas más pequeñas). No se ha seleccionado un archivo de aplicación El terminal fue cambiado al modo de Regresar al modo de Configurar y actual Ejecutar sin tener un archivo de seleccionar un archivo de aplicación aplicación actual seleccionado. actual. Ver el Capítulo 4 de este manual. No se permiten aplicaciones de versiones El terminal está ejecutado con un Actualizar el terminal a la publicación previas. firmware previo. oficial. Publicación 2711E-821ES – enero de 1998 Investigación de averías en el terminal PanelView Mensaje de Fallo mayor Causa ¿Qué hacer? : No se permiten aplicaciones de versiones Intentar ejecutar un archivo de aplicación Actualizar PanelBuilder a una publicación posteriores. creado con una versión de soft. previa. oficial y regenerar el. archivo de pvd. Se detectó un botón mantenido Un botón de teclado o celda táctil ha sido Reinicializar el terminal. Si el problema pulsada más de lo que el tiempo de ocurre mucho porque el operador sujeta pausa permite. el botón demasiado tiempo. Aumentar el 8–3 parámetro de Pausa del Botón mantenido, en el menú de Config. Si un botón o célula se atascan permanentemente, llamar su representante de ventas de A–B. Terminales táctiles 1000e y 1400e solamente: Mensaje de Fallo mayor Causa ¿Qué hacer? : El controlador táctil no está respondiendo. No hay respuesta del controlador táctil. Comuníquese con su representante de ventas de Allen-Bradley. Falló el controlador táctil del hardware. Falló el hardware de control táctil. Comuníquese con su representante de ventas Allen-Bradley si la pantalla táctil no está volviendo a a enviar, o está respondiendo incorrectamente. Mensajes PanelView – Fallos menores Messages La siguiente tabla lista los Mensajes de fallos menores más comunes que pueden ocurrir en un terminal PanelView. Mensajes de fallos menores Causa ¿Qué hacer? : El botón de Modo de Configurar Ir A está La característica se desactiva en la El interruptor para Configurar modo usa desactivado. pantalla de Interruptor de Modo de el interruptor de hardware en el terminal. Seguridad. En la pantalla Configuración de Terminal, escoger Seguridad. En la pantalla de Seguridad, escoger el marcador de Interruptor Modo. Usar el botón Interruptor de Modo Software para seleccionar Activar. Expresión contiene un valor de etiqueta no válido. Hay un valor mal formateado o fuera de Verificar que el programa PLC está rango en el PLC. Esto es el resultado enviando valores válidos al terminal. más frecuente del valor BCD no válido. Expresión evaluada a un valor fuera de rango. Una operación del programa que ejecuta Verificar las expresiones en su el terminal está asignando un valor aplicación, y cambiar el tipo de variable demasiado grande al tipo de var. local. local a uno que comodará el valor. Fallaron las verfiicaciones de batería. Se perderá La batería para al memoria del archivo Cuando se desconecta alimentación se la RAM de usuario cuando se quite tensión. de aplicación falló. perderán los valores mantenidos Ċinclusive parámetros de config., datos retentivos, y la historia de alarma. Comuníquese con su representante de ventas de Allen–Bradley Ċ para recibir mantenimiento para substituir la batería. Publicación 2711E-821ES – enero de 1998 8–4 Investigación de averías en el terminal PanelView Mensajes de fallos menores Causa ¿Qué hacer? : Falló el formato de la tarjeta de memoria. Por La tarjeta de memoria puede estar Intentar volver a formatear la tarjeta de favor vuelva a intentar. defectuosa. memoria usando el botón de Destino de formato en la pantalla de Aplicación de transferencia de tarjeta. Si esto no funciona, substituir la tarjeta de memoria. Intentó dividir por cero. Intentó dividir por cero. Una operación del programa que ejecuta Verificar las expresiones en su el terminal está asignando un valor aplicación, para asegurar que no se demasiado grande al tipo de var. local. divide por cero. Se crearon expresiones que usan Borrar el mensaje de fallo. división y el denominador es una etiqueta. El mensaje del fallo se muestra si la expresión se muestra en la primera pantalla cuando la aplicación comienza, o la expresión es asignada a alarmas o control globales de E/S de PLC. La hora/fecha recibida en el PCL no es válida. El valor de uno o más de dirección de Verificar que el programa PLC está Hora y fecha de la etiq. PLC no es válido. enviando valores válidos al terminal. La pantalla de inicializar la aplicación no es archivo de aplicación especifica un Volver a programar el archivo de válida. número de pantalla no existente como aplicación y asignar un núm. válido de pantalla de Inicio de aplicación. pant. como pant. de Inicio de aplicación. El firmware inválido en la tarjeta. Comuníquese con su representante de La tarjeta PCMCIA no contiene una actualización de firmware válida. venta de A–B para obtener la versión actual de firmware del terminal. Mensaje de alarma no fue enviado al PLC – hay Hay demasiados mensajes pendientes al Reducir la vel. a la que se generan demasiados pedidos pendientes PLC alarmas, o verficar el PLC obteniene mensajes. Posición del punto decimal no válida. El valor en la posición de etiqueta de El valor en la posición de etiqueta de punto decimal controlada por PLC no es punto decimal controlada por PLC debe una dirección válida. estar entre 0 y 16. El controlador PLC ha escogido un Volver a programar el PLC o el archivo número de pantalla no existente de aplicación. Tarj. de mem. con archivo de apl. fue expulsada. La aplicación actual está en la tarjeta Substituir la tarjeta y volver a escoger la El archivo de apl. actual ya no está seleccionado. PCMCIA y la tarjeta se expulsa. aplicación. Pantalla no válida PanelView – Mensajes de error La siguiente tabla lista las condiciones de errores más comunes que pueden ocurrir en un terminal Panelview. Mensajes de error Causa ¿Qué hacer? : Archivo de aplicación no coincide. El archivo de apl. es para el tipo de Descargar un archivo de aplicación del terminal incorrecto. Ejemplo: Una apl. de tipo apropiado. teclado se escoge en una terminal de pantalla táctil. Nota: Si el jumper JP2 se ha establecido incorrectamente, el arch. de apl. ejecutará en modo Ejecutar. Publicación 2711E-821ES – enero de 1998 Investigación de averías en el terminal PanelView Mensajes de error Causa ¿Qué hacer? : Actualmente el PLC controla cambios de pantalla Usted ha solicitado un cambio de El valor del núm. de pantalla controlada pantalla mientras el controlador de PLC por el PLC debe estar establecida a 0. O, tiene el control. leer el manual info. en cómo cambiarla. Actualmente el PLC controla la lista de La lista desplazadora no puede ser El valor de activar la lista controlada por navegación desplazada manualmente mientras el el PLC debe estar establecida a 0 para controlador PLC tiene el control. cambiar la pantalla manualmente. Puede que la impresora esté fuera de Verificar el cable de impresora serie está línea. conectado bien y la impr. está en línea. Combinación no válida del tipo de PLC y número El tipo de PLC escogido no soporta el Asegurar el núm. de rack y Tipo PLC son de rack número de rack. compatible en la config. de transf. Asegúrese que la impresora está en–línea 8–5 Pass–Though. Combinación no válida del tipo de PLC y El tipo de PLC escogido no soporta la Asegurar el núm. de rack y Tipo PLC son velocidad velocidad de Pass-Through. compatible en la config. de transf. Pass–Though. El PLC no reconoció el bit de entrar El controlador PLC no reconoció la Verificar que la etiqueta de timeout de etiqueta de Control de entrda dentro del handshake configurado y el programa timeout de handshake configurado. PLC se configuraron correctamente. El valor del control de cursor corresponde a un El valor del Control de Cursor coincide Verificar que los valores asignados a la valor de estado que se saltó. con un estado saltado en la lista de lista de cursor se configuran bien y el cursor. programa PLC usa los valores correctos. El valor del control de cursor no corresponde a un El valor del Control de Cursor no coincide Verificar que los valores asignados a la valor de estado configurado. con los valores de estado de la lista de lista de cursor se configuran bien y el cursor que fueron configurados. programa PLC usa los valores correctos. Falló la operación actual, la tarjeta de memoria La tarjeta de memoria tiene protección de Eliminar la protección de escritura (mover tiene protección de escritura. escritura. el marcador) de la tarjeta de memoria. La localidad del Byte de Control no cae dentro del El grupo de módulo escogido en el Byte Aumentar la definición de rack para de Control está fuera de la definición de incluir el grupo de módulo de Byte de rack. Control, o cambiar la ubicación del Byte rango especificado para el grupo de módulo. de Control para estar dentro del rango del grupo de módulo especificado. La pantalla no existe – vuelva a intentar Usted ha solicitado un cambio a una Verificar que el objeto Selector de pant. pantalla que no existe. está configurado para una válida. La partición no está formateada correctamente. El formato de la tarjeta de memoria Intentar volver a formatear la tarjeta de Por favor vuelva a formatear. PCMCIA es incompatible con el terminal. memoria PCMCIA usando el botón de Destino de formato en la pantalla de Aplicación de transferencia de tarjeta. La tarjeta de memoria se cambió desde que La tarj. de mem. que actualmente tiene Substituir la tarjeta original o escoger un cargó el archivo. Por favor reponga la tarjeta la apl. escogida se ha eliminado para que archivo nuevo de aplicación desde la original. los datos de archivo no se puedan leer. tarjeta nueva. Publicación 2711E-821ES – enero de 1998 8–6 Investigación de averías en el terminal PanelView Mensajes de error No hay cambios de pantalla – Tiempo de pausa en efecto o no hay Handshake PLC No hay tarjeta de memoria en la ranura. Por favor Causa ¿Qué hacer? : •Usted ha solicitado un cambio de pantalla mientras el tiempo de espera para un pulsador momentáneo aún está en efecto. • •Usted ha solicitado un cambio de pantalla mientras un pulsador enclavado aún espera el reconocimiento del controlador PLC. •Espere que el pulsador momentáneo se suelte antes de cambiar pantallas O acortar el tiempo de espera del pulsador. • •Verificar que la etiqueta de reconocer del botón enclavado y el programa PLC han sido programados correctamente. No hay tarjeta de memoria en la ranura. Inserte una tarjeta de memoria reponga e intente otra vez compatible e intente otra vez. Partición llena. Por favor vuelva a formatear o use La partición en el sistema de memoria otra partición. extendido o la tarjeta de memoria de •Descargar o transferir su archivo a otra división. • PCMCIA está llena. Reconocer esta alarma está fuera de la dirección El valor de disparo para la alarma Verificar que el valor de disparo de definida reconocida no está dentro del rango alarma y la dirección de Reconocer válido para la dirección PLC configurada. alarma a etiqueta PLC se han configurado correctamente. Se ha llegado al límite del botón de Los botones de Incr./Decr. no pueden ser Verificar que los límites del botón se han Incrementar/decrementar incrementados o decrementados más configurado correctamente en el allá de los límites configurados. PanelBuilder. Se ignoró la impresión de Alarma – lleno de El terminal está enviando mensajes de Disminuir el valor en el cuál se solicitudes previas alarma a la impresora más rápido de lo engendran las alarmas. Usar una vel. que la impresora los puede procesar. de com. más alta para la impresora. Se ignoró la impresión de la Historia de Alarma – Solicitó una impresión de la historia de Esperar que la impresión de la historia una solicitud previa está en fila alarma. Una ya se está imprimiendo. del alarma termine antes solicitar otra. Se ignoró la impresión del Estado de Alarma – Ha solicitado una impresión del estado Esperar que la impresión del estado de una solicitud previa está en fila de alarma. Una se está imprimiendo. alarma termine antes solicitar otra. Se ignoró la impresión de Pantalla – una solicitud Usted ha solicitado una impresión de Esperar que la impresión termine antes previa está en fila pantalla. Una ya se está imprimiendo. solicitar otra. Tipo de tarjeta desconocido. Por favor Usó un tipo de tarjeta de memoria que no Substituir con tarj. de mem. compatible. substitúyala es reconocido por el terminal. Ver Apéndice A, Especificaciones,para una lista de tarjetas de memoria. Valor fuera de rango Un objeto de pantalla ha intentado Verificar que los valores del estado del escribir un valor al controlador PLC que objeto y la dirección PLC han sido no está dentro del rango válido para la configurados apropiadamente. dirección configurada de PLC. Ya se muestra la pantalla solicitada Publicación 2711E-821ES – enero de 1998 Usted ha solicitado un cambio a una Verificar que el objeto Selector de pant. pantalla que se visualiza actualmente. está configurado para una diferente. Investigación de averías en el terminal PanelView Firmware PanelView Mensajes La siguiente tabla lista los mensajes que se visualizan cuando el firmware se inicializan en el terminal Panelview incorrecto. Mensajes de error Causa ¿Qué hacer? : Este Firmware require un terminal de teclado. El firmware es arrancado en el terminal Verifica si el firmware está en una tarjeta PanelView incorrecto. Se debe arrancar de PCMCIA que se ha mejorado para (incializar) en un terminal Panelview de cierto tipo terminal y entonces enchufar teclado. en un tipo de terminal diferente. Este Firmware require un terminal PV El firmware es arrancado en el terminal 1100/1400e. PanelView incorrecto. Se debe arrancar en un terminal PV 1200/1400e. Verificar si el firmware está en una tarjeta de PCMCIA que se ha actualizado para cierto tipo de terminal y entonces enchufar en un tipo terminal diferente. El firmware es arrancado en el terminal Verificar si el firmware está en una PanelView incorrecto. Se debe arrancar tarjeta de PCMCIA que se ha actualizado (incializar) en un terminal PV 1000e. para cierto tipo de terminal y entonces Este Firmware require un terminal PV 1000e. 8–7 enchufar en un tipo terminal diferente. Este Firmware require un terminal táctil. Problemas de com. PLC: Remoto de E/S Problema El firmware es arrancado en el terminal Verifica si el firmware está en una tarjeta PanelView incorrecto. Se debe arrancar de PCMCIA que se ha mejorado para (incializar) en un terminal Panelview cierto tipo terminal y entonces enchufar táctil. en un tipo de terminal diferente. Consulte la siguiente tabla para identificar los problemas de comunicación PLC sobre E/S Remoto. Causa ¿Qué hacer? : Debe usar el PLC-5/15 Serie B Rev. J o posterior. Discreto de E/S funciona pero la transferencia de bloque no funciona. NO hay mensaje “Se perdió comunicación PLC”. Usando la dirección de rack parcial PLC-5/15. Discreto de E/S funciona pero la transferencia de bloque no funciona. NO hay mensaje “Se perdió comunicación PLC”. Las asignaciones de transferencia de bloque en el terminal no coinciden con las instrucciones de transferencia de bloque en el controlador PLC. Asegúrese que los parámetros de instrucción de las transferencias de bloque PLC coinciden con los parámetros del terminal. El mensaje “Se perdió la comunicación PLC” cuando se usa el terminal PanelView con el PLC-5. El terminal ha sido asignado a racks múltiples o parciales cuando la revisión de firmware del PLC–5 no soporta la dirección de rack parcial. Configurar el terminal PanelView como un sólo rack completo. Actualizar PLC-5/15 a la Serie B Revisión H o posterior. Actualizar PLC-5/25 a Serie A Revisión D o posterior. El mensaje “Se perdió la comunicación PLC” cuando se usa el Módulo de escáner SLC 500 1747-SN. El Módulo de escáner 1747-SN no está configurado correctamente. Refíerase al manual del usuario del escáner 1747-RIO para ver información referente a la configuración E/S y cómo configurar archivos M y G (Mfiles yGfiles.) Verficar que el terminal PanelView terminal y las velocidades del módulo de escáner 1747-SN Remoto de E/S están establecidas igual. El mensaje “Se perdió la comunicación PLC” parpadea al usar el escáner 1775-S4A con PLC-3. Debe usar el escáner 1775-S4A Serie B o posterior. Fallo de rack del Controlador PLC en el rack asignado al terminal PanelView 1200e . Se seleccionó “No” en Ultimo chasis, y el terminal es el último chasis en ese rack. Establecer el Ultimo chasis a “Sí” para esa asignación de rack. Mensaje “Perdió Comunicación de PLC” en el Problema de cable. Verificar la terminación y cableado de las terminal PanelView. tareas de pins. Publicación 2711E-821ES – enero de 1998 8–8 Investigación de averías en el terminal PanelView Problema Causa ¿Qué hacer? : Mensaje “Se perdió comunicación PLC” y fallo de rack asignado al terminal PanelView 1200e. Las velocidades del terminal y el controlador PLC no coinciden. Especificar la misma velocidad para el terminal y controlador PLC. Las tareas del rack en el terminal y el Verificar las tareas de anaquel en el igual de director de PLC ésos en la terminal. controlador PLC no coinciden. El resistor de terminación no está instalado apropiadamente. La velocidad del terminal PanelView y los escáneres Remotos de E/S no coinciden. El controlador PLC no está config. para reconocer la asignación rack del terminal. Periódicamente el mensaje “Se perdió la comunicación PLC” al usar el escáner 1772-SD2 con PLC-2s. El resistor del terminal debe ser instalado en ambas terminaciones del vínculo: 150W 1/2 watt resistor para 57.6 ó 115.2 kbaud 82W 1/2 watt resistor para 230 kbaud Cambiar la velocidad del Remoto de E/S en el terminal PanelView terminal o o en el escáner para que coincidan. Ver el Manual de usuario para información de Auto–configuración. Debe usar el escáner 1772-SD2 Rev. 3 o posterior. Se configuraron dispositivos múltiples para la misma asignación de rack. Multiple remote I/O devices must have unique rack assignments. El bit de restablecer control de E/S a cualquier rack definida como E/S en PanelView está establecida a 1 y el PLC está en el modo de Ejecutar. El PV continúa la función normalmente incluyendo los racks establecidos. Restablecer a cero los bits de control de E/S. Asegúrese que el PLC está en el modo de Programación cuando ejeucta operaciones de mantenimineto. El controlador PLC está en el modo de Programación o Remoto. Cambiar el controlador PLC al modo de Ejecutar. El cable está desconectado o cableado incorrectamente. Problema con el resistor de terminación. Verificar que el cable está bien conectado y el cableado fue hecho bien. Verificar el resistor de terminación. PLC está configurado incorrectamente. Verificar la config. de PLC y corregirla. Bit de inhibir Control E/S que corresponde a cualquier rack E/S definido para PV está establecido a 1. Restablecer a cero el bit de inhibir el control de E/S. Remoto de E/S : Uno o más de los racks de Sólo–escuchar, tienen fallos. Los racks que el terminal está monitoreando tienen fallos. Verificar que el dispositivo contiene el rack que está siendo monitoreado y se ha configurado bien en el PLC. Se perdieron las comunicaciones PLC parciales. Algunos racks (botones o indicadores) deben estar activos. El rack ha sido desactivado Volver a activar el rack usando el Software de programación PLC Remoto de E/S: PLC está en el Modo de Programación o un rack configurado es restablecido. Remote de E/S : Se perdió comunicación PLC Problemas de comunicación PLC Data Highway Plus Consultar la siguiente tabla para identificar los problemas de comunicación PLC en la red DH+. Durante el tiempo de ejecución, la dirección ## aparece como la dirección de estación del nodo al cual se aplica el error. Problema Causa ¿Qué hacer?: DH+## : La dirección de etiqueta no es válida para este PLC. El terminal está tratando de acceder una etiqueta cuya dirección no existe en el controlador PLC indicado. Verificar que la dirección de etiqueta en su PLC está correcta y el controlador PLC ha sido configurado bien. DH+## : La estación remota está en el modo de Programación. El controlador PLC está en el modo de Programación o Remoto. Cambiar el controlador PLC a un modo de Ejecución. Publicación 2711E-821ES – enero de 1998 Investigación de averías en el terminal PanelView Problema Causa ¿Qué hacer?: DH+## : La estación remota no coincide con el PLC configurado. El tipo de dispositivo de estación remota no coincide el que configurado en PB. Verificar que las definiciones de nodo en su archivo de apl. son configuradas con el tipo de dispositivo correcto. DH+## : La estación remota no ha respondido dentro del periodo de timeout especificado. El tráfico de red es demasiado pesado para configurar el timeout. Aumentar el timeout configurado para la estación indicada. Problemas con el cable. Verificar si en la estación indicada hay una conexión de cable dañada o suelta. DH+## : La estación remota ya está siendo usada por otro dispositivo. El terminal PanelView no puede comunicarse con la estación indicada porque el terminal ha sido configurado con una dirección de estación que ya está en uso en la red DH+. Seleccionar otra dirección de estación. DH+## : Negado el acceso a la estación remota, privilegio impropio. La estación indicada es un PLC que carga un programa en la red. O, en un SLC 5/04, las tablas de mapas de memoria tienen protección (estática o constante) Esperar a que se complete la transferencia para completar o eliminar la protección. DH+## : No se puede comunicar con la estación remota. La estación remota indicada no existe en la red DH+. Verfiicar que la estación remota está presente y activa en la dirección de estación indicada. Problemas con el cable. Verificar la terminación y la asignación de los pins y cables. Problemas de comunicación PLC: ControlNet Consultar la siguiente tabla para identificar los problemas de comunicación PLC en la red ControlNet. Durante el tiempo de ejecución, la dirección ## aparece como la dirección de estación del nodo al cual se aplica el error. Problema Causa ¿Qué hacer?: CNet## : La dirección de etiqueta no es válida para este PLC. El terminal está tratando de acceder una etiqueta cuya dirección no existe en el controlador PLC indicado. Verificar la dirección de etiqueta en su PLC es la dirección correcta y que el controlador PLC se ha configurado bien. CNet## : La estación remota está en el modo de Programación. El controlador PLC está en el modo de Programación o Remoto. Cambiar el controlador PLC a un modo de Ejecución. CNet## : La estación remota no coincide con el PLC configurado. El tipo de dispositivo de la estación remota no coincide el que se configuró en el PanelBuilder. Verificar que las definiciones de nodo en su archivo de aplicación están configurada con el tipo de dispositivo correcto. CNet## : La estación remota no ha respondido dentro del periodo de timeout especificado. El tráfico de red es demasiado pesado para configurar el timeout. Aumentar el tiempo configurado de timeout para la estación indicada. Problemas con el cable.. Verificar si hay una conexión dañada o suelta del cable de la estación indicada. El terminal PanelView no se puede comunicar con la estación indicada porque el terminal ha sido configurado con una dirección de estación que ya está siendo usada por la red ControlNet. Seleccionar otra dirección de estación. CNet## : La estación remota ya está siendo usada por otro dispositivo. 8–9 Publicación 2711E-821ES – enero de 1998 8–10 Investigación de averías en el terminal PanelView Problema Causa ¿Qué hacer?: CNet## : Negado el acceso a la estación remota, privilegio impropio. La estación indicada es un controlador PLC que está cargando un programa sobre la red. Esperar a que se complete la transferencia El terminal PanelView no se puede comunicar con la estación indicada porque el terminal ha sido configurado con una dirección de estación que ya está siendo usada por la red ControlNet. Seleccionar otra dirección de estación. Problemas con el cable. Verificar si en la estación indicada, hay una conexión suelta o un cable que está dañado. La estación remota indicada no existe en la red ControlNet. Verificar que la estación remota está presente y que activa en la dirección de estación indicada. La estación indicada es un PLC que tiene un FALLO. Verificar la configuración PLC y corregirla si es necesario. CNet## : No se puede comunicar con la estación remota. Publicación 2711E-821ES – enero de 1998 Apéndice A Especificaciones: Terminal de operador 1000e Lista de productos Especificaciones en este apéndice se aplican a los siguientes productos a menos que se indique otra cosa: • 2711E-T10C6 (pantalla táctil) • 2711E-K10C6 (teclado) • 2711E-T10C7 (pantalla táctil para ControlNet 1.25) • 2711E-K10C7 (teclado para ControlNet 1.25) • 2711E-K10C15 (pantalla táctil para ControlNet5) • 2711E-K10C15 (teclado para ControlNet 1.5) Aprobaciones y certificaciones El terminal PanelView 1000e cumple con los siguientes estándares de seguridad, EMC, y estándares ambientales. Aprobaciones de estándares de seguridad • UL 508 • CUL (CSA equivalente) 22.2 no. 142 listado por programa UL • EU Cumplimiento de directiva de voltaje bajo—ver la próxima página Estándares EMC • EU EMC Cumplimiento de directivae—ver la próxima página • ICES 003 (Industria de Canada) Clase A • FCC Parte 15, subparte B, Clase A Estándares ambientales Los terminales PanelView 1000e cumplen con los siguientes estándares cuando se montan en las siguientes cajas: • CSA C22–2 No. 94–M91, ENCL 4X, 12 (Sólo uso interior) desde el frente • UL 50, 1992, ENCL 4X, 12 (Sólo uso interior) desde el frente • NEMA 4X, 12 (Sólo uso interior) desde el frente • IEC 529, IP66 (Sólo uso interior) Publicación 2711E-821ES – enero de 1998 A–2 Especificaciones: Terminal de operador 1000e Adherencia a la directiva de la Unión Europea Si los terminales PanelView 1000e son instalados dentro de la Unión Europea o en regiones EEA, y tienen la marca CE, las siguientes regulaciones se aplica. Directiva EMC Este producto está verificado para cumplir con el Concilio Directivo 89/336/EEC de Compatibilidad Electromagnética (EMC), usando los siguientes estándares, completamente o en parte. • EN 50081-2:1993 (EMC Estándar de emisiones genéricas Parte 2 - Entorno industrial) • EN 50082-2:1995 (EMC Estándar de emisiones genéricas Parte 2 - Entorno industrial) Directiva de Bajo Voltaje Este producto está verificado para cumplir con el Concilio Directivo 73/23/EEC con mejoras, inclusive 93/68/EEC Bajo voltaje (LVD), usando las secciones pertinentes del siguiente estándar. • EN61010-1:1995 (Requisito de seguridad para Equipo eléctrico para medidas, Control y uso de laboratorio) Uso destinado del producto Según estos Estánderes, el factor que determina, para propósitos de EMC, si un producto es clasificado “Industiral” en lugar de “Residencial, Comercial o Industrial ligero” es dado en la claúsula 1 de EN 50081–2 de la siguiente manera: Apparatus covered by this standard is not intended for connection to a public mains network. It is intended for connection to an Installation Category II, a power network supplied from a high- or medium-voltage transformer dedicated for the supply of an installation feeding a manufacturing or similar plant. Los terminales de operador PanelView 1000e están destinados para uso exclusivo en un entorno industrial, como se describe arriba. Cuando es instalado en Europa, cualquier otra aplicación, está en contravención con la Directiva de la union Europea, y constituye violación de tales leyes. Publicación 2711E-821ES – enero de 1998 Especificaciones: Terminal de operador 1000e Recomendaciones de cableado A–3 Enrutar los cables cuidadosamente ayuda a reducir el ruido eléctrico. Conectar el terminal PanelView 1000ea su propia rama de circuíto, para reducir el ruido eléctrico. ! ATENCION: La fuente de alimentación de entrada debe estar protegida por un fusible o cortacircuito a no más de 15 amps. Enrutar energía entrante al terminal PanelView 1000e, separando la ruta del cable de comunicación. ! ATENCION: No correr el cableado de comunicaciones y el cableado de alimentación en el mismo conducto. Donde la energía y las líneas de comunicación deben cruzar, deben cruzar en ángulos rectos. Las líneas de comunicación pueden ser instaladas en el mismo circuíto como líneas de entrada de nivel bajo CC (menos de 10 voltios). Peso de los terminales • Terminal de teclado • Terminal táctil 11.6 lbs (5,3 kg) 11.3 lbs (5,1 kg) Estos pesos no incluyen materiales incluidos en el embarque de materiales, usados para empacar el terminal. Diseño de panel frontal Esta sección describe las especificaciones de diseño de panel frontal para el los terminales de teclado y táctil PanelView 1000e. Terminales de teclado Panel teclado: membraba de acero inoxidable sellado, con retroalimentación táctil y una fuerza de actuación de 1 lb. (0,455 kg) montada en el panel de teclado reinforzdo con bisel (bezel) plástico, protegido con superficie dura, superficie resistente a rasguños. Las teclas están clasificadas para 2,000,000 pulsaciones. Ventana: transparente, superficie dura, poliester resistente a rasguños sobre cristal reinforzado químicamente Leyendas personalizadas se pueden insertar en las 21 teclas de función configurables por el usuario. Publicación 2711E-821ES – enero de 1998 A–4 Especificaciones: Terminal de operador 1000e Terminales táctiles Membrana: transparente, superficie dura, poliester resistente a rasguños sobre cristal reinforzado químicamente Bezel: plástico reinforzado Fuerza de actuación para célula táctil: de 2.5 a 3.5 oz (71 a 100 gramos) Formato de célula táctil • El usuario puede configurar cualquier tamaño de célula táctil • Mínimo 40 x 40 pixel célula táctil • Máximo número de células táctiles es 192 (16x12) Las células tactiles están clasificadas para 1,000,000 pulsaciones. Visualizador de panel plano La siguiente tabla proporciona especificaciones del visualizador. Formato de visualizador 640 pixels horizontales x 480 pixeles verticales Intensidad de visualizador Ajustes de rango bajo a alto, usuando el firmware para controlar el nivel de intensidad. Timeout de protector de pantalla Conifgurable por el usuario, 0–60 minutos de timeout. 0 desactiva el protector de pantalla Intensidad de protector de pantalla Ajustes de rango bajo a alto, usuando el firmware para controlar el nivel de intensidad. El protector de pantalla se puede apagar Tamaño de visualizador diagonal de 10.4-pulgadas TFT Visualizador de matríz activa, tamaño de imagen 211,2 mm x 158,4 mm Vida de retroiluminación El terminal PanelView 1000e tiene una retroiluminación reemplazable. La retroiluminación tiene una vida mínima de 10000 horas, en brillantez máxima. Esta vida se puede extender si se reduce el nivel de brillo y se usa el protector de pantalla. Atributos de color Hay 256 colores fijos para objetos de pantalla. Atributos, los cuales son controlador y definidos mediante el software, incluyen parpadear y subrayar. El tamaño de caracteres incluye 1 x 1 (8 x 20 pixels—estándar), 1 x 2 (8 x 40 pixels—doble alto), 2 x 1 (16 x 20 pixels—doble ancho), 2 x 2 (16 x 40—doble alto, doble ancho), y 2 x 4 (16 x 80—extra grande). Publicación 2711E-821ES – enero de 1998 Especificaciones: Terminal de operador 1000e A–5 Comunicaciones Data Highway Plus • • • • • Comunicaciones ControlNet • • • • • Comunicaciones PLC Remoto de E/S Los parámetros de comunicaciones Remoto de E/S PLC son: • Controlador PLC Allen-Bradley via Vínculo Remoto de E/S Allen-Bradley 1771 • Velocidad Remota de E/S: 57.6/115.2/230.4 kilobaud • Distancia de cable máxima de E/S: 10000 pies. (57.6 kilobaud) 5000 pies. (115.2 kilobaud) 2500 pies. (230.4 kilobaud) • máximo 5000 etiquetas • El terminal puede emular: de 1/4 a 64 completo Racks Remotos de E/S • Tamaños de rack:1/4, 1/2, 3/4, o completo (cualquier grupo módulo de incio). Un rack puede ser configurado para acceos completo o sólo escuchar. • Discreto total de E/S: 64 racks x 8 palabras/rack x 16 bits/palabras de entrada y bits de salida, o entrada PLC 64 x 8 y palabras de salida PLC 64 x 8 • Hasta 64 archivos de transferencia de bloque pueden ser configuradas, con hasta 64 palabras para cada archivo. Los archivos pueden ser configurados como archivos de lectura o escritura en cualquier combinación. • Bits de transferencia de bloqu total: 64 archivos x 64 palabras/archivos x 16 bit/palabra en cualquier combinación de entrada o salida • Archivos de aplicación pueden ser cargadosy descargados por la característica de Pass-Through PLC-5 o SLC 5/04 Allen-Bradley Data Highway Plus Velocidad es 57.6, 115.2 ó 230.4 kilobaud máximo 5000 etiquetas Se comunica con estaciones de conexión en DH+ Mensajes no solicitados de/a controlador PLC usando formatos de mensajes sin protección PLC2. 512 palabras de espacio de dirección. • Transferencia de archivo sobre la red DH+ incluyendo conexión sobre DH+ Allen-Bradley ControlNet Velocidad es 5 Mbits/s máximo 5000 etiquetas Se comunica con estaciones de conexión en ControlNet Transferencia de archivo sobre la red ControlNet Publicación 2711E-821ES – enero de 1998 A–6 Especificaciones: Terminal de operador 1000e Puerto de comunicaciones serie El puerto de comunciaciones serie RS-232 puede ser conectado a el sistema de desarrollo para cargar/descargar archivos de aplicación, o para imagenes de pantalla para la impresora, históricos de alarma, informes de estado de alarma, o mensajes de alarma. Se pueden asignar selecciones de puerto separadas para cada uno de estos propósitos. Las selecciones del puerto de impresora aplicable son usadas automáticamente y son de la siguiente manera, con el valor predeterminado en paréntesis: Velocidad 300,1200, 2400, 4800, 9600, 19.2 kilobaud (9600) Tipos de paridad Impar, Par, Ninguno (Ninguno) Bits de paro 1, 2 (1) Bits de dato 7, 8 (8) Handshake Hardware, Software (X-ON, X-OFF), Ninguno (Software) Auto Line Feed Desactivar, Activar (Activar) Auto Form Feed Desactivar, Activar (Activar) Las selecciones predeterminadas en la fábrica para los archivos de transferencia son las mismas que las selecciones predeterminadas que el software de desarrollo aplicará al puerto RS–232 seleccionado en su sistema de desarrollo, por lo tanto, usualmente, no tiene que cambiarlo. Las selecciones de transferencia de archivo son separadas de las de impresora y son de la siguiente manera: Soporte de la tarjeta de memoria PCMCIA Publicación 2711E-821ES – enero de 1998 Velocidades 300,1200, 2400, 9600, 19200 (9600) Tipos de paridad Par, Ninguno (Ninguno) Error CRC, BCC (BCC) La siguiente lista muesta las tarjetas de memoria PCMCIA soportadas por los terminales PanelView 1000e en 200-ns o configuración más rápida. Manufactuador Número de pieza Capacidad de memoria Allen-Bradley 2711-NM11 256 K bytes Allen-Bradley 2711-NM12 1 MB Allen-Bradley 2711-NM13 2 MB Allen-Bradley 2711-NM14 4 MB Allen-Bradley 2711-NM15 8 MB Especificaciones: Terminal de operador 1000e Energía CA Fusibles A–7 Las siguientes son especificaciones de energía CA para el terminalPanelView 1000e. Tipo de fuente de energía Intercambiar (Interruptor) Rango 90–132, 180–264 V ca selección automática por el terminal PanelView 1000e para coincidir con la fuente de energía disponible Rango de frecuencia 47–63 Hz Consumo de energía 45 W típico 70 W máximo Volt Amps 60 VA típico 90 VA máximo Terminales PanelView 1000e: • requieren un fusible para cada línea ca • tiene fusibles que el usuario no puede acceder • usa Littelfuse 218001, o equivalente, Tipo T, 1.0 A, 250 Vca, 5 mm x 20 mm ! ATENCION: Los fusibles deben ser reemplazados solamente por personal de servicio autorizado. Los termianles PanelView 1000e contienen fusibles neutrales. Desconectar la energía antes de dar servicio a la unidad. Caracteres Terminales PanelView 1000e soportan el conjunto de caracteres IBM para los mensajes de alarma, locales e información. Memoria del usuario Los terminales PanelView 1000e soportan: • 2.25 MB de memoria Flash para archivo de aplicación • tarjeta PCMCIA de varios tamaños (depende del archivo de aplicación del usuario), 256 K a 16 MB Las pruebas RAMy las pruebas de Memoria Checksum pueden ser iniciada en la pantalla de Diagnósticos del terminal en el modo de Configuración. Relé de alarma • • • • • ContactoForm-C 24 V ca Máx, 1 amp contínuo Máx 24 V cc Máx, 1 amp contínuo Máx Voltaje mínimo: 100 mV cc Corriente mínima: 10 mA cc Publicación 2711E-821ES – enero de 1998 A–8 Especificaciones: Terminal de operador 1000e Baterías La batería permanente del PanelView es una batería de litio instalada en fábrica, y tiene pesa un total de 0,5 gramo. La batería no es usada cuandoel terminal se conecta a energía ca. La siguiente tabla indica la vida de batería, con exposición contínua a las temperaturas específicas, asumiento energía ca es aplicada al terminal durante 8 horas al día, 5 días a la semana. Estas calculaciones están basadas en especificaciones de vida de batería proporcionadas por el manufacturador de la batería y no toman en cuenta la duración de almacenaje de la batería. ÁÁÁÁÁÁÁÁÁÁÁÁÁÁÁÁ ÁÁÁÁÁÁÁÁÁÁÁÁÁÁÁÁ ÁÁÁÁÁÁÁÁÁÁÁÁÁÁÁÁ ÁÁÁÁÁÁÁÁÁÁÁÁÁÁÁÁ ÁÁÁÁÁÁÁÁÁÁÁÁÁÁÁÁ ÁÁÁÁÁÁÁÁÁÁÁÁÁÁÁÁ +86° F (+30° C) 7.7 años +104° F (+40° C) 4.5 años +113° F (+45° C) 3.8 años +122° F (+50° C) 3.2 años +140° F (+60° C) 2.5 años Las indicaciones de fallo de la batería se muestran automáticamente. Reloj de Hora y Fecha • Modos de visualizador: AM/PM o 24-horas (horas, minutos, segundos); mostrar segundos – opcional, ceros delanteros, o espacions en blanco • Visualizador de fecha incluye, día, y año; orden: (MDA, DMA, AMD), año con formato de 2/4 dígitos (excepto en la pantalla de Histórico alarma el formato es fijo a 2-dígitos), el dígito delantero es un cero o un espacio en blanco. • La hora y fecha además del “día de la semana” se pueden transferir al controlador PLC host • La hora y fecha se pueden transferir desde el controlador PLC host al terminal, para sincronizar la hora y fecha del terminal • soportado por batería • corrección automática del año bisiesto La exactitud del reloj puede variar por ±7 minutos al mes en un rango de temperatura operativa de 0° C a 60° C. Publicación 2711E-821ES – enero de 1998 Especificaciones: Terminal de operador 1000e Temperatura, Humedad, y Alta altitud A–9 Las siguientes son los requisitos de temperatura, humedad y altitud para el terminal PanelView 1000e. Límites de Temperaturas operacionales • Máximo: +50° C (+122° F) • Mínimo: 0° C (+32° F) Límites de temperatura de almacenamiento • Mínimo: -25° C (-13° F) • Máximo: +60° C (+140° F) Humedad • +50° C a 95% humedad (sin condensar) Altitud Máxima • Sin operar o almacenamiento: 40,000 pies • Operación: 6500 pies Generar calor 154 BTU/hora típica 290 BTU/hora Máxima Choque y vibración Las siguientes son especificaciones de choque y vibración para el terminal PanelView 1000e. Amplitudes de choque • Operación 15 G (aceleración de pico) • No–operación 30 G (aceleración de pico) Amplitudes de choque para unidades de operación Rango de frecuencia: 5 a 150 Hz • 5 a 57 Hz: 0.012” desplazamiento pico a pico • 58 a 150 Hz: 2.0 G aceleración de pico Publicación 2711E-821ES – enero de 1998 A–10 Especificaciones: Terminal de operador 1000e Publicación 2711E-821ES – enero de 1998 Apéndice B Especificaciones: Terminal de operador 1200e Lista de productos Especificaciones en este apéndice se aplican a los siguientes productos a menos que se indique otra cosa: • 2711E-T12C6 (pantalla táctil, montaje de clip) • 2711E-K12C4 (teclado, montaje de clip) • 2711E-T12C6(teclado) • 2711E-K12C6L2 (acero inoxidable) Aprobaciones y certificaciones El terminal PanelView 1200e cumple con los siguientes estándares de seguridad, EMC, y estándares ambientales. Aprobaciones de estándares de seguridad • UL 508 • CUL (CSA equivalente) 22.2 no. 142 listado por programa UL Estándares EMC • ICES 003, Clase A • FCC Parte 15, subparte B, Clase A • VDE-0871 Clase A Estándares ambientales Los terminales PanelView 1200e cumplen con los siguientes estándares cuando se montan en las siguientes cajas: Terminales de teclado • CSA C22–2 No. 94–M91, ENCL 4X, 12, 13 (Sólo uso interior) desde la parte frontal • UL 50, 1992, ENCL 4X, 12. 13 (Sólo uso interior) desde la parte frontal • NEMA 4X, 12, 13 (Sólo uso interior) desde la parte frontal Terminales táctiles Montaje de tornillo: • CSA C22–2 No. 94–M91, ENCL 4X, 12, 13 (Sólo uso interior) desde la parte frontal • UL 50, 1992, ENCL 4X, 12, 13 (Sólo uso interior) desde la parte frontal • NEMA 4X, 12, 13 (Sólo uso interior) desde la parte frontal Publicación 2711E-821ES – enero de 1998 B–2 Especificaciones: Terminal de operador 1200e Montaje de clip: • CSA C22–2 No. 94–M91, ENCL 12, 13 (Sólo uso interior) desde la parte frontal • UL 50, 1992, ENCL 12, 13 (Sólo uso interior) desde la parte frontal • NEMA 12, 13 (Sólo uso interior) desde la parte frontal • • Peso de los terminales Terminal de teclado Terminal táctil 33.8 lbs (15,3 kg) 32.6 lbs (14,8 kg) Estos pesos no incluyen materiales incluidos en el embarque de materiales, usados para empacar el terminal 1200e. Diseño de panel frontal Esta sección describe las especificaciones de diseño de panel frontal para el los terminales de teclado y táctil PanelView 1200e. Terminales de teclado Panel teclado: plancha negra de aluminio anodizada con superficied contínua dura, resistente a rasguños Teclas: membraba de acero inoxidable sellado intercambia con retroalimentación y fuerza de accionamiento de 1 lb (0,455 kg), montada en el panel de teclado en plancha de aluminio anodizada. Las teclas están clasificadas para 2,000,000 pulsaciones. Ventana: poliéster transparente contínuo sobre un cristal reforzado químicamente Leyendas personalizadas se pueden insertar en las 21 teclas de función configurables por el usuario y las teclas de Seleccionar cancelar, Subir, Bajar. Terminales de teclado de acero inoxidable Acero inoxidable: 304, cepillada, acabado #4 " Publicación 2711E-821ES – enero de 1998 Nota: No hay inserciones de leyendas para los terminales de Teclado de Acero inoxidable. Especificaciones: Terminal de operador 1200e B–3 Terminales táctiles Membrana: transparente, superficie dura, poliester resistente a rasguños sobre cristal reinforzado químicamente Bisel (Bezel): aluminio con superficie polvo negro Fuerza de actuación para célula táctil: de 2.5 a 3.5 oz (71 a 85 gramos) Formato de célula táctil • Matríz de 120 células táctiles (10 horizontal x 12 vertical) • Cada célula táctil es de 40 pixeles alto x 64 pixeles ancho • El usuario puede configurar cualquier tamaño de célula táctil Las células tactiles están clasificadas para 1,000,000 pulsaciones. Visualizador CRT La siguiente tabla proporciona especificaciones del visualizador. Formato de visualizador 640 pixels horizontales x 480 pixeles verticales Alinear visualizador Conifgurable por el usuario, almacenado en memoria no volátil Color: rango de 5 pixels horizontales, rango 9 pixels verticales Intensidad de visualizador Ajustes de rango bajo a alto, en la parte trasera de la unidad Protector de pantalla Conifgurable por el usuario, 0–60 minutos de timeout. 0 desactiva el protector de pantalla Tamaño de visualizador diagonal de 12-pulgadas 204 mm x 137 mm Atributos de color Hay 16 colores fijos para objetos de pantalla. ÁÁÁÁÁÁÁÁÁÁÁÁÁÁÁÁ ÁÁÁÁÁÁÁÁÁÁÁÁÁÁÁÁ ÁÁÁÁÁÁÁÁÁÁÁÁÁÁÁÁ ÁÁÁÁÁÁÁÁÁÁÁÁÁÁÁÁ ÁÁÁÁÁÁÁÁÁÁÁÁÁÁÁÁ ÁÁÁÁÁÁÁÁÁÁÁÁÁÁÁÁ ÁÁÁÁÁÁÁÁÁÁÁÁÁÁÁÁ ÁÁÁÁÁÁÁÁ ÁÁÁÁÁÁÁÁ ÁÁÁÁÁÁÁÁÁÁÁÁÁÁÁÁ Negro Gris Gris claro Blanco Rojo Rojo brillante Azul Azul brillante Verde Verde brillante Púrpura Púrpura brillante Cian Cian brillante Amarillo Amarillo brillante Otros atributos incluyen parpadear y subrayar. El tamaño de caracteres incluye 1 x 1 (8 x 20 pixels—estándar), 1 x 2 (8 x 40 pixels—doble alto), 2 x 1 (16 x 20 pixels—doble ancho), 2 x 2 (16 x 40—doble alto, doble ancho), y 2 x 4 (16 x 80—extra grande). Publicación 2711E-821ES – enero de 1998 B–4 Especificaciones: Terminal de operador 1200e Degauss Un degauss automático ocurre cada vez que se vuelve a aplicar energía ca a la unidad y a la medianoche (de acuerdo al reloj del sistema del terminal). Comunicaciones Data Highway Plus • • • • • Comunicaciones PLC Remoto de E/S Los parámetros de comunicaciones Remoto de E/S PLC son: • Controlador PLC Allen-Bradley via Vínculo Remoto de E/S Allen-Bradley 1771 • Velocidad Remota de E/S: 57.6/115.2/230.4 kilobaud • Distancia de cable máxima de E/S: 10000 pies. (57.6 kilobaud) 5000 pies. (115.2 kilobaud) 2500 pies. (230.4 kilobaud) • máximo 5000 etiquetas • El terminal puede emular: de 1/4 a 64 completo Racks Remotos de E/S • Tamaños de rack:1/4, 1/2, 3/4, o completo (cualquier grupo módulo de inciio). Un rack puede ser configurado para acceos completo o sólo escuchar. • Discreto total de E/S: 64 racks x 8 palabras/rack x 16 bits/palabras de entrada y bits de salida, o entrada PLC 64 x 8 y palabras de salida PLC 64 x 8 • Hasta 64 archivos de transferencia de bloque pueden ser configuradas, con hasta 64 palabras para cada archivo. Los archivos pueden ser configurados como archivos de lectura o escritura en cualquier combinación. • Bits de transferencia de bloqu total: 64 archivos x 64 palabras/archivos x 16 bit/palabra en cualquier combinación de entrada o salida • Archivos de aplicación pueden ser cargadosy descargados por la característica de Pass-Through PLC-5 o SLC 5/04 Publicación 2711E-821ES – enero de 1998 Allen-Bradley Data Highway Plus Velocidad es 57.6, 115.2 ó 230.4 kilobaud máximo 5000 etiquetas Se comunica con estaciones de conexión en DH+ Mensajes no solicitados de/a controlador PLC usando formatos de mensajes sin protección PLC2. 512 palabras de espacio de dirección. • Transferencia de archivo sobre la red DH+ incluyendo conexión sobre DH+ Especificaciones: Terminal de operador 1200e Puerto de comunicaciones serie B–5 El puerto de comunciaciones serie RS-232 puede ser conectado a el sistema de desarrollo para cargar/descargar archivos de aplicación, o para imagenes de pantalla para la impresora, históricos de alarma, informes de estado de alarma, o mensajes de alarma. Se pueden asignar selecciones de puerto separadas para cada uno de estos propósitos. Las selecciones del puerto de impresora aplicable son usadas automáticamente y son de la siguiente manera, con el valor predeterminado en paréntesis: Velocidades 300,1200, 2400, 4800, 9600, 19.2 kilobaud (9600) Tipos de paridad Impar, Par, Ninguno (Ninguno) Bits de paro 1, 2 (1) Bits de datos 7, 8 (8) Handshake Hardware, Software (X-ON, X-OFF), Ninguno (Software) Auto Line Feed Desactivado, Activado (Activado) Auto Form Feed Desactivado, Activado (Activado) Las selecciones predeterminadas en la fábrica para los archivos de transferencia son las mismas que las selecciones predeterminadas que el software de desarrollo aplicará al puerto RS–232 seleccionado en su sistema de desarrollo, por lo tanto, usualmente, no tiene que cambiarlo. Las selecciones de transferencia de archivo son separadas de las de impresora y son de la siguiente manera: Soporte de la tarjeta de memoria PCMCIA Velocidades 300,1200, 2400, 9600, 19200 (9600) Tipos de paridad Par, Ninguno (Ninguno) Error CRC, BCC (BCC) La siguiente lista muesta las tarjetas de memoria PCMCIA soportadas por los terminales PanelView 1200e en 200-ns o configuración más rápida. Manufactuador Número de pieza Capacidad de memoria Allen-Bradley 2711-NM11 256 K bytes Allen-Bradley 2711-NM12 1 MB Allen-Bradley 2711-NM13 2 MB Allen-Bradley 2711-NM14 4 MB Publicación 2711E-821ES – enero de 1998 B–6 Especificaciones: Terminal de operador 1200e Energía AC Las siguientes son especificaciones de energía CA para el terminal: Tipo de fuente de energía Intercambiar (Interruptor) Rango 90–132, 180–264 V ca selección automática por el terminal PanelView 1000e para coincidir con la fuente de energía disponible Rango de frecuencia 47–63 Hz Consumo de energía 45 W típico 70 W máximo Volt Amps 60 VA típico 90 VA máximo Minetras el terminal de color hace un degauss, hay una sobrecarga de 5.5-amp en 115 voltios. A los 230 voltios, hay ua sobrecarga de 11-amp. La sobrecarga dura menos de 400 milisegundos. El degauss automático ocurre cada vez que se vuelve a aplicar energía ca a la unidad, y a la medianoche ( de acuerdo al reloj del sistema). Fusibles Terminales PanelView 1200e: • requieren un fusible para cada línea ca • tiene fusibles que el usuario no puede acceder • Accepta tipos de fusible US o Europeos – fusibles US: BUSS AGC-3, 3 amps, 250 Vca, 1/4” x 1-1/4” – fusibles Europeos: BUSS GDB-3, 3 amps, 250 Vca, 5 mm x 20 mm ! ATENCION: Los fusibles deben ser reemplazados solamente por personal de servicio autorizado. Los termianles PanelView 1200e contienen fusibles neutrales. Desconectar la energía antes de dar servicio a la unidad. Caracteres Terminales PanelView 1200e soportan el conjunto de caracteres IBM para los mensajes de alarma, locales e información. Memoria del usuario Los terminales PanelView 1200e soportan: • 256 K de memoria Flash para archivo de aplicación • tarjeta PCMCIA de varios tamaños (depende del archivo de aplicación del usuario), 256 K a 16 MB Las pruebas RAMy las pruebas de Memoria Checksum pueden ser iniciada en la pantalla de Diagnósticos del terminal en el modo de Configuración. Publicación 2711E-821ES – enero de 1998 Especificaciones: Terminal de operador 1200e Relé de alarma • • • • • Baterías La batería permanente del PanelView es una batería de litio instalada en fábrica, y tiene pesa un total de 1 gramo. La batería no es usada cuandoel terminal se conecta a energía ca. La siguiente tabla indica la vida de batería, con exposición contínua a las temperaturas específicas, asumiento energía ca es aplicada al terminal durante 8 horas al día, 5 días a la semana. Estas calculaciones están basadas en especificaciones de vida de batería proporcionadas por el manufacturador de la batería y no toman en cuenta la duración de almacenaje de la batería B–7 ContactoForm-C 250 V ca máx., 8 A contínuo 30 V cc máx., 8 A contínuo Voltaje mínimo: 1 V cc Corriente mínima: 1 mA cc ÁÁÁÁÁÁÁÁÁÁÁÁÁÁÁÁ ÁÁÁÁÁÁÁÁÁÁÁÁÁÁÁÁ ÁÁÁÁÁÁÁÁÁÁÁÁÁÁÁÁ ÁÁÁÁÁÁÁÁÁÁÁÁÁÁÁÁ ÁÁÁÁÁÁÁÁÁÁÁÁÁÁÁÁ ÁÁÁÁÁÁÁÁÁÁÁÁÁÁÁÁ +86° F (+30° C) Más de 10 años +104° F (+40° C) Más de 10 años +113° F (+45° C) Más de 10 años +122° F (50° C) 10 años +140° F (60° C) 7.5 años Las indicaciones de fallo de la batería se muestran automáticamente. Reloj de Hora y Fecha • Modos de visualizador: AM/PM o 24-horas (horas, minutos, segundos); mostrar segundos – opcional, ceros delanteros, o espacions en blanco • Visualizador de fecha incluye, día, y año; orden: (MDA, DMA, AMD), año con formato de 2/4 dígitos (excepto en la pantalla de Histórico alarma el formato es fijo a 2-dígitos), el dígito delantero es un cero o un espacio en blanco. • La hora y fecha además del “día de la semana” se pueden transferir al controlador PLC host • La hora y fecha se pueden transferir desde el controlador PLC host al terminal, para sincronizar la hora y fecha del terminal • soportado por batería • corrección automática del año bisiesto La exactitud del reloj puede variar por ±7 minutos al mes en un rango de temperatura operativa de 0° C a 60° C. Publicación 2711E-821ES – enero de 1998 B–8 Especificaciones: Terminal de operador 1200e Temperatura, Humedad, y Alta altitud Las siguientes son los requisitos de temperatura, humedad y altitud para el terminal PanelView 1200e. Límites de Temperaturas operacionales • Máximo: +50° C (+122° F) • Mínimo: 0° C (+32° F) Límites de temperatura de almacenamiento • Mínimo: +85° C (+185° F) • Máximo: –40° C (–40° F) Humedad • Humedad operacioneal relativa (sin condensar) – 0° a +30° C (+32° a +86° F) 95% humedad – +30° a +40° C (+86° a +104° F) 75% humedad – +40° a +50° C (+104° a +122° F) 40% humedad • Humedad operacioneal relativa (sin condensar) – -40° a +70° C (-40° a +158° F) 95% humedad Altitud Máxima • Sin operar o almacenamiento: 40,000 pies • Operación: 6500 pies Generar calor Los siguientes son los requisitos de calor para los terminales de color PanelView 1200e. Terminales de color 307 BTU/hora Máxima 222 BTU/hora típica Publicación 2711E-821ES – enero de 1998 Especificaciones: Terminal de operador 1200e Choque y vibración B–9 Las siguientes son especificaciones de choque y vibración para el terminal PanelView 1200e. Amplitudes de choque • Operación 15 G (aceleración de pico) • Sin operación 30 G (aceleración de pico) Amplitudes de vibración para unidades de operación Rango de frecuencia: 5 a 2000 Hz • 5 a 57 Hz: .006” desplazamiento pico a pico • 58 a 2000 Hz: 1.0 G aceleración de pico Amplitudes de vibración para unidades sin–operación Rango de frecuencia: 5 a 2000 Hz • 5 a 57 Hz: .015” desplazamiento pico a pico • 58 a 2000 Hz: 2.5 G aceleración de pico Publicación 2711E-821ES – enero de 1998 B–10 Especificaciones: Terminal de operador 1200e Publicación 2711E-821ES – enero de 1998 Apéndice C Especificaciones: Terminal de operador 1400e Lista de productos Especificaciones en este apéndice se aplican a los siguientes productos a menos que se indique otra cosa: • 2711E-T14C6 (pantalla táctil) • 2711E-K14C6 (teclado) • 2711E-T14C7 (táctil para ControlNet 1.25) • 2711E-K14C7 (teclado para ControlNet 1.25) • 2711E-T14C15 (táctil para ControlNet 1.5) • 2711E-K14C15 (teclado para ControlNet 1.5) Aprobaciones y certificaciones El terminal PanelView 1400e cumple con los siguientes estándares de seguridad, EMC, y estándares ambientales. Aprobaciones de estándares de seguridad • UL 508 • CUL (CSA equivalente) 22.2 no. 142 listado por programa UL • EU Directiva de voltaje bajo—ver la próxima página Estándares EMC • EU EMC Directiva—ver la próxima página • FCC Parte 15, subparte B, Clase A • ICES 003, Clase A Estándares ambientales Los terminales PanelView 1400e cumplen con los siguientes estándares cuando se montan en las siguientes cajas: • CSA C22–2 No. 94–M91, ENCL 4X, 12, 13 (Sólo uso interior) desde la parte frontal • UL 50, 1992, ENCL 4X, 12, 13 (Sólo uso interior) desde la parte frontal • NEMA 4X, 12, 13 (Sólo uso interior) desde la parte frontal • IEC 529, IP65 (Sólo uso interior) Publicación 2711E-821ES – enero de 1998 C–2 Especificaciones: Terminal de operador 1400e Adherencia a la directiva de la Unión Europea Si los terminales PanelView 1400e son instalados dentro de la Unión Europea o en regiones EFTA , las siguientes regulaciones se aplica. Directiva EMC Este producto está verificado para cumplir con el Concilio Directivo 89/336/EEC de Compatibilidad Electromagnética (EMC), usando los siguientes estándares, completamente o en parte. • EN 50081-2:1993 (EMC Estándar de emisiones genéricas Parte 2 - Entorno industrial) • EN 50082-2:1995 (EMC Estándar de emisiones genéricas Parte 2 - Entorno industrial) Directiva de Bajo Voltaje Este producto está verificado para cumplir con el Concilio Directivo 73/23/EEC con mejoras, inclusive 93/68/EEC Bajo voltaje (LVD), usando las secciones pertinentes del siguiente estándar. • EN61010-1:1995 (Requisito de seguridad para Equipo eléctrico para medidas, Control y uso de laboratorio) Uso destinado del producto Según estos Estánderes, el factor que determina, para propósitos de EMC, si un producto es clasificado “Industiral” en lugar de “Residencial, Comercial o Industrial ligero” es dado en la claúsula 1 de EN 50081–2 de la siguiente manera: Apparatus covered by this standard is not intended for connection to a public mains network but is intended to be connected to a power network supplied from a high- or medium-voltage transformer dedicated for the supply of an installation feeding a manufacturing or similar plant. Los terminales de operador PanelView 1400e están destinados para uso exclusivo en un entorno industrial, como se describe arriba. Cuando es instalado en Europa, cualquier otra aplicación, está en contravención con la Directiva de la union Europea, y constituye violación de tales leyes. Publicación 2711E-821ES – enero de 1998 Especificaciones: Terminal de operador 1400e Recomendaciones de cableado C–3 Enrutar los cables cuidadosamente ayuda a reducir el ruido eléctrico. Conectar el terminal PanelView 1400ea su propia rama de circuíto, para reducir el ruido eléctrico. Enrutar energía entrante debe ser protegida por un fusible o un interruptor automático a no más de 15 amps. Enrutar energía entrante al terminal PanelView 1400e, separando la ruta del cable de comunicación. ! ATENCION: No correr el cableado de comunicaciones y el cableado de alimentación en el mismo conducto. Donde la energía y las líneas de comunicación deben cruzar, deben cruzar en ángulos rectos. Las líneas de comunicación pueden ser instaladas en el mismo circuíto como líneas de entrada de nivel bajo CC I/O (menos de 10 voltios). Peso de los terminales • Terminal de teclado • Terminal táctil 40.1 lbs (18,2 kg) 38.7 lbs (17,6 kg) Estos pesos no incluyen materiales incluidos en el embarque de materiales, usados para empacar el terminal. Diseño de panel frontal Esta sección describe las especificaciones de diseño de panel frontal para el los terminales de teclado y táctil PanelView 1400e. Terminales de teclado Panel teclado: plancha negra de aluminio anodizada con superficied contínua dura, resistente a rasguños Teclas: membraba de acero inoxidable sellado intercambia con retroalimentación y fuerza de accionamiento de 1 lb (0,455 kg), montada en el panel de teclado en plancha de aluminio anodizada. Las teclas están clasificadas para 2,000,000 pulsaciones. Ventana: 95% glaseado, poliéster transparente contínuo sobre un cristal reforzado químicamente Leyendas personalizadas se pueden insertar en las 21 teclas de función configurables por el usuario y las teclas de Seleccionar cancelar, Subir, Bajar. Publicación 2711E-821ES – enero de 1998 C–4 Especificaciones: Terminal de operador 1400e Terminales táctiles Membrana: 95% gloseado, superficie dura, poliester resistente a rasguños sobre cristal reinforzado químicamente Bisel (Bezel): aluminio con superficie polvo negro Fuerza de actuación para célula táctil: de 2.5 a 3.5 oz (71 a 85 gramos) Formato de célula táctil • El usuario puede configurar cualquier tamaño de célula táctil • Mínimo, célula táctil es de 40 x 40 pixeles ancho • Número máximo de células táctiles es 192 (16x12) Las células tactiles están clasificadas para 1,000,000 pulsaciones. Visualizador CRT La siguiente tabla proporciona especificaciones del visualizador. Formato de visualizador 640 pixels horizontales x 480 pixeles verticales Alinear visualizador Puede ser ajustada por el usuario usando controles HPOS y VPOS. Intensidad de visualizador Ajustes de rango bajo a alto, usando los controles de brillo y contraste. Protector de pantalla Conifgurable por el usuario, 0–60 minutos de timeout. 0 desactiva el protector de pantalla Tamaño de visualizador diagonal de 14-pulgadas 247,6 mm x 185,7 mm Atributos de color Hay 256 colores fijos para objetos de pantalla. Atributos, los cuales son controlador y definidos mediante el software, incluyen parpadear y subrayar. El tamaño de caracteres incluye 1 x 1 (8 x 20 pixels—estándar), 1 x 2 (8 x 40 pixels—doble alto), 2 x 1 (16 x 20 pixels—doble ancho), 2 x 2 (16 x 40—doble alto, doble ancho), y 2 x 4 (16 x 80—extra grande). Degauss Un degauss automático ocurre cada vez que se vuelve a aplicar energía ca a la unidad. Publicación 2711E-821ES – enero de 1998 Especificaciones: Terminal de operador 1400e C–5 Comunicaciones Data Highway Plus • • • • • Comunicaciones ControlNet • • • • • Comunicaciones PLC Remoto de E/S Los parámetros de comunicaciones Remoto de E/S PLC son: • Controlador PLC Allen-Bradley via Vínculo Remoto de E/S Allen-Bradley 1771 • Velocidad Remota de E/S: 57.6/115.2/230.4 kilobaud • Distancia de cable máxima de E/S: 10000 pies. (57.6 kilobaud) 5000 pies. (115.2 kilobaud) 2500 pies. (230.4 kilobaud) • máximo 5000 etiquetas • El terminal puede emular: de 1/4 a 64 completo Racks Remotos de E/S • Tamaños de rack:1/4, 1/2, 3/4, o completo (cualquier grupo módulo de inciio). Un rack puede ser configurado para acceos completo o sólo escuchar. • Discreto total de E/S: 64 racks x 8 palabras/rack x 16 bits/palabras de entrada y bits de salida, o entrada PLC 64 x 8 y palabras de salida PLC 64 x 8 • Hasta 64 archivos de transferencia de bloque pueden ser configuradas, con hasta 64 palabras para cada archivo. Los archivos pueden ser configurados como archivos de lectura o escritura en cualquier combinación. • Bits de transferencia de bloqu total: 64 archivos x 64 palabras/archivos x 16 bit/palabra en cualquier combinación de entrada o salida • Archivos de aplicación pueden ser cargadosy descargados por la característica de Pass-Through PLC-5 o SLC 5/04 Allen-Bradley Data Highway Plus Velocidad es 57.6, 115.2 ó 230.4 kilobaud máximo 5000 etiquetas Se comunica con estaciones de conexión en DH+ Mensajes no solicitados de/a controlador PLC usando formatos de mensajes sin protección PLC2. 512 palabras de espacio de dirección. • Transferencia de archivo sobre la red DH+ incluyendo conexión sobre DH+ Allen-Bradley ControlNet Velocidad es 5 Mbits/s máximo 5000 etiquetas Se comunica con estaciones de conexión en ControlNet Transferencia de archivo sobre la red ControlNet Publicación 2711E-821ES – enero de 1998 C–6 Especificaciones: Terminal de operador 1400e Puerto de comunicaciones serie El puerto de comunciaciones serie RS-232 puede ser conectado a el sistema de desarrollo para cargar/descargar archivos de aplicación, o para imagenes de pantalla para la impresora, históricos de alarma, informes de estado de alarma, o mensajes de alarma. Se pueden asignar selecciones de puerto separadas para cada uno de estos propósitos. Las selecciones del puerto de impresora aplicable son usadas automáticamente y son de la siguiente manera, con el valor predeterminado en paréntesis: Velocidades 300,1200, 2400, 4800, 9600, 19.2 kilobaud (9600) Tipos de paridad Impar, Par, Ninguno (Ninguno) Bits de paro 1, 2 (1) Bits de datos 7, 8 (8) Handshake Hardware, Software (X-ON, X-OFF), Ninguno (Software) Auto Line Feed Desactivado, Activado (Activado) Auto Form Feed Desactivado, Activado (Activado) Las selecciones predeterminadas en la fábrica para los archivos de transferencia son las mismas que las selecciones predeterminadas que el software de desarrollo aplicará al puerto RS–232 seleccionado en su sistema de desarrollo, por lo tanto, usualmente, no tiene que cambiarlo. Las selecciones de transferencia de archivo son separadas de las de impresora y son de la siguiente manera: Soporte de la tarjeta de memoria PCMCIA Publicación 2711E-821ES – enero de 1998 Velocidades 300,1200, 2400, 9600, 19200 (9600) Tipos de paridad Par, Ninguno (Ninguno) Error CRC, BCC (BCC) La siguiente lista muesta las tarjetas de memoria PCMCIA soportadas por los terminales PanelView 1400e en 200-ns o configuración más rápida. Manufactuador Número de pieza Capacidad de memoria Allen-Bradley 2711-NM11 256 K bytes Allen-Bradley 2711-NM12 1 MB Allen-Bradley 2711-NM13 2 MB Allen-Bradley 2711-NM14 4 MB Allen-Bradley 2711-NM15 8 MB Especificaciones: Terminal de operador 1400e Energía CA C–7 Las siguientes son especificaciones de energía CA para el terminal PanelView 1400e . Tipo de fuente de energía Intercambiar (Interruptor) Rango 90–132, 180–264 V ca selección automática por el terminal PanelView 1000e para coincidir con la fuente de energía disponible Rango de frecuencia 47–63 Hz Consumo de energía Terminal de color 75 W típico 100 W máximo Volt Amps Terminal de color 180 VA típico 240 VA máximo Minetras el terminal de color hace un degauss, hay una sobrecarga de 5.5-amp en 115 voltios. A los 230 voltios, hay ua sobrecarga de 11-amp. La sobrecarga dura menos de 400 milisegundos. El degauss automático ocurre cada vez que se vuelve a aplicar energía ca a la unidad. Fusibles Terminales PanelView 1400e: • requieren un fusible para cada línea ca • tiene fusibles que el usuario puede acceder en la parte trasera del terminal • Accepta los siguientes tipos de fusible: BUSS GDC-3.15, 3.15 A, 250 V ca, 5 mm x 20 mm ! ATENCION: Los fusibles deben ser reemplazados solamente por personal de servicio autorizado. Los termianles PanelView 1400e contienen fusibles neutrales. Desconectar la energía antes de dar servicio a la unidad. Caracteres Terminales PanelView 1400e soportan el conjunto de caracteres IBM para los mensajes de alarma, locales e información. Memoria del usuario Los terminales PanelView 1400e soportan: • 256 K de memoria Flash para archivo de aplicación • tarjeta PCMCIA de varios tamaños (depende del archivo de aplicación del usuario) Las pruebas RAMy las pruebas de Memoria Checksum pueden ser iniciada en la pantalla de Diagnósticos del terminal en el modo de Configuración. Publicación 2711E-821ES – enero de 1998 C–8 Especificaciones: Terminal de operador 1400e Relé de alarma • • • • • Baterías La batería permanente del PanelView es una batería de litio instalada en fábrica, y tiene pesa un total de 1 gramo. La batería no es usada cuandoel terminal se conecta a energía ca. La siguiente tabla indica la vida de batería, con exposición contínua a las temperaturas específicas, asumiento energía ca es aplicada al terminal durante 8 horas al día, 5 días a la semana. Estas calculaciones están basadas en especificaciones de vida de batería proporcionadas por el manufacturador de la batería y no toman en cuenta la duración de almacenaje de la batería ContactoForm-C 250 V ca Máx, 8 amp contínuo 30 V cc Máx, 8 amp contínuo Voltaje mínimo: 1 V cc Corriente mínima: 1 mA cc ÁÁÁÁÁÁÁÁÁÁÁÁÁÁÁÁ ÁÁÁÁÁÁÁÁÁÁÁÁÁÁÁÁ ÁÁÁÁÁÁÁÁÁÁÁÁÁÁÁÁ ÁÁÁÁÁÁÁÁÁÁÁÁÁÁÁÁ ÁÁÁÁÁÁÁÁÁÁÁÁÁÁÁÁ ÁÁÁÁÁÁÁÁÁÁÁÁÁÁÁÁ +86° F (+30° C) Más de 10 años +104° F (+40° C) Más de 10 años +113° F (+45° C) Más de 10 años +122° F (50° C) 10 años +140° F (60° C) 7.5 años Las indicaciones de fallo de la batería se muestran automáticamente. Reloj de Hora y Fecha • Modos de visualizador: AM/PM o 24-horas (horas, minutos, segundos); mostrar segundos – opcional, ceros delanteros, o espacions en blanco • Visualizador de fecha incluye, día, y año; orden: (MDA, DMA, AMD), año con formato de 2/4 dígitos (excepto en la pantalla de Histórico alarma el formato es fijo a 2-dígitos), el dígito delantero es un cero o un espacio en blanco. • La hora y fecha además del “día de la semana” se pueden transferir al controlador PLC host • La hora y fecha se pueden transferir desde el controlador PLC host al terminal, para sincronizar la hora y fecha del terminal • soportado por batería • corrección automática del año bisiesto La exactitud del reloj puede variar por ±7 minutos al mes en un rango de temperatura operativa de 0° C a 60° C. Publicación 2711E-821ES – enero de 1998 Especificaciones: Terminal de operador 1400e Temperatura, Humedad, y Alta altitud C–9 Las siguientes son los requisitos de temperatura, humedad y altitud para el terminal PanelView 1200e. Límites de Temperaturas operacionales • Máximo: +50° C (+122° F) • Mínimo: 0° C (+32° F) Límites de temperatura de almacenamiento • Mínimo: -40° C (-40° F) • Máximo: +85° C (+185° F) Humedad • Humedad operacioneal relativa (sin condensar) – 0° a +30° C (+32° a +86° F) 95% humedad – +30° a +40° C (+86° a +104° F) 75% humedad – +40° a +50° C (+104° a +122° F) 40% humedad • Humedad operacioneal relativa (sin condensar) – -40° a +70° C (-40° a +158° F) 95% humedad Altitud Máxima • Sin operar o almacenamiento: 40,000 pies • Operación: 6500 pies Generar calor Los siguientes son los requisitos de calor para los terminales de color PanelView 1400e. Terminales de color 341 BTU/hora Máxima 256 BTU/hora típica Publicación 2711E-821ES – enero de 1998 C–10 Especificaciones: Terminal de operador 1400e Choque y vibración Las siguientes son especificaciones de choque y vibración para el terminal PanelView 1400e. Amplitudes de choque • Operación 15 G (aceleración de pico) • Sin operación 30 G (aceleración de pico) Amplitudes de vibración para unidades de operación Rango de frecuencia: 5 a 2000 Hz • 5 a 57 Hz: .006” desplazamiento pico a pico • 58 a 2000 Hz: 1.0 G aceleración de pico Amplitudes de vibración para unidades sin–operación Rango de frecuencia: 5 a 2000 Hz • 5 a 57 Hz: .015” desplazamiento pico a pico • 58 a 2000 Hz: 2.5 G aceleración de pico Publicación 2711E-821ES – enero de 1998 Apéndice D Instalando Actualización de Utilidad del Firmware serie PanelView Instalando SFU32 usando un CD–ROM en Windows NT o Windows 95 La actualización de la Utilidad de firmware serie PanelView, Versión 4, (SFU32) es proporcionado en CD–ROM. El programa de instalación de software crea un directorio en su dirve duro para el SFU32 y las copia todos los archivos necesarios. El dirve y directorio predeterminado es C:\AB\PB1400E\SFU32. Usted puede cambiar la ubicación predeterminada. Para instalar SFU32: 1. Comenzar Windows NT o Windows 95. Si está listo en Windows, cierre las aplicaciones de Windows que están abiertas. 2. Insertar el disco CD–ROM en el drive. El CD–ROM comienza a ejecutar automáticamente. 3. Si el CD–ROM no comienza automáticamente, escoja Ejecutar desde el botón de Inicio y seleccione setup.exe desde el drive CD–ROM; o selecciones setup.exe desde el Explorador de Windows. 4. Escoger Próximo en el cuadro de diálogo Bienvenido. 5. El cuadro de diálogo Seleccionar compoentes aparece, si está instalando en Windows 95. Seleccionar Versión 4 y entonces seleccionar Próximo. 6. En el cuadro de diálogo de Escoger Aplicación, escoger Actualizacón de firmware serie, como la aplicación que quiere instalar. Usted puede escoger instalar más de una aplicación . Usted puede escoger más de una aplicación y entonces escoger Próximo. 7. En la ventana de registración, entre su nombre de usuario y el nombre de su compañía. Después de entrar la información requerida, puede escoger Próximo. 8. En la ventana de confirmación, usted puede verificar la información de usuario que entró. Sleccionar Sí para preoceder o No para editar la información. 9. En el cuadro de diálogo de Bienvenida, la Utilidad de Actualización de firmware serie, se le recomienda que cierre todas las aplicaciones abiertas de Windows. Si ha hecho esto, puede escoger Próximo. 10. Escoger el drive y directorio en el cual se va a instalar el SFU32. El drive y directorio predeterminado es C:\AB\PB1400E\SFU32. Usted puede cambiar esto, escribiendo el drive nuevo y/o directorio en el campo de Archivos de programa. Entonces escoger Próximo. Publicación 2711E-821ES – enero de 1998 D–2 Instalando Actualización de Utilidad del Firmware serie PanelView 11. Escoger la carpeta del programa (grupo del programa) en el cual quiere instalar los iconos SFU32, lo cual incluye iconos de archivo Readme, el icono de la Utilidad de actualización, y el icono de desinstalar (uninstall). Está predeterminado que los iconos son instalados en la carpeta del programa PanelBuilder 1400e. Entonces puede escoger Próximo. 12. La utilidad de configurar muestra un resumen de las opciones que hizo en los cuadros anteriores. Para hacer estos cambios, puede escoger el botón de Regresar. De otra manera puede escoger Próximo, y comenzar la instalación. No cancele la instalación mientras ésta está en proceso. Si quiere deshacer la instalación, deje que la instalación termine y entonces use la utilidad de Desinstalar (Uninstall) para eliminar todos los archivos de instalación y para actualizar la registración. Instalando SFU usando un CD–ROM en Windows 95 o Windows 3.x La actualización de la Utilidad de firmware serie PanelView Versión 3 (SFU) es proporcionada en CD–ROM. El programa de instalación crea un directorio en su drive duro de actualización de la Utilidad de firmware serie PanelView y copia todos los archivos necesarios. Está predeterminado que el drive y directorio es C:\AB\PB1400e\SFU. Usted puede cambiar esto. Para instalar SFU: 1. Comenzar Windows NT o Windows 3.x. Si está listo en Windows, cierre todas las aplicaciones de Windows que están abiertas. 2. Insertar el disco CD–ROM en el drive. El CD–ROM comienza a ejecutar automáticamente. 3. Si está ejecutando en Windows 95, escoja Ejecutar desde el botón de Inicio y seleccione setup.exe desde el Explorador de Windows. Si está ejecutando Windows 3.x, escoja Ejeuctar desde el Menú de archivo. En la ventana de Ejecutar escriba: d:setup donde d es el drive que contiene el CD–ROM con la actualización del firmware serie PanelView, y entonces pulse Entre. Ejecutar Línea de comando: Aceptar Cancelar Minimizar ejecutar Examinar... Ayuda 4. Escoger Próximo en el cuadro de diálogo Bienvenido. Publicación 2711E-821ES – enero de 1998 Instalando Actualización de Utilidad del Firmware serie PanelView D–3 5. El cuadro de diálogo Seleccionar componentes aparece, si está instalando en Windows 95. Seleccionar Versión 3 y entonces seleccionar Próximo. Si está instalando en Windows 3.x, el cuadro de diálogo Seleccionar componentes no aparece. La versión es automáticamente seleccionada. 6. En el cuadro de diálogo de Escoger Aplicación, escoger Actualizacón de firmware serie, como la aplicación que quiere instalar. Usted puede escoger instalar más de una aplicación . Usted puede escoger más de una aplicación y entonces escoger Próximo. 7. En el cuadro de Bienvenida de la Utilidad de actualización de firmware serie, se le recomienda que cierre todas las aplicaciones de Windows que están abiertas. Si ha hecho eso, escoja Próximo. 8. Escoger el drive y directorio en el cual se va a instalar el la Utilidad de actualización de firmware serie PanelView. Está predeterminado que el drive y directorio es C:\AB\PB1400E\SFU. Usted puede cambiar el drive y dorectorio de destino, escribiendo el drive nuevo y/o directorio en el campo de Archivos de programa. Entonces escoger Próximo. 9. Escoger la carpeta del programa (grupo del programa) en el cual quiere instalar los iconos SFU32, lo cual incluye iconos de archivo Readme, el icono de la Utilidad de actualización, y el icono de desinstalar (uninstall). Está predeterminado que los iconos son instalados en la carpeta del programa PanelBuilder 1400e. Entonces puede escoger Próximo. 10. Seguir las instrucciones de configuración que aparecen en su pantalla. Para completar la configuración entre la información requerida. No cancele la instalación mientras ésta está en proceso. Si quiere deshacer la instalación, deje que la instalación termine y entonces use la utilidad de Desinstalar (Uninstall) para eliminar todos los archivos de instalación. 11. Cuando la instalación haya terminado, saque el CD–ROM del drive. Publicación 2711E-821ES – enero de 1998 D–4 Instalando Actualización de Utilidad del Firmware serie PanelView Instalando SFU32 usando discos floppy en Windows NT o Windos 95 La actualización de la Utilidad de firmware serie PanelView, Versión 4, (SFU32) es proporcionado en dos discos. Antes de instalar el software, haga una copia de los discos. Guarde los discos originales en un lugar seguro, e instale el SFU32 usando la copia que hizo. El programa de instalación de software crea un directorio de disco para SFU32 y copia todos loa archivos necesarios. Está predeterminado que el drive y directorio sea C:\AB\PB1400e\SFU. Usted puede cambiar esto. Para instalar SFU: 1. Comenzar Windows NT o Windows 95. Si está listo en Windows, cierre todas las aplicaciones de Windows que están abiertas. 2. Insertar el disco floppy en el drive. 3. Escoger Ejecutar desde el desde el botón de Inicio o seleccione setup.exe desde el Explorador de Windows. 4. Cierre todas las aplicaciones. Entonces escoja Próximo. El programa de instalación de utilidad de firmware serie ejecuta automáticamente. 5. Entre toda la información requerida. 6. Escoger el drive y directorio en el cual se va a instalar el SFU32. Está predeterminado que el drive y directorio es C:\AB\PB1400E\SFU32. Usted puede cambiar el drive y directorio de destino, escribiendo el drive nuevo y/o directorio en el campo de Archivos de programa. Entonces escoger Próximo. 7. Escoger la carpeta del programa (grupo del programa) en el cual quiere instalar los iconos SFU32, lo cual incluye iconos de archivo Readme, el icono de la Utilidad de actualización, y el icono de desinstalar (uninstall). Está predeterminado que los iconos son instalados en la carpeta del programa PanelBuilder 1400e. Entonces puede escoger Próximo. 8. Seguir las instrucciones de configuración que aparecen en su pantalla. Para completar la configuración entre la información requerida. No cancele la instalación mientras ésta está en proceso. Si quiere deshacer la instalación, deje que la instalación termine y entonces use la utilidad de Desinstalar (Uninstall) para eliminar todos los archivos de instalación. 9. Cuando la instalación haya terminado, saque el CD–ROM del drive. Publicación 2711E-821ES – enero de 1998 Instalando Actualización de Utilidad del Firmware serie PanelView Instalando Actualización de Utilidad del Firmware serie PanelView en Windows 3.x D–5 La actualización de la Utilidad de firmware serie PanelView Versión 3 (SFU) es proporcionado en dos discos. Haga una copia de los discos, antes de instalar el software. Guarde los discos originales en un lugar seguro, e instale la actualización de la Utilidad de firmware serie PanelView usando las copias. El programa de instalación de software crea un directorio de en su drive duro para la Utilidad de firmware serie PanelView y copia todos loa archivos necesarios. Está predeterminado que el drive y directoria sea C:\AB\PB1400e\SFU. Usted puede cambiar esto. Para instalar : 1. Comenzar Windows NT o Windows 95. Si está listo en Windows, cierre todas las aplicaciones de Windows que están abiertas. 2. Insertar el disco floppy en el drive. 3. Si está ejecutando en Windows 95, escoja Ejecutar desde el botón de Inicio y seleccione setup.exe desde el Explorador de Windows. Si está ejecutando Windows 3.x, escoja Ejeuctar desde el Menú de archivo. En la ventana de Ejecutar escriba: a:setup o b:setup donde d es el drive que contiene el CD–ROM con la actualización del firmware serie PanelView, y entonces pulse Entre. Ejecutar Línea de comando: Aceptar Cancelar Minimizar ejecutar Examinar... Ayuda 4. Una ventana aparece, recomendándole que cierre todas las aplicaciones de Windows que están abiertas. Si ya siguió el paso 1, escoja Próximo; de otra manera cierre todas las las aplicaciones de Windows que están abiertas excepto por el Administrador de programas. Entonces escoja Próximo. 5. Escoger el drive y directorio en el cual se va a instalar la Utilidad de firmware serie PanelView. El directorio predeterminado es C:\AB\PB1400e\SFU. Para cambiar el drive o directorio de destino, escriba el nuevo drive y/o directorio en el campo de Directorio. Entonces escoja Próximo. Publicación 2711E-821ES – enero de 1998 D–6 Instalando Actualización de Utilidad del Firmware serie PanelView 6. Escoger la carpeta del programa (grupo de programa) en el cual quiere instalar los iconos de la Utilidad de firmware serie PanelView, que incluyen el icono del archivo Readme, el icono de la Utilidad de actualización, y el icono de Uninstalar. Está predeterminado que los iconos sean instalados en la carpeta del programa PanelBuilder 1400e. Entonces escoja Próximo. 7. Seguir las instruccines según aparecen en su pantalla.Para completar la instalación, entre cualquier información requerida e inserte el segundo disco cuando se le pida que haga esto. No cancelar la instalación mientras está en progreso. Si quiere cancelar la instalación, deje que se termine la instalación, entonces use la Utilidad de Uninstalar la actualización para eliminar todos los archivos instalados. 8. Cuando termina la instalación, saque el disquete del drive. Instalando drivers de comunicación adicionales La Utilidad de firmware serie PanelView soporta drivers de comunicación adicionales además de los tres drivers centrales – Remoto de E/S, DH+ y ControlNet. Si un driver adicional es soportado, un disquete que contiene un programa de instalar y uninstalar se proporciona en el conjunto para ese driver de red. Para instalar un driver adicional: 1. Cerrar la Utilidad de firmware serie PanelView antes de instalar el driver. 2. Insertar el disquiete en el driver floppy 3. Si está instalando en Windows NT, o Windows 95, escoja el botón de Inicio y entonces escoja Ejecutar. Si está instalando en Windows 3.x, escoja Ejecutar del Menú de archivo en el Administrador de archivos. 4. En la ventana de Ejecutar, escriba: a:setup o b:setup 5. Seguir las instrucciones de instalación que aparecen en su pantalla. Cuando la ventana de registración aparece, debe entrar la información de registración que se proporciona en el conjunto del driver de red. 6. Cuando la instlación está completa, saque el disquete en el drive floppy. 7. Comienze la Utilidad de firmware serie PanelView. El nuevo driver se muestra en la lista de drivers disponibles. Publicación 2711E-821ES – enero de 1998 Instalando Actualización de Utilidad del Firmware serie PanelView Comenzando la Utilidad de firmware serie PanelView D–7 Esta sección describe el comienzo del programa desde Windows NT y desde Windows 95, o Windows 3.x. La función de la utilidad de actualización de firmware es la misma para Windows NT y Windows 95, o Windows 3.x Para iniciar la Utilidad de firmware serie PanelView desde Windows NT o Windows 95: 1. Hacer clic en el botón de Inicio de la barra de tareas. 2. Escoger Programas, y escoger PanelBuilder 1400e, o la carpeta que especificó cuando instaló el programa. 3. Escoger Utilidad de firmware serie PanelView. Para iniciar la Utilidad de firmware serie PanelView desde Windows 3.x: 1. Hacer doble clic en el grupo de programa PanelBuilder 1400e (o el grupo de programa que seleccionó al instalar el software). 2. Hacer doble clic en el icono de la Utilidad de firmware serie PanelView. Ejecutar actualización de firmware serie Después de comenzar la actualización de firmware serie, el cuadro de diálogo de actualización de firmware serie aparece. Para ejecutar la actualización de firmware serie: 1. Escoger parámetros de actualización. 2. Seleccionar drivers de comunicación. 3. Para iniciar la actualización de firmware PanelView, pulse Comenzar actualización Para instrucciones sobre cómo configurar los parámetros e iniciar una actualización de firmware, pulse F1 para ver la ayuda en–línea. Durante la actualización de firmware, la computadora host muestra la información de estado. Si la actualización se terminó éxitosamente, el siguiente mensaje se muestra y el terminal PanelView vuelve a arrancar.: Falló la actualización de firmware de terminal. Si la actualización falla, el siguiente mensaje se muestra y la computadora host regresa al diálogo de Utilidad de actualización de firmware: Se completó la actualización del firmware de terminal. Publicación 2711E-821ES – enero de 1998 D–8 Instalando Actualización de Utilidad del Firmware serie PanelView Salir de la Utilidad de firmware serie PanelView Al terminar de transferir el firmware, usted puede salir de la Utilidad de firmware serie PanelView. Para salir de la Utilidad de firmware serie PanelView: " Publicación 2711E-821ES – enero de 1998 En el cuadro de diálogo, hacer clic sobre el botón de Salir. Indice A Campos de magnetización, evitar, 7–2 Accesorios, 1–2 Caracteres, A–7, B–6 Actualizar firmware de serie, 5–48 Cargar, archivo de aplicación, 5–4 Adjustando Contraste y Luminosidad, 4–7 Cargar la Aplicación los Valores Iniciales, 5–47 Adjustando volumen del audio, 5–32 Adjustando contraste y brillo, 3–10 Alarma externa, 5–33 Alinear el botón de Alinear pantalla, 5–38 Alinear la pantalla, en un terminal 1200e, 5–38 Aplicación Checksum, 5–43 Aprobaciones estándares de seguridad, terminales de operador 1000e, A–1 Célula Atascada, 5–34 Células táctiles, 1–9, 5–43 Clips de montaje, 3–5 Concetor de alarma, rango del voltaje, 2–11, 3–14 Color, unidades en terminales, B–3 Conectando el controlador PLC, 6–3 Conectando energía al terminal, 3–11 Aprobaciones de seguridad, B–1, C–1 Conexión SLC–RIO, 1–13 Archivo de aplicación almacena, 3–17 descargar, 6–2 ejecutando, 6–3 multiple, 5–18 seleccionar, 5–18 tipos de transferencias, 5–4 ubicaciones de almacenamiento, 5–18 Configuraciones de la red del terminal, 5–23 Asignaciones de rack, Remoto de E/S, 5–20 Control de contraste y brillo, 3–10, 4–7 Audio de alarma, 5–32 Auto restaurar, opción, 5–13 B Borrar datos, 5–12 Botón de Información, 5–49 Botón del formato de destino, 5–12 Configurando, terminales PanelView, 5–1 Configurando red de terminal para aplicaciones DH+, 5–22 Configuración verificar, 7–1 ver, 7–1 Controlador PLC, 1–12 conectando al terminal, 6–3 Controlador PLC, 5–1 Controladores PLC, requeridos para el Pass–Through, 5–15 Controlador PLC , conectando a terminales de operador 1000e, 2–13, 3–15, 4–12 Botón de alineación , 5–39 Controladores programables PLC–5C, ControlNet PLCs, 1–16 Botón de Audio, 5–32 ControlNet, 1–15 Botón de Borrar Destino, 5–12 Copiar archivos de aplicacif3n , 5–9 Botón de Relé de alarma, 5–34 Botón de Salir(F21), 5–44 D Botón de Verificar relé, 5–34 Byte de Control Pass–Through, 5–21 Data Highway Plus descripción, 1–14 verficando terminal, 6–1 C Definiciones del archivo de transferencia de bloque, ver, 5–20 Cableado, A–3, C–3 Degauss , 5–43 Cable Cargar/Descargar, 2–10, 3–12, 4–10, 5–5 Degauss automático terminales 1200e, B–4 terminales 1400e, C–4 Cable para la impresora, para terminales de operador 1000e, 2–11, 3–13 Demagnetizar CRT, 5–43 Cambiar selecciones, 5–6 Publicación 2711E-821ES – enero de 1998 I–2 Indice Descarga, archivo de aplicación, 5–4, 6–2 Mensajes de fallo, mayor, 7–1 Formateando informes, 5–41 Diagnósticos del terminal, 5–42 Dimensiones terminales 1000e, 2–2 terminales 1200e, 3–3 terminales 1400e, 4–2 Diseño de panel frontal terminal 1200e, B–2 terminal 1000e, A–7 terminales 1200e, B–6 terminales 1400e, C–7 Dirección de estación, 5–22 Directiva de Bajo Voltaje, A–2 G Generar calor, terminales 1200e , B–8, C–9 Global, marcador 5–26 H Herramientas para instalar terminales 1200e, 2–3 para instalar terminales 1400e, 4–4 Directiva EMC, A–2 I E Ejecutar actualización de firmware, D–4 Estándar ambiental terminales 1200e, B–1 terminales 1400e, C–1 Estándar EMC terminales 1200e, B–1 terminales 1400e, C–1 Energía, conectando terminales 1000e, 2–92–10, 3–12, 4–9 Energizar pruebas, 5–1 terminal, 5–1 Escáner 6008–SQ DEC Q–BUS de E/S , 1–14 Escáner 6008–SV VME de E/S , 1–14 Especificaciones terminales 1000e, NEMA Standards, A–2 terminales 1200e terminales 1400e Especificaciones, terminales de operador 1000e, A–1, A–2 Impresora cable, 5–42 errores, 5–42 Impresora serie, Terminales 1400e, 4–10 Imprimir alarmas , 5–40 mostrar alarmas, 5–40 prioridades, 5–41 registro de mensajes de alarma, 5–40 Imprimir pantallas del terminal, 5–41 Iniciar, terminales PanelView, 5–2 Iniciar opciones , RIO, 5–24 Instalación terminales 1000e, 2–1 terminales 1200e, 3–1 utilidad de actualización de firmware serie, D–1 Intensidad del CRT, controlando, 7–1 Intensidad de retroiluminación, 2–9 Intercambiando modos, Terminales 1200e, 4–8 Interruptor de Seleccionar modo, 4–8 Establecer Hora y fecha, 5–28 Estado inicial, 5–23 L Estándares NEMA, terminales de operador 1000e, A–1 Leyendas terminales 1200e, B–2 terminales 1400e, C–3 F Limpiando caja, 7–1 pantalla táctil, 7–1 teclado, 7–1 Familia PLC–2, rangos de direcciones de rack, 1–15 Familia PLC–3, rangos de direcciones de rack, 1–13, 1–15 Familia PLC–5, rangos de direcciones de rack, 1–13, 1–14 Familia SLC–5, rangos de direcciones de rack, 1–13, 1–15 Publicación 2711E-821ES – enero de 1998 Línea de terminales, 1–2 M Major Terminal Fault window, 5–50 Indice Marcador de la Tarjeta de memoria, 5–9 Parámetros de comunicaciones Remoto de E/S PLC, A–5, B–4, C–5 Marcador Global, 5–26 Paridad, 5–7 Memoria del usuario, A–7, B–6 Pass-Through configuraciones predeterminadas, 5–14 origen de Dirección, 5–14 parámetros, 5–13 Marcador de Hora y Fecha, 5–28 Memory, 1400e operator terminals, C–7 Mensajes de alarma, 5–52 Mensajes de error, 5–51, 7–4 Mensajes de información, 5–52 Mensajes locales, 5–52 Mensajes fallos, 7–1 error, 7–4 Modo de Configurar, 5–2 Modos de Configurar y Ejecutar, 2–9, 3–11, 4–8 Modo de Ejecutar, 5–1, 5–9 interruptor de Modo, 6–3 Módulo de subescáner 1747–SN de E/S, 1–13 Módulo de subescáner 1771–SN de E/S, 1–13 Módulo subescáner 1771–SN de E/S, 1–14 N NEMA 4X, clasificación, 3–6, 4–5 NEMA, estándar terminales 1000e, A–2 terminales 1200e, B–1 terminales 1400e, C–1, C–2 O Objetos retentivos, verificando, 6–4 Opciones de Inicio, RIO, 5–24 Opciones de montaje terminales 1000e, 2–4 terminales 1200e, 3–5, 4–4 terminales 1400e 4–4 Origen de Dirección, 5–14 Pass-Through, transferencias de archivos de aplicación, 5–13 PCMCIA, 5–9 PLC, publicaciones, P–2 PLC-2 familia, rangos de dirección de rack, 1–13 Problemas Comunicaciones PLC, 7–7, 7–8, 7–9 Problemas con PLC, Data Highway Plus, 7–8, 7–9 Problemas mensajes de fallo, mayor, 7–1 mensajes de error, 7–4 Prueba, terminal, 5–42 Pruebas RAM , A–7 Publicaciones, P–2 Puerto de comunicaciones serie, A–6, B–5, C–6 R RAM del usuario, 5–43 Pruebas RAM terminales 1200e, B–6 terminales 1400e, C–7 Panel trasero terminales 1200e, 3–1 terminales 1400e, 4–1 Relé de alarma, 5–33, A–7, B–7, C–7 conectar a terminales de operador 1000e, 2–11, 3–14 terminales 1400e, 4–11 Relé de alarma externo, 4–11 terminales 1400e, 4–11 Reloj de Hora y Fecha, A–8, B–7, C–8 P Pantalla , protector , 5–36 Reloj interno, 5–29 Remoto de E/S, 1–12 Pantalla de aplicación, imprimir, 5–40 Restablezcer pantalla de Valores Predeterminados, 5–46 Pantalla de Configuración de Transferencia, 5–6 Retroiluminación , 7–3 Pantalla de Configuración de terminal, 5–6 RS-232 port, 2–10, 3–12, 4–10 RIO Pass-Through, 5–14 Pantalla de Respuesta, 5–31 Pantalla de Seguridad, 5–25 Publicación 2711E-821ES – enero de 1998 I–3 I–4 Indice dimensiones 1200e, 3–3 especificaciones 1000e, A–4 1200e specifications, B–2 1400e dimensions, 4–2 1400e specifications, C–4 S Seguridad, activar/desactivar, 5–26 Seleccionar aplicación, 5–18 imprimir, 5–40 Seleccionar modo, establecer para energizar, 5–1 iniciar, D–4 Transmisión de datos, errores, 5–7 Terminales 1200e, opción de degauss, 5–43 Software de configuración PanelBuilder 1400e, acerca, 1–10 Software de desarrollo para PanelBuilder 1200, usando archivos de aplicación, 1–1 Solución de problemas , problemas con comunicaciones PLC, 7–8, 7–9 T U Utilidad de actualización de firmware serie salir, D–5 instalar driver adicional, D–3 performing, D–4 Unidades de color, A–4, C–4 Uso destinado del producto, A–2 Tareas del rack, ver, 5–20 Tarjeta de memoria transferencias, 5–9 actualizar, 5–49 drive, 5–9 Tarjetas de memoria, A–6, B–5 Terminales de teclado dimensiones 1000e , 2–2 dimensiones 1200e , 3–3 dimensiones 1400e , 4–2 especificaciones, B–2, C–3 Terminales con teclados, Teclas de función de Pantalla Diagnóstico, 5–44 Terminales de operador 1000e conectar a un relé de alarma externo, 2–11, 3–14 diseño de panel frontal, A–3 especificaciones, A–1, A–2 especificaciones de altitud, A–9, B–8, C–9 especificaciones de choque y vibración, A–9, B–8, C–9 especificaciones de temperatura, A–9, B–8, C–9 especificaciones de temperaturas operaciones, A–9, B–8, C–9 especificaciones de humedad, A–9, B–8, C–9 Estándares EMC, A–1 leyendas personalizadas, A–3 peso de terminales de teclado/táctil, A–3, C–3 Terminales de teclado acerca, 1–5 Teclas de función, 5–44 V Valores iniciales, 5–47 Valores predeterminados, restablecer, 5–46 Velocidad, predeterminada, 5–6, 5–22 Ver las definiciones del archivo de la transferencia de bloque, 5–22, 5–23 las tareas del rack, 5–20 Ver pare1metros de configuracif3n, 7–1 Verificando objetos retentivos, 6–4 sistema, 6–4 Verificando pare1metros de configuracif3n, 7–1 Velocidad, 5–6 Velocidad de comunicación, el valor predeterminado, 5–22 Verificar pare1metros de configuracif3n, 7–1 Verificar configuración, 7–1 red del terminal, 7–1 Vida de retroiluminación, terminal de operador 1000e, A–4 Visualizador CRT, A–4 Visualizador CRT terminales 1200e, B–3 terminales 1400e, C–4 Volumen de Audio, 5–32 Terminales PanelView, configurando, 5–1 Terminales táctiles acerca, 1–8 dimensiones 1000e, 2–3 Publicación 2711E-821ES – enero de 1998 W Watchdog, prueba, 5–2 Rockwell Automation ayuda a sus clientes a lograr mejores ganancias de sus inversiones integrando marcas líder de la automatización industrial y creando así una amplia gama de productos de integración fácil. Estos productos disponen del soporte de proveedores de soluciones de sistema además de los recursos de tecnología avanzada de Rockwell International. Con oficinas en las principales ciudades del mundo. Alemania S Arabia Saudita S Argentina S Australia S Bahrein S Bélgica S Bolivia S Brasil S Bulgaria S Canadá S Chile S Chipre S Colombia S Corea S Costa Rica S Croacia Dinamarca S Ecuador S Egipto S El Salvador S Emiratos Arabes Unidos S Eslovaquia S Eslovenia S España S Estados Unidos S Finlandia S Francia S Ghana S Grecia S Guatemala Holanda S Honduras S Hong Kong S Hungría S India S Indonesia S Irán S Irlanda-Éire S Islandia S Israel S Italia S Jamaica S Japón S Jordania S Katar S Kuwait S Las Filipinas Líbano S Macao S Malasia S Malta S México S Morruecos S Nigeria S Noruega S Nueva Zelandia S Omán S Pakistán S Panamá S Perú S Polonia S Portugal S Puerto Rico S Reino Unido S República Checa S República de Sudáfrica S República Dominicana S República Popular China S Rumania S Rusia S Singapur S Suecia S Suiza S Taiwan S Tailandia Trinidad S Tunisia S Turquía S Uruguay S Venezuela Sede central de Rockwell Automation: 1201 South Second Street S Milwaukee, WI 53204 USA S Tel: (1) 414–382–2000 S Fax: (10) 414–382–4444 Sede central europea de Rockwell Automation: Avenue Herrmann Debroux, 45 S 1160 Bruselas, Bélgica S Tel: (32) 2 663 06 00 S Fax: (32) 2 663 06 40 Argentina: Allen-Bradley (Argentina), Marketing Representative, Riobamba 781 2 A, (1025) Buenos Aires. Tel: (54) 1 811 32 47, Fax: (54) 1 811 32 47 España: Barcelona: Rockwell Automation S.A. Dr. Trueta 113 – 119, 08005, Barcelona. Tel: (93) 331 70 04/331 71 54, Fax: (93) 331 79 62/432 29 13 México: México, D.F. (Distrito Federal): Constituyentes No. 1154 Piso 10, Col. Lomas Altas, México, D.F. 11950. Tel: (52) 5 259 0040, Fax: (52) 5 259 1907/1166 Venezuela: Caracas: Avenida Gonzalez Rincones, Zona Industrial La Trinidad, Urb. La Trinidad, Caracas Venezuela Tel: (58) 2 943 23 11/943 24 33, Fax: (58) 2 943 39 55 World Wide Web: http://www.ab.com Publicación 2711E–821ES - enero de 1998 Reemplaza la Publicación 2711E–821ES - octubre de 1997 40061–298–05(E) Copyright 1998 Allen–Bradley Company, Inc. Impreso en EEUU Publicación 2711E-821ES – enero de 1998