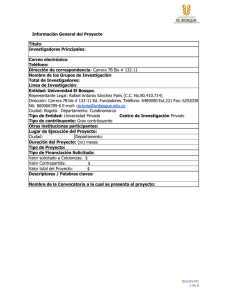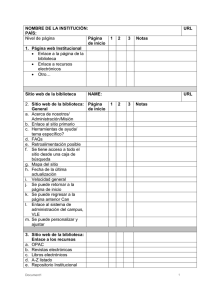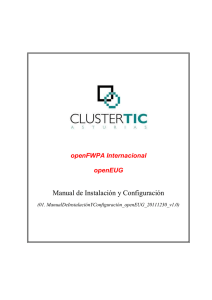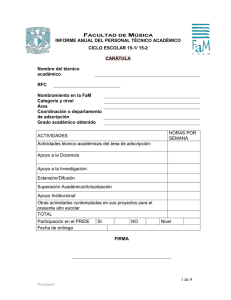Manual de Uso (DOC)
Anuncio
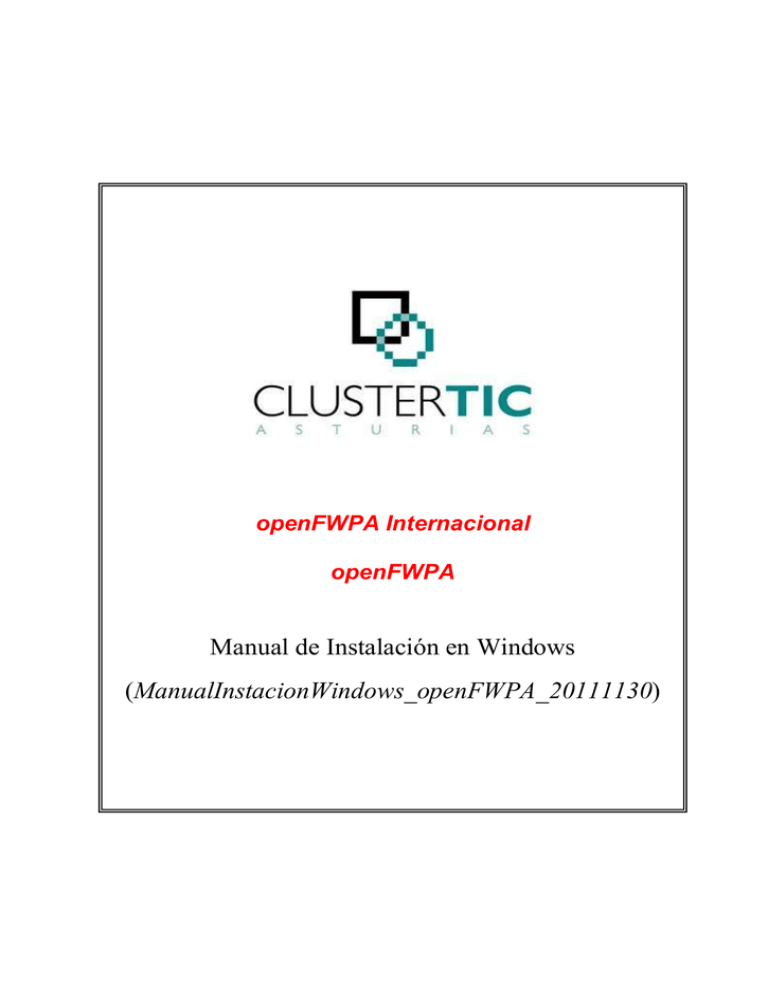
openFWPA Internacional
openFWPA
Manual de Instalación en Windows
(ManualInstacionWindows_openFWPA_20111130)
OpenFWPA Internacional
Proyecto
openFWPA
Página
2 de 72
Estado
Borrador
Documento
Manual de Instalación en Windows
ÍNDICE
1. CONTROL DEL DOCUMENTO ........................................................................................................3
1.1. Información general .......................................................................................................................3
1.2. Lista de distribución .......................................................................................................................3
1.3. Histórico de revisiones ...................................................................................................................3
1.4. Estado del documento ....................................................................................................................3
2. Presentación del FWPA ........................................................................................................................4
2.1. Introducción ...................................................................................................................................4
2.2. Visión general para desarrolladores ...............................................................................................4
2.3. Arquitectura de referencia ..............................................................................................................4
2.4. Desarrollo de aplicaciones .............................................................................................................4
3. Entorno de desarrollo ............................................................................................................................4
3.1. Estructura del puesto de desarrollo ................................................................................................4
3.2. Herramientas de desarrollo ............................................................................................................4
3.2.1. Instalación del J2SDK .............................................................................................................4
3.2.2. IDE ........................................................................................................................................21
3.2.3. Maven2..................................................................................................................................28
3.2.3.1. Instalación de Maven2 ...................................................................................................28
3.2.3.2. Integración de Maven2 con Eclipse ...............................................................................33
3.2.3.3. Configurar el fichero settings.xml de Maven.................................................................41
3.2.4. MySQL..................................................................................................................................41
3.2.5. Tomcat ..................................................................................................................................45
3.2.5.1. Instalación de Tomcat ....................................................................................................45
3.2.5.2. Modificar el puerto por defecto de Tomcat (8080) ........................................................58
3.2.5.3. Instalación de un certificado de seguridad para Tomcat 7 .............................................58
3.2.5.4. Integración de Tomcat con Eclipse ................................................................................60
3.2.6. Configuración inicial de openFWPA ....................................................................................63
3.2.6.1. Descarga de openFWPA ................................................................................................63
3.2.6.2. Importación de openFWPA en el Eclipse ......................................................................63
Cluster TIC (www.clustertic.net)
Document1
30/11/2010
OpenFWPA Internacional
Proyecto
openFWPA
Página
3 de 72
Estado
Borrador
Documento
Manual de Instalación en Windows
1. CONTROL DEL DOCUMENTO
1.1. Información general
Título
Manual de Instalación en Windows
Creado por:
Jorge Méndez Rodríguez
A revisar por:
Consultores Senior: Juan José Parada Vales e Ignacio Álvarez Valdeón
A aprobar por:
Jefe de Proyecto: Joaquín Fernández Juárez
1.2. Lista de distribución
Fecha
Correo electrónico
Observaciones
30/11/2011
openfwpa-capacita@lists.forge.osor.eu
1.3. Histórico de revisiones
Versión
Fecha
Autor
0.1
30/11/2011
Jorge Méndez Rodríguez
Observaciones
1.4. Estado del documento
Versión
Estado
0.1
Borrador
Cluster TIC (www.clustertic.net)
Document1
Fecha
30/11/2010
OpenFWPA Internacional
Proyecto
openFWPA
Página
4 de 72
Estado
Borrador
Documento
Manual de Instalación en Windows
2. Presentación del FWPA
2.1. Introducción
xxx
2.2. Visión general para desarrolladores
Xxx
2.3. Arquitectura de referencia
Xxx
2.4. Desarrollo de aplicaciones
Xxx
3. Entorno de desarrollo
3.1. Estructura del puesto de desarrollo
Suponemos que el desarrollo de las aplicaciones sobre el openFWPA se realiza sobre un entorno
Windows. Se recomienda trabajar con la siguiente estructura de directorios por ejemplo dentro de la
unidad C: para seguir un convenio.
desarrollo
◦ java
▪ install → En este directorio se almacenarán todos los componentes externos que sean
necesarios para el desarrollo de aplicaciones J2EE sobre openFWPA, como por
ejemplo Eclipse, JDK, ...
▪ Proyectos → Será nuestro espacio de trabajo dentro del Eclipse.
3.2. Herramientas de desarrollo
3.2.1. Instalación del J2SDK
A continuación se detallará como realizar la instalación del Java SE Development Kit 6. Puedes
descargar la versión 1.6 en este enlace:
http://www.oracle.com/technetwork/java/javasebusiness/downloads/java-archive-downloads-javase6419409.html#jdk-6u27-oth-JPR
A continuación se mostrarán los distintos sistemas operativos para los que está disponible esta versión,
tal y como podemos ver en la siguiente imagen.
Cluster TIC (www.clustertic.net)
Document1
30/11/2010
OpenFWPA Internacional
Proyecto
openFWPA
Página
5 de 72
Estado
Borrador
Documento
Manual de Instalación en Windows
1 Listado de versiones disponibles para los distintos sistemas operativos
Tras aceptar la licencia de uso, seleccionaremos la versión correspondiente, que en este caso es para el
sistema operativo Windows x86.
Cluster TIC (www.clustertic.net)
Document1
30/11/2010
OpenFWPA Internacional
Proyecto
openFWPA
Página
6 de 72
Estado
Borrador
Documento
Manual de Instalación en Windows
2 Selección de la versión para nuestro sistema operativo
Una vez finalizada la descarga, ejecutaremos el instalador.
Cluster TIC (www.clustertic.net)
Document1
30/11/2010
OpenFWPA Internacional
Proyecto
openFWPA
Página
7 de 72
Estado
Borrador
Documento
Manual de Instalación en Windows
3 Pantalla de bienvenida del instalador
Tras pulsar en en botón “Next” disponible en la parte inferior, se mostrará una nueva ventana donde
tendremos que especificar el directorio donde queremos que se realice la instalación. Como podemos
ver en la siguiente imagen, por defecto nos proponen una ruta que no se corresponde con el convenio
que hemos definido anteriormente. Para cambiarla, tendremos que pulsar en el botón “Change” para
introducir la nueva ruta.
Cluster TIC (www.clustertic.net)
Document1
30/11/2010
OpenFWPA Internacional
Proyecto
openFWPA
Página
8 de 72
Estado
Borrador
Documento
Manual de Instalación en Windows
4 Ruta de instalación por defecto para el J2SDK
Tras pulsar en “Change”, escribiremos la nueva ruta, que
“C:\desarrollo\java\install\jdk1.6.0_27”, y pulsaremos en el botón “OK”.
Cluster TIC (www.clustertic.net)
Document1
en
este
caso
será
30/11/2010
OpenFWPA Internacional
Proyecto
openFWPA
Página
9 de 72
Estado
Borrador
Documento
Manual de Instalación en Windows
5 Introducir la nueva ruta para el J2SDK
A continuación podemos comprobar que se ha cambiado la ruta de instalación del J2SDK, y
pulsaremos en el enlace “Next” para continuar con el proceso de instalación.
Cluster TIC (www.clustertic.net)
Document1
30/11/2010
OpenFWPA Internacional
Proyecto
openFWPA
Página
10 de
72
Estado
Borrador
Documento
Manual de Instalación en Windows
6 Nueva ruta configurada correctamente para el J2SDK
7 Instalación del J2SDK
Cluster TIC (www.clustertic.net)
Document1
30/11/2010
OpenFWPA Internacional
Proyecto
openFWPA
Página
11 de
72
Estado
Borrador
Documento
Manual de Instalación en Windows
Una vez finalizado el proceso de instalación del J2SDK, tendremos que seguir los mismos pasos
detallados anteriormente para instalar ahora el JRE (Java Runtime Environment).
Tal y como hicimos anteriormente, pulsaremos en el botón “Change” para cambiar la ruta por defecto
de la instalación, e introducir la que hemos definido para seguir el convenio.
8 Ruta de instalación por defecto para el JRE
A continuación introduciremos la nueva ruta “C:\desarrollo\java\install\jre6” donde se instalará el
JRE.
Cluster TIC (www.clustertic.net)
Document1
30/11/2010
OpenFWPA Internacional
Proyecto
openFWPA
Página
12 de
72
Estado
Borrador
Documento
Manual de Instalación en Windows
9 Introducir la nueva ruta para el JRE
Una vez cambiada la ruta, pulsaremos en el enlace “Next” para continuar con la instalación.
10 Nueva ruta configurada correctamente para el JRE
Cluster TIC (www.clustertic.net)
Document1
30/11/2010
OpenFWPA Internacional
Proyecto
openFWPA
Página
13 de
72
Estado
Borrador
Documento
Manual de Instalación en Windows
11 Instalación del JRE
Como podemos ver en la siguiente imagen, tras finalizar la instalación del JRE, se ha completado el
proceso de instalación.
Cluster TIC (www.clustertic.net)
Document1
30/11/2010
OpenFWPA Internacional
Proyecto
openFWPA
Página
14 de
72
Estado
Borrador
Documento
Manual de Instalación en Windows
12 Instalación finalizada correctamente
Una vez terminado el proceso de instalación, debemos configurar la variable de entorno
JAVA_HOME al directorio donde acabamos de realizar la instalación.
13 Propiedades de Mi PC para configurar variable JAVA_HOME
Cluster TIC (www.clustertic.net)
Document1
30/11/2010
OpenFWPA Internacional
Proyecto
openFWPA
Página
15 de
72
Estado
Borrador
Documento
Manual de Instalación en Windows
Suponiendo que estamos trabajando con un entorno Windows como ya comentamos, debemos de ir
a“Mi PC”, pulsar sobre el botón derecho, y seleccionar “Propiedades”.
A continuación se mostrará la pestaña “General” de las propiedades del sistema, tal y como podemos
ver en la siguiente imagen.
14 Propiedades del sistema
Seleccionamos la pestaña con el nombre “Opciones avanzadas”.
Cluster TIC (www.clustertic.net)
Document1
30/11/2010
OpenFWPA Internacional
Proyecto
openFWPA
Página
16 de
72
Estado
Borrador
Documento
Manual de Instalación en Windows
15 Opciones avanzadas
En la parte inferior de esta pestaña “Opciones avanzadas”, pulsaremos en el botón “Variables de
entorno”. Para añadir una nueva variable de entorno, pulsaremos en el botón “Nueva” dentro de las
variables del sistema.
Cluster TIC (www.clustertic.net)
Document1
30/11/2010
OpenFWPA Internacional
Proyecto
openFWPA
Página
17 de
72
Estado
Borrador
Documento
Manual de Instalación en Windows
16 Variables de entorno
Establecemos la variable de entorno JAVA_HOME al directorio donde se ha instalado el J2SDK
“C:\desarrollo\java\install\jdk1.6.0_27”, tal y como podemos ver en la siguiente imagen.
Cluster TIC (www.clustertic.net)
Document1
30/11/2010
OpenFWPA Internacional
Proyecto
openFWPA
Página
18 de
72
Estado
Borrador
Documento
Manual de Instalación en Windows
17 Añadir la variable de entorno JAVA_HOME
A continuación añadiremos el directorio bin del JDK en el path de búsqueda. Para ello buscamos la
variable de entorno llamada “Path”, la seleccionamos y pulsamos en modificar.
Cluster TIC (www.clustertic.net)
Document1
30/11/2010
OpenFWPA Internacional
Proyecto
openFWPA
Página
19 de
72
Estado
Borrador
Documento
Manual de Instalación en Windows
18 Editar variable de entorno Path para añadir el bin del JDK
Nos ponemos al final del valor de la variable, y añadimos “;%JAVA_HOME%\bin” (utilizamos la
variable JAVA_HOME creada anteriormente para especificar la ruta del JDK, y añadimos un punto y
coma delante para separarlo del resto de los path).
Cluster TIC (www.clustertic.net)
Document1
30/11/2010
OpenFWPA Internacional
Proyecto
openFWPA
Página
20 de
72
Estado
Borrador
Documento
Manual de Instalación en Windows
19 Añadimos a la variable de entorno Path el bin del JDK
Tras finalizar este proceso, tendremos el JDK configurado correctamente. Para comprobar que todo
este proceso ha sido correcto, iremos a inicio → Ejecutar y teclearemos el comando “cmd”.
20 Pulsar en ejecutar dentro de inicio
Cluster TIC (www.clustertic.net)
Document1
30/11/2010
OpenFWPA Internacional
Proyecto
openFWPA
Página
21 de
72
Estado
Borrador
Documento
Manual de Instalación en Windows
21 Teclear el comando cmd
Se abrirá una consola, en la que tras escribir “java -version”, se mostrará en pantalla la versión de java
que acabamos de configurar.
22 Versión de java
3.2.2. IDE
El IDE seleccionado para el desarrollo de aplicaciones J2EE sobre openFWPa es Eclipse. Para
descargarse esta herramienta, accederemos a http://www.eclipse.org/downloads/ y seleccionaremos el
entorno para Java EE Developers (este manual se ha elaborado sobre el Eclipse Indigo), tal y como
podemos ver en la siguiente imagen.
Cluster TIC (www.clustertic.net)
Document1
30/11/2010
OpenFWPA Internacional
Proyecto
openFWPA
Página
22 de
72
Estado
Borrador
Documento
Manual de Instalación en Windows
23 Descarga del Eclipse
A continuación descomprimimos el contenido del fichero .zip que acabamos de descargar dentro de la
carpeta “install” que se encuenta en “C:\desarrollo\java\install”, y después entramos en
“C:\desarrollo\java\install\eclipse” y ejecutamos “eclipse.exe”. Seleccionamos como espacio de
trabajo el directorio “C:\desarrollo\java\proyectos” y pulsamos en el botón “OK” (por defecto nos
mostrará un workspace que tendremos que reemplazar por el que hemos definido anteriormente).
24 Introducir Workspace para el Eclipse
Una vez arrancado Eclipse, procedemos a configurar el J2SDK dentro del Eclipse.
Para ello, tenemos que ir a la configuración del Eclipse en “Window->Preferences”.
Cluster TIC (www.clustertic.net)
Document1
30/11/2010
OpenFWPA Internacional
Proyecto
openFWPA
Página
23 de
72
Estado
Borrador
Documento
Manual de Instalación en Windows
25 Preferencias de Eclipse
Seleccionamos la opción Installed JREs, que como podemos ver en la siguiente imagen, está dentro
del apartado “Java”. Esta parte puede resultar confusa, pero dentro de este apartado tenemos que
seleccionar el JDK que instalamos previamente, no el JRE que aparece seleccionado por defecto.
Cluster TIC (www.clustertic.net)
Document1
30/11/2010
OpenFWPA Internacional
Proyecto
openFWPA
Página
24 de
72
Estado
Borrador
Documento
Manual de Instalación en Windows
26 Configurar el JRE dentro del Eclipse
Para ello pulsaremos en el botón “Add” que está disponible en la parte derecha de la imagen anterior.
Seleccionamos el tipo “Standar VM” que nos viene marcada por defecto, y pulsamos en el botón
“Next” que está disponible en la parte inferior.
Cluster TIC (www.clustertic.net)
Document1
30/11/2010
OpenFWPA Internacional
Proyecto
openFWPA
Página
25 de
72
Estado
Borrador
Documento
Manual de Instalación en Windows
27 Configurar el JRE dentro del Eclipse
Después configuramos el J2SDK que hemos instalado anteriormente dentro de los apartados “JRE
home” y el “JRE name”, tal y como podemos ver en la siguiente imagen, y finalmente pulsar en el
botón “Finish” disponible en la parte inferior.
Cluster TIC (www.clustertic.net)
Document1
30/11/2010
OpenFWPA Internacional
Proyecto
openFWPA
Página
26 de
72
Estado
Borrador
Documento
Manual de Instalación en Windows
28 Configurar el JRE dentro del Eclipse
A continuación, tenemos que seleccionar la versión que acabamos de configurar, tal y como se puede
ver en la imagen siguiente:
Cluster TIC (www.clustertic.net)
Document1
30/11/2010
OpenFWPA Internacional
Proyecto
openFWPA
Página
27 de
72
Estado
Borrador
Documento
Manual de Instalación en Windows
29 Configurar el JRE dentro del Eclipse
Para terminar con este proceso de configuración, tenemos que verificar que el Eclipse va a utilizar la
versión correcta del JDK para compilar nuestro código. Para eso, pulsamos en la opción “Compiler”,
que al igual que la opción “Installed JRE”, se encuentra en las preferencias del Eclipse dentro de la
opción “Java”, y verificamos que está seleccionada la versión 1.6 (el JDK 1.6 es el mismo que el JDK
6.0), tal y como se muestra en la siguiente imagen.
Cluster TIC (www.clustertic.net)
Document1
30/11/2010
OpenFWPA Internacional
Proyecto
openFWPA
Página
28 de
72
Estado
Borrador
Documento
Manual de Instalación en Windows
30 Verificar la versión del compilador JDK
3.2.3. Maven2
3.2.3.1. Instalación de Maven2
En primer lugar tenemos que descargarnos el zip de Maven
Cluster TIC (www.clustertic.net)
Document1
30/11/2010
OpenFWPA Internacional
Proyecto
openFWPA
Página
29 de
72
Estado
Borrador
Documento
Manual de Instalación en Windows
http://www.apache.org/dyn/closer.cgi/maven/binaries/apache-maven-2.2.1-bin.zip
y descomprimirlo en “C:\desarrollo\java\install”, para seguir con el convenio que hemos definido
anteriormente (pruebas realizadas con la versión 2.2.1 de Maven).
31 Descargar la versión 2.2.1 de Maven
Al igual que sucedió con el directorio bin del JDK, tendremos que añadir el directorio bin de Maven en
el path de búsqueda. Para eso repetimos los pasos realizados en anteriormente, accediendo a inicio, y
pulsando con el botón derecho sobre “Mi PC”, seleccionando las propiedades.
Cluster TIC (www.clustertic.net)
Document1
30/11/2010
OpenFWPA Internacional
Proyecto
openFWPA
Página
30 de
72
Estado
Borrador
Documento
Manual de Instalación en Windows
32 Propiedades de Mi PC
Después seleccionaremos la pestaña “Opciones avanzadas”, y pulsamos en el botón “Variables de
entorno” que está disponible en la parte inferior.
Cluster TIC (www.clustertic.net)
Document1
30/11/2010
OpenFWPA Internacional
Proyecto
openFWPA
Página
31 de
72
Estado
Borrador
Documento
Manual de Instalación en Windows
33 Variables de entorno
Ahora vamos a añadir el directorio bin de Maven en el path de búsqueda. Para ello buscamos la
variable de entorno llamada “Path”, la seleccionamos y pulsamos en modificar.
Cluster TIC (www.clustertic.net)
Document1
30/11/2010
OpenFWPA Internacional
Proyecto
openFWPA
Página
32 de
72
Estado
Borrador
Documento
Manual de Instalación en Windows
34 Editar variable Path para añadir el bin de Maven
Como hicimos anteriormente, nos ponemos al final del valor de la variable (detrás de la ruta que
añadimos previamente para el bin del JDK), y añadimos “;C:\desarrollo\java\install\apache-maven2.2.1\bin”.
Cluster TIC (www.clustertic.net)
Document1
30/11/2010
OpenFWPA Internacional
Proyecto
openFWPA
Página
33 de
72
Estado
Borrador
Documento
Manual de Instalación en Windows
35 Añadir a la variable Path el bin de Maven
Tras finalizar este proceso, tendremos Maven configurado correctamente. Para comprobar que todo
este proceso ha sido correcto, al igual que hicimos con el JD, iremos a inicio → Ejecutar y teclearemos
el comando “cmd”.
Se abrirá una consola, en la que tras escribir “maven --version”, se mostrará en pantalla la versión de
java que acabamos de configurar.
36 Comprobar la versión de Maven
Es posible que la primera vez que ejecutemos este comando tarde un tiempo un rato, porque cada vez
que ejecutemos un comando nuevo de Maven, se bajará cosas de Internet.
3.2.3.2. Integración de Maven2 con Eclipse
En este apartado vamos a integrar Maven con Eclipse para agilizar el proceso de desarrollo J2EE sobre
openFWPA.
En este caso, utilizaremos un plugin de Eclipse llamado “m2eclipse”. Si deseas obtener más
información sobre este componente puedes acceder a http://eclipse.org/m2e/.
Para integrar este plugin en Eclipse iremos a la pestaña “Help”, y seleccionaremos la opción “Install
New Software”.
Cluster TIC (www.clustertic.net)
Document1
30/11/2010
OpenFWPA Internacional
Proyecto
openFWPA
Página
34 de
72
Estado
Borrador
Documento
Manual de Instalación en Windows
37 Instalar nuevo plugin en Eclipse
A continuación añadiremos el repositorio desde el que podemos descargarnos el plugin de Maven.
Para eso pulsaremos en el botón “Add” que tendremos disponible en la parte derecha de la ventana.
Cluster TIC (www.clustertic.net)
Document1
30/11/2010
OpenFWPA Internacional
Proyecto
openFWPA
Página
35 de
72
Estado
Borrador
Documento
Manual de Instalación en Windows
38 Añadir nuevo repositorio al Eclipse
Para añadir el repositorio de Maven, pondremos un nombre con el que podamos identificarlo
posteriormente, por ejemplo Maven2, e introduciremos la dirección del repositorio
“http://download.eclipse.org/technology/m2e/releases”.
Cluster TIC (www.clustertic.net)
Document1
30/11/2010
OpenFWPA Internacional
Proyecto
openFWPA
Página
36 de
72
Estado
Borrador
Documento
Manual de Instalación en Windows
39 Añadir el repositorio de Maven al Eclipse
Tras añadir el repositorio de Maven, el Eclipse conectará con la dirección introducida en el apartado
anterior, y mostrará las opciones disponibles para que seleccionemos los componentes que deseamos
instalar en el Eclipse.
Cluster TIC (www.clustertic.net)
Document1
30/11/2010
OpenFWPA Internacional
Proyecto
openFWPA
Página
37 de
72
Estado
Borrador
Documento
Manual de Instalación en Windows
40 Repositorio de Maven seleccionado
En este caso hemos seleccionado las dos opciones posibles, únicamente sea obligatorio instalar el
componente “m2e – Maven Integration for Eclipse”.
Cluster TIC (www.clustertic.net)
Document1
30/11/2010
OpenFWPA Internacional
Proyecto
openFWPA
Página
38 de
72
Estado
Borrador
Documento
Manual de Instalación en Windows
41 Selección de los componentes a instalar
Tras pulsar en el botón “Next” situado en la parte inferior de la ventana, se mostrarán los componentes
que hemos seleccionado en el paso anterior para que podamos confirmar que la selección realizada ha
sido correcta, en cuyo caso volveremos a pulsar en el botón “Next” para continuar.
Cluster TIC (www.clustertic.net)
Document1
30/11/2010
OpenFWPA Internacional
Proyecto
openFWPA
Página
39 de
72
Estado
Borrador
Documento
Manual de Instalación en Windows
42 Confirmar los componentes a instalar en el Eclipse
Antes de comenzar con la instalación de los componentes seleccionados, tendremos que aceptar la
licencia de uso, y pulsar en el botón “Finish”.
Cluster TIC (www.clustertic.net)
Document1
30/11/2010
OpenFWPA Internacional
Proyecto
openFWPA
Página
40 de
72
Estado
Borrador
Documento
Manual de Instalación en Windows
43 Aceptar términos de la licencia de uso
44 Proceso de instalación de los componentes seleccionados
Para completar el proceso de instalación, tendremos que reiniciar el Eclipse.
Cluster TIC (www.clustertic.net)
Document1
30/11/2010
OpenFWPA Internacional
Proyecto
openFWPA
Página
41 de
72
Estado
Borrador
Documento
Manual de Instalación en Windows
45 Reiniciar el Eclipse para completar el proceso de instalación
3.2.3.3. Configurar el fichero settings.xml de Maven
Antes de terminar con esta sección, debemos tener en cuenta que hay que actualizar el fichero
setting.xml que tenemos en el directorio conf de Maven “C:\desarrollo\java\install\apache-maven2.2.1\conf” y en el directorio “.m2” que se encuentra en el “home” de nuestro usuario.
Añadir aquí los datos de configuración que se deben añadir al fichero settings.xml para conectarse con
el nexus.
3.2.4. MySQL
En primer lugar tenemos que descargar MySQL Server (http://dev.mysql.com/downloads/mysql).
Nosotros hemos realizado las pruebas con la versión 5.5.18 de MySQL Server.
Cluster TIC (www.clustertic.net)
Document1
30/11/2010
OpenFWPA Internacional
Proyecto
openFWPA
Página
42 de
72
Estado
Borrador
Documento
Manual de Instalación en Windows
46 Descarga de MySQL Server 5.5.18
A continuación ejecutaremos el instalable de MySQL que acabamos de descargar para comenzar el
proceso de instalación.
Cluster TIC (www.clustertic.net)
Document1
30/11/2010
OpenFWPA Internacional
Proyecto
openFWPA
Página
43 de
72
Estado
Borrador
Documento
Manual de Instalación en Windows
47 Comienzo del proceso de instalación de MySQL
Tendremos que aceptar los términos de uso de la licencia, y pulsar en el botón “Next” que estará
disponible en la parte inferior de la ventana para continuar con el proceso de instalación.
Cluster TIC (www.clustertic.net)
Document1
30/11/2010
OpenFWPA Internacional
Proyecto
openFWPA
Página
44 de
72
Estado
Borrador
Documento
Manual de Instalación en Windows
48 Aceptar términos de uso de la licencia de MySQL
Tras finalizar el proceso de instalación, tendremos disponible en nuestro entorno un servidor de bases
de datos MySQL.
Cluster TIC (www.clustertic.net)
Document1
30/11/2010
OpenFWPA Internacional
Proyecto
openFWPA
Página
45 de
72
Estado
Borrador
Documento
Manual de Instalación en Windows
49 Proceso de instalación de MySQL Server
A modo informativo, aquellos desarrolladores que no estén habituados a trabajar con MySQL desde la
línea de comandos podrían instalar los componentes “MySQL Admin” y “MySQL Query Browser”.
3.2.5. Tomcat
3.2.5.1. Instalación de Tomcat
Tras descargar Tomcat 7 (http://tomcat.apache.org/download-70.cgi), lo descomprimiremos en
“C:\desarrollo\java\install”, para seguir con el convenio que hemos definido anteriormente.
Cluster TIC (www.clustertic.net)
Document1
30/11/2010
OpenFWPA Internacional
Proyecto
openFWPA
Página
46 de
72
Estado
Borrador
Documento
Manual de Instalación en Windows
50 Descargar Tomcat 7
Una vez terminado el proceso de instalación, debemos configurar la variable de entorno
CATALINA_HOME al directorio donde acabamos de realizar la instalación.
Cluster TIC (www.clustertic.net)
Document1
30/11/2010
OpenFWPA Internacional
Proyecto
openFWPA
Página
47 de
72
Estado
Borrador
Documento
Manual de Instalación en Windows
Suponiendo que estamos trabajando con un entorno Windows, debemos de ir a “Mi PC”, pulsar sobre
el botón derecho, y seleccionar “Propiedades”.
51 Propiedades de Mi PC para configurar variable CATALINA_HOME
Tras pulsar en la pestaña propiedades, se mostrarán las propiedades del sistema, tal y como podemos
ver en la siguiente imagen.
Cluster TIC (www.clustertic.net)
Document1
30/11/2010
OpenFWPA Internacional
Proyecto
openFWPA
Página
48 de
72
Estado
Borrador
Documento
Manual de Instalación en Windows
52 Propiedades del sistema
A continuación seleccionaremos la pestaña con el nombre “Opciones avanzadas”.
Cluster TIC (www.clustertic.net)
Document1
30/11/2010
OpenFWPA Internacional
Proyecto
openFWPA
Página
49 de
72
Estado
Borrador
Documento
Manual de Instalación en Windows
53 Opciones avanzadas
En la parte inferior de la pestaña de “Opciones avanzadas”, pulsaremos en el botón “Variables de
entorno”. Para añadir una nueva variable de entorno, pulsaremos en el botón “Nueva” dentro de las
variables del sistema.
Cluster TIC (www.clustertic.net)
Document1
30/11/2010
OpenFWPA Internacional
Proyecto
openFWPA
Página
50 de
72
Estado
Borrador
Documento
Manual de Instalación en Windows
54 Variables de entorno
Establecemos la variable de entorno CATALINA_HOME al directorio donde se ha descomprimido el
Tomcat 7 “C:\desarrollo\java\install\apache-tomcat-7.0.22”, tal y como podemos ver en la siguiente
imagen.
Cluster TIC (www.clustertic.net)
Document1
30/11/2010
OpenFWPA Internacional
Proyecto
openFWPA
Página
51 de
72
Estado
Borrador
Documento
Manual de Instalación en Windows
55 Añadir la variable de entorno CATALINA_HOME
Ahora vamos a añadir el directorio bin del Tomcat en el path de búsqueda. Para ello buscamos la
variable de entorno llamada “Path”, la seleccionamos y pulsamos en modificar.
Cluster TIC (www.clustertic.net)
Document1
30/11/2010
OpenFWPA Internacional
Proyecto
openFWPA
Página
52 de
72
Estado
Borrador
Documento
Manual de Instalación en Windows
56 Editar variable de entorno Path para añadir el bin del JDK
Nos ponemos al final del valor de la variable, y añadimos “;%CATALINA_HOME%\bin” (utilizamos
la variable CATALINA_HOME creada anteriormente, y añadimos un punto y coma delante para
separarlo del resto de los path), tal y como hemos hecho anteriormente con otras variables de entorno.
Cluster TIC (www.clustertic.net)
Document1
30/11/2010
OpenFWPA Internacional
Proyecto
openFWPA
Página
53 de
72
Estado
Borrador
Documento
Manual de Instalación en Windows
57 Añadimos a la variable de entorno Path el bin del Tomcat 7
Ahora vamos a comprobar que la instalación de Tomcat 7 ha sido correcta. Para ello accedemos al
directorio donde se tenemos Tomcat 7 “C:\desarrollo\java\install\apache-tomcat-7.0.22”. Tal y como
podemos ver a continuación, encontraremos una serie de directorios.
58 Contenido directorio Tomcat 7
Cluster TIC (www.clustertic.net)
Document1
30/11/2010
OpenFWPA Internacional
Proyecto
openFWPA
Página
54 de
72
Estado
Borrador
Documento
Manual de Instalación en Windows
Vamos a comentar brevemente que cada uno de los directorios mostrados en la imagen anterior.
/bin → en este directorio estarán los scripts de arranque y parada del servidor, además de otros
scripts y ejecutables.
/lib → en este directorio estarán las librerías .jar necesarias para el funcionamiento de Tomcat.
/temp → en este directorio estarán se almacenarán los archivos temporales.
/conf → en este directorio estarán los archivos XML y los DTD correspondientes para la
configuración de servidor.
/logs → en este directorio estarán los archivos de registro (log) de Tomcat.
/webapps → en este directorio estarán las aplicaciones web.
/work → este directorio se utilizará para el almacenamiento temporal de ficheros y directorios.
Dentro del directorio “bin” existen dos archivos fundamentales, los cuales nos permitirán iniciar y
parar el servidor Tomcat.
startup.bat = para iniciar o arrancar Tomcat
shutdown.bat = para parar o detener Tomcat
Para arrancar el servidor accederemos al directorio “bin”, y haremos doble clic sobre el fichero
“startup.bat”.
Seguidamente abrimos un navegador web y escribimos en el URL “http://{host}:{port}” donde
“{host}:{port}” representa el dominio y el puerto donde corre Tomcat. Por tanto, la dirección quedaría
“http://localhost:8080” y aparecerá la pagina de bienvenida de Apache Tomcat.
Cluster TIC (www.clustertic.net)
Document1
30/11/2010
OpenFWPA Internacional
Proyecto
openFWPA
Página
55 de
72
Estado
Borrador
Documento
Manual de Instalación en Windows
59 Página de bienvenida de Apache Tomcat
Para acceder a las aplicaciones de gestión y administración de Tomcat, es necesario crear un usuario
con determinados permisos para Tomcat. Para eso, accederemos al directorio
“C:\desarrollo\java\install\apache-tomcat-7.0.22\conf”, y editaremos el fichero “tomcat-users.xml”.
Este archivo permite gestionar los roles y los usuarios de Tomcat.
Cluster TIC (www.clustertic.net)
Document1
30/11/2010
OpenFWPA Internacional
Proyecto
openFWPA
Página
56 de
72
Estado
Borrador
Documento
Manual de Instalación en Windows
60 Fichero tomcat-users.xml
A diferencia de las versiones anteriores donde el administrador debía tener el rol “manager”, en
Tomcat 7 debe tener asignado el rol “manager-gui” para gestionar la parte de administración Web
Tomcat 7. A modo informativo, existen otros tres nuevos roles incluidos en Tomcat 7, como son
“manager-script”, “manager-jmx” y “manager-status”.
Para verificar que todo funciona, nosotros crearemos dentro del fichero “tomcat-users.xml” un usuario
con el rol “manager-gui”, como podemos ver en la siguiente imagen.
61 Nuevo usuario en el fichero tomcat-users.xml
Tras añadir el nuevo usuario al fichero, debemos reiniciar el Tomcat. Después pulsaremos en el botón
“Manager App” disponible en la parte derecha de la pantalla, tal y como podemos ver en la siguiente
imagen.
Cluster TIC (www.clustertic.net)
Document1
30/11/2010
OpenFWPA Internacional
Proyecto
openFWPA
Página
57 de
72
Estado
Borrador
Documento
Manual de Instalación en Windows
62 Sección Manager App
Aparecerá una ventana emergente en la tendremos que introducir el usuario y la contraseña que
previamente hemos introducido en el fichero “tomcat-users.xml”.
63 Identificación de usuario en Tomcat 7
Tras identificarnos, accederemos al gestor de aplicaciones Web de Tomcat 7.
Cluster TIC (www.clustertic.net)
Document1
30/11/2010
OpenFWPA Internacional
Proyecto
openFWPA
Página
58 de
72
Estado
Borrador
Documento
Manual de Instalación en Windows
64 Gestor de aplicaciones Web de Tomcat
3.2.5.2. Modificar el puerto por defecto de Tomcat (8080)
En este apartado vamos a comentar los pasos que se deben seguir para modificar los puertos por
defecto del Tomcat, y adaptarlos a la configuración por defecto de openFWPA.
Tomcat utiliza por defecto el puerto “8080” para protocolo no seguro, sin embargo openFWPA tiene
configurado el puerto “8082”. De todas formas, hay que tener en cuenta que se podría modificar el
puerto configurado en openFWPA para trabajar con cualquier otro puerto (ver documento de
configuración para el despliegue de las aplicaciones).
Para cambiar el puerto por defecto del Tomcat, accederemos al fichero “server.xml” que se podemos
encontrar en “C:\desarrollo\java\install\apache-tomcat-7.0.22\conf”. En dicho fichero, tendremos que
reemplazar todas las apariciones del puerto “8080” por el nuevo puerto “8082” (tener en cuenta que
hay varias apariciones del texto “8080” comentadas en el fichero, y esas no sería necesario
modificarlas, aunque es recomendable para evitar posibles olvidos en el futuro).
Para comprobar que el cambio ha sido correcto, accedemos a “http://localhost:8082”, y al igual que
sucedió anteriormente, veremos la página de bienvenida de Tomcat.
3.2.5.3. Instalación de un certificado de seguridad para Tomcat 7
Ahora vamos a configurar el servidor Tomcat para habilitar en protocolo seguro https.
Cluster TIC (www.clustertic.net)
Document1
30/11/2010
OpenFWPA Internacional
Proyecto
openFWPA
Página
59 de
72
Estado
Borrador
Documento
Manual de Instalación en Windows
En primer lugar tendremos que generar un certificado y una clave privada para Tomcat. Para esto
utilizaremos una herramienta “open source” llamada “OpenSLL”, y que podemos descargar por
ejemplo desde la siguiente dirección:
www.slproweb.com/download/Win32OpenSSL_Light-1_0_0e.exe
En caso de no tener instalado el componente Microsoft Visual C++ 2008 Redistributable
(http://www.microsoft.com/download/en/details.aspx?displaylang=en&id=29), tendrás que instalarlo
antes que openSLL.
Después de instalar openSLL, accedemos al directorio donde lo hayamos instalado, entramos en la
carpeta “bin”, y ejecutamos el fichero “opensll.exe”. Se mostrará una consola que utilizaremos para
generar tanto el certificado como la clave.
En primer lugar teclearemos “genrsa –des3 –out tomcatkey.pem 2048”. Esto creará en el
directorio donde nos encontramos un fichero llamado “tomcatkey.pem” con la clave
privada.
En segundo lugar crearemos el certificado. Para ello teclearemos 'req –new –x509 –key
tomcatkey.pem –out tomcatcert.pem
–days 1095 -config “C:\Archivos de
programa\OpenSSL-Win32\bin\openssl.cfg”', suponiendo que hemos instalado openSSL
ese directorio. Tras responder a las preguntas necesarias para crear el certificado, se
creará el fichero “tomcatcert.pem”.
Ahora copiaremos los dos ficheros que acabamos de generar, y los llevaremos al directorio
“C:\desarrollo\java\install\apache-tomcat-7.0.22\certificados” dentro de nuestro Tomcat.
Para habilitar el protocolo seguro, editaremos el fichero “server.xml” del Tomcat, que podemos
encontrar en “C:\desarrollo\java\install\apache-tomcat-7.0.22\conf”, para realizar los siguientes
ajustes:
Comentar la línea
<Connector
connectionTimeout="20000"
port="8082"
protocol="HTTP/1.1"
redirectPort="8447"/>
Añadir en su lugar
<Connector
port="8082"
maxHttpHeaderSize="8192"
maxThreads="150"
minSpareThreads="25" maxSpareThreads="75" enableLookups="false"
redirectPort="8447"
acceptCount="100"
connectionTimeout="20000"
disableUploadTimeout="true" />
Añadir también
<Connector
port="8447"
maxHttpHeaderSize="8192"
maxThreads="150"
minSpareThreads="25"
maxSpareThreads="75"
enableLookups="false"
disableUploadTimeout="true"
acceptCount="100"
scheme="https"
secure="true"
SSLEnabled="true"
SSLCertificateFile="${catalina.home}/certificados/tomcatcert.pem"
Cluster TIC (www.clustertic.net)
Document1
30/11/2010
OpenFWPA Internacional
Proyecto
openFWPA
Página
60 de
72
Estado
Borrador
Documento
Manual de Instalación en Windows
SSLCertificateKeyFile="${catalina.home}/certificados/tomcatkey.pem"
SSLPassword="changeit" /> → donde "changeit" es la contraseña que hemos introducido
previamente para generar el certificado.
Como podemos, openFWPA utiliza el puerto “8447” para el protocolo seguro. Sin embargo Tomcat
trae configurado por defecto el “8443”. Por ese motivo, se recomienda revisar el fichero “server.xml”
y reemplazar las apariciones de “8443” por “8447” para evitar problemas.
3.2.5.4. Integración de Tomcat con Eclipse
En este apartado se comentarán los pasos que debemos seguir para integrar el servidor Tomcat dentro
del entorno de desarrollo Eclipse, de forma que desde este entorno se puedan tanto arrancar y parar el
Tomcat, como realizar el despliegue de las aplicaciones J2EE en el servidor.
Abrimos por tanto el Eclipse, y vamos a la pestaña “Servers”. Después pulsamos con el botón
derecho, y vamos a “New → Server”.
65 Nuevo servidor Tomcat dentro de Eclipse
Seleccionamos la versión del servidor Tomcat, que en este caso es la versión 7, y pulsamos en el botón
“Next”, tal y como podemos ver en la siguiente imagen.
Cluster TIC (www.clustertic.net)
Document1
30/11/2010
OpenFWPA Internacional
Proyecto
openFWPA
Página
61 de
72
Estado
Borrador
Documento
Manual de Instalación en Windows
66 Seleccionar versión de Tomcat
A continuación especificaremos el directorio donde tenemos instalado el servidor Tomcat, que como
podemos ver en la siguiente imagen es “C:\desarrollo\java\install\apache-tomcat-7.0.22”. Después
pulsamos en el botón “Finish” que podemos encontrar en la parte inferior de la ventana.
Cluster TIC (www.clustertic.net)
Document1
30/11/2010
OpenFWPA Internacional
Proyecto
openFWPA
Página
62 de
72
Estado
Borrador
Documento
Manual de Instalación en Windows
67 Especificar el directorio de instalación del Tomcat 7
Tras finalizar el proceso, se creará dentro de la pestaña “Servers” un servidor Tomcat 7, que podemos
gestionar desde nuestro Eclipse.
68 Servidor Tomcat disponible en Eclipse
Cluster TIC (www.clustertic.net)
Document1
30/11/2010
OpenFWPA Internacional
Proyecto
openFWPA
Página
63 de
72
Estado
Borrador
Documento
Manual de Instalación en Windows
Como podemos ver en la imagen anterior, pulsando en el botón “Start the server”, se arrancará el
Tomcat desde el Eclipse.
3.2.6. Configuración inicial de openFWPA
3.2.6.1. Descarga de openFWPA
http://www.asturias.es/portal/site/OpenFWPA/menuitem.b0631ed91137434ea3bc819550b0a0a0/?vgne
xtoid=01dc65983729b110VgnVCM1000008614e40aRCRD&i18n.http.lang=es
Tras
descargar
el
openFWPA
lo
descomprimiremos
dentro
de
la
carpeta
“C:\desarrollo\java\proyectos” (esta debe ser la ruta de nuestro Workspace dentro del Eclipse).
3.2.6.2. Importación de openFWPA en el Eclipse
Para importar openFWPA en el Eclipse, hay que pulsar en “File” y seleccionar la opción “Import”.
69 Opción importar proyecto en el Eclipse
A continuación tendremos que seleccionar la carpeta “Maven”, y dentro de ésta, la opción para crear
importar un proyecto de Maven que ya existe “Existing Maven Projects”.
Cluster TIC (www.clustertic.net)
Document1
30/11/2010
OpenFWPA Internacional
Proyecto
openFWPA
Página
64 de
72
Estado
Borrador
Documento
Manual de Instalación en Windows
70 Importar proyecto existente de Maven
En tercer lugar pulsaremos en el botón “Browse...” que podemos encontrar en la parte derecha para
buscar el proyecto que queremos importar.
Cluster TIC (www.clustertic.net)
Document1
30/11/2010
OpenFWPA Internacional
Proyecto
openFWPA
Página
65 de
72
Estado
Borrador
Documento
Manual de Instalación en Windows
71 Buscar proyecto Maven para importarlo en el Eclipse
Después seleccionaremos nuestro Workspace “C:\desarrollo\java\proyectos” y pulsamos en la carpeta
“Aceptar”.
Cluster TIC (www.clustertic.net)
Document1
30/11/2010
OpenFWPA Internacional
Proyecto
openFWPA
Página
66 de
72
Estado
Borrador
Documento
Manual de Instalación en Windows
72 Seleccionar la carpeta proyectos
Se mostrarán todos los proyectos Maven que tengamos disponibles en la carpeta seleccionada.
Seleccionaremos todos los que dependan del openFWPA, como podemos ver en la siguiente imagen, y
pulsamos en el botón “Finish” que podemos encontrar en la parte inferior de esta ventana.
Cluster TIC (www.clustertic.net)
Document1
30/11/2010
OpenFWPA Internacional
Proyecto
openFWPA
Página
67 de
72
Estado
Borrador
Documento
Manual de Instalación en Windows
73 Seleccionar todos los proyectos que dependen de openFWPA de la carpeta seleccionada
Tras importar el openFWPA en el Eclipse se mostrarán todos los subproyectos de openFWPA en la
parte izquierda, tal y como podemos ver en la siguiente imagen.
Cluster TIC (www.clustertic.net)
Document1
30/11/2010
OpenFWPA Internacional
Proyecto
openFWPA
Página
68 de
72
Estado
Borrador
Documento
Manual de Instalación en Windows
74 Subproyectos de openFWPA en el Eclipse
Ahora que ya tenemos importado openFWPA dentro del Eclipse, vamos a integrarlos con el servidor
Tomcat configurado en nuestro entorno de desarrollo. Para eso pulsaremos con el botón derecho sobre
el servidor, y seleccionaremos la opción “Add and remove”.
75 Añadir proyectos al servidor Tomcat desde Eclipse
Cluster TIC (www.clustertic.net)
Document1
30/11/2010
OpenFWPA Internacional
Página
69 de
72
Proyecto
openFWPA
Estado
Borrador
Documento
Manual de Instalación en Windows
Se mostrarán los proyectos que se podrán añadir al Tomcat, que serán dos, blankapp (aplicación en
blanco) y sampleapp (aplicación de ejemplo con un carrito de la compra).
76 Seleccionar proyectos para integrar con el Tomcat
Tras seleccionar ambos proyectos, pulsaremos en el botón “Finish” para completar el proceso.
Cluster TIC (www.clustertic.net)
Document1
30/11/2010
OpenFWPA Internacional
Proyecto
openFWPA
Página
70 de
72
Estado
Borrador
Documento
Manual de Instalación en Windows
77 Confirmar proyectos seleccionados
Finalmente, como podemos comprobar en la siguiente imagen, se han añadido los dos proyectos
seleccionados al servidor Tomcat dentro de Eclipse.
78 Proyectos añadidos al Tomcat desde Eclipse
Tras arrancar nuevamente el Tomcat, podremos acceder tanto a la aplicación en blanco como a la
aplicación de ejemplo, a través de las siguientes direcciones:
Cluster TIC (www.clustertic.net)
Document1
30/11/2010
OpenFWPA Internacional
Proyecto
openFWPA
Página
71 de
72
Estado
Borrador
Documento
Manual de Instalación en Windows
http://localhost:8082/appblank para la aplicación en blanco.
http://localhost:8082/carrito para la aplicación de ejemplo.
Si por ejemplo tecleamos “http://localhost:8082/appblank”, se mostrará un formulario para
identificarnos en la aplicación en blanco. Para acceder a la parte interna, podremos utilizar el usuario
“admin” y la contraseña “admin”.
79 Formulario de validación para la aplicación en blanco
Tras identificación en la aplicación en blanco, si todo ha ido bien, se mostrará la página de inicio de la
aplicación en blanco. Como podremos comprobar en la URL, se está utilizando el protocolo seguro
https a través del puerto “8447” que hemos configurado previamente.
80 Página de inicio de la aplicación en blanco
Si por el contrario queremos acceder a la aplicación de ejemplo, tras teclear
“http://localhost:8082/carrito”, se mostrará también un formulario de acceso, y en este caso
introduciendo el usuario “cliente” y la contraseña “cliente” accederemos a la zona privada.
Cluster TIC (www.clustertic.net)
Document1
30/11/2010
OpenFWPA Internacional
Proyecto
openFWPA
Página
72 de
72
Estado
Borrador
Documento
Manual de Instalación en Windows
81 Página de inicio de la aplicación de ejemplo
Cluster TIC (www.clustertic.net)
Document1
30/11/2010