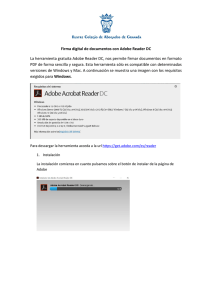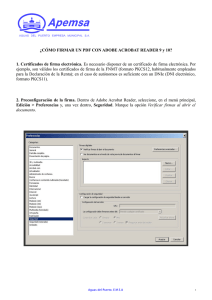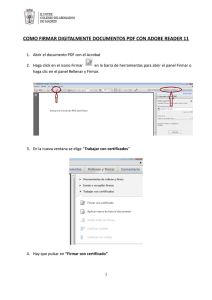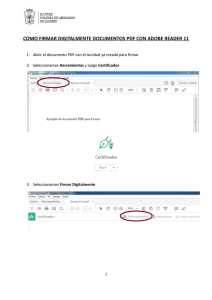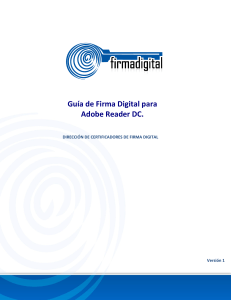Adobe Reader DC - Real e Ilustre Colegio de Abogados de Zaragoza
Anuncio

Firma Digital Documentos – Adobe Reader DC Real e Ilustre Colegio de Abogados de Zaragoza FIRMA DE DOCUMENTOS CON CERTIFICADO DIGITAL ADOBE READER DC Para poder firmar documentos electrónicamente, necesitamos instalar un gestor de firmas como Adobe Reader DC, se puede descargar en la siguiente página: https://get.adobe.com/reader/otherversions/ Tras instalar el programa se nos crea en el escritorio un acceso directo al mismo. Si no estuviese habría que buscarlo en el listado de programas de Windows. Al ejecutar el programa se nos abre el menú principal: Primero hay que buscar y abrir el archivo pdf a firmar, para ello se pulsa sobre el menú Archivo y submenú Abrir. -1- Firma Digital Documentos – Adobe Reader DC Real e Ilustre Colegio de Abogados de Zaragoza Tras lo cual se nos abre la siguiente ventana: En ella se debe localizar los archivos pdf a firmar y pulsar Abrir, igual que cuando se adjunta en el correo electrónico. Una vez abierto el documento, se acude al menú Herramientas. Si no se visualiza el menú Herramientas, ir al menú Edición y seleccionar Gestionar Herramientas -2- Firma Digital Documentos – Adobe Reader DC Real e Ilustre Colegio de Abogados de Zaragoza A continuación, siguiendo cualquiera de las dos opciones, se visualiza la ventana con una serie de iconos y pulsaremos sobre Certificados o le daremos al botón Abrir en el mismo. Se vuelve a la ventana con la visualización del documento pero ahora se ve la barra de Certificados. Para firmar el documento se pulsa sobre Firmar digitalmente Aparece la ventana donde se indican los pasos a seguir Se pulsa Aceptar y el cursor del ratón pasa de ser una flecha a ser una cruz. Se tiene que marcar un área en la parte del documento donde se quiere tener la marca visible de la firma. Para ello, se pulsa con el botón izquierdo del ratón sobre el documento y sin soltarlo se establece la zona que se desea para la firma. Se suelta el botón del ratón y aparece la ventana para la selección del certificado -3- Firma Digital Documentos – Adobe Reader DC Real e Ilustre Colegio de Abogados de Zaragoza En ella no se debe de marcar la opción Bloquear documento tras firmar porque si no en el pdf no se podrá añadir otra firma posteriormente, como en el caso del Procurador. Se pulsa el botón Firmar y aparece la ventana para seleccionar el nombre y el destino del documento firmado. Se pulsa Guardar y aparece la ventana de petición del PIN Se introduce el PIN, se pulsa Aceptar y aparece el documento firmado. -4-