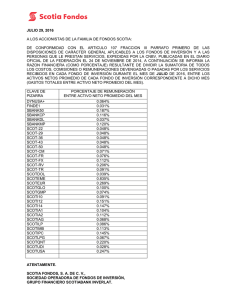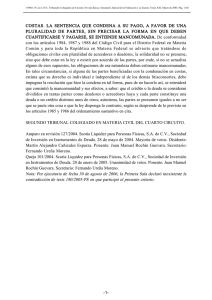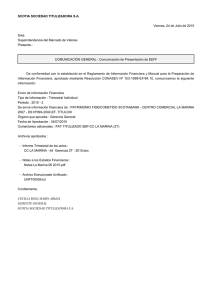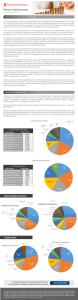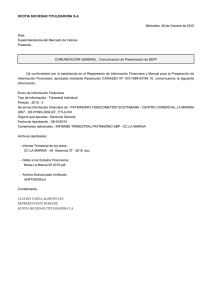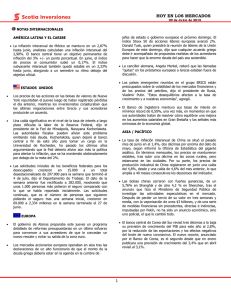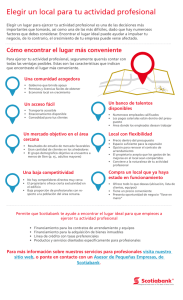SCOTIA EN LINEA
Anuncio
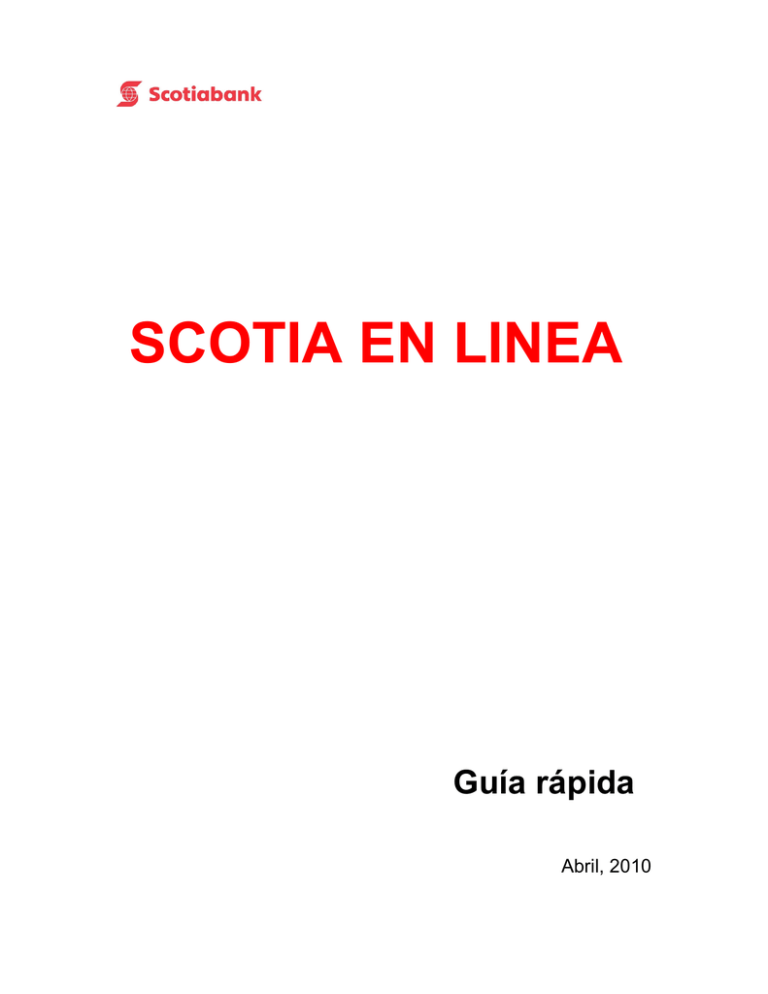
SCOTIA EN LINEA Guía rápida Abril, 2010 Scotia en Línea ________________________________________________________________________________________ Guía rápida: Scotia en Línea Página 1 de 10 Scotia en Línea Indice Bienvenido a Scotia en Línea 1. Ingreso a Scotia en Línea 2. Consultas: Movimientos de una cuenta Detalle de un movimiento 3. Transferencias: Cuentas Propias A cuentas de Terceros 4. Consulta y Pagos de Tarjetas de crédito 5. Configuración del navegador Internet y soluciones 6. Otras soluciones ________________________________________________________________________________________ Guía rápida: Scotia en Línea Página 2 de 10 Scotia en Línea Bienvenido a Scotia en Línea Ingresando a www.scotiabank.com.pe, podrás realizar consultas, transferencias y pagos sin necesidad de ir al Banco. A continuación, te mencionaremos los pasos que deberás seguir para que ingreses a nuestra Banca por Internet SCOTIA EN LINEA utilizando tu tarjeta de Acceso y Débito. 1. Ingresar a Scotia en Línea En la sección OPERACIONES EN LINEA que está ubicada al lado izquierdo de la página, selecciona en el combo la tarjeta de Débito que utilizarás para ingresar a Scotia en Línea. Ingresa los últimos 08 dígitos de tu tarjeta, y luego el texto de la imagen de seguridad. Posteriormente, se mostrará información que deberás validar. De estar todo correcto, deberás marcar los recuadro y luego digita tu Clave Secreta (4 dígitos). Importante: • En el caso de tarjetas de DEBITO ELECTRON, ingresa la Clave Secreta utilizada en el cajero automático (4 dígitos). • En el caso que ingreses con una tarjeta de crédito, el sistema te solicitarás los 16 dígitos. • Si cuentas con el servicio Scotiacard Empresas Premium, primero deberás seleccionar la etiqueta EMPRESAS, de esta manera el sistema solicitará el ingreso del número de la tarjeta y clave seguridad. Figura 1 Por último seleccionar el botón INGRESAR. ________________________________________________________________________________________ Guía rápida: Scotia en Línea Página 3 de 10 Scotia en Línea Para Persona Natural Inmediatamente se mostrará en una ventana, datos que solamente Tu conocerás tales como tu nombre, y/o fecha de nacimiento (dia y mes) o la imagen de seguridad establecida por ti mismo. De estar conformes los datos, marcaras el recuadro ubicado hacia la derecha. E inmediatamente deberás ingresar la clave secreta de tu tarjeta (4 digitos) y presionar el botón CONTINUAR. Ver figura 2 Figura 2 – Persona Natural Importante: • En el caso que no hayas marcado los recuadros en señal de conformidad respecto a la información mostrada, no se habilitará la funcionalidad del botón CONTINUAR. • El marcar los recuadros implicará tu conformidad con la información mostrada. En caso, exista alguna observación o discrepancia, no deberás continuar ingresando y deberás acercarte a una agencia para realizar la actualización de tus datos personales. • En el caso que ingreses con una tarjeta de crédito, el sistema te solicitarás la clave secreta de 4 dígitos. Para Persona Jurídica Inmediatamente se mostrará en una ventana, datos que solamente Tu conocerás tales como tu nombre, y el numero de serie del dispositivo Token. Inmediatamente deberás ingresar la clave generada por el dispositivo Token y presionar el botón CONTINUAR. Ver figura 2 – Persona Jurídica ________________________________________________________________________________________ Guía rápida: Scotia en Línea Página 4 de 10 Scotia en Línea Figura 2 – Persona Jurídica Luego de ingresar a SCOTIA EN LINEA (persona natural o jurídica) podrás ver los saldos de tus cuentas y/o productos: (cuentas corrientes, cuentas de ahorros, depósitos a plazo, letras, créditos, etc). Ver Figura 3. Figura 3 A continuación se mostrarán ejemplos de operaciones con una tarjeta debito (persona natural). ________________________________________________________________________________________ Guía rápida: Scotia en Línea Página 5 de 10 Scotia en Línea 2. Consultar movimientos de una cuenta Luego de ingresar a SCOTIA EN LINEA, selecciona en el combo ESCOJA SU OPCION, que se presenta a la derecha de la cuenta / producto, la opción MOVIMIENTOS (ver figura 3). En pantalla observarás los movimientos registrados en la cuenta que seleccionaste (ver figura 4). Figura 4 Ver el detalle de un movimiento Al dar ‘click’ en un movimiento (Ver Figura 4), SCOTIA EN LINEA mostrará el detalle del mismo. Figura 5 ________________________________________________________________________________________ Guía rápida: Scotia en Línea Página 6 de 10 Scotia en Línea 3. Transferencias - Entre cuentas propias Luego de ingresar a SCOTIA EN LINEA (Figura 3), en el menú seleccione TRANSFERENCIAS y luego la opción ENTRE CUENTAS. Seleccione la cuenta de cargo, indique el importe a transferir y la cuenta de abono. Luego de un ‘click’ sobre el botón TRANSFERIR. Ejemplo: Figura 6 En pantalla se mostrará el resultado de la operación. Ejemplo: Figura 7 ________________________________________________________________________________________ Guía rápida: Scotia en Línea Página 7 de 10 Scotia en Línea Transferencias - A cuentas de Terceros Luego de ingresar a SCOTIA EN LINEA (Figura 2), en el menú seleccione TRANSFERENCIAS y luego A CUENTAS DE TERCEROS. Elija la cuenta de cargo, indique el importe a transferir y la cuenta de abono. Haz un ‘click’ sobre en el botón CONTINUAR. Ejemplo: Figura 8 Importante: Para operaciones de transferencias de fondos hacia terceros y pagos de servicios públicos e instituciones, es requisito indispensable estar afiliado a la Clave Token. Luego, se debe digitar la clave generada por el Token y luego seleccionar el botón TRANSFERIR. Figura 9 ________________________________________________________________________________________ Guía rápida: Scotia en Línea Página 8 de 10 Scotia en Línea El sistema le muestra el resultado de la transferencia, el cual podrá imprimir o enviar por correo electrónico la copia seleccionando, el botón ENVIAR. Ver Figura 10 y 11. Figura 10 Figura 11 ________________________________________________________________________________________ Guía rápida: Scotia en Línea Página 9 de 10 Scotia en Línea 4. Consulta y Pagos de Tarjeta de Crédito Luego de ingresar a SCOTIA EN LINEA, selecciona en el combo ESCOJA SU OPCION de la categoría TARJETAS DE CREDITO, la opción PAGO DE DEUDA SOLES (Figura 12). En la siguiente página se muestra un ejemplo. Figura 12 En el ejemplo que viene a continuación se presenta como realizar un pago por otro importe: Figura 13 Una vez realizado el pago, podrás imprimir la pantalla o enviar por correo electrónico la copia seleccionando la opción ENVIAR (Figura 14). ________________________________________________________________________________________ Guía rápida: Scotia en Línea Página 10 de 10 Scotia en Línea Figura 14 En caso de alguna duda o consulta, no dude de llamarnos a Banca Telefónica 311-6000 (Lima) o 0-801-1-6000 (Provincias) en ambos casos marcar opción 9. 5. Configuración del navegador Internet A continuación se indican algunas posibles soluciones en caso que no se pueda ver en la web www.scotiabank.com.pe , la zona OPERACIONES EN LINEA para elegir tarjeta(ver Gráfico 1) ( Gráfico 1 ) Configuración del Internet Explorer 5.5 o mas avanzado: La PC deberá contar como mínimo con el navegador Internet Explorer v.5.5 o mas avanzado. La configuración del navegador IE, deberá contar con una intensidad de cifrado de 128bits y con el último Service Pack disponible.(IE5.5 = SP1 y SP2, IE6.0 = SP1). De tener abierta cualquier ventana del navegador Internet Explorer, deberá cerrarla(s). Ir al menú PANEL DE CONTROL y seleccionar el icono OPCIONES DE INTERNET ________________________________________________________________________________________ Guía rápida: Scotia en Línea Página 11 de 10 Scotia en Línea Solución 1: Del ícono OPCIONES DE INTERNET, elegir la hoja SEGURIDAD Luego la opción INTERNET --> seleccionar botón NIVEL PREDETERMINADO. INTRANET LOCAL ----> seleccionar botón NIVEL PREDETERMINADO SITIOS DE CONFIANZA ----> seleccionar botón NIVEL PREDETERMINADO SITRIOS RESTRINGIDOS ----> seleccionar botón NIVEL PREDETERMINADO Seleccionar la hoja PRIVACIDAD y establecer el nivel MEDIA deslizando hacia abajo el control deslizante. No contar con firewall(*) que bloqueen cookies generados por Scotia en Linea. De persistir el problema, efectuar inmediatamente a la solución 2. Solución 2: En el Desktop o Escritorio del windows, ubicar el ícono Internet Explorer. Hacer click sobre éste ícono con el botón derecho del mouse y seleccionar PROPIEDADES. Hacer click sobre el botón ELIMINAR COOKIES. Luego sobre el botón ELIMINAR ARCHIVOS. Seleccionar el botón CONFIGURACION. En la opción "Comprobar si hay nuevas versiones de las páginas guardadas:", debe estar seleccionado "Cada vez que se visita la página", luego un click en ACEPTAR dos veces. Cerrar todas las ventanas del navegador Internet Explorer en uso. Ejecutar el Internet Explorer. De persistir el problema, efectuar inmediatamente el solución 3. Solución 3: Seleccionar OPCIONES DE INTERNET del menú HERRAMIENTAS Seleccionar el botón ELIMINAR ARCHIVOS Luego seleccionar el botón ACEPTAR. De persistir el problema, efectuar inmediatamente el solución 4. Solución 4: Ir al menú INICIO,luego PROGRAMA y seleccionar el programa MS-DOS, Escribir: deltree c:\windows\temp A la pregunta, responder YES. Luego escribir EXIT para regresar al Windows. (*) IMPORTANTE: No contar con firewall (dispositivo/programa cortafuegos) que bloqueen estos cookies. En caso, se encuentre en una empresa que utilice este sistema, deberá comunicarse con el área de informática de la empresa informando que tiene problemas para ver páginas seguras (HTTPS) o que no tiene acceso a éste tipo de páginas. Si cuenta con un firewall doméstico, deberá consultar la configuración del programa o dispositivo que mantenga. Mantenga siempre actualizado con los últimos parches para su navegador Internet. ________________________________________________________________________________________ Guía rápida: Scotia en Línea Página 12 de 10 Scotia en Línea 6. Otras soluciones A continuación se indican algunas posibles soluciones en caso que no se pueda ver el menú de Operaciones en Línea estando dentro de Scotia en Línea: Luego de haber ingresado con su tarjeta y clave, el sistema le mostrará los saldos de cuentas y productos que mantiene pero posiblemente no se arme el menú izquierdo OPERACIONES EN LINEA, donde aparecen los servicios: TRANSFERENCIAS, PAGOS, SERVICIOS AL CLIENTE, ETC., se sugiere realizar los siguientes pasos: Ubicar el puntero del mouse en la zona límite del borde inferior OPERACIONES EN LINEA. (ver Gráfico #2) Presionar el botón derecho del mouse y elegir ACTUALIZAR. (ver Gráfico #3) Ejemplos: ( Gráfico 2 ) ( Gráfico 3 ) Si no aparece el menú, proceder con lo siguiente: Dar clic sobre el botón FINALIZAR para salir de Scotia en Linea. Ir a la dirección web de ADOBE, seleccionar DESCARGAS (http://www.adobe.com/downloads/) Descargar el programa Adobe Flash Placer. Deberá seguir los pasos que se indique en dicha web para descargar e instalar el programa. Finalizada la descarga, se mostrará un texto donde se avisará que se ha instalado correctamente la versión del flash. Este “driver” (programa) permite mostrar correctamente la zona menú izquierda, ya que esta hecho en base a herramientas de la empresa Adobe. ________________________________________________________________________________________ Guía rápida: Scotia en Línea Página 13 de 10 Scotia en Línea En caso de persistir los problemas de no mostrarse el frame de logueo (área de ingreso del námero de tarjeta), se indican otras alternativas que podrá realizar: Anotar los pasos (detallado) que ha realizado al tratar de utilizar Scotia en Línea. Esta información será el Gráfico 4, seleccione el icono del “mundito” que dice Internet y vean que el “slider” para la zona esté en Media, y no en Alta. Slider ( Gráfico 4 ) En una ventana DOS, escribir los siguientes comandos: C:>nslookup scotiaenlinea.scotiabank.com.pe Y luego capturar la pantalla pegandola en un document en Word (ver pantalla 2) C:>tracert scotiaenlinea.scotiabank.com.pe Y luego capturar la pantalla pegandola en un document en Word (ver pantalla 3) C:>ipconfig /all Y luego capturar la pantalla pegandola en un document en Word (ver pantalla 4) Los resultados que debería obtener son similares a los siguientes (por supuesto que con otros valores): ( Gráfico 5 ) ________________________________________________________________________________________ Guía rápida: Scotia en Línea Página 14 de 10 Scotia en Línea ( Gráfico 6 ) ( Gráfico 7 ) Terminado de capturar la información, debe compararse con la que el tiene su PC con las imágenes mostradas. Si los resultados difieren, entonces se debe proceder con el cambio del DNS ya que posiblemente está dando “timeout” en la resolución del dominio en el DNS. Pasos para cambio de DNS: Ir a Inicio -> Panel de Control ->Conexiones de Red Luego seleccionar Conexiones de Red presionar el botón derecho del mouse, seleccionar Propiedades y luego Protocolo Internet (ver Gráfico 8): ________________________________________________________________________________________ Guía rápida: Scotia en Línea Página 15 de 10 Scotia en Línea ( Gráfico 8 ) Seleccionar el botón PROPIEDADES. ( Gráfico 9 ) Donde dice Servidor DNS preferido, digitar 200.48.0.50 en lugar que se indique en la pantalla del cliente. Finalmente, dar un clic al boton ACEPTAR tantas veces sea necesario para salir hasta el escritorio del Windows. Volver a abrir el navegador y probar el acceso a Scotia en Linea. De contar con la Clave Token y la clave generada por el dispositivo no es aceptada por Scotia en línea, deberá acercarse a una de nuestras agencias a fin de analizar el caso o podrá comunicarse con nuestra Banca Telefónica (Personas) ó nuestra Banca electrónica (Empresas) De persistir el problema, con la información que ha capturado y registrado, le recomendamos comunicarse a: Banca Telefónica (Personas) : 311-6000 Banca Electrónica (Empresas) : 211-6666 ________________________________________________________________________________________ Guía rápida: Scotia en Línea Página 16 de 10