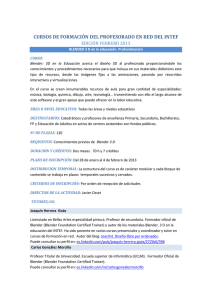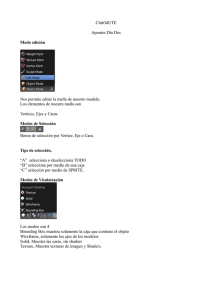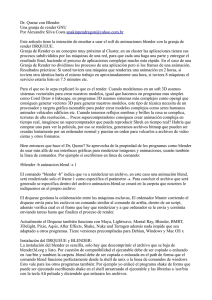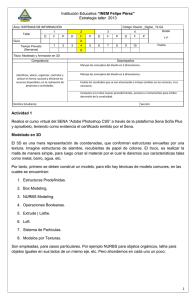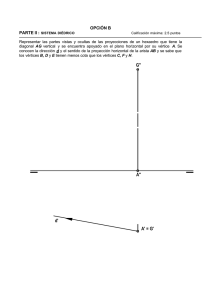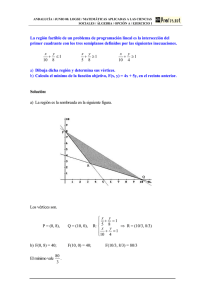Blender: Recursos 3D en la enseñanza
Anuncio

1 1.1.- PRESENTACIÓN “Si tienes un programa privativo y un amigo te lo pide, debes decidir entre dos males: fallar a tu amigo o incumplir la licencia. Una solución es no tener amigos". Richard Stallman (fundador de Free Software Foundation) Pueden ser muchos los motivos por los que se llega a tener el primer contacto con Blender. Aunque su popularidad cada vez es mayor suele ocurrir que este acercamiento inicial tenga lugar cuando el aprendiz lo único que sabe de este software es que se trata de una herramienta vinculada al 3D y poco más. Así que vamos a contextualizarlo un poco, sobre todo dentro del tipo de software denominado open source (software libre) Blender nació como una herramienta interna dentro de una empresa dedicada al mundo del videojuego y como tal se mantuvo hasta que los problemas financieros hicieron acto de presencia. Ton Roosendaal había depositado grandes esperanzas en este software y confiaba en su proyección de futuro. Los inversores no querían seguir financiando el desarrollo de Blender y todo parecía indicar que el código acabaría cogiendo polvo en un disco duro de algún almacén. Pero Roosendaal puso sobre la mesa una solución sorprendente: comprar el código a los inversores para que estos pudieran disponer de efectivos y afrontar la situación económica. El precio del código: 100.000€ del año 2002. ¿Cómo conseguir ese dinero? Roosendaal, con el lema Salvemos Blender, atrajo la atención de una comunidad de entusiastas ansiosa por expandir la filosofía del software libre. De este modo nace Blender Foundation, sin ánimo de lucro y con una meta: hacer un llamamiento para que, mediante aportaciones voluntarias, se pudiera pagar el precio a cambio de que el código fuera liberado. La comunidad de usuarios de software libre dio una lección al mundo entero obteniendo la cifra mencionada en un plazo de seis semanas. Blender entra así a formar parte del open source. Desde entonces hasta ahora ha crecido exponencialmente en cada versión culminando su madurez en 2011 con la flamante 2.60. Un open source no se caracteriza por ser gratuito sino porque los desarrolladores ponen su código fuente a disposición de cuantos programadores lo deseen. Mientras se mantenga la licencia (en este caso GPL) este código puede ser manipulado, alterado, redistribuido, copiado... sin atentar a los derechos de nadie. Se entiende que la parte mercantil del asunto no se encuentra en su venta sistemática sino en el soporte, adaptación específica a nivel local, documentación, enseñanza... 2 1.2.- DECLARACIÓN DE INTENCIONES No es fácil hacer una introducción amigable de Blender al recién llegado por varios motivos: • Si no se ha ejecutado el programa, un listado de todas las maravillas que es capaz de hacer suele desbordar las expectativas iniciales del aprendiz. • Si ya se ha lanzado el programa, la gran cantidad de botones y campos editables puede frenar las ganas de hacer clic aquí y allá para ver qué pasa. Así que, si no hemos ejecutado el programa, lo único que debemos saber es que Blender es una herramienta con la que vamos a afrontar proyectos 3D ; y si ya lo hemos arrancado no haremos mucho caso al conglomerado de áreas de trabajo, ni a la sobredosis de información visual que se nos ofrece en forma de posibles herramientas Lo más importante es entender que Blender es en realidad una suite con capacidad para hacer muchas cosas, pero nosotros no queremos aprenderlo todo de golpe. Así que hagamos un acto de fe e imaginemos que la pantalla nos ofrece una interfaz despejada de todo aquello que no vamos a necesitar. En ese caso es posible que estuviéramos ante un software de corte mucho más tradicional. Blender ofrece excelentes posibilidades para crear materiales educativos con estéticas modernas y atractivas. Así que en este curso lo que nos proponemos es ver algunas de sus posibilidades y dar las pautas suficientes para que el aprendiz pueda continuar investigando y así incorporar este software a sus herramientas habituales de trabajo. Si queremos ir abriendo boca respecto a este fascinante software lo que a continuación se muestra son las demo-reel con la que se presentó en Siggraph en los últimos años • 2011 http://youtu.be/QbzE8jOO7_0 • 2012 http://youtu.be/P2xzn6bEN_U • 2013 http://youtu.be/1XZGulDxz9o 3 1.3.- DE LA WEB AL ORDENADOR DESCARGA Hay versiones para todas la plataformas (Windows, Linux y MacOSX). VERSIÓN RECOMENDADA • Esta documentación fue revisada para la versión 2.68a: • www.download.blender.org/release/Blender2.68. REPOSITORIO • Acceso a todas la versiones de Blender que se han publicado, www.download.blender.org/release. ÚLTIMA VERSIÓN • El mejor sitio para esta descarga es la web oficial: www.blender.org/download/get-blender/ REQUISITOS MÍNIMOS Nuestro consejo es usar Blender en un ordenador con teclado numérico y ratón. Ciertamente hay alguna posibilidad de trabajar sin teclado numérico pero es muy poco confortable. Trabajar sin ratón, por ejemplo en un portátil con un tauchpad, puede llegar a ser desquiciante. • RAM. 512Mb (2Gb recomendado). • Tarjeta gráfica. Tiene que tener capacidad para gestionar Open GL para la visualización del 3D (en principio cualquier tarjeta gráfica moderna lo permitirá). • Ratón. Es necesario uno de tres botones para poder trabajar de una manera confortable y fluida. Entendemos por tercer botón la habitual rueda central. Los usuarios de MacOSX pueden trabajar con el ratón de un solo botón tal y como se explica más adelante. INSTALACIÓN En todas ellas existe la versión autoejecutable (en Windows se presenta en un ZIP) que consiste en descomprimir la carpeta, acceder a su interior y lanzar la aplicación con el archivo llamado blender (no blenderplayer). Para Windows hay disponible versión instalable que no debe dar más problema que limitarse a hacer Siguiente, Siguiente... hasta el final. 4 En el caso de que no sepamos las características de nuestro equipo informático recomendamos instalar la versión de 32 bits. PROBLEMAS CONOCIDOS BLENDER .EXE - ERROR DE LA APLICACIÓN Blender puede ejecutarse en versiones de Windows desde XP en adelante. En XP puede dar un fallo con este mensaje a la hora de lanzarlo tras la instalación. La solución es instalar el Paquete Redistribuible Microsoft Visual C++ 2008 (x86) que se descarga desde la web oficial: www.microsoft.com/es-es/download/details.aspx?id=29 FALTA PYTHON En teoría Blender se instala con Python incluido pero si había algún otro en el sistema operativo podría producirse un conflicto. Si Blender nos lanza algún mensaje en el que aparezca la palabra python es probable que tengamos que actualizar este lenguaje a su ultima versión descargándola desde la web oficial (www.python.org) e instalándola en nuestro ordenador. OPEN GL EN MAC MINI CON TARJETA GRÁFICA INTEL La reciente llegada al mercado de productos Mac a precios competitivos (especialmente Mac Minis y Macbooks con tarjeta gráfica Intel) ha supuesto un problema para aplicaciones que dibujan su interfaz mediante tecnología OpenGL ya que descuidan este aspecto repercutiendo en el uso de algunas aplicaciones 3D como Blender. USUARIOS DE MACOSX Los usuarios de este sistema operativo pueden consultar la sección Preguntas frecuentes (FAQ) de la web oficial, en inglés, en http://www.blender.org/education-help/faq/mac-os-x, en el caso de que noten anomalías en el comportamiento de Blender. CAMBIO DE IDIOMA VIDEOAYUDA: CAMBIO DE IDIOMA Y GUARDADO DE PREFERENCIAS Tras la instalación llega el cambio de idioma que realizaremos siguiendo estos pasos: 1. Abrimos Blender. Esto no es anecdótico. Al final del proceso se guardarán las preferencias y es 5 importante que esa operación se realice sin haber tocado nada más. Así que si hemos trasteado con el programa lo mejor es cerrarlo y volver a abrirlo. 2. En el clásico menú File (arriba a la izquierda) nos dirigimos a User Preferences que hará que se abra un cuadro de diálogo con varias secciones en la parte superior. NOTA IMPORTANTE: Aquí puede producirse un problema con determinadas tarjetas gráficas que no muestran el contenido de las ventanas emergentes en Blender. La solución es muy sencilla: en lugar de acceder a esta información por File/User preferences cambiamos el editor sustituyendo Vista 3D (icono del cubito de la siguiente imagen) por User preferences; con ello se evita la tecnología de las ventanas flotantes (después debemos regresar a Vista 3D como es lógico) De todas las secciones sólo nos interesa la denominada System. Allí encontramos una opción en la parte inferior derecha llamada International Fonts; tras activarla podemos acceder a un menú en el que se ofrece Español como opción. No saldremos de este cuadro, al que a partir de ahora denominaremos Preferencias de usuario, sin activar las dos opciones Interfaz, Descripciones, Nuevos datos, o de lo contrario la traducción no tendrá efecto. Antes de salir de este cuadro pulsamos el botón Guardar preferencias de usuario que está abajo a la 6 izquierda. Podemos cerrar las User Preferences (ahora Preferencias de usuario) y al reiniciar Blender se abrirá con el cambio de idioma incluido. 1.4.- COMENZAMOS VIDEOAYUDA: PRIMER CONTACTO CON BLENDER Para aprender a utilizar Blender hace falta orden. No es un software intuitivo, de esos que te llevan de la mano y donde los iconos lo dicen todo. Así que vamos a comenzar por el principio. ¿Qué es lo que tenemos delante?. La interfaz nos muestra uno de los variados entornos de trabajo que ofrece el programa; pero como todos los demás entornos están ocultos no vamos a preocuparnos de ellos ahora. Este entorno de trabajo se denomina Default o, lo que es lo mismo, es el entorno que recomienda Blender por defecto para comenzar a modelar en 3D. ¿Podríamos configurar esta interfaz a nuestro antojo? Por supuesto, pero eso tampoco lo vamos a hacer porque Default es justo lo que necesitamos. Las diferentes áreas de trabajo que tenemos delante se denominan editores y, de momento, sólo vamos a prestar atención a dos de ellos: • La zona central es el editor Vista 3D y en él es donde haremos nuestros diseños. En esta zona se hace evidente la capacidad 3D de Blender; podemos movernos por ese entorno como si se tratara casi de un mundo real (acercarnos, alejarnos, rotar...) • La parte de la derecha, caracterizada por la secuencia de iconos que mostramos más abajo, está reservada para el editor Paneles (bueno, en realidad este editor se denomina Propiedades según la traducción, pero nosotros vamos a continuar llamándole Paneles que es como se le ha llamado siempre) 7 Pero no nos vamos a parar ahora en este último editor porque lo que queremos es comprobar cuanto antes eso de que Vista 3D es como un mundo real. 1.5.- NAVEGAR POR LA VISTA 3D VIDEOAYUDA: NAVEGACIÓN BÁSICA Blender arranca con una sencilla escena por defecto que es muy útil para comenzar a trabajar. Vamos a detenernos en todo lo necesario para una navegación eficaz por ese mundo 3D. SI NO TENEMOS TECLADO NUMÉRICO... ...nos encontramos, sin duda, en una opción muy poco recomendable; pero es posible hacer alguna configuración. En este caso activamos la opción Emular teclado numérico en la sección Entrada de las Preferencias A partir de ese momento los números del teclado alfanumérico se comportan como los numpads. A pesar de ello no quedará más remedio que dar algunas órdenes a través de menú porque no tendrán atajo de teclado equivalente. También es posible utilizar la tecla "Fn" para acceder a las funciones del teclado numérico integrado. En el caso de un Mac, por ejemplo, tendríamos • "Fn" + M, J, K, L = 0, 1, 2, 3 • "Fn" + U, I, O = 4, 5, 6 • 7, 8, 9... Pero, sin duda, la opción más interesante es la adquisición de un teclado numérico para nuestro portátil. Si hemos tomado la determinación de 8 aprender a usar Blender lo más lógico es que nos equipemos de lo necesario para trabajar en las mejores condiciones. DANDO POR HECHO QUE TENEMOS UN RATÓN DE TRES BOTONES... ...dos botones y rueda, para que nos entendamos (usuarios de Mac con ratón de un sólo botón, ver nota final). Vamos a comprobar lo siguiente: • Giro de la rueda del ratón. Estamos ante un efecto zoom consiguiendo la sensación de acercamiento y alejamiento a la escena. • Rueda pulsada y movimiento de ratón. En esta ocasión el efecto es de órbita alrededor de la escena. • Techa "Shift", rueda pulsada y movimiento de ratón. Se trata de un desplazamiento panorámico como si nos moviéramos por un plano paralelo al monitor. Ahora situamos el puntero del ratón sobre el editor Vista 3D, bloqueamos el teclado numérico y comprobamos los siguientes efectos: • "NumPad 5". Alterna entre los dos tipos de perspectiva: cónica y cilíndrica (la que Blender llama ortográfica). • "NumPad 7", "NumPad 1" y "NumPad 3". Si estamos en perspectiva ortográfica lo que obtenemos es la planta, alzado y perfil respectivamente. Es posible obtener las otras tres vistas con "Control_NumPad 7", "Control_NumPad 1" y "Control_NumPad 3". • "Numpad Supr". Una opción muy útil; es el zoom al objeto que se encuentre seleccionado. Aprovechamos para decir que el contorno naranja del cubo de la escena es el código visual que nos dice que ese objeto está seleccionado. Es por eso que si experimentamos la opción "NumPad Supr" será el cubo el que se nos muestre a pantalla completa. • "NumPad 0". Algo muy imporatnte es comprender que una cosa es lo que vemos nosotros en el monitor y otra distinta aqueyo que Blender convertirá en una imagen cuando llegue el momento. Para "echar" esa foto final hace falta una cámara virtual y para mirar por esa cámara usamos "NumPad 0". 9 En algunas ocasiones Blender parece no responder correctamente en la navegación con el ratón. Lo que Blender necesitará es una especie de reseteado para reorganizar de nuevo el sitema de coordenadas. Suele bastar con hacer un Zoom a Selección (NumPad Supr) para que todo vuelva a funcionar correctamente (debe haber un objeto seleccionado). En ordenadores Mac con ratón estandarizado de un sólo botón esta será la navegación: • Con el botón sin presionar teclas se pueden activar los menús y los botones, cambiar el tamaño de los paneles y editores así como recolocar el Cursor 3D. Equivale a usar el botón izquierdo en un ratón de tres botones. • Con el botón, mientras se pulsa "Option" en combinación con las teclas "Shift" y "Control", se consigue la navegación en la Vista 3D (panorámica, órbita, zoom...). Equivale a usar la rueda en un ratón de tres botones. • Con el botón, mientras se pulsa la tecla "Command", se seleccionan objetos. Equivale a usar el botón derecho en un ratón de tres botones. 10 1.6.- LA ESCENA POR DEFECTO VIDEOAYUDA: ¿QUÉ ES CADA COSA EN LA VISTA 3D? Ya conocemos demasiado bien la escena por defecto de Blender visualmente pero ¿Qué es cada uno de los elementos que aparecen?. • El cubo no deja lugar a duda. Es para no comenzar la escena inicial sin contenido 3D. Pero no siempre será necesario para nuestro proyecto. El hecho de que aparezca con un contorno naranja significa que está seleccionado y, por lo tanto, que la edición que hagamos le afectará a él. Hay varias maneras de eliminar un objeto pero nosotros recomendamos el camino más corto y fácil de recordar: la tecla “Supr”. Blender nos pedirá confirmación con un pequeño mensaje y la edición habrá concluido. • El elemento circular representado por un punto y dos líneas discontinuas alrededor es el punto de iluminación. La escena 3D en la que trabajemos necesita ser iluminada. Ya sabemos que una cosa es lo que vemos nosotros en la pantalla y otra muy distinta lo que verá Blender a la hora de fabricar la imagen final. Cuando navegamos por Vista 3D los objetos son iluminados por una tecnología denominada OpenGL y que se encarga de que los objetos siempre estén iluminados desde el frente según el punto de vista del monitor. Pero el cubo de la escena no está siendo iluminado de esa manera a nivel interno sino que el que lo ilumina es el punto luminoso del que estamos hablando. En la escena podrá haber otros puntos de luz e incluso iluminaciones globales que no requieren de este tipo de objetos. Pero cada cosa a su tiempo... 11 • El objeto con forma piramidal es la cámara virtual. Ya sabemos algunas cosas sobre ella. Una de las ediciones que hace ahorrar buenas dosis de tiempo es la de colocar la cámara justo en el lugar desde donde nosotros vemos la escena al trabajar. Supongamos que hemos hecho algo de órbita, zoom y panorámica en la escena por defecto...; al hacer la combinación de teclas "Control_Alt_NumPad 0" obligamos a la cámara desplazarse desde el lugar que ocupa en la actualidad (señalado con un recuadro rojo) hasta colocarse justo desde donde vemos la escena. También hay un puntero con forma de punto de mira de colores blanco, rojo y negro que se sitúa allí donde hacemos clic izquierdo. Es el Cursor 3D y su importancia es extrema aunque de momento sólo lo usaremos para determinar el lugar en el que aparecerá una nueva malla cuando hagamos Agregar/Malla/Mona. Hemos escogido la cabeza de mono porque es la mascota de Blender; su nombre oficial es Suzanne. Usaremos esta malla para hacer prácticas de todo tipo. Es muy habitual que queramos experimentar con un tipo de iluminación o conseguir algún material en especial y para ello necesitamos una malla compleja. No siempre tenemos un modelado personal para estos fines y disponer de este regalo vale su peso en oro. 12 Todo en Blender es configurable; por ejemplo, el tamaño de los editores se puede alargar/encoger estirando de ellos. Hay otros elementos en la escena que no hemos mencionado, como los ejes X e Y (rojo y verde respectivamente) o la rejilla que se divide en cuadrados que definen lo que denominamos una Unidad Blender. 13 1.7.- RENDER VIDEOAYUDA: PRIMER RENDER Hemos mencionado ya que Blender va a fotografiar la escena desde el punto de vista de la cámara. Esa fotografía recibe el nombre de render. En realidad esta es una de esas palabras de difícil traducción. En Blender se ha traducido como Procesar pero nosostros nos vamos a referir a esta edición siempre como render. Lo mejor para ver qué es un render es hacer uno. El camino más corto es el atajo de teclado "F12" aunque también podemos usar el botón Imagen del panel Render . En cualquiera de los dos casos el editor Vista 3D se sustituirá por uno nuevo en el que se muestra el resultado del render. Eso es una imagen de tipo bitmap (como si fuera una foto de las vacaciones, para que nos entendamos rápido) por lo que no tiene sentido que tratemos de navegar por ella como si estuviéramos en el editor Vista 3D. Algo que no debe sorprendernos es que algunas de las caras queden completamente negras. Eso es porque están en el lado opuesto al punto luminoso y por lo tanto no reciben nada de luz. Comprobamos así que la iluminación del render no tiene nada que ver con la iluminación OpenGL. Para regresar al entorno de trabajo habitual nos limitamos a pulsar la tecla "Esc". TAMAÑO DE LA IMAGEN Tanto las proporciones como el tamaño de la imagen que se obtiene con el render se editan en el panel del mismo nombre en los campos Resolución X y Resolución Y de la botonera Dimensiones. Esta edición conviene hacerla desde el punto de vista de la cámara ("NumPad 0") porque desde allí se ven los cambios en tiempo real. 14 Un campo muy importante es el que se encuentra justo debajo y que define el % del tamaño del render. En el ejemplo anterior el tamaño final será 1600x1200 porque saldrá al 100%. Pero si estamos trabajando en bocetos es muy recomendable bajar este parámetro. Ahora puede que esto nos resulte chocante pero cuando haya varios objetos con materiales, texturas e iluminación elaborada los tiempos de render se pueden disparar. GUARDAR LA IMAGEN El nuevo editor en el que aparece el render es el llamado Editor de UVs e imágenes que cuenta con un menú abajo a la izquierda. Usamos Imagen/Guardar imagen como para elegir el sitio en el que queremos conservar el resultado del render El formato en el que se guardará es PNG porque así está establecido en el panel Render en la parte inferior. Allí hay una botonera llamada Salida y en la que hubiéramos podido escoger cualquier otro formato antes de hacer el render. 15 Debajo del campo donde se selecciona el formato, tenemos a nuestra disposición tres opciones: ByN, RGB y RGBA. El último de ellos hace referencia a un cuarto canal de información, el canal Alfa, en el que se guarda la información sobre la transparecia. Si guardamos en PNG y con RGBA obtendremos una imagen en la que el fondo quedará transparente, siempre que escojamos antes en la botonera Sombreado la opción Alfa: Transparente. Este tipo de imágenes son muy útiles para insertar en materiales educativos como presentaciones donde no siempre el fondo es blanco. JPG no admite transparencias. 16 17 2.1.- TRANSFORMACIONES VIDEOAYUDA: EL MANIPULADOR 3D MANIPULADOR 3D De todas las transformaciones la más intuitiva es la que consiste en desplazar el objeto usando lo que llamamos el Manipulador 3D y que se representa por tres flechas de colores. Basta colocar el puntero del ratón sobre la flecha deseada y desplazar con el botón izquierdo pulsado. Una de la ventajas de este tipo de edición es que basta soltar el botón izquierdo para que se termine la operación. El Manipulador 3D se hace visible/no visible con este icono del editor Vista 3D. Al lado vemos la opción Mover que se encuentra activada, pero hay otras dos posibilidades: Rotar y Escalar. En los dos casos la transformación es igual de intuitiva. No debe pasarnos desapercibido que todos los manipuladores tienen una circunferencia blanca. Si desplazamos “agarrando” el manipulador desde ese elemento ocurre lo siguiente: • Mover. El objeto se desplaza por un plano paralelo al del monitor. • Rotar. El objeto gira tomando como eje el perpendicular al monitor. • Escalar. La edición afecta a los tres ejes a la vez. En realidad podemos afirmar que con el Manipulador 3D sólo es recomendable hacer la transformación Mover. También se usa para Rotar cuando se trabaja en animación de esqueletos. VIDEOAYUDA: TRANSFORMACIONES POR ATAJO DE TECLADO MOVER Lo habitual es hacer estas ediciones del siguiente modo 1. 2. 3. 4. Dar la orden para que se ponga en marcha la edición. Escoger el eje (X, Y, Z) al que se restringirá la transformación si fuera necesario. Escoger el valor de la transformación bien sea a ojo o por teclado. Finalizar la transformación. 18 Vamos con un par de ejemplos que aclaren lo dicho. Comenzamos con un desplazamiento. Si por norma general el atajo de teclado suele ser un consejo, en el caso de las transformaciones es seguro la mejor opción. Por ejemplo, para poner en marcha la edición Mover pulsamos la tecla “G”. No es necesario mantenerla pulsada, basta con un simple clic. La transformación está en marcha y Blender se mantiene a la espera de órdenes. ¿A lo largo de qué eje queremos el desplazamiento? Introducimos esa letra por teclado ("X", "Y", "Z"). Después desplazamos y concluimos la operación con "Intro" o clic izquierdo. ROTAR Exáctamente igual que en Mover pero en esta ocasión la tecla para comenzar la transformación es "R". Aprovechamos para aprender algo nuevo. Tras restringir el eje (o incluso antes) le podemos decir a Blender a través del teclado el valor del ángulo. Un ejemplo VIDEOAYUDA: EJES GLOBALES Y EJES LOCALES ESCALAR Su funcionamiento se basa en lo mismo. Aquí su atajo de teclado es la letra "S". Y de nuevo la aprovechamos para aprender algo nuevo y muy útil. Imaginemos que hemos rotado el objeto en Z y que sus ejes internos X e Y (locales) ya no se corresponden con los del mundo 3D (globales) 19 Ahora queremos escalar el cubo en el eje X interno (local). Si hacemos "SX" la deformación no se ajusta a nuestras expectativas porque toma el eje global para la transformación Para conseguir lo que queremos hay que pulsar dos veces la tecla "X" Estos conceptos relativos a los ejes globales y a los ejes locales son extensibles a las otras transformaciones. VIDEOAYUDA: DUPLICAR OBJETOS Y DESHACER DUPLICAR Hay una edición que está íntimamente relacionada con las tres trasnsformaciones básicas: duplicar. Esta es una operación que se utiliza mucho y conviene conocer su filosofía para sacarle el máximo partido. Si casi siempre recomendamos usar los atajos de teclado, en esta edición podemos decir que es el método más acertado con diferencia, porque en realidad cuando hacemos un duplicado se activa automáticamente la transformación Mover. 20 El atajo de teclado es "Shift_D" (equivale a Objeto/Duplicar objetos del editor Vista 3D). Esto es lo que ocurre nada más hacer "Shift_D": • Se crea un objeto igual al seleccionado y se sitúa geométricamente en el mismo lugar. • Se activa automáticamente la posibilidad de desplazar el duplicado. La coincidencia del original y el duplicado no es buena en ningún caso así que Blender nos ahorra tener que pulsar "G", usar Manipulador 3D... • Puede que no sea Mover lo que nosotros queremos. No importa porque podemos cambiar a Rotar "R" o Escalar "S" sin anular la edición de duplicado. Es muy conveniente coger soltura en este proceso por el cual el duplicado se gestiona nada más ser creado. Podemos hacer "Shift_D" y después "Intro" para concluir la edición y después ser nosotros los que comencemos la transformación deseada, pero esto tiene el peligro de que nos dejemos olvidado el duplicado sobre el original y empezarán los problemas en el render ¿Adivinamos dónde Blender se encontro dos objetos coincidentes y no supo qué hacer en este render? Como en la gran mayoría de los softwares es posible deshacer mediante el atajo de teclado "Control_Z". La operación inversa es "Control_Shift_Z" 21 2.2.- MEJORANDO LA APARIENCIA VIDEOAYUDA: SUAVIZADO Y SUBDIVISIÓN Bajo este sugerente título vamos a explicar dos herramientas que nos harán comprender rápidamente el potencial de un software como Blender. Seguro que hemos sido sensibles a la textura aristada de Suzanne y que en realidad recuerda a gráficos hechos por ordenador hace muchos años. Es el llamado efecto facetado (en 3D a las caras se las llama facetas) y durante muchos años fue un auténtico quebradero de cabeza. ¿Cómo evitarlo? Lo primero es decirle a Blender que suavice la transición entre caras fabricando efectos de gradientes (un engaño óptico en realidad). Nos dirigimos al cuadro de Herramientas, que se hace visible/no visible con la tecla "T" siempre que tengamos el cursor del ratón sobre el editor Vista 3D, y pulsamos el botón Sombreado: Suave. Debemos tener en cuenta que pedirle a Blender que consiga transiciones creíbles en ángulos muy cerrados es tanto como pedirle un milagro. Pero entonces ¿Cómo se consiguen los gráficos 3D a los que estamos acostumbrados?. Aquí entra en juego una nueva técnica. En esta ocasión nos dirigimos al panel Modificadores y tras pulsar el botón Agregar modificador escogemos el que se llama Subdividir superficie. Aparecerá una botonera con opciones pero el cambio ya tiene que haberse producido en Suzanne. 22 Impresionante, sin duda. ¿Qué ha pasado? Cada una de las caras del modelo se ha dividido en cuatro y Blender las ha colocado para que la transición sea lo más armónica posible respecto a las caras circundantes. Eso lo hemos controlado con el parámetro por defecto llamado Vista con un valor de 1. Si aumentamos ese parámetro a 2 cada una de esas cuatro caras se volverá a dividir internamente en otras cuatro o, lo que es lo mismo, una cara inicial se convertirá en dieciséis. Esto mejora exponencialmente el aspecto pero consume recursos del ordenador por lo que hay que usarlo con criterio. Se recomienda no pasar de un valor de 2 en el apartado Vista. Hay un segundo parámetro llamado Procesar que es el valor de la subdivisión para el render. Esto quiere decir que podemos trabajar con valores bajos en el diseño y a valores más altos para el render. No se recomienda hacer el render con un valor superior a 3. 23 2.3.- MÉTODOS DE SELECCIÓN VIDEOAYUDA: SELECCIONAR OBJETOS En Blender se selecciona con clic derecho del ratón y como en gran cantidad de softwares la techa “Shift” hará que se acumulen dando lugar a una selección múltiple. En este punto debemos fijarnos en que al seleccionar varios objetos siempre habrá uno dominante que se caracteriza por tener un contorno de color naranja más intenso. Eso ahora no tiene mucha importancia pero en su momento será trascendental para hacer jerarquizaciones entre objetos. Se utiliza mucho seleccionar/deseleccionar todos los objetos para lo que tenemos el menú Seleccionar/Todo en el editor Vista 3D o, mucho mejor, el atajo de teclado “A” Hay otro método de selección que no conviene olvidar. Es la llamada Selección de borde y que se activa con Seleccionar/Marco de selección o con el atajo "B". Esto pone en marcha la posibilidad de hacer un recuadro y todo lo que se encuentre en su interior quedará seleccionado Controlar los sistemas de selección es realmente importante para trabajar con soltura y a buen ritmo. Una pequeña inversión de tiempo hasta familiarizarse con estos métodos es seguro que se amortizará con creces más adelante. 24 2.4.- MODO OBJETO Y MODO EDICIÓN VIDEOAYUDA: PRIMER CONTACTO CON EL MODO EDICIÓN Es imposible que a estas alturas no nos haya entrado la curiosidad de saber si se puede mover sólo una esquina de una malla; o lo que es lo mismo, acceder a la geometría interna y poder variar sus caras, lados o vértices de un modo independiente. Para hacer eso hay que cambiar de modo de trabajo. Hasta ahora siempre hemos trabajado en un modo denominado Objeto y las transformaciones eran relativas a toda la malla. Lo primero es cambiar a Modo Edición. Lo hacemos en la parte baja del editor Vista 3D o mejor aún con la tecla "tabulador". A partir de ahora todo lo que hemos aprendido sobre transformaciones y modos de selección es aplicable a los vértices, lados y caras del objeto. Por defecto se encuentra activado el modo de Selección de vértices (algo más a la derecha de la misma barra de iconos del editor Vista 3D) pero debemos acostumbrarnos a cambiar a Selección de lados y Selección de caras para trabajar del modo más confortable según las necesidades. Si somos de los que prefieren los atajos de teclado deberemos usar "Control_Tabulador" para intercambiar entre los distintos modos de selección en Modo Edición: • vértices • lados • caras En Modo Edición cobra una importancia extrema la edición seleccionar/deseleccionar todo ("A") 25 SOMBREADOS VIDEOAYUDA: SOMBREADOS MÁS HABITUALES Y Z-BUFFER Tanto en Modo Objeto como en Modo Edición se puede trabajar con el objeto representado en varias modalidades de sombreado que seleccionamos en las opciones de la Vista 3D De todos ellos, de momento, sólo nos interesan: • Sólido. Es el que viene por defecto. • Estructura. Representa el objeto en la tradicional malla de alambre Estos dos sombreados se alternan con la tecla "Z". El sombreado Estructura cobra una importancia especial en Modo Edición porque nos permite acceder a vértices que están "en la parte de atrás" del objeto 26 Por ejemplo, en punto de vista frontal ("Numpad 1") y ortográfico, nos resultará muy fácil seleccionar mediante caja "B" la mitad de los vértices de una esfera para eliminarlos "Supr" sin arriesgarnos a que los de atrás queden fuera de la selección En realidad también podemos acceder a estos vértices desde sombreado Sólido si desactivamos el Buffer de profundidad en Modo Edición Sin embargo en el comienzo del aprendizaje nosotros recomendamos pasar a sombreado Estructura y olvidarnos del Buffer de profundidad. 27 2.5.- LOS PRIMEROS MATERIALES VIDEOAYUDA: EL COLOR DE LA MALLA La versatilidad de Blender para simular materiales es impresionante. Más adelante nos dedicaremos con detenimiento en materiales transparentes y otros efectos pero de momento nos conformamos con cambiar el color de una malla para ir dándole un poco de alegría a las escenas con las que trabajamos. Seleccionamos una malla y nos dirigimos al panel de Materiales . Ahí nos encontramos con un botón Nuevo y tras pulsarlo aparecen varias botoneras, entre ellas una llamada Difusión, que es la que necesitamos para cambiar el color de la malla. Hay un gran rectángulo blanco (color por defecto de las mallas) que despliega un editor de colores muy sencillo si hacemos clic sobre él. Si nos fijamos en el render anterior es más que probable que nos llame la atención el tipo de iluminación que se ha conseguido. Es el resultado de la activación de unos pocos parámetros y es lo que vamos a aprender en la próxima lección. Se convertirá en nuestra iluminación estándar así que es muy importante aprender bien esos pocos parámetros. 28 2.6.- ILUMINACIÓN BÁSICA Uno de los asuntos más complicados a la hora de obtener renders de buena calidad es la iluminación. Suele hacer falta un buen número de pruebas hasta llegar a resultados aceptables. Sin embargo nosotros vamos a optar por una iluminación básica de carácter muy sencillo y con la que se obtienen resultados muy interesantes con muy pocos parámetros. Usaremos dos recursos: 1. Una iluminación de carácter global 2. Un punto luminoso como el que ofrece la escena por defecto de Blender PRIMERA COMPOSICIÓN VIDEOAYUDA: UNA ESCENA SENCILLA Ha llegado la hora de hacer nuestra primera creación; nada complejo, sólo usando primitivas. El cubo de la escena por defecto lo vamos eliminar ("Supr") aunque más adelante volveremos a añadir otro a la escena. Damos por hecho que el Cursor 3D está en su lugar de origen 0.0.0 para añadir un plano (Agregar/Malla/Plano) Antes de escalarlo nos situamos en el punto de vista de la cámara ("Numpad 0"). Después escalamos "S" hasta que desborde los límites del encuadre Añadimos a Suzzane (Agregar/Malla/Mona) 29 Cambiamos a Sombreado Estructura "Z" y nos colocamos en el punto de vista ortográfico ("Numpad 5") y de perfil ("Numpad 3") Hemos cambiado a Sombreado Estructura para que se vea el plano del suelo. En este caso no habría mucho problema si no lo viéramos porque sabemos que coincide con el plano XY, pero de no ser así este recurso sería de gran ayuda ya que en Sombreado Sólido no se mostraría el plano al no tener la tercera dimensión. Tras aplicarle a Suzzane su Suavizado y su Subdivisión hacemos las rotaciones "R" y desplazamientos "G" necesarios para que Suzzane quede apoyada en el plano Desde "Numpad 0" y Sombreado Sólido esta es la composición 30 Del mismo modo añadimos un cubo que, tras ser colocado al lado de Suzzane nos origina una composición como esta 31 OCLUSIÓN AMBIENTAL Hay un tipo de iluminación que no requiere que haya puntos luminosos en la escena. Se denomina iluminación global y es como si un casquete semiesférico que rodeara la escena emitiera luz hacia el centro desde todos sus puntos. Eso tiene dos consecuencias inmediatas: • Una estética muy particular y fácil de reconocer. • Un mayor consumo de los recursos de nuestro ordenador y, como consecuencia, un mayor tiempo en la realización del render. VIDEOAYUDA: ILUMINACIÓN GLOBAL Este es el render... (es casi seguro que no se parece en nada a lo que nos hubiera gustado obtener en cuanto a espacialidad) Nos dirigimos al panel Entorno y activamos Oclusión ambiental 32 Las consecuencias a la hora de volver a renderizar son inmediatas Sin duda el resultado es mucho mejor con tan solo un clic. La intensidad de la sombra originada por el foco parece mucho más débil y no se producen zonas de oscuridad total; la luz parece acariciar los objetos. Una de las características estéticas de la oclusión ambiental es la textura granulada o ruidosa. Podemos mejorar eso subiendo el valor del parámetro Muestras de la botonera Recolección situada algo más abajo de la Oclusión ambiental. Subir el parámetro Muestras aumenta considerablemente los tiempos de render así que trabajaremos siempre a valores bajos en la etapa de bocetos y aumentaremos para el render final. 33 PUNTO DE LUZ VIDEOAYUDA: LUZ SUAVE Vamos ahora a conocer los parámetros fundamentales del punto luminoso para sacarle el mayor partido. Lo primero es seleccionarlo y después ir a su correspondiente panel. De todo lo que allí aparece sólo nos interesan las opciones marcadas en esta imagen • Energía. 1.000 No necesita explicación • Trazado. Una luz puede originar sombras arrojadas o no. Con esta opción activada nos garantizamos que sí se producen, mientras que si la cambiamos por su compañera Sin sombras el objeto iluminado tendrá brillos y zona de sombra pero no originará sombra arrojada. • Muestras (6) y Tamaño de suavizado (1.000). El primero es el número sombras que calcula Blender para conseguir el efecto Tamaño de suavizado. En el mundo real las sombras no se recortan con perfección absoluta y Tamaño de suavizado determina la cantidad de desenfoque que se produce en función de la distancia al objeto que proyecta la sombra. Por ejemplo 34 Un valor alto en Tamaño de suavizado origina efectos de luz suave y un valor bajo simula una luz dura. 35 7.- PERFECCIONANDO EL ENCUADRE VIDEOAYUDA: ENCUADRE CONTROLADO La orden "Control_Alt_NumPad 0" lleva la cámara al lugar desde el que vemos la escena en el monitor; pero además de esta importante edición hay asuntos interesantes a tener en cuenta relativos al encuadre que debemos conocer: • La cámara puede ser seleccionada desde ese punto de vista como si de cualquier otro objeto se tratara. Y, como es lógico, presentará su correspondiente contorno naranja • Estando la cámara seleccionada podemos rotarta "R" y moverla "G" para perfeccionar le encuadre o para buscar mayor expresividad 36 Hay dos formas de acercar/alejar la cámara: • Lógica. "GZZ" y deplazar el ratón (es un desplazamiento en el eje Local Z) • Rápida. No es intuitiva pero no es difícil en absoluto (sólo hay que practicar un poco): 1. Comenzamos por activar la transformación Mover "G". 2. Hacemos clic con la rueda del ratón (sólo clic, no la mantenemos pulsada). Esto le da a Blender la orden de restringir el desplazamiento al eje perpendicular al monitor (o lo que es lo mismo, equivale a las dos Z de la orden "GZZ"). 3. Movemos el raton arriba/abajo para acercar/alejar al cámara. 4. Terminamos la edición con "Intro" o clic izquierdo como siempre. Cuando la cámara está seleccionada se habilita su correspondiente panel donde encontramos un parámetro Distancia focal con el que se consigue la sensación de abarcar más o menos amplitud en el ángulo de visión, desde el gran ángular (valores bajos) hasta el teleobjetivo (valores altos). En este momento de aprendizaje no recomendamos cambiar este parámetro del valor por defecto 35.000. Los conocedores del mundo de la imagen fotográfica que hayan experimentado con el parámetro Distancia focal habrán comprobado que no se produce el efecto de curvatura propio del "Gran angular". En Blender se puede conseguir ese efecto pero supone hacer una edición avanzada a través de un modo de edición especial denominada "Edición por Nodos" que no vamos a estudiar aquí. 37 MATERIAL EDUCATIVO 1: CÍRCULO CROMÁTICO En esta actividad práctica nos proponemos una presentación atractiva para mostrar a los alumnos las diferentes armonías cromáticas. Es una actividad en la que ejercitaremos el control de los objetos duplicados y su correcta localización. Eliminamos el cubo ("Supr") de la escena por defecto y, como damos por hecho que el Cursor 3D sigue en su lugar de origen, añadimos un plano (Agregar/Malla/Plano) y lo escalamos "S" para que cubra la rejilla que simula el suelo. En el caso de que al querer añadir el plano el Cursor 3D ya no estuviera en su lugar de origen, lo podríamos recolocar en el cuadro de Propidades (se hace visible/no visible con la tecla "N" siempre que el puntero del ratón este sobre Vista 3D). Allí hay una botonera llamada Cursor 3D donde volver los valores de la posición a 0,0,0. También se usa mucho el atajo "Shift_C". Acto seguido añadimos una Esfera UV. Si el Cursor 3D seguía en su sitio esto es lo que tenemos en la escena Para desplazar la esfera hacia arriba usaremos el Manipulador 3D pero cuando estemos desplazando mantendremos pulsada la tecla "Control" para que se produzcan saltos de unidad y garantizar la tangencia entre la esfera y el plano del suelo. Duplicamos la esfera y el duplicado lo desplazamos en X un valor de dos unidades ("Shift_D X2") 38 Seleccionamos ahora las dos esferas para repetir la operación de duplicados, sólo que en esta ocasión desplazamos 3 unidades en el eje Y ("Shift_D Y3") Para terminar, repetimos exactamente la última edición con los mismos valores Si es necesario desplazamos el plano en X y en Y o lo escalamos para que ninguna esfera quede fuera. Hacemos que desde el punto de vista superior ("NumPad 7") quede una buena porción de plano a la derecha de las esferas. Al acceder al editor de colores en la botonera Difusión tenemos una modalidad llamada Hex (Hexadecimal) y sirve para meter el color según este código formado por seis caracteres 39 Comenzamos a asignar materiales de arriba abajo y de derecha a izquierda (entendiendo esto desde "NumPad 7"): • • • • • • 008BE7 00599E 2BB400 D8001B E76C00 E7DB00 Tras obligar a la cámara a situarse en el punto de vista superior (primero "NumPad 7" y después "Control_Alt_NumPad 0") y perfeccionar el encuadre, sólo nos queda preparar la iluminación según lo estudiado en este mismo módulo y obtener el primer render 40 La textura facetada puede que forme parte de nuestros gustos pero si no es así, podemos hacer Suave (desde el panel de Herramietas "T") y aplicar un modificador de Subdivisión a las esferas 41 MATERIAL EDUCATIVO 2: MOLÉCULA DE AGUA Vamos a proponer la elaboración de un material educativo como alternativa a esta presentación de las moléculas de agua y sus enlaces Eliminamos el cubo ("Supr") de la presentación inicial de Blender y sacamos una esfera (Agregar/Malla/Esfera UV). La duplicamos ("Shift_D") en dos ocasiones y desplazamos los duplicados. En nuestro ejemplo hemos desplazado una en X y otra en Y para ir aproximándonos a la localización final Nos colocamos en el punto de vista superior ("NumPad 7") y las colocamos con el Manipulador 3D para que la de arriba y la de abajo estén tangentes o casi tangentes. En la anterior práctica vimos cómo hacer esto de una manera controlada a nivel matemático pero en la mayor parte de las ocasiones en Blender la exactitud matemática es irrelevante (Blender no es un software CAD) 42 Por ejemplo, para tener una aproximación a la realidad ahora podemos seleccionar la de la izquierda y la de abajo y hacer "R14.5" ¿Eso qué es?. Una estravagancia 3D, por llamarlo de alguna manera. El ángulo entre los átomos de hidrógeno es de 104.5 º y como ya tenemos 90 en la colocación nos faltarían 14.5 Esta edición que acabamos de hacer es imprecisa porque el eje de giro es el punto medio entre las dos esferas pero nos sirve para practicar. En un modelado 3D es raro que nos interese introducir un dato como ese con exactitud ya que en la representación suele pasar desapercibido. Arrimamos la otra esfera y después escalamos la de la esquina Un par de materiales; E70018 para el oxígeno y 1C7EC3 para los hidrógenos 43 Vamos a preparar la escena como ya sabemos: Suave, Subdivisión, iluminación básica y, quizá, un plano para conseguir la sensación de que la molécula flota Sólo nos queda duplicar esos tres objetos y rotar en Z para que los enlaces sean correctos ¿Y qué tal si con tres cubos grises representamos el enlace igual que en la ilustración del comienzo. Lo mejor es trabajar directamente en punto de vista "NumPad 7" y... 44 45 MATERIAL EDUCATIVO 3: PARTES DEL TELESCOPIO Le llega el turno a un objeto más complejo, pero sólo por el número de elementos que lo conforman. Vamos a coger destreza en el desplazamiento, giro y escalado de cilindros. El reto es la creación de un telescopio muy sencillo para poder explicar sus partes y la colocación de los ejes de Ascensión Recta (Eje A.R.) y el de Declicación (Eje DEC). Aunque después necesitaremos algún cubo empezamos por eliminar ("Supr") el de la escena por defecto para añadir un cilindro (Agregar/Malla/Cilindro). Este cilindro sale con la base y la tapa perpendiculares a Z así que lo primero es hacer un rotado con una restricción en para un valor de 90º ("RY90"). Con este cilindro representaremos el cuerpo principal de nuestro telescopio educativo; asi que le aplicamos un escalado en X ("SX") para que adquiera la proporción deseada Lo duplicamos, lo escalamos en los tres ejes ("Shit_D S") para que quede ligeramente mayor y después le aplicamos otro escalado "S" en X para que simule el ancho de uno de los remates 46 Ahora sólo queda desplazarlo en X al lugar adecuado Antes de hacer el duplicado de este objeto le aplicamos un color 333333; así el duplicado ya lleva asignado ese color y ahorramos trabajo 47 Un nuevo cilindro, tal y como lo saca Blender por defecto es perfecto para la unión con todos los objetos que forman el eje de A.R.; sólo necesita los escalados adecuados y una buena colocación en Z Este último cilindro es ideal para duplicarlo y continuar con la construcción de la estructura vertical Hemos dejado seleccionado uno de los cilindros porque vamos a pasar a Modo Edición y, al seleccionar todos los vértices de la parte baja, y hacer un escalado para conseguir una geometría troncocónica 48 Un duplicado del cilindro principal escalado y colocado en el lugar que indica esta imagen es una buena idea para continuar hasta conseguir algo así El realidad lo que falta del telescopio se fundamenta en lo mismo pero nos servirá para adiestrarnos en la duplicación y en el manejo de las transformaciones básicas para ser nosotros los que dominemos el software y no al contrario. Por ejemplo estos son el buscador y el ocular en los que hemos trabajado en posición siempre paralela a los ejes y al final hemos seleccionado todos los elementos para hacer el giro en X. El cubo que une el cilindro principal del telescopio como el buscador ha sido deformado en la parte alta con escalado de los vértices igual que hicimos antes con el cilindro de abajo. Perder el ángulo de 90º le otorga cierto toque a nivel de diseño teniendo en cuenta que estamos haciendo un telescopio muy esquemático 49 Añadimos una esfera para hacer la lente del objetivo y a la que le aplicamos un Suave y un material AACBE7 50 Le aplicamos un escalado "S" general para disminuirla ligeramente de tamaño y luego otro escalado muy brusco en X Tras su colocación en el sitio adecuado lo duplicamos para hacer el correspondiente al buscador 51 Tiene un aspecto excelente; así que es el momento de comprobar cómo queda el render. Recordamos que la iluminación está configurada según el apartado Iluminación básica de este módulo Ahora vamos a hacer una cosa para controlar el giro. Cómo no tenemos aún los conocimientos necesarios para dominar el punto de pivotaje usaremos el siguiente truco: • Nos aseguramos de que todos los objetos tengan asignado un material. Como hasta ahora no hemos aplicado material a los cilindros blancos nos limitamos a asignarles el material que le oto rga Blender al pulsar el botón Nuevo en el panel Materiales. Si nos fijamos, el valor hexadecimal es E7E7E7. • Seleccionamos todos los objetos que forman el telescopio menos los dos elementos del soporte vigilando que el último en ser seleccionado sea el cilindro oscuro horizontal que hace de eje de giro 52 • Vamos a unir todos los objetos seleccionados para que sean una sola malla. Como el último seleccionado es el objeto activo, será el que conserve el Origen (punto naranja) en su lugar. Como consecuencia el Manipulador 3D se sitúa sobre él. Esta edición se puede hacer con Objeto/Unir en el menú de la Vista 3D o con el atajo de teclado "Control_J" Todo el telescopio (menos los dos objetos que quedaron fuera de esta edición) es ahora una sola malla. Esto significa que no podremos disponer de los elementos desde Modo Objeto como lo hemos hecho hasta ahora pero podremos hacer un giro sobre Y de una manera controlada 53 En esta imagen hemos incorporado dos cilindros extras para mostrar los ejes de ascensión recta y de declinación antes de la unión 54 55 3.1.- MODELADO 3D "Tratar la Naturaleza por el cilindro, la esfera, el cono, todo ello en perspectiva". Paul Cézanne (pintor) CamBlender con algún detallito extra... como el flash (respecto al resultado final de este curso) Existen varios métodos de modelado; algunos pueden considerarse métodos avanzados relacionados con el diseño de objetos concretos como puede ser un barco, otros son métodos relacionados directamente con la escultura y en los que el objeto 3D se comporta exáctamente como si fuera una pasta cerámica, otros son simples anécdotas que tuvieron su momento y hoy en día casi no se usan... De todos ellos el que debe conocerse en principio es el de modelado de caja (box modeling) y que se fundamenta en obtener el diseño partiendo de una figura primitiva. A lo largo de este módulo profundizaremos el las técnicas fundamentales que se deben conocer para afrontar la gran mayoría de los diseños que nos propongamos. Muchos de los modelados que admiramos con gran entusiasmo son en realidad fruto de la repetición constante de los mismos recursos. Hay que saber, eso sí, cuándo aplicarlos y cómo sacar de ellos el máximo rendimiento. Necesitamos una excusa para comenzar a investigar técnicas de modelado. En nuestro caso vamos a optar por el modelado de una cámara digital compacta de fotografía. El objeto es ideal para nuestro propósito porque en realidad está formado por objetos muy geométricos. Contaremos en cada momento con: • Una videoayuda con los fundamentos técnicos que se van a usar. • Explicación escrita y detallada de cada paso. • Datos fundamentales de los parámetros que se deben introducir. 56 3.2.- EXTRUSIÓN VIDEOAYUDA: EXTRUIR CARAS ¿Qué es la extrusión? Por decirlo rápidamente lo resumimos en que es la herramienta más poderosa de una aplicación 3D. Gracias a este recurso se ahorra muchísimo tiempo a la vez que el proceso de modelado se hace muy confortable. Este es nuestro comienzo para hacer lo que llamaremos a partir de ahora la carcasa de la cámara. Le damos ese nombre a la malla. recordamos que para poner nombre a los objetos nos dirigimos a la botonera Elemento en el cuadro Propiedades "N". Veamos una extrusión en acción. Pasamos a Modo Edición y seleccionamos la cara frontal Y llega el momento mágico. Recomendamos tener el puntero del ratón cerca de la cara a extruir y, como siempre, el camino corto es un atajo de teclado; en este caso es "E" la tecla que pone en marcha la edición. Al igual que cuando hacemos duplicados la orden deja en marcha la transformación Mover para que 57 determinemos la longitud de la extrusión con un simple movimiento de ratón y culminando con "Intro" o clic izquierdo Sin duda esta es la edición que más suele impresionar al recién llegado al diseño 3D, mucho más que el modificador Subdivisión. Estamos preparando la parte frontal de la carcasa de la cámara así que aprovechamos que tenemos esa cara seleccionada y le hacemos un ligero escalado "S" Hacemos una nueva extrusión "E" en la parte de atrás pero a esta no le aplicamos el escalado. 58 59 3.3.- NUEVOS BUCLES VIDEOAYUDA: AÑADIENDO Y EDITANDO NUEVOS BUCLES Las cadenas de vértices consecutivos que recorren se denominan bucles. De una correcta distribución de estos bucles (topología) depende en gran medida la calidad del modelado y la facilidad con la que se harán las ediciones. Una mala topología es garantía de entrar en un método de trabajo desquiciante y un mal modelado; resistiremos un tiempo tratando de salvar el trabajo pero es seguro que acabaremos por abandonarlo y volver a empezar porque nos daremos cuenta de que así ahorraremos una buena dosis de tiempo. Para añadir un nuevo bucle de bordes a esa geometría (en Blender se llama bordes a los lados muy a menudo) debemos seguir este protocolo: 1. Poner en marcha la edición. 2. Decirle a Blender qué cadena de caras es la que se va a dividir. 3. Concretar el lugar en el que se dividirán las caras, por ejemplo el punto medio. AÑADIR BUCLES Según lo dicho, lo primero es poner en marcha la edición que en este caso es el atajo "Control_R". Puede que dé la sensación de no haber pasado nada dependiendo de dónde se encuentre el puntero del ratón en ese momento. Si lo movemos y le hacemos "tocar" diferentes lados de la geometría aparecerán los bucles virtuales que se nos proponen en un color fucsia Cuando hayamos decidido cuál es el bucle de bordes que necesitamos, hacemos clic izquierdo. Esto no 60 supone en modo alguno que la edición haya terminado porque Blender aún no sabe cuál es la localización del nuevo bucle. Al hacer clic la cadena cambia de color y se nos muestra naranja pero anclada al puntero del ratón. Así de fácil es determinar la nueva localización. Nada más que lo tengamos decidido hacemos nuevamente clic izquierdo y la edición habrá terminado SELECCIONAR BUCLES ¿Qué pasa si queremos desplazar uno de ellos porque nos damos cuenta de que ese no era el sitio idóneo?. Seleccionar los vérices o los lados en una geometría como esta es sencillo pero si la cadena tiene 100 vértices seguro que no nos resulta nada atractiva la idea de afrontar semejante reto. La solución: seleccionar como siempre, con clic derecho, mientras pulsamos "Alt". Es trascendental la localización del cursor del ratón que deberá estar sobre uno de los lados de la cadena de vértices que queremos seleccionar. 61 DESPLAZAR UN BUCLE POR SUS CARAS Ahora desplazarlo es tan sencillo como mover el Manipulador 3D aunque es probable que se diera el caso de que esta opción no sirviera, incluso que ni siquera valiera despazar de acuerdo a los ejes locales... ¿Y entonces? ¿Cómo garantizar que se despalza por las caras adecuadamente? Muy fácil: restringiendo con la opción Deslizar borde del cuadro Herramientas "T" BORRAR BUCLES Si queremos deshacernos de una de ellas no es buena opción Malla/Borrar/Vértices (lo mejor es hacer una prueba para ver las consecuencias). La opción buena es Malla/Borrar/Bucle de bordes. BUCLES DE CARAS Una variante de lo que venimos explicacando son los bucles de caras. En realidad equivale a seleccionar dos bucles de bordes contíguos, pero si nos encontramos en selección de caras la edición es de lo más confortable 62 No dejamos este apartado sin añadir un nuevo bucle tal y como indica la imagen siguiente 63 3.4.- SUBDIVISIÓN VIDEOAYUDA: PREPARAR UNA JUNTA PARA LA SUBDIVISIÓN En realidad es demasiado pronto para aplicar el modificador de Subdividir superficie. Pedirle a Blender que consiga un efecto aceptable con tan pocos vértices es pedirle demasiado. Es por eso que vamos a cuidar algunos detalles previos: por ejemplo, las ranuras de las juntas entre los elementos que conforman la carcasa. Seleccionamos ("Alt_Clic derecho") la cadena de caras que se señala en la imagen. Es muy posible que en nuestras investigaciones sobre extrusión lo hayamos pasado en grande con esta herramienta, pero es muy probable que nos haya pasado desapercibido que es posible extrusionar "E" y dejar los duplicados ("Intro" ) en su lugar de origen. Esto es un error en diseño 3D porque los vértices dobles no dan más que problemas, pero en nuestro caso no importa porque no tenemos ninguna intención de dejarlos duplicados. Como tras hacer la extrusión "E" y después "Intro" vamos a aplicar un escalado "S" se evitan los puntos dobles y se produce una geometría que de otro modo sería muy laboriosa. En nuestra cámara de fotos se da el hecho de que el escalado "S" lo hacemos a la baja para que las caras que se originan con la extrusión se metan para adentro de la carcasa 64 A partir de ahora a la edición de extrusión "E" seguida de "Intro" la denominaremos extrusión nula. Espectacular. Ahora puede que no resulte muy convincente pero cuando se aplique el modificador de Subdivisión esa será la clave para que el efecto resulte cómo queremos. Repetimos lo mismo en el otro bucle de caras Para rematar la geometría antes del modificador añadimos unos bucles ("Control_R") cerca de las esquinas. Como consecuencia de los escalados que hicimos al principio los vértices de estos nuevos bucles no están todos en el mismo plano (coplanares). En el ejemplo de la imagen no todos están a la misma altura Z 65 En realidad no es necesario esto que vamos a hacer, pero conviene tenerlo muy presente. Hemos dicho que una topología ordenda es garantía de confortabilidad al editar así que nosotros decidimos hacer que estén todos a la misma altura. Eso se hace con un escalado "S". Sí, es cierto. Seleccionamos el bucle con clic derecho mientras pulsamos "Alt" y después hacemos "S", restringimos en el eje"Z" y finalizamos con el valor "0" ("SZ0") Hacemos lo mismo con todos esos nuevos bucles que añadimos cerca de las esquinas sin olvidar que cada uno deberá ser restringido al eje que le corresponda. Por el mismo motivo, antes de aplicar el modificador Subdivisión añadimos un par de bucles nuevos cerca de las aristas de las entradas de las juntas de la carcasa Y llega por fín el momento de aplicar el modificador de Subdivisión y de aplicarle Suave a la superficie. Esta última edicion la hacemos desde Modo Objeto 66 La apariencia ha mejorado considerablemente. Nuestra primera decisión ahora es decirle a Blender que represente la geometría de un modo más coherente respecto a la malla subdividida. Nos dirigimos a la botonera del modificador y activamos el icono que se muestra en esta imagen Esta manera de representar la malla tiene su grado de atractivo pero en realidad presenta más inconvenientes que ventajas por distorsionar la malla original. 67 La usaremos siempre con mucha precaución y la reservaremos para cuando ya no tenemos intención de editar mucho la geometría con recursos como añadir cadenas de vértices. La segunda decisión es subir, en esa misma botonera en valor de Vista a 2 para una representación aún de mejor calidad. Es probable que no nos guste el efecto de las juntas porque nos quedaran muy separadas. En tal caso seleccionamos los bucles que sean necesarios y los desplazamos. Se pueden crear nuevos bucles cercanos a los ya creados para conseguir un efecto similar al que ya trabajamos para las esquinas generales, sólo que ahora lo haríamos para la esquinas de las juntas. Llegados a este punto nos podemos regalar el primer render (las condiciones de ilumiación sabemos que son las estudiadas en el módulo anterior; además tiene añadido un plano para el suelo) VIDEOAYUDA: SUCESIÓN DE EXTRUSIONES Nos vamos a la parte trasera para continuar trabajando. Sin embargo, como seguimos teniendo muy pocos vértices, es mejor regresar a la visión sin subdivisión. Para eso no es necesario anular el modificador. Bastaría con: • Opción 1. Poner el valor de Vista a 0 • Opción 2. Desactivar el icono que se muestra en esta imagen en la misma botonera (hace desaparecer el que activamos antes) Creamos unos nuevos bucles que nos permitan seleccionar esta cara (bastan un par de bucles verticales) 68 Pero necesitamos más. Ya sabemos que la aplicación del modificador Subdivisión es muy agresiva cuando hay pocos vértices y los resultados suelen alejarse de lo deseado. Así que como siempre nos preocupamos de crear los cuatro bucles ("Control_R") que hacen pareja con estos contorneando esas caras de las que hablábamos. Seleccionamos tal y como indica la siguiente imagen... 69 ... hacemos una extrusión "E". En la siguiente imagen mostramos la edición con el modificador Subdivisión nuevamente activado. Se aprecia cómo al haber muy pocos vértices (y es sorprendernte el resultado con tan poca geometría) la diferencia de las caras seleccionadas al activar el modificador es enorme; es por eso que recomendamos alternar en esta fase del diseño. Ya tenemos preparada la zona de la pantalla de la cámara de fotos. Lo que viene ahora es un proceso combinando Extrusión "E", Escalado "S" y Desplazamineto "G" (o Manipulador 3D) que debemos prácticar hasta hacerlo con la soltura adecuada. 1. Una Extrusió nula con un Escalado "S" a la baja para determinar el ancho del marco. 2. Una Extrusión "E" hacia adentro para definir el grosor. 3. De nuevo una Extrusió nula con un Escalado "S" a la baja. Es para determinar el ancho del marco por dentro. 4. La última Extrusión "E" con un ligero desplazamiento hacia adentro para que se separe del marco ya que ese plano será la pantalla de la cámara. En la imagen siguiente se muestra una secuencia de cuatro flechas blancas que corresponden con los cuatro pasos que hemos descrito 70 Al acabar estas ediciones y activar el modificador... y con su correspondiente Suave... 71 Un render de nuestra cámara a estas alturas presentaría una aspecto como este 72 3.5.- EXTRUIR INDIVIDUALES VIDEOAYUDA: EXTRUIR CARAS INDIVIDUALMENTE Una modalidad de extrusión muy útil para determinados efectos es la que se consigue cuando tenemos varias caras seleccionadas y le damos a Blender la orden de que extruya cada una perpendicularmente (normal) a la cara de origen. Nosotros usaremos este recurso para crear la rueda que le pondremos a la cámara para seleccionar los diferentes modos preestablecidos para las tomas (retrato, paisaje... para que nos entendamos). Al jugar con las primitivas a lo mejor no nos hemos percatado de que nada más sacarlas a la escena, en el cuadro de Herramientas "T" se muestran sus opciones para configuralas a nuestro gusto. Por ejemplo, nada más sacar un cilindro (Agregar/Malla/Cilindro). Añadir un nuevo objeto a la escena es algo que podemos hacer tanto en Modo Objeto como en Modo Edición pero tendremos en cuenta que si lo hacemos en Modo Objeto el nuevo elemento será completamente independiente, con su propio Origen (punto grueso naranja) y se podrá seleccionar de modo autónomo para ser transformado, aplicarle un material... En definitiva, si lo añadimos en Modo Objeto responderá a lo que esperamos de él. Pero si lo añadimos en Modo Edición es porque estaba seleccionada una malla con anterioridad; en ese caso el nuevo objeto se añade a la malla seleccionada y formará parte de ella, compartirá Origen y cuando la queramos seleccionar desde Modo Objeto se nos seleccionará todo. Esto no es malo en sí, pero es muy posible que no responda a nuestras espectativas. En este punto debe haber quedado claro que, por ejemplo, dos cubos pueden ser dos objetos independientres o dos grupos independientes de ocho vértices pertenecientes a la misma malla. Eso supondrá que dar colores distintos a los dos cubos no será tan intuitivo como si fueran objetos distintos. Nosotros optamos, por lo tanto, por añadir el cilindro en Modo Objeto (llamamos a la malla modos) del que hemos variado el número de vértices a 64 y, le hemos mantenido activada la opción Tipo de rellenado de la tapa: Abanico triangular aunque tenemos claro que después eliminaremos una tapa por los motivos que se explicarán. Desde Blender 2.62 contamos con una tecnología llamada B-Mesh que permite trabajar con caras (facetas) de más de cuatro lados. Esto supone una nueva manera entender las mallas en la que nosotros aquí no vamos a profundizar. Es por eso que en este curso escogeremos siempre Tipo de rellenado para la tapa: Abanico de triángulos y nunca Enégono (salvo que se indique lo contrario). Según la posición de la carcasa de la cámara lo razonable es girar "R" el cilindro 90º en X ("RX90") y después escalar "S" en el eje Y "SY") para tener algo parecido a esto 73 Nos pasamos a Modo Edición, nos armamos de paciencia y seleccionamos con "Shift" pulsado para acumular, una cara sí, una no, del canto del cilindro Para que se produzca la extrusión que nosotros necesitamos nos vamos al cuadro de Herramientas "T" y pulsamos Extruir individual (podríamos usar el menú Malla/Extruir individual) tras lo cual sacamos esas caras ligeramente hacia afuera 74 En esta ocasión, al seleccionar caras sueltas, es necesario haber pasado a modo de selección por caras. Pero debemos tener en cuenta que ese pequeño detalle es necesrio para Extruir individual tal y como hemos visto. Si antes de hacer esa edición cambiáramos “lados” a o “caras” el resultado es completamente distinto porque lo que se extruyen son los vértices o los lados en lugar de las caras seleccionadas. Pasamos a Modo Objeto para poder colocar la rueda en su sitio con facilidad 75 VIDEOAYUDA: FUSIONAR VÉRTICES Las caras triangulares que generan la tapa del cilindro no deparan nada bueno. Por norma general hay que tratar de evitar los triángulos; dos de los motivos fundamentales son 1. El modificador Subdivisión se lleva fatal con ellos. 2. No permiten crear bucles y por lo tanto generan malas topologías. En nuestra ruedita vamos a querer bucles así que empezamos por volver a Modo Edición, seleccionar el vértice que genera esos triángulos y eliminarlo "Supr"/Vértices Se hace visible la tapa de atrás pero no nos preocupamos de eliminar su vetice central porque no perjudica a nuestro trabajo. Ahora seleccionamos con clic derecho y "Alt" pulsado el bucle que se señala en esta captura... 76 ...y hacemos algo que ya sabemos: Extruir "E" y terminar "Intro" para luego escalar"S" a la baja Así crearemos los bucles que necesitemos para nuestro diseño. Pero llegará un momento en el que haya que cerrar con triángulos. Es muy sencillo: seleccionamos el bucle en cuestión (clic derecho con "Alt" pulsado) y con el atajo de teclado "W" accedemos a un menú de ediciones especiales en el que escogemos Fusionar. Esto hace aparecer un nuevo menú en el que escogemos En el centro 77 Excepto en la última zona conformada por triángulos podremos crear nuevos bucles y editarlos al gusto. Lo mejor es hacer que los triángulos sean pequeños escalando el bucle 78 La idea es poder deformar un poco esta ruleta para que tenga cierto abombamiento; por eso en la siguiente imagen se muetran ya seleccionados unos bucles de caras (no olvidar seleccionar el vértice central) y desplazadas levemente hacia afuera Terminamos con un recurso interesante. Si aplicamos Suavizado desde Modo Objeto el resultado no es bueno porque los "dientes" forman ángulos muy cerrados. Para estos casos usamos un Suavizado desde Modo Edición aplicado sólo a las caras que nos interese ¿nos regalamos un render? 79 80 3.6.- OPERACIONES BOOLEANAS Se denominan operaciones booleanas a la suma, resta e intersección de mallas. En Blender esto lo encontramos en un modificador y lo vamos a aplicar en nuestra cámara fotográfica; sin embargo conviene saber desde el principio que este modificador no suele usarse porque destroza la topología. Hay un modificador llamado Rehacer malla que pone cierto grado de solución a este problema pero no lo vamos a analizar en este curso. Supongamos que hemos invertido algo de tiempo en hacer, según lo aprendido, la pieza que une el objetivo con la carcasa de la cámara... VIDEOAYUDA: OBJETO CILÍNDRICO Este sería el resumen: se empieza con un cilindro, se le quita el vértice de la tapa y lo demás se basa en seleccionar bucles de vértices y hacer extrusiones tal y como hemos estudiado hasta ahora. Al final, por supueto hay que cerrar con "W"/Fusionar/En el centro ... y unos cilindros con los que hemos creado el propio objetivo telescópico, a excepción de la pieza que deja ver la lente (siempre partiendo de cilindros)... 81 En el hueco que deja esa última parte del objetivo telescópico es donde vamos a poner en práctica la operación booleana Diferencia. Comenzamos. VIDEOAYUDA: UN AGUJERO EN LA MALLA Sacamos a escena un cilindro (Agregar/Malla/Cilindro) que escalamos "S" y colocamos según esta imagen (considerando que quedará encajado en el hueco del último elemento del objetivo) Es a este elemento al que le vamos a hecer un agujero rectangular. Añadimos un cubo (Agregar/Malla/Cubo), lo escalamos "S" y lo colocamos en el sitio adecuado para la Diferencia 82 Nos preocupamos de seleccionar el cilindro (en este punto sería importante haberle puesto un nombre al cubo para reconocerlo rápido un poco más adelante, nosotros lo vamos a llamar cubo_resta) porque este es el objeto al que le aplicaremos el modificador. Recordamos que para poner nombre al objeto necesitamos ir al cuadro Propiedades "N" y definirlo en la botonera Elemento. Nos vamos al panel correspondiente y la aplicamos el denominado Booleana. No pasará nada a excepción de que se hará visible su botonera Nos interesan dos parámetros: • Operación. Aparece Intersectar por defecto pero nosotros lo cambiemos a Diferencia. • Objeto. Aquí es donde le decimos a Blender cuál es el objeto que se le restará al cilindro. Al hacer clic sobre el campo en cuestión se nos ofreceran las opciones entre las que se encontrará cubo_resta. Nuevamente parece que nuestras ediciones caen en saco roto pero no es así. La operación Diferencia ya se ha realizado, pero como el cubo no desaparece, no se nos permite comprobarlo. Blender permite organizar el trabajo en capas de tal manera que tengamos ciertas geometrías en la capa 1, otras en la 2... Las capas se muestran en la barra de iconos de la Vista 3D cuando estamos en Modo Objeto Uno de los cuadrados (Capa 1) tiene un puntito naranja que nos informa de que contiene objetos; todas las demás están desactivadas (no visibles) y carecen de objetos. Nosotros lo que queremos es enviar el cubo a una capa no visible (Capa 2, por ejemplo), así que lo seleccionamos y hacemos la secuencia Objeto/Mover a capa (o la tecla "M") para que nos aparezca una represenatción de las capas y donde pinchamos en el segundo cuadrado 83 El cubo desaparecerá de la capa 1 y, al estar en la capa dos (no visible) esto es lo que se nos muestra en pantalla 84 Si nos fijamos en la imagen anterior comprobamos cómo ahora en la capa 2 hay objetos aunque está en modo "no visible". Aquí, como casi siempre, podemos acumular capas visibles con "Shift" pulsado. Las capas "no visibles" no se renderizan. ¿La ventaja de este método?: es posible editar el cubo y la booleana se adaptará. En nuestro modelado vamos a hacer que el cubo tome forma de tronco de pirámide editándole una cara y así conseguir que la intersección tenga un bonito ángulo Para no tener que estar pendientes de habilitar las dos capas para seleccionar los dos objetos cada vez que queramos desplazar el cilindro lo mejor es ir al modificador Booleana que le tenemos asignado y pulsar el botón Aplicar. Esto hace que se genere la geometría necesaria para el agujero con lo que si lo deseamos podemos deshacernos del prisma Esta es la apariencia del modelado y un render tras la colocación 85 Lo que queda en esta zona es repetir esta técnica, pero en esta ocasión hay que restar un cilindro a un prisma rectángular (no explicamos porque de nuevo queda como una tarea para el alumnano). Una vez hecho se comprueba cómo afecta a la topología del objeto Aplicar el modificador Booleana Después añadimos un nuevo cilindro al que editamos de este modo... 86 ...y que tras colocar en su sitio lucirá así (si nos fijamos hay un espacio entre el primer ejercicio de booleana y el segundo. Es un espacio en el que cuando llegue el momento colocaremos un prisma rectangular con un material transparente (tipo cristal). Lo que ocurre es que si lo colocamos ahora no dejaría ver la geometría de dentro 87 7.- TEXTOS 3D VIDEOAYUDA: UN TEXTO SENCILLO Ponemos expresamente 3D en el título porque cuando llegue el momento añadiremos otro tipo de textos a modo de pegatinas sobre el modelado. Pero ahora lo que vamos a hacer es añadir un texto que en su origen será plano y veremos cómo en Blender es realmente sencillo otorgarle la tercera dimensión. Los textos son objetos que se añaden a la escena como siempre, sólo que en esta ocasión la ruta es Agregar/Texto Aparece con un texto de ejemplo Text del que nosotros debemos saber • En Modo Objeto se pueden aplicar todas las transformaciones que ya conocemos • En Modo Edición se comportará como un editor de textos; es decir, que aparece el cursor para que podamos borrar caracteres y escribir nuestro propio texto. Dicho esto, cambiamos el texto, en Modo Edición por CamBlender (no usaremos marcas comerciales) 88 La tipografía que usa Blender es una propia del programa. Podemos cambiarla pero no vamos a hacerlo; después diremos por qué. En Modo Objeto rotamos "R" escalamos "S" y colocamos el objeto cerca de su lugar de destino Como siempre, el hecho de tener seleccionado el objeto habrá habilitado su propio panel; en este caso con su icono. La botonera Geometría es la que nos interesa: • Extruir. Podemos intuir perfectamente lo que ocurrirá cuando aumentemos el valor de este parámetro. Le damos algo de grosor al texto. • Profundidad. Hace un biselado en las esquinas para suavizarlas. Le aumentamos ligeramente. • Resolución. Un valor de 0 hace que el bisel sea plano a 45º pero si aumentamos este parámetro el bisel se redondeará. No abusaremos. Es te es nuestro resultado 89 Cuando desplacemos definitivamente el objeto dejaremos que sobresalga ligeramente de la carcasa para simular un logotipo metálico en relieve. Así luce en nuestro render en la actualidad Estos son asuntos importantes a tener en cuenta sobre los textos: 90 1. En la botonera Tipo se escoge la fuente. Sólo tenemos que pulsar el icono de la carpetita para ir a buscarla a nuestro directorio de fuentes. Por norma general: • Windows. C:/WINDOWS/fonts • Linux. Home/usuario/.fonts. Para ver las carpetas ocultas en el explorador de Blender pulsamos la tecla "H". • MacOSX. /Library/Fonts 2. Como cualquier otro software al abrir el archivo .blend se cargan las fuentes que se estén usando. Si alteramos la ruta de la fuente o si abrimos el .blend en un ordenador que no la tiene instalada, Blender la sustiyuirá por la fuente por defecto (la que hemos usado en nuestro modelado) y el diseño se verá alterado. Es por eso por lo que no hemos alterado la fuente; así al descargar el archivo de ejemplo se conservará tal y como se diseñó pero editable. 3. Evitar lo anterior es sencillo. Basta convertir el texto en una malla con Objeto/Convertir a/Malla a partir de curva. Estas son las consecuencias: • El texto ya no será editable como si fuera un procesador (añadir una letra, por ejemplo) • Se generan puntos dobles en la base y en la tapa del objeto; así que tras la conversión, seleccionamos todos los vértices "A" y en el menú de ediciones especiales "W" escogemos Remover dobles. 91 8.- GIRAR La cámara tiene unos cuantos botones más. Algunos los haremos según los métodos aprendidos pero los de Navegación los vamos a hacer con una técnica muy útil llamada Girar. Pero primero los botones que se hacen con lo que ya sabemos. Por ejemplo, unos botones pequeños que situaremos debajo del de Menú que crearemos luego. Añadimos un cilindro (Agregar/Malla/Cilindro), pero le alteramos, nada más sacarlo, el número del Vértices a 36 en sus opciones y ya que estamos ahí lo rotamos en Z un valor de 5º (gracias a ser 36 vértices el giro queda como nosotros necesitamos). Debemos escoger Tipo de rellenado de la tapa: Nada. Si lo vemos desde la vista superior ("NumPad 7") y en Modo Edición entenderemos por qué hemos hecho los dos cambios anteriores (los lados inferior y superior quedan paralelos y horizontales a nuestro punto de vista): 92 ¿Para qué queremos eso? Para seleccionar la mitad de los vértices, desplazarlos y obtener una figura geométrica bien ordenada como esta Escalamos "S", rotamos "R" y colocamos la geometría para comenzar a cerrarla con él método que ya conocemos y así crear el borde ligeramente biselado. Lo presentamos ya duplicado y con un render 93 En la parte superior un sencillo botón de Power El botón Disparador, que queda dentro de otro botón giratorio para el Zoom. La única novedad es que se han seleccionado varias caras para extruir y así crear la extensión que permite girar el botón con el dedo índice al tomar la foto 94 VIDEOAYUDA: MATRIZ CIRCULAR Y llega el mometo de crear los botones de Navegación y del propio Menú. Como si de un botón simple se tratara diseñamos una de las cuatro unidades de navegación. Partimos de un cubo Vemos que le hemos hecho poca edición: apenas un escalado en la cara de abajo y crear una pequeña inclinación en la cara frontal. Lo escalamos "S" y lo colocamos cerca de lo que será su posición definitiva 95 Lo que viene ahora es sólo para garantizar la precisión geométrica pero lo usaremos como excusa para aproximarnos al concepto de Origen y alguna de sus posibilidades. El gran punto naranja que tienen todos los objetos es el Origen y actúa por defecto como centro de pivotaje en Modo Objeto. Habremos observado a lo largo de las lecciones que: • En Modo Obeto siempre sigue al objeto en cuestión. • En Modo Edición se queda quieto cuando desplazamos vértices pudiendo llegar a quedar verdaderamente descolgado de la geometría. Eso no es malo aunque nos podemos llevar una sorpresa al pasar a Modo objeto y querer rotar "R", por ejemplo. ¿Se puede recolocar? No solo se puede sino que, salvo que sea decisión expresa, conviene hacerlo. Desde Modo Objeto, en el cuadro Herramientas "T" disponemos de tres opciones en en botón Origen: 1. Geometría al Origen. El objeto se desplaza para que quede recolocado respecto al Origen. 2. Origen a la geometría. Ahora es el Origen el que se desplaza y el objeto el que se queda en su sitio. 3. Origen al Cursor 3D. El garn punto naranaja se desplaza allí dónde se encuentre el Cursor 3D. Vamos a aprovecharnos de esto para garantizar la precisión en la edición Girar que haremos a continuación. Nos colocamos en el punto de vista ortográfico ("NumPad 5") y desde atrás ("Control_NumPad 1") y hacemos clic en el lugar dónde queremos que esté el centro de nuestro botón 96 Para la edición Girar queremos que el objeto y el Cursor 3D queden alineados en al misma vertical y para ello usamos lo que acabamos de estudiar: 1. Con el objeto seleccionado escogemos Origen al cursor 3D en las opciones antes mencionadas. 2. Luego repetimos pero escogiendo Geometría al Origen. 3. Desplazamos en Z. ¿Para qué hemos hecho esta inversión de tiempo y técnica? Pensemos lo siguiente: la edición Girar consite en repetir modularmente alrededor de un eje un objeto, pero a Blender no le podemos definir un eje como tal. Para ello usamos el Cursor 3D entendiendo que el eje pasa por él y es perpendicular al monitor del ordenador. Es por eso que para Girar es completamente trascendental el punto de vista en el que nos encontramos. 97 Pasamos a Modo Edición, seleccionamos todos los vértices "A" y nos vamos a buscar la opción Girar al cuadro de Herramientas "T" Esto es lo que ha pasado al pulsar Girar: • Se han creado 9 elementos (Intervalos) repetidos de la geometría que teníamos selecionada. • El ángulo que recorren es de 90º. • Se ha desplegado en la parte baja del cuadro Herramientas "T" las opciones de Girar. Sin tocar nada en Vista 3D cambiamos Intervalos a 4 y Grados a 360. Veremos esto 98 No nos preocupamos por el hecho de que se superpongan a los botones de abajo; sólo estamos creando los botones, después los deplazaremos hacia arriba. Además de lo que se vé, ha ocurrido algo poco deseable: el objeto inicial se ha duplicado y en realidad hay dos objetos en la parte de arriba. Si hacemos un render, Blender no interpretará bien eso y el resultado será desastroso Hay que deshacerse de ese problema. Seleccionamos todos los vértices de la malla "A" y en el menú de ediciones especiales "W" escogemos Remover dobles 99 Arreglado. Si hacemos un render ahora, el problema habrá desaparecido. Es muy importante no escalar el objeto en Modo Objeto o de lo contrario incluirá informaciones numéricas que alterarán el resultado de la herramienta Girar. Si esto sudediese debemos, antes de hacer el giro, usar Objeto/Aplicar/Escala para anular todos esos valores. Es por eso que, si vamos a escalar el objeto, lo mejor es hacerlo desde Modo Edición con todos los vértices seleccionados, ya que así se evita este tipo de desajustes. Tras este tipo de ediciones (Girar, por ejemplo) es importante reordenar las normales de las facetas: 1. Se seleccionan todos los vértices "A" 2. Se sigue el menú Malla/Normales/Recalcular exterior ¿Qué significa esto que hemos hecho? Esencialmente hace referencia a que cada faceta de una malla tiene una dirección y dos sentidos; pero sólo uno de los sentidos será el adecuado para determinadas ediciones como pegar una textura. Con esta orden le hemos dicho a Blender que reorganice las normales para que miren todas hacia afuera debido a que ediciones como Girar suelen desordenarlas. Desde Modo Objeto buscamos la localización adecuada (quizá escalamos "S"...) y sólo nos falta añadir un botón en el centro, que es el que da acceso al Menú Lo siguiente que hagamos con esta cámara es darle materiales y texturas por lo que podemos decir que el modelado 3D ha concluido 100 101 MATERIAL EDUCATIVO 4: NOTAS EN EL TECLADO Es el momento de modelar usando la Extrusión "E" como herramienta fundamental. Vamos a explicar las notas musicales en un teclado de piano. Para esta práctica guiada nos sirve el cubo inicial. Escalamos "S" en Y ("SY") En Modo Edición vamos a añadir 4 bucles a la vez ("Control_R" y rodar la rueda del ratón). Ya sabemos que al ser más de un bucle no se pueden desplazar Añadimos un bucle extra ("Control_R") y después seleccionamos y extruimos "E" como indica esta imagen 102 Y una última edición antes de comenzar con los duplicados. Vamos a añadirle un modificador que no hemos estudiado aún: Biselado. Su edición es elemental. Sólo tenemos que variar el parámetro Ancho para que las esquinas no queden tan perfectas. Biselado le confiere un aire de realismo que se agradece en estos modelados tan geométricos Pasamos a Modo Objeto, si no estamos ya, y hacemos dos duplicados ("Shift_D") que desplazamos en X 103 Seleccionamos el primer objeto y entramos a su geometría en Modo Edición, seleccionamos la caras que se indican en la siguiente imagen (al dado opuesto del añadido decorativo que pusimos antes) y extruimos "E" El último objeto lo editamos igual pero simétricamente 104 Y continuamos con el objeto del medio en el que se extruyen "E" estas caras Con esos tres modelos podemos completar mediante duplicados hasta obtener una compsoción como esta (mostramos render con la iluminación habitual y un plano para el suelo) 105 Nos toca diseñar las teclas negras. Añadimos un cubo y tras escalarlo, colocarlo en su sitio y darle un color oscuro, esto es lo que tenemos En Modo Edición nos conformamos con añadir un bucle ("Control_R") y con desplazar en Y el lado superior 106 No comenzamos a duplicar sin añadir de nuevo el modificador Biselado. Este es el resultado en render si duplicamos ("Shift_D") desplazando en X 107 Añadimos un texto (Agregar/Texto) en el que ponemos Do en Modo Edición. Luego, en Modo Objeto, le editamos el grosor desde la botonera Geometría del panel de la curva La gran ventaja de tener todo editado, incluso el material, es que ahora al duplicar se heredará toda la configuración. Sólo tenemos que colocar los duplicados en su sitio y después desde Modo Edición variar el texto 108 MATERIAL EDUCATIVO 5: CÍRCULO CROMÁTICO La técnica de Girar es muy apropiada para crear círculos cromáticos. En esta práctica guiada vamos a comprobar cómo se consigue un resultado espectacular con muy poco trabajo, gracias al potencial de Blender (de hecho se tarda más en definir los colores que en hacer el modelado 3D). Comenzamos con un cilindro (Agregar/Malla/Cilindro) que rotamos "R" 90º en X ("RX90") Nos colocamos en el punto de vista frontal ("NumPad 1") y ortográfico ("NumPad 5"), pasamos a Modo Edición y desplazamos todos los vértices hacia arriba. La clave está en que el Cursor 3D estaba en 0,0,0 y por lo tanto garantizamos la verticalidad 109 En el cuadro de Herramentas "T" aplicamos Girar y nos vamos a sus opciones: Intervalo: 12, Ángulo: 360 Sabemos que se ha duplicado el objeto original; así que selecionamos todos los vértices "A" y en el menú de ediciones especiales escogemos Remover Dobles Necesitamos los objetos individualmente para aplicarles colores cómodamente. Desde Modo Edición en el que estamos usamos el atajo "P" para que Blender nos pregunte por el criterio para separarlos. Escogemos Por partes sueltas 110 Nos vamos a Modo Objeto y le dedicamos el tiempo necesario para definir estos colores 111 Se nos ocurre seleccionar todos los cilindros, hacerles un gran escalado "S" en Y ("SY") y buscar un bonito encuadre... Con las condiciones de iluminación habituales el render queda así 112 MATERIAL EDUCATIVO 6 Vamos a crear una imagen para ilustrar las diferentes partes de una fruta de hueso como puede ser un melocotón. Dedicaremos especial atención a mantener el Cursor 3D en su lugar de origen. En el caso de que lo descolocáramos recuperaríamos su posición en el cuadro Propiedades "N" Sacamos a escena una esfera (Agregar/Malla/Esfera UV) y le eliminamos la mitad de los vértices ("Supr"/Vértices) desde Modo Edición Seleccionamos el bucle exterior y hacemos una Extrusión "E" que concluimos con "Intro" sin mover los vértices. Después escalamos "S" tal y como se muestra en esta imagen 113 Ya tenemos el espacio para el epicarpo (piel). Desde Modo Objeto sacamos una nueva esfera, que escalamos "S" a la baja, y a la que le quitamos de nuevo varios vértices ("Supr"/Vértices), pero en esta ocasión no quitamos la mitad sino que dejamos un bucle más Repetimos igual que antes. Ahora el escalado"S" es mayor porque esa zona representará el mesocarpo (carne) Añadimos, desde Modo Objeto, una nueva esfera que escalamos "S" a la baja y con la que repetimos lo mismo cuidando de dejar un bucle más que en la zona del mesocarpo 114 Nuevamente repetimos el recurso para dar grosor a lo que será el endocarpo (hueso) Volvemos a Modo Objeto para añadir la última esfera que escalamos "S" a la baja y dejamos entera 115 Aplicamos los siguientes colores en el panel Materiales: • • • • Epicarpo (piel): CF5D00 Mesocarpo (carne): FBCE03 Endocarpo (hueso): 631D00 Semilla: E7CF9B El resultado en el render, con las condiciones de ilumniación de siempre y un plano para el suelo, es este Ya sabemos que al aplicar un modificador Subdivisión las esquinas muy agudas se redondearán en exceso y que lo mejor será añadir un nuevo bucle ("Control_R") próximo a la zona 116 Si repetimos esto en los otros dos objetos tras aplicarles sus correspondientes modificadores Subdivisión y su herramienta Suave (la esfera del hueso también tiene estos dos efectos) en render Para la composición final hemos añadido una simple esfera con el color del material del epicarpo CF5D00 y además hemos rotado "R" en Z ("RZ") el conjunto de los cuatro objetos 117 118 4.1.- LA APARIENCIA DE LA MALLA "Los cuerpos opacos que tengan una superficie densa y áspera nunca engendrarán brillo en lugar alguno de su cara iluminada" Leonardo da Vinci (homo universalis) La malla viene representada por su superficie, y en el mundo real esa superficie tendrá una serie de características que la harán tener una determinada apariencia. A lo largo de este módulo vamos a iniciarnos en la asignación de materiales y texturas a las mallas, para que tengan identidad, se diferencien unas de otras... Aquí juega un papel importante la observación del diseñador, su capacidad para tomar las decisiones adecuadas respecto a si una superficie refleja mucha o poca luz (o nada)... Pero el mundo real está ahí, para tomarlo como referencia. 119 4.2.- MATERIALES SIMPLES VIDEOAYUDA: DIFUSIÓN Y ESPECULARIDAD A lo largo de las siguientes lecciones vamos a ver distintos recursos para añadir realismo a nuestra cámara de fotos en lo que se refiere a materiales y texturas. Ya sabemos cambiar el color de un material pero en Blender son muchos los aspectos que pueden ser considerados a la hora de definir las propiedades físicas del material que estemos creando: transparencias, reflejos, rugosidad... Consideraremos materiales simples aquellos en los que editemos exclusivamente las botoneras Difusión y Especularidad del panel de Materiales. En la botonera Difusión se encuentra el editor de colores que ya hemos usado. En ese editor de color podemos elegir tanto el tono (color) como la saturación (cantidad de blanco o negro que contiene). Fuera del editor de colores se encuentra un parámetro llamado Intensidad con el que definimos lo que en teoría del color se denomina valor (brillo). No debemos confundir este parámetro con la propiedad física del material de emitir luz. Manipulando estos tres parámetros definiremos el color del material a nuestro gusto aunque no olvidaremos que su apariencia en el render dependerá en gran medida de otros asuntos como la iluminación. Llega el momento de aplicarle un color negro a la carcasa de nuestra cámara. Estos son los parámetros • Color hexadecimal: 191919 • Intensidad: 0.900 Hemos dicho que consideraremos materiales simples a aquellos en los que se atiende además a la botonera Especularidad. Aquí aparcece un nuevo editor de colores si pulsamos en el gran rectángulo de color. Ahí es donde definimos el color que refleja el material. Lo explicamos con un ejemplo. Cuando 120 estamos en la tienda ante un tinte negro para el pelo se nos ofrece un amplio abanico de posibilidades para escoger: negro con reflejos caoba, negro con teflejos azulados... ese es el concepto al que se hace referencia en esta botonera. Por ejemplo, vamos a hacer que la carcasa sea negra pero con cierto reflefo azulado que le confiera un aire metalizado. El valor hexadecimal que escogemos es 486486 Dentro de esta botonera aparece un parámetro denominado Definición y que hace que las esquinas de un objeto parezcan más o menos aristadas. A mayor valor, más aristado; a menor valor, más redondeado (romo). En el render de la imagen anterior se había dejado este parámetro con el valor por defecto 50; mientras que en la siguiente imagen se ha elevado a 90 121 4.3.- CROMADOS VIDEOAYUDA: MATERIALES CON REFLEXIÓN Pero en el mundo real hay muchas más propiedades que pueda tener un material. Por ejemplo, muchas veces los objetos reflejan en su superficie lo que hay alrededor. El caso más significativo sería un espejo pero no siempre la reflexión será del 100%. En nuestra cámara fotográfica vamos a conseguir un efecto cromado en la pieza que une la carcasa con el objetivo telescópico. Todo lo relativo a estas ediciones se encuentra en la botonera Reflexion (Espejar en algunas tradicciones y cuya casilla debe estar activa) en el panel de Materiales . Comenzamos por aplicarle un material al que le cambiamos el nombre y le llamamos objetivo_cromado_1: - Difusión • Color hexadecimal:D1D1D1 • Intensidad: 0.500 - Especularidad • Color hexadecimal: 00D9F3 • Intensidad: 0.5000 • Definición: 20 - Reflexión (activar la casilla) • Reflectiviadad: 0600. Hace que el material refleje el entorno. Si su valor es 0.000 equivale a no tener activado Reflexión. • Fundir a: Material. Aunque parece que la opción está deshabilitada no es cierto. Hay dos opciones : Cielo y Material. Aquí lo que estamos determinando es el color al que progresará el cromado cuando no tenga objetos que reflejar. La mejor opción para nosotros es Material. • Cantidad: 0.870. Es la impureza en la reflexión. Si está a 1.000 equivale a un espejo, mientras que si desciende dará la sensación de ser una superficie menos pulida. Este parámetro es muy agresivo; basta descender unas milésimas para notar su efecto. • Muestras: 70. Tal y como ocurre en la oclusión ambiental el efecto de impureza genera una sensación de ruido pero que se soluciona con un aumento de este parámetro. 122 Una cosa a tener en cuenta es que los cambios hechos en Difusión y Especularidad pueden verse en tiempo real en el editor Vista 3D mientras que la reflexión solo se hará evidente en el momento del render. Por cierto, el tiempo de render aumentará considerablemente al haber incorporado materiales complejos en los que el cálculo matemático que debe hacer el software es mucho más profundo. En otras palabras: puede que empecemos a arrepentirnos de no haber cambiado de ordenador cuando vimos aquella estupenda oferta...¡?¿'!¿?¡ 123 El resultado depende considerablemente del encuadre ya que no hay mucho en el entorno para ser reflejado. De momento vamos a darle otro material cromado al primer tramo del objetivo telescópico. Le asignamos un material al que llamamos objetivo_cromado_2 - Difusión • Color hexadecimal: E8EDEE • Intensidad: 1.000 - Especularidad • Corol hexadecimal: FFFFFF • Intensidad: 0.500 • Definición: 20 - Reflexión • • • • Reflectiviadad: 0.265 Fundir a: Material. Cantidad: 0.868 Muestas: 70 124 4.4.- MATERIALES ENLAZADOS VIDEOAYUDA: ENLAZAR, DESENLAZAR Y ELIMINAR MATERIALES Queremos darle material al segundo tramo del objetivo telescópico de la cámara. Está claro que queremos el mismo material objetivo_cromado_2 que ya tenemos creado. ¿Debemos repetir el proceso? Evidentemente no. La solución es enlazar el material ya creado con el nuevo objeto. Es muy sencillo: cuando nos dirigimos al panel de materiales no es necesario pulsar el botón Nuevo sino que nos limitamos a desplegar las opciones de los materiales ya creados usando el icono de la lado tal y como muestra esta imagen En realidad esta elección la podemos hacer en cualquier momento, incluso si hemos pulsado el botón Nuevo y ya estamos editando el material. Esto supone varias cosas impornatntes: • El material es el mismo para los dos objetos por lo que los cambios que hagamos afectarán a esos dos objetos al mismo tiempo. Por ejemplo, si hacemos un cambio drástico de color Difusión ocurriría esto que se muestra en la imagen 125 • Podemos decir, por tanto, que en este momento el material está enlazado a dos objetos. Esa información nos la da Blender a través del número que se muestra en esta otra imagen • Si pulsamos sobre ese número (o el signo "+" tras el "2" y la "F") Blender desenlazará el objeto seleccionado del material en cuestión. Imaginemos que queremos que el segundo tramo del objetivo telescópico sea del mismo material que el primero pero con una pequeña variación en un parámetro. Lo inteligente sería enlazar primero para después desenlazar y hacer ese pequeño cambio que necesitamos. Al desenlazar, Blender le pondrá automáticamente una numeración .000 para diferenciarlo (nosotros podemos renombrarlo después). Este es el aspecto de nuestra cámara en este punto 126 127 4.5.- MALLAS CON VARIOS MATERILES VIDEOAYUDA: MALLA MULTIMATERIAL ¿Una malla puede tener más de un material asignado? Por supuesto. El proceso es realmente muy sencillo y lógico. Nosotros lo vamos a poner en práctica con el primer tramo del objetivo telescópico de la cámara. El modelado incluye una especie de junta a la que le vamos a aplicar el material objetivo_cromado_1 (recordamos que el objeto entero tiene asignado ya el objetivo_cromado_2) Actuamos según la lógica, pasando a Modo Edición y seleccionando aquellas caras que queremos que tengan ese material (recordamos que para seleccionar bucles de caras hay que hacer clic derecho mientras pulsamos "Alt") En el panel de Materiales le decimos a Blender que queremos añadir un nuevo material a esa malla pulsando el icono que se muestra en esta imagen Como podemos ver se ha generado un espacio para albergar el nombre del material en cuestión, lo que 128 pasa es que en realidad el nuevo material aún no está creado; Blender está a la espera de que decidamos si pulsamos el botón Nuevo o si desplegamos los materiales ya creados para escoger uno. Nosotros optamos por esta segunda opción, seleccionando objetivo_cromado_1. Sin embargo no pasará nada en el editor Vista 3D En realidad aquello que hicimos en un primer momento de seleccionar las caras para el nuevo material es algo que podríamos hacer ahora, porque seleccionar las caras y crear el material para la malla son ediciones independientes; es decir, que Blender no está relacionando el nuevo material con aquellas caras seleccionadas. Esa es una operación que debemos ordenar nosotros pulsando ahora el botón Asignar Ahora sí debe haberse hecho patente en el editor Vista 3D 129 Ahora un interesante ejercicio. Copia mil veces: "no olvidaré pulsar Asignar". Dicho de otra manera: cuando empieces a pensar que Blender no funciona bien, que no te obedece cuando estás asignando un nuevo material a la malla... recuerda que lo más probable es que se te haya pasado pulsar es botón Asignar. La imagen anterior muestra el efecto desde Modo Objeto y no debemos dejar pasar la oportunidad de echar un vistazo de nuevo al panel de Materiales para comprobar que ahora el botón Asignar no está; es decir, esa es una operación que sólo se nos permitirá hacer desde Modo Edición (algo que obedece a la más pura lógica). Este es un render Para conseguir ese mismo efecto en el segundo elemento del objetivo telescópico hay que repetir la misma operación. Este sería el resultado en este momento 130 Otra malla en la que vamos a incluir un nuevo material es en la carcasa. Seleccionamos las caras centrales entre las juntas tal y como se muestra en esta imagen Ya sabemos lo que debemos hacer. Lo único que debemos decidir es el tipo de cromado (a no ser que nos apetezca crear uno exclusivo); nosotros optamos por objetivo_cromado_2 y este es el resultado Esta malla en realidad necesita un tercer material para la pantalla que hace las funciones de visor y que se encuentra en la parte de atrás 131 Estos son los parámetros del nuevo material que le asignaremos a esas caras y al que denominaremos pantalla - Difusión • Color hexadecilamal: 000714 • Intensidad: 0.800 - Especularidad • Color hexadecimal: FFFFFF • Intensidad: 0.020 • Definición: 50 - Reflexión (activar la opción) • Refletividad: 0.030 Con esos parámetros esta sería la pariencia en el render (se ha colocado un duplicado de la cámara en la escena para que haya algo que reflejar y se aprecien correctamente las propiedades del material) 132 Y estas son nuestras recomendaciones para concluir la asignación de materiales: • Todos los botones de atrás deben tener el material carcasa_negro. • El botón de disparo/zoom debe tener un material cromado con mucha Reflectividad (casi como un espejo) • El logo CamBlender puede tener enlazado ese mismo material cromado del botón de disparo/zoom. • El botoncito de Power debe tener enlazado el material objetivo_cromado_1 • Las piezas que quedan en la parte interior del objetivo así como la pieza frontal pueden llevar un material nuevo que sea negro y mate... Por supuesto que llegados a este punto es posible hacer otras muchas pruebas e ir puliendo el resultado, sobre todo añadiendo un par de focos a la escena además de la iluminación por defecto que venimos usando siempre. 133 4.6.- TRANSPARENCIAS VIDEOAYUDA: MATERIALES TRANSPARENTES Otra propiedad que se puede definir en los materiales es la transparencia. En nuestra cámara tenemos un objeto transparente que aún no hemos añadido al modelado porque no dejaba ver los elementos del interior del objetivo. Llega el momento de añadir desde Modo Objeto un cubo a la escena (Agregar/Malla/Cubo) y escalarlo "S" en los ejes adecuados para que se sitúe en el lugar que se indica en esta imagen (recordemos que en su momento dejamos un espacio entre los dos objetos a los que les aplicamos booleanas para este "cristal") Igual que ocurre con la botonera Reflexión, la denominada transparencia es necesario activarla para que sus propiedades se vean en el render (tampoco esta propiedad se ve en tiempo real en el editor Vista 3D) En ese cuadro aparecen dos opciones que debemos interpretar de la siguiente forma: • Transparencia Z. Sirve para editar transparencias muy sencillas como la que nos ocupa en esta lección. • Trazado de rayos. En el proceso de renderizado el software debe hacer complejos cálculos matemáticos. Cuando queremos la máxima calidad debemos recurrir a los trazadores de rayos. Por ejemplo, cuando a un punto luminoso le activamos Sin sombras (iluminar sin originar sombras arrojadas) en realidad lo que estamos haciendo es deshabilitarle el trazador de rayos. Si editamos 134 la transparencia con Trazado de rayos podremos acceder a varias propiedades avanzadas, como puede ser la distorsión de los objetos que se ven por detrás El parámetro IR es el que está originando la distorsión. Como podemos ver es muy agresivo ya que su valor por defecto es 1.000 y nosotros sólo hemos aumentado 10 milésimas para conseguir la distorsión del ejemplo. Te dejamos a ti la tarea de investigar en torno a esta propiedad de transparencia. Para nuestro cristal de la cámara nos conformamos con estos parámetros Como siempre en estos casos la iluminación y los objetos del entorno harán que este material se haga evidente o pase desapercibido. Es transparente pero tiene la propiedad de reflejar los objetos del entorno y se crearán brillos cuando las condiciones lo permitan. En el siguiente render se muestra su resultado aunque pasa casi desapercibido 135 Forzando la posición de un punto luminoso puede llegar a ocurrir esto Bueno... el reflejo incluye un pequeño truco. Ese efecto trasversal tan lineal y perfecto es fruto de haber accionado en ese material la opción Sombreado tangencial de la botonera Sombreado 136 En realidad, y para ser sinceros, las posibilidades de conseguir transparencias de gran calidad son muy limitadas aunque hay ejemplos realmente buenos de lo que se puede llegar a lograr. Nosotros estamos trabajando con un renderizador interno llamado Blender Internal o Estándar. Pero en la versión 2.61 se incorporó un renderizador externo llamado Cycles, que nosotros no vamos a ver aquí, con el que las posibilidades de los materiales y texturas se han multiplicado exponencialmente y con el que se consiguen transparencias increíbles. Además Cycles muestra el resultado en tiempo real en el espacio Vista 3D ¡En tiempo real! Texturas procedurales, transparencias, materiales con reflexión... Todo. 137 4.7.- TEXTURAS PROCEDURALES Los materiales añaden realismo a los objetos pero a veces no son suficientes para cubrir nuestras necesidades. Las texturas son el complemento adecuado. Los dos tipos fundamentales de texturas que existen son: • Procedurales. Son las texturas que genera el software mediante la manipulación de parámetros. De ese modo es posible añadir una textura de madera o de piedra sin necesidad de tener que recurrir a fotografías. Veremos sólo un ejemplo. • Mapeadas. En este caso se usan imágenes de tipo bitmap (fotografías o gráficos, para que nos entendamos) que se "pegan" sobre la malla. Este es el tipo de texturizado que vamos a aplicar a nuestra cámara fotográfica en varios lugares. VIDEOAYUDA: EJEMPLO DE TEXTURA PROCEDURAL No vamos a profundizar ahora en las texturas procedurales pero no dejaremos pasar la ocasión de ver un ejemplo simple. Se trata de añadir ruido a un material para que parezca más poroso. Nosotros se lo vamos a aplicar al material objetivo_cromado_2. Así que seleccionamos uno de los tramos del objetivo y nos aseguramos de tener también seleccionado el material que hemos dicho (recordemos que ese objeto tiene asigandos dos materiales) Justo al lado del panel de los materiales se encuentra el de las texturas. Accedemos a él 138 Vemos cómo se nos informa de que nos diponemos a añadir texturas al material objetivo_cromado_2. Pulsamos el botón Nuevo para que se despliegue todo un arsenal de opciones. Por defecto se aplica una textura de Tipo: Nubes. Nos metemos en ese campo para cambiarla por Ruido Si hacemos un render nos llevaremos una sorpresa... Lo que ha ocurrido es que para generar el ruido se necesitan dos colores; uno se toma del color del 139 material pero Blender no tiene capacidad para adivinar cuál es el segundo color que queremos usar, así que le asigna uno estrámbótico de color fucsia. Si descendemos en las botoneras lo encontramos en Influencia y podremos cambiarlo por uno de valor hexadecimal D6D6D6 (realmente muy cercano al color del material; queremos añadir algo de porosidad pero nada que sea excesivamente evidente) 140 4.8.- TEXTURAS MAPEADAS (I) VIDEOAYUDA: MAPEAR UN PLANO Y UN CUBO Nosotros ahora estamos más interesados en aplicar las "pegatinas" y comenzaremos por las dos que aparecen en la parte frontal de la carcasa. Queremos obtener esto VIDEOAYUDA: MAPEAR IMÁGENES CON TRANSPARENCIA Lo primero es contar con el gráfico (clic derecho sobre la imagen y Guardar la imagen en nuestro disco duro) La principal característica de esta imagen es que se trata de un PNG con fondo transparente. Vamos a dejar preparada la malla para el mapeado. Como la carcasa tiene asigando un modificador Subdivisión nos vamos a deshacer de él pero conservando la apariencia. Basta con tener seleccionada esa malla desde Modo Objeto y pulsar Aplicar en el modificador 141 La botonera desaparece pero en la malla se han producido los cambios necesarios; en otras palabras: si pasamos a Modo Edición veremos que se han creado todos los vértices necesarios para que la malla no necesite el modificador 142 Esto es necesario para tener un correcto control de las caras en las que vamos a pegar la imagen que hemos descargado antes. Lo primero es seleccionar las caras... Ahora debemos abandonar nuestro conocido entorno de trabajo Default y pasamos al entorno UV Editing 143 Esta será la nueva apariencia de la interfaz En realidad la parte de la derecha no debe sorprendernos porque es el tradicional editor Vista 3D en el que vemos nuestra cámara; pero la parte de la izquierda es novedosa ¿Qué es?. Se trata de un editor para relacionar la malla con la imagen que le queremos pegar. Vamos paso por paso explicando cada cosa: • Lo primero será cargar la imagen con la que queremos trabajar ¿Dónde? En el UV Editing, usando el menú Imagen/Abrir imagen y el explorador de archivos para ir a buscarla Como la imagen tiene transparencias es posible que para trabajar a gusto haya que activar/desactivar la opción Premultiplicar que se encuentra en el cuadro Herramientas "T" del UV Editing. Dependerá fundamentalmente de si las letras de la textura son blancas o negras. Lo mejor es experimentar un poco. Lo ideal sería abandonar el UV Editing dejando Premultiplicar activado pero no pasa nada si no es así porque podremos activarlo luego desde el panel de texturas. En realidad la finalidad de este parámetro es mucho más importante que poner el fondo banco o negro en el UV Editing. 144 • En el editor Vista 3D nos aseguramos de estar en Modo Edición y con las caras que queremos mapear seleccionadas. Para tener un buen control sobre el mapeado es necesario proyectar las caras seleccionadas sobre un plano. En nuestro caso todas las caras son coplanares (o casi) pero imaginemos que estuvieran en una esfera. En tal caso habría que proyectar las caras sobre un plano para después poder aplicar bien la imagen (que es plana como bien sabemos). Hay muchas opciones para esa proyección pero nosotros vamos a optar por colocarnos en la Vista 3D de tal manera que veamos las caras seleccionadas de frente. Lo mejor es estar en punto de vista ortográfico ("NumPad 5") y usar las vistas superior, frontal y lateral • Con el puntero del ratón sobre el editor Vista 3D pulsamos la tecla "U" (también tenemos la opción a través del menú Malla/Desenvolver UVs...) y se nos ofrece un menú muy amplio del que sólo nos interesa Proyectar desde vista (pero recordemos que esta es la opción buena sólo si estamos viendo las caras seleccioandas desde el punto de vista adecuado) 145 • Esto tiene que haber tenido una consecuencia lógica en el UV Editing: se ha materializado la proyección. Aunque el tamaño de las caras sea pequeño. No pasa nada; aquí en realidad todo funciona igual que el editor Vista 3D sólo que en dos dimensiones. Es decir, que podemos seleccionar/deseleccionar con "A", escalar con "S", mover con "G"... Así que escalamos todo para que la textura se adapte Lo que hemos hecho no ha sido pegar la imagen en realidad sino establecer un sistema de coordenadas con un origen... luego entenderemos esto. Nos vamos de nuevo al entorno de trabajo Default y en la parte baja donde se encuentran varias opciones en forma de menú vamos a pasar a un modo de visión Texturizado 146 Observaremos tres cosas: 1. La ilumincación en el editor Vista 3D depende de los focos luminosos que tengamos en escena. Es decir, que si no tenemos un foco que ilumina la cara frontal de la cámara veremos esto completamente negro (la iluminación Open GL no actúa). 2. Se aprecia la imagen "pegada" sobre la malla, tal y como se le ha dicho a Blender en el UV Editor. 3. Lo anterior es mentira porque si hacemos un render no veremos la imagen pegada. Vamos a usar la lógica que nos llevó a añadir una textura procedural de Ruido. Lo primero es tener seleccionada la malla y dirigirse al panel de materiales para asignar a las caras que tenemos seleccionadas su correspondiente material (como si fuéramos a cambiarlos de color); así que creamos un nuevo material pero no pulsamos Nuevo después sino que le enlazamos el material carcasa_negro. En este punto puede que nos de la sensación de estar haciendo algo incoherente ¿Para qué asignar a un grupo de caras el mismo material que ya tienen? Porque queremos que lo que se vea a traves de las partes transparentes de la pegatina sea precisamente ese color. El material por lo tanto queda enlazado (número 2 junto al nombre) Lo primero que hacemos es pulsar el número 2 (o el signo "+" tras el "2" y la "F") para desenlazar... ...y sin perder más tiempo renombramos el material a uv_wide_zoom y no olvidaremos pulsar Asignar. 147 Nos vamos al panel de texturas, creamos una nueva y donde antes escogimos Ruido ahora escogemos Imagen o película. Está claro lo que estamos haciendo así que en la botonera Imagen pulsamos sobre el icono que se muestra aquí... ... para escoger la imagen textura_wide_zoom. ¿Por qué aparece aquí esa opción? Porque está en la memoria de Blender debido a que la usamos antes en el UV Editing. De lo contrario lo único qe tendríamos que hacer es ir a buscarla con el explorador de archivos usando botón Abrir justo al lado. Ahora tenemos que hacer tres cosas más: • Tras cargarse la imagen se amplían las opciones de la botonera; activamos la opción Premultiplicar. Esta es la opción que permite que se lean las transparencias con calidad (no activarla supone un desastre) • Cambiaremos el origen de coordenadas de Generata a UV. El motivo es evidente: queremos que la imagen se pegue al conjunto de caras de ese material usando todas las decisiones que tomamos cuando estábamos encajándola en el UV Editing. 148 • Y la tercera edición que es muy conveniente hacer es cambiar Repetir por Recortar (Clip en algunas traducciones) en la botonera Mapeo de imagen. ¿Qué debe hacer Blender si reducimos mucho el tamaño de la imagen respecto a las caras en las que debe ser proyectada? Hay varias opciones. Repetir es una buena opción pero supone que si la imagen es más pequeña que las caras ésta se repetirá a modo de patrón. Esta es la opción que usaríamos para hacer todo el suelo de una estancia en un videojuego usando sólo una baldosa. Sin embargo en nuestros mapeados no queremos ese efecto modular, así que para prevenir resultados no deseados lo cambiamos por Recortar que hará que la imagen no se repita. Con todo lo anterior el resultado de nuestro mapeado debe ser algo así 149 ¿Recuerdas aquello que comentamos sobre el problema de usar tipografías que luego no estén en otros ordenadores donde queramos ver nuestro trabajo? Aquí ocurre lo mismo. Imagina que envías tu cámara con texturas mapeadas a un amigo. Le enviás el .blend pero cuando haga un render se llevará una sorpresa: ¡No tendrá texturas mapeadas!. El motivo está claro. Cuando Blender quiere cargar la imagen para mapearla va a buscarla a una determinada ruta en el ordenador de tu amigo pero no la encuentra. Solución: añadir las texturas dentro del .blend usando el menú Archivo/Datos externos/Empaquetar en archivo blend. Después no olvidaremos Guardar. 150 9.- TEXTURAS MAPEADAS (II) Todo lo bueno lleva tiempo así que tienes unas cuantas texturas que mapear si quieres obtener una cámara fotográfica completa. El método es siempre el mismo pero mapear es una técnica cargada de sutilezas por lo que aprovecharemos para dar algunos trucos y consejos a lo largo de esta lección. Hacen falta dos texturas más para la parte frontal de la cámara. Esta es una (su mapeado es exactamente igual que el de la lección anterior) Respecto a esta otra textura... 151 ...que se sitúa en la parte delantera del objetivo tenemos que dar un conocimiento extra. Lo que le ocurre a esa textura es que se encuentra pegada sobre un material con mucha reflexión y eso hará que las letras también se comporten igual. Eso no es bueno. Si añadimos una pegatina informativa o si pintamos las letras sobre un material cromado es seguro que no van a reflejar la luz de la misma manera; es más, casi seguro que lo que buscaremos será que queden mate para generar un buen contraste y que se lean bien. Este sería el resultado si añadimos la texturat tal y como sabemos El siguiente resultado se consigue si activamos para esa textura la opción Reflexión del apartado Sombreado en la botonera Influencia. Si además activamos la opción Color (incluso Intensidad) del apartado Especular (dentro de esta misma botonera) ganamos algo de calidad extra que siempre viene bien. Lo que hemos hecho al activar estas opciones es decirle a Blender que hay ciertos aspectos del material que no queremos que influyan sobre la textura; en este caso la propiedad de Reflexión (para que no refleje) y ciertos valores de Especular (para que quede mate). El resultado es incuestionablemente mejor (incluso se podría superar pero de momento nos conformamos con eso) 152 Para la parte de arriba usaremos estas cuatro texturas 153 Para estos mapeados tendremos en cuenta los siguientes consejos: • Al tener un color con reflexión lo mejor es anular esa propiedad en la textura tal y como hemos explicado antes. • Durante el mapeado en el UV Editing es casi seguro que tendremos que seleccionar todos los vértices y hacer un giro "R" de 180º para que se mapeen en el sentido adecuado Con ellas obtendremos un resultado en esta línea 154 Y en la parte de atrás vamos a usar esta texturas 155 156 157 Tras una buena dosis de mapeado esto es lo que tenemos en el parte de atrás de la cámara fotográfica 158 Y para despedirnos mostramos una composición de la cámara con un duplicado para que se vean todas las texturas en una sola imagen. Es cierto que a esta cámara se le faltan algunos detalles para continuar ahondado en su realismo, como puede ser el flash, pequeños agujeros para el altavoz, una tapa para meter la batería... pero eso sobrepasa las intenciones de este curso. 159 No olvides añadir las imágenes al .blend y luego Guardar para no tener sorpresas. Ten en cuenta, eso sí, que al añadirlas estarás aumentando el peso del archivo. por ejemplo este diseño sin texturas pesaba 1.7mb mientras que con las texturas ha lleagdo a 2.7mb. 160 MATERIAL EDUCATIVO 7: RELOJ DE SOL Vamos a crear un reloj de sol y necesitaremos mapear estas dos imágenes (haz clic derecho sobre ellas y guárdalas en tu disco duro) Pero antes necesitamos un modelado muy sencillo a base de un cubo y un cilindro. Comenzamos por el cubo, que además será el que contenga las dos imágemes mapeadas en caras opuestas. Como es lógico, nos vale el cubo de la escena por defecto de Blender. En esta ocasión vamos a tener un control exacto de las proporciones respecto a las imágenes que vamos a mapear. Usamos, por tanto, el panel Propiedades "N" para introducir las Dimensiones. Como las medidas de las imágenes son 1129x629 estos pueden ser los parámetros (el grosor corresponde al eje Y) 161 Esta debe ser su apariencia 162 Para que Blender considere esta forma con estas proporciones como originales y no como un cubo con una transformación de escalado en su interior hacemos Objeto/Aplicar/Escalar. Esto nos facilitará el mapeado UV proyectando la forma con esa proporción sin estar en la opción Proyectar desde vista. Ahora vamos a aprender a crear nuestras propias facetas. Añadimos un plano a la escena (Agregar/Malla/Plano), lo rotamos "R" 90º en Y ("RY90") y escalamos "S" para que quede perpendicular al prisma que ya teníamos, de esde modo Nos vamos a deshacer de un vértice; así que pasamos a Modo Edición, lo seleccionamos y en el menú que surge al presonar "Supr" escogemos Vértices Vamos a reconstruir la cara que formarían los tres vértices que quedan. Para ello: 163 • Desde Modo Edición los seleccionamos • Pulsamos al tecla "F" o seguimos el menú Malla/Caras/Crear borde-cara Hemos conseguido nuestro propósito con muy pocos pasos: un triángulo rectángulo con uno de los catetos horizontal y el otro vertical. Estamos preparados para darle un poco de grosor con una pequeña extrusión"E" Igual que ocurre en Girar, este es un tipo de edición que ha supuesto alteraciones en la geometría interna del objeto y no conviene continuar sin hacer un recalculado de las normales desde Modo Edición: • Seleccionamos todos los vértices "A" • Hacemos Malla/Normales/Recalcular exterior En realidad el prisma rectangular deberá estar inclinado formando 90º con la hipotenusa del prisma triangular, pero esa edición es mejor hacerla después del mapeado. Seleccionamos el prima desde Modo Objeto y regresamos a Modo Edición para seleccionar una de sus caras para mapear. De momento comenzamos por la que se señala en esta imagen 164 Nos dirigimos al entorno de trabajo UV Editing. Allí en la parte del editor Vista 3D debe aparecer la cara seleccionada en Modo Edición. Es el momento de cargar la imagen con la que vamos a trabajar; en este caso es reloj_otono_invierno.png. Puede ser que nos llevemos una sorpresa al comprobar que Blender adecúa automáticamente el tamaño de la cara seleccionada a la de la imagen. Es una de las ventajas de haber hecho Aplicar/Escala. Si no ocurriera esa adecuación (lo más probable, tal y como hemos dicho) esto es lo que habría que hacer: • En el editor Vista 3D de la derecha nos situamos en un punto de vista frontal a la cara seleccionada para después hacer "U"/Proyectar desde vista (Límites). Recordamos que además de las vistas habituales "NumPad 7", "NumPad 1" y "NumPad 3" se pueden usar las complementarias "Control_NumPad 7", "Control_NumPad 1" y "Control_NumPad 3". • Adaptamos en el editor UV. Si la imagen se mapeara invertida respecto a uno de los ejes (consecuencia de haber elegido mal el punto de vista para proyectar), lo corregiríamos con el menú UVs/Reflexión (Espejo y Espejar en algunas traducciones) del editor UV. Observa que en este ejemplo hemos optado por Proyectar desde vista (Límites) en lugar de Proyectar desde vista. El motivo es que al tratarse de un solo plano la opción con Límites es ideal porque Blander adaptará a la perfección la faceta a la imagen. Además nosotros tenemos la garantía de que la proporción es correcta porque metimos las medidas a mano con anterioridad. De todos modos este método no debería ser necesrio si previamente hemos hecho Objeto/Aplicar/Escalar, como hemos dicho Llega la hora de irse al entorno de trabajo Default y al panel de Materiales . Al material del cubo lo 165 llamamos reloj_01. Como las texturas anterior y posterior van a tapar este material tendremos en cuenta que este color sólo se verá en los cantos; por lo tanto para Difusión escogemos un hexadecimal como 3A1C07 (es un marrón que hace juego con los adornos florales). Seleccionamos la cara mapeada, le creamos un nuevo material, lo llamamos uv_otono_invierno y pulsamos Asignar. Nos vamos al panel Texturas y le añadimos una de tipo Imagen o película escogiendo la imagen de antes y cambiamos en la botonera Mapeo de Generada a UV. Como Blender ha adaptado la imagen no sería necesario cambiar en Mapeado de imagen de Repetir a Recortar (aunque la opción buena aquí sería Extender ya que el límite no es transparente; con Extender le decimos que coja el color del borde y lo use para rellear las facetas en el caso de que la imagen sea más pequeña que éstas) 166 No es necesario activar Premultiplicar porque la imagen no tiene transparencias. Este es el render inicial con las condiciones de iluminación de siempre Vamos a solucionar el problema de la iluminación ya que la sombra es muy débil. Lo primero es bajar el valor de la Oclusión ambiental a la mitad 167 Después escogemos el foco luminoso y le cambiamos el tipo a Sol En el editor Vista 3D cambia su apariencia. Este tipo de luz se caracteriza por lanzar los rayos luminosos paralelos entre sí (no como en Punto que era una proyección cónica). La dirección de los rayos los determinamos en el editor Vista 3D usando la edición de rotación "R" 168 Un par de cambios en los parámetros: • Le aumentamos la Energía a 1.7 • Le cambiamos el color a un hexadecimal más cálido: FFF5D8 Este es el render ¿Qué falta?. En principio mapear el panel de atrás con el reloj para primavera-verano donde usaremos la otra imagen descargada. También le vendría bien un material a la pieza triangular pero ese trabajo te lo dejamos a ti. Te recordamos que el prisma con los mapeados sebe ser inclinado para que el reloj de sol tenga esta otra apariencia 169 Con todos los añadidos mencionados este podría ser uno de los usos del render. 170 MATERIAL EDUCATIVO 8: CIRCUITO EN SERIE Nos disponemos a crear un circuito en serie esquemático pero 3D con un par de bombilllas (lámparas) con sus casquillos, una pila (batería-generador) y un interruptor. Comenzamos por las bombillas. Para ahorrarnos tener que dar mas de un material a la misma malla hacemos las dos partes por separado: una esfera y un cilindro El casquillo es un remake del objetivo de la cámara fotográfica. Hacemos aparecer el cilindro sin los vértices de las tapas (o los eliminamos manualmente) y después, tras seleccionar el bucle de de arriba comenzamos la técnica de extruir "E" y acabar con "Intro" para después escalar "S" o desplazar con el Manipulador 3D (o "G" y restricción en el eje correspondiente). Podemos añadir bucles ("Control_R") cuando creamos necesario además del modificador de Subdivisión y un Suavizado 171 El conjunto completo queda así en un render con la iluminación de siempre y un plano para el suelo Seleccionamos los tres objetos y los duplicamos con "Shift_D" y los desplazamos en uno de los ejes El interruptor consta de dos objetos. Nosotros proponemos uno a partir de un cubo. No aporta nada a lo ya estudiado. De hecho puede decirse que se hace igual que el casquillo sólo que en esta ocasión se necesaitan más de los típicos bucles ("Control_R") cercanos a las aristas 172 Un simple cubo escalado adecuadamente puede ser la segunda pieza. Con un simple giro parecerá que está encendido/apagado (nos hemos animado a añadirle un par de textos (Agregar/Texto) para señañar las posiciones On/Off Falta la pila para la que vamos a necesitar esta textura (haz clic derecho sobre la imagen y guárdala en tu disco duro) 173 La pila pude ser rectángular pero la nuestra va a estar basada en la creación de los botones de Play y de Disp/back de la cámara fotográfica. Añadimos un cilindro (Agregar/Malla/Cilindro), pero le alteramos, nada más sacarlo, el número del Vértices a 36 en sus opciones y ya que estamos ahí lo rotamos en Z un valor de 5º (gracias a ser 36 vértices el giro queda como nosotros necesitamos) Y continuamos como hicimos en la cámara. A partir de ahí ya sabemos lo que debemos hacer para ir cerrándolo con extrusiones y que al final hay que cerrar con "W"/Fusional/En el centro. Como siempre, lleva un modificador de Subdivisión, un Suavizado y varios bucles ("Control_R") cerca de las esquinas 174 Dos cubos escalados y colocados en su lugar de origen en la pila nos van a servir para, a base de extrusiones "E", y nuevos bucles ("Control_R") cuando sean necesarios, crear la trayectoria del cable. Cada trayectoria comienza en la pila y las dos terminan en el interior del casquillo de la bombilla de la esquina 175 Vamos con los materiales • A la parte metálica de la bombilla le damos un color Difusión A07F00 y, como apenas se ve, no le añadimos muchas más cualidades aunque al ser metálico no le vendría mal una especularidad. De todos modos este modelado no busca el realismo ya que es muy esquemático. Así que lo relativo a Reflexión lo reservamos para el plano del suelo. • A la parte de cristal de las bombillas no le vamos a dar transparencia en contra de lo que cabe esperar porque tenemos reservada una sorpresa. Le aplicamos un blanco FFFFFF. • Al casquillo le damos un hexadecimal 272727 • Al cable un rojo 770017 • Al interruptor un blanco E7E7E7 • A los textos On/Off un 000000 • Al suelo un color 999999 y en Reflexión le subimos la Reflectividad hasta 0.300, le ponemos Cantidad: 0.800 y Fundir a: Material De momento esto es lo que tenemos 176 Le llega el turno a la pila. Primero le aplicamos un color general de color 1C385A A las dos tapas, sobre todo a la que se ve en el render. Le asignamos un material distinto con color FFFFFF y en Reflexión le subimos la Reflectividad hasta 0.900, le ponemos Cantidad: 0.500, Muestras: 70 y Fundir a: Material 177 Y en esa malla nos falta un nuevo material. Lo primero es Aplicar el modificador Superficie subdividida que ya tiene asignada esa malla. Lo hacemos desde Modo Objeto. Ahora hay que seleccionar las facetas que contendrán la textura Nos cambiamos al entorno de trabajo UV Editing y cargamos la textura en el editor UV con Imagen/Abrir imagen y después el editor Vista 3D nos colocamos en "NumPad 7" (desde arriba) y proyectamos "U"/Proyectar desde vista. Como la imagen tiene transparencia lo mejor es activar Usar alfa y escoger Alpha: Premultiplicar desde el cuadro de Herramientas "T" del editor UV. Luego ajustamos la textura a nuestro gusto. Si activamos el modo de visión Texturizado en el editor Vista 3D podemos ver el ejuste en tiempo real. 178 Regresamos al entorno de trabajo Default para crear un nuevo material para la malla. Comenzamos por aplicarles el color azul de la pila pero lo desenlazarlos (pulsando el número 2) y lo renombramos con un nombre a nuestro gusto. No nos olvidamos de pulsar Asignar (tenemos que estar en Modo Edición) y nos vamos a aplicarle una Textura . Allí no olvidaremos hacer todos los ajustes que hemos aprendido: • • • • Cambiamos Generada por UV Cambiamos Repetir por Recortar Activamos Usar Alfa Escogemos Alpha: Premultiplicar (aunque en teoría ya viene activado del editor UV) 179 La recompensa a nuestro trabajo es este render 180 Mmmmmm... pero aquí falta algo. Si el circuito esta encendido ¿por qué no se encienden las bombillas? Vamos con un pequeño conocimiento extra. Aunque no pertenece a los objetivos de este curso ahondar en la iluminación hagamos estos ajustes: • Eliminamos la lámpara de la escena. • Al material del suelo le aumentamos el valor de Muestras en Reflexión hasta 100. • Nos vamos al material de la parte de cristal de la bombilla y en la botonera Sombreado subimos Emisión al máximo (2.00) • Nos vamos a la Oclusión ambiental y la descencemos a 0.30 • Activamos algo más abajo Iluminación indirecta • Más abajo en Recolección cambiamos de Trazador de rayos a Aproximar Y llega la sorpresa que prometíamos antes 181 Este tipo de iluminación es compleja y requiere una buena dosis de ajustes para que dé buenos resultados. Con los valores por defecto vemos cómo se originan sombras algo "desagradables" (entrada del cable en el enchufe, por ejemplo) pero los resultados son muy interesantes. En este otro render para el material didáctico hemos cambiado el color del suelo a FFFFFF, hemos mantenido la Oclusión ambiental a 1.00 y el color del cristal de las bombillas ahora es ligeramente amarillento. También tiene un pequeño añadido en el modelado para incorporar los signos "+" y "-" a la pila. 182 MATERIAL EDUCATIVO 9: ARQUITECTURA ROMÁNICA Nos proponemos una representación 3D de los elementos de una planta de una construcción románica (San Martín de Frómista en Palencia). Mientras lo hacemos pondremos en práctica lo aprendido y además introduciremos algún conocimiento más. En realidad en esta práctica no hacemos ningún texturizado; lo que queremos es mostrar una utilidad más de las imágenes dentro de Blender. Disponemos de una imagen de la distribución de los muros y columnas (haz clic derecho sobre la imagen y guárdala en tu disco duro). Esta imagen la queremos para usarla como referencia a la hora de modelar. En Blender hay varias maneras de conseguirlo. Cuando se usa una imagen como referencia en el modelado 3D se denomina blueprint. Eliminamos ("Supr") el cubo de la escena inicial de Blender; sin embargo no vamos a añadir un plano como podría parecer necesario. Lo que añadimos es un objeto de tipo Vacío. Este es un objeto como cualquier otro pero que en su aparición no lleva ningún vértice; sin embargo tiene Origen (gran punto naranja) y eso es lo que le hace verderamente útil en determinadas relaciones jerárquicas entre objetos. La más conocida de todas es la restricción que obliga a una cámara a mirar siempre a un punto fijo cuando ésta se encuentra en movimiento (en una animación, para que nos entendamos). Como no necesariamente tiene por qué haber un objeto en ese punto, la solución es añadir un objeto Vacío y luego.... Pero no nos salgamos del tema... Necesitamos un convencionalismo para representar el objeto Vacío. Por eso, en el momento de sacarlo, de las múltiples opciones, nos quedamos con Imagen 183 En su panel de opciones se desplegarán unas cuantas opciones para ir a buscar la imagen que hemos descargado a nuestro disco duro con anterioridad Cuando carguemos la imagen de la planta del edificio esta será la apariencia en el editor Vista 3D 184 Estas son las características de este objeto • Las propociones se adaptan a las de la imagen. • No hace falta estar en modo de visualización Texturizado para que se vea (algo que sí es necesario en las texturas UV). • No aparece en el render; es sólo una ayuda visual para modelar Comenzamos el modelado con un cilindro (Agregar/Malla/Cilindro) que escalamos desde el punto de vista superior ("NumPad 7") y ortográfico ("NumPad 5"). Lo mejor es pasar a modo de visualización Estructura "Z" Como es habitual, nos deshacemos, desde Modo Edición, de los vértices de las tapas (podíamos haberlo decidido en las opciones del cilindro al crearlo) y después le aplicamos un modificador de tipo Solidificar. Le ampliemos el valor de Grosor... 185 ... y pulsamos el botón Aplicar del modificador (tenemos que estar en Modo Objeto) para que se generen todos los vértices. Acto seguido seleccionamos la mitad de los vértices y los suprimimos ("Supr") 186 Vamos a crear una cara nueva. Lo primero es estar en Modo Edición y después seleccionar los vértices (equivale a Malla/Caras/Crear borde-cara) en cuestión y pulsar "F" Ahora tenemos dos opciones: 1. Extruir esa cara hasta el final del muro y después crear dos bucles ("Control_R"). 2. Extruir hasta la primera intersección, luego hasta la segunda y después hasta el final (nos quedamos con esta) 187 De momento sólo extruimos "E" la cara interior... Repetimos el método para el ábside de la derecha. La diferencia es que ahora quitamos algunos vértices más Tras crear las caras y extruir con restricción en X ("EX")... 188 ...debemos hacer con los vértices un escalado "S" en X con valor 0 ("SX0") Parece ser que necesitamos algún bucle más ("Control_R") para continuar con garantías (en la siguiente imagen aparecen seleccionadas para mayor claridad) 189 Tal y como está el modelado lo mejor ahora es extruir la cara que se señala en esta imagen... ... para después extruir a la vez estas otras dos caras 190 La geometría no puede estar mejor preparada para las extrusiones que quedan Ups!. Parece que se nos han olvidado un par de bucles ("Control_R") en la zona centrar de ese muro 191 Te dejamos a ti para que remates este modelado. Habría muchos recursos que podríamos y deberíamos usar en lo que falta de ejercicio, pero sobrepasan los objetivos de este curso. Con lo que sabes debes ser capaz de conseguir un resultado como este (incluye un vano para la puerta principal que no aparece en el plano de la planta) Quizá el único dilema sea la resolución de los huecos para las torres ¿Boolenas? ¿Eliminación de vértices y resconstrucción de algunas caras ahora que sabemos hacerlo? En Blender casi siempre hay varios caminos que llevan a un buen resultado. Nuestro trabajo con datación de la construcción sobre un fondo muy apropiado... 192 193