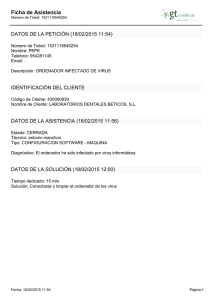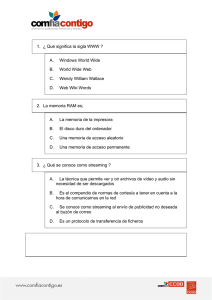Glosario - Universidad de Oviedo
Anuncio

TECNOLOGÍAS DE LA INFORMACIÓN
Glos@rio
INTERNET Y COMUNICACIÓN VIRTUAL
ARQUITECTURA FÍSICA Y LÓGICA DE LAS
TIC EN LA EDUCACIÓN
AUTORES
José Ángel Laredo García
Francisco Javier Bueno Arce
COLECCIÓN
Materiales Didácticos de Aula
EDITA
CPR de Avilés
“La reproducción de las imágenes y fragmentos de las obras audiovisuales que se emplean en los diferentes documentos y soportes de esta publicación se acogen a lo establecido en el artículo 32 (Cita e ilustración de
la enseñanza) de la LEY 23/2006, de 7 de julio, por la que se modifica el
texto refundido de la Ley de Propiedad Intelectual, aprobado por el Real
Decreto Legislativo 1/1996, de 12 de abril, puesto que “se trata de obras
de naturaleza escrita, sonora o audiovisual, así como de obras aisladas
ya divulgadas, de carácter plástico o fotográfico figurativo, y su inclusión
se realiza a título de cita o para su análisis, comentario o juicio crítico. Además, su utilización se realiza exclusivamente con fines docentes.”
Esta publicación tiene fines exclusivamente educativos, se realiza sin ánimo de lucro, y se distribuye gratuitamente a todos los centros educativos
del Principado de Asturias. En consecuencia puede reproducirse libremente, siempre que se realice para propósito educativo del profesorado
y alumnado de los centros docentes del Principado de Asturias. Fuera del
entorno educativo mencionado, queda prohibida la reproducción total o
parcial de sus contenidos sin autorización expresa”.
© 2007, José Ángel Laredo García
© 2007, Javier Bueno Arce
© 2007, Centro de Profesorado y de Recursos de Avilés
(Principado de Asturias
Maquetación: BARAKA
Imprime: Gráficas Posada, S.L. - Gijón
ISBN: 84-689-9837-0
Depósito legal: AS-03767/2006
TECNOLOGÍAS DE LA INFORMACIÓN
Glos@rio
TECNOLOGÍA
Educación Secundaria Obligatoria
TECNOLOGÍAS DE LA INFORMACIÓN
INTERNET Y COMUNICACIÓN VIRTUAL
¿Por qué esta magnífica tecnología científica, que ahorra trabajo y nos hace la vida más
fácil, nos aporta tan poca felicidad? La repuesta es está, simplemente: porque aún no
hemos aprendido a usarla con tino.
Einstein, Albert
Internet es positivo porque nos une, nos conecta. Incluso a las personas mayores. El
estar conectado nos prolonga la vida y no solamente añade años a la vida, sino vida a
los años.
Rojas Marcos, Luis
Recurrimos a la televisión para apagar el cerebro, y a la computadora para encenderlo.
Steve Jobs
Apple Computer
La memoria es como una red: uno la encuentra llena de peces al sacarla del arroyo, pero
a través de ella pasaron cientos de kilómetros de agua sin dejar rastro.
Holmes, Oliver Wendell
El éxito no se logra sólo con cualidades especiales. Es sobre todo un trabajo de constancia, de método y de organización.
Sergent, J.P.
3
Glos@rio
TECNOLOGÍAS DE LA INFORMACIÓN
INTRODUCCIÓN
En tus manos tienes una publicación que pretende ayudarte a entrar con éxito en el
mundo de las Tecnologías de la Información y la Comunicación.
Los destinatarios preferentes de esta publicación, son los profesores y profesoras que
imparten el área de Tecnología, pero también esta abierto este glos@rio a cualquier otro
profesorado, que como usuario novel de estas nuevas tecnologías, desee profundizar
sobre la arquitectura física y lógica de las tecnologías de la información e Internet y comunicación virtual en el ámbito educativo.
Como se indica en el preámbulo del currículo Asturiano: La sociedad actual y futura
tiene una necesidad generalizada de alfabetización en Tecnologías de la Información y la
Comunicación. El actual currículo asturiano del área de Tecnología incorpora, entre otros,
nuevos objetivos y contenidos relativos a las Tecnologías de la Información, e Internet y
Comunidades Virtuales.
Hoy en día, existen lugares de acceso público y gratuito para todas las personas que
deseen acceder a Internet y a las nuevas Tecnologías de la Información y la Comunicación, que están dotados de la tecnología y conectividad necesarias para navegar por la
red, el uso del correo electrónico, videoconferencia, la utilización de aplicaciones ofimáticas, servicio de periféricos, etc, permitiendo a todos los ciudadanos y ciudadanas la alfabetización digital.
Son muchos los esfuerzos de las comunidades educativas para evitar la brecha digital, sobre todo en aquellos colectivos más desfavorecidos. Está publicación quiere contribuir a evitar el riesgo de exclusión tecnológica.
Por otro lado, la alfabetización en TIC, conduce al uso y conocimiento de términos
tales como, por ejemplo, accesibilidad, fichero, carpetas o directorios, Internet, navegador,
CDROM, píxel, bug, videoconferencia... etc. Que sepamos de que hablamos cuando, por
ejemplo, usamos las abreviaturas: MsDos, NEA, usb, jpg, url, http, ...etc. A distinguir entre
Hacker y Cracker, shareware, freeware y firmware, RAM y ROM, digital y analógico,... etc.
A conocer la diferencia entre, Hub, bridge, switch y router, o entre Wi-Fi y Bluetooth cuando, por ejemplo, hablamos de Red y red de área local. A adquirir destrezas básicas en el
manejo de paquetes integrados con procesador de textos, base de datos, hoja de cálculo
y gráficos, o utilizar las enciclopedias virtuales, aplicaciones multimedia, Internet, como
herramientas que nos permiten encontrar información.
En definitiva, un ciudadano del siglo XXI debe saber emplear el ordenador como
medio de comunicación usando adecuadamente Internet, el correo electrónico, los foros,
el chat, o la videoconferencia..., utilizar las posibilidades formativas que ofrecen las aulas
virtuales. Conocer las ventajas del aprendizaje a distancia a través de Internet: compatibilidad de sistemas operativos y ordenadores, facilidad de actualización de contenidos, posibilidad de transmisión de información en todo tipo de formatos, flexibilidad temporal y geográfica... Entendemos que la interacción inmediata con el tutor telemático o tutor virtual,
hace que estemos, tanto los tutores y tutoras, como los estudiantes, más motivados a utilizar este medio de formación respecto de otro cualquiera a distancia. La teleformación nos
ofrece una nueva perspectiva del sentido de la formación.
4
TECNOLOGÍAS DE LA INFORMACIÓN
Glos@rio
Es importante añadir que siempre que nos acerquemos a las nuevas TIC, debemos
hacerlo con unas actitudes que inviten a reflexionar sobre el uso adecuado de las mismas,
reconociendo que están a nuestro servicio, y procurando que todos los ciudadanos tengan
la posibilidad de utilizar los nuevos sistemas de comunicación y los avances tecnológicos
que estos nos proporcionan. Transmitiendo una idea de tecnología liberadora y al servicio
de todas y todos.
Las viñetas que suceden a lo largo del glosario, también nos invitan a revisar nuestras actitudes ante las TIC. Sus personajes ayudan a afianzar conceptos y acercan de forma desenfadada el fenómeno tecnológico al usuario de este manual; limando la aspereza
de la definición técnica y facilitando la comprensión pedagógica del término referenciado.
De entre los objetivos presentados en el currículo, destacamos los relacionados con
estos bloques de contenidos:
Expresar y comunicar las ideas y soluciones técnicas adoptadas, individualmente y en grupo, utilizando los recursos y sistemas gráficos (tanto manuales
como informáticos), y el vocabulario adecuados, ...
Asumir de forma activa y crítica el avance y la aparición de nuevas tecnologías, incorporándolas a su quehacer cotidiano.
Utilizar Internet para localizar la información necesaria para llevar a cabo el
proceso de resolución del problema; contenida en diferentes fuentes (páginas
Web, imágenes, sonidos, programas de libre uso), manejando diversos soportes.
Intercambiar y comunicar ideas utilizando las posibilidades de Internet (@,
chat, videoconferencias, etc.).
Analizar y valorar críticamente la influencia del uso de las nuevas tecnologías sobre la sociedad y el medio ambiente.
El glos@rio que se presenta, recoge de forma práctica más de 245 términos clave.
Siempre que el vocablo lo ha permitido, el enfoque ha sido práctico, realista y actualizado.
Se ha procurado acompañar la definición de ejemplos concretos, tablas o referencias a
páginas Web, muchas de ellas conocidas en el entorno educativo.
Como criterio de clasificación de los términos analizados, por una parte se ha seguido el orden según aparecen recogidos en el propio currículo de la Tecnología de la ESO y
por otra, una posible utilización cronológica y pedagógica de los mismos. Además de los
términos recogidos en el currículo, se han añadido otros que se consideran interesantes y
que guardan relación con los anteriores.
Se presentan dos índices de términos clave. En el primero se recogen las expresiones ordenadas según su aparición en el currículo y en el segundo según el orden alfabético. En ambos casos, cada término va precedido de un número de identificación que facilita al lector una búsqueda rápida del vocablo en los diferentes bloques del libro.
Así, por ejemplo, el dígito 030 se corresponde con el desarrollo del término “Enciclopedia multimedia“ del currículo de tecnología. Sin embargo, los números 052, 073 o 114,
5
Glos@rio
TECNOLOGÍAS DE LA INFORMACIÓN
serian los identificadores de otros términos no recogidos inicialmente en el desarrollo del
currículo pero importantes por su impacto actual como son Disco USB o Lápiz de memoria, el concepto de accesibilidad o el de firmware respectivamente.
Dentro del texto los términos clave quedan identificados por el uso del formato cursiva. De esta manera el lector, al encontrarse con una palabra en este formato, sabrá que el
glosario realiza una descripción de la misma. Podrá utilizar el índice de términos clave,
ordenados alfabéticamente, para profundizar en la descripción
Dentro del texto, los términos clave quedan identificados por el uso del formato cursiva. De esta manera el lector, al encontrarse con una palabra en este formato, sabrá que
el glosario realiza una descripción de la misma. Podrá utilizar el índice de términos clave,
ordenados alfabéticamente, para profundizar en la descripción.
Al final de la publicación se recogen todos los vínculos con los enlaces y rutas de
acceso a los recursos de la red de Internet mencionados en los diferentes bloques. El
lector puede identificar cada uno de ellos mediante una pequeña explicación que acompaña a cada uno de los localizadores.
Por último indicar que del bloque Control y Robótica, se han añadido varios términos
relativos al apartado “lenguajes de control de robots: programación en un lenguaje didáctico”. Las ejemplicaciones se han realizado utilizando el lenguaje de programación Logo.
Se mencionan las páginas desde las cuales se puede descargar el programa Winlogo. Este
programa es el que ha sido utilizado para solucionar los diversos ejercicios propuestos en
el bloque.
Agradecimientos
Es importante agradecer al CPR de Avilés y al seminario de Tecnología -que desde
hace ya varios cursos se viene reuniendo en el IES Carreño Miranda y en el IES Nº 1 de
Gijón-, el interés mostrado por esta publicación. También los ánimos y alientos que diversos profesores y profesoras del área de Tecnología nos iban transmitiendo mientras elaborábamos esta documentación. Gracias a todos por apoyarnos.
Los autores
José Ángel Laredo García
Javier Bueno Arce
6
ÍNDICE DE TERMINOS CLAVE
Glos@rio
ÍNDICE DE TÉRMINOS CLAVE
Lista de términos clave relacionados con los bloques de Tecnologías de la Información,
e Internet y Comunicación Virtual.
Como criterio de clasificación se ha seguido el orden según aparecen recogidos en el
propio currículo de la Tecnología de la Educación Secundaria Obligatoria. Además se
añaden y clasifican, siguiendo el mismo criterio, otros términos que se consideran interesantes y que guardan relación con los anteriores.
PRIMER CURSO
Arranque
Apagar el sistema
Stanby
Sistemas operativos
Ms-Dos
Unix
Linux
Windows
Escritorio de Windows
Menú de inicio
Explorador de Windows
Letra de unidad
Icono
Fichero o archivo
Extensión del fichero
Sistema de ficheros
Carpetas o directorio
Documento
Acceso directo
Bit
Kilobyte
Doble clic
Arrastrar y soltar
Eliminar archivos, carpetas
Impresora
PPM
Software
Software preinstalado
Programas
Enciclopedia multimedia
Procesador de textos
WYSIWYG
Shareware
Freeware
Adware
Demos (Demostraciones)
GPL
Actualizaciones
Internet
Web
Sitio Web
Página principal sitio Web
Página de Inicio
Navegador, Explorador, Browser
Internet Explorer
Barra de direcciones
Buscadores de Internet
NEA
- 001
- 002
- 003
- 004
- 005
- 006
- 007
- 008
- 009
- 010
- 011
- 012
- 013
- 014
- 015
- 016
- 017
- 018
- 019
- 020
- 021
- 022
- 023
- 024
- 025
- 026
- 027
- 028
- 029
-
030
031
032
033
034
035
036
037
038
039
040
041
042
043
044
045
046
047
048
-
049
050
051
052
053
054
055
056
057
SEGUNDO CURSO
Puerto paralelo
Puerto serie
USB
Disco USB – Lápiz de memoria
FireWire
PPP
Resolución, (impresora)
Picolitro
MODEM
7
Glos@rio
ÍNDICE DE TERMINOS CLAVE
Bps
Escáner
Formato gráfico
Gif
JPEG – JPG
BMP
Presentaciones gráficas
Hoja de cálculo
Gráficos
URL
Enlace, Hiperenlace, links
Vínculo o hipervínculo
Servicio online,
FAQ
Ancho de banda
Correo electrónico
-
058
059
060
061
062
063
064
065
066
067
-
068
069
070
071
072
-
073
074
075
076
077
078
079
080
081
082
083
084
085
086
087
088
089
090
091
-
092
093
094
095
096
097
098
099
100
CD Audio
- 101
CD-R
- 102
CD-ROM
- 103
CD-RW
- 104
Séxtuple
- 105
Track
- 106
DVD-ROM
- 107
DVD-Vídeo
- 108
Unidad de CD-ROM
- 109
Unidad de DVD-ROM
- 110
Unidad de CD-RW
- 111
Unidad de DVD-Vídeo
- 112
Unidad de DVD +/- RW
- 113
Firmware
- 114
Buffer
- 115
Multisesión
- 116
Vídeo CD, VCD
- 117
VHS
- 118
RCA
- 119
DB9 – DB25
- 120
Mini-DIN
- 121
Driver o controlador/a
- 122
Plug & Play
- 123
Control digital, monitor
- 124
OSD
- 125
Formato 16:9
- 126
Diagonal visible
- 127
Píxeles
- 128
Resolución
- 129
Resolución de pantalla
- 130
Resolución VGA
- 131
Profundidad de color
- 132
Saturación del color
- 133
TFT
- 134
Radiaciones (monitor)
- 135
Hz (sonido)
- 136
Frec. de act. imagen
- 137
Frecuencia, de refresco vertical - 138
Frecuencia horizontal
- 139
Respuesta de frecuencia
- 140
Profundidad de color (escáner)
- 141
Resolución, (escáner)
- 142
Cámara digital
- 143
Profundidad de color
(cámara fotográfica)
- 144
Ficheros de configuración
del sistema
- 145
Ventana
- 1460
Barra de título
- 147
TERCER CURSO
Accesibilidad
Placa Base
Interfaz
Procesador, Microprocesador
Memoria RAM
EDO-RAM
SGRAM
SDRAM
DDR RAM, DDR SDRM
ISA
SIMM y DIMM
Memoria caché
Memoria ROM
BIOS
Tarjeta de sonido
Decibelio – dB
Tarjeta descodif. DVD
Tarjeta gráfica
AGP
Tarjeta capturadora o
digitalizadora de vídeo
Tarjeta sintonizadora TV
Formato digital
Boot Sector
Unidades, disco extraíbles
Disco duro
Partición de un disco duro
Digital (disco)
Analógico (disco)
8
ÍNDICE DE TERMINOS CLAVE
Barra de desplazamiento
Barra de menús
Barra de herramientas
Menú contextual
Barra de tareas
Panel de control
Cuadro de diálogo
Asistente
Plug-in, Plugin
Lenguaje, programación
Compilador
Macro
Bug
Archivos multimedia
Comprimidos
MPEG
Midi
MP3
Vincular & Incrustar objetos
Base de datos e informes
Paquetes integrados: P T
Paquetes integrados: H C
Paquetes integrados: Graf.
Paquetes integrados: B D
Proveevedor de Servicios
Internet (ISP)
Chat
Lista de correo
Smileys
Videoconferencia en Internet
-
148
149
150
151
152
153
154
155
156
157
158
159
160
-
161
162
163
164
165
166
167
168
169
170
-
171
172
173
174
175
-
176
177
178
179
180
181
182
183
184
185
186
187
188
189
190
Uplink (soporte up-link)
Switch
Router
RJ45
BNC
Coaxial (cable BNC)
Crossover (cable)
Patch (cable)
Crimpadora
Virus informáticos
Virus en Internet
Antivirus
Payload (virus)
Bulo (virus)
Antivirus (software)
Hacker
Cracker
Firewall, cortafuegos
Protocolo de red
TCP/IP
Dirección IP
Http
HTML
SMTP
MIME
Servidor de red
Proxy – Cache (servidor)
Nombres de dominio
Servidor DNS
Trabajastur
Gateway
Interconexión inalámbrica
Wi-Fi
Protocolo de red Inalámbrica
Bluetooth
Cookie
News, grupos de noticias
News, Espacio aprendizaje
FTP
Download, descarga
Descargar ficheros
AL – LDL
Comunicación telemática
Herramientas telemáticas
Tutor Virtual
Diseñador, Entorno Virtual
Mesa de Trabajo Virtual
CUARTO CURSO
Línea Analógica
Línea Digital
RTB
RDSI
DSL
ADSL
Cable (Internet por cable)
Red y Red de área local
Telecentros
Servidor de impresoras
Equipos multifunción “all in one”
Tarjeta de Red
Ethernet
Hub o concentrador
Bridge
9
Glos@rio
- 191
- 192
- 193
- 194
- 195
- 196
- 197
- 198
- 199
- 200
- 201
- 202
- 203
- 204
- 205
- 206
- 207
- 208
- 209
- 210
- 211
- 212
- 213
- 214
- 215
- 216
- 217
- 218
- 219
- 220
- 221
- 222
- 223
- 224
- 225
- 226
- 227
- 228
- 229
- 230
- 231
- 232
- 233
- 234
- 235
- 236
- 237
Glos@rio
ÍNDICE DE TERMINOS CLAVE
CUARTO CURSO
CONTROL Y ROBÓTICA
Del bloque Control y Robótica, se han
añadido varios términos relativos al apartado “lenguajes de control de robots: programación en un lenguaje didáctico”. Se
ha utilizado el tradicional Logo.
Primitiva
- 238
Mnemotécnicos
- 239
Procedimiento
- 240
Objetos en Winlogo
- 241
Variables
- 242
Tipos de primitiva
- 243
Recursividad
- 244
Operadores matemáticos
- 245
Trigonometría
- 246
El programa y sus procedimientos - 247
Control de sistemas por ordenador,
Micromundos del Logo
- 248
10
Glos@rio
TECNOLOGÍAS DE LA INFORMACIÓN
Glos@rio
TECNOLOGÍAS DE LA INFORMACIÓN
Conceptos
El ordenador, sus elementos, funcionamiento y manejo básico.
Búsqueda de información Enciclopedias virtuales y otros soportes.
Procesadores de texto. Edición de archivos. Tablas y gráficos de un texto.
Introducción a otras aplicaciones ofimáticas.
Procedimientos
Identificar los distintos elementos de un ordenador.
Manejar el sistema operativo (operaciones elementales con archivos).
Localizar información en enciclopedias virtuales y aplicaciones multimedia.
Manejar las operaciones básicas de archivos en el procesador: Abrir, guardar,
guardar como y cerrar.
Adquirir destrezas básicas en el manejo del procesador de textos, especialmente en relación con el formato de párrafos y documentos.
Añadir tablas y gráficas a un documento creado con el P. de texto.
Imprimir, desde el procesador de texto, un documento en una de las impresoras
del sistema.
Utilizar el procesador de texto para la confección de informes.
Actitudes
Respetar las normas de utilización de los ordenadores.
Reconocer la utilidad de la tecnología de la información y de la comunicación
cuando se ponen al servicio de las personas.
CRITERIOS DE EVALUACIÓN
De entre los criterios de evaluación para este curso, identificamos en este bloque
temático los números 11 y 12.
Identificar los componentes fundamentales del ordenador y sus periféricos
explicando su misión en el conjunto.
La identificación y explicación de la función de cada uno de los elementos y de
sus periféricos debe hacerse en sus aspectos básicos, para permitir un manejo
elemental de su sistema operativo, a la vez que deben respetar las normas de utilización de los equipos informáticos.
Emplear el ordenador como herramienta de trabajo con el objeto de procesar textos y manejar programas sencillos.
Deben utilizar y reconocer la importancia del ordenador como una herramienta que
les permite buscar información en enciclopedias virtuales y otras aplicaciones multimedia, para aplicarlas a la resolución de problemas. Esta información, así como
los informes y memorias que realicen, tendrán que ser objeto de un tratamiento
con un procesador de textos que deben manejar en sus aspectos básicos.
21
PRIMER
CURSO
PRIMER CURSO
CONTENIDOS
PRIMER
CURSO
Glos@rio
TECNOLOGÍAS DE LA INFORMACIÓN
arranque de sistema
NO SE QUÉ HACER
PARA ARRANCAR
EN MENOS TIEMPO
HAZME CASO
COMO LA MANIVELA
NO HAY NADA
001 Arranque
Es el paso de poner un ordenador en funcionamiento.
a) Arranque en frío: cuando el ordenador estaba apagado.
b) Arranque en caliente: cuando el ordenador estaba encendido y se reinicializa sin llegar a apagarlo físicamente. En ingles se denomina “reset”
002 Apagar el sistema
Es importante que no apagues el equipo hasta que aparezca un mensaje que indique que puedes hacerlo. Si apagas el equipo sin cerrarlo correctamente, te expones a perder información.
El equipo te indicará cuando puedes hacerlo de forma segura
003 Standby
Es un sistema de ahorro de energía que posibilita la desconexión momentánea
de algunos de sus componentes (monitor, disco duro, cdrom...) hasta que se pulse un tecla para que vuelvan a su trabajo normal.
Es una situación intermedia entre el funcionamiento y el apagado. El ordenador
(u otro dispositivo como la impresora, escáner,...o incluso un teléfono móvil), no
está actuando pero se mantiene a la espera de ordenes para volver a realizar su
cometido.
Ejemplos:
a) Una impresora se encuentra en standby cuando no tiene tareas de impresión
pendientes. El consumo eléctrico de una impresora:
Funcionamiento, standby, apaga: 13, 3, 1 vatios (W). Todavía es alto.
22
Glos@rio
PRIMER
CURSO
TECNOLOGÍAS DE LA INFORMACIÓN
004 Sistemas operativos
Es el programa básico para regular el trabajo del PC. Se inicia nada más encender el ordenador y carga los ficheros necesarios para el funcionamiento de los
otros programas instalados. De este modo se puede gestionar ficheros o presentar información en la pantalla.
Los más usuales son:
El “viejo” Ms-Dos, Windows 95, Windows 98, Windows 2000, Windows XP, Windows Vista, Unix, Linux, MacOS (otros…)
En Ms-Dos, los comandos se ejecutaban con el teclado y no con el ratón como
en Windows 95/98 …
005 Ms-Dos
Es el acrónimo de “Microsoft Disk Operating System”, Sistema operativo de disco de Microsoft. Se puede acceder a Ms-Dos sin salir de Windows. Desde Windows 98: clic en Inicio > Programas > Ms-Dos. Se abrirá una ventana especial
que simula todos los comandos y funciones de este “viejo” sistema operativo. El
programador y los usuarios introducen los comandos por el teclado y controlan,
de esta manera, la ejecución de los programas y los archivos.
En Wxp la ventana se denomina “símbolo del sistema”. Se suele salir y volver a
Windows escribiendo el comando “Exit” en la ventana.
Para abrir la ventana de comandos del Ms-Dos, haz clic en Inicio, selecciona Todos
los programas, Accesorios y, a continuación, haz clic en Símbolo del sistema.
006 Unix
Es un sistema operativo multitarea desarrollado en las universidades y que utilizan los expertos. Es muy útil para la gestión de las redes informáticas y los servi23
PRIMER
CURSO
Glos@rio
TECNOLOGÍAS DE LA INFORMACIÓN
dores, aunque las máquinas que trabajan bajo Unix suelen tener un manejo muy
complicado. Se desarrollo en 1969
007 Linux
El sistema operativo Linux es de código abierto, por lo que es de libre acceso para
cualquier programador: las modificaciones deben ser compartidas por todos los
programadores. Se trata de una adaptación Shareware del extendido sistema operativo Unix para grandes servidores (Sistema operativo multitarea, multiusuario).
Linux se acoge a la licencia “GPL”, (GNU Public License), por lo que es gratuito
y público. Inicialmente se desarrolló por Linus Torvalds, con contribuciones de programadores de todo el mundo. En la actualidad existen distintas versiones realizadas por distintas casas, como AIX, XENIX, SCO, Linux, BSD, etc.
Hoy en día es el principal competidor del sistema operativo Windows.
008 Windows
Sistema operativo, diseñado por Microsoft,
que regula el hardware y software del ordenador donde está instalado.
En el caso de Windows 98, si eres inexperto y
quieres conocer los principios de este sistema
operativo, aprender los nuevos programas y
güindous equispe
particularidades del equipo, puedes realizar
una introducción interactiva: Clic en Inicio,
windows
Programas, Accesorios, Herramientas de Sistema, Bienvenido a Windows.
También dispones de una versión en pantalla del manual impreso de Windows
98. Para leerlo: Clic en Inicio, ayuda, y escribir Manual Introducción
Aunque en el 2007 Windows ha sacado de nuevo sistema operativo: “Windows
Vista”, son todavía muchos los ordenadores que están utilizando Windows XP
Home Edition® o Professional® como sistema operativo de Windows.
Puedes elegir un tema de ayuda o pedir asistencia mediante: Clic en Inicio, Ayuda
y soporte técnico. Allí podrás dar un paseo por demostraciones, elegir un tutorial o
leer consejos prácticos referentes a las últimas novedades en Windows XP, música, vídeo, juegos, fotos, redes y Web, rendimiento y mantenimiento, hardware,...etc,
que te pueden servir de ayuda para aprender a utilizar este sistema operativo.
Incluso, si estas conectado a Internet, esta zona mostrará vínculos (Enlaces, hiperenlaces, links, hipervínculos) para la información de ayuda y los soportes técnicos correspondientes.
Si queremos optimizar el funcionamiento del sistema operativo instalado, con
nuevos archivos del sistema y controladores de dispositivos, podemos mantener24
lo actualizado mediante una descarga a través de Internet, controlada por “Windows Update”.
Se accede a esta opción de dos formas:
a) clic en inicio y después en “Windows Update”
b) clic en inicio, configuración, “Windows Update”
009 Escritorio de Windows
El escritorio estándar de Windows, ejemplo de interfaz gráfica para el usuario, es
el área ocupada por la pantalla del ordenador donde se muestran los iconos de
los programas, cuadros de diálogo, ventanas, etc. Sobre esta superficie podemos
dejar todo tipo de ficheros y aplicaciones para que estén fácilmente accesibles,
así como personalízalo con diferentes fondos.
Ejemplos:
a) Podemos encontrarnos iconos importantes como Mi PC, que muestra el
contenido del PC. La papelera, que muestra los archivos eliminados que
pueden recuperarse o eliminarse definitivamente... etc.
b) El escritorio nos puede mostrar el icono que abre el navegador (explorador, Browser) que nos permitirá ver los contenidos de la Web.
Puedes utilizar una imagen personal o guardar una imagen de una página Web
como fondo de escritorio: haz clic con el botón secundario del ratón en la imagen
y clic en Establecer como fondo de escritorio.
010 Menú de inicio
En el entorno de Windows, es la lista que se abre mediante el botón inicio para
arrancar los programas instalados, abrir favoritos, acceder a los documentos más
utilizados, acceder a la configuración del ordenador, obtener ayuda, la ejecución
directa de programas, apagar el equipo. Etc.
011 Explorador de Windows
Windows utiliza este programa para realizar operaciones con carpetas y ficheros
de forma gráfica. De esta manera se pueden copiar, mover, o borrar ficheros o iniciar programas como por ejemplo el navegador “Internet Explorer”.
Por lo tanto, si prefieres ver una estructura jerárquica de los archivos, utiliza el
Explorador de Windows. En vez de abrir unidades y carpetas en distintas ventanas, puedes explorarlas en una única ventana.
Habitualmente, el explorador de Windows se abre desde el Menú Inicio.
25
CURSO
Glos@rio
PRIMER
TECNOLOGÍAS DE LA INFORMACIÓN
TECNOLOGÍAS DE LA INFORMACIÓN
Explorador
PRIMER
CURSO
Glos@rio
... Y ENTONCES ME
ENCONTRÉ CON UN LEÓN
ENTRE LA MALEZA CON
LA BOCA ASÍ
DE GRANDE
... Y ENTONCES ME
ENCONTRÉ CON UN ICONO ASÍ
DE GRANDE QUE ESTABA
ENTRE LAS LETRAS...
012 Letra de unidad
Es la referencia que el ordenador utiliza para diferenciar los disquetes, cd-rom,
disco duro, y a otros periféricos del ordenador que pueden almacenar datos.
Lo normal es que las letras A y B estén reservadas para los disquetes. La letra C
y las siguientes corresponden al o los discos duros. El cd-rom utiliza la letra
siguiente al último disco duro, normalmente la letra D.
013 Icono
Una imagen pequeña que representa a un programa, unidad de disco, archivo,
carpeta u otro elemento.
En algunos programas, como los de mensajería instantánea, han aparecido los
iconos gestuales o “emoticones”. Estos simpáticos iconos son utilizados en los
mensajes para mostrar sentimientos. Bastaría hacer clic en el icono que deseas
colocar en la ventana de conversación para que este aparezca.
Algunos ejemplos son: cara sonriente, pulgares hacia arriba o hacia abajo, corazón, guiño, sonrisa, fruncir el ceño...etc.
014 Fichero o archivo
Un fichero, también denominado archivo, es la forma en que se encuentran los
programas y los datos en un disco duro, CD-ROM, disquetes, etc…, guardados
bajo un nombre único. Cada fichero tiene su propio nombre y ocupa espacio según
tenga más o menos datos. El formato del fichero vendrá dado por el programa
que lo ha creado. Al igual que las carpetas, los ficheros se representan en Windows por un icono. El aspecto del icono dependerá del tipo de fichero que sea.
26
TECNOLOGÍAS DE LA INFORMACIÓN
Glos@rio
ARCHIVADO EN LA “CH” DE
CHORIZO O
EN LA “B” DE BOCATA
¿DÓNDE PUSISTE
EL BOCATA DE
CHORIZO?
Ejemplos:
Archivos de
ayuda
HLP
Sonido
WAV
Película de
video
AVI
MOV
MPG
Documento
de Write
WRI
Documentos
de texto
TXT
DIC
EXC
LOG
Documento
De Internet
HTM
HTML
Secuencia
sonido mid
RMI
MID
MIDI
Documento
Microsoft
Word
DOC
Más ejemplos:
Imagen de
mapa de bits
BMP Documento
de Flash
FLA
Archivo
de fuentes
FON
Icono
ICO
Pista de
audio en CD
CDA Archivos de
WinZip
ZIP
Diferentes
archivos
de imagen
GIF
JPG
PNG
Presentación PPT
de
PPS
PowerPoint
015 Extensión del fichero
Los ficheros de Windows tienen detrás del nombre una extensión del fichero separada por un punto. La extensión es un conjunto de tres letras, signos o números,
que identifican a cada archivo, asociándolo al programa que lo ha originado y que
se utiliza para abrir el archivo. La ventaja es que al hacer doble clic sobre el nom27
PRIMER
CURSO
archivo
PRIMER
CURSO
Glos@rio
TECNOLOGÍAS DE LA INFORMACIÓN
bre del archivo o sobre el icono que representa al fichero, se ejecutará la aplicación y se abrirá el archivo.
Ejemplos:
a) Los ficheros con extensión .DOC se abren con Microsoft Word®.
b) La extensión .TXT corresponde a los ficheros de texto que se abren siempre por defecto con el Bloc de notas.
c) La extensión de fichero .BMP se corresponde con el programa Paint de
Windows.
Existen extensiones que producen errores respecto de la identificación del programa asociado. Por ejemplo .LOG se corresponde con un archivo de texto y con
el programa de aprendizaje Logo.
Windows permite asociar una extensión de nombre de archivo a un tipo de archivo. Por ejemplo en WXp: Haz clic en Inicio > Panel de control > Apariencia y temas
> Opciones de carpeta.
016 Sistema de ficheros
Recibe este nombre la organización de datos en un disco duro, disquete o CD.
Los datos se encuentran en ficheros y estos en carpetas o directorios que a su
vez pueden estar divididas en subdirectorios.
Un CD no guarda los datos igual que un disco duro. Los sistemas de ficheros más
importantes para CD son: joliet e ISO 9660
a) Joliet: Este sistema de ficheros es capaz de leer ficheros con nombres de
más de 8 caracteres en Windows. Es el estándar utilizado hoy en día.
Ejemplo: Glosario de términos informáticos.txt
b) ISO 9660: Sistema de archivo que todos los programas usaban por defecto y que servia para que los CDROMs funcionaran en Windows y
Macintosh pero con solo ocho caracteres en los nombres de ficheros.
Ejemplo: glosario.txt
017 Carpetas o directorio
Son contenedores en los que se puede guardar archivos (también llamados ficheros) y otros directorios con el fin de organizar la información del PC. En Windows
se les llaman carpetas y se simulan por un icono. Al mover o copiar una carpeta
se mueven o copian los ficheros y carpetas (subcarpetas) que contiene.
Puedes reorganizar tus documentos y programas de forma que se adapten a tus
gustos. Puedes almacenar estos archivos en carpetas y puedes mover, copiar y
cambiar el nombre. Incluso buscar archivos y carpetas y abrirlos con un doble
clic.
28
018 Documento
Archivo que se crea cuando guardas tu trabajo en un programa. Algunos ejemplos de documentos son los archivos de procesadores de texto, hojas de cálculo, bases de datos, presentaciones.
Si quieres abrir un documento desde un programa: Menú Archivo > Abrir.
Haz clic en el archivo que deseas abrir. Posiblemente tendremos que buscar la
carpeta o la unidad que contiene el documento.
Si has utilizado recientemente el archivo puedes seleccionarlo directamente de
la lista del menú Archivo. No todos los programas pueden agregar estos archivos
al menú Archivo.
019 Acceso directo
Forma de acceder directamente a un programa,
archivo, aplicación, tanto del propio equipo
como de la red a la que se tenga acceso, así
como a los diferentes equipos de hardware,
(impresoras, escáner,... ), desde el escritorio de
Windows. Los accesos directos contienen el
nombre pero no el contenido, con lo que no desaprovechamos recursos del sistema, ni espacio
en el disco duro. De esta forma podemos tener
nuestras aplicaciones favoritas en el escritorio y
abrirlas con un rápido clic del ratón sin tener que
buscar la carpeta que contiene la aplicación
cada vez que queramos usarla.
acceso directo
Ejemplo:
Tipo:
Ubicación:
Destino:
Aplicación
“Outlook Express”
Acceso directo
C:\WIN98\Escritorio
C:\Archivos de programa\Outlook Express\msimn.exe
Ejemplo:
Tipo:
Ubicación:
Destino:
Aplicación
“Reproductor de Windows Media”
Acceso directo
C:\Documents and Settings\José Laredo\Escritorio
C:\Archivos de programa\Windows Media Player\wmplayer.exe
Ejemplo:
Ubicación:
Destino:
Acceso directo a la impresora “EPSON Stylus C42 Series”
C:\Documents and Settings\José Laredo\Escritorio
Puerto USB001
29
CURSO
Glos@rio
PRIMER
TECNOLOGÍAS DE LA INFORMACIÓN
PRIMER
CURSO
Glos@rio
TECNOLOGÍAS DE LA INFORMACIÓN
020 Bit
Unidad binaria de información. Binary DigiT, (Digito Binario). El la unidad de información mínima con la que puede trabajar un ordenador. Su valor puede ser 0 o
1, pues utiliza los dos números binarios de un solo dígito.
1 byte = 8 bits = 1 carácter.
Megabyte =
MM
Mb b b
Mb
MbMM
b bb
Mb
Mb
Mb
b bbMbM
Mb
MM
bMb
M
Mb
b
M
M
b
Mb
Mb
MM
b bb
M
bM
bMb
bb
Mb
M
M
M
bMb
bbM
b
bM
bM
M
M
MM
Mb
bb
byte
megabyte
021 Kilobyte
La capacidad de almacenamiento de un ordenador se indica en Gigabytes (Gb).
El bit sería la cantidad más pequeña de almacenamiento de un PC.
Otras unidades de medida y sus equivalencias son:
Megabytes (Mb), Kilobytes (Kb)
1 Gb = 1024 Mb ≈ 1000 Mb
1 Mb = 1024 Kb ≈ 1000 Kb
1 Kb = 1024 bytes ≈ 1000 byte
1 byte almacena 1 carácter.
Ejemplos
a) La aplicación CALC.EXE
Archivo de Calculadora de Windows ubicada en C:\windows\ tiene un tamaño de 94.208 bytes. (Aproximadamente 92 Kb). En mi caso tengo instalada
la versión 5.00.1764.1
b) La aplicación MSPAINT.EXE Versión 5.00.1740.1
Archivo Microsoft Paint ubicado en C:\Archivos de programa \ Accesorios tiene un tamaño de 340 Kb (348160 bytes).
022 Doble clic
Hacer doble clic es presionar rápidamente dos veces seguidas el botón del ratón.
Puedes ajustar la velocidad del doble clic del ratón, mediante un control deslizante.
Puedes cambiar el número de clics de ratón necesarios para abrir un archivo:
30
• Utilizar un clic sencillo que permite señalar un archivo para seleccionarlo y
clic una vez para abrirlo.
• Un clic doble, uno clic sencillo para seleccionar y doble clic para abrirlo.
023 Arrastrar y soltar
Todos los programas disponen de una estructura gráfica en la que se copian o
mueven ficheros, con la ayuda del ratón, nada más con arrastrarlos y soltarlos de
una ventana fuente a una ventana destino. En Ingles se lee “drag and drop”.
024 Eliminar archivos y carpetas
En Windows siempre que eliminas un archivo, éste se mueve transitoriamente a
la Papelera de reciclaje del escritorio. Si cambias de opinión, puedes restaurar el
archivo. Sin embargo, una vez vaciada la Papelera de reciclaje, todos los elementos que estuvieran en ella quedan permanente eliminados del equipo.
025 Impresora
Para conectar la impresora al PC hace falta enchufar el cable que va del puerto
paralelo, o del puerto USB a la impresora.
Se dice que el “corazón” de la impresora son los cartuchos de tinta de negro y
color.
Una de las características que definen una impresora hace referencia a su velocidad de impresión:
a) Impresiones a aceptable velocidad de páginas de texto.
b) Ídem en impresiones de imágenes.
Esta característica ha de relacionarse con su resolución (se estudiará más adelante)
impresoras
HA SIDO UNA MASACRE
AUTÉNTICA...
...LA HOJA DE PAPEL
SE ATASCÓ...
31
CURSO
Glos@rio
PRIMER
TECNOLOGÍAS DE LA INFORMACIÓN
PRIMER
CURSO
Glos@rio
TECNOLOGÍAS DE LA INFORMACIÓN
026 PPM
Es el número máximo de páginas por minuto que puede imprimir una impresora.
Ejemplos:
a) DeskJet
b) Epson
c) Hewlett Packard
890c,
9 ppm, A4
Stylus Color Photo EX, 3 ppm, A3
DeskJet 890c,
9 ppm, A4
027 Software
El PC está compuesto por dos partes principales: el hardware y el software.
El software son las instrucciones que indican al PC lo que debe hacer.
El software principal es el sistema operativo, que comprueba y gestiona el equipo. Para ello traslada las instrucciones a un lenguaje que pueda entender el hardware.
En Microsoft Windows, si se hace clic en el botón inicio, aparece una lista del software y documentos que se pueden abrir.
028 Software preinstalado
Windows XP®, antivirus, enciclopedias, Corel Draw®, Windows Works®, cursos
multimedia, cursos de idiomas... son ejemplos del software que algunos fabricantes y/o distribuidores de PCs incorporan a sus modelos con el fin de mejorar la
calidad ofrecida al cliente. Con este sistema el usuario ahorra problemas de configuración de los productos y el correspondiente tiempo perdido.
029 Programas
Un programa no es más que un fichero cuya extensión es EXE o COM, que se
puede ejecutar para que realice determinadas operaciones. Consta de una serie
ordenada de instrucciones que, cuando se ejecutan, hacen que el PC se comporte de una manera determinada. Los programas también se llaman aplicaciones.
Por ejemplo: Paint®, WinZip®, McAfee VirusScan®… etc.
En Windows, con el botón Inicio, ubicado en la barra de tareas, se puede iniciar
un programa.
030 Enciclopedia multimedia
Son obras de consulta interactivas en CDROM o DVD, que disponen de contenidos en el soporte informático más moderno:
a) Facilidad en el manejo:
Interfaz de usuario, funciones de ayuda, iniciación o primeros pasos, búsquedas sencillas, impresión de informaciones, marcas de lectura...
32
TECNOLOGÍAS DE LA INFORMACIÓN
Glos@rio
PRUEBA CON UNA
ENCICLOPEDIA
MULTIMEDIA
b) Contenidos audiovisuales:
Audios en calidad Hi Fi, fotografías e ilustraciones -muchas de ellas a pantalla completa-, vídeos -muchos a pantalla completa-, animaciones -incluso en 3D-, entornos virtuales...
c) Artículos enciclopédicos:
Búsquedas por entradas y niveles temáticos.
d) Servicio:
Teléfono de ayuda, servicio online, actualizaciones gratuitas a través de
Internet.
031 Procesador de textos
Herramienta que se utiliza para escribir y modificar los documentos que necesitamos. Podemos utilizar el procesador para: Escribir trabajos académicos, esta-
33
PRIMER
ESTA ENCICLOPEDIA ES
MALÍSIMA...
...ESTOY BUSCANDO ALGO
ACERCA DE LA PULGA
DEL TIBET Y SU POSIBLE
IMPLICACIÓN EN LA ALCACHOFA
DE EXTREMADURA Y NADA
CURSO
multimedia
PRIMER
CURSO
Glos@rio
TECNOLOGÍAS DE LA INFORMACIÓN
blecer un plan de estudios, escribir cartas y etiquetas postales, producir folletos…
Las características de esta herramienta nos permiten realzar el aspecto visual de
los documentos o depurar nuestro trabajo antes de imprimirlo mediante diferentes tipos de letras, estilos y tamaños. Por ejemplo, nosotros podemos: Identificar
y corregir rápidamente errores ortográficos. Utilizar una vista preliminar para
representar en pantalla un documento que se va a imprimir. Localizar rápidamente una palabra cada vez que aparezca dentro de un documento, y reemplazarla
con una modificación o con un texto nuevo. Deshacer una escritura o cambio de
formato. Agregar encabezados y pies de página. Numerar las páginas automáticamente.
También es posible tomar información de otras herramientas e incorporarlas en
los documentos. Por ejemplo, insertar un gráfico de la hoja de calculo, incorporar
información de la base de datos en una tabla …y muchas otras capacidades adicionales.
Ejemplos:
a) Windows se acompaña de dos procesadores de texto: “Bloc de notas” y
“WordPad”. Cada uno proporciona posibilidades de modificación de texto
básicas. El Bloc de notas se usa para crear o modificar sencillos archivos
de texto (*.txt). Algunos usuarios lo utilizan para modificar de forma rápida
el código de páginas Web simples.
Para documentos más complicados se usa el WordPad® u otro procesador
de textos. Con el podemos guardar nuestros archivo en diferentes formatos: archivo de texto (*.txt), archivo de formato enriquecido (*.rtf), archivo
de texto para MS-DOS o Unicode.
Los documentos que utilizan varios idiomas deben guardarse con formato
de texto enriquecido.
Para más información de cómo utilizar estos dos procesadores de textos,
haz clic en el menú Ayuda de cada uno de ellos.
032 WYSIWYG
Son las iniciales de una frase en ingles:
What You See Is What You Get / Lo que ves es lo que obtienes.
Es la propiedad de las interfaces gráficas que permiten ver el aspecto en pantalla que tendrá un documento a la hora de imprimirlo. Este es el caso de los procesadores de textos actuales.
033 Shareware
Licencia de uso que permite a los usuarios, la utilización de programas de forma
gratuita durante un tiempo limitado. El sistema es excelente para evaluar las ventajas del programa antes de comprarlo. Transcurrido el periodo de prueba, tendremos que registrarlo para adquirirlo o desinstalarlo de nuestro ordenador.
34
Existen Web de software, bien organizadas, actualizadas y seguras, donde se
alojan programas de este tipo.
Ejemplos:
a) WinZip® by WinZip Computing, Inc.
Programa compresor y descompresor de ficheros.
http://www.winzip.com
b) PDFCreator es una alternativa al Acrobat. Permite crear archivos PDF
mediante la utilización de una “impresora PDF virtual” accesible desde
cualquier programa.
http://sourceforge.net/projects/pdfcreator/
shareware
ES QUE QUEDAN 24H PARA QUE
CADUQUE EL SHAREWARE Y QUIEREN
APROVECHAR, JE, JE
¿QuÉ HACEN ESOS BITS DE
LADO A LADO COMO LOCOS?
034 Freeware
Licencia de uso que permite a los usuarios la utilización de programas gratuitos
y completamente operativos. Algunos autores de programas Freeware sugieren
el pago de una pequeña cantidad para seguir actualizándolos. Otros añaden
publicidad sobre la versión de pago.
Ciertas empresas o instituciones ofrecen programas de este tipo como promoción
y publicidad de sus productos y otras ofrecen versiones gratuitas de sus programas comerciales.
Existen Web de software, bien organizadas, actualizadas y seguras, donde se
alojan programas de este tipo.
Ejemplos:
a) XnView es un visualizador con soporte para más de 400 formatos de imágenes.
http://www.xnview.com
35
CURSO
Glos@rio
PRIMER
INTERNET Y COMUNICACIÓN VIRTUAL
PRIMER
CURSO
Glos@rio
TECNOLOGÍAS DE LA INFORMACIÓN
b) MultiCoverPrint es un programa de edición e impresión de carátulas para
CDs, DVDs y cintas VHS.
http://www.vianet.net.au/~markelly/shaun/software/
035 Adware
Los programas con licencia de uso “Adware”, (Advertising Supported Software),
son gratuitos, pero en compensación, el usuario debe aportar sus datos en el
momento de la instalación para comprometerse a recibir publicidad, o consentir
elementos publicitarios en el mismo.
Ejemplos:
a) Free Solitaire es una aplicación para jugar al solitario con las cartas.
www.goodsol.com/freesol
b) Una alternativa a los navegadores (explorador, browser) más comercializados se encuentra en “Opera”. Su utilidad está en su uso en los ordenadores algo antiguos que no pueden usar las últimas versiones de los navegadores más modernos.
http://www.opera.com
036 Demos (Demostraciones)
Las demos o versiones de demostración, son programas con licencia de uso gratuito, pero con funciones reducidas que solo nos permiten trabajar con una parte
del mismo.
Las versiones de evaluación o versiones beta, son demos que los fabricantes
ponen a disposición de los usuarios para su chequeo y depuración de errores
antes de lanzarlos al mercado.
Las demostraciones son frecuentes en los juegos, tutoriales, antivirus...etc.
Es muy habitual que las grandes compañías productoras de software, promociones sus productos con las demos.
Ejemplos:
a) Existe un demo del antivirus “Panda Antivirus Titanium”, fabricado por
Panda software, que detecta virus informáticos de cualquier unidad o del
propio correo electrónico.
Se puede bajar de www.pandasoftware.es, aunque es mejor utilizar un
cdrom con el programa, ya que su tamaño es considerable (12,84 Mb).
b) Vamos a leer con Pipo es una aplicación con actividades educativas para
niños de entre 5 y 8 años. Demo en español de 29 Mb.
http://www.pipoclub.com
36
037 GPL
Los programas que se acogen a la licencia “GPL”, (GNU Public License), son gratuitos y públicos. Los usuarios pueden acceder al código fuente y modificarlo siempre y cuando el producto siga cumpliendo con la licencia GPL.
Ejemplos: (los tres de junio de 2007)
Se añaden las direcciones de descarga del código fuente de las aplicaciones.
a) Suite OpenOffice.org 2.2
Aplicaciones basadas en Star Office con la que puedes escribir textos,
operar con la hoja de cálculo, crear presentaciones y realizar diseños gráficos entre otras cosas.
http://www.openoffice.org
b) Generador de galerías HTML Gallery 2.2.1
Sistema para subir fotos a tu servidor Web.
http://sourceforge.net/projects/gallery/
c) Capturador de páginas web WebSwoon 1.0
Aplicación que captura páginas Web.
http://www.alcenia.com/webswoon
038 Actualizaciones
El usuario que ha adquirido o comprado la versión previa de un determinado programa, puede actualizarlo mediante los programas ofrecidos por el propio fabricante. De este modo, una versión registrada que ha quedado anticuada, puede
ser actualizada de forma gratuita.
Ejemplos:
a) Panda Titanium, Norton antivirus o McAfee VirusScan, son tres programas
antivirus actualizables desde sus propias páginas Web.
• http://www.pandasoftware.es/productos/titanium2006_part.htm
• http://www.symantec.com/es/es/index.jsp
• http://www.mcafeestore.com
b) Adobe® Acrobat Reader 7.0, (septiembre de 2006) y Adobe® Reader 8.0
(abril de 2007) es un programa freeware relacionado con la visualización
de documentos en el cada vez más extendido formato PDF.
• http://www.adobe–reader.es
37
CURSO
Glos@rio
PRIMER
INTERNET Y COMUNICACIÓN VIRTUAL
PRIMER
CURSO
Glos@rio
INTERNET Y COMUNICACIÓN VIRTUAL
PRIMER CURSO
CONTENIDOS
INTERNET Y COMUNICACIÓN VIRTUAL
Conceptos
Descripción breve de la estructura y características básicas de Internet.
Programas navegadores.
Búsqueda de información a través de Internet.
Procedimientos
Manejar un programa navegador para acceder a sitios Web, conociendo su dirección.
Localizar información en Internet con la ayuda de un buscador.
Transferir información de una página Web al procesador de textos.
Almacenar en un archivo la información de una página Web.
Actitudes
Interés por localizar la información necesaria para resolver problemas, haciendo
uso de las tecnologías de la información.
Reconocer la importancia de los buscadores para facilitar el acceso a la información.
CRITERIOS DE EVALUACIÓN
De entre los criterios de evaluación para este curso, identificamos en este bloque
temático el número 13.
Conocer la estructura y características básicas de Internet para localizar
información utilizando un buscador y poder transferirla a un procesador de
textos.
Se evaluará el conocimiento y el interés por manejar un programa navegador para
acceder a páginas Web, conociendo la dirección o por medio de un buscador, que
facilite la localización de la información necesaria para resolver un problema; esta
información deben saber transferirla a un procesador con el objeto de incluirla en
los informes y memorias que realicen.
38
INTERNET Y COMUNICACIÓN VIRTUAL
Glos@rio
SI, ESTÁ MEJORANDO
SUS RELACIONES
SOCIALES A TRAVÉS
DE INTERNET
MANOLO HACE
MESES QUE NO
SALE DE CASA
ESO CREE ÉL
039 Internet
Internet es una red, es decir, un conjunto de ordenadores conectados entre sí. En
este caso esta red de ordenadores es global, es decir, que pertenecen a ella ordenadores de todas las partes del mundo. Gracias a esta conexión estas máquinas
pueden intercambiarse todo tipo de información. Por ejemplo, a través de Internet se puede enviar y recibir correo electrónico, recibir y publicar noticias, conversar con otras personas por medio del teclado o de un micrófono o bajarnos ficheros y programas a nuestro ordenador. De esta manera, un ordenador multimedia
completo, nos permitirá disfrutar a fondo de todas las posibilidades multimedia
que nos ofrece Internet.
A las posibilidades que ofrece Internet para obtener información de cualquier parte del mundo, se contrapone el inconveniente de que cualquier virus informático
puede introducirse en nuestro ordenador al mismo tiempo que la información recibida.
Existes diversos programas de correo electrónico. Todos poseen los comandos
básicos que son: recibir correo, crear un nuevo mensaje, enviar correo, borrar
mensaje....etc.
Son ejemplos de programas de correo electrónico:
Microsoft Internet Explorer.
Netscape Communicator.
Eudora Light.
Pegasus Mail.
IncrediMail
www.microsoft.com/spain
wp.netscape.com/es/es/index.html
www.eudora.com
www.pmail.com
www.incredimail.com
39
PRIMER
CURSO
internet
PRIMER
CURSO
Glos@rio
INTERNET Y COMUNICACIÓN VIRTUAL
040 Web
El conjunto de todas las páginas Web de Internet se conoce como WWW, World
Wide Web. Las páginas Web son páginas de textos y otros elementos accesorios
como gráficos, sonidos, animaciones..., a las que se puede tener acceso y explorar con un explorador o navegador, como por ejemplo: Microsoft Internet Explorer o Netscape.
Las páginas Web utilizan un lenguaje especial llamado Html para presentar la
información en la pantalla. La evolución de este lenguaje ha permitido incorporar,
además del texto y los gráficos, también sonido, vídeo,... y hasta programas.
La descarga de los elementos accesorios relantiza la presentación y visualización de la página Web. Un método de acelerar la descarga es abrir varias ventanas del navegador al mismo tiempo. Mientras examinamos y leemos una, se
completa la descarga de las demás.
041 Sitio Web
Es un conjunto de páginas Web relacionadas, o documentos HTML, en World
Wide Web. Generalmente hay una primera página, que aparece cuando accedemos a una Web, que se utiliza como índice para el sitio Web e incluye vínculos a otras páginas del sitio.
042 Página principal de un sitio Web
Es la primera página que aparece cuando accedemos a una Web determinada.
Generalmente esta página se utiliza como índice para el Sitio Web e incluye vínculos a otras páginas del sitio.
043 Página de Inicio
Es la página que se abre cuando abrimos el explorador o navegador Web. Se puede cambiar por otra página Web si así lo deseas. Puedes volver a la página principal en cualquier momento si haces clic en el botón Inicio de la barra de herramientas.
Ejemplo:
a) La ventana “Opciones de Internet”, te indica la dirección de Internet de la
página configurada actualmente como página de inicio. Puedes cambiar la
configuración de Internet Explorer y definir la primera página Web que
verás cuando inicies el navegador. Clic en Inicio > Configuración > Panel
de control y, a continuación doble clic en el icono apropiado.
044 Navegador - Explorador - Browser
Es un programa (como Internet Explorer, Netescape, y otros) que nos permite ver
información en nuestro PC, en una red, o en World Wide Web. El explorador tra40
duce el lenguaje HTML, el lenguaje de PC para Web, a un formato gráfico. Para
que el explorador pueda ver la información contenida en la Web es necesario disponer de una conexión a Internet. Es posible encontrar ordenadores con conexión a Internet por modem, RDSI o ADSL (mediante tarjeta de red o puerto USB).
Para disfrutar de los contenidos de los archivos multimedia de Internet es conveniente instalar un moderno explorador de Internet.
045 Internet Explorer
Es el navegador de páginas de Internet desarrollado por Microsoft. El programa
aparece integrado como una herramienta más desde las últimas versiones del
sistema operativo Windows 95. Apuntar que esta integración fue la causante de
los conflictos legales de la empresa con el gobierno de los Estados Unidos.
En Wxp, para abrir Internet Explorer, selecciona Inicio > Todos los programas >
Internet Explorer.
Si Internet Explorer no esta instalado en tu equipo, puedes instalar este navegador o cualquier otro seleccionado Inicio > Panel de control > Agregar o quitar programas.
Cuando en la esquina inferior derecha de la barra de estado aparece un icono de
candado cerrado, se indica que el explorador está conectado a un Sitio Web seguro. Otros exploradores indican que las conexiones son seguras de otra manera.
Internet Explorer dispone de una configuración con opciones avanzadas que le
permite ser más accesible para personas con discapacidades. Por ejemplo, las
personas con deficiencias visuales pueden entre otras cosas, personalizar el
tamaño, el formato y los colores de las fuentes.
046 Barra de direcciones
Una forma de abrir archivos de Internet en su PC. Cuando escribe una dirección
en la Barra de direcciones, abre el archivo de esa dirección.
41
CURSO
Glos@rio
PRIMER
TECNOLOGÍAS DE LA INFORMACIÓN
PRIMER
CURSO
Glos@rio
TECNOLOGÍAS DE LA INFORMACIÓN
047 Buscadores de Internet
La discriminación de la abundancia de información que existe en Internet hace
necesario un servicio de búsqueda para que esa información sea accesible y útil.
Sin una herramienta de búsqueda, encontrar un Sitio Web específico puede ser
muy complejo. Los buscadores de Internet o motores de búsqueda son programas
que permiten realizar búsquedas de palabras clave en las páginas de Internet.
Los modernos navegadores incorporan en su barra de herramientas un botón con
acceso directo a diversos proveedores de búsqueda.
Un proveedor de búsqueda utiliza sofisticadas técnicas de búsqueda de texto para
encontrar Sitios Web de alta calidad con información relevante para nuestra consulta.
Un buen buscador nos ahorra el tiempo y la chasco de descargar una página Web
irrelevante.
Ejemplo:
a) Una selección de buscadores nacionales:
Dirección URL
Altavista
Àpali
Biwe
Google
Msn
Ozú
Sol
http://www.altavista.es
http://www.apali.com
http://biwe.cesat.es
http://www.google.es
http://www.msn.es
http://www.ozu.es
http://www.sol.es
Dirección URL
Telepolis
Terra
Ugabula
Vindio
Vodafone
Wanadoo
Ya
http://www.telepolis.com
http://www.terra.es
http://www.ugabula.com
http://www.vindio.com
http://www.infoyocio.vodafone.es
http://www.wanadoo.es
http://www.ya.com
Según un estudio realizado en septiembre 2004, los jóvenes internautas españoles utilizan como página de inicio un buscador o un portal horizontal. Los puestos
de cabeza los ocupan Geogle.com, Terra.es y MSN.com con el 22.75 %, 11.29%
y 8.49 % respectivamente.
048 NEA
El NEA, Navegador Educacional Asturiano, es una iniciativa de la Consejeria de
Educación y Ciencia del Principado de Asturias. Fue diseñado por el equipo de
personas responsable de Nuevas Tecnologías Educativas de la Consejería de
Educación y Ciencia, con la colaboración de varios profesores y profesoras del
ámbito educativo asturiano, para facilitar el aprendizaje con medios digitales y
para motivar a los escolares.
Según se recoge literalmente del apartado de Recursos Didácticos de la intranet
educativa Educastur, el NEA es un entorno amigable tridimensional que intenta
acercar al alumnado más joven el acceso a la informática y a la información en
42
forma de navegador educacional. El navegador y los contenidos asociados permiten que los maestros y maestras desarrollen fácilmente modelos pedagógicos
en Internet, publiquen periódicos y documentos digitales, naveguen por entornos
virtuales tridimensionales adaptados a los contenidos y características de la edad
escolar de sus alumnos, elaboren actividades didácticas basadas en las TIC y utilicen recursos educativos multimedia. El profesorado no registrado en la aplicación sólo podrá acceder al periódico del NEA.
En resumen, diremos que se trata de un entorno educativo, interactivo, multimedia, amigable y seguro que se ofrece como apoyo a la enseñanza y aprendizaje
del profesorado y alumnado de Educación Infantil y Primaria.
“Colás”, el cuélebre, es la mascota que anima esta propuesta en compañía de
otros personajes inspirados en la mitología asturiana como “Nubi”, “Xana”, “Sumi”,
“Busgu”, “Lluna” y “Carmina”.
Para acceder al entorno 3D del NEA es necesario disponer de un ordenador con
los requisitos mínimos de Hardware, que se recogen en la Intranet, así como una
conexión a Internet ADSL.
De todas formas, la entrada a través del “Índice de Recurso” requiere equipos de
prestaciones más modestas garantizando la accesibilidad a los materiales didácticos finales.
Dentro del NEA se pueden visitar los siguientes espacios: La Escuela, El Taller
Digital, La Mediateca. El Parque. El Río y el Mar. El Periódico y El Chat.
El sistema se complementa con un interfaz de diseño y gestión de contenidos donde cada profesor/a puede crear sus propios materiales didácticos y publicarlos en
un repositorio común que posibilita compartirlos con el resto de la comunidad educativa.
Esta información tiene el Copyright 2003 – 2004 de Consejería de Educación y Ciencia del Gobierno del
Principado de Asturias. Todos los derechos reservados. Se ha reproducido parcialmente, solo para
propósito educativo del profesorado y alumnado de los centros educativos del Principado de Asturias.
43
CURSO
Glos@rio
PRIMER
TECNOLOGÍAS DE LA INFORMACIÓN
Glos@rio
TECNOLOGÍAS DE LA INFORMACIÓN
Glos@rio
SEGUNDO CURSO
CONTENIDOS
Procedimientos
Identificar los distintos componentes de un ordenador y relacionarlos con las funciones
que realizan.
Conocer las características de los periféricos (impresora, modem, escáner,... etc.).
Adquirir destrezas básicas en el manejo de programas de dibujo, tipo Paint, y de dibujo
vectorial.
Manejar las operaciones básicas y las funciones elementales de una hoja de cálculo.
Construir gráficas a partir de un rango de celda de una hoja de cálculo.
Imprimir un documento de hoja de cálculo en una de las impresoras del sistema.
Utilizar distintas fuentes documentales para identificar relaciones entre magnitudes
dadas por tablas, gráficos o fórmulas.
Actitudes
Valorar críticamente las ventajas que ofrecen las hojas de cálculo frente a otros instrumentos de cálculo.
Sensibilidad y gusto por la presentación clara y ordenada del proceso seguido y los cálculos realizados con una hoja de cálculo.
CRITERIOS DE EVALUACIÓN
De entre los criterios de evaluación para este curso, identificamos en este bloque temático los números 15, 17 y 18.
Emplear el ordenador como herramienta de trabajo con el objeto de procesar textos y manejar información en diversos soportes.
Se valorará si identifican los distintos componentes de un ordenador y los relacionan con
las funciones que realizan. Deben manejar un procesador de textos a nivel básico para
realizar informes y memorias relacionadas con la propuesta de trabajo y para el manejo
de la información que deben buscar en distintos soportes informáticos.
Realizar dibujos geométricos y artísticos utilizando algún programa de diseño gráfico sencillo.
Se evaluarán los conocimientos sobre dibujo vectorial y grafismo artístico y cómo lo aplican al manejo elemental de programas de dibujo sencillos, mostrando sensibilidad y gusto por las presentaciones claras y ordenadas.
Emplear hojas de cálculo introduciendo las fórmulas dadas y elaborando gráficos.
Deben conocer lo que es una hoja de cálculo, sus funciones elementales, manejar las
operaciones básicas y construir gráficas a partir de un rango de celda.
47
SEGUNDO
Conceptos
Componentes del ordenador. Elementos de entrada, salida y proceso. Periféricos habituales.
Herramientas básicas para el dibujo vectorial y el grafismo artístico.
Iniciación a la hoja de cálculo. Fórmulas. Elaboración de gráficas.
CURSO
TECNOLOGÍAS DE LA INFORMACIÓN
Glos@rio
TECNOLOGÍAS DE LA INFORMACIÓN
puertos
ATASCOS Y RETENCIONES
EN EL PUERTO SERIAL
ENTRE LA CPU
Y EL SCANER...
SEGUNDO
CURSO
SE RECOMIENDA
LA RUTA ALTERNATIVA
DEL PUERTO PARALELO
049 Puerto paralelo
Entre los diversos conectores disponibles en la parte trasera de un ordenador, y que
sirven para conectar, entre otros, la pantalla, el teclado, el ratón, o cámaras de videoconferencia, nos encontramos con el puerto paralelo, que es el que se necesita
para conectar una impresora.
Es un enchufe que dispone de 25 pequeños conectores y por el que viajan 8 señales de datos a la vez (8 bits en paralelo). Esta circunstancia se conoce técnicamente como transmisión “en paralelo”, y es mucho más rápido que un puerto serie en el
que los bits se transmiten de uno en uno consecutivamente.
050 Puerto serie
Es un modo sencillo de conectar entre sí dos aparatos electrónicos mediante un
cable. Por ejemplo, podemos conectar a este puerto serie un modem o un ratón. A
diferencia del puerto paralelo, en este puerto los bits se transmiten de uno en uno
consecutivamente, es decir, en serie.
051 USB
Es la abreviatura de Universal Serial Bus / bus serie universal.
Es una conexión estándar entre ordenadores y periféricos.
Existen periféricos USB, como por ejemplo, teclados, ratones, cámaras digitales,
escáneres, adaptador de Tv/Radio,... etc, que usan esta conexión con el PC. Esta
conexión permite al usuario que está trabajando con el PC, conectar una cámara
digital o una impresora sin necesidad de apagar o reiniciar el PC. Es lo que se denomina “conexión en caliente”.
Otras de las ventajas es que aumenta la velocidad de transmisión de datos entre el
ordenador y el periférico (hasta 12 Mbps, o hasta 60 Mbps con el USB 2.0, (2002)),
48
TECNOLOGÍAS DE LA INFORMACIÓN
Glos@rio
o la gran cantidad de dispositivos que se pueden conectar.
Para instalar un dispositivo USB, es suficiente con conectar el cable del dispositivo
a cualquier puerto USB del equipo.
EL FUTURO ES EL USB
SEGUNDO
YA TE DIGO!
CURSO
conexión USB
CEPILLO DE DIENTES USB
HUEVO FRITO USB
Ejemplo:
a) Un duplicador de cuatro puertos USB 2.0 permite la conexión de cuatro dispositivos USB 2.0 a un equipo y transferir datos a una velocidad de 480
Mbps. (~30 E en mayo 2004)
052 Disco USB – Lápiz de memoria
Es un dispositivo de almacenamiento portátil. Muy útil para trasladar archivos de
datos, gráficos, música, o multimedia de un equipo a otro. Si necesitamos desplazarnos y mover con rapidez y fiabilidad información digital entre nuestra casa, el Centro Educativo, o por ejemplo el CPR, necesitamos un dispositivo de almacenamiento de datos portátiles. Con los discos USB no hace falta grabar CDs o disquetes.
Los lápices de memoria no necesitan fuente de alimentación externa, ya que toman
la alimentación directamente del Bus.
Su tipo de almacenamiento en estado sólido hace que se conserven los datos durante más de 10 años.
Tienen conectividad Plug & Play y son intercambiables sin necesidad de apagar el
ordenador.
Ejemplo:
a) Disco USB (USB Disk), o Lápiz de memoria compatible con USB 1.1, 2.0 y
varias versiones de Windows, Mac y Linux, con capacidades de almacenamiento de 256, 512, 1.024 MB,... etc.
49
Glos@rio
TECNOLOGÍAS DE LA INFORMACIÓN
SEGUNDO
CURSO
053 FireWire
Clase de conexión para periféricos, de análogas características a la USB pero más
rápida y cara.
Las velocidades de transmisión alcanzan los 50 Mbps.
Existen tarjetas para agregar puertos FireWire® y USB adicionales a tu ordenador.
054 PPP
Puntos por pulgada. Es la cantidad máxima de puntos que puede dibujar la impresora en un cuadrado de una pulgada de lado. Cuantos más puntos tenga, mejor….
Ejemplo:
a) Deskjet 890c, 600 ppp, 9 ppm, A4
055 Resolución (de una impresora)
Es la cantidad de puntos que puede pintar una impresora. Se mide en puntos por
pulgada (ppp o dpi). Cuantos más puntos caben en un cuadrado de una pulgada
de lado más precisa será la copia impresa.
Una impresora que imprime con la resolución de 600 ppp, representará esta cantidad de puntos por cada pulgada (2,54 cm de papel).
Ejemplos:
a) Epson
b) Hewlett Packard
Stylus Color Photo EX, 1440x720 ppp, 3 ppm, A3
DeskJet 890c, 600 ppp, 9 ppm, A4
056 Picolitro
Es la unidad en que se miden las gotas de tinta con las que imprime una impresora de inyección. Esta cantidad varía según el fabricante y la resolución empleada.
Un Picolitro es un volumen muy pequeño, pues equivale a 10-12 litros. Es decir, en
un litro existe un billón de picolitros.
057 MÓDEM
Es el periférico que se utiliza para enviar y recibir datos informáticos por la línea telefónica. Abreviatura de modulador / demodulador. Se conecta al ordenador por un
lado y a la línea telefónica por otro. Con el MODEM podemos conectarnos a Internet y con la mayoría de ellos también mandar y recibir faxes con un programa especial. Esta conexión se puede realizar a través de una línea telefónica normal RTB,
de una RDSI, o por Cable.
La velocidad de transmisión (transferencia de datos) que es capaz de alcanzar un
modem se mide en bits por segundo, bps.
Los más rápidos llegan a 56.000 bps de velocidad de transferencia en condiciones
óptimas de la línea.
Profundizando un poco más diremos que un MODEM transforma los datos digita50
les a una señal analógica para que puedan ser transmitidos por líneas de teléfono
convencionales. Un MODEM RDSI aprovecha las prestaciones de una línea telefónica digital al no tener que codificar los datos en una señal analógica. De esta
manera los datos viajan en formato digital.
Las líneas que transmiten directamente los unos y ceros del formato digital, funcionan mejor que las analógicas al trasmitir datos.
El modem por cable facilita una velocidad de transferencia de datos superior a la
línea RTB y semejante a las conexiones DSL, ADSL.
Existen modems internos que se conectan a una ranura de expansión libre del ordenador, o externos, que se conectan mediante un cable al puerto serie del sistema.
058 bps
Los bits por segundo, bps, son la medida de la velocidad de transmisión de los
modems o redes de datos en general.
Cuando la transmisión es de alta velocidad se puede medir en Kbps, kilobits por
segundo.
1 kbps =
1 Mbps =
1024 bits por segundo ≈ 1000 bits ps
1024 Kbps por segundo ≈ 1.000.000 bits ps.
Las velocidades grandes ahorran tiempo de transferencia y gastos telefónicos. El
precio de compra más elevado de los aparatos más veloces, se amortiza rápidamente con el ahorro de dinero en la factura del teléfono.
059 Escáner
El escáner es un dispositivo parecido a una fotocopiadora, transforma fotos, dibujos
y textos en ficheros informáticos para que el ordenador los interprete y almacene.
capturador
MIRA QUE TE
TENGO DICHO QUE LAS
ESPOSAS NO VALEN
PARA CAPTURAR
IMÁGENES
¿Y SI LAS USO
CON USB?
51
CURSO
Glos@rio
SEGUNDO
TECNOLOGÍAS DE LA INFORMACIÓN
Glos@rio
TECNOLOGÍAS DE LA INFORMACIÓN
Los tipos de conexión que actualmente podemos encontrar son tres:
SEGUNDO
CURSO
a) Ordenador equipado con controladora SCSI para escáner. Su precio es alto
y están destinados al sector profesional.
b) Conexión al puerto paralelo.
c) Conexión USB; más rápido que el puerto paralelo y más económico.
060 Formato gráfico
Todas las formas de presentación de datos están codificadas en un tipo de formato de archivo determinado. Un formato gráfico, es la forma en que guarda un ordenador una imagen creada por un programa concreto. Este formato puede ser elegido o modificado según nuestro criterio, ya que los programas disponen de distintos filtros que les permiten reconocerlos.
Algunos de los programas gráficos son Shareware o Freeware y podemos obtenerlos, por ejemplo, de Internet.
IrfanView es un pequeño y útil programa freeware (si se usa de forma privada, en la educación o en organizaciones humanitarias), para gráficos en
Internet.
Lo puedes descargar de: http://www.irfanview.com
http://www.tucows.com
Versiones para Windows 9x/ME, WinNT, Win2000 y Windows XP.
Soporta múltiples formatos: BMP JPG/JPEG MPG/MPEG GIF, GIF (animados), TIFF, ICO... y muchos más, entre ellos no gráficos: MP3 RealAudio
(RA), WAV...etc.
Se puede configurar el idioma (soporte multilenguaje), bajando de Internet
su librería. Realiza funciones de captura de imágenes o “Audio CD player”,
etc...
Otros son comerciales, aunque existen versiones Shareware:
a) Paint Shop Pro®. Versión de prueba de 30 días.
http://www.jasc.com
b) Photoshop®. Versión de prueba con funcionalidad limitada.
http://www.adobe.com/es
c) CorelDRAW® Graphics Suite X3 [Septiembre de 2006] sustituye a
CorelDRAW® Graphics Suite 12. Versión de prueba de 30 días. Disponible
en español. [¡Cuidado con el gran tamaño del archivo!].
http://www.corel.es
d) Macromedia Fireworks®. Versión de prueba de 30 días.
http://www.adobe.com/es/products/fireworks/
52
TECNOLOGÍAS DE LA INFORMACIÓN
Glos@rio
Ejemplo:
a) Foto en formato *.gif, de 120 x 85 píxeles, incluida en una página Web,
con una resolución de 38 píxeles / cm, y una profundidad de colores de 8
bits.
062 JPEG - JPG
Del ingles Joint Photographic Expert Group. El formato JPG, admite una compresión variable que provoca una perdida proporcional de la calidad de imagen. Elimina ciertos pequeños detalles que el ojo humano no es capaz de distinguir. Se utiliza para una profundidad de color de 24 bits, lo que indica que almacena imágenes
de más de 16 millones de colores, (224).
Al reducir espacio y aumentar la velocidad de procesamiento, es apto para su transmisión a través de redes. No admite transparencias.
Ejemplos:
a) Foto en formato *.jpg, de 10 x 15 cm con una resolución de 600 ppp (dpi), y
una profundidad de colores de 16 bits.
b) Algunas cámaras digitales permiten controlar el nivel de compresión del formato JPG y obtener diferentes tamaños y calidades de imagen.
063 BMP
Se corresponde con la abreviatura de “BitMap Picture / Mapa de bits”. Esta expresión se utiliza en gráficos que utilizan pinxels (puntos). Las imágenes se configuran
por medio de puntos con sus colores. Cuanto mayor sea el numero de ellos, (y por
lo tanto más pequeños), mayor resolución alcanzará la imagen. Es el tipo de imágenes con el que Windows trabaja por defecto.
Es un formato más bien antiguo. Su profundidad de color de 24 bits. No se utiliza
en la Web por el peso de sus archivos.
53
SEGUNDO
061 Gif
Del ingles Graphics Interchange Format. Formato gráfico, muy utilizado en la red,
ya que son los más rápidos en mostrarse en pantalla, que proporciona una compresión sin pérdidas de calidad.
Solo admite un profundidad de color de 8 bits, que proporciona 28 =256 colores.
Cuanto mayor sea el número de colores, más real y nítida será la imagen.
Este formato tiene la opción de las transparencias y se puede aprovechar la realización de reducidas animaciones.
CURSO
Dentro de los distintos formatos gráficos podemos citar los básicos: BMP, GIF,
JPG,... u otros específicos: PNG (Firework), CDR (CorelDraw), PSD (Photoshop),
TIFF (formatos soportado por prácticamente todos los programas)... etc.
SEGUNDO
CURSO
Glos@rio
TECNOLOGÍAS DE LA INFORMACIÓN
064 Presentaciones gráficas
Estas aplicaciones presentan la información en forma de “diapositivas” de manera
gráfica. La información, compuesta con textos, tablas, imágenes, gráficos, animaciones, y/o vídeos destacará y será más sugestiva y fácil de entender por el público.
Un programa de presentaciones es una aplicación diseñada parar poder realizar
presentaciones gráficas a través del ordenador, como si se tratase de un aparato
de diapositivas.
Mediante estos programas los docentes podemos elaborar con rapidez y comodidad nuestros trabajos sin utilizar papel y pudiendo realizar cuantas modificaciones
fueran necesarias.
Se suele utilizar la presentación acompañada de un proyector de vídeo. En este
caso mostramos las diapositivas en el ordenador y el alumnado las observa ampliadas en la pantalla.
Estos programas, además del texto, tablas y gráficos con diferentes formatos, permiten insertar otros elementos multimedia: Informaciones capturadas y tratadas con
otras aplicaciones como música, fotografías, vídeo.... etc. También permiten añadir
animaciones, botones,...etc, que conjuntamente con el uso correcto de los colores,
fondos, transiciones, animaciones... dan lugar a presentaciones muy atractivas.
Esta herramienta es muy potente en la docencia. Nuestra exposición oral, irá acompañada de materiales multimedia y elementos adicionales que refuerzan el valor
pedagógico de la comunicación con nuestro alumnado.
Ejemplos:
a) La Web de Microsoft® dispone de plantillas para el programa de presentaciones Power Point® : http://office.microsoft.com
Elige en buscar la opción “plantillas”
b) En la Web http://www.aulaclic.es/index.htm encontraras un curso básico de
presentaciones en Power Point® donde se repasan conceptos y procedimientos relacionados con esta aplicación: Crear una presentación, manejar
objetos, textos, tablas, gráficos, organigramas, insertar sonidos y películas,
animaciones y transiciones.
En esta Web encontrarás cursos gratuitos de informática como por ejemplo:
Windows XP®, Curso Internet, Flash MX®, FrontPage®, Access,
Dreamweaver MX®, Manual HTML,... etc.
También dispone de una selección de tutoriales y manuales gratis: Linux,
Access, Excel, HTML, Flash, Java, Paint Shop Pro®, Redes, Autocad®,
CorelDraw®, PowerPoint®, ... y un largo etc.
065 Hoja de cálculo
Herramienta que se utiliza para realizar toda clase de cálculos. Podemos utilizar la
hoja de cálculo para: calcular el promedio de las notas académicas, calcular los
54
TECNOLOGÍAS DE LA INFORMACIÓN
Glos@rio
55
SEGUNDO
066 Gráficos
Esta herramienta representa los datos de una Hoja de cálculo en forma gráfica. Los
gráficos facilitan los procesos de : análisis del presupuesto de un proyecto, presentar una síntesis de ventas de un producto, representar los resultados de un experimento en la clase de tecnología, comprobar las estadísticas de las notas de los
alumnos / as.
Los gráficos se actualizan automáticamente cuando se actualizan los datos de la
hoja de cálculo. Se pueden escoger diferentes tipos de gráficos en función de los
datos a representar.
Se pueden utilizar otras características para personalizar los gráficos y para imprimirlos: Cambiar la escala. Combinar gráficos. Ver de antemano como quedara
impreso el grafico antes de imprimirlo…
Es posible crear varios tipos de gráficos. Cada tipo da énfasis a diferentes aspectos de los datos de una hoja de cálculo. Se puede cambiar de un tipo de gráfico a
otros y también combinar tipos de gráficos para experimentar con diferentes formas
de presentar los datos.
CURSO
materiales necesarios para un proyecto, llevar el control del presupuesto…
Las características de esta herramienta nos permiten su utilización en propósitos
comerciales, científicos… Otras características: Escribir registros en cualquier
orden y después dejar que la hoja los clasifique en orden alfabético o numérico.
Cuando cambiamos un valor, la hoja vuelve a realizar automáticamente los cálculos. Utilizar diferentes estilos y caracteres para crear hojas de cálculo fáciles de leer
y más atractivas. Calcular automáticamente la fecha y la hora actuales,... etc.
Glos@rio
INTERNET Y COMUNICACIÓN VIRTUAL
SEGUNDO CURSO
CONTENIDOS
SEGUNDO
CURSO
INTERNET Y COMUNIDADES VIRTUALES
Conceptos
El ordenador como medio de comunicación. Internet. Páginas Web. Correo electrónico.
Procedimientos
Identificar los elementos constituyentes de una página Web.
Acceder a páginas Web como medio de comunicación y búsqueda de información.
Utilizar las páginas Web como medio de comunicación y búsqueda de información.
Manejar las operaciones básicas de un programa de correo electrónico.
Actitudes
Respetar las normas de uso de los equipos informáticos y de los programas.
Disposición a reflexionar sobre el uso adecuado de las tecnologías de la información y de la comunicación evitando el aislamiento personal.
Mostrar curiosidad por las nuevas tecnologías.
CRITERIOS DE EVALUACIÓN
De entre los criterios de evaluación para este curso, identificamos en este bloque
temático los números 15 y 16.
Emplear el ordenador como herramienta de trabajo con el objeto de procesar
textos y manejar información en diversos soportes.
Se valorará si identifican los distintos componentes de un ordenador y los relacionan con las funciones que realizan. Deben manejar un procesador de textos a nivel
básico para realizar informes y memorias relacionadas con la propuesta de trabajo
y para el manejo de la información que deben buscar en distintos soportes informáticos.
Emplear el ordenador como medio de comunicación.
Deben conocer y manejar las posibilidades de Internet como medio de búsqueda
de información, saber acceder a páginas Web e identificar los elementos que las
constituyen.
Deben manejar las operaciones básicas de un programa de correo electrónico.
Mostrarán su disposición a reflexionar sobre el uso adecuado de estas tecnologías, evitando su aislamiento personal.
56
INTERNET Y COMUNICACIÓN VIRTUAL
Glos@rio
Cada uno de los localizadores anteriores nos muestra el servidor en el que se almacenan los ficheros del sitio, la ruta de acceso al directorio del fichero y su nombre.
Los vínculos (enlaces, hiperenlaces, links, hipervínculos) que aparecen como hipertextos, no dejan de ser direcciones URL que permiten al usuario navegar y acceder
a la información relacionada.
068 Enlace - Hiperenlace – links - Vínculo o hipervínculo
Son las zonas de las páginas Web, texto o imagen, que permiten acceder de una
página a otras o a otros recursos de Internet: correo electrónico, foros de debate,
Web ftp para descargar archivos, apuntar a programas o documentos para descargar,... etc. Los enlaces aparecen como texto subrayado o como áreas concretas de
un gráfico.
El objeto vinculado está conectado al nuevo archivo o página Web por código HTML.
El puntero del ratón normalmente cambia a una mano cuando se coloca sobre un
vínculo. Al hacer clic, el navegador (explorador, browser) carga el recurso al que
apunta el enlace.
Ejemplos:
a) Al pasar el puntero por un enlace de correo, en la barra de estado aparece
la palabra “mailto” seguida de la dirección de correo del destinatario:
mailto:cpravile@educastur.princast.es
b) El servidor FTP de Educastur (Host address, Host name, FTP Server) se
identifica mediante el enlace: ftp://ftpweb.educastur.princast.es
57
SEGUNDO
Ejemplos de URL:
a) Página del CPR de Avilés:
http://web.educastur.princast.es/cpr/aviles/
b) Servicio público de empleo de la Dirección General de Formación
Profesional.
http://tematico.princast.es/trabajastur/
c) Servidor del Instituto Nacional de Empleo:
http://www.inem.es
d) Servidor FTP de la Universidad de Oviedo:
ftp://ftp.etsimo.uniovi.es
e) FTP de Red IRIS
ftp://ftp.rediris.es
f) Grupos de discusión de la UNED “News UNED”
http://www.uned.es/webuned/news/news.htm
CURSO
067 URL
Uniform Resource Locator / Localizador Universal de Recursos. Es la identificación
de una página dentro de Internet. Mediante esa dirección o localizador, encontramos
los recursos dentro de la red: páginas Web, páginas FTP, grupos de noticias,... etc.
Glos@rio
INTERNET Y COMUNICACIÓN VIRTUAL
SEGUNDO
CURSO
Para acceder al mismo se utiliza la contraseña o Password asignada al centro educativo. El servidor no permite iniciar la sesión anónimamente (anonymous). Antes era obligatorio utilizar un programa FTP para descargar archivos o software a nuestro ordenador. Hoy en día esto se hace más fácil a
través del propio navegador. Sin embargo su ventaja radica en subir archivos al servidor FTP.
c) En enlace news://news.pntic.mec.es/pntic.tecnologia apunta a un grupo de
debate del CNICE frecuentado por profesorado del área de Tecnología de la
ESO de toda España.
069 Servicio online
Son muchos los servicios públicos, fabricantes de productos, vendedores,... etc,
que ofrecen una comunicación permanente con sus “clientes”a través de sus páginas Web y direcciones de correos electrónicos.
Son ejemplos de servicio online la tramitación de escritos para introducir en un registro, la descarga de impresos oficiales, la actualización de software, tutoriales,
manuales técnicos, drivers, textos de ayuda, el escaneo gratuito de virus en línea,
preguntas más frecuentes,... etc.
El servicio online es más bueno cuanto más actualizada este toda la información
suministrada al usuario.
Ejemplos:
a) http://www.educastur.es
Portal de la Consejería de Educación y Ciencia del Principado de Asturias,
que ofrece servicios y contenidos para la Educación.
b) http://www.ayto-aviles.es
Página del ayuntamiento de la localidad Avilesina. Nos ofrece noticias, la
ciudad, el ayuntamiento, áreas y recursos.
En el enlace “Ventanilla directa” se utiliza un servicio para la obtención de
solicitudes oficiales que podrán ser presentadas en el Registro del ayuntamiento.
c) http://www.symantec.com/downloads/index.jsp
Para bajar las últimas definiciones de virus del conocido programa “Norton Antivirus”
070 FAQ
Preguntas formuladas frecuentemente (Frecuent Asked Question). (P.M.F)
Las FAQs son una recopilación de las preguntas y respuestas más frecuentes sobre
un cierto tema.
58
INTERNET Y COMUNICACIÓN VIRTUAL
Glos@rio
a) Preguntas y respuestas a interrogantes habituales sobre los distintos aspectos del modelo de FPE, son tratados en la Web de Educastur,
Por ejemplo: ¿Para cursar un Ciclo Formativo de Grado Superior, tengo que
escoger alguna asignatura concreta en el Bachillerato?
“No es necesario, pero si el número de solicitudes es mayor
al de la oferta, la selección se realizará atendiendo a los
siguientes criterios de admisión: Modalidad de bachillerato
cursado y su calificación. Haber cursado ciertas materias
optativas en el Bachillerato”.
b) En todo acerca de Google, http://www.google.com/intl/es/about.html, aparece al apartado: preguntas más frecuentes.
c) Educaweb es una Web temática especializada en educación y trabajo de
ámbito español. Ofrece un servicio de orientación académica y profesional
gratuito, noticias,... etc.
http://www.educaweb.com/esp/servicios/orientacion/faq.asp
En su página de dudas y respuestas (FAQ) te ofrecen una lista con la selección de las dudas planteadas más frecuentemente y sus respuestas completas realizadas por los expertos del servicio de orientación académica y profesional del portal. Los bloques son: Universidad, preinscripciones y selectividad, bachillerato y ciclos formativos, secundaria obligatoria, estudiar y trabajar en España,... Por ejemplo: Teniendo aprobado un Ciclo Formativo de Grado Medio, ¿se puede acceder a un Ciclo Formativo de Grado Superior sin
tener el Bachillerato? ¿Que requisitos son necesarios? La respuesta en sus
FAQ.
071 Ancho de banda
El ancho de banda (bandwidth), en un enlace a Internet Indica la cantidad de información, o capacidad de transferencia de datos, medida en Kbps y Mbps, que puede transmitirse a través de una línea por unidad de tiempo. A mayor ancho de banda, mayor es la velocidad máxima de transmisión.
59
SEGUNDO
Las preguntas se organizan en cuatro temas: Orientación general, CFGM,
CFGS e Iniciación Profesional.
CURSO
http://www.educastur.es
Inicio > Estudiantes > Formación Profesional > FP Reglada: Preguntas
más frecuentes. Orientaciones generales.
Glos@rio
INTERNET Y COMUNICACIÓN VIRTUAL
velocidad
Velocidad mosquito
320Mhz
Velocidad pulga
33Mhz
SEGUNDO
CURSO
Velocidad caracol
1Mhz
072 Correo electrónico
Es un procedimiento que permite enviar y recibir mensajes escritos a través de la
red de Internet a cualquier parte del mundo.
Anexados al cuerpo del correo se pueden incorporar todo tipo de ficheros, imágenes, sonido, programas…
Ejemplos:
a) cpravile@educastur.princast.es
b) carrenom@educastur.princast.es
c) fredonda@serbal.pntic.mec.es
d) joseangl@educastur.princast.es
e) jba.2001@terra.es
Dirección de CPR de Avilés
Dirección del IES C. Miranda.
Compañero de Tecnología.
Autor de este glos@rio.
Ilustrador del glos@ario.
Cuando escribimos un mensaje y pulsamos el botón de enviar, el programa de
correo se conecta con el host del proveedor de acceso y éste envía el mensaje al
host del destinatario.
Los mensajes de llegada no llegan inmediatamente al ordenador del destinatario,
sino a su servidor, por lo que si tu computadora permanece inactiva los mensajes
no se pierden sino quedan en espera en el host.
Allí los mensajes se almacenan en un buzón hasta que el destinatario decide conectarse a la red y leer su correo.
60
Glos@rio
TECNOLOGÍAS DE LA INFORMACIÓN
Glos@rio
TERCER CURSO
CONTENIDOS
Procedimientos
Identificar los elementos internos y externos de un ordenador.
Explicar el funcionamiento interno de un ordenador a la vista de los propios
equipos o de esquemas gráficos sencillos.
Manejar el ordenador para organizar y gestionar la información.
Manejar algunas aplicaciones comunes.
Actitudes
Mostrar interés por organizar y gestionar la información y las memorias de los
proyectos mediante programas informáticos.
Fomentar actitudes de rechazo hacia mensajes publicitarios que impliquen una
valoración negativa del papel de la mujer en la sociedad.
CRITERIOS DE EVALUACIÓN
De entre los criterios de evaluación para este curso, identificamos en este bloque temático los números 7, 8 y 9.
Identificar los elementos que constituyen la arquitectura física del ordenador y los procesos lógicos que explican su funcionamiento.
Se pretende que identifiquen los elementos que constituyen un ordenador (Unidad central: placa base, microprocesador, memoria principal RAM, memoria
ROM, chipset, tarjeta de vídeo, tarjeta de sonido. Dispositivos de almacenamiento de la información: disco duro, unidad de disco, CD-ROM, DVD-ROM, grabadora, zip. Periféricos: ratón, teclado, monitor, impresora, escáner, MODEM, joystick).
Su localización en su estructura interna, su funcionamiento básico y cómo contribuyen al funcionamiento global del mismo.
Conocer lo que es un sistema operativo, sus funciones básicas y manejarlo a nivel básico. Conocer lo que es un lenguaje de programación.
63
TERCER
Conceptos
Arquitectura y funcionamiento del ordenador. Descripción y funcionamiento de
los componentes internos y externos: Unidad central. Dispositivos de almacenamiento de la información. Periféricos.
Sistema operativo: funciones básicas y elementos de que consta.
Lenguajes de programación: generalidades y utilidad. Desarrollo de aplicaciones.
Organización de la información: gestor de base de datos.
Búsqueda de información, creación y actualización de una base de datos.
CURSO
TECNOLOGÍAS DE LA INFORMACIÓN
Glos@rio
TECNOLOGÍAS DE LA INFORMACIÓN
TERCER
CURSO
Se evaluarán sus conocimientos básicos sobre lo que es un sistema operativo
y sus funciones. Deben de conocer y manejar las funciones y comandos básicos del sistema operativo (el Windows de Microsoft es el más común en los centros docentes). Deberán saber entrar y salir del sistema operativo y de los
menús, usar el ratón y los menús para seleccionar y ejecutar órdenes, trabajar
con los cuadros de diálogo y ventanas, usar el explorador, manejar la barra de
tareas, localizar ayuda de temas específicos, usar accesos directos y personalizar la pantalla.
También se pretende que conozcan lo que significa programar, las características más comunes de los programas y su estructura, y que entiendan cómo
interpreta el ordenador las órdenes que se le dan.
Utilizar de forma elemental algunas aplicaciones informáticas como herramienta de trabajo.
Se pretende evaluar el grado en que manejan a nivel básico algunas aplicaciones de uso generalizado como un procesador de textos, para escribir, desplazarse por el texto, insertar elementos, trabajar con las diferentes ventanas y
hacer tablas; una hoja de cálculo para crear celdas, introducir datos y formulas;
y una base de datos para localizar información utilizando un gestor de base de
datos, así como modificar una base de datos ya creada o crear una nueva.
También crear plantillas con textos, gráficos y dibujos para hacer una presentación de alguno de los trabajos que realizan en el aula, manejando los elementos de la ventana principal.
64
Glos@rio
TERCER
073 Accesibilidad
Se denomina accesibilidad a las distintas ayudas que la tecnología pone a disposición de las personas con discapacidad para acceder al uso de la informática.
Las ayudas consisten en servicios, recursos, productos de hardware y software, que facilitan el uso de los equipos informáticos por las personas con deficiencias motóricas, visuales, auditivas... etc. Todos nosotros y nosotras podemos
necesitar, en algún momento, modificar y ajustar el comportamiento de un programa para adaptarlo a una nueva situación de discapacidad. En algunos casos
se soluciona con un simple ajuste de colores, fuente, tamaño y contraste del
texto, modificación del volumen, etc, pero en otros, las adaptaciones del hardware y el software van desde modificar el procedimiento de uso del ratón y del
teclado, hasta el uso de programas que permiten escribir con la propia voz o el
uso de texto predictivo que permite beneficiar al usuario con una escritura más
rápida y con menos pulsaciones de teclas.
CURSO
TECNOLOGÍAS DE LA INFORMACIÓN
ratón
la tecla
Por ejemplo:
a) Si una persona tiene dificultades para manejar y leer un formato impreso,
como puede ser un manual, los documentos pueden estar disponibles en
pantalla.
b) Las personas con dificultades visuales pueden utilizar programas que
aumentan el tamaño de la información en la pantalla o modifican su color.
También pueden utilizar programas que describen la información de la
pantalla en Braille o con voz sintetizada.
c) La persona que no puede utilizar el ratón o el teclado puede usar otro dispositivo de entrada alternativo, como interruptores, conmutadores...etc.
¿Has pensado que existen personas que solo pueden utilizar una de las dos
manos (bien la izquierda o bien la derecha) y que por lo tanto tienen dificultades
para utilizar un teclado estándar?
El fabricante especifica que los recursos de accesibilidad que proporciona
Windows están concebidos para aportar un mínimo de funcionalidad a los dis65
Glos@rio
TECNOLOGÍAS DE LA INFORMACIÓN
capacitados. Muchos de los usuarios con problemas de discapacidad tendrán
que usar otras herramientas que les proporcionen más funcionalidad.
Mediante el icono del panel de control Opciones de accesibilidad, ajustamos las
condiciones de uso accesible de nuestro equipo respecto del teclado, el sonido,
la pantalla y el ratón. Algunas de opciones descritas pueden resultar interesantes para todos los usuarios.
TERCER
CURSO
a) Opciones de accesibilidad para el teclado:
• Soluciones para los usuarios que tengan dificultad para presionar dos
teclas simultáneamente.
• Recursos para ajustar la velocidad a la que se repite una tecla cuando
se mantiene presionada.
• Posibilidad de que el equipo emita un sonido agudo cuando se activan
las teclas <Bloq Mayús> y <Bloq Num>, y un sonido más grave cuando
se desactiva alguna de estas teclas.
b) Posibilidades de accesibilidad para el sonido:
• El ordenador emite avisos visuales, en forma de destello en una parte
determinada de la pantalla, cuando el altavoz interno del PC emite un
sonido.
• Inversamente: los programas que producen información por voz y sonidos también y en paralelo, proporcionarán información visual mediante
textos o iconos informativos.
c) Posibilidades de accesibilidad para la pantalla:
• Se puede aumentar la legibilidad de la pantalla utilizando los contrastes
altos. En lugar de utilizar los colores originales de un programa, el usuario puede elegir otra combinación de colores. Existe la opción de configurar la tecla de método abreviado a utilizar para activar el contraste alto
o la especificación de colores.
• Las modificaciones de las opciones del cursor pasan por ajustar su
ancho y su velocidad de parpadeo. Para ello es suficiente arrastrar dos
controles deslizantes hacia la derecha o izquierda.
d) Opciones de accesibilidad para el ratón:
• Podemos utilizar el teclado numérico para mover el puntero del ratón con
las opciones de clic, doble clic o arrastrar. Disponemos de la opción de
mostrar un icono en la barra de tareas cuando esta activado el teclado
numérico para mover el ratón.
66
TECNOLOGÍAS DE LA INFORMACIÓN
Glos@rio
• Mediante su configuración adecuada, se regula la velocidad y la aceleración con la que se moverá el puntero al presionar una tecla de dirección. La velocidad de movimiento se puede aumentar o disminuir temporalmente utilizando ciertas teclas.
Teclado en pantalla
El teclado en pantalla es una herramienta que permite a los usuarios con dificultades de movilidad escribir textos. El programa en el que desea escribir los
caracteres debe estar activo mientras se utiliza el teclado en pantalla.
Para abrir Teclado en pantalla, haz clic en Inicio > Todos los programas >
Accesorios > Accesibilidad > Teclado en pantalla.
El ampliador
Las personas con dificultades visuales pueden utilizar el ampliador para mejorar algunos puntos de funcionalidad. Consiste en una herramienta de presentación que crea una ventana que muestra una parte ampliada de la pantalla. Se
puede cambiar el grado de ampliación, la combinación de colores y mover o
ampliar la parte aumentada.
Para abrir Ampliador, haz clic en Inicio > Todos los programas > Accesorios >
Accesibilidad > Ampliador.
Algunas características de los gestores de correo electrónico se pueden utilizar
para mejorar la accesibilidad de personas con discapacidades. Por ejemplo:
notificación sonora de nuevos mensajes, listas de carpetas y mensajes de tamaño ajustable, personalización de la presentación de los mensajes y las listas de
67
TERCER
A través de diferentes pantallas, nos preguntará por el tamaño del texto y
otros elementos que muestra la pantalla, los problemas de visión, los problemas auditivos, el uso del teclado o del ratón... nos propone diferentes tamaños de las barras de desplazamiento, de los iconos, colores de contraste alto,
el tamaño y el color del cursor, la velocidad de parpadeo y el ancho del cursor, la posibilidad de mostrar alertas visuales con los sonidos del sistema,
mostrar títulos para voz y sonidos, soluciones para vencer la dificultad de presionar dos teclas o más a la vez, omitir las pulsaciones repetidas de teclas,
error al pulsar algunas teclas como bloqueo de mayúsculas o bloqueo numérico, ayuda adicional para el uso del teclado, uso del teclado numérico en
lugar del ratón, configurar el ratón para su uso con la mano izquierda o derecha, cambiar la velocidad del puntero, configuraciones predeterminadas de
accesibilidad,... etc.
CURSO
Windows XP dispone de un “asistente para la accesibilidad”. Para configurar
sus opciones haz clic en Inicio > Panel de control > Configurar Windows para
adecuarse a sus necesidades visuales, auditivas y motrices. Este asistente te
ayudará a configurar el equipo en el caso de que exista alguna discapacidad
motriz, de las vista o del oído.
Glos@rio
TECNOLOGÍAS DE LA INFORMACIÓN
mensajes, utilización de barras de herramientas personalizadas, acceso a todas
las características mediante el teclado o el ratón.
Microsoft© ofrece información sobre las ayudas de accesibilidad para sus sistemas operativos, tecleando “accesibilidad” en la página Web http://www.microsoft.com
chipset
ME PARECE QUE
TIENE UN ROLLO
CON EL CHIPSET
DE LA PLACA
BASE
TERCER
CURSO
ROM!!!! ME VOY
A LA PELU
074 Placa Base
También se le conoce con el nombre de placa madre. Es una placa de circuito
impreso cubierta de componentes electrónicos que se comunican a través de
las pistas.
Entre los dispositivos internos de la placa podemos encontrar: Procesador o
Microprocesador, memoria RAM, ROM, CACHÉ, chipsets (agrupación de chips
que forman los controladores), puertos, buses (conectores que unen los elementos de un ordenador para que estos pueden comunicarse entre si), ranuras,
interfaz (sistema de interconexión de componentes del hardware) AGP, USB...
En relación a los dispositivos externos del PC, la placa base es el centro de
todos los intercambios de datos: teclado, pantalla, impresora, Unidades externas (disquetera, CD-ROM, DVD-ROM,...), escáner, modem, cámara digital,
altavoces,...
Así mismo, en la placa encontraras los sockets o zócalos (soportes para acoplarles un chip o una tarjeta). Por ejemplo hay zócalos para acoplar el microprocesador, los módulos RAM..., para insertar tarjetas de expansión: controladora
SCSI para escáner, tarjeta de red, modem,...
La placa base también contiene los conectores de los puertos de E/S: puertos
serie, paralelo, USB... el teclado, el ratón... conectores de la unidad de disquetes, el disco duro, la unidad de CD-ROM,... etc.
68
TECNOLOGÍAS DE LA INFORMACIÓN
Glos@rio
Ejemplo:
a) Placa base Intel i850 P4 S478 Maryville Oem
b) Placa base Asus A7M266D Dualsocket DDR+SB
placa base
ROM! NUNCA
TE “VA” A
“ENTERÁ” TU
AHORA
BARRES LA PLACA
BASE
SI TU FUERAS UN
HOMBRE, TAMPOCO
LA BARRERÍA,
JE, JE
TERCER
CURSO
¡MACHISTA!
NO SOY
MACHISTA...
SOY VAGO, JE
075 Interfaz
Las interfaces conectan e intercambian datos entre los componentes de hardware, (por ejemplo un disco duro con su placa base).
Estan formadas por elementos de software y de hardware. Hay diferentes interfaces en el PC, ya que hay muchos subsistemas que deben ir conectados.
interfaces
TENER UN PROCESADOR
MUY RÁPIDO Y UNOS
INTERFACES LENTOS ES
COMO IR EN FERRARI POR UNA
CALLE LLENA DE SEMÁFOROS
69
DE SEMÁFOROS
Y EN ROJO, JE, JE
Glos@rio
TECNOLOGÍAS DE LA INFORMACIÓN
Ejemplo:
a) El interfaz EIDE conecta un disco duro a una placa base. Ambos funcionan
con un estándar común (EIDE), que incluye protocolos comunes (ATA /
100) para los controladores del disco duro, de la placa base, el cable, etc.
a) La tarjeta de interfaz de red, NIC (Network Interface Card) es una tarjeta
que proporciona acceso a la red a un ordenador, u otro periférico como por
ejemplo una impresora. Las tarjetas de red interconecta el equipo y el
medio por el cual se realiza la transmisión, (por ejemplo el cableado).
microprocesador
ROM EL MICRO
TIENE DOLOR DE CABEZA
TERCER
CURSO
YA VOY CON EL
“ANALGÉSICO”, JE, JE
076 Procesador, Micro procesador
El procesador o microprocesador es la parte más importante del ordenador.
También se le conoce con el nombre de CPU, Central Processing Unit / Unidad
Central de Procesamiento.
Este “cerebro”, se encarga de realizar todos los cálculos y controlar el funcionamiento del PC. Su velocidad determina la velocidad del ordenador en
Megahercios o Gigaherzios (MHz – GHz). Cuanto mayor sea este número, más
rápido será el ordenador. Actualmente, la velocidad de un microprocesador se
mide en Gigahercios (GHz) o mil millones de ciclos por segundo.
Los procesadores más conocidos son los de los fabricantes: Intel® (Pentium,
Celeron), AMD® (Athlon, Sempron, Duron), Cyrix®
En enero de 2005, el Pentium 4 es el microprocesador más moderno y rápido
diseñado por Intel®. Alcanza velocidades de hasta 3,40 GHz. Existe una versión
de menor precio que es el Celeron, la cual resulta más económica.
El procesador de última generación de AMD® es el AMD K7 XP. Su modelo más
actual es el AMD Athlon 64 3800+ que alcanza una velocidad de 2,40 GHz. La
70
TECNOLOGÍAS DE LA INFORMACIÓN
Glos@rio
versión más económica de esta familia es el AMD Duron y el nuevo procesador
AMD Sempron.
chips
¿SABES QUÉ
LOS CIRCUITOS
INTEGRADOS ESTAMOS
POR TODAS PARTES?
¿TAMBIÉN EN
LA LUNA?
TERCER
CURSO
CUANDO VAN
LOS COHETES
SI
Por ejemplo:
a) Intel® Pentium® 4
b) AMD® Athlon®
c) Intel® Pentium® 4
d) AMD® Athlon® XP 3000
1,5
1.200
3,2
2,167
GHz,
MHz,
GHz,
GHz,
256
256
512
512
Mb,
Mb,
Mb,
Mb,
60 Gb
40 Gb
160 Gb
160 Gb
El segundo término es la velocidad del procesador.
Un programa para saber la velocidad del microprocesador y la de su bus, qué
modelo es, qué características soporta, o qué chipset se está usando:
WCPUID 3.0f en la Web: http://isis.faces.ula.ve/COMPUTACION/Adicional.htm
Por H.Oda! Copyright © 1996-2002, www.h-oda.com All Rights Reserved.
077 Memoria RAM
Es la abreviatura de “Random Access Memory”, que se traduce por “Memoria
de acceso aleatorio”. Junto con el microprocesador, es la parte fundamental del
ordenador. Es una memoria muy rápida: cuando se abre un programa o un
documento, la información se copia en la RAM y el ordenador accede a estos
datos mucho más rápido que si los tuviera en el disco duro. Es una memoria
volátil o temporal: si se apaga el ordenador se pierden los contenidos almacenados en la misma.
El tamaño de la memoria RAM determinará la velocidad y la facilidad de trabajo del ordenador, así como el número de programas que se pueden utilizar a la
71
Glos@rio
TECNOLOGÍAS DE LA INFORMACIÓN
vez. Por eso, el rendimiento de un equipo, dependerá de la cantidad de memoria instalada en el mismo.
Clasificación:
a) RAM.
Es el tipo básico.
b) EDO-RAM.
Un poco mejor que el tipo básico.
c) SD RAM.
Algo más rápida.
d) DDR RAM.
Versión nueva y más rápida que la SD RAM.
e) Rambus
RAM. Memoria RAM avanzada.
¿ES MUY DURO
SER UNA
CHICA CHIP?
DEPENDE DE
QUIEN MANEJE
EL ORDENADOR
TANTO COMO
SER UN CHICO
CHIP
TERCER
CURSO
circuitos integrados
Ejemplos:
a) Desde una de las versiones más económica de AMD
AMD® Duron®
1,0 GHz,
256 Mb, 80 Gb
b) Hasta una de las últimas versiones de la familia AMD K7 XP
AMD® Athlon® XP 3000+
2,167 GHz, 512 Mb,
160 Gb
c) Pasando por el de última generación del fabricante Intel
Intel® Pentium® 4
3,0 GHz,
512 Mb,
160 Gb
d) O de una de las versiones de Intel a menor precio como la del Celerón
Intel® Celeron®
1,3 GHz,
256 Mb,
80 Gb
El tercer dato es la cantidad de memoria RAM medida en Megabytes.
078 EDO-RAM
Un módulo de memoria RAM se distingue de otro, además de por su tamaño,
por el tipo de circuitería electrónica interna que lleva.
Con el tipo de chip de una memoria EDO-RAM, (Extended Data Out / Saida de
72
TECNOLOGÍAS DE LA INFORMACIÓN
Glos@rio
datos extendida), un procesador, empleaba menos tiempo en leer los datos contenidos en la misma. Este tipo de memoria ha desaparecido del mercado.
Características técnicas
OYE RAM! ¿CREES QUE
TENGO MUCHOS
DEFECTOS?
YA SABES QUE
NO ME IMPORTAN...
SI NO FUERA...
... SIEMPRE
TE CUELGAS EN
EL MEJOR
MOMENTO
ROM
TERCER
CURSO
DÍMELO YA!
079 SGRAM
Es la abreviatura de “Synchronous Graphics RAM”. Es un clase de memoria utilizada por las tarjetas de video para mostrar las presentaciones de imágenes en
la pantalla más rápidas.
080 SDRAM
Es un módulo de memoria dinámica de acceso síncrono. Las siglas en ingles
son “Synchronous Dynamic RAM”. El tipo de circuitería electrónica interna de un
chip de memoria SDRAM le permite ser más rápida que la memoria asíncrona
(RAM).
Un módulo de memoria básica RAM, no está sincronizado con el microprocesador. Este debe esperar a que la misma tenga listos los datos cada vez que se
los pide. La SDRAM trabaja al ritmo del procesador, localizando y suministrando más rápidamente los datos solicitados.
Es un tipo de memoria un poco antigua pero de probada eficacia, que pronto
desaparecerá del mercado, ya que han aparecido dos tipos nuevos de memoria: la DDR RAM y la mucho más cara Rambus RAM.
Ejemplo:
a) AMD® Duron®
800 MHz, 64 Mb SDRAM, 20 Gb
73
Glos@rio
TECNOLOGÍAS DE LA INFORMACIÓN
chip evolution
TERCER
CURSO
CHIP CHIP HURRAAA!!!!!
081 DDR RAM, DDR SDRAM
La DDR RAM (Double Data Rate), es una versión más rápida de la SDRAM.
Hablaríamos por lo tanto de DDR SDRAM.
La señal de reloj se utiliza dos veces. Los datos se transfieren tanto en el flanco de subida de la señal como en el de bajada. De esta forma es posible realizar el doble de operaciones que con una SDRAM.
Fabricantes de placas base y microprocesadores, como Intel® y AMD®, utilizan
este tipo de memoria. Se utiliza tanto en el Athlon© como en el Pentium© 4.
Ejemplos:
a) Intel® Pentium® 4 2,0 GHz, 256 Mb DDR-SDRAM ampliable a 2 Gb
Ordenador portátil:
b) Intel® Centrino®
1,5 GHz, 512 Mb DDR-SDRAM, disco duro 60 Gb
En el 2005, casi todos los modelos de ordenadores incorporan 512 Mb de
memoria DDR, que es suficiente para la mayor parte de las aplicaciones.
Solo se necesitaría 1 Gb de memoria si vas a trabajar con grandes cantidades de información, como los programas de retoque fotográfico o de edición
de video.
En un comercio local, nos ofrecieron en abril de 2007, una ampliación de memoria RAM DDR 1 Gb 533 Mhz por 118 euros y nos recogían nuestra RAM de 256
Mb por 26 euros.
082 ISA
Ranura de expansión disponible en un ordenador para añadir todo tipo de tarjetas. Este es el estándar más antiguo, pero el más utilizado.
Ejemplo: Podemos pinchar la tarjeta de un MODEM interno en una ranura ISA
libre de la placa base.
74
TECNOLOGÍAS DE LA INFORMACIÓN
Glos@rio
085 Memoria ROM
Es la abreviatura de “Read Only Memory”, que se traduce por “Memoria de solo
lectura”. La lectura la realiza el procesador. La escritura o grabación se hace
fuera del ordenador por medio de aparatos denominados grabadores de ROM.
La memoria ROM tiene la peculiaridad que su contenido no se borra al cesar la
corriente eléctrica, al contrario que la memoria RAM.
Estas memorias forman parte de la BIOS y contienen los programas de arranque del ordenador.
BIOS
NO SABÍA QUE
DENTRO DE LOS
ORDENADORES HABÍA
UN YOGURT
¡QUE TIEMPOS
MÁS MODERNOS!
¿DE QUÉ SABOR ES?
75
TERCER
084 Memoria caché
Es una memoria muy rápida que se coloca entre el procesador y la RAM para
ajustar la velocidad mucho mayor de los modernos procesadores a la memoria
RAM o el disco duro. Cuando el procesador le pida un dato a la RAM, primero
mira si lo tiene la memoria caché, y si no lo tiene, se lo pide a la memoria RAM.
CURSO
083 SIMM y DIMM
Son las formas de las pastillas (módulos) de memoria RAM del ordenador.
Hasta hace dos años (sobre el 2000) se utilizaban las SIMM, ahora están prácticamente descatalogadas y se utilizan las DIMM que son módulos mucho más
rápidos.
Ejemplo: un ordenador Pentium® a 60 MHz probablemente utilice módulos de
memoria SIMM, que no permitirían una ampliación al haber prácticamente desaparecido del mercado.
Ejemplos:
a) SIMM 32 Mb EDO
b) DIMM 512 Mb DDR (266)
El término 266 se refiere a la frecuencia del reloj: 2 x 133 MHz.
Glos@rio
TECNOLOGÍAS DE LA INFORMACIÓN
TERCER
CURSO
086 BIOS
La BIOS (sistema básico de entrada y salida / Basic Input Output System) es
uno o varios chips de memoria ROM que contienen un programa que controla
las interacciones básicas entre el hardware y el software: rutinas básicas de
entrada y salida, los primeros pasos que debe dar un ordenador al arrancar, la
configuración básica del sistema, mensajes fijos del sistema, etc.
087 Tarjeta de sonido
Entre los diversos accesorios de un ordenador encontramos la tarjeta de sonido.
Puede estar integrada, o no, en la placa base. Ella es la encargada de reproducir cualquier señal de audio: música, voz…etc. Los componentes que podemos
conectar a la tarjeta son: micrófono, altavoces, auriculares, cadena de sonido…
También podemos almacenar música en forma de ficheros de sonido o convertir
música y sonido en formato digital para almacenarla en forma de estos ficheros.
La calidad del sonido, contemplada en toda la gama de frecuencias desde los
20 Hz hasta los 20 KHz, puede medirse mediante los parámetros: reproducción
de sonido, grabación / reproducción de sonido, siseo en los altavoces...etc.
Ejemplos:
En enero de 2005 se comercializaban:
a) Tarjeta de sonido Realtek® ALC 658 sin E/S de audio digital.
b) Tarjeta de sonido C-Media® CMI 9761A, con E/S de audio digital coaxiales.
088 Decibelio – dB
Es la unidad comúnmente usada para medir la intensidad de los sonidos.
El intervalo de intensidades acústicas que va desde el umbral de audibilidad, o
valor mínimo perceptible, hasta el umbral del dolor es muy amplio. Debido a la
extensión de este intervalo de audibilidad, para expresar las intensidades de los
sonidos se emplea una escala cuyas divisiones son potencias de diez y cuya unidad de medida es el decibelio (dB). Ello significa que una intensidad acústica de
10 decibelios corresponde a una energía diez veces mayor que una intensidad
de cero decibelios; una intensidad de 20 dB representa una energía 100 veces
mayor que la que corresponde a 0 decibelios y así sucesivamente.
El dB se usa también para expresar los niveles de ruido en la medición y control de la contaminación por ruidos.
Algunos ejemplos de estimaciones en dB:
Estudio de
grabación vacío
0 db
Ruidos de fondo
de una casa
30 db
Calle ruidosa con
mucho tráfico.
90 db
Paso de las
hojas de un libro
10 db
Orquesta de
cuerda y viento
60 db
Umbral del dolor.
120 db
20 db
Una conversación a gritos
70 db
Avión a reacción
a 200m.
140 db
Susurro a un
metro
La Física del sonido: http://proton.ucting.udg.mx/~jmario/glosario1.html
76
TECNOLOGÍAS DE LA INFORMACIÓN
Glos@rio
conversor
Ejemplos:
a) Ati Radeon® 9600 de 128 Mb.
a) GeForze 6600 GT de Nvidia® 500 MHz de 128 Mb DDR (≈ 229 E, 2005)
Las tarjetas gráficas de los equipos económicos, incluyendo los portátiles más
baratos, son uno de sus puntos débiles. En el caso de los juegos, las tarjetas básicas suelen quedarse algo cortas. Los juegos más exigentes necesitan tarjetas
gráficas con funciones 3D.
Los fabricantes no suelen incorporar de serie tarjetas graficas veloces, ya que no
todos los usuarios la necesitan. De todas formas, es un elemento que puede
actualizarse más adelante.
La valoración de una tarjeta también se hace por las entradas y salidas de que
disponga: VGA, S-Vídeo, DVI S-Vídeo,...
091 AGP
Es la abreviatura de “Accelerated Graphic Port”. Es un nuevo tipo de tecnología
desarrollado para conectar tarjetas gráficas a la placa base del PC a partir del
Pentium II.
Su velocidad de transmisión de datos es mayor que el estándar PCI de 133
Mb/seg.
Un puerto AGP 1X actúa al doble de velocidad que el antiguo PCI: 266 Mb/seg.
Un puerto AGP 2X duplica la velocidad del 1X: 266 por 2 = 532 Mb / seg.
La velocidad del AGP 4X multiplica por cuatro la del AGP 1X.
Ejemplos:
a) Tarjeta Gráfica AGP 4X con 16 Mb de memoria.
77
TERCER
090 Tarjeta gráfica
Es un dispositivo electrónico que convierte los
datos (textos y gráficos) escritos en su memoria en señales eléctricas que son interpretadas
por el monitor para convertirlas en imágenes.
Si tiene una frecuencia de refresco alta (≥ 100
imágenes / segundo), la calidad de imagen
será más nítida.
CURSO
089 Tarjeta descodificadora DVD
Una película grabada en un DVD no se puede ver directamente en la pantalla del
ordenador. Para que el DVD pueda contener una película completa, el fabricante
ahorra espacio comprimiéndola con unos programas especiales. La descodificación se puede realizar con un procesador Pentium® mejor con una tarjeta especializada que logra una reproducción fluida y de más calidad.
Glos@rio
TECNOLOGÍAS DE LA INFORMACIÓN
Hay modelos de ordenadores con la tarjeta gráfica integrada en la placa base,
pero si llevan una ranura AGP, podrás instalar más adelante una tarjeta más
potente.
TERCER
CURSO
092 Tarjeta capturadora o digitalizadora de vídeo
Convierte la señal analógica de una cámara o aparato de vídeo en datos digitales que procesa el ordenador.
Véase el apartado: videoconferencia en Internet.
093 Tarjeta sintonizadora de televisión
Tarjeta que proporciona la sintonización de canales de TV en el ordenador, tal y
como si nuestro monitor fuera una TV.
Existen tarjetas sintonizadoras que permiten la conexión de cámaras de vídeo y
videoconferencia.
094 Formato digital
Para que la información pueda ser almacenada y manejada por un ordenador,
tenemos que convertirla al formato binario, es decir, formando un conjunto de
valores expresados por combinaciones de dos dígitos: unos y ceros. Los datos
dispuestos en forma de 1 y 0 constituyen el formato digital. Lo contrario a digital
es analógico.
La ventaja del formato digital es que los datos, representados mediante dígitos
binarios, pueden copiarse de manera precisa sin ninguna perdida de información.
VHS
ACABO DE REALIZAR UN GRAN
DESCUBRIMIENTO ARQUEOLÓGICO
¿POR QUÉ ESTÁS TAN CONTENTO?
78
TECNOLOGÍAS DE LA INFORMACIÓN
Glos@rio
095 Boot Sector
El término Boot o Boot Sector representa lo que también se denomina “sector de
arranque”. Se trata de una sección muy importante en un disco (disquete o disco
duro), en la cual se guarda la información sobre las características de ese disco,
además de incluir un programa que permite arrancar el ordenador con ese disco,
determinando previamente si existe sistema operativo en el mismo.
Si disponemos en un mismo ordenador de diferentes sistemas operativos, Windows NT, 2000, WXp..., podemos elegir con cual arrancamos mediante el “gestor
de inicio” denominado “Boot Loader”. El gestor de inicio es un programa que se
instala en el sector de arranque del disco duro y permite elegir con cual de los diferentes sistemas operativos arrancamos.
096 Unidades de disco extraíbles
Las unidades de disco son aquellos medios de almacenamiento en los que se guarda información, mediante ficheros, documentos o archivos. Con ellos se puede trabajar en un ordenador para, posteriormente, utilizarlos en otro diferente. Algunos
de estos medios de almacenamiento pueden ser los disquetes, CD-ROMs, unidades Zip y Unidades Jazz. Estos dos últimos tipos no son más que unos discos especiales con mayor capacidad que los disquetes. Si alguno de ellos se encontrase
infectado y trabajásemos con él en un ordenador, éste será infectado.
Características técnicas
SI, PERO ES
POR MIS
PRESTACIONES
RAM ¿SABES QUE TE
QUIERO?
097 Disco duro
Es una unidad de almacenamiento instalada permanentemente en el ordenador.
En él están guardados todos los programas y datos. Esta información no se pier79
TERCER
CURSO
Indicar que existen virus, de tipo residente, de MBR que infectan al sector de
arranque principal (Master Boot Record) de discos duros.
Glos@rio
TECNOLOGÍAS DE LA INFORMACIÓN
de cuando se apaga el ordenador. Una característica importante es el tamaño, ya
que los ficheros, especialmente los de sonido, imagen y sobretodo de video ocupan mucho espacio. La capacidad de almacenamiento del disco duro (tamaño)
se indica en Gigabytes (Gb).
Una capacidad de 1 Gb, equivale aproximadamente a un fichero que contenga
un texto de mil millones de caracteres. Ver kilobyte.
TERCER
CURSO
Ejemplos:
a) Intel® Pentium® 4
b) AMD® Athlon® XP 3000
3,2
GHz,
2,167 GHz,
512 Mb,
512 Mb,
160 Gb
160 Gb
El cuarto dato de los ejemplos es el tamaño del disco duro expresado en Gigabyte.
En el año 2002, se utilizaban otros discos duros de menor capacidad
a) Intel® Pentium® 4
1,5
GHz, 256 Mb,
60 Gb
b) AMD® Athlon“
1.200 MHz, 256 Mb,
40 Gb
Observemos como ha ido aumentando la capacidad de almacenamiento. A principios del 2000 las prestaciones de los ordenadores eran mucho menores.
a) Intel® Pentium® II
450 MHz,
128 Mb,
6.4 Gb
Aunque al principio, estas unidades de almacenamiento se instalaban permanentemente en el ordenador, hoy en día han aparecido discos duros externos conectados a los puertos USB 2.0/1.1, que se pueden colocar vertical u horizontalmente, y con grades capidades de memoria.
Son ejemplos:
• 120 Gb
7200 rpm (revoluciones por minuto)
• 200 Gb
7200 rpm
• 250 Gb
7200 rpm
• 300 Gb
5400 rpm
A últimos de 2004, se estaba comercializando un disco duro de 500 Gb denominado “Big Disk”. Por su gran capacidad de almacenamiento se indicaba especialmente para audio y vídeo digital. Su precio rondaba los 1500 E.
Los discos duros de los portátiles más económicos (de 900 a 1300 E), suelen
tener un menor rendimiento, en cuanto a su velocidad de rotación, que los ordenadores de sobremesa: 4200 rpm frente a las 7200 de los discos de sobremesa.
098 Partición de un disco duro
Un disco duro puede dividirse en varias particiones lógicas que sirven para estructurar mejor los programas y almacenar los datos más eficazmente. Cada partición
funciona independiente de las demás, permitiendo que, aunque físicamente exista un solo disco, funcione como si se tratara de dos a más unidades.
80
TECNOLOGÍAS DE LA INFORMACIÓN
Glos@rio
particiones de HD
NO, VOY A HACER PARTICIONES
EN EL DISCO DURO
ENTONCES LLÉVATE
ESTA, QUE NUNCA
SE SABE
Puedes utilizar Mi PC, del escritorio de Windows, si quieres ver y explorar las unidades de disco.
099 Digital (disco)
Con la aparición del CD el disco de vinilo prácticamente fue excluido del mercado. El LP no tenía posibilidades contra el sonido digital. En un CD los datos musicales son digitales, es decir, están almacenados en forma de unos y ceros. Estos
datos se pueden copiar y manejar sin degeneración alguna.
100 Analógico (disco)
En los antiguos discos de vinilo, las señales se grababan con surcos hechos sobre
el vinilo. La cabeza lectora del tocadiscos convertía el ancho y la profundidad de
los surcos en señales musicales. El trastorno era que con el paso del tiempo se
producían rasguños que se traducían en “ruidos”.
101 CD Audio
Son los populares CD de música. Su capacidad es de 74 o 80 minutos de música. El dispositivo reproductor de CD de audio, también llamado lector de CD, gira
el CD en modo de velocidad sencillo.
102 CD-R
CD-R son los CDs que pueden grabarse una sola vez con aparatos de grabación
especiales. Es una abreviatura para “CD-Recordable”, “CD-Grabable una sola
vez”. Se pueden ir completando de datos en varias sesiones -multisesiones-, pero
no se puede borrar su contenido.
81
TERCER
CURSO
¿QuÉ VAS A TALAR
UN BOSQUE MELÓN?
Glos@rio
TECNOLOGÍAS DE LA INFORMACIÓN
TERCER
CURSO
103 CD-ROM
Disco Óptico de 12 cm de diámetro para almacenamiento binario. En un CD-ROM,
(Compact Disc Read Only Memory – Disco compacto de solo lectura), es posible
almacenar datos y programas que tu PC podrá leer de la misma forma que si se
tratase del disco duro.
Su capacidad de almacenamiento estándar es de 700 Megabytes, (0,7 Gigabytes), 80 minutos. Tu no podrás modificar los datos ni borrarlos.
CD-R son los CDs que pueden grabarse una sola vez con aparatos de grabación
especiales.
CD-RW son los CD-ROMs que se pueden borrar y volver a grabar encima. Pueden borrarse y volver a escribir unas 1000 veces.
La abreviatura CD proviene de “Compact Disc”, disco compacto en contraposición con los viejos LPs “Long Play”.
104 CD-RW
Estos se pueden regrabar aproximadamente unas 1000 veces con grabadoras de
CD especiales. Su capacidad es la misma que los CD-R, es decir, contienen sobre
los 700 Megabytes. CD-RW es la abreviación de CD-Rewritable (reescribibles)
105 Séxtuple
Es la medida comparativa de la velocidad con que se transmiten los datos. La
comparación se hace con la de un CD musical de 1x o 150 Kb/s.
Un dispositivo de séxtuple velocidad o 6x tiene una velocidad mayor que la del
primer CD. (6 x 150 = 900 Kb/s). En la actualidad ya existen modelos comerciales que superan los 52x. (52 x 150 = 7800 Kb/s). Esto significa que este dispositivo tiene una velocidad superior en un 52% al original.
106 Track
Pista del CD donde se graba cada tema musical de un CD de audio, o la información de una sola sesión de grabación.
107 DVD-ROM
Es la abreviatura de “Digital Versátil Disc”, es decir “Disco Digital Versátil”. Dentro del DVD podemos encontrar dos formatos el DVD-ROM y el DVD-VIDEO. En
el primero podemos guardar datos, imágenes, sonido y vídeo con una mejor calidad y capacidad mayor que su antecesor los CD-ROMs.
La capacidad de almacenamiento de un DVD-ROM ofrece espacio hasta los 17
Gb, es decir, unos 17.000 Megabytes.
108 DVD-Vídeo
Es el medio de almacenamiento digital para el futuro. Hasta ahora, solo existían videos reproductores de DVD, pero ya se dispone de los primeros DVD grabables.
82
TECNOLOGÍAS DE LA INFORMACIÓN
Glos@rio
DVD
NO SE PORQUÉ DICEN
QUE EN UN DVD
CABE TANTA
INFORMACIÓN
YO NO CONSIGO
METER MÁS DE DOS
NÚMEROS DE
TELÉFONO
DVD
El DVD-Vídeo admite de momento unos 120 minutos de vídeo. Posibilita la participación interactiva del usuario.
109 Unidad de CD-ROM
Son lectores de CD para ordenador. Puede leer los tradicionales CDs de música
(como las cadenas musicales) y los CD-ROM que almacenan datos y programas.
110 Unidad de DVD-ROM
Las unidades de DVD-ROM, además de DVD leen todo tipo de CD, como CD de
música y CD-ROM a velocidad mayor.
Con una tarjeta de vídeo descompresora DVD y una unidad de DVD-ROM podremos disfrutar de los videos DVD en el ordenador.
Una unidad CD/DVD-ROM de 16x DVD / 52x CD-ROM dispone de una velocidad
lectora de 16x para el formato DVD y 52x para los CD-ROM.
Ejemplo:
a) A principios del 2005 se comercializaban ordenadores que incluían
DVDROM y DVDRW en su estructura básica, (no todos lo incorporaban).
El Pentium 4, 3 GHz, 512 Mb,120 Gb,DVDROM 16x, DVDRW 8x Dual.
Monitor 17” TFT, era un ordenador con un disco duro grande, un buen
monitor y con el añadido de la grabadora DVD (~ 925 E).
111 Unidad de CD-RW
Las unidades de CD-RW, además de soportar todo tipo formatos de CDs, pueden
escribir y rescribir (Regrabador / a).
83
TERCER
CURSO
4.7 Gb
Glos@rio
TECNOLOGÍAS DE LA INFORMACIÓN
TERCER
CURSO
Ejemplos:
A finales del 2002 eran frecuentes las unidades CD-RW:
a) Un regrabador de CD-RW 24x10x40x dispone de una velocidad de 24x de
escritura, 10x de reescritura y 40x de lectura.
b) Una regrabadora que alcanza una velocidad de 8x al grabar discos CD-R,
de 8x con discos CD-RW, y de 32x en la lectura de CDs, se le conoce por
CD-RW 8x8x32x.
A finales del 2004 se comercializan regrabadoras CDRW con estas características:
C) Pentium 4,
3,2 GHz, 256 Mb,80 Gb, DVDROM 16x48x; CDRW
52x32x52x; 15” TFT; Windows XP Home. (~ 1000 E)
Esta regrabadora alcanza una velocidad de 52x al grabar discos CD-R, de
32x con discos CD-RW, y de 52x en la lectura de CDs. Se consideran velocidades rápidas.
Lo menos destacado del ordenador anterior es su memoria RAM que no
es muy grande.
d) Son frecuentes regrabadoras con velocidades:
52x24x52x;
La CDRW no es muy rápida con los discos CD-RW
48x32x48x;
La CDRW no es muy rápida con los discos CD-R
e) En estas fechas todavía se comercializan ordenadores que no incluyen
CDRW en su estructura básica.
• El AMD Sempron 2500+, 512 Mb,80 Gb, DVDROM 16x48x, Monitor 17”.
Es un ordenador con un procesador no muy rápido que carece de CDRW.
(≈ 590 E 1/2005).
• Un Pentium 4, 3.4 GHz, 256 Mb,40 Gb, CDROM 52x, Monitor 17”. Se
caracteriza, además de por no tener DVD/CDRW, incorporar un disco
duro y una memoria RAM no muy grandes. (≈ 660 E 1/2005).
Cuando adquirimos en “oferta” un determinado ordenador con grabadora, es
necesario observar si la misma esta descatalogada por disponer de bajas velocidades de grabación (4x o inferior), y/o no ser compatible con todos los formatos;
aunque este componente se puede actualizar con versiones más modernas en
cualquier momento.
112 Unidad de DVD-Vídeo
Las unidades de DVD domésticas, cada día más económicas, tienen incorporado lo necesario para disfrutar de las ventajas del DVD-Vídeo.
113 Unidad de DVD +/- RW
Se trata de grabadoras de DVD. Estas modernas unidades de DVD, además de
84
TECNOLOGÍAS DE LA INFORMACIÓN
Glos@rio
soportar todo tipo formatos de CDs, pueden escribir y rescribir (Regrabador/a).
Una moderna grabadora es capaz de grabar un disco DVD completo de 4,7 Gb
en menos de 10 minutos.
Ejemplos de velocidades de grabación que puedes soportar una grabadora de
doble capa: (Enero 2005)
GRABACIÓN
DVD+R
Grabadora DVD de doble capa 16X
DVD-R DVD+/-RW CD-R CD-RW
8X
4X
48X
24X
Uno de los formato de grabación a doble capa en la misma cara del disco, es el
denominado DVD+R DL, que significa Recordable Double Layer.
Si un DVD de una sola capa, tiene una capacidad de almacenamiento de 4,7 Gb,
el de doble capa es de 8,5 Gb.
Ejemplos:
a) Portátil 1,7 GHz Intel® Centrino TM , 15.4 TFT, 512 Mb, 80 Gb, DVD±RW DL,
3x USB 2.0, 2x FireWire. (≈ 1790 E, 1/2005)
b) Una cadena nacional comercializa:
Pentium 4, 3 GHz, 1Gb, 200 Gb, DVDROM 16x48x, DVD±RW 12x, tarjeta gráfica 256 Mb DDR +Tv, Tarjeta de sonido “Sound Blaster Audigy
2.0”,17” digital; Windows XP Home. (≈ 1180 E, 1/2005)
Características del equipamiento que recogen por orden: el procesador y
frecuencia, la memoria RAM (grande), disco duro o HDD (grande), unidad
de DVD-ROM, unidad de regrabadora de DVD (graba DVDs +/- a la velocidad rápida de 12x), modelo y memoria de tarjeta gráfica, modelo comercial de tarjeta de sonido, tipo de monitor, y software incluido.
114 Firmware
Software que instala el fabricante en dispositivos tales como regrabadoras de
DVD, reproductores MP3, ...etc, para asegurar y adecuar el buen funcionamiento de los mismos a la vez que permitir su fácil actualización y/o corrección de errores en versiones iniciales.
Dado que el firmware modifica el funcionamiento del aparato a muy bajo nivel, se
85
TERCER
No hemos de confundir la velocidad de grabación con la de reproducción.
REPRODUCCIÓN
DVD-ROM
CD-ROM
Grabadora DVD de doble capa
16X
40X
CURSO
De los dos primeros datos de la tabla anterior, hemos de entender que graba DVDs
+/- a las velocidades indicadas de 16X y 8X según el tipo de DVD. El tercer dato
indica que regraba DVDs a 4X. Los dos últimos datos indican que graba CDs a
48X, mientras que los regraba a 24X.
Glos@rio
TECNOLOGÍAS DE LA INFORMACIÓN
errores
OYE RAM,
¿TU QUÉ HACES
CUANDO OLVIDAS
ALGO?
TERCER
CURSO
LE ECHO LA CULPA
A LA FUENTE DE
ALIMENTACIÓN
aconseja realizar copia de seguridad del software que se va a sobrescribir antes de
proceder a su modificación, ya que errores en el nuevo software, o equivocarse con
la versión, puede dañar el dispositivo y producir el mal funcionamiento del mismo. Si
se produce esta circunstancia, habrá que recurrir al servicio técnico del fabricante.
El firmware más reciente suele estar publicado por el fabricante en su página Web,
de donde lo puedes descargar.
bufer
buff, buff...
...llego tarde,
llego tarde...
buff, buff...
no llego
FFER!!
¡¡BU
115 Buffer
Memoria temporal que permite almacenar información que puede ser recuperada en caso de necesidad. Esto permite que los componentes de un ordenador
que trabajan a distintas velocidades, puedan trabajar juntos.
86
TECNOLOGÍAS DE LA INFORMACIÓN
Glos@rio
Ejemplos:
a) Grabadora con 4 Mb de memoria buffer.
Su uso en una grabadora evita los errores que se producen cuanto esta no
recibe datos al grabar.
b) Regrabador de CD-RW 16x10x40x con 8 Mb de buffer que optimizan la
grabación a esas velocidades de escritura. (finales 2002)
116 Multisesión
Existen dos formas de crear nuestros propios CDs.
117 Vídeo CD, VCD
Este formato fue introducido, ya hace unos años, como competencia a los clásicos casetes VHS. Ofrece una calidad de imagen superior a las cintas de video tradicionales.
118 VHS
Es la abreviación de Vídeo Home System. En la actualidad es el “sistema de vídeo
doméstico” más empleado. Con los aparatos de video VHS puedes ver o grabar
películas. Las cintas VHS las pueden encontrar en alquiler en cualquier videoclub.
Algunas cadenas de venta de productos electrónicos están dejando de comercializar reproductores de VHS debido a la baja demanda y al imparable avance del
DVD. Por el contrario, la venta de reproductores de DVD está es elevada. Se venden 40 reproductores de DVD por cada reproductor de VHS.
Los reproductores de vídeo aparecieron a mediados de los años 70. Al principio aparecieron varios formatos no compatibles entre si. Sony creo el “Betamax”, JVC el
VHS. En la década de los 80 se impuso el formato VHS como estándar y Sony acepto su derrota empezando a desarrollar sus propios reproductores basados en VHS.
119 RCA
Cable de conexión que conecta, por ejemplo, un lector de CDs con su amplificador. Con este tipo de conexión se pierde calidad de sonido.
87
TERCER
este caso el software de grabación genera un índice que no se puede cambiar posteriormente.
b) En Multisesión, que consiste en grabar el CD en varias sesiones. En este
caso generamos un índice parcial para cada una de las sesiones. La desventaja es el espacio que ocupan estos índices y que el CD-R se lee de
forma más lenta.
CURSO
a) En sesión única, donde se graba toda la información de una sola vez. En
Glos@rio
TECNOLOGÍAS DE LA INFORMACIÓN
TERCER
CURSO
Ejemplo:
a) Supongamos que deseamos conectar un PC a la TV. Para ello existen diversos tipos de conectores y cables de vídeo. Entre ellos, lo podemos hacer con
un conector RCA en el PC que nos proporciona una señal de vídeo, un cable
RCA a RCA y la entrada de video compuesto RCA del TV. Si el cable es RG59 puede llegar a más de 20 metros. Esta conexión, en teoría algo peor que
la S-Vídeo, nos da en la práctica buenos resultados.
120 DB9 – DB25
Son dos formatos para los conectores.
El conector del ratón tiene un formato DB9. Se observan dos filas de contactos o
terminales. La superior tiene 5 contactos y la inferior 4.
El conector DB25 dispone de 25 contactos, 13 en la parte de arriba y 12 en la de
abajo.
121 Mini-DIN
Es una versión más pequeña del conector DIN estándar.
El conector DIN tiene forma circular con varios terminales en su interior.
Uno de los más conocidos en el conector de los teclados de los PCs.
El Mini-Din se usa por ejemplo en los ordenadores portátiles.
122 Driver o controlador/a
El driver o controlador/a son los programas que
ayudan al ordenador a controlar los periféricos
conectados al mismo: disqueteras, impresoras,
lectores de CD- ROM, etc. El sistema operativo
necesita los datos de los drivers para aprovechar
las capacidades de los dispositivos instalados en
el sistema.
Cualquier periférico nuevo, debe venir con su
driver
correspondiente driver. Normalmente es el
fabricante del periférico quien lo proporciona
conjuntamente con el dispositivo, pero también es posible encontrarlo en Internet.
Muchos de los problemas que se puedan dar con un periférico se solucionan instalando una versión más moderna de los drivers, ya que los fabricantes los mejoran continuamente. Al actualizar la versión del controlador, mejoramos el rendimiento del dispositivo de hardware o su funcionalidad.
Ejemplo: Para compatibilizar una impresora con un PC, son necesarios dos
cosas: un hardware: el cable, y un software: el driver.
88
TECNOLOGÍAS DE LA INFORMACIÓN
Glos@rio
plug and play
¿CÓMO SE LLAMA TU CHUCHO?
SI, NADA MÁS
LE LLAMAS VIENE
123 Plug & Play
Es un sistema de conexión que facilita la instalación de nuevo hardware.
Los periféricos Plug & Play no utilizan un asistente para agregar el nuevo dispositivo.
Con este sistema de conexión es suficiente conectar el hardware, encender el
equipo e iniciar Windows. El PC reconoce automáticamente el nuevo dispositivo
Plug & Play y se instalará el software necesario.
Ejemplos:
a) Para instalar un escáner o una cámara digital en Wxp, es suficiente conectar la cámara o el escáner al equipo, y si la cámara es “Plug and Play”, se
inicia el Asistente para escáneres y cámaras. Windows la detecta y la instala automáticamente.
b) Disco USB o Lápiz de memoria compatible con varias versiones de Windows,
Mac y Linux. Intercambiable sin necesidad de apagar el ordenador. La
conectividad Plug & Play hace fácil el acceso al disco simplemente con
conectarlo al puerto USB. Alimentación por bus que hace innecesaria la alimentación externa o las baterías.
124 Control digital de un monitor
Los ajustes del monitor: tamaño vertical y horizontal de la imagen, su posición, brillo, contraste,… y otras funciones: bordes rectos de la imagen, control trapezoidal,
etc... pueden ajustarse digitalmente mediante una fila de 4 o 5 pequeños botones
que incorpora el propio monitor. La ventaja es que el monitor puede mostrarnos los
ajustes mediante el sistema OSD. Una vez ajustados los diversos parámetros el
monitor puede memorizarlos. Auque son útiles, no son imprescindibles. La calidad
de un monitor no depende de que se incluya o no este sistema.
89
TERCER
CURSO
PLUG AND PLAY
??????
Glos@rio
TECNOLOGÍAS DE LA INFORMACIÓN
125 OSD
Los controles OSD, On Screen Control, controles en pantalla, es un sistema que
nos nuestra información de los ajustes del monitor en la misma pantalla, superpuestas a la imagen del ordenador.
Es el mismo sistema que utilizan por ejemplo los TV modernos en los que al subir
o bajar el volumen se observa una franja en la pantalla que nos indica en que posición hemos ajustado el volumen.
TERCER
CURSO
126 Formato 16:9
Es un formato de imagen panorámico, comparable a las salas de cine, que mantiene una relación ancho : alto de 16:9, frente a la relación tradicional de los televisores de 4:3.
Ejemplo:
a) Pantalla panorámica (formato 16:9), con resolución de 1920 x 1200 píxeles y 60 Hz. (por cierto, más de 6010,12 Euros o 1 millón de Ptas. del 2002)
127 Diagonal visible
El tamaño de un monitor viene dado por el valor de su diagonal expresada en pulgadas: 14”, 15”, 17”, 19”, 21”…En los monitores CRT, el valor real de la imagen
aprovechada por el monitor es menor. A este valor se le denomina diagonal visible. Por ejemplo la diagonal visible de un monitor de 15” puede ser de 13,8 (351
mm). Una de las diferencias con la tecnología de cristal líquido (LCD, Liquid Cristal Display), es que en una pantalla portátil, las pulgadas son totalmente útiles.
Por eso no son tan pequeñas como parece.
90
Glos@rio
TECNOLOGÍAS DE LA INFORMACIÓN
Airis
5.25
Canon
6.3
Casio
3.2
Energy… 3.3
Epson
Fujifilm
3.1
Hp
5.1
Kodak
4
Minolta
3
Nikon
4
3.2
Olympus 3.2
Panasonic 5
Pentax
4
Rainbow 6
Ricoh
3.1
Samsung 3.2
Sony
Trust
5
BenQ
Genius
3.1
4.1
1.3
NOTA: Una misma marca puede comercializar modelos con diferentes resoluciones.
129 Resolución
Este concepto se emplea con todo lo relacionado con monitores, impresoras,
escáneres, cámaras digitales... etc. Quiere decir “Cantidad de puntos”.
Se asocia al número de elementos más pequeños en que se puede dividir una
imagen: los puntos o píxeles.
La medida de la resolución de una imagen se mide en ppp o dpi, “puntos por pulgada” o “dots per inch”. Una pulgada equivales a 2, 54 cm.
A mayor resolución disminuye la superficie de cada punto y más detalles se aprecian en la imagen, con lo que aumentará la calidad de la misma.
El problema es que el tamaño del fichero también aumenta con la resolución.
Generalmente se expresa como producto de dos cantidades, el número de píxeles horizontales por los verticales, pero también se puede expresar por la cantidad total del producto de estos dos valores.
a) Teléfono móvil con función fotográfica a una resolución máxima de 640 x 480
píxeles o puntos de imagen. Aproximadamente 0,30 Megapíxeles, (Mpx)
640 x 480 = 307200 píxeles / 1000 /1000 = 0,30 Mpx.
1 Mpx equivale a un millón de píxeles.
¿Formula para calcular el espacio que ocupa una imagen?
Longitud de la imagen x resolución horizontal x ancho de la imagen x resolución
vertical x profundidad de colores.
91
TERCER
Ejemplos:
a) Portátil con pantalla de 12,1 pulgadas y resolución de 800 x 600 píxeles o
puntos de imagen individuales en al pantalla.
b) Existen multitud de cámaras digitales con diferentes resoluciones. En
enero de 2005 hemos encontrado diferentes modelos con las siguientes
resoluciones en Megapíxeles.
CURSO
128 Píxeles
Una imagen se descompone en puntos o píxeles. Esta nueva acepción en España proviene de las palabras inglesas “Picture Element”, y se corresponde con una
unidad básica de color para un ordenador.
Así cuando decimos que hemos configurado Windows con una resolución de 800
x 600 queremos decir que la pantalla usa una cuadrícula con 800 píxeles en horizontal y 600 píxeles en vertical.
Cada píxel concreto, describirá una combinación o mezcla determinada de los
tres colores básicos (rojo, verde y azul).
Glos@rio
TECNOLOGÍAS DE LA INFORMACIÓN
El paso de ppp a cm se realiza dividiendo los el número de ppp entre 2,54
Un byte equivale a 8 bits.
1 Mb = 1024 Kb = 1024 x 1024 Bytes.
1 Mpx = 1.000.000 px
Ejemplos:
a) Foto de 10 x 15 cm con una resolución de 600 ppp (dpi), y una profundidad de colores de 24 bits.
600 ppp equivalen a 236 puntos por cm.
10x236x15x236x24 = 200.505.600 bits.
200.505.600 / 8 = 25.063.200 Bytes.
25.063.200 / 1024 / 1024 = 23,9 Mb.
TERCER
CURSO
b) Foto en Internet de 120 x 85 píxeles con una resolución de 38 píxeles / cm,
y una profundidad de colores de 8 bits, (256 colores).
Como las medidas de la foto están directamente en puntos:
120x85x8 = 81.600 bits.
81.600 / 8 = 10.200 Bytes.
10.200/ 1024 = 9,96 Kb.
De otra forma: Longitud = 120 / 38 = 3,16 cm
3,16x38x2,24x38x8/8
Ancho
= 85 / 38 = 2,24 cm
}
Bytes.
130 Resolución de pantalla
Es el número de puntos que componen una imagen. Se representa por una
pareja de números, como por ejemplo 640 x 480, 800 x 600, 1024 x 768. El primero valor indica el número de puntos horizontales y el segundo el número de
puntos verticales. Así cuando decimos que hemos configurado Windows con
una resolución de 1024 x 768 quiere decir que la pantalla esa una cuadrícula
con 1024 puntos en horizontal y 768 puntos en vertical. O dicho de otra manera. La pantalla puede representar hasta 768 líneas horizontales de 1024 puntos cada una.
Cuanto mayor sea la resolución del monitor, mejor será su calidad y por lo tanto
la calidad de imagen en pantalla
Elegir para un monitor de 15 o de 17 pulgadas una resolución de 640 x 480 puntos no
es la mejor solución, ya que con resoluciones mayores aumenta el tamaño de la pantalla y puede visualizar muchos más datos en ella. La resolución debe ser apropiada
al tamaño del monitor. 1280 x 1024 es el mínimo exigible para un monitor de 17”.
La mayoría de los aparatos reconocen la resolución VGA que es la estándar.
131 Resolución VGA
Es la abreviatura de “Vídeo Graphics Array”. Esta resolución permite representar
como máximo 256 colores con un número de puntos de 640 x 480. Esta resolu-
92
TECNOLOGÍAS DE LA INFORMACIÓN
Glos@rio
vga
ES EL ARCO IRIS
PUES SÓLO VEO
UN PUNTO
ES QUE ESTÁ A
BAJA RESOLUCIÓN
ción solo se mantiene con frecuencias de 50 a 60 Hz o imágenes por segundo, lo
que se aprecia con el característico parpadeo. Las tarjetas graficas más modernas, permiten representar más colores con una mayor resolución, aunque siguen
manteniendo el estándar VGA.
132 Profundidad de color
Indica la cantidad de colores distintos que podemos usar en la pantalla. Los más habituales son los modos de vídeo que tienen 256 colores, 65536 colores (High color) y
16,7 millones de colores (True Color), en los que cada punto de pantalla ocupa 1
byte, 2 bytes o 3-4 bytes (28, 216, 224). Cuanto mayor sea el número de colores, más
real será la imagen. Es importante disponer de una tarjeta de video y de un monitor
que admita las resoluciones deseadas en 65536 o 16,7 millones de colores, ya que
los gráficos tendrán más calidad y nosotros lo notaremos en cosas como que no nos
cansa la vista o que el monitor tenga un grado de iluminación agradable.
133 Saturación del color
Un color, por ejemplo el verde, si dice que esta muy saturado cuando es muy intenso. Por el contrario se dice que esta poco saturado cuando se encuentra apagado. Los programas de retoque fotográfico ofrecen funciones para la corrección de
defectos en las fotografías. Por ejemplo, si los colores resultan demasiado falseados pueden corregirse con la ayuda de una función para la saturación de colores. Los colores muy saturados dan la sensación de ser más artificiales.
134 TFT
Es la abreviatura de “Thin Film Transistor”, que se traduce por “Transistor de capa
fina”. Se trata de un tipo de pantalla en el que ha desaparecido el tubo de rayos
catódicos, (CRT, como el de los televisores de siempre). Está circunstancia hace
93
TERCER
CURSO
¿QUÉ SERÁ ESO
DE AHÍ ARRIBA?
Glos@rio
TECNOLOGÍAS DE LA INFORMACIÓN
TERCER
CURSO
que disminuya su tamaño y nos sea muy útil en los lugares con poco espacio en
nuestra mesa de trabajo.
Las pantallas TFT permiten una visualización casi perfecta aunque no sean buenas las condiciones de iluminación exteriores.
Las imágenes se ven mejor de frente que de lado, pero este ángulo de visión
aumenta en aproximadamente hasta unos 160º de los 180º.
135 Radiaciones electromagnéticas (monitor)
Todos los equipos informáticos, y especialmente los monitores emiten radiaciones
electromagnéticas que no deben pasar de ciertos límites. Esto es debido a los altos
voltajes de sus circuitos electrónicos internos. Existen varias normativas europeas
(símbolo CE) que indican los valores máximos de emisión electromagnética que
emite la pantalla. La influencia de estos campos magnéticos sobre la salud es algo
muy discutido, pero si se sobrepasan estos valores, el ordenador puede influir sobre
los aparatos electrónicos que estén en su proximidad y viceversa, que un aparato
tenga un efecto negativo sobre el ordenador.
Las pantallas portátiles, prácticamente no emiten radiaciones electromagnéticas,
por lo que se reducen los problemas oculares y la fatiga visual.
136 Hz (sonido)
El hercio, Hz, es la unidad de medida utilizada para conocer la frecuencia de una
onda. Si una onda tiene un ciclo por segundo, se dice que tiene un hercio. Este
seria un sonido de muy baja frecuencia, es decir, muy grave. El rango de sonidos
que escucha el oído humano se establece entre los 20 y 20.000 Hz.
Son sus múltiplos:
1 Khz
= 1000 Hz
1 MHz = 1000 Kz = 1000000 Hz.
Ejemplo: un altavoz de alta calidad ofrece una respuesta de frecuencias de 20-20
Kz, y permite disponer de sonidos nítidos, comentarios comprensibles y de una
fuerte reproducción de graves.
137 Frecuencia de actualización de la imagen
Nos indica la velocidad con que se renueva la imagen en el monitor. Este valor se
considera razonable a partir de los 85 Hz, ya que el ojo humano es capaz de percibir un molesto parpadeo si la frecuencia es menor de 75 Hz. Las molestias pueden consistir en vista cansada y dolores de cabeza.
138 Frecuencia de refresco vertical
Es el número de pantallas (datos), que el monitor traza por segundo. Una frecuencia de refresco vertical de 86 Hz, trazara 86 pantallas por segundo. Los datos de
94
TECNOLOGÍAS DE LA INFORMACIÓN
Glos@rio
cada pantalla serán trazados a intervalos de 1/86 segundos.
Cuanta más alta sea esta frecuencia, más estable será la imagen y menos nos
cansará nuestra vista: 80, 85, 86 Hz son valores aceptables.
140 Respuesta de frecuencia
Indica la facultad que tiene un dispositivo de sonido para transmitir las distintas frecuencias. Lo ideal es encontrar un dispositivo de sonido (amplificador, altavoces,…)
que tengan una respuesta de frecuencia completa en todo el rango de la gama de
frecuencias, pero algunos responden mejor a las frecuencias bajas y otros a las
altas. Indicar que cuanto más nos aproximamos al ideal más caro es el equipo.
141 Profundidad de color (escáner)
Indica la cantidad de colores distintos que podemos representar. El blanco y negro
(sin escalas de grises) son dos colores que se corresponde con un bit de profundidad de color (21). Por lo tanto cada píxel o punto ocupa solo un bit. Cuanto mayor
sea el número de colores, más real y nítida será la imagen.
8 bits se corresponden con 256 colores (28), 24 bits con 16,7 millones de colores
(224), 30 bits se corresponden con 1073,7 millones de colores (230)...
Estos valores tienen relación con la calidad de las lentes del escáner.
Ejemplo:
a) Hewlett – Packard Scanjet 5100 c (600 x 600) – 36 bits.
142 Resolución (de un escáner)
Es la cantidad de puntos que puede pintar un escáner. Se mide en puntos por pulgada (ppp). Cuantos más puntos caben en un cuadrado de una pulgada de lado,
mayor es la calidad de impresión.
Cuanto mayor es este valor, mayor es la exactitud con que un escáner interpreta
un documento.
95
TERCER
139 Frecuencia horizontal
El monitor traza la imagen mediante un haz de electrones que recorre toda la pantalla desde la esquina superior izquierda hasta la inferior derecha, formando líneas horizontales y de arriba hacia abajo. Si usamos 1024 x 768 puntos y una frecuencia de refresco vertical de 80 Hz, trazará 80 pantallas por segundo. Cada
pantalla es dibujada a intervalos de 1/80 seg. En ese tiempo el haz de electrones
debe recorrer verticalmente 768 veces 1024 puntos.
La frecuencia horizontal mide la capacidad del monitor para representar modos
de video de alta resolución. Su valor es mucho más alto que la vertical.
Son ejemplos de máxima frecuencia horizontal: 65 KHz, 70 KHz…
CURSO
Ejemplos:
a) Monitor de 17 “ con resolución de hasta 1280x1024 a 85 Hz.
Glos@rio
TECNOLOGÍAS DE LA INFORMACIÓN
En la resolución interpolada el ordenador añade valores adicionales para aumentar el número de puntos representados.
Ejemplos:
a) Epson Perfect 1200, 1200 x 2400 ppp, Color - USB
TERCER
CURSO
143 Cámara digital
Las cámaras digitales no utilizan el clásico rollo (película fotográfica), sino que
almacenan las imágenes como ficheros. De esta manera se pueden almacenar,
ver y modificar con un ordenador.
¿Cuáles son las ventajas y desventajas de la fotografía digital?
• Supresión de los “clásicos carretes” y de su revelado.
• Visualización del objeto fotografiado en la pantalla LCD.
• Experimentación fotográfica sin coste económico.
• Copias de calidad igual que el original.
• Fácil ordenación de los archivos gráficos en el PC.
• Retoques y montajes fotográficos mediante software.
• Almacenamiento en el disco duro u otros soportes digitales.
• Menor resolución que la analógica. (En equipos no profesionales)
• Prestaciones de la óptica integrada en la cámara digital inferior a la
“réflex”.
El nivel de detalle que la cámara puede captar se mide por su resolución. La resolución es la cantidad de píxeles o puntos que se pueden contar en una imagen.
Se expresa en Magapíxeles, (Mpx). Se aconseja que para sacar copias en papel,
la resolución de la cámara digital ha de ser como mínimo de 3 Mpx. Si se piensan
ampliar, el valor mínimo ha de ser aun mayor para no perder calidad. A mayor
resolución mayor detalle, -mayor calidad-, mayor peso del archivo gráfico asociado a la foto, menor números de fotos para una memoria dada.
Los objetivos de distancia focal variable -objetivos zoom-, acercan o alejan el objeto a fotografiar sin tener que mover la cámara. Se representan por un número
seguido de la letra x, como por ejemplo 7x.
No ha de confundirse el zoom óptico con el digital. El óptico se refiere a la capacidad real de la lente y el digital se obtiene mediante interpolación por software.
La cantidad de fotos que puedes tomar vienen condicionadas por la memoria interna y externa (extraíble) de la cámara. Las capacidades de las tarjetas de memoria más frecuentes son: 64,128, 256 y 512 Mb.
Para el volcado de las fotografías se suele utilizar el puerto USB 2.0, mucho más
rápido que el 1.1. También es posible descargar las imágenes, sin conectar la
cámara al PC, mediante un adaptador o lector de tarjeta.
Los formatos en que se guardan las fotos son: JPG, GIF, TIF y RAW. Las cámaras
profesionales pueden utilizar el formato RAW. Se caracteriza por una gran calidad ya
que conserva toda la riqueza de tonos y matices originales captados por la cámara.
96
TECNOLOGÍAS DE LA INFORMACIÓN
Glos@rio
Ejemplos:
a) Foto en papel de 10 x 15 cm con una resolución de 1600 x 1200 píxeles,
y una profundidad de colores de 24 bits. Es suficiente utilizar una resolución de impresión de 300 ppp.
145 Ficheros de configuración del sistema
Son unos ficheros especialmente significativos ya que contienen toda la información sobre la configuración estándar del ordenador. En ellos queda recogido aquellos aspectos que hacen que el ordenador este adecuado a nuestras necesidades.
Ejemplos: autoexec.bat, config.sys,...y muchos más.
97
TERCER
144 Profundidad de color (cámara fotográfica)
Los puntos o píxeles son los “elementos unidad” de las imágenes. En las cámaras fotográficas, la resolución se mide en Megapíxeles y determina la definición
de la imagen capturada por el sensor de imagen. La medida de la resolución de
una imagen se mide en ppp o dpi, “puntos por pulgada” o “dots per inch”. Una pulgada equivales a 2, 54 cm.
Dependiendo de ella, al imprimir la foto tendremos distintas definiciones. Una baja
definición implica que apreciamos a simple vista los píxeles que la forman.
La profundidad de color indica la mezcla de colores que puede almacenar en un
píxel. Cada píxel concreto, describirá una combinación o mezcla determinada de
los tres colores básicos rojo, verde y azul. A mayor profundidad de color, mayor
numero de bits asignado a cada píxel y por lo tanto mayor riqueza de colores y
peso especifico del archivo gráfico.
Un píxel de un bit, el 0 o el 1 se corresponde con el blanco o el negro. Un píxel
con una profundidad de color de 8 bits almacena una gama de 256 colores,
[28=256]. Si son 24 bits, 16.7 millones de colores [224=16.777.216]. Es decir, una
imagen de 24 bits de profundidad de color (True Color), es aquella en la que cada
píxel o punto puede tener hasta 16.7 millones de colores distintos.
CURSO
Todas las cámaras traen su software específico para la descarga y el tratamiento y retoque de las imágenes. Una vez instalado en tu ordenador, el programa suele encontrase mediante su correspondiente icono en el escritorio. El sistema operativo Wxp permite descargar los archivos gráficos, y obtener las imágenes,
mediante un asistente para escáneres y cámaras de Microsoft, por lo que no es
necesario el software específico de la cámara.
En este caso, una vez hayas conectado y activado la cámara a tu equipo, haz
clic en Inicio > Panel de control > Impresoras y otro hardware > Escáneres y
cámaras. Puedes lograr una vista preliminar de una imagen después de descargarla, haciendo doble clic en ella para abrirla en el Visor de imágenes y fax de
Windows.
Glos@rio
TECNOLOGÍAS DE LA INFORMACIÓN
146 Ventana
La parte rectangular de la pantalla que muestra un programa abierto o el contenido de una carpeta o disco. Puede tener múltiples ventanas abiertas a la vez.
Esta área se puede mover y cambiar de tamaño.
147 Barra de título
Barra horizontal localizada en la parte superior de una ventana donde se muestra el nombre del documento o del programa que aparece en la ventana, con la
ruta de la carpeta o unidad donde esté situado. La barra de titulo contiene además el icono del programa y los botones de minimizar, maximizar y cerrar.
barra de desplazamiento
TERCER
CURSO
Ejemplo: Explorando - C:\WIN98\CURSORS
A PARTIR DE AHORA A LOS REMOS
LOS LLAMAREMOS “BARRA DE
DESPLAZAMIENTO”.QUE NO SE
DIGA QUE NO USAMOS LAS NT
EN PIRAGÜISMO
REMO
148 Barra de desplazamiento
Barra que se encuentra en el lado derecho o en la parte inferior de una ventana
para permitir desplazarnos por la misma en el caso de que no podamos visualizar todos los datos que contiene. Para movernos con rapidez podemos arrastrar
la barra manteniendo pulsado el botón del ratón o pinchar en las flechas que se
encuentran en los extremos de la barra.
149 Barra de menús
Barra horizontal donde se muestran los diversos comandos y funciones a través
de menús desplegables al pinchar sobre ellos con el puntero del ratón.
150 Barra de herramientas
Barra de botones en la que se encuentran los iconos de las funciones más frecuentes, como por ejemplo copiar y pegar archivos, y en los que se hace clic para
98
TECNOLOGÍAS DE LA INFORMACIÓN
Glos@rio
151 Menú contextual
Es el menú que aparece al hacer clic con el botón secundario del ratón en un elemento o área del escritorio, como una unidad de disco, una carpeta o un fichero. El menú incluye una serie de opciones relacionadas con el objeto donde se
hizo clic con el ratón. Según el tipo de objeto, las opciones de la lista serán distintas.
152 Barra de tareas
Barra rectangular de color gris normalmente ubicada en la parte inferior de la pantalla, aunque puede localizarse en cualquier parte del escritorio ya que puede ser
flotante o fija. Incluye el botón inicio, el reloj, y los botones de los programas abiertos en ese momento. Puedes hacer clic en los botones de la barra de tareas para
cambiar entre los programas o aplicaciones en ejecución.
Por otro lado, la mayoría de los paquetes integrados incluyen una barra de tareas situada en el escritorio, y desde ella se posibilita en lanzamiento de sus aplicaciones.
153 Panel de control
Es una ventana de Windows desde la que podemos verificar y ajustar el funcionamiento de los dispositivos y periféricos del PC, como por ejemplo configurar las
impresoras, el ratón, el teclado, la red y acceder a la información del sistema como
agregar nuevo hardware o añadir o quitar programas…
99
TERCER
Ejemplos:
a) Barras de herramientas de Microsoft Word® : Estándar, Formato, Dibujo,
Imagen, Tablas y bordes... WordArt, etc. La barra de herramientas estándar contiene, entre otros, botones para acciones como Guardar el documento activo, imprimir el archivo o elementos seleccionados, copiar formato, Mostrar u ocultar la barra de herramientas de dibujo... etc.
b) El programa Microsoft Photo Editor© (3.01), no permite mover o personalizar la barra de herramientas.
c) La barra de herramientas de Outlook Express© (6.0), no la podemos mover,
pero nos permite personalizarla: modificar el texto, modificar el tamaño de
los iconos, agregar o quitar botones, cambiar el orden en que aparecen los
mismos, ... etc.
CURSO
ejecutar estos comandos. A menudo se muestran en fila larga, aunque el usuario
puede decidir otra estructura, como columna o bloque de botones.
En algunos programas se puede mover a cualquier lado de la pantalla y personalizar el contenido de esta barra adaptándola a los requerimientos del usuario: Una
vez elegida la barra de herramientas a mostrar, se seleccionan los comandos
arrastrando el elemento que deseamos desde el cuadro de comandos a la barra
de herramientas.
Glos@rio
TECNOLOGÍAS DE LA INFORMACIÓN
154 Cuadro de diálogo
Es un tipo de ventana que muestra el sistema operativo de Windows o cualquier
otro programa para proporcionarte información o solicitártela. Un cuadro de diálogo puede arrastrarse y/o ensancharse.
asistente
SOY EL GENIO DE LA
LÁMPARA.
TU ASISTENTE
PERSONAL
VALE, QUIERO 3 DESEOS:
1 QUE EL ORDENADOR
NO SE CUELGUE NUNCA...
2 QUE FUNCIONE 1000
VECES MÁS RÁPIDO...
TERCER
CURSO
Y 3 QUE CUANDO LE
DES A LA “M” SUENE
“ASTURIAS” DE MELENDI.
155 Asistente
Los asistentes son pequeños programas de ayuda que nos facilitan realizar las
operaciones de instalar nuevos periféricos o ciertas funciones específicas de
algunos programas o aplicaciones.
Ejemplos:
a) Con el asistente para “agregar nuevo hardware” de Windows 98 y siguiendo las instrucciones que aparecen en la pantalla nos aseguramos que
Windows detecta un nuevo hardware y que queda perfectamente instalado en el equipo. Abrimos el asistente para agregar nuevo hardware si hace
clic en Inicio, selecciona configuración, hace clic en panel de control y
doble clic en agregar nuevo hardware.
b) Los dispositivos Plug and Play, no utilizan el Asistente para agregar el
nuevo hardware. En este caso es suficiente conectar el hardware, encender el equipo e iniciar Windows. Se detectará automáticamente el nuevo
dispositivo Plug and Play y se instalará el software necesario.
c) Con el asistente de Microsoft“ Outlook Express para la “conexión a
Internet” agregamos una cuenta de correo o de noticias. La instalación se
realizará paso a paso y el programa nos solicita datos como el tipo de servidor de correo que utiliza (POP3, ...), el nombre de cuenta y la contraseña, el nombre del servidor de correo entrante y, en su caso el nombre del
servidor de correo saliente.
100
Glos@rio
TECNOLOGÍAS DE LA INFORMACIÓN
154 Cuadro de diálogo
Es un tipo de ventana que muestra el sistema operativo de Windows o cualquier
otro programa para proporcionarte información o solicitártela. Un cuadro de diálogo puede arrastrarse y/o ensancharse.
asistente
SOY EL GENIO DE LA
LÁMPARA.
TU ASISTENTE
PERSONAL
VALE, QUIERO 3 DESEOS:
1 QUE EL ORDENADOR
NO SE CUELGUE NUNCA...
2 QUE FUNCIONE 1000
VECES MÁS RÁPIDO...
TERCER
CURSO
Y 3 QUE CUANDO LE
DES A LA “M” SUENE
“ASTURIAS” DE MELENDI.
155 Asistente
Los asistentes son pequeños programas de ayuda que nos facilitan realizar las
operaciones de instalar nuevos periféricos o ciertas funciones específicas de
algunos programas o aplicaciones.
Ejemplos:
a) Con el asistente para “agregar nuevo hardware” de Windows 98 y siguiendo las instrucciones que aparecen en la pantalla nos aseguramos que
Windows detecta un nuevo hardware y que queda perfectamente instalado en el equipo. Abrimos el asistente para agregar nuevo hardware si hace
clic en Inicio, selecciona configuración, hace clic en panel de control y
doble clic en agregar nuevo hardware.
b) Los dispositivos Plug and Play, no utilizan el Asistente para agregar el
nuevo hardware. En este caso es suficiente conectar el hardware, encender el equipo e iniciar Windows. Se detectará automáticamente el nuevo
dispositivo Plug and Play y se instalará el software necesario.
c) Con el asistente de Microsoft“ Outlook Express para la “conexión a
Internet” agregamos una cuenta de correo o de noticias. La instalación se
realizará paso a paso y el programa nos solicita datos como el tipo de servidor de correo que utiliza (POP3, ...), el nombre de cuenta y la contraseña, el nombre del servidor de correo entrante y, en su caso el nombre del
servidor de correo saliente.
100
TECNOLOGÍAS DE LA INFORMACIÓN
Glos@rio
d) El asistente para “ajuste de sonido” de Microsoft“ NetMeeting nos ayuda a
Ejemplo:
a) El NEA, Navegador Educacional Asturiano, diseñado para facilitar el
aprendizaje y motivación de nuestros pequeño escolares con medios digitales, es un entorno tridimensional que necesita los plug-in que se indican:
• Blaxxun Contact v 5.1. Plug-in para visualizar contenidos 3D.
• Macromedia Flash Player. Plug-in para Flash.
• Máquina virtual de JAVA de Sun. Plug-in para aplicaciones Java.
Si no dispones de estos programas, puedes iniciar su descarga e instalación, al hacer clic sobre los enlaces propuestos en la Intranet educativa de Educastur.
a) Con el plugin “madLyrics” V 1.2 para WinAmp podrás ver la letra de las
canciones mientras las escuchas. Al seleccionar una canción a escuchar,
madLyrics empieza la búsqueda de la letra. Para ello WinAmp usa el motor
de búsqueda de Google. http://www.programas-gratis.net
157 Lenguaje de programación
Los lenguajes de programación se utilizan para programar el ordenador sin utilizar las complicadas instrucciones del “código máquina”.
La utilidad de un lenguaje de programación es ayudar al programador a expresar
las soluciones a los problemas que debe resolver, y la del compilador traducir la
solución encontrada para que la entienda nuestro ordenador.
Todos los tipos de problemas tienen un lenguaje ideal para plantear su solución.
Un lenguaje para problemas de física, matemáticas, financieros..., otro manejar
bases de datos, otro para programar multimedia,...etc.
Son ejemplos: Basic, Pascal, Cobol, Fortran, C, Java, Javascript ... Otro ejemplo
puede ser el binario (010101010010 ...)
101
TERCER
156 Plug-in, Plugin
Es un pequeño programa que se añade sobre otro de mayor tamaño para ampliar
su capacidad y dotarlo de mayor funcionalidad. Su traducción en español sería
conector.
No ha de confundirse con un “Parche”, ya que estos se refieren a otros pequeños
programas que actualizan y/o arreglan el mal funcionamiento y los errores de ciertas aplicaciones o sistemas operativos. A estos errores también se les denomina
“bugs”, que significa bicho.
Los Plug-in y sus nuevas versiones, suelen descargarse gratis de las Web del
fabricante.
CURSO
establecer la configuración de sonido comprobando que los altavoces o
auriculares y el micrófono están conectados, y que el volumen del sonido
es el correcto.
Glos@rio
TECNOLOGÍAS DE LA INFORMACIÓN
El Visual Basic de Microsoft es un lenguaje, basado en el basic, diseñado especialmente para Windows. Esta versión es más complicada de aprender que su
antecesor, por lo que suele utilizarse para aplicaciones profesionales.
Si un lenguaje esta cerca del nivel de comprensión humana se dice que es de “alto
nivel”, por el contrario, si está a nivel de comprensión de la máquina se dice que
es de “bajo nivel”. Con esto no nos referimos a la calidad ni a la complejidad de los
lenguajes, el lenguaje binario sería de bajo nivel, mientras que el lenguaje Visual
Basic sería de alto nivel, ya que está muy cerca de como pensamos nosotros.
TERCER
CURSO
158 Compilador
La finalidad de un compilador es la de traducir un programa, escrito por un programador en un cierto lenguaje de alto nivel, en determinadas instrucciones que
entienda nuestro ordenador.
159 Macro
Macros son programas que el usuario puede incluir dentro de un determinado tipo
de archivos. Una macro consiste en un conjunto de comandos e instrucciones que
se agrupan en un solo comando de forma que las tareas que se realizan con más
frecuencia puedan ejecutarse automáticamente. De esta forma en lugar de perder
el tiempo realizando una serie de acciones repetidas, se crea una macro, es decir,
un comando personalizado que ejecute la tarea por nosotros.
Las macros pueden formar parte del documento (texto, hoja de cálculo o base de datos)
y por tratarse de programas pueden ser infectados por los virus (virus de macro).
160 Bug
Error en un programa, -error de software- o en una máquina, -error de hardware.
En español significa bicho o insecto. El Bug de software hace que, en ciertas circunstancias, un programa pueda no comportarse correctamente debido a los
errores de programación. Existe bug incómodos pero que no dañan la información, como por ejemplo que un comando de una barra de herramientas no funcione, y bug que provocan que el ordenador se cuelgue o que se produzca un reset
y se pierda la información no almacenada.
La depuración es el proceso por el cual un programador busca y corrige el error.
Si aparece un bug poco importante, las aplicaciones comerciales lo corrigen con
las actualizaciones. Pero si se trata de un bug de importancia, la solución suelen
ser los “parches”. El parche es un programa especial que corrigen los problemas
y los efectos originados por los bug importantes.
Como anécdota diremos que el término bug, que significa bicho o insecto, tiene
su origen en un problema que originó una polilla atrapada entre los contactos de
un relé de un ordenador electromecánico de la universidad de Harvard en EE.UU.,
al comienzo de la era informática.
102
TECNOLOGÍAS DE LA INFORMACIÓN
Glos@rio
bug
ROM ESTE PROGRAMA
ESTÁ LLENO DE “BUGS”
161 Archivos multimedia comprimidos
Normalmente los archivos multimedia ocupan demasiado espacio, (acumulación
de datos), y tenemos que comprimirlos -reducción de información- para almacenarlos en nuestro ordenador o enviarlos por Internet.
En audio y vídeo digital el formato MPEG reduce el tamaño de los archivos perdiendo algo de calidad.
Ejemplos de algunos formatos multimedia
Programa asociado
Extensión
Descripción
Quick
Time
Reprod.
Win.
.avi
"Audio Video Interleaved". Formato de
vídeo digital creado por Microsoft especialmente diseñado para Windows
•
•
.mpg
Formato de vídeo comprimido de tipo
MPEG: "Moving picture Experts Group"
•
.qt
.mov
Formato de video digital Quicktime natural
de Apple.
•
.mid
Formato musical
•
.mp3
Formato de sonido digital comprimido
MPEG3. Consigue grades reducciones de
espacio frente a otros formatos de sonido
digital con una calidad aceptable.
•
.wav
Formato de sonido digital de windows:
"Windows WAVeform sound"
•
•
Winamp
•
•
•
•
Fuente: artículo, Multimedia en Internet, nº 4 de Computer Hoy
103
TERCER
CURSO
NORMAL, LA FECHA DE
CADUCIDAD ES DE HACE MESES
Glos@rio
TECNOLOGÍAS DE LA INFORMACIÓN
TERCER
CURSO
162 MPEG
Es la abreviación de Montion Picture Expert Group”, es decir, “grupo de expertos
en imágenes en movimiento”. Este formato permite almacenar en poco espacio
datos de imagen y sonido -vídeo digital- con poca pérdida de calidad. Especialmente se utiliza para transmitir video y música por la red de Internet. Para su reproducción es necesario un decodificador (tarjeta descompresora MPEG) o un software especial. Existen distintas versiones de este formato. MPEG 2 es una de las
versiones de MPEG.
163 Midi
Musical Instrument Digital Interface / Interfaz digital para instrumentos musicales.
Conexión normalizada para la conexión de instrumentos musicales digitales. Permite reproducir y grabar música con sintetizadores. Este protocolo aprovecha un
formato de grabación que ocupa muy poco espacio.
164 MP3
Subformato de audio comprimido que permite guardar los ficheros de sonido en
menos espacio. Este sistema de codificación fue desarrollado por la sociedad llamada MPEG (Moving Picture Experts Group) normalizándose después con el
nombre de MPEG Audio Layer - 3
Este estándar forma parte de la normativa MPEG para la compresión de señales acústicas y de vídeo que actualmente se utilizan en la TV digital, la radio e
Internet.
MP3 permite comprimir señales de música en un 8 % del volumen tradicionalmente necesario sin pérdida de calidad acústica. Esto significa que por ejemplo, una
canción de cuatro minutos en formato de CD musical, ocupa 40 Mb, mientras que
el formato MP3 sólo ocupa 3,2 Mb aproximadamente. El reducido tamaño final sin
Mp3
¿QUÉ TAL EL CONCIERTO
DE “SPACE CHIP MOUNTAIN”?
¡BESTIAL!!!! FUERON
DIEZ MINUTOS
ALUCINANTES ¿PERO CÓMO DURÓ
TAN POCO?
104
ES QUE ESTABA
COMPRIMIDO
EN MP3
TECNOLOGÍAS DE LA INFORMACIÓN
Glos@rio
165 Vincular & Incrustar objetos
Vincular e Incrustar son dos formas distintas de pegar información en un documento. Cuando simplemente cortamos información de un primer documento y la
pegamos en otro, esta se convierte en datos del segundo documento y cualquier
cambio que se produzca en la información del primero no se verá reflejado en el
segundo.
Vincular consiste en pegar la información conservando un vínculo o conexión con
los datos del archivo de origen. La vinculación mantiene actualizada la información insertada, ya que la actualiza cuando se produce un cambio en el documento original. Algunos programas no admiten la vinculación. Puedes vincular información entre documentos creados con programas diferentes.
Ejemplos:
a) Word vincula la información utilizando los comandos Copiar y Pegado
especial del menú Edición.
b) Para vincular un archivo a un documento se utiliza el comando “Objeto”
del menú Insertar. El objeto puede ser un dibujo, una ecuación, un texto
de WordArt, un documento de flash, un diseño realizado con
Crocodrile...etc.
Si queremos modificar la información vinculada, hacemos doble clic sobre ella.
Aparecen los menús del programa original. Si el documento original está en tu
equipo, los cambios que realices en la información vinculada también aparecerán
en el documento original.
105
TERCER
Son muchas las empresas que han desarrollado software específico, muchos de
ellos de libre distribución, para MP3, lo que lo ha transformado en el estándar de
sonido en todo el mundo.
Ejemplo:
a) Winamp es uno de los reproductores más populares de Internet, con capacidad para reproducir: ficheros MP3, CDs de audio, WAV, VOC,... y otros.
Las nuevas versiones tienen la posibilidad de utilizar skins personalizados:
http://www.winamp.com
b) Son muchos los fabricantes de micro-reproductores MP3 con características similares: reproduce MP3 y WMA (Archivos de Windows Media), disco
duro portátil (128, 256, 512 MB), Display iluminado LCD con identificación
de datos en pantalla, grabador de voz (8, 16, 32 horas), ecualizador, radio
FM con presintonias, grabador de radio, posibilidad de batería de litio
recargable... etc.
CURSO
pérdida en la calidad hace que las canciones se puedan distribuir por Internet, vía
Web, @, ICQ, FTP, etc.
Glos@rio
INTERNET Y COMUNICACIÓN VIRTUAL
TERCER
CURSO
Incrustar consiste en pegar o insertar la información pero sin crear ningún vínculo. Los cambios que realices en el documento original no se reflejarán en el nuevo documento. Si hacemos doble clic sobre el objeto incrustado, se abre el programa que lo creo (si está instalado), u otro compatible, y podremos modificar los
contenidos. Al terminar la modificación el archivo secundario mostrará todos los
cambios.
La vinculación actualiza dinámicamente la información a medida que modificamos los datos del archivo de origen. La incrustación modifica la información de
manera independiente del archivo de origen.
Haciendo doble clic en los datos incrustados, aparecen los menús del programa
utilizado para crear la información. Como la información incrustada no está vinculada al documento original, si cambias la información en uno de los documentos, no se actualizará en el otro. No todos los programas admiten la incrustación.
Puedes incrustar información en documentos creados con programas diferentes
Ejemplos:
c) Podemos incrustar una hoja de cálculo de Excel en un documento de
Word.
d) Para incrustar información en otro documento: selecciona la información
que deseas incrustar en el segundo documento, haz clic en menú Edición
> Pegado especial.
166 Base de datos e informes
Esta herramienta permite almacenar datos y clasificar, extraer e imprimir la
información específica que necesitemos. Podemos utilizarla para: Crear un
inventario del taller de tecnología. Producir un catálogo. Crear una lista de
números de teléfono y listas de correo. Clasificar colecciones.
No es necesario escribir la información en un orden especial, la base de datos
organiza los datos en orden alfabético o numérico. Ofrece varias maneras de
corregir los errores y actualizar la información. Se pueden utilizar formulas
para realizar cálculos. A partir de la base de datos creamos informes específicos.
Otras características: Proteger información seleccionada en la base contra cambios accidentales. Perfeccionar el aspecto visual. Ir rápidamente de un lugar a
otro para localizar información. Insertar fechas y horas que se actualizaran automáticamente o utilizar estas en los cálculos. Etc.
167 Paquetes integrados: Procesador de textos
Se puede copiar texto desde un archivo del procesador de textos a un archivo de
la hoja de cálculo. No es posible copiar texto a un gráfico.
Se puede usar el procesador para imprimir etiquetas postales empleando la información de la base de datos.
Es posible insertar un gráfico creado con la hoja de cálculo dentro de un documento.
106
INTERNET Y COMUNICACIÓN VIRTUAL
Glos@rio
168 Paquetes integrados: Hoja de cálculo
Es posible copiar el contenido de celdas de la hoja de cálculo a un documento del
procesador de textos o a un archivo de la base de datos. Los datos son copiados
a otra herramienta en forma de tabla
170 Paquetes integrados: Bases de datos
Los registros de una base de datos pueden ser impresos en cartas modelos o etiquetas postales del Procesador de textos.
Es posible copiar una base de datos o un informe, en forma completa o parcial, a
otra base de datos, al procesador de textos, o a la hoja de cálculo.
La información de la base de datos es copiada a otra herramienta de (del paquete integrado) en forma de tabla.
Si se copia información a la hoja de cálculo, cada campo es una columna y cada
registro es una línea.
107
TERCER
CURSO
169 Paquetes integrados: Gráficos
Con esta utilidad se pueden crear e imprimir gráficos que nos ayuden a analizar
e interpretar una hoja de cálculo y presentar su contenido en forma gráfica a otras
personas.
Se puede insertar fácilmente un gráfico dentro de un documento creado con el
procesador de textos.
Cuando terminamos de trabajar con un gráfico. Podemos volver a la ventana de
la hoja de cálculo.
INTERNET Y COMUNICACIÓN VIRTUAL
Glos@rio
TERCER CURSO
CONTENIDOS
INTERNET Y COMUNIDADES VIRTUALES
Actitudes
Valorar críticamente el uso del ordenador como herramienta de comunicación.
CRITERIOS DE EVALUACIÓN
De entre los criterios de evaluación para este curso, identificamos en este bloque
temático los números 10 y 12.
Emplear el ordenador como instrumento para buscar información en Internet y comunicarse por medio de correo electrónico, chat y videoconferencia.
Deben de comprender el papel del ordenador como elemento de acceso a los sistemas de comunicación global y como herramienta de trabajo para la búsqueda
de información concreta, que en nuestro caso será la necesaria para la resolución de las propuestas de trabajo en el aula. Deberán saber entrar en Internet por
medio de los navegadores y localizar la información que ofrecen los servidores
en forma de páginas Web; por lo tanto, deberán saber acceder a una dirección
conocida o utilizar los buscadores para encontrar información.
Se evaluará el grado en que manejan los conceptos sobre las características y el
manejo del correo electrónico para enviar y recibir mensajes; se les pedirá que
sepan abrir el programa de correo, escribir un texto y enviarlo a una dirección,
adjuntar ficheros, recibir correo, recuperar ficheros adjuntos, utilizar la libreta de
direcciones, usar archivos comprimidos; pero todo ello a un nivel elemental.
También se evaluará cómo se comunican entre diferentes usuarios por medio de
conversaciones escritas (chats) o videoconferencias, sobre temas relacionados
con el área de Tecnología o las propuestas de trabajo a realizar; para ello, deberán saber entrar en un canal chat o en una videoconferencia, comunicarse a través de estos medios y entrar en foros de debate.
109
TERCER
Procedimientos
Utilizar el ordenador como herramienta de comunicación.
Crear páginas Web sencillas.
CURSO
Conceptos
El ordenador como medio de comunicación: comunidades y aulas virtuales.
Chats, correo electrónico y videoconferencias.
Páginas Web: qué son; cómo funcionan y cómo se crean.
Glos@rio
INTERNET Y COMUNICACIÓN VIRTUAL
TERCER
CURSO
Elaborar páginas Web para ofrecer los documentos elaborados en los procesos de resolución de problemas.
Deben elaborar páginas Web utilizando el lenguaje básico, para lo que será necesario que conozcan sus comandos elementales y utilicen herramientas automatizadas para su generación (editores y conversores). En su diseño deberán delimitar el tema, recabar información, estructurarlo y decidir el estilo gráfico. Además, deberán saber ponerlas en Internet.
110
INTERNET Y COMUNICACIÓN VIRTUAL
Glos@rio
internet
SI, ESTÁ MEJORANDO
SUS RELACIONES
SOCIALES A TRAVÉS
DE INTERNET
ESO CREE ÉL
171 Proveedor de Servicios Internet (ISP)
Abreviatura de Internet Service Provider. Es una compañía que proporciona a los
consumidores o las empresas acceso a Internet y la Web. Para conectarnos a Internet debemos tener un MODEM instalado y configurado adecuadamente y un ISP.
El proveedor nos facilita un número de teléfono, un nombre de usuario, una contraseña y toda la información de conexión. Nosotros utilizamos está información
para configurar el acceso telefónico y conectar nuestro equipo a los del ISP.
Para conectar a Internet, se marca el número de teléfono y se inicia sesión en el
sistema remoto. Una vez conectado, el ISP nos proporciona acceso a Internet y
a otros servicios, como el correo electrónico, disco duro virtual, espacio Web...etc.
Algunos cobran una tarifa de conexión mensual o por horas, otros aplican cuotas
para su uso comercial y otros son gratuitos.
Si nos conectamos a Internet mediante ADSL o un modem por cable, el proveedor elegido nos facilita una conexión siempre activa y no se requiere que se inicie sesión cada vez que desea tener acceso a Internet.
Ejemplos:
a) “Tele2 Internet” nos proporciona un acceso gratuito sin altas o cuotas. Se
paga solo por lo que se navega. Las instrucciones de instalación y archivos autoinstalables, para diversos sistemas operativos, están disponibles
en www.tele2.es
• En la configuración del acceso telefónico el número de teléfono del servidor de acceso remoto es 909252252
• En nombre de usuario se escribe: TELE2@TELE2
• En contraseña: TELE2
b) “Telefónica” nos proporciona un acceso gratuito a través de su filial “Terra”
sin altas o cuotas. Solo nos cobran por el tiempo de conexión. También
111
TERCER
CURSO
MANOLO HACE
MESES QUE NO
SALE DE CASA
Glos@rio
INTERNET Y COMUNICACIÓN VIRTUAL
existen otras versiones de pago. Las instrucciones de instalación y configuración del acceso telefónico están en su Web http://www.terra.es/ y más
concretamente en http://www.terra.es/bandaestrecha/ayuda/
Los datos necesarios para configurar la conexión dependiendo del producto de acceso contratado son (septiembre 2006)
TERCER
CURSO
Nº de teléfono
Terra Personal
Terra Familiar
Terra Básico
908 200 390
908 200 390
908 200 290
Identificador
ID@teleline1
ID@teleline1
ID@telelineb
Contraseña
La que hayas elegido
La que hayas elegido
La que hayas elegido
DNS Principal
195.235.113.3
DNS Secundaria
195.235.96.90
Configurador automático
Terra te configura automáticamente tu acceso telefónico a redes
mediante: http://www.terra.es/dialer
chat
ME VOY A CHATEAR
UN RATO CON EL
ORDENATA
ESO YA LO HACÍA MI
ABUELO SIN ORDENATA
HACE DÉCADAS
SI, PERO LO
HACÍA EN UNA
SIDRERÍA NO
EN CASA, JE, JE
Chato: vaso de vino
172 Chat
Charla o tertulia, de dos o más usuarios en línea, a través de un servidor de Internet IRC.
Mediante el chat, se pueden intercambiar, con otros usuarios y en tiempo real,
mensajes de texto, ficheros, documentos, dibujar en una misma pizarra... etc, utilizando un programa “cliente de chat”. Entre los programas de chat más utilizados citamos los conocidos: mIRC y el ICQ.
En la actualidad se están poniendo de moda los chat con capacidades gráficas,
como por ejemplo el Comic Chat, o los chats en 3D acompañados de videoconferencia.
112
INTERNET Y COMUNICACIÓN VIRTUAL
Glos@rio
Un servidor IRC, Internet Relay Chat / Sistema de Charla por Internet, hospeda
a los usuarios que están interconectados de forma simultánea en todas partes
del mundo, y conectados al mismo canal IRC, sin importar el programa utilizado.
Canal IRC, sala de conversaciones IRC, WebChat, channel, chat room son sinónimos que indican lugares virtuales donde hay asignado un tópico de conversación, que no siempre se respeta y donde los “chateros” hablan en grupos o privadamente.
El mIRC es un popular programa de chat. Su autor es Khaled Mardam-Bey. Puedes visitar la Web de su creador http://www.mirc.com/khaled/ y bajártelo desde
allí. Es un programa gratuito, pero si te interesa el programa deberías registrarlo
una vez agotados los 30 días de evaluación.
El ICQ es una aplicación de chat, que te avisa en tiempo real cuándo otros usuarios (por ejemplo tus amigos y colegas) están conectados.
Con ICQ, tu puedes charlar, enviar mensajes, ficheros y documentos, o
jugar juegos. Más información: El ICQ, paso a paso, ¿Qué es el ICQ?, Descargar
e instalar el ICQ, ...etc en la Web:
http://www.terra.es/personal/crocker/icqpaso.htm
La red de chat IRC-Hispano es una de las principales redes de habla hispana del
mundo. Nos invitan a explorar esta Web y ver todo lo que IRC-Hispano tiene en
la Web: http://www.irc-hispano.org
Puedes descargar estos y otros programas de chat o de diversas aplicaciones
como compresores, antivirus, clientes de E-mail, bases de datos,... etc en
http://www.abcdatos.com/programas/
Dispones de tutoriales gratis en castellano de IRC, mIRC, ICQ, así como otros,
por ejemplo: apuntes educativos, comunicaciones (Telnet, FTP...), bases de
datos, etc en http://www.abcdatos.com/tutoriales/
La Webs de Chat nos proporcionan unas precauciones que debes tener en cuen113
TERCER
Para más información sobre: ¿Que es un chat?, Tipos de chat, ¿Cómo funcionan?, ¿Como aprender?, visita la Web: http://www.terra.es/chat
Para conectarnos a un servido IRC, En primer lugar, debemos disponer de un programa de Irc. Después configurar el programa dándole unos datos básicos que
necesita y que él nos pedirá.
CURSO
No hay límite de número de personas que pueden participar en las conversaciones ni del número de canales que pueden existir, ya que todo usuario mediante
un sencillo comando podría crear uno.
Glos@rio
TECNOLOGÍAS DE LA INFORMACIÓN
TERCER
CURSO
ta: No dar NUNCA datos personales ni confidenciales. No dar el teléfono y mucho
menos un numero de cuenta bancaria. En los chats que permiten compartir aplicaciones, (ejemplo el NetMeeting) ten en cuenta que mientras compartes una
aplicación es como si la otra persona estuviera delante de tu PC pudiendo hacer
con el (sólo con la aplicación compartida) todo lo que el quiera.
173 Lista de correo
Una lista de correo electrónico (Mailing List) es
una forma de distribución de mensajes de
correo a aquellos usuarios interesados en un
tema concreto y que previamente se han inscrito.
No confundir con el “spam”, termino que define al los mensajes comerciales de correo
electrónico no deseados.
e-mail
En la Web http://www.delitosinformaticos.com
puedes encontrar la “Regulación sobre el Correo Basura - Spam en España en la
Ley de Servicios de la Sociedad de la Información LSSI-CE”
En España, la nueva regulación de Internet prohíbe expresamente los envíos
comerciales no solicitados previamente por el receptor.
Ejemplo:
a) Los lectores de correos y de noticias disponen de métodos para controlar
los mensajes de correo. Puedes impedir que algunas direcciones de correo
te envíen correo no deseado. Al bloquear a un remitente, ningún mensaje
llegará a tu bandeja de entrada. El correo electrónico de los remitentes bloqueados va directamente a la bandeja de Eliminados. Seleccionas el remitente que deseas bloquear y haz clic en bloquear en el menú Mensaje.
114
TECNOLOGÍAS DE LA INFORMACIÓN
Glos@rio
174 Smileys
Son pequeñas caras creadas con el teclado. Su simbología universal es útil para
conversar y ahorrar tiempo a la hora de expresar sensaciones o sentimientos a
través de las comunicaciones basadas en textos.
Si los miras de lado te será mucho más fácil entender su significado.
significado
Smiley
significado
Smiley
significado
:-)
Sonrisa
:-x
Mis labios están sellados
:-{
Con bigote
XDDD
Carcajada
:-/
Soy escéptico. Perplejidad.
:-0
Sorpresa
:-(
Cara Triste
:-@
Grito de miedo, pánico
(-:
Zurdo
[:]
Robot
;-) Guiñando un ojo. Complicidad
C=:-)
Cocinero
Puedes conocer más consultado una lista de algunos de los smileys que están en
la Red: http://www.lenguaje.com/diccionarios/emoticones.php
En algunos programas, como los de mensajería instantánea, han aparecido los
iconos gestuales o “emoticones”. Ver Icono.
175 Videoconferencia en Internet
Una de las muchas posibilidades que ofrece Internet es la comunicación de video
y audio en tiempo real.
Para utilizar las características de audio cada usuario necesita un medio de conexión, (línea telefónica, líneas digitales RDSI, una red de área local...) una tarjeta
de sonido, altavoces y un micrófono.
La calidad del sonido puede variar enormemente en función de la tarjeta de sonido y el micrófono.
En el caso de que se quiera enviar vídeo se necesita, además de un equipo con
un procesador (microprocesador) rápido, una tarjeta de captura de vídeo (tarjeta
de digitalización de vídeo) y una cámara de vídeo convencional o una cámara de
vídeo (cámara de videoconferencia) que se conecte al puerto paralelo (el de la
impresora) del equipo, o al puerto USB. Algunas tarjetas sintonizadoras de TV
también posibilitan la conexión de ciertas cámaras de vídeo y videoconferencia.
Las cámaras que se conectan a una tarjeta de captura de vídeo utilizarán en
menor medida el procesador del equipo que las cámaras que se conecten a través del puerto paralelo.
Por último, necesitamos un programa o software de videoconferencia.
Ejemplos:
a) Con el software “EyeBall Chat” y una Webcam, puedes realizar videoconferencias personales o de grupo (hasta seis personas simultáneamente),
115
TERCER
Smiley
CURSO
Son ejemplos:
Glos@rio
TECNOLOGÍAS DE LA INFORMACIÓN
con tus colegas o amigos en cualquier parte del mundo. Es un programa
Freeware que funciona bajo Win95 / 98 / ME / NT / 2000 y WXP. La videoconferencia se realiza en tiempo real y sin importar demasiado el tipo de
conexión a Internet que dispongas. El programa te ofrece parámetros para
ajustar el tamaño de imagen y la calidad de sonido. Gracias a su Lista de
contactos, podrás saber cuándo están conectados tus compañeros y compañeras.
Puedes descargarlo de la Web: http://eyeball-chat.uptodown.com
jes de texto, en línea y en tiempo real a la vez que tu imagen mientras intercambias mensajes. Si no tienes una cámara Web pero tus compañeros y
compañeras la tienen, también puedes verles.
Más información y descargas del software en: http://www.msnmessenger7es.com
TERCER
CURSO
b) Con una cámara Web, y el programa “Messenger” puedes enviar mensa-
116
Glos@rio
TECNOLOGÍAS DE LA INFORMACIÓN
Glos@rio
CUARTO CURSO
CONTENIDOS
TECNOLOGÍAS DE LA INFORMACIÓN
Conceptos
El ordenador como dispositivo de control: señales analógicas y digitales.
Adquisición de datos.
Programas de control.
Tratamiento de la información numérica a través de hojas de cálculo.
Comunicación entre ordenadores. Redes informáticas.
CRITERIOS DE EVALUACIÓN
De entre los criterios de evaluación para este curso, identificamos en este bloque
temático los números 3, 7 y 8.
Emplear el ordenador como sistema de diseño asistido para la realización
de representaciones gráficas sencillas.
Deberán manejar básicamente un programa de diseño asistido por ordenador,
para ello deben de conocer y usar los menús, barras de herramientas, las órdenes con el ratón y el teclado, para realizar las representaciones gráficas, en dos
dimensiones, necesarias durante los procesos de diseño.
Manejar la hoja de cálculo para el tratamiento de la información numérica y
analizar pautas de comportamiento.
Se pretende evaluar la capacidad de utilización y aplicación de la hoja de cálculo
a la resolución de sencillos problemas relacionados con los sistemas de control,
en los que se tengan que realizar cálculos numéricos.
Describir básicamente una red de ordenadores de área local.
Se pretende evaluar sus conocimientos sobre las funciones de las redes de área
local, los elementos que las forman (ordenadores, buses, tarjetas controladas, sistemas operativos para la gestión y control de los recursos de la red…) para que
puedan describir básicamente la forma en que deben distribuirse u organizarse
los ordenadores dentro de la red y los tipos más comunes de redes de área local,
explicando de forma elemental su funcionamiento.
119
CUARTO
Actitudes
Reconocer y valorar críticamente el papel de la Tecnología de la información en
la sociedad actual.
CURSO
Procedimientos
Emplear el ordenador como dispositivo de control, utilizando programas sencillos.
Introducir el ordenador como herramienta de ayuda en la ejecución de proyectos.
Utilizar la hoja de cálculo para la resolución de problemas sencillos relacionados
con los sistemas de control.
Glos@rio
TECNOLOGÍAS DE LA INFORMACIÓN
176 Línea Analógica
Las señales analógicas de una RTB se registran en forma de ondas de tensión eléctrica. Este tipo de señal es más sensible a las interferencias y ruidos
que las señales digitales.
CUARTO
CURSO
177 Línea Digital
El ordenador solo entiende el lenguaje máquina que está formado por números en lenguaje binario, es decir, por unos y ceros llamados bit.
Ocho bits forman un byte que representa un número, una letra o un carácter
según la disposición de 1 y 0
Por eso una línea telefónica que transmite directamente los 1 y 0 funciona
mejor que una analógica al transmitir datos.
178 RTB
Abreviación de Red Telefónica Básica. Es la conocida línea de teléfono con
cable de cobre para interconectar las centralitas.
La conexión a Internet mediante este sistema de acceso telefónico se realiza
a través de un ISP (Proveedor de Servicios de Internet). Se necesita un nombre de cuenta, una contraseña y un número de teléfono para el ISP. Si se trata
de una cuenta de banda ancha, no se necesitará un número de teléfono.
Siempre has de guardar la contraseña en un lugar seguro. Si olvidas el nombre de la cuenta y/o la contraseña, debes ponerte en contacto con tu ISP.
Las velocidades de acceso a la que un modem puede recibir datos son de
14,4 - 28,8 y 56 Kilobits por segundo (Kps). El origen de esta limitación para
recibir la información, radica en que la compañía telefónica debe convertir en
señales analógicas la información que le llega en formato digital antes de
poder enviarla a través de la RTB. Nuestro modem volverá a descodificar nuevamente, los datos analógicos en digitales.
Ejemplo:
a) El modem que yo utilizo para la RTB, desde 2002, es el “Smart Link 56K
Voice MODEM”; (www.smlink.com). Conectado en COM3.
179 RDSI
Mediante la conexión “Red Digital de Servicios Integrados”, RDSI, se transmiten datos digitales que no se verán afectados por ruidos o interferencias.
Se basa principalmente en la evolución de la Red Telefónica Básica RTB, al
mundo digital.
La conexión dispone de dos canales que alcanzan una velocidad de transmisión de 64.000 bps. El coste de la llamada es el mismo de una línea telefónica convencional y se puede realizar llamadas de voz, enviar datos o
ambos.
120
TECNOLOGÍAS DE LA INFORMACIÓN
Glos@rio
Bits por segundo
CADA DÍA SE ESTÁN
PONIENDO MÁS CAROS
LOS EXCESOS DE VELOCIDAD
121
LAS AUTOPISTAS
DE LA INFORMACIÓN
ES LO QUE TIENEN...
...QUE NO PUEDES IR
DE CUALQUIER
MANERA
CUARTO
181 ADSL
La Línea de Abonado Digital Asimétrica, (Asymmetric Digital Subscriber
Line), es un sistema asimétrico de transmisión de datos, a gran velocidad,
sobre líneas telefónicas convencionales, (el par de cobre); es decir, sin necesidad de emplear líneas RDSI.
El concepto de asimétrico hace referencia a que la velocidad de transmisión
hacia el usuario es mayor que hacia la red. La utilidad para los usuarios
domésticos es evidente, ya que reciben mucha más información de la que emiten. Existen sistemas en funcionamiento que alcanzan velocidades desde 1,5
a 6 Megabits por segundo para la descarga de datos desde un servidor y entre
CURSO
180 DSL
Es la abreviatura de “Digital Subcriber Line” que significa “Línea de
Suscripción/Abonado Digital”. Un modem DSL dispone de una tecnología que
permite velocidades superiores a las normales con una línea de teléfono
corriente, ya que elimina las conversiones de los datos de digital a analógico
y nuevamente a digital.
Es posible trabajar con datos a una velocidad de hasta 6,1 Mb por segundo,
es decir 6.100.000 bps. Esta gran rapidez de transmisión admite enviar y recibir archivos de audio y video digital. (Datos del 2002).
La DSL permite un acceso continuo y sin interrupción a Internet de señales de
voz y datos, con una tarifa que dependerá de la velocidad de transferencia
que ofrece la compañía. Elimina los retrasos en tiempo que suponían la conexión al ISP. El equipo está conectado a Internet cada vez que se enciende y
es posible hablar por el teléfono a la vez que intercambiamos información por
Internet.
Por su alta velocidad, la DSL, la ADSL y el servicio de modem por cable se
denominan conexiones de banda ancha.
Glos@rio
TECNOLOGÍAS DE LA INFORMACIÓN
16 y 576 Kilobits en el otro, carga de datos en un servidor Web. (Datos del
2002).
Esta técnica de modulación permite la simultaneidad de llamadas telefónicas
con la transmisión de datos.
CUARTO
CURSO
182 Cable (Internet por cable)
Sistema de conexión a Internet por cable ofrecido por algunos operadores.
La primera ventaja del cable respecto de la RTB, es que se trata de una
conexión continua y no hace falta que realices una nueva conexión cada vez
que deseas usarla. Otra de las ventajas es que permite la transmisión de
datos a grandes velocidades de conexión, variando la misma entre los 128
Mbps y los 2048 Mbps (datos nov 2004). Velocidades que son sensiblemente más reducidas y variables si consideramos el ancho de banda real y que
otros usuarios del cable de su zona o área estén usando el servicio al mismo
tiempo.
El proveedor dispone de su propia red. Los usuarios se conectan a ella
mediante un adaptador denominado cable-modem.
183 Red y Red de área local
En inglés, la palabra “red” se traduce por Network. Una red es un grupo de
equipos conectados entre sí, físicamente a través de un cable y una tarjeta de
red o de forma inalámbrica, de forma que pueden transmitirse información y
compartir recursos, -como archivos, impresoras, discos duros, una única
conexión a Internet... etc-, para facilitar el trabajo de varios usuarios.
Una primera clasificación de las redes es por la forma de transmisión de la
información: redes de conductores de cable (par trenzado) e inalámbricas por
ondas de radio. Si alguna de esta información transmitida de un ordenador a
otro estuviese infectada, el ordenador en el que se recibe será infectado.
Una red sin cables es necesaria cuando queremos conectar un portátil a un PC
de sobremesa, o los ordenadores a conectar se encuentran separados en habitaciones distintas y no deseamos “tirar” el cable por el suelo o agujerar las paredes.
Si los equipos están conectados en la misma ubicación, cerca los unos de los
otros, como en una habitación o en un edificio, se dice que pertenecen a una
Red de área local (LAN, Local Area Network). Si el espacio o la distancia a la
que se encuentran los ordenadores es mayor se habla de WAN (red de área
amplia, Wide Area Network). No hay una frontera evidente entre un tamaño
de red y otro.
Para instalar una red necesitas una tarjeta de red por cada ordenador a
conectar, el cable de red y si son más de dos, un hub o router que administre
el tráfico de datos. Si es inalámbrica, las tarjetas y el hub son inalámbricos.
Mediante la herramienta de exploración, ubicada en el escritorio, “entorno de
red”, se exploran los equipos de la red.
122
TECNOLOGÍAS DE LA INFORMACIÓN
Glos@rio
184 Telecentros
Son lugares de acceso público y gratuito a todos las personas que deseen
acceder a Internet y a las nuevas Tecnologías de la Información y la
Comunicación, TIC.
Sus usuarios son todos los ciudadanos, pero con especial atención a aquellos
colectivos con mayor riesgo de exclusión tecnológica, (brecha digital), como
personas mayores, mujeres, discapacitados, parados y demandantes de
empleo, asociaciones (vecinos/as, amas de casa, juveniles, culturales...), etc.
Los telecentros ubicados en las zonas más alejadas de los núcleos urbanos,
suponen un acercamiento del medio rural a los nuevos avances tecnológicos.
Las comarcas rurales ven favorecida su presencia en Internet por medio de
los telecentros, que constituyen elementos que rompen la “brecha digital” que
se produce cuando al ciudadano no se le posibilita la utilización de los nuevos
sistemas de comunicación.
Si tienes más de 16 años, acceder a un telecentro y empezar a disfrutar de
sus servicios es sencillo. Basta con que te acerques a uno de ellos, rellenes
una ficha con tus datos personales y presentes la documentación que te solicitarán (generalmente unas fotografías de carnet y fotocopia del DNI). En
poco tiempo recibirás una tarjeta de socio que deberás presentar cada vez
que accedes a cualquiera de los centros de la red de Telecentros.
No es necesario estar empadronado ni residir en el municipio en el que vaya
a hacer uso del Telecentro.
Si tienes 16 años o menos, necesitas una autorización que debe ser rellenada por tu padre, madre o tutor/a, y presentarla junto con la fotocopia de tu DNI.
En este caso no podrás acceder al mismo durante el horario escolar.
En abril de 2007, son 85 los telecentros asturianos que forman parte del
Servicio Público de Acceso a Internet a través de un proyecto liderado y finan123
CUARTO
Algunos telecentros también ofrecen al ciudadano, pagando una pequeña
cuota, otros tipos de servicios adicionales: impresión de documentos, fotocopias, envío y recepción de fax, grabación de CD-Rom, edición y maquetación
de documentos, creación e impresión de planos utilizando programas de CAD
y un plotter, edición y creación de vídeos..., etc.
CURSO
Estos espacios están dotados de la tecnología y conectividad necesarias para
navegar por la red, el uso del correo electrónico, videoconferencia, la utilización de aplicaciones ofimáticas, servicio de periféricos, ocio,... el desarrollo de
actividades de difusión y formación relacionadas con las TIC: alfabetización
digital de colectivos desfavorecidos, cursos de formación presénciales y a distancia (On Line), teletrabajo, acceso a los nuevos servicios telemáticos
(banca electrónica, administración on line,...), servicios de orientación, búsqueda de empleo, encuentros para PYMEs,... etc.
Glos@rio
TECNOLOGÍAS DE LA INFORMACIÓN
ciado conjuntamente por la Dirección General de Formación de la Consejería
de Educación y Ciencia del Principado de Asturias y FEDER (Fondo Europeo
de Desarrollo Regional), con la colaboración de los ayuntamientos de la
región.
Más Información en la Web: http://www.asturiastelecentros.com
• Un ejemplo de telecentro en funcionamiento, es el de Gozón.
http://www.asturiastelecentros.com
Opción: Busca tu telecentro más cercano.
CUARTO
CURSO
Casa La Escribana, C/ Suárez Inclán, 5 bajo. 33440 - Luanco
Tf: 985 88 20 22 y fax: 985 88 24 86
Existen normas de uso generales y específico para los telecentros.
Como normas generales, has de saber que los telecentros están destinados
esencialmente a personas mayores de 16 años, los menores de dicha edad
que quieran acceder al mismo, no podrán hacerlo durante el horario escolar.
Está prohibido acceder a páginas Web con contenidos pornográficos, extremistas y/o violentos. También “bajarse” software. Cuando se requiera obtener un programa o aplicación se deberá solicitar autorización a los responsables del Telecentro. Está prohibida la instalación de cualquier programa. En
caso de requerir la utilización de aplicaciones informáticas diferentes a las
instaladas, debes solicitarlo previamente a los responsables del mismo. No
se puede hacer uso indebido de los equipos o modificar la configuración de
los mismos.
Has de saber que existen prioridades de utilización para los equipos, previa
presentación de la ficha de solicitud existente. Los usos prioritarios son:
• Proyectos de teletrabajo, formación y teleformación.
• Búsqueda de empleo / orientación profesional.
• Realización de trabajos y actividades académicas.
• Autoaprendizaje.
Las normas específicas suelen regular el establecimiento de un sistema de
cita previa para todos los usos, el tiempo máximo de utilización de los equipos, el tiempo de uso para los menores de 16 años, los usos relacionados con
el ocio, la utilización de la impresora b/n mediante asignación de permisos, el
uso de la impresora en color, la utilización de discos, ... etc.
Normalmente, cuando se estén desarrollando talleres, cursos, seminarios,...
etc, el horario de uso público de los telecentros se ve modificado.
Los telecentros indican que el incumplimiento de las normas anteriores podrá
suponer una retirada del carnet de forma temporal, o incluso definitiva, y la
consecuente limitación de acceso a los mismos.
124
TECNOLOGÍAS DE LA INFORMACIÓN
Glos@rio
185 Servidor de impresoras
Pequeño aparato que conectado a una red hace que la impresora sea accesible desde cualquier PC de la misma. No hace falta, por lo tanto, conectar la
impresora a un ordenador y ponerlo en funcionamiento.
Ejemplo:
a) Servidor de impresora con 3 puertos de 10/100 Mbps, Ethernet, multipro-
tocolo, para las redes con software de Netware, Windows NT, Windows
95/98 y Unix Ethernet.
Si utilizamos un brigde o un switch, este memoriza las direcciones de las tarjetas de red Ethernet que se encuentren en cada subred.
Ejemplo:
125
CUARTO
187 Tarjeta de Red
Es un componente que conecta un ordenador a una red. Si es interno se
conecta en una ranura de expansión de la placa base. Las tarjetas de red
externas se conectan en un puerto USB. Proporcionan la conexión para el
cable de red.
Están disponibles para Ethernet, tarjeta de línea Home Phoneline (HPNA) o
redes inalámbricas.
La diferencia de unas tarjetas a otras radica en el tipo de entrada de conexiones y la velocidad de transmisión.
En una red, cada equipo utiliza la tarjeta de red para enviar y recibir información a y desde otros equipos de la misma.
El caso más sencillo es la conexión de dos ordenadores mediante sus respectivas tarjetas de red y un cable cruzado, también llamado cable crossover.
Una de las más utilizadas es la red Ethernet. Las tarjetas de red Ethernet se
conectan entre si mediante un Hub o concentrador y el cable de red denominado par trenzado Ethernet RJ45.
Las tarjetas de red Ethernet, poseen un número propio y único que facilita su
identificación cuando se conectan a una Red de área local (LAN, Local Area
Network).
CURSO
186 Equipos multifunción “all in one”
Son equipos que incorporan, por ejemplo, un escáner, una impresora y un
modem/fax en un solo periférico. Con ellos se puede escanear documentos,
fotocopiarlos, imprimirlos y enviarlos por fax sin depender de un PC y varios
programas.
Estos aparatos disponen de “teclas rápidas” que ahorran tiempo al automatizar las tareas más frecuentes.
Algunos de ellos se pueden conectar a una red local.
Glos@rio
TECNOLOGÍAS DE LA INFORMACIÓN
a) Tarjetas de tipo Ethernet con velocidad de transmisión de 100 Mbps.
Para alcanzar estas velocidades se requiere que se utilice un cable de
par trenzado de clase 5 o superior.
En la actualidad se están utilizando tarjetas de red LAN inalámbricas, que no
utilizan cables, sino que funcionan mediante radiofrecuencias autorizadas,
formando lo que se denomina redes inalámbricas. Se fabrican de conexión
interna o externa.
CUARTO
CURSO
188 Ethernet
Es uno de los protocolos de comunicaciones más utilizados en el ámbito de
las redes locales.
La norma nace en 1973. En 1979 varias compañías fijan la velocidad de transmisión estándar en 10 Mbps. En 1995 apareció la versión más actual que trabaja a 100 Mbps.
Según este estándar de configuración, todas las tarjetas Ethernet conectadas
a la red, poseen un número propio y único y emplean el mismo cable para
enviar y recibir datos.
189 Hub o concentrador
El hub es un conector típico de la topología red en estrella, más moderna y
rápida que la tipología en bus, en la que todos los ordenadores se encuentran
conectados directamente a él mediante un cableado de par trenzado y apantallado (patch).
Su uso es necesario cuando se conectan en red tres o más ordenadores. Si
solo son dos, pedemos conectarlos mediante sus respectivas tarjetas de red
y un cable cruzado o mediante una conexión USB, Firewire®, o de forma
inalámbrica.
El hub se utiliza en redes pequeñas. Se encarga de que los datos enviados
desde una tarjeta de red origen sean amplificados y remitidos a la tarjeta de
red destinataria sin ninguna modificación.
Son de diseño “plug & play” y no necesitan software de configuración para la
instalación.
La longitud máxima del cable entre ordenador y ordenador, incluida la línea al
hub, es de 200 m.
En el caso de red inalámbrica, el Hub, al igual que las tarjetas de red, es también inalámbrico.
Ejemplo:
a) Hubs de velocidad dual 10 / 100 Mbps, de 5, 8, 16 puertos.
El primer término es el ratio de transmisión. Los puertos indican el máximo de ordenadores a conectar en red.
126
190 Bridge
Aparato que divide una red de gran tamaño en subredes, también denominados segmentos, interconectadas pero independientes entre si (cada una con
su hub correspondiente). Se emplea cuando una red está sobrecargada con
la conexión de un gran número de ordenadores, (por ejemplo más de 50), que
la harían funcionar muy lenta por la concentración en el tránsito de datos y
con errores debidos a la longitud de cable. La diferencia con el hub es que el
bridge es inteligente, analizando la información y tomando decisiones.
Entre otras el bridge proporciona las siguientes ventajas:
a) Los datos de un segmento no obstaculizan a los restantes segmentos.
b) Los datos de un segmento son invisibles para los demás.
c) Las averías de un segmento no afectan a los restantes.
d) Se pueden unir, (con bridges especiales), redes diferentes.
El inconveniente es la lentitud ya que el bridge debe comprobar todos los
datos y decidir a quien se los envía.
Un bridge puede ser sustituido por un switch, que funciona con sus mismas
premisas, y aumenta el tamaño de la red y su velocidad.
191 Uplink (soporte up-link)
Una de las conexiones de los switch y router utilizada para conectar varios de
ellos entre si, en el caso de desear aumentar la red con más ordenadores de
los soportados por el primero.
192 Switch
Al igual que el bridge, el switch se utiliza para unir subredes (segmentos), sin
ralentizar tanto la red.
127
CURSO
Glos@rio
CUARTO
TECNOLOGÍAS DE LA INFORMACIÓN
Glos@rio
TECNOLOGÍAS DE LA INFORMACIÓN
El switch aporta ventajas respecto al bridge:
a) Realiza varias transmisiones de datos simultáneas.
b) Permite conectar diferentes tipos de cables a distintas velocidades.
c) Conecta una red antigua con otra nueva.
Hasta hace unos años el inconveniente era su elevado precio, pero la difusión
de los sistemas en red ha abaratado significativamente el predio de estos
interconectadores de subredes
CUARTO
CURSO
Tanto el bridge como el switch utilizan las direcciones vinculadas a las tarjetas de red Ethernet para el envío inconfundible de los paquetes de datos, por
lo que son más apropiados que un hub para redes con muchos equipos.
193 Router
Un router realiza las mismas funciones que el bridge o el switch, interconectando subredes, con la particularidad de que se puede hacer a distancia a través de las líneas telefónicas regulares.
Los routers están diseñados especialmente para compartir varios modems
simultáneamente a través de la línea telefónica y conectar su red a Internet
con solo una cuenta ISP, (Proveedor de Servicios de Internet).
A diferencia del bridge y del switch, que utilizan las direcciones físicas vinculadas a las tarjetas de red Ethernet para el envío inequívoco de los bloques
de datos, el router emplea la dirección IP del PC asignada por el protocolo de
red del sistema operativo del PC. (Véase protocolo de red, TCP/IP, dirección
IP).
Gracias al uso de los mismos protocolos de red, un router puede intercambiar
datos entre redes de naturaleza diversa.
R2-D2 · RJ-45
CITA A CIEGAS
128
TECNOLOGÍAS DE LA INFORMACIÓN
Glos@rio
194 RJ45
Es un tipo de conexión que utiliza un cable y un conector muy parecido a los
del teléfono. Los conectores macho y hembra son los mismos que los de un
cable de conexión RDSI. En el caso de las redes locales en estrella, cada PC
tiene su propia conexión RJ45, que garantiza que en el caso de avería de uno
de ellos, la red siga funcionando normalmente.
Existen otros equipos que también utilizan esta conexión para conectarse a la
red, como ocurre con el servidor de impresoras.
Ejemplos de diversos accesorios de telefonía para cableado y conectividad
para redes:
a) El conector “RJ45 8 conectores”, tiene 8 contactos para 4 pares de hilos,
con lo que tendríamos que utilizar un cable “patch 8”.
b) Empalmador telefónico RJ45 de 8 conductores.
c) Adaptador telefónico RJ45 hembra a doble hembra, macho a doble, triple
o cuádruple hembra...
CPR de
Avilés
CPR de
Avilés
CPR de
Avilés
196 Coaxial (cable BNC)
Es un cable utilizado en las antiguas redes en bus. En este caso se une un
ordenador con el siguiente mediante un conector en forma de T en la tarjeta
129
CUARTO
195 BNC
Conexión que utiliza un cable coaxial (como los de las antenas de Tv), que
une todos los equipos de una red con tipología en bus: todos los PCs están
comunicados por este cable coaxial BNC (RG58), de forma lineal o en serie
(un ordenador con el siguiente). En el caso de las redes locales en bus, la
rotura en el cable causaría la avería en toda la red.
Esta conexión ha dejado de utilizarse. Ha sido sustituida por redes de cable
de par trenzado (como el del teléfono).
Ejemplo de una red coaxial.
CURSO
d) Adaptador telefónico modular de 5 salidas “RJ45 8 conductores”.
Glos@rio
TECNOLOGÍAS DE LA INFORMACIÓN
de red. Al principio y al final se utiliza una resistencia terminal o de cierre. El
conector tiene una práctica conexión tipo bayoneta.
Este cable, también conocido con el nombre de 10Base2 o cheapernet, es
bastante sensible a las interferencias, y la velocidad de transmisión de datos
está limitada a 10 Mbps. En cambio las redes que utilizan cable de par trenzado pueden llegar a mover datos a 1Gbps, (Gigabits por segundo).
6
3
2
1
este
CUARTO
CURSO
197 Crossover (cable)
Es un cable cruzado de par trenzado y apantallado, utilizado para la conexión de dos ordenadores, mediante
1
sus respectivas tarjetas de red, o dos hubs “PC a PC” o
2
“Hub a Hub”. Esta configuración de red es el caso más
sencillo de cableado. En este tipo de cable, que se
3
encuentra en los comercios especializados con diferen6
tes largos, acabados y conectores, la conexión de las
líneas de envío y recepción están cruzadas en los dos
conectores. El cable cruzado unirá las dos tarjetas de
red de ambos equipos.
No utilices este cable para tu red de varios ordenadores y un hub. En
caso necesitas un cable normal, nunca cruzado.
Conexión de dos
ordenadores con
cable cruzado
198 Patch (cable)
Es un cable de par trenzado (twisted pair) y apantallado (protección de las
transmisiones frente a interferencias), utilizado para la conexión de varios
ordenadores mediante su correspondiente Hub (o concentrador) y sus respectivas tarjetas de red. Es un cable menos sensible a las interferencias que el
coaxial.
El patch es típico de la topología en estrella en la que todos los ordenadores
se encuentran conectados al hub o concentrador central.
Este tipo de cable se encuentra en los comercios especializados con diferentes largos, acabados y conectores. Por ejemplo: Un “patch 8” es un cable telefónico de 8 conductores.
No utilices este cable para la conexión directa de dos ordenadores a través de
sus tarjetas de red, ya que en este caso se necesita un cable cruzado.
130
TECNOLOGÍAS DE LA INFORMACIÓN
Glos@rio
A diferencia del cable coaxial, para velocidades máximas de 10 Mbps (Mbit/s),
o del par trenzado, de categoría 3, “10BaseT”, también para 10 Mbps, con el
cable de categoría 5, “100BaseT”, se consiguen transmitir datos a velocidades de 100 Mbps, si se utilizan tarjetas y hubs que funcionen a ese ritmo.
Los cables de las categorías 6 o 7 son más caros y apenas proporcionan ventajas respecto de los Cat.5
199 Crimpadora
Herramienta especial que además de “crimpar” enchufes, suele servir para
pelar y cortar los cables. El término crimpado se utiliza para las conexiones de
los conectores RJ45 a los extremos de los cables (patch).
CUARTO
CURSO
contactos
131
INTERNET Y COMUNICACIÓN VIRTUAL
Glos@rio
CUARTO CURSO
CONTENIDOS
INTERNET Y COMUNICACIONES VIRTUALES
Conceptos
Internet. Descripción. Principios técnicos de funcionamiento.
Comunidades y aulas virtuales.
CRITERIOS DE EVALUACIÓN
De entre los criterios de evaluación para este curso, identificamos en este bloque temático el número 9.
Describir la red Internet, cómo funciona y manejar los servicios más
comunes.
Deben conocer lo que es la red Internet, para qué sirven los protocolos, qué
son ordenadores locales y remotos, la forma de identificar cada ordenador por
medio de los dominios principales, como se identifica un usuario en un ordenador multiusuario, la forma de referirse a los ordenadores a través de su
nombre de dominio, el modelo cliente servidor, el acceso a Internet. Además,
manejarán de forma elemental los servicios más comunes como: el correo
electrónico, las News, el intercambio de archivos (FTP), la World Wide Web
(WWW, con sus protocolos, navegadores y buscadores), el chat.
Para poder utilizar estos servicios deben saber manejar programas compresores, por lo que deberán comprimir, descomprimir, crear auto-ejecutables,
ver ficheros contenidos en un comprimido y pedir ayuda en estos programas.
El manejo de los servicios que ofrece Internet deberán aplicarlo al uso de las
aulas virtuales como medio para facilitar y mejorar sus procesos de enseñan133
CUARTO
Actitudes
Valorar críticamente los cambios en la forma de vida y de comunicación de las
personas.
Mostrar interés por conocer las posibilidades de formación que ofrecen las
aulas virtuales en un ambiente de colaboración entre distintas personas y
medios.
CURSO
Procedimientos
Manejar los distintos servicios que ofrece Internet. Correo electrónico, la Word
Wide Web, los grupos de noticias, la transferencia de ficheros FTP, los canales de charla IRC, lista de correo, buscadores.
Manejar programas para comprimir y descomprimir ficheros.
Utilizar de forma activa comunidades y aulas virtuales para facilitar los procesos de enseñanza-aprendizaje a través de Internet.
Glos@rio
INTERNET Y COMUNICACIÓN VIRTUAL
CUARTO
CURSO
za y aprendizaje de forma autónoma, en un ambiente de colaboración y participación, contando con gran cantidad de información (textos, imágenes,
audio) en poco espacio de tiempo. Deberán valorar críticamente las posibilidades y los inconvenientes de este servicio, así como las repercusiones que
tiene y tendrá en los cambios sociales de nuestra comunidad y de la sociedad
en general.
134
INTERNET Y COMUNICACIÓN VIRTUAL
Glos@rio
200 Virus informáticos
Son programas que “se cuelan” en nuestros ordenadores, de formas muy diferentes, e infectan a otros programas. Pueden producir efectos no deseados y
perjudiciales. Este software constituye un peligro muy serio; se propaga más
rápido de lo que se tarda en solucionarlo, e incluso el menos inofensivo de los
virus puede causar complicaciones.
Cuando un virus lleva a cabo la acción para la que había sido creado, se dice
que se ejecuta la carga (payload). Esto ocurre cuando se ejecuta el programa
infectado o se cumple una determinada
condición.
Los elementos infectados por los virus son
los ficheros que tengan la característica de
ser programas o ficheros con macros incluidos en ellos.
Los medios de entrada más habituales para
los virus son:
a) Unidades de disco extraíbles.
b) Redes de ordenadores.
c) Internet.
a) Virus de Fichero: Este tipo de virus se encarga de infectar programas o
ficheros ejecutables (archivos con extensiones EXE o COM). Algunos
pueden infectar cualquier programa para el que la ejecución sea requerida, (ficheros con extensiones SYS, OVL, PRG y MNU).
a.1 Virus Residentes: se esconden en la memoria hasta que se lleve a
cabo la ejecución de algún programa al que infectará. La mayoría
de los virus son residentes.
a.2 Virus de Acción Directa: Un virus de acción directa, actúan directamente, seleccionando uno o varios programas para infectar cada
vez que el programa que lo contiene es ejecutado.
a.3 Virus de sobre-escritura: este tipo de virus se caracteriza por no
respetar la información contenida en los ficheros que infecta.
a.4 Virus de Compañía: en caso de existir un fichero ejecutable con un
determinado nombre y extensión EXE, el virus se encargará de
crear otro fichero con el mismo nombre pero con extensión COM.
b) Virus de Boot: o de “sector de arranque”: Este tipo de virus de Boot, no
afectan a los ficheros por lo que el contenido del disco no estará en peligro a no ser que se intente arrancar el ordenador con ese disco.
135
CUARTO
Existen diferentes virus que se asocian a un tipo concreto de la siguiente clasificación o que formarían parte de varios grupos diferentes.
CURSO
virus
Glos@rio
INTERNET Y COMUNICACIÓN VIRTUAL
c) Virus de Macro: los virus de macro realizan infecciones sobre los fiche-
ros que se han creado con determinadas aplicaciones o programas.
d) Virus de enlace o de directorio: el sistema informático deberá conocer en
todo momento información sobre un determinado fichero, como el nombre que tiene y el lugar (carpeta o directorio) en el que se encuentra.
Para ello le asignará una dirección a la que se debería acceder en caso
de desear utilizar ese determinado fichero. Los virus de enlace o directorio se encargan de alterar estas direcciones para provocar la infección de
un determinado fichero.
Información obtenida de http://www.alerta-antivirus.es/
Son ejemplos de virus de alta peligrosidad, los gusanos aparecidos en estos
últimos años:
CUARTO
CURSO
WORM_KLEZ.G
Alias:W32/Klez.gen@MM
17-04- 2002
W32/Sircam-A
W32.Sircam.Worm@mm
18-07-2002
DESCRIPCIÓN
DESCRIPCIÓN
Emisor masivo de correos que infecta carpetas y directorios compartidos en la red local.
Este gusano intenta eliminar antivirus y software de seguridad del PC infectado.
Gusano de Internet, originario de Cuitzeo,
Michoacán, México.
Se envía junto a documentos hallados en la
máquina infectada a todas las direcciones
que encuentre en la agenda de Windows del
usuario, así como a las encontradas en
ficheros temporales. También puede difundirse a través de una red local.
El virus se ejecuta con sólo abrir el mensaje
en versiones no parcheadas de Internet
Explorer / Outlook Express.
SOLUCIÓN
SOLUCIÓN
Ejecute uno (o más) antivirus actualizados
para revisar y limpiar el sistema.
Mantenga su navegador de web y cliente
de correo actualizados.
Algunas firmas de software antivirus tienen
disponibles herramientas específicas para
eliminar el infeccioso de forma automática.
Fuente: detalles de virus. http://www.alerta-antivirus.es
Estos gusanos son programas malignos que utilizan los problemas de seguridad en las redes para propagarse por si mismos. Muchos de los virus actuales son gusanos que se extiende por todo el mundo a través de Internet en
cuestión de unas pocas horas.
Si tu equipo informático ha sido ya infectado es necesario ejecutar los programas que constituye el antídoto del virus.
a) Herramienta de desinfección que detecta y elimina el W32/Klez.gen@MM
(variantes A, B, C, D, E, G, H) y W32.ElKern (variantes A, B, C) procedente de Bit Defender.
136
INTERNET Y COMUNICACIÓN VIRTUAL
Glos@rio
b) Se puede descargar el antídoto para el gusano W32/Sircam-A en la
misma página anterior: http://www.bitdefender-es.com/
©2002 Softwin S.R.L.
Otros “famosos” virus, calificados como peligrosos, y que han aparecido en
estos últimos años:
Nombre
Fecha
Netsky.P 06/04/2005
Nombre
Fecha
Nombre
Fecha
Trojan/Butano 04/09/2000
Timofónica
06/06/2000
VBS/LoveLetter 18/08/2000
Cybernet
25/05/2000
Zar
18/01/2005
Melissa
19/01/2001
Notepad
16/08/2000
Southpark
11/05/2000
Navidad
18/12/2000
Simpsons
29/06/2000
I love you
01/05/2000
Nuevos tiempos
¡COMO HAN EVOLUCIONADO
SI, ANTES ERA:
LAS DISCULPAS DE
- MI HERMANO ME TIRÓ
LOS ALUMNOS EN
EL DESAYUNO ENCIMA DEL
LOS ÚLTIMOS AÑOS!
TRABAJO, SE ME INCENDIO
LA CASA...
Y AHORA ES:
- ME ENTRÓ UN VIRÚS EN
EL ORDENADOR, SE ME ACABO
LA TINTA DE LA IMPRESORA...
201 Virus en Internet
A través de Internet la infección de un virus informático podría realizarse
empleando diversas vías:
a) Correo electrónico: Los documentos o ficheros adjuntos (attachments),
enviados o recibidos en un mensaje, pueden estar infectados, contagiando al ordenador destinatario. También leyendo un e-mail dentro de cier137
CUARTO
CURSO
Más información acerca de estos y otros virus recientes y de alta peligrosidad,
en Webs de fabricantes de antivirus o de divulgación general sobre ellos.
Por ejemplo: AVP, AntiVirus eXpert, Bit Defender, CERT, Command Antivirus,
Computer Associates, F-Secure, MAP, McAfee, Norman, Panda Software,
Sophos, Symantec, Trend Micro, VirusAttack, etc…
Glos@rio
INTERNET Y COMUNICACIÓN VIRTUAL
tos tipos de programas de e-mail como Outlook, Outlook Express,
Netscape mail o Eudora.
b) Páginas Web: Las páginas que visitamos en Internet utilizan un lenguaje
especial llamado html que permite presentar en pantalla texto y gráficos
en el formato deseado. Por regla general no deberían estar infectados ya
que se trata de documentos de texto, imágenes, sonido... No obstante
también pueden contener programas denominados Controles ActiveX y
Applets de Java que son programas que dotan a la página Web de mayor
dinamismo, presentaciones y en definitiva, posibilidades. Estos sí pueden estar infectados y podrían infectar al usuario que se encuentre visitando esa página
antivirus
VENGO DE COMPRAR
UN ANTIVIRUS
PARA EL ORDENADOR
CUARTO
CURSO
DÁNDOLE ZUMO
DE NARANJA, CALDO Y
CON UN POCO DE REPOSO
EN SIETE DÍAS NUEVO
202 Antivirus
Un antivirus es un programa informático específicamente diseñado para
detectar y eliminar virus. La mejor manera de estar protegido contra los virus
es instalando un antivirus en tu ordenador que esté permanente actualizado.
En general, los antivirus modernos se actualizan automáticamente conectándose al proveedor cada vez que se inicia una conexión con Internet. (la versión no registrada no puede acceder a esta opción).
Si el antivirus no se actualizase no sería capaz de reconocer los nuevos virus
que aparecen diariamente y perdería casi toda su eficacia.
Asegúrate de que tu antivirus esté siempre activo, y muy especialmente cuando se está trabajando en Internet.
La mejor herramienta para combatir virus es saber como actúan, infectan y se
propagan. No existen virus indetectables, desde el momento que se conoce
su existencia. Si nuestro ordenador ha sido infectado nuestra principal preocupación debería será contener el virus para que no se propague por cualquier sitio y así poder erradicarlo.
138
INTERNET Y COMUNICACIÓN VIRTUAL
Glos@rio
1) Si estamos infectados y trabajamos en un entorno de red, no ocultar la
infección. Todo ordenador de red y servidores necesitan ser verificados.
2) Si el antivirus puede suprimir el virus de un fichero infectado, continúa y
limpia el fichero. Si la operación de limpieza falla, o si el software de virus
no lo puede suprimir, bien borra el fichero o aíslalo.
3) Una vez que te has encargado de tu sistema, necesitaras asegurarte de
que tus copias de seguridad e información transferible no estén infectadas. Verifica todos los disquetes, discos comprimidos y CD-ROMs que
hayan podido ser usados en el sistema.
4) Pregúntate quien ha usado el ordenador durante las últimas semanas.
Los virus pueden afectar otros ordenadores a través de ficheros que
hayas compartido con otras personas.
Algunos proveedores de antivirus ofrecen mediante Internet, el servicio de
poder analizar gratis, cuando tu lo deseas, el estado de tu ordenador y la integridad de tus datos. Si no tienes instalado un antivirus actualizado, te recomendamos que compruebes periódicamente el estado de tu sistema mediante esta herramienta de seguridad.
Información obtenida de http://www.alerta-antivirus.es
203 Payload (virus)
Cuando un virus lleva a cabo la acción para la que había sido creado, se dice
que se ejecuta la carga (payload). Cuando esto ocurre:
a) Virus inofensivos: producen mensajes de diferentes tipos.
b) Virus malignos: Intentan producir un mal irreparable al ordenador perso-
nal destruyendo ficheros, desplazando y/o sobrescribiendo el sector de
arranque principal (master boot record - MBR), borrando los contenidos
del disco duro o incluso escribiendo sobre la BIOS, dejándolo inutilizable.
La importancia del virus aumenta cuando este es considerado “tal amenaza”
que los fabricantes de antivirus tienen que diseñar una solución.
Te aconsejamos que instales software antivirus que pueda analizar y eliminar
la mayoría de los virus.
139
CUARTO
ficheros adjuntos, o si has copiado algún fichero de tu máquina a un servidor, página Web o sitio FTP recientemente. Informa a otras personas
que puedan tener actualmente una copia del fichero infectado en su
máquina.
CURSO
5) Finalmente pregúntate si has enviado algún fichero, como e-mails con
Glos@rio
INTERNET Y COMUNICACIÓN VIRTUAL
bulo
CUARTO
CURSO
ME HA LLEGADO UN
MENSAJE DE ALERTA
DE VIRÚS...
...SE MATA ECHANDO UN
CALDERO DE ÁCIDO
PUES NADA, NADA
LA SALUD
ES LO
PRIMERO
204 Bulo (virus)
Un bulo o hoax (broma, engaño), es una noticia o una advertencia falsa de
virus. Es un rumor sobre la existencia de un virus o de cualquier otro tipo de
alerta que en realidad no existe. Normalmente llega por @ y tiene un mensaje con contenido inventado: por ejemplo que debemos borrar tal o cual fichero de nuestro sistema porque se trata de un virus. El peligro de esta situación,
está en proceder a borrar archivos porque alguien, sin ninguna autoridad, lo
pide a través de un mensaje. Te imaginas si en realidad lo que se pide es que
borres archivos importantes de Windows y tu ordenador se queda “colgado”.
¡Nosotros mismos nos hemos convertido en el más peligroso de los virus!
Los bulos se sirven de la propia mentira para propagarse a sí mismos: su
deseo es pedirte que los distribuyas a la mayor cantidad posible de compañeros/as.
Algunos ejemplos de hoax más recientes:
Nombre
Idioma
Origen
Fecha
JDBGMGR.EXE
Español
Desconocido
Abril de 2002
Descripción
Es un bulo, consistente en la petición de borrado del archivo JDBGMGR.EXE
de nuestro ordenador, haciéndonos creer que es peligroso.
El archivo es instalado por defecto por las versiones del Internet Explorer 4.0
y superiores, pero por estar ahí no tiene porque estar infectado.
Sin este fichero, podrían dejar de funcionar adecuadamente algunos applets
de Java, y aunque no es un archivo crítico, NO DEBE ser borrado de nuestro
sistema.
Existe un virus que si afecta al JDBGMGR.EXE. Es el W32/Roach@MM
140
INTERNET Y COMUNICACIÓN VIRTUAL
Glos@rio
Nombre
Idioma
Origen
Fecha
Bill Gates está
compartiendo
Español-Ingles Desconocido
9/99-7/02
su fortuna
Descripción
Variante de un viejo hoax que pregona que Microsoft nos dará dinero a cambio del mero envío de un @. Desconfíe de los avisos “Forward For Money”
(reenvíelo para obtener dinero). Suelen solicitarle que remita “algo” a cambio
de obtener dinero o algún beneficio por alguna causa digna.
Solución
Muchos piensan que no pierden nada por reenviar esos mensajes. Sin embargo, no lo hagas. No obtendrás ningún beneficio al hacerlo, pero si gastarás tu
valioso tiempo, el de otras personas y ancho de banda al navegar por la red.
Precaución
Siempre que recibas un mensaje donde te asegure que algún dinero será
donado o que algún benefició obtendrás si lo remites, deberías asumir que se
141
CUARTO
Nombre
Idioma
Origen
Fecha
El truco del !0000
Español
Desconocido
Sept. de 2001
Descripción
Hoax con las instrucciones para un truco, que proyecta evitar la difusión de
algunos gusanos de envío masivo que utilizan la libreta de direcciones de
Windows para reenviarse.
El truco consiste en agregar un nuevo contacto a la libreta con el nombre
“!0000”, sin especificar dirección electrónica alguna.
Este sistema dejaría aparentemente protegido a nuestro ordenador, cuando
en realidad no lo está. Virus como “LoveLetter” (I Love You), el “Hybris”, o el
más reciente “SirCam” utilizan las direcciones de la libreta de forma aleatoria
o simplemente no la utilizan para propagarse.
Solución
Eliminar el mensaje en caso de recepción del mismo y no reenviarlo.
Precaución
El procedimiento sugerido es totalmente ingenuo contra los virus.
El problema es la falsa sensación de seguridad que se genera en el usuario.
CURSO
(Efortune), conocido desde mayo de 2001, y por lo tanto detectado por todos
los antivirus actuales. Nada tiene que ver este virus, con el descrito en la falsa
alarma.
Solución
Restaurar el fichero eliminado desde una copia de seguridad.
Precaución
Siempre que un mensaje nos llegue con el pedido de reenviarlo a la mayor cantidad de personas, debemos evitar hacerlo, ya que de lo contrario nosotros mismos estaríamos actuando como el virus que se pretende evitar.
Glos@rio
INTERNET Y COMUNICACIÓN VIRTUAL
trata de un engaño e ignorarlo. Las cadenas pueden disfrazarse con las nuevas tecnologías, pero siguen siendo una trampa para incautos. Por favor,
colabora para que nuestros correos no se llenen de basura.
Información obtenida de http://www.vsantivirus.com/hoaxes.htm
CUARTO
CURSO
Otros hoax: “UNAVIABLE en móviles”, “Aviso Preventivo de Virus: Delay 48
hours”, “Osama vs Bush”, “Anticristo”, “Girls of Playboy”, “Latas de bebidas
que matan”, “En busca de Osama Bin Laden” ...
Puedes encontrar una lista de las falsas alarmas más comunes, en:
http://www.vsantivirus.com/hoaxes.htm
http://www.virusattack.com.ar
http://www.rompecadenas.com.ar
205 Antivirus (software)
Algunos fabricantes de antivirus incluyen entre sus servicios, el escaneo gratuito online de un ordenador, mediante un navegador de Web.
Normalmente, el servicio se realiza mediante la descarga de un subprograma,
ActiveX o Java applet, que relantiza la primera conexión.
En algunos casos se muestra una vista en árbol de la estructura de directorios del sistema y se seleccionan las unidades, los directorios o los ficheros
sobre las que se desea realizar el chequeo. Se incluye o no los ficheros comprimidos y el correo electrónico. También se puede optar por un escaneo rápido donde solo se examinan los ficheros que son blanco habitual de virus: sector de arranque, directorio raíz,... En otros se selecciona el fichero a examinar
y se envía a un servidor donde será analizado. Si se desea examinar más de
un fichero se crea un fichero comprimido que contenga todos los archivos a
examinar y se envía. El servidor nos devuelve un informe con el resultado.
Los fabricantes también permiten descargar versiones de prueba de sus productos o bien actualizar la base de datos de reconocimiento de virus.
Ejemplos:
a) Una selección de escaneo en línea de virus:
Empresa
BitDefender (Español)
Command software systems
DialogueScience
Panda Antivirus (Español)
PC Pitstop
RAV Reliable antivirus
Dirección URL
http://www.bitdefender-es.com
http://www.commandondemand.com
http://www.dials.ru
http://www.pandasoftware.es
http://pcpitstop.com/antivirus
http://www.ravantivirus.com/scan/
142
Escanea
ficheros
comprimidos
Desinfecta
archivos
•
•
•
•
•
•
•
•
•
INTERNET Y COMUNICACIÓN VIRTUAL
Symantec
Trend Micro
http://security2.norton.com
http://housecall.antivirus.com
•
Glos@rio
•
Fuente: escaneo en línea de virus: http://www.alerta-antivirus.es
b) Una relación de empresas que ofrecen nuevas definiciones de virus y
Dirección URL
http://www.bitdefender-es.com
http://www.symantec.com
http://www.f-secure.com
http://www.pandasoftware.com
http://www.mcafee.com
Pc-Cillin (Trend Micro)
http://www.antivirus.com
206 Hacker
Un hacker es una persona capaz de manejar con gran habilidad un aparato,
no necesariamente un ordenador, con el fin de profundizar para aprender de
él o simplemente divertirse.
Por el contrario el cracker, intenta romper
las protecciones de un cierto sistema informático, normalmente con fines maliciosos.
Un hacker siempre está deseando aprender
y superar nuevos retos, entre los que se
pueden encontrar el acceder a un cierto sistema teóricamente cerrado. Pero esto no
quiere decir que se haga con malicia, sino
por el propio reto en sí. Cuando se trata de
alguien con intenciones maliciosas se suele
claves
emplear la palabra cracker.
Los hackers son muy diferentes de los crackers, diremos que los crackers son hackers maliciosos cuyo objetivo es introducirse ilegalmente en sistemas, desproteger productos y hacer cosas similares.
207 Cracker
Persona con amplios conocimientos informáticos que desprotege - piratea programas
o produce daños en sistemas o redes.
Los hackers son muy diferentes de los crackers, diremos que los crackers son hackers
maliciosos cuyo objetivo es introducirse ilegalmente en sistemas, desproteger productos y hacer cosas similares.
143
cracker · hacker
CUARTO
Empresa
BitDefender
Norton Antivirus
F-Secure
Panda Antivirus
McAfee VirusScan
CURSO
software de prueba:
Glos@rio
INTERNET Y COMUNICACIÓN VIRTUAL
Para saber más se puede visitar, por ejemplo, la página http://www.microsiervos.com/archivo/internet/hacker-cracker.html, donde se explica la diferencia.
CUARTO
CURSO
208 Firewall, Cortafuegos
Se trata de un programa que protege una red de
otra red. En español, “muro de fuego” o “cortafuegos”. El sistema de seguridad se encarga de proteger una LAN (red de área local) de accesos no
autorizados desde una WAN (red de área amplia) a
la que esté conectada. El firewall da entrada a un
ordenador de una red local a una WAN o a Internet,
pero no a la inversa, convirtiéndose en una herracorta fuegos
mienta de seguridad contra ataques desde Internet,
que intenta garantizar el control de acceso, la privacidad de tus datos y la protección
de virus. Aunque el firewall está concebido para ofrecer una protección integral para
esta clase de entornos, pueden ser atacadas por los cracker. No almacenes información importante en un ordenador conectado en red.
Existen test de los firewall, que intentan penetrar el muro de fuego y obtener
acceso sin restricciones al servidor.
209 Protocolo de red
Son unas normas o reglamento a seguir en una comunicación para el intercambio de datos en la red.
Los protocolos de red admitidos en un acceso telefónico a redes son el
NetBEUI, el IPX/SPX y el TCP/IP. El protocolo TCP/IP se ha impuesto como
estándar en la creación de redes de ordenadores e Internet.
Ejemplos:
a) El protocolo de red concreta las direcciones de los equipos que intercambian datos.
b) Un router funciona gracias a un protocolo de red.
210 TCP/IP
Es un protocolo de comunicaciones (de los más usados en Internet) que
empaqueta los datos en trozos y les asigna una dirección de un ordenador de
red. Los paquetes de datos viajan de ordenador en ordenador hasta llegar a
la dirección que estaban destinados. En caso de no poder dejar los datos en
el ordenador de destino, estos vuelven al ordenador que los había enviado.
Una vez elegido el protocolo TCP/IP (Transmissión Control Protocol / Internet
Protocol – Protocolo de control de transmisión / Protocolo de Internet) en
nuestra configuración de acceso telefónico, nuestro ordenador se puede
conectar a una red TCP/IP a través de nuestro modem.
144
INTERNET Y COMUNICACIÓN VIRTUAL
Glos@rio
211 Dirección IP
Las direcciones IP (Internet Protocol Adress / Dirección de Protocolo de Internet)
son las direcciones de red de Internet. Pueden ser estáticas (asignadas manualmente por el usuario) o dinámicas (asignadas automáticamente por el servidor)
y determinan la situación de un ordenador dentro de una red TCP/IP.
La dirección IP es como la dirección exacta del ordenador. Está formada por
cuatro grupos de cifras, con un máximo de tres cifras cada uno. Los grupos
de números, en el sistema decimal, van de 0 a 255.
Son posibles las combinaciones desde 0.0.0.0 a 255.255.255.255
En Internet, cada ordenador conectado directamente a la Web, posee una
dirección de IP única. ¡Ninguna dirección IP puede estar duplicada!
Mediante las herramientas de diagnóstico para redes con TCP/IP “ipconfig” y
“winipcfg”, sabemos que dirección IP utiliza nuestro ordenador en estos
momentos.
En WXp se abre el símbolo del sistema mediante: c:\WINDOWS\system32\cmd.exe
Este sistema operativo no incluye el comando winipcfg
Sufijo DNS específico de la conexión:
Dirección IP. . . . . . . . . . . . . . . . . . . . . . . .: 10.139.2.114
Máscara de subred . . . . . . . . . . . . . . . . . .: 255.255.255.0
Puerta de enlace predeterminada . . . . . . .: 10.139.2.100
Estos datos son los de configuración de la ventana “Propiedades de Protocolo
Internet (TCP/IP)
Mediante el comando ping sabemos la dirección de un ordenador en Internet
o si un equipo esta bien conectado a una red TCP/IP.
La sintaxis es: ping dirección IP o bien ping nombre _ equipo.
Por ejemplo: Windows 2000
b) Hemos tecleado C:\WINDOWS>ping www.educastur.princast.es, La respuesta ha sido:
Haciendo ping a www.educastur.princast.es [195.55.30.18] con 32 bytes
de datos.
c) Para el caso de: C:\Documents and Settings\Administrador>ping
www.cnice.mecd.es, La respuesta es: Haciendo ping a webp.cnice.mecd.es [195.53.123.101] con 32 bytes de datos.
145
CUARTO
Configuración IP de Windows 2000
Ethernet adaptador Conexión de área local:
CURSO
Por ejemplo:
a) Hemos tecleado en C:\Documents and Settings\Administrador>ipconfig
Glos@rio
INTERNET Y COMUNICACIÓN VIRTUAL
Por ejemplo: Windows XP
En WXp se abre el símbolo del sistema mediante la ruta: Inicio > Programas >
Accesorios > Símbolo del sistema o también mediante C:\WINDOWS\system32\
cmd.exe. Hemos tecleado C:\Documents and Settings\Administrador>ping
www.educastur.princast.es y la respuesta ha sido:
Haciendo ping a www.educastur.princast.es [88.151.18.18] con 32 bytes de datos.
212 Http
Hipertext Transfer Protocol o protocolo de transferencia de hipertexto, es el
protocolo usado en las páginas de la Web para intercambiar archivos (texto,
imágenes, audio, vídeo...).
Ejemplos:
a) Una dirección URL para un sitio del World Wide Web se escribe precedi-
da de http://, como en la dirección URL del CPR de Avilés:
http://web.educastur.princast.es/cpr/aviles/index.asp
CUARTO
CURSO
b) Tu puedes habilitar un servidor Web http en la red, y utilizarlo para ofre-
cer tus propias páginas Web en Internet.
213 HTML
HTML es la abreviatura de “Lenguaje de Marcas de hipertexto, Hypertext
Markup Language”. Es el lenguaje de códigos que se utiliza en Internet para
crear páginas Web. Los códigos o etiquetas de marcado, delimitados por los
caracteres “<” y “>”, permiten incluir texto, tablas, fotografías, gráficos, otras
aplicaciones... etc, en el documento de hipertexto diseñado.
Se debe usar software de navegación Web para ver documentos HTML.
Se deseas ver con rapidez el código, con todas la etiquetas de marcado, de
una página HTML, o realizar algunos cambios rápidos, es útil utilizar el Bloc
de notas. Sin embargo existen procesadores de textos o herramientas especiales para ayudar a crear documentos HTML
Ejemplos:
a) En la actualidad se están imponiendo los programas de correo electrónico y de noticias compatibles con HTML. Si creas un mensaje utilizando
este formato, solo podrá leerlo el destinatario que disponga de compatibilidad con el mismo. En todo caso se mostraría el mensaje como texto
sin formato. El programa Outlook Express y otros se pueden configurar
de manera que las respuestas a los mensajes del remitente se envíen en
el mismo formato que el recibido. Para ello se activa una casilla con la
indicación: Responder a los mensajes en el formato en el que se enviaron.
146
INTERNET Y COMUNICACIÓN VIRTUAL
Glos@rio
216 Servidor de red
El servidor es un poderoso ordenador central, con gran capacidad de almacenamiento y proceso de datos, que maneja y controla la red local. Diremos que
es el que “sirve”.
Los clientes son los ordenadores que dependen del servidor. Diremos que son
“servidos”.
Un servidor puede tener muchos usuarios que se concentran en grupos para
facilitar la asignación de permisos de acceso a los recursos al mismo.
Ejemplos de utilidades de los servidores:
a) Las siglas WWW significa que el ordenador es un servidor de paginas
Web.
b) Un servidor DNS es un Servidor de Nombres de Dominio.
c) En las cuentas de correos o de noticias aparecen el servidor de correo
entrante y el nombre del servidor de correo saliente.
d) Un servidor de archivos (file server), es un ordenador donde los usuarios
de una red pueden guardar sus datos.
147
CUARTO
215 MIME
Multipurpouse Internet Mail Extensions. Extensiones Multipropósito de Correo
Internet. Extensiones del protocolo de correo de Internet que permiten incluir
información adicional al simple texto. Hoy en día sustituye al SMTP, que solo
puede intercambiar mensajes ASCII
Sólo los programas de correo electrónico compatibles con MIME pueden leer
el formato HTML.
CURSO
214 SMTP
Simple Mail Transfer Protocol / Protocolo Simple de Transferencia de Correo.
Protocolo utilizado para la transferencia de correo electrónico entre ordenadores en Internet.
Es un protocolo que solo admite el intercambio de mensajes ASCII (American
Standard Code For Information Interchange / Código americano estándar para
el intercambio de información), por lo que se está reemplazando por el MIME.
Cuando se desea realizar un formato de fuente al texto en Internet, (negrita,
cursiva, tachado, color...), o agregar gráficos o vínculos (enlaces, hiperenlaces, links, hipervínculos), se puede utilizar el HTML.
Sólo los programas de correo electrónico compatibles con MIME (Extensiones
multipropósito de correo Internet) pueden leer el formato HTML.
Si el programa de correo electrónico o de news del destinatario del mensaje
no puede leer el código HTML, el mensaje se mostrará como texto sin formato y el archivo HTML como archivo adjunto.
Debemos asegurarnos que nuestro Proveedor de Servicios de Internet (ISP),
acepta el protocolo SMTP.
Glos@rio
INTERNET Y COMUNICACIÓN VIRTUAL
e) Servidor de búsqueda en bases de datos.
f) Servidor que hace las funciones de un bridge, de un switch o de un rou-
CUARTO
CURSO
ter.
217 Proxy – Caché (servidor)
El servidor Proxy-Caché es un servidor que actúa como agente intermedio
entre el navegador y el servidor Web al que nos deseamos conectar. El proxy,
conectado al servidor de acceso a la Web de un proveedor, va almacenando
toda la información que los usuarios reciben de la Web, por tanto, si otro usuario accede a través del proxy a un sitio previamente visitado, recibirá la información del servidor proxy en lugar del servidor real.
Cuando el navegador desea acceder a un documento Web de un servidor
remoto, se lo solicita al servidor Proxy-Caché que se encarga de la obtención
del documento.
Con esto se optimiza el acceso a la Web, ya que el servidor Proxy-Caché
mantiene una memoria intermedia (caché) en la que se conservan los documentos Web obtenidos últimamente, evitando así el enlace al servidor remoto y haciendo más rápida por tanto la obtención de la información.
Esta solución es muy útil, por ejemplo, cuando se trata de servidores a los que
existe un acceso lento por estar sobresaturados.
La actualidad de los documentos se asegura mediante dispositivos que comprueban la fecha de la última modificación y se conectan con el servidor remoto
para verificar si el documento ha cambiado y enviarnos la página actualizada.
Si nuestro proveedor de Internet utiliza un proxy, nuestro navegador deberá
estar configurado con los datos del mismo.
Para saber más sobre los servicios de un Proxy-Cache se puede visitar, por
ejemplo, la página de la universidad de Santiago de Compostela: Servicio de
comunicaciones, servicio proxy. La página está en gallego.
http://www.usc.es/~secus/proxy/configuracion.html
o el servicio de cache WWW de RedIRIS http://www.rediris.es/si/cache
Ejemplos:
a) Existe un servidor Proxy-Cache en la Universidad de Cádiz, que tiene
espacio para memoria cache de 2048 Mbytes. La cache no necesita
obtener desde el origen el 50% de las peticiones, ahorrando por tanto
ancho de banda y obteniendo los documentos a mayor velocidad.
218 Nombres de dominio
Se emplea para facilitar la identificación de las direcciones dentro de Internet.
Los nombres están separados por puntos, y su lectura de derecha a izquierda identifica el tipo de organización (es, com, …), y el nombre de la organización a la que pertenece el ordenador, (educastur.princast, geogle, …). Más a
148
INTERNET Y COMUNICACIÓN VIRTUAL
Glos@rio
la izquierda el nombre asignado al ordenador o el tipo de prestación que desempeña, (www…)
Ejemplos:
a) http://www.educastur.es
b) http://www.google.com
WWW significa que el ordenador es un servidor de páginas Web.
b) A la dirección de EDUCASTUR: http://www.educastur.es
Las direcciones IP de los ordenadores de Educastur que realizan el servicio DNS son:
DNS principal:
195.55.30.16
DNS secundaria:
194.179.1.101
El servidor DNS secundario o alternativo se utiliza como el siguiente contacto
si el servidor DNS principal no está disponible o no puede resolver como
direcciones IP las consultas de nombres DNS que se utilizan en tu equipo.
220 Trabajastur
Trabajastur es el portal sobre formación y empleo del Servicio Público de
empleo del Principado de Asturias. Una vía abierta de comunicación que proporciona información útil y actualizada al ciudadano, los orientadores profesionales, agentes sociales y las empresas sobre formación, trabajo y orientación
profesional.
http://tematico.princast.es/trabajastur/
149
CUARTO
Ejemplos:
a) A la dirección del CNICE: http://www.cnice.mecd.es le corresponde:
DNS principal:
194.179.1.100
DNS secundaria: 194.179.1.101
CURSO
219 Servidor DNS
Es la abreviatura de “Domain Name Server”, es decir, “Servidor de Nombres
de Dominio”. Base de datos que sirve para convertir las direcciones de
Internet o nombres de dominio, expresadas en lenguaje natural, a una dirección numérica IP.
Existe la posibilidad de especificar manualmente las direcciones de red para
los servidores DNS que utiliza tu equipo. Si seleccionas esta opción, debe
escribir las direcciones IP para los servidores DNS en Servidor DNS preferido
y Servidor DNS alternativo. Si no estás seguro de las direcciones IP que
debes utilizar, consulta al administrador de la red o al ISP.
Glos@rio
INTERNET Y COMUNICACIÓN VIRTUAL
Es línea prioritaria de trabajo la difusión de las distintas líneas de actuación
desarrolladas por la Consejería de Industria y Empleo y la Dirección General
de Formación Profesional de la Consejería de Educación.
El portal está estructurado en las siguientes secciones:
CUARTO
CURSO
•
•
•
•
•
Formación
Empleo
Empresa
Observatorio
Servicios
Formación
Se facilita al ciudadano, mediante un buscador, la oferta formativa ocupacional y continua del Gobierno Del Principado. Al hacer clic sobre el curso seleccionado obtenemos información específica del mismo, y en su caso, acceso
al Real Decreto que regula el certificado de profesionalidad de dicha especialidad de Formación Ocupacional.
Se ofrece información sobre los objetivos y actividades que desarrolla la UPD,
Unidad de Promoción y Desarrollo, dependiente de la Dirección General de
Formación Profesional.
Se logra información sobre los programas de formación-empleo (Escuelas
Taller, Casas de Oficios, Talleres de Empleo, Talleres mixtos), y todo lo referente sobre los centros y entidades ejecutoras.
Hay un apartado de especial interés para Entidades y Agentes que participan
en la Iniciativa Comunitaria de Empleo Equal. También información de interés
para emprendedores, un directorio de Telecentros y acceso a su página Web.
Es de reseñar el apartado referente a la Formación Profesional Reglada, con
información relativa a titulación, formas de acceso y salidas de los Ciclos
Formativos de Grado Medio, Grado Superior y de Garantía Social.
Se accede a la oferta formativa de FP asturiana a través de diferentes criterios de búsqueda:
• Por familia profesional.
• Por centros educativos.
Un amplio abanico de posibilidades por si se busca mejorar las capacitaciones personales, de cara a la búsqueda de un empleo o la obtención de una
mejor cualificación profesional.
Empleo
Se accede a ofertas de empleo del las oficinas de Servicio Público de Empleo
SPE, de la prensa regional, de la unión europea, y de los principales portales
de empleo en Internet, (con una selección de los mejores portales genéricos
y sectoriales).
150
INTERNET Y COMUNICACIÓN VIRTUAL
Glos@rio
Observatorio
Ofrece informes mensuales sobre el mercado laboral regional, También se
puede acceder a los datos estadísticos laborales nacionales y europeos. Se
incluye un capítulo sobre Sociedad de la Información y otro sobre el
Desarrollo Sostenible.
Servicios
Sección que tiene por objetivo el desarrollo de herramientas que faciliten a los
usuarios informaciones concretas sobre aspectos transversales a formación y
trabajo.
De especial interés el acceso los a tres Boletines Oficiales: BOPA, BOE y
DOCE.
El servicio de alertas de cursos. Servicio que permite el envío al e-mail del
usuario de los cursos de formación ocupacional y continua de próximo inicio
y que sean de su interés y con posibilidad de selección de hasta 3 familias
profesionales.
La solicitud de Orientación Laboral que permite la solicitud On line de entrevista con un orientador/a de inserción laboral del Servicio Público de Empleo.
221 Gateway
Puerta de enlace. Ordenador que se conecta a una red y proporciona el uso compartido del acceso a Internet a otros ordenadores de la misma, (ICS: Internet
151
CUARTO
Empresa
Es un espacio en la Red en el que se presentan diferentes servicios dirigidos
a los empleadores, como presentar ofertas de empleo y realizar la comunicación de la contratación laboral a través de Internet.
En el caso del autoempleo se facilita un directorio de organismos de promoción empresarial del Principado con acceso a sus páginas Webs y correo electrónico.
En el apartado de información laboral, se recoge la Salud Laboral, los Agentes
Sociales, agencias de colocación, empresas de trabajo temporal.
CURSO
Se conocen las convocatorias de empleo público. Igualmente se facilita información sobre todos lo servicios dirigidos tanto a demandantes de empleo
como a empresas que ofrece el Servicio Público de Empleo. Los ciudadanos
pueden obtener información sobre las herramientas que generalmente se utilizan para acceder a un empleo, (perfiles profesionales, itinerarios, auto análisis de las tareas propias de una ocupación, información laboral...) así como
los aspectos básicos de los procesos de selección, (currículo vitae, carta de
presentación, entrevistas...). También dispondrá de información para buscar
trabajo o montar una empresa o información completa sobre las subvenciones
convocadas por la Consejería de Trabajo y Promoción de Empleo.
Sin olvidar el apartado relacionado con la discapacidad y el empleo.
Glos@rio
INTERNET Y COMUNICACIÓN VIRTUAL
Connection Sharing / Conexión compartida a Internet). Está pensado para redes
pequeñas. En las grandes se suele trabajar con los servidores proxy.
El ordenador (gateway) que actúa como puerta de enlace, o pasarela, responde a las demandas de los otros ordenadores convirtiendo sus respectivas
direcciones IP privadas en una dirección IP común. A los ojos del proveedor
de servicios es como si solo navegara un único ordenador.
Una puerta de enlace es el punto de conexión o intercambio que conecta
redes IP diferentes. Por ejemplo, una red de área local (LAN) puede necesitar una puerta de enlace para conectarse a una red de área extensa (WAN) o
a Internet.
En la ventana “Propiedades de Protocolo de Internet” se facilita un espacio
para escribir la dirección IP de la puerta de enlace o gateway predeterminada
que vas a agregar. Esta dirección se corresponde con la del enrutador IP local
de la misma red en la que está el equipo y se utiliza para reenviar el tráfico a
los destinos que están fuera de la red local. El valor de cada campo tiene que
ser un número entre 0 y 255.
PRIMERO FUE
EL PUERTO
PARALELO
DESPUÉS EL
USB
MÁS TARDE
EL FIRE-WIRE
CUARTO
CURSO
conexiones
Y AHORA EL
NUEVO ZP...
UN NUEVO
TALANTE EN
COMUNICACIÓN
LÁSTIMA QUE
NO SEA
COMPATIBLE
222 Interconexión inalámbrica
Antes de conexionar una red tradicional, donde se utilizan los cables conductores para la conexión y transmisión de la información entre usuarios y dispositivos, atravesando paredes y techos, es posible que la solución radique en
la utilización de las tecnologías de interconexión inalámbrica.
Los métodos de interconexión inalámbrica van desde redes de voz y datos
integrales, que nos permiten conexiones a largas distancias, hasta el uso de
tecnologías de luz infrarroja y radiofrecuencia que funcionan de manera optima para conexiones inalámbricas a distancias cortas.
Es frecuente encontrar equipos portátiles, PC de sobremesa, PDAs
(Asistentes Digitales Personales), teléfonos móviles, teclados, ratones...
152
INTERNET Y COMUNICACIÓN VIRTUAL
Glos@rio
etc que se “entiendan” unos con otros utilizando la interconexión inalámbrica.
• Algunos “ordenadores de bolsillo” o PDAs aportan como novedad la inclu-
sión de tecnologías Wi-Fi y Bluetooth. Mediante un adaptador de red WiFi puedes conectarte a una red inalámbrica (red wireless) y acceder a
Internet, o a la red de tu colegio sin usar cables.
223 Wi-Fi
Sistema inalámbrico que afecta a las redes locales. Es decir, se conectan
varios ordenadores entre si y a Internet sin cables, mediante frecuencias de
radiodifusión.
Como la velocidad de transmisión de datos y el radio de acción del sistema
Wi-Fi es mayor que la conexión inalámbrica por rayos infrarrojos o el estándar Bluetooth, este sistema es el apropiado para conectarse a Internet.
Una de sus ventajas es que se pueden conectar, por ejemplo, varios ordenadores formando una red, o varios periféricos a un ordenador aunque existan
obstáculos entre ellos como son las paredes o los muebles.
En una red inalámbrica, cada equipo tiene su tarjeta de red inalámbrica bien
sea interna o externa.
153
CUARTO
Bluetooth es un estándar de comunicación que utiliza las ondas de radio.
Logra mayor alcance que la conexión por infrarrojos, con un radio de acción
de 9 o 10 metros. La ventaja es que los datos se transfieren atravesando paredes y otros objetos.
Los grupos de trabajo que desarrollan estas tecnologías inalámbricas, están
desarrollando normas para promover la transparencia hacia el usuario final,
evitar la complejidad, promover el bajo consumo de energía y la compatibilidad de protocolos.
CURSO
Puedes utilizar un teléfono móvil para tener acceso al correo electrónico. Te
puedes conectar a Internet mediante un equipo portátil y un punto de acceso.
En casa, en el colegio, en un CPR, ... puedes conectar dispositivos de uso
personal para transferir archivos y sincronizar datos.
Cuando se trata de interconectar estos dispositivos personales, (comunicaciones “ad hoc”), hablamos de red de área personal inalámbrica (WPAN). Estas
tecnologías funcionan dentro de un área operativa personal de aproximadamente10 metros.
Actualmente, las dos tecnologías WPAN principales son la luz infrarroja y
Bluetooth. La conexión por rayos infrarrojos, utiliza un emisor y un receptor de
la señal como vínculos de infrarrojos. Tiene la limitación de la distancia y de
los obstáculos. El radio de acción es pequeño (aproximadamente 2 metros).
Algunos aparatos de los que tenemos en casa, funcionan con esta tecnología,
como el mando a distancia de nuestro televisor.
Glos@rio
INTERNET Y COMUNICACIÓN VIRTUAL
Las redes de área local inalámbricas (WLAN) nos permiten establecer conexiones en espacios más o menos reducidos como son los Centros Educativos,
los Centros del Profesorado y de Recursos, los Centros de Educación de
Personas Adultas,... o incluso otros espacios como una estación de trenes.
CUARTO
CURSO
Ejemplo:
a) La Consejería de Educación y Ciencia del Principado de Asturias, realizó
en el mes de noviembre de 2004 la previsión de equipamiento informático y multimedia correspondiente a su plan de integración educativa de
las tecnologías digitales. La dotación abarca tres ámbitos: Aula de nuevas tecnologías, Biblioteca e Internet en el aula. En todo caso, la dotación del aula de informática incluye el conjunto “Internet en el Aula” formado por punto de acceso inalámbrico y ordenador portátil con tarjeta de
red inalámbrica.
En este caso, el ordenador portátil con su tarjeta de red inalámbrica, se conecta al punto de acceso inalámbrico que funciona como puente entre las estaciones (si tuviéramos más de un ordenador) y la red troncal existente.
Cada tarjeta dispone del CD con el software correspondiente, que habrá
que instalar antes de conectar la tarjeta al ordenador. El punto de acceso
inalámbrico también ha de instalarse mediante su correspondiente CD con
el software de gestión. Por último, y antes de utilizar la red, se realizan los
ajustes de modificación de las “Propiedades de conexiones” para cada uno
de los ordenadores conectados, y la configuración del punto de acceso
inalámbrico.
Existe otra estructura para las WLAN denominada de igual a igual (ad hoc).
Hablamos de red de área personal inalámbrica (WPAN). Consistiría en que
varios usuarios, profesorado, alumnado... etc, en un aula, en el salón de
actos, o dentro de cualquier área limitada, pueden formar una red temporal sin
utilizar puntos de acceso (Access Point), si no necesitan obtener entrada a
recursos de red.
Ejemplo:
b) A finales de 2004 y principios de 2005, algunos de los fabricantes de
ordenadores portátiles, incluían en sus prestaciones las conexiones para
aparatos inalámbricos Bluetooth y Wireless LAN.
• Ejemplo: portátil Intel® Pentium M 1.5 GHz con tarjeta de red inalámbrica Intel Pro/Wireless 2200 BG y protocolo soportado 802.11 b/g.
La configuración del punto de acceso inalámbrico dependerá del tipo de dispositivo a instalar:
• Punto de acceso para enlazar varios ordenadores con tarjetas de red
inalámbricas.
154
INTERNET Y COMUNICACIÓN VIRTUAL
Glos@rio
• Punto de acceso que además conecta la red inalámbrica a otra red
para tener entrada a recursos de la misma.
• Dispositivo que es a la vez punto de acceso y router.
Algunos router pueden trabajar de forma inalámbrica con dos frecuencias,
adaptando su velocidad de transmisión de datos según el protocolo Wi-Fi con
el que se trabaje.
224 Protocolo de red inalámbrica
Son unas normas a seguir en una comunicación para el intercambio de datos
con red local inalámbrica. Es importante definir los modos estándares en que
la información se transfiere de un dispositivo a otro, y cómo y cuándo debe utilizarse uno u otro medio de transmisión
802.11a
802.11b
802.11g
A estos protocolos se les denomina Wi-Fi, Wireless Fidelity. La norma
802.11a especifica una transferencia de datos a una velocidad máxima de 54
Mbps a través de una banda de frecuencia de 5 GHz. La clase 802.11b es una
de las más utilizadas. Este estándar permite alcanzar una velocidad máxima
de 11Mbs a través de una banda de frecuencia de 2,4 GHz. Comparada su
velocidad de transferencia de datos con los 100 o 1000 Mbs de las redes con
cables, se observa que es mucho más lenta. Sin embargo suele ser suficiente para, por ejemplo, compartir una conexión a Internet por Cable o ADSL.
Ejemplos:
• Varias conocidas cadenas de tiendas acaban de lanzar ordenadores
portátiles con una tarjeta de Red LAN Ethernet 10/100 y adaptador de
LAN inalámbrica 802.11 b/g.
225 Bluetooth
Es una nueva tecnología que facilita la interconexión inalámbrica entre tus
periféricos, siempre que sean compatibles con este estándar, formando una
red propia y personal.
Utiliza una tecnología de comunicación por ondas radio que permite la trans155
CUARTO
CURSO
El Instituto de Ingenieros en Electricidad y Electrónica, IEEE, diseñó en 1997
la norma o protocolo denominado 802.11 para las WLAN que especifica una
velocidad de transferencia de datos de 1 a 2 Mbps. El protocolo se ha subdividido en varios estándares, aunque existen otros más que se continúan
investigando.
Glos@rio
INTERNET Y COMUNICACIÓN VIRTUAL
bluetooth
EL PROBLEMA DEL
BLUETOOTH
ES EL MANTENIMIENTO
¿SE ESTROPEA MUCHO?
NO PERO LE
PUEDE ENTRAR
CARIES SI NO LO
CEPILLAS BIEN
CADA DÍA
CUARTO
CURSO
misión a corta distancia de voz y datos entre aparatos fijos y móviles, conectados a una distancia máxima de 100 metros. El emisor y receptor no tienen
porque estar visibles para poder comunicarse, ya que pueden interponerse
entre ellos obstáculos como las paredes u otro tipo de impedimentos.
Ejemplos:
a) Puedes establecer una conexión entre un PDA y una impresora para
imprimir un correo electrónico o una fotografía captada con la cámara
digital incorporada al PDA.
b) Son varias las empresas de fabricación de móviles que han diseñado un
altavoz y micrófono inalámbrico bluetooth para conectarlo al teléfono
móvil y realizar conversaciones telefónicas en cualquier lugar.
interfaces
LO MALO DEL
BLUETOOTH ES
EL MANTENIMIENTO
¿SE ESTROPEA
MUCHO?
NO, PERO SI NO LO
LAVAS BIEN
LE PUEDE ENTRAR
CARIES
156
INTERNET Y COMUNICACIÓN VIRTUAL
Glos@rio
226 Cookie
Pequeño programa de datos que transmite automáticamente el programa servidor de http al navegador, para que éste lo guarde, cuando visitamos una
página Web. Habitualmente se trata de información sobre la conexión o información sobre nuestras preferencias. De esta manera nos reconocerá la próxima vez que visitemos el Sitio Web e incluso saber que hicimos en la última
visita.
Los modernos exploradores de Internet, incluyen opciones de configuración
que nos permiten controlar el almacenamiento de cookies en nuestro equipo.
Su traducción al español es “galletita”
227 News – grupos de noticias
En Ingles los NewsGroup, Newsletters, son usuarios del Internet suscritos a
un grupo de discusión virtual dedicado a argumentar sobre temas concretos.
Esta discusión no se la realiza mediante mensajes de correo electrónico,
(Mailing List / Lista de correo) sino que se accede a ellos mediante un servidor de noticias que poseen nombres similares al de los dominios comunes,
pero con el inicio de “news:” en vez de “http://”.
Del correo electrónico, como de los foros de discusión, podríamos decir que
son una comunicación en diferido ya que aunque sean muy rápidos, no implican comunicaciones en directo.
157
CUARTO
Ejemplos:
c) Con un adaptador USB Bluetooth conectado al puerto USB de tu ordenador portátil o de escritorio, podrás realizar conexiones a otros dispositivos para: sincronizar los datos del PDA, transferir archivos a otros ordenadores, enviar archivos a impresoras o a un fax, utilizar ratones, teclados o auriculares telefónicos inalámbricos o utilizar el teléfono móvil
como enlace a Internet, sin necesidad de cables.
• Trust BT® 180, Adaptador Bluetooth 100M: Conectado al Puerto USB
de tu portátil o PC, comunica de forma inalámbrica dispositivos
Bluetooth como teléfonos móviles, impresoras, PDAs, teclado y
ratón...etc.
CURSO
Los adaptadores USB Bluetooth te permiten conectar varios dispositivos, compatibles con esta tecnología, (comunicación “ad hoc”), de forma simultánea y crear
así tu propia “red de área personal inalámbrica” o red WPAN. Los adaptadores
se alimentan de forma directa a partir del puerto USB, por lo que no necesitan
fuentes de alimentación externas. Para mantener la seguridad de los datos, la
tecnología Bluetooth utiliza, según los fabricantes, una encriptación de 128 bits y
un esquema de “cambios de frecuencia” que es casi imposible de interceptar.
El software de conexión y gestión que se incluye con los adaptadores USB
Bluetooth facilita la detección y conexión a los dispositivos cercanos.
Glos@rio
INTERNET Y COMUNICACIÓN VIRTUAL
Para acceder a un grupo de noticias se necesita estar conectado a Internet y
disponer de un programa específico denominado lector de noticias o news, y
mediante él, llamar a un servidor de news.
Estos programas vienen incluidos en los más importantes navegadores del
mercado: Netscape Messenger, Outlook Express, y otros.
Ejemplos:
a) La dirección del servidor de noticias del Centro Nacional de Información
y Comunicación Educativa, CNICE sería: news.pntic.mec.es.
Todos los grupos en http://w3.cnice.mec.es/foros/index.html
Clasificados por áreas curriculares: Tecnología, Informática, Física y
Química, ...etc o temáticos: Diversificación, Atención a la Diversidad, ..,
y otros más.
Existe un foro abierto expresamente para hacer pruebas: “pntic.prueba”
b) El grupo de noticias: “es.news.preguntas” (Este grupo tiene moderador),
CUARTO
CURSO
nos proporciona ayuda sobre lo que son los grupos de noticias. Por ejemplo: Qué son los grupos moderados y cómo funcionan, Reglas de envío
de mensajes. ¿Qué es Usenet (USEer Network)?... etc
Encontramos más información sobre las news en:
Grupos de discusión de la UNED
http://www.uned.es/webuned/news/news.htm
Usenet News de RedIRIS http://www.rediris.es/netnews/
¿Conoces las FAQs sobre las news de la UNED?
http://www.uned.es/webuned/news/faqs-newsuned/index.htm
En ellas conocerás recomendaciones, como se crean grupos, porque desaparecen los artículos... y diversas cuestiones propias de sus propias news.
Otra alternativa es utilizar un servicio Usenet basado en el WWW. Igual que
han aparecido servidores que ofrecen correo electrónico o chat a través de
páginas Web, también podemos encontrar news basadas en páginas Web o
webnews. Navegando en sus páginas Web se puede acceder, buscar y participar de grupos de noticias.
Ejemplos:
a) Grupo de noticias Web del CNICE:
http://w3.cnice.mec.es/foros/index.html
b) Índice de foros en Educastur:
http://www.educastur.es (Inicio > Foros)
Entre ellos:
158
INTERNET Y COMUNICACIÓN VIRTUAL
Glos@rio
Formación Profesional
Orientación Educativa y NN.EE.EE.
Foro de la Formación
Profesional en Asturias.
La Orientación Escolar
en Asturias.
El Tutor Virtual utiliza parte de las horas de tutorías para orientar mediante las
news a grupos de alumnos. Estos participan de forma activa presentando
ideas, realizando tareas propuestas por el tutor u otros participantes, accediendo vía Internet a información relevante a través de los enlaces propuestos por el Tutor Virtual o telemático u otros alumnos...etc.
Se tiene que evitar la sensación de aislamiento y de carencia de ambiente
de aprendizaje, trabajando en equipo, colaborado y discutiendo. El compo159
CUARTO
228 News – Espacio de aprendizaje
Presento aquí una breve reflexión sobre lo que yo pienso de las posibilidades
de las News como espacio de aprendizaje.
La referencia bibliográfica es de Carlos M.G y José Manuel L. Formación y
Nuevas Tecnologías. Posibilidades y condiciones de la teleformación como
espacio de aprendizaje. Universidad de Sevilla.
La teleformación en general y las news en particular, nos ofrecen una nueva
perspectiva del sentido de la formación.
Una formación que cambia el enfoque desde el formador hacia el alumno,
desde el que enseña hacia el que aprende, de la formación sincrónica a la
asincrónica.
El año 1996 fue denominado por la Unión Europea el año del aprendizaje a lo
largo de toda la vida. En una de sus publicaciones hace referencia a la necesidad del cambio en los sistemas educativos y formativos introduciendo el diseño de nuevas estrategias para desarrollar aspectos del trabajo y el empleo.
Se necesitan nuevas formas de formación cuya característica principal no sea
la de estar centradas en la enseñanza y el docente, sino prioritariamente en
el aprendizaje y en el alumno.
Los grupos de discusión / foros de debate, un producto formativo accesible,
de comunicación horizontal, adaptado a las posibilidades de espacios y tiempos de los usuarios, actualizado en los medios, puede ser una de las respuestas a las demandas antes enunciadas.
Se trata pues de una modalidad de formación asíncrona (contactos diferidos),
que utilizando las potencialidades de la red de Internet, configura un escenario formativo que hace énfasis en el aprendizaje en grupo, con compañeros,
es decir “aprender CON otros”. Modelo que recoge una mayor responsabilidad de los propios participantes.
CURSO
También existen foros abiertos para iniciarse en el funcionamiento de
los mismos, como el foro “Pruebas”
Glos@rio
INTERNET Y COMUNICACIÓN VIRTUAL
nente más importante para el éxito de la formación a distancia es el mantenimiento de una interacción consistente y de calidad y de un enfoque de
aprendizaje cooperativo: interacción y intercambio de ideas y materiales
entre tutor/es y profesor y profesores entre sí. El ambiente interactivo facilita que los participantes nos impliquemos en discusiones y que se produzca
el intercambio de las experiencias personales con relación a un determinado contenido que puede desempeñar un papel relevante en el desarrollo
colectivo.
Partiendo de los pensamientos anteriores, pedemos determinar algunos de
los criterios que deben ordenar el diseño de los foros y que a mi entender no
se están utilizando correctamente.
a) Aplicación práctica.
El profesorado participante debe trabajar sobre problemas reales y buscar
soluciones en equipo. Varios autores indican que las personas adultas
aprenden mejor cuando el contenido a aprender tiene significación, tiene
relación con su vida diaria, se presenta como problema, etc.
CUARTO
CURSO
b) Potenciar la interacción profesor – tutor y profesor – profesor.
Implicación del tutor facilitando materiales para apoyar la construcción
colectiva del conocimiento.
Problemas o asuntos de discusión planteados tanto por Tutores Virtuales
o telemáticos como por profesores.
Platear cuestiones, lo más variadas posibles, que den lugar a tareas de
análisis, reflexión, ejecución, evaluación...
c) Facilidad para el trabajo en grupo.
Construcción de varias carpetas o listas de discusión moderada.
Asignación de grupos de profesores / as para explorar las cuestiones
anteriores.
Moderación por parte de los tutores. Apoyo, asesoramiento y formación
Algún sistema de votación a distancia que ayude a discriminar por ejemplo el objeto de estudio.
Sistema para creación de páginas de presentación de los participantes en
el foro.
En resumen.
Los grupos de discusión permiten que personas que antes no se conocían,
puedan trabajar juntas y desarrollarse y mejorar.
229 FTP
Uno de los protocolos básicos de Internet es el FTP que significa File Transfer
Protocol / Protocolo de Transferencia de Ficheros.
160
INTERNET Y COMUNICACIÓN VIRTUAL
Glos@rio
Este servicio de Internet nos ofrece enviar y recoger archivos a través de la
red, entre ordenadores conectados a la misma.
En una conexión FTP, el servidor es el ordenador donde se recogen o dejan los
ficheros y el cliente es el usuario particular que utiliza el programa cliente de FTP.
FTP, es además del nombre del protocolo, el nombre del programa que el
usuario utiliza para ejecutar el protocolo.
Antes era obligatorio utilizar un programa FTP para descargar archivos o software a nuestro ordenador. Hoy en día esto se hace casi más fácil a través del
propio navegador. Sin embargo su utilidad se pone de manifiesto cuando
nuestra intención es subirlos a un servidor.
Por otra parte, el FTP, permite transferir archivos entre ordenadores independientemente del tipo de archivo o del sistema operativo que utilicen.
Se pueden enviar o recibir toda clase de archivos, ya sean de texto, gráficos,
sonido, comprimidos etc.
a) WS_FTP
Una edición limitada (LE) de WS_FTP está disponible para el uso personal.
• ftp://ftp1.ipswitch.com/ipswitch/product_downloads/f_x86t32.exe
• www.ipswitch.com
b) CuteFTP
“CuteftpES.exe”, es el ejecutable, en versión española, del Programa
Shareware de 30 días de prueba que se puede descargar de:
• ftp://ftp.cuteftp.com/pub/cuteftp/spanish
• www.globalscape.com
Existen dos tipos de accesos a un servidor FTP:
a) FTP privado. Cuenta de usuario registrado que da derecho a acceder a
algunos directorios privados.
b) FTP anónimo. Todo el mundo puede conectarse a un servidor FTP anó-
nimo para descargar sus contenidos. el login es “anonymous” y a veces
ftp y el “password” la dirección de correo electrónico. Esta es la cuenta
que usan por defecto los navegadores.
Desde el servicio de Educastur, (enero de 2005), se ofrece una aplicación
cliente de FTP gratuita denominada “FileZilla”. Este programa permite reali161
CUARTO
Son ejemplos de programas para subir o bajar archivos de Internet:
CURSO
Existen varios programas clientes FTP, que te permitirán acceder a servidores
FTP de forma sencilla y cómoda con la opciones básicas de “Upload”, (copiar
al servidor), “Download” (copiar desde el servidor hacia el usuario).
Glos@rio
INTERNET Y COMUNICACIÓN VIRTUAL
zar FTP por protocolo seguro. La página Web desde donde puedes descargarlo y estudiar un ejemplo de configuración es:
http://web.educastur.princast.es/tutoriales/ftp_filezilla.htm
CUARTO
CURSO
230 Download - Descargas
Download (bajarse un archivo), es la operación mediante la cual se transfiere uno o
varios ficheros desde un servidor (un ordenador que haga de anfitrión en Internet o en
una red) a nuestro ordenador personal. La
palabra “subir” (en inglés “upload”) indica el
envío de información de nuestro ordenador
a un ordenador anfitrión en la red.
Revisa el servicio de internet FTP. Este protocolo nos ofrece enviar y recoger archivos
a través de la red
download
Ejemplos:
a) Microsoft® permite descargar o bajarse las últimas actualizaciones para
nuestro equipo, en su Web: http://windowsupdate.microsoft.com
El servicio de Windows Update de Microsoft, detecta que software tienes
instalado en tu ordenador y te permite, con tu autorización, descargar e
instalar las actualizaciones que desees.
b) Desde la página de ayuda para los usuarios/as de Educastur
http://www.educastur.es Inicio > Ayuda > Navegación > Descarga de
Certificados de la Autoridad de Certificación del Principado de Asturias –
ACPA se accede al apartado: descarga e instalación de certificados digi-
download
ESTOY HASTA LOS
SEMICONDUCTORES
DE BAJAR DE
INTERNET
¿Y QuÉ VAS A HACER...
QEDARTE EN
STANDBY?
JE, JE, JE...
162
INTERNET Y COMUNICACIÓN VIRTUAL
Glos@rio
tales de la Autoridad de Certificación del Principado de Asturias, ACPA.
Desde esta página lograrás acceder a la descarga (download) en tu
navegador (Internet Explorer o Netscape), del Certificado Raíz de la
Entidad de Certificación “ACPA Root” y “ACPA Admón”. De esta forma el
navegador reconocerá al Principado de Asturias y a la Administración del
Principado de Asturias como Entidades de Certificación válidas.
b) Desde el servidor del Gobierno del Principado de Asturias, http://www.prin-
cast.es/bopa/, se accede al “buscador cronológico del BOPA”, a través del
desplegable -boletines y legislación-. Están disponibles, desde enero del
2000, (en formatos html y pdf), los Boletines Oficiales del Principado de
Asturias (BOPA) completos.
Una ventana de aviso nos indica que la descarga de algunos archivos puede
dañar nuestro equipo: “si la información del archivo, más abajo, parece sospechosa, o no confía plenamente en el origen de él, no abra ni guarde este archivo”, “¿desea abrir el archivo, o guardarlo en su equipo?”.
232 AL – LDL
AL y LDL son las iniciales de “Autonomous Learning / Aprendizaje Autónomo”
y sistemas LDL “Long Distance Learning / enseñanza a distancia y con apoyo
de materiales multimedia”.
En estos últimos años, se está dando respuesta a las necesidades de formación del profesorado en el ámbito de las Tecnologías de la Información y de la
Comunicación en el ámbito de la Educación, entre otras, a través de cursos a
distancia utilizando AL y LDL.
163
CUARTO
Ejemplos:
a) La página de Educastur
http://www.educastur.es Inicio > Estudiantes > Formación Profesional >
Reglada > Formación en Centros de Trabajo (FCT) del alumnado de Formación Profesional Reglada permite descargar una colección de 56 diapositivas (PPS 595 Kb) que desarrollan del módulo de Formación en Centros de
Trabajo (FCT) de los ciclos formativos de la Formación Profesional específica que se imparte en Centros del Principado de Asturias.
CURSO
231 Descargar ficheros (descarga de archivos)
Descargar es la operación mediante la cual accedemos a cualquier ordenador
de la red Internet y copiamos ficheros al nuestro. La descarga se puede realizar desde el propio navegador a través de los hiperenlaces que representan a
los archivos, o mediante programas especiales pensados expresamente para
la descarga como el FTP. Una vez descargado solo queda reproducir el archivo mediante el programa correspondiente.
CUARTO
CURSO
Glos@rio
INTERNET Y COMUNICACIÓN VIRTUAL
Son ejemplos de cursos a distancia: Del clavo al ordenador, Internet un recurso didáctico, Procesador de Textos, Edición HTML. Bibliotecas escolares,
Redes, Descartes...etc.
En estos apartados se describen las experiencias del autor de este documento, como profesor - tutor de varios de estos cursos.
Como forma de participación, indicar que en los cursos anteriores, así como en
cualquiera de los cursos a distancia que se pueda diseñar, al alumno inscrito en
el curso, se le asigna un Tutor Virtual a distancia, se le envían los materiales y
trabaja sobre los contenidos. Los materiales pueden estar en diferentes formatos, la tendencia está en utilizar el CD-ROM o la propia Web del curso para albergar estos.
Cada cierto tiempo el tutorado debe mantener contacto con el tutor a través del
correo electrónico. Cuando envía las actividades obligatorias, se corrigen. En
algunos casos se devuelven con las correcciones y en otros simplemente se
anotan en una tabla de datos de la Mesa de Trabajo Virtual a la que ellos tienen acceso. Además pueden realizar las actividades voluntarias de evaluación
(autoevaluación), que contribuirán a su autoformación. Una vez superadas
todas las prácticas del curso, incluida la actividad final, se informa al organismo convocante (Educastur, Cnice...), que le expide el correspondiente certificado.
Algunos de los rasgos más fundamentales de los materiales didácticos de un
curso de formación a distancia deben ser la AUTOSUFICIENCIA y la MODULARIDAD. Efectivamente; dichas características tratan de hacer de los materiales
un recurso para adquirir conocimientos y afianzar capacidades, facilitando el
AUTOAPRENDIZAJE.
No obstante, como la autosuficiencia de los materiales formativos no se puede
conseguir al 100 %, el alumnado matriculado cuenta con la asistencia y apoyo
de una tutoría didáctica y de orientación. El medio habitual de contacto entre la
tutoría y el profesor es la comunicación telemática.
La formación del Estudiante es tanto individual como cooperativa.
Resumimos algunas acciones al respecto:
Consulta al tutor o tutora virtual.
Dar información a
otro usuario del curso.
Escribe al tutor
o a los demás componentes
de los cursos.
Correo
electrónico
Comparte ideas
con otros profesores
acerca de un tema del curso.
Participar en el grupo
de discusión correspondiente.
News o
grupos de noticias.
¿Están los estudiantes más motivados? ¿Se usa el material de modo satisfactorio?
Dadas las ventajas del aprendizaje a distancia a través de Internet: compatibilidad de sistemas operativos y ordenadores, facilidad de actualización de con164
INTERNET Y COMUNICACIÓN VIRTUAL
Glos@rio
tenidos, posibilidad de transmisión de información en todo tipo de formatos: letra
impresa, imágenes, sonidos, flexibilidad temporal y geográfica... interacción
inmediata con el Tutor Virtual, hace que estemos tanto los tutores como los estudiantes más motivados a utilizar este medio de formación respecto de otro cualquiera a distancia.
La interacción entre tutores y alumnos y entre los miembros de los grupos de
alumnos facilita la motivación ya que en otros medios de formación a distancia
esto no es tan fácil de conseguir.
La estructura y el carácter modular de los materiales de apoyo, constituidos por
distintos elementos en diferentes soportes: impreso, informático, multimedia y
vídeo, permiten flexibilizar el itinerario formativo de cada alumno y por tanto su
motivación.
Puedo confirmar el entusiasmo mostrado por todos aquellos que entraban en
contacto por primera vez con la red, por el enorme campo de posibilidades en
cuanto a la aplicación en el aula.
Cabe destacar negativamente de este tipo de formación, y siempre bajo mi criterio:
a) Los problemas de conexión, con ralentización de las conexiones y caídas
del servidor, lo que provoca que en algunos casos los alumnos accedan
mediante cuentas diferentes a las proporcionadas por los servidores.
b) Los problemas de conexión en ciertos horarios por la saturación de líneas y servidores. Esto condiciona en gran manera la utilización actual de
la red como recurso didáctico.
c) El desigual reparto en el tiempo en la realización de actividades, de forma
que al final se produce la saturación de los envíos.
d) Poca atención en algunas ocasiones a los mensajes de grupo, de forma
que se pierden los mensajes con orientaciones para la realización de
actividades y hay que reorientar de nuevo a algunos/as alumnos/as. Este
hecho multiplica y dificulta la acción tutorial.
e) Los problemas de acceso a la Mesa de Trabajo Virtual, pueden dificultar
en algunos casos una exploración adecuada de los recursos de la
misma, como es la lectura de las preguntas más frecuentes, que reducirían las consultas y mejorarían la labor de autoformación.
165
CUARTO
Por tratarse de unos cursos flexibles y a distancia, cada alumno puede seguir
el ritmo de trabajo que más le convenga, con la única limitación de que ha de
tener completadas las prácticas en la fecha que se dé como final del curso.
Según mi apreciación, de los estudiantes que comienzan el curso terminan el
90 %, no así de los matriculados en primera estancia que abandonan el 30 %
aproximadamente, ya que la mayoría ni se conectan una sola vez con el Tutor
Virtual o no envían ninguna actividad.
CURSO
¿Se reducen los índices de abandono /absentismo?
Glos@rio
INTERNET Y COMUNICACIÓN VIRTUAL
Es necesario atender, en la medida de lo posible, la creciente demanda por
parte del profesorado de los contenidos relacionados con Internet como
recurso didáctico, de Internet como vía de aproximación y conocimiento, así
como su adecuada explotación como herramienta en el aula que facilita y
motiva el trabajo de investigación, tanto del profesorado como de los alumnos.
Coincido con otros tutores de diferentes cursos, al afirmar que creo oportuno
potenciar esta modalidad de formación y hacerla extensiva a diversas materias.
CUARTO
CURSO
233 Comunicación telemática
Término utilizado en la enseñanza a distancia para describir la comunicación
periódica, a distancia por vía telemática, entre tutores y alumnos.
El correo electrónico es el sistema de comunicación más utilizado. Sirve para
preguntas y respuestas de todo tipo: dudas, sugerencias, comentarios a resultados de evaluaciones, peticiones de ampliación o refuerzo de los aprendizajes...etc.
La transmisión de ficheros es fundamentalmente utilizada para el envío de
enunciados y prácticas y el reenvío de las respuestas o prácticas completadas.
También es utilizado para envío de textos de ampliación de los contenidos del
curso. La transmisión de ficheros permite agilizar la comunicación de los resultados de cualquier prueba de evaluación.
El tutor también colabora con otros tutores utilizando las nuevas opciones de
comunicación a través de las herramientas telemáticas.
Otra forma de comunicación telemática utilizada en este tipo de formación son
las “News”. La dirección del curso arbitra en el servidor un foro de discusión en
el que tanto los tutores como los tutorados proponen actividades complementarias que son compartidas y analizadas voluntariamente.
En este caso, las News se convierten en un medio para intercambiar información y opiniones con grupos de usuarios - en este caso el alumnado participante en el curso -. Aunque los mensajes que se envían por este medio suelen ser
públicos, en algunos casos existe una codificación que solo conocen los organizadores y los participantes. Los mensajes o artículos que se envían quedan
almacenados en el servidor de News, a donde acuden el resto de usuarios para
consultarlos.
234 Herramientas telemáticas
La siguiente tabla recoge que herramienta telemática puede utilizarse como
recurso para satisfacer algunas de las necesidades del alumnado en formación
a distancia.
166
Necesidades del alumnado en
formación de un curso determinado
Herramienta
Telemática
Consultar al tutor o tutora virtual.
Conocer la respuesta a una consulta.
Enviar las actividades de evaluación.
Dar información a otro usuario del
curso.
• Leer el correo1
• Contestar a los mensajes recibidos.
• Escribir al tutor o a los
demás componentes del
curso.
Correo
Electrónico2
• Realizar actividades de autoevaluación
• Utilizar el propio servidor del CNICE,
Educastur, u otra relación de centros
servidores cuyos servicios pueden ser
útiles.
• Acceder a la página principal del
curso para recoger información particular del mismo: propuestas de actividades de evaluación, complemento
a los contenidos del mismos, ultimas
noticias, bibliografía, enlaces de interés, etc.
• Acceder a la página web.
Servidor Web.
• Informarse sobre los
temas relacionados con
el curso.
Servidor Web3
• Asegurar la confidencialidad en el
acceso y uso de las herramientas
telemáticas.
• Utilizar la palabra clave
(password), conocida
sólo por el usuario.
Palabra clave
• Compartir ideas con otros profesores
acerca de un tema del curso.
• Participar en el grupo de
discusión correspondiente.
News4
• Disponer de programas y documentos
vinculados con los contenidos formativos.
• Recoger programas en
servidores públicos.
Transmisión de
ficheros
CURSO
•
•
•
•
Actividades
Glos@rio
Fuente; CNICE. Centro Nacional de Información y Comunicación educativa http://www.cnice.mecd.es
1 Recomendaciones para un buen aprovechamiento: Es conveniente abrir el buzón personal con la frecuencia necesaria para comprobar si se tienen mensajes pendientes de lectura.
También es conveniente ponerse en contacto e intercambiar información con los otros compañeros que siguen el curso utilizando los grupos de discusión (News).
2 El correo electrónico también denominado e-mail, permite al usuario recibir y enviar mensajes escritos a otros usuarios de la red siempre que dispongan de una dirección de correo
electrónica (e- mail address).
3 Word Wide Web: Navegación por medio de hipertexto e integración multimedia.
Los localizadores actuales para dos de los portales que ofrecen formación al profesorado
son:
a) Portal del Centro Nacional de Información y Comunicación educativa,
http://www.cnice.mecd.es/
b) Portal de la Consejería de Educación y Ciencia del Principado de Asturias
http://www.educastur.es
4 Los navegadores tales como el Netscape o el Microsoft Outlook Express entre otros, permiten acceder a los grupos de discusión.
167
CUARTO
INTERNET Y COMUNICACIÓN VIRTUAL
Glos@rio
INTERNET Y COMUNICACIÓN VIRTUAL
235 Tutor Virtual
Tutores especialistas en la materia de que trata el curso de formación a distancia, y que dominamos los recursos telemáticos y la metodología propia de este
tipo de formación. Los tutores somos los responsables del Entorno Virtual de
trabajo al que accede el alumno y, la persona que orientamos su proceso de
aprendizaje. En algunas ocasiones, mediante un trabajo en equipo, elaboramos
parte de los contenidos del curso.
Al otro lado se encuentra el alumnado participante, que es que tiene la necesidad de formarse y desea hacerlo a distancia, superando así las limitaciones de
tiempo y movilidad.
Uno de los tutores realiza el rol de coordinador entre los tutores del curso. Su
labor se complementa con la modificación y ajustes de las informaciones y
materiales de la Mesa de Trabajo Virtual o página Web donde se aloja el curso.
Ejemplos:
a) Como tutor virtual del curso del clavo al ordenador realice tareas relacio-
CUARTO
CURSO
nadas con el seguimiento de los alumnos y tareas relacionadas con los
materiales de formación y el aula virtual.
1 - Con respecto a las tareas de tutela:
• Revisé y corregí las actividades obligatorias que el alumnado me
envió.
• Realicé un seguimiento individualizado de cada uno de mis alumnos
para orientar su proceso de aprendizaje, y motivación.
• Fomenté la comunicación entre los participantes en los cursos, invitando a participar en grupos de noticias.
• Respondí, intentando que lo fuera en un plazo corto de tiempo, a las
distintas consultas sobre los contenidos del curso.
• Evalué los aprendizajes de mis alumnos.
2 - Sobre las tareas relacionadas con los materiales de formación y el aula
virtual:
• Ayudé a entender los contenidos de los materiales (CD-ROM, vídeos,
material impreso... ) del alumno.
• Actualicé los documentos de la Mesa de Trabajo Virtual, en relación
con propuestas de trabajo, evaluaciones tipo test, pruebas de evaluación, ampliaciones...
La tutela se hace desde el propio domicilio, con el adecuado equipo y sin horario fijo. Esto ayuda a mantener una comunicación diferida que permite romper
barreras espacio-tiempo.
En mi caso, aunque no mantengo un horario fijo, cada día accedo a mi buzón
para mantener actualizada mi correspondencia. Mis alumnos reciben la respuesta a sus consultas en un plazo no superior a las 12/24 horas.
168
TECNOLOGÍAS DE LA INFORMACIÓN
Glos@rio
Como ya quedó indicado, el sistema que he utilizado para establecer una relación sistemática con mi grupo de alumnos es el de la comunicación telemática,
a través de Internet. Todas las opciones están disponibles en la página que funciona como aula virtual o Mesa de Trabajo Virtual
169
CUARTO
237 Mesa de trabajo virtual
Expresión utilizada en la formación a distancia AL y LDL “Autonomous Learning
/ Aprendizaje Autónomo” y “Long Distance Learning / enseñanza a distancia y
con apoyo de materiales multimedia”, para indicar una página Web donde los
alumnos pueden acceder a nuevas informaciones, debatir con otras personas,
expresar sus opiniones, o conocer las novedades y las noticias que vayan apareciendo en torno al curso en el que se han matriculado.
CURSO
236 Diseñador del entorno virtual
Esta figura se entremezcla con la del coordinador y los elaboradores de materiales, (elaboran y preparan adecuadamente todos los materiales que forman
los contenidos del curso). Gracias a sus altos conocimientos en lenguajes de
programación, habilita el sistema utilizado por el tutor o tutora telemático/a (tutor
virtual), para establecer una relación sistemática con su grupo de alumnos a través de Internet. Crea todas las opciones que están disponibles en la página que
funciona como aula virtual o Mesa de Trabajo Virtual.
TECNOLOGÍAS DE LA INFORMACIÓN
Glos@rio
CUARTO CURSO
CONTENIDOS
CONTROL Y ROBÓTICA
Conceptos
Percepción del entorno: sensores empleados habitualmente.
Introducción a la lógica de control: lenguaje lógico.
Control de sistemas por ordenador.
Lenguajes de control de robots: programación en un lenguaje didáctico.
Realimentación del sistema.
Procedimientos
Elaborar y programar automatizaciones sencillas.
Montar un robot didáctico que incorpore varios sensores.
Elaborar programas para robots didácticos con actuaciones sencillas de control.
Desarrollar un programa que permita controlar un robot y su funcionamiento de forma autónoma en función de la realimentación que reciba.
Para poder desarrollar un programa, para robots didácticos, deberán conocer sus
órdenes e instrucciones, la forma de guardar y modificar programas, el método
procedimental, los elementos y sus características (sensores o captadores) que
se van a utilizar para controlarlo y las posibilidades que ofrece el robot concreto
que se pretende programar. Después de un análisis del problema planteado tendrán que establecer de forma autónoma las estrategias de diseño que permitan
elaborar el programa de tareas, movimientos y requisitos que debe de cumplir el
sistema que consideren más idóneo, y que han de experimentar hasta encontrar
la solución deseada.
171
CUARTO
CRITERIOS DE EVALUACIÓN
Entre otros mencionamos el número 12.
CURSO
CONTROL Y ROBOTICA
Actitudes
Valorar las repercusiones sociales y laborales de los sistemas de control y la utilización de robots.
Valorar la necesidad de los sistemas de control para la mejora de la calidad de los
productos y la seguridad de las personas.
Glos@rio TECNOLOGÍAS DE LA INFORMACIÓN
CURSO
CUARTO
CONTROL Y ROBOTICA
238 Primitiva (lenguaje Logo)
Algunas de las palabras que “Winlogo” y “MSWinlogo” (entornos de programación para la difusión y aprendizaje del lenguaje Logo, con pequeñas diferencias),
entienden y utilizan para trabajar se llaman primitivas. Son las palabras a las que
se les ha asignado una acción determinada.
En Winlogo, una primitiva puede ser una palabra compuesta por varias palabras
de la lengua española.
Existen primitivas como “SubeLápiz” (SL), “BajaLápiz” (BL), “OcultaTortuga” (OT),
“MuestraTortuga” (MT) ... etc, que son “autosuficientes”, no necesitan nada más
para que Winlogo pueda entenderlas. Sin embargo la gran mayoría de las primitivas necesitan algún dato más.
El dato que acompaña a la primitiva se llama parámetro, entrada o argumento.
Los parámetros deben ir separados de la primitiva por al menos un espacio en
blanco.
Podemos mover a la tortuga por su mundo gráfico con las primitivas “Avanza” (Av)
o “Retrocede” (Re). Ambas necesitan un parámetro: el número de pasos que queremos que avance o retroceda. Por ejemplo Av 100, Re 125
Las primitivas “GiraDerecha” (Gd) y “GiraIzquierda” (Gi) hacen que la tortuga gire
hacia su derecha o su izquierda respectivamente. También necesitan de un parámetro: el número de grados que queremos que gire. Por ejemplo Gd 90, Gi 135.
El nombre de las primitivas puede escribirse tanto en mayúsculas como en minúsculas. El lenguaje entiende como expresión correcta cualquiera de las dos formas. Incluso pueden escribirse con cualquier combinación de ambas.
Existe la posibilidad de rectificar órdenes incorrectas en el área de trabajo. Muchas
primitivas tienen su inversa, así que si nos arrepentimos de un movimiento o de un
giro, podemos volver a la situación anterior deshaciendo la última acción.
Podemos escribir varias primitivas en una sola línea.
El final de una línea es reconocido por Winlogo al pulsar INTRO al final.
Si escribimos una orden incorrectamente recibiremos un mensaje en la ventana
de TEXTOS donde se nos dirá cuál es el error que hemos cometido.
Los atributos de la escritura gráfica: posición y orientación, tipo de letra, grosor,
tamaño y color pueden llevarse a cabo mediante primitivas. Entre otras: Pos, PonPos, Rumbo, PonRumbo, Tipo, PonTipo, Grosor, PonGrosor, PonTamañoTipo,
Lapiz, PonColorLapiz ...
Winlogo ofrece la posibilidad de realizar trazos de diferentes estilos. PonEstilo
(PonE) fija el tipo de trazo que rotula la tortuga. Su parámetro es un número entero comprendido entre 1 y 6. El estilo normal de trazo es el 1 (trazo continuo).
Solo una parte del mundo gráfico se representa en la ventana gráfica.
Podemos desplazar el punto de observación del mundo gráfico mediante los
ascensores de la ventana gráfica, mediante el teclado, o por medio de primitivas.
172
TECNOLOGÍAS DE LA INFORMACIÓN
Glos@rio
http://roble.pntic.mec.es/%
7Eapantoja/
Especial a atención al artículo:
Un dinosaurio en una reunión de
tecnólogos.
”Congreso Internacional de
Informática de Madrid (XII, 2001):
La educación en Internet e Internet
en la educación.
http://www.geocities.com/S
iliconValley/Foothills/2466/
todologo.htm
Dentro de esta sección encontraras
una selección de artículos, opiniones, etc. de diferentes temas relacionados con Logo, educación y
Robótica. Entre ellos: Robótica
Industrial, Robótica para docentes...
“Winlogo”
Entorno de programación para el desarrollo y
aprendizaje con Logo
http://www.wlogo.com/inde
x.htm
Puedes probar una versión de evaluación de WinLogo, en la cual
están activas todas las utilidades
pero sin la posibilidad de guardar
en disco.
“El país de la tortuga”
http://www.xtec.es/logo/
Información en catalán: Benvinguts
Por Antonio P. Vallejo.
Puedes bajarte la versión 6.3 de MSWLOGO
en español.
“TodoLogo”
Por Ignacio Luppi
239 Mnemotécnicos (lenguaje Logo)
Algunas de las primitivas de uso más corriente se pueden escribir en forma abreviada. Denominamos mnemotécnico a esta forma de abreviar una primitiva.
Por ejemplo:
SubeLápiz SL
BajaLápiz BL
OcultaTortuga OT
MuestraTortuga MT
Avanza
Av
Retrocede Re
GiraDerecha Gd
GiraIzquierda Gi
240 Procedimiento (lenguaje Logo)
Para crear un procedimiento escribimos en la ventana de TRABAJO la palabra
PARA seguida del nombre del procedimiento que queremos definir.
Para indicar que hemos terminado de definir el procedimiento escribimos: FIN.
El procedimiento definido quedará en la memoria del ordenador hasta que abandonemos Winlogo.
Si queremos que Winlogo recuerde este procedimiento otro día debemos guardarlo en el disco.
Ejemplos:
173
CUARTO
“El macromundo de
logo”
CURSO
CONTROL Y ROBOTICA
En Internet encontramos información sobre Logo en las Webs:
Glos@rio TECNOLOGÍAS DE LA INFORMACIÓN
a) Definimos un parámetro de entrada al procedi-
miento triángulo de nombre :lado que nos permitirá dibujar triángulos de distintos lados.
Para triángulo :lado
Repite 3 [Av :lado Gd 120]
Fin
b) ejecución de un cuadrado de lado variable
CURSO
CUARTO
CONTROL Y ROBOTICA
Para Cuadrado :LC
Repite 4[Av :LC Gd 90]
Fin
241 Objetos en Winlogo
Algunas primitivas aceptan números como parámetro. Pero esta no es la única
clase de objetos que encontraremos en Logo. También existen palabras y listas.
Las palabras van precedidas por comillas, las listas van entre corchetes y los
números no necesitan ir acompañados de ningún tipo de identificador.
Una lista puede contener números, palabras o listas.
Diferencias entre carácter, palabra y lista:
Carácter es una sola letra, número o pulsación de teclado.
Palabra es un conjunto de caracteres que no tienen espacios entre sí.
Lista es un conjunto de palabras separadas por espacios.
Ejemplos:
a) ES 125
b) ES “GLOS@RIO
c) ES [En 1492 Colón descubrió América]
d) Prueba con ES “GLOS@RIO INFORMÁTICA
242 Variables (Lenguaje Logo)
Una variable es un objeto Logo que nos permite
almacenar datos, identificados por un nombre.
Podemos entenderlo como una “caja” identificada
por un nombre y su contenido respectivo.
El símbolo “ como por ejemplo “M representa el nombre de esa caja (etiquetas).
El símbolo : como por ejemplo :M indica el contenido de esa caja. (En este caso Azar 49)
174
TECNOLOGÍAS DE LA INFORMACIÓN
Glos@rio
Para asignar el valor a una variable, en nuestro caso M, se utiliza la primitiva Haz.
Observe la diferencia entre la variable “M y su contenido :M.
Siempre que queramos referirnos al contenido de una variable escribimos su
nombre precedido de dos puntos (:)
Las variables pueden ser globales o locales.
Las variables globales son conocidas en todo momento por Winlogo y se definen
mediante la primitiva HAZ. Las variables locales sólo son conocidas por Winlogo
durante la ejecución del procedimiento que las contiene.
Ejemplo de variable global:
a) Países de la unión monetaria europea.
PARA UNIÓN_MONETARIA_EUROPEA
HAZ “UME [ALEMANIA FRANCIA ITALIA BÉLGICA HOLANDA
LUXEMBURGO REINO_UNIDO IRLANDA DINAMARCA GRECIA ESPAÑA PORTUGAL AUSTRIA FINLANDIA SUECIA]
FIN
b) Procedimiento “primitiva” desarrollado para simular seis números aleato-
rios y rellenar el boleto “millonario” de la primitiva.
CUARTO
Para primitiva
Repite 6 [suerte]
Fin
CURSO
CONTROL Y ROBOTICA
PARA PAISES
REPITE 15 [ESCRIBE PRIMERO :UME HAZ “UME MENOSPRIMERO :UME]
FIN
Para suerte
Haz “M Azar 49
Haz “N :M + 1
Es :N
Fin
La primitiva Haz necesita dos parámetros. El primer parámetro es el nombre de
la variable, y el segundo su contenido. El nombre de la variable es una palabra y
su contenido puede ser cualquier objeto Logo.
En el ejemplo anterior UME es una variable global. La primitiva Haz asigna a la
variable UME el contenido [ALEMANIA FRANCIA ITALIA BÉLGICA HOLANDA
175
Glos@rio TECNOLOGÍAS DE LA INFORMACIÓN
LUXEMBURGO REINO_UNIDO IRLANDA DINAMARCA GRECIA ESPAÑA
PORTUGAL AUSTRIA FINLANDIA SUECIA]
El procedimiento PAISES nos escribe en encolumnados los países de la UME.
Una variable es local cuando se asocia a un procedimiento determinado. Se
caracteriza por actuar localmente dentro del procedimiento que la declara.
Un ejemplo de variable local:
Para diagonales :lado :ángulo
Av :lado Gd :ángulo
Si Rumbo = 0 [Alto]
diagonales :lado :ángulo
Fin
:lado y :ángulo son variables locales.
CURSO
CUARTO
CONTROL Y ROBOTICA
Mientras que las primitivas pueden escribirse, tanto en mayúsculas como en
minúsculas, en el caso de las variables, palabras y nombre de procedimientos el
lenguaje se comporta de forma restrictiva. Debemos referirnos a las variables,
palabras y procedimientos de la misma forma que han sido declaradas.
Por ejemplo: La palabra “UME es para Winlogo diferente de la palabra “ume.
243 Tipos de primitivas (lenguaje Logo)
Existen dos tipos básicos de primitivas, las de “acción” y las “funciones”.
Las de acción, se caracterizan por efectuar acciones (no devuelven ningún valor).
Son primitivas de acción: Avanza, BL, Centro, Escribe, Espera, LimpiaVentana,
Adiós ...etc.
Las funciones operan con los objetos Logo y los devuelve para que una primitiva
de “acción” realice una acción. Son funciones: Suma, LeeCar, Si, ValorBin, Rumbo, (PonRumbo seria una acción)...etc.
Ejemplo:
a) Si queremos saber cuál es la orientación de la tortuga podemos pedirle que
nos informe sobre su rumbo. → Es Rumbo
Como Rumbo es una función que “devuelve” un valor debe utilizarse como
parámetro de otra primitiva de acción como es Escribe (Es).
244 Recursividad
Una de las características del lenguaje Logo es que un procedimiento puede llamarse a si mismo.
A esta característica del lenguaje se le denomina recursividad. Un procedimiento es recursivo si dentro de su estructura, o en procedimientos que son llamados
por él, se realiza una llamada al mismo procedimiento.
176
TECNOLOGÍAS DE LA INFORMACIÓN
Glos@rio
En una estructura recursiva es cuestión imprescindible establecer una condición
de parada. Para ello se suele utilizar una estructura condicional.
Con una estructuras condicional se puede comprobar si una expresión es cierta
o falsa y posteriormente realizar diferentes acciones para cada caso.
Las primitivas utilizadas son Si, comprueba, SiCierto, SiFalso.
Ejemplo:
a) Un procedimiento que dibuja polígonos estrellados de forma que al llegar al punto de partida se detiene el procedimiento.
Para diagonales :lado :ángulo
Av :lado Gd :ángulo
Si Rumbo = 0 [Alto]
diagonales :lado :ángulo
Fin
Ejemplos:
a) Av (10 + 5) * 3 → La tortuga avanza 45 pasos de tortuga.
b) Gd (Suma 1 2 3 4 5 6 7 8 9) → La tortuga gira un ángulo a la derecha de
45 grados.
Por defecto, Winlogo utiliza la notación decimal, pero este modo puede ser variado a notación exponencial mediante la primitiva PonNotacionExponencial. PonNotacionDecimal nos devuelve el tipo de representación decimal.
De esta manera 100000 pasa a ser 1E+5
ES 1E+5 → 100000
La función matemática Pi devuelve el número 3.141592
177
CUARTO
245 Operadores matemáticos (lenguaje Logo)
Los operadores matemáticos en Winlogo están jerarquizados, de manera que primero calcula la multiplicación y la división, y posteriormente realiza las sumas y
restas. Podemos utilizar los paréntesis como elementos modificadores de la jerarquización matemática.
En algunos casos, la función del paréntesis no es la variación de la jerarquía de
ejecución si no el aviso de cuáles son los valores a los que afectan los operandos.
CURSO
CONTROL Y ROBOTICA
En el instante inicial la tortuga se encuentra orientada con Rumbo igual a 0 grados. El procedimiento Si Rumbo = 0 [Alto], detecta si la tortuga, después de recorrer varias diagonales, vuelve a tener la orientación inicial, y procede a dar por
finalizado el procedimiento diagonales.
Glos@rio TECNOLOGÍAS DE LA INFORMACIÓN
246 Trigonometría (lenguaje Logo)
Winlogo dispone de primitivas que cubren ampliamente el espectro de las funciones trigonométricas: seno, coseno, tangente y sus funciones inversas arcoseno,
arcocoseno y arcotangente.
Ejemplo:
Construcción de un triángulo a partir del valor de sus catetos y aplicando trigonometría.
247 El programa y sus procedimientos (lenguaje Logo)
Un programa no se realiza a base de escribir una tras otra las primitivas necesarias para conseguir nuestro fin, ya que esto resultaría un largo y complejo procedimiento.
Si descomponemos su construcción en módulos más pequeños, nos resultará
más fácil encontrar y corregir errores que se pudieran producir.
Un programa se descompone inicialmente en varios módulos y estos se descompondrán a su vez en otros módulos. Al final habremos construido un programa
que se arrancará ejecutando el nombre del procedimiento principal.
Es imprescindible pulsar INTRO en la línea de Fin para validar los cambios efectuados en la definición de un procedimiento.
CURSO
CUARTO
CONTROL Y ROBOTICA
Ejemplos:
a) ¿Qué imagen generada este programa?
Para imagen
BP PonCL 1 PonG 1 PonF 16
OT SL Re 40 Gi 90 Av 45 Gd 90 BL
Repite 15 [cir SL Av 5 BL]
SL Centro MT
Fin
Para cir
Repite 36 [Av 8 Gd 10]
Fin
¡Has comprobado que se trata de un tubo!
b) Paseo por el mundo gráfico.
PARA PASEO :CUANTO
DONDE
VEMOS
VER
FIN
Supongamos que se necesita definir
un procedimiento que haga pasear a
la tortuga por el mundo gráfico.
El procedimiento principal PASEO
contiene y ejecuta los procedimientos
DONDE, VEMOS y VER.
PARA DONDE
HAZ “X 289 - AZAR (289 * 2)
HAZ “Y 100 - AZAR (100 * 2)
El procedimiento DONDE determina
aleatoriamente las variables X, Y y R.
Se ha elegido los valores 289 y 100
178
Glos@rio
TECNOLOGÍAS DE LA INFORMACIÓN
HAZ “R AZAR 360
FIN
como indicativos del área gráfica visible.
(Prueba la primitiva ÁREA).
PARA VEMOS
PONRUMBO :R
PONPOS LISTA :X :Y
HUELLA
FIN
VEMOS asigna a la primitiva
Ponrumbo el valor de la variable R y a
PonPos el valor que devuelve Lista.
De esta forma determinamos un rumbo
y una posición para la tortuga.
PARA VER
ESPERA 100
SI :CUANTO = 0 [ALTO]
PASEO :CUANTO - 1
FIN
VER controla el número de veces que
se repite el procedimiento PASEO.
Ejemplos:
a) A la pregunta
¿Qué parámetro NUM, debe acompañar a primitiva SALIDA :NUM, para activar las salidas digitales impares de una controladora?
(Supongamos 8 salidas digitales y 2 analógicas.)
SALIDA DIGITAL
Palabra
S8
0
S7
1
S6
0
Daríamos la respuesta SALIDA 85
179
S5
1
S4
0
S3
1
S2
0
S1
1
CUARTO
248 Control de sistemas por ordenador - Micromundos del Logo
Mediante diferentes ordenes e instrucciones de control de los micro mundos del
lenguaje Logo, la correspondiente tarjeta controladora conectada al ordenador, y
los elementos de entrada y de salida, se controlan diferentes sistemas técnicos.
CURSO
CONTROL Y ROBOTICA
Utilización del punto y coma (;) como comentario.
En cualquier línea de programación, excepto en las líneas de título y de fin de procedimiento, se puede colar un comentario explicativo. El comentario debe ir precedido siempre del punto y coma (;). Estas notas aumentan la legibilidad de los
procedimientos, facilitando futuras revisiones o modificaciones.
Al salir del programa Winlogo, todos los procedimientos y variables que no hayamos guardado serán olvidados por el programa. Debemos asegurarnos que
hemos guardado todo lo que era importante.
Glos@rio TECNOLOGÍAS DE LA INFORMACIÓN
La función ValorBin “palabra, es una primitiva del grupo de las matemáticas,
que nos devuelve el número decimal entero que representa palabra expresada
en notación binaria.
El número máximo de dígitos de palabra es 8.
La primitiva SALIDA :NUM es una primitiva del micromundo de control diseñada
para trabajar con los actuadores. Nos controla cada una de las salidas de la tarjeta controladora.
El control puede hacerse sobre las 8 salidas digitales y las 2 analógicas.
El parámetro NUM representa el número decimal comprendido entre 0 y 1023
equivalente a la conversión binaria del valor de los estados de las salidas digitales.
NUM es el número equivalente en la notación decimal, al número palabra en la
notación binaria.
Mientras que el valor de palabra se extiende desde 00000000 hasta 11111111, que
representa el 0 y el 255, el valor de NUM se extiende desde el 0 al 1023.
El peso de los valores de los unos y ceros de la notación binaria expresada en
palabra, se asocia al orden S8, S7, S6, S5, S4, S3, S2, S1 de las 8 salidas digitales.
b) En un momento determinado se desea,
CURSO
CUARTO
CONTROL Y ROBOTICA
que en el conexionado de las seis lámparas de la figura, este alumbrando a la vez
las números 1, 3, 4, y 5.
¿Qué “palabra de la función ValorBin “palabra
nos conecta las lámparas indicadas?
La solución seria 00011101
SALIDA DIGITAL
Palabra
S8
0
S7
0
S6
0
S5
1
S4
1
S3
1
S2
0
S1
1
c) Una de las primitivas, del micromundo de control, especialmente diseña-
da para trabajar con los actuadores es M [P P P P P]. Está primitiva permite activar, de forma simultánea, todos los actuadores conectados a los
pares de salidas digitales y analógicas.
180
TECNOLOGÍAS DE LA INFORMACIÓN
Glos@rio
PROPUESTA DE FUNCIONAMIENTO
S1
➡ Giro a la Izquierda.
S2
S3
➡ Con sonido.
S4
S5
➡ "Apagada"
S6
S7
➡ "Conectado"
S8
CUARTO
➡ Regulación de la velocidad de giro
del motor a la Derecha
S10
Las soluciones ideadas para el valor de los cinco componentes de la lista situada entre corchetes nos solucionan la propuesta de funcionamiento.
M [I I P I D]
CURSO
CONTROL Y ROBOTICA
S9
M [I D P D D]
M [I I P D D]
La primitiva del mundo de control M [P P P P P], indica la acción que han de realizar los 5 actuadores mediante la lista situada entre corchetes. En la lista, cada
elemento corresponde a un operador; el primer elemento es el actuador conectado al par de salidas S1-S2; el segundo es el actuador conectado a S3-S4 y así
sucesivamente: M [S1-S2 S3-S4 S5-S6 S7-S8 S9-S10]
181
Glos@rio TECNOLOGÍAS DE LA INFORMACIÓN
La ventaja fundamental de esta primitiva estriba en poder actuar sobre los 5 actuadores simultáneamente y no de forma secuencial, logrando así una sincronización entre todos ellos.
Algunos ejemplos:
M [I I P I D]
M [I D P D D]
M [I P P P D]
Indica que el motor 1 gira hacia la izquierda y el 5 a la derecha.
El altavoz y el electroimán están funcionando. La bombilla está
apagada.
Produce el mismo efecto que M [I I P I D] y M [I I P D D]
El altavoz y el electroimán no están funcionando. Se contradice
con la propuesta de funcionamiento.
d) Para el control de un determinado montaje se utiliza el esquema de la figu-
CURSO
CUARTO
CONTROL Y ROBOTICA
ra.
En el esquema se representa un motor
conectado al par de salidas S1-S2 y tres
finales de carrera conectados a las entradas digitales E1, E2 Y E3.
Las condiciones impuestas a los sensores son recogidas por las entradas E1, E2
y E3 respectivamente, a través de los
correspondientes valores SD1, SD2 y
SD3.
Supongamos que para el control se desarrollan varios procedimientos de los que
uno de ellos es:
Para control
Si (Y SD 1 = 0 SD 2 = 0 SD 3 = 0) [M1 “I]
Si (Y SD 1 = 1 SD 2 = 0 SD 3 = 0) [M1 “P]
Si (Y SD 1 = 1 SD 2 = 1 SD 3 = 0) [M1 “D]
Si (Y SD 1 = 1 SD 2 = 1 SD 3 = 1) [M1 “P]
Fin
Revisamos la primitiva Y y observamos, por ejemplo, en que condiciones girará
el motor a la derecha.
Para el accionamiento de los sensores S1 y S2 la primitiva Y tiene por sintaxis:
Y predicado1 predicado2
(Y predicado1 predicado2.... predicadoN).
182
TECNOLOGÍAS DE LA INFORMACIÓN
Glos@rio
Devuelve “CIERTO si todos los predicados indicados son ciertos y “FALSO en
caso de que uno de ellos sea falso. El manual del Logo nos indica que en caso de
utilizar como parámetros más de dos predicados debe encerrarse la primitiva y
los parámetros entre paréntesis.
Cuando los finales de carrera no sean presionados el valor de la entrada digital
asociada será 0. Cuando sean presionados la entrada correspondiente estará a
1 (5 V).
La condición Si (Y SD 1 = 1 SD 2 = 1 SD 3 = 0) [M1 “D] es la única que hace girar
el motor a la derecha. Los valores de las entradas 1 y 2 serán iguales a 1, mientras que el valor de la entrada 3 será 0. La primitiva Y exige que se cumplan las
tres condiciones simultáneamente. Si cualquiera de ellas no se cumpliera, la condición sería falsa y el motor no giraría en las condiciones establecidas.
e) Dos potenciómetros lineales se
encuentran conectados a las
entradas analógicas IN0 Y IN2
de la controladora para ordenador (en este ejemplo he pensado en la de “investrónica”
que estuvo ya hace tiempo en
los IES, pero se puede adaptar
a otras), según el esquema de
la figura.
CUARTO
CURSO
CONTROL Y ROBOTICA
Vamos a relacionar las funciones primitivas que leen estas entradas, Es
SAX, Es SAY... con su entrada
correspondiente.
Las recomendaciones del manual de usuario nos indican:
"Empleo de un potenciómetro o resistencia variable. Los contactos
de los extremos se conectan uno a +5 Vcc y el otro a masa. El contacto intermedio se une a la entrada analógica (1 a 4)".
Se pueden dar 256 valores posibles entre 0 y 5 V. Correspondiendo 0 a 0
V y 255 a 5 V.
Cada incremento de 0 a 255 se corresponde con aproximadamente 20 mV.
5/256 = 0,0195 V = 20 mV.
183
Glos@rio TECNOLOGÍAS DE LA INFORMACIÓN
Las funciones primitivas que leen las entradas de la controladora comentada,
(Investrónica) son:
PRIMITIVA
ENTRADA
ANALÓGICA
SAX
IN0
Lee el valor del sensor conectado a la entrada
analógica denominada IN0.A
SAY
IN1
Lee el valor del sensor conectado a la entrada
analógica denominada IN1
SAW
IN2
Lee el valor del sensor conectado a la entrada
analógica denominada IN
SAZ
IN3
Lee el valor del sensor conectado a la entrada
analógica denominada IN3.
SA?
TODAS
ACTUACION
CUARTO
CURSO
Lee el valor de las cuatro entradas analógicas.
184
ANEXOS
Glos@rio
TECNOLOGÍAS DE LA INFORMACIÓN
Glos@rio
ÍNDICE DE TÉRMINOS CLAVE
Lista de términos clave relacionados con los bloques de Tecnologías de la
Información, e Internet y Comunicación Virtual.
Este índice presenta los términos clave ordenados por orden alfabético. Cada
término va seguido de un número de identificación que facilita al lector una búsqueda rápida del vocablo en los diferentes bloques del libro.
Accesibilidad
Acceso directo
Actualizaciones
ADSL
Adware
AGP
AL – LDL
Analógico (disco)
Ancho de banda
Antivirus
Antivirus (software)
Apagar el sistema
Archivos multimedia Comprimidos
Arranque
Arrastrar y soltar
Asistente
Barra de desplazamiento
Barra de direcciones
Barra de herramientas
Barra de menús
Barra de tareas
Barra de título
Base de datos e informes
BIOS
Bit
Bluetooth
BMP
BNC
Boot Sector
Bps
Bridge
-
073
019
038
181
035
091
232
100
071
202
205
002
161
001
023
155
148
046
150
149
152
147
166
086
020
225
063
195
095
058
190
Buffer
Bug
Bulo (virus)
Buscadores de Internet
Cable (Internet por cable)
Cámara digital
Carpetas o directorio
CD Audio
CD-R
CD-ROM
CD-RW
Chat
Coaxial (cable BNC)
Compilador
Comunicación telemática
Control digital, monitor
Cookie
Correo electrónico
Cracker
Crimpadora
Crossover (cable)
Cuadro de diálogo
DB9 – DB25
DDR RAM, DDR SDRAM
Decibelio – dB
Demos (Demostraciones)
Descargar ficheros
Diagonal visible
Digital (disco)
Dirección IP
187
-
115
160
204
047
182
143
017
101
102
103
104
172
196
158
233
124
226
072
207
199
197
154
120
081
088
036
231
127
099
211
Glos@rio
TECNOLOGÍAS DE LA INFORMACIÓN
Disco duro
Disco USB, Lápiz de memoria
Diseñador, Entorno Virtual
Doble clic
Documento
Download
Driver o controlador/a
DSL
DVD-ROM
DVD-Vídeo
EDO-RAM
Eliminar archivos, carpetas
Enciclopedia multimedia
Enlace, Hiperenlace, Links,
VÍnculo o hipervínculo
Equipos multifunción “all in one”
Escáner
Escritorio de Windows
Ethernet
Explorador de Windows
Extensión del fichero
FAQ
Fichero o archivo
Ficheros de configuración
del sistema
Firewall, cortafuegos
FireWire
Firmware
Formato 16:9
Formato digital
Formato gráfico
Frec. de act. imagen
Frecuencia horizontal
Frecuencia, de refresco vertical
Freeware
FTP
Gateway
Gif
GPL
Gráficos
Hacker
Herramientas telemáticas
Hoja de cálculo
HTML
Http
Hub o concentrador
Hz (sonido)
Icono
Impresora
Interconexión inalámbrica
-
097
052
236
022
018
230
122
180
107
108
078
024
030
Interfaz
Internet
Internet Explorer
ISA
JPEG – JPG
Kilobyte
Lenguaje, programación
Letra de unidad
Línea Analógica
Línea Digital
Linux
Lista de correo
Macro
Memoria caché
Memoria RAM
Memoria ROM
Menú contextual
Menú de inicio
Mesa de Trabajo Virtual
Midi
MIME
Mini-DIN
MODEM
MP3
MPEG
Ms-Dos
Multisesión
Navegador, Explorador, Browser
NEA
News, Espacio aprendizaje
News, grupos de noticias
Nombres de dominio
OSD
Página de Inicio
Página principal sitio Web
Panel de control
Paquetes integrados: B D
Paquetes integrados: Gráficos
Paquetes integrados: H C
Paquetes integrados: P T
Partición de un disco duro
Patch (cable)
Payload (virus)
Picolitro
Píxeles
Placa Base
Plug & Play
Plug-in, Plugin
PPM
PPP
- 068
- 186
- 059
- 009
- 188
- 011
- 015
- 070
- 014
-
145
208
053
114
126
094
060
137
139
138
034
229
221
061
037
066
206
234
065
213
212
189
136
013
025
222
188
-
075
039
045
082
062
021
157
012
176
177
007
173
159
084
077
085
151
010
237
163
215
121
057
164
162
005
116
044
048
228
227
218
125
043
042
153
170
169
168
167
098
198
203
056
128
074
123
156
026
054
TECNOLOGÍAS DE LA INFORMACIÓN
Presentaciones gráficas
Procesador de textos
Procesador, Microprocesador
Profundidad de color
(cámara fotográfica)
Profundidad de color (escáner)
Profundidad de color
Programas
Protocolo de red
Protocolo de red Inalámbrica
Proveevedor de Servicios
Internet (ISP)
Proxy – Cache (servidor)
Puerto paralelo
Puerto serie
Radiaciones (monitor)
RCA
RDSI
Red y Red de área local
Resolución
Resolución de pantalla
Resolución VGA
Resolución, (escáner)
Resolución, (impresora)
Respuesta de frecuencia
RJ45
Router
RTB
Saturación del color
SDRAM
Servicio online,
Servidor de impresoras
Servidor de red
Servidor DNS
Séxtuple
SGRAM
Shareware
SIMM y DIMM
Sistema de ficheros
Sistemas operativos
Sitio Web
Smileys
- 064
- 031
- 076
-
144
141
132
029
209
224
-
171
217
049
050
135
119
179
183
129
130
131
142
055
140
194
193
178
133
080
069
185
216
219
105
079
033
083
016
004
041
174
SMTP
Software
Software preinstalado
Stanby
Switch
Tarjeta capturadora o
digitalizadora de video
Tarjeta de Red
Tarjeta de sonido
Tarjeta descodif. DVD
Tarjeta gráfica
Tarjeta sintonizadora TV
TCP/IP
Telecentros
TFT
Trabajastur
Track
Tutor Virtual
Unidad de CD-ROM
Unidad de CD-RW
Unidad de DVD +/- RW
Unidad de DVD-ROM
Unidad de DVD-Vídeo
Unidades, disco extraíbles
Unix
Uplink (soporte up-link)
URL
USB
Ventana
VHS
Vídeo CD, VCD
Videoconferencia en Internet
Vincular & Incrustar objetos
Virus en Internet
Virus informáticos
Web
Wi-Fi
Windows
WYSIWYG
189
Glos@rio
-
214
027
028
003
192
-
092
187
087
089
090
093
210
184
134
220
106
235
109
111
113
110
112
096
006
191
067
051
146
118
117
175
165
201
200
040
223
008
032
Glos@rio
TECNOLOGÍAS DE LA INFORMACIÓN
PRIMER
CURSO
CURTO CURSO - Control y Robótica
Del bloque Control y Robótica, se han añadido varios términos relativos al apartado “lenguajes de control de robots: programación en un lenguaje didáctico”. Se ha utilizado el
tradicional Logo.
Control de sistemas por ordenador,
Micromundos del Logo
El programa y sus procedimientos Mnemotécnicos
Objetos en Winlogo
Operadores matemáticos
-
Primitiva
Procedimiento
Recursividad
Tipos de primitiva
Trigonometría
Variables
248
247
239
241
245
CHICA CHIP?
190
-
238
240
244
243
246
242
TECNOLOGÍAS DE LA INFORMACIÓN
Glos@rio
BIBLIOGRAFÍA
Computer Hoy, varios números. Hobby Press, S.A.
Madrid 1998 – 2007
Computer Hoy Extra Nº 2, CD Práctico. Hobby Press, S.A.
Madrid 2002
Computer Hoy Extra Nº 3, CD Práctico. Hobby Press, S.A.
Madrid 2002
Educastur: Portal de la Consejería de Educación y Ciencia del Principado de
Asturias.
http://www.educastur.es
Sistema de Ayuda en pantalla de Microsoft® Windows® XP Home Edition.
Olivetti PCS 1992, manual. Publishing Consultants. Italia 1992
Carlos M.G y José Manuel L. Formación y Nuevas Tecnologías. Posibilidades y
condiciones de la teleformación como espacio de aprendizaje. Universidad de
Sevilla.
Archivos multimedia comprimidos.
Artículo de Multimedia en Internet, Nº 4 de Computer Hoy
Herramientas telemáticas
CNICE, Centro Nacional de Información y Comunicación educativa,
http://www.cnice.mecd.es
Virus informáticos, Detalles de virus, Antivirus, Selección de escaneo en línea
de virus:
http://www.alerta-antivirus.es
Bulo (virus)
http://www.vsantivirus.com/hoaxes.htm
Google, página principal.
http://www.google.es
La Física del sonido.
http://proton.ucting.udg.mx/~jmario/glosario1.html
191
CHICA CHIP?
Glos@rio
TECNOLOGÍAS DE LA INFORMACIÓN
Johann – Christian Hanke y KnowWare EURL. Cree sus redes con Windows,
PC Cuadernos – Técnicos . Sociedad editora KnowWare, Francia 2000
IDEA INVESTIGACIÓN Y DESARROLLO, S.A. Winlogo, Guía de referencia.
Entorno de programación para el desarrollo y aprendizaje con lenguaje Logo.
Barcelona 1991
CNICE, Centro Nacional de Información y Comunicación Educativa.
Unidades Didácticas de la 12 a la 20 Del clavo al Ordenador.
Edición en papel y software. Madrid 1996
Antes PNTIC, Programa de Nuevas Tecnologías de la Información y de la comunicación.
192
TECNOLOGÍAS DE LA INFORMACIÓN
Glos@rio
ENLACES Y RUTAS DE ACCESO
A RECURSOS DE LA RED DE INTERNET
En algunos de los términos que se recogen el glos@rio aparecen definiciones que
contienen vínculos o enlaces que aparecen como hipertextos y que permiten al
lector navegar y acceder a la información relacionada. Estos vínculos hacen referencia a páginas de la World Wide Web que complementan y ejemplifican la definición, dando acceso mediante un navegador a nuevos contenidos adicionales.
Para que el navegador pueda ver la información contenida en la Web es necesario disponer de una conexión a Internet.
En este apartado se recogen cada uno de los enlaces que aparecen en el glos@rio
con la ruta de acceso a los recursos dentro de la red: páginas Web, páginas FTP,
grupos de noticias,...etc.
http://www.winzip.com
WinZip® by WinZip Computing, Inc.
Programa compresor y descompresor de ficheros.
033 Shareware
http://sourceforge.net/projects/pdfcreator/
PDFCreator es una alternativa al Acrobat. Permite crear archivos
PDF mediante la utilización de una “impresora PDF virtual”
Decimos que es virtual porque en realidad no existe físicamente.
Solo se trata de un programa instalado en Windows.
033 Shareware
http://www.xnview.com
XnView es un visualizador con soporte para más de 300 formatos
de imágenes.
034 Freeware
http://www.vianet.net.au/~markelly/shaun/software/
MultiCoverPrint es un programa de edición e impresión de carátulas para CDs, DVDs y cintas VHS.
034 Freeware
www.goodsol.com/freesol
Free Solitaire es una aplicación para jugar al solitario con las cartas.
035 Adware
193
Glos@rio
TECNOLOGÍAS DE LA INFORMACIÓN
http://www.opera.com
El navegador Opera es una alternativa a los navegadores más
comercializados.
035 Adware
www.pandasoftware.es
Demo del antivirus “Panda Antivirus Titanium”, fabricado por
Panda software.
Aunque se puede bajar de la red, es mejor utilizar un cdrom con el
programa, ya que su tamaño es considerable (12,84 Mb).
036 Demos (Demostraciones)
http://www.pipoclub.com
Vamos a leer con Pipo es una aplicación con actividades educativas para niños de entre 5 y 8 años. Demo en español de 29 Mb.
036 Demos (Demostraciones)
http://www.openoffice.org
Suite OpenOffice.org 2.2, aplicaciones basadas en Star Office.
37 GPL
http://sourceforge.net/projects/gallery/
Generador de galerías HTML Gallery 2.2.1. Sistema para subir
fotos a tu servidor Web.
37 GPL
http://www.alcenia.com/webswoon/
WebSwoon 1.0: aplicación que captura páginas Web.
37 GPL
http://www.pandasoftware.es/productos/titanium2006_part.htm
http://www.symantec.com/es/es/index.jsp
http://www.mcafeestore.com
Panda Titanium, Norton antivirus o McAfee VirusScan, son tres
programas antivirus actualizables desde sus propias páginas
Web.
El Panda Titanium 2006 Antivirus+Antispyware, al igual que otros
programas antivirus, te protege de todo tipo de virus y spyware.
Además, esta versión, te protege de hackers (incluso en conexiones Wi-Fi), phishing y otras estafas online.
038 Actualizaciones
194
TECNOLOGÍAS DE LA INFORMACIÓN
Glos@rio
http://www.adobe-reader.es
Adobe® Reader 8.0, (abril de 2007), es un programa freeware
relacionado con la visualización, impresión y búsqueda de documentos en el formato PDF.
038 Actualizaciones
http://www.microsoft.com/spain/
www.eudora.com
www.pmail.com
www.incredimail.com
http://wp.netscape.com/es/es/index.html
Microsoft Internet Explorer
Eudora Light.
Pegasus Mail.
IncrediMail
Netscape Communicator.
Ejemplos de programas diversos de correo electrónico.
039 Internet
http://www.altavista.es
http://www.apali.com
http://biwe.cesat.es
http://www.google.es
http://www.msn.es
http://www.ozu.es
http://www.sol.es
http://www.telepolis.com
http://www.terra.es
http://www.ugabula.com
http://www.vindio.com
http://www.infoyocio.vodafone.es
http://www.wanadoo.es
http://www.ya.com
Altavista
Àpali
Biwe
Google
Msn
Ozú
Sol
Telepolis
Terra
Ugabula
Vindio
Vodafone
Wanadoo
Ya
Una selección de buscadores nacionales
047 Buscadores de Internet
http://www.irfanview.com
http://www.tucows.com
IrfanView es un pequeño y útil programa freeware (si se usa de
forma privada, en la educación o en organizaciones humanitarias),
que visualiza múltiples formatos gráficos y no gráficos.
En abril de 2007 se dispone de la versión 3.99
060 Formato gráfico
http://www.jasc.com
Paint Shop Pro
195
Glos@rio
TECNOLOGÍAS DE LA INFORMACIÓN
http://www.adobe.com/es/
Photoshop
http://www.corel.es
CorelDRAW® Graphics Suite X3
[Abril de 2007]
¡Si se descarga prestar atención al tamaño de su archivo!
Todas son versiones de prueba limitadas en el tiempo o en funciones
060 Formato gráfico
http://www.adobe.com/es/products/fireworks/
Macromedia Fireworks.
Todas son versiones de prueba limitadas en el tiempo o en funciones.
060 Formato gráfico
http://office.microsoft.com
La Web de Microsoft® dispone de plantillas para el programa de
presentaciones Power Point®
064 Presentaciones gráficas
http://www.aulaclic.es/index.htm
Web en la que encontraras un curso básico de presentaciones en
Power Point®
064 Presentaciones gráficas
http://web.educastur.princast.es/cpr/aviles/
Página del CPR de Avilés.
http://tematico.princast.es/trabajastur/
Servicio público de empleo de la Dirección General de
Formación Profesional.
http://www.inem.es
Servidor del Instituto Nacional de Empleo.
ftp://ftp.etsimo.uniovi.es
Servidor FTP de la Universidad de Oviedo.
ftp://ftp.rediris.es
FTP de Red IRIS.
http://www.uned.es/webuned/news/news.htm
Grupos de discusión de la UNED “News UNED”
067 URL
196
TECNOLOGÍAS DE LA INFORMACIÓN
Glos@rio
ftp://ftpweb.educastur.princast.es
El servidor FTP de Educastur (Host address, Host name, FTP
Server) se identifica mediante este enlace.
Si eres usuario registrado puedes utilizar este servidor para publicar tus páginas Web.
news://news.pntic.mec.es/pntic.tecnologia
En enlace apunta a un grupo de debate del CNICE frecuentado
por profesorado del área de Tecnología de la ESO de toda España.
068 Enlace - Hiperenlace – links - Vínculo o hipervínculo
http://www.educastur.es
Portal de la Consejería de Educación y Ciencia del Principado de
Asturias.
http://www.ayto-aviles.es
Página del ayuntamiento de Avilés.
http://www.symantec.com/downloads/index.jsp
Para bajar las últimas definiciones de virus del conocido programa
“Norton Antivirus”
069 Servicio online
http://www.educastur.es
Inicio > Estudiantes > Formación Profesional > FP Reglada:
Preguntas más frecuentes. Orientaciones generales.
El Modelo de FPE. Orientaciones generales. Preguntas más frecuentes y respuestas a interrogantes habituales.
http://www.google.com/intl/es/about.html
En todo acerca de Google, aparece al apartado: preguntas más
frecuentes.
http://www.educaweb.com/esp/servicios/orientacion/faq.asp
Educaweb ofrece un servicio de orientación académica y profesional gratuito.
070 FAQ
197
Glos@rio
TECNOLOGÍAS DE LA INFORMACIÓN
CURSO
http://www.microsoft.com
Microsoft© ofrece información sobre las ayudas de accesibilidad
para sus sistemas operativos, tecleando “accesibilidad” en su página Web.
73 Accesibilidad
http://isis.faces.ula.ve/COMPUTACION/Adicional.htm
“WCPUID 3.0 f” Es un programa para saber la velocidad del microprocesador y la de su bus, qué modelo es, qué características
soporta, o qué chipset se está usando.
076 Procesador, Microprocesador
http://proton.ucting.udg.mx/~jmario/glosario1.html
La Física del sonido.
088 Decibelio – dB
http://www.programas-gratis.net
Plugin “madLyrics” V 1.2 para WinAmp con el que podrás ver la
letra de las canciones mientras las escuchas.
156 Plug-in, plugin
http://www.winamp.com
Winamp es uno de los reproductores más populares de Internet.
Reproduce, entre otros, ficheros MP3.
En septiembre de 2006 se disponía de la versión: Winamp 5.24
Player
164 MP3
http://www.terra.es/chat/
Se dispone de información sobre:
¿Que es un chat?, Tipos de chat, ¿Cómo funcionan?, ¿Como
aprender?, …etc.
172 Chat
http://www.mirc.com/khaled/
mIRC es un popular programa de chat.
172 Chat
http://www.terra.es/personal/crocker/icqpaso.htm
El ICQ es una aplicación de chat. Puedes descargar e instalar el
198
TECNOLOGÍAS DE LA INFORMACIÓN
Glos@rio
ICQ, desde esta web.
172 Chat
http://www.irc-hispano.org
La red de chat IRC-Hispano.
172 Chat
http://www.abcdatos.com/programas/
Puedes descargar estos y otros programas de chat o de diversas
aplicaciones como compresores, antivirus, clientes de E-mail,
bases de datos,... etc.
172 Chat
http://www.abcdatos.com/tutoriales/
Dispones de tutoriales gratis en castellano de IRC, mIRC, ICQ,
así como otros, por ejemplo: apuntes educativos, comunicaciones
(Telnet, FTP...), bases de datos, etc.
172 Chat
http://www.delitosinformaticos.com
Regulación sobre el Correo Basura - Spam en España en la Ley
de Servicios de la Sociedad de la Información LSSI-CE”
173 Lista de correo
http://www.lenguaje.com/diccionarios/emoticones.php
Puedes conocer más consultado una lista de algunos de los smileys que están en la Red.
174 Smileys
http://eyeball-chat.uptodown.com
EyeBall Chat es un programa Freeware para videoconferencias.
EyeBall Chat 2.2 [septiembre 2006]
175 Videoconferencia en Internet
http://www.msnmessenger7es.com
Descarga del programa Messenger.
175 Videoconferencia en Internet
www.smlink.com
199
Glos@rio
TECNOLOGÍAS DE LA INFORMACIÓN
CURSO
El MODEM que uno de los autores está utilizando para la RTB, desde
2002, es el “Smart Link 56K Voice MODEM”.Conectado en COM3.
178 RTB
http://www.asturiastelecentros.com
Los telecentros asturianos.
184 Telecentros
http://www.asturiastelecentros.com
Opción: Busca tu telecentro más cercano.
Ejemplo de telecentro en funcionamiento: Gozón.
184 Telecentros
http://www.alerta-antivirus.es
Información de virus y sus consecuencias.
200 Virus informáticos
http://www.bitdefender-es.com
Descarga del antídoto para el gusano 32/Sircam-A.
200 Virus informáticos
http://www.vsantivirus.com/hoaxes.htm
http://www.virusattack.com.ar
http://www.rompecadenas.com.ar
Información sobre los bulos referidos a virus. En las páginas anteriores puedes encontrar una lista de las falsas alarmas más comunes.
204 Bulo (virus)
Empresa
BitDefender (Español)
Command software systems
DialogueScience
Panda Antivirus (Español)
PC Pitstop
RAV Reliable antivirus
Symantec
Trend Micro
Dirección URL
http://www.bitdefender-es.com
http://www.commandondemand.com
http://www.dials.ru
http://www.pandasoftware.es
http://pcpitstop.com/antivirus
http://www.ravantivirus.com/scan/
http://security2.norton.com
http://housecall.antivirus.com
Escanea
ficheros
comprimidos
Desinfecta
archivos
•
•
•
•
•
•
•
•
•
•
•
Fuente: escaneo en línea de virus: http://www.alerta-antivirus.es
200
TECNOLOGÍAS DE LA INFORMACIÓN
Glos@rio
Selección de páginas Web donde es posible realizar un escaneo
en línea de virus:
205 Antivirus (software)
http://www.bitdefender-es.com
http://www.f-secure.com
http://www.mcafee.com
http://www.symantec.com
http://www.pandasoftware.com
http://www.antivirus.com
BitDefender
F-Secure
McAfee VirusScan
Norton Antivirus
Panda Antivirus
Pc-Cillin (Trend Micro)
Relación de empresas que ofrecen nuevas definiciones de virus y
software de prueba:
205 Antivirus (software)
http://www.microsiervos.com/archivo/internet/hacker-cracker.html
http://www.abcdatos.com/programas/
Puedes descargar estos y otros programas de chat o de diversas
aplicaciones como compresores, antivirus, clientes de E-mail,
bases de datos,... etc.
172 Chat
http://www.abcdatos.com/tutoriales/
Dispones de tutoriales gratis en castellano de IRC, mIRC, ICQ,
así como otros, por ejemplo: apuntes educativos, comunicaciones
(Telnet, FTP...), bases de datos, etc.
172 Chat
http://www.delitosinformaticos.com
Regulación sobre el Correo Basura - Spam en España en la Ley
de Servicios de la Sociedad de la Información LSSI-CE”
173 Lista de correo
http://www.microsiervos.com/archivo/internet/hacker-cracker.html
Página donde se explica la diferencia entre hacker y cracker
207 Cracker
http://web.educastur.princast.es/cpr/aviles/index.asp
Dirección del CPR de Avilés.
212 http
201
Glos@rio
TECNOLOGÍAS DE LA INFORMACIÓN
http://www.usc.es/~secus/proxy/configuracion.html
http://www.rediris.es/si/cache
Información sobre los servicios de un Proxy-Cache: página de la
universidad de Santiago de Compostela y el servicio de caché
WWW de RedIRIS
217 Proxy – Cache (servidor)
http://www.educastur.es
http://www.google.com
Ejemplos de nombres de dominio218 Nombres de dominio
http://www.cnice.mecd.es
A la dirección del CNICE le corresponde:
DNS principal:
194.179.1.100
DNS secundaria:
194.179.1.101
219 Servidor DNS
http://www.educastur.es
A la dirección de EDUCASTUR:
DNS principal:
195.55.30.16
DNS secundaria:
194.179.1.101
219 Servidor DNS
http://tematico.princast.es/trabajastur/
Portal sobre formación y empleo del Servicio Publico de empleo del
Principado de Asturias.
220 Trabajastur
http://www.uned.es/webuned/news/news.htm
Grupos de discusión de la UNED
227 News – grupos de noticias
http://www.rediris.es/netnews/
Usenet News de RedIRIS
227 News – grupos de noticias
http://www.uned.es/webuned/news/faqs-newsuned/index.htm
202
TECNOLOGÍAS DE LA INFORMACIÓN
Glos@rio
¿Conoces las FAQs sobre las news de la UNED?
227 News – grupos de noticias
http://w3.cnice.mec.es/foros/index.html
Grupo de noticias web del CNICE.
227 News – grupos de noticias
http://www.educastur.es
Inicio > Foros
Índice de foros en Educastur.
227 News – grupos de noticias
ftp://ftp1.ipswitch.com/ipswitch/product_downloads/f_x86t32.exe
www.ipswitch.com
Edición limitada (LE) de WS_FTP. Está disponible para el uso personal.
Ejemplo de programa para subir o bajar archivos de Internet.
229 FTP
ftp://ftp.cuteftp.com/pub/cuteftp/spanish/
www.globalscape.com
“CuteftpES.exe”, es el ejecutable, en versión española, del
Programa Shareware CuteFTP. Se puede descargar de las páginas Web citadas.
Ejemplo de programa para subir o bajar archivos de Internet.
229 FTP
http://web.educastur.princast.es/tutoriales/ftp_filezilla.htm
Aplicación cliente de FTP gratuita denominada “FileZilla”.
Ejemplo de programa para subir o bajar archivos de Internet.
229 FTP
http://windowsupdate.microsoft.com
Microsoft® permite, en su web, descargar o bajarse las últimas
actualizaciones para nuestro equipo.
230 Download
http://www.educastur.es
Inicio > Ayuda > Navegación > Descarga de Certificados de la Autoridad de
203
Glos@rio
TECNOLOGÍAS DE LA INFORMACIÓN
Certificación del Principado de Asturias - ACPA
Descarga e instalación de certificados digitales de la Autoridad
de Certificación del Principado de Asturias, ACPA.
230 Download
http://www.educastur.es
Inicio > Estudiantes > Formación Profesional > Reglada > Formación en
Centros de Trabajo (FCT) del alumnado de Formación Profesional Reglada
Descarga de una colección de 56 diapositivas (PPS 595 Kb) que
desarrollan del módulo de Formación en Centros de Trabajo
(FCT), del alumnado de la Formación Profesional Reglada.
231 Descargar ficheros (descarga de archivos)
http://www.princast.es/bopa/
Buscador cronológico del BOPA.
231 Descargar ficheros (descarga de archivos)
http://roble.pntic.mec.es/%7Eapantoja/
“El macromundo de LOGO”. Por Antonio P. Vallejo.
Puedes bajarte la versión 6.3 de MSWLOGO en español.
238 Primitiva (lenguaje Logo)
http://www.geocities.com/SiliconValley/Foothills/2466/todologo.htm
“TodoLogo” . Por Ignacio Luppi
238 Primitiva (lenguaje Logo)
http://www.wlogo.com/index.htm
“Winlogo”. Entorno de programación para el desarrollo y aprendizaje con Logo
Puedes bajarte una versión de evaluación de Winlogo.
238 Primitiva (lenguaje Logo)
http://www.xtec.es/logo/
“El país de la tortuga”. Información en catalán.
238 Primitiva (lenguaje Logo)
204