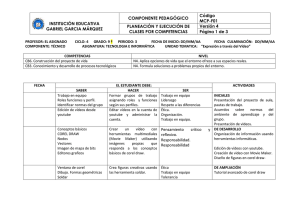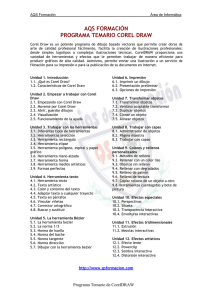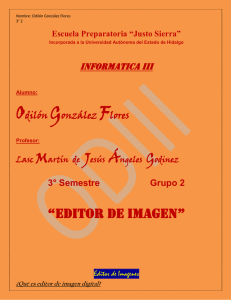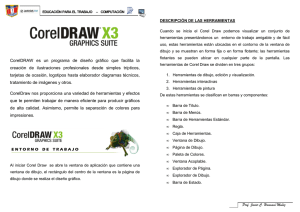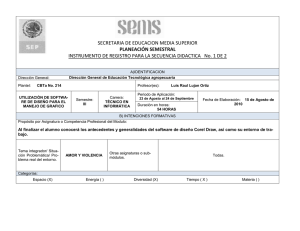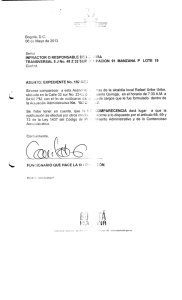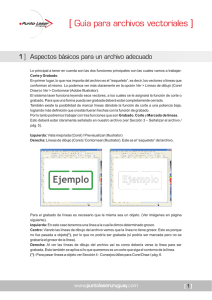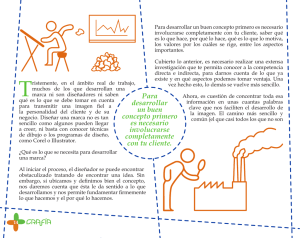diseño de aplicaciones con programas integrados i
Anuncio
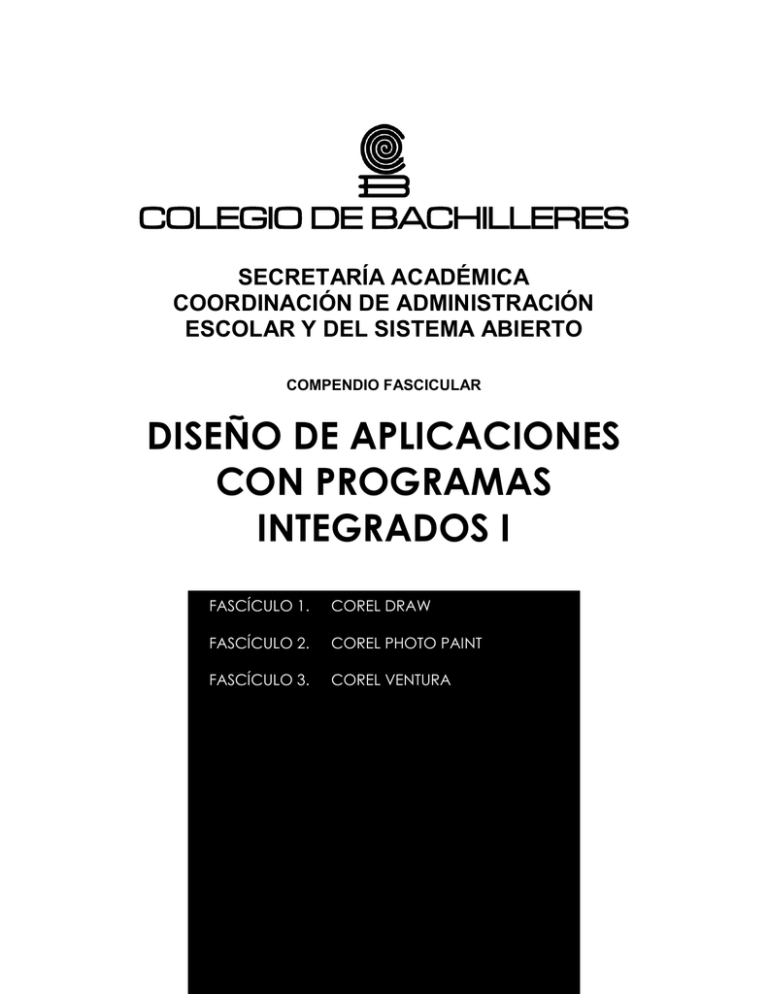
COLEGIO DE BACHILLERES SECRETARÍA ACADÉMICA COORDINACIÓN DE ADMINISTRACIÓN ESCOLAR Y DEL SISTEMA ABIERTO COMPENDIO FASCICULAR DISEÑO DE APLICACIONES CON PROGRAMAS INTEGRADOS I FASCÍCULO 1. COREL DRAW FASCÍCULO 2. COREL PHOTO PAINT FASCÍCULO 3. COREL VENTURA DIRECTORIO Roberto Castañón Romo Director General Luis Miguel Samperio Sánchez Secretario Académico Héctor Robledo Galván Coordinador de Administración Escolar y del Sistema Abierto Derechos reservados conforme a la Ley © 2004 COLEGIO DE BACHILLERES Prolongación Rancho Vista Hermosa núm. 105 Col. Ex Hacienda Coapa Delegación Coyoacán, CP 04920, D.F. ISBN 970 632 258-2 Impreso en México Printed in Mexico Primera edición: 2004 PRESENTACIÓN GENERAL El Colegio de Bachilleres en respuesta a las inquietudes de los estudiantes de contar con materiales impresos que faciliten y promuevan el aprendizaje de los diversos campos del saber, ofrece a través del Sistema de Enseñanza Abierta y a Distancia este compendio fascicular; resultando de la participación activa, responsable y comprometida del personal académico, que a partir del análisis conceptual, didáctico y editorial aportaron sus valiosas sugerencias para su enriquecimiento y aunarse a las propuestas educativas de la Institución. Este compendio fascicular es producto de un primer esfuerzo académico del Colegio por ofrecer a todos sus estudiantes un material de calidad que apoye su proceso de enseñanza-aprendizaje, conformado por fascículos. Por lo tanto, se invita a la comunidad educativa del Sistema de Enseñanza Abierta y a Distancia a compartir este esfuerzo y utilizar el presente material para mejorar su empeño académico. DIRECCIÓN GENERAL PRESENTACIÓN DEL COM PENDIO FASCICULAR Estudiante del Colegio de Bachilleres te presentamos este compendio fascicular que te servirá de base en el estudio de la asignatura “Diseño de Aplicaciones con Programas Integrados I” que funcionará como guía en tu proceso de Enseñanza-Aprendizaje. Este compendio fascicular tiene la característica particular de presentarte la información de manera accesible, propiciando nuevos conocimientos, habilidades y actitudes que te permitirán el acceso a las actividades académicas, laborales y sociales. Cuenta con una presentación editorial integrada por fascículos que te permitirán avanzar ágilmente en el estudio y te llevará de manera gradual a consolidar tu aprendizaje. En esta asignatura utilizarás programas de aplicación general: gráficos y autoedición, mediante la manipulación de imágenes y textos creados en procesadores de palabras, hojas de cálculo y gráficos; lo que te permitirá crear diversas publicaciones tales como: carteles, catálogos, folletos, etc. . COLEGIO DE BACHILLERES DISEÑO DE APLICACIONES CON PROGRAMAS INTEGRADOS I FASCÍCULO 1. COREL DRAW FASCÍCULO 2. COREL PHOTO PAINT FASCÍCULO 3. COREL VENTURA 1 2 ÍNDICE INTRODUCCIÓN 7 PROPÓSITO 9 FASCÍCULO 1. COREL DRAW 1.1 PERSONALIZAR COREL DRAW 11 14 1.2 DIBUJO CON LAS HERRAMIENTAS LÁPIZ, 14 RECTÁNGULO Y ELIPSE 1.3 EFECTOS ESPECIALES 15 1.4 INTERCAMBIO DE INFORMACIÓN CON OTRAS APLICACIONES 17 1.5 VISUALIZACIÓN DE DIBUJOS 18 1.6 TRANSFORMACIÓN DE OBJETOS 19 1.7 ADICIÓN DE TEXTO Y SÍMBOLOS 20 PRÁCTICA DE APRENDIZAJE 1 21 PRÁCTICA DE APRENDIZAJE 2 32 PRÁCTICA DE APRENDIZAJE 3 41 PRÁCTICA DE APRENDIZAJE 4 55 3 FASCÍCULO 2. COREL PHOTO PAINT 1.1 61 VISUALIZACIÓN DE LA INFORMACIÓN SOBRE UNA IMAGEN 63 INICIO Y SALIDA DE COREL PHOTO-PAINT 63 1.3 CREACIÓN DE UNA IMAGEN NUEVA 64 1.4 CREACIÓN DE UNA IMAGEN MUESTREADA DE NUEVO 64 1.5 APERTURA DE UNA IMAGEN 65 1.6 CAMBIO DEL TAMAÑO DEL PAPEL 66 1.7 GUARDAR UNA IMAGEN 66 1.8 GUARDAR UNA IMAGEN CON UN NOMBRE NUEVO 66 AJUSTE DEL MODO ESTIRAR PARA OBJETOS 67 1.2 1.9 1.10 CONVERSIÓN DE UNA IMAGEN A OTRO 67 FORMATO DE COLOR 1.11 FUNCIONES DE CALIBRACIÓN AVANZADAS 67 UTILIZACIÓN DE LAS VENTANAS DE PERSIANA 68 1.13 SELECCIÓN DE COMANDOS 69 1.14 TRABAJO CON VENTANAS DE DIÁLOGO 69 1.12 PRÁCTICA DE APRENDIZAJE 1 71 PRÁCTICA DE APRENDIZAJE 2 76 4 FASCICULO 3. COREL VENTURA 81 PRÁCTICA DE APRENDIZAJE 1 84 PRÁCTICA DE APRENDIZAJE 2 91 PRÁCTICA DE APRENDIZAJE 3 98 PRÁCTICA DE APRENDIZAJE 4 105 PRÁCTICA DE APRENDIZAJE 5 116 ACTIVIDADES DE CONSOLIDACIÓN 118 AUTOEVALUACIÓN 119 5 6 INTRODUCCIÓN La asignatura de Diseño de Aplicaciones con Programas Integrados muestra la forma de utilizar diversas aplicaciones generales: gráficos y autoedición para generar documentos publicitarios se contengan imágenes y textos con varios tipos de herramientas. La intención de este material es proporcionar al estudiante los elementos necesarios para que se integran a los aprendizajes de la asignatura, sean ejercitados y evaluados. En el material está organizado por fascículos, los cuales constan de tres partes: Apoyos teóricos: Constituyen la base teórica con la que se comprenderá, de manera general, el entorno de cada una de las aplicaciones, así como a sus funciones básicas. Prácticas: Comprenden una serie de ejercicios prácticos que sirven para la consolidación de las bases teóricas. Autoevaluación: Presenta una serie de preguntas para que sean valorados los logros y avances de cada fascículo, permitiendo ubicar los contenidos teóricos. 7 8 PROPÓSITO En esta asignatura vamos a conocer e identificar los elementos básicos de los programas de diseño: Corel DRAW, Corel VENTURA, y Corel PHOTO PAINT. A través del manejo de comandos, herramientas y menús, se crearán y modificarán gráficos dentro del área de trabajo que presenta cada uno de estos tipos de software. Lo anterior nos lleva a generar diseños publicitarios que presentan imágenes, fotografías y textos atractivos, los cuales se puedan utilizar en presentaciones de diversos tipos, que aplican desde apoyo para una presentación escolar, hasta para una presentación en una conferencia laboral. 9 10 COLEGIO DE BACHILLERES DISEÑO DE APLICACIONES CON PROGRAMAS INTEGRADOS I FASCÍCULO 1. COREL DRAW 11 12 FASCÍCULO 1 COREL DRAW Introducción Cuando se inicia Corel Draw, aparece en el monitor la pantalla en la que se realizan todas las actividades del programa. Te proporciona, un área de trabajo, los comandos, herramientas y menús necesarios para crear y modificar gráficos, así como información para ayudarte a dibujar. De arriba a abajo, las partes de la pantalla son: El Borde de la ventana. La Barra de títulos. La Barra de menús. La Barra Banda. La Caja de herramientas. La Ventana de dibujo. La Página imprimible. Las Barras de desplazamiento horizontal y vertical. La Paleta de colores. La Línea de estado. 13 1.1 PERSONALIZAR COREL DRAW Se puede personalizar la pantalla de Corel DRAW y el modo de funcionamiento de algunos comandos y funciones. Por ejemplo, se pueden activar y desactivar las reglas, la paleta de colores y la línea de estado. También puede especificar si desea que Corel DRAW archivos y cuándo. guarde automáticamente los 1.2 DIBUJO CON LAS HERRAMIENTAS LÁPIZ, RECTÁNGULO Y ELIPSE. Corel DRAW proporciona tres herramientas para dibujar objetos: Lápiz, Rectángulo y Elipse. La herramienta Lápiz es la más versátil de las tres. Aunque la función más evidente consiste en dibujar líneas curvas, también sirve para vectorizar bitmaps y añadir líneas de cota. El modo de dibujo de la herramienta Lápiz que se desea utilizar se elige en el menú lateral que parece al mantener pulsado el botón del ratón sobre esta herramienta. La técnica de dibujo es esencialmente la misma para todas las herramientas: se selecciona la herramienta, se pulsa sobre cualquier punto de la página y se arrastra el ratón. Al mantener pulsada la tecla ctrl., mientras se arrastra, se limita el movimiento del ratón para dibujar cuadros perfectos, círculos ó líneas rectas. Una vez dibujado un objeto Corel DRAW lo selecciona automáticamente, lo que permite utilizar de inmediato otra herramienta u otros comandos del menú para modificar el objeto. A todos los nuevos objetos añadidos se le aplica un relleno y un filete por defecto. Estos ajustes pueden cambiarse mediante las herramientas. Relleno ó filete sin ningún objeto seleccionado. Para más información, ve a Especificación de filete por defecto y Especificación del relleno por defecto para objetos nuevos. Los bitmaps son gráficos que se componen de pixels organizados para representar una imagen. Los programas de pintura como Corel PHOTO-PAINT y los escáneres de imágenes generan este tipo de gráficos. Al contrario de lo que ocurre con los gráficos vectoriales, los bitmaps tienen una resolución fija. Este hecho no presenta ningún problema siempre que se muestre ó imprima el bitmap a la resolución en la que fue creado. Sin embargo, cuando se aumenta el tamaño de un bitmap, los pixels se separan, y el gráfico muestra un aspecto de dientes de sierra. La reducción del bitmap también lo distorsiona, ya que se eliminan algunos pixels para comprimir el bitmap a su nuevo tamaño. 14 En Corel DRAW, el programa de vectorización automática de Corel DRAW, permite convertir los bitmaps en gráficos vectoriales que se pueden editar, escalar, imprimir, etcétera, sin distorsión. Para vectorizar automáticamente bitmaps normales se puede utilizar la herramienta Lápiz de Corel DRAW. Corel DRAW permite exportar gráficos como bitmaps, de modo que los dibujos se puedan utilizar en aplicaciones que no acepten gráficos vectoriales. 1.3 EFECTOS ESPECIALES En el menú Efectos se hallan algunos de los comandos más potentes de Corel DRAW para manipular objetos. Estos comandos poseen una característica única: una vez aplicados al texto, permiten editarlo sin que se altere el efecto creado. En el caso de Mezcla o Extrusión, es posible editar los objetos originales, por ejemplo, cambiar los filetes y los rellenos y dejar que Corel DRAW ajuste automáticamente la mezcla o la extrusión. Perspectiva Es posible crear perspectivas cónicas y cónicas caballeras de un objeto si se arrastran los tiradores de unos límites de imagen especiales. Contorno Imagínate cómo se distorsiona una imagen dibujada en una hoja de caucho cuando se tira de sus bordes. Pues bien, este mismo efecto se obtiene en Corel DRAW si se aplica un contorno a un objeto y se arrastran los tiradores. Los contornos son útiles cuando se desea moldear texto de manera que se adapte a las siluetas de una forma determinada. Mezcla Este comando mezcla la forma y el color de un objeto con los de otro mediante una serie de objetos intermedios. El comando mezcla puede utilizarse para crear efectos de aerógrafo y resaltados, o bien para crear copias con un espaciado uniforme entre dos objetos idénticos. Se puede incluso mezclar objetos a lo largo de un trayecto. Extrusión El comando Extrusión proyecta superficies a partir de un objeto para darles un aspecto tridimensional. El objeto y las superficies forman un grupo dinámico que responde de forma colectiva a cualquier comando u operación que se aplique a la extrusión. 15 Los controles de la persiana Extrusión permiten manipular la extrusión de distintas formas. Por ejemplo, puede especificarse una extrusión un paralelo o en perspectiva, otar la extrusión en un espacio tridimensional y sombrear las superficies para simular el efecto de la luz sobre la extrusión. Silueta Al aplicar una silueta a un objeto se produce una serie de formas concéntricas que dan al objeto una sensación de profundidad. Los cartógrafos usan una técnica de dibujo similar para representar los cambios de elevación en un mapa topográfico. Líneas de intensidad Las líneas de intensidad permiten imitar el estilo de las herramientas de dibujo más tradicionales, como los pinceles, las plumas caligráficas y las herramientas de grabado en madera. La persiana, Líneas de intensidad permite acceder a varias líneas de intensidad predeterminadas, así como a controles para crear unas propias. Lente La persiana Lente permite aplicar lentes a los objetos del dibujo para crear efectos especiales. Los objetos situados bajo las lentes se muestran a través de las mismas. Los objetos situados debajo de la lente Zoom, por ejemplo, se amplían según el factor especificado como factor de Zoom, y los objetos debajo de la lente Brillo, por ejemplo, se iluminan según el factor especificado como tasa de intensidad de color. Power Clip El comando Power Clip permite pegar un objeto denominado contenido, dentro de un contenedor de objetos, de manera que los dos objetos formen una unidad. Asimismo, permite crear ventanas de información de cualquier forma con objetos agrupados. El contenedor actúa como una ventana. Los objetos contenidos situados dentro del contenedor aparecen sólo dentro de los límites del contenedor, lo que permite, por ejemplo, colocar una foto de un contenedor con formas irregulares, recortarla con precisión y ver solamente la parte de la imagen recortada por el marco del contenedor, sin el fondo de la foto. 16 1.4 INTERCAMBIO DE INFORMACIÓN CON OTRAS APLICACIONES Importación y exportación Corel DRAW incluye una amplia variedad de filtros de formatos de archivo que permiten intercambiar gráficos entre Corel DRAW y otras aplicaciones. La importación permite acceder a gráficos creados en otras aplicaciones de dibujo y presentaciones gráficas, así como a clipart e imágenes digitalizadas. Una vez importado el gráfico, éste puede modificarse mediante las herramientas y funciones de Corel DRAW. Un solo dibujo puede constar de cualquier número de gráficos importados con cualquiera de los formatos admitidos. Pueden importarse incluso objetos de otros archivos de Corel DRAW. La exportación guarda los archivos de Corel DRAW con formatos utilizados por otros programas. En concreto, esta aplicación permite crear gráficos para muchos de los más conocidos programas de autoedición y tratamiento de textos. No siempre es posible convertir con precisión el contenido de un formato a otro, pues cada formato gestiona la información de un modo diferente. Las variaciones dependen del gráfico y del formato utilizado para importar y exportar. Ve a, Formatos de exportación de archivos. Vinculación La vinculación permite incluir información de un archivo creado en otra aplicación. Se crea un vínculo con el objeto, pero éste no queda realmente almacenado en el archivo de Corel DRAW. Los dos archivos se vinculan al copiar un objeto desde el archivo origen (por ejemplo, una imagen de Corel Photo-PAINT) y pegar el objeto en el archivo destino (por ejemplo, un dibujo de Core lDRAW). Corel DRAW actualiza el archivo destino siempre que se modifique la información del archivo origen. La clave de la vinculación es que los cambios del archivo vinculado se realizan en la aplicación original. Así, si se desea modificar la fotografía vinculada, es preciso editarla en Corel Photo-PAINT: Puede especificarse cuándo se produce la actualización, o actualizar la información de forma automática siempre que se modifique el archivo origen. Incorporación Los objetos incorporados pasan a formar parte del archivo de Corel DRAW. La incorporación se utiliza en lugar de la vinculación cuando se desean realizar los cambios en la información incorporada desde Corel DRAW. Supongamos que se incorpora un gráfico desde Corel CHART y se decide modificarlo. Para ello, se efectúa una doble pulsación sobre el gráfico y Corel DRAW abre Corel CHART, donde se realizan los cambios. Al volver a Corel DRAW, el gráfico ya está actualizado con las modificaciones realizadas. 17 Los diagramas, los gráficos y las hojas de cálculo son ejemplos de información que puede incorporarse. Sólo las aplicaciones de Windows que admiten la incorporación de objetos pueden proporcionar información incorporada. Utilización del portapapeles El portapapeles es un área de almacenamiento temporal que se utiliza para transferir texto, gráficos y otro tipo de información entre las aplicaciones de Windows. En Corel DRAW, el portapapeles es un medio práctico de mover objetos entre un archivo de dibujo y otro. La información se transfiere al portapapeles mediante los comandos Cortar, Copiar y Pegar del menú Edición. La información colocada en el portapapeles permanece en él hasta que se sale de Windows o se sustituye con otra información. La información colocada en el portapapeles por otras aplicaciones puede vincularse o incorporarse en el archivo de Corel DRAW. 1.5 VISUALIZACIÓN DE DIBUJOS Corel DRAW ofrece de dos modos de visualizar lo dibujos en la pantalla. La simulación editable, que es la visualización por defecto, muestra el dibujo tal y como se va a imprimir. Se ven todos los rellenos (excepto las texturas Post Scrip y las tramas de medios tonos), los atributos de filete y los del texto. Es posible editarlo en simulación editable y ver de inmediato los efectos de los cambios. La visión de líneas, se activa si se selecciona Dibujo de líneas en el menú Ver, muestra solo los filetes del dibujo. Si se trabaja con un dibujo complejo, la visión de líneas permite ahorrar tiempo al renovar la pantalla. Es posible aplicar atributos de filete y de relleno en visión de líneas, para verlos, hay que cambiar la simulación editable. Otras formas de controlar la visualización en Corel DRAW son las siguientes: Herramientas Zoom: Permite ampliar partes del dibujo, ver todos los objetos de la pantalla, mostrar sólo los objetos de la página imprimible, mostrar los objetos con el tamaño de impresión y reducir por dos. Vista panorámica automática: Desplaza de forma automática la ventana de dibujo cuando se arrastra más allá de los bordes de la ventana. Barras de desplazamiento: Aparecen a lo largo de los lados derecho e inferior de la ventana de dibujo y permiten mover la ventana de dibujo en sentido vertical y horizontal. 18 Capas: Al organizar el dibujo en capas y hacer invisibles algunas de ellas (incluidos sus objetos) se ahorra tiempo en la renovación de la pantalla. Presentación interrumpible: Ahorra tiempo ya que permite seleccionar una herramienta o un comando de menú sin tener que esperar a que la pantalla se renueve por completo. 1.6 TRANSFORMACIÓN DE OBJETOS La transformación de un objeto en Corel DRAW significa cambiar su orientación o apariencia sin alterar su forma básica. Utilice el comando Persiana de transformar del menú Efectos para transformar objetos con precisión numérica. Las transformaciones que puedan revisarse mediante la Persiana Transformar son las siguientes: Mover Tamaño Escalar Reflejar Rotar Inclinar Todas estas transformaciones pueden realizarse mediante el ratón o mediante el comando Persiana de transformar del menú Efectos. La persiana de Transformar permite valores exactos para las transformaciones. No obstante, el ratón también permite alguna precisión en las transformaciones. Por ejemplo, al mover un objeto mientras se mantiene pulsada la tecla CTRL, éste se mueve en sentido horizontal o vertical. Asimismo, Corel DRAW permite transformar una copia de un objeto seleccionado en vez del objeto original. Pueden realizarse todas las transformaciones que se deseen en un objeto o grupos de objetos. Nota: Las transformaciones realizadas ante los comandos Mover, Tamaño, Escalar, y Reflejar de la persiana Transformar no pueden borrarse mediante el comando Borrar transformaciones del menú Efectos. 19 1.7 ADICIÓN DE TEXTO Y SÍMBOLOS La enorme capacidad de gestión de texto de Corel DRAW permite añadir y manipular texto con facilidad. El texto se introduce directamente en la pantalla como cadenas de texto artístico o bloques de texto de párrafo. Se pueden añadir símbolos desde la biblioteca de símbolos, que es una colección símbolos de gráficos dibujados previamente y relacionados con los negocios, el transporte, los deportes y muchos otros temas. Al igual que con otros objetos, al texto y a los símbolos añadidos se les asigna un filete y un relleno por defecto. Los valores por defecto pueden cambiarse en cualquier momento utilizando las herramientas Filete y Relleno. Para más información, ve a Especificación del filete por defeco y Especificación del relleno por defecto. Edición y formato de texto El texto puede editarse en la pantalla o en una ventana de diálogo. Con tal de que no se convierta en curvas, el texto permanece editable incluso después de transformarlo o aplicarle efectos especiales. Entre los atributos de formato que pueden aplicarse al texto se incluye el tipo de letra, el tamaño en puntos y espaciado. Las funciones de formato disponibles para texto de párrafo permiten: Dejar fluir texto en columnas. Definir tabuladores y sangrados. Crear listas con marcas de inicio. Separar automáticamente el texto por sílabas. Los cambios en el formato se pueden realizar mediante, los comandos del menú Texto o con la persiana Texto. Corrección del texto Las herramientas de corrección de Corel DRAW ayudan a mejorar el escrito buscando errores de ortografía separando las sílabas correctamente y buscando sinónimos para una palabra. Características especiales del texto Algunas de las funciones especiales de texto en Corel DRAW permiten: Adaptar el texto al filete de otro objeto. Adaptar el texto de párrafo a una forma y ajustarlo alrededor de otros objetos. Crear tipos de letra y símbolos propios compatibles con Adobe Tipo I y TrueType, y utilizarlos en obras aplicaciones de Windows. Extraer texto de un dibujo, editarlo en un procesador de texto y, a continuación volver a fusionarlo en el dibujo. 20 PRÁCTICA DE APRENDIZAJE 1 DISEÑO DE LOGOTIPO I Objetivos. Al concluir la presente práctica el estudiante manejará las herramientas básicas de Corel DRAW y se familiarizará con su ambiente de edición. Antecedentes Para desarrollar adecuadamente la siguiente práctica será necesario que el estudiante haya revisado las características generales de un gráfico y la forma de editarlo en un programa de dibujo. Descripción del Problema Recursos e ingeniería en sistemas computacionales S.A. de C.V., desea que se le elabore una propaganda para exhibir en una revista quincenal de informática, para esto compró un espacio publicitario en esta revista del tamaño de una página tamaño carta. La empresa desea que se mencione la dirección. Teléfono, dirección electrónica, los servicios que brinda, así como el tipo de marca de equipo que comercializa. Solución del Problema. Desarrolla una página publicitaria donde se muestre todo lo que ofrece la empresa de manera clara y atractiva así como el logotipo publicitario de ella. Guías para la ayuda. Se recomienda revisar los siguientes temas de la ayuda. En Ayuda/Aprendizaje revisa los siguientes tópicos 21 Si requieres información sobre cualquier parte del ambiente de trabajo de Corel DRAW realiza el siguiente proceso: 1. Presiona el siguiente botón 2. El apuntador del mouse cambiará a 3. Da un clic sobre el objeto del cual quieres obtener información y se desplegará una ventana con la información solicitada. Con este proceso consulta la siguiente información: En pantalla Ventana de dibujo Página imprimible. En Menús -Navega en todas las opciones. En Herramientas -Navega en todas las opciones. Desarrollo de la Solución. Primeramente se diseñara el logotipo de la compañía, el cual servirá de identificación mercadológica de la empresa considerando que actualmente no cuenta con un diseño permanente que la identifique a nivel nacional. 22 Nota. En la siguiente práctica (práctica 2) se desarrollará el resto de la página publicitaria. Antes de seguir adelante se debe mencionar que Corel DRAW es un software de dibujo para realizar diseños y edición de gráficos con una alta capacidad y calidad. Entra a Corel DRAW de la siguiente forma: Aparecerá la ventana de inicio de la aplicación Inmediatamente se desplegará el área de trabajo. 23 Tip: Se recomienda que identifiques los diversos componentes de la ventana de trabajo de Corel DRAW. A continuación se explica de forma general la función de cada herramienta de dibujo Para reconstruir el logotipo de la empresa utiliza las herramientas de dibujo. Genera un rectángulo a partir de utilizar la herramienta correspondiente, definiéndolo de un tamaño similar al de la siguiente pantalla: 24 Aplica un relleno de color amarillo al pulsar sobre el rectángulo y selecciona el color deseado en la barra de colores ubicada en la parte inferior de la pantalla. Con la misma herramienta de crear rectángulo diseña un cuadro pequeño, activa la opción girar al dar doble clic sobre el objeto y mueve los tiradores hacia arriba o abajo, tal y como se muestra en la siguiente imagen. Gira el rectángulo y aplica un relleno lila de tal forma que quede igual al que se presenta a continuación. 25 Copia este último rectángulo tres veces para obtener 3 cuadros rotados iguales, esto se logra al pulsar sobre el cuadrado y utilizar la opción edición del menú, dentro de ella pulsa en copiar y aparecerá el mensaje de que se está copiando el objeto previamente seleccionado, posteriormente pulsa en pegar dentro de la misma opción de edición y aparecerá la imagen ya copiada en el área de edición. Puedes también utilizar los siguientes iconos: Tip: La copia aparece sobre la figura original así que se debe pulsar sobre de ella y desplazarla hacia donde se desee. Una vez copiados y rotados los cuadros, cambia el color simulado un desvanecimiento al seleccionar el fondo de los dos nuevos cuadros con diferentes tonos más suaves como aparecen a continuación: El siguiente paso es sobreponer los tres cuadros en el rectángulo. 26 Presiona el icono de texto y teclea las letras SPIK dándole la siguiente forma y estilo. Para que el texto presente este tipo de estilo y tamaño es necesario que utilices la opción texto del menú y posteriormente la opción carácter donde aparecerá la ventana que se muestran a continuación: Para este caso debes poner el texto en un tamaño de 150 puntos, la fuente debe ser Cooper Black y un espaciado entre caracteres de 15. Cambia el color del texto de la misma forma en que cambiaste los fondos de los cuadrados. Sitúa por debajo de las figuras el texto como se muestra. 27 Reduce el tamaño del logotipo en un 75%, esto se realiza al pulsar la opción seleccionar todo el menú edición y mover los tiradores hacia adentro. Inserta el siguiente texto: RECURSOS E INGENIERÍA EN SISTEMAS COMPUTACIONALES, S.A. DE C.V. 28 Dado que la revista donde aparecerá la publicación tiene una orientación vertical, sigue los siguientes dos pasos: 1. Selecciona la opción preparar página del menú diseño y modifica los datos que aparecen en ella para que coincidan con los de esta ventana. 2. Pulsa en diseño, selecciona página completa y presiona aceptar. Una vez realizados los cambios nuestra publicación se verá así: 29 Desplaza hacia la derecha el logotipo para que quede dentro de la página (área imprimible). Imprime el logotipo al pulsar la opción imprimir del menú archivo. 30 Antes de pulsar aceptar entra a opciones para verificar los parámetros de impresión. Tip: No olvides ir guardando tu publicación conforme la vas generando con la finalidad de evitar posible pérdidas. Asigna a tu publicación el nombre de PDRAW1.CDR Evaluación. Para evaluar la presente práctica se recomienda considerar los siguientes aspectos: Que el estudiante haya completado todos los pasos que se recomiendan en esta práctica. Haber realizado su trabajo con orden y limpieza. Realizar un resumen de los puntos observados en la ayuda. Ser capaz de desarrollar los conceptos vistos en esta práctica. Imprimir adecuadamente la práctica. 31 PRÁCTICA DE APRENDIZAJE 2 DISEÑO DE LOGOTIPOS II COREL DRAW Objetivo. El estudiante será capaz de manejar las herramientas de edición de texto perspectivas así como la inserción de figuras. Antecedentes. Para desarrollar la presente práctica el estudiante deberá haber realizado la práctica No.1 de Corel Draw y revisado el tema de gráficos. Descripción del problema. Se requiere continuar con la elaboración de la publicidad de la empresa SPIK para la revista de computación. En la anterior práctica se diseño el logotipo de la empresa que tendrá la página publicitaria, ahora deberá construir el resto de la publicidad y para esto capturará la información que viene en el anexo 1. Solución del problema. Recupera el archivo donde se almacenó la práctica No. 1 (PDRAW1 CDR) para insertar el texto requerido. De igual forma inserta algunas figuras para que sea más atractivo para el lector de la revista, el cual puede ser un cliente potencial. Guías para la ayuda. Debes revisar los siguientes temas para que puedas elaborar de manera más fácil la práctica. 32 En Ayuda/Contenido revisa los siguientes tópicos. Desarrollo de la solución. Entra a Corel DRAW y recupera el archivo que generaste en la práctica anterior con el nombre PDRAW1 de la siguiente forma. Primero pulsa la opción archivo del menú, ahí se desplegarán varias opciones de las cuales selección abrir. Aparecerá una nueva pantalla donde podrás seleccionar la unidad y la carpeta donde se encuentra el archivo. Selecciona el archivo y pulsa aceptar, la imagen aparecerá en la pantalla. 33 En esta parte escoge la carpeta que desees Aquí asigna la unidad en la que se encuentra el dibujo Lista de archivos elaborados en Corel Draw 5. Una vez localizado el archivo se visualizará la práctica anterior. Inserta una figura de fondo al pulsar sobre el siguiente icono: A continuación aparecerá la siguiente ventana de símbolos donde podrás incorporar figuras de cualquier tipo. 34 Pulsa aquí para desplegar más opciones. Ubica el tipo WINGDINGS que se encuentra casi al final de las opciones. Después de seleccionar el tipo Wingdings, busca la figura de un disco de 5 ¼ como se muestra en la pantalla siguiente, dale doble clic y arrástrala hacia la pantalla de edición. Arrastra esta figura hasta el área de Una vez insertado el símbolo cambia el color del disco seleccionando alguno de la barra de colores que se encuentra en la parte inferior de la pantalla. 35 Agranda la figura al estirarla por los tiradores de esquina hasta que quede como en muestra en la siguiente pantalla. Tip: Si el color del disco es muy brillante para que aparezca como fondo, cámbialo a un color más tenue. Para cambiar el color sigue los siguientes pasos: 1. Marca el objeto a modificar. 2. Pulsa la opción ver el menú. 3. Pulsa en la opción paleta de colores. 4. Secciona la opción colores personalizados. 5. Pulsa la flecha que se encuentra en la parte inferior derecha de la pantalla, con esto se desplegarán aún más posibilidades, ubica un color amarillo pastel. 6. Pulsa sobre esa opción y automáticamente el color de la figura se cambiará. 36 Solo falta quitarle las líneas de silueta al disco para que de la apariencia de fondo, para esto, pulsa primero sobre la figura y después sobre el icono de filetes. Selecciona el botón de sin filete. Con esto desaparecerán las líneas de silueta y así el disco dará el aspecto de ser solo un fondo. Captura la información que se encuentran en el anexo 1, distribuyéndolo en la presentación de forma que sea de fácil comprensión y adecuada visualización. 37 Para esto pulsa el icono de texto y captura la información de los servicios que ofrece la empresa. Selecciona un tamaño de letra de 20 puntos y una fuente denominada Bauhaus Lt BT, estilo normal y color negro. Ya que el texto este capturado inserta dos figuras más para darle mayor realce a la presentación. Vuelve a pulsar sobre la persiana de símbolos, localiza la figura de un mouse e insértala en la presentación. Rótala de modo que quede de esta forma. Ubícala por arriba del texto donde se especifican los servicios que ofrece la empresa. Realiza el mismo procedimiento con el siguiente símbolo. 38 Rótala hasta que tome la siguiente forma y cambie el color a lila. Por último ubícalo por debajo del nombre de la empresa que se encuentra en el logotipo, quedando de esta manera la página publicitaria. Evaluación. Para evaluar la presente práctica se recomienda considerar los siguientes aspectos. Que el estudiante haya completado los pasos que se recomiendan en esta práctica. Haber realizado su trabajo con orden y limpieza. El alumno será capaz de desarrollar procesos similares a los vistos en esta práctica. 39 ANEXO 1 INFORMACIÓN DE VENTA DE EQUIPO. (Sitúa en el extremo izquierdo de la diapositiva o presentación). - Contamos con nuestra propia línea de computadoras desde Pentium Celeron a Pentium III. - Distribuimos las principales marcas de equipo de cómputo Acer, Compaq, IBM, HP, Digital, Epson, Okidata, etc. - Contamos con el mejor software de Microsoft, Borland, Novell y títulos multimedia, entre otros. INFORMACIÓN DE SERVICIOS QUE BRINDA. (Sitúa en el extremo derecho, por debajo de la imagen del mouse, de la diapositiva o presentación). - Venta e instalación de Hardware y Software. - Asesoría técnica y consultoría. - Mantenimiento preventivo. - Redes. - Soluciones integrales. DIRECCIÓN DE LA EMPRESA (Sitúa en la parte inferior central de la diapositiva o presentación). Estamos para servirle y asesorarle en Satélite 1104 Residencial Casablanca. Tecamachalco, Edo. de México. Tel: 3 91345 58. E-mail: fedrrmail. Internet.com.mx 40 PRÁCTICA DE APRENDIZAJE 3 CUADRO SINÓPTICO COREL DRAW Objetivos. El estudiante utilizará las herramientas de importación de figuras e imágenes, así como los efectos especiales de extrusión y lente. Antecedentes. Para poder realizar eficientemente la presente práctica, el estudiante debió haber realizado las prácticas anteriores de Corel Draw, así como haber revisado los contenidos básicos sobre gráficos. Descripción del problema. Se te ha encomendado la realización de un cuadro sinóptico que será utilizado en una conferencia en el Centro de Computo Pentium-2001. El tema de la conferencia será “introducción a la computación para principiantes”, de ahí que se deberán utilizar imágenes que ilustren adecuadamente los componentes de un equipo de computo personal (PC) dando mayor énfasis a los dispositivos de entrada, proceso y salida. Este cuadro debe de realizarse en una página tamaño carta y de forma horizontal, ya que además de que se le entregará un ejemplar a cada participante de la conferencia, se visualizara en un retro-proyector (cañón). Este cuadro sinóptico debe ser claro, corto y preciso. Guías para la ayuda. Para una mejor realización de la práctica debes consultar los siguientes temas en la ayuda, los cuales te facilitarán la tarea que adelante se describirá. Herramientas selección. Efectos especiales exclusión. Lente. 41 Solución del Problema Debes elaborar un cuadro sinóptico con figuras que representen las partes y características más esenciales de un equipo personal de cómputo. Para esto debes incorporar imágenes que ya se tienen previamente diseñadas en una librería llamada clipart, estas son imágenes de alta calidad que podrás incorporar a tu cuadro para darle una mejor presentación de acuerdo a tus necesidades. Desarrollo de la Solución. Primeramente entra a Corel Draw, cambia el formato a página horizontal e incorpora un color de papel de la siguiente manera: ejecuta la opción de preparar página del menú diseño, selecciona la pestaña de visualización y en color de papel selecciona un color azul cielo. Ya que se tengas seleccionado el color de papel incorpora el título del cuadro. DESCRIPCIÓN DE UN EQUIPO DE COMPUTO PERSONAL, este texto se ubicará en la parte superior del cuadro con un tamaño de más de 30 puntos y el tipo de fuente y estilo que a ti más te agrade. La presentación deberá aparecer de la siguiente forma: 42 Inserta la imagen de una computadora desde símbolos Wingdings. Arrastra la imagen al área de edición, aplícale un color amarillo y posiciónala en el lugar que se muestra a continuación: Para darle un mayor impacto a la figura, aplícale el siguiente efecto especial: Selecciona la figura. Pulsa la opción efectos del menú. Marca el efecto extrusión. Presiona el botón. 43 Valores predeterminados de extrusión, donde aparecerá la siguiente pantalla: A continuación se describen las funciones que realizan cada uno de los botones. Modifica la profundidad de una imagen, ya sea más grande en la parte posterior, anterior, etc. Rote la imagen hacia donde lo desee. Modifica el color de la extrusión. Permite aplicar extrusiones rápidas ya diseñadas. Diseña una extrusión como se muestra a continuación: Marca la figura En la ventana de extrusión pulsa en profundidad un fondo de 15 puntos. Selecciona la opción pequeño atrás. Aplica. 44 Como puedes observar la imagen ha cambiado en cuando a su perspectiva y profundidad. Selecciona la opción rotar y presiona el botón aplicar, de esta forma se activarán los botones de la esfera. En la siguiente figura se le muestra la funcionalidad de los ejes de la esfera. 45 Desplaza hacia la derecha de forma circular la figura de manera moderada y después hacia arriba. Cabe mencionar que después de cada desplazamiento se debe de pulsar aplicar para actualizar el efecto de la imagen. La figura deberá quedar de la siguiente forma: Se puede observar la transformación de la imagen es su profundidad y rotación tridimensional, esto se puede realizar con casi todas las figuras. 46 Inserta otro tipo de figuras desde la persiana de mosaico en la carpeta Clipart/Computer las cuales están diseñadas con una calidad de resolución (si tienes alguna duda acerca de donde se encuentran almacenadas estas imágenes consulta a tu profesor o responsable de sala de computo). Las imágenes que utilizaremos serán las siguientes: Como dispositivos de entrada: 3 dkey Como dispositivos de proceso: disk3b 47 Como dispositivos de salida: optdisk1 stylus scanner 1 mouse 5 48 Como dispositivo de proceso: compu 06 iccard01 Como dispositivo de salida: monitor11 49 laser 04 discase Modifica el tamaño de la nueva figura o imagen al pulsar sobre ella y mover los tiradores hacia la dirección que necesite para reducir la imagen. 50 Incorpora los demás gráficos insertando las figuras dependiendo el tipo de dispositivo al que pertenece, así las imágenes de entrada irán a la izquierda de la pantalla las de proceso al centro y las de salida a la derecha. Incluye un recuadro sobre los dispositivos del color que gustes. Las figuras quedarán ocultas tras el recuadro que se inserto, así que debes hacer que este recuadro se transparente para que las imágenes se puedan observar, para esto debes pulsar sobre la opción de efectos y dentro de ella pulsar la opción lente donde aparecerá la siguiente ventana: 51 Una vez seleccionada la opción límite de color y la tasa es de 50% debes de pulsar aplicar y el recuadro se transformara. Pulsa la opción de filetes y escoge la opción de sin filete para que desaparezca la línea de separación entre el anterior fondo y el nuevo. 52 La presentación debe quedar de la siguiente forma: Inserta los letreros de cada dispositivo a un tamaño de 25 puntos y fuente Baunaus Md BT. Incorpora una caja de color a los letreros y utiliza la opción lente para que se observen de diferente tonalidad utilizando un color grisáceo. 53 Quita los filetes a este recuadro. Imprime la presentación en forma horizontal y en página completa. Evaluación Para evaluar la presente práctica se recomienda considerar los siguientes aspectos: Que el estudiante haya completado los pasos que se recomiendan en esta práctica. Haber realizado su trabajo con orden y limpieza. Entregar la impresión de la presentación. Que el alumno sea capaz de desarrollar los temas revisados en la práctica. 54 PRÁCTICA DE APRENDIZAJE 4 INSECTOS COREL DRAW Objetivos. El estudiante utilizará texto de párrafo y artístico, efectos especiales de mezcla y lente e importará imágenes de clipart. Antecedentes. Para poder realizar eficientemente la presente práctica el estudiante debió haber realizado las tres prácticas anteriores de Corel Draw, así como haber revisado los efectos especiales que maneja este paquete. Descripción del problema. En la asignatura de biología se te ha solicitado que realices una investigación de los diversos insectos que existen, tales como mariposas, bichos, escarabajos, arácnidos, etcétera; para lo cual realizarás un dibujo en Corel Draw donde incorpores una serie de títulos, textos, imágenes y efectos especiales. Guías para la ayuda. Podrás apoyarte en las ayudas y guías de aprendizaje revisados en las prácticas anteriores y/o en el desarrollo de la solución de las mismas, asimismo revisa los siguientes tópicos. 55 Solución del Problema. Investiga los nombres de diversos insectos, con la finalidad de incorporarlos en las imágenes de su dibujo. Incorpora las imágenes que consideres pertinentes para tu trabajo de la librería clipart. Desarrollo de la Solución. Define tu página con orientación horizontal y color claro. Traza una línea a mano alzada, definiendo la trayectoria que requieres para tu encabezado. 56 Teclea el texto DIVERSOS INSECTOS con la tipografía que consideres conveniente. Aplica el efecto adaptar texto a curva y borra la línea a mano alzada. Genera un objeto a mano alzada sobre el título DIVERSOS INSECTOS, aplícale un relleno degradado y envíalo hacia atrás. 57 Inserta diversas imágenes de clipart/insect y distribúyelos en tu hoja. Incorpora los nombres de cada uno de los insectos. Aplica un efecto de mezcla entre dos de los dibujos. 58 Aplica un efecto de lente de aumento (lupa) en la imagen más cercana al título. Imprime tu dibujo cuando hayas configurado todos los parámetros de impresión, de tal forma que quede como se muestra en el anexo 1. Evaluación. Para evaluar la presente práctica se recomienda considerar los siguientes aspectos: Que el estudiante haya completado los pasos que se recomiendan en esta práctica. Haber realizado su trabajo con orden y limpieza. Entregar la impresión de su dibujo, el cual puede variar del que se presenta en el anexo 1. Que el alumno sea capaz de desarrollar de forma adecuada los temas revisados en la práctica. 59 ANEXO 4 60 COLEGIO DE BACHILLERES DISEÑO DE APLICACIONES CON PROGRAMAS INTEGRADOS I FASCÍCULO 2. COREL PHOTO PAINT 61 62 FASCÍCULO 2 COREL PHOTO PAINT 1.1 VISUALIZACIÓN DE LA INFORMACIÓN SOBRE UNA IMAGEN El comando información muestra la información de la imagen, como por ejemplo, el nombre, el tamaño, la anchura, la altura, el número de puntos por pulgada para los X e Y, el tipo de imagen, el formato, el subformato y el número de objetos. Elije información en el menú Imagen. 1.2 INICIO Y SALIDA DE COREL PHOTO-PAINT Inicio del Corel PHOTO-PAINT. Efectúa una doble pulsación sobre el icono de Corel PHOTO-PAINT. Como respuesta a esta acción se muestra la pantalla de Corel PHOTO-PAINT. Inicialmente sólo se encuentra disponible el menú Archivo. El resto de los menús se muestran atenuados hasta que crees o abras una imagen. Salida de Corel PHOTO-PAINT. Para salir de Corel Photo-Paint, elige Salir en el menú Archivo. Si no has guardado los cambios aparece un mensaje que te pregunta si deseas guardar los cambios antes de salir. 63 1.3 CREACIÓN DE UNA IMAGEN NUEVA 1. Selecciona Nuevo en el menú Archivo. Una vez realizada esta acción se abre la ventana de diálogo Crear una nueva imagen. 2. Elige un formato de color de lista desplegable Modo Color (Blanco y negro, Escala de grises, 16 colores, 256 colores, Color de 24 bits, CMYK de 32 bits). 3. Pulsa sobre el botón Color de papel y selecciona el color del papel de la paleta de colores. 4. Introduce las dimensiones para la imagen en los recuadros Anchura y Altura. 5. Elige el tipo de Unidades (pulgadas, milímetros, picas, puntos, centímetros, pixels). 6. Elige un valor para la Resolución de la imagen. 7. Si deseas crear un archivo parcial, pulsa sobre el recuadro de comprobación Crear como archivo parcial. Una vez realizadas estas acciones se mostrará el tamaño de la imagen y la memoria requerida para la imagen. 1.4 CREACIÓN DE UNA IMAGEN MUESTREADA DE NUEVO Una imagen muestreada de nueva es una imagen a la que se ha aumentado o disminuido el tamaño o se la ha cambiado la resolución. Existen dos métodos para muestrear de nuevo una imagen. El comando Nuevo muestreo en el menú Imagen aumenta o disminuye el tamaño de la imagen. La opción Nuevo muestreo en la venta de diálogo Abrir una imagen sólo disminuye el tamaño de la imagen y mantiene siempre las dimensiones proporcionales a la imagen original. Para muestrear de nuevo una imagen al abrirla. 1. Elige Abrir en el menú Archivo. Una vez realizada esta acción se muestra la ventana de diálogo Abrir una imagen. 2. Selecciona la imagen. 3. Selecciona Nuevo muestreo del recuadro de lista desplegable y pulsa sobre Aceptar. 4. Una vez realizada esta acción se abre la ventana de diálogo Nuevo muestreo. 5. Introduce los valores para Unidades, Anchura, Altura y Resolución. 64 Para muestrear de nuevo una imagen abierta: 1. Abre una imagen. 2. Elige Nuevo muestreo en el menú Imagen. Como respuesta a esta selección se abre la ventana de diálogo Nuevo muestreo. 3. Introduce los valores para Unidades, Anchura. Altura y Resolución. 4. Selecciona un proceso en el recuadro de lista desplegable Proceso. 5. Activa el recuadro de comprobación Mantener aspecto, para mantener las dimensiones proporcionales. 1.5 APERTURA DE UNA IMAGEN 1. Elige Abrir en el menú Archivo. Como respuesta a esta acción se abre la ventana de diálogo Abrir una imagen. 2. Selecciona un tipo de archivo desde el recuadro Mostrar archivos de tipo. Pulsa sobre el botón Información del filtro para ver la información sobre los filtros de importación. Si seleccionas un tipo de archivo que no sea un bitmap, se abre la ventana de diálogo Importar en bitmap. 3. Selecciona la Unidad y el Directorio. 4. Pulsa sobre un archivo en el recuadro de lista Nombre de archivo. 5. Pulsa sobre Opciones para ver información como la fecha, tamaño del archivo, formato, tamaño de la imagen y Ordenar por. Las opciones de Ordenar por son el nombre y la fecha. 6. Pulsa sobre Simulación para ver la imagen antes de abrirla. 7. Selecciona el tamaño de la imagen en el recuadro de lista desplegable. Puedes abrir la imagen de las siguientes maneras: Imagen completa, Cortar, Nuevo muestreo o Area parcial. 65 1.6 CAMBIO DEL TAMAÑO DEL PAPEL Es posible cambiar el tamaño del papel utilizando el comando Tamaño de papel en el menú Imagen. Cuando se selecciona este comando se crea una imagen con tamaño de papel distinto. Para cambiar el tamaño del papel: 1. Elige Tamaño de papel en el menú Imagen. Una vez realizada esta acción se abre la ventana de diálogo Tamaño de papel. 2. Selecciona una unidad de medida en el recuadro de lista desplegable. 3. Introduce las dimensiones del papel en los recuadros Anchura y Altura. 4. Selecciona una ubicación para la imagen en el recuadro de lista desplegable Colocación. 1.7 GUARDAR UNA IMAGEN Elige Guardar en el menú Archivo. Si la imagen no se ha guardado previamente, aparece la ventana de diálogo Guardar una imagen en disco. 1.8 GUARDAR UNA IMAGEN CON UN NOMBRE NUEVO 1. Elige Guardar como en el menú Archivo. Una vez realizada esta acción se abre la ventana de diálogo Guardar imagen en disco. 2. Escribe un nombre para el archivo en el recuadro Nombre de archivo. 3. Selecciona la Unidad y Directorio en el que deseas guardar el archivo. 4. Si son aplicables, selecciona otras opciones disponibles en el recuadro de lista desplegable Subformato de archivos. 5. Activa el recuadro Copia si desea que Corel PHOTO-PAINT, guarda una copia de seguridad del archivo con el carácter $ como tercera letra de extensión. 6. Selecciona un tipo de archivo del recuadro Mostrar archivos de tipo. 66 Si seleccionas el tipo de archivo Bitmap JPEG, se abre la ventana de diálogo Exportar JPE. Si seleccionas Bitmap TIFF, se abre la ventana de diálogo Exportación TIFF. Nota: Si deseas seleccionar JPEG o TIFF, debes seleccionar las otras opciones en la ventana de diálogo Guardar imagen en disco antes que estos formatos de archivo. Una vez que abras tus respectivas ventanas de diálogo, selecciona las opciones y pulsa sobre Aceptar. El archivo se guardará sin volver a la ventana de diálogo inicial. 1.9 AJUSTE DEL MODO ESTIRAR PARA OBJETOS Selecciona Preferencias en el menú Especial. Preferencias. Se abrirá la ventana de diálogo Pulsa sobre Generales. Selecciona una opción en el recuadro de lista desplegable Modo Estirar para objetos. Las opciones son: Anti-alias y Estirar/Truncar. 1.10 CONVERSIÓN DE UNA IMAGEN A OTRO FORMATO DE COLOR 1. Selecciona Convertir a en el menú Imagen. 2. Selecciona el formato de color. 3. La imagen convertida se carga en una ventana denominada NUEVO. Utiliza el comando Guardar como en el menú Archivo para guardar la imagen convertida. 1.11 FUNCIONES DE CALIBRACIÓN AVANZADAS El Gestor de color es una herramienta poderosa. Sus funciones básicas, concretamente la configuración de dos (o tres) dispositivos permite que los usuarios dominen la herramienta rápida y fácilmente. Sin embargo, las funciones de calibración avanzadas están dirigidas a usuarios con conocimientos sobre el tema. Para el uso adecuado de estas funciones es necesario conocimiento amplio de color y la calibración. La ventana de diálogo Perfil de color del sistema es el paso inicial que le llevará a otras ventanas de diálogo. Antes de utilizar las funciones de calibración avanzadas, es posible que desee dedicar un minuto al tema Trabajo con Perfiles del sistema básico. 67 1.12 UTILIZACIÓN DE LAS VENTANAS DE PERSIANA Las ventanas de persiana contienen muchos de los controles que se pueden encontrar en las ventanas de diálogo, botones de comando, recuadros de texto, recuadros de lista desplegables, etcétera. Pero a diferencia de la mayoría de las ventanas de diálogo, las ventanas desplegables permanecen abiertas después de aplicar las opciones seleccionadas. Esta característica te permite realizar ajustes y experimentar con diferentes opciones sin tener que volver a abrir la ventana de diálogo constantemente. Si no necesitas la persiana en ese momento, puedes ocultar los controles dejando visible sólo la barra de título. Para ejecutar las selecciones: Pulsa sobre Aplicar. Para plegar y desplegar una ventana de persiana. Pulsa sobre la flecha en la esquina superior derecha. Para cerrar una ventana de persiana: Pulsa sobre y pulse sobre Cerrar. Para mover una ventana de persiana. Pulsa sobre la barra de título, mantenga pulsado el botón izquierdo del ratón y muévala a una nueva ubicación. Para organizar las ventanas de persiana abiertas: 1. Pulsa sobre. 2. Realiza una de las operaciones siguientes: Elige Organizar para plegar la ventana activa y desplazarla a la esquina superior derecha de la ventana de dibujo. Elige Organizar todo para plegar todas las ventanas abiertas y mover algunas a la esquina superior derecha y otras a la esquina superior izquierda de la ventana de dibujo. Para obtener ayuda sobre las ventanas de persiana. Realiza una de las operaciones siguientes: Pulsa MAYUS+F1 y a continuación sobre la persiana. Pulsa sobre y selecciona Ayuda. 68 1.13 SELECCIÓN DE COMANDOS Barra de menús: La barra de menús contiene los nombres de los diez menús desplegables. Pulsa con el ratón sobre el nombre de un menú. Cuando se realiza esta acción se visualiza una lista de comandos. Para elegir un comando de menú mediante el ratón: 1. Pulsa sobre el nombre del menú con el botón izquierdo del ratón. 2. Pulsa sobre el comando con el botón izquierdo del ratón. Para elegir un comando de menú mediante el teclado: 1. Pulsa la techa ALT. 2. Pulsa la letra subrayada en el nombre del menú. 3. Pulsa la letra subrayada en el nombre del comando. Para cerrar un menú sin elegir un comando. Mueve el puntero del ratón fuera del menú y pulsa con el botón izquierdo del ratón o pulsa Esc. 1.14 TRABAJO CON VENTANAS DE DIÁLOGO Cuando Corel PHOTO-PAINT requiere información para ejecutar un comando, muestra una ventana de diálogo. Para establecer las opciones en una ventana de diálogo. Pulsa sobre la opción con el botón izquierdo del ratón. Para seleccionar un elemento de un recuadro de lista: Pulsa las flechas de desplazamiento para visualizar la opción deseada y a continuación sobre ella con el botón izquierdo del ratón. 69 Para seleccionar un elemento en un recuadro de lista desplegable: Pulsa sobre la fecha abajo. A continuación, pulsa sobre la opción con el botón izquierdo del ratón. Para escribir en un recuadro de texto: Pulsa sobre el recuadro de texto y comienza a escribir. Si el recuadro contiene texto realiza una de las operaciones siguientes: Pulsa el botón izquierdo del ratón, desplaza el puntero del ratón sobre el texto que deseas sustituir y después empieza a escribir. 70 PRÁCTICA DE APRENDIZAJE 1 EDICIÓN DE FOTOGRAFÍAS Objetivos. Al concluir la presente práctica el estudiante manejará las herramientas básicas de Corel Photo Paint y se familiarizará con su ambiente de edición fotográfica. Antecedentes. Para desarrollar adecuadamente la siguiente práctica será necesario que el estudiante haya revisado las características generales de un programa de edición fotográfica. Descripción del Problema La microempresa “Fotos e Ingenio” brinda varios servicios al público tales como arreglar fotografías, aplicar efectos especiales, fotomontajes, etc. Actualmente se te ha solicitado que arregles una fotografía que se ha deteriorado y roto con los años. Solución del Problema Mediante el uso de una aplicación de edición fotográfica corrige la fotografía entregada al utilizar las herramientas de mascarilla y clonación. Guías para la ayuda Se recomienda revisar los siguientes temas de la ayuda: En Ayuda/Contenidos revisa los siguientes tópicos. 71 Desarrollo de la Solución. Primeramente entra a Corel Photo Paint de la siguiente forma: Aparecerá la ventana de inicio de la aplicación 72 Posteriormente se desplegará el área de trabajo. Se recomienda que identifiques los diversos componentes de la ventana de trabajo de Corel Photo Paint. Para arreglar la fotografía primeramente la importaremos a Corel Photo Paint de la siguiente manera: En la persiana Mosaic ubica la carpeta donde se encuentran el archivo fotodete.bmp, mediante el uso de sus ventanas: 73 Identifica las áreas dañadas de la fotografía. Utiliza la herramienta clonar y ajuste los parámetros de la herramienta según consideres conveniente. Te sugerimos empezar a corregir por el sombrero negro de la niña de la izquierda. Continúa con la persiana rallada que se encuentra encima de la niña de la derecha. Aplica una máscara de varita mágica en el extremo roto. 74 Máscara con varita mágica Activa la herramienta de clonación y “pinta” el pedazo de fotografía faltante. La máscara se utiliza para no pintar fuera del área marcada. Al término de la corrección la fotográfica deberá quedar como se ve a continuación. Evaluación. Para evaluar la presente práctica se recomienda considerar los siguientes aspectos: Que el estudiante haya completado todos los pasos que se recomiendan en esta práctica. Haber realizado su trabajo con orden y limpieza. Imprimir la fotografía arreglada. 75 PRÁCTICA DE APRENDIZAJE 2 FOTOMONTAJE Objetivos. Al concluir la presente práctica el estudiante conocerá el procedimiento para realizar un fotomontaje. Antecedentes. Para desarrollar adecuadamente la siguiente práctica será necesario que el estudiante haya revisado las características de las herramientas de selección, máscaras, operaciones con las imágenes y objetos. Descripción del Problema La señora Margarita Godínez ha solicitado a la microempresa “Fotos e Ingenio” que le realice un fotomontaje con varias fotografías de su hija, las cuales han sido preparadas y digitalizadas por la microempresa. El tema del fotomontaje es el bosque por lo cual el fotomontaje se realizará sobre una fotografía de árboles y plantas. Solución del Problema Mediante el uso de la herramienta de selección: máscara varita mágica y operaciones con objetos, imágenes y máscaras se realizará el fotomontaje de 3 fotografías sobre un bosque. Guías para la ayuda. En Ayuda/Contenidos revisa los siguientes tópicos: 76 Desarrollo de la Solución. Importa la imagen bosque.bpm Abre el archivo bebes 1. 77 Aplica una máscara de varita mágica y borra con la tecla suprime. Invierte la máscara y refléjalo horizontalmente. Copia la imagen, cambia a la fotografía de bosque, pégala y ajusta el tamaño. Realiza el mismo procedimiento con los archivos bebes 2 y 3, pero sin reflejar las imágenes, de tal forma que tu fotomontaje quede como se muestra en el anexo 1. 78 Evaluación. Para evaluar la presente práctica se recomienda considerar los siguientes aspectos: Que el estudiante haya completado todos los pasos que se recomiendan en esta práctica. Haber realizado su trabajo con orden y limpieza. Imprimir el fotomontaje. 79 ANEXO 1 80 COLEGIO DE BACHILLERES DISEÑO DE APLICACIONES CON PROGRAMAS INTEGRADOS I FASCÍCULO 3. COREL VENTURA 81 82 FASCÍCULO 3 COREL VENTURA Corel Ventura es un software para elaborar documentos que combinen texto y gráficos de diversos procesadores de palabras y programas gráficos. Ya sea que se utilice para elaborar cartas simples y memos o documentos más complejos hasta manuales y reportes anuales. Corel Ventura tiene todas las herramientas que necesitas para obtener un buen trabajo. Este software puede combinar texto y gráficos en un solo documento. Algunas de las operaciones generales que se pueden hacer en Corel Ventura son: Generar una tabla de contenido e índices que cubran todos los capítulos. Copiar capítulos individuales o publicaciones enteras. Renumerar páginas, tablas y figuras para la publicación entrante. Actualizar referencias cruzadas para la publicación completa. Además, Corel Ventura provee importantes herramientas de dibujo para crear objetos como líneas, rectángulos y elipses. Usando la herramienta de texto, tú puedes dibujar un cuadro, colocar texto en él y moverlo a cualquier parte del área de trabajo. Entre otras cosas, éstas anotaciones en las cajas de texto se utilizan como referencia en las ilustraciones. Una vez que las has dibujado un objeto, lo puedes manipular de diversas maneras: por ejemplo, puedes redimensionarlo, cortarlo o copiarlo, etcétera. 83 Al trabajar con otras aplicaciones, Corel Ventura permite utilizar las siguientes opciones: Importar y exportar Relacionar texto de un archivo con otra aplicación Usar el clipboard Corel Ventura presenta diversos estilos para las hojas, que se pueden aplicar a párrafos en un documento. PRÁCTICA DE APRENDIZAJE 1 INTRODUCCIÓN A COREL VENTURA: IMPORTACIÓN DE TEXTOS Y GRÁFICOS Objetivo. Al concluir la presente práctica el estudiante podrá crear, salvar e imprimir una publicación en Corel Ventura, así como utilizar las herramientas básicas, incluyendo la importación de textos y gráficos. Antecedentes. El estudiante deberá haber revisado la teoría referente a los programas de autoedición y programas gráficos, así como el manejo de un procesador de palabras (Word 97). Descripción del problema. El grupo estudiantil “Los perseverantes” ha logrado establecer un reglamento que permite utilizar las instalaciones de la cafetería de la escuela bajo ciertos criterios. Para dar a conocer dicho reglamento se requiere que elabores un documento en Corel Ventura donde se enumeren las reglas y la forma de solicitarla. 84 Solución del problema. Deberás crear una publicación en Corel Ventura que tenga las siguientes características: Nombre de la escuela Nombre de la cafetería Reglas de la cafetería Recursos disponibles en horarios y fechas Logotipo de la cafetería entre otros. Al finalizar la práctica quedará un documento similar al que se presenta a continuación. Guías para la ayuda Dado que Corel Ventura es una aplicación en inglés, únicamente se hará referencia a las ayudas cuando el tema lo requiera. Si no tienes la habilidad necesaria para traducir las ayudas, durante el desarrollo de la práctica se darán los tips necesarios para su resolución. Se recomienda revisar los siguientes temas de la ayuda. En Help/Tutorial ver 1.- Ventura Concepts y 3.- Starting a Document. 85 Desarrollo de la solución. Captura en Word 97 o Wordpad los textos que se localizan en el anexo 1 y 2, con los nombres de Reglam.doc y Encab.doc respectivamente en su unidad de trabajo. Ejecuta la aplicación de Corel Ventura. Al entrar a Corel Ventura ejecuta la opción Format del Menú y de éste la opción Quit Format Roll-Up, seleccionando el formato que se indica a continuación: Como siguiente paso se importarán los textos que elaboraste de la siguiente manera: 1. Posiciona el cursor donde se vaciará el texto con un doble clic, esto provocará que los bordes de dicho cuadro se marquen. 2. Del menú Tools (Herramientas, selecciona la opción Files Roll-Up, Persiana de archivos) y en la ventana que se visualiza da un clic en Load Text File (Seleccione Archivo de texto), para buscar en el subdirectorio donde grabaste el archivo reglam. doc. Sigue el mismo procedimiento para insertar el encabezado encab.doc (Anexos 1 y 2). Inserta el logotipo (gráfico) de la cafetería de la misma forma en que insertaste el texto. Tools (Herramientas), Files Roll-Up (Selecciona Archivo de Gráfico) y busca el archivo.Cofeebrk.cmx. (Anexo 3) 86 Solicita al responsable del laboratorio de informática que te indique donde encontrar dicho archivo. Tip. No olvides seleccionar el recuadro donde quieres insertar el texto o el gráfico. Asigna formato al texto con las siguientes opciones: En la barra de herramientas del lado izquierdo selecciona el botón de Freeform Text. Tools (Herramienta de Libre Formato de texto), con la finalidad de manipular el texto. Selecciona el botón de Freeform Text Too (F), para poder manipular el texto. Selecciona el texto a da formato y en Format del Menú da un clic en Select Text, donde aparecerá una pantalla para seleccionar los atributos del texto. 87 No olvides guardar la publicación en tu unidad de trabajo y procede a imprimirla cuando tengas configurada la orientación y tipo de papel de la impresora. Evaluación. Para evaluar esta práctica se recomienda considerar los siguientes aspectos: Que el estudiante haya completado los pasos que se recomiendan en esta práctica. Haber realizado su trabajo con orden y limpieza Entregar una impresión de la publicación, que contenga todos los elementos enumerados en la solución del problema. 88 ANEXOS ANEXO 1 Con el propósito de hacer un mejor uso de la Cafetería y sus recursos, se deberán seguir las siguientes reglas: REGLAMENTO. 1.- Reglamentar el área de no fumar. 2.- No introducir animales. 3.- Evitar jugar dentro de la cafetería. 4.-Mantener los sanitarios en buen estado. 5.- Evitar aglomeraciones en el mostrador. 6.- Solicitar el servicio de cafetería en el mostrador 7.- Pagar en la caja después de solicitar el servicio. 8.- Recoger las bandejas de comida y dejarlas en el área respectiva. 9.- No dejar las sillas regadas en la cafetería. 10.- La cafetería no se hace responsable por artículos olvidados en su interior. 11.- Se prohíbe la entrada a toda persona que no pertenezca a la Institución. RECURSOS DISPONIBLES 1.- Se podrá hacer uso de la televisión y videocasetera con autorización del responsable de la cafetería. 2.- Se tendrá en servicio continuo la rocola. 3.- Se prestarán juegos de mesa como ajedrez, dominó, damas, etc., previa solicitud. 4.- Se dispondrá de los espacios de la cafetería previa solicitud y tiempos disponibles. 5.- Se prestará dentro del área de la cafetería los juegos de video con que se cuenta. 89 REQUISITOS. 1.- Ser alumno de la Institución. 2.- Estar inscrito en el semestre lectivo. 3.- Tener credencial actualizada. 4.- Presentar solicitud previamente requisitada cuando así se requiera. ANEXO 2 COLEGIO DE BACHILLERES CAFETERÍA “DON CAFÉ” ANEXO 3 90 PRÁCTICA DE APRENDIZAJE 2 MANEJO DE CUADROS, COLUMNAS, TEXTURAS Y ORIENTACIONES Objetivo. A través de la presente práctica el estudiante aprenderá a crear publicaciones que incorporen cajas o cuadros, columnas, rellenos y orientaciones de texto y gráficos. Antecedentes. Haber realizado la práctica 1 de Corel Ventura satisfactoriamente así como las prácticas de Corel Draw. Conocer la teoría referente al manejo de cajas o cuadros, columnas, rellenos y manejo de orientaciones. Descripciones del problema La compañía de Impresoras Iroshito saca a la venta su primer impresora con tecnología LED y desea crear una publicación con los datos más importantes de ésta, incluyendo la fotografía de la impresora. Solución del problema En Corel Ventura se creará una publicación que contenga la fotografía de la impresora, los datos más importantes de ésta y el nombre de la empresa que la fabrica entre otros. Al concluir la práctica habrás elaborado una publicación similar a la que se visualiza en el anexo 6. Guías para la ayuda. Los siguientes temas de la ayuda explican en inglés los conceptos y procedimientos para resolver la presente práctica: Frame Tool, para el manejo de cajas que puedan contener texto o gráficos. 91 Columns Settings (opciones de columnas) Fill Tool para rellenos (texturas) Placement roll-up (orientaciones) Desarrollo de la solución. Captura los textos que se encuentran en el anexo 1 y 2 como descrip.doc y datos.doc respectivamente. Selecciona el siguiente formato de Corel Ventura. Borra el cuadro de abajo y cambia el tamaño del cuadro de arriba; realiza una copia de este último y colócalo a un lado de tal forma que quede como se muestra a continuación. Selecciona la herramienta Frame Tool y genera los siguientes cuatro cuadros. (1, 2, 3 y 4) 92 En el cuadro 4 cambia el número de columnas a dos al aplicar la función Columns ubicada en Frame Settings de Layout. En el cuadro 1 inserta el texto Descrip.doc y en el cuadro 4 el texto Datos.doc, dándole el formato que consideres pertinente. En el cuadro B inserta el gráfico Laser0.4 cmx (anexo 3). Con la herramienta Fill Tool selecciona el cuadro A y B y aplica la textura “cuero 3º” en Texture Fill. 93 En el cuadro 2 escribe el texto contenido en el anexo 4 con color de letra blanco y utiliza la opción de dic Tool para seleccionar el cuadro 2 y con el clic derecho aparecerá una persiana donde podrás seleccionar la opción Uniform Fill. Selecciona como nuevo el color negro. El gráfico del cuadro 3 (ver anexo 5) lo crearás de la siguiente forma: En Corel Draw en una hoja nueva escribe la palabra IROSHITO con mayúscula, letra Matura MT Script Capital y con tamaño 40. Con la herramienta para crear cuadros, enmarca dicha palabra, con un fondo lila. Selecciona el objeto diseñado y guárdalo con el nombre iroshito.cdr. Tips: Para evitar que se guarde toda la hoja marca la ventana “sólo lo seleccionado”. Procede a insertar el gráfico que generaste en el cuadro 3 de la misma forma en que se insertó el gráfico del cuadro B. En Tools del menú principal selecciona la opción Placemente Roll-up y en Rotation asigna 90. Para aplicar utiliza el botón Apply. 94 Tip: Procura visualizar toda la publicación al insertar el gráfico del cuadro 3 para poder manipularlo fácilmente. No olvides que la barra de herramientas se encuentra situada al lado derecho de la ventana de Corel Ventura. Evaluación. Para evaluar esta práctica se recomienda considerar los siguientes aspectos: Que el estudiante haya completado los pasos que se recomiendan en esta práctica. Haber realizado su trabajo con orden y limpieza. Entregar una impresión de la publicación. 95 ANEXOS ANEXO 1 Descripción.doc IMPRESORA DE MISIÓN CRÍTICA INCREMENTE LA VELOCIDAD DE SALIDA DE SUS TRABAJOS CON LA NUEVA TECNOLOGÍA LÁSER/LED ANEXO 2 Datos.doc Si usted adquiere nuestra impresora J89ghe, Iroshito podrá disfrutar durante años el grandioso rendimiento que presenta al ahorrar energía, tóner, y muchas cosas más. Es el primer equipo con tecnología Láser/LED que permite el hacer cualquier cambio de piezas con un mínimo movimiento, es de bajo costo y su calidad de impresión es excelente para sus trabajos. La J89ghe de Iroshito tiene una salida de impresión de 600x1200 puntos por pulgada (ppp), teniendo una resolución en textos y gráficos que generan trabajos con mayor nitidez que una impresora láser convencional de 600 ppp. J89hge de Iroshito ofrece la mayor compatibilidad con microcomputadoras IBM y compatibles, teniendo una velocidad de 50 Mhz y utilizando un procesador RISC, permitiendo imprimir 7 páginas por minuto, con un tiempo de espera de la salida de 4 segundos. Su velocidad no compromete su calidad de impresión, al contrario afina los bordes y líneas imperfectas convirtiéndolas en texto limpio, nítido, uniforme y de una apariencia profesional. Programada con software P&P (plug & play) de Windows 2000 y NT 4.11 incluyendo el software o utilerías de monitor de Condición de la Iroshito. Maneja diferentes tamaños y pesos de hojas a través de un sencillo comando, cuenta con una bandeja para 100 hojas y un lugar cómodo para cargar papel especial como tarjetas, sobres, etiquetas, acetatos y muchos otros más. 96 La impresora J89ghe de Iroshito cuenta con el sistema antibloqueo de hojas, para facilitarte a usted la molestia de desatorar el papel, ahorrándole tiempo y dinero a su empresa. ANEXO 3 ANEXO 4 AUMENTE SU PRODUCTIVIDAD EN EL TRABAJO ANEXO 5 ANEXO 6 97 PRÁCTICA DE APRENDIZAJE 3 MANEJO DE ETIQUETAS, ZOOM Y FORMATOS DE TEXTO Objetivo. Al finalizar la presente práctica el estudiante conocerá el manejo de etiquetas o tags, así como formatos de texto en Corel Ventura. Antecedentes. Haber resuelto las prácticas anteriores conocer los conceptos de etiquetas o tags y formatos de texto para manejar colores, tipos de letra y tamaños. Deberá de conocer el manejo de los rellenos, en especial los degradados. Descripción del problema. La Empresa MicroComP, en su revista “Lo Actual de lo Actual”, desea incorporar un artículo sobre las tendencias tecnológicas de Información para el 2002; además deberá incluir el anuncio de una tarjeta de televisión. Solución del problema. Se decide realizar en Corel ventura el artículo descrito anteriormente y diseñar el anuncio de la tarjeta de televisión en Corel Draw, para posteriormente importarlo desde Corel Ventura. El artículo deberá estar a tres columnas con el título enmarcado y un relleno degradado, además el anuncio de la tarjeta de televisión se deberá ubicar en la parte inferior derecha de la publicación. Al finalizar la práctica tendrás el siguiente artículo: 98 Guías para la ayuda. Revisa los siguientes temas de la ayuda de Corel ventura, en inglés: La opción © gging text del tema Staring a new document incluido en el tutorial. Text attributes y attributes, changing de la ayuda. Desarrollo de la Solución. Captura el texto contenido en el anexo 1 en Word 97 c Wordapd. Tip: El texto también se puede capturar sobre Corel Ventura previamente establecido el formato. Diseña en Corel Draw una presentación tal y como se presenta en el anexo 2, toma en cuenta los tipos de letra y tamaños sugeridos. Para el título: TRANSFORME SU COMPUTADORA EN UNA TELEVISIÓN, utiliza tipo de letra Tubular con tamaño de 50 puntos. En el Subtítulo TARJETA ULTRAVISIÓN EN TRES DIMENSIONES, utiliza tipo de letra Foot Light MT Light con tamaño de 25 puntos. En el texto descriptivo de las características de la tarjeta utiliza letra tipo Arial con tamaño 10. Nota: El texto descriptivo de la tarjeta de televisión lo puedes copiar del anexo 2. 99 Tip. No olvides marcar el diseño y salvarlo marcando la ventana de “solo lo seleccionado”. Selecciona el siguiente formato de Corel Ventura. Inserta el texto del anexo 1 en las tres columnas y la presentación diseñada en Corel Draw en el cuadro de la parte inferior derecha. Da formato de encabezados por medio de etiquetas o tags de la primera a la sexta predicción de la siguiente forma. Da doble clic en el botón el botón: Posteriormente presiona la tecla Alt, y sin soltarla, con el mouse selecciona cada subencabezado, incluyendo el encabezado. Al realizar esta actividad en cursor tendrás la siguiente forma: En la barra “Text Ribbon bar” selecciona Subheading, tal y como se muestra en la siguiente figura. de la barra de herramientas hasta que aparezca 100 Una vez asignados los subencabezados, podrás seleccionarlos uno por uno y con el botón derecho del mouse (sobre el texto seleccionado) aparecerá una ventana de diálogo, en el cual seleccionarás underline para subrayarlos. Por último selecciona el primer cuadro donde pondrás el título del artículo que será TENDENCIAS PARA 2002. Te sugerimos el siguiente formato de texto: Tipo de letra: Bazooka o similar. Tamaño 40. Color: Amarillo Dichas opciones se encuentran en select.text. Aplica un relleno degradado a este cuadro de la siguiente forma: Selecciona fill Utiliza relleno degradado Selecciona relleno degradado cónico de negro a verde 101 Tip. Si se desea utilizar un efecto zoom sobre alguna parte de la publicación se deberá seleccionar el botón zoom. Acercar: Dá un clic sobre la lupa que tiene un signo de más (+) y marca el área que quieres a visualizar. Evaluación Para evaluar esta práctica se recomienda considerar los siguientes aspectos: Que el estudiante haya completado los pasos que se recomiendan en esta práctica. Haber realizado su trabajo con orden y limpieza. Entrega una impresión de la publicación que se solicita. Que el estudiante pueda exponer sobre el efecto zoom, tags o etiquetas y formatos de texto. 102 ANEXOS ANEXO 1 PREDICCIONES PARA 2002 SOBRE TECNOLOGÍAS DE INFORMACIÓN PRIMERA PREDICCIÓN La International Data Corporation predice importantes ganancias impulsadas por internet para las siguientes empresas: Microsoft, Oracle. Cisco. Dell e IBM. SEGUNDA PREDICCIÓN Los usuarios de internet se duplicarán al finalizar 2002 para alcanzar 168 millones. El 100% de las compañías más grandes del mundo tendrán por lo menos una página Web comercial. TERCERA PREDICCIÓN Internet tendrá algunos fracasos a pesar del crecimiento y del éxito que ha obtenido: - Del 15 al 20% de los usuarios dejarán la Web, esto refleja una situación de estable a mejorando. - Del 25 al 30% de los sitios Web comerciales “morirán” esto implica también una mejora, después de que en 1999 y 2000 hubo una tasa de mortandad del 38%. CUARTA PREDICCIÓN Dada la continua expansión de la Web, las mejoras por parte de PCI en 2002 serán los impulsores clave del aceleramiento en el crecimiento del equipo de la Red. QUINTA PREDICCIÓN IDC predice un crecimiento del 23% en el equipo de Red para obtener $29 millones de dólares en ventas mundiales. 103 SEXTA PREDICCIÓN Los proveedores clave bajo la creciente presión en el mercado realizarán algunos movimientos sorprendentes para expandir el mercado y mejorar su rentabilidad, como serán: - Intel realizará una “media vuelta” adoptando dispositivo de Internet. PC de bajo costo para el consumidor. - IBM y Compaq arriesgando la agitación de los canales, lanzarán “ventas de saldos virtuales” en el Web. ANEXO 2 TRANSFORME SU COMPUTADORA EN UNA TELEVISIÓN TARJETA ULTRAVISIÓN EN TRES DIMENSIONES - - 104 Trabajo sobre Windows 3 xx y Windows 95. Captura completa del movimiento. Televisión en una ventana totalmente graduable Admite 181 canales en los sistemas. Conexión para video reproductor (VCR) AV ó S cámara filmadora LD. 5 Tarjetas de televisión combinadas en una. Control remoto opcional. PRÁCTICA DE APRENDIZAJE 4 MANEJO DE TABLAS E INSERCIÓN DE HOJAS Objetivo. Al finalizar la presente práctica el estudiante conocerá el manejo de tablas, así como la forma de insertar hojas para crear capítulos. Antecedentes Haber realizado las prácticas anteriores y las prácticas de Corel Draw y Corel Photo Paint. Haber revisado los conceptos de tablas, columnas y renglones así como el concepto de capítulos. Descripción del problema El hotel “Oasis” de Acapulco, desea elaborar un folleto que contenga fotografías del hotel, los servicios que brinda, datos generales, así como un cuadro sinóptico de los centros de negocios que ofrece. Solución del problema. Diseña los logotipos del Hotel en Corel Draw. Aplica un fondo y rellenos degradados al nombre del Hotel en Corel Draw. Captura el texto informativo en Word 97, Wordpad o Corel Ventura. Genera una publicación en Corel Ventura donde se insertará una hoja más para crear un capítulo. Genera los cuadros necesarios para el diseño de la publicación. Inserta las imágenes necesarias y los textos capturados. 105 Guías para la ayuda. Apóyate en las ayudas referenciadas en las prácticas anteriores y en las ayudas de Corel Draw y Corel Photo Paint. Si lo consideras conveniente puedes buscar en “contents” ubicado en Help (ayuda), los siguientes temas: Insert Pages command para insertar páginas y el tema Working with tables para el manejo de tablas. No olvide que las ayudas se encuentran en inglés Desarrollo de la Solución. Para elaborar la publicación solicitada diseña todos los gráficos y textos necesarios. A continuación se describe el proceso más detalladamente. 1.- Elabora en Corel Draw los dos logotipos (anexo 1 y 2) de la siguiente forma: En Corel Draw llama el siguiente símbolo ubicado en CommonBullets: Aplica un relleno azul y escribe los textos correspondientes con tipo de letra Jester. En el logotipo de la página dos ocupa el tipo de letra signature exclusivamente para la palabrea “grand”. Tip.- No olvides salvar como: solo lo seleccionado. 2.- En Corel Photo Paint elabora el fondo y relleno para el nombre del Hotel (anexo 3) como se explica a continuación: Entra a Corel Photo Paint y llama a una nueva hoja de trabajo. Aplica a esta nueva hoja el relleno fotografía aérea, que se encuentra en relleno de textura. Escribe con letras mayúsculas y tipo de letra standout GRAND OASIS. Selecciona el texto, córtalo y pégalo en un nuevo documento. Rellena cada letra con colores degradados que contrasten con el fondo, con la finalidad de que no se pierda el texto. 106 3.- Captura los textos informativos (anexos 4, 5, 6, 7 y 8) en Word 97, Wordpad o Corel Ventura. 4.- Genera una publicación en Corel Ventura donde insertarás los gráficos diseñados, textos informativos y gráficos prediseñados. En el menú Layout, selecciona insert pages y solicita 1 after. Elimina todos los frames (cuadros) de ambas páginas. Tip.- Para intercambiar entre páginas en la parte inferior derecha se encuentra la barra de desplazamiento de páginas. Selecciona la página uno donde crearás el siguiente formato utilizando frames. 107 Posteriormente selecciona la página dos y genera el siguiente formato utilizando también frames. En la página uno inserta los siguientes gráficos y textos. Página 1 CUADRO ANEXO ANEXO 1 ANEXO 4 ANEXO 3 ANEXO 5 IMAGEN 1 ANEXO 6 IMAGEN 2 IMAGEN 3 IMAGEN 4 1 2 3 4 5 6 7 8 9 Nota.- Las imágenes 1-5 se encuentran después de los anexos, al final de la práctica. En el cuadro 2 aplica el tipo de letra bazuka y relleno degradado cónico. En la página dos inserta los siguientes gráficos y textos. 108 Página 2 CUADRO ANEXO ANEXO 2 IMAGEN 5 ANEXO 7 ANEXO B A B C D Dentro del cuadro D inserta una tabla de 6 columnas por 4 renglones de la siguiente forma: a) Estando activa la opción free form text tool, ubica el cursor en el cuadro D después del texto del anexo 8. b) En el menú table selecciona la opción create table, donde aparecerá la siguiente ventana: c) Selecciona rows=4 y columnas=6 posteriormente pulsa aceptar. d) Llena la tabla según los datos contenidos en el anexo 9. Al finalizar habrás desarrollado una publicación similar a lo que se presenta en la imagen 6. Evaluación. Para evaluar esta práctica se recomienda considerar los siguientes aspectos: Que el estudiante haya completado todos los pasos que se recomiendan en esta práctica Haber realizado su trabajo con orden y limpieza. Entregar una impresión del capítulo que se solicita (imagen 6). Que el estudiante pueda exponer sobre tablas y capítulos. 109 ANEXOS ANEXO 1 ANEXO 2 110 ANEXO 3 ANEXO 4 Primavera de 2002 Caribe Mexicano ANEXO 5 ACAPULCO DORADO ANEXO 6 Ubicado en la zona hotelera del Acapulco Dorado, el Grand Oasis ofrece a sus huéspedes y visitantes, una combinación perfecta en servicios de lujo, con un total de 220 habitaciones e insuperables áreas de esparcimiento. Presenta todas las noches su cena show, con los mejores artistas de habla hispana, donde usted podrá cenar en compañía de los suyos. Los centros recreativos y las áreas verdes dan vida a nuestro hotel. ANEXO 7 Grand Oasis. A 45 minutos del aeropuerto de Acapulco, el Hotel Grand Oasis y el área circundante, ofrecen una asombrosa variedad de actividades y excursiones diarias. En cuanto a deportes náuticos, usted puede pescar, bucear (con snorkel o con equipo), remar en un kayak o pasear en barco. O si lo prefiere divertirse en tierra, hay campos de golf, canchas de tenis, paseos a caballo o en bicicleta. Además, hay una marina con 250 atracaderos para embarcaciones con una eslora de hasta 140 pies y un museo subacuático. 111 El Hotel Grand Oasis también le ofrece al visitante tres variados restaurantes con deliciosos platos para la satisfacción de los paladares más exigentes, y cuatro bares donde podrá degustar las más exóticas bebidas tropicales. Igualmente el turista también podrá adquirir todo tipo de artículos, como joyas, artesanías y ropa de playa en sus tiendas y boutiques. El Hotel Grand Oasis ofrece a quien lo visita 500 habitaciones, 200 de ellas dobles y 50 estudios con los mejores servicios. ANEXO 8 Los hoteles Grand Oasis de Acapulco Cancún y Puerto Vallarta cuentan por diversas opciones para sus grupos y convenciones. Nuestros centros de negocios están equipados con la tecnología más moderna en cuanto a aparatos audiovisuales, fax, teléfonos y computadoras. También contamos con un servicio secretarial bilingüe disponible, así como atención personalizada en dichos centros de negocios. ANEXO 9 TEATRO CINES SALÓN DE CONVENCIÓN SALÓN DE BANQUETES COCKTAIL 1000 125 personas 1000 personas personas 250 personas 1100 personas 970 personas 190 personas 100 personas 750 personas 950 personas 1500 200 personas 235 personas 1500 personas 1650 personas THE GRAND (Acapulco) AKUZALI (Puerto Vallarta) CABALI (Cancún) personas 112 IMAGEN 1 IMAGEN 2 113 IMAGEN 3 IMAGEN 4 114 IMAGEN 5 IMAGEN 6 115 PRÁCTICA DE APRENDIZAJE 5 DISEÑO DE UNA PUBLICACIÓN Objetivos. El estudiante elaborará una publicación que contenga todos los elementos revisados en las cuatro prácticas anteriores. Antecedentes. Para realizar la presente práctica debió haber resuelto satisfactoriamente las cuatro prácticas anteriores. Descripción del problema. Se requiere crear una presentación que contenga todos los elementos revisados en las prácticas anteriores, sin importar si la publicación es una promoción, invitación, propaganda, folleto, etcétera. Solución del problema. Deberás buscar una publicación que contenga todos los elementos revisados con anterioridad, es decir, deberás permitir el manejo de formatos, inserción de textos y gráficos, rellenos, columnas, tipos de letra, texturas y tablas. Basándote en las prácticas anteriores, deberás desarrollar el diseño de la nueva publicación propuesta por ti. Nota.- La publicación deberá de ser original para cada equipo. Guías para la ayuda. Podrás apoyarte en las ayudas, demos y tutoriales sugeridos en las prácticas anteriores (en inglés) y/o en el desarrollo de la solución de dichas prácticas. 116 Desarrollo de la solución. Deberás buscar una publicación que contenga los requisitos solicitados por la presente práctica. Genera una nueva publicación en Corel Ventura donde se seleccionarás el formato más apropiado para su desarrollo. Procede con el manejo de todos los elementos revisados en las prácticas anteriores para elaborar la presentación. Imprime un ejemplar de tu publicación. Evaluación Al concluir la presente práctica se evaluarán los siguientes aspectos: Que el estudiante haya completado los pasos que se indican en la presente práctica. Haber realizado su práctica con orden y limpieza. El alumno entregará una impresión de su publicación. 117 ACTIVIDADES DE CONSOLIDACIÓN Elabora los siguientes ejercicios de acuerdo a lo que ya estudiaste: 1. Los siguientes son elementos de la ventana de Corel Draw. a) b) c) d) Barra de títulos, barra de texto y paleta de colores Borde de la ventana, botón de inicio y caja de herramientas Barras de desplazamiento, el cuadro de banda y la ventana de dibujo Paleta de colores, ventan de dibujo y la caja de herramientas 2. Son las tres herramientas básicas que presenta Corel Draw. a) b) c) d) Lápiz, borrador y línea Elipse, cuadrado y selección Lápiz, rectángulo y elipse Círculo, cuadrado y triángulo 3. Es el tipo de gráfico que se genera en Corel Draw. a) b) c) d) bitmap píxel vectorial lácido 4. Son algunos de los efectos especiales que se manejan en Corel Draw. a) b) c) d) Silueta, sombra y mezcla Contorno, Extensión y Perspectiva Invertir colores, girar, borrar Voltear, rotar y mezcla 5. Son ejemplo de la transformación de objetos en Corel Draw. a) b) c) d) Mover e inclinar Doblar y escolar Reflexionar y borrar Tamaño y reducción 118 AUTOEVALUACIÓN En este apartado encontrarás las respuestas a tus actividades: 1. d) 2. c) 3. a) 4. b) 5. a) 119 DIRECTORIO Dr. Roberto Castañón Romo Director General Mtro. Luis Miguel Samperio Sánchez Secretario Académico Lic. Filiberto Aguayo Chuc Coordinador Sectorial Norte Lic. Rafael Torres Jiménez Coordinador Sectorial Centro Biol. Elideé Echeverría Valencia Coordinadora Sectorial Sur Dr. Héctor Robledo Galván Coordinador de Administración Escolar y del Sistema Abierto Lic.José Noel Pablo Tenorio Director de Asuntos Jurídicos Mtro. Jorge González Isassi Director de Servicios Académicos C.P. Juan Antonio Rosas Mejía Director de Programación Lic. Miguel Ángel Báez López Director de Planeación Académica M.A. Roberto Paz Neri Director Administrativo Lic. Manuel Tello Acosta Director de Recursos Financieros Lic. Pablo Salcedo Castro Unidad de Producción Editorial