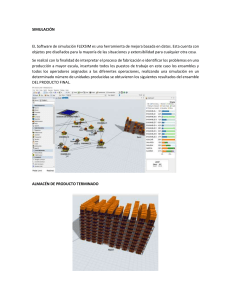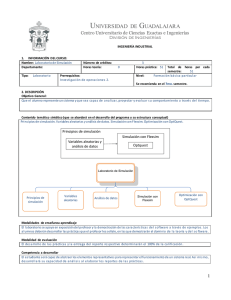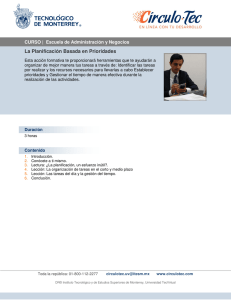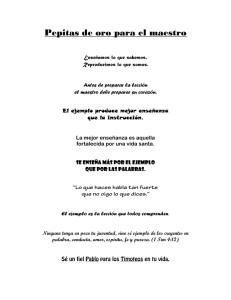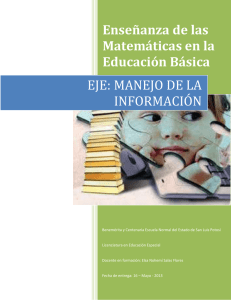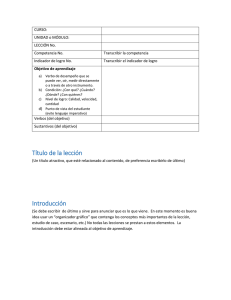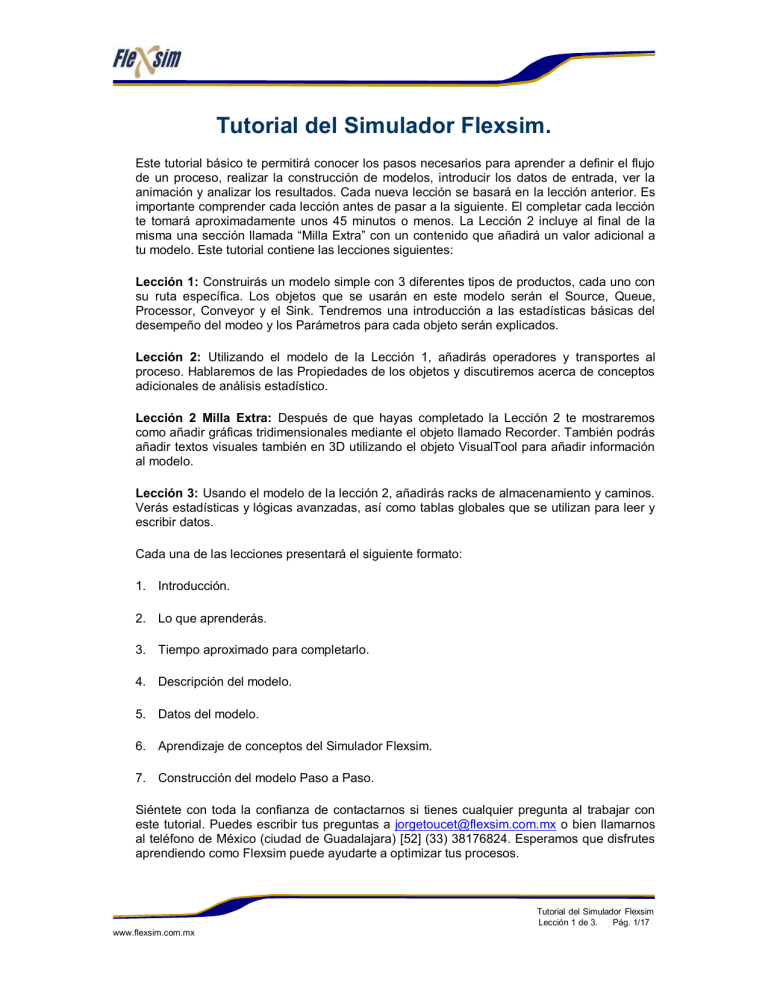
Tutorial del Simulador Flexsim. Este tutorial básico te permitirá conocer los pasos necesarios para aprender a definir el flujo de un proceso, realizar la construcción de modelos, introducir los datos de entrada, ver la animación y analizar los resultados. Cada nueva lección se basará en la lección anterior. Es importante comprender cada lección antes de pasar a la siguiente. El completar cada lección te tomará aproximadamente unos 45 minutos o menos. La Lección 2 incluye al final de la misma una sección llamada “Milla Extra” con un contenido que añadirá un valor adicional a tu modelo. Este tutorial contiene las lecciones siguientes: Lección 1: Construirás un modelo simple con 3 diferentes tipos de productos, cada uno con su ruta específica. Los objetos que se usarán en este modelo serán el Source, Queue, Processor, Conveyor y el Sink. Tendremos una introducción a las estadísticas básicas del desempeño del modeo y los Parámetros para cada objeto serán explicados. Lección 2: Utilizando el modelo de la Lección 1, añadirás operadores y transportes al proceso. Hablaremos de las Propiedades de los objetos y discutiremos acerca de conceptos adicionales de análisis estadístico. Lección 2 Milla Extra: Después de que hayas completado la Lección 2 te mostraremos como añadir gráficas tridimensionales mediante el objeto llamado Recorder. También podrás añadir textos visuales también en 3D utilizando el objeto VisualTool para añadir información al modelo. Lección 3: Usando el modelo de la lección 2, añadirás racks de almacenamiento y caminos. Verás estadísticas y lógicas avanzadas, así como tablas globales que se utilizan para leer y escribir datos. Cada una de las lecciones presentará el siguiente formato: 1. Introducción. 2. Lo que aprenderás. 3. Tiempo aproximado para completarlo. 4. Descripción del modelo. 5. Datos del modelo. 6. Aprendizaje de conceptos del Simulador Flexsim. 7. Construcción del modelo Paso a Paso. Siéntete con toda la confianza de contactarnos si tienes cualquier pregunta al trabajar con este tutorial. Puedes escribir tus preguntas a jorgetoucet@flexsim.com.mx o bien llamarnos al teléfono de México (ciudad de Guadalajara) [52] (33) 38176824. Esperamos que disfrutes aprendiendo como Flexsim puede ayudarte a optimizar tus procesos. Tutorial del Simulador Flexsim Lección 1 de 3. Pág. 1/17 www.flexsim.com.mx NOTICIA IMPORTANTE: El software de Simulación Flexsim no funcionará completamente a menos que el compilador de Microsoft llamado Visual C++ .NET se encuentre instalado en tu computadora. El compilador que viene con la versión demo o de evaluación de Flexsim no presenta las mismas capacidades que la versión comercial de Visual C++ tiene. Cuando compras Flexsim entregamos junto con la versión profesional de Flexsim una licencia de Visual C++ .NET de Microsoft. La versión profesional de Flexsim presenta características adicionales a las que tiene la versión demo o de evaluación. Tutorial del Simulador Flexsim Lección 1 de 3. Pág. 2/17 www.flexsim.com.mx Tutorial del Simulador Flexsim. Lección 1. Introducción. La Lección 1 te presenta los conceptos básicos de diagramación y construcción de un modelo sencillo. Construir un diagrama del proceso puede ser una gran manera de empezar cada modelo que construirás en Flexsim. Es muy conveniente si puedes dibujar un diagrama de flujo, un esquema o tener una imagen mental de cómo funciona el proceso que quieres simular. Nota: si ya revisaste el tutorial “Empezando con Flexsim” entonces muchos de los conceptos que se muestran en esta lección no serán nuevos para ti. Las lecciones subsecuentes se basarán en esta lección por lo que probablemente es una buena idea repasarla. Lo que aprenderás. Cómo construir un layout sencillo. Cómo conectar puertos para las rutas de productos. Cómo introducir y detallar datos en los objetos de Flexsim. Cómo compilar el modelo. Cómo navegar y moverte en las vistas animadas. Cómo ver estadísticas simples en cada objeto de Flexsim. Nuevos Objetos. En esta lección conocerás a los objetos Source, Queue, Processor, Conveyor y Sink. Tiempo aproximado para completar esta lección. Esta lección debe de llevarte entre 30 y 45 minutos para completarla. Tutorial del Simulador Flexsim Lección 1 de 3. Pág. 3/17 www.flexsim.com.mx Aprendizaje de conceptos del Simulador Flexsim. Terminología de Flexsim. Antes de comenzar con el modelo es conveniente entender los términos básicos del software. Objetos de Flexsim: los objetos de Flexsim simulan diferentes tipos de recursos en la simulación. Como un ejemplo tenemos al objeto llamado Queue, el cual actúa como un buffer o un área de almacenamiento. El Queue puede representar una fila de personas esperando, una fila de procesos que esperan ser procesador por una computadora, un área de almacenamiento en el piso de una fábrica, o bien una fila de llamadas en espera de un centro telefónico de servicio a clientes. Otro ejemplo de un objeto de Flexsim es el objeto llamado Processor, que simula un tiempo de demora o de proceso. Este objeto puede representar una máquina de una fábrica, un cajero atendiendo a un cliente en un banco, un empleado del correo acomodando paquetes, el tiempo de curación de un enfermo, etc. A todos los objetos de Flexsim se les puede modificar su apariencia fácilmente cambiando el dibujo 3D que tienen asignado. Los objetos de Flexsim se encuentran la en la Biblioteca de Objetos. Esta biblioteca está ordenada por grupos. El grupo más utilizado es que se siempre se muestra primero. Flowitems: los flowitems son los objetos que se mueven a través del modelo. Los flowitems pueden representar productos, partes, tarimas, ensambles, papeles, contenedores, llamadas telefónicas o cualquier cosa que se mueva a lo largo del proceso que estás simulando. Se les pueden aplicar procesos a los flowitems y también pueden ser cargados y transportado mediante personas o equipos de manejo de materiales. En Flexsim, los flowitems son creados que el objeto denominado Source. Una vez que los flowitems han pasado a través del modelo, estos son mandandos a un objeto llamado Sink, que se pone al final del proceso. Itemtype: el itemtype es una etiqueta que tienen todos los flowitems o productos y puede representar cualquier valor numérico como por ejemplo el código de barras, el tipo de producto o un número de parte. Flexsim está preparado para utilizar el itemtype como una referencia para decidir la ruta o el destino al cual deben de mandarse los flowitems. Ports: cada objeto de Flexsim tiene un número ilimitado de puertos llamados ports a través de los cuales se comunican con otros objetos. Existen 3 tipos de puertos: puertos de entrada (input ports), puertos de salida (central ports) y puertos centrales (central ports). Los puertos de entrada y de salida se usan para definir el flujo o la ruta de los flowitems o productos. Por ejemplo, un separador de correos coloca los paquetes en uno de los diferentes conveyors o transportadores dependiendo del destino del paquete. Para simular esto en Flexsim debes conectar los puertos de salida de un objeto del tipo Processor (que sería el separador de correo) a los puertos de entrada de los diversos objetos del tipo Conveyor, lo que significa que cuando el Processor (separador de correos) haya terminado de procesar el flowitem (paquete), entonces este será mandado a un conveyor específico a través de uno de sus puertos de salida. Tutorial del Simulador Flexsim Lección 1 de 3. Pág. 4/17 www.flexsim.com.mx Los puertos centrales son utilizados para crear referencias de un objeto a otro. Un uso típico de los puertos centrales es para referenciar a los objetos móviles como operadores, montacargas o grúas viajeras con los objetos fijos como máquinas, queues o filas y conveyors o transportadores. Los puertos son creados y conectados al hacer click con el botón izquierdo del Mouse en el primer objeto y arrastrando hasta el segundo objeto mientras se presiona al mismo tiempo alguna de las letras del teclado. Si se presiona la letra “A” mientras se hace un click y se arrastra el puntero del mouse, un puerto de salida será creado desde el primer objeto y un puerto de entrada será creado en el segundo objeto. Estos dos puertos quedarán conectados automáticamente. Si se presiona la letra “S” se creará un puerto central en ambos objetos y se conectarán estos dos puertos nuevos. Si se presiona la letra “Q” (que se ubica arriba de la “A” en el teclado), entonces los puertos de entrada y de salida serán borrados. Para borrarlos deberá hacerse las conexiones en el mismo sentido y de la misma forma en que se hicieron con la letra “A”, pero ahora con la letra “Q” para eliminarlos. Si se quiere eliminar una conexión central se debe de borrar de la misma forma pero con la letra “W” (la “W” se ubica arriba de la “S” en el teclado). La tabla siguiente (Figura 1-1) muestra las letras del teclado que se utilizan para crear y romper los dos tipos de conexiones de los puertos. La Lección 1 de este tutorial te mostrará como crear correctamente estas conexiones de los puertos. Para Desconectar Para Conectar Salida - Entrada Centrales Q W A S Figura 1-1. Vistas del Modelo: Flexsim utiliza un ambiente de modelación tridimensional. La vista del modelo por default para construir modelos se llama ortographic view o vista ortográfica, que aparece creas un modelo nuevo o si presionas el botón “Ortho”. También puedes ver el modelo en una forma más realista en la vista en perspectiva llamada perspective view, presionando el botón “Persp”. Generalmente es más fácil construir el modelo con la vista ortográfica y utilizar la vista en perspectiva cuando quieras ver o mostrar el modelo cuando corres la simulación. De todas maneras puedes utilizar cualquiera de estas dos vistas ya sea para construir o para correr el modelo. Puedes abrir cuantas ventanas de vistas desees en Flexsim simultáneamente y cada una puede mostrar partes diferentes del modelo. Solo recuerda que entras más ventanas de vistas tengan abiertas mayor será la demanda de recursos de tu computadora. Tutorial del Simulador Flexsim Lección 1 de 3. Pág. 5/17 www.flexsim.com.mx Construcción del Modelo Paso a Paso. Construyendo tu primer modelo. Para verificar que Flexsim se haya instalado correctamente, abre el programa haciendo un doble click con el botón izquierdo en el icono de acceso que se creó automáticamente en tu escritorio. Una vez que se haya abierto el programa, podrás ver los menús de Flexsim, la biblioteca de objetos (Library) y la ventana abierta con la vista ortográfica del modelo (Orthographic Model View). Paso 1: Arrastra y suelta un Source desde la biblioteca (Library) sobre le vista Ortográfica tal como se ve en la Figura 1-2. Figura 1-2. Paso 2: Arrastra y suelta los objetos que faltan en la ventana de la vista Ortográfica para que queden como se muestra en la figura 1-3. Tutorial del Simulador Flexsim Lección 1 de 3. Pág. 6/17 www.flexsim.com.mx Figura 1-3. Tu modelo debe verse como este cuando termines. Debes tener un Source, Queue, 3 Processors, 3 Conveyors y un Sink. Paso 3: Conectando los puertos. El siguiente paso es conectar los puertos para definir la ruta de los flowitems. Eso se realiza manteniendo presionanda la letra “A’ del teclado, sin soltarla haces un click con el botón izquierdo sobre el source y ahora debes arrastrar el mouse hasta el queue, una vez que estés sobre este ya puedes soltar el botón del mouse. Debiste ver una línea amarilla (Figura 1-4) mientras arrastraste el mouse, misma que se convierte en una línea de conexión negra (Figura 1-5) cuando lo soltaste. Figura 1-4. Aparece una línea amarilla durante el arrastre del mouse. Tutorial del Simulador Flexsim Lección 1 de 3. Pág. 7/17 www.flexsim.com.mx Figura 1-5. Línea negra de conexión cuando sueltas el botón del mouse. Finaliza las conexiones conectando el queue a cada uno de los processors, después de cada processor a su conveyor correspondiente y finalmente de cada conveyor al sink. Al terminar tu layout deberá verse como la Figura 1-6. Figura 1-6. Conexiones de los puertos completadas. Tutorial del Simulador Flexsim Lección 1 de 3. Pág. 8/17 www.flexsim.com.mx El siguiente paso será cambiar los parámetros de los diferentes objetos de manera que se comporten como quieres que lo hagan. Empezaremos con el source, después con los objetos siguientes hasta terminar con el sink. Detallando el Modelo. Cada objeto tiene su propia interfaz gráfica del usuario, conocida como GUI por sus siglas en inglés (Graphical User Interface), que sirve para añadir los datos y la lógica. Haciendo un doble click sobre un objeto se accesa al GUI del objeto llamada ventana de parámetros. Para este modelo, queremos que tres diferentes tipos de productos se introduzcan en el sistema. Para hacer esto, a cada producto o flowitem se le asignará un itemtype o tipo de producto que contendrá un valor numérico entero comprendido entre uno y tres utilizando una distribución uniforme que escoja ese valor. Esto será realizado utilizando el trigger de salida (OnExit) del source. Paso 4: Asignando la tasa de llegadas. Haciendo doble click sobre el source aparecerá la ventana de propiedades (ve la figura 1-7). Figura 1-7. Ventana de Parámetros del Source. Todos los objetos de Flexsim tienen un número de páginas o pestañas que presentan las variables y la información que puedes cambiar basándote en los requerimientos del modelo que quieres construir. En este modelo necesitamos cambiar el tiempo entre llegadas o InterArrival time y también el tipo de producto o itemtype para que se generen 3 tipos de productos. Para cambiar el tiempo entre llegadas a una distribución normal(10,2) tal como lo dice indica la descripción anterior de este modelo, selecciona la flecha hacia abajo para Tutorial del Simulador Flexsim Lección 1 de 3. Pág. 9/17 www.flexsim.com.mx desplegar la lista de opciones y selecciona la opción de “Normal Distribution” (observa la figura 1-8). Puedes presionar la letra N para que te lleve a las distribuciones que empiecen con N y puedes llegar más rápido a la opción de la distribución normal. Figura 1-8. Una vez que seleccionaste la opción “Normal Distribution”, esta opción la verás en la ventana. Si quieres seleccionar un cambio a los valores de la distribución, puedes hacerlo seleccionando el botón de plantilla y cambiando cualquier valor que esté en color café. Selecciona . Ahora verás esta ventana (Figura 1-9): Figura 1-9. Utilizando la plantilla, puedes cambiar los valores de la distribución o incluso puede poner una expresión. Para este modelo, cambiaremos la media (mean) de 10 a 20. Presiona el botón OK para regresar a la ventana de parámetros. Tutorial del Simulador Flexsim Lección 1 de 3. Pág. 10/17 www.flexsim.com.mx Lo siguiente que debemos realizar es asignar el valor del número de itemtype o tipo de producto a los productos que se vayan introduciendo en el sistema. El valor es distribuido uniformemente entre un valor de 1 hasta 3. La forma más elegante de hacerlo sería cambiar el itemtype el el trigger OnExit del source. Paso 5: Asignando el Itemtype y el Color. Selecciona la pestaña Source Triggers (Figura 1-10). Despliega la lista de opciones del Trigger OnExit (de salida). Selecciona la opción de cambiar el itemtype de los flowitem y su color, que se llama “Set Itemtype and Color”. Figura 1-10. Después de que seleccionaste la opción de cambiar el itemtype y el color, presiona el botón de plantilla para ver la información siguiente (Figura 1-11): Figura 1-11. La distribución duniform es similar a la distribución uniform excepto que en lugar de arrojar un número real (con valores decimales) comprendido entre los 2 valores que se le den, solamente arroja números enteros comprendidos en el rango que se le indique. Presiona el botón OK de esta ventana y también el de la ventana de parámetros. El siguiente paso será detallar el queue. Debido a que el queue es un lugar donde se pueden acumular los flowitems hasta que puedan ser procesados por el processor, existen dos cosas que necesitaremos hacer. Primero, debemos definir la capacidad del queue para que pueda contener hasta 25 flowitems. Segundo, debemos definir la regla del flujo para que los flowitems cuyo tipo de producto o itemtype sea 1 vayan al processor 1, si su itemtype es 2 vayan al processor 2 y si es 3 al processor 3. Tutorial del Simulador Flexsim Lección 1 de 3. Pág. 11/17 www.flexsim.com.mx Paso 6: Definiendo la capacidad del Queue. Has doble click sobre el queue. La ventana de parámetros del queue aparecerá (Figura 112). Figura 1-12 Cambia el contenido maximo (Maximum Content) a 25 unidades. Una vez hecho esto presiona el botón . Paso 7: Asigna las opciones de flujo para el Queue. Selecciona la pestaña de flujo (Flow) de la ventana de parámetros para definir las opciones del flujo del queue. En la lista de mandar a puerto llamada “Send to Port” escoge la opción de mandar de acuerdo al itemtype directo llamada “By itemtype (direct)” (Figura 1-13). Tutorial del Simulador Flexsim Lección 1 de 3. Pág. 12/17 www.flexsim.com.mx Figura 1-13. Debido a que anteriormente en el source asignamos un valor de itemtype igual a 1, 2 o 3 ahora podemos usar en el queue el itemtype para especificar el número de puerto a través del cual los flowitems pueden mandarse. El processor 1 debe estar conectado al puerto de salida 1 del queue, el proccesor 2 al 2 y el processor 3 al puerto 3, lo cual ya hicimos anteriormente. Una vez que seleccionaste la opción “By Itemtype (direct) simplemente presiona el botón OK para cerrar la ventana de parámetros del queue. El paso siguiente es indicar los tiempos de los processor. Paso 8: Asignando los tiempos de operación a los Processors. Realiza un doble click sobre el processor número 1. Debe desplegarse la ventana de parámetros (Figura 1-14). Figura 1-14. Tutorial del Simulador Flexsim Lección 1 de 3. Pág. 13/17 www.flexsim.com.mx En la lista de de tiempo de proceso llamada “Process Time”, escoge al opción de distribución exponencial llamada “Exponencial Distribution”. Verás que el tiempo viene predefinido a 10 segundos, debido a ello debemos carmbiarlo presionando el botón de plantilla figura 1-15). (observa la Figura 1-15. Cambia el valor de escala a 30. El valor de escala de una distribución exponencial resulta ser su media. Presiona el botón OK para cerrar la ventana. Este es el único cambio que haremos al processor en este momento. Exploraremos otras opciones en las lecciones siguientes. Presiona el botón de OK para cerrar la ventana de parámetros del processor. Repite lo mismo para los otros dos processors. La velocidad predefinida de un transportador o conveyor es de 1 metro por segundo y no hay necesidad de modificarla en esta ocasión. Ahora estamos listos para compilar y correr el modelo. Paso 9: Compilar. Figura 1-16. Los botones de control de la corrida de la simulación que se ubican en parte inferior de la ventana principal. Presiona el botón de la parte inferior de la ventana principal. El tiempo que tarda en compilar depende de la velocidad de tú computadora. Esto toma un par de segundos en las computadoras más recientes o un tiempo mayor dependiendo de tu equipo. Debes esperar a que termine de compilar sin presionar ningún botón u opción de Flexsim. Una vez que el termine el proceso de compilación entonces ya estamos listos para correr el modelo. Paso 10: Resetear el modelo. Siempre presiona el botón ubicado en la parte inferior para resetear el sistema y los parámetros del modelo a su estado inicial antes de correr el modelo. Tutorial del Simulador Flexsim Lección 1 de 3. Pág. 14/17 www.flexsim.com.mx Paso 11: Correr el modelo. Ahora presiona el botón para que empiece a correr el modelo. Deber ver los productos o flowitems ingresando al queue y moverse hacia los processors. Desde los processors, los flowitems se deben mover a los conveyors y después al sink. Puedes cambiar que tan rápido corre la simulación arrastrando la barra de velocidad que está en la parte inferior, según lo desees. Paso 12: Navegación en el Modelo. El modelo lo estás viendo en este momento en la ventana de la vista ortográfica. Ahora lo veremos en la vista en perspectiva. Cierra la ventana ortográfica presionando la la X que se ubica en la parte superior derecha de la ventana. Abre la vista en perspectiva presionando el botón de la barra de herramientas ubicada en la parte superior (Figura 1-17). Navegación con el Mouse. Botón Izquierdo del Mouse: mueve el modelo en el plano X-Y si presionas sobre el layout y mueves el mouse. Si presionas un objeto entonces moverás ese objeto en el plano X-Y. Botón Derecho del Mouse: Modifica la rotación en X,Y,Z si presionas sobre el layout y mueves el mouse. Si haces lo mismo sobre un objeto entonces podrás rotarlo. Botones Izquierdo y Derecho (o el botón de rueda) del Mouse: efectúa un zoom o un acercamiento o alejamiento según arrastres el mouse hacia adelante o hacia atrás. Si tienes seleccionado en amarillo un objeto debido a que hiciste un click sobre él, entonces modificaras su altura en el eje Z. Si tienes un mouse que presenta un botón circular entre los botones izquierdo y derecho entonces puedes mover ese botón en lugar de presionar los botones izquierdo y derecho. Tecla F7: Presionando la tecla F7 se activa el modo de vuelo. Cuando estás en el modo de vuelo puedes mover el cursor del mouse hacia arriba de la línea central de la ventana para volar hacia delante, debajo de la línea central volarás hacia atrás, a la izquierda de la línea central para rotar hacia la izquierda y hacia la derecha para rotar en esa otra dirección. Para salir del modo de vuelo simplemente presiona la tecla F7. Este estilo de navegación requiere de un poco de práctica para dominarlo, pero puedes intentarlo. Si te alejas y te pierdes volando, para el modo de vuelo con F7 y con un solo click con el botón derecho sobre el layout selecciona la opción Reset View que te aparecerá. Otra forma sería cerrar la ventana mediante la X de la parte superior derecha y presionar el botón Persp u Ortho según sea el caso. Tutorial del Simulador Flexsim Lección 1 de 3. Pág. 15/17 www.flexsim.com.mx Figura 1-17. Paso 13: Observando estadísticas básicas. Para ver las estadísticas básicas de cada objeto desde la vista en Perspectiva, selecciona el menú Settings de esa ventana y quita la selección de ocultar nombres llamado “Hide Names”. En cambio, si estás en la vista Ortho, esto no será necesario hacerlo, ya que vienen desactivados para que muestren las estadísticas, aunque también puedes ocultarlas si así lo quieres. En la vista en Perspectiva están ocultas de forma predeterminada pero ya sabes como cambiarlo. Tutorial del Simulador Flexsim Lección 1 de 3. Pág. 16/17 www.flexsim.com.mx Figura 1-18. Paso 14: Guardar el modelo. Guarda tu modelo seleccionando File > Save Model As… e ingresando el nombre del modelo. Ahora ya has completado la Lección 1. Dedica un poco de tiempo a revisar los pasos y a observar el modelo mientras corre. ¡Muchas Felicidades! Para seguir con el tutorial puedes continuar con la Lección 2. Tutorial del Simulador Flexsim Lección 1 de 3. Pág. 17/17 www.flexsim.com.mx Tutorial del Simulador Flexsim. Lección 2. Introducción. La lección 2 te enseñara a añadir operadores y transportes al modelo y explorará las propiedades y los parámetros de los objetos en un mayor detalle. En la lección 2 verás diferentes opciones de gráficas que muestran resultados estadísticos. Asegúrate de haber completado la lección 1 antes de comenzar con la lección 2 ya que esta utilizará el modelo de la lección 1 como punto de partida. Lo que aprenderás. Cómo acceder a los propiedades y los parámetros de los objetos. Cómo añadir un equipo de operadores al modelo. Cómo añadir un montacargas que transporte el producto en el modelo. Cómo seleccionar un objeto para ver sus estadísticas. Cómo activar la opción de recolección de estadísticas. Cómo ver las estadísticas del objeto mientras corre el modelo. Nuevos Objetos. En este lección conocerás a los objetos Dispatcher, Operator y Transporter. Tiempo aproximado para completar esta lección. Esta lección debe de llevarte entre 30 y 45 minutos para completarla. Tutorial del Simulador Flexsim Lección 2 de 3. Pág. 1/28 www.flexsim.com.mx Aprendizaje de conceptos del Simulador Flexsim. Propiedades y Parámetros de los objetos. Este es el momento para que conozcas las ventanas de Propiedades y Parámetros de una forma más organizada. Cada objeto de Flexsim tiene una ventana de propiedades y otra de parámetros. Es importante que conozcas completamente la diferencia entre las propiedades y los parámetros de un objeto. Para acceder a las propiedades realiza un click con el botón derecho del mouse sobre algún objeto que tengas en tu layout y selecciona la opción de propiedades llamada “properties” (observa la Figura 2-2). Figura 2-2. El menú que aparece presionas el botón derecho sobre un objeto del layout. Propiedades de los Objetos. La ventana de Propiedades de los Objetos es la misma para todos los objetos de Flexsim. En esa ventana de propiedades podrás ver que tiene 4 pestañas: Visual, General, Labels y Statistics. Cada pestaña contiene información referente al objeto de Flexsim que seleccionaste. Tutorial del Simulador Flexsim Lección 2 de 3. Pág. 2/28 www.flexsim.com.mx Propiedades Generales (General): esta pestaña muestra información del objeto seleccionado como el nombre (puedes cambiar el nombre si lo deseas), tipo de objeto, ubicación, conexiones de los puertos, opciones y la descripción del usuario (ver Figura 2-3). Figura 2-3. Propiedades Generales. Tutorial del Simulador Flexsim Lección 2 de 3. Pág. 3/28 www.flexsim.com.mx Propiedades Visuales (Visual): esta pestaña te permite modificar aspectos visuales tales como la figura 3D (puedes cambiar la forma 3D de cualquier objeto de Flexsim), texturas 3D, color, posición, tamaño y rotación. Puedes cambiar los valores de la posición, tamaño, rotación ya sea desde esta pestaña o bien utilizando el mouse en el objeto cuando este se encuentra en el layout. Figura 2-4. Propiedades Visuales. Tutorial del Simulador Flexsim Lección 2 de 3. Pág. 4/28 www.flexsim.com.mx Propiedades de las Etiquetas (Labels): esta pestaña muestras las etiquetas definidas por el usuario que se le han definido al objeto seleccionado. Las etiquetas son un mecanismo mediante el cual puedes almacenar información. Existen dos partes de una etiqueta o label, que son su nombre y su valor. El nombre puede ser el que quieras (letras y números) pero no debes utilizar acentos, la letra ñ, puntos o guiones medios (guiones bajos si son permitidos). Es válido poner espacios en blanco entre las palabras si así lo deseas. En cuanto al valor del label, este puede ser numérico o alfanumérico (texto y números). Para añadir un label que deba contener únicamente datos numéricos, presiona el botón para añadir etiquetas numéricas llamado “Add Number Label” que se ubica en parte inferior de la ventana. En caso de que quieras un label que tenga letras solas o bien letras con números presionado el botón de label de texto llamado “Add String Label”. Ahora puedes modificar tanto los nombres como los valores de las etiquetas desde la tabla. Las etiquetas pueden ser actualizadas, creadas o borradas dinámicamente mientras corres el modelo. Esta pestaña te mostrará los labels y sus valores actualizados en tiempo real cuando corras el modelo. Esta información es muy útil para la lógica del modelo. Los labels de esta pestaña son exclusivos para ese objeto pero también los flowitems o productos pueden tener sus propios labels. Figura 2-5. Propiedades de las etiquetas o labels. Tutorial del Simulador Flexsim Lección 2 de 3. Pág. 5/28 www.flexsim.com.mx Propiedades Estadísticas (Statistics): esta pestaña muestra información predefinida del objeto. Esta información se actualiza dinámicamente y se muestra mientras corre el modelo. Cuando seleccionas esta pestaña, se muestran cuatro subpestañas (ver Figura 2-6). Figura 2-6. Propiedades Estadísticas. Propiedades Estadísticas Generales (General): muestra información estadística acerca del contenido o inventario del objeto, el staytime o tiempo de permanencia de los productos en el objeto, el estado en el que se encuentran y el throughput del objeto indicando la cantidad de productos que entraron y que salieron de este. La sección de la parte inferior llamada settings te permite definir la cantidad de datos que quieres mostrar en las gráficas de contenido y del staytime. Tutorial del Simulador Flexsim Lección 2 de 3. Pág. 6/28 www.flexsim.com.mx Propiedades Estadísticas de los Estados (State): la gráfica muestra el porcentaje del tiempo y también el tiempo en el que el objeto ha estado en cualquiera de los 21 posibles estados, como ocio, procesando, vacío, en mantenimiento, en tiempos de preparación, bloqueado, etc. (ver Figura 2-7). Figura 2-7. Gráfica de Estados. Esta gráfica se actualiza dinámicamente mientras corre el modelo. Puedes ver esta misma gráfica en una ventana separada si presionas el botón llamado “Chart…” ubicado en la sección State de la pestaña de estadísticas dentro de la subpestaña general. Tutorial del Simulador Flexsim Lección 2 de 3. Pág. 7/28 www.flexsim.com.mx Propiedades Estadísticas de Contenido (Content): la gráfica de contenido o inventario muestra el contenido del objeto en el tiempo (ver Figura 2-8). La opción de recolección de estadísticas (stats collecting) debe estar activada para que se pueda crear esta gráfica. Figura 2-8. Gráfica de Contenido o Inventario. El contenido de esta gráfica se actualiza dinámicamente mientras corre el modelo. Puedes ver esta misma gráfica en una ventana separada si presionas el botón llamado “Chart…” ubicado en la sección Content de la pestaña de estadísticas dentro de la subpestaña general. Tutorial del Simulador Flexsim Lección 2 de 3. Pág. 8/28 www.flexsim.com.mx Propiedades Estadísticas del Tiempo de Permanencia (Staytime): la gráfica Staytime presenta un histograma que muestra la cantidad de tiempo de permanencia de los productos en el objeto (observa la Figura 2-9). La opción de recolección de estadísticas (stats collecting) debe estar activada para que se pueda crear esta gráfica. Figura 2-9. Histograma del tiempo de permanencia de los productos o Staytime. El contenido de esta gráfica se actualiza dinámicamente mientras corre el modelo. Puedes ver esta misma gráfica en una ventana separada si presionas el botón llamado “Chart…” ubicado en la sección Staytime de la pestaña de estadísticas dentro de la subpestaña general. Tutorial del Simulador Flexsim Lección 2 de 3. Pág. 9/28 www.flexsim.com.mx NOTA: para poder ver algunos reportes, las gráficas de contenido (content) y los histogramas de tiempo de permanencia (staytime) debes primero de activar la opción de recolección de estadísticas (Stats Collecting) del objeto. Debido a que el almacenaje de todo el historial estadístico de los objetos podría llegar a ocupar un espacio de disco duro considerable, el historial de estadísticas se encuentra apagado de forma predeterminada. Los pasos siguientes son necesarios para activar la opción Stats Collecting. Paso 1: Seleccionando los objetos a los que queremos activar el historial de estadísticas. Necesitas hacer una selección de los objetos del layout a los cuales quieres que se guarde su historial de información estadística. Esto lo haces presionando la tecla “Shift” del teclado mientras arrastras el mouse dibujando un recuadro que abarque los objetos que deseas que queden seleccionados (Figura 2-10). No es necesario abarcarlos totalmente ya que con que se toque un pequeña parte de ellos es suficiente. Otra forma de hacerlo en forma individual es presionar la tecla “Ctrl” y hacer un click con el botón izquierdo sobre un objeto para añadirlo o quitarlo de la selección. Figura 2-10. Utilizando las teclas “Shift” o “Ctrl” y el mouse para crear la selección. Tutorial del Simulador Flexsim Lección 2 de 3. Pág. 10/28 www.flexsim.com.mx Una vez que los objetos están seleccionados observarás un cubo rojo a su alrededor (Figura 2-11). Figura 2-11. Los objetos seleccionados. Paso 2: Activar las estadísticas. Para que se registre todo el historial estadístico de los objetos seleccionados ingresa desde la parte superior de Flexsim al menú “Stats > Stats Collecting > Selected Objetos On” y asegúrate de que la opción “Global On” se encuentre también seleccionada (Figura 2-12). Figura 2-12. Las opciones “Selected Objects On” y “Global On” activadas. Tutorial del Simulador Flexsim Lección 2 de 3. Pág. 11/28 www.flexsim.com.mx Una vez que la opción activaste la opción “Stats Collecting” observarás unos cubos verdes alrededor de los objetos que están registrando el historial estadístico (ver la Figura 2-13). Puedes ocultar los cubos verdes para que no se vean (aunque sí continuarán recolectando información) desde el seleccionado desde el menú “Stats > Stats Collecting > Hide Green Indicator Boxes” (ver Figura 2-14). Figura 2-13. Los objetos seleccionados con el historial estadístico activado. Figura 2-14. Ocultando los cubos verdes. Ahora puedes correr el modelo y se almacenará el historial estadístico de todos los objetos que fueron seleccionados. Si quieres quitar la selección en rojo de los objetos puedes hacerlo en cualquier momento simplemente presionado la tecla “Shift” y haciendo un click izquierdo con el mouse sobre un espacio del layout que no contenga ningún objeto. Tutorial del Simulador Flexsim Lección 2 de 3. Pág. 12/28 www.flexsim.com.mx Parámetros del Objeto. La ventana de parámetros del objeto puede variar un poco dependiendo del objeto que hayas seleccionado. Debido a que cada objeto tiene una función específica dentro del modelo, los parámetros han sido personalizados para permitirte que uses el objeto de la forma más flexible posible. Ciertas pestañas serán iguales para todos los objetos mientras que otras serán específicas de algún objeto. Para información específica de todos y cada uno de los parámetros de cada objeto puedes consultar la documentación de la ayuda de Flexsim buscando Flexsim Object Library. Cuando haces un doble click con el botón izquierdo del mouse sobre un objeto se desplegarán los parámetros del objeto. Una imagen de la ventana de parámetros se ilustra en la Figura 2-15. Figura 2-15. Ventana de Parámetros. Con esto termina la sección de aprendizaje de conceptos de Flexsm. Ahora es el momento de construir el modelo 2. Tutorial del Simulador Flexsim Lección 2 de 3. Pág. 13/28 www.flexsim.com.mx Descripción del Modelo 2. En el modelo 2 utilizaremos un equipo de operadores para que realicen los setup o tiempos de preparación de las estaciones de pruebas para los flowitems o productos del modelo. Necesitaremos a uno de los dos operadores disponibles para efectuar la preparación y ajuste de las estaciones. Una vez que este setup haya terminado, el proceso de pruebas o testing es automático y no necesita la asistencia y presencia del operador. Los operadores también deben de transportar los flowitems hasta las estaciones de pruebas para que el setup pueda comenzar. Cuando el proceso de pruebas se termina, el flowitem va al conveyor sin la ayuda del operador. Cuando el flowitem llega al final del conveyor y sale de este entonces llegará al queue final desde donde un montacargas lo recogerá y lo transportará hasta el sink. Una vez que el modelo esté terminado ve las gráficas predefinidas para que descubras cuellos de botella y problemas de eficiencia. Puedes observar un diagrama de flujo del modelo 2 en la Figura 2-1. Los operadores realizan solamente el Setup. Después los flowitems probados son enviados al conveyor. Operadores transportan flowitems a las estaciones de acuerdo a su itemtype. Flowitems se introducen mediante el Source. Los flowitems son transportados al sink por un montacargas desde el queue final. Figura 2-1. Diagrama del modelo 2. Datos del Modelo 2. Tiempo de setup de las estaciones de prueba: tiempo constante de 10 segundos. Transporte de productos: operador del queue a las estaciones de pruebas. Montacargas del queue final hasta el sink. Capacidad del queue final: 10 productos. Tutorial del Simulador Flexsim Lección 2 de 3. Pág. 14/28 www.flexsim.com.mx Construcción del Modelo Paso a Paso. Construyendo el Modelo 2. Para empezar el modelo 2 necesitas abrir el modelo 1 de la lección anterior. Paso 1: Abrir el modelo 1 y compilar. Abre el modelo 1 seleccionando el botón de la barra de herramientas. Selecciona el modelo 1 (archivo con extensión.fsm) que guardaste de la sección anterior. Una vez que el modelo se haya abierto presiona el botón compilar el modelo antes de correrlo. . Recuerda que también debes de Paso 2: Añade un dispatcher y 2 operadores al modelo. El dispatcher se usa para que dirija y coordine las tareas y actividades de operadores y de transportes. En este caso lo usaremos para que controle a 2 operadores para mover los flowitems desde el queue hasta las estaciones de prueba. Para añadir el dispatcher y los dos operadores solo arrástralos y colócalos en el layout tal como se ilustra en la Figura 2-16. Figura 2-16. Añadiendo el dispatcher y los operadores. Tutorial del Simulador Flexsim Lección 2 de 3. Pág. 15/28 www.flexsim.com.mx Paso 3: Conectando los puertos centrales y los puertos de entrada y salida. El queue solicitará al dispatcher un operador para que recoja el flowitem y lo lleve a una de las estaciones de prueba. Esa lógica para determinar el flujo o destino ya la definiste en el queue durante la lección 1. No es necesario que cambies esa lógica del flujo. Debido a que utilizaremos dos operadores que desempeñan las mismas funciones, deberemos poner un dispatcher para que los coordine y escoja un operador que este libre para asignarle la tarea. Si solo tuviéramos un solo operador entonces no sería necesario el dispatcher y podríamos conectar al operador directamente con el queue. Para que un dispatcher pueda dirigir a un equipo de operadores para que hagan alguna tarea, el dispatcher deberá estar conectado por medio del puerto central con el objeto que solicita al operador. Para conectar el puerto central del dispatcher con el queue, mantén presionada la letra “S” del teclado y con el mouse has un click sobre el dispatcher y arrastra el mouse hasta tocar el queue (ver Figura 2.17). Figura 2-17. Presiona la “S” y arrastra el mouse. Tutorial del Simulador Flexsim Lección 2 de 3. Pág. 16/28 www.flexsim.com.mx Cuando sueltes el mouse observaras la conexión entre el puerto central del dispatcher y el puerto central del queue (Figura 2-18). Figura 2-18. Conexión entre los puertos centrales. El puerto central se localiza justo en el centro del objeto. Claramente se ve que no es un puerto de entrada o de salida. Tutorial del Simulador Flexsim Lección 2 de 3. Pág. 17/28 www.flexsim.com.mx Para que el dispatcher pueda enviar las tareas a realizar a los operadores, los puertos de salida del dispatcher necesitan estar conectados a los puertos de entrada de los operadores. Esto se hace manteniendo presionada la letra “A” y haciendo un click y arrastrando el mouse desde el dispatcher hasta el operador tal como se observa en la Figura 2-19. Esto debe hacerse para cada uno de los operadores. Las conexiones las puedes ver en la figura 2-20. Figura 2-19. Presionando la letra “A” y arrastrando el mouse. Tutorial del Simulador Flexsim Lección 2 de 3. Pág. 18/28 www.flexsim.com.mx Figura 2-20. Puertos de salida del dispatcher conectados a los puertos de entrada de cada uno de los dos operadores para que les pueda enviar las tareas asignadas. Tutorial del Simulador Flexsim Lección 2 de 3. Pág. 19/28 www.flexsim.com.mx Paso 4: Modificando el Queue para que utilice a los operadores como transportes. El paso siguiente es modificar los parámetros en el flujo (Flow) del queue para que utilice a los operadores para hacer el transporte de los productos. Esto lo haremos haciendo un doble click con el botón derecho del mouse para desplegar la ventana de Parámetros. Una vez que esta ventana esté abierta, seleccionada la pestaña llamada “Flow”. Activa la opción de usar transporte llamada “Use Transport” que se encuentra debajo de la lista “Send to Port” (observa la Figura 2-21). Figura 2-21. Activando la opción “Use Transport” para que utilice un transporte. En el momento en que actives la opción “Use Transport” aparecerá una nueva lista llamada “Request Transport From”. Esta lista te permite que definas que operador, montacargas o transporte utilizarás para mover el producto basándose en el número de puerto central. En este caso el puerto central número 1 está conectado al Dispatcher encargado de asignar que operador realizará la tarea. Presiona el botón “OK” para cerrar la ventana. Paso 5: Compila, Guarda el modelo y Córrelo. Ahora debemos correr el modelo para observar los cambios que hemos hecho. Lo primero que debemos hacer antes de correrlo es compilar presionando el botón . Una vez que la compilación ha terminado, resetea el modelo y guárdalo presionando el botón de la barra de tareas. Corre el modelo para que puedas verificar como los operadores están moviendo los flowitems desde el queue hasta las estaciones de prueba. Tutorial del Simulador Flexsim Lección 2 de 3. Pág. 20/28 www.flexsim.com.mx Paso 6: Incorporando a los operadores para los tiempos de preparación o tiempos de setup de las estaciones de pruebas. Para que las estaciones de pruebas utilicen a los operadores durante el setup, debes crear una conexión entre los puertos centrales de cada estación y el puerto central del dispatcher. Recuerda que si únicamente tuviéramos un operador entonces no necesitaríamos el dispatcher y podríamos conectar directamente el operador con las estaciones de prueba. Para realizar la conexión mantén presionada la letra “S” del teclado y has un click sobre el dispatcher y arrastra el puntero del mouse hasta que alcances la primera estación de pruebas. Repite esto para conectar con todas las estaciones de pruebas. Cuando termines los puertos se verán como lo están en la Figura 2-22. Figura 2-22. Conexiones del puerto central entre el dispatcher y las estaciones. Tutorial del Simulador Flexsim Lección 2 de 3. Pág. 21/28 www.flexsim.com.mx Ahora necesitamos definir el tiempo de setup para las estaciones de prueba. Realiza un doble click sobre la primera estación para desplegar la ventana de Parámetros (Figura 2-23). Figura 2-23. Ventana de Parámetros desde donde modificaremos el tiempo de setup. En la lista llamada “Setup Time” selecciona la opción de tiempo constante llamada “Constant Time” y presiona el botón tiempo a 10 (Figura 2-24). para acceder a la plantilla de código y cambia el valor del Figura 2-24. Presiona “OK” para cerrar la ventana de la plantilla de código. Ahora presiona “Apply” desde la página principal para guardar el cambio. Tutorial del Simulador Flexsim Lección 2 de 3. Pág. 22/28 www.flexsim.com.mx Ahora abre la pestaña llamada “Operators”. Activa la opción para que use el operador para el setup simplemente poniendo una paloma en "Use Operator(s) for Setup". Cuando actives esta opción aparecerá un campo llamado “Number of Operators” o número de operadores y una lista “Pick Operator” para definir a quien llamar. El número de operadores que necesitamos para el setup de la estación es de 1 y en la lista “Pick Operator" debemos llamar al puerto central 1 (es decir, al dispatcher que ya conectamos por el puerto central 1) tal como aparece en la Figura 2-25. Figure 2-25. Tenemos activada la opción para utilizar un operador para el setup y que llame al puerto central número 1 para ello. Presiona “OK” para guardar los cambios y cerrar la ventana. Repite este proceso para cada estación de pruebas del modelo. Ahora compila, resetea y corre el modelo para verificar que los operadores sean llamados y utilizados durante el tiempo de setup. El siguiente paso es añadir el queue final y reconectar los puertos de entrada y de salida. Tutorial del Simulador Flexsim Lección 2 de 3. Pág. 23/28 www.flexsim.com.mx Paso 7: Desconectar los puertos de los conveyors al sink. Antes de añadir el queue final desconectaremos las conexiones de los puertos de entrada y de salida entre los conveyors y el sink. Esto lo haremos manteniendo presionada la tecla “Q” del teclado y haciendo un click sobre el conveyor y arrastrar el puntero del mouse hasta el sink. Una vez que los puertos están desconectados, arrastra un nuevo queue desde la biblioteca de objetos hasta el final del conveyor de en medio. Ahora conecta los puertos de salida del conveyor al puerto de entrada del queue final presionando la letra “A” y al mismo tiempo haciendo un click y arrastrando el mouse desde cada uno de los conveyors hasta el queue final. Ahora conecta el puerto de salida del queue al sink de la misma forma. Cuando termines el layout deberá verse como la Figura 2-26. Figura 2-26. Conexiones completadas. Ahora que hemos cambiado el layout y creado las conexiones de los puertos, es momento de añadir el montacargas. Tutorial del Simulador Flexsim Lección 2 de 3. Pág. 24/28 www.flexsim.com.mx Paso 8: Añadiendo el montacargas. Añadir un montacargas para mover los flowitems desde el queue final hasta el sink es exactamente lo mismo que añadir un operador que haga el transporte. Debido a que tenemos un solo montacargas en el modelo, no habrá necesidad de usar un dispatcher y conectaremos directamente el montacargas con el puerto central del queue. Arrastra un Transporter desde la biblioteca de objetos y colócalo en el layout (Figura 2-27). Figura 2-27. Un montacargas nuevo en nuestro layout. Una vez que tenemos el montacargas en el modelo, conecta el puerto central del queu con el montacargas. Esto lo haremos presionando la tecla “S” y sin soltarla pondremos el puntero del mouse sobre el queue para seleccionarlo y arrastraremos el mouse hasta tocar el montacargas. El layout del modelo debe verse como la Figura 2-28 cuando esté terminado. Figura 2-28. El montacargas y el queue conectados por el puerto central. Tutorial del Simulador Flexsim Lección 2 de 3. Pág. 25/28 www.flexsim.com.mx Paso 9: Ajustando los parámetros del Queue para que use el montacargas. El paso siguiente es cambiar los parámetros del queue para permitirle utilizar el montacargas. Haz un doble click sobre el queue para abrir la ventana de parámetros. Selecciona la pestaña “Flow” y activa la opción “Use Transport” (observa la Figura 2-29). El puerto central número 1 del queue ya lo tienes conectado con el montacargas y no necesita ningún ajuste. Presiona “OK” para cerrar la ventana. Figura 2-29. La opción “Use Transport” activada. Presiona . Ahora que el modelo ha compilado, resetea y guarda tu modelo. Paso 10: Corre el Modelo. Esta es la parte más gratificante de construir un modelo. Es el momento de ver el modelo para verificar que esté trabajando de la manera que quieres. Mientras el modelo está corriendo, gracias a la animación puedes inspeccionar visualmente tu modelo para cerciorarte de que todo trabaje correctamente (Figura 2-30). Figura 2-30. Corriendo el modelo. Tutorial del Simulador Flexsim Lección 2 de 3. Pág. 26/28 www.flexsim.com.mx Debes de observer como los operadores van y vienen y que el montacargas transporta los flowitems desde los queues al sink. Notarás que cuando una estación de pruebas está esperando a que llegue un operador para que haga el setup aparece un recuadro amarillo debajo de la estación. Paso 11: Analizando los Resultados. Utilizando la información que aprendiste en la lección anterior acerca de cómo activar la recolección de estadísticas (stats collecting), observa las estadísticas desde la ventana de propiedades. Viendo la animación y las gráficas (Figura 2-31), ¿tenemos un cuello de botella en este modelo? Figura 2-31. Gráficas desplegadas mientras corre la simulación. Tutorial del Simulador Flexsim Lección 2 de 3. Pág. 27/28 www.flexsim.com.mx Se convierte en algo obvio que si añades un operador más al modelo este correrá mejor. El modelo se encontrará en su configuración óptima con la adición de ese tercer operador. Añade el nuevo operador simplemente arrastrando el operador desde la biblioteca de objetos. Ahora conecta desde el dispatcher al operador presionando la letra “A” del teclado y arrastrando el puntero del mouse. Compila, resetea, graba y corre el modelo. Con esto terminamos la Lección 2. ¡Felicidades! ¿Puedes llegar hasta la milla extra? ¡Excelente! !Esto no hace mas que ponerse más interesante cada vez! Para continuar con el tutorial sigue con la Lección 2 “Milla Extra”. Tutorial del Simulador Flexsim Lección 2 de 3. Pág. 28/28 www.flexsim.com.mx Tutorial del Simulador Flexsim. Lección 2. La Milla Extra. Introducción. Esta sesión llamada la Milla Extra está diseañada para enseñarte a añadir este toque extra y poder hacer que el modelo muestre datos e información mientras corre el modelo. Es esta lección veremos como añadir gráficas 3D y también textos visuales en 3D al modelo que terminaste en la lección 2. Lo que aprenderás. Cómo añadir una gráfica 3D de contenido o inventario para el queue. Cómo añadir un histograma 3D que muestre el tiempo de espera en el queue. Cómo añadir una gráfica de pastel para mostrar los estados para cada operador. Cómo añadir texto en 3D para mostrar el tiempo promedio de espera en el queue final. Cómo colocar las las gráficas y textos para verlos mejor Nuevos Objetos. En esta lección conocerás a los objetos VisualTool y Recorder. Tiempo aproximado para completar esta lección. Esta lección debe de tomarte entre 20 y 30 minutos para completarla. Tutorial del Simulador Flexsim Lección 2 “Milla Extra” de 3. Pág. 1/16 www.flexsim.com.mx Construcción del Modelo Paso a Paso. Construyendo el Modelo 2 La Milla Extra. Para empezar a construir el modelo 2 milla extra necesitas abrir el modelo 2 de la última lección. Paso 1: Abre el Modelo 2 y Compila. Paso 2: Guarda el Modelo como “Modelo 2 Extra Milla” y activa el Historial de Estadísticas. Selecciona la opción File > Save Model as… para guardar tu modelo con el nuevo nombre. Antes de que comienzesa realizar cambios, asegúrate de activar la recolección de estadísticas para todos tus objetos mediante el menú Stats > Stats Collecting > All Objects On. La recolección de estadísticas o Stats Collecting necesita estar activado en On para poder mostrar histogramas y gráficas de contenido, tal como lo vimos en la Lección 2 anterior. Paso 3: Añade un Recorder para mostrar el contenido del Queue. Arrastra un objeto del tipo Recorder desde la biblioteca y ubícalo arriva y a la izquierda del source en tu layout, tal como se ve en la Figura 2-32. Figura 2-32. Tutorial del Simulador Flexsim Lección 2 “Milla Extra” de 3. Pág. 2/16 www.flexsim.com.mx Paso 4: Ajustar los parámetros del Recorder para mostrar la gráfica de contenido del Queue. Realiza un doble click en el Recorder para desplegar su ventana de parámetros como los ves en la figura 2-33. Figura 2-33. Parámetros del Recorder. Presiona el botón llamado “Data Capture Settings”. En el campo que dice tipo de datos o “Type of Data” selecciona “Standard Data” o datos estándar. Ahora selecciona el nombre del queue inicial desde la lista de nombres de objetos que aparece debajo llamada “Object Name”. En el campo de datos a capturar llamado “Data to capture” selecciona contenido o “Content” (ver Figura 2-34). Figura 2-34. Options de captura de datos. Ahora presiona el botón “Next”. Tutorial del Simulador Flexsim Lección 2 “Milla Extra” de 3. Pág. 3/16 www.flexsim.com.mx Paso 5: Define las opciones del Recorder. Ahora selecciona el botón “Display Options” desde la ventana del Recorder (ver la figura anterior 2-33). En el campo de título de gráfica “Graph Title” escribe Gráfica de Inventario del Queue (ver figura 2-35). Este es un campo para ponerle el nombre que desees a la gráfica. Presiona el botón “Done” cuando hayas terminado. Figura 2-35. Vista de Opciones Estándar. Paso 6: Ajustar las propiedades visuales de la gráfica. Las propiedades visuales de la gráfica pueden ser editadas mediante la ventana de propiedades haciendo un click con el botón derecho en el Recorder y después seleccionando “properties” (ver Figura 2-36). Figura 2-36. Seleccionando la ventana de propiedades. Tutorial del Simulador Flexsim Lección 2 “Milla Extra” de 3. Pág. 4/16 www.flexsim.com.mx De forma predeterminada la gráfica se verá acostado sobre el piso del modelo. También puede dar una muy buena impresión si colocamos la gráfica a 90 grados para que se vea parada y recta. Esto lo podemos hacer cambiando la rotación y la altura del recorder (ve la figura 2-37). Figura 2-37. Propiedades del Recorder. Cambia el valor de la altura “Z” a 7.80 y la rotación “RX” a 90. Esto rotará la gráfica para pararla y el cambio de altura permitira que se vea la gráfica sobre el nivel del piso (observa la Figura 2-38). Tutorial del Simulador Flexsim Lección 2 “Milla Extra” de 3. Pág. 5/16 www.flexsim.com.mx Figura 2-38. Gráfica de Inventario ajustada. Después de que compiles el modelo, lo resets y lo corras, podrás ver la gráfica mostrando el contenido o inventario a lo largo del tiempo en tiempo real. Si acaso no lo muestra es porque olvidaste activar el historial de estadísticas que se encuentra en Stats > Stats Collecting > All Objects On. Paso 7: Añade otro Recorder para mostrar el Histograma del tiempo de permanencia del producto en el Queue. Siguiendo los mismos pasos que hicimos para la gráfica de contenido, añade un nuevo Recorder al modelo para que sea nuestro histrograma de tiempo de permanencia. La única diferencia es que ahora seleccionarás la opción del tiempo de permanencia llamado “Staytime” (ver la figura 2-39) en el campo “Data to Capture” de los parámetros del Recorder. Figura 2-39. Seleccionando la opción de tiempo de permanencia. Ahora coloca el recorder justo a la derecha de la gráfica de contenido. Selecciona las propiedades de este recorder tal como lo hiciste en el paso 6 para que lo rotes y le cambies Tutorial del Simulador Flexsim Lección 2 “Milla Extra” de 3. Pág. 6/16 www.flexsim.com.mx la altura. Una vez que hayas compilado, reseteado y corrido el modelo las gráficas se verán como en la figura 2-40. Figura 2-40. Gráficas de inventario y de tiempo de permanencia. Paso 8: Añade una gráfica de pastel para cada Operador. Sigue el mismo procedimiento que hicimos en los pasos 3 al 5 para añadir una gráfica de pastel para cada operador. La única diferencia es que seleccionarás la opción de estado “State” en el campo “Data to Capture” (ve la Figura 2-41). Figura 2-41. Seleccionando la opción de Estado. Tutorial del Simulador Flexsim Lección 2 “Milla Extra” de 3. Pág. 7/16 www.flexsim.com.mx Modifica el tamaño de las 2 gráficas de estado de los operadores para que tengan una tamaño de 5 metros por 5 metros en lo ancho y lo largo (ver Figura 2-42). Figura 2-42. Cambiando el tamaño de las gráficas a “SX” 5 y a “SY” 5. Dejaremos a estas dos gráficas de pastel acostadas en el suelo tal como están y no cambiaremos sus valores de rotación. Tutorial del Simulador Flexsim Lección 2 “Milla Extra” de 3. Pág. 8/16 www.flexsim.com.mx Cuando compiles, resetees y corras el modelo, la gráficas de pastel se verán como la figura 2-43. Figura 2-43. Gráficas de pastel para el Operador 1 y el Operador 2. Paso 9: Añadiendo Texto 3D al Modelo. Otra forma de añadir información al modelo que muestre medidas de desempeño del mismo mientras el modelo corre es colocar textos 3D en puntos estratégicos del layout. Eso lo puedes hacer con un objeto del tipo VisualTool, seleccionando la opción de texto “text” en el campo “Visual Display”. En este modelo añadiremos texto 3D para mostrar el tiempo promedio de espera de los flowitems en el queue final. Coloca un Visual Tool en el modelo y posiciónalo cerca del queue final (ve la figura 2-44). Tutorial del Simulador Flexsim Lección 2 “Milla Extra” de 3. Pág. 9/16 www.flexsim.com.mx Figura 2-44. Objeto del tipo Visual Tool. La forma del VisualTool predeterminada es un plano que muestra el logotipo de Flexsim. Has doble click sobre el VisualTool para desplegar la ventana de Parámetros (ver la siguiente Figura 2-45). Tutorial del Simulador Flexsim Lección 2 “Milla Extra” de 3. Pág. 10/16 www.flexsim.com.mx Figura 2-45. Parámetros del Visual Tool. Selecciona la opción “Text” desde Visual Display. Ahora definiremos los parámetros del Texto. Desde la lista llamada “Text Display” selecciona “Display Avg StayTime” (Figura 2-46). Figura 2-46. Lista de la información que mostrará el texto. Tutorial del Simulador Flexsim Lección 2 “Milla Extra” de 3. Pág. 11/16 www.flexsim.com.mx Ahora selecciona el botón de plantilla y edítalo para que diga "Tiempo promedio de estadía en el Queue es:". En la figura 2-47 podrás ver que se modificó el texto en café y se puso el título en inglés. Figura 2-47. Definiendo el texto 3D que se quiere mostrar. Notarás que al final del texto, también en letras cafés aparece un enunciado que hace referencia a “centerobject(current,1)” (ver figura 2-47). Esta referencia se utiliza para indicarle al VisualTool de donde debe de buscar los datos que mostrará. El centerobject(current,1) simplemente significa que debe mostrar, en este ejemplo, el tiempo promedio de estadía (average staytime) del objecto que está conectado al puerto central número 1 de este VisualTool. Eso significa que deberás crear una conexión central entre el queue final y el VisualTool. Cómo recordarás, las conexiones centrales se crean presionando la letra “s” y en este caso haremos click sobre el VisualTool (debes de tocar exactamente una una parte de una letra para poder hacer la conexión) y arrastramos el mouse hasta tocar el queue final (ver la Figura 2-48). Recuerda hacer el click sobre el texto 3D que se muestra. No se creará la conexión si presionas el mouse sobre un espacio en blanco entre las letras. Figura 2-48. Conectando el VisualTool con el Queue final. Tutorial del Simulador Flexsim Lección 2 “Milla Extra” de 3. Pág. 12/16 www.flexsim.com.mx Después de compilar podrás ver el texto en la vista del modelo (ver figura 2-49). Figura 2-49. Texto 3D en la vista del modelo. En este momento tal vez quieras detallar la forma en que se ve el texto. El texto mide 1 de forma predeterminada, tal vez lo quieras hacer más grande o más chico. También puedes hacer que el texto flote sobre el queue final. Para hacer el texto más pequeño, cambia el tamaño a 0.5 en los parámetros del texto donde dice “Text Size”. También puedes añadir profundidad y darle una apariencia en 3D al texto poniendo 0.1 en el campo que dice “Text Thickness”. Figura 2-50. Ajustando el tamaño del texto y su profundidad. Presiona el botón “Properties” que se ubica en la parte inferior izquierda de la ventana de parámetros del VisualTool para abrir la ventana de propiedades (ver Figura 2-51). Tutorial del Simulador Flexsim Lección 2 “Milla Extra” de 3. Pág. 13/16 www.flexsim.com.mx Figura 2-51. El botón de propiedades a la izquierda. En la ventana de propiedades, rota el texto 90 grados en el campo RX (ver Figura 2-52). Figura 2-52. Rotando el texto a 90 grados. Presiona “OK” en las ventanas de propiedades y luego en la de parámetros. El texto ahora se rotará en el modelo. Utiliza el mouse para seleccionar el texto y posicionarlo en el lugar que desees. Recuerda que la altura puede ser controlada seleccionando el texto con ambos botones del mouse, el derecho y el izquierdo simultáneamente, mientras mueves el mouse para adelante o para atrás. Otra forma de cambiar al altura de un objeto es seleccionarlo y utilizar la rueda del mouse que se ubica entre el botón derecho y el izquierdo y deslizarla hacia delante o hacia atrás para elevar o bajar el objeto (ver Figura 2-53). Tutorial del Simulador Flexsim Lección 2 “Milla Extra” de 3. Pág. 14/16 www.flexsim.com.mx Figure 2-53. Positioning the 3D text Tutorial del Simulador Flexsim Lección 2 “Milla Extra” de 3. Pág. 15/16 www.flexsim.com.mx Paso 10: Compilar, Resetear, Guardar y Correr el Modelo. Cuando tengas el texto en el lugar que deseas entonces compila, resetea y graba el modelo. Ahora estás listo para correr el modelo y admirar las gráficas y el texto 3D que acabas de añadir (ver la Figura 2-53). Figura 2-54. El modelo completado. Aquí termina el modelo de de la Lección 2 “Milla Extra. Como puedes observar es muy fácil añadir poderosos reportes visuales tridimensionales a tus modelos de simulación. Felicidades. Para continuar con el tutorial, es momento de pasar a la última sección, la Lección 3. Tutorial del Simulador Flexsim Lección 2 “Milla Extra” de 3. Pág. 16/16 www.flexsim.com.mx Tutorial del Simulador Flexsim. Lección 3. Introducción. La Lección 3 te enseñará los objetos Rack y NetworkNodel. Tendrás oportunidad de trabajar con spline points, conveyors, estadísticas avanzadas y con tablas globales. Con la Lección 3 tendrás una introducción al Experimenter, el cual te permitirá corridas múltiples y el análisis de múltiples escenarios de tu modelo. La Lección 3 utilizará el modelo de la Lección 2 como punto de partida. Asegúrate de haber completado la Lección 1, la Lección 2 y también la otra Lección 2 llamada “Milla Extra” antes de comenzar con esta Lección 3. La Lección 3 asume que ya realizaste las lecciones anteriores y que estás familiarizado con las tareas relativas a trabajar con las ventanas de parámetros y las ventanas de propiedades. En la lección anterior, prácticamente todos los pasos estaban ilustrados para asegurarnos de que tuvieras un entendimiento completo de los pasos necesarios para construir el modelo. En la Lección 3 algunas de las tareas más simples como lo es el añadir un nuevo objeto al modelo y el introducir los parámetros básicos serán también explicadas paso a paso pero no tendremos ilustraciones para ellas. Advertencia para los que utilicen la versión demo o de evaluación de Flexsim: si utilizas la versión de evaluación o de demo, no podrás completar el modelo de esta Lección. Esto es debido a que la versión demo solo te permite crear una cantidad limitada de objetos y esta lección excede ese número de objetos. Ciertas funciones no están disponibles en la versión demo. Lo que aprenderás. Cómo utilizar tablas globales para definir el ruteo. Cómo preparar una red de caminos para un transporte. Cómo crear curvas o splines en el camino. Cómo crear un reporte de resultados personalizado. Cómo ejecutar multiples corridas del modelo. Nuevos Objetos. Esta sección te introducirá a los objetos llamados Rack, NetworkNode y SplinePoint. Tiempo aproximado para completar esta lección. Esta lección debe de llevarte entre 45 y 60 minutos para completarla. Tutorial del Simulador Flexsim Lección 3 de 3. Pág. 1/22 www.flexsim.com.mx Aprendizaje de conceptos del Simulador Flexsim. SplinePoints Los SplinePoint son usados en Flexsim para definir una red de caminos. Flexsim utiliza la tecnología de los splines para ofrecerte un método muy conveniente para añadir curvas, rectas, inclinaciones y elevaciones a tus caminos. Cuando dos nodos llamados NetworkNodes son ubicados en el layout del modelo y se conectan uno al otro utilizando la letra “A”, se mostrará un camino mediante una línea verde (Figura 3-2). Figura 3-2. Conectando NetworkNodes. Si haces un acercamiento al SplinePoint (la bolita naranja) y mantienes presionado el botón izquierdo del mouse, se desplegará información (Figura 3-3). Tutorial del Simulador Flexsim Lección 3 de 3. Pág. 2/22 www.flexsim.com.mx Figura 3-3. Vista de la información del “SplinePoint”. Parámetros del SplinePoint. Deltax: es la diferencia en la dirección X del último SplinePoint o NetworkNode. Deltay: es la diferencia en la dirección Y del último SplinePoint o NetworkNode. Deltaz: es la diferencia en la dirección Z del último SplinePoint o NetworkNode. XYangle: es el ángulo XY desde el último SplinePoint o NetworkNode. Los ángulos van de más (+) y menos (-) cero a 90 grados. Length: Esta es la longitud total del camino entre los dos NetworkNodes que lo componen. Para mover un SplinePoint, selecciona la bolita naranaja con el mouse. Una cuadro amarillo aparecerá alrededor de la bolita SplinePoint (Figura 3-4). Figura 3-4. La bolita naranja llamada SplinePoint se encuentra seleccionada. Tutorial del Simulador Flexsim Lección 3 de 3. Pág. 3/22 www.flexsim.com.mx Para mover el SplinePoint sobre el eje XY o para añadir una curva al camino, solo selecciona y arrastra la pelota con el botón izquierdo del mouse desde la ventana de la vista del modelo. Para cambiar la altura Z del SplinePoint, selecciona la bolita haciendo click izquierdo sobre ella y arrastra el mouse mientras presionas los botones izquierdo y derecho del mouse en forma simultánea. Si mueves el mouse hacia delante elevarás el SplintPoint, si lo mueves hacía atrás lo bajarás. También es posible cambiar la altura Z de un SplinePoint usando la botón circular del mouse (Figura 3-5). Figura 3-5. Cambiando la altura en Z de un SplinePoint. Tutorial del Simulador Flexsim Lección 3 de 3. Pág. 4/22 www.flexsim.com.mx Añadiendo SplinePoints adicionales. SplinePoints adicionales pueden ser añadidos al camino manteniendo presionada la letra “X’ y haciendo un click sobre un SplinePoint que ya exista (Figura 3-6). El nuevo SplinePoint será añadido justo en el centro entre el SplinePoint al que le hiciste click y el SplinePoint naranja o NetworkNode amarillo que se encuentre inmediatamente después del primer SplinePoint al que le hiciste el click (Figura 3-7). Figura 3-6. Añadiendo un SplinePoint al camino. Figura 3-7. Añadiendo un SplinePoint entre 2 SplinePoints. Tutorial del Simulador Flexsim Lección 3 de 3. Pág. 5/22 www.flexsim.com.mx Una vez que has añadido SplinePoints naranjas al camino estos pueden ser movidos independientemente para crear la forma de la curva que desees (Figura 3-8). La tensión entre la curva y el SplinePoint puede ajustarse mediante el Menú Edit ubicado en la parte superior de Flexsim y seleccionado la opción “Set Spline Tension”. El valor de la tensión siempre es 1 y puedes cambiarlo. Si cambias la tensión a 0, entonces el camino del spline irá justo en el centro de los SplinePoints. Figura 3-8. Moviendo a los SplinePoints para definir la forma del camino deseada. Los NetworkNodes pueden ser configurados para especificar la dirección o sentido del camino. Si presionas la letra “Q” y haces un click y arrastras desde un NetworkNode Amarillo a otro NetworkNode conectado, estarás deshabilitando el que se pueda viajar en esa dirección. Eso queda indicado por la línea roja que se ubica en el lado del camino que ya no puede ser utilizado. Por ejemplo, de esta manera puedes indicar un segmento de un camino que funciona de ida pero no de vuelta (Figura 3-9). Figura 3-9. Camino de un solo sentido o dirección. Tutorial del Simulador Flexsim Lección 3 de 3. Pág. 6/22 www.flexsim.com.mx Cuando un camino ha sido definido utilizando SplinePoint, los objetos que se mueven en esos caminos automáticamente seguirán el camino definido. Si no quieres que se vean los SplinePoints naranjas puedes ocultarlos o hacerlos visibles nuevamente presionando la tecla “X” y seleccionando uno de los NetworkNodes amarillos del camino (Figura 3-10). Figura 3-10. SplinePoints naranjas apagados presionando la tecla “X” sobre un NetworkNode amarillo. Nota: Si llegaras a utilizar una cantidad muy grande de SplinPoints en tu modelo es importante seleccionar la opción “Lock Splines” desde el menú “Edit”. Esto dejará fijos todos los SplinePoints y no podrás editarse lo que provocará un aumento substancial en la velocidad una vez que se corra el modelo. El compilar libera nuevamente los splines por lo que necesitarías fijarlos cada vez después de que compiles. Tutorial del Simulador Flexsim Lección 3 de 3. Pág. 7/22 www.flexsim.com.mx La vista de Árbol o Tree View del modelo. La vista de árbol del modelo llamada Tree View se utiliza en Flexsim para explorar la estructura del modelo en detalle. Para acceder a él presiona el botón herramientas y se mostrará en la pantalla la vista de árbol (Figura 3-11). de la barra de Figura 3-11. Vista de árbol del modelo. La vista de árbol es una ventana que provee de varias características únicas. Esta vista permite: o Personalizar los objetos de Flexsim. o Ver todos los datos de un objeto. o Acceder a las ventanas de propiedades y parámetros de los objetos. o Editar el modelo, borrar los objetos y modificar cualquier dato. Tutorial del Simulador Flexsim Lección 3 de 3. Pág. 8/22 www.flexsim.com.mx Descripción del Modelo 3. En el modelo 3 reemplazaremos el sink por 3 racks que utilizaremos para almacenar los flowitems o productos terminados antes de embarcarlos. (Figura 3-1). Le modificarás el tamaño a los conveyor 1 y 3 para que se doblen sus extremos finales para que los productos que vayan sobre estos se acerquen al queue. Utilizando una tabla global como referencia, todos los flowitems (productos) cuyo itemtype (es decir, tipo de producto) sea igual a 1 serán enviados al rack 2, todos los de itemtype 2 los enviarás al rack 3 y los que tengan el itemtype igual a 3 deberán ir al rack 1. Usando los objetos network node deberás construir un camino para que lo utilice el montacargas cuando transporte los flowitems del queue final a los racks. También debes crear una simulación que corra múltiples escenarios usando el Experimentador (Experimenter) para mostrar la varianza estadística y que calcule los intervalos de confianza de las medidas de desempeño claves del modelo. Los operadores realizan solamente el Setup. Después los flowitems probados son enviados al conveyor. Operadores transportan flowitems a las estaciones de acuerdo a su itemtype. Flowitems se introducen mediante el Source. Los flowitems son transportados al sink por un montacargas desde el queue final. Figura 3-1. Diagrama del Modelo 3. Datos para el Modelo 3. Modificar el conveyor 1 y 3 para que transporte a los flowitems cerca del queue final. Ruta del queue final a los racks: utiliza una tabla global para especificar el destino de los flowitems tal como se indica a continuación: o Itemtype 1 va al rack 2. o Itemtype 2 va al rack 3. o Itemtype 3 va al rack 1. Crea el camino por el cual el montacargas deberá viajar entre el queue final y los racks. Construye un flypath para presentar el modelo mostrando un recorrido volando por este. Tutorial del Simulador Flexsim Lección 3 de 3. Pág. 9/22 www.flexsim.com.mx Construcción del Modelo paso a paso. Construyendo el Modelo 3. Para empezar el modelo 3, necesitarás abrir el modelo 2 de la lección anterior. Paso 1: Abre el Modelo 2 y compila. Una vez que el modelo ha sido abierto presiona el botón Compile. Paso 2: Reconfigura la forma de los conveyors 1 y 3. Usando la pestaña llamada Layout ubicada en la ventana de parámetros de los conveyors 1 y 3, cambia su forma para que los conveyors tengan una sección curva al final del conveyor para transportar a los flowitems cerca del queue final (ver Figura 3-17a y Figura 3-17b). Necesitarás añadir por lo menos una sección adicional en forma de curva. Observa que cuando el tipo o “type” es igual a 2 significa que es una sección curva mientras que cuando es igual a 1 es una recta. Para las secciones rectas tipo 1, la longitud, elevación y el número de patas de esa sección pueden modificarse. Para las secciones curvas tipo 2, la elevación, ángulo, radio y número de patas es lo que se puede cambiar. A lo mejor quieres experimentar con la pestaña de layout para que crees complejas curvas y elevaciones. ¡Esperamos que tengas mucha diversión! Figura 3-17a. Añadiendo secciones para reconfigurar el Conveyor 1 y 3. Tutorial del Simulador Flexsim Lección 3 de 3. Pág. 10/22 www.flexsim.com.mx Figura 3-17b. El layout de los conveyors después de modificarlos. Paso 3: Borrar el sink. Para preparar el modelo para añadir los racks, el sink que se encuentra al final del modelo 2 necesita ser borrado. Esto lo haremos simplemente seleccionando con un click el sink (te darás cuenta que está seleccionado cuando aparezca un cubo amarillo) y presionando la tecla de borrar de tu teclado. Cuando un objeto es borrado, todas sus conexiones desde y hacia ese objeto se eliminan también automáticamente. Solo recuerda que esto podría modificar la numeración de los objetos que estaban conectados al objeto borrado. Paso 4: Añade tres racks al modelo. Selecciona el objeto llamado rack de la biblioteca de objetos y arrastra 3 racks hasta el modelo. Una vez que los racks estén en el modelo, crea las conexiones de los puertos desde el queue final a cada uno de los racks presionando y manteniendo la letra “A” mientras arrastras el mouse para crear una línea del queue final a cada uno de los racks (ver la figura 3-18). Tutorial del Simulador Flexsim Lección 3 de 3. Pág. 11/22 www.flexsim.com.mx Figura 3-18. Los racks añadidos al modelo. Coloca los racks a una distancia suficiente del queue para que el montacargas viaje cierta distancia para llegar a los racks. Paso 5: Crea las tablas globales para el ruteo de los flowitems desde el queue final a los racks. El siguiente paso consiste en crear una tabla global para usarla como referencia para saber a que rack se mandarán los flowitems (o para decirlo de forma más adecuada, por cual puerto de salida del queue final se mandarán los flowitems que van a los racks). Estamos asumiendo que conectaste el puerto de salida 1 con el rack 1, el puerto 2 con el rack 2 y el puerto 3 con el rack 3. Mandaremos todos los flowitems cuyo itemtype o tipo de producto sea 1 al rack 2, todos de itemtype 2 irán al rack 3 y todos los itemtype 3 al rack 1. Estos son los pasos para definir la tabla: 1. Selecciona el botón de la barra de herramienta. 2. Cuando se abra la ventana, presiona el botón que se ubica al lado de las tablas globales (Global Tables). Aparecerá un nombre predefinido como nombre de la tabla, el cual podrás cambiar después. 3. Presiona el botón para modificar la tabla. Tutorial del Simulador Flexsim Lección 3 de 3. Pág. 12/22 www.flexsim.com.mx 4. En la ventana de parámetros de la tabla global, cambia el nombre de la tabla a “rout”. 5. Cambia el número de columnas (rows) a 3 y deja el número de columnas (columns) en 1. Presiona el bottón “Apply” para que se apliquen los cambios. 6. Nombra a los renglones item1, item2 y item3 (esto es solamente para que tú sepas que información tiene la tabla ya que Flexsim no lee esa información) y pon lo valores que corresponden al puerto de salida (número de rack) al que queremos mandar los flowitems, tal como aparece aquí. 7. Presiona el botón OK ubicado en la base de la ventana. Ahora presiona el botón Close de la ventana abierta de Global Modeling Tools para cerrarla. Ahora que ya tenemos la tabla definida podemos ajustar la opción “Send to Port” del queue para indicar el destino (rack) de los productos. Paso 6: Ajustando la opción “Send To Port” del conveyor final. Realice un doble click sobre el conveyor para abrir la ventana de parámetros. Selecciona la pestaña de flujo llamada “Flow”. En la lista llamada “Send to Port” (Mandar al Puerto) busca la opción que se llama “By Lookup Table” la cual busca el destino en una tabla. Una vez que hayas seleccionado esta opción, presiona el botón de plantilla . Edita la plantilla para que lea la tabla que hicimos previamente, llamada “rout” (ver Figura 3-19). Figura 3-19. Edita la plantilla de código para usar la tabla llamada “rout”. Presiona el botón OK para cerrar la ventana de plantilla y ahora selecciona OK para cerrar la ventana de parámetros y que se guarden esos cambios. Paso 7: Compila, resetea, graba y corre tu modelo. En este punto sería una sabia decisión el compilar el modelo, resetearlo, guardarlo y correrlo para observar los cambios que le añadimos al modelo. El modelo debe correr usando el montacargas para transportar los flowitems hacia el rack destino según el itemtype o tipo de producto que sea leyendo el valor definido en la tabla global que hicimos. Tutorial del Simulador Flexsim Lección 3 de 3. Pág. 13/22 www.flexsim.com.mx Paso 8: Añadiendo NetworkNodes para crear el camino del montacargas. Los nodos de red o NetworkNodes los usaremos para definir un camino por el que pueden moverse los objetos de la clase “Task Executer” como lo son el Transporter, Operator, ASRSvehicle, Crane o Grúa, etc. En las lecciones anteriores hemos utilizado el operador (operator) y el montacargas (transporter) para transportar los flowitems por el modelo. Hasta este momento hemos dejado que los “Task Executer” se muevan libremente por el modelo en línea recta (que recordemos que siempre es el camino más corto) entre los objetos. Ahora vamos a limitar el movimiento del montacargas a un camino específico que debe utilizar para transportar los flowitems del queue final a los racks. Para esto haremos los pasos siguientes con el objetivo de definir un camino simple. 1. Arrastra y suelta NetworkNodes (nodos amarillos) al final del queue y en el pasillo de cada rack. Los nodos serán los puntos para tomar o dejar producto (ver Figura 3-20). Puedes añadir nodos adicionales entre estos nodos pero no es necesario en este caso. Figura 3-20. Arrastra y suelta los NetworkNodes (nodos amarillos) en el modelo. Tutorial del Simulador Flexsim Lección 3 de 3. Pág. 14/22 www.flexsim.com.mx 2. Conecta entre sí los NetworkNodes presionando la letra “A” del teclado y arrastrando el mouse para crear una línea (observa la Figura 3-21). Una línea verde aparece cuando la conexión esta hecha e indica que es posible viajar en ambas direcciones entre ellos. Figura 3-21. Conexiones entre los NetworkNodes amarillos. 3. Ahora conectaremos el nodo que se ubica cerca del queue con el queue y cada uno de los otros 3 nodos con su respectivo rack. Esto se hace para poder decirle al montacargas que debe de llegar a un nodo en específico para poder recoger o dejar producto del objeto con el que está conectado. Esta conexión también la haremos presionando la letra “A” para crear una línea del NetworkNode con el objeto. Una línea azul delgada aparecerá cuando la conexión se haga correctamente (ver Figura 3-22). Figura 3-22. Conexiones entre los NetworkNodes y los objetos. Tutorial del Simulador Flexsim Lección 3 de 3. Pág. 15/22 www.flexsim.com.mx 4. El último paso es conectar el montacargas a la red que creamos. Para que el montacargas sepa que debe utilizar esa red, debe estar conectado a uno de los NetworkNodes amarillos de la red. Esto también lo haremos conectando con la tecla “A” el montacargas a solo uno de los NetworNodes. Una línea roja debe aparecer cuando la conexión está hecha (ver Figura 3-23). El nodo al que hayas seleccionado conectar el montacargas se convertirá en su posición inicial cada vez que presiones el botón “reset” y corras tu modelo. Figura 3-23. Conectando el montacargas con un solo NetworkNodel. Paso 9: Compila, resetea, guarda y corre tu modelo. Ahora es un buen momento para compilar, resetear, guardar y correr el modelo para asegurarnos que el montacargas se transporta utilizando la red. Tutorial del Simulador Flexsim Lección 3 de 3. Pág. 16/22 www.flexsim.com.mx Unas palabras acerca de los offsets. Cuando esté corriendo el modelo de seguro notarás que el montacargas se saldrá del NetworkNode amarillo cuando toma o deja un producto. Esto se debe a que tenemos activada de forma predeterminada la opción para que use los offsets para carga y descarga llamada "Travel offsets for load/unload tasks" que se encuentra en los parámetros del modelo (ver Figura 3-24). Figure 3-24. La opción “Travel offsets for load/unload tasks” viene preseleccionada. Los offsets son utilizados por el montacarga para llegar justo a la posición del objeto donde los flowitems necesitan ser recogidos o depositados. Esto es lo que permite al montacargas el llegar dentro del queue y recoger el producto y también el que pueda llegar hasta la ubicación exacta del rack donde debe de colocar el producto. Para forzar al montacargas a que permanezca en el NetworkNode amarillo sin salirse de este, simplemente deselecciona la opción de travel offsets quitando la paloma. Tutorial del Simulador Flexsim Lección 3 de 3. Pág. 17/22 www.flexsim.com.mx Los SplinePoints naranjas. Ya sabes que cuando dos NetworkNodes amarillos están conectados, una línea verde entre ellos mostrará la conexión. Justo en la mitad de la línea verde verás un SplinePoint naranja. Puedes añadir cuantos SplinePoints desees y moverlos para crear curvas complejas, vueltas y rampas en el camino (observa la Figura 3-25). Figura 3-25. Los SplinePoints naranjas sirven para crear curvas y rampas. Los SplinePoints naranjas permite añadir una flexibilidad tremenda y también permiten reducir la cantidad de NetworkNodes naranjas necesarios para construir caminos complejos. Las redes de caminos de Flexsim utilizan el algoritmo de Dyjkstra para determinar automáticamente la distancia más corta para viajar entre dos nodos. Si se tiene varios caminos de una misma red para llegar a un mismo punto, siempre encuentra el camino más corto. Tutorial del Simulador Flexsim Lección 3 de 3. Pág. 18/22 www.flexsim.com.mx Paso 10: Utilizando el reporte para ver los resultados. Para acceder a las características de reporteo de Flexsim es necesario seleccionar los objetos del modelo que te interesa incluir en el reporte. Esto puede hacerse al final de la simulación o en cualquier momento mientras esté corriendo. Una forma de seleccionar los objetos es mantener presionada la tecla “Shift” del teclado y dibujar un recuadro alrededor de los objetos con el mouse. Cuando un objeto está seleccionado un cubo rojo aparecerá alrededor del objeto (ver Figura 3-26). Basta con que toques una parte del objeto para que lo selecciones no necesitas abarcarlo por completo. Otra forma diferente para seleccionar y deseleccionar objetos de forma individual es presionar la tecla “Ctrl” y hacer un click con el botón izquierdo del mouse sobre el objeto que quieres. Figura 3-26. Seleccionando los objetos que queremos incluir en el reporte. Tutorial del Simulador Flexsim Lección 3 de 3. Pág. 19/22 www.flexsim.com.mx Una vez que hayas seleccionado los objetos a incluir en el reporte selecciona desde la parte superior el menú Stats > Standard Report. Cuando hayas seleccionado esta opción se te presentará la ventana de configuración del reporte estándar llamado Standard Report (observa la Figura 3-27). Figura 3-27. Ajuste del reporte estándar. Para generar un reporte básico, presiona el botón “Generate Report” (ver Figura 3-28). Si solamente deseas generar el reporte para los objetos que seleccionaste en rojo, deselecciona la opción de reportar información de todo el modelo llamada "Report information for whole model". Si tienes atributos o información adicional que tu quieras incluir en tu reporte, puedes añadirlos usando la interfase proporcionada y de esta manera personalizas tu reporte, añadiendo o quitando lo que necesitas. El reporte será exportado como un archivo csv y será abierto automáticamente por Excel o por cualquier programa que venga configurado para abrir estos archivos como un editor de texto. Tutorial del Simulador Flexsim Lección 3 de 3. Pág. 20/22 www.flexsim.com.mx Figura 3-28. Reporte Básico abierto automáticamente mediante Microsoft Excel. Para crear un segundo tipo de reporte, llamado reporte de estado (state report) selecciona desde el menú Stats > State Report. Esto genera automáticamente un reporte de estado que muestras los porcentajes de tiempo en que cada uno de los objetos seleccionados del modelo estuvo en cierto estado, como ocio, procesando, bloqueado, descompuesto, en mantenimiento, en tiempos de preparación, vacío, etc. En total son 21 estados diferentes. Figura 3-29. Reporte de Estados abierto automáticamente mediante Microsoft Excel. Tutorial del Simulador Flexsim Lección 3 de 3. Pág. 21/22 www.flexsim.com.mx Paso 11: Múltiples corridas de tu modelo usando el Experimenter. Para acceder al módulo de experimentación de Flexsim, selecciona el botón llamado Experimenter ubicado en la parte inferior derecha de Flexsim (ver Figura 3-30). Este módulo solamente está disponible en la versión profesional y no en la versión demo o de evaluación. Figura 3-30. El Experimenter. Cuando lo presiones la ventana de Control de Experimentos de Simulación se desplegará (ver Figura 3-31). Figura 3-31. Control de Experimentos de Simulación, La ventana de Control de Experimentos de Simulación se usa para correr múltiples replicas de un determinado modelo y también para correr múltiples escenarios de un modelo. Cuando corres múltiples escenarios, puedes definir una cantidad de variables de experimentación y especificar los valores que quieres que tengan para cada uno de los escenarios que quieras correr. Automáticamente calculará los intervalos de confianza y los mostrará para cada una de las medidas de desempeño que hayas definido en la pestaña llamada “Performance Measures”. Para mayor información del Experimenter puedes buscar en la sección llamada “Experimenter Section” en la documentación de ayuda de Flexsim. Aquí terminamos la Sección 3 y el tutorial. Esperemos que esta introducción haya sido de tu agrado y también de utilidad. Si tienes preguntas estamos a tus órdenes. ¡Felicidades! Tutorial del Simulador Flexsim Lección 3 de 3. Pág. 22/22 www.flexsim.com.mx