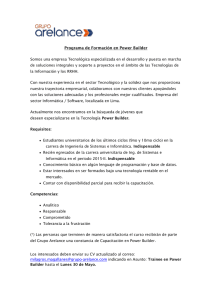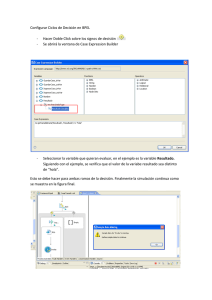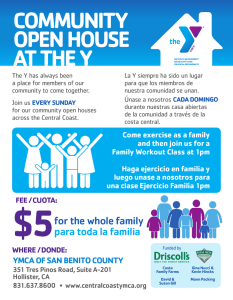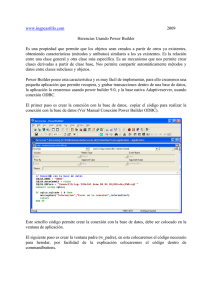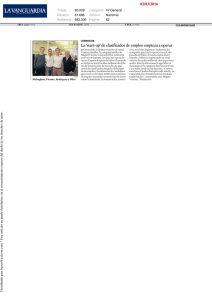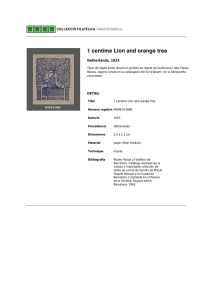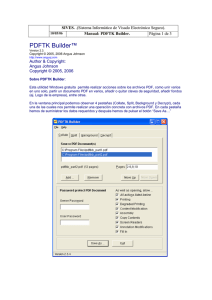Family Tree Builder Versión 8.0 GUÍA DE USUARIO Índice Guía de Usuario del Family Tree Builder Aviso Importante © 2010-2016 MyHeritage. Todos los Derechos Reservados. Todos los derechos de propiedad intelectual en esta publicación son propiedad de MyHeritage y están protegidos por las leyes de autor de los Estados Unidos, otras leyes de derechos de autor aplicables y disposiciones de tratados internacionales. MyHeritage se reserva todos los derechos no expresamente concedidos. Ninguna parte de esta publicación puede ser reproducida en forma alguna, ni puede ser utilizada para trabajos derivados sin previa aprobación por escrito por parte de MyHeritage. No se hace ninguna representación de garantías de aptitud para cualquier propósito distinto al que está establecido específicamente por el Family Tree Builder o por sus agentes. MyHeritage se reserva el derecho de revisar esta publicación y/o realizar mejoras o cambios en su(s) producto(s) y/o en el(los) programa(s) descrito(s) en este documento en cualquier momento sin previo aviso. Cualquier programa de medios extraíbles descrito en esta publicación se proporciona bajo los términos de una licencia incluida en el producto en un documento aparte. Si no puede localizar una copia, por favor póngase en contacto con MyHeritage y se le enviará una copia. MyHeritage es una marca registrada. Otros productos y nombres de compañías aquí mencionados pueden ser marcas registradas de sus respectivos propietarios. -2- Índice Guía de Usuario del Family Tree Builder Índice Índice ............................................................................................ 3 Acerca de Esta Guía ...................................................................... 11 Glosario ....................................................................................... 13 Contáctenos ................................................................................ 14 Introducción ................................................................................ 16 Presentación del Family Tree Builder.......................................... 17 ¿Qué es Genealogía? ................................................................. 19 Definición de Genealogía ............................................................................. 19 El Auge de la Genealogía .............................................................................. 19 Distribuir su Árbol Genealógico ................................................. 21 Haciendo Su Investigación ........................................................ 23 Escoja Su Meta ............................................................................................ 23 La Historia Familiar Comienza en Casa ......................................................... 23 El Mejor Punto de Inicio: Usted ..................................................................... 23 Siguiente Paso: Sus Familiares..................................................................... 24 Lograr el Éxito .............................................................................................. 24 Documentos y Fotografías ............................................................................ 24 Informarse acerca de la Historia Familiar: Afíliese a una Sociedad ................ 25 Escoja las Herramientas Adecuadas ............................................................. 25 Comparta y Disfrute ..................................................................................... 26 Tour Rápido ................................................................................. 28 Ventana Principal del Family Tree Builder ................................... 30 Panel de Lista de Personas ........................................................ 32 -3- Índice Guía de Usuario del Family Tree Builder Lista de Personas......................................................................................... 34 Vista de Árbol ........................................................................... 45 Tarjeta de la Persona.................................................................................... 46 Control Generaciones .................................................................................. 51 Vista de Fotos ........................................................................... 52 Vista Smart Matches ................................................................. 54 Vista Gráficos ........................................................................... 55 Vista Reportes .......................................................................... 56 Vista Mapas .............................................................................. 57 Barra de Menú .......................................................................... 58 Menú Archivo............................................................................................... 59 Menú Editar ................................................................................................. 60 Menú Ver ..................................................................................................... 61 Menú Persona.............................................................................................. 63 Menú Familia ............................................................................................... 63 Menú Gráficos ............................................................................................. 63 Menú Reportes ............................................................................................ 65 Menú Favoritos ............................................................................................ 66 Menú Investigar ........................................................................................... 66 Menú Sincronizar (Publicar) ......................................................................... 68 Menu del Sitio Familiar ................................................................................ 68 Menú Herramientas ..................................................................................... 69 Menú Ayuda ................................................................................................ 70 Barra de Herramientas .............................................................. 72 Comenzando ................................................................................ 75 Utilizar el Family Tree Builder..................................................... 76 Paso 1: Descargar el Family Tree Builder ....................................................... 77 Paso 2: Iniciar el Family Tree Builder ............................................................ 77 -4- Índice Guía de Usuario del Family Tree Builder Paso 3: Registrarse como Miembro de MyHeritage ........................................ 77 Paso 4: Crear Su Primer Proyecto .................................................................. 77 Paso 5: Definir a su Primera Familia .............................................................. 78 Paso 6: Editar Personas en su Familia........................................................... 78 Paso 7: Agregar Personas a su Familia .......................................................... 79 Paso 8: Publicar e Invitar Visitantes.............................................................. 79 Paso 9: Encontrar Personas Coincidentes ..................................................... 80 Paso 10: Generar Gráficos y Reportes ........................................................... 80 Crear Su Primer Proyecto ........................................................... 81 Identificarse a sí mismo en el Árbol Genealógico .......................................... 87 Agregar Familia ......................................................................... 91 Describir a una Persona............................................................. 95 Expandir a la Familia ............................................................... 117 Doble clic en Tarjeta Familiar Vacía ............................................................ 118 Haga Clic en Tarjeta de una Persona ........................................................... 119 Usar el Botón Agregar Persona ................................................................... 120 Definir a un Nuevo Hijo en el Árbol Genealógico.......................................... 121 Agregar un Hijo Existente a una Familia ...................................................... 123 Agregar un Cónyuge a una Persona............................................................. 124 Agregar Otro Cónyuge a una Persona .......................................................... 125 Editar Información .................................................................. 126 Editar a una Persona .................................................................................. 127 Opciones del Menú Persona ....................................................................... 128 Editar a una Familia ................................................................................... 140 Opciones del Menú Familia ........................................................................ 146 GEDCOM y el Family Tree Builder ............................................. 147 Ingresar Fechas ....................................................................... 155 Campo Fecha ............................................................................................. 156 Citas ....................................................................................... 159 -5- Índice Guía de Usuario del Family Tree Builder Tareas Pendientes................................................................... 163 Ver Tareas para una Persona ...................................................................... 167 Membresía Premium .................................................................. 170 Sinopsis ................................................................................. 171 Combinación Smart Matches...................................................................... 171 Gráficos Todos en Uno ............................................................................... 172 Soporte Completo de Mapas ...................................................................... 172 Obtener una Membresía Premium ............................................ 174 Manejo de Fotos y Otros Medios ................................................. 178 Sinopsis ................................................................................. 179 Tipos de Medios...................................................................... 181 Fotos en la Vista de Árbol ........................................................ 182 Ver y Administrar Fotos ........................................................... 184 Fotos de la Lista de Personas................................................... 186 Lista de Fotos ......................................................................... 188 Opciones para Visualizar Fotos ................................................ 188 Opciones de Búsqueda Rápida ................................................ 195 Opciones para Administrar Fotos ............................................. 196 Agregar Nuevas Fotos .............................................................. 197 Editar una Foto ........................................................................ 204 Información de la Foto ............................................................................... 205 Álbumes de Fotos ................................................................... 217 Ventana Visor de Imágenes ..................................................... 221 Barra de Menú Fotos ............................................................... 223 Menú Fotos ................................................................................................ 223 Menú Álbumes........................................................................................... 224 -6- Índice Guía de Usuario del Family Tree Builder Smart Matches .......................................................................... 227 Sinopsis ................................................................................. 229 Coincidencias en la Vista de Árbol ........................................... 230 Ventana Smart Matches .......................................................... 232 Smart Matches y la Sincronización ............................................................. 233 Pestaña Reseña ......................................................................................... 234 Pestaña Coincidencias ............................................................................... 238 Pestaña Comparar ..................................................................................... 249 Herramienta para Combinar el Smart Match................................................ 255 Mapas ....................................................................................... 271 Sinopsis ................................................................................. 275 Administrar Lugares ................................................................ 276 Unificando Nombres de los Lugares ........................................................... 282 Sugerencias Ortográficas Alternativas para los Lugares .............................. 286 Utilizar Mapas......................................................................... 289 Área de Filtro ............................................................................................. 290 Navegador ................................................................................................. 294 Mostrar Botones de Opción ........................................................................ 294 Panel Lista de Lugares ............................................................................... 297 Herramientas de Investigacion ................................................... 302 SuperSearch ........................................................................... 304 Sinopsis .................................................................................................... 304 Menu Investigar y Opciones de la Barra de Herramientas ............................ 304 Record Matches ...................................................................... 309 Revisión el Record Matches de una persona ............................................... 309 Suscripciones de Datos.............................................................................. 315 Gráficos ..................................................................................... 319 -7- Índice Guía de Usuario del Family Tree Builder Mostrar un Gráfico .................................................................. 320 Configurar la Apariencia de un Gráfico ..................................... 327 Opciones del Gráfico .................................................................................. 328 Opciones del Gráfico de Abanico ................................................................ 345 Estilos de Gráficos ..................................................................................... 353 Imprimir un Gráfico ................................................................. 355 Imprimir un Gráfico en una Impresora Personal........................................... 355 Imprimir un Gráfico como un Póster ............................................................ 356 Reportes .................................................................................... 360 Generar un Reporte ................................................................. 363 Reporte en Libro...................................................................... 366 Hoja del Grupo Familiar ........................................................... 369 Opciones del Reporte Hoja del Grupo Familiar ............................................ 370 Reporte de Parentescos ........................................................... 374 Opciones del Reporte de Parentescos......................................................... 375 Reporte de Ancestros .............................................................. 376 Opciones del Reporte de Ancestros ............................................................ 377 Reporte de Descendientes ....................................................... 380 Opciones del Reporte de Descendientes..................................................... 381 Reporte Línea del Tiempo ........................................................ 388 Opciones del Reporte Línea del Tiempo ...................................................... 389 Sumario de Descendientes ...................................................... 392 Opciones del Reporte Sumario de Descendientes ....................................... 393 Direcciones ............................................................................. 395 Exportar Informe Personalizado ............................................... 396 Sincronizar su Árbol Genealógico ............................................... 399 -8- Índice Guía de Usuario del Family Tree Builder Sincronizar su Sitio Familiar .................................................... 400 Sinopsis Sincronizar .................................................................................. 400 Su Sitio Familiar......................................................................................... 401 Sincronización Automática......................................................................... 402 Sincronizar un Proyecto ............................................................................. 403 Definir la Configuración de Sincronizar un Proyecto .................................... 406 Permisos del Usuario .............................................................. 416 Administrar Sus Sitios Familiares ............................................ 417 Uso del Menú del Sitio Familiar .................................................................. 422 Sincronizar el Árbol Genealógico ............................................. 426 Idiomas y Traducciones .............................................................. 428 Soporte de Múltiples Idiomas .................................................. 430 Idioma de la Interfaz .................................................................................. 431 Idioma de la Información ........................................................................... 431 Unicode .................................................................................. 433 El Teclado Virtual .................................................................... 433 Cambiar el Idioma de la Interfaz .............................................. 434 Idiomas Principal y Secundario de la Información .................... 436 Cambiar el Idioma ................................................................... 438 Traducciones en el Family Tree Builder ..................................... 441 Traducir Toda la Información del Proyecto .................................................. 442 Traducir la Información de la Ventana Actual .............................................. 445 Traducir la Información de un Campo Específico ......................................... 447 Herramientas Avanzadas ............................................................ 448 Configurar el Family Tree Builder .............................................. 452 Opciones de Configuración ........................................................................ 455 -9- Índice Guía de Usuario del Family Tree Builder Administrar Fuentes y Repositorios .......................................... 460 Administrar Fuentes ................................................................................... 460 Administrar Repositorios............................................................................ 464 Importar/Exportar Información del Family Tree Builder ............. 468 Respaldar un Proyecto............................................................. 472 Restaurar un Proyecto ............................................................. 476 Restaurar desde el Archivo de Respaldo del Proyecto ................................. 477 Restaurar desde un Sitio Familiar En Línea ................................................. 481 Buscar Personas Fallecidas ..................................................... 484 Buscar Duplicados en el Árbol Genealógico ............................. 486 Ajustes de Privacidad .............................................................. 488 Inspector de Consistencias del Árbol ....................................... 494 - 10 - Acerca de Esta Guía Guía de Usuario del Family Tree Builder Acerca de Esta Guía Esta guía del usuario está destinada a usuarios nuevos y avanzados del Family Tree Builder de MyHeritage. Le permitirá familiarizarse con su interfaz, además de describir su metodología de trabajo y puede servir como referencia para todas las opciones que aparecen en sus ventanas, barra de menú y barra de herramientas. Esta guía contiene los siguientes capítulos: Capítulo 1, Introducción, presenta las características y los beneficios de usar el Family Tree Builder para construir su árbol genealógico, describe la genealogía en general y proporciona los lineamientos para realizar su investigación. Capítulo 2, Tour Rápido, proporciona un rápido recorrido por las diferentes opciones en la interfaz del Family Tree Builder. Capítulo 3, Comenzando, sugiere una metodología de trabajo para comenzar con el Family Tree Builder y describe cómo agregar personas a su árbol genealógico. Capítulo 4, Membresía Premium, presenta las características de la Membresía Premium del Family Tree Builder y describe sus beneficios y cómo obtenerla. Capítulo 5, Administrar Fotos y Otros Medios, describe cómo agregar, ver, anotar y marcar automáticamente rostros en las fotos y describe el uso de documentos y archivos de video/audio para enriquecer su árbol genealógico Capítulo 6, Smart Matches, describe la opción para encontrar si alguna de las personas en su árbol genealógico aparece en árboles genealógicos que han sido sincronizados por otras personas alrededor del mundo usando MyHeritage.com. Capítulo 7, Mapas, describe cómo administrar la información concerniente a los lugares que aparecen en su proyecto, así como también describe cómo ver esta información en un mapa interactivo. - 11 - Acerca de Esta Guía Guía de Usuario del Family Tree Builder Capítulo 8, Research Tools, describe cómo agregar y buscar información genealógica de las personas en su árbol genealógico, basado en la información encontrada en el poderoso motor SuperSearch de MyHeritage. Capítulo 9, Gráficos, describe los diferentes tipos de gráficos que el Family Tree Builder proporciona, cómo crearlos y personalizarlos. Capítulo 10, Reportes, describe los diferentes reportes que proporciona el Family Tree Builder. Capítulo 11 Sincronizar su Árbol Genealógico, describe cómo sincronizar su árbol genealógico en MyHeritage.com usando el Family Tree Builder, de manera que esté disponible para ser visto a través de Internet por todas las personas que usted invite. Capítulo 12, Idiomas y Traducción, describe los diferentes idiomas y las características de traducción proporcionadas por el Family Tree Builder. Capítulo 13, Herramientas Avanzadas, describe opciones adicionales para configurar el comportamiento de su árbol genealógico. - 12 - Glosario Guía de Usuario del Family Tree Builder Glosario A continuación se describen algunos de los términos usados en el Family Tree Builder. Término Descripción GEDCOM Siglas en ingles de las palabras Comunicación de Datos Genealógicos (GEnealogical Data COMmunication), GEDCOM es una especificación para el intercambio de información genealógica entre diferentes programas de genealogía. Se proporciona más información en GEDCOM y el Family Tree Builder. Genealogía Es el rastreo de las raíces de una persona. Se proporciona más información en ¿Qué es Genealogía? Fotos o Medios Los términos fotos y medios pueden ser usados indistintamente en esta guía. Medios puede hacer referencia a una foto, a un documento o a un archivo de video /audio. Foto Personal El Family Tree Builder le permite asignar una imagen única representativa a cada persona siempre que sea posible, como en un reporte o en un mini pictograma que se muestra cuando usted pasa el cursor sobre una persona en una lista, o cuando se muestra en la Vista del Árbol. Por lo general, esta foto suele ser un retrato de su rostro. Usted puede marcar el rostro de una persona en una foto y utilizarlo como su foto personal. Persona de la Portada Cada árbol genealógico tiene una persona llamada Persona de la Portada, a la cual se le proporciona un acceso rápido. Esta persona se encuentra localizada en el centro de la Vista del Árbol. Se proporcionan diferentes opciones para ver los parentescos existentes entre las personas del árbol genealógico y la Persona de la Portada. - 13 - Contáctenos Guía de Usuario del Family Tree Builder Contáctenos Soporte Técnico support@myheritage.com Ventas sales@myheritage.com Mercadeo marketing@myheritage.com Desarrollo de Negocios bd@myheritage.com Relaciones Públicas pr@myheritage.com - 14 - CAPÍTULO 1 Introducción Introducción Guía de Usuario del Family Tree Builder Introducción Acerca de Este Capítulo: Este capítulo presenta las características y los beneficios de utilizar el Family Tree Builder para construir su árbol genealógico, describe a la genealogía en general y proporciona los lineamientos para realizar su investigación. Contiene las siguientes secciones: Presentación del Family Tree Builder muestra los beneficios de usar el Family Tree Builder para construir y sincronizar su árbol genealógico a su sitio familiar en línea. ¿Qué es Genealogía? Describe las definiciones y los orígenes de la genealogía. Distribuir su Árbol Genealógico describe cómo utilizar el Family Tree Builder y MyHeritage.com para construir y sincronizar su árbol genealógico a su sitio familiar en línea. Haciendo su Investigación proporciona los lineamientos para el proceso de recabar información para rellenar su árbol genealógico. - 16 - Introducción Guía de Usuario del Family Tree Builder Presentación del Family Tree Builder Anteriormente, crear un árbol genealógico sólo era posible utilizando lápiz y papel además de lo difícil que resultaba mantenerlo. El Family Tree Builder permite crear árboles genealógicos maravillosos y de una manera fácil. En los árboles hechos a mano, era una gran tarea agregar nuevas ramas descubiertas. Usando el Family Tree Builder, su computadora le ayuda a realizar las investigaciones e inmediatamente produce una variedad de listados, reportes y gráficos que fácilmente pueden ser distribuidos a cualquier persona o pueden ser vistos en Internet en una simple e intuitiva interfaz. Documentar su historia para las generaciones futuras es como escribir una historia de detectives, en donde usted es el autor y el héroe. Usted intenta resolver los misterios del pasado, algunas veces empezando con muy poca información. Junta las las piezas y revela la historia, previamente desconocida de su familia. Recolectar, diseñar y construir su árbol genealógico no consiste sólo en colocar nombres y hechos. Nosotros recomendamos que trate de darle vida a su árbol genealógico entrevistando a tantos miembros de su familia como pueda y recolectando todas las fotos, documentos y archivos de video/audio que sean posibles. El compilar y guardar la información conlleva a nuevas preguntas que por lo general alientan a familiares a compartir hechos anteriormente desconocidos. Esta es la razón por la que la genealogía es atractiva para decenas de millones de personas. Además, el Family Tree Builder le permite sincronizar su árbol genealógico en un sitio familiar en línea en MyHeritage.com Un sitio familiar en MyHeritage.com proporciona un lugar ideal para mostrar su árbol genealógico. Aquí mencionamos algunos de los beneficios de tener un sitio familiar: Es Gratis: Los sitios familiares son gratis usando MyHeritage.com. Existen planes opcionales de suscripción Premium para árboles genealógicos o colecciones de fotos muy grandes. - 17 - Introducción Guía de Usuario del Family Tree Builder Se Puede Compartir: Usted puede compartir su árbol genealógico con los miembros de su familia y amigos en una hermosa e interactiva pantalla con la cual podrá ampliar sus conexiones personales y acercar a todos los involucrados. Funcionalidad: El Family Tree Builder confiere a su sitio familiar una rica variedad de características y funciones que anteriormente no estaban disponibles o que sólo estaban disponibles en costosas aplicaciones de genealogía. Privacidad: Su información es únicamente visible para usted y para las personas que usted ha invitado a verla. La información relativa a antepasados difuntos, puede opcionalmente estar disponible para los invitados de manera que sus familiares puedan encontrarlo a través de Internet. Respaldo: Su información es automáticamente respaldada en línea cada vez que la sincronice y puede ser restaurada a la versión anterior en cualquier momento. Este respaldo protege su árbol genealógico y sus fotos de cualquier falla o accidente en su computadora. - 18 - Introducción Guía de Usuario del Family Tree Builder ¿Qué es Genealogía? Definición de Genealogía ge·ne·al·o·gy (jē-nē-ŏl’ә-jē) nombre. pl. ge·ne·al·o·gies 1 Linaje o pedigrí. 2 Estudio o investigación de antepasados e historias familiares. 3 Registro o tabla de descendencia de una persona, familia o grupo proveniente de un ancestro o ancestros; un árbol genealógico. El Auge de la Genealogía La genealogía o la búsqueda de las raíces de una persona, ha generado un aumento masivo de popularidad a nivel mundial en los últimos años. En reconocimiento de ello, el Congreso de los Estados Unidos ha designado oficialmente el mes de Octubre como el Mes Nacional de la Historia Familiar aprobado por unanimidad en una resolución del Senado en el año 2001. "Expertos dicen que en Estados Unidos, la genealogía es ahora el segundo pasatiempo más popular junto con la jardinería "1 dijo el Senador de los Estados Unidos Orrin Hatch quien copatrocinó la resolución junto con otros 83 Senadores. “Es natural que queramos saber más acerca de nuestros antepasados y ¿qué mejor forma de acercar a nuestras familias que descubriendo la historia de sus propias familias?" 1 Fuente: Comisión de la Judicatura del Senado de los Estados Unidos, Junio 26, 2003. http://judiciary.senate.gov/member_statement.cfm?id=834&wit_id=51 - 19 - Introducción Guía de Usuario del Family Tree Builder Esta resolución reconoce el hecho de que millones de personas están activamente buscando información acerca de sus antepasados además de incentivar a otros a empezar sus propias búsquedas. A los ojos de muchos, la genealogía es educativa y profundamente personal. Acerca a las personas a sus raíces y entre sí; fortalece los lazos dentro de la familia y entre familias y disminuye la brecha entre generaciones, culturas y tradiciones. ¿Por qué el auge de la genealogía ha aumentado en los últimos años? Esto se debe en gran medida a la proliferación de Internet que ha demostrado ser una ayuda invaluable en la genealogía. Internet permite la búsqueda de archivos, librerías y bases de datos desde el hogar, comunicarse fácilmente con personas alrededor del mundo y compartir información. A medida que más y más personas están en línea y un número creciente de información se vuelve accesible, la genealogía está ganando tremenda popularidad. No es de extrañar, que Internet es el hogar de cientos de miles de sitios personales de genealogía y la búsqueda de genealogía en Google supera los 33 millones de visitas2. 2 Fuente: Google, Junio 18, 2007. Existen también millones de visitas adicionales de genealogía en otros idiomas tales como 'genealogie' (11.900.000 visitas) - 20 - Introducción Guía de Usuario del Family Tree Builder Distribuir su Árbol Genealógico Cualquier miembro de MyHeritage puede construir un árbol genealógico. Este árbol genealógico se construye y se almacena en su computadora hasta que usted decida sincronizarlo a su sitio familiar en linea. Después de sincronizarlo, el sitio estará disponible para toda su familia, amigos y cualquier persona que usted invite. Sincronizar el árbol se llamaba publicar en las versiones anteriores al Family Tree Builder 7. A partir de la versión 7, los cambios realizados en el sitio en línea se sincronizan de nuevo a su equipo. Por esta razón se da el término sincronizar. Usted tiene la opción de definir múltiples proyectos. Cada proyecto contiene un árbol genealógico y cada árbol genealógico describe numerosas personas. Puede sincronizar el árbol genealógico completo solo con un sitio familiar. Puede crear un sitio familiar que es privado y seguro, o hacerlo público y compartirlo con el resto del mundo. Usted tiene el control absoluto. Las fotos cargadas al sitio familiar pueden utilizar nuestra tecnología de reconocimiento facial que le permite a usted y a su familia identificar rápidamente a las personas que aparecen en sus fotografías. NOTE Un sitio puede contener varios árboles genealógicos. - 21 - Introducción Guía de Usuario del Family Tree Builder A continuación se muestra la metodología para construir y sincronizar su sitio familiar con el fin de estar disponible para ser visto por cualquier persona que usted invite: 1 Construya su árbol genealógico en su computadora usando el Family Tree Builder. Este proceso incluye una variedad de tareas descritas en esta guía, tales como: ingresar información acerca de personas, definir parentescos, agregar fotos, marcar rostros, diseñar el aspecto y la apariencia de los reportes y de los gráficos, y mucho más. 2 Sincronice su árbol genealógico su sitio familiar en MyHeritage.com. 3 Invite los miembros de su familia a ver el sitio familiar. 4 Usted y sus familiares invitados pueden ahora visitar el sitio familiar en linea, así hasta usando tabletas y teléfonos inteligentes. Hay que anotar que los familiares invitados pueden modificar la información sólo si usted lo permite. - 22 - Introducción Guía de Usuario del Family Tree Builder Haciendo Su Investigación Los siguientes consejos pueden ayudarlo durante el proceso de rastreo de sus antepasados y su historia familiar: Escoja Su Meta Antes de comenzar la investigación de su historia familiar, es buena idea centrarse en lo que quiere lograr. ¿Desea seguir la línea paterna (masculina) a través de la continuidad del apellido, o la línea materna (femenina), o quizá verificar alguna leyenda familiar? Usted encontrará que la decisión es tomada por usted si la investigación se torna difícil. No obstante, si usted decide trabajar con más de una línea, asegúrese de mantener su investigación organizada y archive los resultados separadamente para evitar confusiones. La Historia Familiar Comienza en Casa La regla de oro en la investigación de la historia familiar consiste en tratar de hacer un recuento de lo que usted ya conoce. Como tal, la historia familiar realmente comienza en casa; puede sorprenderse de cuanto ya conoce o tener acceso dentro de su propia familia. No es necesario contar con muchos detalles al principio, pero adquiere sentido cuando se registran y están disponibles en búsquedas posteriores de sus familiares. El Mejor Punto de Inicio: Usted Comience registrando sus propios detalles, tales como: fecha y lugar de nacimiento, matrimonio, cónyuge, hijos y luego detalles de sus padres, abuelos y otros antepasados que usted recuerde. - 23 - Introducción Guía de Usuario del Family Tree Builder Siguiente Paso: Sus Familiares La información de sus familiares puede incrementar su conocimiento acerca de la familia, sin embargo, se requiere de un acercamiento paciente y discreto. Anécdotas familiares pueden verse distorsionadas con el paso del tiempo, aún así deben ser anotadas para luego verificarlas. Asegúrese de entrevistar a sus familiares, en especial a los mayores ya que pueden tener información de sus antepasados que no encontrará en ninguna base de datos. Escriba todo para referencias futuras. Entrar en contacto con sus familiares, suele ser a menudo una grata y enriquecedora experiencia. Lograr el Éxito El éxito alcanzado en su investigación de la historia familiar, está determinado por un número de factores, muchos de los cuales no dependen de usted. Su éxito puede depender de la existencia de registros, de lo común que fue su apellido, del estatus social de su familia y del nivel cultural y de los posibles errores de trascripción. No obstante, el éxito también puede depender de su propia tenacidad, de mantener su mente abierta y de no tomar todo por sentado, siendo metódico, viendo los problemas desde varios ángulos y corroborando cualquier evidencia que pueda encontrar. Pese a los obstáculos ocasionales, puede encontrar que la investigación genealógica por sí misma es casi tan emocionante como la emoción del descubrimiento. Documentos y Fotografías La mayoría de las familias posee fotografías o documentos antiguos, los cuales pueden ser usados por el historiador familiar. Ejemplos de documentos que usted puede encontrar y que le ayudarán significativamente en su investigación son: actas de nacimiento o de matrimonio, certificados de defunción, obituarios, Biblias familiares, certificados escolares, diplomas y premios de graduación, registros del servicio militar, documentos mercantiles, documentos migratorios, papeles de viajes, diarios, libreta de direcciones o de cumpleaños, cartas, postales, artículos de periódicos y memorias- en resumen, ¡cualquier cosa! - 24 - Introducción Guía de Usuario del Family Tree Builder Revise fotografías antiguas y vea a cuantas personas puede reconocer. Muestre las fotografías a sus familiares de mayor edad para ayudarlos a recordar. Intente hacer que reconozcan tantos rostros como les sea posible y conserve esta información. Cualquier información que consiga dentro de su familia, puede ayudarlo a establecer una base sólida sobre la cual construir su historia familiar. Informarse acerca de la Historia Familiar: Afíliese a una Sociedad Las librerías y bibliotecas cuentan con una gran variedad de material acerca de antecedentes familiares. Quizá quiera considerar afiliarse a una sociedad de historia familiar en su área. Por una reducida cuota anual, usted recibirá todos los beneficios de la membresía (revistas, centros de investigación, bibliotecas bien abastecidas, servicios de investigación y asesoramiento) y conocer personas con intereses comunes. Considere también, afiliarse a una sociedad en el área en la cual usted sea el conductor de la investigación. También puede recurrir a Internet para formar parte de una comunidad activa de genealogía. Puede encontrar foros en los cuales pueda publicar preguntas, leer respuestas, escuchar acerca de los logros y fracasos de otros y encontrar fuentes adicionales. Escoja las Herramientas Adecuadas El árbol genealógico es el núcleo de cualquier investigación de historia familiar y unir todos sus elementos resulta a menudo un emocionante viaje que puede llegar a su fin como una historia de detectives. Mantener la información del árbol genealógico que usted recolecta utilzando registros en papel, puede salirse de control rápidamente, la utilización del programa de genealogía le ayudará a seguirle la pista fácilmente a las distintas personas de su árbol genealógico y al partentesco existente entre ellas. El Family Tree Builder es una buena opción para esto. Es gratis, soporta múltiples idiomas, ofrece una interfaz muy fácil para ingresar y revisar información y le permite organizar toda su colección de fotografías de acuerdo a los parientes representados. SuperSearch es el motor de búsqueda dedicado a la genealogía de MyHeritage, que le ofrece el mejor medio para comenzar su investigación. Además, está perfectamente integrado al Family Tree Builder, haciendose fácil encontrar resultados de búsqueda acerca de su familia. - 25 - Introducción Guía de Usuario del Family Tree Builder Comparta y Disfrute Una vez que haya creado su árbol genealógico, recolectado algunas fotos antiguas interesantes de su familia, reunido las leyendas, cuentos y anécdotas familiares, ¡no oculte este tesoro! Sincronicelo a su sitio familiar en en linea en MyHeritage.com para disfrutarlo con sus familiares y amigos. Ellos tendrán la oportunidad de contribuir con su investigación y quizá ayudarle a rellenar información faltante. Familiares lejanos también pueden encontrarlo a través de esta vía, de modo que los primos lejanos perdidos pudieran reencontrase como resultado de su esfuerzo. Use MyHeritage.com para crear un sitio familiar y compartir su árbol genealógico y las preciadas historias de la familia, incluyendo fotos, documentos, historias, registros historicos y más. Invite a sus familiares a ser miembros de su sitio y permita que algunas áreas estén disponibles para visitantes. ¡Comparta y disfrute! - 26 - Introducción Guía de Usuario del Family Tree Builder Página dejada en blanco intencionalmente - 27 - CAPÍTULO 2 Tour Rápido Tour Rápido Guía de Usuario del Family Tree Builder Tour Rápido Acerca de Este Capítulo: Este capítulo proporciona un tour rápido por las diferentes herramientas en la interfaz del Family Tree Builder. Contiene las siguientes secciones: Ventana Principal del Family Tree Builder, describe el área de la ventana principal y su funcionamiento. Panel de Personas, describe cómo el Family Tree Builder muestra a las personas en el árbol genealógico y las herramientas asociadas a esta pantalla. Vista Árbol, describe cómo ver y administrar a las personas en su árbol genealógico. Ésta es la vista principal del Family Tree Builder. Vista Fotos, describe cómo ver, buscar y agregar fotos a las personas en su árbol genealógico. Vista Smart Matches, describe cómo encontrar coincidencias de las personas que están en su árbol genealógico con personas en los otros árboles de MyHeritage.com utilizando el Smart Matches. Vista Gráficos, describe cómo puede mostrar a los miembros de su árbol genealógico en distintos gráficos. Vista Reportes, describe cómo puede crear varios reportes de los miembros de su árbol genealógico. Vista Mapas describe cómo ubicar en el mapa su árbol genealógico completo, una parte de él o sólo a una persona en un mapa mundial interactivo. Barra de Menú, describe las funciones de la barra de menú. Barra de Herramientas, describe las funciones de la barra de herramientas. - 29 - Tour Rápido Guía de Usuario del Family Tree Builder Ventana Principal del Family Tree Builder Correo Electrónico del usuario Barra de Menú Barra de Herramientas Área de Tarabajo Panel Lista de Personas Barra de Esatdo La ventana principal del Family Tree Builder está compuesta por: Barra de Menú: Proporciona el acceso a las diferentes funciones del Family Tree Builder (ir a Barra de Menú). Barra de Herramientas: Proporciona un acceso rápido a las funciones más frecuentadas en el Family Tree Builder (ir a Barra de Herramientas). Panel de Lista de Personas: Enumera a todas las personas que usted ya tiene definidas en su árbol en el Family Tree Builder y le permite accesar a ellas fácilmente. Usted puede dejar visible el panel o esconderlo. Área de Trabajo: La información y las funciones del Área de Trabajo cambian de acuerdo a la vista seleccionada de la manera siguiente: Vista de Árbol (ir a Vista de Árbol). - 30 - Tour Rápido Guía de Usuario del Family Tree Builder Vista Fotos (ir a Vista Fotos). Vista Matches (ir a Vista Smart Matches). Vista Gráficos (ir a Vista Gráficos). Vista Reportes (ir a Vista Reportes) Vista Mapas (ir a Vista Mapas). Barra de Estado: indica cuántas personas, familias y fotos han sido agregadas al árbol genealógico además de varios mensajes referentes al estado. La ventana principal del Family Tree Builder muestra la dirección de correo electrónico del usuario en la barra de título. Esta dirección de correo electrónico es la que ha sido utilizada para registrarse en MyHeritage. - 31 - Tour Rápido Guía de Usuario del Family Tree Builder Panel de Lista de Personas El panel de Lista de Personas muestra a todas las personas que usted ha definido en su proyecto y le permite acceder rápidamente a cualquier persona y realizar casi todas las funciones esenciales del Family Tree Builder en esa persona. Usted puede escoger la opción de minimizar el Panel de Lista de Personas. Para esconder el panel, presione sobre el ícono que se encuentra en la esquina superior derecha del panel. NOTA En Matches View y en Maps View, el Family Tree Panel se esconde por defecto. Para mostrar el panel minimizado, presione sobre el ícono . Usted puede hacer doble clic sobre cualquier persona en el Panel de la Lista de Personas para mostrar la información de la persona, o haga clic sobre cualquier persona para mostrar el menú de opciones (ir a Menú para el botón derecho en la Lista de Personas). - 32 - Tour Rápido Guía de Usuario del Family Tree Builder Búsqueda Rápida El área de Búsqueda Rápida aparece en la parte superior del panel y le permite encontrar rápidamente a una persona introduciendo su nombre o su apellido. A medida que se escriben las letras en los campos de Nombre o Apellido, las personas cuyo nombre comience con estas letras, aparecerán en la parte superior de la lista. Colocando el cursor sobre el nombre de una persona en esta lista, se mostrará una etiqueta con la información de la persona y si existe, una foto. Un ejemplo se muestra a continuación: - 33 - Tour Rápido Guía de Usuario del Family Tree Builder Lista de Personas En la Lista de Personas, cada fila corresponde a una única persona. Presionando dos veces el botón del ratón sobre una persona en la lista, se mostrará la información concerniente a esta persona de acuerdo a la vista seleccionada. Por ejemplo, en la Vista Árbol, usted verá la tarjeta de la persona en el lado derecho (ir a Vista de Árbol). - 34 - Tour Rápido Guía de Usuario del Family Tree Builder A continuación se describen las columnas que figuran en esta lista, las cuales ofrecen diferentes tipos de información acerca de cada persona. NOTA Use la barra espaciadora horizontal para desplazarse por las columnas. Use la barra espaciadora vertical para desplazarse por la lista. Ícono: El ícono en cada fila indica si la persona es de sexo masculino o femenino, si está viva o fallecida (el ícono de las personas fallecidas es sombreado) y si hay fotos de esa persona o no. Masculino Femenino Persona Viva (ícono coloreado) Persona Fallecida (ícono gris) Con Fotos (con un portarretrato detrás de su cabeza) Sin Fotos (sin portarretrato) ID: Un número único de identificación es automáticamente asignado a cada persona que usted agrega al Family Tree Builder en el orden que las agregó. Usted puede optar por mostrar u ocultar este ID usando la ventana Opciones Nombre/Apellido: Cuando usted busca a una persona, es más fácil encontrarla escribiendo todo o parte de su nombre en el área de Búsqueda Rápida ubicada en la parte superior de la Lista de Personas. Fecha de Nacimiento/Fecha de Fallecimiento: Estas fechas sólo aparecen para las personas a las cuales se les haya definido previamente. Parentesco: Especifica la distancia del parentesco entre esta persona y la Persona de la Portada. El número 1 indica que esta persona forma parte de la familia inmediata, tal como: el padre, la madre, el cónyuge, el hijo o la hija. El número 2 indica una relación más distante, con 2 pasos entre esta persona y la Persona de la Portada, como la abuela o el nieto. Este número irá tan alto como grande sea su árbol genealógico. Última Modificación: indica la fecha más reciente en la cual la información de una persona ha sido agregada o modificada. - 35 - Tour Rápido Guía de Usuario del Family Tree Builder Encontrar Personas en la Lista de Personas Se proporciona un variado número de opciones para encontrar personas en la lista de personas, estas son: Búsqueda Rápida Ordenar la Lista Buscar Personas Filtrar la Lista Utilizar la Función Encontrar y Reemplazar Búsqueda Rápida Para obtener más información acerca de cómo utilizar el área de Búsqueda Rápida, vea Búsqueda Rápida. Ordenar la Lista De manera predeterminada, la lista aparece en el orden en que las personas fueron ingresadas en el Family Tree Builder. Para reordenar la lista, sólo presione el botón del ratón sobre el título de la columna de la cual la lista debe ser ordenada. Por ejemplo, a continuación se muestra cómo al presionar el botón del ratón sobre el título de la columna Apellido, la lista queda ordenada por los apellidos: Presione aquí para ordenar la lista - 36 - Tour Rápido Guía de Usuario del Family Tree Builder Buscar Personas Para buscar personas en la Lista de Personas: 1 Presione el botón del ratón sobre el ícono Buscar siguiente ventana: 2 Puede ingresar todo o parte del Nombre y/o del Apellido de la persona para ser incluido en los resultados de la búsqueda. Puede seleccionar qué opción utilizar para el Nombre y el Apellido, incluyendo las dos opciones que buscan por nombres que suenan como el nombre que usted ingresó. 3 Si desea buscar a todas las personas basado en un hecho específico, ingrese el tipo de hecho y luego seleccione la condición y los parámetros de la misma incluyendo la fecha, el lugar, descripción y la causa de muerte. 4 Puede escoger el género de la persona para ser incluido en los resultados de la búsqueda. - 37 - para mostrar la Tour Rápido Guía de Usuario del Family Tree Builder 5 Para guardar esta búsqueda para su uso posterior, presione sobre el botón Guardar. 6 Presione sobre el botón Buscar para filtrar la Lista de Personas. NOTA Puede guardar esta condición de búsqueda presionando sobre el botón Guardar y dándole un nombre a la misma. Luego, puede presionar sobre el botón Administrar Búsquedas Guardadas en la ventana mostrada arriba, para desplegar una pantalla en la cual usted puede cambiar el nombre, eliminar o seleccionar una Búsqueda Guardada. Búsqueda Avanzada Si usted desea agregar detalles más específicos a su búsqueda, presione el botón del ratón sobre la pestaña Avanzado, como se muestra a continuación y rellene la información de la misma manera: - 38 - Tour Rápido Guía de Usuario del Family Tree Builder Filtrar la Lista Un menú desplegable aparece en la parte superior de la Lista de Personas. Éste le permite especificar si desea ver a todas las personas de la lista seleccionando Todas las Personas, o una lista con algunas personas, implementando una Búsqueda Guardada la cual filtra la lista de acuerdo a sus definiciones. A continuación se muestra una Búsqueda Guardada que fue definida para mostrar a las personas cuya causa de muerte ha sido ingresada. - 39 - Tour Rápido Guía de Usuario del Family Tree Builder Utilizar la Función Encontrar y Reemplazar La función Encontrar y Reemplazar le permite buscar un texto en serie que se encuentre en su información y reemplazarlo con otro texto. Esta característica es útil cuando determina que un nombre está mal escrito y afecta a varias personas. Utilizando esta característica, puede buscar un nombre escrito incorrectamente y luego cambiárselo a todas las personas por la ortografía correcta. Puede utilizar esta función para alterar un texto, tal como nombres de personas o de lugares. Para encontrar y Reemplazar un texto: 1 En el menú Editar, seleccione la opción Buscar y Reemplazar. Se mostrará la siguiente ventana: 2 En el campo Buscar, ingrese el texto que desea encontrar. 3 En el campo Reemplazar por, ingrese el texto por el que va a ser reemplazado. - 40 - Tour Rápido Guía de Usuario del Family Tree Builder 4 En el campo Buscar en, presione sobre el botón Seleccionar para abrir la siguiente ventana en la cual puede especificar el alcance de la operación de búsqueda: Esta ventana contiene una lista con los distintos tipos de información que pudieran buscarse. Por ejemplo, usted puede seleccionar nombres, apellidos, lugares, notas, citas y mucho más. Los tipos de información se encuentran seleccionados de manera predeterminada. Sólo seleccione la(s) casilla(s) para ser excluida(s) de la operación de búsqueda y luego presione sobre el botón Aceptar. 5 En la lista desplegable del campo Opciones de Buscar, seleccione una de las siguientes opciones: Coincidir todo el texto: Cuando usted selecciona esta opción para realizar una búsqueda, todas las palabras de los textos en serie, deben coincidir con lo especificado en el campo Buscar. - 41 - Tour Rápido Guía de Usuario del Family Tree Builder Coincidir cualquier palabra en el texto: Cuando usted selecciona esta opción, el texto en el campo Buscar debe coincidir con alguna de las palabras de los textos en serie en los que está buscando. Utilice esta opción cuando el contenido que se va a buscar tiene varias palabras, como se muestra en el siguiente ejemplo: Coincidir cualquier parte del texto: Cuando usted selecciona esta opción, el texto en el campo Buscar debe coincidir con alguna de las palabras de los textos en serie en los que está buscando. 6 [Opcional] Seleccione la casilla Coincidir Mayúsculas para tener en cuenta mayúsculas y minúsculas en la búsqueda. 7 Presione sobre el botón . Los resultados de la búsqueda se presentarán en una tabla en la parte inferior de la ventana. La lista de resultados muestra el tipo de resultado, tal como un Nombre, un Apodo u otros, el valor actual y el valor a reemplazar. Seleccione la casilla de selección para cada fila cuyo valor desea reemplazar. Todas las filas de resultados están seleccionadas de manera predeterminada. 8 Presione sobre el botón Reemplazar. Se mostrará un mensaje de confirmación una vez que se complete la operación, en él se indicará el número de elementos reemplazados. - 42 - Tour Rápido Guía de Usuario del Family Tree Builder Menú del Botón Derecho en la Lista de Personas Cuando usted presiona el botón derecho del ratón sobre una persona en la Lista de Personas, se despliega el menú de opciones que se muestra a continuación: Mostrar en el Árbol Genealógico: Muestra la familia seleccionada en el Árbol. Seleccionar esta opción es equivalente a presionar dos veces el botón del ratón sobre la persona en la lista Administrar Fotos: Muestra la Vista de Fotos con todas las fotos definidas para la persona selecionada. Gráficos: Le permite generar una gran variedad de gráficos sobre la persona seleccionada. Ir a Gráficos Reportes: Le permite generar diferentes reportes. Ir a Reportes. Profile Page: Muestra la página de perfil completo del sitio familiar de la persona seleccionada. Research on SuperSearch: Le proporciona acceso completo al buscador genealógico SuperSearch, que puede utilizar para investigar las familias y / o personas específicas en su árbol genealógico. Vea SuperSearch. - 43 - Tour Rápido Guía de Usuario del Family Tree Builder Parentesco con la Persona de la Portada: Muestra una ventana que describe el parentesco existente entre la persona seleccionada y la Persona de la Portada en el árbol. Parentesco con: Muestra una ventana en la cual usted puede seleccionar a una persona de modo que pueda ver el parentesco existente entre esta persona y la persona seleccionada en la Lista de Personas. - 44 - Tour Rápido Guía de Usuario del Family Tree Builder Vista de Árbol En la Vista de Árbol usted puede ver y administrar a las personas de su árbol genealógico. NOTA Muestre esta vista siempre que quiera ver su árbol genealógico La Vista de Árbol se muestra de forma predeterminada al iniciar el Family Tree Builder. Usted también puede ir a la Vista de Árbol presionando sobre el botón ubicado en la barra de herramientas como se muestra a continuación: Control Vista de Generaciones Tarjeta de la Persona Área de Trabajo en la Vista del Árbol Lista de Personas En la Vista de Árbol, el área de trabajo contiene: Tarjeta de la Persona: Proporciona una representación gráfica mostrando una foto e información básica de la persona en el árbol genealógico y le da acceso a toda la información y funciones suministradas por el Family Tree Builder para esta persona. - 45 - Tour Rápido Guía de Usuario del Family Tree Builder NOTA La información acerca del matrimonio se muestra inmediatamente debajo de la tarjeta del esposo o de la esposa. Vista de Generaciones: E: Le permite controlar cuántas generaciones se mostrarán en la Vista de Árbol. Desplaze la barra para seleccionar el número de generaciones que desea ver. De manera predeterminada, se muestran tres y usted tiene la opción de seleccionar cinco o siete. Botón Agregar Persona: Le permite agregar a una nueva persona al árbol genealógico. Botón Buscar: Le permite buscar a una persona y la muestra en el Área de Trabajo. Botón Estilos: Muestra una ventana de Opciones en la cual usted puede configurar varios aspectos de la apariencia y del comportamiento del Family Tree Builder. Tarjeta de la Persona Los árboles genealógicos se crean y editan en el Family Tree Builder utilizando una interfaz intuitiva y fácil de usar. Nuestra filosofía consiste en mantener un alto impacto visual con un mínimo esfuerzo, permitiéndole así, crear y extender un árbol genealógico al igual que lo haría utilizando papel y lápiz. La tarjeta de la persona le permite rápida e intuitivamente acceder a la información genealógica de una persona. Desde acá, se puede acceder a todas las funciones referentes a agregar o cambia la información de una persona. También puede ver a simple vista, información individual de una persona como la fecha o lugar de nacimiento, cónyuges, hijos y más. En la Vista de Árbol, cada persona es representada por una tarjeta. - 46 - Tour Rápido Guía de Usuario del Family Tree Builder Tarjeta de la Persona Usted puede navegar sobre cualquier persona y hacerla el foco de atención presionando con el botón del ratón sobre su nombre en su tarjeta, o presionando dos veces el botón del ratón sobre su nombre en la lista de personas que aparece en la parte izquierda. El Family Tree Builder le permite asignar una foto única o una Foto Personal a cada persona para ser representada siempre que sea posible, tal como en un reporte, en una miniatura que aparece cuando se muestra a esta persona en el Árbol. Por lo general, esta foto suele ser un retrato de la persona en cuestión. NOTA El esposo y la esposa se muestran en el centro del Árbol, tienen tarjetas más grandes que muestran información adicional, con pestañas que pueden ser abiertas para ver esta información adicional. Las pestañas que contienen información son marcadas utilizando un pequeño indicador verde, por ejemplo: Los descendientes y los ancestros en esta pantalla, tienen tarjetas más pequeñas que muestran menos información. - 47 - Tour Rápido Guía de Usuario del Family Tree Builder La pestaña Principal mostrada abajo, contiene la información genealógica. Presionando el botón del ratón sobre la pestaña Información información adicional: - 48 - se muestra Tour Rápido Guía de Usuario del Family Tree Builder Presionando el botón del ratón sobre la pestaña Contacto información de contacto: Presionando sobre la pestaña Notas tarjeta de la persona. se muestra la se muestran las notas agregadas a la Para editar la información de esta persona, haga doble click en la tarjeta o presione el botón Editar en su tarjeta y seleccione la opción Editar Detalles del menú. Ambas acciones abren la ventana Editar que muestra la información actual y que le permite actualizar o modificar detalles. Para actualizar fotos, documentos o archivos de video/audio de esta persona, presione sobre el botón Fotos en su tarjeta, para abrir una ventana que muestra las fotos que actualmente están asociadas a esta persona, permitiéndole editarlas o modificarlas. - 49 - Tour Rápido Guía de Usuario del Family Tree Builder Cada tarjeta personal contiene dos enlaces: el enlace del Perfil y un enlace Investigar. Presione el enlace de Perfil para visualizar la página del perfil completo desde el sitio familiar, como se muestra a continuación: Presione el enlace Investigar para abrir SuperSearch, para investigar la persona seleccionada. - 50 - Tour Rápido Guía de Usuario del Family Tree Builder Control Generaciones De manera predeterminada, se muestran tres generaciones en la Vista de Árbol, como se muestra a continuación: En la ventana de arriba, John y Jacqueline son el esposo y la esposa, los padres de cada uno se muestran encima de ellos y sus hijos se muestran debajo de ellos. El deslizador de Generaciones que aparece en la parte superior en la Vista de Árbol, permite ver tres generaciones (la forma predeterminada y la manera más ordenda), cinco o siete generaciones. - 51 - Tour Rápido Guía de Usuario del Family Tree Builder Vista de Fotos La Vista de Fotos proporciona una variedad de opciones para visualizar fotos, agregarles información y asociarlas con personas y hechos. Para información detallada sobre las herramientas disponibles en la Vista de Fotos, ir a Ver y Administrar Fotos. Usted puede presionar sobre el botón ubicado en la barra de herramientas, para mostrar la Vista de Fotos: Opciones de Búsqueda Opciones para Visualizar Opciones de Búsqueda Rápida Fotos Opciones para Administrar Fotos Lista de Lista de Fotos Personas - 52 - Tour Rápido Guía de Usuario del Family Tree Builder En la Vista de Fotos, el Área de Trabajo contiene: Lista de Personas: Enumera a todas las personas de su proyecto y le permite acceder fácilmente a sus fotografías. Pestaña Fotos: Enlista fotos de acuerdo a su solicitud. Puede mostrar todas las fotos definidas en su proyecto, todas las fotos asociadas a una persona en particular o cualquier otra lista de fotos filtrada que usted especifique, indicando en qué o en quién está interesado. Usted puede controlar cuántas fotos se mostrarán en el panel. Además, puede agregar fotos, editar información, marcar rostros y ver o eliminar fotografías. - 53 - Tour Rápido Guía de Usuario del Family Tree Builder Vista Smart Matches En la Vista Smart Matches usted puede hacer coincidir a personas que están en su árbol genealógico en otros árboles genealógicos. Para información detallada de Smart Matches, ir a Ventana Smart Matches Usted puede presionar sobre el botón para ver la Vista Smart Matches. ubicado en la barra de herramientas, En la Vista Smart Matches, el Área de Trabajo contiene tres pestañas: Pestaña Reseña: Muestra una lista de las personas en su árbol genealógico a las que se les ha encontrado coincidencias, o una lista de árboles genealógicos en los cuales se han encontrado estas coincidencias. Pestaña Coincidencias: Muestra las coincidencias para una persona específica de su árbol genealógico. Pestaña Comparar: Muestra gráficamente a una persona de su árbol genealógico comparándola parte por parte con esa persona en el árbol genealógico de alguien más. - 54 - Tour Rápido Guía de Usuario del Family Tree Builder Vista Gráficos En Vista Gráficos usted puede mostrar a las personas de su árbol genealógico en varios formatos gráficos. Para información detallada acerca de la visualización de gráficos, ir a Mostrar un Gráfico. Después que usted presiona sobre el botón ubicado en la barra de herramientas, es necesario seleccionar el gráfico específico que desea mostrar (ascendiente, descendiente, etc) y su orientación (horizontal o vertical). También puede elegir la opción Asistente para gráficos para ayudar a guiarlo a través del proceso de creación de un gráfico En Vista Gráficos, el Área de Trabajo le permite cambiar el estilo y la configuración del gráfico, ampliarlo o reducirlo, guardarlo o imprimirlo. - 55 - Tour Rápido Guía de Usuario del Family Tree Builder Vista Reportes En Vista Reportes, usted puede crear varios reportes de los miembros de su árbol genealógico. Para información detallada sobre cómo generar reportes, ir a Generar un Reporte. Después que usted presiona sobre el botón ubicado en la barra de herramientas, debe seleccionar un reporte específico para mostrar: En Vista Reportes, el Área de Trabajo le permite editar opciones específicas para el reporte, ampliarlo o reducirlo, guardarlo o imprimirlo. - 56 - Tour Rápido Guía de Usuario del Family Tree Builder Vista Mapas En Vista Mapas, usted puede localizar su árbol genealógico completo, una parte de él o sólo a una persona en particular en un mapa mundial interactivo. La característica de Mapas utiliza los mapas de Google en los que puede desplazarse, aumentarlos o reducirlos y mucho más para una fácil manejod. Para información detallada acerca de la función Mapas, ir a Utilizar Mapas. - 57 - Tour Rápido Guía de Usuario del Family Tree Builder Barra de Menú A continuación se describen las opciones disponibles en la barra de menú: NOTA Los menús que se muestran y las opciones que están disponibles en cada menú, pueden variar de acuerdo a la vista en que se encuentra, tal como en: Vista de Árbol, Vista de Fotos, Vista Smart Matches o Vista Smart Research. Las opciones que no están disponibles, aparecen sombreadas. A continuación se presenta una lista completa. Menú Archivo Menú Editar Menú Ver Menú Persona Menú Familia Menú Gráficos Menú Reportes Menú Favoritos Menú Investigar Menú (Publicar) Sincronizar Menú Sitio Familiar Menú Herramientas Menú Ayuda - 58 - Tour Rápido Guía de Usuario del Family Tree Builder Menú Archivo A continuación se describen las opciones del menú Archivo: Nuevo Proyecto: Le permite crear un nuevo proyecto. Abrir Proyecto: Muestra una ventana en la cual usted puede seleccionar un proyecto para abrir. Sólo se puede abrir un proyecto a la vez. Se le ofrecerá la opción de guardar su proyecto actual si uno de ellos está abierto. Presione sobre el botón Finalizar para cargar su nuevo proyecto. Luego se mostrará una ventana resumiendo cuantas personas, familias, fotos y otros han sido definidos en el proyecto que ahora está abierto. Guardar Proyecto Como: Guarda el proyecto actual con el nombre que usted especifique en la ventana que se muestra. Utilice esta opción cuando quiera guardar una copia del proyecto actual. Cerrar Proyecto: Cierra el proyecto actual. Respaldar Proyecto: Abre un asistente el cual lo guiará en el proceso de crear un respaldo completo de su proyecto a nivel local, en su disco (ir a Respaldar Proyecto) - 59 - Tour Rápido Guía de Usuario del Family Tree Builder Restaurar Proyecto: Restaura un proyecto que ha sido respaldado previamente en su computadora (como se describió previamente) o que reside en su sitio familiar en linea de MyHeritage.com y se abra en el Family Tree Builder (ir a Restaurar Proyecto). Administrar Proyectos: Abre una ventana en la cual usted puede cambiar el nombre, describir, eliminar o modificar proyectos y exportar o importar un proyecto del Family Tree Builder. Importar/Exportar GEDCOM: Abre un asistente que lo guía en el proceso de importar o exportar un GEDCOM (ir a GEDCOM y el Family Tree Builder). Asistente de Acceso Rápido: Abre un asistente que lo guía en el proceso de crear un proyecto genealógico, importar o abrir un proyecto existente. Imprimir/Vista Previa de Impresión/Configuración de Impresión: Le permite imprimir un proyecto, ver previamente un proyecto que desee imprimir o configurar una impresora. Salir: Sale y cierra la aplicación del Family Tree Builder. Menú Editar A continuación se describen las opciones del menú Editar: Recortar/Copiar/Pegar: Le permite cortar, copiar o pegar información. Buscar: Le permite buscar a una persona específica. Buscar y Reemplazar: Encuentra textos y los reemplaza por otro (ir a Utilizar la Función Buscar y Reemplazar). Exportar a Excel: Le permite crear archivos CSV de diferentes listas. Este archivo puede ser editado en Excel (ir a Error! Reference source not found.). - 60 - Tour Rápido Guía de Usuario del Family Tree Builder Importar de Excel: Le permite importar los archivos CSV editados de vuelta al FTB (ir a Importar/Exportar Información del Family Tree Builder). Menú Ver A continuación se describen las opciones del menú Ver: Barra de Herramientas Alternante: Muestra o esconde la barra de herramientas en la Vista de Árbol. Barra de Estado Alternante: Muestra o esconde la barra de estado en el Family Tree Builder. Navegar Atrás: Vuelve a la ventana anterior mostrada en el Family Tree Builder. Navegar Adelante: Va a la ventana que se mostró antes de que usted presionara sobre el botón Atrás en el Family Tree Builder. Navegar a la Portada: Muestra a la Persona de la Portada como persona central en la Vista de Árbol. - 61 - Tour Rápido Guía de Usuario del Family Tree Builder Minimizar Vista de Selección: Minimiza la Lista de Personas en la pantalla y da más espacio para mostrar el Árbol, las Fotos o los Gráficos. La Lista de Personas se explica en Lista de Personas. Usted puede presionar el botón del ratón sobre el ícono > para ampliar nuevamente la Lista de Personas. Restaurar Vista de Selección: Muestra nuevamente la Lista de Personas en su tamaño completo. La Lista de Personas se explica en Panel del Árbol Genealógico. Pantalla Entera: Muestra la ventana del Family Tree Builder en la pantalla completa. Para salir de este modo, presione sobre el botón tecla Esc. o presione la Árbol Genealógico: Muestra la Vista de Árbol. Fotos y Otros Medios: Muestra la Vista de Fotos. Smart Matches: Muestra la ventana Smart Matches en la cual usted puede ver a la misma persona como aparece en el árbol genealógico de otro miembro de MyHeritage (ir a Smart Matches). Mapas: Muestra la ventana Mapas en la cual usted puede localizar su árbol genealógico completo una parte de él o sólo a una persona en particular en un mapa mundial interactivo (ir a Utilizar Mapas). Fuentes: Muestra una ventana en la cual usted puede administrar las fuentes utilizadas en las citas (ir a Administrar Fuentes). Repositorios: Muestra una ventana en la cual usted puede administrar los repositorios utilizados en las citas (ir a Administrar Repositorios). Lugares: Muestra un índice de todos los lugares utilizados en el proyecto (ir a Administrar Lugares). Tareas Pendientes: Muestra la ventana para Administrar las Tareas Pendientes en la cual usted puede administrar las áreas de su proyecto (ir a Tareas Pendientes). - 62 - Tour Rápido Guía de Usuario del Family Tree Builder Menú Persona A continuación se describen las opciones del menú Persona: Estas opciones son las mismas que se describen en Opciones del Menú Persona. Menú Familia A continuación se describen las opciones del menú Familia: Estas opciones son las mismas que se describen en Opciones del Menú Familia. Menú Gráficos El menú Gráficos proporciona una variedad de atractivos y detallados gráficos para representar su Árbol Genealógico. A continuación se describen las opciones del menú Gráficos (para detalles, ir a Gráficos): - 63 - Tour Rápido Guía de Usuario del Family Tree Builder Asistente de Gráficos: Abre un asistente para seleccionar el tipo y el estilo del gráfico a mostrar. Gráfico de Ancestros: Muestra a la persona seleccionada, a sus padres, a sus abuelos y así sucesivamente. Gráfico de Descendientes: Muestra a la persona seleccionada, a su cónyuge, a sus hijos, a los cónyuges de sus hijos, a sus nietos y así sucesivamente. Gráfico de Abanico: Muestra a la persona seleccionada y a sus ancestros o descendientes en un gráfico en forma de abanico. Gráfico de Familia Cercana: Muestra a la persona seleccionada y a sus parientes cercanos. Gráfico de Reloj de Arena: Muestra a la persona seleccionada, a sus ancestros y a sus descendientes. Gráfico de Corbata: Muestra a la persona seleccionada y a su cónyuge en el centro, a los ancestros a cada lado y a sus hijos abajo. Gráficos Todos-En-Uno: Muestra un gráfico de todas las personas de la familia. Opciones del Gráfico: Le permite determinar el contenido y la apariencia de un gráfico de su árbol genealógico. Estilos de Gráficos: Seleccione de diseños predefinidos, atractivas plantillas con diferentes opciones que definen la apariencia del gráfico. - 64 - Tour Rápido Guía de Usuario del Family Tree Builder Mis Órdenes de Pósters: Muestra todas las órdenes previas para imprimir gráficos en posters. Menú Reportes A continuación se describen las opciones del menú Reportes (para detalles, ir a Reportes): Reporte en Libro: Muestra un sencillo asistente que lo guía en el proceso de producir un reporte para una persona específica. El reporte incluye información detallada acerca de la persona y de su familia, y puede imprimirse como un libro. Hoja del Grupo Familiar: Genera un reporte tabular que muestra los detalles de la persona seleccionada y su familia inmediata. Parentescos: Genera un reporte que muestra todos los parentescos de la persona seleccionada con todas las demás personas de la familia. Ancestros: Genera un reporte de la persona seleccionada y de cada generación que la precede, tal como: los padres, los abuelos y otros ancestros. Descendientes: Genera un reporte de la persona seleccionada y de cada generación que le sucede, tal como: los hijos, los nietos y otros descendientes. - 65 - Tour Rápido Guía de Usuario del Family Tree Builder Línea del Tiempo: Genera una lista en la que se muestran los principales eventos de la familia de la persona seleccionada en orden cronológico, tal como: nacimiento, matrimonio y fallecimiento. Sumario de Descendientes: Genera un árbol jerárquico en el que se muestran los descendientes de la persona seleccionada. Direcciones: Genera una lista en orden alfabético (ordenada por el nombre de cada persona) de las direcciones de todas las personas que están en el árbol genealógico. Exportar informe personalizado: Crea un reporte de Excel que contiene únicamente aquellas personas cuya información desee ver. Opciones del Reporte: Muestra la ventana Opciones del Reporte en la cual puede especificar qué información mostrar en el reporte y cómo mostrarla. Abrir Carpeta de Reportes: Muestra una lista de los archivos en la carpeta en la cual se han guardado los reportes. Menú Favoritos A continuación se describen las opciones del menú Favoritos: Remover Persona de Favoritos: Le permite retirar a una persona de este menú. Organizar Favoritos: Le permite determinar el orden en el cual cada persona aparecerá en este menú. Nombres de las Personas: Enumera a las personas que usted ha agregado a Favoritos y cuando usted selecciona el nombre de una persona en esta lista, la persona se muestra en el centro en la Vista de Árbol. Menú Investigar - 66 - Tour Rápido Guía de Usuario del Family Tree Builder A continuación se describen las opciones del menú Investigar. Vaya a SuperSearch de MyHeritage: Le proporciona acceso completo al instrumento de investigación genealógica SuperSearch de MyHeritage.com. Este potente motor de búsqueda le permite la investigación de su historia familiar en billones de registros históricos. Investigar [Persona] en SuperSearch: Inicia el motor de investigación genealógica SuperSearch de MyHeritage.com e inicia automáticamente la investigación de la persona seleccionada. Vista Record Matches para [Persona]: Abre la página web de MyHeritage.com, mostrando las coincidencias con los registros históricos de la persona seleccionada.. Vea Record Matches. Refresh Record Matches: Actualiza las coincidencias de registros en el Family Tree Builder inmediatamente. - 67 - Tour Rápido Guía de Usuario del Family Tree Builder Menú Sincronizar (Publicar) A continuación se describen las opciones del menú Sincronizar (Publicar) (para detalles, ir a Sincronizar su Árbol Genealógico): Sincronizar ahora: inicia la sincronización de los cambios en el árbol genealógico entre el Family Tree Builder y el sitio familiar en línea y relacionados con este proyecto. Configuración de Sincronización: muestra la ventana Configuración de Sincronizar, que permite configurar los Parámetros de sincronización (consulte Configuración de sincronización). Permisos de Usuario: Muestra una ventana donde puede editar los permisos de usuario, y el control de quién puede descargar el árbol del sitio familiar y que pueda editarlo en línea. Mis Sitios Familiares: Muestra una ventana que contiene una lista de los sitios familiares que usted ha creado en MyHeritage.com y le permite invitar miembros o visitar sus sitios familiares (ir a Administrar sus Sitios Familiares). Menu del Sitio Familiar A continuación se describen las opciones del menú del Sitio Familiar (para más detalles consulte Uso del Menú del Sitio Familiar: - 68 - Tour Rápido Guía de Usuario del Family Tree Builder Estadísticas Familiares: muestra varias estadísticas sobre la familia. Próximos Eventos: muestra todos los eventos familiares próximos, como los cumpleaños y aniversarios, en una lista o vista mensual. Página de Perfil: Muestra la página del perfil completo de la persona seleccionada en el sitio familiar. Record Matches: Muestra todos los registros históricos que coinciden con el árbol en un tablero de control centralizado (Ver Record Matches). Visitar Sitio: Abre la página principal del sitio familiar. Menú Herramientas A continuación se describen las opciones del menú Herramientas: Mejorar a Premium: Si usted todavía no es un miembro Premium, le permite mejorar su membresía a Primium del Family Tree Builder (ir a Membresía Premium). - 69 - Tour Rápido Guía de Usuario del Family Tree Builder Idiomas: Le permite seleccionar el idioma a utilizar en el Family Tree Builder (ir a Soporte de Múltiples Idiomas). Asistente de Traducción: Muestra el Asistente de Traducción del Family Tree Builder el cual lo guía en el proceso de traducción de todas o de algunas informaciones de su proyecto actual (ir a Traducciones en el Family Tree Builder). Información del Autor: Muestra una ventana en la cual usted puede ingresar información acerca del autor de este árbol genealógico. Esta información será utilizada si usted exporta su árbol genealógico al formato GEDCOM. Ajustesetros Avanzados de Privacidad: Define los parámetros de privacidad del proyecto actual (ir a Ajustesetros de Privacidad). Buscar Personas Fallecidas: Le permite buscar en su proyecto personas fallecidas pero que no están señaladas como tales (ir a Buscar Personas Fallecidas). Buscar Duplicados: Encuentra posibles duplicados en su árbol genealógico (ir a Buscar Duplicados en el Árbol Genealógico). Inspector de Consistencias en el Árbol: Verifica si hay errores de consistencia en la información de su árbol genealógico (ir a Inspector de Consistencias en el Árbol). Opciones: Describe opciones adicionales para configurar el comportamiento de su árbol genealógico (ir a Configurar el Family Tree Builder). Menú Ayuda A continuación se describen las opciones del menú Ayuda: Guía del Usuario: Abre este documento. Este documento se actualiza periódicamente en MyHeritage.com y se le ofrecerá cuando una nueva versión se encuentre disponible. - 70 - Tour Rápido Guía de Usuario del Family Tree Builder Preguntas Frecuentes (FAQ): Abre la sección de Preguntas Frecuentes (FAQ) del Family Tree Builder en el sitio en Internet de MyHeritage.com. Revisar actualizaciones…: Comprueba si una nueva versión de Family Tree Builder está disponible para descargar. NOTA Por defecto, FTB busca las actualizaciones automáticamente, por lo que no es necesario comprobarlas manualmente. Utilice la opción de actualización manual sólo si la opción de configuración de actualización automática se ha desactivado, o si usted no quiere esperar a la siguiente hora programada. Acerca de Family Tree Builder…: Muestra información acerca de la versión actual del Family Tree Builder. - 71 - Tour Rápido Guía de Usuario del Family Tree Builder Barra de Herramientas A continuación se describe como aparece la Barra de Herramientas en la parte superior de la ventana del Family Tree Builder que le permite un rápido acceso a las diferentes opciones: Ícono Nombre Descripción Nuevo Le permite crear un nuevo proyecto (ir a Paso 4: Crear Su Primer Proyecto). Esta opción sólo aparece cuando no hay ningún proyecto actualmente abierto en el Family Tree Builder. Abrir Muestra una ventana desde la cual usted puede seleccionar un proyecto para abrir. Sólo puede abrirse un proyecto a la vez, por lo que si hay algún proyecto abierto, se le ofrecerá la opción de guardarlo. Atrás Vuelve a la vista anterior mostrada en el Family Tree Builder Adelante Va a la vista que se mostró antes de que usted presionara sobre el botón Atrás en el Family Tree Builder. Portada Muestra a la Persona de la Portada como persona central en e Vista de Árbol, lo que significa que el esposo o la esposa estarán en el centro del Árbol. Para información sobre cómo definir a la Persona de la Portada, ir a Definir como Persona de la Portada. Árbol Muestra la Vista del Árbol. Ir a Vista de Árbol. Fotos Muestra la Vista de Fotos. Ir a Vista de Fotos. - 72 - Tour Rápido Guía de Usuario del Family Tree Builder Ícono Nombre Descripción Matches Muestra la Vista Smart Matches. Ir a Smart Matches. Gráficos Le permite mostrar varios gráficos de su árbol genealógico. Ir a Vista Gráficos. Reporte Le permite generar diferentes reportes que describen su árbol genealógico. Ir a Vista Reportes Mapas Muestra su árbol genealógico en un mapa. Ir a Vista Mapas y Utilizar Mapas. Sincronizar Sincroniza su árbol hacia y desde su sitio familiar en MyHeritage.com, Ir a Sincronizar Su Árbol Genealógico. Sitio Familiar Muestra varias páginas de su sitio familiar. Haciendo clic en este botón, se abre una lista desplegable que contiene las mismas opciones que el menú de Sitio Familiar. Investigar Investigar su familiares en MyHeritage.com. Haciendo clic en este botón, se abre una lista desplegable que contiene las mismas opciones que el menú de Investigar. Premium Le permite mejorar su membresía a Premium en el Family Tree Builder. Ir a Membresía Premium. Idioma Le permite seleccionar el idioma que va a utilizar en el Family Tree Builder. Ir a Idiomas y Traducción. Ayuda Abre este Guía del Usuario. Si la guía del usuario tiene actualizaciones, haga clic en este botón que le permite descargar una nueva versión. - 73 - Tour Rápido Guía de Usuario del Family Tree Builder CAPÍTULO 3 Comenzando - 74 - Comenzando Guía de Usuario del Family Tree Builder Comenzando Acerca de Este Capítulo: Este capítulo sugiere una metodología de trabajo para comenzar con el Family Tree Builder y describe cómo empezar a agregar personas a su árbol genealógico. Contiene las siguientes secciones: Utilizar el Family Tree Builder describe una metodología sencilla para construir un árbol genealógico usando el Family Tree Builder. Crear Su Primer Proyecto describe cómo crear un proyecto. Agregar Familia describe cómo definir una familia. Describir a una Persona describe cómo definir a una persona. Expandir a la Familia Describe cómo ampliar el árbol genealógico definiendo a los miembros de la familia mientras que los relaciona con las personas que usted haya definido previamente. Editar Información describe cómo editar familias y personas luego que ya han sido definidas. GEDCOM y el Family Tree Builder describe cómo importar su información desde un archivo GEDCOM. Ingresar Fechas describe las diferentes opciones disponibles para ingresar fechas o rangos de fechas en el Family Tree Builder. Citas describe cómo identificar fuentes y repositorios que han sido utilizados en su investigación. Tareas Pendientes describe cómo administrar las diferentes tareas que usted desee manejar en su proyecto. - 75 - Comenzando Guía de Usuario del Family Tree Builder Utilizar el Family Tree Builder La siguiente es una metodología de trabajo sencilla que puede utilizar cuando construya su árbol genealógico usando el Family Tree Builder: Paso 1 Paso 2 Paso 3 Descargar el Family Tree Builder Iniciar el Family Tree Builder Registrarse como Miembro de MyHeritage.com Paso 4 Crear su Primer Proyecto Paso 5 Definir a su Primera Familia Paso 6 Editar Persona en su Familia Paso 7 Agregar Personas a su Familia Paso 8 Publicar e Invitar visitantes Paso 9 Encontrar Personas Coincidentes Paso 10 Generar Gráficos y Reportes - 76 - Comenzando Guía de Usuario del Family Tree Builder Paso 1: Descargar el Family Tree Builder El Family Tree Builder está disponible gratuitamente en MyHeritage.com. Sencillamente navegue en el sitio y siga las instrucciones que describen cómo instalarlo en su computadora. Una vez que se haya instalado, el siguiente ícono aparecerá en su escritorio: Paso 2: Iniciar el Family Tree Builder Usted puede iniciar MyHeritage Family Tree Builder presionando dos veces el botón del ratón sobre el ícono en EL escritorio, o iniciarlo desde el menú Todos los Programas en el menú de Inicio: Paso 3: Registrarse como Miembro de MyHeritage Para poder usar la aplicación del Family Tree Builder, usted necesita estar registrado como miembro de MyHeritage. El registro es sencillo, rápido y gratis. Si usted aún no está registrado como miembro de MyHeritage, puede hacerlo ahora. Si usted ya está registrado como miembro, inicie sesión con su nombre de usuario y contraseña. Paso 4: Crear Su Primer Proyecto Cada proyecto en el Family Tree Builder representa un árbol genealógico. Usted puede tener tantos proyectos como desee. Generalmente, cada proyecto representa un árbol genealógico compuesto por varias familias emparentadas. - 77 - Comenzando Guía de Usuario del Family Tree Builder El proceso de creación de un proyecto, le ofrecerá la opción de crear un sitio familiar en MyHeritage.com. Usted puede crear un sitio incluso si aún no ha rellenado su árbol genealógico. Este será su sitio familiar propio donde se publicará su árbol genealógico y luego será sincronizado continuamente. Luego, usted puede invitar a miembros de la familia y compartir información acerca de su familia. Paso 5: Definir a su Primera Familia Después que usted define un proyecto, se le ofrece la opción de crear a su primera familia, la cual comprende al esposo, la esposa y los hijos. Simplemente presione sobre el botón Agregar Familia. Esta opción se mostrará después de crear su nuevo proyecto. Para instrucciones acerca de cómo definir a su primera familia, ir a Agregar Familia. Paso 6: Editar Personas en su Familia - 78 - Comenzando Guía de Usuario del Family Tree Builder Haga doble clic en la tarjeta de cualquier persona en esta vista para mostrar una ventana en la que se puede describir mediante la adición de sus datos: nombres, datos, notas, citas y mucho más. Paso 7: Agregar Personas a su Familia Para agregar más personas a su familia, presione el botón del ratón sobre las tarjetas vacías Agregar padre, Agregar madre, Agregar esposa, Agregar esposo, Agregar hijo y Agregar hija. Para agregar un hijo o hija a una pareja que ya tiene un hijo definido, presione el botón del ratón sobre el vínculo Agregar hijo o Agregar hija que se encuentra en la tarjeta de la familia. Para agregar un cónyuge a una persona que ya tiene un cónyuge definido, presione el botón derecho del ratón sobre la persona y seleccione el menú Cónyuges. Luego seleccione la opción Agregar Cónyuge en el submenú. Paso 8: Publicar e Invitar Visitantes Publique su árbol genealógico en su sitio familiar de MyHeritage.com e invite personas a verlo. Cualquier cambio posterior en el árbol genealógico será sincronizado con el sitio familiar. - 79 - Comenzando Guía de Usuario del Family Tree Builder Paso 9: Encontrar Personas Coincidentes El Family Tree Builder le permite encontrar coincidencias para las personas que ha definido en su árbol genealógico, en todos los demás árboles genealógicos publicados en MyHeritage.com que fueron creados por otros miembros. Esto le permite ver información que ha sido ingresada acerca de esta misma persona en función de enriquecer su árbol genealógico y/o crear un vínculo para esta persona con el otro árbol. Paso 10: Generar Gráficos y Reportes El Family Tree Builder le permite generar una gran variedad de gráficos y reportes para representar su árbol genealógico. Para detalles ir a Gráficos y Reportes. - 80 - Comenzando Guía de Usuario del Family Tree Builder Crear Su Primer Proyecto Cada proyecto en el Family Tree Builder representa un árbol genealógico. Usted puede tener tantos proyectos como desee. Generalmente, cada proyecto describe un árbol genealógico que contiene numerosas familias emparentadas. Usted también puede decidir respaldar diferentes versiones del árbol genealógico en proyectos diferentes en caso de que quiera regresar a la información que ya ha cambiado. Usted puede hacer esto guardando diferentes versiones de su árbol genealógico en diferentes proyectos. Además, todos sus proyectos están respaldados en el servidor de MyHeritage una vez que se hayan sincronizado con su sitio familiar en linea. Cuando usted crea su primer proyecto, se le presenta la opción de permitir la sincronización automática, la cual proporciona un respaldo en línea de los proyectos. Esto protege su árbol genealógico y sus fotos de cualquier falla o daño en su computadora. También usted puede habilitar la sincronización para un proyecto específico. Cuando usted crea un nuevo proyecto, se le pide especificar el nombre del proyecto y su idioma. También puede especificar un idioma secundario si el árbol contiene nombres en dos idiomas. El proyecto inicial que se crea está vacío. Usted puede rellenar el proyecto con información de su árbol genealógico como se describe a lo largo de esta guía, o puede importar información almacenada en formato GEDCOM o otros formatos. También puede importar un proyecto que ha sido creado en el Family Tree Builder, Family Tree Legends, Family Tree Maker, Personal Ancestral File, Legacy o The Master Genealogist. La función de Importar se describe en GEDCOM y el Family Tree Builder. Después de importar un proyecto de un archivo GEDCOM, se le pedirá que identifique quien es usted en el árbol genealógico. Para más detalles ir a Identificarse a sí mismo en el Árbol Genealógico. - 81 - Comenzando Guía de Usuario del Family Tree Builder Para crear un nuevo proyecto: 1 En el menú Archivo seleccione la opción Nuevo Proyecto o presione el botón del ratón sobre el ícono la siguiente ventana: 2 ubicado en la barra de herramientas. Aparecerá Ingrese el nombre de su proyecto en el campo Nombre. Debe escribirse en letras del alfabeto latino y puede incluir espacios y caracteres básicos. El nombre del proyecto debe ser un nombre de archivo legal. - 82 - Comenzando Guía de Usuario del Family Tree Builder 3 Presione sobre el botón Siguiente. Aparecerá la siguiente ventana: 4 Para sincronizar el proyecto, marque la casilla Sincronizar el proyecto a un sitio de familia en MyHeritage.com. Si posee más de un sitio familiar, usted puede seleccionar de la lista desplegable, en cuál de ellos debe sincronizar. - 83 - Comenzando Guía de Usuario del Family Tree Builder 5 Presione sobre el botón Siguiente para mostrar la siguiente ventana: 6 Seleccione el Idioma Principal el cual determinará el idioma que se utilizará en la interfaz del usuario en el Family Tree Builder y el idioma en el que se ingresará la información. Si desea ingresar información en algún otro idioma adicional, seleccione este idioma en el campo Idioma Secundario. NOTA El Family Tree Builder proporciona un modo dual de idiomas, el cual le permite ingresar y ver su información en dos idiomas. - 84 - Comenzando Guía de Usuario del Family Tree Builder 7 Presione sobre el botón Siguiente para mostrar la siguiente ventana: Esta ventana indica que su proyecto ha sido creado exitosamente. NOTA Su proyecto no se almacenará en MyHeritage.com y no estará disponible para ser visto en Internet hasta que usted lo sincronice en su sitio familiar. - 85 - Comenzando Guía de Usuario del Family Tree Builder 8 Presione sobre el botón Finalizar para mostrar la siguiente ventana: Ahora puede agregar a su primera familia presionando sobre el botón . - 86 - Comenzando Guía de Usuario del Family Tree Builder Identificarse a sí mismo en el Árbol Genealógico Cuando abre un proyecto ya creado o que ha sido importado de un archivo GEDCOM, el Family Tree Builder intenta automáticamente localizarlo a usted en el árbol genealógico basado en la dirección de correo electrónico especificada cuando se hizo el registro en MyHeritage. En caso de no poder ser localizado en el proyecto basado en esta dirección de correo electrónico, se le pedirá que se identifique de quien es usted en el árbol genealógico. Identificarse a sí mismo en el árbol genealógico tiene numerosas ventajas como las que se mencionan a continuación: El árbol genealógico señala a todas las personas relacionadas con usted, indicando el tipo de relación existente con usted en la tarjeta de la persona relacionada y en otros lugares de la aplicación, como se muestra a continuación: Cuando usted sincronice a un sitio, el árbol genealógico sincronizado lo identifica a usted y a este hecho. Por lo tanto, el árbol genealógico le muestra los parentescos desde su perspectiva y cómo se relaciona con usted. - 87 - Comenzando Guía de Usuario del Family Tree Builder Para identificarse a sí mismo en el árbol genealógico: 1 Si el Family Tree Builder no puede localizarlo en el árbol genealógico basado en su dirección de correo electrónico, se mostrará la siguiente ventana: - 88 - Comenzando Guía de Usuario del Family Tree Builder 2 Presione sobre el botón Seleccionar para abrir la siguiente ventana: - 89 - Comenzando Guía de Usuario del Family Tree Builder 3 Seleccione su nombre en la lista y luego presione sobre el botón Seleccionar. Se mostrará nuevamente la siguiente ventana. 4 Especifique a la persona de la Portada del proyecto seleccionando la opción correspondiente. Ir a Definir como Persona de la Portada para más información. 5 Presione sobre el botón Aceptar para guardar los Ajustes. - 90 - Comenzando Guía de Usuario del Family Tree Builder Agregar Familia Los árboles genealógicos son creados y editados en el Family Tree Builder utilizando una interfaz gráfica fácil de usar. Es altamente visual, y hace que el proceso sea realizado casi sin esfuerzo. Esto le permite crear y ramificar su árbol genealógico tal cual como lo hiciera si usara papel y lápiz. NOTA El Family Tree Builder se instala con un proyecto de muestra de la familia Kennedy, para servirle como ejemplo. TIP También puede agregar una familia utilizando la opción Agregar Familia no Relacionada que se encuentra en el menú Familia. Mientras su proyecto se encuentre vacío, el Family Tree Builder lo invitará a construir su primera familia en la cual los ancestros y los descendientes pueden ser definidos gráficamente. Están disponibles una variedad de alternativas para que comience a construir su primera familia y para rellenar y enriquecer la información que describe a los miembros de esta familia. A continuación se describe una opción sencilla para hacerlo. - 91 - Comenzando Guía de Usuario del Family Tree Builder Presione sobre el botón Agregar Familia Se mostrará la siguiente ventana: para comenzar. Definir al Esposo y a la Esposa Rellene los detalles del esposo y de la esposa de esta familia. Ingrese el apellido de soltera de la mujer (lo que significa, su apellido antes de casarse), esto le permite al Family Tree Builder enriquecer las conexiones en su árbol genealógico. Para ingresar una fecha, escríbala en el campo o presione el botón del ratón sobre el ícono Fecha que aparece a la derecha de cada campo para la fecha. El Family Tree Builder le proporciona una rica variedad de opciones para ingresar fechas o rangos de fechas. - 92 - Comenzando Guía de Usuario del Family Tree Builder Después de rellenar esta ventana y presionar sobre el botón Aceptar, se le presentará la opción de agregar hijos a esta familia, como se muestra a continuación: Presione sobre el botón Agregar Hijo o sobre el botón Agregar Hija para mostrar la siguiente ventana: Rellene los detalles para describir a este hijo. Después, puede presionar sobre el botón Más Detalles para definir distintos detalles sobre este hijo, o puede presionar sobre el botón Aceptar para volver a la ventana Agregar Hijo, mostrada previamente. Usted puede agregar más hijos de la misma manera como se describió anteriormente, hasta que presione sobre el botón Terminar. Luego que usted escoge la opción Terminar, la Vista de Árbol se abre nuevamente, mostrando al esposo, a la esposa y a los hijos. - 93 - Comenzando Guía de Usuario del Family Tree Builder NOTA El Family Tree Builder detecta automáticamente cuando intenta agregar a una persona que es similar a otra persona que ya está en el árbol genealógico. Cuando esto ocurre, se muestra una advertencia. - 94 - Comenzando Guía de Usuario del Family Tree Builder Describir a una Persona Una manera sencilla de empezar a describir a una persona en su árbol genealógico es presionando dos veces el botón del ratón sobre la tarjeta de la persona o sobre los recuadros vacíos de Agregar Padre, Agregar Madre, Agregar Esposo, Agregar Esposa, Agregar Hijo o Agregar Hija. Presionar dos veces el botón del ratón Presionar dos veces el botón del ratón para describir a Presionar dos veces el botón del ratón para describir a Presionar dos veces el botón del ratón Si usted está agregándole a una persona existente un padre, una madre, un cónyuge o un hijo, o agregando a una persona no relacionada con las demás, se mostrará el asistente para Agregar Persona. - 95 - Comenzando Guía de Usuario del Family Tree Builder La manera más fácil de editar los detalles de una persona en el Family Tree Builder, es presionado dos veces el botón del ratón sobre su tarjeta en la Vista de Árbol. Se muestra la siguiente ventana, que le permite ingresar información variada de esta persona: Esta ventana contiene las siguientes pestañas para describir a la persona: Pestaña Principal Pestaña Información Pestaña Contacto Pestaña Citas Pestaña Notas Pestaña Hechos Pestaña Más - 96 - Comenzando Guía de Usuario del Family Tree Builder Pestaña Principal – Describir a una Persona La pestaña Principal le permite definir información básica de una persona como por ejemplo, su nombre, su sexo, información acerca de su nacimiento y de su fallecimiento. Si la persona ha fallecido, marque la casilla de Fallecido para agregar la información referente a su muerte y entierro. - 97 - Comenzando Guía de Usuario del Family Tree Builder Presione sobre el botón Nombres para mostrar una ventana en la cual puede agregar nombres adicionales a esta persona y/o varios sufijos y prefijos a su nombre, como se muestra a continuación: El nombre que ingresó en la pestaña Principal, aparece en la ventana de arriba. En este caso, usted puede agregar información adicional acerca de ese nombre en esta ventana. Si desea agregar otro nombre, presione sobre el botón Agregar Nombre Adicional. En la parte superior de la ventana, se indica cuántos nombres le fueron asignados a esta persona. Usted puede presionar el botón dek ratón sobre las flechas derecha o izquierda, que se muestran a continuación, para navegar entre las distintas páginas de información del nombre. Para agregar citas sobre este nombre, presione sobre el botón Citas del Nombre (ir a Citas). - 98 - Comenzando Guía de Usuario del Family Tree Builder Para agregar notas sobre este nombre, presione sobre el botón Notas del Nombre (ir a Pestaña Notas – Describir a una Persona). Usted puede presionar sobre el botón Fotos para ver y agregar fotografías de esta persona, utilizando la ventana Administrar Fotos: Esta ventana le permite ver o agregar fotografías de esta persona. Esta ventana funciona de dos maneras las cuales están determinadas por la opción que seleccione en la esquina superior izquierda en el área Seleccionar. Estas opciones son: Navegar por Fotos Asociadas Asociar Fotos - 99 - Comenzando Guía de Usuario del Family Tree Builder Navegar por Fotos Asociadas Esta ventana aparece como se muestra arriba, cuando se selecciona en la esquina superior izquierda del área Seleccionar la opción Navegar por Fotos Asociadas. Esta opción está predeterminada cuando la persona ya tiene fotografías. De lo contrario, la opción Asociar Fotos estará seleccionada. Esta opción le permite navegar fácilmente por todas las fotos asociadas a esta persona. Puede presionar el botón de ratón dos veces sobre una foto para mostrarla con mayor detalle en el Visor de Imágenes. Las opciones de visualización proporcionadas aquí, son las mismas que se describen en Opciones de Visualización. Asociar Fotos Esta ventana aparece como se muestra arriba, cuando se selecciona la opción Asociar Fotos en la esquina superior izquierda en el área de Seleccionar. Esta acción le permite asociar una foto con esta persona. - 100 - Comenzando Guía de Usuario del Family Tree Builder Para asociar una foto con esta persona: 1 Navegue por la lista de fotos que se encuentra en el área de la derecha. En el campo que se encuentra encima de las fotos, usted puede seleccionar la opción para mostrar todas las fotos o sólo aquellas fotografías de esta persona que aún no están asociadas con ella. 2 Seleccione la foto en el área de la derecha. 3 Presione sobre el botón Asociar para mover esta foto al área de la izquierda llamada Fotos Asociadas. Todas las fotos listadas en esta área están asociadas con esta persona, esto significa que se mostrarán cuando usted vea a esta persona. Opciones de Visualización Esta ventana proporciona diferentes opciones para ver las fotos que aún no han sido asociadas, facilitándole su selección para asociarlas con la persona. Formato Usted puede marcar la opción Tabla en el área de Formato para mostrar las fotos en forma de una tabla, o la opción Mini pictogramas para mostrar las fotos como mini pictogramas. Usted puede ajustar el tamaño de los mini pictogramas utilizando el deslizador que se encuentra en la parte superior derecha de la ventana. Moviendo el deslizador hacia el lado derecho, el lado XXL (Extra Extra Grande) el mini pictograma se amplía y moviéndolo hacia el lado izquierdo, el lado S (Small, pequeño en inglés) el tamaño del mini pictograma se reduce. Ver En el área de Ver, usted puede seleccionar la casilla de Fotos para especificar que se muestren únicamente las fotos, seleccionar la casilla de Documentos para especificar que se muestren sólo los documentos o seleccionar la casilla de Video/Audio para especificar que se muestren sólo los archivos de video o audio. Nuevo Usted puede agregar nuevas fotos, documentos y archivos de video y audio a esta persona y a su árbol genealógico. - 101 - Comenzando Guía de Usuario del Family Tree Builder Para agregar uno o más medios, presione sobre el botón Nuevo para agregar una foto, o en la flecha que se encuentra a la derecha del botón Nuevo para mostrar un menú desplegable. Este menú le permite seleccionar el tipo de medio que le gustaría agregar a esta persona. Ir a Administrar Fotos y Otros Medios. - 102 - Comenzando Guía de Usuario del Family Tree Builder Pestaña Información – Describir a una Persona La pestaña Información le permite ingresar información acerca de la profesión, educación e identificación de esta persona. - 103 - Comenzando Guía de Usuario del Family Tree Builder Usted puede ingresar información en cualquiera de las áreas de esta ventana, y luego presionar sobre el botón , para mostrar una ventana en la cual puede agregar más detalles informativos como por ejemplo fechas, lugares, citas, notas y fotos del hecho, así como se muestra a continuación: Citas del Hecho: Para una descripción sobre qué es una cita y las instrucciones de cómo ingresar una cita, ir a Citas. Notas del Hecho: Ir a Pestaña Notas – Describir a una Persona para una descripción sobre qué es una nota y las instrucciones de cómo ingresar una nota. Fotos del Hecho: Ir a Fotos del Hecho. Revise en la casilla Educación Actual (o Ocupación Actual) para especificar que se trata de la educación y la ocupación actual (información más reciente) de esta persona. Chequea en la casilla Este hecho es privado (No sincronizar al sitio familiar) si no desea que la información que ingresó sea sincronizada al sitio familiar. Para más información, ir a Ajustes de Privacidad. - 104 - Comenzando Guía de Usuario del Family Tree Builder Fotos del Hecho Presione sobre el botón Fotos del Hecho para ver y agregar fotos asociadas con este hecho. Por ejemplo, para la migración de una persona puede agregar una foto del barco de la travesía, para un hecho de educación puede agregar una foto del colegio, para un hecho funerario puede agregar una foto de su tumba y mucho más. Para más detalles, ir a la página. Pestaña Contacto – Describir a una Persona La pestaña Contacto le permite ingresar detalles de contacto y residencia de esta persona, como se muestra a continuación: En el campo Fecha, puede agregar el período en el cual la persona vivió en esa dirección. Marque la casilla Dirección Actual si se trata de la dirección actual de esta persona. - 105 - Comenzando Guía de Usuario del Family Tree Builder Pueden ingresarse una o más direcciones adicionales presionando sobre el botón Agregar Dirección Adicional. En la parte superior de la ventana se indica el número de direcciones que se han agregado, como se muestra a continuación: TIP El Family Tree Builder proporciona un reporte en donde se enumeran todas las direcciones de su árbol genealógico. Haga clic en el botón Más info de contacto para agregar y administrar números de teléfono adicionales, direcciones de correo electrónico y contactos de web. - 106 - Comenzando Guía de Usuario del Family Tree Builder Pestaña Citas – Describir a una Persona Las citas le permiten rastrear e identificar la fuente de su investigación. La pestaña Citas le permite ingresar información acerca de las citas, como se muestra a continuación: Para mayor información acerca de las citas y cómo se usan, ir a Citas. - 107 - Comenzando Guía de Usuario del Family Tree Builder Pestaña Notas – Describir a una Persona La pestaña Notas le permite escribir cualquier información para describir a esta persona en formato de texto libre como se muestra a continuación: Para información adicional acerca de las notas y cómo se usan, ir a Pestaña de Notas – Definir Notas. TIP Antes de ingresar una nota, verifique si el Family Tree Builder le proporciona un tipo de hecho que se adapte al tipo de información que usted desea ingresar. La razón es que el Family Tree Builder muestra automáticamente estos hechos en muchas de sus ventanas, gráficos y reportes. - 108 - Comenzando Guía de Usuario del Family Tree Builder Pestaña Hechos – Describir a una Persona La pestaña Hechos le permite ingresar hechos relacionados con esta persona. Cada tipo de hecho le proporciona una lista de campos para ingresar. El Family Tree Builder muestra automáticamente estos hechos en muchas de sus ventanas, gráficos y reportes. Los hechos más comunes de una persona, tal como fecha de nacimiento, fecha de fallecimiento, profesión, educación y más, pueden ser editados en las pestañas Principal e Información. Sin embargo, ellas también aparecen en la pestaña Hechos, la cual muestra un listado consolidado de todos los hechos de esta persona. La parte superior de la ventana muestra una lista de todos los hechos relacionados con esta persona. Cada vez que presione el botón del ratón sobre una fila, se mostrarán más detalles de este hecho en la parte inferior de la ventana. Puede también presionar el botón del ratón dos veces sobre el hecho para mostrar los detalles en una nueva ventana. - 109 - Comenzando Guía de Usuario del Family Tree Builder En el centro de la ventana se proporcionan todos los detalles acerca del hecho seleccionado y le permite editarlos. La parte inferior de la ventana le proporciona los siguientes botones: Botón Descripción Muestra y agrega citas sobre este hecho. Muestra y agrega notas sobre este hecho. Para más detalles acerca de las notas, ir a Pestaña Notas – Describir a una Persona. Muestra y agrega fotos a este hecho. Muestra una ventana en la cual usted puede definir un nuevo hecho para esta persona. Muestra una ventana en la cual puede editar los hechos relacionados con esta persona. Elimina el hecho seleccionado. Coloca los hechos en orden cronológico. - 110 - Comenzando Guía de Usuario del Family Tree Builder Para definir un nuevo hecho: 1 Presione sobre el botón Nuevo Hecho para mostrar la siguiente ventana: 2 Seleccione una categoría de hechos de la lista de la izquierda para mostrar una lista de hechos de ese tipo a la derecha 3 Seleccione un hecho de la lista de la derecha o rellene el campo que se encuentra en la parte inferior de la ventana con el nombre del nuevo tipo de hecho y presione sobre el botón Aceptar. La nueva fila se creará en la tabla de hechos, lista para que ingrese más información acerca de este hecho tal como fecha, lugar y descripción. NOTA Si el hecho que desea agregar no forma parte de los hechos estándar proporcionados por el Family Tree Builder, puede escribir el nombre de este hecho en el campo O bien, ingresar tipo especial ubicado en la parte inferior de la ventana. - 111 - Comenzando Guía de Usuario del Family Tree Builder Pestaña Más – Describir a una Persona La pestaña Más le permite ingresar información acerca de los atributos físicos, estado de la investigación y privacidad referente a la persona, tal como se muestra a continuación: Presione sobre el botón para ver e ingresar detalles de la descripción física de esta persona. Ir a Agregar Descripción Física de una Persona. Presione sobre el botón para ver e ingresar información genética y de ADN de esta persona. Ir a Agregar Marcadores de ADN para una Persona. Presione sobre el botón esta persona. Ir a Tareas Pendientes. para ver e ingresar tareas para - 112 - Comenzando Guía de Usuario del Family Tree Builder Para indicar que se ha completado la investigación para esta persona, seleccione la casilla La investigación se completó para esta persona. Cuando selecciona esta casilla, en la tarjeta de la persona se muestra una marca de verificación verde . Presione sobre este ícono para mostrar una etiqueta donde se indica que la investigación para esta persona se ha completado. Presione sobre el enlace Presione para ver el estado de la investigación para abrir la ventana de Tareas para esta persona. Marque la casilla en el área Privatización si no desea que la información de esta persona sea sincronizada al sitio familiar, por lo que no se muestre allí. . Para mayor información, ir a Ajustes de Privacidad. - 113 - Comenzando Guía de Usuario del Family Tree Builder Agregar Descripción Física de una Persona Para agregar información física de una persona: 1 Presione sobre el botón ventana: para mostrar la siguiente 2 Ingrese los detalles físicos de esta persona y presione el botón Aceptar. - 114 - Comenzando Guía de Usuario del Family Tree Builder Agregar Marcadores de ADN para una Persona Existen diferentes compañías proveedoras de equipos que pueden ser utilizados para realizar pruebas de ADN. La información obtenida en estas pruebas, puede ser almacenada para una persona en el Family Tree Builder. NOTA La información relacionada al ADN es encriptada y almacenada en la base de datos del Family Tree Builder. Dicha información nunca se publica en un sitio familiar ni tampoco queda contenida en un archivo GEDCOM exportado. Para agregar información del ADN de una persona: 1 Presione sobre el botón ventana: para mostrar la siguiente - 115 - Comenzando Guía de Usuario del Family Tree Builder 2 Seleccione la empresa con la cual se realizaron las pruebas para recolectar la información referente al ADN, luego presione sobre el botón Aceptar. Se mostrará la siguiente ventana: 3 Seleccione la empresa que realizó la prueba y el tipo de prueba aplicado en la lista del menú desplegable que aparece en el área Seleccione una prueba. 4 Ingrese los resultados de ADN obtenidos en las casillas correspondientes. Tenga en cuenta que los campos en la ventana varían dependiendo la compañía y el tipo de prueba que usted seleccionó en el paso 3. 5 Si está disponible, basado en esta prueba, ingrese el Haplogroup (una rama principal en el árbol genealógico). 6 Si está disponible, basado en esta prueba, ingrese el SNPs (polimorfismos de un solo nucleido). 7 Después de ingresar todos los resultados de la prueba, presione sobre el botón Aceptar. - 116 - Comenzando Guía de Usuario del Family Tree Builder Expandir a la Familia Una vez que se ha definido la primera familia, usted puede empezar a definir información del resto de las personas de la familia. Para extender el árbol genealógico, agregue personas al grupo familiar que ya ha creado. Puede ramificar en cualquier dirección agregando padres, abuelos, hermanos, hermanas, nietos y otros familiares. Se le proporcionan diferentes opciones para agregar miembros a su árbol genealógico, que incluyen: Presionar dos veces el botón del ratón sobre una Tarjeta Familiar Vacía Presionar el botón derecho del ratón sobre la Tarjeta de una Persona Usar el Botón Agregar Persona Definir a un Nuevo Hijo en el Árbol Genealógico Agregar un Hijo Existente a una Familia Agregar un Cónyuge a una Persona Agregar Otro Cónyuge a una Persona - 117 - Comenzando Guía de Usuario del Family Tree Builder Doble clic en Tarjeta Familiar Vacía Cuando usted define a una nueva familia, se crea automáticamente una nueva tarjeta para el esposo, la esposa y el hijo. Usted puede agregar un miembro a esta familia presionando el botón del ratón dos veces sobre una tarjeta vacía que represente el parentesco con la persona mostrada, como se muestra a continuación: Por ejemplo, usted puede presionar el botón del ratón sobre el recuadro para mostrar una ventana que lo guiará en el proceso de definir un hijo para estos padres. Se proporcionan más detalles respecto a la definición de un hijo en Definir a un Nuevo Hijo en el Árbol Genealógico. Lo mismo sucede para agregar a la madre o al padre del esposo o de la esposa que se muestran en esta ventana y para agregar un cónyuge a una persona que aún no tiene definido uno en el árbol genealógico. TIP Para agregar al hermano o a la hermana del esposo o de la esposa, simplemente presione dos veces el botón del ratón sobre uno de los padres. Entonces, ese esposo o esa esposa se convertirán en hijo(a) de esos padres y puede definir hijos adicionales para esos padres, los cuales evidentemente serán su hermanos. - 118 - Comenzando Guía de Usuario del Family Tree Builder Haga Clic en Tarjeta de una Persona Usted puede presionar el botón derecho del ratón sobre la tarjeta de una persona para mostrar numerosas opciones que le permiten agregar padres, hermanos, cónyuges y otros familiares a esta persona. Utilizando una de las opciones que comienza con la palabra Adjuntar puede conectar a una persona que ya existe en su árbol genealógico, como su pariente en otro lugar del árbol. Por ejemplo, utilice la opción Adjuntar cuando dos primos se casan, cuando alguien es adoptado por un tío o una tía o cuando dos hermanos contraen matrimonio con dos hermanas. - 119 - Comenzando Guía de Usuario del Family Tree Builder Usar el Botón Agregar Persona Presione el botón del ratón sobre la flecha pequeña que se encuentra a la derecha del botón Agregara Persona para mostrar un menú desplegable que le permite agregar diferentes tipos de relaciones a la persona actualmente mostrada en el árbol, como se indica a continuación: NOTA El Family Tree Builder detecta automáticamente cuando usted trata de agregar a una persona que es similar a otra persona ya existente en el árbol genealógico. Cuando esto ocurre, se muestra una advertencia. - 120 - Comenzando Guía de Usuario del Family Tree Builder Definir a un Nuevo Hijo en el Árbol Genealógico El aspecto visual de la ventana principal del Family Tree Builder hace fácil el definir a hijos y a padres. Esta sección trata acerca de cómo definir a un hijo en una familia y de manera similar, usted puede agregar padres. TIP Para agregar un hermano o una hermana, defínalos como hijos del mismo padre. Agregar un Hijo o una Hija Los detalles de la familia siempre aparecen debajo de las tarjetas del esposo y de la esposa. Se muestran detalles de su matrimonio e indica el número de hijos que tienen. También proporciona la opción de Agregar Hijo o Agregar Hija. TIP También puede agregar un hijo en la ventana Editar Familia. - 121 - Comenzando Guía de Usuario del Family Tree Builder Para agregar a un hijo(a): 1 Presione el botón del ratón en sobre la opción Agregar Hijo o Agregar Hija o presione dos veces el botón del ratón sobre el recuadro blanco ubicado en la parte inferior del árbol que contiene el texto Agregar Hijo/ Agregar Hija, para mostrar la siguiente ventana: 2 Rellene los campos de esta ventana como desee. Usted puede presionar sobre el botón Más Detalles para abrir una ventana en la cual puede ingresar una rica variedad de información para describir a esta persona. - 122 - Comenzando Guía de Usuario del Family Tree Builder Agregar un Hijo Existente a una Familia Si usted ya tiene definida a una persona en el Family Tree Builder que es el hijo de los padres, entonces, es bastante fácil arrastrar el nombre de esta persona de la Lista de Personas y soltarla en el árbol genealógico de sus padres, como se muestra a continuación: Seleccione al Hijo Para agregar a un hijo ya existente: Arrastre al hijo hasta 1 Seleccione el nombre del hijo en la Lista de Personas ubicada a la izquierda. 2 Arrastre al hijo hasta el recuadro blanco Agregar Hijo Agregar/ Agregar Hija ubicado en la parte inferior de la ventana. Hay otras maneras de agregar un hijo existente para una familia: Haga clic en la casilla de una familia (o haga clic en el botón Editar). Se abre el menú Editar Familia. En el menú Hijos, seleccione Adjuntar Niño Existente y luego seleccionar al niño de la lista de la gente en el árbol. - 123 - Comenzando Guía de Usuario del Family Tree Builder Haga doble clic en la familia. Se abre la ventana Editar familia. Vaya a la pestaña de Hijos, haga clic en el botón Adjuntar Hijo y seleccione el niño de la lista de la gente en el árbol. Agregar un Cónyuge a una Persona Usted puede agregar un cónyuge a una persona en el árbol presionando sobre la tarjeta Agregar Esposa (o) que se encuentra al lado de esta persona. Rellene los campos de esta ventana de la manera que desee. Puede presionar el botón Más Detalles para abrir una ventana en la cual puede ingresar una rica variedad de información para describir a esta persona y la relación existente entre los esposos. - 124 - Comenzando Guía de Usuario del Family Tree Builder Agregar Otro Cónyuge a una Persona Muchas veces, una persona ya tiene definido un cónyuge en el árbol genealógico y usted desea agregar otro cónyuge de otro matrimonio a esta persona. Para lograr esto, presione el botón del ratón sobre el botón Editar, ubicado en la parte inferior de la tarjeta de la persona, seleccione la opción Cónyuges y luego la opción Agregar Cónyuge. Se desplegará una ventana similar a la mostrada anteriormente para agregar al primer cónyuge de esta persona, en la cual usted puede editar los detalles para el cónyuge adicional. - 125 - Comenzando Guía de Usuario del Family Tree Builder Editar Información El Family Tree Builder es muy flexible y le permite editar cualquier información que haya ingresado en cualquier momento. En esta sección puede encontrar información sobre: Editar a una Persona Opciones del Menú Persona Editar a una Familia Opciones del Menú Familia Editar una Foto - 126 - Comenzando Guía de Usuario del Family Tree Builder Editar a una Persona Usted puede llegar a la página de información detallada de una persona en específico de varias maneras: Presionando sobre el botón Más Detalles en el asistente de Agregar Persona. Presionando dos veces el botón del ratón sobre la tarjeta de una persona en la Vista de Árbol. Presionando sobre el botón Editar en la tarjeta de una persona. Presionando el botón derecho del ratón sobre la tarjeta de una persona y seleccionando la opción Editar Detalles. Presione dos veces e botón del ratón sobr Tarjeta de una Perso Se abre una ventana para editar su la cual puede ingres modificar informació fotos de esta pers - 127 - Comenzando Guía de Usuario del Family Tree Builder Opciones del Menú Persona A continuación se describen las opciones que están disponibles cuando usted presiona sobre el botón Editar ubicado en la parte inferior de una tarjeta o cuando presiona el botón derecho del ratón sobre la tarjeta de una persona, como se muestra a continuación: Cuando usted presiona el botón derecho del ratón sobre la tarjeta de una persona en la Vista de Árbol, el menú le permite cambiar el estado de esta persona. A simple vista, este menú proporciona información acerca de cuántos padres, hijos, cónyuges y fotos se han definido para esta persona. Por ejemplo: John tiene 1 esposa, tiene 4 hijos, tiene 8 hermanos y tiene 8 fotos, como se muestra arriba. Editar Detalles Esta opción abre la ventana Editar Detalles, la cual le permite modificar o agregar información acerca de esta persona. - 128 - Comenzando Guía de Usuario del Family Tree Builder Persona Las siguientes opciones están disponibles para cambiar el estado de la persona seleccionada: Ir a una Persona Esta opción muestra a la persona actual como el centro de atención en la Vista de Árbol, lo que significa que la tarjeta de esta persona aparece en el centro del Árbol. Esta opción se encuentra inactiva si la persona seleccionada está actualmente en el centro. Agregar a Favoritos Esta opción agrega a la persona seleccionada al menú Favoritos. El menú Favoritos proporciona un medio rápido para centrar su árbol genealógico en una persona. Un ejemplo del menú Favoritos se muestra a continuación, éste contiene a dos personas como favoritos: - 129 - Comenzando Guía de Usuario del Family Tree Builder Definir como Persona de la Portada Esta opción define a la persona seleccionada actualmente como la Persona de la Portada. Cada árbol genealógico tiene una Persona de la Portada alrededor de la cual se centra el árbol genealógico. La Persona de la Portada es importante por varias razones: Al presionar sobre el botón Portada , se coloca el centro de atención sobre esta persona, lo que significa que se mostrará en el centro del Árbol. Cuando usted muestra la información de una persona por ejemplo, pasando el cursor por encima de ella en la Lista de Personas, el parentesco entre esta persona y la Persona de la Portada se muestra como se indica a continuación: Cuando usted presiona el botón derecho del ratón sobre una persona y selecciona la opción Parentesco, se muestra la relación existente entre esta persona y la Persona de la Portada. Usted puede cambiar a la Persona de la Portada en cualquier momento, seleccionado la opción Definir como Persona de la Portada. Tareas Agrega y edita las tareas relacionadas con esta persona. Presione el botón del ratón sobre esta opción para agregar y eliminar tareas relacionadas con esta persona. Mostrar en Lista Destaca la persona seleccionada en la Lista de Personas. - 130 - Comenzando Guía de Usuario del Family Tree Builder Eliminar Persona Esta opción elimina a la persona seleccionada. Puede borrar a una persona en cualquier momento. Si la eliminación de esta persona pudiera romper una relación de parentesco en el árbol, se mostrará una advertencia. Página de Perfil Muestra la página de perfil de la persona seleccionada. Vea la página 66. Padres El menú Padres muestra cuantas parejas de padres tiene una persona, sus nombres y el tipo de padres que son, como natural o adoptivo.Simplemnte seleccione a uno de los Padres en el menú para mostrar su tarjeta en la Vista de Árbol. Las siguientes opciones están disponibles para definir a los padres: Agregar Padres Un par de padres adicionales pueden ser agregados a una persona en cualquier momento. Por ejemplo, pueden añadirse tanto los padres adoptivos y los padres naturales. Se muestra la ventana Agregar Padres en la que se puede definir cómo agregar una nueva pareja de padres. Adjuntar Padres - 131 - Comenzando Guía de Usuario del Family Tree Builder Esta opción le permite conectar a una persona con un grupo de padres que ya ha sido definido con anterioridad en el Family Tree Builder. Se mostrará una ventana en la cual usted puede seleccionar a los padres. Puede pasar el cursor por encima de una fila para ver las fotos de esas personas. Separar Padres Esta opción le permite desligar padres de sus hijos. Los padres seguirán siendolo en el Family Tree Builder, pero no como los padres de la persona seleccionada. Reemplazar Padres Esta opción permite reemplazar los actuales padres de una persona con una pareja diferente de padres. Administrar Padres Esta opción abre una ventana que muestra una lista de los padres actuales de una persona, en la cual usted puede agregar, adjuntar, reemplazar y separar padres. También puede definir el tipo de padres, tal como adoptivos o naturales. Lista de Padres Esta opción enumera a todos los padres definidos para esta persona e indica su tipo tal como adoptivos o naturales. Hermanos Cuando usted presiona el botón derecho del ratón sobre la Tarjeta de una Persona en la Vista de Árbol, el menú muestra el número y los nombres de los hermanos definidos para esta persona. Seleccione uno de los hermanos que están en el menú para ver su tarjeta en la Vista de Árbol. Las siguientes opciones están disponibles para definir a los hermanos: - 132 - Comenzando Guía de Usuario del Family Tree Builder Agregar Nuevo Hermano/ Agregar Nueva Hermana Esta opción le permite agregar un hermano/hermana a la persona seleccionada. Se muestra una ventana en la cual usted puede definir al hermano/hermana de la misma forma que define a una persona en el Family Tree Builder. Adjuntar Hermanos Existentes Esta opción le permite adjuntar a una persona que previamente ha sido definida como hermano de la persona seleccionada. Se mostrará una ventana en la cual usted puede seleccionar a la persona. Cónyuges Cuando usted presiona el botón derecho del ratón sobre la tarjeta de una persona en la Vista de Árbol, el menú muestra el número de cónyuges que han sido definidos para esta persona y sus nombres. Seleccione a uno de los cónyuges en el menú para mostrar su tarjeta en el Árbol. - 133 - Comenzando Guía de Usuario del Family Tree Builder Las siguientes opciones están disponibles para definir a los cónyuges: Agregar Cónyuge Esta opción le permite agregar cónyuges adicionales a la persona seleccionada. Se mostrará una ventana en la cual usted puede definir a un cónyuge de la misma manera como define a cualquier persona en el Family Tree Builder. Adjuntar Cónyuge Esta opción le permite crear un parentesco conyugal entre dos personas existentes en su árbol genealógico. Por ejemplo, si dos primos que han sido ingresados previamente al árbol genealógico se casan, usted puede adjuntar uno como el cónyuge del otro. Se muestra una lista de las personas en el árbol genealógico de la que puede seleccionar el cónyuge para adjuntar. Separar del Cónyuge Esta opción le permite desligar a un cónyuge de una persona. Este cónyuge seguirá estando en el Family Tree Builder, pero ya no será indicado como cónyuge de esta persona. TIP No utilice esta opción si dos personas están divorciadas. Es preferible marcarlas como divorciadas. Utilice esta opción solo si dos personas fueron marcadas erróneamente como cónyuges uno del otro. - 134 - Comenzando Guía de Usuario del Family Tree Builder Administrar Cónyuges Utilice esta opción cuando una persona tiene más de un cónyuge. Le permite establecer más información acerca del tipo de relación. El orden en el que aparecen los cónyuges tiene particular importancia; el primer cónyuge que aparece en la lista, es el cónyuge que se mostrará al lado de la persona en la Vista de Árbol, por defecto. Otro campo de interés es el del estado civil, el cual especifica si los cónyuges están casados, divorciados, o separados etc. Se mostrará la siguiente ventana: En la parte superior de la ventana se muestra la lista con los cónyuges y un breve resumen de su información. En el centro de la ventana se proporcionan todos los detalles acerca del cónyuge seleccionado y se le permite editar la información. - 135 - Comenzando Guía de Usuario del Family Tree Builder La parte inferior de la ventana, proporciona los siguientes botones: Muestra una ventana en la cual puede definir a una nueva persona como su cónyuge. Muestra una lista de los miembros de la familia, de la cual usted puede seleccionar a una persona para adjuntar como cónyuge. Separa a la persona del cónyuge seleccionado. Mueve al cónyuge seleccionado hacia arriba o hacia abajo en la lista. : Presione sobre este botón para ordenar a los cónyuges en orden cronológico. Fotos Al hacer clic en la Tarjeta de una Persona en la Vista de Árbol, el menú Fotos muestra el número de las fotos de esta persona. Para más detalles sobre las opciones del menú Fotos, consulte Manejo de Fotos y Otros Medios - 136 - Comenzando Guía de Usuario del Family Tree Builder Investigar Al hacer clic en la Tarjeta de una Persona en la Vista de Árbol, el menú Investigar proporciona acceso a diversas opciones de investigación para esta persona. Para más detalles sobre las opciones del menú Investigar, consulte Menú Investigar. Parentesco Esta opción le permite definir a la persona seleccionada como Persona de la Portada. También le permite ver la información acerca del parentesco que tiene esta persona con algún otro miembro del árbol genealógico. Las siguientes opciones se encuentran disponibles en este menú: Definir a [Persona Seleccionada] como Persona de la Portada Esta opción define a la persona seleccionada como la Persona de la Portada. Cada árbol genealógico tiene una Persona de la Portada la cual tiene un trato especial en el Family Tree Builder. - 137 - Comenzando Guía de Usuario del Family Tree Builder Parentesco con la Persona de la Portada Esta opción muestra el parentesco existente entre la persona seleccionada y la Persona de la Portada Parentesco Con… Esta opción le permite definir el parentesco existente entre la persona seleccionada y cualquier otro miembro del árbol genealógico. Se mostrará una ventana con una lista que contine a todas las personas que componen el árbol genealógico. Seleccione a la otra persona para ver el parentesco entre ellas. Gráficos Esta opción le permite mostrar un gráfico de la persona seleccionada. Para detalles, ir a Gráficos. - 138 - Comenzando Guía de Usuario del Family Tree Builder Reportes Esta opción le permite generar reportes acerca de la persona seleccionada. Para más detalles, ir a Reportes. - 139 - Comenzando Guía de Usuario del Family Tree Builder Editar a una Familia La interfaz fácil de usar, proporcionada por el Family Tree Builder le permite presionar dos veces el botón del ratón sobre el pequeño ícono ubicado entre el esposo y la esposa de una familia, para editar cualquier información acerca de esta familia. Presione dos veces aquí con el botón del ratón para editar esta familia. Se abrirá una ventana en la cual puede ingresar o modificar infomración y fotos de esta familia La ventana de Editar Familia comprende varias pestañas, las cuales le permiten ingresar diferentes tipos de información acerca de esta familia como una unidad. Las pestañas son: Pestaña Principal Pestaña Hijos Pestaña Citas Pestaña Notas Pestaña Hechos - 140 - Comenzando Guía de Usuario del Family Tree Builder Pestaña Principal La pestaña Principal le permite describir al esposo y a la esposa los cuales representan el centro de esta familia, e ingresar detalles de su matrimonio. Ingresar el apellido de soltera de la mujer (el apellido que tenía antes de casarse) le permite al Family Tree Builder enriquecer las conexiones en su árbol genealógico. Para ingresar una fecha, escríbala en el campo o presione el botón del ratón sobre el ícono Fecha ubicado a la derecha de cada campo de fecha. El Family Tree Builder le proporciona una variedad de opciones para ingresar fechas o rangos de fechas. Presione sobre el botón Fotos para ver y agregar fotos de esta familia. Pestaña Hijos La pestaña Hijos le permite definir a los hijos de este esposo y esposa principales. En la parte superior de la ventana, aparece una lista con los hijos que ya se han definido y se proporciona un pequeño resumen de su información. - 141 - Comenzando Guía de Usuario del Family Tree Builder La parte central de la ventana, le proporciona todos los detalles acerca del hijo seleccionado y le permite editar su información. El campo Parentesco puede ser de particular interés en el caso de adopción o en tutoría. Si sólo conoce el número de hijos de esta familia, pero no tiene ningún tipo de información acerca de ellos, hay dos maneras de proceder; puede agregar estos niños sin ninguna información acerca de ellos, o alternativamente, puede seleccionar la casilla Número Conocido de Hijos e ingrese el número de hijos de esta familia. En la parte inferior de la ventana, se proporcionan los siguientes botones: Botones Descripción Muestra una ventana en la cual puede definir a una nueva persona que será hijo de estos padres. Muestra una lista de los miembros de la familia de la cual usted puede seleccionar a una persona como hijo para adjuntarlo. Separa al hijo seleccionado. Seleccione la fila de un hijo y presione el botón del ratón sobre las flechas Arriba o Abajo para moverlo de lugar hacia arriba o hacia abajo en la lista Presione sobre este botón para colocar a los hijos en orden cronológico. - 142 - Comenzando Guía de Usuario del Family Tree Builder Pestaña Citas – Definir Citas Las citas le permiten rastrear e identificar las fuentes y repositorios que usted ha utilizado en su investigación. La pestaña Citas le permite ingresar información de la cita, como se muestra a continuación: Para una descripción detallada sobre citas y su uso, ir a Citas. - 143 - Comenzando Guía de Usuario del Family Tree Builder Pestaña Notas – Definir Notas La característica de Notas en el Family Tree Builder le permite ingresar información acerca de esta familia, en formato de texto libre. En la ventana de Notas, usted puede escribir en el texto o copiar y pegar información de cualquier fuente como se muestra a continuación: En la parte superior de la ventana, se indica cuantas notas se le han asignado a esta familia. Usted puede presionar el botón del ratón sobre las flechas izquierda o derecha mostradas a continuación, para navegar entre las distintas páginas de información de la notas. La barra de herramientas en la ventana de Notas le permite dar formato al texto de la nota actual. Para limpiar la nota, presione sobre el botón Limpiar Nota. Para agregar otra nota, presione sobre el botón Agregar Nota Adicional. Para agregar una cita a esta nota, presione sobre el botón Citas de la Nota (ir a Citas). - 144 - Comenzando Guía de Usuario del Family Tree Builder Si desea que la nota sea privada y no se sincronice a su sitio familiar, marque la casilla Esta nota es privada (no sincronizar al sitio familiar). Pestaña Hechos – Definir Hechos La pestaña Hechos le permite ingresar diferentes hechos sobre esta familia. Se proporcionan diferentes categorías de hechos y cada hecho a su vez, contiene diferentes campos que le permiten ingresar información concerniente al hecho, como se muestra a continuación: El proceso para ingresar un hecho referente a una familia, es similar al proceso de ingresar un hecho refrente a una persona, tal como se describe en la Pestaña Hechos –Describir a una Persona. - 145 - Comenzando Guía de Usuario del Family Tree Builder Opciones del Menú Familia Las siguientes opciones relacionadas con el menú familia están disponibles: Editar Detalles: Ir a Editar una Familia. Familia: Ir a e Editar una Familia. Hijos: Ir a Pestaña Hijos. Fotos: Ir a Administrar Fotos y Otros Medios. Investigar: Ir a SuperSearch. Agregar Familia no Relacionada: Ir a Agregar un Cónyuge a una Persona. - 146 - Comenzando Guía de Usuario del Family Tree Builder GEDCOM y el Family Tree Builder GEDCOM, por sus siglas en inglés, Comunicación de Datos Genealógicos (GEnealogical Data COMmunication), es una especificación para el intercambio de información entre diferentes programas de genealogía. MyHeritage proporciona una rica variedad de características visuales en su interfaz, en la administración de medios, información sobre el autor y opciones de visualización, que representa una importante mejora con respecto a la especificación del GEDCOM. Puede empezar su nuevo proyecto genealógico en el Family Tree Builder de las siguientes maneras: Crear un nuevo proyecto Importar un proyecto existente desde un archivo GEDCOM. Por lo general, éste será un archivo GEDCOM que usted ha exportado desde otro programa de genealogía. Importar un proyecto de otro programa de genealogía, tales como Family Tree Legends, Family Tree Maker, Personal Ancestral File, Legacy o The Master Genealogist. Cuando la importación proceda de una de estas aplicaciones, los datos importados se convierten automáticamente en formato GEDCOM para su uso en el Family Tree Builder. NOTA En el Family Tree Builder, la unidad principal de almacenamiento para su trabajo, es un Proyecto. Un Proyecto es equivalente a un archivo GEDCOM único, más todas las fotos, documentos y archivos relacionados. TIP Alternativamente, puede usar la opción del Asistente de Acceso Rápido del menú Archivo para importar, exportar o cargar un proyecto GEDCOM. - 147 - Comenzando Guía de Usuario del Family Tree Builder Importar un Archivo GEDCOM Existente Es posible empezar a trabajar en su proyecto genealógico con el Family Tree Builder importando su información. Usted puede importar un archivo GEDCOM de otro programa de genealogía ( para empezar un nuevo proyecto o combinar su contenido con el proyecto actual). Para importar su información al Family Tree Builder: 1 En el menú Archivo seleccione la opción Importar GEDCOM. Se mostrará la siguiente ventana: - 148 - Comenzando Guía de Usuario del Family Tree Builder 2 Navegue y elige el archivo que desea importar y haga clic en Siguiente. Como alternativa, usted puede hacer clic en el botón Escanear para escanear automáticamente el ordenador para localizar archivos de la genealogía, de la que puede seleccionar el archivo específico que desea importar. Después de seleccionar el archivo a importar, se muestra la siguiente ventana: - 149 - Comenzando Guía de Usuario del Family Tree Builder 3 Haga clic en Siguiente. Se muestra la siguiente ventana: 4 En el campo Nombre, escriba el nombre del proyecto y presione sobre el botón Siguiente. NOTA Se recomienda dejar los parámetros de configuración del GEDCOM sin cambios. - 150 - Comenzando Guía de Usuario del Family Tree Builder Al importar un archivo GEDCOM, se muestra la siguiente ventana: Cuando se importa un archivo de otro programa de genealogía en un formato no GEDCOM (por ejemplo, un Family Tree Legends *. Archivo FTL o Personal Ancestral File *. Archivo PAF), el archivo se convierte primero en formato GEDCOM antes de ser importado a Family Tree Builder. Al final de este proceso de conversión, se muestra la siguiente ventana: - 151 - Comenzando Guía de Usuario del Family Tree Builder 5 Para un archivo importado GEDCOM, haga clic en Finalizar. 6 Para la importación de archivos no GEDCOM, haga clic en Siguiente y luego en Finalizar. Su proyecto FTB ha sido creado. - 152 - Comenzando Guía de Usuario del Family Tree Builder La función de importar GEDCOM ha sido probada en miles de árboles genealógicos. Esto fue realizado debido a que muchos productos de genealogía no se adhieren exactamente al formato GEDCOM, o sufren de inconsistencias del formato mismo. Hacemos todo lo posible para recuperar su información tan fiel como sea posible y creemos haber desarrollado la función para importar GEDCOM más exacta que hay disponible. Sin embargo, siempre surgen nuevos problemas detectados con esta capacidad, por lo que si usted nota algún error o deficiencia que ocurra durante el proceso de importación, notifíquenos los detalles para que podamos seguir mejorando el proceso de importación. Si llegase a surgir algún problema durante el proceso de importación de un archivo GEDCOM, puede presionar sobre el botón Ver Problema para visualizarlo. TIP Nosotros soportamos la importación de archivos de medios y de documentos referenciados por un archivo GEDCOM, incluyendo fotos. Sin embargo, algunos productos de genealogía los referencian utilizando rótulos no-GEDCOM. Si sus fotos no son importadas correctamente, favor envíenos su archivo GEDCOM para poder arreglarlo. - 153 - Comenzando Guía de Usuario del Family Tree Builder TIP Usuarios avanzados pueden ver un reporte producido al final de la importación, en donde se muestra qué rótulos inesperados fueron encontrados en su archivo y de cómo éstos fueron manejados. TIP Soportamos la importación de GEDCOM de Dorotree, incluso de árboles genealógicos que se encuentren en dos idiomas (por ejemplo Inglés y Hebreo). TIP La habilidad de combinar un archivo GEDCOM con el proyecto actual, se realiza sólo parcialmente. Actualmente la combinación no se realiza por completo. Todavía no existe una aplicación para comparar parte por parte el árbol genealógico existente con el árbol del GEDCOM importado, en donde se le pida que seleccione los registros específicos que desea importar y los que desea rechazar. Esta función está prevista para una versión futura. - 154 - Comenzando Guía de Usuario del Family Tree Builder Ingresar Fechas El Family Tree Builder proporciona una rica variedad de opciones para ingresar fechas o rangos de fechas. Muchas de las características proporcionan ventajas automatizadas si ingresa fechas, tal como la posibilidad de ver una lista de personas ordenadas por fecha de nacimiento o ver una lista ordenada cronológicamente con los acontecimientos de vida de una persona. Para ingresar una fecha, escriba en el campo utilizando cualquier formato que desee (texto libre) o presione el botón del ratón sobre el ícono Fecha aparece al lado derecho de cada campo para la fecha. que Se mostrará la siguiente ventana: Si quiere ingresar una fecha exacta, sólo haga su selección en los campos de Mes y Día y escriba el año en el campo Año. También puede usar el calendario visual que aparece en la parte superior derecha de la ventana seleccionado la fecha deseada. La fecha que seleccione, será también mostrada en los campos de Mes, Día y Año. - 155 - Comenzando Guía de Usuario del Family Tree Builder Campo Fecha La fecha que usted seleccione puede ser bastante flexible. Puede ser la fecha exacta como se describió previamente o una aproximación. Si usted no está seguro de la fecha exacta, seleccione las opciones Antes del, Después de, Aproximadamente, Estimado o Calculada para indicar aproximadamente cuando ocurrió el evento. La opción Estimado indica que usted no está seguro de cuándo ocurrió el evento. La opción Calculada indica que usted calcula esta fecha. Por ejemplo, diciendo que su abuela tenía 70 años cuando falleció en 1985, por lo que entonces, pudo haber nacido en 1916. Las opciones Períodos: Período (del inicio al fin), Período (inicio) y Período (fin) son normalmente utilizadas para especificar un evento que tuvo lugar durante un período de tiempo como por ejemplo, los estudios universitarios. Las opciones para ingresar una fecha en esta ventana cambian de acuerdo a la selección que haga en los campos, como se muestra a continuación: - 156 - Comenzando Guía de Usuario del Family Tree Builder Fecha única Fecha Dentro del Rango Período (Inicio a Fin) Período (Inicio) Período (Fin) Fecha en Texto Libre - 157 - Comenzando Guía de Usuario del Family Tree Builder Puede seleccionar la casilla Después del Ocaso para indicar que el evento ocurrió después del ocaso. Esta opción es relevante cuando ingresa fechas utilizando el Calendario Hebreo. Calendarios Hebreo y Republicano Francés Esta ventana también le permite presionar sobre el botón Calendario Hebreo o sobre el botón Calendario Republicano Francés que se encuentran en la parte inferior de la ventana, con el fin de mostrar el calendario requerido. Usted puede hacer selecciones en estos calendarios de la misma manera que en el Calendario Gregoriano. Si desea, puede convertir esta fecha en la fecha correspondiente al calendario gregoriano presionando sobre el botón Convertir. - 158 - Comenzando Guía de Usuario del Family Tree Builder Citas Las citas le permiten identificar las fuentes y los repositorios que usted ha utilizado para su investigación. Los árboles genealógicos se enriquecen cuando contienen numerosas citas, que especifican la referencia de la información del árbol genealógico en una fuente documental específica localizada en un repositorio como por ejemplo, en una biblioteca. Diferentes entidades pueden ser designadas como fuentes, tales como un libro, un recorte de periódico, un documento legal, la foto de una lápida, una entrevista transcrita o una carta o un sitio en Internet. La cita es la referencia del lugar específico en el que se puede verificar la información concerniente a la fuente que hay en el árbol genealógico. El Family Tree Builder soporta todas las especificaciones completas del GEDCOM pertinentes a las fuentes, notas y citas. Estos elementos tienen soporte recursivo por lo que puede agregar una nota a una persona asociando dicha nota a una cita que a su vez tiene una fuente, agregar otra nota sobre esta cita específica y así sucesivamente. Puede también asignar notas a eventos específicos en la vida de una persona o a uno de sus nombres en lugar de asignarlos a la persona como un todo. - 159 - Comenzando Guía de Usuario del Family Tree Builder Para definir una cita: 1 Cuando usted presiona el botón del ratón sobre la pestaña Citas en cualquier ventana del Family Tree Builder, se mostrará la ventana de Citas como aparece a continuación. También, es una de las pestañas que se encuentra disponibles cuando se define a una persona o a una familia. El nombre de este botón puede variar dependiendo de la ventana y puede llamarse Notas de las Citas o Nombre de Citas, y otros. 2 Seleccione la fuente a la cual la cita hace referencia en la lista desplegable Fuente. NOTA Si la fuente que está buscando aún no ha sido definida en este proyecto, presione sobre el botón Nueva Fuente para definirla. También puede utilizar el botón Editar Fuente para modificarla (ir a Administrar Fuentes y Repositorios). - 160 - Comenzando Guía de Usuario del Family Tree Builder 3 Usted puede agregar la página de la cita en la fuente, o el URL si la fuente es un sitio en Internet. 4 Seleccione el nivel de fiabilidad en el menú desplegable Fiabilidad, agregue una fecha de la cita y el texto específico de la cita. 5 Presione sobre el botón Notas de la Cita para agregar notas a esta cita. Para detalles acerca de cómo agregar notas, ir a Pestaña Notas – Definir Notas. 6 Cuando termine de definir la cita, presione sobre el botón Aceptar para cerrar la ventana de Citas. Para agregar una fuente: 1 Para crear una nueva fuente para su proyecto, presione sobre el botón Nueva Fuente. 2 En esta ventana, ingrese la información para describir la fuente. - 161 - Comenzando Guía de Usuario del Family Tree Builder 3 Para agregar fotos a esta fuente, presione sobre el botón Fotos de la Fuente. 4 Para agregar notas a esta fuente, presione sobre el botón Notas de la Fuente. También puede definir un repositorio (como el nombre de la biblioteca o de la base de datos) en la cual, de ser requerida, se localiza la fuente. Si el repositorio existe, usted puede seleccionarlo en el campo Repositorio. 5 Puede presionar sobre el botón para mostrar la siguiente ventana en la cual puede definir un nuevo repositorio. 6 Agregue notas a este repositorio, presionando sobre el botón Notas del Repositorio. 7 Puede ver una lista de todas las fuentes y repositorios que hay en su proyecto, para ello diríjase al menú Ver y presione el botón del ratón sobre las opciones Fuentes y Repositorios respectivamente. - 162 - Comenzando Guía de Usuario del Family Tree Builder Tareas Pendientes La característica de Tareas Pendientes del Family Tree Builder le permite administrar varias tareas que usted desea realizar en su proyecto. En este contexto, las tareas pendientes son como notas para usted mismo o una lista de cosas por hacer. Las tareas no se sincronizan en el sitio familiar, y están disponibles únicamente en el Family Tree Builder. Usted puede agregar, modificar y remover tareas del Family Tree Builder. Cuando usted define una tarea relacionada con una persona específica, en la tarjeta de la persona aparece el ícono para indicar que hay una tarea relacionada con esta persona (ir a Ver Tareas para una Persona). Para definir una tarea: 1 En el menú Ver, seleccione la opción Tareas Pendientes para abrir la ventana Administrar Tareas Pendientes. 2 En la lista del menú desplegable Tarea para, usted puede hacer un filtro para ver solamente las tareas asociadas a una persona específica o para ver todas las tareas. 3 Presione sobre el botón Nueva Tarea para crear una nueva tarea. Se mostrará la ventana Agregar Nueva Tarea: - 163 - Comenzando Guía de Usuario del Family Tree Builder 4 En el campo Título, ingrese el nombre de la tarea. 5 [Opcional] En el campo Descripción, ingrese una descripción para la tarea. 6 En la lista del menú desplegable Prioridad, seleccione unas de las siguientes opciones para establecer una prioridad a la tarea: Baja Normal Alta La Prioridad afecta el orden en el que aparecen las tareas en la lista. Usted puede ordenar las tareas por prioridad en la lista de tareas. 7 [Opcional] I En el campo Ubicación, ingrese el lugar físico en el que la tarea se llevará a cabo, por ejemplo una biblioteca o un cementerio. 8 En la lista del menú desplegable Estado, seleccione una de las siguientes opciones para indicar el estado actual de la tarea: - 164 - Comenzando Guía de Usuario del Family Tree Builder No iniciada En progreso Completado Aplazado Cancelado NOTA Las Tareas cuyo estado sea Cancelado, se mostrarán sombreadas y de último en la lista. 9 [Opcional] Presione sobre el botón Agregar para abrir la siguiente ventana en la cual usted puede asociar a una persona específica con la tarea. Seleccione en la lista a la persona para asociar con esta tarea y luego presione sobre el botón Seleccionar. - 165 - Comenzando Guía de Usuario del Family Tree Builder La persona seleccionada se mostrará en el panel que aparece en la parte inferior de la ventana. 10 Presione sobre el botón Aceptar para guardar la tarea. La tarea se mostrará en la lista de tareas en la ventana Administrar Tareas Pendientes. Presione sobre el título de una columna para ordenar la lista por esta columna en orden descendiente. 11 Presione sobre el botón Terminar para salir de la ventana. - 166 - Comenzando Guía de Usuario del Family Tree Builder TIP Al hacer clic en Abortar Sincronización se aborta el proceso de sincronización. También puede realizar las siguientes opciones adicionales en una tarea, utilizando los botones que se encuentran en el lado derecho de de esta ventana: Editar Tarea: Seleccione una tarea en la ventana y presione sobre el botón Editar Tarea para editar esta tarea. Borrar Tarea: Seleccione una tarea en la ventana y presione sobre el botón Borrar Tarea para eliminar esta tarea. Guardar: Guarde una lista de tareas en un archive de Excel. Ver Tareas para una Persona Cuando usted agrega a una persona que está relacionada con una tarea, en la tarjeta de la persona se muestra el ícono asociada a esta persona. , el cual indica que existe una tarea - 167 - Comenzando Guía de Usuario del Family Tree Builder Para ver las tareas asociadas a una persona específica: Presione el botón del ratón sobre el ícono persona, se abrirá la siguiente ventana: que aparece en la tarjeta de la NOTA También puede ver una lista de tareas asociadas a una persona dada, accediendo a la tarjeta de la persona y presionando el botón del ratón sobre la pestaña Más. Tome en cuenta que esta ventana es muy similar a la ventana Administrar Tareas Pendientes (mostrada en páginas anteriores) a excepción de que en ésta, sólo se incluyen las tareas que están asociadas a esta persona específica, que se está viendo desde que se le seleccionó en el menú Tareas para. - 168 - CAPÍTULO 4 Membresía Premium Membresía Premium Guía de Usuario del Family Tree Builder Membresía Premium Acerca de Este Capítulo: Este capítulo presenta las características de la Membresía Premium del Family Tree Builder, describe sus beneficios y cómo obtener una Membresía Premium. Contiene las siguientes secciones: Sinopsis describe las características de la Membresía Premium del Family Tree Builder. Obtener una Membresía Premium describe cómo obtener una Membresía Premium. - 170 - Membresía Premium Guía de Usuario del Family Tree Builder Sinopsis El Family Tree Builder está disponible sin costo en el sitio MyHeritage.com. Simplemente navegue en el sitio y siga las instrucciones que describen cómo instalarlo en su computadora. Además de ello, se proporcionan planes de suscripción Premium para árboles genealógicos muy grandes o colecciones de fotos. Esta membresía Premium también proporciona acceso a algunas características adicionales que se describen en esta sección. El sitio en Internet de MyHeritage.com le permite mejorar su membresía a Premium y describe los beneficios adicionales que ésta le proporciona: Básica la membresía es gratis. Premium este tipo de membresía le permite agregar muchas más personas a su árbol genealógico así como también muchas más fotografías a su colección, además de caracterísitcas adicionales. Premium Plus este tipo de membresía le proporciona la opción de agregar un número ilimitado de personas a su árbol genealógico y un número ilimitado de fotografías a su colección, además de caracterísitcas adicionales. A continuación se describen las características adicionales que usted obtiene con una membresía Premium en el Family Tree Builder. Combinación Smart Matches Smart Matches ayuda a millones de usuarios en MyHeritage.com a descubrir nuevos parientes encontrando conexiones entre los árboles genealógicos. Ahora con las nuevas características de Combinación Smart Match, usted puede fácilmente combinar información de cualquier coincidencia encontrada en algún árbol genealógico con el suyo. Un asistente inteligente lo guía a través de la combinación de nombres, fechas, lugares, notas, fotos y cualquier otro hecho de cualquier persona coincidente. Y, hay más, ¡puede combinar información adicional acerca de los padres, cónyuges, hermanos e hijos de esta persona también! - 171 - Membresía Premium Guía de Usuario del Family Tree Builder Para poder utilizar la Combinación Smart Research, usted debe mejorar su cuenta a Premium en MyHeritage.com. Gráficos Todos en Uno El Gráfico Todos en Uno es una excelente herramienta para visualizar una gran imagen de su árbol genealógico. Es un gráfico que contiene a TODOS los parientes de una persona dada. Puede imprimir el gráfico de la totalidad de su árbol genealógico como un póster o puede enviarlo por correo electrónico a sus familiares. Para poder crear Gráficos Todos en Uno, usted debe mejorar su cuenta a Premium. Soporte Completo de Mapas Los Mapas son una excelente característica para ver su historia familiar en un mapa interactivo mundial. Utilizando nuestros mapas, puede explorar el origen de su familia y ganar un mayor conocimiento de su familia. La versión gratuita del Family Tree Builder muestra en el mapa algunos de los lugares mencionados en su árbol genealógico. Para ver todos los lugares de su árbol genealógico en el mapa, usted debe mejorar su cuenta a Premium. - 172 - Membresía Premium Guía de Usuario del Family Tree Builder Buscar árboles MyHeritage Una membresía Premium Plus le permite utilizar el motor de búsqueda en línea SuperSearch de MyHeritage para buscar todos los árboles genealógicoes de MyHeritage que fueron creados por otros usuarios de MyHeritage. Los usuarios Básicos y los que tienen una cuenta Premium tienen que comprar una Suscripción de Datos para utilizar SuperSearch. - 173 - Membresía Premium Guía de Usuario del Family Tree Builder Obtener una Membresía Premium Se proporcionan diferentes opciones en la interfaz del Family Tree Builder para acceder a la opción de mejorar la membresía a Premium, como son: Presione sobre el icono ubicado en la barra de herramientas en la parte superior izquierda de la ventana del Family Tree Builder. Presione sobre el botón Mejorarme a Premium en la siguiente ventana, que se muestra cuando usted inicia el Family Tree Builder y cuando intenta acceder a una de las características Premium: - 174 - Membresía Premium Guía de Usuario del Family Tree Builder Si usted posee más de un sitio familiar en MyHeritage.com, se mostrará la siguiente ventana: Esta ventana le permite seleccionar el sitio en el cual desea mejorar su Membresía a Premium. NOTA Usted tiene que pagar una soóla vez en la vida por una membresía Premium con el fin de obtener todas las funciones Premium de Family Tree Builder. La suscripción Premium también le da un sitio familiar Premium actualizado. La suscripción del sitio familiar se renueva automáticamente cada año, pero la puede cancelar en cualquier momento a través de la página Mis compras, accesible desde el menú de cuenta desplegable en su sitio familiar. Aunque usted cancele la suscripción Premium para su sitio familiar, las funciones Premium de Family Tree Builder seguirán disponibles para usted. Si no posee ningún sitio familiar, entonces puede ingresar el nombre de su nuevo sitio familiar. Seleccione el plan al que desea mejorar (Premium o Premium Plus) y el número de años. Luego de efectuarse el pago, el programa del Family Tree Builder desbloqueará las características Premium. - 175 - Membresía Premium Guía de Usuario del Family Tree Builder Se muestra una página en Internet, que le permite pagar y mejorar su Family Tree Builder. - 176 - CAPÍTULO 5 Manejo de Fotos y Otros Medios Manejo de Fotos y Otros Medios Guía de Usuario del Family Tree Builder Manejo de Fotos y Otros Medios Acerca de Este Capítulo: Este capítulo describe cómo agregar, anotar y marcar automáticamente los rostros en las fotografías y cómo usar los documentos y archivos de video/audio para enriquecer su árbol genealógico. Contiene las siguientes secciones: Sinopsis describe la poderosa herramienta del Family Tree Builder para administrar las fotografías. Tipos de Medios describe cómo ingresar diferentes tipos de información y asociar varios tipos de medios con esta información. Fotos en la Vista de Árbol describe cómo editar una foto en la Vista de Árbol. Ver y Administrar Fotos describe una variedad de opciones para ver fotos, asociarlas con personas y hechos y agregar información acerca de las fotos. Fotos de la Lista de Personas Enumera a las personas que tiene definidas en el Family Tree Builder. Lista de Fotos muestra todas o algunas de las fotos que están definidas en el Family Tree Builder de acuerdo a sus especificaciones. Agregar Nuevas Fotos le permite agregar a su árbol genealógico nuevas fotos, documentos y archivos de video y de audio. Editar una Foto le permite disfrutar de las maravillosas características fotográficas proporcionadas por el Family Tree Builder. Álbum de Fotos enumera los álbumes de fotos que tiene definidos en el Family Tree Builder. Ventana Visor de Imágenes muestra una gran vista de la foto, su nombre lugar y la fecha en que fue tomada y proporciona una lista de las personas que están marcadas en ella. Barra de Menú Fotos describe las opciones del menú que aparece en la Vista de Fotos. - 178 - Manejo de Fotos y Otros Medios Guía de Usuario del Family Tree Builder Sinopsis La poderosa herramienta para administrar fotos es una de las características más fuertes y útiles del Family Tree Builder. Esta característica especial, creada por MyHeritage, representa una mejora significativa de las especificaciones GEDCOM en cuanto a fotografías se refiere (para más información, ir a GEDCOM y el Family Tree Builder). Las fotos son invaluables para la investigación genealógica y ayudan a darle vida al árbol genealógico. Escaneando fotos antiguas, agregándolas a su proyecto en el Family Tree Builder y anotándolas correctamente, usted atesorará su historia familiar. Esto le permitirá a su familia, parientes y amigos disfrutar de estas fotos de todas las maneras que usted haya pensado posible. Agregar fotos antiguas seguramente también beneficiará su investigación, ya que ayudan a refrescar la memoria de los familiares de edad avanzada y permiten descubrir información que no puede ser encontrada en ningún otro lugar. NOTA Los términos fotos y medios pueden ser usados indistintamente en este capítulo. Medios puede referirse a una foto, a un documento o a un archivo de video/audio. La herramienta para administrar fotos en el Family Tree Builder le permite: Agregar una foto una única vez y asociarla con las diferentes entidades pertinentes en el Family Tree Builder por lo que puede ser mostrada en conjunto, tal como: elementos en el árbol genealógico, como una persona, como una familia, como hechos personales o familiares, como una fuente y más. Navegar por las fotos de acuerdo al nivel de interés, incluyendo las etiquetas que muestran una foto y el resumen de la información concerniente. Para cada persona, se mostrará una Foto Personal si ha sido especificada. En el caso contrario, se mostrará una silueta anónima. Creemos que es más intuitivo navegar dentro del árbol genealógico cuando se muestran fotos para cada individuo, especialmente si usted está altamente familiarizado con ese árbol genealógico. Esta navegación intuitiva es una de las capacidades más útiles del Family Tree Builder. - 179 - Manejo de Fotos y Otros Medios Guía de Usuario del Family Tree Builder Importar un gran número de fotos digitales de una sola vez a su proyecto en el Family Tree Builder. Etiquetar Fotos. Marca el rostro de una persona cuando aparece en una foto, con el fin de indicar a quién pertenece este rostro. Esto es particularmente útil para fotos grupales, las cuales contienen más de una persona. Esto es mucho mejor que una descripción textual tal como: La abuela es la 14° persona a la derecha en la 6° fila de la parte inferior. Designar cualquier rostro marcado como la Foto Personal de una persona, lo que significa que la foto se convertirá en el portarretrato que representará a esa persona cuando aparezca en el Árbol y en varios reportes. Esto ahorra el tener que usar o crear un portarretrato personal aparte. Esto es una mejora en comparación con otros productos de genealogía que sólo pueden definir la foto de una persona en específico como la principal y mostrarla en tamaño reducido. En estos productos, por lo general las fotos incluyen más que un rostro, tal como alguna parte del cuerpo que al ser reducidas, se convierten en miniaturas no identificables. Este no es el caso del Family Tree Builder. Ver ambos lados de una foto escaneada como una sola entidad. Las fotos antiguas suelen tener inscripciones importantes o dedicatorias en su reverso. El Family Tree Builder le permite asociar el lado del frente con su reverso de cada foto escaneada, en lugar de tratarlas como fotos diferentes. Ejecutar poderosas búsquedas de fotos. Por ejemplo, buscar todas las fotos tomadas con algún familiar, en algún lugar determinado (o en un lugar que suena como ese usando Soundex), en una fecha determinada o todas las fotos de una persona y sus descendientes. - 180 - Manejo de Fotos y Otros Medios Guía de Usuario del Family Tree Builder Tipos de Medios El Family Tree Builder le permite ingresar diferentes tipos de información como se describe a lo largo de este manual y asociar varios tipos de medios con esta información: fotos, documentos (como archivos de Word o un PDF de un certificado de nacimiento escaneado) y multimedia (video/audio). Algunos ejemplos sobre cómo pueden aparecer los archivos de medios en la Vista de Fotos, se muestran a continuación: Documento Foto Video/Audio - 181 - Manejo de Fotos y Otros Medios Guía de Usuario del Family Tree Builder Fotos en la Vista de Árbol Usted puede establecer una foto personal por cada persona en el árbol, que representará a esta persona en muchos lugares. Una silueta anónima se muestra a las personas que no tienen una foto personal. Para agregar una foto personal, haga clic en la silueta de esta persona en la Vista de Árbol. Se abrirá una ventana que le guiará por el proceso para añadir una nueva fotografía y se establece como la foto personal de esta persona. - 182 - Manejo de Fotos y Otros Medios Guía de Usuario del Family Tree Builder Si una persona ya tiene una foto personal, puede hacer doble clic en ella en la Vista de Árbol para editar las propiedades de la foto. Para reemplazar la foto personal, haga clic en la foto en la Vista de Árbol y seleccione Reemplazar Foto Personal en el menú. Seleccione Editar Foto Personal para cambiar la información sobre la foto personal actual. Seleccione Limpiar Foto Personal para eliminar foto personal de esta persona. - 183 - Manejo de Fotos y Otros Medios Guía de Usuario del Family Tree Builder Ver y Administrar Fotos La Vista de Fotos proporciona diferentes opciones para ver las fotos, asociarlas con personas y hechos y agregar información acerca de las fotos. Para ver y administrar las fotos: Presione el botón del ratón sobre el ícono ubicado en la barra de herramientas. Se mostrará la ventana de la Vista de Fotos como aparece a continuación: Opción de Búsqueda Opción de Opciones de Búsqueda visualización Rápida las fotos Opciones para Lista de Administrar las Persona Fotos Lista de Fotos La ventana contiene las siguientes áreas: Fotos de la Lista de Personas Enumera a todas las personas que usted ha definido en el Family Tree Builder y le permite acceder fácilmente a sus fotografías. Lista de Fotos Enumera las fotos de acuerdo a su requerimiento. Puede mostrar todas las fotos que se han definido en el Family Tree Builder, todas las fotos que están asociadas a una persona, o cualquier otra lista de fotos filtrada que usted haya especificado indicando en qué o en quién está interesado. - 184 - Manejo de Fotos y Otros Medios Guía de Usuario del Family Tree Builder Opciones para Visualizar Fotos le permite controlar cuántas fotos serán mostradas en esta ventana. Opciones de Búsqueda Rápida le da un rápido acceso a una foto de acuerdo con el nombre de una persona. Opciones para Administrar Fotos le permite agregar fotos, editar información, marcar rostros y ver o eliminar fotografías. Búsqueda Avanzada de Fotos proporciona opciones avanzadas para encontrar fotos en su proyecto. - 185 - Manejo de Fotos y Otros Medios Guía de Usuario del Family Tree Builder Fotos de la Lista de Personas La Lista de Personas en la Vista de Fotos enumera a todas las personas que usted ha definido en el Family Tree Builder. Se comporta de la misma manera que aparece la Lista de Personas en la Vista de Árbol. Para mostrar todas las fotografías asociadas a una persona específica: Presione dos veces el botón del ratón sobre el nombre de una persona en la Lista de Personas para mostrar todas las fotos que han sido asociadas a esta persona. Instrucciones para asociar una foto a una persona, son proporcionadas en la Pestaña Asociaciones. - 186 - Manejo de Fotos y Otros Medios Guía de Usuario del Family Tree Builder NOTA Cuando está en la Vista de Fotos y presiona el botón derecho del ratón sobre una persona en la Lista de Personas, el menú que se abre muestra algunas opciones adicionales a aquellas que están disponibles en la Vista de Árbol. Para detalles, ir a Lista de Personas. A continuación se muestran las opciones que están disponibles al presionar el botón derecho del ratón sobre una persona en la Lista de Personas: Mostrar en Árbol Genealógico: Muestra la tarjeta de la persona seleccionada. Administrar Fotos: Abre la pestaña Fotos en Vista Fotos de la persona seleccionada. Asociar con la Foto: Asocia a esta persona con las foto(s) seleccionada(s). Asociar Hecho con la Foto: Abre la ventana Seleccionar Hecho en la cual usted puede seleccionar un hecho de la persona seleccionada y asociarlo con la(s) foto(s) elegida. Gráficos: Le permite crear un gráfico de la persona seleccionada. Ver Gráficos. Reportes: Le permite crear un informe de la persona seleccionada. Ver Reportes. Página de Perfil: Muestra la página del perfil completo de la persona seleccionada. Ver página 66. Investigar [Nombre de la persona] en SuperSearch: Abre un navegador externo, mostrando la lista de los resultados de coinsidencias de registros de la persona seleccionada. Relación con la [Persona Principal]: muestra una ventana que describe la relación entre la persona seleccionada y la Persona Principal. Relación con: Muestra una ventana en la que puede seleccionar a otra persona para ver la relación entre esta persona y la persona seleccionada. - 187 - Manejo de Fotos y Otros Medios Guía de Usuario del Family Tree Builder Lista de Fotos La lista de Fotos se muestra en la Vista de Fotos cuando se selecciona el botón Fotos. Se mostrará una de las siguientes opciones: Todas las fotos definidas en el Family Tree Builder. Sólo las fotos refrentes a la persona o a la familia actual. Sólo las fotos que coinciden con las opciones que usted haya especificado como por ejemplo en el campo Ver. TIP Al presionar dos veces el botón del ratón sobre una persona en la Lista de Personas, se muestran todas sus fotos. Inicialmente las fotos se mostrarán en una tabla en el orden en el que fueron agregadas al proyecto, empezando con la primera foto: Opciones para Visualizar Fotos - 188 - Manejo de Fotos y Otros Medios Guía de Usuario del Family Tree Builder A continuación se describen las opciones que le permiten controlar cómo y cuántas fotografías se mostrarán en la Vista de Fotos: Vista de Fotos El campo Ver le permite seleccionar cualquiera de sus valores en el menú desplegable, con el fin de especificar qué fotos desea que se muestren. Las siguientes, son opciones disponibles: Todo: Muestra todas las fotos que hay en su árbol genealógico. [Nombre Completo]: Muestra todas las fotos de la persona nombrada. - 189 - Manejo de Fotos y Otros Medios Guía de Usuario del Family Tree Builder Tipos de Medios para Mostrar Esta sección le permite definir qué tipos de medios se mostrarán en la lista. Para especificar los tipos de medios a mostrar: Debajo del campo Ver, usted puede seleccionar la casilla Fotos para especificar que se muestren las fotos, seleccionar la casilla Documentos (Word, PDF y otros) para especificar que se muestren documentos o, seleccionar la casilla Video/Audio para especificar que se muestren archivos de video o audio. Casillas de Selección - 190 - Manejo de Fotos y Otros Medios Guía de Usuario del Family Tree Builder Formato para Mostrar las Fotos Para especificar el formato en el que se mostrarán las fotos: Usted puede seleccionar la opción Tabla en el área Formato para que se muestren las fotos en una tabla. La opción de Tabla le muestra un mini pictograma y el título del elemento, su álbum, su tipo, su lugar y su fecha. Puede ordenar la lista según cualquiera de estas columnas, presionando el botón del ratón sobre el título de la columna en la parte superior de la lista. - 191 - Manejo de Fotos y Otros Medios Guía de Usuario del Family Tree Builder Seleccione la opción Mini pictogramas para mostrar únicamente los mini pictogramas, como se muestra a continuación: En esta vista, pueden verse más fotografías pero menos información de cada una de ellas. Para ajustar el tamaño de los mini pictogramas: Usted puede ajustar el tamaño de los mini pictogramas utilizando el deslizador ubicado en la parte superior derecha de la ventana. Moviendo el deslizador hacia el lado derecho, el lado XXL (Extra Extra Grande) el mini pictograma se amplía y moviéndolo hacia el lado izquierdo, el lado S (Small pequeño en inglés) el tamaño del mini pictograma se reduce. - 192 - Manejo de Fotos y Otros Medios Guía de Usuario del Family Tree Builder Para marcar rostros identificados: Puede seleccionar la casilla Mostrar Rostros Marcados para macar los rostros identificados en cada foto, como se muestra a continuación. Cada persona tiene una Foto Personal que lo representa en el Family Tree Builder, como por ejemplo en la Vista de Árbol. De manera predeterminada, la foto que contiene esta Foto Personal marca el rostro con un rectángulo azul. Otros acontecimientos del rostro de esta persona están marcados con un rectángulo rojo. Los rectángulos azules son utilizados para las fotos personales de las personas (aquellas que aparecen en las tarjetas de las personas en la Vista de Árbol), y los rectángulos rojos son utilizados para otras fotos en las que la persona está etiquetada. - 193 - Manejo de Fotos y Otros Medios Guía de Usuario del Family Tree Builder Para mostrar más información: 1 Usted puede pasar el cursor por encima de una foto para ampliar la imagen y para ver más información de texto, como se muestra a continuación: 2 También puede presionar el botón del ratón dos veces sobre la foto en la Vista de Fotos, para editarla. Ordenar Fotos Usted puede presionar el botón del ratón sobre el título de una columna para ordenar las fotos en función de esta columna. - 194 - Manejo de Fotos y Otros Medios Guía de Usuario del Family Tree Builder Opciones de Búsqueda Rápida El área de Búsqueda Rápida que está en la parte superior de la Lista de Personas, le da un rápido acceso a una foto según el nombre de la persona. Puede ir a Búsqueda Rápida para una descripción de esta característica, la cual es la misma que en la Vista de Árbol. La Lista de Personas también le permite ordenar esta lista por el nombre, el apellido, la fecha de nacimiento, la fecha de muerte, el parentesco y más. Presione el botón del ratón sobre una persona de la lista para mostrar sus fotos. - 195 - Manejo de Fotos y Otros Medios Guía de Usuario del Family Tree Builder Opciones para Administrar Fotos Los siguientes botones le permiten agregar, editar, ver o eliminar fotos: Nuevo: Abre un asistente que lo guía en el proceso de agregar nuevas fotos o cualquier otro medio al Family Tree Builder. Editar: Abre la ventana Editar Foto en la cual puede definir distintas características de la foto. Ver: Abre el Visor de Imágenes el cual proporciona distintas opciones de visualización. Eliminar: Elimina de su proyecto la(s) foto(s) seleccionada(s). Puede también presionar el botón derecho del ratón sobre una foto para mostrar el siguiente menú: Este menú proporciona la siguiente opción adicional: Asociaciones: Muestra a la(s) persona(s) que está en esta foto. Puede seleccionar a una persona de la lista para mostrarla en el centro de la Vista de Árbol (ir a Pestaña Asociaciones para una descripción de cómo definir asociaciones). Luego, puede presionar sobre el botón Atrás ubicado en la barra de herramientas para mostrar nuevamente la Lista de Fotos. - 196 - Manejo de Fotos y Otros Medios Guía de Usuario del Family Tree Builder Agregar Nuevas Fotos El Family Tree Builder le permite agregar fotos, documentos y archivos de video y de audio a su árbol genealógico. El Family Tree Builder le ofrece un proceso simple para importar todas sus fotos digitales. Luego estas fotos estarán disponibles para asociarlas a los miembros de su árbol genealógico. Para agregar una o más fotos: 1 Presione sobre el botón como se muestra a continuación, y luego seleccione el tipo de medio que desea agregar (Fotos, Documentos o Archivos de Video o Audio): - 197 - Manejo de Fotos y Otros Medios Guía de Usuario del Family Tree Builder - 198 - Manejo de Fotos y Otros Medios Guía de Usuario del Family Tree Builder Si selecciona agregar fotos, se mostrará la siguiente ventana (una versión ligeramente diferente se mostrará si selecciona otro tipo de medios): - 199 - Manejo de Fotos y Otros Medios Guía de Usuario del Family Tree Builder 2 Presione sobre el botón Archivos de Fotos: para mostrar la ventana Seleccionar 3 Seleccione el archivo y presione sobre el botón . También tiene la opción de seleccionar múltiples fotos, utilizando las teclas Ctrl y Shift de su teclado. Una vez seleccionadas todas las fotos que desea agregar, presione sobre el botón Siguiente - 200 - Manejo de Fotos y Otros Medios Guía de Usuario del Family Tree Builder 4 Si ha creado álbumes en su proyecto, la siguiente ventana le permitirá seleccionar el álbum para las fotos que está agregando (ir a Álbum de Fotos): - 201 - Manejo de Fotos y Otros Medios Guía de Usuario del Family Tree Builder 5 Seleccione el álbum al cual quiere agregar la foto y presione sobre el botón Siguiente. Se mostrará la siguiente ventana: 6 Ahora la foto ha sido agregada a su proyecto. Presione sobre el botón Finalizar para editar los detalles de la foto y agregar un título, una fecha un lugar o para identificar personas en esta foto. Después que usted agrega una foto, siempre es posible ingresar más información acerca de ella, para ello, seleccione la foto en la Lista de Fotos y luego presione sobre el botón Editar, o presione el botón del ratón dos veces sobre ella. - 202 - Manejo de Fotos y Otros Medios Guía de Usuario del Family Tree Builder - 203 - Manejo de Fotos y Otros Medios Guía de Usuario del Family Tree Builder Editar una Foto Editar una foto en el Family Tree Builder le permite disfrutar de maravillosas características. La ventana Editar Foto, que se encuentra a continuación, siempre se mostrará: Automáticamente después que usted termine de agregar una única foto. Cuando presione dos veces el botón del ratón sobre una foto en la Vista de Fotos o en la Vista de Árbol. Cuando seleccione una foto y presione sobre el botón Editar. Informaci ón de la foto Lista de Personas Rostro Marcad Barra de Estado Herramientas de Zoom La ventana Editar Foto proporciona varias pestañas que le permiten administrar la foto y asociar información con ella. Esta ventana contiene las áreas: Lista de Personas: Enumera a todas las personas que usted ha definido en el Family Tree Builder y le permite seleccionar fácilmente a la persona que aparece en esta fotografía. - 204 - Manejo de Fotos y Otros Medios Guía de Usuario del Family Tree Builder Información de la Foto: Proporciona varias pestañas en las cuales usted puede especificar información acerca de la foto. Herramientas Zoom de las Fotos: Las siguientes herramientas se proporcionan para personalizar la vista de la foto, de la siguiente manera: Aumentar (Zoom In) : Aumenta la vista de esta foto. Reducir (Zoom Out) : Reduce la vista de esta foto. Ajustar a la Ventana : Cambia el tamaño de la foto de manera que toda la foto se muestre en el tamaño de la ventana actual. Si usted agranda la ventana, la foto se ajustará para mostrarse en el tamaño acorde a la pantalla. Barra de Estado: Muestra el tipo de archivo de la foto, su tamaño en píxeles y el porcentaje del tamaño en el que se muestra la foto. Información de la Foto En la parte superior de la ventana Editar Foto, se proporcionan pestañas para ingresar información acerca de la foto. Pestaña Información La pestaña Información le permite ingresar el título o el nombre de la foto el cual aparecerá debajo de ella cada vez que aparezca la foto en el Family Tree Builder. También puede ingresar la fecha y el lugar en que fue tomada (para detalles acerca de ingresar fechas, ir a Ingresar Fechas) - 205 - Manejo de Fotos y Otros Medios Guía de Usuario del Family Tree Builder Pestaña Asociaciones La pestaña Asociaciones le permite identificar a la persona en la foto o asociar esta foto con un hecho particular acerca de una persona. La lista en el centro muestra a las personas, familias o hechos que han sido asociados con la foto. El ícono a la izquierda de cada uno, indica con qué está asociado, de la siguiente manera: : Indica que está asociado a una persona. : Indica que está asociado a un hecho. : Indica que está asociado al cementerio virtual. : Indica que está asociado a una familia. : Indica una fuente. - 206 - Manejo de Fotos y Otros Medios Guía de Usuario del Family Tree Builder Para asociar a una persona con una foto, realice una de las siguientes acciones: Presione el botón derecho del ratón sobre la(s) personas(s) en cuestión en la Lista de Personas y seleccione la opción Asociar con la Foto, como se muestra a continuación: Seleccione a la(s) persona (s) en cuestión en la Lista de Personas y presione sobre el botón Asociar. Presione el botón del ratón sobre la flecha que se encuentra a la derecha del botón Asociar y seleccione la opción Persona. Arrastre a la persona de la Lista de Personas y colóquela en la foto. Si hay un rostro identificado, usted puede colocar a la persona que arrastró, en el rectángulo verde correspondiente. Presione sobre el botón Asociar y luego seleccione a la persona en la ventana Asociar Persona con Foto. NOTA Una vez que la persona es asociada con un rostro identificado, un rectángulo rojo marcará el rostro de esta persona. - 207 - Manejo de Fotos y Otros Medios Guía de Usuario del Family Tree Builder Asociar Otra Información con una Foto Además de asociar personas con fotos, usted también puede asociar a una foto, otras informaciones de su árbol genealógico presionando con el botón del ratón sobre la flecha que se encuentra a la derecha del botón Asociar, como se muestra a continuación: Persona: Al seleccionar esta opción, se abre una lista de personas con las cuales usted puede asociar esta foto. Hecho de la Persona: Esta opción muestra una lista de personas de la cual usted puede seleccionar; luego de seleccionar a la persona, se mostrará la ventana siguiente en la cual puede seleccionar un hecho acerca de esta persona para asociarlo con este medio. De ser necesario, también puede definir un nuevo hecho para esta persona. - 208 - Manejo de Fotos y Otros Medios Guía de Usuario del Family Tree Builder Por ejemplo, usted puede asociar un hecho migratorio a una persona con una foto de un barco utilizado para su travesía, o un hecho educativo con una foto de un colegio, entre otros. Familia: Al seleccionar esta opción, se muestra la siguiente ventana en la cual usted puede seleccionar a una familia para asociarla con la foto Hecho de la Familia: Al seleccionar esta opción, primero se muestra una lista de familias para su selección. Luego de seleccionar a una familia, se mostrará la siguiente ventana en la cual usted puede seleccionar un hecho de la familia para asociarlo con esta foto. De ser necesario, también puede definir un nuevo hecho para esta familia. - 209 - Manejo de Fotos y Otros Medios Guía de Usuario del Family Tree Builder Fuente: Seleccionando esta opción, se mostrará una lista de fuentes para su selección. - 210 - Manejo de Fotos y Otros Medios Guía de Usuario del Family Tree Builder - 211 - Manejo de Fotos y Otros Medios Guía de Usuario del Family Tree Builder Reconocimiento Facial - Marcar un Rostro El Family Tree Builder le permite marcar rostros específicos en una foto y asociar esta marca con una persona específica. Esto es de mucha utilidad en fotos grupales como la que se muestra a continuación. Una vez que el rostro de una persona ha sido marcado, cuando usted pasa el cursor por encima de ella, automáticamente se mostrará el nombre de la persona. El Family Tree Builder también le proporciona una maravillosa característica que automáticamente identifica rostros en una foto. Rostros que son identificados automáticamente, son marcados con un rectángulo verde. Esta opción está activada de manera predeterminada pero puede ser activada/desactivada en la pestaña Opciones. - 212 - Manejo de Fotos y Otros Medios Guía de Usuario del Family Tree Builder Puede presionar sobre el botón ubicado en la parte inferior derecha de la ventana Editar Foto, para mostrar la leyenda recordándole que: Fotos identificadas automáticamente, son destacadas con un rectángulo verde, como se describió previamente. Fotos marcadas manualmente, son destacadas con un rectángulo rojo. El rostro en la foto que usted marcó como su Foto Personal, es destacado con un rectángulo azul. NOTA Fotos Personales: El Family Tree Builder le permite asignar una foto individual para cada persona con el fin de representarla cuando sea posible, como en el caso de un reporte, de un mini pictograma que se muestra cuando pasa el cursor por encima de una persona, de una lista o cuando se muestra en la Vista de Árbol. Por lo general, esta foto es el retrato del rostro de la persona. Para marcar un rostro: 1 Seleccione el nombre de la persona en la lista Asociaciones. Si esta persona no existe en la lista, entonces usted puede agregarla. 2 Presione sobre el botón cruz. 3 Arrastre y dibuje un recuadro alrededor del rostro de la persona. 4 Puede modificar el tamaño o mover el recuadro según sea necesario. NOTA . El cursor, se convertirá en una Los pequeños recuadros blancos en el rectángulo del Marcador de Rostros son llamados manejadores, y ellos indican el recuadro que está seleccionado. Puede presionar el botón del ratón sobre ellos y arrastrarlos para cambiar el tamaño del recuadro. - 213 - Manejo de Fotos y Otros Medios Guía de Usuario del Family Tree Builder 5 Seleccione la casilla Foto Personal para indicar que una foto en específica es la Foto Personal de esta persona y que la representará en varios lugares del Family Tree Builder, como en el caso de la Vista de Árbol. Entonces, el recuadro se mostrará en azul. Las dimensiones de la Foto Personal, siempre mantienen el formato de alto/ancho de 3x4 y por consiguiente, obligará al rectángulo a tomar estas proporciones. Pestaña Notas de Fotos La pestaña Notas, como se muestra a continuación, le permite ingresar notas que describen la foto: Pestaña Reverso Muchas veces, las fotos antiguas tienen inscripciones importantes y dedicatorias en su reverso. Aquí hay un ejemplo de la información que se muestra cuando pasa el cursor por encima de una foto que tiene un lado reverso: El Family Tree Builder le permite agregar un escaneo del reverso de una foto en lugar de tratarlas como fotos separadas. - 214 - Manejo de Fotos y Otros Medios Guía de Usuario del Family Tree Builder Para definir el lado reverso: 1 En la pestaña Reverso presione sobre el botón Seleccionar. Se mostrará una ventana para seleccionar el archivo. 2 Seleccione el archivo que contiene el lado reverso y presione sobre el botón Seleccionar. Una vez que se define el lado reverso, usted puede presionar sobre el botón Visualizar para verlo, o presionar sobre el botón Eliminar para borrarlo de esta foto. - 215 - Manejo de Fotos y Otros Medios Guía de Usuario del Family Tree Builder Pestaña Opciones La pestaña Opciones proporciona las opciones: Esta imagen es un documento escaneado: Seleccione esta casilla cuando el archivo del medio está en un formato que puede ser usado para fotos, como es el caso de un JPEG, incluso si es un documento escaneado. Apague la detección facial automática de todas las fotos: Revisa esta opción para desactivar la detección facial automática de todas las fotos. La detección facial automática marca las caras que se encuentran en las fotos en color verde. Desactivar la detección facial automática para esta foto: Seleccione esta casilla para desactivar la detección facial automática sólo para esta foto, la cual marca en verde los rostros encontrados en las fotos. - 216 - Manejo de Fotos y Otros Medios Guía de Usuario del Family Tree Builder Álbumes de Fotos La Lista de Álbumes en la Vista de Fotos, enumera todos los álbumes de fotos que están definidos en su proyecto. Cuando se administran fotos en el Family Tree Builder, usted puede decidir si ponerlas o no en uno o más álbumes. Puede agregar una foto a un álbum en el momento inicial cuando se agrega una foto (ir a Agregar Nuevas Fotos ), o en cualquier otro momento futuro. La Lista de Fotos contiene una columna que indica el(los) álbum(es) al que pertenece la foto. - 217 - Manejo de Fotos y Otros Medios Guía de Usuario del Family Tree Builder Cuando sincronice su árbol genealógico a un sitio familiar, la estructura del álbum que usted creó en el Family Tree Builder, se refleja en la estructura del álbum de fotos en el sitio familiar, como se muestra en el ejemplo siguiente: - 218 - Manejo de Fotos y Otros Medios Guía de Usuario del Family Tree Builder Para ver las fotos de un álbum específico, sólo presione con el botón del ratón sobre el nombre del álbum en la Lista de Álbumes. Para agregar un álbum: En la pestaña Álbumes, presione sobre el botón Nuevo, y especifique el nombre para el álbum. Ahora ya puede agregar fotos a este álbum. - 219 - Manejo de Fotos y Otros Medios Guía de Usuario del Family Tree Builder Para eliminar un álbum: En la pestaña Álbumes, presione con el botón del ratón sobre el nombre del álbum que desea eliminar y luego presione sobre el botón Eliminar. Tome en cuenta que esta acción no borra ninguna foto de su proyecto, sólo borra el álbum. Todas las fotos que estén en este álbum, se mantendrán en su árbol genealógico. Para agregar una foto a un álbum: Presione el botón del ratón sobre una foto en la Lista de Fotos y luego arrástrela hacia el álbum en la Lista de Álbumes. Una foto puede estar en más de un álbum. También puede agregar una foto a un álbum al inicio cuando agrega una foto a su proyecto, como se describe en la sección Agregar Nuevas Fotos. - 220 - Manejo de Fotos y Otros Medios Guía de Usuario del Family Tree Builder Ventana Visor de Imágenes La Ventana Visor de Imágenes es una herramienta utilizada para mostrar la versión completa de una foto. Abra esta ventana realizando alguna de las siguientes acciones: Presionando sobre el botón Ver en la Vista de Fotos. Presionando sobre el botón derecho del ratón sobre una foto y seleccionando la opción Ver. Esta ventana muestra la foto en gran tamaño, incluye su nombre, el lugar y la fecha en la que fue tomada. También proporciona al lado derecho de la foto, una lista de las personas que están marcadas en ella, como se muestra a continuación: - 221 - Manejo de Fotos y Otros Medios Guía de Usuario del Family Tree Builder Estas herramientas le permiten navegar entre las imágenes listadas en la Vista de Fotos y le proporcionan varias opciones de visualización, como las siguientes: : Ir a la primera imagen listada en la Vista de Fotos. : Ir a la imagen anterior listada en la Vista de Fotos. : Ir a la imagen siguiente listada en la Vista de Fotos. : Ir a la última imagen listada en la Vista de Fotos. : Reducir la imagen. El tamaño en que se muestra la imagen en la ventana (por ejemplo 30%) se muestra en la parte inferior derecha de la ventana. : Ampliar la imagen. El tamaño en que se muestra la imagen en la ventana (por ejemplo 150%) se muestra en la parte inferior derecha de la ventana. : Mostrar la imagen en el tamaño real, es decir el 100%. : Imprimir esta imagen. : Establecer esta imagen como imagen de fondo de su escritorio (también llamando papel tapiz). : Alternar entre activado y desactivado el panel Información de la Imagen, el cual muestra el nombre, la fecha y el lugar en que fue tomada la foto y proporciona en la parte derecha de la ventana, una lista de las personas que están marcadas en ella. También puede presionar sobre la flecha ubicada a la derecha de esta herramienta, para especificar que la información de la imagen se muestre en la parte superior, en la parte inferior, al lado derecho o al lado izquierdo de la imagen, o en una ventana separada. : Abrir la ventana informativa acerca del Visor de Imágenes de MyHeritage. Las opciones del menú proporcionado en el Visor de Imágenes realizan las mismas funciones descritas anteriormente, con algunas adiciones simples y claras. - 222 - Manejo de Fotos y Otros Medios Guía de Usuario del Family Tree Builder Barra de Menú Fotos Cuando El Family Tree Builder muestra la Vista de Fotos, existen algunas opciones de menú adicionales que están disponibles en el menú principal: Menú Fotos Menú Álbumes Menú Fotos A continuación se describen las opciones del menú Fotos: Editar: Abre la ventana Editar Foto en la cual puede definir varias características del medio, (ir a Editar una Foto). Ver: Abre el Visor de Imágenes el cual proporciona varias opciones de visualización, (ir a Ventana Visor de Imágenes). Eliminar: Elimina de su proyecto la(s) foto(s) seleccionada(s). Nuevo: Abre un asistente que lo guía a través del proceso de agregar nuevas fotos o cualquier otro medio a su proyecto, (ir a Agregar Nuevas Fotos). Restaurar fotos desde el sitio familiar: Utilice esta opción si no posee todos los archivos de fotos en su proyecto. Esto puede suceder si el archivo de la foto fue borrado de su computadora o si usted restaura su proyecto desde un respaldo. Si ha sincronizado su proyecto a un sitio familiar, puede restaurar las fotos copiándolas desde el sitio familiar. - 223 - Manejo de Fotos y Otros Medios Guía de Usuario del Family Tree Builder Crear Mini pictogramas: Genera mini pictogramas de las fotos, utilice esta opción si ve que alguna de las fotos en la Lista de Fotos muestra una silueta para alguna foto. Producir Reporte: Produce un álbum de fotos. Menú Álbumes A continuación se describen las opciones del menú Álbumes: Mostrar álbumes: Alterna entre mostrar y esconder la Lista de Álbumes que se encuentra al lado izquierdo de la ventana principal. Álbum nuevo: Crea un nuevo álbum y proporciona un nombre para él. Eliminar álbum: Elimina el álbum seleccionado de la Lista de Álbumes. Renombrar Álbum: Proporciona un nuevo nombre al álbum seleccionado en la Lista de Álbumes. Importar Fotos: Busca en su computadora para encontrar fotos y seleccionar cuál de ellas desea agregar a su proyecto. - 224 - Manejo de Fotos y Otros Medios Guía de Usuario del Family Tree Builder - 225 - Manejo de Fotos y Otros Medios Guía de Usuario del Family Tree Builder This page is intentionally left blank. - 226 - CAPÍTULO 6 Smart Matches Smart Matches Guía de Usuario del Family Tree Builder Smart Matches Acerca de Este Capítulo: Este capítulo describe cómo encontrar personas en su árbol genealógico que coincidan con otros árboles genealógicos de MyHeritage.com. Contiene las secciones siguientes: Sinopsis describe cómo hacer coincidir las personas en su árbol genealógico con personas de otros árboles genealógicos Coincidencias en la Vista de Árbol describe cómo una persona que es potencialmente una coincidencia con alguien en su árbol aparece en la Vista de Árbol. Ventana Smart Matches describe las funciones proporcionadas por la ventana Smart Matches. - 228 - Smart Matches Guía de Usuario del Family Tree Builder Sinopsis El Family Tree Builder le permite encontrar personas que coinciden con las personas que usted ha definido en su árbol genealógico, en otros árboles genealógicos que miembros alrededor del mundo han creado en MyHeritage.com. Otras personas quizá hayan definido en sus árboles genealógicos, a la misma persona que usted en su árbol genealógico. Esto le proporciona la oportunidad de ampliar significativamente su árbol genealógico encontrando automáticamente vínculos entre su familia y otros a través del Family Tree Builder. Recuerde que, si alguien más tiene a la misma persona que usted en su árbol genealógico, entonces, ¡puede ser familiar suyo también! Cuando usted utiliza la función Smart Matches, cada persona en su árbol genealógico es comparada con todas las personas en los demás árboles genealógicos que están en MyHeritage.com. Luego, usted podrá revisar la lista de personas que el Family Tree Builder le sugiere como posibles coincidencias. Después de esto, puede confirmar o rechazar que son la misma persona, revisando su información personal y sus fotos. Confirmar una coincidencia crea un vínculo entre esta persona y el otro árbol. También puede combinar elementos (información, fotos, notas) entre el árbol genealógico comparado y el suyo. Cuando crea un nuevo árbol genealógico o cuando agrega a una persona en él, siempre se recomienda sincronizar el árbol en MyHeritage.com con la finalidad de recibir Smart Matches. La función Smart Matches en el Family Tree Builder hace que la sincronización de su árbol genealógico sea mucho más interesante. Se abre la puerta para que el Family Tree Builder les permita a otros verificar si la persona que usted tiene en su árbol coincide con la de ellos. Lo que significa que usted puede tener un nuevo y previamente desconocido miembro familiar que muy pronto, ¡podrá ponerse en contacto con usted! NOTA Con el fin de recibir Smart Matches, su computadora debe estar conectada a Internet. - 229 - Smart Matches Guía de Usuario del Family Tree Builder En la Vista de Árbol, la aplicación Smart Matches indica que ha sido encontrada una potencial coincidencia para una persona. Lo hace mostrando un ícono en la tarjeta de la persona, tal como se describe a continuación. La aplicación Smart Matches también proporciona una ventana que revisa todo su árbol genealógico para comparar a todas las personas que hay en él con todas las demás personas en MyHeritage.com para luego mostrarle los Smart Matches. El Family Tree Builder utiliza el nombre y el apellido, la fecha de nacimiento y de fallecimiento y el parentesco existente con las demás personas en el árbol, para encontrar potenciales coincidencias para las personas en su árbol genealógico. Estas potenciales coincidencias se le presentan con una puntuación en porcentaje, indicando qué tan exacta es la coincidencia. Luego, usted podrá confirmar o rechazar si se trata o no de la misma persona. Coincidencias en la Vista de Árbol La opción Smart Matches indica cuando se ha encontrado una coincidencia potencial para una persona mostrando el ícono en el Árbol como se muestra a continuación: en la tarjeta de una persona, Cada vez que usted agrega a una persona o actualiza los detalles de una persona, el Family Tree Builder verifica nuevamente si alguna coincidencia para esta persona puede ser encontrada en otros árboles genealógicos. Mientras está revisando, el ícono aparece en color gris. Si se encuentra una o más coincidencias, este ícono se vuelve verde y titila unos segundos. Si no se encuentran coincidencias, este ícono desaparece de la tarjeta de la persona en la Vista de Árbol. - 230 - Smart Matches Guía de Usuario del Family Tree Builder NOTA Con el fin de recibir Smart Matches, su computadora debe estar conectada a Internet. Si el ícono aparece verde, entonces usted puede pasar el cursor por encima de él para mostrar lo siguiente: Esta etiqueta indica cuántas personas de otros árboles son potencialmente la misma persona que hay en su árbol. En la ventana anterior, este número es 532. Presionando el botón del ratón sobre el ícono en la tarjeta de la persona en la Vista de Árbol, se abre la ventana Smart Matches en la pestaña Coincidencias. - 231 - Smart Matches Guía de Usuario del Family Tree Builder Ventana Smart Matches La ventana Smart Matches se muestra haciendo una de las siguientes acciones: Presionando sobre el botón ubicado en la barra de herramientas, se abre la ventana Smart Matches en la pestaña Reseña. Presionando el botón del ratón sobre el ícono en la tarjeta de una persona en la vista de Árbol, se abre la ventana Smart Matches en la pestaña Coincidencias. La ventana Smart Matches contiene tres pestañas: La Pestaña Reseña muestra una lista de las personas en su árbol genealógico que tienen coincidencias o una lista de árboles genealógicos en los cuales se han encontrado estas coincidencias. La Pestaña Coincidencias muestra las coincidencias para una persona específica en su árbol genealógico. La Pestaña Comparar compara gráficamente a una persona en su árbol genealógico con la persona potencialmente coincidente encontrada en otro árbol genealógico. Esto le permite combinar la información del árbol genealógico comparado con su propio árbol. - 232 - Smart Matches Guía de Usuario del Family Tree Builder Smart Matches y la Sincronización La función Smart Matches encuentra coincidencias para las personas en los árboles genealógicos de otros usuarios de MyHeritage. Por lo tanto, se recomiendo que usted también sincronice su árbol genealógico a un sitio familiar. Si aún no ha creado uno, se mostrará la siguiente ventana cuando usted abra la ventana Smart Matches: Presione sobre el botón Si para configurar un sitio familiar si aún no lo ha hecho, y luego sincronice este árbol al sitio familiar. - 233 - Smart Matches Guía de Usuario del Family Tree Builder Pestaña Reseña Presionando sobre el botón ubicado en la barra de herramientas, se abre la ventana Smart Matches en la pestaña Reseña. La pestaña Reseña muestra una lista de las personas que en su árbol coinciden con personas en otros árboles genealógicos, como se muestra a continuación: Vista del Área de Smart Matches Información General Smart Matches Tabla de Smart Matches El Family Tree Builder compara a todas las personas que están en su árbol genealógico con todas las demás personas en todos los demás árboles en MyHeritage.com, con la finalidad de identificar aquellas personas que pudieran coincidir con las personas de su árbol. Luego se mostrará a cada persona de su árbol que tiene alguna coincidencia, en una fila en la Tabla Smart Matches. - 234 - Smart Matches Guía de Usuario del Family Tree Builder Las siguientes columnas describen a cada persona en esta ventana. Puede ordenar esta lista presionando sobre el título de la columna. Foto: Muestra la foto personal de esta persona. Coincidencias: Especifica cuántas coincidencias se encontraron para esta persona en otros árboles. NOTA Si no se encontraron coincidencias para alguna persona en su árbol, entonces esta persona no aparecerá en esta ventana. Nombre: Especifica el nombre de esta persona en su árbol. Presione con el botón del ratón sobre el nombre para mostrar todas las coincidencias de esta persona. Fecha de Nacimiento, Lugar de Nacimiento, Fecha de Fallecimiento: Especifica estos detalles para la persona en su árbol genealógico. Vista del Área Smart Matches La parte superior de esta pestaña, le permite seleccionar si desea ver las coincidencias Por Persona o Por Árboles. Viendo esta ventana Por Persona, se mostrarán las personas de su árbol que tengan coincidencias y cuántas, como se describió anteriormente. Viendo esta ventana Por Árboles, se mostrarán los árboles genealógicos en los cuales haya coincidencias y cuántas en cada uno. Esto puede ayudarle a identificar otros árboles genealógicos que contengan numerosas personas que coinciden con su árbol genealógico, ¡aumentando la posibilidad de encontrar nuevos miembros de la familia! La parte superior de esta pestaña también le proporciona información general acerca de cómo se muestran los Smart Matches en esta ventana, como por ejemplo, cuántas personas fueron encontradas en los otros árboles de otros sitios familiares y coinciden con personas de su árbol. NOTA El botón Actualizar Ahora puede presionarse para actualizar y refrescar la información mostrada. - 235 - Smart Matches Guía de Usuario del Family Tree Builder Ver Smart Matches por Árboles Para ver una lista de los árboles genealógicos que coinciden con personas de su árbol genealógico, presione el botón del ratón sobre la opción Por Árbol en el área Ver Smart Matches: Las siguientes columnas describen q cada árbol genealógico coincidente que hay en esta ventana. Usted puede ordenar esta lista presionando con el botón del ratón sobre el título de cada columna: Coincidencias: Especifica cuántas coincidencias fueron encontradas en este árbol. Nombre del árbol: Especifica el nombre del sitio familiar y el nombre del árbol genealógico en este sitio. Presione con el botón del ratón sobre el nombre para ver todas las coincidencias que hay con este árbol genealógico. Dirección del sitio: Especifica la dirección de este sitio familiar. Presione con el botón del ratón sobre la dirección para ver este sitio familiar en su navegador. Propietario del sitio: Especifica el nombre del administrador de este sitio. Presione con el botón del ratón sobre el nombre para ver en su navegador más información acerca de este miembro. - 236 - Smart Matches Guía de Usuario del Family Tree Builder Menú del Botón Derecho – Pestaña Reseña Puede presionar el botón derecho del ratón sobre una fila en la tabla Smart Matches para mostrar el siguiente menú: A continuación se describen las opciones de este menú: Mostrar Smart Matches para [Nombre de la Persona]: Muestra a esta persona en la pestaña Coincidencias como se describe a continuación. También puede presionar el botón del ratón sobre el nombre de una persona o presionar dos veces el botón del ratón sobre la fila para ver la pestaña Coincidencias. Mostrar en el Árbol Genealógico: Muestra a la persona seleccionada en la Vista de Árbol. Editar Detalles: Abre la ventana Editar Detalles para la persona seleccionada, en la cual usted puede actualizar información para esta persona. Parentesco con la Persona de la Portada: Muestra una ventana en la cual se describe el parentesco entre la persona seleccionada y la Persona de la Portada. Parentesco Con: Muestra una ventana en la cual puede seleccionar a otra persona para ver el parentesco existente entre esta persona y la persona seleccionada. - 237 - Smart Matches Guía de Usuario del Family Tree Builder Pestaña Coincidencias El ícono de Smart Matches que aparece en la tarjeta de la persona en la Vista de Árbol, indica que ha sido encontrada una coincidencia potencial para esta persona: Presionando el botón del ratón sobre el ícono Matches en la pestaña Coincidencias. se abre la ventana Smart NOTA También puede mostrar la pestaña Coincidencias presionando sobre el botón ubicado en la barra de herramientas. Esto abre la ventana Smart Matches en la pestaña Reseña. Luego, puede presionar el botón del ratón sobre el nombre de una persona para ver las coincidencias de esta persona en la pestaña Coincidencias. - 238 - Smart Matches Guía de Usuario del Family Tree Builder La pestaña Coincidencias en la ventana Smart Matches enumera a las personas de los otros árboles genealógicos que coinciden con una persona específica de su árbol genealógico, como se muestra a continuación: Información General Smart Matches Tabla Smart Matches - 239 - Smart Matches Guía de Usuario del Family Tree Builder Información General Smart Matches La parte superior izquierda de esta pestaña, muestra información general Smart Matches como por ejemplo cuántas personas en otros árboles han coincidido con la persona seleccionada. La ventana de arriba indica que han sido encontradas 532 potenciales coincidencias. El botón Actualizar Ahora refresca la información que se muestra de la base de datos de MyHeritage.com. NOTA Algunas coincidencias pueden no mostrarse en esta ventana porque sus nombres (u otra información) son ligeramente diferentes. Usted puede personalizar lo estricto que deben ser las coincidencias en la ventana Opciones. La Tabla de Coincidencias Potenciales Esta ventana presenta una fila para cada persona en la tabla Smart Matches. La fila superior es destacada en color beige y representa a la persona en su árbol genealógico de la cual usted está verificando coincidencias. Cada línea siguiente, representa una coincidencia en otro árbol. Estas coincidencias aparecen por orden de Calidad, es decir, cuán cerca está la valoración que hace el Family Tree Builder de ser una coincidencia. Entre más alta sea la puntuación, mayor será la certeza de que es la misma persona. Entre más información coincida entre estas dos personas, mayor será la calidad. - 240 - Smart Matches Guía de Usuario del Family Tree Builder Puede pasar el cursor por encima de la información de cualquier columna para mostrar más información acerca de esta persona. Por ejemplo, cuando usted pasa el cursor por encima de la columna Calidad de una persona en esta ventana, se muestra lo siguiente: Los campos en esta ventana están codificados con colores de la siguiente manera: Verde: Estos campos son idénticos o similares para estas dos personas. Rojo: Estos campos son diferentes para estas dos personas. Negro: Este campo no existe para ninguna de las dos personas. A continuación se describen las columnas de esta ventana. Puede ordenar esta lista presionando el botón del ratón sobre el título de la columna. Foto: Muestra una foto de esta persona en el otro árbol. Estado: Especifica si usted ha confirmado o rechazado esta coincidencia. Esta columna puede tener uno de los siguientes valores: Vacío: Este es el estado inicial para una persona que es potencialmente coincidente. Confirmado: Este estado indica que usted ha confirmado que se trata de la misma persona. - 241 - Smart Matches Guía de Usuario del Family Tree Builder NOTA Puede ver la información de esta otra persona y luego ingresarla en su árbol o crearle un vínculo en la forma de una cita. Rechazada: Este estado indica que usted no cree que se trate de la misma persona que está en su árbol. Las personas rechazadas aparecen en la parte inferior de la lista. Calidad: Muestra una puntuación en porcentaje indicando cuán cerca está la valoración que hace el Family Tree Builder de ser una coincidencia. Entre más detalles y parientes comparta esta persona con la persona que está en su árbol, mayor será la puntuación. Las personas con alta puntuación tienen más campos en color verde en la etiqueta que se muestra cuando usted pasa el cursor por encima de este campo. Las personas con baja puntuación muestran más campos en rojo o en negro. Por ejemplo, una persona con el mismo nombre y fecha de nacimiento tienen mayor puntuación que otra persona con el mismo nombre pero con diferente fecha de nacimiento. También, alguien con el mismo nombre y los mismos padres, puede obtener una alta puntuación. Parientes: Especifica el número de parientes directos que tiene la persona en el otro árbol. Esto es bastante interesante ya que puede indicar que un árbol genealógico está lleno de información. Puede que usted esté interesado en ver el otro árbol, con el fin de ampliar su árbol genealógico agregando a estos parientes en él. Nombre: Especifica el nombre de la persona en el árbol coincidente. Presione con el botón del ratón sobre el nombre para abrir la pestaña Comparar y compare a los familiares de esta persona en su árbol con la persona seleccionada en el otro árbol. Fecha de Nacimiento, Lugar de Nacimiento, Fecha de Fallecimiento: Especifica esta información para la persona del otro árbol. Nombre del Árbol: Proporciona un vínculo al árbol de la persona coincidente en el otro sitio familiar. Este árbol se muestra en una ventana del navegador diferente y la persona coincidente se ubica en el centro del árbol. Propietario: Proporciona un vínculo a la información personal del propietario del sitio familiar en el que se encontró la coincidencia. - 242 - Smart Matches Guía de Usuario del Family Tree Builder Menú del botón derecho – Pestaña Coincidencias Puede presionar el botón derecho del ratón sobre una fila en la Tabla Smart Matches para mostrar el siguiente menú: A continuación se describen las opciones de este menú: Comparar esta Coincidencia: Muestra a esta persona en la pestaña Comparar, la cual es una representación gráfica del árbol comparado que incluye a la persona en el otro árbol. Se comporta de la misma manera que cuando usted presiona el botón del ratón sobre el nombre de una persona que se muestra como un vínculo. Cambiar el Estado de esta Coincidencia: Le permite confirmar o rechazar si se trata de la misma persona. Las palabras Confirmar o Rechazar aparecerán en la columna que está más hacia la derecha de la tabla en la fila de esta persona en la pestaña Coincidencias. Visitar el Árbol: Muestra el árbol entero de la persona coincidente en una ventana diferente del navegador. Se comporta de la misma manera que cuando usted presiona el botón del ratón sobre el nombre del árbol que se muestra como un vínculo. Contactar a: Abre una ventana en la cual usted puede escribir un mensaje para el propietario del sitio. Visitar el perfil del propietario del árbol (nombre del propietario del sitio): Proporciona un vínculo a la información personal del propietario del sitio de la coincidencia. Se comporta de la misma manera que cuando usted presiona el botón del ratón sobre el nombre del propietario que se muestra como un vínculo. - 243 - Smart Matches Guía de Usuario del Family Tree Builder Cambiar el Estado de la Coincidencia La ventana Cambiar el Estatus de este Smart Match le permite confirmar o rechazar si la persona coincidente es la misma persona que está en su árbol. Esta ventana puede mostrarse siguiendo una de las siguientes acciones: Presionando el botón derecho del ratón sobre cualquier fila (excluyendo la primera) en la tabla que se muestra en la pestaña Coincidencias y seleccionado la opción Cambiar Estado de esta Coincidencia en el menú que se muestra. Seleccionando cualquier fila (excluyendo la primera) en la tabla que se muestra en la pestaña Coincidencias y presionando sobre el botón Cambiar Estado…. Puede seleccionar una de las siguientes opciones en la ventana y presionar sobre el botón Aceptar: Indeterminado: Este es el estado inicial de una persona que es potencialmente coincidente. Esto indica que aún no ha confirmado o rechazado esta coincidencia. Utilice esta opción cuando ha cambiado de parecer después de haber confirmado o rechazado una coincidencia en el pasado. - 244 - Smart Matches Guía de Usuario del Family Tree Builder Rechazada: Este estado indica que usted no cree que ésta sea la misma persona que está en su árbol. Las personas rechazadas aparecen en la parte inferior de la lista en la pestaña Coincidencias. Confirmada: Este estado indica que usted ha confirmado que se trara de la misma persona que está en su árbol. Si usted selecciona esta opción, se muestra un campo adicional, permitiéndole agregar un vínculo desde esta persona en su árbol a la persona coincidente en forma de una cita: La cita incluye un vínculo a esta persona en el otro árbol Vínculo de esta persona en el otro árbol La ventana de arriba muestra un ejemplo de una cita que fue agregada por confirmación de un Smart Match. La parte inferior de esta ventana proporciona un vínculo con la persona coincidente en el otro árbol. - 245 - Smart Matches Guía de Usuario del Family Tree Builder Acceder a Más Coincidencias Algunas coincidencias pueden no ser mostradas en la pestaña Coincidencias porque sus nombres (u otra información) difiere de la información de la persona en su árbol genealógico. Si existieran coincidencias adicionales, una indicación especial aparecerá en la parte superior de la lista de las coincidencias. En el ejemplo siguiente, la persona tiene 532 coincidencias, pero la lista sólo muestra 529 coincidencias. Existen 3 coincidencias que están escondidas porque difieren significativamente de la persona que está en su árbol: - 246 - Smart Matches Guía de Usuario del Family Tree Builder Se proporcionan dos enlaces en la parte superior de la lista de coincidencias de la pestaña Coincidencias que le permiten acceder a más coincidencias, estos enlaces son: Mostrar Smart Match Adicionales: Este vínculo agrega a las personas que no se mostraron en la lista por las estrictas definiciones que se seleccionaron en la ventana Opciones. Estas personas se mostrarán en gris. Cambiar las Opciones Smart Matching: Este vínculo muestra la ventana Opciones en la cual puede personalizar cuan estricta debe ser la función Smart Matching cuando se comparan informaciones similares, como se muestra a continuación Esta ventana contiene los siguientes parámetros: Coincidencia Automática: Especifica si está activada o no la función de coincidencia automática que aparece en la tarjeta de la persona y que se muestra con el ícono verde . Seleccionar la opción No, desactiva la característica que automáticamente busca las coincidencias siempre que usted agrega a una persona o edita sus detalles. Coincidir Nombres Similares: Determina si el nombre puede o no ser similar para ser considerado como coincidencia, por ejemplo Robert y Bob. - 247 - Smart Matches Guía de Usuario del Family Tree Builder Coincidir Apellidos Similares: Específica cuan estricta debe ser la comparación para los apellidos durante el Smart Matching. Seleccione una de las opciones de la lista desplegable mostrada a continuación: - 248 - Smart Matches Guía de Usuario del Family Tree Builder Pestaña Comparar La pestaña Comparar muestra visualmente la comparación de una persona que está en su árbol genealógico con la persona coincidente en el árbol de otra persona, como se muestra a continuación: Persona en su árbol genealógico Persona en otro árbol genealógico Área de Estado Puede mostrar la pestaña Comparar de la ventana Smart Matches realizando alguna de las siguientes acciones: Presionando dos veces el botón del ratón sobre cualquier fila (excluyendo la primera) en la tabla que se muestra debajo de la pestaña Coincidencias. Presionando el botón del ratón sobre el nombre de una persona en cualquier fila (excluyendo la primera) en la tabla que se muestra debajo de la pestaña Coincidencias. Presionando el botón derecho del ratón sobre cualquier fila (excluyendo la primera) en la tabla que se muestra debajo de la pestaña Coincidencias y seleccionando la opción Comparar esta Coincidencia, que aparece en el menú mostrado. - 249 - Smart Matches Guía de Usuario del Family Tree Builder Seleccionando cualquier fila (excluyendo la primera) en la tabla que se muestra en la pestaña Coincidencias y presionando sobre el botón Comparar, que aparece el parte superior derecha de la ventana. Comparar Árboles Cambiar Árbol La parte superior de esta ventana muestra a la persona que está en su árbol como el centro de su familia. La parte inferior de esta ventana, muestra a la persona que coincide en el otro árbol como el centro de su familia. La parte central derecha de esta ventana, proporciona el botón Cambiar Árbol que abre un menú el cual usted puede ver cualquiera de los otros árboles que coinciden con la persona de su árbol. Cada tarjeta personal es codificada con un color de la siguiente manera: Azul Oscuro: Indica a la persona selecciona en cada uno de los árboles. Cuando usted selecciona a una persona en uno de los árboles, su persona que coincide es seleccionada automáticamente. Verde: Indica que a un pariente de esta persona en su árbol, también se le ha encontrado una coincidencia en el otro árbol. - 250 - Smart Matches Guía de Usuario del Family Tree Builder Blanco: Indica que a los parientes de esta persona, no se les han encontrado coincidencias. El nombre del sitio coincidente y del árbol así como también del propietario del sitio, se muestran arriba del árbol que está en la parte inferior. Presionando el botón del ratón sobre ellos, se abrirá una nueva ventana del navegador para mostrar el árbol completo o los detalles del propietario. Área de Estado La parte inferior de esta ventana indica el estado de esta coincidencia, es decir, indica si esta coincidencia fue confirmada, rechazada o aún es indeterminada. La parte inferior de esta ventana también muestra el botón Cambiar Estado… que le permite indicar cuando se confirma o se rechaza esta coincidencia, (ir a Cambiar el Estado de una Coincidencia). - 251 - Smart Matches Guía de Usuario del Family Tree Builder El campo Calidad de la Coincidencia muestra una puntuación de cuán coincidente es esta persona. Entre más detalles y familiares comparta esta persona con la persona en su árbol, más alta será la puntuación. Las personas con alta puntuación tienen más campos verdes en la etiqueta que se muestra cuando usted presiona el botón del ratón sobre el vínculo Explicación. Las personas con baja puntuación, tienen más campos en rojo o en negro en la etiqueta. Puede seleccionar el vínculo Explicación para mostrar la siguiente ventana: Esta ventana muestra los diferentes tipos de información definidos para esta persona en su árbol genealógico y en el otro árbol e indica su coincidencia en el campo Resultados. Estos campos son codificados por color de la siguiente manera: Verde: Estos campos son idénticos o similares para estas dos personas. Rojo: Estos campos son diferentes para estas dos personas. Negro: El campo no existe por lo menos una de estas dos personas. - 252 - Smart Matches Guía de Usuario del Family Tree Builder Tarjetas de Información Personal Las tarjetas de información personal le permiten comparar información vital acerca de la persona coincidente de manera fácil y rápida. Se ven así: Cuando usted selecciona a una persona en el gráfico Mi árbol o en el gráfico el Otro árbol, la persona seleccionada en la tarjeta de información personal, también cambian. La tarjeta de la parte superior muestra los detalles de la persona en su árbol mientras que la tarjeta de la parte inferior muestra los detalles de la persona coincidente en el otro árbol. - 253 - Smart Matches Guía de Usuario del Family Tree Builder La información está codificada por colores de la siguiente manera: Rojo: La información es diferente para estas dos personas. Azul: La información existe para la persona coincidente, pero no para la persona en su árbol. Negro: La información para las dos personas es la misma. - 254 - Smart Matches Guía de Usuario del Family Tree Builder Agrandar en la Pestaña Comparar Este deslizador controla el tamaño en que se muestran los árboles en la ventana. Deslícelo hacia la derecha para ampliar la vista, o hacia la izquierda para minimizar la vista. Para contactar al propietario de un sitio familiar: En la pestaña Comparar, presione sobre el botón Contactar para enviar un mensaje en MyHeritage al administrador del sitio coincidente. TIP La pestaña Comparar le permite comparar su árbol con cualquier otro árbol coincidente. Sin embargo, cualquier persona que esté viva en el árbol comparado de la cual usted no tiene ningún pariente coincidente en su árbol, es considerado privado. Usted puede contactar al dueño del sitio familiar del árbol coincidente para solicitar acceso a esta información. Herramienta para Combinar el Smart Match Después de emparejar su árbol genealógico con árboles en otros sitios, usted puede usar la Herramienta de Combinar SmartMatches para agregar detalles, notas y fotos sobre la persona emparejada y sus parientes del árbol emparejado a su árbol. NOTA La información de la persona difunta nunca es privada. Combinar Información Usted puede combinar toda la información acerca de la persona coincidente y sus familiares en su árbol genealógico. Esto puede realizarse bien sea automáticamente aceptando toda la información de la combinación inteligente, o bien haciéndolo manualmente, paso por paso, confirmando cada combinación de datos por separado. NOTA Esta característica está disponible únicamente para los miembros Premium, para más detalles, ir a Combinación Smart Matches. - 255 - Smart Matches Guía de Usuario del Family Tree Builder Para combinar información del árbol comparado con su árbol genealógico: 1 Presione sobre el botón Combinar en la pestaña Comparar el cual mostrará la ventana Herramienta para Combinar Smart Match. Esta ventana muestra una lista de todas las personas en su árbol y de todas las personas en el árbol. Para todas las personas coincidentes, se muestra tanto el nombre de la persona en su árbol como en el árbol comparado, así como también su relación con la persona principal y una indicación de si la nueva información está disponible en el árbol coincidente. Familiares vivos de la persona comparada que usted no tiene en su árbol genealógico, son considerados privados y únicamente estará visible su apellido. Nuevos familiares y personas de las cuales hay nueva información, son seleccionados de manera predeterminada. Usted puede aceptar esta selección o marcar y desmarcar a las personas en la lista para determinar qué información de las personas se combinará. - 256 - Smart Matches Guía de Usuario del Family Tree Builder 2 Ahora puede seleccionar una de las siguientes opciones: Realizar la combinación automática, en donde se combinan de manera inteligente todos los elementos. Realizar la combinación paso a paso, en donde usted puede confirmar cada combinación. Para realizar la combinación automática: NOTA Esta característica está disponible únicamente para los miembros Premium, para más detalles, ir a Combinación Smart Matches. 1 En la ventana Herramienta para Combinar Smart Match, presione sobre el botón Combinar Automáticamente; la combinación se realiza de manera automática. Esto puede tomar algunos segundos ya que la información se copia en su árbol. Al finalizar el proceso, el Family Tree Builder muestra el siguiente resumen: La información del árbol genealógico comparado es combinada con la de su árbol y el estado de cada persona en la ventana Herramienta para Combinar Smart Match se cambia por Combinado y se marca en color verde. 2 Presione sobre el botón Aceptar para cerrar la ventana. - 257 - Smart Matches Guía de Usuario del Family Tree Builder Para realizar la combinación paso a paso: NOTA Esta característica está disponible únicamente para los miembros Premium, para más detalles, ir a Combinación Smart Matches. Presione sobre el botón Combinar paso a paso La siguiente información puede ser combinada para cada persona seleccionada en la ventana Herramienta para Combinar Smart Match: Nombre Detalles de nacimiento Detalles de muerte Matrimonio Hecho Notas Fotos NOTA La combinación de pasos específicos depende de la información disponible en ambos árboles. Para cada persona que fue seleccionada en la lista, la Herramienta para Combinar Smart Match muestra una serie de pasos en un formato de asistente. Cada uno de los pasos del asistente, se describe a continuación. - 258 - Smart Matches Guía de Usuario del Family Tree Builder Paso Resumen Si usted está comparando a la persona principal, aparecerá la siguiente ventana en el paso Resumen: Aparece un resumen de los detalles de la persona en su árbol al lado de los detalles que contiene el árbol genealógico comparado. Escoja una de las siguientes opciones: Combinación inteligente de detalles paso a paso: Combina los detalles en un asistente paso a paso que lo guía en el proceso de la combinación detallada. Combinar automática e inteligentemente todos los detalles: Acepta por defecto todos los valores del asistente de combinación para combinar la información acerca de esta persona. Reemplazar los detalles: Reemplaza todos los detalles acerca de la persona en su árbol con la información de esta persona en el árbol coincidente. Presione con el botón del ratón sobre Ignorar esta persona si no desea combinar la información de esta persona y continúe con la siguiente persona de la lista. Presione sobre el botón Siguiente para mostrar el siguiente paso que muestra la información combinada. - 259 - Smart Matches Guía de Usuario del Family Tree Builder Si usted está combinando información acerca de un familiar de la persona que está siendo comparada, se mostrará la siguiente ventana: Aquí, además de las opciones ofrecidas anteriormente, puede seleccionar combinar o no a este familiar con el familiar que usted ya tiene para esta persona, o agregar en su árbol a esta persona como un nuevo familiar. Si este familiar coincidente ya tiene una coincidencia similar en su árbol genealógico entonces el Family Tree Builder le sugerirá combinar estas personas, de lo contrario, se le pedirá que cree a este nuevo familiar en su árbol. - 260 - Smart Matches Guía de Usuario del Family Tree Builder Si selecciona agregar como nuevo familiar a su árbol, se le presentará la ventana Agregar Persona, con la información incluída acerca de este familiar que fue copiada del árbol genealógico coincidente: Puede presionar sobre el botón Aceptar para confirmar, o agregar/cambiar los detalles y luego presionar sobre el botón Aceptar cuando termine. NOTA Presione sobre el botón Más Detalles para mostrar la tarjeta de la persona. - 261 - Smart Matches Guía de Usuario del Family Tree Builder Detalles del Nombre El paso Detalles del Nombre se muestra cuando es nuevo o cuando existen discrepancias acerca del nombre de esta persona en el árbol comparado. La sección superior de la ventana muestra dos paneles con los detalles del nombre. Usted puede escoger entre mantener los nombres, reemplazar sus detalles con los detalles del otro árbol o combinar ambos inteligentemente. La parte inferior, muestra los resultados de su selección. Cuando termine, presione sobre el botón Siguiente para mostrar el siguiente paso. - 262 - Smart Matches Guía de Usuario del Family Tree Builder Detalles de Nacimiento El paso Detalles de Nacimiento se muestra cuando los detalles de nacimiento de la persona en el árbol coincidente son nuevos o cuando existen discrepancias. La parte superior de la ventana muestra dos paneles con los detalles de nacimiento. Usted puede seleccionar la opción de mantener sus detalles de nacimiento, reemplazarlos con los detalles del otro árbol (en cuyo caso puede elegir agregar su información como un hecho de nacimiento alternativo) o la combinación inteligente de ambos. La parte inferior de la ventana muestra los resultados de su selección. Cuando termine, presione sobre el botón Siguiente para mostrar el siguiente paso. - 263 - Smart Matches Guía de Usuario del Family Tree Builder Detalles de Muerte El paso Detalles de Muerte se muestra se muestra cuando los detalles de muerte de la persona en el árbol coincidente son nuevos o cuando existen discrepancias. La parte superior de la ventana muestra dos paneles con los detalles del fallecimiento. Usted puede seleccionar la opción de mantener sus detalles de fallecimiento, reemplazarlos con los detalles del otro árbol (en cuyo caso puede elegir agregar su información como un hecho de falleicmiento alternativo) o la combinación inteligente de ambos. La parte inferior de la ventana muestra los resultados de su selección. Cuando termine, presione sobre el botón Siguiente para mostrar el siguiente paso. - 264 - Smart Matches Guía de Usuario del Family Tree Builder Detalles de Matrimonio El paso Detalles de Matrimonio se muestra cuando está combinado al cónyuge de la persona comparada. La parte superior de la ventana muestra dos paneles con los detalles de matrimonio. Usted puede seleccionar la opción de mantener sus detalles de matrimonio, reemplazarlos con los detalles del otro árbol (en cuyo caso puede elegir agregar su información como un hecho de matrimonio alternativo) o la combinación inteligente de ambos La parte inferior de la ventana muestra los resultados de su selección. Cuando termine, presione sobre el botón Siguiente para mostrar el siguiente paso. - 265 - Smart Matches Guía de Usuario del Family Tree Builder Detalles del Hecho El paso Detalles del Hecho se muestra para cada hecho nuevo de esta persona en el árbol coincidente. La parte superior de la ventana muestra dos paneles con los detalles del hecho. Usted puede escoger tomar o no este hecho. La parte inferior de la ventana muestra los resultados de su selección. Cuando termine, presione sobre el botón Siguiente para mostrar el siguiente paso. - 266 - Smart Matches Guía de Usuario del Family Tree Builder Detalles de Notas El paso Detalles de Notas se muestra cuando existen notas de esta persona en el árbol coincidente. La parte superior de la ventana muestra dos paneles con los detalles de las notas. Usted puede tomar cada una de las notas del árbol coincidente. La parte inferior de la ventana muestra los resultados de su selección. Cuando termine, presione sobre el botón Siguiente para mostrar el siguiente paso. Detalles de Foto El paso Detalles de Foto se muestra cuando la persona tiene una foto personal en el árbol coincidente: - 267 - Smart Matches Guía de Usuario del Family Tree Builder La parte superior muestra la foto personal de la persona en su árbol (o una silueta si no posee foto) y la foto personal en el otro árbol. Usted puede seleccionar tomar la foto del otro árbol, determinar si usarla o no como foto personal y determinar si tomar o no la foto de donde fue recortada esta foto personal. - 268 - Smart Matches Guía de Usuario del Family Tree Builder Estatus del Smart Match Este paso le permite confirmar la coincidencia basada en la combinación. Se recomienda confirmar la coincidencia, ya que combinó la información con esta coincidencia, (ir a Cambiar el Estado de una Coincidencia). - 269 - Smart Matches Guía de Usuario del Family Tree Builder Confirmar la Combinación El último paso del asistente muestra un resumen de la combinación. Presione sobre el botón Finalizar para realizar la combinación y copiar la información a su árbol. Se mostrará un resumen de la combinación planeada. Revise la información y presione sobre el botón Finalizar para realizar la combinación de esta persona y continúe realizando la combinación de la siguiente persona en la lista. - 270 - CAPÍTULO 7 Mapas Mapas Guía de Usuario del Family Tree Builder Mapas Acerca de Este Capítulo: Este capítulo describe cómo administrar la información referente a los lugares descritos en su proyecto, así como también describe cómo ver esta información en un mapa interactivo. Contiene las siguientes secciones: - 272 - Mapas Guía de Usuario del Family Tree Builder Sinopsis presenta el concepto de lugares en el Family Tree Builder y cómo puede en su proyecto utilizarse la información relacionada a lugares, así como también cómo verla en un mapa interactivo. - 273 - Mapas Guía de Usuario del Family Tree Builder Administrar Lugares describe cómo definir y ver información referente a lugares en su proyecto. Utilizar Mapas describe las funciones propocionadas porel FamilY Tree Builder Mapas. - 274 - Mapas Guía de Usuario del Family Tree Builder Sinopsis Los Mapas le permiten ver su historia familiar en un mapa mundial interactivo. Utilizando la característica Mapas, usted puede explorar los orígenes de su familia, adquirir conocimientos acerca de su familia y realizar las siguientes acciones en el Family Tree Builder: Fijar los nombres de los lugares de acuerdo a las sugerencias inteligentes y mejorar su información. Ubicar en mapas su árbol genealógico completo, una parte de él o sólo un solo lugar. Ubicar en mapas lugares de nacimiento, de residencia o de cualquier otro hecho en particular o incluso de todos los hechos. Ver a todas las personas, eventos y fotos asociadas con un país o un lugar en particular. Ver todos los lugares importantes de la vida de una persona. Encontrar cualquier lugar en el mapa. La característica Mapas funciona en conjunto con la información relacionada a lugares definida en su proyecto. - 275 - Mapas Guía de Usuario del Family Tree Builder Administrar Lugares El Family Tree Builder utiliza los lugares en diferentes contextos: Los Hechos acerca de personas o familias incluyen lugares, tales como lugar de nacimiento, de matrimonio y de deceso. Las Fotos incluyen lugares en donde éstas fueron tomadas. La Información de contacto incluye direcciones, las cuales también son consideradas como lugares. El Family Tree Builder le permite fácilmente administrar diferentes lugares. Por ejemplo, puede asegurarse, que la ortografía de un lugar sea consistente en todo su proyecto, incluso si la información se obtiene de diferentes fuentes. Puede ver una lista de todos los lugares especificados en su proyecto así como también el número de veces que se hace referencia a él y en dónde. También puede ver la ubicación de los lugares en un mapa utilizando los Mapas de Google. - 276 - Mapas Guía de Usuario del Family Tree Builder Para mostrar información de los lugares: Del menú Ver seleccione la opción Lugares; aparecerá la ventana Índice de Lugares: Usted puede colocar esta lista por orden alfabético del nombre del lugar, presionando con el botón del ratón sobre el título de la columna Lugares (presione nuevamente el botón del ratón para alternar entre el orden descendente y el ascendente). También puede ordenar la lista presionando el botón del ratón sobre el título de la columna Referencias para que la lista se ordene en base al número de veces que se hace referencia de este lugar en el proyecto - 277 - Mapas Guía de Usuario del Family Tree Builder Use la casilla Buscar para encontrar un texto en serie en específico que contenga el nombre del lugar que usted desea ver. Los lugares coincidentes se van mostrando a medida que escribe. Presione con el botón del ratón sobre el ícono rojo para borrar el contenido de la casilla Buscar. - 278 - Mapas Guía de Usuario del Family Tree Builder Para mostrar un lugar en el mapa: 1 Seleccione de la lista el lugar y presione sobre el botón Mostrar en el Mapa. Se mostrará un menú con dos opciones: una para mostrar solamente este lugar y una para mostrar todos los lugares. 2 Seleccione la opción mostrar solo este lugar. El Family Tree Builder abre un mapa utilizando los Mapas de Google y muestra este lugar en él: - 279 - Mapas Guía de Usuario del Family Tree Builder Para mostrar dónde se usa el lugar: Para ver dónde se usa el lugar en el proyecto, seleccione el lugar de la lista y presione sobre el botón Donde se usan para mostrar la ventana Lugares Usados: - 280 - Mapas Guía de Usuario del Family Tree Builder Esta ventana le muestra el nombre del lugar y las referencias de este lugar en su proyecto. En esta ventana, usted puede: Presionar sobre el botón Editar en todas las referencias para editar el nombre del lugar en todas las referencias de este lugar que aparecen en su proyecto. Utilice esta opción si desea cambiar la ortografía de un lugar. En el campo Cambiar a, escriba el nuevo nombre o seleccione uno de los nombres de los lugares existentes que actualmente son usados en el proyecto. Cuando finalice, presione sobre el botón Aceptar para cerrar la ventana. Presionar sobre el botón Mostrar en el mapa para mostrar el lugar en un mapa utilizando los Mapas de Google como se describió anteriormente. Presionar con el botón del ratón sobre el vínculo Abrir registro en la lista de Lugares Usados, para ir a la referencia de este lugar que mostrará la ventana de la persona, la familia o la foto en donde se utiliza este lugar. - 281 - Mapas Guía de Usuario del Family Tree Builder Unificando Nombres de los Lugares La ventana Índice de Lugares puede mostrar diferentes formas de escribir un mismo lugar como se muestra a continuación: Utilizando la herramienta Lugares, usted pude fácilmente combinar las diferentes formas de escribir. Sólo seleccione la forma preferida y edite todas las demás. - 282 - Mapas Guía de Usuario del Family Tree Builder Para unificar la ortografía de los nombres de los lugares: 1 Del menú Ver seleccione la opción Lugares para mostrar la ventana Índice de Lugares, (ver la imagen anterior). 2 Localice las diferentes ortografías del lugar y seleccione la ortografía que desea para el nombre (en el ejemplo, se escogió London, London England y London, UK). 3 Seleccione la ortografía que desea cambiar y presione sobre el botón Donde se usan. Aparecerá la ventana Lugares Usados: - 283 - Mapas Guía de Usuario del Family Tree Builder 4 Presione sobre el botón Editar. Aparecerá la ventana Editar lugar: 5 Abra la lista desplegable de la opción Cambiar a y seleccione la ortografía preferida. - 284 - Mapas Guía de Usuario del Family Tree Builder 6 Presione sobre el botón Aceptar para cerrar la ventana. 7 En la ventana Lugares Usados presione sobre el botón Terminar. 8 Continúe cambiando todos los errores ortográficos, hasta que quede solamente la ortografía que usted escogió. - 285 - Mapas Guía de Usuario del Family Tree Builder Sugerencias Ortográficas Alternativas para los Lugares El Family Tree Builder le permite editar nombres de lugares en varias ventanas cuando ingresa lugares para hechos y para fotos. Cuando usted ingresa un nombre de un lugar en el campo lugar, el Family Tree Builder busca este nombre en el mapa y determina si existe alguna sugerencia ortográfica alternativa para este nombre. Se muestra un ícono especial en los campos de información relacionada con el lugar, que indica el resultado de esta búsqueda, por ejemplo cuando ingresa un lugar relacionado con la educación en la ventana Editar Persona, como se muestra a continuación: - 286 - Mapas Guía de Usuario del Family Tree Builder Los diferentes íconos posibles son: El ícono del bombillo indica que se encontraron sugerencias ortográficas alternativas para este lugar. Presione con el botón del ratón sobre el ícono para ver las sugerencias ortográficas alternativas para este lugar; se abrirá la siguiente ventana: Usted puede escoger una de las sugerencias como por ejemplo el nombre de este lugar. Para hacerlo, seleccione la entrada correcta y presione sobre el botón Aceptar, o simplemente presione dos veces con el botón del ratón sobre el nombre escogido en la entrada de la lista. Por otra parte, si usted está satisfecho con la ortografía que usted ingresó para este lugar, presione con el botón del ratón sobre el vínculo Mantener como que se encuentra en la parte inferior de la ventana. Después que usted confirma el nombre de un lugar de esta manera, este ícono cambia a una marca de verificación verde en la ventana Editar Detalles (ver a continuación). - 287 - Mapas Guía de Usuario del Family Tree Builder La marca de verificación verde indica que no se han encontrado sugerencias ortográficas alternativas para este lugar. Esto puede pasar si usted ha ingresado la mejor ortografía, si ha confirmado este nombre del lugar escogiendo un nombre de la lista sugerida o si ha elegido mantener esta ortografía como se describió anteriormente. El ícono interrogativo azul indica que el Family Tree Builder aún no tiene sugerencias para este nombre de lugar. Este ícono indica su estado temporal y se muestra hasta que se busca el nombre del lugar escrito en este campo. Puede presionar con el botón del ratón sobre este ícono para dar inicio a la búsqueda. Este ícono indica que este lugar no fue encontrado por el Family Tree Builder. - 288 - Mapas Guía de Usuario del Family Tree Builder Utilizar Mapas La característica Mapas del Family Tree Builder le permite ubicar en el mapa a su árbol genealógico completo, una parte de él o una persona específica en un mapa mundial interactivo. La característica Mapas utiliza los mapas estándares de Google, en los cuales puede desplazarse, aumentarlos o disminuirlos y mucho más para manejarlos fácilmente. NOTA Esta es una característica Premium que está limitada por el tipo de Membresía que posea. Los usuarios Premium pueden ver todos los lugares en el mapa. Los usuarios que no posean una membresía Premium, pueden ver en el mapa únicamente una parte de los lugares que aparecen en su proyecto. Usted puede mejorar su Membresía a Premium cuando se le ofrezca, o presionando con el botón del ratón sobre el vínculo No gracias, continuar con la versión gratis con una Membresía estándar. Para acceder a la ventana Mapas, presione sobre la herramienta la barra de herramientas para seleccionar Mapas en el menú Ver. - 289 - ubicada en Mapas Guía de Usuario del Family Tree Builder Área de Filtro Mostrar Botones de Opción Navigator Panel Lista de Lugares Cuando accede a la ventana Mapas, el Family Tree Builder busca y carga todos los lugares que están en su proyecto en un mapa mundial. La Vista de Mapas muestra un mapa mundial interactivo, con pines que indican los lugares que están en su proyecto. Para evitar el desorden en su mapa e incrementar la velocidad, cuando se inicia la carga de la Vista de Mapas, el Family Tree Builder sólo muestra un pin por país. Para países con múltiples estados o provincias, como Estados Unidos y Canadá, se muestra un pin por estado/provincia. Cuando usted amplía el mapa, el mapa muestra todos los pines de la zona seleccionada. Área de Filtro El Área de Filtro contiene una serie de casillas seleccionables que le permiten limitar los tipos de lugares que se mostrarán en el mapa. Simplemente seleccione una casilla para incluir el lugar con este tipo de información en el mapa. Por ejemplo, seleccione las casillas Nacimiento y Matrimonio para ver lugares de nacimiento y matrimonio. La casilla de selección Otro muestra lugares que no entran en ninguna de las otras categorías definidas (Nacimiento, Fallecimiento y Sepultura, Matrimonio, Residencia y Fotos), como es el caso de la categoría educación. - 290 - Mapas Guía de Usuario del Family Tree Builder Tome en cuenta que muchos lugares pueden contenerse en varios tipos, si el mismo lugar por ejemplo, se utiliza en su proyecto como lugar de nacimiento y de matrimonio. Realizar una Búsqueda Avanzada La opción Búsqueda Avanzada le permite limitar aún más la información para mostrar en el mapa. Presione con el botón del ratón sobre el vínculo Búsqueda Avanzada para acceder a las opciones adicionales. Usted puede seleccionar un filtro para mostrar información de una persona en particular y/o de un período de tiempo, y/o idioma - 291 - Mapas Guía de Usuario del Family Tree Builder Por ejemplo, seleccione a una persona en particular en la parte superior de la lista desplegable para mostrar todos los lugares asociados a esa persona en el mapa. Después de hacer su selección en la lista desplegable, el mapa mostrará todos los lugares que hacen referencia a esta persona, junto con la foto y los detalles de esa persona en el panel derecho. Presione con el botón del ratón sobre el vínculo Mostrar todos para borrar el Filtro. - 292 - Mapas Guía de Usuario del Family Tree Builder Usted puede escoger mostrar la información sólo para la persona seleccionada o también para antepasados, descendientes y familia cercana. En este contexto, familia cercana se refiere al cónyuge de la persona, hermanos, padres e hijos. También puede filtrar por períodos de tiempo. También puede filtrar por idioma. Cuando usted especifica un criterio para filtrar información en varias listas desplegables de manera simultánea, se aplica una condición Y, lo que significa que todas las condiciones especificadas deben cumplirse. - 293 - Mapas Guía de Usuario del Family Tree Builder Navegador El área de Navegador contiene una rueda y un deslizador fáciles de usar para navegar en el mapa. Presione el botón del ratón sobre una de las puntas de las flechas en la rueda para deslizarse en esa dirección en el mapa. Presione sobre el ícono de la mano en la mitad de la rueda para volver a la posición anterior en el mapa (antes de usas una de las puntas de las flechas en la rueda). El deslizador le permite ampliar y reducir el mapa. Arrastre el deslizador hacia el signo positivo para ampliar y hacia el signo negativo para reducir. Alternativamente, también puede presionar dos veces el botón del ratón sobre el mapa para ampliarlo y presionar dos veces el botón derecho del ratón sobre el mapa para reducirlo. Mostrar Botones de Opción El área Mostrar Botones de Opción contiene tres botones que controlan la manera en que se muestra el mapa, como sigue: - 294 - Mapas Guía de Usuario del Family Tree Builder Vista de Mapa Presione sobre el botón Mapa para mostrar la vista predeterminada del mapa. Esta vista presenta un mapa estándar del área del mundo seleccionada. Puede acercar la imagen para ver los países y el estado de las fronteras, así como las carreteras y los nombres de lugares. - 295 - Mapas Guía de Usuario del Family Tree Builder Vista de Satélite Presione sobre el botón Satélite para mostrar una imagen topográfica satelital del mapa. Híbrido Presione sobre el botón Híbrido para mostrar una imagen topográfica satelital del mapa, las fronteras de países y estados así como también vías y nombres de lugares. - 296 - Mapas Guía de Usuario del Family Tree Builder Panel Lista de Lugares El panel Lista de Lugares presenta una lista de todos los lugares que se muestran en el mapa. Usted puede ordenar la lista de lugares alfabéticamente, por país o por número de referencias o por fecha. En el orden Por País, mostrado a continuación, la información también es categorizada por estado/provincia para Estados Unidos y Canadá. El orden predeterminado es por país. El orden Por Referencias organiza la lista basado en el número de referencias que este lugar tiene en su proyecto. Esta opción ordena la lista de manera descendente, es decir, entre más se utiliza un lugar, más arriba aparecerá en la lista. El ordenar Por Fecha organiza la lista de lugares de acuerdo a la fecha, a partir de la fecha más antigua a la más reciente. - 297 - Mapas Guía de Usuario del Family Tree Builder El panel Lista de Lugares muestra esos pines que están en el mapa en azul, y aquellos que no están en el mapa, los muestra en gris, como se muestra a continuación: No se muestra en el mapa Cuando usted presiona sobre un pin gris en este panel, se le muestra la ubicación de ese pin en el mapa y luego ese pin se convierte en azul. En la lista, también puede presionar el botón del ratón sobre un país, estado o provincia para agrandar el mapa y mostrar todos los pines que hay en este país, estado o provincia. El botón Imprimir ubicado en la parte inferior del panel de la Lista de Lugares, le permite imprimir la vista del mapa actual. Los lugares que no pueden ser encontrados en el mapa, se muestran en la parte inferior de la lista. - 298 - Mapas Guía de Usuario del Family Tree Builder Si usted presiona el botón del ratón sobre el vínculo del lugar que no pudo ser localizado en el mapa, se abre un recuadro en el cual usted puede editar la información de ese lugar. Mostrar Recuadros Simplemente presione con el botón del ratón sobre un lugar en el panel de la Lista de Lugares para ampliar ese lugar en el mapa. Esta acción también puede mostrar un recuadro del pin correspondiente en el mapa. El recuadro contiene acciones y detalles acerca del lugar seleccionado. - 299 - Mapas Guía de Usuario del Family Tree Builder Acciones del Recuadro: Presione sobre el ícono Presione con el botón del ratón sobre el vínculo para cambiar el nombre del lugar por uno de las alternativas sugeridas. Esta acción aparece si se ha encontrado un nombre alternativo para este lugar. Presione con el botón del ratón sobre el vínculo para mantener el lugar con su nombre actual. Esta acción aparece si se ha encontrado un nombre alternativo para este lugar, pero usted no desea usarlo. Presione el botón del ratón sobre el vínculo para seleccionar un nombre de la lista alternativa de sugerencias para nombres de lugares. Esta acción aparece si el nombre que usted ingresa para este lugar es ambiguo y puede localizarse en varios sitios en el mapa. Por ejemplo, si usted ingresa London como un lugar, obtendrá las siguientes sugerencias: para acercarse al respectivo lugar en el mapa. - 300 - Mapas Guía de Usuario del Family Tree Builder Cuando usted utiliza esta opción, los lugares alternativos sugeridos se muestran en el mapa (con un pin gris) y en el panel de la derecha. Seleccione las alternativas o presione sobre el botón Atrás para mantener su ortografía del lugar. Otra opción es ingresar manualmente las coordenadas del lugar en el mapa y luego presionar sobre el botón Aceptar. Esta opción es útil cuando el Family Tree Builder no puede ubicar en el mapa, la locación exacta del lugar que usted ingresó. Alternativamente, puede arrastrar un pin al mapa para cambiar su ubicación. Presione con el botón del ratón sobre el vínculo para editar el nombre de un lugar. También puede realizar la edición directamente desde el recuadro, como se muestra a continuación: Presione con el botón del ratón sobre el vínculo para eliminar el lugar del mapa. Puede ser que necesite eliminar el lugar del mapa cuando el nombre del lugar no corresponde físicamente al lugar actual en el mapa. Por ejemplo, usted puede querer hacer esto con nombres de lugares como Hospital, En Casa, en el Mar y otros, que no indican lugares reales en el mapa. - 301 - Herramientas de Investigacion Guía de Usuario del Family Tree Builder CAPÍTULO 8 Herramientas de investigación - 302 - Herramientas de Investigacion Guía de Usuario del Family Tree Builder Herramientas de Investigacion Acerca de Este Capítulo: Este capítulo describe la opción de búsqueda y de cómo agregar información genealógica a las personas que están en su árbol genealógico, basada en la información encontrada utilizando el poderoso motor SuperSearch de MyHeritage. El Family Tree Builder le proporciona acceso completo a las poderosas herramientas investigativas de MyHeritage.com. Estas herramientas le permiten investigar familias y/o personas específicas en billones de registros, como nacimiento, matrimonio, muerte, sepultura, censos, registros militares y de inmigración, artículos de prensa y mucho más. Contiene las siguientes secciones: SuperSearch describe cómo encontrar información de investigación en el motor SuperSearch de MyHeritage que coincide con la información sobre las personas en su propio árbol. Record Matches describe cómo utilizar la información recopilada automáticamente por Super Search para identificar coincidencias de registros, que son registros históricos que son altamente probable de coincidir con su árbol genealógico. - 303 - Herramientas de Investigacion Guía de Usuario del Family Tree Builder SuperSearch Sinopsis La función Investigar de Family Tree Builder , le permite buscar y agregar información genealógica para las personas que están en su árbol genealógico. Esta función utiliza el motor de búsqueda genealógico SuperSearch de MyHeritage que recaba registros históricos, de nacimiento, actas de matrimonio y defunción, así como los datos del censo, registros militares y de inmigración, artículos de periódicos, registros graves y más. Usted puede iniciar una búsqueda introduciendo la información en un formulario en el sitio web SuperSearch. Family Tree Builder también proporciona una capacidad incorporada de buscar una persona específica en su árbol genealógico. NOTA La función Record Matches de Family Tree Builder utiliza la información recopilada por SuperSearch para identificar coincidencias de registros. SuperSearch proporciona una gama relativamente amplia de los resultados, en contraste con la función de Record Matches, quien proporciona solamente los resultados de más alta calidad para los individuos en el árbol. Menu Investigar y Opciones de la Barra de Herramientas El menú Investigar y el botón Investigar de la barra de herramientas en MyHeritage.com proporcionan acceso a las siguientes opciones relacionadas con la investigación: - 304 - Herramientas de Investigacion Guía de Usuario del Family Tree Builder - 305 - Herramientas de Investigacion Guía de Usuario del Family Tree Builder Ir a MyHeritage SuperSearch: Abre el explorador a la ventana SuperSearch. - 306 - Herramientas de Investigacion Guía de Usuario del Family Tree Builder Investigar [nombre completo de la persona] en SuperSearch, Investigar [apellido de la persona] en SuperSearch e Investigar [apellido del cónyuge de la persona] en SuperSearch: Abre su navegador, muestrando la lista de los resultados de Record Matches para la persona seleccionada o el último nombre. - 307 - Herramientas de Investigacion Guía de Usuario del Family Tree Builder Ver Record Matches de [nombre de la persona]: Abre su navegador, mostrando todos los Record Matches de la persona seleccionada. Actualizar Record Matches: Actualiza la lista de resultados Record Matches. Se puede acceder a las funciones relacionadas con la investigación de las siguientes maneras: Haciendo clic en el botón de Investigar en MyHeritage.com de herramientas. Seleccionando una de las opciones del menú de Investigar. Haciendo clic en una persona de la lista de personas y la elección de Investigar [nombre de la persona] en SuperSearch. Haciendo clic en la tarjeta de una persona en la Vista de Árbol y elegir Investigar [nombre de la persona] en SuperSearch. - 308 - en la barra Herramientas de Investigacion Guía de Usuario del Family Tree Builder Record Matches La función Record Matches de Family Tree Builder utiliza la información recopilada por SuperSearch para identificar coincidencias de registros, que son los registros históricos sobre alguien en su árbol, por ejemplo, un documento relevante para la historia de su familia, como un acta de nacimiento de uno de sus antepasados, una foto de lápida de un pariente en su familia o un artículo de prensa que describe cómo su bisabuelo conoció y se enamoró de su bisabuela. Por defecto, el Family Tree Builder comprueba automáticamente por Record Matches cada vez que usted cambia la información acerca de las personas en su árbol genealógico que afecta las coincidencias, como nombres, fechas de nacimiento, etc. TIP Para desactivar Recording Matching automático, seleccione Opciones en el menú Herramientas. Luego seleccione el panel General y establezca el parámetro Record Matching Automático en No. Family Tree Builder le proporciona el número de Record Matches para cada persona. Visualizar y gestionar (confirmar y rechazar) las coincidencias se hacen en línea en el sitio web MyHeritage.com. NOTA Las coincidencias de registros para toda su árbol genealógico pueden ser vistas sólo si sincroniza su árbol y espera hasta que las coincidencias de registros se calculen en el servidor. Acceder a algunos de los registros identificados mediante la función Record Matches son gratuitos, pero la mayoría requieren una suscripción de datos por separado (vea Suscripciones Datos). Revisión el Record Matches de una persona Cuando los registros coinciden en un SuperSearch de MyHeritage para una persona de su árbol genealógico, un icono o botón se muestra en la tarjeta de esa persona en la Vista Árbol. Luego puede aprobar o rechazar cada coincidencia que fue encontrada. - 309 - Herramientas de Investigacion Guía de Usuario del Family Tree Builder Para ver los Record Matches para una persona: 1 En una tarjeta de persona, haga clic en el botón verde X registros , donde X indica el número de registros coincidentes para esa persona que, o bien son aprobados o en trámite, pero no rechazados. Aparece la siguiente ventana, que muestra la lista de Record Matches para esta persona: Nótese que los resultados se muestran en un navegador externo. - 310 - Herramientas de Investigacion Guía de Usuario del Family Tree Builder NOTA Si encuentra Record Matches para una persona, aparece el botón Registros cada vez que abra la tarjeta de esa persona, incluso si el árbol no se ha sincronizado (consulte Sincronizar su Árbol Genealógico). Sin embargo, si la persona especifica para el que está viendo un registro no ha sido sincronizada, entonces sólo puede ver sus Record Matches, pero no puede confirmarlos o rechazarlos. 2 En este punto, usted puede revisar la lista y hacer clic en el marca verde para confirmar una coincidencia, o hacer clic en la X roja para rechazarla. Alternativamente, usted puede profundizar aún más para ver más detalles de Record Match específico haciendo clic en el botón Revisar coincidencia. Revise la coincidencia y haga clic en el botón Confirmar para aprobarla o el botón Rechazar para eliminarla. - 311 - Herramientas de Investigacion Guía de Usuario del Family Tree Builder Revisión Record Matches para el Árbol Genealógico Completo Para revisar RecordMatches para el árbol genealógico completo: 1 En el menú Sitio Familiar, seleccione Record Matches. Aparece un resumen de todos los Record Matches para su árbol genealógico: Esta ventana muestra el número total de Record Matches para todo el árbol en la parte superior. La ventana contiene dos pestañas: Por colecciones y Por gente. La pestaña Por colecciones presenta la lista de resultados por colecciones de registros, como por Archivos de Periodicos, Índice de Difunción del Seguro Social y así sucesivamente, como se indica arriba. - 312 - Herramientas de Investigacion Guía de Usuario del Family Tree Builder La pestaña Por gente muestra Record Matches por persona para cada persona en el árbol, como se muestra a continuación: Se muestra el número total de Record Matches para cada colección o persona, así también el número de coincidencias pendientes para esa entrada. Por ejemplo, en la ventana de abajo, Rose Kennedy cuenta con cinco coincidencias de registros, todas las cuales están pendientes. Una coincidencia pendiente de registro significa que ésta aún no ha sido confirmada o rechazada. - 313 - Herramientas de Investigacion Guía de Usuario del Family Tree Builder 2 Haga clic al botón Ver X coincidencias para colección o persona cuya coincidencias usted quiere ver. Aparecen detalles de cada Record Match: 3 En este punto, puede revisar la lista de resultados RecordMatches y hacer clic en la marca verde para confirmar una coincidencia, o haga clic en la X roja para rechazarla. Alternativamente, usted puede profundizar aún más para ver más detalles de RecordMatch específico haciendo clic en el botón Revisar coincidencia. Aparece la siguiente ventana: - 314 - Herramientas de Investigacion Guía de Usuario del Family Tree Builder Revise el Record Match y luego haga clic en el botón Confirmar para aprobar la coincidencia o el botón Rechazar para eliminarlo. TIP Después de confirmar o rechazar Record Matches, usted puede actualizar los recuentos Record Match en Family Tree Builder inmediatamente al seleccionar Actualizar Record Matches en el menú Investigar. Suscripciones de Datos Algunos de los registros identificados por las funciones de SuperSearch y Record Matches son gratuitos, pero la mayoría requiere una suscripción de datos independiente. Un plan de suscripción de datos lo puede comprar de MyHeritage, y proporciona un acceso ilimitado a billones de registros históricos y Record Matches ilimitados. Por ejemplo, las siguientes son algunas de las fuentes utilizadas para localizar el contenido histórico de interés: • Los registros de nacimiento, matrimonio y defunción • Censo, militar, inmigración y registros legales • Periódicos, anuarios, directorios y guías • Árboles Genealógicoes, fotos, documentos y mapas - 315 - Herramientas de Investigacion Guía de Usuario del Family Tree Builder Nótese que todas las coincidencias de registros aparecen en la lista de los resultados de Record Matches. Sin embargo, para aquellos registros que requieren una suscripción de datos, se presenta para ellos sólo la información básica y sólo puede usted profundizar para ver los detalles si usted tiene la suscripción de datos necesaria. Los RecordMatches que son gratuitos tienen la palabra Gratis en verde como parte de su descripción. Aquellos que requieren una suscripción de datos no la tienen. Al hacer clic en un Record Match gratuito, se muestra toda su información. Si hace clic en un Record Match que no es gratuito, se muestra una ventana en la que usted puede comprar una suscripción de datos. NOTA Una suscripción de datos no es lo mismo que una membresía Premium o Premium Plus (ver Membresía Premium). - 316 - Herramientas de Investigacion Guía de Usuario del Family Tree Builder This page is intentionally left blank. - 317 - CAPÍTULO 9 Gráficos Gráficos Guía de Usuario del Family Tree Builder Gráficos Acerca de este Capítulo: Este capítulo describe los tipos de gráficos que proporciona el Family Tree Builder, cómo crearlos y personalizarlos. Contiene las siguientes secciones: Mostrar un Gráfico describe cómo mostrar un gráfico. Configurar la Apariencia del Gráfico describe las opciones para definir la apariencia de sus gráficos. Imprimir un Gráfico describe las opciones para imprimir un gráfico en una impresora personal o como un póster. El Family Tree Builder proporciona los siguientes tipos de gráficos: Gráficos de Ancestros, los cuales muestran a la persona seleccionada, sus padres, sus abuelos y otros antepasados. Gráficos de Descendientes, los cuales muestran a la persona seleccionada, sus hijos, sus nietos y otros descendientes. También incluyen al cónyuge de la persona y sus descendientes. Gráficos de Abanico, los cuales muestran a la persona seleccionada y sus ancestros o sus descendientes en un gráfico que tiene la forma de un abanico. Gráficos de Familia Cercana, los cuales muestran a la persona seleccionada y sus familiares cercanos. Gráficos de Reloj de Arena, los cuales muestran a la persona seleccionada, sus ancestros y sus descendientes. Gráficos de Corbata, los cuales muestran a la persona seleccionada, su cónyuge, sus hijos y a los ancestros de ambos. Gráfico Todos-En Uno, los cuales muestran todo el árbol genealógico. - 319 - Gráficos Guía de Usuario del Family Tree Builder Mostrar un Gráfico Usted fácilmente puede mostrar un gráfico como se describe a continuación: Para mostrar un Gráfico: 1 Realice una de las siguientes acciones para mostrar el menú Gráficos: Presione sobre el botón Gráficos . Seleccione la opción Gráficos en la barra de herramientas. Seleccione a una persona en la Vista de Árbol, presione el botón derecho del ratón sobre su tarjeta y seleccione el submenú Gráficos. El menú Gráficos aparecerá como se muestra a continuación: 2 Ahora puede seleccionar el gráfico que desea que se muestre (si desea que se cree vertical u horizontalmente). Alternativamente puede seleccionar la opción Asistente de Gráficos para mostrar más información acerca de los tipos de gráficos. Este asistente está descrito en el siguiente paso. - 320 - Gráficos Guía de Usuario del Family Tree Builder 3 En el Asistente de Gráficos, seleccione el botón de la opción respectiva para el tipo de gráfico que desea mostrar y haga clic en Siguiente : 4 Seleccione el botón de opción para seleccionar el estilo de diseño. - 321 - Gráficos Guía de Usuario del Family Tree Builder 5 Presione sobre el botón Crear Gráfico para crear el gráfico que seleccionó. Éste se centrará en la persona que está seleccionada actualmente en la Vista de Árbol Ejemplos de los diferentes tipos y estilos de gráficos se presentan a continuación: Gráfico de Corbata - 322 - Gráficos Guía de Usuario del Family Tree Builder Gráfico de Ancestros Vertical - 323 - Gráficos Guía de Usuario del Family Tree Builder Gráfico de Descendientes Horizontal - 324 - Gráficos Guía de Usuario del Family Tree Builder Gráfico de Ancestros en forma de Abanico 6 Para cambiar a la persona principal del gráfico, presione dos veces el botón del ratón sobre esta persona en la Lista que está a la izquierda. 7 Puede presionar el botón derecho del ratón sobre el recuadro de una persona en el gráfico para abrir el menú siguiente: - 325 - Gráficos Guía de Usuario del Family Tree Builder Las opciones de este menú son: Mostrar Gráfico de esta persona: Convierte a la persona seleccionada en la persona principal del gráfico. Editar Detalles de la Persona: Edita los detalles de esta persona. Mostrar Persona en el Árbol Genealógico: Muestra la Vista de Árbol para esta persona. Administrar Fotos Personales: Muestra una lista de todas las fotos de esta persona en la Vista de Fotos. Opciones del Gráfico: Cambia las opciones del gráfico, que se describen más adelante. 8 De ser necesario, usted puede presionar el botón del ratón sobre cualquier recuadro en el gráfico y arrastrarlo a una nueva posición. Por consiguiente, la línea que lo conecta a la familia, se ajustará acorde a la nueva posición. Mantenga presionada la tecla Ctrl mientras arrastra el recuadro si desea únicamente mover este recuadro, de lo contrario, el recuadro y los recuadros dependientes de él se moverán juntos. 9 Utilice la barra de herramientas del Gráfico si es necesario. A continuación se describen las otras opciones que están disponibles en la barra de herramientas en la parte superior de la ventana del gráfico: Opciones: Le permite configurar la apariencia y el contenido del gráfico. Para más información, ir a Configurar la Apariencia de un Gráfico. Estilos: Le proporciona una variedad de atractivos estilos para su selección y le permite especificar el tipo de hechos que aparecerán en cada recuadro. Cada estilo puede configurarse presionando sobre el botón Opciones. Imprimir: Le permite imprimir el gráfico que se muestra en una impresora estándar o como un póster. Para más detalles, ir a Imprimir un Gráfico. Guardar: Abre un asistente que le permite guardar este gráfico como un archivo PDF o JPEG en su computadora. - 326 - Gráficos Guía de Usuario del Family Tree Builder Ícono Portada : Mueve a la persona principal del gráfico hacia el centro del gráfico. Zoom: Puede usar el deslizador para ampliar o reducir la vista del gráfico en la pantalla. NOTA PDF es un formato estándar proporcionado por Adobe Acrobat. Su lector puede descargarse gratuitamente desde varios sitios de Internet. Si usted no posee el programa Acrobat, simplemente descárguelo e instálelo. Luego podrá ver e imprimir los archivos PDF proporcionados por el Family Tree Builder o cualquier otro archivo PDF. Configurar la Apariencia de un Gráfico El Family Tree Builder le proporciona una amplia variedad de opciones para definir la apariencia de sus gráficos, de la siguiente manera: Opciones del Gráfico Opciones del Gráfico de Abanico Estilos del Gráfico - 327 - Gráficos Guía de Usuario del Family Tree Builder Opciones del Gráfico Para configurar las Opciones del Gráfico: 1 Muestre el gráfico de su preferencia (ir a Mostrar un Gráfico descrito anteriormente). El gráfico se mostrará en la ventana principal. 2 Seleccione Opciones del Gráfico para mostrar la siguiente ventana: NOTA Para los gráficos en forma de abanico, la ventana de opciones es - 328 - Gráficos Guía de Usuario del Family Tree Builder diferente. Ir a Opciones del en forma de Abanico. 3 Rellene o modifique la información en las diferentes pestañas de esta ventana, como se describe a continuación y presione sobre el botón Aceptar para mostrar el gráfico. Esta nueva apariencia permanecerá hasta que usted la modifique. NOTA También puede presionar sobre el botón Aplicar para guardar los cambios y continuar con la ventana abierta para realizar más cambios. - 329 - Gráficos Guía de Usuario del Family Tree Builder Se le proporcionan las siguientes pestañas que le permitirán definir la apariencia de su gráfico familiar: Pestaña General Pestaña Diseño Pestaña Hechos Pestaña Fondo Pestaña Líneas Pestaña Tipos de Letra Pestaña Idiomas - 330 - Gráficos Guía de Usuario del Family Tree Builder Pestaña General La pestaña General le permite personalizar la apariencia general del gráfico, como sigue: A continuación se describen los campos en esta ventana: Título: Título: Especifica el título del gráfico. El Family Tree Builder asigna un título automáticamente basado en el tipo de gráfico y la persona o pareja principal del gráfico. Puede cambiar este título como usted quiera. Decoración: Especifica el estilo decorativo para el título del gráfico. Para hacerlo, abra la lista desplegable para ver las muestras de las distintas decoraciones que están disponibles. Seleccione la primera opción de la lista si no desea decoración alguna. - 331 - Gráficos Guía de Usuario del Family Tree Builder Generaciones: Muestra todas las generaciones o especifica el número de generaciones que aparecerán en el gráfico. Entre más generaciones especifique, más personas habrá y más grande será el gráfico. Mostrar hijos a lo largo: Esta opción solo está disponible en los gráficos de Corbata. Un gráfico de Corbata muestra a los hijos de una pareja debajo de ella en el gráfico. Seleccione esta opción para ver a los hijos de forma vertical, uno debajo del otro. Si no selecciona esta opción, los hijos se mostrarán horizontalmente, uno al lado del otro. Pariente a incluir: Esta opción está disponible únicamente en los gráficos de Familia Cercana y le permite especificar a los parientes de la persona principal que desea incluir en el gráfico. Incluir ancestros de cónyuge (s): Esta opción sólo está disponible para gráficos de reloj de arena y le permite especificar si desea o no incluir también a los ancestros de la esposa. Foto Personal: Mostrar Foto Personal: Especifica cuántas Fotos Personales se mostrarán en el gráfico. Si selecciona el diseño Elegante (ir a la pestaña Diseño), esta opción no estará disponible ya que este diseño siempre muestra fotos personales. Las opciones disponibles serán: Sólo si Existe: Especifica que las fotos personales se muestren sólo si existen. Si no existen, no se muestra nada. Siempre (mostrar marcador de posición si falta): En el gráfico se mostrarán fotos personales para las personas que tienen foto personal y una silueta de posición para aquellas que no tienen. Nunca: Nunca mostrará fotos personales en los gráficos. Tamaño de la Foto Personal: Especifica el tamaño de las fotos personales en el gráfico. Enorme es 90 x 120 píxeles, Grande es 60 x 80 píxeles y Pequeño es 30 x 40 píxeles. Arreglos: Orientación: Especifica si el gráfico se mostrará horizontal o verticalmente. - 332 - Gráficos Guía de Usuario del Family Tree Builder Acercar los recuadros para ahorrar páginas: Las posiciones de los recuadros en el gráfico se aproximan, reduciendo así el espacio requerido en el papel. Cuando se selecciona esta opción, el gráfico es más pequeño y puede ser difícil de leer. Arreglar el gráfico para ajustarlo al tamaño de la impresora: Seleccione esta opción si desea imprimir el gráfico en una impresora personal. Cuando se selecciona esta opción, el Family Tree Builder arregla el gráfico de manera que se adapte fácilmente a varias hojas de papel, de lo contrario, el gráfico no tomará en cuenta el tamaño del papel de su impresora. Seleccione tamaño del papel: Este botón está disponible únicamente si selecciona la casilla Arreglar el gráfico para ajustarlo al tamaño de la impresora, descrita anteriormente. El seleccionar esta opción abre una ventana estándar de Configuración para la Impresora, en donde puede cambiar el tamaño y la orientación del papel de su impresora. Evitar que los recuadros crucen los bordes de página: Esta opción está disponible únicamente cuando selecciona la casilla Arreglar el gráfico para ajustarlo al tamaño de la impresora, descrita anteriormente. Seleccione esta opción para evitar que un recuadro del gráfico se extienda a más de una página en la impresión. Cuando selecciona esta opción, por lo general, el gráfico se vuelve mucho más grande. - 333 - Gráficos Guía de Usuario del Family Tree Builder Pestaña Diseño La pestaña Diseño le permite definir el diseño general que tendrá cada recuadro en el gráfico. - 334 - Gráficos Guía de Usuario del Family Tree Builder A continuación se describen los campos que hay en esta pestaña: Diseño: Elegante: En el diseño Elegante, cada recuadro incluye una foto de la persona en un portarretrato y el texto acerca de esta persona aparece debajo de la foto. - 335 - Gráficos Guía de Usuario del Family Tree Builder Tradicional: En el diseño Tradicional, cada recuadro aparece como un rectángulo y dentro de él, la foto y el texto. Portarretrato: Seleccione el tipo de marco para mostrar alrededor de cada foto en el gráfico. Seleccione la última opción de la lista desplegable si no desea ningún marco para las fotos. Borde del recuadro: Seleccione el tipo de borde para cada recuadro en el gráfico. Puede selecciona una línea de borde sencilla, y elegir su ancho y su color, o puede seleccionar uno de los bordes gráficos disponibles. También puede seleccionar si desea mostrar una sombra alrededor de cada recuadro. Color de Fondo del Recuadro: La parte interna de cada recuadro puede tener un color de fondo. Puede seleccionar si desea usar un color diferente basado en el género de la persona que está en el recuadro. - 336 - Gráficos Guía de Usuario del Family Tree Builder Pestaña Hechos La pestaña Hechos le permite definir y personalizar los hechos que aparecen en cada recuadro del gráfico, de la siguiente manera: 1 Seleccione una 3 categoría de hechos Presione sobre el botón 2 4 Seleccione los hechos El hecho incluido aparece aquí Cada recuadro representa a una persona. Un ejemplo de un recuadro de un gráfico se muestra a continuación: - 337 - Gráficos Guía de Usuario del Family Tree Builder Para seleccionar los hechos a incluir 1 En la parte izquierda de esta ventana, se enumeran los diversos hechos que están disponibles para mostrarse en el perfil del gráfico. Los hechos que se muestran en esta lista son determinados por la selección de la categoría que aparece en la parte superior. Seleccione una categoría de hechos en el menú desplegable. Estos son los hechos que puede escoger para ser incluidos. 2 Presione el botón del ratón sobre el hecho para ser incluido en el recuadro del gráfico. Una marca de selección aparecerá en la parte izquierda del campo que ha sido seleccionado. Puede utilizar las teclas Ctrl y Shift del teclado para seleccionar más de un hecho a la vez. 3 Presione sobre el botón Agregar para incluir estos hechos en la lista de la derecha. Esta lista especifica los hechos para ser incluidos en el perfil. También puede presionar dos veces el botón del ratón sobre el hecho para agregarlo. Presione sobre el botón Remover para eliminar los hechos de esta lista. 4 Especifique el orden en el cual los hechos aparecerán en el perfil. Seleccione un hecho de la lista de la derecha y desplácelo hacia arriba presionando sobre el botón Subir o desplácelo hacia abajo presionando sobre el botón Bajar. 5 Puede especificar mostrar los nombres de los hechos en los recuadros del gráfico teniendo Etiquetas completas o Etiquetas cortas. Cuando selecciona Etiquetas completas, el nombre de un hecho se mostrará completo, por ejemplo: Nacimiento, mientras que con la opción Etiquetas cortas se mostrará n. 6 Seleccione las casillas Descripción, Fecha, Lugar y/o Causa de Fallecimiento para indicar que información mostrar para cada uno de los hechos seleccionados. 7 Presione sobre el botón Aplicar o Aceptar para guardar los cambios. - 338 - Gráficos Guía de Usuario del Family Tree Builder Pestaña Fondo La pestaña Fondo le permite personalizar el fondo del gráfico y de los marcos alrededor de él. - 339 - Gráficos Guía de Usuario del Family Tree Builder A continuación se describen los campos disponibles en esta pestaña: Color de Fondo: Puede seleccionar un color de fondo para su gráfico. Si está imprimiendo este gráfico en una impresora personal, quizá prefiera seleccionar el color blanco como fondo. Imagen de Fondo: Puede seleccionar una imagen de fondo para el gráfico. Presione sobre el botón Seleccione la Imagen para abrir el siguiente menú: De las Fotos del Proyecto: Seleccione como imagen de fondo para el gráfico, una foto que tiene agregada en su proyecto. De fondos para mosaicos: Seleccione una imagen de la lista de mosaicos proporcionada por el Family Tree Builder. De fondos completos: Seleccione una imagen de la lista de fondos completos proporcionada por el Family Tree Builder. De un archivo: Seleccione su propio archivo de imagen como imagen de fondo para su gráfico. Ajustar Imagen: Si ha seleccionado una imagen de fondo, especifique cuánto ajustar esta imagen seleccionado una de las siguientes opciones de la lista desplegable: Ajustar a la página (sin distorsión): Aumenta o reduce el tamaño de la imagen a la página pero sin extenderla ni distorsionarla. Ajustar a la página (estirar): Aumenta o reduce la imagen hasta que quede exacta al tamaño del gráfico. Ajustar imagen para llenar el gráfico: Ajusta la imagen al gráfico. Esta opción se selecciona automáticamente cuando escoge uno de los fondos para mosaicos en la selección anterior. Transparencia: Si ha seleccionado una imagen de fondo, puede controlar el nivel de transparencia para esta imagen. Entre más alto sea el porcentaje que escoja, más traslúcida será la imagen. - 340 - Gráficos Guía de Usuario del Family Tree Builder Marco alrededor del gráfico: Puede seleccionar un marco para que se muestre alrededor del gráfico, seleccionado la casilla Marco alrededor del gráfico y escogiendo alguno de los marcos que le proporciona el Family Tree Builder. - 341 - Gráficos Guía de Usuario del Family Tree Builder Pestaña Líneas La pestaña Líneas le permite personalizar las líneas que vinculan los recuadros de un gráfico. Los siguientes campos están disponibles en esta pestaña: Tipos de línea: Seleccione el tipo de línea ya sea Recta o Diagonal. Las líneas rectas siempre son verticales y tienen conectores horizontales con ángulos rectos. Ancho de la Línea: Seleccione el ancho y el color de las líneas entre los padres y los hijos. Líneas entre cónyuges: Seleccione el ancho y el color de las líneas entre dos cónyuges. Mostrar relaciones de cónyuges no casados con una línea cortada: Seleccione si desea que se muestre una línea cortada entre cónyuges divorciados o separados. Líneas entre padres e hijos: Seleccione si desea que se muestre una línea cortada entre los padres y los hijos adoptivos o de crianza. - 342 - Gráficos Guía de Usuario del Family Tree Builder Pestaña Tipos de Letra La pestaña Tipos de Letra le permite escoger el tipo de letra de los textos de los diversos elementos de su gráfico. Seleccione los elementos del gráfico en la parte izquierda y luego especifique el tipo de letra y el tamaño para este elemento. Puede también especificar si el texto estará en negritas y/o itálica así como también puede escoger el color del texto. Puede tener una vista previa de su selección en el área Vista Previa. Los elementos de texto del gráfico son: Título: El título de la parte superior del gráfico. Seleccione un tipo de letra más grande para este elemento. También puede seleccionar la casilla Automático para que el Family Tree Builder determine automáticamente el tamaño basado en el tamaño del gráfico. Nombres: Los nombres de las personas que están en el gráfico. - 343 - Gráficos Guía de Usuario del Family Tree Builder Etiquetas del Hecho: Los nombres de los hechos que están en el gráfico, como por ejemplo Nacimiento. NOTA Tome en cuenta que el diseño Elegante no muestra etiquetas para los hechos, por lo que esta opción no aparecerá en el diseño. Texto del Hecho: La información acerca del hecho que aparecerá en el gráfico, como la fecha, el lugar y la descripción de este hecho. Pie de página: El texto de pie de página que aparece en la parte inferior del gráfico. Pestaña Idioma La pestaña Idioma le permite definir el idioma principal y el secundario. Se proporciona más información acerca del idioma principal y del secundario en Idiomas Principal y Secundario de la Información. - 344 - Gráficos Guía de Usuario del Family Tree Builder Opciones del Gráfico de Abanico Para configurar las opciones del gráfico de Abanico: 1 Muestre el gráfico de Abanico de su escogencia (ir a Mostrar un Gráfico). El gráfico se muestra en la ventana principal. 2 Seleccione el botón Opciones del Gráfico para mostrar la siguiente ventana: 3 Rellene o modifique la información en las diferentes pestañas de esta ventana, como se describe a continuación, y luego presione sobre el botón Aceptar para mostrar el gráfico. Esta nueva apariencia permanecerá hasta que usted la modifique. NOTA También puede presionar sobre el botón Aplicar para guardar los cambios y mantener la ventana abierta para realizar más cambios. - 345 - Gráficos Guía de Usuario del Family Tree Builder Se proporcionan las siguientes pestañas, que le permiten definir la apariencia de su gráfico familiar: Pestaña General Pestaña Recuadros Pestaña Tipos de Letra Pestaña Fondo Pestaña Idiomas Pestaña General La pestaña General le permite personalizar la apariencia general del gráfico, como sigue: - 346 - Gráficos Guía de Usuario del Family Tree Builder A continuación se describen los campos que contiene esta ventana: Título: Especifica el título del gráfico. El Family Tree Builder asigna un título de manera automática basado en el tipo de gráfico y la persona o pareja principal del gráfico. Puede cambiar este título como usted quiera. Generaciones: Muestra todas las generaciones o especifica el número de generaciones para aparecer en el gráfico. Entre más generaciones especifique, más personas habrá y más grande será el gráfico. Incluir recuadro vacío para ancestros que no están en el árbol: Esta opción sólo está disponible en el gráfico de Ancestros. Seleccione esta opción para incluir recuadros vacíos para todos aquellos ancestros que no estén definidos en el árbol genealógico. Indicar personas duplicadas que aparecen más de una vez en el árbol: Use esta opción para marcar con números a aquellas personas que aparecen más de una vez en el árbol; comienza con [1], [2] y así sucesivamente. Esta característica es de utilidad cuando existen matrimonios entre familiares, por ejemplo, un matrimonio entre dos primos. Esconder antepasados/ descendientes de las personas duplicadas: Esta opción es de utilidad si tiene personas que aparecen más de una vez en su gráfico, por ejemplo, matrimonios entre primos. Utilice esta opción si no desea que los ancestros (en el Gráfico de Abanico para Ancestros) o los descendientes (en el Gráfico de Abanico para Descendientes) de las personas duplicadas se dupliquen también. Arreglar el gráfico para ajustarlo al tamaño de la impresora: Seleccione esta opción si desea imprimir el gráfico en una impresora personal. Cuando se selecciona esta opción, el Family Tree Builder arregla el gráfico de manera que se adapte fácilmente a varias hojas de papel, de lo contrario, el gráfico no tomará en cuenta el tamaño del papel de su impresora. Seleccione tamaño del papel: Este botón está disponible únicamente si selecciona la casilla Arreglar el gráfico para ajustarlo al tamaño de la impresora, descrita anteriormente. El seleccionar esta opción abre una ventana estándar de Configuración para la Impresora, en donde puede cambiar el tamaño y la orientación del papel en su impresora. - 347 - Gráficos Guía de Usuario del Family Tree Builder Pestaña Recuadros La pestaña Recuadros le permite definir el diseño de cada recuadro en el gráfico de Abanico. A continuación se describen los campos que contiene esta pestaña: Color de fondo del Recuadro: La parte interna de cada recuadro puede tener un color de fondo. Puede seleccionar si desea usar un color diferente basado en el género de la persona que está en el recuadro. Borde del Recuadro: Seleccione el ancho y el color para cada recuadro en el gráfico. - 348 - Gráficos Guía de Usuario del Family Tree Builder Pestaña Tipos de Letra La pestaña Tipos de Letra le permite escoger el tipo de letra del texto de los distintos elementos en su gráfico. Seleccione los elementos del gráfico en la parte izquierda y luego especifique el tipo de letra y el tamaño para este elemento. Puede también especificar si el texto estará en negritas y/o itálica así como también puede escoger el color del texto. Puede tener una vista previa de su selección en el área Vista Previa. Los elementos de texto del gráfico son: Título: El título de la parte superior del gráfico. Seleccione un tipo de letra más grande para este elemento. También puede seleccionar la casilla Automático para que el Family Tree Builder determine automáticamente el tamaño basado en el tamaño del gráfico. Nombres: Los nombres de las personas que están en el gráfico. Pie de Página: El texto de pie de página que se encuentra en la parte inferior del gráfico. - 349 - Gráficos Guía de Usuario del Family Tree Builder Pestaña Fondo La pestaña Fondo le permite personalizar el fondo del gráfico y el marco alrededor de él: - 350 - Gráficos Guía de Usuario del Family Tree Builder A continuación se describen los campos disponibles de esta pestaña: Color de Fondo: Puede seleccionar un color de fondo para su gráfico. Si está imprimiendo este gráfico en una impresora personal, quizá prefiera seleccionar el color blanco como fondo. Imagen de Fondo: Puede seleccionar una imagen de fondo para el gráfico. Presione sobre el botón Seleccione la Imagen para abrir el siguiente menú: De las Fotos del Proyecto: Seleccione como imagen de fondo para el gráfico, una foto que tiene agregada en su proyecto. De fondos para mosaicos: Seleccione una imagen de la lista de mosaicos proporcionada por el Family Tree Builder. De fondos completos: Seleccione una imagen de la lista de fondos completos proporcionada por el Family Tree Builder. De un archivo: Seleccione su propio archivo de imagen como imagen de fondo para su gráfico. Ajustar Imagen: Si ha seleccionado una imagen de fondo, especifique cuánto ajustar esta imagen seleccionado una de las siguientes opciones de la lista desplegable: Ajustar a la página (sin distorsión): Aumenta o reduce el tamaño de la imagen a la página pero sin extenderla ni distorsionarla. Ajustar a la página (estirar): Aumenta o reduce la imagen hasta que quede exacta al tamaño del gráfico. Ajustar imagen para llenar el gráfico: Ajusta la imagen al gráfico. Esta opción se selecciona automáticamente cuando escoge uno de los fondos para mosaicos en la selección anterior. Transparencia: Cuando selecciona una imagen de fondo, puede controlar el nivel de transparencia de esta imagen. Entre más alto sea el porcentaje que escoja, más traslúcida será la imagen. - 351 - Gráficos Guía de Usuario del Family Tree Builder Marco alrededor del gráfico: Puede seleccionar un marco para que se muestre alrededor del gráfico, seleccionando la casilla Marco alrededor del gráfico y escogiendo alguno de los marcos que le proporciona el Family Tree Builder. - 352 - Gráficos Guía de Usuario del Family Tree Builder Pestaña Idiomas La pestaña Idiomas le permite definir el idioma principal y el secundario. Se proporcionan más detalles acerca del idioma principal y del secundario en Idiomas Principal y Secundario de la Información. Estilos de Gráficos Esta opción le permite personalizar la apariencia general de un gráfico y de los hechos que estarán incluidos en él. El área Vista Previa de esta ventana le permite ver el aspecto de su selección antes de aplicarla. Se proporciona una variedad de atractivos estilos. - 353 - Gráficos Guía de Usuario del Family Tree Builder Para configurar el estilo del Gráfico: 1 Muestre el gráfico de su escogencia (ir a Mostrar un Gráfico descrito anteriormente). El gráfico se mostrará en la ventana principal. NOTA Los Estilos de Gráficos no están disponibles para Gráficos de Abanico. 2 Seleccione la opción Estilos del Gráfico para mostrar la siguiente ventana: 3 Seleccione cualquiera de los estilos que están en la lista de la izquierda. 4 Seleccione una de las opciones en el campo Seleccionar Hechos para determinar el tipo y la cantidad de detalles para ser incluidos. Un ejemplo del tipo de información para mostrar puede verse en el área Vista Previa cada vez que usted selecciona una opción: 5 Presione sobre el botón Aplicar o Aceptar para guardar estos cambios. - 354 - Gráficos Guía de Usuario del Family Tree Builder Imprimir un Gráfico El Family Tree Builder le permite imprimir un gráfico en una de las siguientes maneras: Imprimir un Gráfico en una Impresora Personal Imprimir el Gráfico como un Póster Imprimir un Gráfico en una Impresora Personal Esta opción de impresión le permite imprimir un gráfico en una impresora estándar de uso personal. Para imprimir un gráfico en una impresora personal: 1 En la Vista Gráficos, presione sobre el botón Imprimir y seleccione la opción Imprimir en casa. Se abrirá una ventana de impresión estándar, en la cual puede especificar la configuración necesaria. 2 Especifique sus Ajustes y presione sobre el botón Aceptar. El gráfico se imprimirá en forma de mosaico. - 355 - Gráficos Guía de Usuario del Family Tree Builder Imprimir un Gráfico como un Póster La opción para Imprimir póster le permite imprimir el gráfico de su árbol genealógico en un póster de gran tamaño, de alta calidad y a todo color. El gráfico producido se crea utilizando plotters profesionales en papeles de gran tamaño y de alta calidad. Los pósters pueden crearse en varios tamaños y pueden laminarse para su protección. MyHeritage proporciona esta opción para imprimir como un servicio para usted. Sólo indique los detalles del póster (tamaño, papel, laminado y otros) y luego ingrese los detalles de pago y envío. El gráfico terminado se le envía por correo. Para imprimir un gráfico como un póster: 1 En la Vista Gráficos, presione sobre el botón Imprimir y seleccione la opción Imprimir un póster para mostrar la siguiente ventana: - 356 - Gráficos Guía de Usuario del Family Tree Builder Esta ventana describe el proceso general que debe realizarse para crear un póster. Si aún no ha seleccionado su país o si desea que el póster se envíe a un país diferente, seleccione el país aquí. Seleccionar un país determina el lugar en dónde MyHeritage imprimirá el póster y el costo del envío. 2 Presione sobre el botón Siguiente para mostrar la siguiente ventana: En esta ventana, usted especifica el tamaño y la calidad del papel para el póster. El área inferior de la ventana muestra una vista previa del gráfico, basado en sus especificaciones. El área de precio al lado derecho, muestra el costo de elaboración y envío del póster, basado en las opciones que usted seleccionó en la ventana. Puede cambiar de pulgadas a metros y escoger la moneda que desea usar. 3 Especifique el tamaño del papel en la lista desplegable respectiva. El Family Tree Builder calcula varios tamaños de papel basado en su gráfico y en el tamaño del papel disponible. 4 Especifique el tipo de papel a utilizar en el campo Calidad del papel. - 357 - Gráficos Guía de Usuario del Family Tree Builder 5 Seleccione la casilla Agregar laminado si desea que el gráfico sea laminado. Se recomienda laminarlo para preservar el póster. Tome en cuenta que algunos papeles no pueden laminarse. 6 Especifique el número de copias y presione sobre el botón Siguiente para mostrar la siguiente ventana: En esta ventana, puede especificar los detalles de envío. - 358 - Gráficos Guía de Usuario del Family Tree Builder 7 Especifique su nombre y su dirección. Puede escoger la opción envío expreso y agregar instrucciones y notas para la impresión. Presione sobre el botón Siguiente para mostrar la siguiente ventana: En este paso, su gráfico se envía a MyHeritage.com junto con la información de la orden. Luego es redireccionado a la pantalla de pago, en la cual debe ingresar los detalles de pago. Luego de haber ingresado la información de pago, se le enviará un correo electrónico de confirmación. Una vez el póster esté listo, le será enviado a la dirección suministrada. - 359 - CAPÍTULO 10 Reports Reportes Guía de Usuario del Family Tree Builder Reportes Acerca de Este Capítulo: El Family Tree Builder le proporciona una variedad de reportes que se describen en este capítulo. Contiene las siguientes secciones: Generar un Reporte describe cómo generar los reportes proporcionados por el Family Tree Builder. Reporte en Libro describe un asistente sencillo que lo guía en el proceso de producir un Reporte en Libro de una persona específica. Hoja del Grupo Familiar describe cómo generar un reporte mostrando los detalles de la persona seleccionada y de su familia inmediata. Reporte de Parentescos describe cómo generar un reporte mostrando todos los parentescos existentes entre la persona seleccionada y todas las demás personas en su proyecto. Reporte de Ancestros describe cómo generar un reporte mostrando los hechos y detalles personales de la persona seleccionada y de cada generación precedente a ésta, como por ejemplo: los padres, abuelos y otros antepasados. Reporte de Descendientes describe cómo generar un reporte mostrando los hechos y detalles personales de la persona seleccionada y de cada generación siguiente a ésta como por ejemplo: hijos, nietos y otros descendientes. Reporte Línea del Tiempo describe cómo generar una lista mostrando los principales acontecimientos familiares de la persona seleccionada en orden cronológico, como por ejemplo nacimiento, matrimonio y fallecimiento. Sumario de Descendientes describe cómo generar un árbol jerárquico mostrando a los descendientes de la persona seleccionada. Lista de Direcciones describe cómo generar una lista en orden alfabético (ordenada por el nombre de cada persona) de las direcciones de todas las personas que están en su árbol genealógico. - 361 - Reportes Guía de Usuario del Family Tree Builder Exportar Informe Personalizado describe cómo crear y personalizar un reporte en Excel acerca de las personas que están en su proyecto. - 362 - Reportes Guía de Usuario del Family Tree Builder Generar un Reporte Usted puede generar fácilmente uno de los reportes proporcionados por el Family Tree Builder, como se describe a continuación: Para generar un reporte: 1 Presione sobre el botón Reportes se muestra a continuación: 2 Seleccione uno de los reportes mostrados en este menú. Este reporte se generará automáticamente, o el Family Tree Builder lo guiará con un asistente sencillo en el cual puede especificar las opciones que le gustaría se generen en el reporte. Cada reporte es diferente, como se describe en las secciones siguientes: Reporte en Libro Hoja del Grupo Familiar Reporte de Parentescos Reporte de Ancestros Reporte de Descendientes Reporte Línea del Tiempo Sumario de Descendientes Lista de Direcciones para mostrar el menú Reportes, como - 363 - Reportes Guía de Usuario del Family Tree Builder 3 A excepción del Reporte en Libro, que despliega un asistente que eventualmente guarda el reporte como un archivo, los reportes se muestran en la Vista Reportes. De manera predeterminada, el reporte se genera para la persona seleccionada en la Vista de Árbol. Para cambiar a la persona principal, presione dos veces el botón del ratón sobre cualquier persona en la Lista de Personas para generar un reporte para esta persona. 4 Utilice la barra de herramientas de los Reportes, la cual se encuentra en la parte superior del reporte según sea necesario. Esta barra contiene las siguientes herramientas Opciones: Muestra una ventana en la cual puede escoger un tipo de letra para varios de los aspectos de este reporte (para cada tipo de reporte, ir a las Opciones del Reporte respectivas). - 364 - Reportes Guía de Usuario del Family Tree Builder Guardar : Guarda este archivo en la ubicación que usted especifique. Puede guardar el reporte en formato RTF, PDF o HTML. Cada opción se describe en la ventana que se muestra a continuación: Los Reportes se guardan de forma predeterminada en la carpeta Reportes del proyecto. Seleccione la opción Abrir la Carpeta de Reportes del menú Reportes para ver el reporte que previamente se guardó en esta carpeta. Imprimir : Imprime el reporte mostrado en una impresora personal. Zoom: Puede usar el deslizador para ampliar o reducir el reporte mostrado en la pantalla. - 365 - Reportes Guía de Usuario del Family Tree Builder Reporte en Libro Un asistente sencillo lo guiará en el proceso de producir un Reporte en Libro para una persona específica, como se describe a continuación Para generar un Reporte en Libro: 1 Presione sobre el botón Reportes para mostrar el menú Reportes y seleccione la opción Reporte en Libro para ver la siguiente ventana: Esta ventana le permite seleccionar a la persona principal de este reporte. NOTA El Family Tree Builder utiliza una herramienta proporcionada por un tercero para generar este reporte. Si desea saber más acerca de esta herramienta presione sobre el botón Aprender Más. - 366 - Reportes Guía de Usuario del Family Tree Builder 2 Presione sobre el botón Siguiente para mostrar la siguiente ventana: En esta ventana, seleccione el tipo de información para ser incluida en el reporte. Puede seleccionar tantos elementos como desee. También puede seleccionar el tipo de papel para imprimir. - 367 - Reportes Guía de Usuario del Family Tree Builder 3 Presione sobre el botón Siguiente para comenzar a generar el reporte. Se mostrará una ventana indicando el avance de este proceso. Cuando finalice el proceso, se mostrará la siguiente ventana, especificando la ubicación en la cual el archivo PDF de este reporte ha sido guardado, como se muestra a continuación: NOTA PDF es un formato estándar proporcionado por Adobe Acrobat. El lector PDF puede descargarse gratuitamente desde varios sitios de Internet. Si usted no posee el lector Acrobat, simplemente descárguelo e instálelo. Luego entonces podrá ver e imprimir los archivos PDF proporcionados por el Family Tree Builder o cualquier otro archivo PDF. - 368 - Reportes Guía de Usuario del Family Tree Builder Hoja del Grupo Familiar Una Hoja del Grupo Familiar es un reporte que muestra los detalles de la persona seleccionada y de su familia inmediata. Este reporte muestra una rúbrica para la persona principal, el cónyuge y los hijos. Este es un buen reporte para imprimir si no desea omitir información acerca de su familia. Tome el reporte con usted y rellene la información faltante y luego ingrésela a su proyecto. Para generar una Hoja del Grupo Familiar: Presione sobre el botón Reportes para mostrar el menú Reportes y seleccione la opción Hoja del Grupo Familiar o, seleccione la opción Hoja del grupo familiar del menú Reportes en la barra de menú. Un ejemplo del reporte que se genera automáticamente se muestra a continuación: - 369 - Reportes Guía de Usuario del Family Tree Builder Opciones del Reporte Hoja del Grupo Familiar Presione sobre el botón Opciones ubicado en la barra de herramientas Reportes o desde el menú Reportes para abrir la Ventana Reportes para este reporte. Las siguientes opciones están disponibles para el reporte de Hoja del Grupo Familiar Pestaña Formato: Color de la Línea: Indica el color de las líneas en las tablas del reporte. Incluir todos los acontecimientos: Indica si se van a incluir todos los eventos (hechos) o sólo los hechos importantes de la persona en el reporte. Mostrar hechos aún vacíos: Indica si se van a dejar las rúbricas vacías para los hechos que están vacíos. Incluir el número de página en la primera página: Indica si se van a incluir los números de las páginas en todas ellas o para todas a excepción de la primera. - 370 - Reportes Guía de Usuario del Family Tree Builder Incluir notas al final del reporte: Indica si se van a incluir las pertinentes en el reporte. Sólo incluir hechos en el idioma del reporte: Esta opción es útil cuando su proyecto incluye información en más de un idioma. Incluir linaje paterno: Muestra los nombres de los antepasados masculinos después del nombre de la persona. Por ejemplo, digamos que usted tiene una persona en su árbol genealógico que se llama Albert Smith, cuyo padre es Bert y el padre de Bert es Charles. Activando esta opción, se mostrará Albert Smith (Bert, Charles). Mostrar el ID de las personas: Una opción conveniente que le permite encontrar fácilmente a la persona en el reporte, cuando quiere ingresar información acerca de ésta en el proyecto. Mostrar fotos personales: Indica si mostrar o no las fotos personales en este reporte y cuántas. - 371 - Reportes Guía de Usuario del Family Tree Builder Pestaña Tipos de Letra: La opción en esta pestaña controla los distintos tipos de letra para utilizar en el reporte. Seleccione el elemento del reporte en el lado izquierdo, y luego en el lado derecho, ingrese el tipo de letra, el tamaño, el formato (negritas e itálica) y el color. - 372 - Reportes Guía de Usuario del Family Tree Builder Pestaña Fuentes: Utilice esta pestaña para incluir las fuentes de las citas en el reporte, y para especificar dónde y qué formato deben usar. - 373 - Reportes Guía de Usuario del Family Tree Builder Reporte de Parentescos El Reporte de Parentescos muestra todos los parentescos de la persona selecciona con todas las demás personas que están en su proyecto. Este reporte muestra el nombre del miembro de la familia, el tipo de parentesco con la persona seleccionada y el número de pasos que hay en el parentesco entre esta persona y la persona seleccionada. El número de pasos en el parentesco indica cuán cercana es la relación con la persona seleccionada. Por ejemplo, una madre o un padre, una hermana o un hermano indican un paso de lejanía, un abuelo o un nieto son dos pasos de lejanía y así sucesivamente. Para generar un Reporte de Parentescos: Presione sobre el botón Reportes para mostrar el menú Reportes y seleccione la opción Parentescos o, seleccione la opción Parentescos del menú Reportes en la barra de menú. Un ejemplo del reporte que se genera automáticamente se muestra a continuación: - 374 - Reportes Guía de Usuario del Family Tree Builder Opciones del Reporte de Parentescos Presione sobre el botón Opciones en la barra de herramientas o del menú Reportes abra la Ventana Reportes para este reporte. El Reporte de Parentescos, tiene la siguiente opción disponible: Pestaña Tipos de Letra: Las opciones en esta pestaña controlan los distintos tipos de letra para usar en el reporte. Seleccione el elemento del reporte en el lado izquierdo y luego ingrese el tipo de letra, el tamaño el formato (negritas e itálica) y el color para este elemento en la parte derecha. - 375 - Reportes Guía de Usuario del Family Tree Builder Reporte de Ancestros El Reporte de Ancestros muestra los hechos y los detalles personales de la persona seleccionada y de cada generación precedente a esta persona como lo son: los padres, abuelos y otros antepasados. Para generar un Reporte de Ancestros: Presione sobre el botón Reportes para mostrar el menú Reportes y seleccione la opción Ancestros o, seleccione la opción Ancestros del menú Reportes en la barra de menú. Un ejemplo del reporte que se genera automáticamente se muestra a continuación: - 376 - Reportes Guía de Usuario del Family Tree Builder Opciones del Reporte de Ancestros Presione sobre el botón Opciones en la barra de herramientas del Reporte o desde el menú Reportes para abrir la Ventana Reportes para este reporte. Las siguientes opciones están disponibles para el Reporte de Ancestros: Pestaña General: Incluir linaje paterno: Muestra los nombres de los antepasados masculinos después del nombre de la persona. Por ejemplo, digamos que usted tiene una persona en su árbol genealógico que se llama Albert Smith, cuyo padre es Bert y el padre de Bert es Charles. Activando esta opción, se mostrará Albert Smith (Bert, Charles). Incluir nota al final del reporte: Indica si incluir o no las notas relevantes en este reporte. Sólo incluir hechos en el idioma del reporte: Esta opción es útil cuando su proyecto incluye información en más de un idioma. - 377 - Reportes Guía de Usuario del Family Tree Builder Mostrar el ID de las personas: Una opción conveniente que le permite encontrar fácilmente a la persona en el reporte, cuando quiere ingresar información acerca de ésta en el proyecto. Generaciones: Especifica cuántas generaciones incluir en el reporte. Mostrar fotos personales: Indica si mostrar o no las fotos personales en este reporte y cuántas. Pestaña Tipos de Letra: Las opciones en esta pestaña controlan los distintos tipos de letra para usar en el reporte. Seleccione el elemento del reporte en el lado izquierdo y luego ingrese el tipo de letra, el tamaño el formato (negritas e itálica) y el color para este elemento en la parte derecha. - 378 - Reportes Guía de Usuario del Family Tree Builder Pestaña Fuentes: Use esta pestaña para incluir la fuente de las citas en el reporte, y para especificar dónde y en qué formato deben usarse. - 379 - Reportes Guía de Usuario del Family Tree Builder Reporte de Descendientes El Reporte de Descendientes muestra los hechos y los detalles personales de la persona seleccionada y de cada generación siguiente a esta persona como lo son: los hijos, nietos y otros descendientes. Para generar un Reporte de Descendientes: Presione sobre el botón Reportes para mostrar el menú Reportes y seleccione la opción Descendientes o, seleccione la opción Descendientes del menú Reportes en la barra de menú. Un ejemplo del reporte que se genera automáticamente se muestra a continuación: - 380 - Reportes Guía de Usuario del Family Tree Builder Opciones del Reporte de Descendientes Presione sobre el botón Opciones en la barra de herramientas del Reporte o desde el menú Reportes para abrir la Ventana reporte de este reporte. A continuación se muestran las opciones disponibles para el Reporte de Descendientes: Pestaña Contenidos: Incluir número de página en la primera hoja: Indica si incluir los números de las páginas en todas ellas o para todas a excepción de la primera. Incluir notas al final del reporte: Indica si se van a incluir las notas pertinentes en el reporte. Incluir notas para cónyuges al final del informe: Indica si se van a incluir las notas pertinentes sobre los cónyuges en el reporte. - 381 - Reportes Guía de Usuario del Family Tree Builder Incluir linaje paterno: Muestra los nombres de los antepasados masculinos después del nombre de la persona. Por ejemplo, digamos que usted tiene una persona en su árbol genealógico que se llama Albert Smith, cuyo padre es Bert y el padre de Bert es Charles. Activando esta opción, se mostrará Albert Smith (Bert, Charles). Únicamente con un solo sexo: Muestra los descendientes del mismo género de la persona seleccionada. Esta opción es útil cuando por ejemplo usted planea un estudio de ADN del cromosoma Y, ya que le permite ver a todos aquellos que comparten este cromosoma Y. Sólo incluir hechos en el idioma del reporte: Esta opción es útil cuando su proyecto incluye información en más de un idioma. Mostrar el ID de las personas: Una opción conveniente que le permite encontrar fácilmente a una persona en el reporte, para ingresar información acerca de ésta en el proyecto. Incluir entradas principales: Indica si mostrar una entrada principal de todos los descendientes o sólo de aquellos de los que se tiene información adicional aparte de la fecha de nacimiento y de fallecimiento, que ya se muestra en la entrada de sus padres. Mostrar fotos personales: Indica si mostrar o no en el reporte las fotos personales y cuántas. Incluir hechos: Le permite seleccionar los hechos para incluir en el reporte. - 382 - Reportes Guía de Usuario del Family Tree Builder Pestaña Formato: Generaciones: Especifica cuántas generaciones incluir en el reporte. Sistema de numeración: Especifica el sistema de numeración de las personas en el reporte. Seleccione uno de los siguientes sistemas de numeración: Estándar MyHeritage Registrado NGS en Cuartos Henry D’Aboville - 383 - Reportes Guía de Usuario del Family Tree Builder Vamos a ver un ejemplo para ver las diferencias entre estos sistemas de numeración. En el siguiente ejemplo para la familia Smith, Albert es el padre, y sus hijos son Bill, Cynthia y Doris. Bill tiene una hija llamada Emily. Cynthia no tiene una entrada principal ya que no tiene información adicional a su fecha de nacimiento y de fallecimiento, y usted seleccionó la opción de incluir entradas principales sólo si para los descendientes que tienen información adicional. Estándar MyHeritage: Cada persona que tiene una entrada principal en el reporte está numerada, empezando por 1, 2, 3 y así sucesivamente. Los descendientes que no tienen una entrada principal no están enumerados. Cada hijo en la entrada principal de una persona, esta precedido por un número romano, i, ii, iii y así sucesivamente. Registrado: Es similar al sistema Estándar MyHeritage. La única diferencia es que los números romanos se muestran después del número de la persona. - 384 - Reportes Guía de Usuario del Family Tree Builder NGS en Cuartos: Es similar al sistema Estándar MyHeritage. La diferencia está en que las personas siempre tienen un número de referencia, independientemente si tienen o no una entrada principal; y a los hijos se les señala con un signo positivo si posteriormente tienen su propia entrada principal en el reporte. Henry: Todas las personas tienen un número de referencia, independientemente de si tienen o no una entrada principal. Sin embargo, el número para un hijo consiste en el número de su padre y luego la posición de ese hijo en la familia. Por lo tanto, si el número de su padre es 15, su tercer hijo tendrá el número 153. Los números romanos se muestran después del número de referencia. D’Aboville: Es similar al sistema Henry, solo que los números incluyen puntos (.) Esto es de utilidad cuando una persona tiene más de nueve hijos. Pestaña Tipos de Letra: Las opciones en esta pestaña controlan los distintos tipos de letra para usar en el reporte. Seleccione el elemento del reporte en el lado izquierdo y luego ingrese el tipo de letra, el tamaño el formato (negritas e itálica) y el color para este elemento en la parte derecha. - 385 - Reportes Guía de Usuario del Family Tree Builder - 386 - Reportes Guía de Usuario del Family Tree Builder Pestaña Fuentes: Utilice esta pestaña para incluir las fuentes de las citas en este reporte, y para especificar dónde y qué formato utilizar. - 387 - Reportes Guía de Usuario del Family Tree Builder Reporte Línea del Tiempo El Reporte Línea del Tiempo es una lista que muestra los eventos principales de la familia de la persona seleccionada en orden cronológico, tales como: nacimiento, matrimonio y deceso. Para generar un Reporte Línea del Tiempo: Presione sobre el botón Reportes para mostrar el menú Reportes y seleccione Línea del Tiempo o, seleccione Línea del Tiempo en el menú Reportes en la barra de menú. Un ejemplo del reporte que se genera automáticamente se muestra a continuación: - 388 - Reportes Guía de Usuario del Family Tree Builder Opciones del Reporte Línea del Tiempo Presione sobre el botón Opciones en la barra de herramientas Reportes o desde el menú Reportes para abrir la Ventana Reportes de este reporte. Las siguientes opciones están disponibles en el Reporte Línea del Tiempo: Pestaña Formato: Incluir número de página en la primera página: Indica si incluir los números de las páginas en todas ellas o para todas a excepción de la primera. Sólo incluir hechos en el idioma del reporte: Esta opción es útil cuando su proyecto incluye información en más de un idioma Incluir linaje paterno: Muestra los nombres de los antepasados masculinos después del nombre de la persona. Por ejemplo, digamos que usted tiene una persona en su árbol genealógico que se llama Albert Smith, cuyo padre es Bert y el padre de Bert es Charles. Activando esta opción, se mostrará Albert Smith (Bert, Charles). - 389 - Reportes Guía de Usuario del Family Tree Builder Mostrar el ID de las personas: Una opción conveniente que le permite encontrar fácilmente a una persona en el reporte, cuando quiere ingresar información acerca de ésta en el proyecto. Incluir hechos: Le permite seleccionar los hechos para incluir en el reporte. Mostrar fotos personales: Indica si mostrar o no las fotos personales en el reporte y cuántas. Pestaña Tipos de Letra: Las opciones en esta pestaña controlan los distintos tipos de letra para usar en el reporte. Seleccione el elemento del reporte en el lado izquierdo y luego ingrese el tipo de letra, el tamaño el formato (negritas e itálica) y el color para este elemento en la parte derecha. - 390 - Reportes Guía de Usuario del Family Tree Builder Pestaña Fuentes: Utilice esta pestaña para incluir las fuentes de las citas en este reporte, y para especificar dónde y qué formato utilizar. - 391 - Reportes Guía de Usuario del Family Tree Builder Sumario de Descendientes El reporte Sumario de Descendientes muestra un árbol jerárquico que incluye a los descendientes de la persona seleccionada. Para generar un reporte Sumario de Descendientes: Presione sobre el botón Reportes para mostrar el menú Reportes y seleccione la opción Sumario de Descendientes o, seleccione la opción Sumario de Descendientes del menú Reportes en la barra de menú. Un ejemplo del reporte que se genera automáticamente se muestra a continuación: - 392 - Reportes Guía de Usuario del Family Tree Builder Opciones del Reporte Sumario de Descendientes Presione sobre el botón Opciones en la barra de herramientas del Reporte o desde el menú Reportes para abrir la Ventana Reportes para este reporte. Las siguientes opciones están disponibles en el reporte Sumario de Descendientes: Pestaña Formato: Incluir número de página en la primera página: Indica si incluir los números de las páginas en todas ellas o para todas a excepción de la primera. Indicas Divorcios: Indica si agregar o no indicaciones para cónyuges divorciados. - 393 - Reportes Guía de Usuario del Family Tree Builder Mostrar fechas completas de nacimiento y de fallecimiento: Indica si se incluirán las fechas completas de nacimiento y fallecimiento o si sólo se incluirán los años. Mostrar el ID de las personas: Una opción conveniente que le permite encontrar fácilmente a una persona en el reporte, cuando quiere ingresar información acerca de ésta en el proyecto. Mostrar fotos personales: Indica si mostrar o no las fotos personales en el reporte y cuántas Generaciones: Especifica cuántas generaciones incluir en el reporte. Incluir el número de generación: Indica si se especificará el número de generación de la persona en el reporte, empezando por el 1 para la persona principal, 2 para los hijos y así sucesivamente. Pestaña Tipos de Letra: Las opciones en esta pestaña controlan los distintos tipos de letra para usar en el reporte. Seleccione el elemento del reporte en el lado izquierdo y luego ingrese el tipo de letra, el tamaño el formato (negritas e itálica) y el color para este elemento en la parte derecha. - 394 - Reportes Guía de Usuario del Family Tree Builder Direcciones El reporte Direcciones es una lista en orden alfabético (por orden de los nombres de cada persona) de las direcciones de todas las personas que están en su árbol genealógico. Para generar un reporte de Direcciones: Presione sobre el botón Reportes para mostrar el menú Reportes y seleccione la opción Direcciones o, seleccione Direcciones del menú Reportes en la barra de menú. Las opciones que están disponibles en esta ventana son las mismas que hay en todos los demás reportes. - 395 - Reportes Guía de Usuario del Family Tree Builder Exportar Informe Personalizado Exportar Informe Personalizado le permite crear un reporte en Excel que contenga a las personas cuya información desea ver. Para crear un Informe Personalizado para Exportar: 1 Presione sobre el botón para mostrar el menú Reportes y luego seleccione la opción Exportar Informe Personalizado para mostrar la siguiente ventana: Alternativamente, puede acceder a esta ventana seleccionado Exportar a Excel Exportar Informe Personalizado en el menú Editar. 2 Seleccione la persona a incluir en el reporte seleccionado una de las siguientes opciones: - 396 - Reportes Guía de Usuario del Family Tree Builder 3 4 Todas las personas: Incluye a todas las personas en el reporte. Seleccione persona: Seleccione a la persona específica (y opcionalmente a sus ancestros, descendientes y cónyuges). Presione sobre el botón adyacente Seleccionar, para seleccionar a la persona. Criterios de búsqueda: Seleccione personas para que coincidan con su criterio de búsqueda. Presione sobre el botón adyacente Seleccionar, para definir los criterios de la búsqueda (para más detalles ir a Buscar Personas). Seleccione los campos para incluir en el reporte para aquellas personas que especificó en el paso 2. Seleccione una de las siguientes opciones: Campos estándar: Incluye campos comunes en el reporte. Campos Seleccionados: Le permite seleccionar la lista de campos para incluir para cada persona en el reporte. Presione sobre el botón adyacente Seleccionar para seleccionar estos campos. Presione sobre el botón Aceptar y seleccione la capeta en donde desea guardar el reporte. Se abrirá Microsoft Excel y se mostrará su reporte. - 397 - Reportes Guía de Usuario del Family Tree Builder CAPÍTULO 11 Sincronizar Su Árbol Genealógico - 398 - Sincronizar su Árbol Genealógico Guía de Usuario del Family Tree Builder Sincronizar su Árbol Genealógico Acerca de Este Capítulo: Este capítulo describe cómo sincronizar su sitio familiar de MyHeritage.com su árbol genealógico utilizando el Family Tree Builder, de manera que esté disponible en Internet para ser visto por cualquier persona que usted invite. Este capítulo contiene las secciones siguientes: Sincronizar Su Sitio Familiar describe el concepto de sincronizar su árbol genealógico en su sitio familiar. Configuración Sincronizar describe cómo sincronizar su árbol genealógico. Administrar Sus Sitios Familiares describe cómo acceder y administrar sus sitios familiares y utilizar las opciones del menú Sitios Familiares. Sincronizar Árbol Genealógico: describe la aplicación Sincronizar Árbol Genealógico utilizada para sincronizar los proyectos de árboles genealógicoes. - 399 - Sincronizar su Árbol Genealógico Guía de Usuario del Family Tree Builder Sincronizar su Sitio Familiar Sinopsis Sincronizar La palabra sincronizar (sincronización) se refiere al proceso de subir tu proyecto de árbol genealógico a su sitio familiar en su cuenta de MyHeritage.com, por lo que estará disponible para verlo en línea. Sincronizar de esta manera proporciona la sincronización bidireccional entre su proyecto de árbol genealógico en el Family Tree Builder y su sitio familiar. Durante la sincronización, suceden dos cosas: Los cambios realizados en su sitio familiar se descargan primero a su proyecto de árbol genealógico en el Family Tree Builder. Luego, los cambios realizados en el proyecto de árbol genealógico se cargan en su árbol genealógico. Una vez que un proyecto de árbol genealógico se ha sincronizado, el creador del árbol (usted) también puede editar en línea, en los smartphones y las aplicaciones de tableta (ver Editar Árbol Genealógico En Linea). Los cambios realizados en línea se sincronizarán de nuevo a Family Tree Builder durante el siguiente ciclo de sincronización. Sincronizar un proyecto también crea una copia de seguridad del proyecto en su sitio familiar. Esto protege su árbol genealógico y fotos de los daños accidentales o falla en la computadora. Sincronizar su proyecto copia el árbol genealógico incluyendo sus fotos, a su sitio familiar. Su sitio familiar en la red estará solamente disponible para aquellas personas que usted invite, para garantizar la privacidad de la información. Cierta información de personas fallecidas, podrá ser buscada en SuperSearch de MyHeritage.com por miembros que no han sido invitados a su sitio familiar. Si desea bloquear por completo el acceso a miembros no invitados, puede cambiar el nivel de privacidad de su sitio familiar. Además, puede seleccionar información específica en su árbol genealógico como privada (algunas personas, hechos sobre personas, notas y otros), de esta manera, nunca será sincronizada a su sitio familiar. - 400 - Sincronizar su Árbol Genealógico Guía de Usuario del Family Tree Builder La sincronización en sí misma incluye la transferencia de datos en línea, que es realizada por un utilitario de Family Tree Builder (ver Sincronizar Árbol Genealógico), que se ejecuta en segundo plano. Esto le permite continuar trabajando mientras se está sincronizando su proyecto. Su Sitio Familiar Cuando se convierte en miembro de MyHeritage, usted crea su propia cuenta de usuario. Usted es el administrador de su cuenta. Como un miembro de MyHeritage.com, puede administrar más de un sitio familiar pero para la mayoría de los miembros, se recomienda manejar un solo sitio familiar, por cuestiones de simplicidad. Cuando sincroniza un proyecto, usted crea una conexión entre su árbol genealógico en el Family Tree Builder y su sitio familiar en MyHeritage. Puede sincronizar un proyecto con un solo su sitio familiar. Cuando crea un nuevo proyecto, usted puede escoger en qué sitio familiar sincronizará el proyecto. Puede cambiar esta configuración en cualquier momento utilizando las Opciones de Sincronizar. También puede escoger en qué sitio familiar sincronizar si no lo hizo al inicio (ir a Configuración de Sincronizar). NOTA Si desea sincronizar un proyecto y no tiene un sitio familiar, se creará uno automáticamente. Puede sincronizar su árbol genealógico en su sitio familiar en cualquier momento. Luego que su árbol genealógico esté sincronizado, puede continuar trabajando en su proyecto y realizar cambios. Después, puede sincronizar nuevamente el proyecto, de manera que cualquier nueva información que ingrese estará también disponible en su sitio familiar. - 401 - Sincronizar su Árbol Genealógico Guía de Usuario del Family Tree Builder Sincronización Automática El Family Tree Builder le permite sincronizar sus proyectos de manera automática. Cuando abre el Family Tree Builder por primera vez, aparece la siguiente ventana: Haga clic en Aceptar para permitir la sincronización automática. Haciéndolo se sincronizarán los proyectos automáticamente una vez al día. - 402 - Sincronizar su Árbol Genealógico Guía de Usuario del Family Tree Builder Puede desactivar la sincronización automática en cualquier momento. Para hacerlo, en el menú Herramientas seleccione Opciones y en la opción Sincronizar seleccione No, como se muestra a continuación: Sincronizar un Proyecto Haga clic al botón Sincronizar ubicado en la barra de herramientas, en cualquier momento para sincronizar su proyecto. Si la sincronización automática está permitida, el proyecto será automáticamente sincronizado una vez al día. Un proyecto que nunca ha sido sincronizado no se sincronizará durante la sincronización automática. Será usted preguntado si desea o no guardar los cambios actuales si aún no lo ha hecho. - 403 - Sincronizar su Árbol Genealógico Guía de Usuario del Family Tree Builder El proyecto Sincronizado en la ventan del sitio familiar aparecerá, permitiendo seguir el progreso del proceso de ación (para detalles acerca de esta ventana, ir a Sincronizar Árbol Genealógico). NOTA Usted puede sincronizar proyectos a su Sitio Familiar en cualquier momento presionando sobre el botón Sincronizar barra de herramientas. ubicado en la NOTA Presionar sobre el botón Anular aborta el proceso de sincronización. NOTA Usted puede ocultar el proyecto de Sincronización con la ventana del sitio familiar y continuar trabajando, haga clic en el botón Continuar trabajando en la ventana. Al hacer clic en este botón, la sincronización continua en segundo plano, lo que le permite seguir en su trabajo en el Family Tree Builder. Esto es útil cuando sincroniza grandes proyectos. Editar Árbol Genealógico en Línea - 404 - Sincronizar su Árbol Genealógico Guía de Usuario del Family Tree Builder Después de que un proyecto de árbol genealógico se haya sincronizado, el creador del árbol (usted) lo puede editar en línea. Esto se aplica tanto a los árboles genealógicos creados en el Family Tree Builder que se sincroniza con un sitio familiar, así como a los árboles genealógicos creados directamente en MyHeritage.com. Independientemente de los cambios que se hagan en línea se sincronizarán automáticamente a Family Tree Builder durante el siguiente ciclo de sincronización. NOTA Sólo el creador del árbol puede editar un sitio familiar. La edición se puede hacer en línea, en iOS o un dispositivo móvil basado en Android. Al abrir un proyecto en el Family Tree Builder que se sincroniza con un árbol genealógico que haya sido editado en línea, se le pedirá que sincronice primero el proyecto en Family Tree Builder con el árbol genealógico en línea, con el fin de mantener la sincronización entre ambos. Configuración de Sincronización - 405 - Sincronizar su Árbol Genealógico Guía de Usuario del Family Tree Builder A fin de sincronizar un proyecto, debe estar vinculado a un sitio familiar. Este enlace se configura mediante los Configuración de sincronización del proyecto, que definen a qué sitio familiar debe ser sincronizado. Un proyecto sólo puede sincronizarse con un único sitio familiar. Definir la Configuración de Sincronizar un Proyecto Cuando se crea un nuevo proyecto, el Family Tree Builder le ofrece la opción de permitir la sincronización de este proyecto, y le permite escoger el sitio familiar al cual desea sincronizarlo. Si usted escoge no sincronizar su proyecto, posteriormente podrá permitirlo definiéndole la configuración de sincronización. Puede cambiar la Configuración de sincronización para el proyecto en cualquier momento. - 406 - Sincronizar su Árbol Genealógico Guía de Usuario del Family Tree Builder Para configurar la Configuración de sincronización por primera vez: 1 Seleccione en el menú Sincronizar(Publicar) la opción Configuración de sincronización; aparecerá la ventana de Configuración de sincronización de [Nombre del Proyecto Actual]. NOTA Esta ventana también se muestra si presiona sobre el botón Sincronizar en el menú principal, si el proyecto no tiene aún ningún ajuste de sincronización. - 407 - Sincronizar su Árbol Genealógico Guía de Usuario del Family Tree Builder 2 Seleccione un sitio familiar existente o crea un nuevo sitio familiar. Si usted administra más de un sitio familiar en MyHeritage.com, usted ahora puede escoger el sitio al cual sincrozinar. También puede crear un nuevo sitio familiar ingresando un nuevo nombre o seleccionando uno de los nombres sugeridos, basados en el nombre del proyecto y los nombres comunes de la familia en el proyecto. 3 Presione sobre el botón Aceptar para crear la Configuración de sincronización y cerrar la ventana. Para cambiar la Configuración de sincronización: En el menú Sincronizar (Publicar), seleccione la opción Configuración de Sincronización. Si este proyecto ya tiene Configuración de sincronización, aparecerá la ventana respectiva: La ventana muestra la Configuración de sincronización para el proyecto actual. La ventana muestra una lista de los Ajustes de sincronización para el sitio familiar de este proyecto. Puede realizar una de las siguientes acciones en esta ventana: Sincronizar Ahora: Sincroniza el proyecto actual basado en los Ajustes seleccionados. - 408 - Sincronizar su Árbol Genealógico Guía de Usuario del Family Tree Builder Parametros Avanzados: Le permite realizar ediciones avanzadas de los Parametros de sincronización (ir a Parametros Avanzados de Sincronización). Remover Sincronización: Elimina los Ajustes de sincronización seleccionados. El proyecto no estará más sincronizado en el sitio familiar. Puede también desactivar temporalmente la sincronización en los Parametros Avanzados. Sincronizar a otro sitio: Le permite seleccionar otro de sus sitios familiares o crear un nuevo sitio para sincronizarlo a este proyecto (ir a Sincronizar a Otro Sitio). Parametros Avanzados de Sincronización A continuación se describen los campos que aparecen en la ventana Parametros Avanzados de Sincronización: Desactivar la sincronización a [Nombre del sitio familiar]: Desconecta el enlace entre el proyecto Family Tree Builder y el sitio familiar en línea. Esto significa que los cambios realizados en el Family Tree Builder no se sincronizan con el sitio familiar y los cambios realizados en el sitio de la familia no se sincronizan con el Family Tree Builder. Esta función es útil cuando se tienen varios proyectos para los que haya habilitado la sincronización automática. Se le permite desactivar la sincronización para un proyecto específico, sin interrumpir la sincronización de todos los demás. - 409 - Sincronizar su Árbol Genealógico Guía de Usuario del Family Tree Builder Personas a cargar: Seleccione a la persona en su árbol genealógico que desee sincronizar. Esta opción es particularmente útil cuando tiene un proyecto muy grande en el que describe a múltiples familias y le gustaría crear diferentes sitios familiares y que cada uno de ellos describa a una familia diferente: Todas las Personas en el Proyecto: Especifica que todas las personas que están en su proyecto serán sincronizadas a su sitio familiar. Personas Específicas Seleccionadas Abajo: Especifica que sólo las personas que usted seleccione, serán sincronizadas en su árbol genealógico de su sitio familiar. Cuando usted presiona sobre el botón Seleccionar Persona se muestra una ventana que le permite seleccionar cualquier combinación de personas de su proyecto. - 410 - Sincronizar su Árbol Genealógico Guía de Usuario del Family Tree Builder Haga clic en Agregar para mostrar la ventana Agregar Persona para Cargar, la cual muestra una lista de las personas que están en su proyecto para que usted seleccione. Puede utilizar el área de Búsqueda Rápida para localizar a una persona de acuerdo a su nombre y/o apellido. También puede filtrar la lista para mostrar sólo a los hombres y/o a las mujeres y/o desconocidos. NOTA Presione el botón del ratón sobre el título de una columna para ordenar la lista de acuerdo a esta columna en orden ascendente. Cuando finalice, presione sobre el botón Seleccionar. De manera predeterminada, una persona es agregada con sus descendientes y sus cónyuges. Usted puede agregar ancestros a la lista o eliminar a cualquiera. También puede cambiar la selección por completo. En la ventana Seleccionar Personas a Cargar, haga clic en Editar para mostrar la ventana Editar Selección en la Solicitud de Sincronización. - 411 - Sincronizar su Árbol Genealógico Guía de Usuario del Family Tree Builder Seleccione cualquier opción para incluirla o presione sobre el botón Seleccionar para mostrar la ventana Seleccionar Persona a sincronizar, en la que puede seleccionar a una persona diferente para la solicitud de sincronización. Cuando termine, presione sobre el botón Aceptar para cerrar la ventana. Fotos a Cargar: Seleccione las fotos en el proyecto seleccionado para ser sincronizadas en su sitio familiar, de la siguiente manera: Todas las Fotos: sincroniza en su sitio familiar todas las fotos que están en su proyecto. Sin Fotos: No sincroniza ninguna foto de su proyecto. Fotos asociadas a personas seleccionadas: Sincroniza todas las fotos de las personas indicadas para la sincronización, independientemente de los Parametros de Personas a Cargar. Fotos Específicas Seleccionadas Abajo: Sincroniza solamente las fotos que usted seleccione. Haga clic en Seleccionar Fotos para escoger las fotos que desea sincronizar. Cuando usted presiona sobre el botón Seleccionar Fotos, se muestra la siguiente ventana, permitiéndole seleccionar fotos de su proyecto: - 412 - Sincronizar su Árbol Genealógico Guía de Usuario del Family Tree Builder El área Seleccionar en la ventana Seleccionar Fotos para cargar, contiene dos opciones: Seleccionar Fotos: Esta opción muestra las fotos para su selección. Puede utilizar el menú desplegable que está encima de este recuadro para mostrar Todas las fotos, Fotos no seleccionadas para ser cargadas o las Fotos de la Persona de la Portada solamente. Una vez que se han mostrado las fotos solicitadas de la lista, usted puede hacer clic sobre ellas y luego sobre el botón Seleccionar para moverlas a la área de Fotos Seleccionadas del lado izquierdo. Este recuadro indica las fotos que serán sincronizadas en su sitio familiar. Explorar Fotos Seleccionadas: Seleccione esta opción para que pueda explorar la lista de fotos que están en la area de Fotos Seleccionadas en la parte izquierda. Puede utilizar las teclas de las flechas de su teclado para desplazarse hacia arriba y hacia abajo en esta lista. Las áreas de Formato y Vista, le permiten especificar cuántas fotos aparecerán cuando seleccione la opción Navegar por Fotos Seleccionadas. Las opciones de estas áreas se describen con detalle en Opciones para Visualizar Fotos. Presione sobre el botón Aceptar después que haya seleccionado todas las fotos que desea sincronizar en su sitio familiar. - 413 - Sincronizar su Árbol Genealógico Guía de Usuario del Family Tree Builder Para Sincronizar a otro sitio El sitio predeterminado para sincronizar un proyecto, se selecciona cuando usted crea un nuevo proyecto. En cualquier momento puede configurar su proyecto para ser sincronizado en sitios adicionales. Para sincronizar a otro sitio: 1 2 En la ventana Configuración de Sincronización presione sobre el botón Sincronizar a otro sitio para mostrar la ventana Definir Configuración de Sincronización. Realice una de las siguientes acciones: Seleccione la opción Sincronice este proyecto a un nuevo sitio familiar para ingresar el nombre del nuevo sitio familiar o seleccione un nombre de la lista desplegable de sugerencias Seleccione la opción Sincronice este proyecto a uno de sus sitios de familia existentes y seleccione uno de los sitios en el panel. - 414 - Sincronizar su Árbol Genealógico Guía de Usuario del Family Tree Builder Presione sobre el vínculo Parámetros Avanzados para abrir la ventana Parámetros Avanzados de Sincronización y cambiar la Configuración de sincronización. Haga clic en el enlace de Beneficios de Sitios Familiares para aprender sobre los beneficios de la sincronización. Esta ventana describe todas las funciones de Family Tree Builder que sólo funcionan cuando se sincroniza un proyecto de árbol genealógico a un sitio familiar, así como los beneficios de tener un sitio familiar. 3 Cuando finalice, presione sobre el botón Aceptar para cerrar la ventana. - 415 - Sincronizar su Árbol Genealógico Guía de Usuario del Family Tree Builder Permisos del Usuario Una vez que haya sincronizado su proyecto a un sitio familiar, usted puede editar los permisos del usuario, y controlar quién puede descargar el árbol del sitio familiar y quién puede editarlo en línea. Usted puede cambiar esta configuración en cualquier momento: 1 En el menú Sincronizar (Publicar), seleccione Permisos del Usuario. Aparecerá la ventana Editar permisos de árbol: 2 Elija si desea otros miembros del sitio que les permitirá descargar el archivo del árbol. 3 Especifique quién puede editar el árbol en línea: todos los miembros del sitio, todos los administradores de sitios o sólo usted. 4 Haga clic en el botón Guardar para guardar los cambios. - 416 - Sincronizar su Árbol Genealógico Guía de Usuario del Family Tree Builder Administrar Sus Sitios Familiares Como miembro de MyHeritage, usted puede crear uno o más sitios familiares en MyHeritage.com. El proceso para crear un sitio familiar sólo asigna un nombre y un espacio para su árbol genealógico. El proceso de sincronización puede ser usado luego para compartir su proyecto en el sitio familiar. Un miembro de MyHeritage se identifica con una dirección de correo electrónico que se ingresa durante el proceso de registro. La ventana Mis Sitios de Familia muestra los detalles del miembro de MyHeritage, que se utilizaron cuando se hizo el registro, después de instalar el Family Tree Builder. Puede ingresar como un miembro diferente si está registrado con más de una dirección de correo electrónico o si ha cambiado su dirección de correo electrónico, en su perfil de miembro en la página en Internet de MyHeritage.com - 417 - Sincronizar su Árbol Genealógico Guía de Usuario del Family Tree Builder Para ver sus sitios familiares: Seleccione la opción Mis Sitios de Familia en el menú Sincronizar (Publicar)para mostrar la lista de sus sitios familiares, como se muestra a continuación: Cuando selecciona un sitio de familia, los detalles se muestran en la parte inferior de la ventana. - 418 - Sincronizar su Árbol Genealógico Guía de Usuario del Family Tree Builder Para ingresar como un miembro diferente: 1 En la ventana Mis Sitios Familiares haga clic en Inicio como un miembro diferente para abrir la ventana de Inicio en MyHeritage.com. 2 Ingrese la dirección de correo electrónico y la contraseña que utilizó cuando se registró como miembro de MyHeriyage.com. 3 Presione sobre el botón Iniciar Sesión. La ventana Mis Sitios de Familia ahora mostrará los sitios definidos para el nuevo miembro. NOTA Si no recuerda la contraseña de su cuenta en MyHeritage.com, presione con el botón del ratón sobre el vínculo ¿Olvidó la contraseña? Se le enviará un correo electrónico con las instrucciones para restablecer su contraseña. Para visitar un sitio familiar: Puede visitar un sitio familiar presionando el botón sobre el vínculo Visitar Sitio, que se encuentra en la ventana Mis Sitios de Familia. Cualquier persona con una dirección de correo electrónico puede ser invitada a ser miembro de su sitio familiar. Cualquier persona que acepte su invitación, automáticamente se convierte en miembro de MyHeritage. - 419 - Sincronizar su Árbol Genealógico Guía de Usuario del Family Tree Builder Para invitar personas a visitar su sitio familiar: Puede invitar personas a visitar su sitio familiar haciendo clic en el enlace Invitar miembros ubicado en la ventana Mis Sitios Familiares. Se mostrará la siguiente ventana: El panel superior incluye un formulario para invitar a nuevos miembros al sitio familiar. Este panel muestra a todas las personas que están en su árbol genealógico de las que usted ya ha ingresado una dirección de correo electrónico en la ventana Editar Persona y que aún no son miembros del sitio familiar. Para agregar un nuevo miembro familiar, escriba su nombre, apellido y dirección de correo electrónico. Cuando usted presiona sobre el botón Enviar Invitaciones, todas las personas que están en la lista del panel, serán invitados a su sitio familiar. - 420 - Sincronizar su Árbol Genealógico Guía de Usuario del Family Tree Builder El panel inferior (el cual puede mostrarse o esconderse) muestra una lista de los miembros actuales del sitio familiar. Personas que usted haya invitado anteriormente pero que nunca han visitado el sitio, aparecen con el vínculo Re-invitar Miembro al lado de la dirección de correo electrónico. Presione con el botón del ratón sobre este vínculo para agregara a esta persona a la lista de la parte superior de la ventana. Ésta es la lista de personas que serán invitadas cuando presione sobre el botón Enviar Invitaciones. NOTA Su propio nombre se muestra en negritas. - 421 - Sincronizar su Árbol Genealógico Guía de Usuario del Family Tree Builder Uso del Menú del Sitio Familiar Family Tree Builder se integra perfectamente con su sitio familiar en línea. El menú del Sitio Familiar permite ver partes de su sitio familiar en línea en el Family Tree Builder, en lugar de en un navegador web externo. Para utilizar las opciones del menú del Sitio Familiar, su proyecto debe ser sincronizado con su sitio familiar en línea. Una vez que el proyecto se ha sincronizado con su sitio familiar, el árbol genealógico en el proyecto es a la vez visible y editable en su sitio familiar. Cualquier cambios realizados en el árbol en el sitio familiar se reflejan automáticamente en el proyecto en Family Tree Builder, asegurando y manteniendo así la sincronización bidireccional entre el Family Tree Builder y el sitio familiar. Se requiere una conexión a Internet para utilizar las opciones del menú del sitio Familiar. NOTA Algunas opciones del menú del Sitio Familiar están disponibles únicamente para membresías Premium o Premium Plus (ver Membresía Premium). Las siguientes opciones están disponibles en el menú del sitio Familiar: Estadísticas Familiares: Muestra las estadísticas para todo el árbol genealógico. - 422 - Sincronizar su Árbol Genealógico Guía de Usuario del Family Tree Builder Próximos eventos: Muestra todos los eventos familiares próximos de una lista o vista mensual. Usted puede pedir un calendario familiar personalizado en unos pocos clics, entregado a su hogar. - 423 - Sincronizar su Árbol Genealógico Guía de Usuario del Family Tree Builder - 424 - Sincronizar su Árbol Genealógico Guía de Usuario del Family Tree Builder Página del Perfil: Muestra la página del perfil completo de la persona seleccionada del sitio familiar. Al visualizar un perfil, haga doble clic en cualquier persona en la lista de la izquierda para ver el perfil de esa persona al instante. Record Matches: Muestra todos los registros históricos coincidentes para el árbol genealógico en una lista centralizada (Ver Record Matches). - 425 - Sincronizar su Árbol Genealógico Guía de Usuario del Family Tree Builder Visite el Sitio: Abre la página principal del sitio familiar. Sincronizar el Árbol Genealógico Una de las principales ventajas del Family Tree Builder es la capacidad de Sincronizar su proyecto del árbol genealógico en un sitio familiar con el propósito de respaldarlo y de permitirle que otras personas vean su árbol genealógico. La sincronizaación se realiza mediante una utilidad especial llamada Sincronizar del Árbol Genealógico. Sincronizar el Árbol Genealógico es una aplicación separada que se ejecuta en paralelo con el Family Tree Builder. Se puede acceder a ella haciendo clic en el icono Sincronizar Árbol Genealógico en su bandeja de iconos de Windows y seleccionando Mostrar el Progreso de sincronización: La ventana de Sincronizar el Árbol Genealógico muestra una lista de todos los proyectos con sus detalles de sincronización, dónde y cuándo fueron sincronizados y su estado. Usted puede seguir el avance de la sincronización actual en la barra de progreso de la ventana. También puede ver un reporte de todas las actividades de sincronización y un enlace a MyHeritage.com. - 426 - Sincronizar su Árbol Genealógico Guía de Usuario del Family Tree Builder Las siguientes opciones están disponibles en esta ventana: Activar o Desactivar la sincronización automática (ir a Sincronización Automática). Ver el progreso del proceso de la sincronización Presionar sobre el botón Sincronizar Ahora para comenzar a sincronizar el proyecto seleccionado. Presionar sobre el botón Anular Sincronización para detener el proceso de sincronización. Presionar sobre el botón Visitar Sitio para abrir su navegador en el sitio familiar en donde el proyecto seleccionado está sincronizado. Presionar sobre el botón Ver Reporte para ver el registro de todas las actividades sincronizadas. Cerrando la ventana no interrumpe el proceso de sincronización. Puede hacer clic en el ícono de la barra de herramientas de Windows y escoger la opción Salir para cerrar la aplicación de sincronizar. Cuando usted sale del Family Tree Builder, Sincronizar Árbol Genealógico continúa la sincronización si está en medio del proceso. Se cierra automáticamente cuando se completa la sincronización. Puede hacer clic sobre el ícono en la barra de herramientas de Windows y seleccionar Activar/Desactivar Sincronización Automática (ir a Sincronización Automática). - 427 - CAPÍTULO 12 Languages and Translation Idiomas y Traducciones Guía de Usuario del Family Tree Builder Idiomas y Traducciones Acerca de Este Capítulo: Este capítulo describe los distintos idiomas y funciones de traducción que proporciona el Family Tree Builder. Contiene las siguientes secciones: Soporte de Múltiples Idiomas describe los idiomas que soporta el Family Tree Builder. Unicode permite introducir datos en cualquier lenguaje soportado, sin importar el idioma local de su equipo. El Teclado Virtual le permite ingresar información en cualquiera de los numerosos idiomas disponibles, incluso cuando su computadora y su teclado no soportan o proporcionan los caracteres de este l idioma. Cambiar el Idioma de la Interfaz describe cómo cambiar el idioma de la interfaz. Idiomas Principal y Secundario de la Información describe las opciones para cambiar el idioma de la información. Cambiar el idioma describe cómo cambiar el idioma de la información que ya ha sido ingresada. Traducciones en el Family Tree Builder describe las diferentes opciones de traducción en el Family Tree Builder. - 429 - Idiomas y Traducciones Guía de Usuario del Family Tree Builder Soporte de Múltiples Idiomas El Family Tree Builder soporta 40 idiomas: Africano, Albanés, Árabe, Bosnio, Búlgaro, Catalán, Chino (simplificado y Tradicional),Croata, Checo, , Danés, Holandés, Inglés (E.E.U.U y Reino Unido), Estonio, Finlandés. Francés, Alemán, Griego, Hebreo, Húngaro, Indonesio, Italiano, Japonés, Coreano, Letón, Lituano, Noruego, Persa, Polaco, Portugués (Portugal), Portugués (Brasil), Rumano, Ruso, Serbio, Eslovaco, Esloveno, Español, Sueco, Turco, Ucraniano e Yiddish. A continuación se muestra una lista de los idiomas que soporta: El Family Tree Builder soporta estos idiomas de la siguiente manera: Idioma de la Interfaz Idioma de la Información - 430 - Idiomas y Traducciones Guía de Usuario del Family Tree Builder Idioma de la Interfaz El Idioma de la Interfaz se refiere a todos los textos que aparece en todos los menús, barra de herramientas y ventanas del Family Tree Builder. Usted puede seleccionar cualquiera de los idiomas para mostrar y luego cambiarlo en cualquier momento sin perder su información ni tener que cerrar el programa. Un ejemplo de la misma ventana se muestra a continuación en Español y en Inglés: Español Inglés Idioma de la Información El Idioma de la Información se refiere al idioma en el cual se ingresa y se muestra la información actual de su proyecto. El Family Tree Builder le permite crear un árbol genealógico en más de un idioma. Hechos específicos deben ingresarse en cada idioma por separado, como los nombres de las personas, y de los lugares, mientras que los parentescos entre los individuos y las distintas fechas sólo necesitan ingresarse una vez. Esto se debe a que las fechas y los parentescos no dependen de un idioma. Ingresar información en más de un idioma es especialmente útil cuando este idioma no utiliza el mismo alfabeto, por lo que la información (nombres, lugares y otros) son diferentes entre los dos idiomas. Por ejemplo, si usted tiene muchos familiares o ancestros Rusos, puede ser muy útil también ingresar nombres en Ruso. - 431 - Idiomas y Traducciones Guía de Usuario del Family Tree Builder TIP El idioma de la Interfaz y el de la Información son independientes pero también pueden combinarse en casi cualquier forma que usted guste. Por ejemplo, puede ver un árbol genealógico enviado por un familiar, que contiene toda la información en Ruso (es decir, nombres y lugares), mientras que la interfaz del Family Tree Builder (es decir menús y campos) se muestra en Español. NOTA La única limitación es que el idioma de la interfaz y el idioma de la información deben ser en la misma dirección (de derecha a izquierda o de izquierda a derecha). TIP Puede usar cualquiera de los idiomas soportados sin necesidad de instalarlos en su PC, incluso idiomas complicados como Griego. Sin embargo, su sistema operativo Windows debe soportar la función llamada Espejo, la cual está disponible de manera predeterminada en las versiones más recientes de Windows, excepto en las versiones Windows NT 4.0 y algunas anteriores a Windows 98. TIP ¡Árboles genealógicos en múltiples idiomas son ideales para reuniones familiares! Usted puede crear e imprimir gráficos que muestren el mismo árbol genealógico en más de un idioma. - 432 - Idiomas y Traducciones Guía de Usuario del Family Tree Builder Unicode Family Tree Builder soporta Unicode, que es un estándar de la industria informática para la codificación coherente, representación y manipulación de textos expresados en la mayoría de los sistemas de escritura del mundo. El soporte Unicode de Family Tree Builder permite introducir datos en cualquiera de los idiomas admitidos de la aplicación, sin importar el idioma local en el sistema operativo de su ordenador. Estos datos pueden ser guardados y se muestran en el Family Tree Builder, incluyendo caracteres especiales y acentos. El Teclado Virtual El Family Tree Builder proporciona un Teclado Virtual que le permite ingresar información en cualquiera de los idiomas soportados, incluso cuando su computadora o su teclado no soportan o proporcionan los carcateres de ese idioma. Para utilizar el teclado virtual: 1 Inicie el Teclado Virtual presionando el botón sobre el ícono Teclado en la parte superior de cada página. El Teclado Virtual del idioma actual de la información se mostrará como una ventana flotante sobre la otra ventana. A continuación se muestra como ejemplo, el Teclado Virtual en Ruso: El teclado virtual se auto-ajusta automáticamente, de acuerdo a los parámetros del idioma actual. 2 Presione el botón del ratón sobre una letra en el Teclado Virtual para ingresar esa letra en el campo actual de la ventana en la que está trabajando. La letra o el carácter aparecerán en el campo en el que estaba escribiendo. - 433 - Idiomas y Traducciones Guía de Usuario del Family Tree Builder Cambiar el Idioma de la Interfaz Esta sección describe cómo puede cambiar rápidamente el Idioma de la Interfaz de los textos que aparece en todos los menús, barra de herramientas y ventanas. Para cambiar el Idioma de la Interfaz utilizando la barra de herramientas: 1 Presione el botón del ratón sobre la bandera del idioma actual que aparece en la barra de herramientas. - 434 - Idiomas y Traducciones Guía de Usuario del Family Tree Builder Se mostrará la siguiente ventana: 2 Seleccione su idioma en la ventana. El Family Tree Builder cambiará el idioma del programa de acuerdo a su selección. 3 Puede presionar el botón sobre el vínculo Opciones de idioma avanzadas para mostrar la ventana de Idiomas (ir a Cambiar el Idioma), en donde también podrá configurar el Idioma Principal y Secundario de la Información. NOTA Si selecciona Inglés como idioma de la interfaz, una opción adicional aparece permitiéndole seleccionar Inglés (US) o Inglés (UK) como idioma de la interfaz. (ver figura anterior). NOTA Si selecciona chino como el idioma de interfaz, aparece una opción adicional que le permite seleccionar simplificado o tradicional. - 435 - Idiomas y Traducciones Guía de Usuario del Family Tree Builder Idiomas Principal y Secundario de la Información Mientras la base de datos del Family Tree Builder soporta el uso de múltiples idiomas, en cualquier momento, usted puede ingresar información en solo un idioma (modo un solo idioma) o en dos idiomas (modo dual de idiomas). Una vez que ingrese la información en un idioma específico, la información se guardará en ese idioma. NOTA Cuando abre un proyecto, el idioma en el cual se guarda la información en la base de datos, aparece en una lista en el campo Idiomas utilizados. Cuando crea un nuevo proyecto, puede escoger la opción de trabajar en el modo de un solo idioma o en el modo dual de idiomas con dos idiomas: un idioma principal y un idioma secundario. El idioma principal determina el idioma predeterminado para ingresar información El idioma secundario es el idioma alterativo y opcional de la información a ingresar. NOTA Puede cambiar estos parámetros en cualquier momento. Sin embargo, se recomienda que utilice el Español como uno de los idiomas para ingresar información, especialmente si está publicando su proyecto a un sitio familiar. - 436 - Idiomas y Traducciones Guía de Usuario del Family Tree Builder En cualquier momento, puede cambiar el idioma de la interfaz así como también los Idiomas Principal y Secundario de la Información. El Idioma Principal de la información es el idioma en el cual usted desea ingresar la información tal como nombres, lugares, notas y otros. Si define un Idioma Secundario para la Información, entonces el Family Tree Builder trabajará en un modo dual de idiomas y las páginas en donde se ingresará la información será bilingüe. Si no define un Idioma Secundario para la Información, entonces la aplicación trabajará en el modo de un solo idioma y las páginas sólo aceptarán información en el Idioma Principal. A continuación se muestra un ejemplo en el modo de un solo idioma y en el modo dual de idiomas en donde el Español es el idioma principal de la información y el Inglés es el idioma secundario de la información: Modo un Solo Idioma Modo Dual de Idiomas De manera predeterminada, el Family Tree Builder trabaja en el modo de un solo idioma. Si desea trabajar en un modo dual de idiomas, seleccione Idiomas del menú Herramientas ubicado en la barra de herramientas y seleccione la casilla Usar Idioma Secundario. TIP De manera predeterminada, el Family Tree Builder está configurado para que el Idioma Principal de la Información sea el mismo que el Idioma de la Interfaz. Esto significa que al cambiar el Idioma de la Interfaz, también le da la instrucción al programa para cambiar el Idioma de la Información para que coincidan. Es recomendable que abra la ventana de Idiomas y se asegure que los idiomas que desea estén configurados. - 437 - Idiomas y Traducciones Guía de Usuario del Family Tree Builder Cambiar el Idioma El siguiente procedimiento describe cómo cambiar el Idioma de la Interfaz y cómo modificar los Idiomas Principal y Secundario de la Información. Para cambiar los parámetros del idioma: 1 Del menú Herramientas en la barra de herramientas, seleccione la opción Idiomas; aparecerá la ventana de Idiomas: - 438 - Idiomas y Traducciones Guía de Usuario del Family Tree Builder 2 Para cambiar el Idioma de la Interfaz: en el panel de Idioma de la Interfaz, presione sobre el botón Cambiar Idioma. Aparecerá la ventana Seleccione el Idioma de la Interfaz: 3 Seleccione el idioma de la interfaz. Tome en cuenta que si usted selecciona Inglés, una opción adicional le permitrá escoger entre Inglés (US) e Inglés (UK). Si selecciona Chino una selección adicional le permite elegir entre simplificado y tradicional. Presione sobre el botón Aceptar para confirmar y cerrar la ventana. 4 Si desea que el Idioma Principal de la Información sea diferente al Idioma de la Interfaz, desmarque la casilla Igual que el idioma de la Interfaz y en el panel Idioma Principal de la información presione sobre el botón Cambiar Idioma para seleccionar el idioma principal para la información. 5 Si desea trabajar en un modo dual de idiomas, seleccione la casilla Usar Idioma Secundario, y en el panel de Idioma Secundario de la información presione sobre el botón Cambiar Idioma para seleccionar el idioma secundario para la Información. - 439 - Idiomas y Traducciones Guía de Usuario del Family Tree Builder 6 Presione sobre el botón Aceptar para confirmar y cerrar la ventana. TIP Si usted cambia el Idioma Principal de los datos de un proyecto existente, pudieran entonces aparecer palabras Desconocidas o Vacías en lugar de la información que ingresó previamente. - 440 - Idiomas y Traducciones Guía de Usuario del Family Tree Builder Traducciones en el Family Tree Builder Si está trabajando en el modo dual de idiomas, puede ingresar información directamente en los dos idiomas en la interfaz que es fácil de usar, la cual proporciona los campos en un idioma en el lado derecho y en el otro idioma del lado izquierdo, como se muestra en el siguiente ejemplo: - 441 - Idiomas y Traducciones Guía de Usuario del Family Tree Builder El Family Tree Builder tiene una base de datos para la traducción de nombres comunes. Esto le permite traducir automáticamente nombres de lugares y de personas en sus diferentes ventanas. El Family Tree Builder también recopila información cuando usted edita su proyecto y acumula todas las traducciones manuales en su base de datos, para que en el futuro, el programa sea capaz de traducir esas mismas palabras automáticamente, como se describe a continuación. El Family Tree Builder le permite traducir: Toda la información del proyecto Toda la información en la ventana actual La información en un campo especifico Traducir Toda la Información del Proyecto De manera predeterminada, el Family Tree Builder le pregunta si desea traducir la información del Idioma Principal al Idioma Secundario. Para traducir toda la información del proyecto: 1 En el menú Herramientas, seleccione la opción Asistente de Traducción. Se mostrará la siguiente ventana: - 442 - Idiomas y Traducciones Guía de Usuario del Family Tree Builder 2 Debajo de Traducir del: (idioma de origen) presione sobre el botón Cambiar Idioma y seleccione el idioma de origen. La información será traducida de este idioma 3 Debajo de Traducir al: (idioma de destino) presione sobre el botón Cambiar Idioma y seleccione el idioma al cual quiere que se haga la traducción. 4 Cuando termine de seleccionar el idioma de origen y de destino (en el ejemplo anterior de inglés a español) presione sobre el botón Aceptar. 5 Marque la casilla Sobre escribir las traducciones existentes si desea que la información que ya ha ingresado en su proyecto en el idioma de destino, sea sobrescrita por las traducciones realizadas por el programa, de la información del idioma de origen. 6 Presione sobre el botón Siguiente para comenzar la traducción. Después que se complete la traducción, se mostrará la siguiente ventana: - 443 - Idiomas y Traducciones Guía de Usuario del Family Tree Builder Esta ventana muestra el número de nombres, apellidos y lugares que han sido traducidos desde el idioma de origen y el número de campos que quedan por traducir al idioma de destino. Puede presionar sobre el botón Reporte para almacenar los resultados de esta traducción en un archivo para su revisión. 7 Presione sobre el botón Siguiente para mostrar una ventana que enumera los nombres y los lugares que aún no han sido traducidos y que le permite traducirlos manualmente. 8 Presione el botón del ratón sobre cualquier campo para escribir su traducción. 9 Presione sobre el botón Siguiente para aplicar sus traducciones manuales al proyecto. - 444 - Idiomas y Traducciones Guía de Usuario del Family Tree Builder Traducir la Información de la Ventana Actual El Family Tree Builder puede traducir toda la información de la ventana actual del Idioma Principal al Idioma Secundario o viceversa. Para traducir toda la información de la ventana actual: En la ventana de Interfaz Dual, presione el botón del ratón sobre la flecha que apunta al idioma al cual se debe traducir. Ésta aparece entre los títulos de los dos idiomas, como se muestra a continuación: Presione aquí para traducir toda la ventana del Español alInglés Presione aquí para traducir toda la ventana del Inglés al Español - 445 - Idiomas y Traducciones Guía de Usuario del Family Tree Builder Los botones de las flechas se activan cuando el Family Tree Builder reconoce que sabe traducir la información de esta ventana. Si el Family Tree Builder reconoce que no sabe cómo traducir cualquier información de esta ventana, la flecha está desactivada, lo que significa que está en gris y no puede presionar el botón del ratón sobre ella. Después que usted traduce manualmente los campos no traducidos, el Family Tree Builder recuerda su traducción y queda disponible para cuando realice automáticamente una traducción en el futuro. NOTA La dirección del botón de la flecha que usted presiona, determina el sentido de la traducción. - 446 - Idiomas y Traducciones Guía de Usuario del Family Tree Builder Traducir la Información de un Campo Específico El Family Tree Builder puede intentar traducir un campo específico en la ventana que se muestra en el momento. Para traducir información de un campo específico: En la ventana de Interfaz Dual, presione el botón del ratón sobre la flecha que apunta al idioma al cual debe traducirse. Ésta aparece entre los dos campos, como se muestra a continuación: NOTA La dirección de la flecha que usted presiona, determina el sentido de la traducción. Presione aquí para traducir el campo del Presione aquí Español al para traducir el Inglés campo del Inglés al Español Este ejemplo muestra cómo el nombre John ha sido traducido al Inglés. - 447 - Herramientas Avanzadas Family Tree Builder Guía de Usuario CAPÍTULO 13 Herramientas Avanzadas Herramientas Avanzadas Guía de Usuario del Family Tree Builder Herramientas Avanzadas Acerca de Este Capítulo: Este capítulo describe las herramientas avanzadas que están disponibles en el Family Tree Builder. Contiene las siguientes secciones: Configurar el Family Tree Builder proporciona diferentes opciones de configuración. Administrar Fuentes y Repositorios describe las herramientas para administrar las fuentes genealógicas y los repositorios. Importar / Exportar Información del Family Tree Builder describe las opciones de exportar información del Family Tree Builder a una hoja de Excel e importarla de nuevo al proyecto. - 449 - Herramientas Avanzadas Guía de Usuario del Family Tree Builder Respaldar un Proyecto describe cómo crear una copia de seguridad para su proyecto del Family Tree Builder. - 450 - Herramientas Avanzadas Guía de Usuario del Family Tree Builder Restaurar un Proyecto describe diferentes métodos para restaurar un proyecto en el Family Tree Builder. Buscar Personas Fallecidas describe la herramienta del Family Tree Builder que puede buscar personas fallecidas en su proyecto que no están marcadas como tales. Buscar Duplicados en el Árbol Genealógico describe cómo identificar personas duplicadas en su árbol genealógico. Ajustes de Privacidad describe cómo privatizar la información de su proyecto de manera que no pueda ser sincronizada a su sitio familiar. - 451 - Herramientas Avanzadas Guía de Usuario del Family Tree Builder Configurar el Family Tree Builder El Family Tree Builder proporciona una variedad de opciones configurables. Cada una de estas opciones se describe en la ventana que se muestra a continuación. Esta sección proporciona una explicación general de cómo personalizar sus ajustes. Para configurar el Family Tree Builder: 1 Seleccione Opciones en el menú Herramientas para mostrar la siguiente ventana: 2 Simplemente presione el botón del ratón sobre una de las opciones en la lista de la izquierda para mostrar una lista de opciones configurables en la derecha. - 452 - Herramientas Avanzadas Guía de Usuario del Family Tree Builder 3 Cada fila de la derecha le permite personalizar una opción diferente. La columna de la izquierda es el nombre de la opción y la columna de la derecha es la configuración. Presionando el botón del ratón sobre una fila, se muestra una descripción de esta configuración en la parte inferior de la ventana. También puede haber un pequeño ícono al lado derecho de la columna de configuración, como se muestra en el ejemplo siguiente. Para más detalles acerca de cada opción de la columna de la izquierda de esta ventana, ir a Opciones de Configuración. Auto Recuperación Puede personalizar cuán seguido se guardará automáticamente su proyecto. Seleccione la opción Guardar Información de Auto Recuperación para mostrar el ícono . Presione sobre la flecha hacia arriba para guardar menos seguido, o presione sobre la flecha hacia abajo para guardar más seguido. También puede ingresar cualquier número con su teclado. - 453 - Herramientas Avanzadas Guía de Usuario del Family Tree Builder Directorio de Proyectos Cuando presiona el botón del ratón sobre Directorio de Proyectos, el botón Navegador aparece. Presione sobre él para abrir una ventana en la cual puede seleccionar un archivo. Este archivo es dónde se almacenarán sus proyectos en su computadora. Inicio del Programa Cuando presiona el botón del ratón sobre Al iniciar el Programa, aparece un menú desplegable del cual puede seleccionar una opción. Esto le permite escoger que pasa cuando se inicia el Family Tree Builder - 454 - Herramientas Avanzadas Guía de Usuario del Family Tree Builder Opciones de Configuración Las siguientes ramas y sus configuraciones pueden ser ajustadas en la ventana Opciones: General: Configura las opciones generales que afectan el comportamiento del Family Tree Builder. Nombres: Configura varias opciones para mostrar los nombres en su proyecto, así como también, cómo crear y dar formato a nuevos nombres de personas en su proyecto. - 455 - Herramientas Avanzadas Guía de Usuario del Family Tree Builder Mostrar: Configura varias opciones de la apariencia del Family Tree Builder, como lo son los colores, los gráficos y otros. Advertencias: Configura diferentes condiciones para las advertencias que emite el Family Tree Builder cuando se viola una condición. - 456 - Herramientas Avanzadas Guía de Usuario del Family Tree Builder - 457 - Herramientas Avanzadas Guía de Usuario del Family Tree Builder Fotos: Configura varias opciones para administrar las fotos en el Family Tree Builder. Fechas: Configura varias opciones para dar formato a las fechas en el Family Tree Builder. Smart Matching: Configura varias opciones del Smart Matching en el Family Tree Builder. - 458 - Herramientas Avanzadas Guía de Usuario del Family Tree Builder Sincronizar: Configura varias opciones para sincronizar en el Family Tree Builder. Mapas: Configura varias opciones para administrar los mapas en el Family Tree Builder. - 459 - Herramientas Avanzadas Guía de Usuario del Family Tree Builder Administrar Fuentes y Repositorios El Family Tree Builder soporta las especificaciones completas GEDCOM pertinentes a las fuentes, repositorios, notas y citas. Una fuente es el inicio o el material original del cual se obtuvo la información. Las fuentes pueden ser de diversas entidades como: una Biblia, un libro, un artículo de periódico, una foto en miniatura, una entrevista transcrita, una carta y otros. Una fuente puede ser también un sitio específico en MyHeritage.com. La cita es la referencia del lugar específico de esa fuente que verifica la información respectiva en el árbol genealógico. Las citas pueden incluir notas aclaratorias las cuales pueden ser sincronizadas o no junto con la información. Las fuentes pueden ser almacenadas en repositorios. Un repositorio es una institución (bibliotecas, colecciones privadas, base de datos y otros) o una persona que tiene la fuente específica como parte de su colección. Atribuir una fuente a un repositorio, indica cómo acceder a la fuente original que utilizó el investigador, o le recuerda dónde encontrar una fuente. Administrar Fuentes En la ventana Administrar Fuentes, usted puede ver una lista de todas las fuentes referenciadas en su proyecto, agregar o eliminar fuentes del proyecto y editar la información de las fuentes. También puede agregar notas a la fuente que pueden ser privadas o sincronizadas en su sitio familiar (ir a Pestaña Notas – Definir Notas). - 460 - Herramientas Avanzadas Guía de Usuario del Family Tree Builder Para mostrar la ventana de Administrar Fuentes: 1 2 Del menú Ver seleccione la opción Fuentes para mostrar la ventana Administrar Fuentes: Aquí, puede administra sus fuentes, como se describe a continuación. Cuando finalice, presione el botón Terminar para cerrar la ventana. Agregar una Fuente El primer paso cuando se define una nueva cita es especificar la fuente a la cual la cita hace referencia. Si la fuente aún no ha sido definida en este proyecto, necesitará agregarla. - 461 - Herramientas Avanzadas Guía de Usuario del Family Tree Builder Para agregar una nueva fuente: 1 En la ventana Administrar Fuentes, presione sobre el botón Nueva Fuente para mostrar la ventana Agregar Nueva Fuente: 2 En el recuadro Título, escriba el nombre de la nueva fuente. 3 En los recuadros siguientes, agregue la información concerniente a la fuente como la abreviatura, el autor, la publicación y otros. 4 Presione sobre el botón Notas de la Fuente para agregar notas a la fuente, las cuales pueden ser sincronizadas o permanecer privadas (ir a Pestaña Notas – Definir Notas). - 462 - Herramientas Avanzadas Guía de Usuario del Family Tree Builder 5 Presione sobre el botón Fuente de Fotos para abrir la ventana Administrar Fotos de la Fuente, en la cual puede definir diferentes fotos y medios para esta fuente. 6 Puede también agregar información del repositorio. Seleccione el repositorio correspondiente de la lista desplegable de Repositorios. Si el repositorio que desea atribuir a la fuente aún no ha sido definido en el proyecto, necesitará agregarlo (ir a Agregar un Repositorio). Una vez que haya agregado el repositorio, puede también agregarle un número de contacto. 7 Cuando termine de ingresar la información, presione sobre el botón Aceptar 8 Presione sobre el botón Finalizar para cerrar la ventana Administrar Fuentes. NOTA Usted puede cambiar la información de la fuente en cualquier momento, seleccionado la fuente en la ventana Administrar Fuentes y presionando sobre el botón Editar Fuente. También puede presionar sobre el botón Eliminar Fuente para eliminar la fuente del proyecto. Ver la Utilización de la Fuente Usted puede ver una lista de todas las citas referentes a una fuente específica. Para ver la lista de las citas referentes a una fuente específica: 1 En la ventana Administrar Fuentes, seleccione la fuente de la cual desea ver la lista de citas. - 463 - Herramientas Avanzadas Guía de Usuario del Family Tree Builder 2 Presione sobre el botón Utilización de la Fuente para mostrar la ventana Utilización de la Fuente, la cual enumera todas las citas de la fuente. 3 Presione sobre el botón Ver para mostrar la cita. 4 Presione sobre el botón Terminar para cerrar la ventana. También pude guardar la lista de las fuentes en su proyecto como un archivo de Excel, para ello, presione sobre el botón Guardar en Archivo. Administrar Repositorios Cuando se ingresa información que describe una fuente, usted puede especificar el repositorio (como el nombre de la biblioteca o de la base de datos) en la cual se encuentra ubicada esta fuente. Si el repositorio aún no ha sido definido en este proyecto, necesitará definirlo. Puede ver una lista de todos los repositorios definidos en un proyecto y agregar, eliminar o editar la información de ellos. - 464 - Herramientas Avanzadas Guía de Usuario del Family Tree Builder Para ver la ventana Administrar Repositorios: 1 Del menú Ver seleccione la opción Repositorios para mostrar la ventana Administrar Repositorios. 2 Realice los cambios necesarios y cuando finalice, presione sobre el botón Finalizar para cerrar la ventana. Agregar un Repositorio Cuando se agrega un repositorio usted puede agregar información tal como una dirección e información de contacto. También puede agregar notas que pueden ser privadas o sincronizadas en su sitio familiar (ir a Pestaña Notas – Definir Notas). - 465 - Herramientas Avanzadas Guía de Usuario del Family Tree Builder Para agregar un nuevo repositorio: 1 En la ventana Administrar Repositorios, presione sobre el botón Nuevo Repositorio para mostrar a ventana Agregar Nuevo Repositorio: 2 En el campo Nombre, escriba un nombre para el nuevo repositorio. 3 Presione sobre el botón Notas del Repositorio para agregar notas al repositorio, las cuales pueden ser privadas o pueden ser sincronizadas (ir a Pestaña Notas – Definir Notas). 4 En los otros campos, agregue información concerniente al repositorio tal como direcciones, información de contacto y otros. 5 Cuando finalice, presione el botón Aceptar. - 466 - Herramientas Avanzadas Guía de Usuario del Family Tree Builder NOTA Usted puede cambiar la información del repositorio en cualquier momento, seleccionado el repositorio en la ventana Administrar Repositorios y presionado sobre el botón Editar Repositorio. También puede presionar sobre el botón Eliminar Repositorio para eliminar el repositorio del proyecto. Ver la Utilización del Repositorio Usted puede ver una lista de todas las fuentes de un repositorio específico en el proyecto. Para ver la lista de las fuentes de un repositorio específico: 1 En la ventana Administrar Repositorios, seleccione el repositorio del cual desea ver la lista de las fuentes. 2 Presione sobre el botón Uso del Repositorio para mostrar la ventana Uso del Repositorio de [Nombre del Repositorio], que muestra la lista de las fuentes de este repositorio: 3 Presione sobre el botón Terminar para cerrar la ventana. - 467 - Herramientas Avanzadas Guía de Usuario del Family Tree Builder Importar/Exportar Información del Family Tree Builder El Family Tree Builder le permite exportar información específica a una hoja de cálculo de Excel. Puede exportar las siguientes listas: Una lista de todas las personas que están en el proyecto. Esto incluye la siguiente información para cada una de las personas (si está disponible): Sexo (Masculino/Femenino/Desconocido), nombre, apellido, apellido de casada, fecha de nacimiento o defallecimiento (? Si es desconocida), lugar de nacimiento o fallecimiento, causa de fallecimiento, lugar del entierro, ocupación y notas. Una Lista de todos los familiares que están en el proyecto. Esto incluye la siguiente información para cada familia (si está disponible): ID del esposo, nombre del esposo, apellido del Esposo, ID de la esposa, nombre de la esposa, apellido de soltera de la esposa, apellido de casada de la esposa, fecha de matrimonio, lugar de matrimonio, estado civil y notas. Una lista de las fotos del proyecto. Esto incluye la siguiente información para cada foto (si está disponible): Título, fecha, lugar, nombre del archivo y notas. Una lista de las fuentes del proyecto. Esto incluye la siguiente información para cada fuente (si está disponible): Título, abreviación, autor, editorial, agencia y texto. Una lista de las tareas en el proyecto. Esto incluye la siguiente información para cada tarea (si está disponible): Título, descripción, prioridad, ubicación y estado. Un reporte personalizado. Esto incluye las personas seleccionadas y la información a reportar de estas personas. - 468 - Herramientas Avanzadas Guía de Usuario del Family Tree Builder Después que usted exporte la lista, puede usar el formato conveniente de tabla de Excel para editar la información e importarlo de vuelta al proyecto. La nueva información sobrescribirá la información existente. Para exportar a Excel: 1 En el menú Editar, seleccione la opción Exportar a Excel. 2 Del sub menú escoja la lista o el elemento que desee exportar: Exportar lista de personas: Exporta la información personal acerca de las personas en el proyecto. Exportar lista de familiares: Exporta la información acerca de las familias en el proyecto. Exportar fotos: Exporta la lista de fotos que hay en el proyecto. Exportar lista de fuentes: Exporta la lista de fuentes que hay en el proyecto. Exportar lista de tareas: Exporta la lista de tareas que hay en el proyecto. Ir a Tareas Pendientes. Exportar informe personalizado: Exporta a un informe personalizado acerca de las personas en el proyecto. Ir a Exportar Informe Personalizado. - 469 - Herramientas Avanzadas Guía de Usuario del Family Tree Builder Se mostrará la ventana Guardar: 3 De manera predeterminada, el reporte se guarda en la carpeta Reportes de su proyecto. Si desea cambiar la ubicación, encuentre la nueva ubicación en donde desee guardar el archivo y presione sobre el botón Guardar. Aparecerá una ventana con un mensaje del Family Tree Builder notificándole que su archivo CSV fue creado. 4 Presione Aceptar para confirmar. Microsoft Excel abrirá el nuevo archivo creado. 5 Puede almacenar el archivo para sus registros o hacer los cambios requeridos. Cuando edite el archivo puede salirle un mensaje informándole que el archivo puede contener características que no son compatibles con CSV. Presione sobre el botón Si para mantener el formato. 6 Cuando finalice, guarde el archivo CSV. - 470 - Herramientas Avanzadas Guía de Usuario del Family Tree Builder Para importar un archivo CSV al Family Tree Builder: NOTA Sólo puede modificar los reportes de personas, familias y fotos creados con el proceso de Exportar a Excel e importarlos de vuelta a su proyecto. Fuentes, tareas e informes personalizados no pueden importarse al Family Tree Builder. 1 En el menú Editar seleccione la opción Importar de Excel. Se mostrará la ventana Seleccione el Archivo a Importar: 2 Encuentre el archivo CSV que desee importar y presione sobre el botón Seleccionar. El Family Tree Builder abrirá una ventana con un mensaje informándole el número de elementos (personas/familias/fotos) que fueron importados exitosamente. 3 Presione sobre el botón Aceptar para confirmar y cerrar la ventana. El Family Tree Builder ahora incluirá la información del archivo CSV. - 471 - Herramientas Avanzadas Guía de Usuario del Family Tree Builder Respaldar un Proyecto Usted puede respaldar un proyecto del Family Tree Builder para protegerlo. Un proyecto respaldado puede servirle posteriormente para restaurar un proyecto en el Family Tree Builder. Se recomienda ampliamente crear un respaldo de su proyecto con regularidad. NOTA El Family Tree Builder también crea automáticamente respaldos de su proyecto cada vez que detecta la necesidad de hacerlo, como en el caso de un cambio significativo con respecto a la versión anterior guardada, o antes de hacer una operación de restauro. Para respaldar un proyecto: 1 En el menú Archivo, seleccione la opción Respaldar Proyecto para mostrar la siguiente ventana: - 472 - Herramientas Avanzadas Guía de Usuario del Family Tree Builder 2 Seleccione la casilla Respaldar a un archivo en el disco y presione sobre el botón Siguiente para mostrar esta ventana: - 473 - Herramientas Avanzadas Guía de Usuario del Family Tree Builder 3 [Opcional] Ingrese la descripción del archivo de respaldo. 4 De manera predeterminada, se crea un respaldo en la carpeta Respaldo de su proyecto. Si desea cambiar esta ubicación, especifique la nueva ruta para almacenar el respaldo. Marque la casilla de selección Incluir fotos en el respaldo si desea que las fotos que están en el proyecto sean parte del respaldo. Si tiene muchas fotografías, el respaldo tardará más tiempo y creará archivos más grandes de respaldo. 5 - 474 - Herramientas Avanzadas Guía de Usuario del Family Tree Builder 6 Presione sobre el botón Siguiente, se abrirá la siguiente ventana, mostrando la ubicación del respaldo del proyecto: Puede presionar sobre el botón Abrir Archivo para ver el archivo en donde se guardó el respaldo. 7 Presione sobre el botón Finalizar para completar el proceso de respaldo. - 475 - Herramientas Avanzadas Guía de Usuario del Family Tree Builder Restaurar un Proyecto Usted puede restaurar un proyecto en el Family Tree Builder utilizando uno de los siguientes métodos: Restaurar desde el Archivo de Respaldo del Proyecto Restaurar desde un Sitio Familiar en Línea - 476 - Herramientas Avanzadas Guía de Usuario del Family Tree Builder Restaurar desde el Archivo de Respaldo del Proyecto Esta operación de restauración restituye un proyecto desde el archivo de respaldo que fue creado para el proyecto. El Family Tree Builder crea automáticamente respaldos cuando lo considera conveniente, y usted también puede crear manualmente un respaldo, como se describió en la sección Respaldar un Proyecto. Para restaurar un proyecto: 1 En el menú Archivo, seleccione la opción Restaurar un proyecto para mostrar la siguiente ventana: - 477 - Herramientas Avanzadas Guía de Usuario del Family Tree Builder 2 Seleccione la casilla Restaurar de un archivo en el disco y presione sobre el botón Siguiente para mostrar la siguiente ventana: Esta ventana muestra una lista con todos sus proyectos cuyos respaldos estén disponibles y puedan ser utilizados para restaurar cada proyecto. 3 Seleccione el proyecto que desee restaurar en la lista desplegable Proyectos. 4 Seleccione el archivo de respaldo de este proyecto que desee utilizar en la lista desplegable Respaldo a restaurar. Alternativamente, puede presionar sobre el botón… para navegar por los archivos de respaldo almacenados en una ubicación distinta a la carpeta de Respaldo de proyectos. - 478 - Herramientas Avanzadas Guía de Usuario del Family Tree Builder 5 Presione sobre el botón Siguiente para mostrar la siguiente ventana: - 479 - Herramientas Avanzadas Guía de Usuario del Family Tree Builder 6 Si desea restaurar el respaldo en el mismo proyecto, mantenga el mismo nombre en el campo Nombre del nuevo proyecto. De lo contrario, ingrese un nombre para el nuevo proyecto. Si mantiene el mismo nombre, el proyecto actual es respaldado antes de restaurarlo del archivo de respaldo seleccionado. Presione sobre el botón Siguiente para mostrar la siguiente ventana: 7 Presione sobre el botón Finalizar para completar el proceso de restauración. - 480 - Herramientas Avanzadas Guía de Usuario del Family Tree Builder Restaurar desde un Sitio Familiar En Línea Esta opción de restauración le permite importar información directamente desde su sitio familiar de MyHeritage.com al Family Tree Builder. Esta función de restauración es ideal cuando usted tiene una nueva computadora y quiere desplazar su árbol genealógico a ella, o cuando construye un árbol genealógico en Internet y luego quiere importarlo al Family Tree Builder. NOTA Cuando instala una nueva versión del Family Tree Builder, la aplicación automáticamente busca en Internet sus árboles genealógicos que no están en su computadora. Si se detecta alguno, se le recomendará que lo restaure en el Family Tree Builder. Esta recomendación no es obligatoria. Siempre podrá importar sus árboles genealógicos al Family Tree Builder en cualquier momento futuro. Para importar un árbol genealógico en línea al Family Tree Builder: 1 En el menú Archivo, seleccione la opción Restaurar Proyecto para mostrar la siguiente ventana: - 481 - Herramientas Avanzadas Guía de Usuario del Family Tree Builder 2 Seleccione la casilla Restaurar de un sitio familiar en línea y presione sobre el botón Siguiente. Se mostrará la ventana Descargar Árboles Genealógicos: Esta ventana enumera todos los árboles genealógicos en línea que usted administra y que han sido sincronizados desde el Family Tree Builder o que han sido creados en línea desde el sitio MyHeritage.com. La siguiente información se muestra para cada árbol genealógico: El nombre del árbol genealógico. El nombre del sitio familiar. El número de personas en el árbol genealógico. El número de fotografías en el árbol genealógico. La fuente de creación del árbol genealógico: FTB (Family Tree Builder) o en línea. El número de personas invitadas a participar en el sitio familiar. La fecha y la hora de la última actualización del árbol familar . Si existe o no el árbol genealógico en su ordenador local. Sí indica que el árbol genealógico en el Family Tree Builder está en su ordenador. - 482 - Herramientas Avanzadas Guía de Usuario del Family Tree Builder El mecanismo de la restauración en línea del sitio familiar le permite descargar un árbol genealógico que en un principio fue creado en línea en MyHeritage.com directamente a Family Tree Builder. Después que haya descargado un árbol en línea en el Family Tree Builder de esta manera, se sincronizará inmediatamente. De esta forma, tanto el proyecto de árbol en el Family Tree Builder y el sitio de la familia se pueden sincronizar. 3 Seleccione la casilla correspondiente al árbol genealógico que desee importar al Family Tree Builder y luego presione sobre el botón Descargar Ahora. Puede seleccionar varias casillas para descargar múltiples árboles genealógicos de una sola vez. Presione con el botón del ratón sobre el vínculo Seleccionar todo para seleccionar todos los árboles genealógicos y descargarlos. Se mostrará una barra de progreso una vez que empiece el proceso de descarga. - 483 - Herramientas Avanzadas Guía de Usuario del Family Tree Builder Buscar Personas Fallecidas El Family Tree Builder le proporciona una herramienta que le permite buscar en su proyecto personas que han fallecido pero que no se encuentran marcadas como tales en el proyecto. Esta operación utiliza un sofisticado algoritmo para buscar esas personas. Una vez identificados, usted puede cambiar el estado de la persona fallecida si es el caso. Para buscar personas fallecidas: 1 En el menú Herramientas, seleccione la opción Buscar personas fallecidas. Aparecerá la siguiente ventana que se abre al finalizar el proceso de búsqueda: - 484 - Herramientas Avanzadas Guía de Usuario del Family Tree Builder Esta ventana muestra información de de las personas encontradas en su proyecto quienes pudieron haber fallecido y no están marcadas como tal, así como también la razón por las que el Family Tree Builder hace esta determinación. 2 Marque la casilla de la persona que usted quiere señalar como fallecida en su proyecto y presione sobre el botón Aceptar. El estado de la persona se actualizará de acuerdo a su perfil. - 485 - Herramientas Avanzadas Guía de Usuario del Family Tree Builder Buscar Duplicados en el Árbol Genealógico El Family Tree Builder proporciona una herramienta que le permite verificar personas que pudieran estar duplicadas en su proyecto. La operación busca todos los posibles tipos de duplicados de las personas que están en el árbol genealógico con nombres y fechas similares. Una vez identificados, se muestra un reporte el cual puede usar para determinar la acción apropiada para cada persona encontrada. Para encontrar duplicados en el árbol genealógico: 1 En el menú Herramientas, seleccione la opción Buscar Duplicados para mostrar la siguiente ventana: Esta ventana muestra una lista de personas que posiblemente estén duplicadas en su proyecto. - 486 - Herramientas Avanzadas Guía de Usuario del Family Tree Builder Como el Family Tree Builder analiza su proyecto, puede encontrar personas que posiblemente estén duplicadas. Se mostrará una barra de progreso en la parte superior de la ventana en la que se indica el avance del proceso. Puede presionar sobre el botón Detener para detener el análisis, ya que para un proyecto muy grande puede tomar mucho tiempo. Una vez completado el análisis, la ventana muestra a todas las personas que posiblemente están duplicadas. El porcentaje mostrado en la mitad de cada fila especifica la certeza de duplicación calculada por el Family Tree Builder. Entre mayor sea la coincidencia de información entre dos personas, más alta será la certeza. 2 Presione el botón del ratón sobre el nombre de una persona para ver el perfil de esa persona. 3 Presione sobre el botón Reiniciar para realizar nuevamente la operación de búsqueda. 4 Presione sobre el botón Guardar en Archivo para guardar un reporte de duplicados en un archivo CSV. 5 Presione sobre el botón Cerrar para salir de la ventana. - 487 - Herramientas Avanzadas Guía de Usuario del Family Tree Builder Ajustes de Privacidad En el Family Tree Builder usted puede privatizar varios tipos de información en su proyecto, tal como personas, notas y hechos. Puede marcar a una persona específica con una bandera de privacidad, lo que significa que la información de esta persona no será sincronizada en el sitio familiar. También puede marcar cierto tipo de información como privada, tal como notas, hechos y citas. Cualquier información marcada como Privada, no se sincroniza en el sitio familiar. Cuando se edita un trozo de información, puede marcarla como privada. Por ejemplo, en la pestaña Más de la ventana Editar Persona, puede marcar a una persona como privada, en la ventana Editar Hecho puede marcar un hecho como privado y en la ventana Editar Nota puede marcar una nota como privada. Además, la herramienta Ajustes Avanzados de Privacidad le proporciona un lugar centralizado en el que puede ver toda la información catalogada como privada, lo que le da un mayor control en su proyecto. Esta herramienta también le permite definir tipos de hechos privados en todo el proyecto, por lo que este tipo de hechos nunca serán sincronizados para ninguna persona que tenga un hecho de este tipo. - 488 - Herramientas Avanzadas Guía de Usuario del Family Tree Builder Para privatizar información en su proyecto: 1 En el menú Herramientas, seleccione la opción Ajustes Avanzados de Privacidad para mostrar la ventana Ajustes Avanzados de Privacidad: La ventana Ajustes Avanzados de Privacidad proporciona un resumen de toda la información catalogada como privada de su proyecto. Cada elemento privado se enumera en una fila por separado, y se muestra el tipo de elemento involucrado y a qué se refiere. NOTA La casilla No publicar información privatizada en el sitio familiar está marcada de manera predeterminada, lo que significa que la información marcada como Privada nunca se publicará en el Sitio Familiar. Este ajuste no puede ser modificado. - 489 - Herramientas Avanzadas Guía de Usuario del Family Tree Builder Puede usar esta ventana para marcar en su proyecto los siguientes tipos de información como privados: NOTA La privacidad también puede ser marcada como Privada desde otros lugares del Family Tree Builder, tal como desde las notas de la pestaña Notas de la tarjeta de una persona, desde las citas de la pestaña Citas de la tarjeta de la persona y más. Persona: Presione sobre el botón Agregar, seleccione Agregar Persona en la lista desplegable y luego seleccione a la persona para ser marcada como Privada. Cuando una persona está marcada como privada, se muestra un ícono de un candado en la tarjeta de la persona, indicando que la información de esta persona es privada. - 490 - Herramientas Avanzadas Guía de Usuario del Family Tree Builder Agregar hecho de persona: Presione sobre el botón Agregar y seleccione de la lista desplegable la opción Agregar hecho de persona. En la ventana que se abre, seleccione a la persona y luego seleccione el hecho para ser marcado como Privado para esta persona. En este caso, cuando se sincroniza, se sincronizará la información para esta persona en el sitio familiar, pero no este hecho. Agregar nota de persona: Presione sobre el botón Agregar y seleccione de la lista desplegable la opción Agregar nota de persona. En la ventana que se abre, seleccione a la persona y luego seleccione la nota para ser marcada como Privada para esta persona. En este caso, cuando se sincroniza, se sincronizará información para esta persona en el sitio familiar, pero no esta nota. Agregar hecho familiar: Presione sobre el botón Agregar y seleccione de la lista desplegable la opción Agregar hecho familiar. En la ventana que se abre, seleccione la familia y luego el hecho a ser marcado como Privado para esta familia. Agregar nota familiar: Presione sobre el botón Agregar y seleccione de la lista desplegable la opción Agregar nota familiar. En la ventana que se abre, seleccione la familia y luego seleccione la nota para ser marcada como Privada para esta familia. Agregar notas de la fuente: Presione sobre el botón Agregar y seleccione de la lista desplegable la opción Agregar notas de la fuente. En la ventana que se abre, seleccione la fuente y luego seleccione la nota para ser marcada como Privada para la fuente. - 491 - Herramientas Avanzadas Guía de Usuario del Family Tree Builder Agregar hecho (para todos) en su proyecto: Presione sobre el botón Agregar y seleccione de la lista desplegable la opción Agregar hecho (para todos). Se mostrará la siguiente ventana en la cual puede seleccionar el hecho para marcarlo como Privado: - 492 - Herramientas Avanzadas Guía de Usuario del Family Tree Builder Seleccione el tipo de hecho y presione sobre el botón Aceptar. En el ejemplo siguiente, el hecho Testamento ha sido marcado como privado para todos, por lo que este hecho nunca será sincronizado en el sitio familiar. NOTA Números de Seguro Social y Números de Identificación Personal (ID) siempre están marcados como Privados. Este ajuste no puede ser modificado. 2 [Opcional] Seleccione la casilla Esconder información privatizada en gráficos e informes si no desea que la información que es Privada, se muestre en gráficos y en reportes. Seleccione esta opción si desea crear un gráfico o un reporte que esconde información privada. 3 Presione sobre el botón Terminar para guardar sus ajustes de privacidad y salir de la ventana. - 493 - Herramientas Avanzadas Guía de Usuario del Family Tree Builder Inspector de Consistencias del Árbol El asistente de Consistencias del Family Tree Builder le permite buscar e identificar potenciales inconsistencias en su información, con el fin de comprobar la coherencia de la información. Cuando el asistente encuentra un problema, se proporciona la información pertinente para ayudarle a corregir la inconsistencia. Puede ejecutar el Asistente de Consistencias tantas veces como sea necesario. La meta es manejar todas esas inconsistencias para que su información se encuentre libre de errores. Por ejemplo, se ha ejecutado el asistente del inspector de consistencias, para detectar problemas tales como: Inconsistencias en la ortografía de nombres (de personas o lugares). Edad mínima entre padres e hijos. Edad mínima entre hermanos. Por ejemplo, una edad mínima menor a nueve meses entre hermanos, se muestra con una advertencia. - 494 - Herramientas Avanzadas Guía de Usuario del Family Tree Builder Para ejecutar el inspector de consistencias en la información: En el menú Herramientas seleccione el Comprobador de Consistencia del Árbol. El Family Tree Builder analizará su información en busca de inconsistencias, durante el proceso se mostrará una ventana con el progreso. Al finalizar el proceso, se desplegará la siguiente ventana: Vínculo de Configuración Cada inconsistencia identificada se muestra en esta ventana en una fila por separado. Cada fila contiene una indicación del nivel de la inconsistencia (Error, Advertencia o Notificación), el tipo de verificación (y número), la lógica o razón por la cual se identificó como una inconsistencia, la persona involucrada y algunas fotos pertinentes. La severidad del problema puede ser cualquiera de estos: Error: Indica que el problema es obviamente algo incorrecto. El error se muestra con in ícono rojo. Advertencia: Indica un problema en donde la información probablemente sea incorrecta. Notificación: Indica un problema potencial que seguramente querrá verificar para determinar la exactitud de los datos. - 495 - Herramientas Avanzadas Guía de Usuario del Family Tree Builder En la ventana Inspector de Consistencias en el Árbol , puede realizar alguna de las siguientes acciones: Arreglar el problema: Presione con el botón del ratón sobre el ícono Arreglar para cada problema de la lista, para abrir la ventana concerniente en el Family Tree Builder, en la cual puede arreglar el inconveniente encontrado. Ignorar el problema: Presione con el botón del ratón sobre el ícono Ignorar para indicar que esta inconsistencia no es un error. Luego, el Family Tree Builder le preguntará si desea ignorar este problema específico o todos los problemas de este tipo. Configurar: Presione con el botón del ratón sobre el vínculo Configurar en la parte superior de la ventana para abrir la ventana Configuración de Consistencia del Árbol, en la cual puede activar/desactivar los diferentes controles que se ejecutan durante el proceso de verificación de consistencias. - 496 - Herramientas Avanzadas Guía de Usuario del Family Tree Builder La ventana Configuración de Consistencia del Árbol enumera todos los tipos de verificaciones que el Family Tree Builder realiza para su información. Puede desmarcar aquellos que no desee ejecutar y luego presionar sobre el botón Aceptar. Presione sobre el botón Advertencias de Umbrales para configurar algunas de las advertencias. Por ejemplo, puede fijar la edad máxima de diferencia entre cónyuges. Refrescar: Presione con el botón del ratón sobre el vínculo Refrescar en la parte superior de la ventana, para ejecutar nuevamente el inspector de consistencias. Use esta opción después de haber realizado varios cambios en su información. Reiniciar errores ignorados: Presione con el botón del ratón sobre el vínculo Reiniciar errores ignorados en la parte superior de la ventana si ha ignorado previamente algún error y desea que aparezca de nuevo en la lista para verificarlo: - 497 - Herramientas Avanzadas Family Tree Builder Guía de Usuario Index Herramientas Avanzadas Family Tree Builder Guía de Usuario A Abrir Carpeta de Reportes, 66 Abrir Proyecto, 59 Acerca de Family Tree Builder, 71 Adjuntar Hijo, 143 Adjuntar Padres, 133 Administrar Sitio, 438 Administrar Cónyuges, 136 Administrar Proyectos, 60 Agregar a Favoritos, 130 Agregar Cónyuge, 125, 135 Agregar Cónyuge Adicional, 126 Agregar Hermano, 134 Eliminar, 237 Álbumes de Fotos, 234 Agergar, 236 Eliminar, 237 Ancestros, 65 Reporte, 397 Árbol genealógico Buscar Duplicados, 506 Árbol Genealógico, 62 Árboles Pestaña Comparar, 274 Área de Estado Smart Matches, 275 Área Smart Matches Area Vista, 259 Agregar Hermano Existente, 134 Asistente de Acceso Rápido, 60 Agregar Hija, 94 Asistente de Consistencias, 514 Agregar Hijo, 94, 123 Asistente de Gráficos, 64 Agregar Padres, 132 Asistente de Traducción, 70 Ajustes Avanzados de Privacidad, 70 Asociadas Foto, 101 Álbum Nuevo, 241 Asociar Foto, 225 Álbumes, 234 Agregar, 236 B Herramientas Avanzadas Family Tree Builder Guía de Usuario Barra de Estado Alternante, 61 Campo Fecha, 157 Barra de Herramientas, 72 Cerrar Proyecto, 59 Barra de Herramientas Alternante, 61 Citas, 160 Definir, 161 Barra de menú Coincidencia Fotos, 240 Cambiar el Estado, 268 Barra de Menú, 58 Coincidencias Barra menú Acceder, 270 Medios Menú, 240 Tabla, 264 Buscar, 60 Vista del Árbol, 254 Buscar Duplicados, 70 Coincidencias potenciales Buscar Personas, 37 Tabla, 264 Buscar personas fallecidas, 504 Combianción Paso a Paso Buscar Personas Fallecidas, 70 Detalles de Notas, 291 Buscar y Reemplazar, 60 Combinación Búsqueda Avanzada, 38 automática, 281 Búsqueda Rápida, 33, 36 Combinación Automática, 281 Fotos, 200 combinación Paso a Paso Detalles de Foto, 291 C Combinación paso a Paso Calendarios Confirmar la Combinación, 294 Hebreo Revolución, 159 Detalles de matrimonio, 289 Campo Combinación Paso a Paso Traducir, 469 - 500 - Herramientas Avanzadas Family Tree Builder Guía de Usuario D Detalles del hecho, 290 Detalles del Nombre, 286 Data Subscription, 338 Combinar Definir Citas, 144 Smart Match, 279 Combinar paso a paso, 282 Definir como Persona de la Portada, 138 Comenzando, 76 Definir Familia, 119 Configuración Definir Hijos, 122 Definir Persona, 120, 121 Opciones, 471 Configuración de Impresión, 60 Descargar el Family Tree Builder, 78 Configurar Descendientes Family Tree Builder:, 472 Reporte, 401 Configurar Publicación Distribuir su Árbol Genealógico, 21 Configuración Inicial, 428 E Contact Tab Editar Person, 106 Foto, 221 Contáctenos, 14 Medio, 221 Cónyuge, 134 Parámetros de Publicación, 427 Adjuntar, 135 Editar Detalles, 129 Administrar, 136 Editar Información, 127 Agregar, 135 Editar Persona, 128 Separar, 135 Eliminar Álbum, 241 Copiar, 60 Eliminar Persona, 132 Crear Su Primer Proyecto, 78 - 501 - Herramientas Avanzadas Family Tree Builder Guía de Usuario Encontrar Familia Fotos, 200 Definir, 79 Familia Medios, 200 Encontrar Personas, 36 Agregar Personas, 80 Encontrar y Reemplazar, 40 Familia Esposa Editar, 141 Familia Definir, 93 Esposo Definir, 146 Familia Definir, 93 Estilos de Gráficos, 64 Opciones del Menú, 147 Excel, 61 Family Site Menu, 68, 443 Exportar Family Tree Builder, 17 Family Tree Builder Ventana Principal, 30 información del FTB, 488 Reporte Personalizado, 417 Fechas Exportar informe personalizado, 66 Ingresar, 156 F Filtrar la Lista, 39 Famila Formato, 102 Editar personas, 80 Foto Familia Editar, 221 Agregar, 92 Hecho, 106 Editar Persona, 79 Sinopsis, 183 Expandir, 118 Foto Personal, 13 - 502 - Herramientas Avanzadas Family Tree Builder Guía de Usuario Foto Personal, 229 Glosario, 13 Fotos, 13, 73 Go To MyHeritage SuperSearch, 329 Gráfico, 139 Barra de Menú, 240 Búsqueda Rápida, 200 Apariencia, 350 Formato para Mostrar, 196 Descendientes, 347 GEDCOM, 183 Estilos, 375 Lista de Personast, 190 Imprimir, 377 Menú Medios, 240 Opciones, 351 Opciones de Visualización, 193 Gráfico de Abanico, 64 Ordenar, 199 Gráfico de Ancestros, 64 Vista, 194 Gráfico de Corbata, 64 Vista de Árbol, 186 Gráfico de Descendientes, 64 Fotos Menú, 240 Gráfico de Familia Cercana, 64 Fotos y Otros Medios, 62 Gráfico de Reloj de Arena, 64 Francés Gráficos, 342 Calendario, 159 Generar, 81 Fuentes, 62 Gráficos Todos en Uno, 173 Gráficos Todos-En-Uno, 64 G Guardar Proyecto Como, 59 GEDCOM, 13, 82, 148 Guía del Usuario, 71 Fotos, 183 H Importar, 149 Genealogía, 13, 19 Hebreo - 503 - Herramientas Avanzadas Family Tree Builder Guía de Usuario Idioma Calendario, 159 Hecho Idioma de la interfaz, 453 Idioma Definir, 112 Foto, 106 Idioma de la información, 453 Hermano Idioma Agregar, 134 Interfaz del usuario, 456 Idioma Agregar Existente, 134 Hermanos, 133 principal, 458 Híbrida Vista, 319 Idioma Hijo Secundario, 458 Idioma de la información, 460 Adjuntar, 143 Separar, 143 Cambiar, 460 Hijos Idioma de la Interfaz del usuario Definir, 142 Cambiar, 456 Hoja del Grupo Familiar, 65, 390 Idioma Principal, 458 Idioma Secundario, 458 Opciones del Reporte, 391 idiomas I Soporte, 452 Identificarse a sí mismo en el Árbol Genealógico, 88 Idiomas, 70 Importar Idioma información del FTB, 488 Secundario, 85 Su información, 149 Idioma Importar Fotos, 241 Principal, 85 - 504 - Herramientas Avanzadas Family Tree Builder Guía de Usuario Importar/Exportar GEDCOM, 60 L imprimir Línea del Tiempo gráfico desde una Impresora Reporte, 409 personal, 377 Lista de Direcciones, 416 Imprimir, 60 Lista de Fotos, 193 Gráfico, 377 Lista de Lugares, 320 Gráfico como un Póster, 378 Lista de Medios, 193 Información Lista de Padres, 133 Traducir, 464 Lista de Personas, 34 Información de la Foto, 222 Menú del Botón Derecho, 43 Información del Autor, 70 Lista de Personas Información Editar, 127 Definir Iniciar el Nuevas Búsquedas Guardadas, 37 Family Tree Builder, 78 Inspector de Consistencias en el Árbol, 70 Lista de Personas Búsqueda Avanzada, 38 Interfaz del Usuario Lista de Personas Idioma, 453 Fotos, 190 Introducción, 16 Lista de Personas Investigar, 23 Medios, 190 Invitar personas Lista de Personas Encontrar Personas, 36 Sitios, 441 Ir a una Persona, 130 Listas de Direcciones, 66 - 505 - Herramientas Avanzadas Family Tree Builder Guía de Usuario Lugares, 62, 299 Menú Medios, 240 Mostrar en mapa, 302 Medios, 13 Ortografías Alternativas, 309 Medios Unicar Nombres, 305 Sinopsis, 183 Medios M Tipos, 185 Manage Photos, 191 Medios Mapas, 62, 173, 296 Vista de Árbol, 186 Área de Filtro, 313 Medios Búsqueda Avanzada, 314 Lista de Personas, 190 Mostrar botones de opción, 317 Medios Mostrar Recuadros, 322 Opciones de Visualización, 193 Navegador, 317 Medios Utilizar, 312 Vista, 194 Vista de Mapa, 318 Medios Vista Híbrida, 319 Formato para Mostrar, 196 Vista satelital, 319 Medios Marca Ordenar, 199 Reconocimiento Facial, 229 Medios Marcadores de ADN, 116 Búsqueda Rápida, 200 Marcar Rostros, 198 Medios Medio Opciones para Administra, 201 Editar, 221 Medios Información, 222 - 506 - Herramientas Avanzadas Family Tree Builder Guía de Usuario Menú Familia, 63 Nuevo, 201 Medios Menú Favoritos, 66 Menú Gráficos, 63 Editar, 201 Medios Menu Herramientas, 69 Menú Investigar, 66 Ver, 201 Medios Menú Medios, 240 Menú Persona, 63 Eliminar, 201 Medios Menú Publicador, 68 Nuevo, 206 Menú Reportes, 65 Medios Menú Ver, 61 Asociar, 225 Mini pictogramas, 102 Medios Mini Pictogramas, 197 Barra de Menú, 240 Minimizar Vista de Selección, 62 Medios Pestaña Notas Mis Órdenes de Pósters, 65 Foto, 231 Mis Sitios, 68 Medios, 231 Modo Dual de idiomas Mejorar a Premium, 69 Traducir, 463 Membresía Premium, 171 Modo Dual de Idiomas, 459 Obtener, 177 Mostrar Álbumes, 241 Menú Álbumes, 241 Mostrar Gráfico, 343 Menú Archivo, 59 Mostrar Rostros Marcados, 198 Menú Ayuda, 70 N Menú Editar, 60 - 507 - Herramientas Avanzadas Family Tree Builder Guía de Usuario Navegador, 317 Opciones del Menú Persona, 129 Navegar a la Portada, 61 Opciones del Reporte, 66 Navegar Adelante, 61 Opciones del Reporte de Ancestros, 398 Navegar Atrás, 61 Opciones del reporte de Descendientes, 402 Nombres de las Personas, 66 Notas Opciones del Reporte de Parenttescos, 396 Definir, 145 Fotos, 231 Opciones del Reporte Sumario de Descendientes, 414 Medios, 231 Ordenar la Lista, 36 Nuevo, 102 Organizar Favoritos, 66 Archivos de Audio/Video, 206, 234 Documento, 206, 234 P Foto, 206, 234 Padres, 132 Medio, 206, 234 Adjuntar, 133 Nuevo Proyecto, 59 Administrar, 133 O Agregar, 132 Opcines del Reporte Línea del Tiempo, 410 Lista, 133 Reemplazar, 133 Opciones, 70 Separar, 133 Configuración, 471 Panel del Árbol Genealógico, 32 Opciones de Configuración, 475 Pantalla Entera, 62 Opciones del Gráfico, 64 Parámetros de Publicación Configurar, 351 - 508 - Herramientas Avanzadas Family Tree Builder Guía de Usuario Cambiar, 429 Describir, 110 Persona Editar, 427 Parentesco, 138 Agregar marcadores de ADN, 116 Parentesco con, 139 Persona, 130 Parentesco con la Persona de la Portada, 139 Persona Agregar Descripción Física, 115 Parentescos, 65 Persona de la Portada, 13 Reporte, 395 Configuración, 131 Paso a paso combinar, 282 Definir Como, 138 Pegar, 60 Parentesco con, 139 Persona Eliminar, 132 Person Personal Describing, 106 Persona Medio, 229 Personas Coincidentes Asociadas Fotos, 101 Encontrar, 81 Describir, 108, 109, 113 Personas fallecidas, 504 Explorar Fotos Asociadas, 101 Persona Pestaña Asociaciones Describir, 96, 98 Foto, 222 Persona Medios, 222 Pestaña Citas, 144 Describir, 104 Persona Persona, 108 Pestaña Coincidencias, 262 Describir, 106 Persona Pestaña Comparar, 273 - 509 - Herramientas Avanzadas Family Tree Builder Guía de Usuario Agrandar, 279 Medios, 222 Árboles, 274 Persona, 104 Pestaña Contacto Pestaña Líneas Persona, 106 Gráfico, 364 Pestaña fondo Pestaña Más Gráfico, 361 Persona, 113 Pestaña Fondo Pestaña Notas Gráfico, 372 Persona, 109 Pestaña general Pestaña Notas Gráfico, 353 Familia, 145 Pestaña GeneralGeneral Pestaña Opciones Gráfico, 368 Foto, 233 Pestaña Hechos Medios, 233 Pestaña Principal Familia, 146 Gráfico, 359 Familia, 142 Persona, 110 Persona, 98 Pestaña Hijos, 142 Pestaña recuadros Pestaña idioma Gráfico, 356, 370 Pestaña Reseña Gráfico, 366 Pestaña idiomas Smart Matches, 258 Gráfico, 375 Smart Matches, 261 Pestaña Reverso Pestaña Información Foto, 231 Foto, 222 - 510 - Herramientas Avanzadas Family Tree Builder Guía de Usuario Reemplazar Padres, 133 Medios, 231 Pestaña Smart Matches, 262 Refresh Record Matches, 67 Pestaña Tipos de Letra Registrarse, 78 Renombrar Álbum, 241 Gráfico, 365, 371 Póster, 378 Reporte Preguntas Frecuentes, 71 Ancestros, 397 Profile Page, 447 Descendientes, 401 Propietario del Sitio Familiar Exportar Personalizado, 417 Generar, 384 Contactar, 279 Proyecto Hoja del Grupo Familiar, 390 Libro, 387 Crear, 82 Publicador del Árbol genealógico, 448 Línea del Tiempo, 409 Parentescos, 395 Publicar Reporte de Descendientes, 65 Smart Matches, 257 Reporte en Libro, 65 Publicar su árbol Genealógico, 420 Reporte Línea del Tiempo, 66 Reporte Sumario de Descendientes, 66 R Rápida Búsqueda, 33, 36 Reportes, 140, 383 Reconocimiento facial Generar, 81 Marca, 229 Repositorio Record Matches, 69, 332, 447 agregar, 485 View for a Family Tree, 335 Repositorios, 62, 480 Recortar, 60 - 511 - Herramientas Avanzadas Family Tree Builder Guía de Usuario Research Menu, 327 Visitar, 440 Smart Match Respaldar Proyecto, 60 Restaurar combinar, 279 Smart Matches, 62, 252 Desde el Respaldo del Proyecto, 497 Combinación, 172 desde el Sitio familiar, 501 Restaurar Fotos, 241 Información General, 264 Restaurar Proyecto, 60 Publicar, 257 Restaurar Vista de Selección, 62 Tabla, 264 Retirar Persona de Favoritos, 66 Vista por árboles, 260 Rostros Vista del Árbol, 254 Smart Research, 326, 327 Marcar, 198 Soporte de idomas, 452 S Sumario de Descendientes Salir, 60 Reporte, 413 Satélite Vista, 319 T Sección Fotos, 52 Tabla de Coincidencias potenciales, 264 Separa Hijo, 143 Separar del Cónyuge, 135 Tareas, 164 Separar Padres, 133 Definir, 164 Sitio Vista, 168 Administrar, 438 Tareas Pendientes, 62, 164 Invitar Personas, 441 Tarejtas Ver, 439 Información Personal. Ir - 512 - Herramientas Avanzadas Family Tree Builder Guía de Usuario Tarjeta de la Persona, 46 Ver, 102 Tarjetas de Información Personal, 277 Sitios, 439 Ver Control Teclado Genereaciones, 51 Virtual, 455 Verificar Consistencias de la Información, 514 Tipo de Medios View Record Matches for Person, 67 Mostrar, 195 Tipos de Fotos, 185 Virtual Teclado, 455 Visit Site, 448 Mostrar, 195 To-Do Tasks, 62 Visitantes Tour Rápido, 29 Invitar, 80 Traducir, 463 Publicar, 80 Visitar Campo, 469 Información, 464 Sitio Familiar, 440 Vista de Árbol, 45 Información de la ventana Actual, 467 Vista de Árbol U Fotos, 186 Unicode, 455 Vista de Árbol Upcoming Events, 445 Medios, 186 Vista de Fotos, 188 V Vista de Mapa, 318 Ventana Smart Matches, 256 Vista de Mapas, 57 Ventana Visor, 238 Vista de Medios, 188 Ventana Visor de Imágenes, 238 - 513 - Herramientas Avanzadas Family Tree Builder Guía de Usuario Vista del Árbol Vista Smart Matches, 54 Visualización Opciones, 102 Coincidencias, 254 Smart Matches, 254 W Vista Gráficos, 55 Workflow Vista Previa de Impresión, 60 Utilizar el Family Tree Builder, 77 Vista Reportes, 56 - 514 - Herramientas Avanzadas Family Tree Builder Guía de Usuario - 515 -