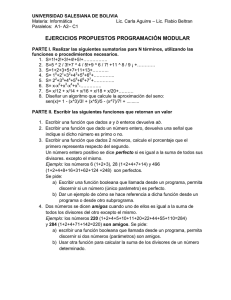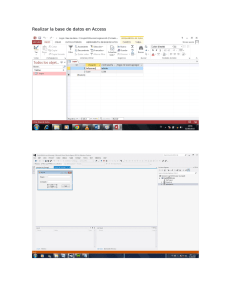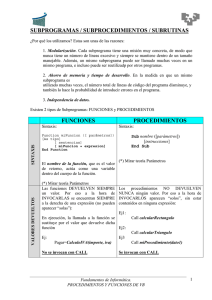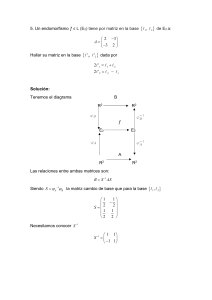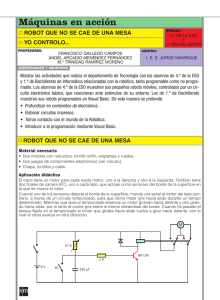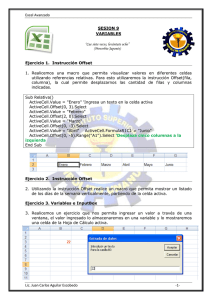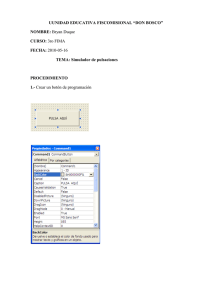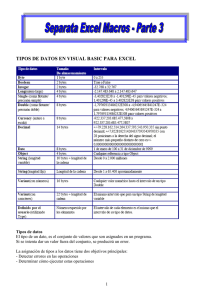UNIVERSIDAD DEL PACÍFICO 2015-2 Macros con Excel Jorge Infante Chávez Profesor de la Univerdidad del Pacífico JI Ciclo 2015 - 2 Macros – Parte 1 Una introducción a la Programación en Excel Una introducción práctica Ing. Jorge Infante Chávez Profesor de la Universidad del Pacífico Lima – Perú UP 2015-2 Macros en Excel – Conceptos Básicos MACROINSTRUCCIONES CON EXCEL Las macros de Excel permiten automatizar tareas que normalmente se realizan repetidas veces. Una macro consiste en una seriede comandos e instrucciones de Excel que se agrupan en un solo comando de forma que la tarea pueda realizarse automáticamente. En lugar de utilizar mucho tiempo realizando una serie de acciones repetitivas, podemos crear y ejecutar una macro, es decir, un comando personalizado, que ejecute la tarea por nosotros. Una macro, es una secuencia de instrucciones grabadas como comandos que le indican a Excel qué debe hacer, y éste las ejecuta automáticamente. Por medio de las macros podemos automatizar tareas repetitivas y aquellas en las que se requiere una cantidad considerable de pasos complejos. Y, aunque se requierede un poco de conocimientos de programación, se puede realizar unagran cantidad de tareas usando instrucciones sencillas, y todo sin saber programar. A continuación se indican algunos usos típicos de las macros: Acelerar las tareas rutinarias de modificaciones y formatos. Combinar varios comandos. Hacer que una opción de un cuadro de diálogo sea másaccesible. Automatizar series de tareas complejas. Una macro en Excel, realmente es un pequeño programa creado utilizando el lenguaje común en aplicaciones Office, nos referimos al Visual Basic para Aplicaciones. MODOS DE CREAR MACROS CON E XCEL Excel incluye dos métodos para crear macros: La grabadora de macros El editor de Visual Basic. La grabadora de macros puede ayudar a obtener los conocimientos fundamentales para la creación de macros. Excel graba la macro como una secuencia de comandos utilizando el lenguaje de programación Visual Basic para Aplicaciones. Las macros grabadas se pueden abrir en el Editor de Visual Basic para modificar y perfeccionar las instrucciones. Por lo tanto, inicialmente no es imprescindible conocer dicho lenguaje de programación para crear las macros pues la grabadora de macros como herramienta de apoyo realiza una ayuda muy importante que nos permite a todos los usuarios (con o sin conocimientos de programación) crear macros muy sencillas y eficientes en forma rápida. El Editor de Visual Basic nos permite crear macros flexibles y eficaces con instrucciones de Visual Basic que no se pueden crear usando la grabadora de macros. ACTIVAR LA HERRAMIENTA PROGRAMADOR Antes de empezar con la creación de Macros es muy recomendable activar la pestaña Programador en la Cinta de Opciones. Los pasos son los siguientes: 1. Seleccionar la etiqueta Archivo 2. Seleccionar Opciones 3. En el cuadro de diálogo seleccionar “Personalizar cinta de opciones y luego activar el Chkbox de Programador como se puede ver en la siguiente imagen. Página 1 Jorge Infante Chávez UP 2015-2 Macros en Excel – Conceptos Básicos Imagen 1: Cuadro de Opciones de Excel 4. Finalizamos con Aceptar Página 2 Jorge Infante Chávez UP 2015-2 Macros en Excel – Conceptos Básicos CREAR MACROS USANDO EL GRABADOR DE MACROS Antes de crear una macro usando la grabadora lo que se recomienda es: La grabadora de macros nos permite resolver situaciones puntuales y requiere que nosotros evaluemos la posibilidad de resolver los casos mediante los comandos de Excel, esto significa que debemos conocer y dominar los pasos a seguir en busca de la solución que deseamos grabar para automatizar procesos. Una vez que se tiene claro lo que se debe realizar, se recomienda planificar los distintos procesos y comandos que se van a realizar para resolver el tema en cuestión. Se deben “Entrenar” estos pasos hasta tener la seguridad de no fallar en ninguno para que nuestra macro resultante sea realmente útil y luego podamos agregarle comandos de VBA para convertirlo en soluciones profesionales. Los pasos para crear una macro usando el grabador son 1. Seleccione la ficha Programador Grabar nueva macro. Imagen 2: Activando la grabadora de Macros de Excel 2. El programa muestra el cuadro de diálogo mostrado en la Imagen 3¡Error! No se encuentra el origen de la referencia.: Imagen 3: Cuadro de incicio para grabar una macro nueva Nombre de la Macro: Debemos designarle un nombre a la Macro o aceptar el nombre propuesto por Excel que aparecerá enumerado en forma secuencial (Macro1, Macro2, Macro3,...). Solo este dato tiene carácter obligatorio Método abreviado: Podemos crear una combinación de teclas con la tecla CTRL para activar la macro que se haya creado y ejecutarla automáticamente. Guardar Macro en: Si elegimos que la macro se guarde en Este Libro la macro se adjuntará en el mismo archivo y podrá ser ejecutada en otras computadoras donde se abra el archivo que lo contiene Página 3 Jorge Infante Chávez UP 2015-2 Macros en Excel – Conceptos Básicos Si elegimos Libro de Macros Personal, la macro se guarda en un archivo llamado PERSONAL.XLSB en la computadora donde se creó y solamente podrá ejecutarse en dicho equipo. Descripción: En este recuadro podemos agregar algún comentario adicional a la Macro. 3. A continuación el programa activa el grabador de Macros modificando en la Ficha Programador el botón Grabar macro por el Botón Detener Grabación (ver Imagen 4) mediante el que podremos detener la grabación de la macro en el momento que consideremos oportuno. Imagen 4: Botón Detener Grabación en la ficha Programador 4. Al momento de finalizar el último paso de grabación de la macro, debemos podemos pulsar el el botón Detener Grabación de la Ficha Programador EJECUTAR UNA MACRO DESDE E XCEL Para ejecutar una macro podemos hacerlo mediante cualquiera de los siguientes métodos: S E L E C C IO N A N D O EL NO M B R E D E L A M A C R O 1. Presione las teclas a+ s o Seleccione la Ficha Programador Macros Imagen 5: Otra forma de activar el listado de macros existentes 2. El programa muestra el cuadro de diálogo Macro 3. Podemos ubicar el nombre de la macro y seleccionarlo (vea la Imagen 6) Imagen 6: Listado de macros para ejecutar Página 4 Jorge Infante Chávez UP 2015-2 Macros en Excel – Conceptos Básicos 4. Seleccionar el botón Ejecutar E J E C U T A N DO M E DI A N T E S U S C R I P T A U T OM Á T I CO Si al momento de crear la macro le hemos asignado una combinación de teclas para método abreviado (vea la Imagen 3) podemos ejecutar dicha macro mediante las teclas + [tecla designada] b CÓMO SE ELIMINA UNA MACRO? a s 1. Presione las teclas + o Seleccione la Ficha Programador Macros 2. Seleccione el nombre de la Macro Clic en el botó Eliminar (ver Imagen 7). Imagen 7: Eliminando una macro Página 5 Jorge Infante Chávez UP 2015-2 Macros en Excel – Conceptos Básicos ALGUNOS EJEMPLOS SENCILLOS DE MACROS Para entender mejor lo anteriormente descrito probemos la creación y ejecución de las siguientes macros: Ejemplo 1: Crear una Macro que permita formatear una tabla según los datos solicitados: Imagen 8: Tabla Original sin FORMATEAR El Formato Solicitado es: Títulos Fuente Arial de 14, Fondo Rojo Oscuro, Letras Blancas, Ancho de Columna 14, Centrado Vertical Tabla de Números Arial de 12, Fondo Gris, Letras Negras, Moneda S/. Toda la Tabla Borde interior Delgado, Borde Exterior Grueso, Alto de filas 25 Imagen 9: Tabla Formateada por la Macro Los pasos son los siguientes 1. Selccionar cualquier celda Interior de la Tabla de Pruebas 1 2. Seleccionar la ficha Programador Grabar nueva Macro y en el cuadro de diálogo de grabar macro llene la información solicitada en la Imagen 10 y para continuar seleccione el botón Aceptar Imagen 10 Página 6 Jorge Infante Chávez UP 2015-2 Macros en Excel – Conceptos Básicos E 3. Pulse b+ (este paso selecciona TODA LA TABLA y deja el cursor activo en la posición que se eligió) 4. Seleccionar la Ficha Inicio Formato Formato de celdas y luego elegir TODOS los formatos de celda que se solicitaron para la Tabla de Números. w(este paso mueve el cursor en la cabecera de la Tabla) 6. Pulse b+ z (ubicamos el cursor en la celda inicial de las cabeceras) 7. Pulse b+ j+ x (Seleccionamos todas las cabeceras de columnas). 5. Pulse b+ 8. Seleccionar la Ficha Inicio Formato Formato de celdas y luego elegir todos los formatos de celda que se solicitaron para las cabeceras de columnas. 9. Activar el Botón de Desplazamiento Relativo mediante Programador Usar referencias relativas (ver Imagen 11 Imagen 11: Activando o Desactivando las referencias relativas y 10. Pulsar la tecla una vez 11. Desactivar el Botón de Desplazamiento Relativo (ver ¡Error! No se encuentra el origen de la referencia.) jx jy 12. Pulse b + + y luego b + + (Seleccionamos todas las celdas de números). 13. Seleccionar la Ficha Inicio FormatoFormato de Celdas 14. Aplicar los formatos de Número solicitados 15. Pulse las teclas b + * (para seleccionar la tabla) 16. Seleccionar la Ficha Inicio Formato Ancho de Columna14 17. Seleccione la Ficha Inicio Format Alto de Fila 25 18. Seleccionar la Ficha Inicio FormatoFormato de Celdas 19. Aplique los Bordes Solicitados 20. Finalice la grabación seleccionando el botón Detener grabación Página 7 Jorge Infante Chávez UP 2015-2 Macros en Excel – Conceptos Básicos Probando la ejecución de la macro 1. 2. 3. 4. Página 8 Cursor dentro de la Tabla de Pruebas 2 Pulse las teclas + ó Seleccione la ficha Programador Macros. Elija el nombre de la macro (Formatear_Tabla) y pulse el botón Ejecutar. Observe su comportamiento y compruébelo relacionándolo con los pasos ejecutados en el proceso de grabación. a s Jorge Infante Chávez UP 2015-2 Macros en Excel – Conceptos Básicos Ejemplo 2: Macro que permita rellenar las celdas vacías de una tabla que tenga la siguiente estructura: Imagen 12: Hoja de cálculo ejemplo para rellenar con Macros Los pasos son los siguientes 1. Seleccionar la ficha Programador Grabar nueva Macro 2. Nombre de la macro: RellenarEtiquetas. Imagen 13: Creando el Ejemplo 2 g[inicio] para situarse en la celda A1. Pulsa b+* para seleccionar todo el rango de celdas. 3. Pulsa b+ 4. 5. Pulsa el botón p(o las teclas b+I). 6. Seleccione el botón luego el botón Aceptar. 7. Escriba =C2 y pulse b+ g luego active la casilla Celdas en blanco y f 8. Pulse b+ [Inicio] para ir a la celda A1 y vuelve a pulsar b+ 9. Ficha Inicio Copiar 10. Ficha Inicio Pegado especial 11. Seleccione la opción Valores y luego el botón Aceptar 12. Pulsar el botón Página 9 * ^ Jorge Infante Chávez UP 2015-2 Macros en Excel – Conceptos Básicos 13. Finaliza la grabación de la macro mediante el botón Detener grabación. ALGUNOS CONSEJOS PARA CUANDO SOMOS PRINCIPIANTES . 1 Si al ejecutar una macro, aparecen errores que no se entienden y no se sabe cómo corregirlos, entonces siga los siguientes pasos: 1. ELIMINE LA MACRO (puede ver la página 5). 2. Grabe otra nueva evitando cometer errores al utilizar la grabadora. Al momento de grabar una macro, evite el estar realizando selecciones de celdas o de opciones en el menú que no tengan nada que ver con el proceso que se desea grabar. EJERCICIOS PARA EL ALUMNO Genera las siguientes Macros con los siguientes nombres y que realicen los procesos que se describen: Ejercicio1_Esconde_Todo: Macro que se active con b+B y que desactive las cabeceras de las filas y columnas de la hoja activa, también que esconda las líneas de división y las etiquetas de la hoja de cálculo. Ejercicio2_Muestra_Todo: Macro que se active con b + W y que realice el camino opuesto a la macro anterior. Ejercicio3_AjustaTexto: Luego de poner manualmente el cursor dentro de una tabla, ejecutar la macro para que modifique el ancho de las columnas para mostrar todos los datos evitando que aparezca el símbolo #######. Ejercicio4_TextoVertical: Luego de seleccionar manualmente varias celdas juntas en forma vertical, la macro se ejecute y combine dichas celdas de tal manera que al escribir un texto, este aparezca escrito en forma vertical al centro de la celda combinada tanto vertical como horizontalmente. MACROS PARA RESOLVER TAREAS MÁS COMPLEJAS. En más de una oportunidad nos vamos a encontrar con la necesidad de elaborar macros con muchos pasos en su ejecución (por ejemplo 400 pasos), lo que aumenta la posibilidad de cometer más errores y al realizar las correcciones, estas pueden hacer muy complicado este proceso. En estos casos lo mejor es proceder de la forma como se describe a continuación.: 1. Dividir el proyecto a realizar en partes o etapas más cortas. 2. Crear macros para cada una de estas etapas en que fue dividido el proyecto final. 3. Crear uns macro final que las ejecute en forma ordenada para lograr el proyecto final deseado. E J EM P LO : Si realizamos el Ejemplo 1 utilizando la recomendación anterior El proyecto comprenderá la creación de 4 macros: Macro_Titulo_Tabla: Colocará las Cabeceras de la tabla con fondo Gris 25% y sus letras Arial de tamaño 11 en negritas, los bordes exteriores gruesos e interiores delgados de color rojo oscuro. Macro_FormFuente : Realizará el formato de fuente en la zona seleccionada con las siguientes propiedades Fuente Arial, Tamaño 10, Color Azul Oscuro Macro_Bordes: Modificará los formatos de borde de la zona seleccionada a Borde Exterior grueso, borde interior delgado, de color Rojo Oscuro. Macro_Formato_Tabla: Se encargará de ejecutar las 3 macros anteriores. 1 Página 10 Es muy normal que al principio aparezcan muchos errores a ejecutar una macro, es parte del proceso de aprendizaje, solamente debe recordar que FALLANDO SE APRENDE. Jorge Infante Chávez UP 2015-2 Macros en Excel – Conceptos Básicos E J EM P LO 3 : Desarrollaremos un proyecto un tanto más complejo: Se trata de elaborar una macro que permita importar una archivo de texto que consiste en un informe mensual de PEDIDOS de mercadería realizadas en una empresa ficticia, este informe debe ser importado hacia Excel, completar las celdas faltantes y luego añadir una columna donde se le indique el mes al que corresponden dichos pedidos. Para la elaboración de esta macro utilizaremos el archivo llamado Pedidos_Enero.TXT y se encuentra junto con el presente documento Imagen 14 Archivo de Pedidos para Importar Solución: Vamos a dividir nuestro proyecto final en 2 macros: Macro_ImportarArchivo: Se ocupará de importar el archivo de texto hacia el archivo destino. Macro_RellenaDatos: Se puede observar que el archivo tiene espacios en blanco que deberán ser completados con el dato superior más próximo. Proceso: Abra el archivo Macros_Parte2.xlsx Desarrollo de Macro ImportarArchivo: 1. Menú HerramientasMacrosGrabar nueva Macro. 2. Use como Nombre de la macro: Importar_Archivo Imagen 15: Poniendo nombre a la macro 3. Empezamos a grabar la macro 3.1. Seleccione Archivo Abrir Página 11 Imagen 16 Jorge Infante Chávez UP 2015-2 Macros en Excel – Conceptos Básicos 3.2. Seleccione “Todos los archivos (*.*)” en el recuadro “Tipo de archivo”. 3.3. Seleccione el archivo Pedidos_Enero.txt (ver ). Imagen 17: Eligiendo el archivo a importar 3.4. Seleccione el botón Abrir 4. El programa muestra el inicio del asistente para importar archivos. Imagen 18: La importación es con ancho fijo y a partir de la fila 4 5. Clic al botón Siguiente 6. Verificar los anchos de las columnas y continuar con el botón Siguiente Imagen 19 Página 12 Jorge Infante Chávez UP 2015-2 Macros en Excel – Conceptos Básicos 7. En el último paso seleccionar el botón Finalizar Imagen 20 8. El programa muestra 2 ventanas de Excel, una con el texto importado y la otra con el archivo destino. Acomode manualmente esta ventanas aproximadamente como se muestra en la Imagen 21 Imagen 21: Arrastrando la hoja importada hacia el archivo destino 9. Arrastre la etiqueta de la hoja importada hacia la ventana del archivo Destino. Podrá observar que el archivo importado se eimina de la pantalla, esto es por que no pueden existir un archivo de excel sin hojas de cálculo. 10. Maximice la ventana del archivo destino. 11. Detenga la grabación de la macro. Desarrollo de Macro RellenaDatos : Imagen 22: Hoja de cálculo ejemplo para rellenar las celdas vacías utilizando una Macro Página 13 Jorge Infante Chávez UP 2015-2 Macros en Excel – Conceptos Básicos El ejemplo a desarrollar se encuentra en la Hoja Relleno del archivo de trabajo. Los pasos son los siguientes 14. Seleccionar Programador Grabar macro 15. Póngale el nombre RellenaDatos (Imagen 23). Imagen 23: Creando la macro RellenarDatos 16. Pulsa b+ para ubicar el cursor en la celda A1. b+* para seleccionar todo el rango de celdas. 18. Pulse la tecla p. 17. Pulsa 19. Seleccione el botón Especial (ver Imagen 24) 20. Luego active la casilla Celdas en blanco y luego el botón Aceptar (ver Imagen 25). Imagen 24: Seleccionando el botón Especial del comando Ir a Página 14 Jorge Infante Chávez UP 2015-2 Macros en Excel – Conceptos Básicos Imagen 25 21. Escriba =C2 y pulse b+ g f * 22. Pulse b+ para ir a la celda A1 y vuelva a pulsar b+ 23. Menú EdiciónCopiar 24. Menú EdiciónPegado especial 25. Seleccione la opción Valores y luego el botón Aceptar 26. Finaliza la grabación de la macro mediante el botón Detener Grabación Página 15 Jorge Infante Chávez UP 2015-2 Macros en Excel – Conceptos Básicos DONDE SE GUARDAN LAS MACROS? Las macros se guardan como comandos escritos en textos dentro de unas páginas que pertenecen al programa Visual Basic for Applications. Este programa se instala automáticamente junto con Excel y se activa justamente cuando creamos macros. ¿QUÉ ES VISUAL BASIC FOR APPLICATIONS?. Una de las fortalezas de Excel ha sido siempre su lenguaje macro. Desde que Excel apareció, siempre gozó de tener el lenguaje macro más extenso y flexible que cualquiera de las otras hojas de cálculo. Desde que Visual Basic for Applications (VBA) apareció por como una parte de Excel se convirtió totalmente en un ambiente para el desarrollo de software, consistiendo en la versión independiente de Visual Basic y siendo compartida por todas las demás versiones de Microsoft Office. Una buena manera de entender lo que es VBA para Excel podemos describirla mediante el siguiente ejemplo: “Si perdiéramos el control remoto de nuestro televisor sería algo sumamente problemático por que no podríamos realizar fácilmente desde nuestros sitios tareas simples como cambiar de canal o complicadas como programar el funcionamiento del televisor sin la ayuda del control remoto pues normalmente las funciones para programar operaciones complicadas se encuentran en sus botones.” Este pequeño ejemplo nos puede servir para entender la importancia que está adquiriendo el conocimiento y uso de Macros en Excel mediante programación de herramientas. “Microsoft Visual Basic for Applications (VBA) es el control remoto para Microsoft Excel.” Seguramente se puede usar Excel y nunca usar VBA, sin embargo VBA (el control remoto) puede hacer más conveniente el uso de Excel y permite tomar ventajas de opciones que no pueden ser accesadas con los controles comunes de la hoja de trabajo. Es muy importante señalar que VBA es la versión de Visual Basic que se encuentra instalada en una aplicación como lo es Microsoft Excel. Las Macros de Excel no pueden correr o ejecutarse independientemente de su aplicación servidora que es VBA. CÓMO SE COMUNICA VBA CON EXCEL? Excel con VBA incorpora una poderosa manera de automatizar aplicaciones. En este sistema, VBA actúa como un lenguaje de propósito general que es independiente de la aplicación. De este modo, cualquiera que tenga conocimientos de programación en Visual Basic puede fácilmente automatizar Excel, por otra parte si alguien aprende a escribir macros en Excel, puede muy fácilmente transferir su conocimiento a otros tipos de programación con Visual Basic. Página 16 Jorge Infante Chávez UP 2015-2 Macros en Excel – Conceptos Básicos Aún cuando Excel es la aplicación servidora de VBA, VBA no tiene nada en especial que lo enganche a Excel, ya que Excel se comunica a VBA por medio de un set de comandos especiales conocidos como librerías de objetos. Imagen 26: Sistema de Comunicación VBA - Excel LOS OBJETOS DE EXCEL Las librerías de objetos además de poner al alcance de VBA las muchas capacidades de Excel, hacen algo más importante, que es ponerlas al alcance de los usuarios. Una vez que el usuario aprende a leer e interpretar una librería de objetos, se pueden descubrir nuevas opciones e imaginarse como ponerlas a trabajar para alcanzar un objetivo específico. La mejor manera de conocer y aprender como se comunica VBA con Excel es grabar algunas macros sencillas. Sin embargo, eventualmente el usuario querrá ir más allá de las limitaciones de la grabadora de macros de Excel. Página 17 Jorge Infante Chávez UP 2015-2 Macros en Excel – Conceptos Básicos EL EDITOR DE VISUAL BASIC. Para observar el código de la rutina grabada de la macro sigamos los siguientes pasos: 1. Para abrir el cuadro de Visual Basic para Aplicaciones puede usar cualquiera de los siguientes métodos: Seleccione la Ficha Programador Visual Basic. Pulse las teclas + En el monitor aparecerá la pantalla del programa Visual Basic como se muestra en la Imagen 27: Imagen 27: Ventana de Visual Basic for Applications Imagen 28 Página 18 Jorge Infante Chávez UP 2015-2 Macros en Excel – Conceptos Básicos Ventana de proyecto: Muestra la lista de los proyectos en uso y también la lista de los objetos principales de una Hoja, es decir los objetos Hoja de Cálculo y Libro de trabajo. Para mostrarla basta con seleccionar el menú Ver “Ventana de proyecto” Imagen 29: Ventana Proyecto en VBA Ventana de módulos: Una macro o procedimiento es una rutina escrita en Visual Basic que se almacena en forma de texto y que puede ser utilizada en cualquier momento, cuando se graba una macro con Excel se crea automáticamente un módulo y su contenido será los comandos de la macro. Los módulos son las páginas donde se escriben las macros, en un módulo pueden existir muchas macros simultáneamente y también pueden existir muchos módulos en un mismo proyecto de VBA. Ventana de código: aquí es donde podemos escribir y modificar el código de la macro actual. 1. En la pantalla de Proyecto, pulse doble click en Módulos y luego en el nombre de un módulo (ejm Módulo1). Aparecerá el código Visual Basic en la parte derecha. Imagen 30: Código del módulo de una macro grabada Página 19 Jorge Infante Chávez UP 2015-2 Macros en Excel – Conceptos Básicos Podemos observar que una subrutina o macro (grupo de órdenes o comandos) tiene la siguiente estructura: SUB Nombre_De_La_Macro() Sentencia 1 ……. Sentencia N END SUB Sentencia es una línea completa dentro de la subrutina que consiste en un comando completo que Excel deberá ejecutar. Cuando grabamos una macro, se crea una subrutina con el nombre que le hayamos dado y dentro se crearán todas las órdenes contenidas que se han dado al Excel cuando se han ido ejecutando en la creación de la macro. Observe algunas de las traducciones en Visual Basic: Sentencia Equivale a … Range("A1").Select b+ Selecciona la celda A1 de la g actual Hoja, esta fue el primer paso realizado al empezar a grabar la macro Selection.CurrentRegion.Select b+ * Selecciona la región actual de la selección original Selection.SpecialCells(xlCellTypeBlanks).Select Selecciona las celdas en blanco de la selección actual La fórmula para todo lo seleccionado es...". La fórmula =L(-1) Selection.FormulaR1C1 = "=R[-1]C" significa: crear el vínculo con el valor de la celda que se encuentra justo encima de la celda activa. Cuando utilizamos Ctrl + Enter para rellenar celdas, la macro tendrá la palabra Selection delante de la palabra Formula. Cuando se introduce Intro para rellenar una celda, la macro tendrá la palabra ActiveCell delante de la palabra Formula. AMPLIACIÓN DE LA MACRO Es muy normal que, luego de crear una Macro veamos que existe le necesidad de ampliar sus capacidades de trabajo, por ello es muy conveniente que aprendamos algunas técnicas básicas y otras avanzadas que nos permitan lograr estos objetivos. T É C N I C A S B Á S I C A S D E A M P LI A C I ÓN D E M A C R O S : Crear varias macros que realicen procesos individuales, y finalmente crear otra macro que las ejecute en forma ordenada permitiendo combinar todos los procesos en uno solo Página 20 Jorge Infante Chávez UP 2015-2 Macros en Excel – Conceptos Básicos Añadiendo o eliminando algunas líneas de órdenes adicionales (llamadas sentencias) que ayuden a ampliar y mejorar el proceso que la macro desarrolla. T É C N I C A S A V A N Z A D A S D E A M P L I A C IÓ N D E M A C R O S Consisten en escribir rutinas de programación dentro del código de las macros de tal forma que aumenten significativamente mucho más los trabajos que inicialmente la macro tenía. Este proceso requiere que los usuarios conozcan el uso del lenguaje de programación Visual Basic que es el objetivo de esta publicación. Debemos comentar que esta última técnica es mucho más eficaz puesto que nos permite elaborar procesos muy complejos que con la técnica anterior sería imposible desarrollar. Página 21 Jorge Infante Chávez UP 2015-2 Macros en Excel – Conceptos Básicos ESCRIBIENDO NUEVAS MACROS DIRECTAMENTE EN EL EDITOR VBA INSERTAR UN NUEVO MÓDULO. Los módulos sirven para agrupar macros y funciones personalizadas. Para insertar un módulo active opción del menú Insertar Módulo. Se activará una nueva ventana. Imagen 31 INSERTAR UN PROCEDIMIENTO O SUBRUTINA. Ya hemos dicho que un procedimiento es un bloque de instrucciones de código que sirven para llevar a cabo alguna tarea específica. Un procedimiento empieza siempre con la instrucción Sub Nombre_Procedimiento() Y termina con la instrucción End Sub. A continuación crearemos un procedimiento para poner el texto "Hola" en la celda A1. E J EM P LO 1 Sub Primero() Range("A1").Value = "Hola" End Sub EJECUTANDO UNA MACRO DESDE EL E DITOR DE VISUAL BASIC Estando dentro del editor VBA podemos ejecutar una macro procediendo de la siguiente forma. 1. Poner el cursor dentro de cualquier línea de la macro en el editor. 2. Hacer clic en el botón ejecutar que se encuentra en la BH Estándar Imagen 32: BH Estándar dentro del VBA TRABAJANDO CON OBJETOS BÁSICOS EN EXCEL DESDE VBA. En VBA utilizamos el término objeto para referirnos a los elementos principales que conforman el universo llamado Excel. Los objetos en VBA son representaciones de dichas partes para poder ser manejadas desde el VBA. Tenemos disponibles varios de estos objetos. El objeto Libro de trabajo, en VBA se le reconoce con el término WorkBooks. El objeto Hoja de Cálculo es reconocido con el término Worksheets o Sheets. Página 22 Jorge Infante Chávez UP 2015-2 Macros en Excel – Conceptos Básicos Los objetos Gráficos son reconocidos por el término Chart. Pueden existir muchos objetos activos simultáneamente y desde VBA podemos también manejarlos en grupo o individualmente según sea nuestra necesidad. Los objetos de Excel tienen propiedades por ejemplo, un libro de trabajo tiene autor, nombre. Una hoja de cálculo tiene nombre. Una celda tiene ancho, altura, color de fondo, tamaño de letra, contenido. Las propiedades normalmente pueden modificarse tanto manualmente como desde VBA. También podemos hablar de LOS MÉTODOS que tienen los objetos y podríamos decir que son acciones que podemos realizar sobre los objetos como por ejemplo añadir un objeto nuevo, recalcular sus fórmulas. CONTROL DE LOS OBJETOS DE EXCEL DESDE VBA CONTROL DEL LIBRO DE TRABAJO: E L OBJETO WORKBOOKS El objeto Workbooks representa los Libros de Trabajo M É T O D O S M Á S C OM U NE S Método Descripción Add Permite Crear un nuevo Libro o archivo de Trabajo Open Permite Abrir un Libro de Trabajo Close Permite Cerrar un Libro de Trabajo Save Permite Guardar un Libro de Trabajo Existente (Guardar del menú Archivo) SaveAs Permite Guardar un Libro de Trabajo Existente (Guardar del menú Archivo) P R O P I E D A D E S M Á S C OM UN E S Propiedad Descripción ActiveSheet Hoja activa del Libro de trabajo Name Nombre del Libro de Trabajo Path Ruta en la que se encuentra el Libro de Trabajo Worksheets Conjunto de Hojas que componen el Libro de Trabajo Ejemplo:Crear un Libro de Trabajo y Guardarlo En el siguiente ejemplo se abre el Libro de Trabajo “Resumen.xlsx” a partir del cual se obtiene la ruta en la cual se encuentra el Libro (Propiedad Path) y luego se crea un nuevo Libro de trabajo (Priopiedad Add) el cual se guarda con el nombre “Ejemplo.xls” (Propiedad SaveAs) y luego se cierra (Propiedad Close). En el ejemplo se utiliza la propiedad ActiveWorkbook que permite hacer referencia al Libro de Trabajo activo. Sub CreaLibro() Dim ruta As String Dim nombrearchivo As String Workbooks.Open ("D:/Mis documentos/Resumen.xlsx") ruta = Application.ActiveWorkbook.Path Workbooks.Add nombrearchivo = ruta & "/Ejemplo.xls" Application.ActiveWorkbook.SaveAs Filename:=nombrearchivo Workbooks("Ejemplo.xls").Close End Sub Página 23 Jorge Infante Chávez UP 2015-2 Macros en Excel – Conceptos Básicos Ejemplo: Mostrar Nombre de Archivo En el siguiente ejemplo se obtiene el nombre del primer Libro abierto y se despliega en un cuadro de mensaje (Message Box). Nótese que en este ejemplo se utiliza el número de índice del Libro de trabajo (Workbooks(1)), el índice 1 siempre representa el primer Libro abierto. Se puede hacer referencia a los Libros de trabajo tanto por su nombre, como en el ejemplo anterior (Workbooks("Ejemplo.xls")) como por su número de índice. Sub nombrelibro() Dim nombrelibro As String nombrelibro = Workbooks(1).Name MsgBox nombrelibro End Sub Al ejecutar el programa, se despliega el cuadro de mensaje con el nombre del archivo. La función MsgBox se encuentra en detalle más adelante. CONTROL DE LAS HOJAS DE CÁLCULO CON LOS OBJETOS WORKSHEETS El objeto Worksheets representa las Hojas de un Libro de Trabajo M É T O D O S M Á S C OM U NE S Método Descripción Add Permite Crear un nuevo Libro de Trabajo Copy Permite Copiar una Hoja Delete Permite Eliminar una Hoja Move Permite Mover una Hoja Select Permite Seleccionar una Hoja P R O P I E D A D E S M Á S C OM UN E S Propiedad Descripción ActiveSheet Hoja activa del Libro de trabajo Cells Celda de la Hoja Index Índice de la Hoja Name Nombre de la Hoja Range Rango de celdas o celda de la Hoja Ejemplo: Crear Hoja, Renombrarla, Copiarla y Eliminarla En el ejemplo se crea una nueva Hoja de Cálculo (Método Add), se obtiene su número de índice (Propiedad Index) y se le da el nombre “Ejemplo” (Propiedad Name). Luego se mueve la hoja creada a continuación de la Hoja2 (Método Move) y se obtiene nuevamente el número de índice de la hoja debido a que cambió de posición. Por último la hoja nueva llamada “Ejemplo” se copia a continuación de la Hoja2 (Método Copy) y a la copia se le da el nombre “Copia de Ejemplo” (Propiedad Name) para luego eliminar la hoja llamada “Ejemplo” (Método Delete). Sub CreaHoja() Dim indice As Integer Application.ActiveWorkbook.Worksheets.Add indice = Application.ActiveWorkbook.ActiveSheet.Index Application.ActiveWorkbook.ActiveSheet.Name = "Ejemplo" Application.ActiveWorkbook.Worksheets(indice).Move After:=Hoja2 indice = Application.ActiveWorkbook.ActiveSheet.Index Application.ActiveWorkbook.Worksheets(indice).Copy After:=Hoja2 Application.ActiveWorkbook.Worksheets(indice).Name = "Copia de Ejemplo" Application.ActiveWorkbook.Worksheets(indice + 1).Delete End Sub Página 24 Jorge Infante Chávez UP 2015-2 Macros en Excel – Conceptos Básicos Ejemplo: Escribir Valores en una Celda En el siguiente ejemplo se asigna al celda “A1” de la primera hoja el valor 10 (Propiedad Range) y a la celda “A2” de la primera hoja el valor 20 (Propiedad Cells). Para hacer referencia a una celda se puede usar indistintamente la propiedad Range o Cells, en cambio para hacer referencia a un rango de celdas sólo se puede utilizar la propiedad Range. Los objetos Range y Cells se explican en detalle más adelante. Sub EscRango() ActiveWorkbook.Worksheets(1).Range("A1") = 10 ActiveWorkbook.Worksheets(1).Cells(2, 1) = 20 End Sub CONTROL DE LAS CELDAS MEDIANLE EL OBJETO RANGE El objeto Range representa las celdas o rangos de celdas de una Hoja de un Libro de Trabajo. Sintaxis A C O N TI N U A C IÓ N S E L IS T A N L A S F O RM A S D E H A C E R R E F E R EN C I A A U N RANGO : Referencia Descripción Range(“A1”) Hace referencia a la celda “A1” Range(“A1:C3”) Hace referencia al rango “A1:C3” Range(“A1,C3”) Hace referencia al rango “A1:C3” Range(“A:A”) Hace referencia a la columna A Range(“1:1”) Hace referencia a la fila 1 Range(“C1:E3”).Range(“A1”) Hace referencia a la primera celda del rango “C1:E3”, es decir a la celda “C1”. Gracias a esto se puede hacer referencia a una celda o rango en forma relativa a otro rango. M É T O D O S M Á S C OM U NE S Método Descripción Activate Activa el Rango seleccionado Clear Borra los valores del Rango Copy Copia los datos del Rango Delete Elimina el Rango Insert Inserta celdas Select Permite seleccionar un Rango P R O P I E D A D E S M Á S C OM UN E S Propiedad Descripción Areas Número de Rangos Seleccionados Column Posición de columna en la que empieza el Rango Columns Columnas que componen un rango Count Cuenta el número de objetos de un conjunto. Por ejemplo : N de columnas de un rango = Rango.Columns.Count Página 25 Jorge Infante Chávez UP 2015-2 CurrentRegion End EntireColumn EntireRow Font Formula HasFormula Offset Resize Row Rows Select Text Value Macros en Excel – Conceptos Básicos La región actual es un rango limitado por cualquier combinación de filas y columnas vacías. Equivale a presionar Shift+Control+* sobre una celda representa la celda situada al final de la región que contiene el rango fuente. La sintaxis de esta propiedad es : Range.End(Direction) Direction. La dirección de desplazamiento. Puede ser una de las siguientes constantes XlDirection: xlToLeft, xlToRight, xlUp o xlDown Representa toda la columna a la cual pertenece un rango Representa toda la fila a la cual pertenece un rango Representa la fuente del Rango Fórmula de las celdas de un rango Verdadero si la celda o rango tiene una fórmula, falso en caso contrario Permite desplazarse en forma relativa con respecto a una celda o un rango Por ejemplo : Range(“A1”).Offset(1,1).Select Con este código se seleccionará la celda “B2”, ya que el Offset es de 1 columna y 1 fila. Permite redefinir el tamaño de un rango Posición de fila en la que empieza el Rango Filas que componen un rango Selecciona el rango especificado Texto contenido en las celdas de un rango Valor contenido en las celdas de un rango Ejemplo: Ordenar tabla Para el siguiente ejemplo se cuenta con la tabla que se indica en la figura. En el ejemplo se selecciona el rango correspondiente a la tabla, para lo cual primero se determina la celda en la cual comienza la tabla, esto se hace con la propiedad End con el valor xlDown a partir de la celda B1. La instrucción Worksheets("Hoja1").Range("B1").End(xlDown) representa en este caso a la celda B5 que es donde comienza la tabla (La instrucción End(xlDown) equivale a presionar Control+Flecha hacia abajo). Luego con la propiedadad CurrentRegion se selecciona el rango correspondiente a la tabla. La instrucción Worksheets("Hoja1").Range("B1").End(xlDown).CurrentRegion representa en este caso al rango “B5:E8”, ya que equivale a presionar Shift+Control+* sobre la celda B5. Una vez seleccionado el rango correspondiente a la tabla se ordena en orden descendente según el Margen. Sub OrdenaTabla() Dim rngtable As Range 'A partir de la celda B1 mediante la propiedad End, se determina la celda 'en la cual comienza la tabla, luego con la propiedad CurrentRegion se 'obtiene el rango que representa toda la tabla (rngtable) Set rngtable = Worksheets("Hoja1").Range("B1").End(xlDown).CurrentRegion 'Se ordena el rango que representa la tabla en orden descendente según el 'Margen Worksheets("Hoja1").Range(rngtable.Address).Sort Key1:="Margen", Order1:=xlDescending, Header:=xlGuess, _ Página 26 Jorge Infante Chávez UP 2015-2 Macros en Excel – Conceptos Básicos OrderCustom:=1, MatchCase:=False, Orientation:=xlTopToBottom End Sub Al ejecutar el procedimiento se obtiene el resultado que se observa en la figura. Ejemplo: Copia Valores de la Tabla En el siguiente ejemplo se desea copiar en valores los datos de la tabla anterior desde la Hoja1 a la Hoja2 (Los datos se copiarán en la misma posición que la tabla original). Para esto al igual que en el ejemplo anterior, se determina el rango que representa la tabla (Propiedades End(XlDown) y CurrentRegion). Luego se determina la posición de la primera fila y la primera columna del rango que representa la tabla (Propiedades Row y Column) para luego pegar en la misma posición de la Hoja2 los datos. A continuación se realiza la copia (Método Copy) y luego se pegan en la Hoja2 los datos en valores (Método PasteSpecial) en la misma posición que la tabla original de la Hoja1. Para especificar la posición en la que comienza la tabla se utiliza el objeto Cells, el cual representa una celda, la instrucción Worksheets("Hoja2").Range(Cells(fila, columna).Address) reprerenta la celda determinada por el valor de las variables fila y columna (En este caso la instrucción representa la celda B5 de la Hoja2, fila es igual a 5 y columna es igual a 2). Al objeto Range es necesario pasarle como argumento la dirección de la celda (Propiedad Address) de lo contrario se produce un error. Sub Copiatabla() Dim rngtable As Range Dim fila Dim columna Set rngtable = Worksheets("Hoja1").Range("B1").End(xlDown).CurrentRegion 'Se determina la fila y la columna en la cual comienza el rango fila = rngtable.Row columna = rngtable.Column rngtable.Copy 'Se utiliza el objeto Cells el cual representa una celda y requiere como 'argument la posición de fila y columna de la celda Worksheets("Hoja2").Range(Cells(fila, columna).Address).PasteSpecial (xlPasteValues) End Sub Al ejecutar el procedimiento, sólo se copian los valores de la tabla a la Hoja2, tal como se muestra en la figura. EL OBJETO CELLS Es la otra forma que se utiliza en VBA para referirse a las celdas de una Hoja de Cálculo. Su sintaxis es la siguiente: CELLS (Fila,Columna) Por ejemplo: Cells(1,1).value =”Hola” En el ejemplo anterior podemos afirmar que nos estamos refiriendo a la celda A1 pues corresponde a la fila 1 y columna 1. La diferencia entre el objeto Range y CELLS está en que en la segunda podemos utilizar notación numérica para referirnos a alguna celda en particular. Recuerde que el conjunto Range es un objeto que depende del objeto WorkSheets, así por ejemplo el siguiente código haría lo mismo que el anterior. WorkSheets(1).Range("A1").Value = "Hola" Si se necesita hacer referencia a la hoja activa podemos utilizar la notación ActiveSheet, así, el primer ejemplo lo dejaremos de la manera siguiente. Sub Primero ActiveSheet.Range("A1").Value = "Hola" Página 27 Jorge Infante Chávez UP 2015-2 Macros en Excel – Conceptos Básicos End Sub Si deseamos poner "Hola" (o cualquier valor) en la celda activa, puede utilizar la propiedad (objeto) Activecell de WorkSheets. Así para poner "Hola" en la celda activa de la hoja activa seria, Sub Primero ActiveSheet.ActiveCell.Value = "Hola" End Sub Las 2 formas de trabajo tienen la siguiente diferencia: En la primera opción, el texto "Hola" se pone dentro de la celda A1 de la hoja activa, mientras que en el segundo es en la celda A1 de primera hoja (del conjunto de hojas). La segunda notación es más larga, pero también más recomendable ya que se especifican todos los objetos. En muchas ocasiones se pueden omitir algunos objetos precedentes, no le aconsejamos hacerlo, sus programas perderán claridad y concisión. Para terminar con este primer ejemplo. WorkSheets están dentro del Objeto WorkBooks (libros de trabajo) y WorkBooks están dentro de Application. Application es el objeto superior, es el que representa la aplicación Excel. Así, el primer ejemplo, siguiendo toda la jerarquía de objetos quedaría de la forma siguiente. Sub Primero Application.WorkBooks(1).WorkSheets(1).Range("A1").Value = "Hola" End Sub Insistiendo con la nomenclatura, Application casi nunca es necesario especificarlo, piense que todos los objetos penden de este, WorkBooks será necesario implementarlo si en las macros se trabaja con diferentes libros de trabajo (diferentes archivos), a partir de WorkSheets, es aconsejable incluirlo en el código, sobre todo si se quiere trabajar con diferentes hojas, verá, sin embargo, que en muchas ocasiones no se aplica. E J EM P LO 2 En este segundo ejemplo simplemente ampliaremos la funcionalidad de la macro del ejemplo 1. Además de escribir "Hola" en la celda A1 de la celda A1, la pondremos en negrita y le daremos color al texto. Para ello utilizaremos las propiedades Bold y Color del objeto Font. Sub Segundo() Escribimos el texto Hola en la celda A1 de la Hoja activa ActiveSheet.Range("A1").Value = "Hola" ‘Con el valor True, simplemente indicamos que la propiedad Bold está activada. ´ Si deseamos desactivar esta propiedad, bastaría con igualarla al valor False. ActiveSheet.Range("A1").Font.Bold = True ‘Utilizamos la función RGB(Red, Green, Blue) para establecer los colores del texto seleccionado ‘ los tres argumentos para esta función son valores del 0 a 255 que corresponden a la intensidad de los colores Rojo, Verde y Azul respectivamente. ActiveSheet.Range("A1").Font.Color = RGB(255,0,0) End Sub PARA UTILIZAR VARIABLES . A continuación vamos a repetir el programa Ejemplo1, pero en lugar de poner "Hola" en la celda A1 de la hoja activa, dejaremos que el usuario entre un texto desde teclado y a continuación guardaremos ese valor en esa celda. Observe que el valor que entre del usuario debe guardarse en algún lugar para poder ponerlo después en la celda A1; pues bien, ese valor se guardará en una variable. Una variable es simplemente un trozo de memoria que la función o procedimineto se reserva para guardar datos, la forma general de declarar una variable es DIM NombreDeLaVariable As tipo. Página 28 Jorge Infante Chávez UP 2015-2 Macros en Excel – Conceptos Básicos Siendo variable un nombre que se asigna a la misma y Tipo el tipo de datos que se guardará en dicha variable (números, texto, fecha, boleanos,...). En nuestro ejemplo, declararemos la variable de tipo String (tipo texto), y lo haremos de la forma siguiente. Dim Texto As String Con esto estamos indicando que se reserve un trozo de memoria (el que sea) , que se llama Texto y que el tipo de datos que se guardarán ahí serán caracteres. PARA INGRESAR DATOS UTILIZANDO EL TECLADO L A F U N C IÓ N I N P UT B O X . Esta función muestra una ventana para que el usuario pueda ingresar datos desde el teclado en una ventana de diálogo. Cuando se pulsa sobre Aceptar, los datos entrados pasan a la variable a la que se ha igualado la función. Vea la línea siguiente. Texto = InputBox("Introduzca el texto", "Entrada de datos"). Si en la ventana que muestra InputBox pulsa sobre el botón Aceptar, los datos tecleados se guardarán en la variable Texto. Sintaxis de InputBox. InputBox(Mensaje, Título, Valor por defecto, Posición horizontal, Posición Vertical, Archivo ayuda, Número de contexto para la ayuda). Mensaje : Es el mensaje que se muestra en la ventana. Si desea poner más de una línea ponga Chr(13) para cada nueva línea, vea el Ejemplo 3. Título : Es el título para la ventana InputBox. Es un parámetro opcional. Valor por defecto: Es el valor que mostrará por defecto el cuadro donde el usuario entra el valor. Parámetro opcional. Posición Horizontal: La posición X de la pantalla donde se mostrará el cuadro, concretamente es la posición para la parte izquierda. Si se omite el cuadro se presenta horizontalmente centrado a la pantalla. Posición Vertical: La posición Y de la pantalla donde se mostrará el cuadro, concretamente es la posición para la parte superior. Si se omite el cuadro se presenta verticalmente centrado a la pantalla. Archivo Ayuda: Es el archivo que contiene la ayuda para el cuadro. Parámetro opcional. Número de contexto para la ayuda: Número asignado que corresponde al identificador del archivo de ayuda, sirve para localizar el texto que se debe mostrar. Si se especifica este parámetro, debe especificarse obligatoriamente el parámetro Archivo Ayuda. E J EM P LO 3 Sub Entrar_Valor Dim Texto As String ' Chr(13) sirve para que el mensaje se muestre en dos Líneas Texto = InputBox("Introducir un texto " & Chr(13) & "Para la celda A1", "Entrada de datos") ActiveSheet.Range("A1").Value = Texto Página 29 Jorge Infante Chávez UP 2015-2 Macros en Excel – Conceptos Básicos End Sub Este ejemplo también se puede hacer sin variables. Sub Entrar_Valor ActiveSheet.Range("A1").Value = InputBox("Introducir un texto " & Chr(13) & "Para la celda A1", "Entrada de datos") End Sub E J EM P LO 4 Repetiremos el ejemplo 3, pero en lugar de entrar los valores sobre la celda A1, haremos que el usuario pueda elegir en que celda quiere entrar los datos, es decir, se le preguntará al usuario mediante un segundo Inputbox sobre que celda quiere entrar el valor del primer Inputbox. Serán necesaria dos variables, una para guardar la celda que escoja el usuario y otra para guardar el valor. Sub Entrar_Valor Dim Celda As String Dim Texto As String Celda = InputBox("En que celda quiere entrar el valor", "Entrar Celda") Texto = InputBox("Introducir un texto " & Chr(13) & "Para la celda " & Celda , "Entrada de datos") ActiveSheet.Range(Celda).Value = Texto End Sub MOSTRAR MENSAJES MEDIANTE VBA L A F UN C IÓ N M SG B O X . Cuando necesitemos desplegar un cuadro para mostrar un mensaje al usuario sin que se requiera recoger ningún valor, podemos utilizar esta sentencia de la forma siguiente, Sintáxis de MsgBox. MsgBox “Mensaje”, Botones, “Título”, Archivo de ayuda, contexto Esta función muestra un mensaje en un cuadro de diálogo hasta que el usuario pulse un botón Mensaje : Obligatorio, es el mensaje que se muestra dentro del cuadro de diálogo. Botones : Opcional. Es un número o una suma de números o constantes (vea tabla Valores para botones e Iconos), que sirve para mostrar determinados botones e iconos dentro del cuadro de diálogo. Si se omite este argumento asume valor 0 que corresponde a un único Botón OK. Título : Opcional. Es el texto que se mostrará en la barra del título del cuadro de diálogo. Archivo de Ayuda : Opcional. Si ha asignado un texto de ayuda al cuadro de diálogo, aquí debe especificar el nombre del archivo de ayuda donde está el texto. Context: Opcional. Es el número que sirve para identificar el texto al tema de ayuda correspondiente que estará contenido en el archivo especificado en el parámetro Archivo de Ayuda. Tabla para botones e iconos del cuadro MsgBox2. . Constante Valor Descripción VbOKOnly 0 Muestra solamente el botón Aceptar. VbOKCancel 1 Muestra los botones Aceptar y Cancelar. VbAbortRetryIgnore 2 Muestra los botones Anular, Reintentar e Ignorar. VbYesNoCancel 3 Muestra los botones Sí, No y Cancelar. 2 Página 30 Tabla copiada del archivo de ayuda de Microsoft Excel Jorge Infante Chávez UP 2015-2 VbYesNo VbRetryCancel VbCritical VbQuestion VbExclamation VbInformation VbDefaultButton1 VbDefaultButton2 VbDefaultButton3 VbDefaultButton4 VbApplicationModal Macros en Excel – Conceptos Básicos 4 5 16 32 48 64 0 256 512 768 0 Muestra los botones Sí y No. Muestra los botones Reintentar y Cancelar. Muestra el icono de mensaje crítico. Muestra el icono de pregunta de advertencia. Muestra el icono de mensaje de advertencia. Muestra el icono de mensaje de información. El primer botón es el predeterminado. El segundo botón es el predeterminado. El tercer botón es el predeterminado. El cuarto botón es el predeterminado. Aplicación modal; el usuario debe responder al cuadro de mensajes antes de poder seguir trabajando en la aplicación actual. VbSystemModal 4096 Sistema modal; se suspenden todas las aplicaciones hasta que el usuario responda al cuadro de mensajes. El primer grupo de valores (0 a 5) describe el número y el tipo de los botones mostrados en el cuadro de diálogo; el segundo grupo (16, 32, 48, 64) describe el estilo del icono, el tercer grupo (0, 256, 512) determina el botón predeterminado y el cuarto grupo (0, 4096) determina la modalidad del cuadro de mensajes. Cuando se suman números para obtener el valor final del argumento buttons, se utiliza solamente un número de cada grupo. Tabla de valores que puede devolver MsgBox. (Tabla copiada del archivo de ayuda de Microsoft Visual Basic para aplicaciones). Constante Valor Descripción VbOK 1 Aceptar VbCancel 2 Cancelar VbAbort 3 Anular VbRetry 4 Reintentar VbIgnore 5 Ignorar VbYes 6 Sí VbNo 7 No U S O D EL M SG B O X C OM O F UN C I ÓN . Existen momentos en los que necesitamos mostrar un mensaje y que el usuario seleccione una o más posibilidades por ejemplo Podemos utilizar a MsBox como una función para permitirnos elegir entre 2 o más botones como lo muestra la siguiente Imagen. La forma de hacerlo es la siguiente: Sintáxis de MsgBox como función. Variable=MsgBox (“Mensaje”, Botones, “Título”, Archivo de ayuda, contexto) Imágen 1: MsgBox mostrando 2 botones Página 31 Jorge Infante Chávez UP 2015-2 Macros en Excel – Conceptos Básicos La función devuelve un dato tipo entero en función del botón pulsado por el usuario. A la hora de invocar está función, se permiten diferentes tipos de botones. E J EM P LO S D E M S G B O X . Sub Tal() Dim x as Integer ' El cuadro Muestra los botones Si y No y un icono en forma de interrogante. Cuando se pulsa ' un botón, el valor lo recoge la variable X. En este caso los valores devueltos pueden ser 6 o 7 ' que corresponden respectivamente a las constantes VbYes y VbNo, observe la instrucción If de 'después. X = MsgBox("Desea Continuar", vbYesNo + vbQuestion, "Opción") ' Se ha pulsado sobre botón Si If X = vbYes Then MSGBOX “Eligió el botón Sí” Else ' Se ha pulsado sobre botón No MSGBOX “Eligió el botón No” End If End Sub Lo que no puede hacer es poner la forma de función sin igualarla a ninguna variable. Por ejemplo, la expresión siguinete es incorrecta, MsgBox ("Hola usuario, Ha acabado el proceso", VbOkOnly, "Mensaje") Seria correcto poner X= MsgBox ("Hola usuario, Ha acabado el proceso", VbOkOnly, "Mensaje") En este caso, aunque X reciba un valor, luego no se utiliza para nada, es decir simplemente se pone para que Visual Basic dé error. LA SENTENCIA OPTION EXPLICIT. En visual basic no es necesario declarar las variables, por ejemplo, en el programa anterior se hubiera podido prescindir de las líneas Dim X As Integer A pesar de ello, le recomendamos que siempre declare las variables que va a utilizar, de esta forma sabrá cuales utiliza el procedimiento y que tipo de datos guarda cada una, piense que a medida que vaya aprendiendo, creará procedimientos cada vez más complicados y que requerirán el uso de más variables, si no declara las variables al principio del procedimiento ocurrirán dos cosas. Primero, las variables no declaradas son asumidas como tipo Variant (este es un tipo de datos que puede almacenar cualquier valor, número, fechas, texto, etc. pero tenga en cuenta que ocupa 20 Bytes y para guardar una referencia a una celda, la edad de alguien, etc. no son necesarios tantos bytes); segundo, reducirá considerablemente la legibilidad de sus procedimientos ya que las variables las irá colocando a medida que las necesite, esto, a la larga complicará la corrección o modificación del procedimiento. Si todavía no se ha convencido sobre la conveniencia de declarar las variables y utilizar Option Explicit, pruebe el procedimiento siguiente, cópielo tal cual (Texto y Testo están puestos adrede simulando que nos hemos equivocado al teclear). Sub Entrar_Valor Texto = InputBox("Introducir un texto " & Chr(13) & "Para la celda A1", "Entrada de datos") ActiveSheet.Range("A1").Value = Texto End Sub Observe que el programa no hace lo que se pretendía que hiciera. Efectivamente, Texto y Testo son dos variables diferentes, como no se ha declarado ninguna ni se ha utilizado Option Explicit Visual Basic no da ningún tipo de error y ejecuta el programa. Pruebe el siguiente módulo e intente ejecutarlo. Option Explicit Página 32 Jorge Infante Chávez UP 2015-2 Macros en Excel – Conceptos Básicos Sub Entrar_Valor Dim Texto As String Texto = InputBox("Introducir un texto " & Chr(13) & "Para la celda A1", "Entrada de datos") ActiveSheet.Range("A1").Value = Testo End Sub Observe que el programa no se ejecuta, al poner Option Explicit, forzamos a que se declaren todas las variables. Visual Basic detecta que la variable Testo no ha sido declarada y así lo indica mostrando Error, entonces es cuando es más fácil darnos cuenta del error que hemos cometido al teclear y cambiamos Testo por Texto. Ahora imagine que el error se produce en un programa de cientos de líneas que necesita otras tantas variables. Tipos de datos en Visual Basic para Excel.3 Tipo de datos Byte Boolean Integer Long(entero largo) Single (coma flotante/ precisión simple) Double (coma flotante/ precisión doble) Currency (entero a escala) Decimal Tamaño de almacenamiento 1 byte 2 bytes 2 bytes 4 bytes Intervalo 0 a 255 True o False -32.768 a 32.767 -2.147.483.648 a 2.147.483.647 4 bytes -3,402823E38 a -1,401298E-45 para valores negativos; 1,401298E-45 a 3,402823E38 para valores positivos 8 bytes -1,79769313486232E308 a -4,94065645841247E-324 para valores negativos; 4,94065645841247E-324 a 1,79769313486232E308 para valores positivos 8 bytes -922.337.203.685.477,5808 a 922.337.203.685.477,5807 14 bytes +/-79.228.162.514.264.337.593.543.950.335 sin punto decimal; +/-7,9228162514264337593543950335 con 28 posiciones a la derecha del signo decimal; el número más pequeño distinto de cero es+/0,0000000000000000000000000001 8 bytes 1 de enero de 100 a 31 de diciembre de 9999 Date 4 bytes Cualquier referencia a tipo Object Object String (longitud 10 bytes + longitud de la Desde 0 a 2.000 millones cadena variable) String(longitud Longitud de la cadena fija) Desde 1 a 65.400 aproximadamente Variant(con números) 16 bytes Cualquier valor numérico hasta el intervalo de un tipo Double Variant(con caracteres) 22 bytes + longitud de El mismo intervalo que para un tipo String de longitud cadena variable Definido por el Número requerido por los El intervalo de cada elemento es el mismo que el intervalo 3 Página 33 Tabla copiada de la ayuda en línea de Visual Basic para Excel. Jorge Infante Chávez UP 2015-2 Macros en Excel – Conceptos Básicos Tipo de datos usuario (utilizando Type) CONVERSIÓN DE Tamaño de almacenamiento elementos TIPOS DE Intervalo de su tipo de datos. DATOS. Copie el siguiente Ejemplo. Simplemente se piden dos números, se suman y se guardan el la celda A1 de la hoja activa. E J EM P LO 5 Option Explicit Sub Sumar() Dim Numero1 As Integer Dim Numero2 As Integer Numero1 = InputBox("Entrar el primer valor", "Entrada de datos") Numero2 = InputBox("Entrar el segundo valor", "Entrada de datos") ActiveSheet.Range("A1").Value = Numero1 + Numero2 End Sub Ejecute el procedimiento y ponga respectivamente los valores 25 y 25. Observe que todo ha ido correctamente y en la celda A1 de la hoja activa aparece un 50. Ahora, vuelva a ejecutar el programa y cuando se le pide el primer valor teclee "Hola". Observe que el programa se detiene indicando un error en el tipo de datos. Efectivamente, observe que la función InputBox devuelve siempre datos tipo String, en el primer ejemplo no ha habido ningún problema, al entrar caracteres numéricos4, estos pueden asignarse a variables tipo Integer porque Visual Basic hace automáticamente la conversión, pero al entrar texto e intentarlo asignar a una variable Integer Visual Basic muestra un error indicando que la variable no es adecuada para los datos que se desean guardar. Así el procedimiento anterior quedaría. Option Explicit Sub Sumar() Dim Numero1 As Integer Dim Numero2 As Integer Numero1 = Val(InputBox("Entrar el primer valor", "Entrada de datos")) Numero2 = Val(InputBox("Entrar el primer valor", "Entrada de datos")) ActiveSheet.Range("A1").Value = Numero1 + Numero2 End Sub La función Val(Dato String o texto), convierte una cadena de caracteres a valor numérico. Si la cadena a convertir contiene algún carácter no numérico devuelve 0. Así, si al pedir un valor se teclea "Hola", la función Val, devolverá un cero. 4 Página 34 Tenga en cuenta que para las computaroras no es lo mismo el número 1 que el carácter "1". En los lenguajes de programación actuales la conversión de carácter "1" a número 1 se hace automáticamente en muchos casos, esto es bueno y es malo. Es bueno porque nos ahorra tener que hacer las conversiones y es malo porque es más difícil controlar ciertos casos. Siga con los ejemplos y entenderá de lo que estamos hablando. Sólo para su información, la computadora guarda el número 1 de la siguiente manera 00000001, mientras que el carácter "1" se guarda como 00110000 (el número 48 del código ASCII). Jorge Infante Chávez UP 2015-2 Macros en Excel – Conceptos Básicos FUNCIONES DE CONVERSIÓN DE TIPOS 5. Val(Cadena). Convierte la cadena a un valor numérico. Str(Número). Convierte el número a una expresión cadena. Las siguientes funciones tienen la forma Función(Expresión). Función Tipo Intervalo del argumento expresión devuelto Cualquier expresión de cadena o numérica válida. Boolean Cbool 0 a 255. Cbyte Byte -922.337.203.685.477,5808 a 922.337.203.685.477,5807. Ccur Currency Cualquier expresión de fecha. Cdate Date -4,94065645841247E-324 para valores negativos; 4,94065645841247E-324 a CDbl Double 1,79769313486232E308 para valores positivos. Cdec Decimal CInt CLng CSng Integer Long Single CVar Variant CStr String +/-7,9228162514264337593543950335. La menor posición para un número que no sea cero es 0,0000000000000000000000000001. -32.768 a 32.767; las fracciones se redondean. -2.147.483.648 a 2.147.483.647; las fracciones se redondean. -3,402823E38 a -1,401298E-45 para valores negativos; 1,401298E-45 a 3,402823E38 para valores positivos. El mismo intervalo que Double para valores numéricos. El mismo intervalo que String para valores no numéricos. El valor de retorno de CStr depende del argumento expresión. OBJETOS UTILIZADOS MUCHO MÁS HABITUALMENTE O B J E TO C EL LS ( F IL A , C O L UM N A ). Sirve, como el objeto range, para referenciar una celda o rango de celdas, pero en lugar de utilizar la referencia de la forma A1, B1, X320,... utiliza la fila y la columna que ocupa la celda dentro de la hoja (o objeto WorkSheet). Por ejemplo, para poner “Hola” en la celda A1 de la hoja activa seria, ActiveSheet.Cells(1,1).Value="Hola" U T IL IZ A R C E LL S P A R A R E F E R E N CI A R U N R A N G O . Esto seria el equivalente a Range("Celda_Inicial:Celda_Final"). La forma que se obtiene utilizando Cells es un poco más larga, pero se verá que a veces resulta mucho más funcional que utilizando únicamente range. Para referirnos al rango A1:B8, pondremos, Range(Cells(1, 1), Cells(8, 2)).Value = "Hola" Otra forma interesante de Cells es la siguiente, Range("A5:B10").Cells(2, 1).Value = "Hola" Pondrá en la celda A6 el valor "Hola", observe que en este ejemplo Cells comienza a contar filas y columnas a partir del rango especificado en el objeto Range. 5 Página 35 Tabla copiada de la ayuda en línea de Visual Basic para Excel Jorge Infante Chávez UP 2015-2 Macros en Excel – Conceptos Básicos VARIABLES DE OBJETOS. Una variable objeto sirve para hacer referencia a un objeto, esto significa que podremos acceder a las propiedades de un objeto e invocar a sus métodos a través de la variable en lugar de hacerlo directamente a través del objeto. Posiblemente no se utilice demasiado esta clase de variables (esta claro que esto dependerá de las preferencias del programador), pero hay casos en los que no hay más remedio que utilizarlas , por ejemplo en estructuras For Each ... Next como veremos, o cuando sea necesario construir funciones que devuelvan rangos, referencias a hojas, etc. Para declarar una variable objeto se utiliza también la palabra Dim de la forma siguiente, Dim Var_Objeto As Objeto Por Ejemplo Dim R As Range Dim Hoja As WorkSheet Para asignar un objeto a una variable debe utilizar la instrucción Set. Set Variable_Objeto = Objeto Por Ejemplo Set R= ActiveSheet.Range("A1:B10") Set Hoja = ActiveSheet Set Hoja = WorkSheets(1) Veamos a continuación un ejemplo de cómo utilizar este tipo de variables, E J EM P LO 6 . Algo muy simple, llenar el rango de A1 a B10 con la palabra "Hola" y después poner negrita, observe como se asigna una variable objeto al objeto y luego como se trabaja con esa variable de la misma forma que trabajaría directamente sobre el objeto. Sub obj() Dim R As Range Set R = ActiveSheet.Range("A10:B15") R.Value = "Hola" R.Font.Bold = True End Sub El valor Nothing. Algunas veces puede que sea necesario desasignar una variable del objeto al cual hace referencia, en este caso debe igualar la variable al valor Nothing de la forma siguiente. Set Variable_Objeto = Nothing Habitualmente se utiliza Nothing en una estructura condicional para comprobar si la variable objeto está asignada. Observe que si se utiliza una variable objeto a la cual todavía no se le ha hecho ninguna asignación el programa dará error y detendrá su ejecución. Es buena práctica hacer este tipo de comprobaciones antes de trabajar con variables objeto. Veremos un ejemplo de esto en el tema siguiente. ESTRUCTURAS CONDICIONALES. Ahora que ya ha experimentado con unos cuantos objetos y propiedades, nos detendremos a estudiar las estructuras condicionales. Las estructuras condicionales son instrucciones de programación que permiten controlar la ejecución de un fragmento de código en función de si se cumple o no una condición. Estudiaremos en primer lugar la instrucción if Condición then..End if (Si Condición Entonces...Fin Si) La estructura condicional que se construye con la instrucción Si Condición Entonces... Fin Si tiene la forma siguiente. Página 36 Jorge Infante Chávez UP 2015-2 Macros en Excel – Conceptos Básicos Si Condición Entonces Sentencia 1 Sentencia 2 .... SenténciaN Fin Si Cuando el programa llega a la instrucción Si Condición Entonces, se evalúa la condición, si esta se cumple (es cierta), se ejecutan todas las sentencias que están encerradas en el bloque, si no se cumple la condición, se saltan estas sentencias. Esta estructura en Visual Basic tiene la sintaxis siguiente, If Condición Then Sentencia1 Sentencia2 . . SentenciaN End If E J EM P LO 6 . Entrar una cantidad que representa el precio de algo por el teclado con la instrucción InputBox y guardarlo en la celda A1 de la hoja activa. Si el valor entrado desde el teclado (y guardado en A1) es superior a 1000, pedir descuento con otro InputBox y guardarlo en la celda A2 de la hoja activa. Calcular en A3, el precio de A1 menos el descuento de A2. Sub Condicional() ActiveSheet.Range("A1").Value = 0 ' Poner las celdas donde se guardan los valores 0. ActiveSheet.Range("A2").Value = 0 ActiveSheet.Range("A3").Value = 0 ActiveSheet.Range("A1").Value = Val(InputBox("Entrar el precio", "Entrar")) ' Si el valor de la celda A1 es mayor que 1000, entonces, pedir descuento If ActiveSheet.Range("A1").Value > 1000 Then ActiveSheet.Range("A2").Value = Val(InputBox("Entrar Descuento", "Entrar")) End If ActiveSheet.Range("A3").Value = ActiveSheet.Range("A1").Value _ ActiveSheet.Range("A2").Value End Sub E J EM P LO 7 . El mismo que el anterior pero utilizando variables. Option Explicit Sub Condicional() Dim Precio As Integer Dim Descuento As Integer Precio = 0 Descuento = 0 Precio = Val(InputBox("Entrar el precio", "Entrar")) ' Si el valor de la variable precio es mayor que 1000, entonces, pedir descuento If Precio > 1000 Then Descuento = Val(InputBox("Entrar Descuento", "Entrar")) End If ActiveSheet.Range("A1").Value = Precio ActiveSheet.Range("A2").Value = Descuento Página 37 Jorge Infante Chávez UP 2015-2 Macros en Excel – Conceptos Básicos ActiveSheet.Range("A3").Value = Precio - Descuento End Sub Viendo los dos programas anteriores puede que le surja la duda de si emplear variables o directamente valores almacenados en las celdas. La solución es fácil, lo que le parezca más conveniente en cada caso concreto que desee solucionar. Las variables, aunque muchas veces "innecesarias", quizás dejan los programas más legibles y claros. Y la legibilidad de un programa es lo más valioso del mundo para un programador (profesionalmente hablando ), sobre todo si se da el caso (inevitable el 99,999...% de las ocasiones) que se tenga que modificar un programa para dotarle de más funcionalidades, facilitar su manejo, etc. En la mayoría de ejemplos que encontrará en este manual verá que se utilizan variables preferentemente. Aunque muchas veces su función sea simplemente recoger datos de las celdas para operarlas y dejarlas en otras celdas y, consecuentemente, aumente el número de operaciones, creemos que con ello se gana en legibilidad y flexibilidad. E J EM P LO 8 . Macro que compara los valores de las celdas A1 y A2 de la hoja activa. Si son iguales pone el color de la fuente de ambas en azul. Sub Condicional2() If ActiveSheet.Range("A1").Value = ActiveSheet.Range("A2").Value Then ActiveSheet.Range("A1").Font.Color = RGB(0, 0, 255) ActiveSheet.Range("A2").Font.Color = RGB(0, 0, 255) End If End Sub ESTRUCTURA I F..E LSE Esta estructura se utiliza cuando se requiere una respuesta alternativa a una condición. Su estructura es la siguiente. Si Condición Entonces Senténcia1 Senténcia2 . . SenténciaN Sino Senténcia1 Senténcia2 ... SenténciaN Fin Si Observe que, si se cumple la condición, se ejecuta el bloque de sentencias delimitado por Si Condición Entonces y Si no se cumple la condición se ejecuta el bloque delimitado por Sino y Fin Si. En Visual Basic la instrucción Si Condición Entonces ... Sino ... Fin Si se expresa con las instrucciones siguientes. If Condición Then Senténcia1 Senténcia2 ... SenténciaN Else Senténcia1 Senténcia2 ... Página 38 Jorge Infante Chávez UP 2015-2 Macros en Excel – Conceptos Básicos SenténciaN End If E J EM P LO 9 . Entrar una cantidad que representa el precio de algo por el teclado con la instrucción InputBox y guardarlo en la celda A1 de la hoja activa. Si el valor entrado desde el teclado (y guardado en A1) es superior a 1000, se aplica un descuento del 10% sino se aplica un descuento del 5%, el descuento se guarda en la celda A2 de la hoja activa. Colocar en A3, el total descuento y en A4 el total menos el descuento. Sub Condicional_Else() Dim Precio As Single Dim Descuento As Single Precio = 0 Precio = Val(InputBox("Entrar el precio", "Entrar")) ' Si el valor de la variable precio es mayor que 1000, entonces, aplicar descuento del 10% If Precio > 1000 Then Descuento = Precio * (10 / 100) ActiveSheet.Range("A2").Value = 0,1 Else ' Sino Aplicar descuento del 5% Descuento = Precio * (5 / 100) ActiveSheet.Range("A2").Value = 0,05 End If ActiveSheet.Range("A1").Value = Precio ActiveSheet.Range("A3").Value = Descuento ActiveSheet.Range("A4").Value = Precio - Descuento End Sub E J EM P LO 10 . Restar los valores de las celda A1 y A2. Guardar el resultado en A3. Si el resultado es positivo o 0, poner la fuente de A3 en azul, sino ponerla en rojo. Sub Condicional_Else2() ActiveSheet.Range("A3").Value = AvtiveSheet.Range("A1").Value ActiveSheet.Range("A2").Value If ActiveSheet("A3").Value < 0 Then ActiveSheet.Range("A3").Font.Color = RGB(255,0,0) Else ActiveSheet.Range("A3").Font.Color = RGB(0,0,255) End If End Sub - _ ESTRUCTURAS I F ANIDADAS . No tiene que sorprenderle, dentro de una estructura if puede ir otra, y dentro de esta otra, y otra... Vea el ejemplo siguiente. E J EM P LO 11 . Comparar los valores de las celda A1 y A2 de la hoja activa. Si son iguales, escribir en A3 "Los valores de A1 y A2 son iguales", si el valor de A1 es mayor que A2, escribir "A1 mayor que A2", sino, escribir "A2 mayor que A1". Sub Condicional() If ActiveSheet.Range("A1").Value = ActiveSheet.Range("A2").Value Then Página 39 Jorge Infante Chávez UP 2015-2 Macros en Excel – Conceptos Básicos ActiveSheet.Range("A3").Value = "Los Valores de A1 y A2 son iguales" Else If ActiveSheet.Range("A1").Value Then > ActiveSheet.Range("A2").Value ActiveSheet.Range("A3").Value = "A1 mayor que A2" Else ActiveSheet.Range("A3").Value = "A2 mayor que A1" End If End If End Sub Observe que la segunda estructura If..Else..End If queda dentro del Else de la primera estructura. Esta es una regla general, cuando pone un End If, este cierra siempre el último If ( o Else) abierto. OPERADORES LÓGICOS. Estos operadores se utilizan cuando se necesitan evaluar dos o más condiciones para decidir si se ejecutan o no determinadas acciones. Operador Lógico And (Y). Utilizaremos este operador cuando sea preciso que para ejecutar un bloque de instrucciones se cumpla más de una condición. Observe que deberán cumplirse todas las condiciones. Vea el ejemplo siguiente. E J EM P LO 12 . Entrar el Nombre, la cantidad y el precio de un producto desde el teclado y guardarlos respectivamente en A1, A2 y A3. Calcular el total y guardarlo en A4. Si el total es superior a 10.000 y el nombre del producto es "Patatas", pedir un descuento, calcularlo el total descuento y guardarlo en A5, luego restar el descuento del total y guardarlo en A6. Sub Ejemplo_12() Dim Producto As String Dim Cantidad As Integer Dim Precio As Single Dim Total As Single Dim Descuento As Single Dim Total_Descuento As Single Precio = 0 Producto = InputBox("Entrar Nombre del Producto","Entrar") Precio = Val(InputBox("Entrar el precio", "Entrar")) Precio = Val(InputBox("Entrar la cantidad", "Entrar")) Total = Precio * Cantidad ActiveSheet.Range("A1").Value = Producto ActiveSheet.Range("A2").Value = Precio ActiveSheet.Range("A3").Value = Cantidad ActiveSheet.Range("A4").Value = Total ' Si total mayor que 10.000 y el producto es Patatas, aplicar descuento. If Total > 10000 And Producto = "Patatas" Then Descuento = Val(InputBox("Entrar Descuento", "Entrar")) Total_Descuento = Total * (Descuento / 100) Página 40 Jorge Infante Chávez UP 2015-2 Macros en Excel – Conceptos Básicos Total = Total - Total_Descuento ActiveSheet.Range("A5").Value = Total_Descuento ActiveSheet.Range("A6").Value = Total End If End Sub Observe que para que se ejecute el bloque de instrucciones entre If.. End If deben cumplirse las dos condiciones que se evalúan, si falla cualquiera de las dos (o las dos a la vez), no se ejecuta dicho bloque. Operador Lógico Or (O). Utilizaremos este operador cuando sea preciso que para ejecutar un bloque de instrucciones se cumpla alguna de una serie de condiciones. Observe que sólo es necesario que se cumpla alguna de las condiciones que se evalúan. Vea el ejemplo siguiente. E J EM P LO 13 . Entrar el Nombre, la cantidad y el precio de un producto desde el teclado y guardarlos respectivamente en A1, A2 y A3. Calcular el total y guardarlo en A4. Si el total es superior a 10.000 o el nombre del producto el "Patatas", pedir un descuento, calcularlo el total descuento y guardarlo en A5, luego restar el descuento del total y guardarlo en A6. Sub Ejemplo_13() Dim Producto As String Dim Cantidad As Integer Dim Precio As Single Dim Total As Single Dim Descuento As Single Dim Total_Descuento As Single Precio = 0 Producto = InputBox("Entrar Nombre del Producto","Entrar") Precio = Val(InputBox("Entrar el precio", "Entrar")) Precio = Val(InputBox("Entrar la cantidad", "Entrar")) Total = Precio * Cantidad ActiveSheet.Range("A1").Value = Producto ActiveSheet.Range("A2").Value = Precio ActiveSheet.Range("A3").Value = Cantidad ActiveSheet.Range("A4").Value = Total ' Si total mayor que 10.000 o el producto es Patatas, aplicar descuento. If Total > 10000 Or Producto = "Patatas" Then Descuento = Val(InputBox("Entrar Descuento", "Entrar")) Total_Descuento = Total * (Descuento / 100) Total = Total - Total_Descuento ActiveSheet.Range("A5").Value = Total_Descuento ActiveSheet.Range("A6").Value = Total End If End Sub Página 41 Jorge Infante Chávez UP 2015-2 Macros en Excel – Conceptos Básicos Observe que para que se ejecute el bloque de instrucciones entre If.. End If sólo es necesario que se cumpla alguna de las dos condiciones que se evalúan (o las dos a la vez). Sólo cuando no se cumple ninguna de las dos no se ejecutan las instrucciones del bloque. Operador Lógico Not (no). Este operador se utiliza para ver si NO se cumple una condición. El siguiente ejemplo hace lo mismo que el ejemplo 7 pero utilizando el operador Not. E J EM P LO 14 . Entrar una cantidad que representa el precio de algo por el teclado con la instrucción InputBox y guardarlo en la celda A1 de la hoja activa. Si el valor entrado desde el teclado (y guardado en A1) es superior a 1000, pedir descuento con otro InputBox y guardarlo en la celda A2 de la hoja activa. Calcular en A3, el precio de A1 menos el descuento de A2. Sub Ejemplo_14() Dim Precio As Integer Dim Descuento As Integer Precio = 0 Descuento = 0 Precio = Val(InputBox("Entrar el precio", "Entrar")) ' Si el valor de la variable precio NO es menor igual 1000, entonces, pedir descuento If Not (Precio <= 1000) Then Descuento = Val(InputBox("Entrar Descuento", "Entrar")) End If ActiveSheet.Range("A1").Value = Precio ActiveSheet.Range("A2").Value = Descuento ActiveSheet.Range("A3").Value = Precio - Descuento End Sub TABLAS DE LA VERDAD. Vea las tablas siguientes para ver los resultados de evaluar dos condiciones con el operador And y con el operador Or. Condición 1 And Condición 2 Condición 1 Or Condición 2 Condición1 Condición2 Resultado Condición1 Condición2 Resultado Falso Falso Falso Falso Falso Falso Falso Verdadero Falso Falso Verdadero Verdadero Verdadero Falso Falso Verdadero Faoso Verdadero Verdadero Verdadero Verdadero Verdadero Verdadero Verdadero Observe que con el operador AND deben de cumplirse todas las condiciones para que el resultado sea cierto. Con el operador OR sólo es necesario que se cumpla una para que el resultado sea cierto. Página 42 Jorge Infante Chávez UP 2015-2 Macros en Excel – Conceptos Básicos ESTRUCTURA SELECT C ASE. En ocasiones se dará el caso que en función del valor o rango de valores que pueda tener una variable, una celda, una expresión, etc. deberán llevarse a cabo diferentes acciones o grupos de acciones. Vea el ejemplo siguiente. E J EM P LO 15 . Macro que suma, resta, multiplica o divide los valores de las celdas A1 y A2 dependiendo de si B1 contiene el signo +, -, x, :. El resultado lo deja en A3. Si en B1 no hay ninguno de los signos anteriores en A3 debe dejarse un 0. Sub Ejemplo_15() Dim Signo As String Dim Valor1 As Integer, Valor2 As Integer, Total As Integer Valor1 = ActiveSheet.Range("A1").Value Valor2 = ActiveSheet.Range("A2").Value Signo = ActiveSheet.Range("B1").Value Total=0 If Signo = "+" Then Total = Valor1 + Valor2 End if If Signo = "-" Then Total = Valor1 - Valor2 End if If Signo = "x" Then Total = Valor1 * Valor2 End if If Signo = ":" Then Total = Valor1 / Valor2 End if ActiveCell.Range("A3").Value = Total End Sub Observe que en el ejemplo anterior todas las instrucciones if evalúan la misma variable. El programa funciona correctamente pero para estos casos es mejor utilizar la instrucción Select Case, el motivo principal es por legibilidad y elegancia. Select Case tiene la sintaxis siguiente: Select Case Expresión Case valores : Instrucciones. Case valores : Instrucciones. . . Case valores: Instrucciones. Case Else Página 43 Jorge Infante Chávez UP 2015-2 Macros en Excel – Conceptos Básicos Instrucciones en caso que no sean ninguno de los valores anteriores. End Select Vea el ejemplo anterior solucionado con esta estructura. E J EM P LO 16 . Sub Ejemplo_16() Dim Signo As String Dim Valor1 As Integer, Valor2 As Integer, Total As Integer Valor1 = ActiveSheet.Range("A1").Value Valor2 = ActiveSheet.Range("A2").Value Signo = ActiveSheet.Range("A3").Value Select Case signo Case "+" Total = Valor1 + Valor2 Case "-" Total = Valor1 - Valor2 Case "x" Total = Valor1 * Valor2 Case ":" Total = Valor1 / Valor2 Case Else Total = 0 End Select ActiveCell.Range("A3").Value = Total End Sub Vea el ejemplo siguiente donde cada sentencia Case evalúa un rango de valores. E J EM P LO 17 . Programa que pide tres notas de un alumno mediante la función InputBox. Las notas van a parar respectivamente a las celdas A1, A2 y A3 de la hoja activa. El programa calcula la media y la deja en A4. Si la media está entre 0 y 2 deja en A5 el mensaje "Muy deficiente", si la nota es 3 deja en A5 el mensaje "Deficiente", si la nota es 4 deja "Insuficiente", si es 5 "Suficiente", si es 6 "Bien", si está entre 7 y 8 deja "Notable", si es mayor que 8 deja "Sobresaliente". Sub Ejemplo_17() Dim Nota1 As Integer, Nota2 As Integer, Nota3 As Integer Dim Media As Single Nota1 = Val(InputBox("Entrar Nota primera evaluación", "Nota")) Nota2 = Val(InputBox("Entrar Nota Segunda evaluación", "Nota")) Nota3 = Val(InputBox("Entrar Nota Tercera evaluación", "Nota")) Media = (Nota1 + Nota2 + Nota3) / 3 ActiveSheet.Range("A1").Value = Nota1 ActiveSheet.Range("A2").Value = Nota2 ActiveSheet.Range("A3").Value = Nota3 Página 44 Jorge Infante Chávez UP 2015-2 Macros en Excel – Conceptos Básicos ActiveSheet.Range("A4").Value = Media Select Case Media Case 0 To 2 ActiveSheet.Range("A5").Value = "Muy deficiente" Case 3 ActiveSheet.Range("A5").Value = "Deficiente" Case 4 ActiveSheet.Range("A5").Value = "Insuficiente" Case 5 ActiveSheet.Range("A5").Value = "Suficiente" Case 6 ActiveSheet.Range("A5").Value = "Bien" Case 7 To 8 ActiveSheet.Range("A5").Value = "Notable" Case >8 ActiveSheet.Range("A5").Value = "Sobresaliente" End Select End Sub FUNCIONES DE COMPROBACIÓN. Antes de terminar con el tema de condicionales veremos unas funciones que nos serán útiles a la hora de comprobar o validar el tipo de los datos entrados desde teclado o simplemente los datos contenidos en una celda. Volvamos al ejemplo que codificamos de la manera siguiente. Sub Ejemplo_16() Dim Signo As String Dim Valor1 As Integer, Valor2 As Integer, Total As Integer Valor1 = ActiveSheet.Range("A1").Value Valor2 = ActiveSheet.Range("A2").Value Signo = ActiveSheet.Range("A3").Value Select Case signo Case "+" Total = Valor1 + Valor2 Case "-" Total = Valor1 - Valor2 Case "x" Total = Valor1 * Valor2 Case ":" Total = Valor1 / Valor2 Case Else Total = 0 End Select ActiveCell.Range("A3").Value = Total End Sub Imagine que en alguna de las celdas que se deben operar no hubiera ningún valor o bien datos alfanuméricos. Al ejecutar la macro se producirá un error. Aunque con Visual Basic se puede controlar el flujo del programa cuando se produce un error imprevisto, para solucionar este problema utilizaremos una función de comprobación que nos diga si en las celdas A1 y A2 hay valores adecuados (numéricos) para proseguir con la ejecución de la macro, en caso contrario se mostrará un error y no se ejecutará ninguna de las operaciones. La función que utilizaremos es IsNumeric(expresión), esta función devuelve un valor True si la expresión que se evalúa es un valor numérico, en caso contrario devuelve False. Vea como quedaría el programa. También se utiliza la función IsEmpty para Página 45 Jorge Infante Chávez UP 2015-2 Macros en Excel – Conceptos Básicos comprobar si en B1 hay algo, IsEmpty(Expresión) evalúa si expresión está vacía, devuelve True si es así y False en caso contrario. E J EM P LO 18 . Sub Ejemplo_18() Dim Signo As String Dim Valor1 As Integer, Valor2 As Integer, Total As Integer Dim Continuar As Boolean Valor1 = ActiveSheet.Range("A1").Value Valor2 = ActiveSheet.Range("A2").Value Signo = ActiveSheet.Range("A3").Value Continuar = True ' Si en la celda A1 no hay un valor numérico If Not IsNumeric(ActiveSheet.Range("A1")) Then MsgBox Prompt:="En la celda A1 no hay ningún valor numérico", Title:="ERROR" Continuar= False End If ' Si en la celda A2 no hay un valor numérico If not IsNumeric(ActiveSheet.Range("A2")) Then MsgBox Prompt:="En la celda A2 no hay ningún valor numérico", Title:="ERROR" Continuar= False End If If IsEmpty(ActiveSheet.Range("B1")) Then MsgBox Prompt:="la celda B1 está vacía", Title:="ERROR" Continuar= False End If If Continuar Then Select Case signo Case "+" Total = Valor1 + Valor2 Case "-" Total = Valor1 - Valor2 Case "x" Total = Valor1 * Valor2 Case ":" Total = Valor1 / Valor2 Case Else Total = 0 End Select ActiveCell.Range("A3").Value = Total End if End Sub En lugar de los tres If de comprobación se hubiera podido utilizar el operador OR de la manera siguientes, If not IsNumeric(ActiveSheet.Range("A1")) Or not IsNumeric(ActiveSheet.Range("A2")) _ Or IsEmpty(ActiveSheet.Range("B1")) Then MsgBox Prompt:="Debe entrar números en A1 y A2 y un signo (+,-,x, : ) en B1, Title:="ERROR" Página 46 Jorge Infante Chávez UP 2015-2 Else End if Macros en Excel – Conceptos Básicos ' Instrucciones de las operaciones ....... LISTA DE FUNCIONES DE COMPROBACIÓN. IsNuméric(Expresión). Comprueba si expresión tiene un valor que se puede interpretar como numérico. IsDate(Expresión). Comprueba si expresión tiene un valor que se puede interpretar como tipo fecha. IsEmpty(Expresión). Comprueba que expresión tenga algún valor, que se haya inicializado. IsError(Expresión). Comprueba si expresión devuelve algún valor de error. IsArray(Expresión). Comprueba si expresión (una variable) es un array o no. IsObject(Expresión). Comprueba si expresión (una variable) representa una variable tipo objeto. IsNull(Expresión). Comprueba si expresión contiene un valor nulo debido a datos no válidos. Nothing. No es propiamente una función, sirve para comprobar si una variable objeto esta asociada a un objeto antes de hacer cualquier operación con ella. Recuerde que para trabajar con una variable objeto antes debe asignarse a uno (mediante la instrucción Set), en caso contrario se producirá un error en el programa cuando utilice el objeto y se detendrá su ejecución. Sub Obj() Dim R As Range ' Si la variable R es Nothing es que no ha sido asignada, no se puede trabajar con ella If R Is Nothing Then MsgBox Prompt := "La variable Objeto no ha sido asignada", Buttons:=vbOk, _ Title := "Error" Else R.Value = "Hola" End If End Sub LA INSTRUCCIÓN WITH. Suponemos que llegado a este punto le parecerá engorroso tener que referirse a los objetos siguiendo toda o casi toda la jerarquía. Ya hemos indicado que es mejor hacerlo de esta manera porque el programa gana en claridad y elegancia y, consecuentemente, el programador gana tiempo a la hora de hacer modificaciones o actualizaciones. La sentencia With le ayudará a tener que escribir menos código sin que por esto el programa pierda en claridad. Concretamente esta función sirve para ejecutar una serie de acciones sobre un mismo Objeto. Su sintaxis es la siguiente. With Objeto Instrucciones End With Repetiremos el ejemplo 13 utilizando esta sentencia. Observe como con With se hace referencia al objeto ActiveSheet. E J EM P LO 19 . Entrar el Nombre, la cantidad y el precio de un producto desde el teclado y guardarlos respectivamente en A1, A2 y A3. Calcular el total y guardarlo en A4. Si el total es superior a 10.000 o el nombre del producto el "Patatas", pedir un descuento, Página 47 Jorge Infante Chávez UP 2015-2 Macros en Excel – Conceptos Básicos calcularlo el total descuento y guardarlo en A5, luego restar el descuento del total y guardarlo en A6. Sub Ejemplo_19() Dim Producto As String Dim Cantidad As Integer Dim Precio As Single Dim Total As Single Dim Descuento As Single Dim Total_Descuento As Single Precio = 0 Producto = InputBox("Entrar Nombre del Producto","Entrar") Precio = Val(InputBox("Entrar el precio", "Entrar")) Precio = Val(InputBox("Entrar la cantidad", "Entrar")) Total = Precio * Cantidad With ActiveSheet .Range("A1").Value = Producto .Range("A2").Value = Precio .Range("A3").Value = Cantidad .Range("A4").Value = Total End With ' Si total mayor que 10.000 o el producto es Patatas, aplicar descuento. If Total > 10000 Or Producto = "Patatas" Then Descuento = Val(InputBox("Entrar Descuento", "Entrar")) Total_Descuento = Total * (Descuento / 100) Total = Total - Total_Descuento With ActiveSheet .Range("A5").Value = Total_Descuento .Range("A6").Value = Total End With End If End Sub Página 48 Jorge Infante Chávez UP 2015-2 Macros en Excel – Conceptos Básicos ESTRUCTURAS REPETITIVAS. Este tipo de estructuras permiten ejecutar más de una vez un mismo bloque de sentencias. E J EM P LO 20 . Supongamos que tenemos que hacer un programa para entrar las notas de una clase de 5 alumnos que se guardaran respectivamente en las celdas de A1 a A5 de la hoja activa. Después hacer la media que se guardará en A6. Con las estructuras vistas hasta ahora, podríamos hacer: Sub Ejemplo_20 () Dim Nota As Integer Dim Media As Single Media = 0 Nota = Val(InputBox("Entrar la 1 Nota : ","Entrar Nota")) ActiveSheet.Range("A1").Value = Nota Media = Media + Nota Nota = Val(InputBox("Entrar la 1 Nota : ","Entrar Nota")) ActiveSheet.Range("A2").Value = Nota Media = Media + Nota Nota = Val(InputBox("Entrar la 1 Nota : ","Entrar Nota")) ActiveSheet.Range("A3").Value = Nota Media = Media + Nota Nota = Val(InputBox("Entrar la 1 Nota : ","Entrar Nota")) ActiveSheet.Range("A4").Value = Nota Media = Media + Nota Nota = Val(InputBox("Entrar la 1 Nota : ","Entrar Nota")) ActiveSheet.Range("A5").Value = Nota Media = Media + Nota Media = Media / 5 ActiveSheet.Range("A6").Value = Media End Sub Observe que este programa repite el siguiente bloque de sentencias, 5 veces. Nota = Val(InputBox("Entrar la 1 Nota : ","Entrar Nota")) ActiveSheet.Range("A5").Value = Nota Media= Media + Nota Para evitar esta tipo de repeticiones de código, los lenguajes de programación incorporan instrucciones que permiten la repetición de bloques de código. ESTRUCTURA REPETITIVA FOR (PARA). Esta estructura sirve para repetir la ejecución de una sentencia o bloque de sentencias, un número definido de veces. La estructura es la siguiente: Para var =Valor_Inicial Hasta Valor_Final Paso Incremento Hacer Inicio Página 49 Jorge Infante Chávez UP 2015-2 Macros en Excel – Conceptos Básicos Sentencia 1 Sentencia 2 . . Sentencia N Fin Var es una variable que la primera vez que se entra en el bucle se iguala a Valor_Inicial, las sentencias del bucle se ejecutan hasta que Var llega al Valor_Final, cada vez que se ejecutan el bloque de instrucciones Var se incrementa según el valor de Incremento. En Visual Basic para Excel la estructura Para se implementa con la instrucción For ... Next. For Varible = Valor_Inicial To Valor_Final Step Incremento Sentencia 1 Sentencia 2 . . Sentencia N Next Variable * Si el incremento es 1, no hace falta poner Step 1. E J EM P LO 21 . Entrar 10 valores utilizando la función InputBox, sumarlos y guardar el resultado en la celda A1 de la hoja activa. Sub Ejemplo_21() Dim i As Integer Dim Total As Integer Dim Valor As Integer For i=1 To 10 Valor= Val(InputBox("Entrar un valor","Entrada")) Total = Total + Valor Next i ActiveCell.Range("A1").Value = Total End Sub RECORRER CELDAS DE UNA HOJA DE CÁLCULO. Una operación bastante habitual cuando se trabaja con Excel es el recorrido de rangos de celdas para llenarlas con valores, mirar su contenido, etc. Las estructuras repetitivas son imprescindibles para recorrer grupos de celdas o rangos. Vea los siguientes ejemplos para ver ejemplos de utilización de estructuras repetitivas para recorrer rangos de celdas, observe la utilización de las propiedades Cells y Offset. P R O P I E D A D C EL L S . Esta propiedad sirve para referenciar una celda o un rango de celdas según coordenadas de fila y columna. E J EM P LO 22 Llenar el rango de las celdas A1..A5 con valores pares consecutivos empezando por el 2. Sub Ejemplo_22() Dim Fila As Integer Dim i As Integer Fila = 1 For i=2 To 10 Step 2 ActiveSheet.Cells(Fila,1).Value = i Página 50 Jorge Infante Chávez UP 2015-2 Macros en Excel – Conceptos Básicos Fila = Fila+1 Next i End Sub E J EM P LO 23 . Llenar un rango de filas, empezando por una celda, que se debe especificar desde teclado, con una serie de 10 valores correlativos (comenzando por el 1). Sub Ejemplo_23() Dim Celda_Inicial As String Dim i As Integer Dim Fila As Integer, Columna As Integer Celda_Inicial = InputBox("Introducir la celda Inicial : ", "Celda Inicial") ActiveSheet.Range(Celda_Inicial).Activate ‘ Coger el valor de fila de la celda activa sobre la variable Fila Fila = ActiveCell.Row ‘ Coger el valor de columna de la celda activa sobre la variable Fila Columna = ActiveCell.Column For i = 1 To 10 ActiveSheet.Cells(Fila, Columna).Value = i Fila = Fila + 1 Next i End Sub P R O P I E D A D E S ROW Y COLU MN . Como habrá deducido del ejemplo anterior devuelven la fila y la columna de un objeto range. En el ejemplo anterior se utilizaban concretamente para obtener la fila y la columna de la celda activa. Otra forma de solucionar el ejemplo 23 seria. Sub Ejemplo_23() Dim Celda_Inicial As String Dim i As Integer Dim Fila As Integer, Columna As Integer Celda_Inicial = InputBox("Introducir la celda Inicial : ", "Celda Inicial") ActiveSheet.Range(Celda_Inicial).Activate Fila = 1 For i = 1 To 10 ActiveSheet.Range(Celda_Inicial).Cells(Fila, 1).Value = i Fila = Fila + 1 Next i End Sub ** Recuerde que cuando utilizamos Cells como propiedad de un rango (Objeto Range), Cells empieza a contar a partir de la celda referenciada por Range. E J EM P LO 24 . El mismo con el que introducíamos el tema (ejemplo 20), pero utilizando el for y propiedad Cells Sub Ejemplo_24() Dim Nota As Integer Dim Media As Single Dim Fila As Integer Media = 0 For Fila = 1 To 5 Nota=Val(InputBox("Entrar la " & Fila & " Nota : ", "Entrar Nota")) Página 51 Jorge Infante Chávez UP 2015-2 Macros en Excel – Conceptos Básicos ActiveSheet.Cells(Fila, 1) = Nota Media = Media + Nota Next Fila Media = Media / 5 ActiveSheet.Cells(6, 1).Value = Media End Sub P R O P I E D A D O F F SE T . Esta propiedad es también muy útil a la hora de recorrer rango. Offset, que significa desplazamiento, es una propiedad del objeto Range y se utiliza para referenciar una celda situada a n Filas y n Columnas de una celda dada. Vea los ejemplos siguientes. ActiveSheet.Range("A1").Offset(2, 2).Value = "Hola" ' Celda C3 = Hola, 2 filas y 2 columnas desde A1. ActiveCell.Offset(5,1).Value = "Hola" ' 5 Filas por debajo de la celda Activa = Hola ActiveCell.Offset(2,2).Activate 'Activar la celda que está 2 filas y 2 columnas de la activa E J EM P LO 25 . El mismo con el que introducíamos el tema (ejemplo 20), pero utilizando el For y propiedad Offset Sub Ejemplo_25() Dim Nota As Integer Dim Media As Single Dim Fila As Integer Media = 0 ActiveSheet.Range("A1").Activate For Fila = 0 To 4 Nota=Val(InputBox("Entrar la " & Fila+1 & " Nota : ", "Entrar Nota")) ActiveCell.Offset(Fila, 0).Value = Nota Media = Media + Nota Next Fila Media = Media / 5 ActiveCell.Offset(6, 1).Value = Media End Sub E J EM P LO 26 . El mismo con el que introducíamos el tema (ejemplo 20), pero utilizando el For y propiedad Offset. Observe que ahora vamos cambiando de celda activa. Sub Ejemplo_26() Dim Nota As Integer Dim Media As Single Dim i As Integer Media = 0 ActiveSheet.Range("A1").Activate For i = 1 To 5 Nota=Val(InputBox("Entrar la " & i & " Nota : ", "Entrar Nota")) ActiveCell.Value = Nota Media = Media + Nota ‘ Hacer activa la celda situada una fila por debajo de la actual ActiveCell.Offset(1, 0).Activate Next Fila Media = Media / 5 ActiveCell.Value = Media Página 52 Jorge Infante Chávez UP 2015-2 Macros en Excel – Conceptos Básicos End Sub Observe la diferencia entre los ejemplos 25 y 26, ambos utilizan la propiedad Offset de diferente forma, en el ejemplo 25 la celda activa siempre es la misma A1, Offset se utiliza para referenciar una celda a partir de esta. En A26 se va cambiando de celda activa cada vez de forma que, cuando termina la ejecución del programa la celda activa es A6. Cuando utilizar cada método?: Como casi siempre depende de lo que se pretenda hacer. Aquí es bastante claro, si le interesa que no cambie la celda utilice Offset como en el ejemplo 25, en caso que interese que vaya cambiando, haga como en el Ejemplo 26. Por supuesto hay muchas variantes sobre el estilo de recorrer Celdas, tanto con Cells como con Offset, solo tenemos que ir probando. Página 53 Jorge Infante Chávez UP 2015-2 Macros en Excel – Conceptos Básicos ESTRUCTURA REPETITIVA DO WHILE..LOOP (HACER MIENTRAS). La estructura repetitiva for se adapta perfectamente a aquellas situaciones en que se sabe previamente el número de veces que se ha de repetir un proceso, entrar veinte valores, recorrer cincuenta celdas, etc. Pero hay ocasiones o casos en los que no se sabe previamente el número de veces que se debe repetir un proceso. Por ejemplo, suponga que ha de recorrer un rango de filas en los que no se sabe cuantos valores habrá (esto es, cuantas filas llenas habrá), en ocasiones puede que hayan veinte, en ocasiones treinta, en ocasiones ninguna, etc. Para estos casos la estructura for no es adecuada y deberemos recurrir a la sentencia Do While..Loop en alguna de sus formas. Esta estructura repetitiva está controlada por una o varias condiciones, la repetición del bloque de sentencias dependerá de si se va cumpliendo la condición o condiciones. Hacer Mientras (se cumpla la condición) Sentencia1 Sentencia2 . . Sentencia N Fin Hacer Mientras En Visual Basic Do While (se cumpla la condición) Sentencia1 Sentencia2 . . Sentencia N Loop ** Los ejemplos que veremos a continuación sobre la instrucción Do While..Loop se harán sobre una base de datos. Una base de datos en Excel es simplemente un rango de celdas en que cada fila representa un registro y cada columna un campo de registro, la primera fila es la que da nombre a los campos. Para nuestra base de datos utilizaremos los campos siguientes, Nombre, Ciudad, Edad, Fecha. Ponga estos títulos en el rango A1:D1 de la Hoja1 (En A1 ponga Nombre, en B1 ponga Ciudad, en C1 ponga Edad y en D1 Fecha), observe que los datos se empezarán a entrar a partir de A2. E J EM P LO 27 . Programa para entrar registros en la base de datos. Cada campo se entra con InputBox. El programa va pidiendo datos mientras se entre un valor en el InputBox correspondiente al nombre, es decir cuando al preguntar el nombre no se entre ningún valor, terminará la ejecución del bloque encerrado entre Do While...Loop. Observe la utilización de la propiedad Offset para colocar los datos en las celdas correspondientes. Sub Ejemplo_27() Dim Nombre As String Dim Ciudad As String Dim Edad As Integer Dim fecha As Date ‘ Activar hoja1 WorkSheets("Hoja1").Activate Página 54 Jorge Infante Chávez UP 2015-2 Macros en Excel – Conceptos Básicos ‘ Activar celda A2 ActiveSheet.Range("A2").Activate Nombre = InputBox("Entre el Nombre (Return para Terminar) : ", "Nombre") ‘ Mientras la variable Nombre sea diferente a cadena vacía Do While Nombre <> "" Ciudad = InputBox("Entre la Ciudad : ", "Ciudad") Edad = Val(InputBox("Entre la Edad : ", "Edad")) Fecha=Cdate(InputBox("Entra la Fecha : ", "Fecha")) ‘ Copiar los datos en las celdas correspondientes With ActiveCell .Value = Nombre .Offset(0,1).Value = Ciudad .Offset(0,2).Value = Edad .Offset(0,3).Value = fecha End With ‘Hacer activa la celda de la fila siguiente a la actual ActiveCell.Offset(1,0).Activate Nombre = InputBox("Entre el Nombre (Enter para Terminar) : ", "Nombre") Loop End Sub E J EM P LO 28 . Preste especial atención a este ejemplo ya que seguro que el código que viene a continuación lo utilizará en muchas ocasiones. Antes que nada observe el ejemplo anterior, fíjese en que siempre empezamos a llenar el rango de la hoja a partir de la celda A2, esto tiene una nefasta consecuencia, la segunda vez que ejecute la macro machacará los datos de A2:D2 y si continua ejecutando machacará los datos de los rangos siguientes. Una solución seria observar cual es la celda vacía siguiente y cambiar en la instrucción ActiveSheet.Range("A2").Activate , la referencia A2 por la que corresponde a la primera celda vacía de la columna A. El código que le mostramos a continuación hará esto por nosotros, es decir recorrerá una fila de celdas a partir de A1 hasta encontrar una vacía y dejará a esta como celda activa para que la entrada de datos comience a partir de ella. Sub Ejemplo_28() ‘ Activar hoja1 WorkSheets("Hoja1").Activate ‘ Activar celda A2 ActiveSheet.Range("A1").Activate ‘ Mientras la celda activa no esté vacía Do While Not IsEmpty(ActiveCell) ‘ Hacer activa la celda situada una fila por debajo de la actual Loop . End Sub ActiveCell.Offset(1,0).Activate E J EM P LO 29 . Es la unión de los dos programas anteriores. Es decir habrá un bucle Do While que buscará la primera celda vacía de la base da datos y otro para pedir los valores de los campos hasta que se pulse Enter en Nombre. Sub Ejemplo_28() Dim Nombre As String Dim Ciudad As String Página 55 Jorge Infante Chávez UP 2015-2 Macros en Excel – Conceptos Básicos Dim Edad As Integer Dim fecha As Date WorkSheets("Hoja1").Activate ActiveSheet.Range("A1").Activate ‘ Buscar la primera celda vacía de la columna A y convertirla en activa Do While Not IsEmpty(ActiveCell) ActiveCell.Offset(1,0).Activate Loop Nombre = InputBox("Entre el Nombre (Return para Terminar) : ", "Nombre") ‘ Mientras la variable Nombre sea diferente a cadena vacía Do While Nombre <> "" Ciudad = InputBox("Entre la Ciudad : ", "Ciudad") Edad = Val(InputBox("Entre la Edad : ", "Edad")) Fecha=Cdate(InputBox("Entra la Fecha : ", "Fecha")) With ActiveCell .Value = Nombre .Offset(0,1).Value = Ciudad .Offset(0,2).Value = Edad .Offset(0,3).value = fecha End With "Nombre") Loop ActiveCell.Offset(1,0).Activate Nombre = InputBox("Entre el Nombre (Return para Terminar) : ", End Sub Cuando se tienen que entrar desde el teclado conjuntos de valores, algunos programadores y usuarios prefieren la fórmula de que el programa pregunte si se desean entrar más datos, la típica pregunta ¿Desea Introducir más datos ?, si el usuario contesta Sí, el programa vuelve a ejecutar las instrucciones correspondientes a la entrada de datos, si contesta que no se finaliza el proceso, observe como quedaría nuestro bucle de entrada de datos con este sistema. Mas_datos = vbYes Do While Mas_Datos = vbYes "Nombre") Nombre = InputBox("Entre el Nombre (Return para Terminar) : ", Ciudad = InputBox("Entre la Ciudad : ", "Ciudad") Edad = Val(InputBox("Entre la Edad : ", "Edad")) Fecha=Cdate(InputBox("Entra la Fecha : ", "Fecha")) With ActiveCell .Value = Nombre .Offset(0,1).Value = Ciudad .Offset(0,2).Value = Edad .Offset(0,3).value = fecha End With Página 56 Jorge Infante Chávez UP 2015-2 Macros en Excel – Conceptos Básicos ActiveCell.Offset(1,0).Activate ‘ Preguntar al usuario si desea entrar otro registro. Mas_datos = MsgBox("Otro registro ?", vbYesNo+vbQuestion,"Entrada de datos") Loop ** Observe que es necesaria la línea anterior al bucle Mas_datos = vbYes, para que cuando se evalúe la condición por vez primera esta se cumpla y se ejecuten las sentencias de dentro del bucle, Mas_datos es una variable de tipo Integer. Vea la sección siguiente donde se estudia una variante de la estructura Do While que es más adecuada para este tipo de situaciones. ESTRUCTURA DO..LOOP WHILE . El funcionamiento de esta estructura repetitiva es similar a la anterior salvo que la condición se evalúa al final, la inmediata consecuencia de esto es que las instrucciones del cuerpo del bucle se ejecutaran al menos una vez. Observe que para nuestra estructura de entrada de datos vista en el último apartado de la sección anterior esta estructura es más conveniente, al menos más elegante, si vamos a entrar datos, al menos uno entraremos, por tanto las instrucciones del cuerpo del bucle se deben ejecutar al menos una vez, luego ya decidiremos si se repiten o no. Do "Nombre") Nombre = InputBox("Entre el Nombre (Return para Terminar) : ", Ciudad = InputBox("Entre la Ciudad : ", "Ciudad") Edad = Val(InputBox("Entre la Edad : ", "Edad")) Fecha=Cdate(InputBox("Entra la Fecha : ", "Fecha")) With ActiveCell .Value = Nombre .Offset(0,1).Value = Ciudad .Offset(0,2).Value = Edad .Offset(0,3).value = fecha End With ActiveCell.Offset(1,0).Activate Mas_datos = MsgBox("Otro registro ?", vbYesNo+vbQuestion,"Entrada de datos") ‘Mientras Mas_Datos = vbYes Loop While Mas_Datos = vbYes Observe que en este caso no es necesario la línea Mas_Datos = vbYes antes de Do para forzar la entrada en el bucle ya que la condición va al final. ESTRUCTURA DO..LOOP UNTIL (HACER.. HASTA QUE SE CUMPLA LA CONDICIÓN). Es otra estructura que evalúa la condición al final observe que la interpretación es distinta ya que el bucle se va repitiendo HASTA que se cumple la condición, no MIENTRAS se cumple la condición. Cual de los dos utilizar, pues, no se sorprenda, la que entienda mejor o le guste más. Página 57 Jorge Infante Chávez UP 2015-2 Macros en Excel – Conceptos Básicos La entrada de datos con este bucle quedaría Do Nombre = InputBox("Entre el Nombre (Return para Terminar) : ", "Nombre") Ciudad = InputBox("Entre la Ciudad : ", "Ciudad") Edad = Val(InputBox("Entre la Edad : ", "Edad") Fecha=Cdate("InputBox("Entra la Fecha : ", "Fecha") With ActiveCell .Value = Nombre .Offset(0,1).Value = Ciudad .Offset(0,2).Value = Edad .Offset(0,3).value = fecha End With ActiveCell.Offset(1,0).Activate Mas_datos = MsgBox("Otro registro ?", vbYesNo+vbQuestion,"Entrada de datos") ‘Hasta que Mas_Datos sea igual a vbNo Loop Until Mas_Datos=vbNo ESTRUCTURA FOR EACH. Este bucle se utiliza básicamente para ejecutar un grupo de sentencias con los elementos de una colección o una matriz (pronto veremos los que es). Recuerde que una colección es un conjunto de objetos, hojas, rangos, etc. Vea el ejemplo siguiente que se utiliza para cambiar los nombres de las hojas de un libro de trabajo. E J EM P LO 29 . Programa que pregunta el nombre para cada hoja de un libro de trabajo, si no se pone nombre a la hoja, queda el que tiene. Sub Ejemplo_29() Dim Nuevo_Nombre As String Dim Hoja As WorkSheet ‘ Para cada hoja del conjunto WorkSheets For Each Hoja In WorkSheets Nuevo_Nombre=InputBox("Nombre Hoja.Name,"Nombrar Hojas") If Nueva_Nombre <> "" Then Hoja.Name=Nuevo_nombre End if Next End Sub de la Hoja : " & ** Hoja va referenciando cada una de las hojas del conjunto WorkSheets a cada paso de bucle. Página 58 Jorge Infante Chávez UP 2015-2 Macros en Excel – Conceptos Básicos E J EM P LO 30 . Entrar valores para las celdas del rango A1:B10 de la hoja Activa. Sub Ejemplo_30() Dim R As Range ‘ Para cada celda del rango A1:B10 de la hoja activa For Each R in ActiveSheet.Range("A1:B10") R.Value = InputBox("Entrar valor para la celda " & R.Address, "Entrada de valores") Next End Sub ** Observe que se ha declarado una variable tipo Range, este tipo de datos, como puede imaginar y ha visto en el ejemplo sirve para guardar Rangos de una o más celdas, estas variables pueden luego utilizar todas las propiedades y métodos propios de los Objetos Range. Tenga en cuenta que la asignación de las varaibles que sirven para guardar o referenciar objetos (Range, WorkSheet, etc.) deben inicializarse muchas veces a través de la instrucción SET, esto se estudiará en otro capítulo. Página 59 Jorge Infante Chávez UP 2015-2 Macros en Excel – Conceptos Básicos PROCEDIMIENTOS Y FUNCIONES. Se define como procedimiento i/o función a un bloque de código que realiza alguna tarea. Hasta ahora, hemos construido los programas utilizando un único procedimiento, pero a medida que los programas (y los problemas) crecen se va haciendo necesaria la inclusión de más procedimientos. Podría fácilmente caer en la tentación de utilizar, como hasta ahora, un único procedimiento por programa pero se dará cuenta rápidamente de que este método no es nada práctico ya que grandes bloques de código implican mayor complicación del mismo, repetición de sentencias y lo que es más grave, mayores problemas de seguimiento a la hora de depurar errores, ampliar funcionalidades o incluir modificaciones. La filosofía de utilizar procedimientos es la antigua fórmula del "divide y vencerás", es decir, con los procedimientos podremos tratar cada problema o tarea de forma más o menos aislada de forma que construiremos el programa paso a paso evitando tener que resolver o controlar múltiples cosas a la vez. Cada tarea la realizará un procedimiento, si esta tarea implica la ejecución de otras tareas, cada una se implementará y solucionará en su correspondiente procedimiento de manera que cada uno haga una cosa concreta. Así, los diferentes pasos que se deben ejecutar para que un programa haga algo, quedaran bien definidos cada uno en su correspondiente procedimiento, si el programa falla, fallará a partir de un procedimiento y de esta forma podremos localizar el error más rápidamente. Los procedimientos son también un eficaz mecanismo para evitar la repetición de código en un mismo programa e incluso en diferentes programas. Suponemos que habrá intuido que hay muchas tareas que se repiten en casi todos los programas, veremos como los procedimientos que ejecutan estas tareas se pueden incluir en un módulo de forma que este sea exportable a otros programas y de esta manera ganar tiempo que, como dice el tópico, es precioso. DEFINIR UN PROCEDIMIENTO. Ya lo hemos hecho unas cuantas veces. Sub Nombre_Procedimento Sentencias. End Sub. LLAMAR A UN PROCEDIMIENTO. Para llamar un procedimiento Nombre_Procedimiento. desde otro se utiliza la instrucción Call Sub P_Uno Sentencias. . Call P_Dos . Sentencias . End Sub Las secuencias del procedimiento P_Uno se ejecutan hasta llegar a la línea Call P_Dos, entonces se salta al procedimiento P_Dos, se ejecutan todas las sentencias Página 60 Jorge Infante Chávez UP 2015-2 Macros en Excel – Conceptos Básicos de este procedimiento y el programa continua ejecutándose en el procedimiento P_Uno a partir de la sentencia que sigue a Call P_Dos. E J EM P LO 32 . Es el mismo programa que el visto en el ejemplo 29 pero el código que salta celda hasta que se encuentra una vacía se implementa en un procedimiento llamado, Saltar_Celdas_Llenas. Observe que para entrar valores se ha sustituido Do While..Loop por Do.. Loop While. Sub Ejemplo_32() Dim Nombre As String Dim Ciudad As String Dim Edad As Integer Dim fecha As Date ' Llamada a la función Saltar_Celdas_Llenas, el programa salta aquí a ejecutar las 'instrucciones de este procedimiento y luego vuelve para continuar la ejecución a partir de la 'instrucción Do Call Saltar_Celdas_Llenas Do "Nombre") Nombre = InputBox("Entre el Nombre (Return para Terminar) : ", Ciudad = InputBox("Entre la Ciudad : ", "Ciudad") Edad = Val(InputBox("Entre la Edad : ", "Edad")) Fecha=Cdate(InputBox("Entra la Fecha : ", "Fecha")) With ActiveCell .Value = Nombre .Offset(0,1).Value = Ciudad .Offset(0,2).Value = Edad .Offset(0,3).value = fecha End With ActiveCell.Offset(1,0).Activate Mas_datos = MsgBox("Otro registro ?", vbYesNo+vbQuestion,"Entrada de datos") Loop While Mas_Datos = vbYes End Sub ' Función que salta celdas de una misma columna. Sirve para encontrar la primera celda vacía de la ' columna Sub Saltar_Celdad_Llenas() WorkSheets("Hoja1").Activate ActiveSheet.Range("A1").Activate Do While not IsEmpty(ActiveCell) ActiveCell.Offset(1,0).Activate Loop Página 61 Jorge Infante Chávez UP 2015-2 Macros en Excel – Conceptos Básicos End Sub GENERALIZAR UNA FUNCIÓN. Observe que para saltar un rango de celdas llenas sólo necesitará llamar a la función Saltar_Celdas_Llenas, pero, siempre y cuando este rango esté en una hoja llamada "Hoja1" y empiece en la celda A1, el procedimiento es poco práctico ya que su ámbito de funcionamiento es limitado. En la siguiente sección modificaremos el procedimiento de manera que sirva para recorrer un rango que empiece en cualquier celda de cualquier hoja. Parámetros. Los parámetros son el mecanismo por el cual un procedimiento puede pasarle valores a otro y de esta forma condicionar, moldear, etc. las acciones que ejecuta. El procedimiento llamado gana entonces en flexibilidad. La sintaxis de llamada de un procedimiento es la siguiente, Call Procedimiento(Parámetro1, Parámetro2,..., ParámetroN) Los parámetros pueden ser valores o variables. La sintaxis para el procedimiento llamado es la siguiente, Tipo) Sub Procedimiento(Parámetro1 as Tipo, Parámetro2 As Tipo,..., Parámetro3 As Observe que aquí los parámetros son variables que recibirán los valores, evidentemente debe haber coincidencia de tipo. Por ejemplo, si el primer parámetro es una variable tipo Integer, el primer valor que se le debe pasar al procedimiento cuando se llama también ha de ser de tipo Integer (recuerde que puede ser un valor directamente o una variable). E J EM P LO 33 . El mismo programa que en el ejemplo 32 pero ahora la función Saltar_Celdas_Llenas tiene dos parámetros Hoja y Celda_Inicial que reciben respectivamente la hoja donde está el rango a recorrer y la celda inicial del rango. Sub Ejemplo_33() Dim Nombre As String Dim Ciudad As String Dim Edad As Integer Dim fecha As Date ' Llamada a la función Saltar_Celdas_Llenas, observar que mediante dos parámetros se ' Al procedimiento en que hoja está el rango a saltar y en la celda donde debe empezar. Call Saltar_Celdas_Llenas("Hoja1", "A1") Do "Nombre") Página 62 Nombre = InputBox("Entre el Nombre (Return para Terminar) : ", Ciudad = InputBox("Entre la Ciudad : ", "Ciudad") Edad = Val(InputBox("Entre la Edad : ", "Edad")) Fecha=Cdate(InputBox("Entre la Fecha : ", "Fecha")) Jorge Infante Chávez UP 2015-2 Macros en Excel – Conceptos Básicos With ActiveCell .Value = Nombre .Offset(0,1).Value = Ciudad .Offset(0,2).Value = Edad .Offset(0,3).value = fecha End With ActiveCell.Offset(1,0).Activate Mas_datos = MsgBox("Otro registro ?", vbYesNo+vbQuestion,"Entrada de datos") Loop While Mas_Datos = vbYes End Sub ' ' Procedimiento Saltar_Celdas_Llenas. ' Sirve para Saltar celdas llenas de una columna hasta encontrar una vacía que se convierte en activa ' Parámetros : ' Hoja : Hoja donde está el rango a saltar. ' Celda_Inicial : Celda Inicial de la columna Sub Saltar_Celdas_Llenas(Hoja As String, Celda_Inicial As String) WorkSheets(Hoja).Activate ActiveSheet.Range(Celda_Inicial).Activate Do While not IsEmpty(ActiveCell) ActiveCell.Offset(1,0).Activate Loop End Sub Observe que ahora el procedimiento Saltar_Celdas_Llenas sirve para recorrer cualquier rango en cualquier hoja. Observe que al procedimiento se le pasan dos valores directamente, recuerde, y esto es quizás lo más habitual, que también pueden pasarse variables, por ejemplo. Sub Ejemplo_33 . . Dim Hoja As String Dim Celda_Inicial As String Hoja = InputBox("En que hoja está la base de datos : ", "Entrar Nombre de Hoja") Celda_Inicial = InputBox("En que celda comienza la base de datos","Celda Inicial") ' Observe que los parámetros son dos variables cuyo valor se ha entrado desde teclado en ' las dos instrucciones InputBox anteriores. Página 63 Jorge Infante Chávez UP 2015-2 Macros en Excel – Conceptos Básicos Call Saltar_Celdas_Llenas(Hoja, Celda_Inicial) End Sub VARIABLES LOCALES Y VARIABLES GLOBALES. El ámbito de una variable declarada dentro de una función es la propia función, es decir no podrá utilizares fuera de dicha función. Así, el siguiente programa que debería sumar las cinco filas siguientes a partir de la celda activa y guardar el resultado en la sexta es incorrecto. Sub Alguna_Cosa() . . . Call Sumar_Cinco_Siguientes ActiveCell.Offset(6,0).Value = Suma . . End Sub Sub Sumar_Cinco_Siguientes() Dim i As Integer Dim Suma As Single Suma=0 For i=1 To 5 Suma = Suma+ActiveCell.Offset(i,0).Value Next i End Sub Es incorrecto porque tanto las variable i como la variable Suma están declaradas dentro del procedimiento Sumar_Cinco_Siguientes consecuentemente, su ámbito de acción es este procedimiento. Por tanto, la instrucción ActiveCell.Offset(6,0).Value = Suma del procedimiento Alguna_Cosa, generaría un error (con Option Explicit activado) ya que la variable Suma no está declarado dentro de él. Si piensa en declarar la variable Suma dentro del procedimiento Hacer_Algo, no solucionará nada porque esta será local a dicho procedimiento, en este caso tendría dos variables llamadas Suma pero cada una de ellas local a su propio procedimiento y consecuentemente con el ámbito de acción restringido a ellos. Una solución, que a nosotros no nos gusta, seria declarar suma como variable global. Una variable global se declara fuera de todos los procedimientos y es reconocida por todos los procedimientos del módulo, Option Explicit ' Suma es una variable global reconocida por todos los procedimientos del módulo. Dim Suma As Single Sub Alguna_Cosa() . Call Sumar_Cinco_Siguientes ActiveCell.Offset(6,0).Value = Suma . End Sub Página 64 Jorge Infante Chávez UP 2015-2 Macros en Excel – Conceptos Básicos Sub Sumar_Cinco_Siguientes() Dim i As Integer Suma=0 For i=1 To 5 Suma = Suma+ActiveCell.Offset(i,0).Value Next i End Sub Las variables globales son perfectas en cierta ocasiones, para este caso seria mejor declarar Suma en la función Hacer_Algo y pasarla como parámetro al procedimiento Sumar_Cinco_Siguientes. Sub Alguna_Cosa() Dim Suma As Single ' Llamada a la función Sumar_Cinco_Siguientes pasándole la variable Suma Call Sumar_Cinco_Siguientes(Suma) ActiveCell.Offset(6,0).Value = Suma End Sub Sub Sumar_Cinco_Siguientes(S As Single) Dim i As Integer Suma=0 For i=1 To 5 S = S+ActiveCell.Offset(i,0).Value Next i End Sub Esto le funcionaria porque la variable parámetro S (y se le ha cambiado el nombre adrede) de Sumar_Cinco_Siguientes es la variable Suma declarada en Hacer_Algo. Funcionará porque en visual basic, a menos que se indique lo contrario, el paso de parámetros es por referencia, vea la siguiente sección. P A S O P O R R E F E R EN C I A Y P A S O P O R V A L O R . No entraremos en detalles sobre como funciona el paso de parámetros por valor y el paso de parámetros por referencia, sólo indicar que el paso por valor significa que la variable parámetro del procedimiento recibe el valor de la variable (o directamente el valor) de su parámetro correspondiente de la instrucción de llamada y en el paso por referencia, la variable parámetro del procedimiento es la misma que su parámetro correspondiente de la instrucción de llamada, es decir, la declarada en el procedimiento desde el que se hace la llamada. Por defecto, y siempre que en la instrucción de llamada se utilicen variables, las llamadas son por referencia. Si desea que el paso de parámetros sea por valor, debe anteponer a la variable parámetro la palabra reservada ByVal, por ejemplo, Sub Saltar_Celdas_Llenas(ByVal Hoja As String, ByVal Celda_Inicial As String) Aunque lo elegante y efectivo por razones de memoria seria pasar siempre que sea posible por valor, es poco habitual que así se haga en visual basic, seguramente por Página 65 Jorge Infante Chávez UP 2015-2 Macros en Excel – Conceptos Básicos comodidad. Como suponemos que hará como la mayoría, es decir, pasar por referencia, tenga cuidado con los (indeseables) efectos laterales. Copie y ejecute este programa y descubrirá que son los efectos laterales. E J EM P LO E F E C TO _L A T E R A L . Antes de copiar el programa, active una hoja en blanco y ponga valores del 1 al 15 distribuidos de la forma siguiente, en el rango A1:A5 valores del 1 al 5, en el rango B1:B5 valores del 6 al 10, en el rango C1:C5 valores del 11 al 15. El siguiente programa debe recorrer cada una de tres las columnas de valores, sumarlos y poner el resultado en las filas 6 de cada columna. Entonces, según los valores que ha entrado en cada una de las columnas, cuando haya acabado la ejecución del programa debe haber los siguientes resultados, A6 = 15, B6=40, C6=65. Para llevar a cabo la suma de los valores de cada columna se llama a la función Recorrer_Sumar tres veces, una para cada columna, esta función recibe en el parámetro F el valor de la fila donde debe empezar a sumar, sobre el parámetro C el valor de la columna a sumar y sobre el parámetro Q la cantidad de filas que ha de recorrer. El programa utiliza la propiedad Cells para referenciar las filas y columnas de los rangos. Observe atentamente los valores que irá cogiendo la variable Fila ya que esta será la que sufra el efecto lateral. Sub Efecto_Lateral() Dim Fila As Integer Fila = 1 Call Recorrer_Sumar(Fila, 1,5) Call Recorrer_Sumar(Fila, 2,5) Call Recorrer_Sumar(Fila, 3,5) ' Columna A ' Columna B ' Columna C End Sub Sub Recorrer_Sumar(F As Integer, C As Integer, Q As Integer) Dim i As Integer Dim Total As Integer Total = 0 For i =1 To Q Total = Total + ActiveSheet.Cells(F, C).Value F=F+1 ' OJO con esta asignación, recuerde que F es la variable Fila declarada en ' el procedimiento Efecto_Lateral Next i ActiveSheet.Cells(F, C) = Total End Sub Cuando ejecute el programa se producirá la salida siguiente, en A6 habrá un 15, hasta aquí todo correcto, pero observe que en la segunda columna aparece un 0 en B12 y en la tercera columna aparece un 0 en C18, veamos que ha pasado. La primera vez que se llama la función, la variable F vale 1 ya que este es el valor que Página 66 Jorge Infante Chávez UP 2015-2 Macros en Excel – Conceptos Básicos tiene su parámetro correspondiente (Fila) en la instrucción Call. Observe que F se va incrementando una unidad a cada paso de bucle For, RECUERDE que F es realmente la variable Fila declarada en el procedimiento Efecto_Lateral, por tanto cuando finaliza el procedimiento Recorrer_Sumar y vuelve el control al procedimiento Efecto_Lateral Fila vale 6, y este es el valor que se pasará a Recorrer_Suma la segunda vez que se llama, a partir de ahí todo irá mal ya que se empezará el recorrido de filas por la 6. Una de las soluciones a este problema para hacer que cada vez que se llame Recorrer_Sumar la variable F reciba el valor 1, es utilizar un paso por valor, es decir que F reciba el valor de Fila, no que sea la variable Fila, observe que entonces, si F no es la variable Fila, cuando incremente F no se incrementará Fila, esta siempre conservará el valor 1. Para hacer que F sea un parámetro por valor, simplemente ponga la palabra ByVal antes de F en la declaración del procedimiento. Vuelva a ejecutar el programa, verá como ahora funciona correctamente. Insistimos de nuevo en que tenga cuidado con estas cosas. Al menos ahora ya está sobre aviso, cuando un programa no haga lo que ha previsto una de las cosas que deberá repasar es el paso de parámetros a los procedimientos. ** Para acabar, observe que en muchas ocasiones le hemos indicado que en el paso por referencia la variable del procedimiento llamado es la variable declarada en el procedimiento que llama. En este último ejemplo, le hemos dicho que F era la variable Fila, pues bien, esto no es cierto Fila es una variable y F es otra variable, ahora es lógico que se pregunte por qué entonces F actúa como si fuera Fila, este es un tema que no entra en el ámbito de este manual, si alguna vez programa en C y llega al tema de los punteros entenderá que es lo que sucede realmente en el paso por parámetro y en el paso por valor. Si ya conoce los punteros de C o Pascal entonces ya habrá intuido que el paso por valor en nuestro ejemplo equivaldría a, Recorrer_Fila(F, C, Q); void Recorrer_Fila(int F, int C, int Q) Y un paso por referencia a Recorrer_Fila(&F, C, Q); Void Recorrer_Fila(int *F, int C, int Q) Página 67 Jorge Infante Chávez UP 2015-2 Macros en Excel – Conceptos Básicos FUNCIONES. Una función es lo mismo que un procedimiento con la salvedad que este devuelve un valor al procedimiento o función que lo llama. Vea el siguiente ejemplo, es una función muy sencilla ya que simplemente suma dos números y devuelve el resultado. E J EM P LO 34 . Función que devuelve la suma de dos valores que se le pasan como parámetros. Observe las diferentes formas en como se llama la función. Sub Ejemplo_34() Dim x As Integer Dim n1 As Integer, n2 As Integer X = Suma(5, 5) n1= Val ( InputBox("Entrar un número : ", "Entrada")) n2= Val ( InputBox("Entrar otro número : ", "Entrada")) X= suma(n1,n2) ActiveCell.Value = ActiveSheet.Range("A2").Value) Suma(ActiveSheet.Range("A1").Value , X = Suma(5, 4) + Suma (n1, n2) End Sub Function Suma(V1 As Integer, V2 As Integer) As Integer Dim Total As Integer Total = V1 + V2 Suma = Total End Function Observe la sintaxis de la cabecera de función, Function Suma(V1 As Integer, V2 As Integer) As Integer La estructura general seria, Function Nombre_Funcion(par1 As Tipo, par2 As Tipo,..., parN As Tipo) As Tipo. La sintaxis es similar a la cabecera de un procedimiento, sólo que una función tiene tipo, esto tiene su lógica, ya que una función devuelve un valor, ese valor será de un tipo determinado. Así, en nuestro ejemplo de Function Suma, esta función es de tipo Integer, o dicho de otra manera, la función ejecuta sus sentencias y devuelve un Página 68 Jorge Infante Chávez UP 2015-2 Macros en Excel – Conceptos Básicos valor hacia el procedimiento o la función que la llamó, el valor devuelto se establece igualando el nombre de la función a algo, Nombre_Función = .... En el ejemplo de Function Suma, Suma = Total Observe también la sintaxis de la llamada a la función, en el ejemplo hemos utilizado unas cuantas formas de llamarla, lo que debe tener siempre presente es que en cualquier expresión aritmética o de cálculo, la computadora realiza un mínimo de dos operaciones, una de cálculo y otra de asignación. Por ejemplo, A= B+C La computadora primero calcula el resultado de sumar B+C luego asigna ese resultado a la variable A. En cualquier llamada a una función, cojamos por caso, X= suma(n1,n2) Primero se ejecutan todas las sentencias de la función Suma, luego se asigna el cálculo de la función a la variable X. De otro vistazo a la función de ejemplo y vea lo que realiza cada sentencia en la que se llama a la función Suma. Veamos a continuación unos cuantos ejemplos de funciones. Antes recordarle que todo lo referente a parámetros por valor y referencia, variables locales y globales, etc. que estudiamos en los procedimientos es lo mismo para las funciones. E J EM P LO 35 . Función que devuelve la dirección de la primera celda vacía de un rango. La función es de tipo String ya que devuelve la celda en la forma "FilaColumna", por ejemplo "A10". Utilizaremos la propiedad Address del objeto range, esta propiedad devuelve un string que contiene la referencia "FilaColumna" de una celda o rango de celdas. En el caso de un rango devuelve, "FilaColumna_Inicial:FilaColumna_Final", por ejemplo "A1:C10" Sub Ejemplo_35() Dim Celda As String Celda = Celda_Vacia("A1") ...... End Sub ' Función Celda_Vacia de Tipo String ' Sirve para Recorrer las filas de una columna hasta encontrar una vacía. ' Parámetros : ' Celda_Inicio : Celda donde debe empezar a buscar. ' Devuelve Un string que contiene la referencia de la primera celda Function Celda_Vacia(Celda_Inicio As String) As String ActiveSheet.Range(Celda_Inicio).Activate Página 69 Jorge Infante Chávez UP 2015-2 Macros en Excel – Conceptos Básicos Do While Not IsEmpty(ActiveCell) ActiveCell.Offset(1, 0).Activate Loop Celda_Vacia = ActiveCell.Address End Function E J EM P LO 36 . Similar al anterior. Es la típica búsqueda secuencial de un valor en un rango de celdas, en esta función solo se avanzará a través de una fila. La función devuelve la dirección (address) de la celda donde está el valor buscado, en caso que el valor no esté en el rango de filas, devuelve una cadena vacía (""). Sub Ejemplo_36() Dim Celda As String Celda = Buscar_Valor("A1", 25) ' Si valor no encontrado If Celda = "" Then ..... Else 'Valor encontrado .... End if End Sub ' Función Buscar de Tipo String ' Sirve para Recorrer las filas de una columna hasta encontrar el valor buscado o una de vacía. ' Parámetros : ' Celda_Inicial : Celda donde debe empezar a buscar. ' Valor_Buscado : Valor que se debe encontrar ' Devuelve Un string que contiene la referencia de la celda donde se ha encontrado el valor. ' También puede devolver "" en caso que el valor buscado no esté. Function Buscar(Celda_Inicial As String, Valor_Buscado As Integer) As String ActiveSheet.Range(Celda_Inicial).Activate ' Mientras celda no vacía Y valor de celda diferente al buscado Do While Not IsEmpty(ActiveCell) And ActiveCell.Value <> Valor_Buscado ActiveCell.Offset(1, 0).Activate Loop ' Si la celda donde se ha detenido la búsqueda NO ESTÁ VACÍA es que se ha encontrado 'el valor. If Not IsEmpty(ActiveCell) Then Buscar = ActiveCell.Address ' Devolver la celda donde se ha encontrado el valor Else ' La celda está vacía, NO se ha encontrado el valor buscado Buscar="" ' Devolver una cadema vacía End if End Function E J EM P LO 36 . Similar al anterior. Búsqueda secuencial de un valor en un rango de celdas, en esta función se avanzará a través de filas y columnas. La función devuelve la dirección (address) de la celda donde está el valor buscado, en caso que el valor no esté en el rango, devuelve una cadena vacía (""). Página 70 Jorge Infante Chávez UP 2015-2 Macros en Excel – Conceptos Básicos Sub Ejemplo_36() Dim Celda As String Celda = Buscar_Valor("A1", 25) If Celda = "" Then ..... Else .... End if End Sub Function Buscar(Celda_Inicial As String, Valor_Buscado As Integer) As String Dim Incremento_Columna As Integer Dim Continuar As Boolean ActiveSheet.Range(Celda_Inicial).Activate Continuar = True Do While Continuar Incremento_Columna = 0 ' Buscar el valor por las columnas hasta encontrarlo o encontrar una celda vacía. Do While Not IsEmpty(ActiveCell.Offset(0, Incremento_Columna) And ActiveCell. Offset(0, Incremento_Columna.Value <> Valor_Buscado ' Siguiente columna Incremento_Columna = Incremento_Columna + 1 Loop ' Si no está vacía la celda entonces parar la búsqueda, se ha encontrado el valor Loop If Not IsEmpty(ActiveCell.OffSet(0, Incremento_Columna)) Then Continuar=False Else ' La celda está vacía, no se ha encontrado el valor ActiveCell.Offset(1, 0).Activate ' Saltar a una nueva fila If IsEmpty(ActiveCell) Then ' Si la celda de la nueva fila está vacía Continuar=False ' Parar la búsqueda, no hay más celda a recorrer End if End if ' Si la celda donde se ha detenido la búsqueda NO ESTÁ VACÍA es que se ha encontrado 'el valor. If Not IsEmpty(ActiveCell) Then Buscar = ActiveCell(0, Incremento_Columna).Address ' Devolver la celda donde se 'ha encontrado el valor Else ' La celda está vacía, NO se ha encontrado el valor buscado Buscar="" ' Devolver una cadema vacía End if End Function Página 71 Jorge Infante Chávez UP 2015-2 Macros en Excel – Conceptos Básicos L A C L Á U SU L A P R I V A T E . Puede anteponer la cláusula private a todos los procedimientos y funciones que sean llamados sólo desde el mismo módulo, es una forma de ahorrar memoria y hacer que el programa corra un poco más rápido. Si necesita llamar un procedimiento o función desde otro módulo, nunca debe precederlo por la cláusula private, recuerde que esta cláusula restringe el ámbito de utilización de un procedimiento a su propio módulo. Supongamos el ejemplo siguiente. ' Módulo 1 Sub General .... End Sub Private Sub Privado .... End Sub ' Módulo 2 Sub Procedimiento_de_modulo2 ' Esto es correcto. Llama al procedimiento General definido en Módulo1 Call General ' Esto no es correcto. Llama al procedimiento Privado definido en Módulo 1, este ' procedimiento va precedido pro la cláusula Private, por tanto sólo puede ser llamado ' desde procedimientos de su propio módulo Call Privado End Sub Vamos a ver a continuación tres ejemplos más sobre funciones. Es importante que los cree en un libro de trabajo nuevo y los ponga en un mismo módulo, al final del capítulo utilizaremos las opciones de exportar e importar módulos de procedimientos y funciones. En todos los ejemplos verá el procedimiento Procedimiento_Llamador, es para mostrar de que forma se debe llamar al procedimiento o función. Los procedimientos implementados son, por llamarlo de alguna manera, de tipo general, es decir, son procedimientos que podrá utilizar en muchas aplicaciones. E J EM P LO 37 . Procedimiento que abre un cuador MsgBox y muestra el texto que se le paso como parámetro. Sub Procedimiento_Llamador() . . Call mAviso("Esto es el mensaje de aviso", "Esto es el Título") . . End Sub ' Procedimiento mAviso Página 72 Jorge Infante Chávez UP 2015-2 Macros en Excel – Conceptos Básicos ' Función Mostrar el cuadro de función MsgBox, con el icono información y el botón OK (Aceptar). ' Se utiliza para mostrar avisos. ' Parámetros: ' Texto = Texto que muestra el cuadro ' Titulo = Título del cuadro ' Sub mAviso(Texto As String, Titulo As String) MsgBox Prompt:=Texto, Buttons:=vbOKOnly + vbInformation, Title:=Titulo End Sub E J EM P LO 38 . Función tipo range que devuelve un rango. Observe como la función se iguala a una variable tipo Range, recuerde que con esta variable podrá acceder a todas las propiedades e invocar todos los métodos propios de los objetos Range. En este ejemplo en concreto se utilizan las variables para Copiar un grupo de celdas de un rango hacia otro, se utilizan los métodos Copy y Paste del objeto Range. Sub Procedimiento_Llamador() Dim Rango_Origen As Range Dim Rango_Destino As Range Set Rango_Origen=Coger_Rango(A1,5,5) Rango_Origen.Copy Set Rango_Destino=Coger_Rango(G1,5,5) Rango_Destino.Paste PasteSpecial:=xlPasteAll End Sub ' Función que devuelve un rango a una variable de este tipo ' Parámetros ' Celda = celda inicial del rango ' Filas = número' de filas ' Columnas = número de columnas del rango Function Coger_Rango(Celda As String, Filas As Integer, Columnas As Integer) As Range Dim Celda_Final As String ActiveSheet.Range(Celda).Activate ActiveCell.Cells(Filas, Columnas).Activate Celda_Final = ActiveCell.Address ActiveSheet.Range(Celda & ":" & Celda_Final).Select Set Coger_Rango = ActiveSheet.Range(Celda & ":" & Celda_FInal) End Function Página 73 Jorge Infante Chávez UP 2015-2 Macros en Excel – Conceptos Básicos E J EM P LO 39 . Función para comprobar el tipo de datos. Es una función de comprobación que se puede utilizar para validar los datos que se entran desde un cuadro InputBox o desde los cuadros de texto de formularios. La función es de tipo Booleano, devuelve True (cierto) o False en función de si el dato pasado es correcto. En esta función se evalúan sólo datos numéricos y datos tipo Fecha, puede ampliarla para que se comprueben más tipos. Sub Procedimiento_Llamador() Dim Cantidad As Integer Dim Fecha As Date Dim Datos As String . . Datos = InputBox("Entrar una Cantidad : ", "Entrar") If Not Comprobar_Tipo(Datos,"N") Then mAviso("Los datos introducido no son numéricos", "Error") Else Cantidad = Val(Datos) . . End If . . Datos=InputBox("Entrar Fecha","Entrar") If Not Comprobar_Tipo(Datos,"F") Then mAviso("Los fecha introducida no es correcta", "Error") Else Fecha = Val(Datos) . . End If . . End Sub ' Función que evalúa si el tipo de datos que se le pasan son correctos o no. Si son correctos devuelve ' TRUE , en caso contrario devuelve FALSE ' Parámetros ' Valor =valor que se debe comprobar, de tipo String ' Tipo = tipo a comprobar, "N" --> Numérico, "F", tipo fecha Function Comprobar_Tipo(Valor As String, Tipo As String) As Boolean Dim Valido As Boolean Valido = True Select Case Tipo ' Comprueba si es un valor numérico válido Case "N" If Not IsNumeric(Valor) Then Página 74 Jorge Infante Chávez UP 2015-2 Macros en Excel – Conceptos Básicos Valido = False End If ' Comprueba si es un valor fecha válido Case "F" If Not IsDate(Valor) Then Valido = False End If End Select Comprobar_Tipo = Valido End Function Página 75 Jorge Infante Chávez UP 2015-2 Macros en Excel – Conceptos Básicos IMPORTAR Y EXPORTAR MÓDULOS. Los últimos tres ejemplos que hemos visto, como le hemos indicado, son procedimientos que pueden ser utilizados en multitud de ocasiones o situaciones, seria interesante tenerlos disponibles en cualquiera de las hojas que confeccionemos. Podría pensar en utilizar las opciones de copiar y pegar para pasar procedimientos de una hoja a otra, es un método totalmente válido y efectivo, pero le proponemos a continuación otro método más "profesional", por llamarlo de otra manera, e igual de efectivo. Este método consiste en guardar los procedimientos de un módulo en un archivo aparte, es decir, independiente de cualquier hoja de cálculo, luego, cuando en una nueva hoja necesite estas funciones, solo deberá importar este archivo para incorporarlo. E X P O R T A R U N MÓ D U LO . G U A R D A R U N M Ó DU LO E N UN A R C H IV O . Como ejemplo, abra la hoja donde puso los tres últimos procedimientos. 1. Pase al editor de visual basic y active el módulo a exportar. 2. Active opción de la barra de menús Archivo/ Exportar archivo. Aparece un cuadro de diálogo. 3. En cuadro de edición Nombre de Archivo, teclee el nombre para el archivo donde se guardará el módulo, por ejemplo "General.Bas", observe que .BAS es la extensión de estos archivos. 4. Pulse sobre el botón Guardar. I M PO R T A R U N MÓ D U LO . Si está siguiendo el ejemplo, cierre todos los archivos de Excel y abra uno nuevo. 1. Active el editor Visual Basic. 2. Active opción de la barra de menús Archivo/ Importar Archivo. Aparece un cuadro de diálogo. 3. Seleccione en la lista Buscar en: la carpeta donde tiene ubicado el archivo a importar (la carpeta donde está General.Bas si está siguiendo el ejemplo). 4. Una vez localizada la carpeta, seleccione el archivo a importar (General.Bas en el ejemplo) y pulse sobre Abrir. Observe como en la ventana de proyecto se ha incorporado un nuevo módulo que contiene todos los procedimientos y funciones del archivo importado. Terminamos aquí el tema de procedimientos y funciones, déjenos insistir de nuevo en que es muy importante que construya sus programas utilizando todas las ventajas que le ofrece la programación modular. Como último consejo, agrupe todas las funciones que usted considere de utilización general en uno o dos módulos y luego utilice las opciones de importación y exportación para incorporarlos a sus programas. Página 76 Jorge Infante Chávez UP 2015-2 Macros en Excel – Conceptos Básicos INSERTAR FUNCIONES DE MICROSOFT EXCEL DESDE VISUAL BASIC. Copie el siguiente procedimiento y ejecútelo. Es un procedimiento que sencillamente va pidiendo números y los va colocando en las celdas de la columna A partir de A1, al final coloca la función =SUMA para sumar los valores introducidos y la función =PROMEDIO para hacer el promedio de los mismos valores. Sub Sumar() Dim Valor As Integer Dim Celda_Inicial As String Dim Celda_Final As String ' Hacer activa la celda A1 de la hoja activa ActiveSheet.Range("A1").Activate Do ' Entrar un valor y convertirlo a numérico Valor = Val(InputBox("Entrar un valor", "Entrada")) ' Si el valor es distinto de 0 If Valor <> 0 Then ' Guardar el valor en la celda activa ActiveCell.Value = Valor ' Hacer activa la celda de la fila siguiente ActiveCell.Offset(1, 0).Activate End If Loop Until Valor = 0 ' Establecer la celda inicial del rango a sumar Celda_Inicial = "A1" ' Establecer la celda final del rango a sumar. ' Coger la dirección de la celda activa, la última Celda_Final = ActiveCell.Address ActiveCell.Offset(1, 0).Activate ' Poner en la celda activa la función SUMA ActiveCell.Formula = "=Suma(" & Celda_Inicial & ":" & Celda_Final & ")" ActiveCell.Offset(1, 0).Activate ' Poner en la celda activa la función promedio ActiveCell.Formula = "=Promedio(" & Celda_Inicial & ":" & Celda_Final & ")" End Sub Una vez haya ejecutado la macro, observe que en las celdas donde se han colocado respectivamente las funciones =SUMA, =PROMEDIO aparece ¿NOMBRE? (es posible que aparezca ####, en es caso amplíe la columna), esto significa que Excel no reconoce el nombre de la función, que no existe. Sin embargo, estas funciones si existen y funcionan perfectamente cuando se teclean directamente sobre la hoja de cálculo, se preguntará el porqué cuando se colocan desde una macro no funcionan. Pues resulta que para que cualquier función de Excel insertada desde una macro NO de error debe ponerse con su nombre en Inglés, la traducción se hace luego de forma automática. Es decir en la macro debe ponerla Página 77 Jorge Infante Chávez UP 2015-2 Macros en Excel – Conceptos Básicos en inglés y luego cuando esta se inserte en la hoja aparecerá con su nomenclatura en el idioma que corresponda. Modifique el procedimiento del ejemplo y en lugar de poner ActiveCell.Formula = "=Suma(" & Celda_Inicial & ":" & Celda_Final & ")" Ponga ActiveCell.Formula = "=Sum(" & Celda_Inicial & ":" & Celda_Final & ")" Y ahora, en lugar de ActiveCell.Formula = "=Promedio(" & Celda_Inicial & ":" & Celda_Final & ")" Ponga ActiveCell.Formula = "=Average(" & Celda_Inicial & ":" & Celda_Final & ")" Ejecute la macro y compruebe que ahora todo funciona correctamente. Observe que en la hoja, las funciones se han insertado con su nombre correcto según el idioma, es decir SUMA y PROMEDIO. A continuación le explicaremos como puede averiguar el nombre de cualquier función en inglés. Utilizaremos la grabadora de macros. Como ejemplo obtendremos el nombre de las función =PROMEDIO. Deberá seguir los mismos pasos para obtener el nombre de cualquier función. 1. Active la grabadora de macros. 2. Vaya a una celda cualquiera, C1 por ejemplo y teclee la función tal como lo haría en su idioma. Por ejemplo, ponga =PROMEDIO(A1:A10) o elnombre de cualquier otra función Excel. 3. Detenga la ejecución de la macro. 4. Edite la macro y observe el nombre que se ha puesto, ya sólo debe apuntárselo y pasarlo a su procedimiento. Es posible que la función que vea tenga una nomenclatura que le suene rara y es que la grabadora de macros utiliza referencias tipo RC (row column) DATOS ESTRUCTURADOS. ARRAYS, VARIABLES DEFINIDAS POR EL USUARIO. DATOS ESTRUCTURADOS. Además de los tipos de datos simples, Integer, String, etc. la mayoría de los lenguajes de programación permiten al programador definir nuevos tipos de datos. Estos nuevos tipos de datos están formados por colecciones o agrupaciones de tipos simples, es decir, como programadores podemos construir nuevos tipos que permitan manejar bloques de datos de una forma más intuitiva, eficaz o cómoda, pero estos tipos siempre se construyen a partir de los datos simples definidos en el lenguaje que estamos utilizando. LOS ARRAYS. Un array es una variable que permite definir un espacio de memoria para guardar conjuntos o colecciones de datos del mismo tipo (o distinto tipo, dependerá de como se declare). Por ejemplo una variable simple de tipo Integer permite guardar Página 78 Jorge Infante Chávez UP 2015-2 Macros en Excel – Conceptos Básicos en memoria un único valor tipo Integer, un array (variable array) tipo Integer permitirá guardar un conjunto de valores tipo Integer. La cantidad de valores que puede guardar un array dependerá del espacio que se reserve a la hora de declarar el array. Muchos programadores llaman dimensionar una variable la acción de declarar un array. DECL ARAR UN ARRAY. Cuando se declara un array hay que definir (o no, luego veremos los arrays dinámicos), la cantidad de elementos que se desean guardar en él. Así, si se quiere disponer de una variable con capacidad para almacenar 10 enteros, se debe declarar de la siguiente manera. Observe que debe utilizar la instrucción Dim. Dim Tabla(10) As Integer Tabla es una variable con capacidad para almacenar 10 valores del tipo Integer. Para asignar valores a un array hay que hacerlo de forma individual. Cada elemento se referencia por un índice así para asignar un valor al primer elemento del array Tabla, Tabla(0) = 10 Para asignar al segundo Tabla(3) = 20 Para asignar al último Tabla(9) = 15 Observe que los índices de un array van del 0 (primer elementos) al N-1(último elemento), siendo N la dimensión del array. L A I N ST R U C C I ÓN O PT IO N B A S E . Puede que le resulte más cómodo trabajar con índices de 1 a N en lugar de 0 a N-1. Dicho de otra manera, que el primer elemento sea Tabla(1) en lugar de Tabla(0) y así respectivamente hasta Tabla(N) en lugar de Tabla(N-1). Para ello sólo debe utilizar la instrucción Option Base 1 a nivel módulo. ' Todos los arrays declarados en el módulo empiezan por índice 1. Option Base 1 Sub procedimiento() End Sub Por defecto, los arrays empiezan en índice 0. E J EM P LO 1 . Utilizaremos el típico ejemplo de guardar las notas de una clase de 5 alumnos, suponiendo que las 5 notas deben guardarse para operaciones posteriores. Veamos Página 79 Jorge Infante Chávez UP 2015-2 Macros en Excel – Conceptos Básicos primero como se solucionaría sin utilizar arrays, evidentemente deberán declararse 5 variables, recuerde que queremos guardar los 5 valores. Sub procedimiento_sin_array() Dim N1 As Integer, N2 As Integer, N3 As Integer, N4 As Integer, N5 As Integer N1= Val(InputBox("Entre la primera nota : ", "Entrar Notas")) N2= Val(InputBox("Entre la primera nota : ", "Entrar Notas")) N3= Val(InputBox("Entre la primera nota : ", "Entrar Notas")) N4= Val(InputBox("Entre la primera nota : ", "Entrar Notas")) N5= Val(InputBox("Entre la primera nota : ", "Entrar Notas")) ...... End Sub Imagine ahora que la clase tiene 55 Alumnos o 300. Y ahora utilizando un array y hábilmente una estructura For Option Base 1 Sub procedimiento_con_array() Dim Notas(5) As Integer Dim i As Integer For i=1 To 5 Notas(i) = Val(InputBox("Entrar Nota " & i & ": ", "Entrar Notas")) Next i ................... End Sub Si la clase es de 300 Alumnos, sólo deberá declarar el array de este tamaño y cambiar en la instrucción For el 5 por el 300. U T IL IZ A R C O N S T A N TE S P A R A D E F I NI R E L N ÚM E R O D E E LE M EN T O S D E UN ARRAY. Si es perspicaz habrá observado que la utilización de variables implica la utilización de estructuras repetitivas para su gestión o manejo. Imagine que en el ejemplo anterior, una vez entrados los datos sobre el array, se quisiera obtener la nota más alta, la más baja, la media y ordenar el array por notas. En este ejemplo no implementaremos el código de estas acciones, lo veremos más tarde. E J EM P LO 2 . Sub Procedimiento_con_Array() Dim Notas(5) As Integer Dim i As Integer Página 80 Jorge Infante Chávez UP 2015-2 Macros en Excel – Conceptos Básicos ' Entrar las notas For i=1 To 5 Notas(i) = Val(InputBox("Entrar Nota " & i & ": ", "Entrar Notas")) Next i ........ ' Obtener la nota más alta For i=1 To 5 ....... Next i ' Obtener la nota más baja For i=1 To 5 ....... Next i ' Obtener la media For i=1 To 5 ....... Next i ' Ordenar el array For i=1 To 5 ....... Next i En Sub Bien, suponga ahora que la clase ha aumentado y tenemos en ella 10 alumnos, deberá revisar todo el código para cambiar el valor 5 en la declaración del array y los bucles por el 10. Esto se puede hacer de forma mucho más rápida utilizando constantes. E J EM P LO 3 Const ELEMENTOS As Integer = 5 Sub Procedimiento_con_Array() Dim Notas(ELEMENTOS) As Integer Dim i As Integer ' Entrar las notas For i=1 To ELEMENTOS Notas(i) = Val(InputBox("Entrar Nota " & i & ": ", "Entrar Notas")) Next i ........ ' Obtener la nota más alta For i=1 To ELEMENTOS ....... Página 81 Jorge Infante Chávez UP 2015-2 Macros en Excel – Conceptos Básicos Next i ' Obtener la nota más baja For i=1 To ELEMENTOS ....... Next i ' Obtener la media For i=1 To ELEMENTOS ....... Next i ' Ordenar el array For i=1 To ELEMENTOS ....... Next i En Sub Si ahora le cambian el número de alumnos por 10, sólo deberá modificar el valor de la constante. E J EM P LO S T ÍP I C O S D E U T IL I Z A C IÓ N D E A R R A Y S . Veremos a continuación unos cuantos ejemplos habituales sobre la utilización de arrays. En todos ellos se utilizan datos de tipo Integer. Utilizaremos funciones y procedimientos, observe como se pasan los arrays como parámetros. En todos los ejemplos se llama al procedimiento Entrar_Elementos, sirve para entrar los elementos en el array. Se llama de la forma siguiente, Call Entrar_Elementos(Tabla) Se implementa, Sub Entrar_Elementos(Tabla() As Integer) Dim i As Integer For i=1 To ELEMENTOS Tabla(i)=Val(InputBox("Entrar elemento " & i & ":", "Entrar Datos")) Next i End Sub E J EM P LO 4 . Poner los elementos Pares de un Array en las celdas de la hoja activa a partir de A1 Sub Procedimiento() Dim Tabla(ELEMENTOS) As Integer Página 82 Jorge Infante Chávez UP 2015-2 Macros en Excel – Conceptos Básicos Call Entrar_Elementos(Tabla) Call Mostrar_Pares(Tabla) End Sub Sub Mostrar_Pares(Tabla() As Integer) Dim i As Integer ActiveSheet.Range("A1").Activate For i = 1 to 10 If (Tabla(i) Mod 2 = 0) Then ActiveCell.Value = Tabla(i) ActiveCell.Offset(1,0).Activate End if Next i End Sub E J EM P LO 5 . Poner los elementos que ocupan las posiciones Pares de un Array en las celdas de la hoja activa a partir de A1 Sub Procedimiento() Dim Tabla(ELEMENTOS) As Integer Call Entrar_Elementos(Tabla) Call Mostrar_Elementos_Posicion_Par(Tabla) End Sub Sub Mostrar_Elementos_Posicion_Par(Tabla() As Integer) Dim i As Integer ActiveSheet.Range("A1").Activate For i = 2 to 10 Step 2 Next i ActiveCell.Value = Tabla(i) ActiveCell.Offset(1,0).Activate End Sub Página 83 Jorge Infante Chávez UP 2015-2 Macros en Excel – Conceptos Básicos Observe la diferencia entre los ejemplos 4 y 5 para no confundir los conceptos Elemento de un array y Posición que ocupa el elemento. Suponiendo los siguientes valores para el array Tabla 10, 3, 4, 20, 13, 21, 44, 63, 8, 12 El ejemplo 4 pondría en la hoja activa los elementos. 10, 4, 20, 44, 12 Y el ejemplo 5 pondría. 3, 20, 21, 63, 12 E J EM P LO 6 . Intercambiar la posición de dos elementos. Option Explicit Option Base 1 Const ELEMENTOS=10 As Integer Sub Procedimiento() Dim Tabla(ELEMENTOS) As Integer Call Entrar_Elementos(Tabla) Call Intercambiar(Tabla, 1, 10) ' Intercambiar el primer elemento por el último Call Intercambiar(Tabla, 5, 3) ' Intercambiar los elementos de las posiciones 5 y 3 End Sub ' Procedimiento Intercambiar ' Intercambia la posición de dos elementos de la tabla. ' Parámetros: ' Tabla : Tabla de Elementos ' Posicion1, Posicion2 : Posiciones que ocupan los elementos a intercambiar Sub Intercambiar(Tabla() As Integer, Posicion1 As Integer, Posicion2 As Integer) Dim Aux As Integer Aux = Tabla(Posicion1) Tabla(Posicion1) = Tabla(Posicion2) Tabla(Posicion2) = Aux End Sub E J EM P LO 7 . Función que devuelve el número mayor de un array y lo coloca en la celda A1 de la Hoja Activa. Option Explicit Página 84 Jorge Infante Chávez UP 2015-2 Macros en Excel – Conceptos Básicos Option Base 1 Const ELEMENTOS=10 As Integer Sub Procedimiento() Dim Tabla(ELEMENTOS) As Integer Dim Mayor As Integer Call Entrar_Elementos(Tabla) Mayor = Buscar_Mayor(Tabla) ActiveSheet.Range("A1").Value = Mayor End Sub ' Función Buscar_Mayor ' Función que devuelve el elemento más grande de un array ' Parámetros: ' Tabla : Array Function Buscar_Mayor(Tabla() As Integer) Dim i As Integer Dim Mayor As Integer Mayor = Tabla(1) ' De momento el elemento más grande es el primero For i = 1 To ELEMENTOS ' Si el elemento en posición i del array es más grande que Mayor, a Mayor se le asigna ' este elemento If Tabla(i) > Mayor Then Mayor = Tabla(i) End If Next i Buscar_Mayor = Mayor End Function E J EM P LO 8 . Función que devuelve la posición del valor más pequeño de un array y lo coloca en la celda A1 de la Hoja Activa. Option Explicit Option Base 1 Const ELEMENTOS=10 As Integer Sub Procedimiento() Dim Tabla(ELEMENTOS) As Integer Página 85 Jorge Infante Chávez UP 2015-2 Macros en Excel – Conceptos Básicos Dim Posicion_Menor As Integer Call Entrar_Elementos(Tabla) Posicion_Menor = Buscar_Posicion_Menor(Tabla) ActiveSheet.Range("A1").Value = Posicion_Menor End Sub ' Función Buscar_Posicion_Menor ' Función que devuelve la posición del elemento más pequeño de un array ' Parámetros: ' Tabla : Array Function Buscar_Posicion_Menor(Tabla() As Integer) Dim i As Integer Dim Menor As Integer Dim Posicion_Menor As Integer Menor = Tabla(1) ' De momento el elemento más pequeño es el primero Posicion_Menor = 1 ' Y su posición es la primera For i = 1 To ELEMENTOS ' Si el elemento i es más pequeño que Menor, a Menor se le asigna este elemento ' Y a Posicion_Menor se le asigna el valor de i que es la posición que ocupa If Tabla(i) > Mayor Then Menor = Tabla(i) Posicion_menor = i End If Next i Buscar_Posicion_Menor = Posicion_Menor End Function E J EM P LO 9 . Función que busca un elemento en un array, si lo encuentra devuelve su posición, si no lo encuentra devuelve -1. La típica búsqueda secuencial. Option Explicit Option Base 1 Const ELEMENTOS=10 As Integer Sub Procedimiento() Dim Tabla(ELEMENTOS) As Integer Dim Posicion As Integer Dim Buscado As Integer Call Entrar_Elementos(Tabla) Página 86 Jorge Infante Chávez UP 2015-2 Macros en Excel – Conceptos Básicos Buscado = Val(InputBox("Entrar Elemento a Buscar : ", "Entrar")) Posicion = Buscar_Elemento(Tabla, Buscado) If posicion = -1 then ActiveSheet.Range("A1").Value = "Elemento no encontrado" Else ActiveSheet.Range("A1").Value = Posicion End if End Sub ' Función Buscar_Elememto ' Función que busca un elemento dentro de un array y devuelve su posición. Si no lo encuentra devuelve ' -1 ' Parámetros: ' Tabla : Array ' Buscado : Valor del elemento a buscar Function Buscar_Elemento(Tabla() As Integer, Buscado As Integer) Dim i As Integer i=1 ' Mientras Elemento i de tabla diferente del buscado y no se hayan tratado todos los elementos Do While Tabla(i) <> Buscado And i < ELEMENTOS i=i+1 Loop If Tabla(i) = Buscado Then Buscar_Elemento = i Else Buscar_Elemento = -1 End If End Function E J EM P LO 10 . Procedimiento que ordena un array de menor a mayor. Hay diferentes métodos definidos para la ordenación de un array, aquí utilizaremos uno llamado el de selección directa. Este método se basa en buscar la posición del elemento menor de una trama e intercambiarlo por el de la primera posición de la trama. La trama cada vez se reduce un elemento, así, la primera vez, la trama va de 1 a N, la segunda de 2 a N la tercera de 3 a N. Vea la siguiente ilustración 1. Coger el elemento de la posición I de un array. 2. Comparar este elemento con el resto, la trama que va desde posición I+1 hasta el final para encontrar el elemento más pequeño, y la posición que ocupa. 3. Intercambiar las posiciones del elemento de la posición I, con el más pequeño de la trama. Página 87 Jorge Infante Chávez UP 2015-2 Macros en Excel – Conceptos Básicos Por ejemplo, para ordenar el array compuesto por los elementos 5, 8, 1, 3, 4 Posiciones; i será la variable índice que determina la posición del 1 2 3 4 5 elemento tratado. 5 8 1 3 4 i=1; Elemento tratado = 5; Intercambio con 1 de posición 3 1 8 5 3 4 i=2; Elemento tratado= 8; Intercambio con 3 de posición 4 1 3 5 8 4 i=3; Elementos tratados = 5; Intercambio con 4 de posición 5 1 3 4 8 5 i=4; Elemento tratado = 8; Intercambio con 5 de posición 5 1 3 4 5 8 Array ordenado. E J EM P LO 10 . Ordenación de un array por el método de selección directa. Option Explicit Option Base 1 Const ELEMENTOS=10 As Integer Sub Procedimiento() Dim Tabla(ELEMENTOS) As Integer Dim Posicion As Integer Dim Buscado As Integer Call Entrar_Elementos(Tabla) Call Ordenar(Tabla) Call Mostrar_Elelemtos(Tabla) ActiveSheet.Range("A1").Value = Posicion End Sub ' Función Ordenar ' Función que ordena un array por el método de selección directa. ' Parámetros: ' Tabla : Array a ordenar Sub Ordenar(Tabla() As Integer) Dim i As Integer Dim Aux as Integer ' Guardará el elemento menor Dim Posicion As Integer ' Guardará la posición que ocupa el elemento menor For i = 1 To N Aux = tabla(i) Posicion = i ' Obtener el elemento menor a partir de I+1 hasta el final y la posición que ocupa For k = i+1 To N If Tabla(k) < Aux Then Aux = Tabla(k) Posicion = k End If Página 88 Jorge Infante Chávez UP 2015-2 Macros en Excel – Conceptos Básicos Next k ' Intercambiar elemento de posición I por el menor End Sub Tabla(Posicion) = Tabla(i) Tabla(i) = Aux ARRAYS VARIANT. En un array tipo Variant puede guardar en cada elemento el tipo de datos que desee. Los arrays tipo variant pueden declararse, igual que las variables, definiendo el tipo explícitamente, Dim Datos_Varios(10) As Variant O sin definirlo, recuerde que por defecto una variable no declarada o declarada sin tipo es asumida como variant Dim Datos_Varios(10) A cada elemento de este array puede asignarle el tipo de datos que prefiera, por ejemplo. Datos_Varios(1) = 32 Datos_Varios(2) = "Hola como estas" Datos_Varios(3) = 123.67 Como en las variables, no le recomendamos la utilización de arrays variant. Ni tampoco la utilización de lo que le explicamos en la sección siguiente. L A F UN C IÓ N A R R A Y (). La función Array, devuelve un tipo de datos tipo Variant que contiene un Array, por ejemplo. ' Observe que no se dimensiona Dim Datos_Varios As Variant Datos_Varios = Array(32, "Hola como estas", 123.67) ARRAYS DINÁMICOS. Un array dinámico es un array que se dimensiona en tiempo de ejecución, esto es, el array se declara vacío y cuando se está ejecutando el programa es cuando se indica el número de elementos que tiene. Durante la ejecución del programa se puede dimensionar el array las veces que se desee. Para dimensionar un array se declara vacío de la manera siguiente Dim Tabla() As Integer Luego, para asignarle la cantidad de elementos en tiempo de ejecución se utiliza la instrucción Redim. Redim Tabla(5) ' Redimensionamos el array a 5 elementos Página 89 Jorge Infante Chávez UP 2015-2 Macros en Excel – Conceptos Básicos Supongamos el caso del ejemplo 1. El de entrar las notas para los alumnos de una clase. Supongamos que ahora sólo deseáramos entrar las notas de los alumnos que se presentan al examen. Primero se pregunta la cantidad de alumnos que se han presentado y luego se dimensiona el array según la cantidad entrada. Option Explicit Option Base 1 Sub Procedimiento() Dim Notas() As Integer Dim Cantidad_Alumnos As Integer Cantidad_Alumnos = Val( Inputox ( "Entrar la cantidad de Alumnos presentados : ", "Entrar")) If Cantidad_Alumnos > 0 Then ' Se define la dimensión del array Redim Notas ( Cantidad_Alumnos) For i = 1 To Cantidad_Alumnos Next i Nota(i) = Val(InputBox("Entrar nota " & i & " : ", "Entrar Notas")) End if End Sub L A C L Á U SU L A P R E S E R V E . Ya hemos indicado anteriormente que un array dinámico se puede redimensionar más de una vez durante la ejecución del programa. Pero debe tener en cuenta que cada vez que lo redimensione perderá los datos introducidos a menos que utilice la cláusula Preserve. Dim Tabla() As Inetger Redim Tabla(10) ........... ' Aquí el array se define de 20 elementos pero perderá los valores de los 10 primeros elementos Redim Tabla(20) ............ ' Aquí el array se define de 30 elementos pero conservará los 20 primeros Redim Preserve Tabla(30) Página 90 Jorge Infante Chávez UP 2015-2 Macros en Excel – Conceptos Básicos Evidentemente, si redimensiona un array asignándole menos elementos, se perderán todos los que superen el nuevo índice. Si tiene un array de 20 elementos y lo redimiensiona a uno de 10, perderá todos los que van del 11 al 20. PASO POR VALOR DE ARRAYS. De la misma forma que con las variable, los arrays pueden pasarse por valor a los procedimientos i funciones. Recuerde que cuando se pasa por valor lo que está haciendo es pasar los datos de una variable sobre otra variable, en el caso de los arrays está pasando los datos de un array sobre otro con el consiguiente aumento en el consumo de memoria. Seguramente habrá ocasiones en que esto será lo más adecuado. La sintaxis de paso por valor en arrays es la misma que con las variable. ..... Call Procedimiento(Tabla) ..... ' T es un nuevo array local a Procedimiento que recibe los valores del array indicado ' En el procedimiento llamador. Sub Procedimiento(ByVal T() As Integer) ..... End Sub También es posible pasar elementos sueltos de un array, en este caso el parámetro receptor será una variable simple que deberá ser del mismo tipo (o un tipo compatible que acepte la conversión automática) que los elementos del array. En el siguiente ejemplo, se pasa el tercer elemento de un array de enteros sobre un entero. Sub Principal() ...... Call Llamado( Tabla(3) ) ..... End Sub Sub Llamado (Dato As Integer) ..... End Sub El paso de los elementos individuales de un array es por referencia, es decir si en el procedimiento al cual se le pasa el parámetro, se cambia el valor de ese parámetro se cambiará el valor del elemento del array. En el ejemplo anterior, si en el procedimiento Llamado cambia el valor del parámetro Dato, se está cambiando realmente el valor del elemento 3 de l array Tabla. Si desea pasar por valor, solo debe anteponer la cláusula ByVal. C U A N D O N O S E R Á P O SI B L E R E D IM EN S IO N A R U N A R R A Y D I N Á M I C O . Supongamos el siguiente ejemplo en que tabla es un array global al procedimiento. ..... Dim Tabla() As Integer Página 91 Jorge Infante Chávez UP 2015-2 Macros en Excel – Conceptos Básicos Sub Principal() ..... Redim Tabla(5) ..... Call Llamado(T(3)) End Sub Sub Llamado(Dato As Integer) ..... Redim T(10) ' Esto producirá un error ..... End Sub La línea Redim T(10) del procedimiento Llamado generará un error con el mensaje "La matriz está bloqueada de manera fija o temporal", efectivamente, cuando se pasa un elemento de un array a un procedimiento o función se produce un bloqueo del array para evitar la desasignación de memoria para el parámetro, debe recordar que realmente es un elemento del array y la redimensión podría provocar que se perdiera el dato o bien que tuviera diferente índice. Esto, en cambio, no ocurriría si el parámetro fuera por valor, es evidente, ya que en este caso una variable recibe el valor de un elemento del array. No se nos ocurre ningún caso concreto y claro en el que pueda encontrarse situaciones como esta, observe que si el array es global, no hace falta ni pasar un elemento a otro procedimiento ni pasar el array entero, si es global, todos los procedimientos del módulo lo reconocen. De todas formas, si se encuentra alguna vez con una situación parecida, piense un poco, seguro que encuentra una alternativa mejor. O T R A S FO R M A S D E D E C L A R A R A R R A Y S . En los ejemplos vistos hasta ahora la forma de declarar un array era la de simplemente indicarle el número de elementos, hay otra forma de declarar un array en la que se le puede indicar el límite inferior y el superior. Vea los ejemplos siguientes. Dim Tabla(1 To 10) As Integer ' Declara un array de 10 elementos con índice inferior 1 y 'superior 10. Observe que si declara los arrays de esta forma ' No necesitaría la instrucción OPTION BASE 1 Dim Tabla(-3 To 10) As Integer ' Declara un Array de 14 elementos, el índice inferior es – 3 ' Y el superior 10 ' Para manejar los elementos de este array For i = -3 To 10 ..... Next i F UN C I ON E S L B O UN D () Y U B O UN D (). Estas funciones sirven para averiguar respectivamente el índice inferior y el superior de un array. Utilice es sus procedimientos estas funciones para que no generen errores de elementos fuera de rango. Vea el ejemplo siguiente, es la función que hemos empleado para entrar valores en un array. Página 92 Jorge Infante Chávez UP 2015-2 Macros en Excel – Conceptos Básicos Sub Procedimiento() Dim Tabla(-2 To 7) As Integer Call Entrar_Elementos(Tabla) End Sub Sub Entrar_Elementos(Tabla() As Integer) Dim i As Integer For i=1 To 10 Tabla(i)=Val(InputBox("Entrar elemento " & i & ":", "Entrar Datos")) Next i End Sub El procedimiento Entrar_Elementos generará un error cuando i valga 8, observe que aunque el array tiene 10 elementos, sus índices van de -2 a 7, es decir, Tabla(8) no existe. Para evitar este tipo de errores puede hacer lo siguiente. Sub Entrar_Elementos(Tabla() As Integer) Dim i As Integer ' i empieza en el límite inferior y termina en el superior For i=LBound( Tabla) To Ubound(Tabla) Tabla(i)=Val(InputBox("Entrar elemento " & i & ":", "Entrar Datos")) Next i End Sub B O R R A R O R E I N I CI A LI Z A R L O S D A T OS D E U N A R R A Y . I N S T R UC C I Ó N E R A S E . La instrucción Erase permite inicializar los datos de un array de longitud fija o bien liberar memoria ocupada por un array dinámico. Así por ejemplo Dim Tabla(10) As Integer ..... Erase Tabla ..... Inicializará todos los elementos del array Tabla a 0. En el caso de un array dinámico. Dim Tabla() As Integer ..... Redim Tabla(10) ..... Página 93 Jorge Infante Chávez UP 2015-2 Macros en Excel – Conceptos Básicos Erase Tabla Libera la memoria ocupada por el array tabla, es decir, a partir de la instrucción Erase Tabla, ya no podrá utilizar este array a no ser que se vuelva a redimensionar con Redim. Hemos dicho que cuando un array es de longitud fija, la instrucción Erase reinicializa todos sus elementos. Los valores de reinicialización dependen del tipo de datos del array, vea la tabla siguiente, TABL A EXTRAÍDA DE L A AYUDA Tipo de datos Numérica fija De cadena fija (longitud variable) De cadena fija (longitud fija) Variant fija Tipos definidos por el usuario De Objetos ARRAYS CON MÁS DE UNA MICROSOF T EXCEL . Asignación Asigna cero a todos los elementos. Asigna una cadena de longitud cero a todos los elementos (""). Asigna cero a cada elemento. Asigna a cada elemento Empty. Asigna valor a cada elemento como si fuera una variable separada. Asigna a cada elemento el valor especial Nothing. DE DIMENSIÓN. Hasta ahora hemos estudiado arrays con una única dimensión, pero los arrays pueden tener más de una. Algunos autores definen a un array de más de una dimensión como un array de arrays. Vea la siguiente definición de array de dos dimensiones (10 x 5) donde cada uno de sus elementos es un array de cinco elementos. Dim Tabla(10, 5) As Integer O bien. Dim Tabla(1 To 10, 1 To 5) As Integer Si lo prefiere, y nosotros utilizaremos esta nomenclatura, en el ejemplo anterior se ha declarado un array de 50 elementos distribuidos en 10 filas de 5 elementos cada una, o también, un array de 10 filas y cinco columnas. De la misma manera que para tratar los elementos de un array de una dimensión se utilizaba casi siempre una estructura repetitiva, para manejar los elementos de un array bidimensional se utilizan dos estructuras repetitivas. Vea el ejemplo siguiente, E J EM P LO 11 . Recoger en un array de 5 x 5 los elementos del rango A1:E5 de la hoja activa y luego copiar los elementos del array en el rango A10:E14 de la misma hoja. Se supone que los elementos de este rango son valores Integer. Observe como se utilizan los objetos Range y Cells, recuerde que Cells como propiedad de Range referencia Filas y Columnas a partir de la celda indicada por Range. Option Explicit Option Base 1 Página 94 Jorge Infante Chávez UP 2015-2 Macros en Excel – Conceptos Básicos Sub Procedimiento() Dim T(5, 5) As Integer Dim Fila As Integer, Columna As Integer Call Entrar(T) For Fila = 1 To 5 For Columna = 1 To 5 ActiveSheet.Range("A10").Cells(Fila, Columna) Next Columna Next Fila Columna).Value = T(Fila, End Sub Sub Entrar(T() As Integer) Dim Fila As Integer Dim Columna As Integer For Fila = 1 To 5 For Columna = 1 To 5 T(Fila, Columna) Columna).Value Next Columna Next Fila End Sub = ActiveSheet.Range("A1").Cells(Fila, R E D IM E N SI ON A R U N A R R A Y D E B I D I M E N SI ON A L . Se utiliza la instrucción Redim, de forma parecida a su utilización en los arrays de una dimensión pero, por supuesto, indicando las dos. Dim T() As Integer 'Redimensiona a un Array de 10 x 10 = 100 elementos Redim T(10,10) Recuerde que puede redimensionar más de una vez, y que si desea guardar el valor de los elementos deberá utilizar la cláusula Preserve. P A S A R U N A R R A Y D E M Á S D E U N A D I M E N SI ÓN A U N P R O C E D IM I EN T O O F U N CI Ó N . Se hace de la misma manera que con un array de una dimensión. Es decir, para llamar se utiliza el nombre del array y en la cabecera del procedimiento se especifica el nombre con paréntesis vacíos. Sub Procedimento() Página 95 Jorge Infante Chávez UP 2015-2 Macros en Excel – Conceptos Básicos Dim T(10,10) As Integer ..... Call Entrar_Datos(T) ..... End Sub Sub Entrar_Datos(T() As Integer) ..... End Sub ARRAYS DE MÁS DE DOS DIMENSIONES. Aunque no sea frecuente su utilización, es posible declarar arrays de tres, cuatro, cinco, hasta sesenta dimensiones. Vea el ejemplo siguiente donde se utiliza un array de tres dimensiones. E J EM P LO 12 . En este ejemplo, se recogen los datos del rango A1:E5 de las tres primeras hojas de un libro de trabajo sobre un array de tres dimensiones y luego se copian en los rangos A10:E14 de cada hoja. Option Explicit Option Base 1 Sub Tal() Dim T(3, 5, 5) As Integer Dim Hoja As Integer, Fila As Integer, Columna As Integer Call Entrar(T) For Hoja = 1 To 3 Worksheets(Hoja).Activate For Fila = 1 To 5 For Columna = 1 To 5 ActiveSheet.Range("A10").Cells(Fila, T(Hoja, Fila, Columna) Next Columna Next Fila Columna).Value = Next Hoja End Sub Página 96 Jorge Infante Chávez UP 2015-2 Macros en Excel – Conceptos Básicos Sub Entrar(T() As Integer) Dim Hoja As Integer Dim Fila As Integer Dim Columna As Integer For Hoja = 1 To 3 Worksheets(Hoja).Activate For Fila = 1 To 5 For Columna = 1 To 5 T(Hoja, Fila, Columna) = ActiveSheet. Range("A1"). Cells(Fila, Columna).Value Next Columna Next Fila Next Hoja End Sub Recuerde, que al igual que en los arrays de una dimensión, puede construir los arrays de la forma siguiente, Dim T(5 To 10, 20 To 30) As ... Este último es un array de 50 elementos y para referenciar sus componentes debe hacerlo con los índices de 5 a 10 y de 20 a 30. Para referenciar elementos con arrays declarados de esta forma, es mejor que utilice las funciones Lbound() y Ubound() ' Desde el índice menor al índice mayor del primer componente del array T (5 a 10) For Fila=Lbound(T,1) To Ubound(T,1) ' Desde el índice menor al índice mayor del segundo componente del array T (20 a 30) For Columna=Lbound(T,2) To Ubound(T,2) ..... Next Columna Next Fila ARRAYS DE OBJETOS. Para terminar con los arrays, terminaremos con un ejemplo de arrays de objetos. E J EM P LO 13 . El siguiente ejemplo declara un array tipo Range de tres elementos, a continuación le asigna rangos de la hoja activa (observe que como son objetos debe utilizarse la instrucción Set) y luego se entran valores para la hoja utilizando los elementos del array. Sub Ejemplo_13() Dim R(3) As Range Dim i As Integer, j As Integer Dim x As Variant Dim Celda As String Página 97 Jorge Infante Chávez UP 2015-2 Macros en Excel – Conceptos Básicos ' Asignar valores a los elementos del array Set R(1) = ActiveSheet.Range("A1:A3") Set R(2) = ActiveSheet.Range("B1:B5") Set R(3) = ActiveSheet.Range("C1:C2") ' Recorrer los elementos del array For i = 1 To 3 ' Recorrer las filas de los rangos For j = 1 To R(i).Rows.Count ' Coger la dirección de la celda Celda = R(i).Cells(j).Address(RowAbsolute:=False, ColumnAbsolute:=False) x = InputBox("Entrar valor para celda " & Celda & ":", "Entrar") ' Asignar valor a la celda R(i).Cells(j).Value = x Next i Next j End Sub TIPOS DE DATOS DEFINIDOS POR EL USUARIO. A veces resulta conveniente para el programador definir sus propios tipos de datos sobretodo para agrupar datos simples de forma que el conjunto parezca más lógico y sea más cómodo de manejar. Los tipos de datos definidos por el programador pueden constar de uno o más campos, cada campo suele ser un dato de un tipo estándar (Integer, String, Currency, etc.), o sea soportado por el lenguaje. La declaración de los tipos definidos por el usuario deben estar a nivel módulo, fuera de todo procedimiento y por defecto son visibles desde toda la aplicación, si desea que un tipo sea sólo visible desde el módulo donde se declara debe utilizar la cláusula private. Para definir un nuevo tipo de datos debe utilizar la Instrucción Type nombre_nuevo_tipo Campo1 As Tipo_dato Campo2 As Tipo_Dato ..... CampoN As Tipo_Dato End Type Por ejemplo, vamos a definir un tipo de dato llamado Datos_Alumno compuesto por los campos Nombre, Dirección, Fecha de Nacimiento y Nota. Type Datos_Alumno Nombre As String * 30 Direccion As String * 30 Fecha_Nacimiento As Date Nota As Integer End Type Recuerde que esto es un tipo de dato, NO una variable, para poder utilizarlo deberá declarar una variable de la forma siguiente, Página 98 Jorge Infante Chávez UP 2015-2 Macros en Excel – Conceptos Básicos Dim Alumno As Datos_Alumno Alumno es una variable del tipo Datos_Alumno, para introducir datos en esta variable debe hacerlo campo por campo. Para referenciar un campo se utiliza la notación Punto de la forma Nombre_variable.Nombre_Campo Por ejemplo Dim Alumno As Datos_Alumno Alumno.Nombre = "Pepe" Alumno.Direccion = "C/ de Tal, 45" Alumno.Fecha_Nacimiento = Cdate("12/03/73") Alumno.Nota = 7 También puede utilizar la instrucción With para hacer el código más corto, With Alumno .Nombre = "Pepe" .Direccion = "C/ de Tal, 45" .Fecha_Nacimiento = Cdate("12/03/73") .Nota = 7 End With E J EM P LO . Supongamos el caso de una lista de alumnos situada e a partir de la celda A2 de Hoja1con los datos Nombre, Dirección, Fecha_Nacimiento y Nota. Se trata de localizar el registro con la nota más alta y copiarlo en el rango A1:D1 de Hoja2. Para ello se define Datos_Alumno y posteriormente un array de datos de este tipo, en el array se efectúa la operación de localizar la nota más alta. Option Explicit Option Base 1 Type Datos_Alumno Nombre As String * 20 Direccion As String * 20 Fecha_Nacimiento As Date Nota As Integer End Type ' Función para buscar el alumno con la nota mayor de una lista situada en hoja1 Sub Buscar_Nota_Mayor() Dim posicion_mayor As Integer Dim i As Integer Dim Alumnos() As Datos_Alumno Página 99 Jorge Infante Chávez UP 2015-2 Macros en Excel – Conceptos Básicos ' Recoger los datos de la hoja sobre el arrar Datos_Alumno, sobre i se devuelve la cantidad de 'elementos recogidos de la hoja, (de filas con datos) i = Coger_Datos(Alumnos) If i > 0 Then posicion_mayor = Encontrar_Mayor(Alumnos) Call Pasar_Datos(Alumnos(posicion_mayor)) Else MsgBox prompt:="No hay datos" End If End Sub ' Función que recoge los datos de un rango de una hoja de cálculo y los pasa a un array. La función 'devuelve la cantidad de datos (filas) recogidos Private Function Coger_Datos(Alumnos() As Datos_Alumno) As Integer Dim i As Integer ' Situar en primera fila de datos Worksheets("Hoja1").Range("A2").Activate i=0 ' Recorrer el rango mientras no se encuentra una celda vacía Do While Not IsEmpty(ActiveCell) i = i + 1 ' Sumar un nuevo elemento ReDim Preserve Alumnos(i) ' redimensionar el array para el nuevo elemento y ' recoger los datos de la hoja sobre el array Loop With Alumnos(i) .Nombre = ActiveCell.Value .Direccion = ActiveCell.Offset(0, 1).Value .Fecha_Nacimiento = CDate(ActiveCell.Offset(0, 2).Value) .Nota = CInt(ActiveCell.Offset(0, 3).Value) End With ActiveCell.Offset(1, 0).Activate ' Siguiente fila Coger_Datos = i End Function ' Encontrar el alumno con la nota más alta Private Function Encontrar_Mayor(Alumnos() As Datos_Alumno) As Integer Dim mayor As Integer Dim posicion_mayor As Integer Dim i As Integer mayor = Alumnos(1).Nota posicion_mayor = 1 For i = 1 To UBound(Alumnos) Página 100 Jorge Infante Chávez UP 2015-2 Macros en Excel – Conceptos Básicos If Alumnos(i).Nota > mayor Then mayor = Alumnos(i).Nota posicion_mayor = i End If Next i Encontrar_Mayor = posicion_mayor End Function ' Copiar los datos del elemento con mayor nota del array en el rango correspondiente Private Sub Pasar_Datos(Dato As Datos_Alumno) Dim R As Range Set R = Worksheets("Hoja2").Range("A1") With Dato R.Value = .Nombre R.Offset(0, 1).Value = .Direccion R.Offset(0, 2).Value = .Fecha_Nacimiento R.Offset(0, 3).Value = .Nota End With End Sub Página 101 Jorge Infante Chávez UP 2015-2 Macros en Excel – Conceptos Básicos DETECCIÓN DE ERRORES Y DEPURACIÓN DE PROGRAMAS. A medida que los programas van creciendo la probabilidad de cometer errores también va creciendo. Los errores se clasifican normalmente en tres categorías. Errores en tiempo de compilación. Son los típicos errores que impiden hacer funcionar el programa debido, por ejemplo, a errores de sintaxis en las instrucciones, llamadas a funciones que no existen o llamadas con el tipo o el número de parámetros incorrectos, etc. Este tipo de errores no dan demasiados problemas, primero porque el compilador avisa de donde se han producido y luego porque simplemente revisando la sintaxis se solucionan rápidamente. Errores en tiempo de ejecución. Estos errores se producen por una mala programación del código al no haber previsto determinados casos concretos o especiales, como por ejemplo intentar abrir un archivo que no existe, imprimir sin comprobar que la impresora está conectada, definir mal la dimensión de un array e intentar acceder a miembros que no existen, etc. Cuando se produce este tipo de errores se detiene la ejecución del programa y normalmente se informa del tipo de error que se ha producido. Muchos de estos errores se pueden solucionar mediante rutinas o funciones de tratamiento de errores, estudiaremos este tipo de rutinas un poco más adelante. Errores de función. Son los más complicados de detectar ya que ni se detectan en la fase de ejecución, ni provocan la detención del programa, son debidos a la incorrecta programación de algún proceso y como resultado se obtienen datos erróneos. Errores de este tipo son cálculos mal hechos, bucles infinitos, devolución de valores incorrectos, etc. Como ni los detecta el compilador, ni provocan la interrupción del programa deben revisarse a mano, y claro, si el programa es extenso y trata muchos datos, su detección puede resultar dificultosa. Visual Basic, y todos los entornos de programación incorporan herramientas para facilitar la detección de este tipo de errores, son las herramientas de depuración. Antes de comenzar a describir como funcionan estas herramientas, le recomendamos, una vez más, que modularice su programa utilizando procedimientos cortos que realicen trabajos concretos y precisos, de esta forma conseguirá, además de que el programa quede más elegante y en un futuro sea más sencillo modificarlo, evitar el tener que revisar grandes bloques de código para detectar errores de este tipo. HERRAMIENTAS DE DEPURACIÓN. Como se acaba de indicar, estas herramientas son muy útiles a la hora de testear paso a paso el funcionamiento del programa y detectar los procesos que provocan un mal funcionamiento del mismo. Copie los datos siguientes en la primera hoja de un libro de trabajo, estos datos serán utilizados por las funciones que utilizaremos para explicar el funcionamiento de las herramientas de depuración. A 1 2 3 4 5 6 7 8 9 10 Página 102 B Enero 1 2 3 4 5 6 7 8 9 C D E F G Febrero Marzo Abril Mayo Junio 3406 3336 3135 2402 4345 4891 2754 2807 3945 4780 3352 3946 3646 3704 3140 3236 2640 2052 2546 4275 4370 3193 2710 2670 3805 3533 4409 3227 3458 4917 2709 4509 3153 4894 4801 3454 2248 4293 3171 3834 3596 3258 2906 4530 3336 4770 2212 4141 3827 3538 3748 4800 3869 4896 Jorge Infante Chávez UP 2015-2 Macros en Excel – Conceptos Básicos 11 12 10 3897 4052 4189 3132 4016 3593 Copie el código siguiente, es el que utilizaremos para estudiar y ver ejemplos sobre las herramientas de depuración. La primera (Sub Prueba) recorre los datos de las columnas hasta encontrar una vacía, esta función va llamando a Recorrer_Columna, sirve para recorrer las filas de una columna hasta encontrar una vacía, va sumando los valores que encuentra en las filas y va contando cuantas hay de llenas, al final llama a la función Cálculos, esta función coloca en respectivas celda, la suma de los valores de la columna, la cantidad de celdas llenas que ha encontrado, y la media. Una vez haya copiado las funciones ejecútelas para comprobar su correcto funcionamiento antes de proceder al estudio de las herramientas de depuración. Sub Prueba() Worksheets(1).Range("B2").Activate ' Recorrer las celdas de una fila hasta que se encuentre una vacía Do While Not IsEmpty(ActiveCell) Call Recorrer_Columna ActiveCell.Offset(0, 1).Activate Loop End Sub Private Sub Recorrer_Columna() Dim Suma_Columna As Long 'Suma de los valores de la columna Dim Mayor_Que_Cero As Integer ' Contar celdas con valores mayores que cero Dim Desp_Fila As Integer ' Incremento de Fila Suma_Columna = 0 Mayor_Que_Cero = 0 Desp_Fila = 0 ' Recorrer las filas de una columna hasta que se encuentre una vacía Do While Not IsEmpty(ActiveCell.Offset(Desp_Fila, 0)) If ActiveCell.Offset(Desp_Fila, 0).Value > 0 Then Suma_Columna = Suma_Columna + ActiveCell.Offset(Desp_Fila, o).Value Mayor_Que_Cero = Mayor_Que_Cero + 1 End If Desp_Fila = Desp_Fila + 1 Loop Call Calcular(Suma_Columna, Mayor_Que_Cero, Desp_Fila) End Sub Página 103 Jorge Infante Chávez UP 2015-2 Macros en Excel – Conceptos Básicos Private Sub Calcular(Suma As Long, Q As Integer, F As Integer) ActiveCell.Offset(F + 2, 0).Value = Suma ActiveCell.Offset(F + 3, 0).Value = Q ActiveCell.Offset(F + 4, 0).Value = Suma / Q End Sub Active la barra de depuración para ver los botones que se utilizarán en las secciones que se explican a continuación (Ver/ Barras de Herramientas/ Depuración). M O D O E J E C U C IÓ N P A S O A P A S O P O R IN S T R U C C I ON E S . El modo paso a paso permite la ejecución del programa instrucción por instrucción, de esta forma es posible ver que el funcionamiento del programa es el correcto, es decir que la ejecución de instrucciones sigue los pasos que se habían previsto. Para ejecutar un procedimiento paso a paso, sólo debe ir pulsando sobre el botón , activar la opción de menú Depuración /Paso a Paso por Instrucciones o ir pulsando la tecla F8, que seguramente es lo más cómodo. E J EM P LO . 1. Sitúe el cursor dentro del procedimiento Prueba. 2. Vaya pulsando la tecla F8 y verá como se ejecuta ejecuta una sola instrucción por cada pulsación. Puede ir alternando con la hoja de cálculo para ver que es lo que ocurre cada vez que se ejecuta una instrucción. Cuando esté ejecutando paso a paso puede utilizar los botones siguientes para llevar a cabo determinadas acciones. Sirve para detener la ejecución del programa. Sirve para ejecutar el resto del programa. Sirve para ejecutar todo un procedimiento. Cuando en la ejecución de un procedimiento, se llega a una línea que llama a otro procedimiento o función, pulsando este botón se puede provocar la ejecución de todo el código de esta función para luego continuar con el modo paso a paso. E J EM P LO . 1. Sitúe el cursor dentro del procedimiento Prueba. 2. Vaya ejecutando paso a paso hasta la línea Call Recorrer_Columna 3. En este punto pulse el botón , observe como se ejecuta toda el procedimiento Recorrer_Columna para luego continuar con la ejecución normal de Paso a Paso. Para activar esta opción, también puede activar la opción Depuración/ Paso a paso por procedimientos, o bien pulsar la combinación MAY+F8. Página 104 Jorge Infante Chávez UP 2015-2 Macros en Excel – Conceptos Básicos Sirve para ejecutar todas las instrucciones del procedimiento activo y volver (o terminar). E J EM P LO . 1. Sitúe el cursor dentro del procedimiento Prueba. 2. Vaya ejecutado paso a paso hasta la instrucción Mayor_Que_Cero = Mayor_Que_Cero + 1 Ya dentro del procedimiento Recorrer_Columna. 3. Pulse sobre el botón verá como se termina la ejecución de este procedimiento y se vuelve al procedimiento Prueba para continuar con la ejecución paso a paso. Para activar esta opción, también puede la opción Depuración/ Paso a paso para salir, o bien pulsar la combinación CONTROL+ MAY+ F8. E L MO D O I NT E R R U P C IÓ N . En programas largos resulta fastidioso tener que ejecutarlos paso a paso, sobretodo si sabemos que el error se produce en una parte avanzada del programa. El modo interrupción, permite la ejecución del programa hasta una instrucción determinada para, a partir de esta, ejecutar paso a paso y así poder detectar el error. D E FI NI R P U N TO S D E IN T E R R U P C IÓ N . 1. Sitúe el cursor sobre la instrucción en la cual debe detenerse el programa para continuar paso a paso. 2. Pulse sobre el botón . También puede activar la opción Depuración/ Alternar punto de interrupción, pulsar la tecla F9 o bien hacer un clic en la parte izquierda de la ventana del módulo (la franja vertical en color gris). Para desactivar un punto de interrupción siga los mismos pasos. S O LU C I ON A R L O S E R R O R E S . Todo lo dicho anteriormente no serviría de gran cosa si no fuera posible revisar los valores que las variables van cogiendo a medida que vamos avanzando o si no tuviéramos ocasión de evaluar las expresiones del programa. En las siguientes secciones veremos como llevar a cabo estas acciones. I N S P E C C IO N E S R Á PI D A S D E V A R I A B L E S . Estas opciones sirven para revisar el valor de las variables a medida que se va ejecutando el programa. Para ver los valores que van tomando las variables es conveniente tener visible la Ventana de inspección, para activarla Ver/ Ventana de Inspección o pulse sobre el botón . Añadir una variable a la ventana de inspección. Aunque no es necesario estar ejecutando el programa en modo paso a paso, es conveniente. Página 105 Jorge Infante Chávez UP 2015-2 Macros en Excel – Conceptos Básicos 1. Seleccione la variable que desee añadir a la ventana haciendo un clic sobre ella. 2. Pulse sobre el botón , también puede activar Depuración/ Inspección rápida o pulsar la combinación MaY+F9. Aparece un cuadro de diálogo donde se muestra el valor actual de la variable. Si no está ejecutando el programa paso a paso, aparecerá el valor Fuera de Contexto. 3. Pulse sobre el botón Agregar para añadir la variable a la ventana de inspección. Debe tener en cuenta que para revisar las variables las expresiones que les asignan valores deben de ejecutarse al menos una vez. E J EM P LO . 1. Sitúe un punto de interrupción en la línea. Mayor_Que_Cero = Mayor_Que_Cero + 1 2. Ejecute el programa, cuando este se detenga en el punto de interrupción, sitúe el cursor sobre la variable Suma_Columna (puede ponerlo en cualquier parte). 3. Pulse sobre el botón . 4. Pulse sobre el botón Agregar para que la variable se inserte en la ventana Inspecciones. 5. 6. Repita los pasos anteriores para las variables Mayor_Que_Cero y Desp_Fila 7. 8. Vaya ejecutando el programa paso a paso y observe como va cambiando el valor de las variables en la ventana de inspección. Recuerde que puede agregar una variable a la ventana de inspección aunque no esté ejecutando el programa. ** Suponemos que ya se habrá dado cuenta que cuando ejecuta el programa paso a paso, si sitúa el puntero de ratón sobre una variable, se muestra el valor de la misma. B O R R A R U N A V A R I A B L E D E L A V E N T A N A D E I NS P E C C I ÓN . Sólo debe seleccionarla en la ventana de inspección y pulsar sobre la tecla SUPR. M O D IF I C A R E L V A L O R D E UN A V A R I A B L E E N TI E M P O D E E JE C U C I Ó N . A veces resulta interesante cambiar el valor de alguna variable cuando se está ejecutando el programa, para ver que ocurre si coge determinados valores, para terminar un bucle, etc. E J EM P LO . 1. Sitúe un punto de interrupción en la línea. Mayor_Que_Cero = Mayor_Que_Cero + 1 Página 106 Jorge Infante Chávez UP 2015-2 Macros en Excel – Conceptos Básicos 2. Agregue a la ventana de inspección (si no está) la variable Suma_Columna. 3. Ejecute el programa, al detenerse, observe en la Ventana de Inspección que la variable Suma_Columna tiene un valor que ahora cambiaremos. 4. Haga doble clic sobre el valor de Suma_Columna dentro de la ventana de inspección. 5. Borre el valor que tiene, cámbielo por otro y pulse ENTER. 6. Ahora puede continuar con la ejecución normal del programa. EXPRESIONES DE REVISIÓN. Además de permitir añadir una variable o expresión dentro de la Ventana Inmediato, una Expresión de Revisión permite interrumpir la ejecución del programa cuando una variable coge determinado valor. Piense que muchas veces un programa deja de funcionar, o funciona mal cuando una variable coge determinados valores. Con una expresión de revisión, podremos detener la ejecución del programa cuando una variable contiene determinado valor ( a partie de determinado valor), luego, podremos continuar con la ejecución paso a paso para ver que ocurre a partir de este punto. E J EM P LO . En el ejemplo que veremos a continuación, haremos que el programa se interrumpa cuando la variable Suma_Columna alcance un valor superior a 30000. 1. Sitúe el cursor sobre el nombre de la variable Suma_Columna, puede escoger cualquier posición donde aparece la variable. 2. Active la opción Depuración/ Agregar Inspección. Aparece el siguiente cuadro de diálogo, Opción Expresión Procedimiento Módulo Expresión de inspección Página 107 Descripción Variable o expresión que se desea evaluar. Aquí se describe el procedimiento donde debe evaluarse la variable, esto significa que el ámbito de comprobación de la variable es sólo dentro de este procedimiento. Imagine que tiene dos o más procedimientos donde utiliza una variable con el mismo nombre, o bien que tiene una variable global, aquí se indica en que procedimiento debe hacerse la evaluación. Lo mismo que en apartado procedimiento pero a nivel módulo. Activando esta opción, indicamos que lo único que deseamos hacer es incluir la variable o expresión dentro de la ventana de expresión. Jorge Infante Chávez UP 2015-2 Macros en Excel – Conceptos Básicos Modo de interrupción cuando el valor sea verdadero Modo de interrupción cuando el valor cambie Indicamos que cuando la expresión indicada en cuadro de texto Expresión: sea cierta, debe detenerse el programa. El programa se detendrá cuando la expresión cambie de valor. Para nuestro ejemplo rellene con los datos siguientes. Expresión : Suma_Columna > 30000 Procedimiento: Recorrer_Columna Módulo: Módulo1 (o como se llame su módulo). Active Modo de interrupción cuando el valor sea verdadero. 3. Pulse sobre botón Aceptar. Ejecute el programa. Observe que el programa se interrumpe cuando Suma_Columna coge un valor superior a 30000, a partir de este podríamos continuar con la ejecución paso a paso y ver como evoluciona el valor de la variable o variables. L A V EN T A N A I NM E D I A TO . Es otra forma de inspeccionar variables cuando el programa está en modo interrupción (ejecutándose paso a paso), pero además, ofrece la posibilidad de cambiar valores de las variables e incluso ejecutar o evaluar expresiones. Para ver el valor de una variable en la ventana inmediato debe anteponerle un ? y luego pulsar Enter. Para activar la ventana Inmediato, active opción Ver/Inmediato, o pulse la combinación CONTROL+G. E J EM P LO . En el siguiente ejemplo, utilizaremos la ventana Inmediato para ver el valor de las variables Suma_Columna, Mayor_Que_Cero y Desp_Fila. También cambiaremos el valor de una de ellas y comprobaremos una expresión. 1. Active la ventana de Inmediato. Ver/ Ventana Inmediato. 2. Sitúe un punto de interrupción en la instrucción Call Calcular(Suma_Columna, Mayor_Que_Cero, Desp_Fila) 3. Ejecute el programa, este debe detenerse cuando llegue a la instrucción indicada en paso 2. 4. Entre en la ventana inmediato, haga las pruebas siguientes. Escriba ? Suma_Columna ? Mayor_Que_Cero ? Desp_Fila Página 108 Jorge Infante Chávez UP 2015-2 Macros en Excel – Conceptos Básicos Pruebe la expresión siguiente. En este caso concreto solo sirve para ver que es una posibilidad. X = Suma_Columna / Mayor_Que_Cero ?X Para terminar, cambiaremos el valor de la variable Suma_Columna y continuaremos la ejecución normal del programa. Suma_Columna = -2350000 5. Quite el punto de interrupción y termine la ejecución del programa. La instrucción Debug.Print. Esta instrucción, que se utiliza directamente sobre el código del programa, permite ver todos los valores que ha ido cogiendo una variable o expresión durante la ejecución del programa. Los valores se mostrarán en la ventana Inmediato una vez finalizado el programa. Esta expresión resulta útil en una fase avanzada de depuración ya que permite ir viendo la evolución de una variable o expresión sin necesidad de poner puntos de interrupción. Evidentemente cuando el programa esté listo deben de sacarse. E J EM P LO . Mediante la instrucción Debug.Print veremos la evolución de la variable Suma_Columna. 1. Sitúe el cursor después de la instrucción Suma_Columna = Suma_Columna + ActiveCell.Offset(Desp_Fila, 0).Value Escriba: Debug.Print "Dentro del Bucle : " & Suma_Columna. 2. Sitúe el cursor después de la instrucción Loop y escriba Debug.Print " Fuera del Bucle : " & Suma_Columna. 3. Ejecute el programa (sin puntos de interrupción). Una vez terminada la ejecución, observe lo que hay escrito en la ventana inmediato. A veces, resulta interesante controlar en que pasos la variable ha ido cogiendo determinados valores, para hacer esto deberán declararse las correspondientes variables que hagan las funciones de contador. E J EM P LO . Haremos lo mismo que en el ejemplo anterior pero indicando los pasos de bucle y las llamadas al procedimiento Recorrer_Columna. - Declare a nivel global al variable Contar_Llamadas de tipo Integer. - Declare dentro del Procedimiento Pasos_De_Bucle de tipo Integer. Página 109 Recorrer_Columna la variable Jorge Infante Chávez UP 2015-2 Macros en Excel – Conceptos Básicos - Inicialice a 1 la variable Contar_Llamadas dentro de la función Prueba, hágalo antes de la instrucción Do While. - Debajo de la instrucción ActiveCell.Offset(0, 1).Activate ponga Contar_Llamadas = Contar_Llamadas+1 - Inicialice a 1 la variable Pasos_De_Bucle dentro del procedimiento Recorrer_Columna, hágalo antes de la instrucción Do While. - Debajo de la instrucción Desp_Fila = Desp_Fila + 1, ponga Pasos_De_Bucle = Pasos_De_Bucle+1 - Cambie las expresiones Debug.Print por, Debug.Print "Paso de Bucle: " & Paso_De_Bucle & " Suma_Columna = " & Suma_Columna Debug.Print " Llamada : " & Contar_Llamadas & " Suma_Columna = " & Suma_Columna - Ejecute el programa y observe la salida en la ventana Inmediato. Y con esto terminamos el tema de la depuración. Insistimos en la importancia de estas herramientas no sólo a la hora de localizar errores de programación sino también a la hora de comprobar la evolución del programa cuando se dan determinadas condiciones. Déjenos acabar el tema insistiendo de nuevo en la importancia que modularice sus programas, observe que si lo hace, también le resultará mucho más sencillo detectar errores de programación. Página 110 Jorge Infante Chávez UP 2015-2 Macros en Excel – Conceptos Básicos ERRORES DE EJECUCIÓN. Es imposible excluir del todo los errores en los programas. Si además, y como es de desear, el programa será utilizado por usuarios que no han tenido nada que ver en el proceso de desarrollo e implementación posiblemente (seguramente) se producirán errores debido a su incorrecta utilización. Estos errores son los que se deben prevenir. Errores de este tipo son, por ejemplo, intentar acceder a un archivo inexistente, entrar valores incorrectos a través de un cuadro de diálogo o formulario (datos tipo String cuando se requieren números,...). También entrarían en este tipo de errores aquellos casos excepcionales pero que deben ser previstos por el programador, como por ejemplo que se llene la unidad de disco, que la impresora se quede sin papel (este ya no es tan excepcional), etc. Visual Basic y la mayoría de lenguajes de programación permiten implementar rutinas de tratamiento de errores cuya finalidad es interceptar determinados tipo de errores que se producen en tiempo de ejecución. La finalidad de estas rutinas es que el programa no se detenga, o al menos si se detiene, informar sobre la posible causa del error e intentar controlarlo de alguna forma. Estudiaremos a continuación como se realiza esto en visual basic. Copie el módulo siguiente, será el que utilizaremos en los ejemplos. Es un simple procedimiento que pide dos valores al usuario, los suma y los guarda en la celda A1 de Hoja2. Option Explicit Sub Prueba() Dim n1 As Integer Dim n2 As Integer Dim total As Integer n1 = InputBox("Entrar un valor", "Entrada") n2 = InputBox("Entrar otro valor ", "Entrada") total = n1 + n2 Worksheets("Hoja2").Range("A1").Value = total End Sub RUTINAS DE TRATAMIENTO DE ERRORES. Generalmente una rutina de tratamiento de errores reacciona ante casos esperados por el programador. En el ejemplo que nos ocupa, podría ser que el usuario entrara caracteres en lugar de números por lo que el programa generaría el error siguiente. Página 111 Jorge Infante Chávez UP 2015-2 Macros en Excel – Conceptos Básicos Mediante una rutina de tratamiento de errores informaremos del error que se ha producido y direccionaremos la ejecución del programa hacia donde interese. En visual basic el tratamiento de errores es una parte normal de la ejecución del programa. La instrucción para el tratamiento de errores es ON ERROR GOTO línea, línea es una etiqueta o marca de línea que indica hacia donde debe dirigirse el programa en caso de error. El formato general de un procedimiento o función donde se implementa una rutina de tratamiento de errores es la siguiente. Sub prueba() On Error GOTO Tratar_errores ' Instrucciones del procedimiento Exit Sub ' Salir del procedimiento Tratar_Errores: ' Instrucciones de tratamiento de error End Sub. Con On Error GOTO Tratar_Errores, indicamos al programa que en caso que se produzca un error en tiempo de ejecución vaya a ejecutar las líneas que siguen a la etiqueta o marca de línea Tratar_Errores. Observe que antes de la etiqueta Tratar_Errores hay la instrucción Exit Sub, sirve para que si el procedimiento se ha desarrollado correctamente, salga en ese punto, tenga en cuenta que si no se pusiera esta línea la ejecución continuaría secuencialmente y se ejecutarían las líneas de la rutina Tratar_Errores. Si la rutina de tratamiento de errores se implementa en una función debe poner Exit Function en lugar de Exit Sub. ESCRIBIR CÓDIGO DE TRATAMIENTO DE ERRORES. En este primer ejemplo haremos algo muy simple, mostrar información sobre el tipo de error que se ha producido y detener la ejecución del programa. Vale, esto es lo que hace ya Visual Basic sin necesidad de implementar nada, pero nos servirá para introducir el objeto Err. El objeto Err. Página 112 Jorge Infante Chávez UP 2015-2 Macros en Excel – Conceptos Básicos Siempre que se produce un error en tiempo de ejecución Visual Basic genera (o dispara como dicen algunos autores) un objeto tipo Err, estudiaremos dos propiedades de este objeto Number y Description. Number es un número indicativo sobre el tipo de error que se ha producido, dicho de otra forma, cuando visual basic dispara un objeto Err en tiempo de ejecución, podemos revisar su propiedad Number para saber que es lo que ha causado el error. Description es el mensaje asociado al número de error y es una cadena de texto que describe brevemente el error. Ahora en nuestro ejemplo, implementaremos una rutina de error que muestre el número de error y su descripción, insistimos que es lo que hace visual basic por si sólo, pero luego veremos como gracias al número de error podremos determinar la causa del error y controlar la ejecución del programa como más convenga. El procedimiento quedaría de la siguiente manera. Sub Prueba() On Error GoTo Tratar_Errores Dim n1 As Integer Dim n2 As Integer Dim total As Integer n1 = InputBox("Entrar un valor", "Entrada") n2 = InputBox("Entrar otro valor ", "Entrada") total = n1 + n2 Worksheets("Hoja2").Range("A1").Value = total Exit Sub Tratar_Errores: MsgBox ("Número de Error : " & Err.Number & Chr(13) & "Descripción : " & Err.Description) End Sub Ejecute el procedimiento anterior y cuando se le pida el primer número entre el Texto "Hola". Observe que como se ha producido un error, el programa salta hacia la rutina de tratamiento de errores y muestra el número de error y su descripción asociada. Continuar el programa después de la ejecución de la rutina de tratamiento de errores. En la mayoría de los casos, las rutinas de tratamiento de errores son para que el programa no se detenga. El proceso habitual cuando se produce el error es tratar de corregirlo y continuar la ejecución del programa. La continuación del programa se consigue mediante la instrucción Resume. Esta instrucción da tres posibilidades, Ejecutar otra vez la instrucción que ha causado el error, continuar por la instrucción Página 113 Jorge Infante Chávez UP 2015-2 Macros en Excel – Conceptos Básicos siguiente a la que ha causado el error o dirigir la ejecución hacia una línea marcada con una etiqueta. Resume. Ejecutar de nuevo la instrucción que ha causado el error. Esto, en nuestro caso, sería volver a preguntar de nuevo el valor. La rutina de tratamiento de errores quedaría. Tratar_Errores: MsgBox ("Número de Error : " & Err.Number & Chr(13) & "Descripción : " & Err.Description) Resume Podríamos cambiar el mensaje que ve el usuario para hacerlo más compresivo. La rutina quedaría. Tratar_Errores: MsgBox ("Debe entrar un valor numérico") Resume Resume Next. Continuar el programa por la instrucción siguiente a la que ha causado el error. Tratar_Errores: MsgBox ("Debe entrar un valor numérico") Resume Next En este caso el programa informaría de la causa del error pero continuaría la ejecución por la línea siguiente a la que ha causado el error. No es una buena solución para este caso pero los hay en los que es la mejor. Resume ETIQUETA. Continuar por la instrucción que sigue a la ETIQUETA. Haremos que el programa vuelva al principio cuando se produzca un error. Para ello debemos poner una etiqueta o marca de línea mediante la cual indicaremos en que punto debe continuar la ejecución del programa. Observe que hemos puesto la etiqueta Inicio: al principio del procedimiento. Evidentemente no siempre tiene que empezar desde el principio, puede dirigirse la ejecución hacia donde más convenga. Sub Prueba() On Error GoTo Tratar_Errores Dim n1 As Integer Dim n2 As Integer Dim total As Integer Página 114 Jorge Infante Chávez UP 2015-2 Macros en Excel – Conceptos Básicos Inicio: 'Aquí vuelve el programa si se produce un error n1 = InputBox("Entrar un valor", "Entrada") n2 = InputBox("Entrar otro valor ", "Entrada") total = n1 + n2 Worksheets("Hoja2").Range("A1").Value = total Exit Sub Tratar_Errores: MsgBox ("Debe entrar un valor numérico") Resume Inicio End Sub Llegados a este punto ya sabemos como controlar errores simples y como redirigir la ejecución del programa. Ahora, pruebe lo siguiente, ejecute el programa y cuando se le pida el primer valor, ponga 50000. Efectivamente, se produce un error, 50000 no es un valor válido para datos tipo Integer, recuerde que el rango para los datos tipo Integer es de -32768 a 32767. Observe que la rutina continua tratando el error y pidiendo de nuevo los datos, pero el mensaje que verá el usuario continuará siendo "Debe entrar un valor numérico ", cosa que seguramente le dejará perplejo. Con esto hemos pretendido que vea que puede haber más de una causa que provoque error, consecuentemente las rutinas de tratamiento de errores deberán prevenir más de un error. En este nuevo caso el error lo produce un desbordamiento, cuyo número de error es el 6. Suponemos que ahora ya se habrá dado cuenta de la importancia del número de error ya que este nos permitirá tratar dentro de la rutina diferentes casos de error con la instrucción Select Case. Nuestro ejemplo quedaría. Sub Prueba() On Error GoTo Tratar_Errores Dim n1 As Integer Dim n2 As Integer Dim total As Integer n1 = InputBox("Entrar el primer valor", "Entrada") n2 = InputBox("Entrar el segundo valor ", "Entrada") total = n1 + n2 Worksheets("Hoja2").Range("A1").Value = total Página 115 Jorge Infante Chávez UP 2015-2 Macros en Excel – Conceptos Básicos Exit Sub Tratar_Errores: Select Case Err.Number Case 13: MsgBox ("Debe introducir valores numéricos") Case 6: MsgBox ("El valor es demasiado grande o demasiado pequeño. "&_ "El número "debe estar comprendido entre -32768 y 32767") End Select Resume End Sub Se estará preguntando si todavía se pueden producir más errores. La respuesta es que por supuesto que sí , por ejemplo, vaya al procedimiento y pruebe poner Hoja22 en lugar de Hoja2 en WorkSheets(..). Recomendamos que termine siempre la rutina de errores con un case else de la forma siguiente, Tratar_Errores: Select Case Err.Number Case 13: MsgBox ("Debe introducir valores numéricos") Case 6: MsgBox ("El valor es demasiado grande o demasiado pequeño. " &_ El número debe estar comprendido entre -32768 y 32767") Case Else MsgBox ("Error no previsto. Llame al responsable facilitando la " & _ "información que sigue " & Chr(13) & "Número de Error : " & _ Err.Number & Chr(13) & "Descripción : " & Err.Description) Exit Sub ' O lo que sea End Select Resume ' O lo que sea Es decir, si se produce cualquier otro error no previsto, se informa al usuario que avise a quien proceda informando del número de error y su descripción. ...No se vayan todavía, aún hay más. La cosa se complica cuando en un programa se definen múltiples procedimientos y funciones, cada una de ellas puede tratar sus propios errores, pero ¿Qué pasa si el error se provoca debido a los valores que pasa la función que llama ? o ¿Cómo continuar la ejecución fuera del procedimiento?, es decir en el procedimiento que llama al que ha provocado el error. Copie los procedimientos siguientes mediante los cuales estudiaremos diferentes casos. Sub Prueba() Página 116 Jorge Infante Chávez UP 2015-2 Macros en Excel – Conceptos Básicos On Error GoTo Tratar_Errores Dim n1 As Integer Dim n2 As Integer Dim Total As Integer n1 = InputBox("Entrar el primer valor", "Entrada") n2 = InputBox("Entrar el segundo valor ", "Entrada") Call Poner_Calculo(n1, n2, 2) Exit Sub Tratar_Errores: Select Case Err.Number Case 13: MsgBox ("Debe introducir valores numéricos") Case 6: MsgBox ("El valor es demasiado grande o demasiado pequeño. " &_ El número debe estar comprendido entre -32768 y 32767") Case Else MsgBox ("Error no previsto. Llame al responsable facilitando la " & _ "información que sigue " & Chr(13) & "Número de Error : " & _ Err.Number & Chr(13) & "Descripción : " & Err.Description) Exit Sub ' O lo que sea End Select Resume ' O lo que sea End Sub Private Sub Poner_Calculo(n1 As Integer, n2 As Integer, Numero_Hoja As Integer) Dim Total As Integer Total = n1 + n2 Worksheets(Numero_Hoja).Range("A1").Value = Total End Sub Una vez entrados los valores en el procedimiento Prueba se llama a Poner_Calculo, simplemente suma los dos valores y los asigna a una hoja del libro de trabajo (observe que la hoja viene indicada por el parámetro Numero_Hoja). Observe que el procedimiento Poner_Calculo no tiene rutina de tratamiento de errores, puede pensar que si se produce un error dentro de él se detendrá el programa, pero no es así. Si se produce un error dentro del procedimiento Poner_Calculo el programa pasa a ejecutar la rutina de tratamiento de errores Página 117 Jorge Infante Chávez UP 2015-2 Macros en Excel – Conceptos Básicos definida dentro de Prueba, esto algunas veces (pocas) puede ser lo que conviene, pero compruebe el efecto indeseable que ocurre aquí. Ejecute el programa e introduzca los valores siguientes n1=25000 y n2=20000, los dos valores entran dentro del rango de los datos Integer, pero su suma 45000 no, se producirá un error de desbordamiento en la instrucción Total = n1 + n2 del procedimiento Poner_Calculo y se procederá a ejecutar las instrucciones de la rutina de error definida en el procedimiento Prueba; aquí, después de mostrar el error, se vuelve a ejecutar la instrucción Total = n1+n2 debido a la instrucción Resume y el programa entra en un bucle infinito ya que no es posible cambiar los valores de n1 y n2. La solución aquí es sencilla, sólo debe cambiar Resume por Resume Next o Resume Etiqueta. Otra posibilidad es implementar una rutina de tratamiento de errores dentro del procedimiento Poner_Calculo, o simplemente desactivar la rutina de tratamiento de errores antes de llamar al procedimiento mediante las instrucción On Error Goto 0. On Error Goto 0 ' Desactivar el tratamiento de errores Call Poner_Calculo(n1, n2, 2) Esto último conlleva la consecuencia que si se produce un error dentro del procedimiento Poner_Calculo el programa se detendrá. Muchas veces este tipo de errores se pueden controlar mejor utilizando una variable global. Esta variable permitirá recoger el error que se ha producido en la función para luego tratarlo cuando la ejecución del programa vuelva a la función llamadora. Observe como quedaría nuestro ejemplo. Option Explicit Dim gError As Integer 'Variable que recogerá números de error Sub Prueba() On Error GoTo Tratar_Errores Dim n1 As Integer Dim n2 As Integer Dim Total As Integer n1 = InputBox("Entrar el primer valor", "Entrada") n2 = InputBox("Entrar el segundo valor ", "Entrada") Call Poner_Calculo(n1, n2, 2) If gError <> 0 Then ' Si al volver de la función gError <> 0 --> Error dentro de la función MsgBox ("Error en la Función Poner Cálculo." & Chr(13) & gError) Exit Sub ' O lo que sea End If Exit Sub Tratar_Errores: Select Case Err.Number Case 13: MsgBox ("Debe introducir valores numéricos") Página 118 Jorge Infante Chávez UP 2015-2 Macros en Excel – Conceptos Básicos Case 6: MsgBox ("El valor es demasiado grande o demasiado pequeño. " &_ El número debe estar comprendido entre -32768 y 32767") Case Else MsgBox ("Error no previsto. Llame al responsable facilitando la " & _ "información que sigue " & Chr(13) & "Número de Error : " & _ Err.Number & Chr(13) & "Descripción : " & Err.Description) Exit Sub ' O lo que sea End Select Resume ' O lo que sea End Sub Private Sub Poner_Calculo(n1 As Integer, n2 As Integer, Numero_Hoja As Integer) On Error GoTo Tratar_Errores2 Dim Total As Integer gError = 0 Total = n1 + n2 Worksheets(Numero_Hoja).Range("A1").Value = Total Exit Sub Tratar_Errores2: Error = Err.Number ' Si hay error gError recoge el número de error End Sub El funcionamiento aquí es bastante simple. Se construye una rutina de tratamiento de errores dentro de la función que simplemente asigna el número de error a la variable gError, cuando se devuelve el control al procedimiento llamador se inspecciona esta variable y si su valor es distinto de 0 se debe tratar el error (en el ejemplo simplemente se termina el programa, por supuesto el tratamiento podría se diferente). D E FI NI R E R R O R E S P R O P IO S . Visual Basic incorpora la instrucción Error con la que es posible definir o generar errores propios. Puede que se esté preguntando para que quiere definirse errores propios, dicho de otra forma, para que provocar errores propios. Bueno, pues por ejemplo, para un mayor control en programas largos y complejos, para validar datos, y algunos procesos más. Para provocar un error simplemente tiene que utilizar la instrucción Error(Numero_De_Error), Numero_De_Error debe ser un valor comprendido entre 0 y 65535, es decir debe estar dentro del rango de errores definidos por Visual Basic, ahora bien, utilice siempre valores altos ya que si no, corre el riesgo de modificar un Página 119 Jorge Infante Chávez UP 2015-2 Macros en Excel – Conceptos Básicos valor ya establecido por Visual Basic. Le recomendamos que empiece a partir del valor 65535 y vaya bajando, estos valores tan elevados nunca serán utilizados por Visual Basic. Vea el siguiente ejemplo, es un caso en los que puede resultar interesante provocar un error. Es el ejemplo que hemos utilizado en la sección, el programa pide tres valores, luego llama a la función Poner_Calculo donde se suman n1 y n2 y el resultado se divide por n3. Observe que se ha definido una rutina de tratamiento de errores que según el error que se haya producido dentro de la función, asigna un valor a la variable global gError (ahora definida como tipo Long). Cuando el programa vuelve al procedimiento Prueba se comprueba el valor de gError, si es distinto de 0, se provocar un error Error(gError), el programa salta entonces a la rutina de tratamiento de errores definida dentro del procedimiento donde gracias a los valores de error asignados sabemos que tipo de error se ha producido y en que función o procedimiento se produjo. Option Explicit Dim gError As Long 'Variable que recogerá números de error Sub Prueba() On Error GoTo Tratar_Errores Dim n1 As Integer Dim n2 As Integer Dim n3 As Integer Dim Total As Integer n1 = InputBox("Entrar el primer valor", "Entrada") n2 = InputBox("Entrar el segundo valor ", "Entrada") n3 = InputBox("Entrar el Tercer valor ", "Entrada") Call Poner_Calculo(n1, n2, n3, 25) If gError <> 0 Then ' Si al volver de la función gError <> 0 --> Error dentro de la función Error (gError) ' Generar Error End If Exit Sub Tratar_Errores: Select Case Err.Number Case 13: MsgBox ("Debe introducir valores numéricos") Case 6: MsgBox ("El valor es demasiado grande o demasiado pequeño. " &_ "El número debe estar comprendido entre -32768 y 32767") Case 65535: MsgBox ("Se produjo un error en la función Poner Calculo. " & _ "Número demasiado grande para un entero") Página 120 Jorge Infante Chávez UP 2015-2 Macros en Excel – Conceptos Básicos Case 65534: MsgBox ("Se produjo un error en la función Poner Calculo. " & _ "División por cero") Case 65533: MsgBox ("Se produjo un error en la función Poner Calculo. " & _ "Número de Hoja no existe") Case Else MsgBox ("Error no previsto. Llame al responsable facilitando " & _ la información que sigue " & Chr(13) & "Número de Error : " &_ Err.Number & Chr(13) & "Descripción : " & Err.Description) Exit Sub ' O lo que sea End Select Resume Next ' O lo que sea End Sub Private Sub Poner_Calculo(n1 As Integer, n2 As Integer, n3 As Integer, Numero_Hoja As Integer) On Error GoTo Tratar_Errores2 Dim Total As Integer gError = 0 Total = n1 + n2 Total = Total / n3 Worksheets(Numero_Hoja).Range("A1").Value = Total Exit Sub Tratar_Errores2: Select Case Err.Number ' Valor demasiado grande Case 6: gError = 65535 ' División por cero Case 11: gError = 65534 ' Subíndice fuera del intervalo (Número de hoja no existe) Case 9: gError = 65533 ' Otro Error Case Else gError = Err.Number End Select End Sub Página 121 Jorge Infante Chávez UP 2015-2 Macros en Excel – Conceptos Básicos Y con esto terminamos el capítulo de depuración de programas y tratamiento de errores. Utilice estos mecanismos siempre que sus programas vayan a ser usados por otras personas. Con la depuración podrá, además de detectar errores más fácilmente, comprobar como el programa en situaciones extremas (y créanos, si lo han de utilizar diferentes usuarios se producirán). Con las rutinas de tratamiento de errores podrá controlar muchos de ellos, y si se produce uno de imprevisto, al menos le será más fácil localizarlo o saber las causas que lo han provocado. Finalmente y como opinión personal, si conoce lenguajes como Delphi o Java o algún día trabaja con ellos comprobará que el control de errores está mucho mejor acabado que con Visual basic. Con visual a uno siempre le queda la sensación de que algo queda suelto, y cosas como los saltos de Resume Etiqueta dejan siempre cierta intranquilidad. Página 122 Jorge Infante Chávez UP 2015-2 Macros en Excel – Conceptos Básicos CONTROLES DE FORMULARIO EN LA HOJA DE CÁLCULO. En este tema estudiaremos como insertar controles (botones, cuadros de texto, cuadros de lista, botones de radio, etc. ) dentro de una hoja de cálculo. Seguramente es más habitual utilizar este tipo de controles dentro de formularios y a través de ellos gestionar datos de una o varias hojas, sin embargo resulta conveniente muchas veces incluir directamente estos controles dentro de una misma hoja, sobre todo cuando sólo se requiere procesos simples como elegir datos de una lista o activar una macro desde un botón, etc. No estudiaremos en profundidad estos controles, simplemente utilizaremos las propiedades más habituales (concretamente las que necesitemos), dejaremos un estudio más completo para el tema de los formularios. A P LI C A C I Ó N D E EJ EM P LO . Para ver el funcionamiento de los distintos controles, construiremos una pequeña aplicación que nos sirva para gestionar una pequeña tabla de registros, básicamente extraer datos que cumplan una determinada condición. La mayoría de funciones que aplicaremos pueden hacerse directamente desde las utilidades del menú Datos Filtro avanzado que lleva incorporado el propio Excel pero creemos que será un buen ejemplo para ver las posibilidades de los controles. Abra su aplicación Excel y active la hoja de cálculo Lista7.xls que debió bajar junto a este documento, en la primera hoja está la lista de registros que utilizaremos en los ejemplos que veremos a continuación. En la Hoja2 se encuentrar algunos datos necesarios para los controles. M O S T R A R L A B A R R A D E H E R R A M I E N T A S P A R A C U A D R O S D E C O N T R OL . Obviamente para insertar controles en la hoja deberá tener activada la barra de controles. Active Ver/ Barras de Herramientas/ Cuadro de Controles. Deberá activarse una barra como la siguiente. Cuadro de texto y Botón. Lo primero que haremos es algo muy sencillo, simplemente copiaremos en Hoja2, los datos correspondientes a los registros de Hoja1 cuyos datos correspondientes a la columna Nombre coincidan con el que teclearemos en una cuadro de texto que insertaremos en Hoja2. Los datos se copiaran a partir de la celda A16. El botón simplemente servirá para invocar la macro que copiará los datos. Insertar el cuadro de texto. Sólo tiene que seleccionar el botón de la barra de controles y dibujarlo sobre la hoja (Hoja 2 en nuestro ejemplo, procure que coja más o menos el rango correspondiente a las celdas C2 y D2. Insertar una etiqueta. Las etiquetas sirven básicamente para acompañar los controles con texto descriptivo. Seleccione el botón Etiqueta y dibuje en la hoja el rectángulo para insertar la etiqueta, póngalo al lado del control cuadro de texto. Página 123 Jorge Infante Chávez UP 2015-2 Macros en Excel – Conceptos Básicos Insertar un Botón. Los botones se utilizan básicamente para invocar las macros que realizarán las acciones. No es el único control que puede invocar macros, cualquiera de los controles puede invocarla, pero es el más habitual. CAMBIAR LAS PROPIEDADES DE LOS OBJETOS . A continuación desplegaremos la ventana de propiedades para cambiar algunas de los objetos acabados de incrustar. Debe estar en modo diseño, el botón estar activado. de Cambiar el texto del control Label. Propiedad Caption. 1. Seleccione el control Etiqueta. 2. Pulse sobre el botón de la barra de controles, se activa la ventana de Propiedades. 3. En la propiedad Caption, cambien el texto Label1 por Datos a Buscar. 4. Ajuste la posición y el tamaño del control. Cambiar el nombre del control Cuadro de Texto. Propiedad Name. No es necesario cambiar el nombre de los controles pero si muy conveniente, tenga en cuenta que a través de los nombres de un control será como se refiera a ellos a través de las macros. Siempre es mejor llamar a un control por un nombre descriptivo que por Text1 o Command1, etc. Al control cuadro de texto le pondremos el nombre Datos_Buscar. 1. Seleccione el control Cuadro de Texto. 2. Si no tiene activada la ventana de propiedades, actívela. 3. En la propiedad Name, cambie el text1 por Datos_Buscar. . Cambie la propiedad Captión del Botón pro Copiar Datos y su propiedad Name por Copiar_Datos (debe poner el guión bajo ya que la propiedad Name no permite espacios en blanco). Establecer la acción de copiar datos cuando se pulse el botón. A continuación crearemos la macro que será invocada cuando se pulse el botón. La macro simplemente debe buscar en la columna A de la lista de Hoja1 el nombre que coincida con el tecleado en el cuadro de texto y luego copiarlo hacia Hoja2 a partir de la celda A16. La macro controlará que haya algo en el cuadro de texto. Se copiaran todas las coincidencias, es decir si hay dos nombres Ramón se copiarán los dos. Si no hay ninguna coincidencia se mostrará un mensaje avisando de ello. Los eventos. Cuando se programan controles bien sea directamente en la hoja como estamos haciendo ahora o desde un formulario, debe tener en cuenta los eventos. Un evento en cuando ocurre algo sobre un objeto, en entornos Windows constantemente se están produciendo eventos. Clicks con el ratón sobre un control, teclear sobre un cuadro de texto, etc. provocan eventos que son recogidos por el sistema. Programar un evento significa hacer que se ejecuten determinadas instrucciones cuando ocurra dicho evento. En el caso que nos ocupa ahora, haremos que las acciones necesarias para copiar los datos se ejecuten cuando se Página 124 Jorge Infante Chávez UP 2015-2 Macros en Excel – Conceptos Básicos haga un clic sobre el botón Copiar_Datos. En general, todos los controles son capaces de capturar diferentes eventos. El sistema de eventos es bastante más complejo de lo que estudiaremos aquí, nosotros simplemente tendremos en cuenta que evento debemos elegir para lanzar la ejecución de determinado código. Veamos en la siguiente sección como asociar el código necesario para copiar datos cuando ocurre el evento click (`pulsar el botón y soltarlo) sobre el botón Copiar_Datos. Escribir código para el evento Click del Botón. Deberá estar en modo Diseño, asegúrese que el botón está pulsado. 1. Haga doble click sobre el botón, observe que se activa automáticamente la ventana de Visual Basic y aparece un esqueleto de función Sub Copiar_Datos_Click() End Sub Es lo que se llama procedimiento de evento, es decir, este procedimiento está asociado al evento Click del Botón Copiar_Datos, observe que el procedimiento lleva un nombre compuesto por el nombre del control "Copiar_Datos", un guión bajo y el nombre del evento "Click", en general todos los procedimientos de evento se nombra de esta forma, NombreDeControl_NombreDeEvento Observe la lista de la parte superior derecha, la que tiene el elemento Click. Es la lista de eventos, si la despliega verá que además del elemento Click aparecen unos cuantos más DblClick (Doble Click) Gotfocus (Coger el foco), etc. todos ellos son eventos programables del control botón, es decir, podemos incluir código que se ejecutará cuando ocurren dichos eventos. Por otra parte, todos los controles tienen un evento "por defecto", dicho de otra forma, cuando se programa un evento del control casi siempre será ese. En el caso de nuestro botón (y de todos los botones), el evento por defecto es Click, observe que lo habitual es que queramos que el código se ejecute cuando se hace click sobre el botón, no cuando este coge el foco o cuando el puntero de ratón pasa sobre él, etc. El evento por defecto de un control es el que aparece cuando, en modo diseño, se hace doble clic sobre él, obviamente este se puede cambiar, por el que más nos convenga. 2. Teclear el código para llevar a cabo las acciones. Recuerde que lo que se desea hacer es copiar hacia hoja2 todos los nombres que coincidan con el que está en el cuadro de texto. El código será el que sigue, observe los comentarios. Option Explicit ' Numero de columnas(campos) de las que consta cada registro Const Num_Columnas = 6 Private Sub Copiar_Datos_Click() Página 125 Jorge Infante Chávez UP 2015-2 Macros en Excel – Conceptos Básicos Dim r1 As Range, r2 As Range Dim encontrado As Boolean ' Si el cuadro de texto está vacío, no se busca nada If Len(Datos_Buscar.Value) = 0 Then MsgBox ("No hay datos que buscar") Else ' Borrar los datos actuales Call borrar_datos ' Activar Celda A16 de Hoja2 y referenciarla con r2, Es la celda donde se copiarán 'los datos en caso que se encuentren Worksheets(2).Range("A16").Activate Set r2 = ActiveCell ' Activar celda A2 de Hoja1 y referenciarla con r1 Worksheets(1).Activate Worksheets(1).Range("A2").Activate ' Recorrer todo el rango de datos de Hoja1 encontrado = False Do While Not IsEmpty(ActiveCell) ' Si la celda activa = Datos_Buscados If ActiveCell.Value = Datos_Buscar.Text Then encontrado = True ' Referenciar con r1 la celda donde están os datos Set r1 = ActiveCell ' Copiar los datos Call Copiar_Datos_Hojas(r1, r2) ' Referenciar con r2 la celda donde se copiaran los próximos datos Loop Set r2 = r2.Offset(1, 0) End If ActiveCell.Offset(1, 0).Activate Worksheets(2).Activate If encontrado Then MsgBox ("Datos Copiados") Else MsgBox ("Ninguna coincidencia") End If End If End Sub ' Procedimiento para borrar los datos de Hoja2 se llama antes de proceder a la nueva copia Private Sub borrar_datos() Dim i As Integer Worksheets(2).Range("A16").Activate Do While Not IsEmpty(ActiveCell) For i = 0 To Num_Columnas - 1 ActiveCell.Offset(0, i).Value = "" Página 126 Jorge Infante Chávez UP 2015-2 Macros en Excel – Conceptos Básicos Loop Next i ActiveCell.Offset(1, 0).Activate End Sub ' Procedimiento para copiar los datos de Hoja1 a Hoja3 ' Parámetros. ' r1 = Celda Origen ' r2 = Celda Destino Private Sub Copiar_Datos_Hojas(r1 As Range, r2 As Range) Dim i As Integer Dim Datos As Variant ' Recorrer las columnas del registro y copiar celda a celda For i = 0 To Num_Columnas - 1 Datos = r1.Offset(0, i).Value r2.Offset(0, i).Value = Datos Next i End Sub Página 127 Jorge Infante Chávez UP 2015-2 Macros en Excel – Conceptos Básicos CUADROS COMBINADOS (COMBOBOX) . Con lo hecho hasta ahora podemos extraer de la tabla los registros cuyo nombre coincida con el tecleado en el cuadro de texto. A continuación haremos que se pueda escoger el campo, es decir, podremos extraer coincidencias del Nombre, los Apellidos, la Ciudad, etc. Para ello incluiremos un cuadro combinado que permita escoger en que campo o columna tiene que buscarse la coincidencia. La lista, por supuesto, mostrará los nombres de las columnas. Incluya un cuadro combinado en Hoja2 y póngale por nombre (propiedad Name). Lista_Campos Propiedad ListFillRange. Con esta propiedad deberemos definir los elementos que debe mostrar la lista, debe especificarse el rango que contiene los elementos a mostrar, el rango debe ser una columna (o dos , o tres, etc.). En nuestro caso el rango será J1:J6 de Hoja2 (Observe que en este rango están especificados los nombres de las columnas). Propiedad LinKedCell. En esta propiedad debe especificar en que celda debe copiarse el elemento seleccionado de la lista. En esta lista no utilizaremos esta propiedad. Cuidado con esta propiedad, tenga en cuenta que los elementos de la lista son tratados como datos de tipo String aunque contenga números o fechas, por lo que en estos casos, a veces será necesario aplicar funciones de conversión de datos antes que el dato se copie en la hoja. Por ejemplo, si alguna vez construye una lista con números verá que el dato seleccionado se alinea a la derecha, si son fechas, no se muestra con el formato correspondiente. Propiedad ListIndex. Mediante esta propiedad podremos saber que elemento de la lista es el seleccionado por su número de orden. Es decir, si está seleccionado el primero, ListIndex valdrá 0, si está seleccionado el segundo valdrá 1, etc. Si no hay ningún elemento seleccionado valdrá -1. Tenga en cuenta que esta propiedad sólo está disponible en tiempo de ejecución, es decir la podremos leer mientras esté funcionando el programa, no se puede establecer en modo diseño, observe que no aparece en la ventana propiedades del cuadro combinado. Bien, ya sabemos como funcionan las propiedades que utilizaremos para hacer que se extraigan de la tabla los elementos que coincidan con el valor del cuadro de texto y cuya columna o campo sea el seleccionado de la lista, veamos como quedará la macro. En primer lugar cree un procedimiento llamado Proceder donde deberá copiar todo el código que ahora está en Copiar_Datos. Debemos hacer esto porque antes de proceder se deben hacer ciertas comprobaciones que ya iremos viendo conforme avanzamos, por el momento la comprobación a hacer es la de ver sobre Página 128 Jorge Infante Chávez UP 2015-2 Macros en Excel – Conceptos Básicos que campo o columna se deben buscar las coincidencias con los datos tecleados en el cuadro de texto. La función Copiar_Datos quedará de la forma siguiente. Private Sub Copiar_Datos_Click() Dim i As Integer ' Recoger el elemento seleccionado de la lista i = Lista_Campos.ListIndex ' Si i < 0 es que no hay ningún elemento seleccionado. If i < 0 Then MsgBox ("Debe Seleccionar un campo de la lista") Else ' Llamar a proceder para iniciar la copia. Call Proceder(i) End If End Sub La cabecera de la función proceder quedará de la forma siguiente. ' Procedimiento Proceder ' Inicia la copia de los datos coincidentes ' Parámetros: ' Columna = Elementos seleccionado de la lista que coincidirá con la columna sobre la que se ' debe buscar Private Sub Proceder(Columna As Integer) ..... Ahora, dentro del procedimiento Proceder cambie la línea If ActiveCell.Value = Datos_Buscar.Text Then Por If ActiveCell.Offset(0, Columna).Value = Datos_Buscar.Text Then Explicación del proceso. Cuando se propiedad ListIndex es igual al orden supongamos que escogemos Ciudad, Proceder y es recogido por el parámetro selecciona un elemento de la lista, su que ocupa dicho elemento en la lista, ListIndex valdrá 2. Este valor se pasa a Columna. Ahora observe la línea If ActiveCell.Offset(0, Columna).Value = Datos_Buscar.Text Then Es decir la coincidencia con el valor del cuadro de texto Datos_Buscar se busca respecto a la celda que está a la derecha ( offset ) de la activa, tantas columnas como las expresadas por el valor de la variable Columna. Observe que en este caso la celda activa siempre corresponde a una de la columna A, si la variable Columna vale 2 la coincidencia se buscará respecto al valor de la columna C (2 más hacia la derecha) y que coincide con la columna correspondiente a la Ciudad. Página 129 Jorge Infante Chávez UP 2015-2 Macros en Excel – Conceptos Básicos Segunda Lista. Ahora crearemos una lista donde sea posible escoger la relación de comparación. Hasta ahora la extracción se realizaba con aquellos elementos iguales al valor entrado en el cuadro de texto Datos_Buscar, esta segunda lista permitirá escoger si los elementos a extraer deben ser Iguales, Menores, Mayores, Menores Iguales o Mayores Iguales que el valor de Datos_Buscar. Para ello debe construir una segunda lista con las propiedades siguientes. Name = Lista_Comparación. ListFillRange = L1:L5 Observe que en este rango están los valores correspondientes a la operación relacional que se desea realizar (Igual, Menor, etc.) Obviamente deberemos modificar las funciones para realizar las operaciones con respecto al elemento seleccionado en el cuadro de lista Lista_Comparación. Dejaremos el procedimiento Proceder de la forma siguiente y crearemos una función que haga las comparaciones, esta función a la que hemos llamado Comparar devuelva el valor True si el resultado de la comparación es Cierto y False si es falso. ' Procedimiento Proceder ' Inicia la copia de los datos coincidentes ' Parámetros: ' Columna = Elementos seleccionado de la lista que coincidirá con la columna sobre la que se debe ' buscar Private Sub Proceder(Columna As Integer) Dim r1 As Range, r2 As Range Dim encontrado As Boolean Dim Valor_Comparacion As Boolean ' Si el cuadro de texto está vacío, no se busca nada If Len(Datos_Buscar.Value) = 0 Then MsgBox ("No hay datos que buscar") Else ' Borrar los datos actuales Call borrar_datos ' Activar Celda A16 de Hoja2 y referenciarla con r2' Es la celda donde se copiarán ' los datos en caso que' se encuentren Worksheets(2).Range("A16").Activate Set r2 = ActiveCell ' Activar celda A2 de Hoja1 y referenciarla con r1 Worksheets(1).Activate Worksheets(1).Range("A2").Activate encontrado = False ' Recorrer todo el rango de datos de Hoja1 Do While Not IsEmpty(ActiveCell) Valor_Comparacion Columna).Value, _ Página 130 = Comparar(ActiveCell.Offset(0, Jorge Infante Chávez UP 2015-2 Macros en Excel – Conceptos Básicos Datos_Buscar.Value, Lista_Comparacion.ListIndex) If Valor_Comparacion = True Then encontrado = True ' Referenciar con r1 la celda donde están os datos Set r1 = ActiveCell ' Copiar los datos Call Copiar_Datos_Hojas(r1, r2) ' Referenciar con r2 la celda donde se copiaran los próximos datos Set r2 = r2.Offset(1, 0) End If ActiveCell.Offset(1, 0).Activate Loop End If Worksheets(2).Activate If encontrado Then MsgBox ("Datos Copiados") Else MsgBox ("Ninguna coincidencia") End If End Sub ' Función que compara dos valores con un operador relacional =, >, <, etc. ' La función devuelve True o False en función de la comparación. ' Parámetros. ' Valor1 y Valor2 = Valores que se comparan ' Signo = variable que sirve para escoger el operador relacional ' en función de su valor, ver estructura Select Case Private Function Comparar(Valor1 As Variant, Valor2 As Variant, Operador As Integer) As Boolean Dim q As Boolean Select Case Operador Case 0: q = Valor1 = Valor2 Case 1: q = Valor1 > Valor2 Case 2: q = Valor1 < Valor2 Case 3: q = Valor1 >= Valor2 Case 4: q = Valor1 <= Valor2 End Select Comparar = q End Function Página 131 Jorge Infante Chávez UP 2015-2 Macros en Excel – Conceptos Básicos Observe la línea que llama a la función Comparar, Valor_Comparacion = Comparar(ActiveCell.Offset(0, Columna).Value, _ Datos_Buscar.Value, Lista_Comparacion.ListIndex) ActiveCell.Offset(0,Columna) serán los valores que se compararán con el valor del cuadro de texto. Datos_Buscar.value es el valor del cuadro de texto. Lista_Comparación.ListIndex devuelve el índice del elemento seleccionado de la lista, observe como se utiliza este valor en la estructura Select Case de Comparar para determinar que operador utilizar. Pero todo esto no funcionará. Pruebe lo siguiente. En el cuadro de texto escriba Madrid ( o simplemente M). Seleccione de la lista de Campos Ciudad. Seleccione de la lista de operadores Mayor. Pulse sobre el botón y observe que se copian todos los registros cuyo campo Ciudad sea superior a Madrid (o a la M). Hasta aquí todo correcto. Ahora pruebe lo siguiente. En el cuadro de texto escriba 100000 Seleccione de la lista de Campos Cantidad. Seleccione de la lista de operadores Mayor. Pulse sobre el botón y observe que no se copia nada a pesar que en cantidad hay registros con el valor superior a 100000. Recuerde que los valores de un cuadro de texto son siempre datos tipo String, entonces en este caso estarán comparándose valores String (los del cuadro de texto) con valores numéricos, (los recogidos de la columna Cantidad). Tenga en cuenta siempre esta circunstancia cuando trabaje con elementos de formulario. Vea la sección siguiente donde se solucionará este problema y de paso se verá como construir Lista con más de una columna. Listas con más de una columna. Para solucionar el problema del apartado anterior utilizaremos una segunda columna cuyos elementos indicarán el tipo de datos del campo. Observe el rango K1:K6 de Hoja2, las letras significan lo siguiente T campo tipo texto o string, N campo Numérico, F campo fecha. Para incluir esta segunda columna en la lista deberá cambiar las propiedades siguientes. ListFillRange , J1:K6 ColumnCount , 2 (Indicamos el número de columnas de la lista. Además especificaremos el ancho de cada columna mediante la propiedad, ColumnWidths, 4pt;0pt Debe separar el ancho de cada columna mediante un punto y coma. Observe que la segunda columna no se mostrará debido a que hemos especificado el ancho a 0. Página 132 Jorge Infante Chávez UP 2015-2 Macros en Excel – Conceptos Básicos ColumnBound, 1 significa que el dato que recogerá la propiedad Value corresponde al elemento seleccionado de la primera columna. Si desea recoger datos le la segunda columna deberá utilizar la propiedad Column(Numero de Columna, Indice del elemento seleccionado) Las columnas empiezan a numerarse a partir de la 0. La función Comparar y su correspondiente llamada quedarán de la forma siguiente. Observe que se han incluido variables que recogen los valores de Lista_Comparación y Lista_Campos, simplemente lo hemos hecho para que quede más claro. ............ Do While Not IsEmpty(ActiveCell) ' Recoger el Signo de comparación Signo = Lista_Comparacion.ListIndex ' Recoger el tipo de datos Tipo_Datos = Lista_Campos.Column(1, Columna) Valor_Comparacion = Comparar(ActiveCell.Offset(0, Columna).Value, _ Datos_Buscar.Value, Signo, Tipo_Datos) La función Comparar. Private Function Comparar(Valor1 As Variant, Valor2 As Variant, Operador As Integer, Tipo As String) As Boolean Dim q As Boolean ' Conversión del tipo de datos de las variables Select Case Tipo Case "N": ' Convertir a número Valor2 = Val(Valor2) Case "F": ' Convertir a Fecha Valor2 = CDate(Valor2) End Select Select Case Operador Case 0: q = Valor1 = Valor2 Case 1: q = Valor1 > Valor2 Case 2: q = Valor1 < Valor2 Página 133 Jorge Infante Chávez UP 2015-2 Macros en Excel – Conceptos Básicos Case 3: q = Valor1 >= Valor2 Case 4: q = Valor1 <= Valor2 End Select Comparar = q End Function CONTROL NUMÉRICO . Inserte un control de número y póngale por nombre (propiedad Name) Numero. Establezca su propiedad Orientation a fmOrientatiomVertical para que se alinee verticalmente. Este control se utiliza normalmente para aumentar y disminuir valores numéricos de un cuadro de texto, aunque por supuesto puede utilizarse para otras funciones. Utilizaremos un control de este tipo para aumentar los valores del Cuadro de Texto Datos_Buscar pero sólo si el campo seleccionado de Lista_Campos es de tipo numérico. Para ello activaremos este control únicamente cuando el campo seleccionado sea de este tipo. Para activar o desactivar un control se utiliza la propiedad Enabled, si está a true el control estará activado y sino estará desactivado. Observe que la acción de activar o desactivar el control de número deberemos hacerlo cuando se seleccione un elemento de Lista_Campos. Es decir el código deberemos insertarlo en el evento Change (cambio) de Lista_Campos. Haga doble clic sobre el elemento Lista_Campos para desplegar su procedimiento de evento. El código para controlar la activación del control es el que sigue, Private Sub Lista_Campos_Change() Dim i As Integer Dim Tipo_Datos As String i = Lista_Campos.ListIndex If i >= 0 Then Tipo_Datos = Lista_Campos.Column(1, i) If Tipo_Datos = "N" Then Numero.Enabled = True Else Numero.Enabled = False End If End If End Sub Página 134 Jorge Infante Chávez UP 2015-2 Macros en Excel – Conceptos Básicos E S T A B L E C E R L OS V A L O R E S D E L C ON T R OL D E N ÚM E R O . Para establecer los valores que puede devolver un control de número se deben modificar las propiedades siguientes. Max, establece el valor máximo que puede tener el control. Min, establece el valor mínimo que puede tener el control. Smallchange, establece el incremento o decremento para la propiedad value cada vez que se pulse sobre alguno de los dos botones. Estos valores se pueden establecer en tiempo de diseño, pero lo que haremos a continuación será establecerlos en tiempo de ejecución dependiendo del campo que se seleccione en Lista_Campos. Estableceremos los valores siguientes. Para campo Edad. Max = 99 Min = 18 SmallChange = 1 Para campo cantidad. Max = 500.000 Min = 10.000 SmalChange = 1.000 Deberemos modificar el código del Lista_Campos_Change de la forma siguiente. procedimiento de evento Private Sub Lista_Campos_Change() Dim i As Integer Dim Tipo_Datos As String i = Lista_Campos.ListIndex If i >= 0 Then Tipo_Datos = Lista_Campos.Column(1, i) If Tipo_Datos = "N" Then Numero.Enabled = True If Lista_Campos.Value = "Edad" Then Numero.Min = 18 Numero.Max = 99 Numero.SmallChange = 1 Datos_Buscar.Value = 0 Numero.Value=0 End If If Lista_Campos.Value = "Cantidad" Then Numero.Min = 10000 Numero.Max = 500000 Página 135 Jorge Infante Chávez UP 2015-2 Macros en Excel – Conceptos Básicos Numero.SmallChange = 1000 Datos_Buscar .Value= 0 Numero.Value=0 End If Else Numero.Enabled = False End If End If End Sub Y para terminar ya sólo debemos codificar el evento Change del control de número para que el Cuadro de texto vaya incrementando o decrementando su valor cada vez que se haga clic sobre el control. Private Sub Numero_Change() Datos_Buscar.Value = Numero.Value End Sub Pero además debemos hacer que cuando se cambie el valor del cuadro de texto también se cambie el del control de número de forma que cuando se pulse sobre él, incremente o decremente a partir del valor que hay en el cuadro de texto. Si no se hace así, el incremento o decremento se hará en función del valor que tenga el control de número no el que está en el cuadro de texto. Modificaremos el evento Change del cuadro de texto. Observe que se controla que sólo se ejecute la acción si el control de número está activado, además se debe controlar también el valor máximo y mínimo que puede contener el cuadro de texto, si no se hiciera así se generaría un error al poner un valor mayor o menor que los definidos en las propiedades Max y Min del control de número. Private Sub Datos_Buscar_Change() ' Si el numero de control está activado If Numero.Enabled Then ' No permite coger valores superiores a la propiedad Max If Val(Datos_Buscar.Value) > Numero.Max Then MsgBox ("Valor demasiado grande") Datos_Buscar.Value = Numero.Max Else ' No permite coger valores inferiores a la propiedad Min If Val(Datos_Buscar.Value) < Numero.Min Then MsgBox ("Valor demasiado pequeño") Datos_Buscar.Value = Numero.Min Else Numero.Value = Val(Datos_Buscar.Value) End If End If End Sub Página 136 End If Jorge Infante Chávez UP 2015-2 Macros en Excel – Conceptos Básicos Antes de proceder con el siguiente control déjenos remarcar que la programación de controles implica que muchas veces unos dependan de otros por lo que debe ser extremadamente cuidadoso en la elaboración del código de los eventos. Observe las últimas operaciones que hemos realizado debido a la interdependencia de dos controles . CELDAS DE VERIFICACIÓN (CHECKBOX) . Estos controles se suelen utilizar para activar o desactivar la ejecución de determinadas acciones. Casi siempre implican una estructura condicional a la hora de hacer alguna cosa, Si las celda está activada Entonces Acciones .... Fin Si A continuación utilizaremos una celda de verificación que si está activada provocará que los datos tipo texto se conviertan a mayúscula antes de copiarse, se utilizará la función Ucase. Simplemente se deberá comprobar que la celda esté activada y si lo está proceder a la conversión (sólo si el dato es tipo texto). Inserte un control celda de verificación. Establezca las siguientes propiedades. Name, Mayusculas. Captión, Mayúsculas. Para comprobar si la celda está activada o no simplemente debe mirarse su propiedad Value. Si vale true es que está activada, sino valdrá False. Vea como quedará el procedimiento Copiar_Datos_Hojas, observe que además de comprobar que la celda esté activada se utiliza la función TypeName para comprobar si los datos que se van a copiar son del tipo String, si no lo fueran, la función Ucase provocaría un error. TypeName(Expresión ) devuelve una cadena que indica el tipo de datos de la expresión. Private Sub Copiar_Datos_Hojas(r1 As Range, r2 As Range) Dim i As Integer Dim Datos As Variant ' recorrer las columnas del registro y copiar celda a celda For i = 0 To Num_Columnas - 1 ' Si la celda Mayúsculas está activada y el tipo de datos es String If Mayusculas.Value = True And TypeName(r1.Offset(0, i).Value) = "String" Then Datos = UCase(r1.Offset(0, i).Value) Else Datos = r1.Offset(0, i).Value End If r2.Offset(0, i).Value = Datos Next i Página 137 Jorge Infante Chávez UP 2015-2 Macros en Excel – Conceptos Básicos End Sub BOTONES DE OPCIÓN (OPTION BUTTON) . Los botones de opción se utilizan para elegir una única opción entre una serie de ellas, es decir, de un grupo de opciones sólo permitirán que se escoja una. De la misma forma que las celdas de verificación, casi siempre implican una estructura condicional para comprobar cual de ellas está activada. El botón activado tendrá su propiedad Value igual a true. Como ejemplo de su utilización crearemos dos botones de opción que sirvan para que a la hora de copiar datos hacia la hoja, se copie sólo los valores de Nombre y Apellidos o todos como hasta ahora. Incluya dos botones de opción y establezca las siguientes propiedades. Botón1. Name, Todo. Caption, Todo. Botón2. Name, Solo_Nombre. Caption, Nombre y Apellidos. Si está activado el primer botón deberán copiarse todos los datos mientras que si está activado el segundo solo se copiarán el Nombre y los Apellidos. El procedimiento Copiar_Datos_Hojas quedará de la forma siguiente. Private Sub Copiar_Datos_Hojas(r1 As Range, r2 As Range) Dim i As Integer Dim Datos As Variant Dim Final As Integer ' Si Botón Todo Activado, se copian todas las columnas If Todo.Value = True Then Final = Num_Columnas - 1 Else ' Sólo se copian las dos primera columnas Final = 1 End If ' recorrer las columnas del registro y copiar celda a celda For i = 0 To Final ' Si la celda Mayúsculas está activada y el tipo de datos es String If Mayusculas.Value = True And TypeName(r1.Offset(0, i).Value) = "String" Then Datos = UCase(r1.Offset(0, i).Value) Else Datos = r1.Offset(0, i).Value End If r2.Offset(0, i).Value = Datos Página 138 Jorge Infante Chávez UP 2015-2 Macros en Excel – Conceptos Básicos Next i End Sub Y aquí terminamos el estudio de cómo se pueden utilizar los controles de formulario dentro de una hoja de cálculo. Recordarle para terminar que debe ser extremadamente cuidadoso con el código que utilice en los procedimientos de evento sobre todo si los controles se interrelacionan entre ellos. El siguiente Listado incluye todo el código que se ha utilizado. Puede probar su funcionamiento cargando el archivo Lista7_2.xls que debió descargarse junto a este tema. Option Explicit ' Numero de columnas(campos) de las que consta cada registro Const Num_Columnas = 6 Private Sub Copiar_Datos_Click() Dim i As Integer Dim x As Integer ' Recoger el elemento seleccionado de la lista i = Lista_Campos.ListIndex ' Si i < 0 no está seleccionado ningún elemento If i < 0 Then MsgBox ("Debe Seleccionar un campo de la lista") Else x = Lista_Comparacion.ListIndex If x < 0 Then MsgBox ("Debe Seleccionar uno operador de Comparación") Else ' llamar a proceder End If End If Call Proceder(i) End Sub ' Procedimiento Proceder ' Inicia la copia de los datos coincidentes ' Parámetros: ' Columna = Elementos seleccionado de la lista que coincidirá ' con la columna sobre la que se debe buscar Private Sub Proceder(Columna As Integer) Dim r1 As Range, r2 As Range Dim encontrado As Boolean Dim Valor_Comparacion As Boolean Dim Signo As Integer Dim Tipo_Datos As String Página 139 Jorge Infante Chávez UP 2015-2 Macros en Excel – Conceptos Básicos ' Si el cuadro de texto está vacío, no se busca nada If Len(Datos_Buscar.Value) = 0 Then MsgBox ("No hay datos que buscar") Else ' Borrar los datos actuales Call borrar_datos ' Activar Celda A16 de Hoja2 y referenciarla con r2 ' Es la celda donde se copiarán los datos en caso que se encuentren Worksheets(2).Range("A16").Activate Set r2 = ActiveCell ' Activar celda A2 de Hoja1 y referenciarla con r1 Worksheets(1).Activate Worksheets(1).Range("A2").Activate ' Recorrer todo el rango de datos de Hoja1 encontrado = False Do While Not IsEmpty(ActiveCell) ' Recoger el Signo de comparación Signo = Lista_Comparacion.ListIndex ' recoger el tipo de datos Tipo_Datos = Lista_Campos.Column(1, Columna) Valor_Comparacion = Comparar(ActiveCell.Offset(0, Columna).Value, _ Datos_Buscar.Value, Signo, Tipo_Datos) If Valor_Comparacion = True Then encontrado = True ' Referenciar con r1 la celda donde están os datos Set r1 = ActiveCell ' Copiar los datos Call Copiar_Datos_Hojas(r1, r2) ' Referenciar con r2 la celda donde se copiaran los próximos datos Loop End If Set r2 = r2.Offset(1, 0) End If ActiveCell.Offset(1, 0).Activate Worksheets(2).Activate If encontrado Then MsgBox ("Datos Copiados") Else MsgBox ("Ninguna coincidencia") End If End Sub ' Función que compara dos valores con un operador relacional =, >, <, etc. ' La función devuelve True o False en función de la comparación. ' Parámetros. ' Valor1 y Valor2 = Valores que se comparan ' Signo = variable que sirve para escoger el operador relacional Página 140 Jorge Infante Chávez UP 2015-2 ' Macros en Excel – Conceptos Básicos en función de su valor, ver estructura Select Case Private Function Comparar(Valor1 As Variant, Valor2 As Variant, Operador As Integer, Tipo As String) As Boolean Dim q As Boolean Select Case Tipo Case "N": ' Convertir a número Valor2 = Val(Valor2) Case "F": ' Convertir a Fecha Valor2 = CDate(Valor2) End Select Select Case Operador Case 0: q = Valor1 = Valor2 Case 1: q = Valor1 > Valor2 Case 2: q = Valor1 < Valor2 Case 3: q = Valor1 >= Valor2 Case 4: q = Valor1 <= Valor2 End Select Comparar = q End Function ' Procedimiento para borrar los datos de Hoja2 se llama antes de proceder a la nueva copia Private Sub borrar_datos() Dim i As Integer Worksheets(2).Range("A16").Activate Do While Not IsEmpty(ActiveCell) Loop For i = 0 To Num_Columnas - 1 ActiveCell.Offset(0, i).Value = "" Next i ActiveCell.Offset(1, 0).Activate End Sub ' Procedimiento para copiar los datos de Hoja1 a Hoja3 ' Parámetros. ' r1 = Celda Origen ' r2 = Celda Destino Private Sub Copiar_Datos_Hojas(r1 As Range, r2 As Range) Dim i As Integer Dim Datos As Variant Página 141 Jorge Infante Chávez UP 2015-2 Macros en Excel – Conceptos Básicos Dim Final As Integer ' Si Botón Todo Activado, se copian todas las columnas If Todo.Value = True Then Final = Num_Columnas - 1 Else ' Sólo se copian las dos primera columnas Final = 1 End If ' recorrer las columnas del registro y copiar celda a celda For i = 0 To Final ' Si la celda Mayúsculas está activada y el tipo de datos es String If Mayusculas.Value = True And TypeName(r1.Offset(0, i).Value) = "String" Then Datos = UCase(r1.Offset(0, i).Value) Else Datos = r1.Offset(0, i).Value End If r2.Offset(0, i).Value = Datos Next i End Sub Private Sub Datos_Buscar_Change() ' Si el numero de control está activado If Numero.Enabled Then ' No permite coger valores superiores a la propiedad Max If Val(Datos_Buscar.Value) > Numero.Max Then MsgBox ("Valor demasiado grande") Datos_Buscar.Value = Numero.Max Else ' No permite coger valores inferiores a la propiedad Min End If If Val(Datos_Buscar.Value) < Numero.Min Then MsgBox ("Valor demasiado pequeño") Datos_Buscar.Value = Numero.Min Else Numero.Value = Val(Datos_Buscar.Value) End If End If End Sub Private Sub Lista_Campos_Change() Dim i As Integer Dim Tipo_Datos As String i = Lista_Campos.ListIndex If i >= 0 Then Tipo_Datos = Lista_Campos.Column(1, i) If Tipo_Datos = "N" Then Numero.Enabled = True Página 142 Jorge Infante Chávez UP 2015-2 Macros en Excel – Conceptos Básicos If Lista_Campos.Value = "Edad" Then Numero.Min = 18 Numero.Max = 99 Numero.SmallChange = 1 Datos_Buscar.Value = 0 Numero.Value=0 End If If Lista_Campos.Value = "Cantidad" Then Numero.Min = 10000 Numero.Max = 500000 Numero.SmallChange = 1000 Datos_Buscar .Value= 0 Numero.Value=0 End If Else End If Numero.Enabled = False End If End Sub Private Sub Numero_Change() Datos_Buscar.Value = Numero.Value End Sub Página 143 Jorge Infante Chávez