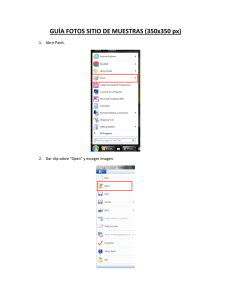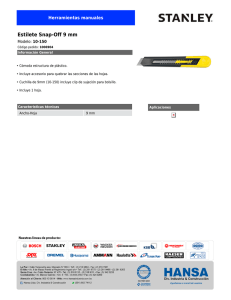PRIMEROS PASOS CON SHOTCUT Editor de Vídeo multiplataforma (Win, macOS, Linux) - basada en la versión 19.12.31 Shotcut es software libre y se puede descargar la versión más reciente de: www.shotcut.org CONTENIDO 1 Características de Shotcut 2 Primeros pasos con Shotcut 3 Aplicar Transiciones y Filtros 4 Exportación avanzada 5 Referencia: Atajos de teclado para Shotcut 6 Notas adicionales Primeros pasos con Shotcut - Versión 1/2020 © Daniel Schär (schaerdaniel@gmail.com) 1/19 1 CARACTERÍSTICAS DE SHOTCUT: IMPORTAR • Soporte de muchos formatos de vídeo, audio e imagen gracias a FFmpeg • Edición directa de clips - Sin necesidad de importar los medios • Linea de tiempo multi-formato (se puede mezclar diferentes resoluciones y cadencia de fotogramas) • Captura de video por webcam y captura de audio integrado EDICIÓN • Múltiples pistas con previsualización de las fotogramas y del sonido • Redimensionar, ajuste, separación y corte facil de los clips • Concepto "arrastrar y soltar" • Control de reproducción • Deshacer/Rehacer ilimitado • Audio y Video-Scopes (Instrumentos de medición) • Stereo, Mono y 5.1 Surround • Fundido de entrada y de salida para video y audio con 1 clic • Multitud de filtros audio y video integradas • Multitud de transiciones de video integradas • Filtros de vídeo y audio para clips individuales o pistas completas • Soporte para fotogramas con muchos de los filtros • Adición de títulos simples, 3D y HTML • Codificación de vídeo (basada en Ffmpeg) • EDL Edit Decision List Export (CMX3600) para editar el proyecto en otro programa APARIENCIA • Desplegar las áreas de trabajo • Esquema de colores (skins): native-OS look, custom dark y light • Traducido en: Alemán, Catalán, Chino, Checo, Danés, Esloveno, Eslovaco, Español, Estonio, Francés, Gaélico, Galiciano, Griego, Holandés, Húngaro, Inglés, Italiano, Japonés, Nepalí, Noruego, Occitano, Polaco, Portugués (Brasil), Portugués (Portugal), Ruso, Turco, Ucraniano Primeros pasos con Shotcut - Versión 1/2020 © Daniel Schär (schaerdaniel@gmail.com) 2/19 2 PRIMEROS PASOS CON SHOTCUT 2.0 Introducción No importa si todavía no has trabajado con un editor de video. Shotcut es un programa que se entiende bastante rápido. Si ya has trabajado con un editor de video es bueno conocer unas ventajas que tiene Shotcut: No es tan limitado como Windows Movie Maker, tampoco no es tan complicado a manejar como por ejemplo Lightworks o Davinci Resolve. No se pega tan fácilmente como por ejemplo OpenShot en Linux y por ultimo no es limitado a una plataforma como por ejemplo Final Cut Pro. Quizás unas de las desventajas puede ser la falta de la reproducción de pantalla completa. Está planificado de incluir esta u otras características en futuras versiones de Shotcut. Ver la mapa de desarrollo:https://www.shotcut.org/roadmap/ 2.1 Descargar 1) Abre un navegador (Chrome, Firefox, etc) y entra a la pagina de www.shotcut.org 2) Haz clic en la palabra Download. Haz clic en la palabra Windows o Linux o macOS 3) Hay que descargar la versión especifica para tu sistema operativo. Después de la descarga el archivo se encuentra normalmente en la carpeta Descargas Nota: A partir de la versión de 16.10.01 existe Shotcut en una versión de 64bit y 32-bit para Windows, mientras que para Linux y macOS existe solamente la de 64-bit). 2.2 Instalar Busca tu carpeta de descargas y abre el archivo (doble clic). Para instalar sigue las instrucciones. Windows 7, 8, 10 LinuxMint, Ubuntu, Debian, etc. macOS (10.10 +) Haz clic en los siguientes botones: I agree > Next > Install Con la versión portable necesitas hacer “ejecutable” el archivo Shotcut.AppImage Con Ctrl + I puedes ver las propiedades del archivo y activar la opción ejecutar el archivo como programa. El programa no está firmado, entonces necesitas dar clic en el icono del programa manteniendo presionado la tecla Command. Ahí vas a seleccionar Abrir la primera vez que lo corres. Primeros pasos con Shotcut - Versión 1/2020 © Daniel Schär (schaerdaniel@gmail.com) 3/19 2.3 Abrir Windows 7, 8, 10 LinuxMint, Ubuntu, Debian, etc. macOS (10.10 +) Pulsar la tecla Windows luego Escribir Shotcut necesitas hacer doble clic el archivo Pulsar Command + Barra Shotcut.AppImage espaciadora, luego escribir Shotcut 2.4 Conocer el interfaz Para hacer los primeros pasos tienes que tener listo un clip de video en una carpeta. Mejor copiarlo en tu disco duro si está en una memoria extraíble (tareta SD, USB, etc.) Al abrir Shotcut por primera posiblemente el idioma del interfaz está todavía en inglés. Para cambiar hay que dar clic en el menú Settings y después en Language y allí seleccionar Spanish. Shotcut necesita reiniciar. En el centro de la pantalla se encuentran las dos áreas Nuevo Proyecto y Proyectos recientes. Si abres Shotcut por primera vez lógicamente no aparece nada en el área Proyectos recientes. Vamos a crear un proyecto primero. Para eso seleccionamos la carpeta (por defecto está seleccionada la carpeta Videos) y después un nombre para el proyecto. Como principiante mejor dejar en automatico el Modo de video. Para finalizar damos clic en el botón Inicio. Todavía el interfaz se mira bastante vacía. Vamos a mostrar las áreas paso por paso y conocer su función. Como primer paso haz clic en el botón de la barra arriba donde dice Linea de tiempo. Abajo aparece una nueva área: La línea de tiempo nos ofrece una representación visual de nuestro proyecto y nos indica cuando comienza y acaba cada clip, entonces su disposición en el tiempo. La línea de tiempo se compone de múltiples pistas. Estas pistas pueden ser de vídeo o de audio y en ellas es donde añadiremos los diferentes clips en el orden que queremos. Todavía no hay ningún clip en la pista. Vamos a añadir uno: 1) Selecciona tu clip en el explorador. Arrastralo hacia la parte arriba en Shotcut. Suelta la tecla del ratón. El clip se reproduce automáticamente. Pulsa la tecla espaciador para parar el clip. Recuerda: La barra espaciador sirve para reproducir y parar! 2) Arrastra el clip de la ventana donde reproduce hacia a la linea de tiempo. También puedes dar clic en el símbolo + de la linea de tiempo o dar clic en la tecla A. Ahora tu clip está en el proyecto está representado por un rectángulo de color azul. Si el clip contiene audio también se puede ver el volumen como silueta. Primeros pasos con Shotcut - Versión 1/2020 © Daniel Schär (schaerdaniel@gmail.com) 4/19 2 Arrastrar el clip y soltar en la linea de tiempo (o pulsar en el botón + ) 1 Arrastrar el clip y soltar en la ventana de Shotcut 3) Revise donde está ubicado. Si la linea de tiempo está vacia será ubicado al inicio (a la izquierda). Encima del clip se te muestran los segundos, minutos y horas (hh:mm:ss). Con el ratón arrastra el clip una vez hacia la derecha. cuando dejas ta tecla se ha movido. Arrastralo ahora al inicio de tu proyecto. 4) El deslizador de zoom te permite variar la escala temporal de la línea de tiempo. Arrastra el rectángulo pequeño con la tecla el ratón hacia la derecha para ver la línea de tiempo de Alejarse - acercarse más cerca, o hacia la izquierda para ver el proyecto entero sin necesidad de hacer scroll. Cuando arrastras el deslizador, la línea de tiempo se actualizará al dejar este. Antes de entrar en la edición: Sepa que todo se puede deshacer dando clic en el botón Deshacer o con las dos teclas Ctrl + Z. 2.5 Edición simple Nota: Para que funcione bien la edición de los clips ten en cuenta cual clip está seleccionado. El clip seleccionado siempre tiene un borde fino color rojo. Esto se aplica a un clip en la linea de tiempo o en la lista de reproducción. La lista de reproducción solo permite ediciones sencillas en contra a la la linea de tiempo pero puede ser útil en caso si quieres editar un clip antes de insertarlo en la linea de tiempo. 2.5.1. Eliminar clips de la línea de tiempo Para eliminar un clip de la línea de tiempo disponemos de varias opciones: Quizás la mas fácil sea simplemente seleccionar el clip que deseamos borrar haciendo clic sobre él con el botón izquierdo del ratón y Primeros pasos con Shotcut - Versión 1/2020 © Daniel Schär (schaerdaniel@gmail.com) 5/19 después pulsar la tecla Supr de nuestro teclado. Otra opción seria seleccionando el clip y después pulsando en el botón derecho del ratón. Nos aparecerá un menú contextual donde, entre otras opciones, encontramos la de Borrar. Nota: Es importante remarcar que, borrar un clip de la línea de tiempo no significa eliminarlo del disco duro sino solo de la linea de tiempo. En todo caso siempre se mantendrá físicamente en nuestro disco duro! 2.5.2. Dividir clips en la línea de tiempo A menudo la edición de un video incluye la tarea de eliminar solo una parte de un clip o quizás quieres que sea en partes mas pequeñas para cambiar su orden. En ambos casos tienes que dividir el clip. La manera mas sencilla de dividir nuestro clip original en varias partes es colocando el cursor de la línea de tiempo en el punto donde deseamos dividir y pulsando en la tecla S. La otra manera es de dar clic con el botón derecho del ratón en la barra del clip y nos aparecerá un menú contextual con la opción Dividir en el cursor. La tercera manera es de posicionar el cursor donde queremos dividir y pulsar en el siguiente botón (ver la imagen a la derecha) en la linea de tiempo. Ahora si borras por ejemplo la primera parte habrá un espacio vacío. Este lo puedes borrar dando clic derecho en el área vacío y eligir Eliminar. 2.5.3. Cortar el inicio o el fin de un clip Si quieres cortar un pedazo al inicio o al final de un clip también tienes la opción de dar clic en el inicio o final del clip donde aparece una linea con color verde (inicio) o rojo (final). El cursor se mira ahora como doble flecha y ahora puedes arrastrar la linea verde hacia la derecha para cortar el inicio. O puedes ir al final y arrastrar la linea roja hacia la izquierda para cortar el final. Mientras puedes observar el imagen del video en la ventana para encontrar el lugar donde quieres que empiece o termine. Igualmente puedes obtener el mismo resultado poniendo el cursor en tu clip y pulsar la Tecla I y el inicio del clip se cortará, o pulsar la Tecla O y el final del clip se cortará hasta el cursor. 2.5.4. Añadir mas clips Para añadir más clips vas a repetir el paso del párrafo 2.4. Igualmente puedes cargar varios clip a la vez con la pestaña Lista de reproducción y previsualizarlos sin que tener que añadirlos en la linea de tiempo. También se puede cambiar el modo de visualización en esta pestaña (iconos, lista detallada, mosaicos). Con el modo lista se puede ver también la duración de cada clip. Se puede cambiar el orden arrastrando y soltando cada clip. Para añadir todos los clips a la linea de tiempo de una sola vez (por ejemplo fotos para una Diashow), haz clic en el ultimo botón de la derecha y allí seleccionas Añadir todo a la linea de tiempo. Ahora todos aparecen en la misma secuencia como en el la lista de reproducción. Primeros pasos con Shotcut - Versión 1/2020 © Daniel Schär (schaerdaniel@gmail.com) 6/19 2.5.5. Cambiar el orden Ahora si quieres cambiar el orden de los clips en la linea de tiempo igualmente puedes arrastrar un clip con la tecla del ratón presionado hacia el lugar donde queremos que sea. Quizás te sirve arrastrar el deslizador de zoom hacia la izquierda para realizar esta tarea. Ahora puedes reproducir para ver el resultado. Tip 1: Puedes mover varios clips junto presionando primero la tecla CTRL y seleccionando los diferentes clips y arrastrar a la izquierda o la derecha. Tip 2: Para crear un espacio entre dos clips vas a activar los dos siguientes botones Recortar y eliminar propagado y propagar ediciones en todas las pistas. Después mueves el clip arrastrando y así se muevan todos los clips que están a la derecha del clip seleccionado. Para los siguientes pasos te recomendamos que vas a pulsar en los siguientes botones de la barra principal para mostrar las áreas: Medidores de pico de audio, Reciente, Liste de reproducción, Historial y Filtros y Exportar. Barra de menu Previsualización del video de la fuente Medidor de Audio Historial/ Reciente/ Tareas Barra principal Filtros de Audio y Video Propiedades del Clip o de la Transición actual 2.6 Guardar/abrir un proyecto Es importante de guardar de vez en cuando el proyecto para que no se te pierde tu trabajo (aunque Shotcut dispone de una herramienta de recuperación por si acaso se pega el programa). Para realizar esto necesitas seguir los siguientes pasos: a) Pulsa en la barra principal en el botón Guardar. También puedes dar clic en la barra principal donde dice Archivo > Guardar o con el atajo Ctrl + S. b) Para abrir un proyecto solo haz clic en Archivo > Abrir archivo o Ctrl + O y selecciona tu proyecto. Primeros pasos con Shotcut - Versión 1/2020 © Daniel Schär (schaerdaniel@gmail.com) 7/19 2.7 Exportar un proyecto El proyecto que guardamos no se puede abrir en otra computadora. Este proyecto sirve para editar más adelante en Shotcut. Pero si quieres compartir el video con otras personas tienes que guardarlo en un formato que puede leer cada computadora (que no se puede editar sino solo reproducir). Este proceso se llama Exportar. Shotcut puede exportar en varios formatos utilizando diferentes Formatos (Contenedores y Codecs). Si no está abierta la pestaña Exportar pulsa en la barra de menú en el botón Exportar. Ahora ves la lista al lado izquierdo. Si eres principiantes es recomendable que eliges Predeterminado de la lista que vas a encontrar en la lista donde dice Valores. Al lado derecha vas a ver las diferentes características de cada valor, incluyendo resolución, proporción de aspecto y cuadros por segundo. Shotcut te propone por defecto exportar con las características de tu primer clip que añadiste a la linea de tiempo. Haz clic en el botón Exportar Archivo y allí selecciona la carpeta en cual queremos guardar el video finalizado y haz un nombre. Haz clic en Guardar. Ahora tienes que esperar hasta que termine el proceso de la codificación. Puedes ver el proceso en la ventana a la derecha que se llama Tarea. Esto puede dilatar de unos minutos a unas horas dependiendo de la duración de tu video. Ahora conoces los pasos y las funciones básicas del editor. Es tiempo de avanzar y ver como añadir filtros y transiciones ya que esto puede aumentar mucho la calidad de tu video. Primeros pasos con Shotcut - Versión 1/2020 © Daniel Schär (schaerdaniel@gmail.com) 8/19 3 APLICAR FILTROS Y TRANSICIONES Nota: Igual como la edición de un clip, la aplicación de una transición o un filtro es no-destructivo, significa que puedes editarlo mas adelante. Si de repente quieres cambiar los parámetros o quitarlo completamente se puede hacerlo fácilmente. Sin embargo, en esta versión todavía no es posible de deshacer los cambios de un filtro o una transición. Entonces tienes que deshacer un cambio manualmente si necesitas. 3.1. Aplicar transiciones Transiciones son elementos que se aplica entre dos clips, es decir al final de un clip y al inicio del siguiente. Si tu añades un clip después de un otro no hay transición entre los dos, sino un corte brusco. Si quieres añadir un fundido suave de salida y de entrada puedes sobreponer el segundo clip arrastrando en el primer. Así automáticamente se va crear una transición suave tipo disolver. Entonces, la transición se aplica al final de un clip y al inicio del siguiente. Después puedes cambiar el tipo de la transición dando Transición clic en la transición misma y después en la pestaña 2 Propiedades (2). Allí puedes seleccionar entre tipos 1 como Puerta, Diagonal, Circulo, Caja, Matriz, Iris u otros. Siempre puedes ajustar la suavidad de cada transición con el deslizador. Recomendación: Prueba todas y aplica la que te gusta, pero ten en cuenta que hay que aplicarla solo en momentos específicos. Para quitar una transición tienes que dar clic en ella y pulsar la tecla Supr. Igual como la edición de un clip, la aplicación de un filtro o de una transición se puede cambiar o quitar en cualquier momento. Su aplicación es lo que se llama no-destructivo. 3.2. Aplicar filtros Normalmente no es suficiente de solo cortar, cambiar el orden 2 de los clips o aplicar una transición. Quizás uno quiere que el video y el audio entre de manera suave o tal vez un clip es 1 demasiado oscuro y por eso quiere aumentar el brillo y, posiblemente, también añadir un titulo al inicio y los créditos (quien ha hecho el video, etc.) al final. En todos estos casos se aplica lo que se llama filtros. Los filtros no se ubican como elemento individual en la linea de tiempo sino son pegados a un clip. Significa que si mueves el clip se va mover el filtro. Para aplicar un filtro selecciona primero el clip en la linea de tiempo en cual quieres aplicarlo y después busca la pestaña Filtros y allí haz clic en el más +. Aparece una lista larga con diferentes filtros de video y audio. Si solo quieres ver los filtros de video por ejemplo puedes dar clic en el símbolo de la pantalla o para los de audio en el símbolo del disco. Busca tu filtro, por ejemplo Fundido de entrada de video. Haz clic. Aparece una ventana donde puedes editar los valores del filtro. En este caso el tiempo desde negro a color. Entra un valor (segundos) o pulsa en el botón con el más pequeño para cambiar este valor. Primeros pasos con Shotcut - Versión 1/2020 © Daniel Schär (schaerdaniel@gmail.com) 9/19 Reproduzcalo (con el botón o simplemente con la barra espaciador. Puedes ver lo que hizo este filtro? Bien. Si quieres quitar el filtro solo vas a dar clic en el clip y después en el símbolo del menos - que está al lado del más +. No usar la tecla Supr ya que esta borrará tu clip, no el filtro. Tip 1: Para los filtros que usas con más frecuencia puedes dar clic en la estrella * al lados del nombre del filtro. Entonces se van a mostrar como favoritas cada vez cuando abres la lista de filtros. Tip 2: Los dos filtros Fundido de entrada de video y Fundido de salida de video los puedes insertar directamente dando clic en la esquina arriba al lado izquierda del clip y arrastrando el símbolo del circulo hacia la derecha o dando clic en la esquina arriba al lado derecho del clip y arrastrando el símbolo del circulo hacia la iyquierda. Nota: Si quieres añadir un filtro a todos los clips de una pista es recomendable aplicar el filtro a la pista. Haz clic en el área de la pista debajo del nombre de la pista y añade tu filtro. Para que conozcas mejor el funcionamiento de cada filtro puedes estudiar la lista de los diferentes filtros de video y de audio con sus explicaciones como sigue: FILTROS DE VIDEO Balance de blanco Si tu cámara no se adaptó muy bien a la luz (luz del sol, luz artificial) tu grabación no va a tener colores naturales. En este caso aplica este filtro para corregirlo. Brillo Si tu clip es muy oscuro, este filtro lo hace más brillante. Canal alfa: Ajustar Con este filtro puedes cambiar el tamaño de un área transparente que seleccionaste con el otro filtro “Chroma key” Canal alfa: Ver Es para mostrar la selección transparente (por ejemplo en conjunto con el otro filtro “Chroma key”) Capa de HTML Sirve para añadir HTML sin audio o video. Clave de color: avanzado Facilita cambiar un fondo de un color solido con un área transparente así que en este área se puede ver el video que está en la pista abajo. Clave de color: sencillo Igualmente facilita cambiar un fondo de un color solido con un área transparente así que se puede ver el video que está en la pista abajo. Contraste Este filtro aumento el contraste (hace mas oscuro las sombras y mas brillantes los brillos) Corrección de color Sirve para corregir las sombras, los tonos medios y los brillos. Se puede usar para controlar mejor el contraste o/y el color de la imagen. Corrección de lente Sirve para corregir la distorsión introducido por una lente. Desenfocar Este filtro hace más borroso tu clip. Puedes seleccionar al valor horizontal y vertical Enfocar Este filtro hace más nítido tu clip. Espejo Sirve para espejar el clip de una eje vertical Estabilizar Sirve para tranquilizar clips que fueron grabado sin tripode o similar y que se Primeros pasos con Shotcut - Versión 1/2020 © Daniel Schär (schaerdaniel@gmail.com) 10/19 miran movido Fundido de entrada de video Sirve para crear una entrada suave (de negro a color completo) Fundido de salida de video Sirve para crear una salida suave (de color a negro) LUT (3D) Sirve para cargar un archivo LUT (Look-Up-Table). LUTs se usan para asignar un color a otro color lo que puede crear un “look” distinto. LUTs se pueden descargar de varias paginas web. Niveles Sirve para aumentar o bajar el nivel del blanco o negro y el gamma. Opacidad Sirve para hacer mas transparente el clip actual (por si acaso pusiste un otro clip debajo) Película antigua: Grano Sirve para añadir el efecto de películas antiguas donde se miraba el grano de la película. Película antigua: Polvo Sirve para añadir polvo como había en las películas antiguas Película antigua: Proyector Sirve para añadir un efecto de parpadear como había en las películas antiguas Película antigua: Rasguños Sirve para añadir rasguños como había en las películas antiguas Película antigua: Tecnicolor Sirve para añadir un efecto de color intenso como había en las películas antiguas Rebase de color: avanzado Sirve para adaptar la mascara creado por el filtro “Clave de color” con parámetros avanzados Rebase de color: sencillo Sirve para adaptar la mascara creado por el filtro “Clave de color” con parámetros simples Recortar Sirve para recortar la imagen Reducir ruido Sirve no para reducir no el ruido de audio sino pequeñas manchas producto de de falta de luz a la hora de la grabación video. Este filtro funciona parecido al desenfoque Resplandor Añade un efecto a los brillos que parece a resplandor. Rotar y escalar Sirve para rotar y escalar el clip (por ejemplo para crear el efecto que se llama Ken Burns o - si uno tiene dos pistas - el efecto de foto-en-foto). Saturación Sirve para hacer más fuerte o bajar los colores (o quitarles completamente para que sea en blanco y negro) Tamaño y posición Sirve para cambiar el tamaño del clip y posicionarlo en la pantalla. Texto Sirve para añadir un texto sencillo Texto 3D Sirve para añadir un texto con efecto 3D Tono sepia Sirve para crear colores de tono sepia (tipo amarillo ligero) Tono/Luminosidad/ Saturación Igual como Corrección de color pero más sencillo. Viñeteo Sirve para crear sombras en las cuatro esquinas del clip Primeros pasos con Shotcut - Versión 1/2020 © Daniel Schär (schaerdaniel@gmail.com) 11/19 FILTROS (EFECTOS) DE AUDIO: Compresor Sirve para quitar la dinámica de un sonido para que sea más presente todo el tiempo, se usa muy a menudo con la voz. Es menos drástico que el Limiter Equilibrio Sirve para balancear el sonido entre el parlante de izquierda y de derecha Expansor Sirve para aumentar la dinámica (por ejemplo para quitar un ruido de fondo) Fundido de entrada/ salida de audio Sirve para crear un entrada/salida suave del sonido Ganancia/Volumen Sirve para aumentar o bajar el volumen del sonido Graves y agudos Sirve para aumentar o bajar los graves y agudos Intercambiar canales Sirve para mover el canal de audio de izquierda a la derecha y al revés Limitador Sirve como el compresor de reducir la dinámica de un sonido pero más drástico Mezclar canales Sirve para mezclar el canal izquierda y derecho. Normalizar: Dos pasadas Sirve para aumentar el nivel del sonido por medio de un análisis del audio que contiene el clip. Normalizar: Una pasada Sirve para aumentar el nivel del sonido a un nivel destino con una ganancia mínima y máxima. Panoramizador Sirve para poner el sonido mas a un lado (izquierda o derecha) Paso alto Sirve para quitar todos los bajos hasta una frecuencia definida Paso bajo Sirve para quitar todos los agudos arriba de una frecuencia definida Paso de banda Sirve para quitar las frecuencia en una banda definida Rechazo de banda Sirve para quitar una frecuencia definida (con ancho de banda) que molesta en el sonido Retardo Sirve para retrasar el audio, es decir crear un eco. Reverberación Sirve para añadir reverberación con un tiempo de decaimiento definido Silenciar Sirve para quitar completamente el sonido de un clip Primeros pasos con Shotcut - Versión 1/2020 © Daniel Schär (schaerdaniel@gmail.com) 12/19 Nota: Si buscas un efecto como „acelerar“ o „ralentizar“ no lo vas a encontrar en la lista de los filtros, sino en la pestaña Propiedades (del clip seleccionado). Allí puedes entrar un valor en el campo donde dice Velocidad (un valor arriba de 1x = mas rápido que el original, debajo de 1x = mas lento que el original). Atención: No es recomendable de poner la velocidad a un valor muy bajo (para crear el efecto Super-Slow-Motion), si el clip no contiene una tasa de fotograma muy alta. Shotcut no puede calcular imágenes transitorios y el resultado no será fluido. Para este tipo de edición es necesario trabajar con un programa especializado (como Twixtor o slowmoVideo), que permite ademas revertir el clip y reproducción con velocidades variables. 2 1 3.3. Copiar y pegar filtros Si quieres aplicar los mismos filtros para varios clips se pueden copiar fácilmente filtros ya aplicado a un clip (aviso: siempre se copian todos a la vez). Presiona el botón Copiar en la ventana de Propiedades, después selecciona el nuevo clip e inserta los filtros dando clic en Pegar. Copiar los Filtros Pegar los Filtros 3.4. Inserción de Texto y otras fuentes Si quieres añadir un filtro como un texto que no dura para todo el clip entonces puedes crear una segunda pista de video. Pulsa las teclas Ctrl + I o presionas encima del botón de las propiedades de la linea de tiempo. Ahora aparece una segunda pista de video arriba de la pista actual. 1 Ahora vas a la barra de menú y haces clic en Abrir Otro y seleccionas Texto. Después entras el texto y pulsas el botón OK. Hasta ahora se miran los atributos del texto. (color, fuente, etc.) que los puedes cambiar. Para introducirlo a la linea de tiempo lo arrastras y lo sueltas del área central a la nueva pista de video. Tip 1: Si quieres que las letras entran y salen de manera suave entonces aplica el filtro Fundido de entrada/salida de Video y activa la opción abajo Ajustar la opacidad en lugar de fundir a negro. 2 Tip 2: Para insertar un clip de color, de ruido y otros fuentes haz clic en el mismo botón Abrir otro. Primeros pasos con Shotcut - Versión 1/2020 © Daniel Schär (schaerdaniel@gmail.com) 13/19 3.5. Uso de fotogramas clave (keyframes) Con algunos filtros puede cambiar los ajustes dinámicamente. Un ejemplo clásico es un zoom suave para fotos: Al principio la imagen debe aparecer en tamaño normal y luego aumentar lentamente de tamaño (el llamado efecto Ken Burns). Esto se hace usando los llamados fotogramas clave (keyframes en ingles). Estos definen la altura de un valor determinado en una posición temporal determinada. Así, por ejemplo, el tamaño debe determinarse al principio y al final. Para 1 este ejemplo usa una vez el Filtro Rotar y escalar. Ahora si haces clic en el icono del reloj junto a un parámetro, se abre una nueva pista debajo de la pista acutal con una representación grafica de las fotogramas. Se insertó un valor en el momento del cursor.. Después mueves el cursor y cambias el valor. Los pasos intermedios son calculados automáticamente por el programa. Para ver las fotogramas en acción es importante cambiar la vista en el área de Fuente a Proyecto. También puedes editar los fotogramas claves por la pestaña al lado de Linea de tiempo (una vez que diste clic en el botón Fotogramas claves en la barra principal) 2 Si desea eliminar todas las fotogramas clave, simplemente haz clic de nuevo en el icono del reloj. Primeros pasos con Shotcut - Versión 1/2020 © Daniel Schär (schaerdaniel@gmail.com) 14/19 4 EXPORTACIÓN AVANZADA Las opciones avanzadas sólo deberían ser utilizados por alguien familiarizado con FFmpeg, ya que es muy fácil crear combinaciones no válidas de codecs, formatos y tasas de bits. Sin embargo, si eres familiarizado con estos ajustes, puedes utilizar cualquier formato/codec/tasa de bits soportado por Ffmpeg. Para saber mas acerca de las diferentes opciones de codificar tu video aquí unos términos técnicos y sus explicaciones: • Resolución (en pixeles): Define que tamaño final va a tener tu video. Si es muy pequeño, por ejemplo 640 por 360 se va a ver los pixeles (rectángulos) si uno lo mira en una pantalla grande. Es recomendable que la resolución sea arriba de estos valores para tener buena calidad. Pero tus clips ya deben tener una buena resolución inicial, sino un valor alto en el momento de codificación no va a mejorar la calidad. • Proporción de aspecto: Pantallas modernas son mayormente más ancho en relación con el alto (tienen una relación de 16 ancho y 9 de alto) que pantallas mas viejas (que tenían una relación de 4 de ancho y 3 de alto). Por eso muchas cámaras graban hoy en tienen en 16:9. • Cuadros por segundo: Hay diferentes normas – el cine utiliza 24 cuadros por segundo y la tele en América y Japón (Estándar NTSC) 29.9 y la tele en Europa (Estándar PAL) 25 cuadros por segundos. Tip: Haz una exportación de prueba. En vez de todo el video (si es muy largo), puedes seleccionar solo una parte, para que no dilate horas hasta que sea terminado. Como siguientes unas recomendaciones dependiendo del medio final en cual vas a poner tu video: • Reproductor DVD: Codec mpeg2, bitrate 8 Mbps, resolución 720*576 (PAL) o 720*480 (NTSC) • Reproductor Blu-ray: Codec H.264, bitrate 20 Mbps, resolución 1920*1080 • Reproductor PC: HD Codec H.264, bitrate 8 Mbps, resolución 1280*720 o 1920*1080 Sigue una tabla con recomendaciones de parte de la pagina youtube.com para la subida de videos a su plataforma: Contenedor: MP4 H.264 (libx264) • Scan progresivo Primeros pasos con Shotcut - Versión 1/2020 © Daniel Schär (schaerdaniel@gmail.com) 15/19 • High Profile • Dos fotogramas de B consecutivos • GOP cerrado (GOP equivalente a la mitad de la frecuencia de imagen) • Codificación CABAC • Submuestreo de croma: 4:2:0 • Frecuencia de bits variable (VBS). No se requiere ningún límite, pero puedes consultar los valores de frecuencia de bits recomendados a continuación como referencia. Tipo 2160p (4k) 1440p (2k) 1080p (HD) 720p (HD ready) 480p (DVD) 360p (VCD) Resolución 3840 x 2160 2560 x 1440 1920 x 1080 1280 x 720 854 x 480 (NTSC) 640 x 360 Frecuencia de bits video 35-45 Mbps 16 Mbps 8 Mbps 5 Mbps 2,5 Mbps 1 Mbps Espacio requerido por 1 min. de video ca. 300 MB 120 MB 60 MB 37.5 MB 19 MB 7.5 MB Códec de audio: AAC-LC • • Canales: estéreo o estéreo 5.1 Frecuencia de muestreo: 48 kHz (estéreo) o 96 kHz (5.1) • Frecuencia de bits recomendadas: 256 kbp/s (estéreo) o 384 kbp/s (5.1) La frecuencia de bits de audio no tiene nada que ver con la resolución del vídeo. Primeros pasos con Shotcut - Versión 1/2020 © Daniel Schär (schaerdaniel@gmail.com) 16/19 5 REFERENCIA: ATAJOS DE TECLADO PARA SHOTCUT Acción Atajo de teclado en Windows/Linux Atajos de teclado en maOS Cmd+O Cmd+Shift+O Cmd+S Cmd+Shift+S Cmd+Q Cmd+Z Cmd+Shift+Z Pantalla completa Ctrl+O Ctrl+Shift+O Ctrl+S Ctrl+Shift+S Ctrl+Q Ctrl+Z Windows: Ctrl+Y, Linux: Ctrl+Shift+Z Ctrl+Shift+F Reproductor Reproducir Pausa Retroceder Avanzar rápido Poner el punto de entrada Poner el punto de salida Próximo Fotograma Fotograma previo Avanzar 1 segundo Retroceder 1 segundo Avanzar 2 segundos Retroceder 2 segundos Avanzar 5 segundos Retroceder 5 segundos Avanzar 10 segundos Retroceder 10 segundos Ir al Inicio Ir al Final Ir al próximo Edit Buscar el próximo Edit Cambiar Fuente/Programa L o Space K o Space J L I O Derecha o K+L Izquierda o K+J Pag. Abajo Pag. Arriba Shift+Pag. Abajo Shift+Pag. Arriba Ctrl+Pag. Abajo Ctrl+Pag. Arriba Shift+Ctrl+Pag. Abajo Shift+Ctrl+Pag. Arriba Inicio Final Alt+Derecha Alt+Izquierda Esc Linea de tiempo Añadir pista de audio Añadir pista de video Seleccionar todos los clips Añadir Ripple Borrar Borrar Insertar Sobrescribir Dividir Seleccionar la pista abajo Seleccionar la pista arriba Acercarse Alejarse Resetear Zoom Ctrl+U Cmd+U Ctrl+Y Cmd+Y Ctrl+A Cmd+A C X o Shift+Del o Shift+Backspace Z o Del o Backspace V B S Abajo Arriba = 0 Menú principal Abrir archivo Abrir otro Guardar Guardar como Cerrar Deshacer Rehacer Ctrl+Cmd+F Cmd+Pag. Abajo Cmd+Pag. Arriba Shift+Cmd+Pag. Abajo Shift+Cmd+Pag. Arriba Primeros pasos con Shotcut - Versión 1/2020 © Daniel Schär (schaerdaniel@gmail.com) 17/19 Reducir tamaño de las pistas Aumentar tamaño de las pistas Recargar Cambiar debajo cursor Mover selección a la izquierda Mover selección a la derecha Mover selección arriba Mover selección abajo De-seleccionar todo Abrir como clip Mudar/Des-mudar pista Ocultar/Mostrar pista Bloquear/Desbloquear pista Ctrl+Ctrl+= F5 Ctrl+Space Ctrl+Izquierda Ctrl+Derecha Ctrl+Arriba Ctrl+Abajo Ctrl+D Enter Ctrl+M Ctrl+H Ctrl+L Reciente Añadir Borrar Insertar Actualizar Mover arriba Mover abajo Seleccionar elemento N Abrir lo seleccionado Ir a/Buscar Shift+C Shift+X, Del or Backspace Shift+V Shift+B Ctrl+Arriba Ctrl+Abajo 1234567890 Enter o doble-clic Shift+Enter o Shift+doble clic Cmd+Cmd+= Cmd+Izquierda Cmd+Derecha Cmd+Arriba Cmd+Abajo Cmd+D Cmd+Arriba Cmd+Abajo Primeros pasos con Shotcut - Versión 1/2020 © Daniel Schär (schaerdaniel@gmail.com) 18/19 6 NOTAS ADICIONALES 6.1. Reproductor Presionar y mantener Shift para skim – significa que así puedes buscar en el clip en la linea de tiempo de la ventana de reproducción usando la posición horizontal sin dar clic o arrastrar. 6.2. Linea de tiempo Mientras arrastras, mantén presionado la tecla Alt para temporalmente suspender snapping (significa que no va alinearse a los demás elementos). En Linux presionar la tecla Alt antes de arrastrar normalmente va a mover la ventana de la aplicación. Entonces, presiona Alt después de empezar a arrastrar. 6.3. Entrar valores de tiempos En los campos de tiempo - como por ejemplo el del reproductor - no necesitas entrar un valor de timecode. Se puede entrar también numero sin colon (por ejemplo 100) esto sera un numero de fotograma. Si incluyes un doble punto (:) esto lo va interpretado como timecode (HH:MM:SS:FF en cual FF significa Fotograma) o un valor de hora (HH:MM:SS.MS donde MS = mili-segundos o cualquier fracción de un segundo). La diferencia entre los dos es que el ultimo valor esta seguido por un doble punto o un punto. Ademas no es necesario incluir todos los campos de timecode. Por ejemplo puedes entrar "::1.0" para un segundo. Aún así no todos los separadores necesitaran ser incluidos. - se evalúa de la derecha a izquierda. Entonce puedes entrar por ejemple, "1:" para un segundo; también ":1.0" o ":1." es un segundo. PERO: "1.0" no es porque no contiene un colon. Otros ejemplos: ":1.5" es un segundo y medio, "1::" es un minuto. , "1:30:" es un minuto y 30 segundos , "1:::" es una hora Primeros pasos con Shotcut - Versión 1/2020 © Daniel Schär (schaerdaniel@gmail.com) 19/19