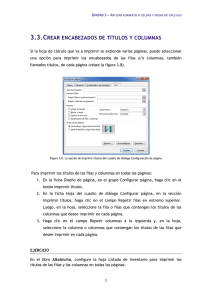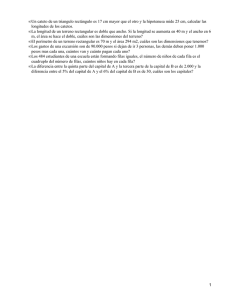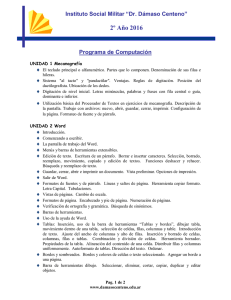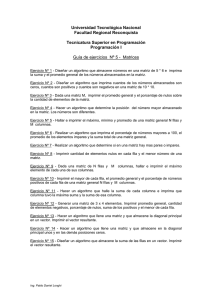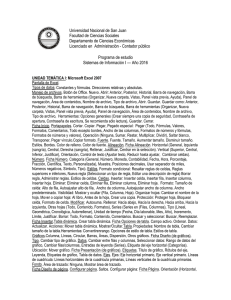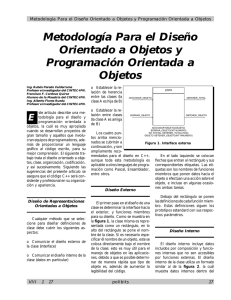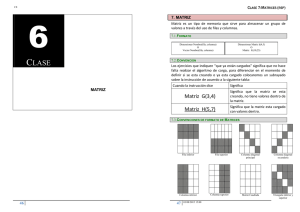wInicio con: una hoja de trabajo en wblanco
Anuncio
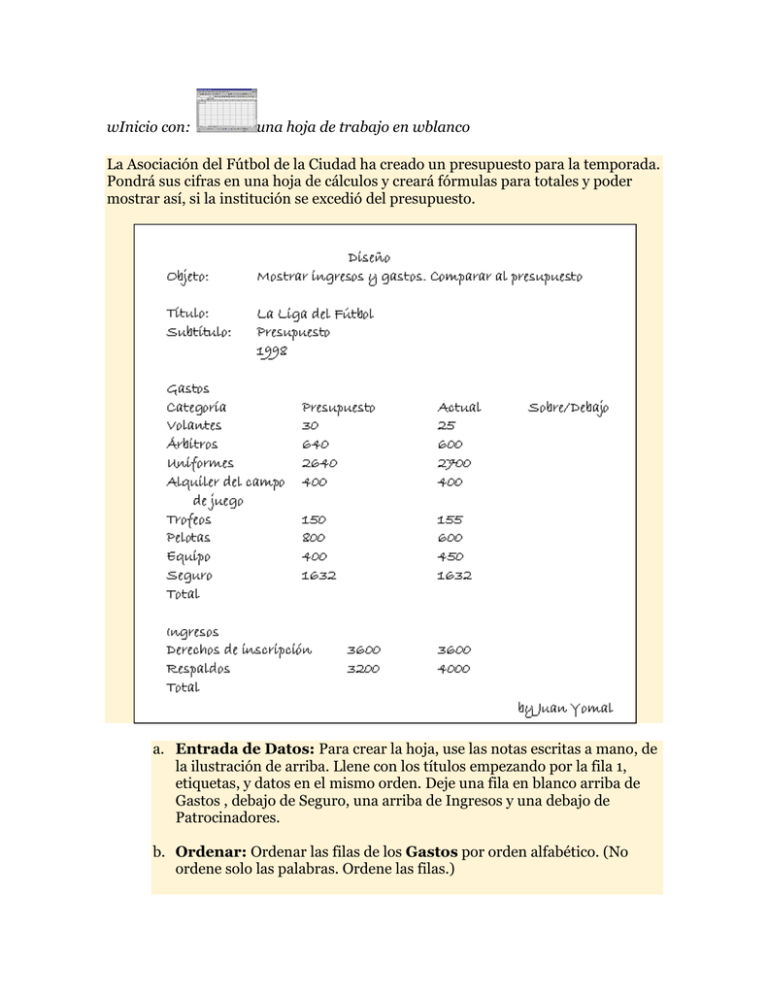
wInicio con: una hoja de trabajo en wblanco La Asociación del Fútbol de la Ciudad ha creado un presupuesto para la temporada. Pondrá sus cifras en una hoja de cálculos y creará fórmulas para totales y poder mostrar así, si la institución se excedió del presupuesto. a. Entrada de Datos: Para crear la hoja, use las notas escritas a mano, de la ilustración de arriba. Llene con los títulos empezando por la fila 1, etiquetas, y datos en el mismo orden. Deje una fila en blanco arriba de Gastos , debajo de Seguro, una arriba de Ingresos y una debajo de Patrocinadores. b. Ordenar: Ordenar las filas de los Gastos por orden alfabético. (No ordene solo las palabras. Ordene las filas.) c. Redimensionar las columnas: Ensanche las columnas como resulte necesario, para que se vean bien las palabras en las categorías. d. Fórmula: Crear una fórmula en la celda D7 (en la fila de los Volantes de la columna Sobre/Bajo Presupuesto) para restarle la cantidad Real en la columna C de la cuenta Presupuesto en la columna B. Si la liga gastó más de lo planeado, la respuesta será un número negativo. Copie esta fórmula a las otras celdas en esta columna que están en filas con categorías o totales. (Sugerencia: Copiar hacia abajo toda la columna y después los valores innecesarios.) e. Autosuma: Use Autosuma para calcular los Totales para Gastos e Ingreso en ambos, el Presupuesto y las columnas Existentes. f. Números: Aplicar Formato como Moneda a los números en la hoja : rango B7:D14, rango B16:D16, rango B19:D20, rango B22:D22. Disminuir dos veces los Decimales. Note que ahora los números negativos están entre paréntesis. g. Editar: Para explicar el nuevo paréntesis para los valores negativos, ponga paréntesis alrededor de la palabra Encima, en la etiqueta de columna: (Encima/Debajo). Abrevie el texto en la celda B6 hacia Presupuesto. h. Encabezado: Crear un encabezado con su nombre y la fecha a la izquierda, el nombre del archivo y de la hoja en el centro y Ejercicio Excel 2-2 a la derecha. i. Preparar para Imprimir: Usar Configuración de Página, para determinar que la tabla se imprima centrada horizontalmente en la página y no verticalmente. Sin líneas de división o encabezamientos. Revisión Ortografía y Gramática. Vista previa de Impresión. j. Guardar el libro de trabajo como presupuesto fútbol2.xls en la carpeta del excel proyecto2, en el disquete Clase. Como manejar un disquete lleno k. Imprimir l. Seleccionar A1: D16 que son solamente las filas de títulos y Gastos. m. Imprimir solo la selección. n. Gráfico: Seleccionar rangos A6:A14 y C6:C14 al mismo tiempo. Use el Asistente de Gráficos para crear un gráfico circular de lo que se ha gastado. Use los ajustes por defecto excepto para las etiquetas de Datos Mostrar Porcentaje y colocar al grafico en la Página 2. Arrastrar el gráfico a la parte superior izquierda de la hoja. o. Encabezado del Gráfico: Crear un encabezado para la Hoja 2, igual que en el paso h. p. Prepararse a Imprimir la Hoja 2: Usar la Vista Previa de Impresión para verificar el diseño. Si el gráfico ocupa toda la página, es seleccionado . Esta es una manera fácil de obtener un gráfico maximizado en el papel. Pero esto puede gastar mucha tinta! Vuelva a la vista Normal y deseleccione al gráfico. El tamaño del gráfico depende del tamaño de la ventana cuando la insertó en la hoja. Puede ser que quiera agrandar el gráfico seleccionándolo y arrastrando por una de las manijas. q. r. Guardar. Imprimir. Una vez que se haya hecho correctamente la impresión, cerrar el libro de trabajo.